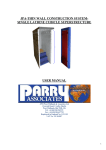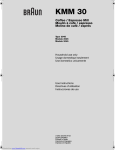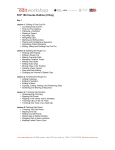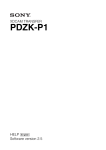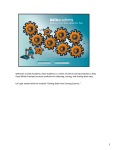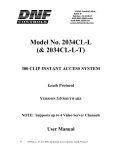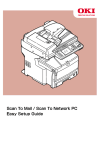Download FORK Xchange Suite
Transcript
FORK Xchange Suite User Manual Version 3.0 FORK XCHANGE USER MANUAL | VERSION 3.0 Primestream Corporation Copyright © 2014 Primestream Corp. All rights reserved. Your rights to the software are governed by the accompanying software license agreement. The owner or authorized user of a valid copy of FORK software may reproduce this publication for the purpose of learning to use such software. Redistribution not permitted. No part of this publication may be reproduced or transmitted for commercial purposes, such as selling copies of this publication or for providing paid-for support services. The Primestream logo is a trademark of Primestream Corp., registered in the U.S. and other countries. Every effort has been made to ensure that the information in this manual is accurate. Primestream is not responsible for printing or clerical errors. Other company and product names mentioned herein are trademarks of their respective companies. Mention of third-party products is for informational purposes only and constitutes neither an endorsement nor a recommendation. Primestream assumes no responsibility regarding the performance or use of these products. 2 FORK XCHANGE USER MANUAL | VERSION 3.0 Contents of Contents Introduction................................................................... 4 About FORK Xchange............................................................. 4 Login........................................................................................ 5 User Interface................................................................ 6 Xplore window......................................................................... 6 Control menu........................................................................... 7 Xplore module............................................................... 8 Status indicator....................................................................... 8 Menu sidebar........................................................................... 8 Media timecode....................................................................... 9 Player control buttons............................................................. 9 Marks and subclips creation buttons...................................... 9 Media quality button.............................................................. 10 Create marker button............................................................ 10 Full screen button.................................................................. 11 Master volume button .......................................................... 11 Media Panel........................................................................... 12 Selecting multiple clips.......................................................... 12 Media detail panel....................................................... 13 Info......................................................................................... 13 Audio..................................................................................... 14 Markers.................................................................................. 14 Subclips................................................................................. 15 Smart Bins............................................................................. 16 Simple Search....................................................................... 17 Advanced Search.................................................................. 18 Search results........................................................................ 19 Batch Metadata Edit................................................... 20 Actions................................................................................... 21 Media tools............................................................................ 22 Upload Manager.......................................................... 23 3 FORK XCHANGE USER MANUAL | VERSION 3.0 Introduction About FORK Xchange FORK Xchange is a web-based interface that allows you to view, manage and manipulate media and metadata in the FORK Xchange server through the Google Chrome web browser. The actual high-resolution files in storage are represented by smaller proxy files in the mp4 format. This format allows you to instantly load and view the media. Depending on how FORK Xchange is set up in your facility, the high-resolution files in your FORK Production environment are either automatically or manually pushed to the FORK Xchange server. By default the FORK Xchange server and the FORK Production server each manage a separate database with media and metadata. 4 FORK XCHANGE USER MANUAL | VERSION 3.0 Login With the latest version of the Google Chrome browser, Access the FORK Xchange database and media connect by entering the URL that is given to you. Immediately you will see the FORK Xchange login screen. Enter your username and password to login. This will open the Xplore window. 5 FORK XCHANGE USER MANUAL | VERSION 3.0 User Interface Xplore window The Xplore window is displayed once the user is logged in. This window is used to browse, view and manipulate the media and metadata. 1 Control menu 2 Status indicator 3 Menu sidebar 4 Media detail tabs 5 Media preview wIndow 6 Media metadata panel 7 Media timecode 8 Player control buttons 9 Mark and subclip creation buttons 10 Media quality buttons 11 Create marker button 12 Full screen button 13 Master volume button 14 Registered media panel 6 FORK XCHANGE USER MANUAL | VERSION 3.0 Control menu The control drop-down menu in the top left corner of the Xplore window will list all modules that are accessible for the user. Click on the Xchange icon to open the control menu. (The control menu options are on the grey background.) Depending on the permissions of the user, this could be one or more modules. The Xplore module is always loaded after logging in. When the user needs to work in another module, switch to that module through the control menu. Use this menu to Logout from FORK Xchange. 7 FORK XCHANGE USER MANUAL | VERSION 3.0 Xplore module Status indicator The status indicator shows how many FORK Production servers are connected to the FORK Xchange server, and if there is communication between them. This example shows three FORK Production servers, two are connected, and one is not (red.) The last blue dot represents that Xchange is ready to send commands to FORK. Menu sidebar In the left panel of the Xplore window is the menu sidebar, with all of its options for searching and processing the media. Smart Bins: All of the smart bins accessible to the user. Simple Search: Searches through (name, description and Record ID.) Advanced Search: Search through one or more chosen metadata properties. Batch Meta Data Edit: Batch-edit metadata of multiple clips. Actions: Trigger workflow automation with one or more selected clips. Media Tools: Additional media options (Export csv, delete, and register media). 8 FORK XCHANGE USER MANUAL | VERSION 3.0 Mandatory fields start with an * asterisk. These need to be filled in before another file can be chosen. The user will see an error message if the field is left empty Adding or changing values in the property fields will add, overwrite or replace the existing values. Media timecode Timecodes in FORK Production and FORK Xchange are frame accurate. Player control buttons Use the play button or space bar to play the video. Drag the playhead underneath the video to scrub through it quickly, left or right. It is also possible to step one frame backwards or advance one frame. Marks and subclips creation buttons The bracket on the left is the mark in button. This is going to be the first frame of the subclip when clicked. The bracket on the right is mark out. To create a subclip, click mark in on the first frame, mark out on the last frame, and the “S” button to create the subclip. A window to name the subclip will open. Enter a name; click OK and the subclip will be created. It will be visible in the Subclips tab. 9 FORK XCHANGE USER MANUAL | VERSION 3.0 Media quality button The Media quality button allows you to change the quality of the shown media. This will affect all media when another clip is selected in the media panel. There are three options to choose from. Choose the one that works best for the bandwidth available. Create marker button The “M” button (2, below,) creates a marker at the frame where the playhead is positioned. To create a new marker: 1 Position the playhead 2 Click the M button 3 The marker will be visible 4 Give the marker a name 5 Enter additional metadata as needed. 10 FORK XCHANGE USER MANUAL | VERSION 3.0 Full screen button The full screen buttons allows the user to view the chosen clip in the browser’s full screen mode. Master volume button The Master volume button shows a volume fader to adjust the playout volume of the selected media. 11 FORK XCHANGE USER MANUAL | VERSION 3.0 Media Panel The media panel shows all of the clips in the selected Smart Bin. Selecting multiple clips With the “Check all” button it is possible to select all the clips in the bin. “Uncheck all” will deselect the selection. When multiple clips need to be chosen manually, first click the “Check multiple” button. Then click on multiple clips to select a set. 12 FORK XCHANGE USER MANUAL | VERSION 3.0 Media detail panel The media details panel has the following sectios: Info The Info tab shows the metadata properties and a thumbnail of the media, It is also possible to download the media. With in the Info tab, users can download media by clicking on the cloud Icon. Users can also read and set meta data values by clicking on a metadata property with in the desired form. 13 FORK XCHANGE USER MANUAL | VERSION 3.0 Audio The Audio tab can be used to monitor the different audio tracks. At this time, it is possible to listen to up to eight different audio tracks. Note: Only five audio tracks can be enable at the same time. One or more of the eight discrete audio tracks can be chosen by clicking the ON/OFF checkbox of that track. Markers After clicking the “M” to create a new marker, the marker thumbnail will be shown in this tab. Select a marker to name and add metadata to. 14 FORK XCHANGE USER MANUAL | VERSION 3.0 Subclips After creating a new subclip, a thumbnail of that subclip with its length will be shown in this tab. The edit button allows you to edit metadata. The “D” button will render and download the (consolidated) subclip. The Sync and Refresh Button: 1. 15 FORK XCHANGE USER MANUAL | VERSION 3.0 1 Sync Button This function synchronizes FORK markers and subclips into Xchange. Sync checks if any new markers or sub clips were created in FORK, and creates synchronized versions in Xchange. Any markers or sub clips deleted in FORK will be deleted in Xchange. 2 Refresh Button The Refresh button will refresh metadata, markers and subclips created by other users within Xchange only. It will not check FORK for any new items. For example, this would be used to see if another user in Xchange created or modified metadata, markers or subclips, instead of reloading the page. Smart Bins Smart Bins are bins with a predefined search query. They will only show media based on the result of that query. *** The bin tree shown on the left side of the window can be different than the one in your facility. Consult your system administrator for more detailed information. Selecting a clip in the media panel will load the clip and its metadata into the video window and media info panel. 16 FORK XCHANGE USER MANUAL | VERSION 3.0 Simple Search There are two ways to do a simple search: 1. Search through all the bins. 2. Search within a bin. The simple search will search through all the media accessible to the user with in the following metadata fields: Name, Description and RecordID. Type a query in the field and click Go. To search within a smart bin, check this option and choose a smart bin. Click “Go” to perform the search. 17 FORK XCHANGE USER MANUAL | VERSION 3.0 Advanced Search The Advanced Search options allow users to do a query within one or more metadata fields. Start by selecting the metadata fields that you want to search and clicking the add button next to the metadata drop-down menu. That will add the chosen metadata field to the Advanced Search option. Repeat if more metadata fields need to be searched. Remove metadata fields by clicking the minus on the right of the added metadata field. Enter the queries in the fields where you want to search on. If needed you can search within a bin by checking the option. 18 FORK XCHANGE USER MANUAL | VERSION 3.0 Search results Search results will be shown in the media panel, underneath the video window. 19 FORK XCHANGE USER MANUAL | VERSION 3.0 Batch Metadata Edit Batch Metadata Edit allows users to enter or change metadata of multiple media files. Users are able to select multiple files in the media panel and use an available form to change the metadata. Select multiple clips in the media panel. Continue with selecting the metadata from from the Select Form drop-down menu. Selecting a metadata form will load all of the metadata properties of this form. It is now possible to type or to select any of the metadata drop-down menus. Fields that already have metadata in them and aren’t touched by the user will not be changed. Click the Send button to batch-change the metadata. 20 FORK XCHANGE USER MANUAL | VERSION 3.0 Actions Actions are used to trigger workflow automations with the chosen clip or clips. Select one or multiple clips from the media panel. The Select Action drop-down menu lists all of this user’s available actions. Select one of the visible actions. After the action is chosen, click on Send. This will trigger the action with the selected clip(s). A message that the clip is added to the Xchange queue will be shown. It will be processed shortly. *** Consult your system administrator for detailed information about the actions in the drop-down menu. 21 FORK XCHANGE USER MANUAL | VERSION 3.0 Media tools The Media Tools section has several functions: The Create CSV button will create a CSV file with the metadata of the clips selected. The CSV file will download automatically. Administrators will have access to the Delete Media button. It will delete the chosen media file(s). Note: The delete media button will only delete media that is registered to the standalone Xchange system” To delete media that is in a FORK Prodcution server it must be deleted with in FORK.” With the Register Media option, it is possible to register a selected media file in a FORK Production server. 22 FORK XCHANGE USER MANUAL | VERSION 3.0 Upload Manager The Upload Manager allows the user to upload media to the internal Xchange server or to a FORK Production Server. If available, this function is on the control menu, available by clicking on the Xchange icon. When the Upload Manager is selected, the upload window will open. Important note: Media needs to match the following settings: Extensions .mp4, .mov Video Codec(s) h.264 Audio Codec(s aac Maximum bit rate 50 Mb/s Files that do not match these specifications will be sent to secondary workflow. third-party transcoding engines will transcode the media first before registering in the FORK Xchange server. 23 FORK XCHANGE USER MANUAL | VERSION 3.0 To upload a file: 1 Enter a name 2 Click Browse and select a file 3 Enter a description of the media 4 Add additional meta data by click on “Additional Metadata” button 5 Click “Upload Media” When the upload starts, the transfer tab will be selected to show the progress of the upload. When the upload is done a message will be displayed. 24 While every effort has been made to ensure that this documentation is accurate and reliable, Primestream does not assume liability for any damages caused by inaccuracies in the documentation. Please submit your comments to [email protected] if you have any suggestions for additional material or correction. Note: Because Primestream frequently releases new versions and updates to its system software, applications, and Internet sites, images shown in this book may be slightly different from what you see on your screen. Other company and product names mentioned herein are trademarks of their respective companies. Mention of third-party products is for informational purposes only and constitutes neither an endorsement nor a recommendation. Primestream assumes no responsibility regarding the performance or use of these products. For more information visit us at primestream.com Primestream Corporation | 15590 NW 15th Ave | Miami, FL 33169