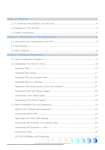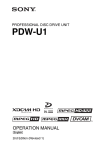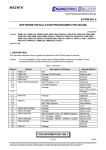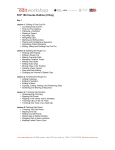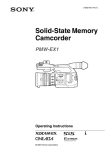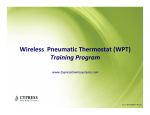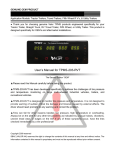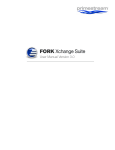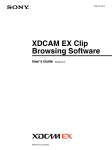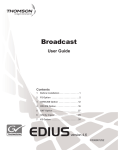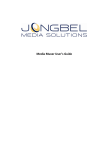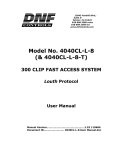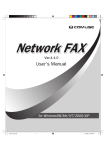Download PDZK-P1 - cinegrell
Transcript
XDCAM TRANSFER PDZK-P1 HELP [English] Software version 2.5 Table of Contents Chapter 1 About XDCAM Transfer PDZK-P1 Overview...........................................................................................4 XDCAM Transfer Components ....................................................... 4 Chapter 2 System Requirements Chapter 3 Installation Starting the Installation ......................................................................... 6 Upgrading from Previous Versions of XDCAM Transfer .................... 6 Chapter 4 Launching and Exiting Launching......................................................................................... 7 Choosing Data Folders .......................................................................... 7 Exiting...............................................................................................8 Chapter 5 Names and Functions of Parts Browser Window.............................................................................. 9 Player Area .......................................................................................... 11 Information Displayed On Clips and In Lists .............................. 14 Thumbnail View.................................................................................. 14 List View ............................................................................................. 14 Information Displayed in the Clip Info Area ...................................... 15 Chapter 6 Menus Application Menus......................................................................... 18 Context Menus ............................................................................... 21 2 Table of Contents Chapter 7 Import and Export Operations File Access Mode Operations....................................................... 22 Using the PDW-U1 ......................................................................... 23 Importing to Final Cut Pro ............................................................ 24 Importing Clips to Final Cut Pro ......................................................... 24 Using Subclips..................................................................................... 27 Other Import Operations ..................................................................... 27 Monitoring Import Progress ................................................................ 28 Other Operations ................................................................................. 28 Exporting to XDCAM ..................................................................... 30 Exporting ............................................................................................. 30 Keyboard Operations .................................................................... 32 Sequence Settings......................................................................... 33 Usable Final Cut Pro presets (XDCAM)............................................. 33 Usable Final Cut Pro presets (XDCAM EX) ...................................... 33 Setting Audio Outputs for Export ....................................................... 34 Chapter 8 Preferences General Preferences............................................................................. 35 Cache Preferences ............................................................................... 36 Import Preferences .............................................................................. 36 Table of Contents 3 About XDCAM Transfer PDZK-P1 Overview XDCAM Transfer is a software solution that enables you to use material captured in professional discs or SxS memory cards using Sony’s XDCAM system (MXF files and MP4 files) in Apple’s Final Cut Pro 1) video editing software. After editing the material in Final Cut Pro, you can write it back to Professional Discs. 2) 1) Final Cut Pro is a trademark of Apple, Inc., registered in the United States and other countries. 2) XDCAM Transfer version 2.5 does not support write back of edits to XDCAM EX format SxS memory cards, or to folders with the same file structure, or to Professional Discs loaded in a PDW-U1 XDCAM Drive Unit. Support for XDCAM, XDCAM HD, and XDCAM EX devices XDCAM Transfer supports the XDCAM, XDCAM HD, and XDCAM EX formats and the following sources (referred to collectively as “sources” in this help). • Professional Discs in XDCAM devices connected to your computer via the FireWire (i.LINK ) interface • Professional Discs in PDW-U1 XDCAM drive units connected to your computer via the high-speed USB interface • SxS memory cards loaded in a PMW-EX1 XDCAM EX Camcorder or an SBAC-US10 SxS Memory Card USB Reader/Writer, connected to the computer by a highspeed USB interface • SxS memory cards loaded in an ExpressCard/34 slot • Folders having subfolders with the same file configuration as subfolders created by formatting with the PMW-EX1 XDCAM EX camcorder. • Folders with the same subfolder and file structures as FAM or VFAM sources • Folders containing XDCAM MXF OP1a interleaved files • Offline and unavailable sources of any of these types, based on information in the XDCAM Transfer database 4 Overview / XDCAM Transfer Components Chapter 1 XDCAM Transfer Components XDCAM Transfer is made up of the main application and the following components. XDCAM FAM driver The File Access Mode (FAM) driver software is used to connect your computer to XDCAM devices using the FireWire (i.LINK) interface, so that you can use Professional Discs loaded in the XDCAM devices. You can view files on Professional Discs with Finder. XDCAM Import plug-in The import plug-in allows you to import XDCAM clips from Final Cut Pro. XDCAM Export plug-in The export plug-in allows you to write sequences composed in Final Cut Pro back to Professional Discs. Note XDCAM Transfer version 2.5 does not support write back of edits to XDCAM EX format SxS memory cards, or to folders with the same file structure, or to Professional Discs loaded in a PDW-U1 XDCAM Drive Unit. Final Cut Pro sequence presets The presets allow you to configure your Final Cut Pro sequence and export settings to conform to one of the XDCAM profiles. Help This guide. System Requirements Chapter 2 The following hardware and software are required to use XDCAM Transfer. Item Requirement Processor PowerPC G5 2 GHz, Intel Core 2 Duo 2 GHz, Intel Xeon 2 GHz or higher Memory 1 GB or more Free hard disk space 100 MB or more Monitor Resolution: 1280 × 1024 pixels or better Operating System Mac OS X v10.4.11 or later Other • • • • • • • Hi-Speed USB connector a) FireWire connector b) ExpressCard/34 slot c) AGP Quartz Extreme compositor PCI ExpressGraphic card QuickTime 7.3.1 or later Final Cut Pro 6.0.1 or later, and latest Apple Pro applications d) a) When using a PDW-U1 XDCAM drive unit, PMW-EX1 XDCAM EX Camcorder, or an SBAC-US10 SxS Memory Card USB Reader/Writer b) When using an XDCAM camcorder or recorder c) If you wish to be able to insert SxS memory cards directly into your computer d) Final Cut Pro 6.0.2 or later to edit materials in XDCAM EX formats other than “XDCAM HD 1080i50 CBR” and “XDCAM HD 1080i60 CBR”. It is recommended that you keep your device’s firmware updated to the latest version so that the latest XDCAM features can be enabled. Refer to the Operation Manual or Operating Instructions of your XDCAM device for more information about firmware updates. Note The SxS memory card driver must be installed on your computer in order to use SxS memory cards by inserting them directly into your computer's ExpressCard/34 slot. Refer to the Operation Manual or Operating Instructions of your XDCAM EX device for more information about SxS memory card driver. 5 Installation Chapter 3 XDCAM Transfer is distributed as a disk image with an installer package for Mac OS X. Starting the Installation 1 Double click the XDCAM Transfer disk image. 2 Double click the following icon in Finder. Upgrading from Previous Versions of XDCAM Transfer This software supports upgrading from version 1.0, version 1.1, version 2.0, and version 2.1 of XDCAM Transfer. Install as explained in the previous section 6 3 Follow the instructions on the screen to complete the installation. When the installation finishes, a message appears prompting you to restart your computer in order to enable the FAM driver. “Starting the Installation”. Messages appear to inform you of the components which need to be upgraded. Note User settings from version 1.0, version 1.1, version 2.0, and version 2.1 are inherited in the version 2.5 installation. Launching and Exiting Launching 1 Connect your XDCAM or XDCAM EX device to your computer. For more information about connections, refer to the Operation Manual or Operating Instructions of your XDCAM device. 2 Do one of the following. • Open the folder where the XDCAM Transfer application is installed, and double click the XDCAM Transfer icon. Chapter 4 • Double click the XDCAM Transfer icon in Finder. • In the Final Cut Pro menu, click File > Import > Sony XDCAM... While the application is open, its icon appears in the Dock. Choosing Data Folders XDCAM Transfer displays the following setup options dialog when it is launched for the first time. Click the Choose... button to select the folders on your hard disk where you want to save the imported data. Launching 7 You can set the following items in this dialog. Item Description Exiting Cache Location Folder to save proxy AV data and clip information (default folder: ~/Library/ Application Support/Sony XDCAM Transfer) To exit XDCAM Transfer, select Quit XDCAM Transfer from the XDCAM Transfer menu. Notes • Network folders and folders on removable discs cannot be selected. • No proxy AV data is saved for XDCAM EX clips, because this format does not support proxy data. Import Location Folder to save high-resolution import clips (default folder: ~/Movies/Sony XDCAM Transfer) Export Scratch Location Folder to save high-resolution export clips (default folder: ~/Library/Caches/ Sony XDCAM Transfer) When you are finished selecting folders, click the OK button. Your selections are saved and the Browser window appears. See “Browser Window” (page 9) for more information about the Browser window. 8 Exiting Names and Functions of Parts Chapter 5 Browser Window The Browser Window can be resized to any size. For Mac OS v10.4 (Tiger) Browser Window 9 For Mac OS v10.5 (Leopard) a Source name Displays the name of the currently selected source. b Toolbar Contains buttons which function as shortcuts for oftenused menu commands as well as the search field. The command buttons can be customized with the View > Customize Toolbar menu item. View Mode: Select Thumbnail view [Image] or List view [List]. You can also select the view by using the View > as Images and > as List menu items. Filter By Status: There are four possible status values associated with clips: Good (OK), Keep (KEEP), No Status and Not Good (NG). These buttons selectively show or hide clips with each of these status values in the thumbnail and list view area. Search: Allows you to enter a search term, which is then used to filter the clips that are displayed. The Filename, Title, Creator, Comment, Status, and Essence Mark fields are searched. Activity: Opens the Activity window. See “Monitoring in the Activity window” (page 28) for more information about the Activity window. 10 Browser Window To limit the search to specified fields or sources You can limit the search specified fields only by making a choice in the pop-up menu that appears when you click on the magnifying glass icon on the right hand side of the search field. Click Select All to revert to the default search of all fields. You can also click Only Selected Sources to limit the search to the selected sources only. c Source list Displays all the sources currently managed by the software. Professional Discs and SxS memory cards appear at the top of the list, and offline or unavailable sources are shown at the bottom of the list. Add… button: Use this button to select and add the source to import. Eject (Remove) button: Use this button to eject a disc, unmount a memory card, or delete a source folder. See “To select source folders manually” (page 26) for how to select the source to import, and see “Ejecting discs, unmounting memory cards, and removing sources” (page 29) for more information about ejecting discs, unmounting memory cards, and removing sources. d Thumbnail and list view area Displays the clips in the currently selected source. You can select whether to display the clips as thumbnails (default setting) or as a list. When more than one source is selected in the source list, clips from all of the selected sources are displayed. See “Renaming sources and clips” (page 28) for how to rename the sources and clips. By default clips are sorted on source name and XDCAM clip order. You can change the sort order by using the View > Sort By... menu item. To reinstate the default sort, choose View > Sort By... > Default Order. g Import bar Contains an Import button and an area that allows you to select the Final Cut Pro project into which clips are imported. The Import button can be changed to Import All Subclips by pressing the Shift key or Import All Clips by pressing the Option key. See “Information Displayed On Clips and In Lists” (page 14) for more information about the information displayed on thumbnails and in clip lists. See “Information Displayed in the Clip Info Area” (page 15) for more information about the information displayed in this area. e Player area See “Player Area” (page 11) for more information about the player area. f Clip info area Displays detailed information about the selected clip or clip list. Names of clips and sources can be changed in this area. See “Importing to Final Cut Pro” (page 24) for more information about how to import clips. The import destination selection area appears only when XDCAM Transfer is associated with Final Cut Pro. Player Area In the player area you can preview the proxy AV data or the original material (MXF or MP4 files) of the currently selected clip list, clip, or sub-clip. Notes • The appropriate codec must be installed on your computer in order to preview original material (MXF or MP4 files). • There is no proxy AV data when material is saved in folders having the same subfolder configuration as subfolders created by formatting with the PMW-EX1 XDCAM EX camcorder. In this case, only the original material (MP4 files) can be previewed. Browser Window 11 1 2 4 3 5 6 a Viewer area Displays the video of the loaded material. When material is in XDCAM EX format, is split across multiple SxS memory cards, and is offline, then “No Media” appears in the offline part of the material. • When the clip has been split within an SxS memory card, the position bar is displayed as the figure below. • When the clip has been split across multiple SxS memory cards, the position bar is displayed as the figure below. Example: When the clip is split across 2 SxS memory cards, and the second SxS memory card is online. Second SxS memory card (online) First SxS memory card (offline) If the View > Snapping menu item is checked, the playhead snaps, or moves directly, to Essence Marks, and In and Out points. b Position bar Displays the current position, the In point, the Out point, and essence marks. To go to a specific point in the movie, drag the playhead V in the timeline. V: Position of current frame : In point : Out point : Essence mark : Clip split point (displayed when a clip has been split in an SxS memory card) 12 Browser Window c Command buttons A message like the following is overlaid after playback of the final frame when there is more material on a second memory card. Go to Start Play/Pause Go to End Set Mark In Set Mark Out Next Frame Previous Frame Show Full Screen Add New Subclip Show Full Screen: Displays a full-screen preview of the material. Go to Start: Goes to the start point of the material. Previous Frame: Goes to the previous frame (one frame at a time if the button is held down). Play/Pause: Starts play or pauses it. Next Frame: Goes to the next frame (one frame at a time if the button is held down). Go to End: Goes to the end point of the material. Set Mark In: If you have selected an existing clip, this button sets its In point. Set Mark Out: If you have selected an existing clip, this button sets its Out point. Add New Subclip: If you have selected an existing clip, this button creates a subclip. Note The Set Mark In, Set Mark Out, and Add New Subclip buttons are disabled when the player area is displaying a clip list. You can use keyboard shortcuts to set In and Out points, perform reverse play, navigate quickly between essence marks, and move between In and Out points. For details, see “Keyboard Operations” (page 32). d Current timecode Displays the current timecode of the material being previewed. When no timecode is recorded, displays “--:--:--:--”. e Timecode of In point, Out point, and duration Displays the timecode of the In point, Out point, and duration. When no timecode is recorded, displays “--:--:--:--”. f Overlay area When the playhead approaches an essence mark, the name of the essence mark is overlaid at the bottom of the video. When the In or Out markers are being dragged, thumbnails for the In and Out frames are displayed over the video. Browser Window 13 Information Displayed On Clips and In Lists Thumbnail View i File name File name of the clip j End point timecode Timecode of the end point of the clip Thumbnails appear in the thumbnail and list view area when you select View > as Images. Thumbnails display the following clip information. 1 h Subclip Whether any subclips have been created for this clip (“IN/ OUT” is shown if so). 5 To change the thumbnail size The size of thumbnails and the information displayed depends on the setting of the Magnification slider in the Preferences window (see page 35). The timecode for start points, end points, and durations does not appear when small thumbnails are selected, but small thumbnails allow more clips to be displayed. 6 7 2 3 4 8 9 0 a Video format and bit rate Video format and bit rate of the clip b Status Status of the clip, displayed as OK, no indication, NG or KEEP List View Lists of the clips appear in the thumbnail and list view area when you select View > as List. List view displays a table with columns representing attributes of the clips. The following table shows the attributes displayed by default. You can use the View > List Columns menu item to add or subtract columns from the list. c Start point timecode Timecode of the start point of the clip d Duration Duration of the clip, displayed as timecode e Audio channels and quantization bits Number of audio channels and number of quantization bits f Frame rate and drop-frame mode Frame rate of the clip, and “DF” to indicate drop-frame or “(no indication)” to indicate non-drop-frame g Proxy AV data, codec of original material, and state of clip The following information: PROXY: Appears when the clip has proxy AV data and can be previewed in the player. NO CODEC: Appears when the video codec for the highresolution material for this clip is not installed on your computer. INCOMPLETE: Appears when a clip is split across multiple SxS memory cards, and the current part is not the part recorded on the second memory card. 14 Information Displayed On Clips and In Lists Default fields Field Description Source Source name or folder name # XDCAM clip order number Name File name Title Clip title Type Clip or clip list Start Start point timecode End End point timecode Duration Clip duration Status Clip status (e.g.: Good(OK), (no indication), Not Good(NG), Keep(KEEP)) Comment Comment about the clip Frame Rate Frame rate (e.g.: 50i) Video Format Video format (e.g.: MPEG HD) Field Description Bit Rate Video bit rate and type (e.g.: 25 Mbps (CBR)) Audio Audio format (e.g.: AES-3) Channels Number of audio channels (2 to 8) Group Item Description Source (items related to sources) Name Source name or folder name Type Type (e.g.: Professional Disc, SxS memory card or folder) Modified Last modified date Size Capacity and used/ available space Access Source attribute (e.g.: Read Only) Name Primary filename Type Clip or clip list Modified Last modified date Size Actual or estimated size on the media (e.g.: 87.1MB) Locked File system locked attribute You can sort the rows in the list by selecting a column heading. The currently selected clip is highlighted. Note Clips are shown in grey when the video codec for the highresolution material (MXF or MP4 file) is not installed on your computer. Clip (items related to clips) Information Displayed in the Clip Info Area Detailed information for the selected clip is displayed in two tabs: the Information tab and the Logging tab. Note On the PMW-EX1 XDCAM EX camcorder, clips can be deleted even if they are locked here. If you want a clip to be protected from deletion when you return an SxS memory card to the PMW-EX1, set the clip’s status to “OK” in the Logging tab. Information tab Timing (items related to clip timecode) Video (items related to clip video) This area includes all the information about the selected clip’s data. The data items are divided into 6 groups. Click the B mark to display the items in a group and their information. The groups contain the following items. Audio (items related to clip audio) Start Timecode of start point End Timecode of end point Duration Timecode of duration Timecode Type Drop-frame or non-dropframe Video Format Video format (e.g.: MPEG HD) Bit Rate Video bit rate and type (e.g.: 25 Mbps (CBR)) Frame Rate Frame rate (e.g.: 50i) Aspect Ratio Aspect ratio (16:9 or 4:3) Frame Size Video frame size (e.g.: 1440 x 1080) Codec Type of codec Audio Format Audio format (e.g.: AES-3) Sample Rate Audio sampling rate (e.g.: 48 kHz) Channels Number of audio channels (2 to 8) Quantization Number of audio quantization bits (e.g.: 16 or 24 bits) Monitor Checkboxes to enable or disable the indicated channels Balance Left-Right balance Information Displayed On Clips and In Lists 15 Group Item Description Group Identification (information about the device that created this clip) Manufacturer Manufacturer of the device that created the clip (e.g.: SONY) Product Product name of the device that created the clip (e.g.: PDW-F330) Essence Name Marks (table of all the In essence marks in the selected clips) Out Version Version number of the device that created the clip (e.g.: 1.56) You can select which audio channels to monitor during playback in the player by using the Monitor check boxes in the Audio group. This selection also affects which audio channels are imported to Final Cut Pro when the Only import monitored audio channels option is checked in the Import tab of the Preferences window. Logging tab Item Duration Check Check All Subclips (Displays all of Check the subclips None and child a) that Check clips Clips have been made from the Check selected clips, Subclips together with Name information about them, and check In boxes.) Description Essence mark title (e.g.: ShotMark1) In point timecode (e.g.: 00:05:43:21) Out point timecode (e.g.: 00:05:43:21) Duration (e.g.: 00:00:00:01) Check boxes that specify whether to import this subclip into Final Cut Pro File name or title of clip In point timecode (e.g.: 00:05:43:21) Out Out point timecode (e.g.: 00:06:45:24) Duration Duration (e.g.: 00:01:02:03) a) When the selected clip is in XDCAM EX format, and has been split within a single SxS memory card because of file system limitations, or when the selected clip has been split and recorded across multiple SxS memory cards. About XDCAM EX child clips When the selected clip is in XDCAM EX format, and has been split within a single SxS memory card because of file system limitations, or when it has been split and recorded across multiple SxS memory cards, the smaller clips into which the original clip is split are called “child clips” in this help. In XDCAM Transfer, these child clips are displayed as subclips and can be handled in the same way as subclips (except that they cannot be deleted). Notes This area includes logging information about the selected clips and their sources. The data items are divided into 4 groups. Click the B mark to display the items in a group and their information. The groups contain the following items, all of which are editable. 16 Group Item Description Source (items related to sources) Title Source title Comment Comments added to the source Clip (items related to clips) Title Clip title Creator Clip creator Comment Comment about the clip Status Material status Information Displayed On Clips and In Lists • In the Subclips group of the Logging tab, the clip name is displayed by default and child clips are displayed below them as subclips. Clips whose check boxes have been cleared there are not imported. It is possible to import a specific child clip only by checking its check box. • XDCAM Transfer version 2.5 does not support editing of essence marks. • It is not possible to select more than one essence mark at a time. • XDCAM Transfer version 2.5 supports deletion of clips and subclips, but clip lists cannot be deleted. • It is not possible to select more than one subclip at a time. • When a clip is in XDCAM EX format, and has been split within a single SxS memory card because of file system limitations, or when it has been split and recorded across multiple SxS memory cards, the child clips displayed in the Subclips group cannot be deleted. • When a clip is in XDCAM EX format, and has been split and recorded across multiple SxS memory cards, the Name fields of the child clips displayed in the Subclips group are displayed as [Part “number” (“filename” on “media name”)]. • When a XDCAM EX format clip is split into parts on multiple SxS memory cards, and the current material is not the material on the final memory card (in other words, when it is INCOMPLETE), then by default the clip check box is cleared. Check the check box if you want to import the clip. Information Displayed On Clips and In Lists 17 Menus Chapter 6 XDCAM Transfer has two kinds of menus: application menus accessed via the menu bar, and context menus accessed by right clicking with the mouse. Application Menus XDCAM Transfer has the following menus and submenus. (Items in bold are the default selections.) 18 Menu Command Submenu Description XDCAM Transfer About XDCAM Transfer — Opens a window about XDCAM Transfer. Preferences — Opens the Preferences window. Hide XDCAM Transfer — Hide XDCAM Transfer windows. Hide Others — Hide the windows other than XDCAM Transfer. Show All — Show all XDCAM Transfer windows. Quit XDCAM Transfer — Exits XDCAM Transfer. Application Menus Menu Command Submenu Description File Close — Closes XDCAM Transfer. Add Source — Adds a source to XDCAM Transfer. The thumbnail and list view area displays the properties, thumbnails, and so on of the clips in the newly added source. Eject or Remove Source(s) — Does one of the following. • Ejects a Professional Disc from an XDCAM device. • Unmounts an SxS memory card. • Deletes a folder or offline source from XDCAM Transfer. Deletes a clip. Delete Clip(s) a) Save Changes a) — Saves changes. Revert Changes a) — Reverts changes. Fetch Proxy/Proxies For Source(s)/Clip(s) — Loads proxy AV data from the currently selected source or clip. Note This command is invalid since XDCAM EX does not have proxy AV data. Edit Fetch Metadata For Source(s)/Clip(s) — Loads metadata from the currently selected source or clip. Cancel Tasks For Source(s)/Clip(s) — Cancels all tasks associated with the selected sources or clips. Show In Finder — Displays the currently selected source or clip in the Finder. Page Setup — Displays the page setup dialog for printing. Print — Print an index to the currently displayed clips with thumbnails and clip information. Import — Import clips or subclips. Import All Subclips — Imports all subclips from the selected source. Import All Clips — Imports all clips from the selected source. Undo — Undoes an operation. Redo — Redoes an operation. Cut — Cut. Copy — Copy. Paste — Paste. Delete — Delete. Select All — Select all. Special Characters... — Selects a special character. Application Menus 19 Menu Command Submenu Description View As Images — Displays the currently loaded clips as thumbnails. As List — Displays the currently loaded clips as a list. Image Options Show Overlays Specifies the information overlaid over thumbnails. Checked items are overlaid. Video Format Video format Bit Rate Bit rate List Columns Audio Audio channels Frame Rate Frame rate Timecode Type Timecode type Status Clip status Essence Marks Whether essence marks exist. Media Availability Media availability Subclips Whether subclips have been created. — Checkboxes for column items are displayed. Checked columns appear in the list. Default Column Layout Returns the column layout to the default order. Sort By Filter By Status Clip — Checkboxes for column items are displayed. Clips are sorted using the checked columns as sort criteria. Default Order Sorts clips on the source and clip names (default order). — Select one of the following status values, and display clips with that status in the thumbnail and list view area: Good (OK), Keep (KEEP), No Status, Not Good (NG) Show All Show all clips, regardless of status. Show Title — Displays clip titles in preference to filenames. Snapping — Snaps the playhead V to essence marks, and In and Out points, when it gets close to them. Hide/Show Toolbar — Hides or shows the toolbar of the Browser window. Customize Toolbar — Customizes the toolbar. Clear Subclips — Clears all subclips in the selected clip. Make Subclips From Essence Marks — Creates one subclip for each essence mark in the selected clip. Export Proxy Movie To File — Exports proxy AV data to a file. Note This command is invalid since XDCAM EX does not have proxy AV data. Status — Displays clip status: Good (OK), Keep (KEEP), No Status, Not Good (NG). Go to Poster Frame — Goes to the poster frame used as the clip’s thumbnail. Set Poster Frame Show Full Screen Window Help b) — Sets a specified frame as the clip thumbnail. — Displays the clip in full-screen mode. Minimize — Minimizes the window. Zoom — Zooms in the window. Browser — Opens the Browser window, or brings it to the front. Activity — Opens the Activity window. Bring All to Front — Brings all XDCAM Transfer windows to the front. XDCAM Transfer Help — Opens this help file. a) This command cannot be executed in the following cases. • When the connected XDCAM device does not support the deletion of specified clips. • When the clip to be edited is read-only. • When the REC INHIBIT mechanism of the XDCAM device is enabled. • When the Professional Disc is read-only. • When the source is an SxS memory card or a folder with the same file structure as XDCAM EX. 20 Application Menus b) The appropriate codec for the high-resolution material (MXF or MP4 file) must be installed on your computer to use full-screen display. Clip context menus Context Menus Context menus appear when you select a clip or source and click with the Control key held down. Context menu show often-used application menu commands. The commands shown vary according to the target that you click and the situation. Menu Description Delete a) Deletes the clip. Save Changes a) Saves changes. Revert Changes a) Reverts changes. Fetch Proxies Loads proxy AV data from the selected source or clip. Source context menus Menu Description Eject or Remove Does one of the following. • Ejects a Professional Disc from an XDCAM device. • Disconnects from an SxS memory card. Save Changes a) Saves changes. Revert Changes a) Fetch Proxies Fetch Metadata Loads metadata from the currently selected source or clip. Show In Finder Displays in the Finder the clip that is currently selected in the thumbnail and list view area. Reverts changes. Cancel Task Cancels all tasks associated with the selected clip. Loads proxy AV data of the currently selected source or clip. Import Imports a clip. Clear Subclips Clears subclips created in the selected clip. Make Subclips From Essence Marks Creates a subclip from an essence mark. Export Proxy Movie To File Exports proxy AV data to a file. Status Displays clip status. Show Full Screen Displays the clip in full-screen mode. Note This command is invalid since XDCAM EX does not have proxy AV data. Fetch Metadata Loads metadata from the currently selected source or clip. Show In Finder Displays in the Finder the thumbnail or clip information that is currently selected in the thumbnail and list view area. Cancel All Tasks Note This command is invalid since XDCAM EX does not have proxy AV data. Cancels all tasks associated with the selected source. a) This command cannot be executed in the following cases. • When the connected XDCAM device does not support the deletion of specified clips. • When the clip to be edited is read-only. • When the REC INHIBIT mechanism of the XDCAM device is enabled. • When the Professional Disc is read-only. • When the source is an SxS memory card or a folder with the same file structure as XDCAM EX. Note This command is invalid since XDCAM EX does not have proxy AV data. a) This command cannot be executed in the following cases. • When the connected XDCAM device does not support the deletion of specified clips. • When the clip to be edited is read-only. • When the REC INHIBIT mechanism of the XDCAM device is enabled. • When the Professional Disc is read-only. • When the source is an SxS memory card or a folder with the same file structure as XDCAM EX. Context Menus 21 Import and Export Operations Chapter • PDW-F70 XDCAM HD recorder: Set setup menu item INTERFACE SELECT > i.LINK MODE to FAM (PC REMOTE). File Access Mode Operations To use user-defined filenames with XDCAM firmware version 1.5 or higher • PDW-1500 XDCAM recorder: Set setup menu item 036 FILE NAMING > NAMING FORM to “free”. • PDW-F70 XDCAM HD recorder: Set setup menu item OPERATIONAL FUNCTION > NAMING FORM to “free”. File Access Mode (called FAM below) allows you to mount a Professional Disc loaded in an XDCAM device on your computer. You can also view the files on the disc in Finder. Note Refer to the Operation Manual or Operating Instructions of your XDCAM device for more information about how to configure it. FAM operations are not supported for the PDW-U1 XDCAM drive unit. See “Using the PDW-U1” (page 23) for more information about connecting a PDW-U1. 7 3 Insert a Professional Disc into the XDCAM device. The disc icon appears in Finder or on the desktop. Making FAM connections Proceed as follows to connect an XDCAM device to your computer over the FireWire (i.LINK) interface. 1 Connect the XDCAM device and power it on. Use a FireWire cable to connect the XDCAM device or camcorder to the computer. Note FAM operations are supported for the FireWire 400 interface only. Refer to the Operation Manual or Operating Instructions of your XDCAM device for more information about how to connect it. 2 Configure the XDCAM device for FAM operation. The factory default configuration for XDCAM is AV/C mode, so you need to enable file access mode using the setup menus. Examples: • PDW-1500 XDCAM recorder: Set setup menu item 215 i.LINK MODE to FAM (PC REMOTE). 22 File Access Mode Operations Using the PDW-U1 You can use the PDW-U1 XDCAM drive unit to read files and clips on Professional Discs. Preparations Insert the PDW-U1 CD-ROM supplied with the PDW-U1 into the CD-ROM driver of your computer, and then run the U1Utility.pkg file in the U1_Utility folder of the Mac folder. Refer to the help file of the PDW-U1 utility software on the CD-ROM for more information. Connections Connect the PDW-U1 to your computer with a USB cable. Refer to the Operation Manual of the PDW-U1 for more information about how to connect it to your computer. Using the PDW-U1 23 Importing to Final Cut Pro Importing Clips to Final Cut Pro 1 Start Final Cut Pro. 2 Open the Final Cut Pro project into which you want to import the clip. 3 Create a sequence in the project. Create a sequence using presets that match the format of the material you want to import. See “Sequence Settings” (page 33) for more information about presets. 4 Prepare the source for the import. Check that your XDCAM or XDCAM EX device is correctly connected to your computer, and then insert a Professional Disc or SxS memory card. Files corresponding to the clips on the media appear in Finder. The file format of the files varies according to the media format, as follows. XDCAM Transfer starts, and the Browser window opens. The source appears in the source list, and transfer of the clip starts. • XDCAM, XDCAM HD: MXF files • XDCAM EX: MP4 files • XDCAM EX clips which have been split, either because of file system limitations or for storage on multiple SxS memory cards: SMI files Next, transfer of clip thumbnails and proxy AV data starts. When the transfer finishes, the thumbnails appear in the thumbnail and list view area. Notes • It may take some time to complete the transfer of thumbnails and proxy AV data if the disc contains a large number of clips. • XDCAM EX does not use proxy AV data. 5 Import the file into the project. In Final Cut Pro, select File > Import > Sony XDCAM… 24 Importing to Final Cut Pro In Thumbnail view, information appears for each clip. You can click a thumbnail to load its clip into the player and preview the video and audio of that clip. Detailed information about the clip appears in the clip info area. See “Browser Window” (page 9) for more information about the names and functions of Browser window parts, and see “Information Displayed on Clips and In Lists” for the type of information displayed. 6 Select the clip that you want to import, and click the Import button. The high-resolution material (MXF or MP4 files) of the clip is transferred to Final Cut Pro. When import of the clip finishes, the clip appears in a Final Cut Pro project bin and you can start editing. Importing to Final Cut Pro 25 See “Exporting to XDCAM” (page 30) for information about how to export your edited sequence to an XDCAM device. To select source folders manually The Professional Disc or SxS memory card loaded in the connected XDCAM or XDCAM EX device appears automatically at the top of the source list. Rename it by overwriting the title in the Name item of the Source group of the Information tab (see page 16). If you have copied material to your hard disk or a network folders, you can also manually add those folders to the source list. 1 Click the Add... button at the bottom of the source list. Thumbnails and information about the clips appear in the thumbnail and list view area. Clip details and proxy video are cached. 2 26 Select the folder you want and click the Open button. Importing to Final Cut Pro When the clip is imported, only the subclip will be actually imported. Removing subclips Remove subclips from the subclip list by selecting them and pressing the Delete key, or clear the list completely by using the Clip > Clear Subclips menu item. Creating subclips from essence marks You can easily create subclips from XDCAM essence marks by using the Clip > Make Subclips From Essence Marks menu item. This command adds one subclip for each essence mark in the selected clip. Offline and unavailable sources are shown at the bottom of the source list. A source is offline if its media is not currently inserted into your XDCAM or XDCAM EX device, and network folders are unavailable if your computer is not connected to the network. However, you may still be able to view these sources if they are cached. Using Subclips Instead of importing an entire clip, XDCAM Transfer allows you to specify and import a subclip. This can result in significant transfer time savings if you only need part of a long clip. About XDCAM EX child clips When the selected clip is in XDCAM EX format, and has been split within a single SxS memory card because of file system limitations, or when it has been split and recorded across multiple SxS memory cards, the smaller clips into which the original clip is split are called “child clips” in this help. In XDCAM Transfer, these child clips are displayed as subclips and can be handled in the same way as subclips (except that they cannot be deleted). Other Import Operations Selecting the next clip while importing a clip You can select and view the next clip while another clip is being imported. Select the clip in the thumbnail and list view area to load it into the player. You can then use the player command buttons to play the clip, jump to specified frames, and so on. See “Player Area” (page 11) for more information about the player. Clip import destinations When you start XDCAM Transfer by selecting Import > Sony XDCAM... from the File menu of Final Cut Pro, clips are imported into the current Final Cut Pro project. When you start XDCAM Transfer by double clicking it in Finder, clips are imported into the folder that you chose in the application preferences. See “Preferences” (page 35) for more information about preference settings. Note To specify and import a subclip Click the “+” button to set In and Out points in the player area. These settings are copied to the subclip list in the clip info area. See “Player Area” (page 11) for more information about how to set In and Out points in the player area. When you import entire MPEG HD clips, the software may import a few extra frames. This is due to the long group of pictures (GOP) compression method used by MPEG HD. You can trim these extra frames in Final Cut Pro. Importing all clips To import all clips from the currently selected source, hold down the Option key when you click the Import button. You can also hold down the Option key when you select File > Import in Final Cut Pro. In both cases, only subclips are imported for clips that have subclips defined. Importing to Final Cut Pro 27 Importing subclips only To import only subclips from the currently selected source, hold down the Shift key and click the Import button or select File > Import in Final Cut Pro. Monitoring thumbnails At a more detailed level, the progress of a particular clip transfer is shown in Thumbnail view. Note The subclips that are imported when you do this are those that are checked in the Check items of the Subclips group of the Logging tab (see page 16). Importing to a different Final Cut Pro project XDCAM Transfer remembers your Final Cut Pro projects until you close the application. If you have opened a new project in Final Cut Pro since launching XDCAM Transfer, you need to reconnect XDCAM Transfer to the new project. Within the Final Cut Pro application, open the Browser window and click on the correct project tab. Monitoring in the Activity window It is also possible to monitor all the activity of XDCAM Transfer. The activity window shows the progress of clips that are currently being transferred and also shows all the other pending tasks in the queue. You can cancel a particular task by pressing the × button on that task. Pressing the × button on a source cancels all active and pending tasks for that source. Then select the File > Import > Sony XDCAM… menu item. XDCAM Transfer connects to the new project. Monitoring Import Progress Transferring original files between an XDCAM device and Final Cut Pro is a background process to enable you to continue working while it happens. This part of the Help describes several ways to monitor the progress of clip transfers. Monitoring the Dock icon A simple overview of progress is shown in the Dock. The XDCAM Transfer icon is overlaid with the number of items remaining in the transfer queue. When the numbers count down and disappear, your transfers are finished. Other Operations Renaming sources and clips You can rename currently loaded sources and clips. On the Information tab of the clip info area, click the Name item in the Source or Clip group and overwrite it with a new name. See “Information Displayed in the Clip Info Area” (page 15) for details about the information displayed in this area. Notes • Sources cannot be renamed in the following cases. 28 Importing to Final Cut Pro - When the REC INHIBIT mechanism of the XDCAM device is enabled - When the source is an SxS memory card or a folder with the same file structure as XDCAM EX. - When the source is a Professional Disc loaded in a PDW-U1 XDCAM drive unit - When the source is offline or unavailable • Clips cannot be renamed in the following cases. - When the REC INHIBIT mechanism of the XDCAM device is enabled - When the clip is recorded on an XDCAM EX format SxS memory card or in a folder with the same file structure as XDCAM EX. - When the clip is recorded on a Professional Disc loaded in a PDW-U1 XDCAM drive unit - When the source of the clip is offline or unavailable Transferring QuickTime movies The Export Proxy Movie To File… menu item allows you to send a QuickTime movie to a location on your hard disk or network. This is a good way to share clips for review in QuickTime Player. Locating material files in Finder You can use the Show In Finder item in the File menu to locate and display full-resolution material files. Setting the poster frame displayed as the thumbnail The Clip > Go to Poster Frame menu item allows you to navigate quickly to the thumbnail picture for the current clip. This is set to the index picture by default, but it is also possible to use Clip > Set Poster Frame to set it to the video frame currently showing in the player. Ejecting discs, unmounting memory cards, and removing sources You can use the Eject button at the bottom of the source list to eject the currently selected disc or to unmount a memory card. When the current source is a folder or offline disc, the button changes to Remove. The Eject or Remove button causes all the cached information for that source to be discarded. Importing to Final Cut Pro 29 Exporting to XDCAM When you are finished editing in Final Cut Pro, you can use the XDCAM export plug-in to export your clip information to a disc. Note XDCAM Transfer version 2.5 does not support write back of edits to XDCAM EX format SxS memory cards, or to folders with the same file structure, or to Professional Discs loaded in a PDW-U1 XDCAM Drive Unit. The XDCAM export plug-in allows you to do the following. • Choose the destination (usually the disc inserted into your connected XDCAM device) and filename for the exported XDCAM MXF file. • Review the settings to be used. • Confirm that your chosen settings match those of the connected XDCAM device. • Change the location used for the temporary files generated during the export process. Sequence Settings You can use Final Cut Pro sequence presets to export sequences back to XDCAM. See “Sequence Settings” (page 33) for more information about sequence presets. Exporting 1 Start the export plug-in. Select the sequence that you wish to export in the Final Cut Pro Browser window. 2 Select a transfer destination. In the Exporting ‘(clip name)’ to list box, select the disc loaded in your XDCAM device, or click the Choose... button to select another location, such as a folder on your hard disk. 30 Exporting to XDCAM Start the Sony XDCAM Export plug-in by choosing File > Export > Sony XDCAM… The Sony XDCAM Export plug-in starts, and the XDCAM Export window appears. To assign a name to the exported MXF file When the selected location supports user-defined file names, you can choose a name for the exported MXF file. Check the With filename check box and enter a name. Note For file and directory names, you can use letters, numbers, and symbols from the Unicode 2.0 character set. However, the following control characters and symbols cannot be used. - Control characters: U+0000 to U+001F, U+007F - Symbols: ", *, /, :, <, >, ?, \, | 3 You can continue to use Final Cut Pro during the export. The progress of the export appears in the XDCAM Exporter window. In the Using settings list box, select an export preset. Normally the correct preset will be identified automatically from the sequence, but you are free to choose any of the listed presets. If you choose Current settings Current settings option allows greater flexibility. For example, by using this mechanism and manually configuring your sequence settings it is possible to export 4 channels of 24-bit audio to an IMX-capable XDCAM device. However, this option is not guaranteed to work with XDCAM devices. Recompress all frames check box When checked, this check box causes Final Cut Pro to fully re-render the sequence for export. The export operation is faster when this box is left unchecked. Anamorphic 16:9 check box This check box should be checked if you are exporting standard definition anamorphic 16:9 media. Notes • If an incompatibility between the sequence settings and the settings of the XDCAM device is detected, the export is not performed. Check the setting and try clicking the Export button again. • Exports are not possible if the XDCAM device is set to REC INHIBIT. Refer to the Operation Manual or Operating Instructions of your XDCAM device for more information about device settings. Monitoring export progress Final Cut Pro renders your sequence before writing it to the disc. A progress bar shows the progress of this part of the operation. Refer to the Final Cut Pro user manual for more information about working with anamorphic material. 4 Specify the location of intermediate files. Intermediate movie files are created by Final Cut Pro during the export operation. These files may be very large, so it is recommended that you choose a location for them in the Create intermediate files in list box. Intermediate files are deleted automatically once the sequence is recorded to XDCAM. Note Because of the large size of these files, you should choose a location with plenty of free disk space. It is recommended that you use a folder on your preferred Video Render scratch disk. Up to 20 GB may be required for the longest sequence that can be written to an XDCAM disc. 5 The time taken to render the sequence depends on the complexity and length of the sequence and the performance of your computer. When the rendering completes, you can resume using Final Cut Pro while the rendered sequence is recorded to the selected XDCAM disc or folder as an MXF file. Monitoring with the Dock icon A simple overview of transfer progress is shown in the Dock. The XDCAM Transfer icon is overlaid with a red “recording in progress” arrow and the number of items remaining to be recorded. When the numbers count down and disappear, the operation is complete. Click the Export button. Export of the sequence starts, and the clips are rendered. The progress of the export is displayed as follows. Exporting to XDCAM 31 The detailed progress is shown in a separate window, which can be brought to the front by clicking on the Dock icon. Keyboard Operations The following keyboard shortcuts are available in XDCAM Transfer. In any area of the window Shortcut Operation Tab Move to the next focus area Shift + Tab Move to the previous focus area When the source list has the focus Shortcut Operation Rr Change current source When a thumbnail or clip list has the focus Shortcut Rr Space Operation Change selected clip Toggle play/pause When the player area has the focus Shortcut Operation Command + Control + Change selected clip Space Toggle play/pause J Reduce speed by one level K Pause playback L Increase speed by one level Go to next/previous frame Rr Go to next/previous edit point (start, In, Out, end) Option + Same as Rr Shift + Rr Go to next/previous Essence Mark I Set In point at current frame O Set Out point at current frame Shift + I Go to In point Shift + O Go to Out point Option + I Set In point at start of clip Option + O Set Out point at end of clip Option + X Clear In and Out points N Toggle snapping on/off Enter/Return Add selected In/Out to subclip list Keypad ‘+’ Same as Enter/Return When a subclip list has the focus 32 Keyboard Operations Shortcut Operation Rr Change selected subclip Delete Delete selected subclip Type select A basic “type select” function is also provided in the source list. Type in a few consecutive letters from a source name and the first matching source name is selected. Player speed levels The player speed levels are as follows. • 8 times, 4 times and 2 times normal speed reverse playback • reverse playback • normal speed playback • 2 times, 4 times and 8 times normal speed playback Sequence Settings This part of the Help explains how to easily create sequences for XDCAM and XDCAM EX. Refer to the Final Cut Pro documentation for general information about sequence settings. Usable Final Cut Pro presets (XDCAM) When using Final Cut Pro version 6.0.1 and XDCAM Transfer version 2.5, you can use the following settings from the Final Cut Pro Sequence > Settings... menu. Refer to the Final Cut Pro documentation for further information about sequence presets. DVCAM: • DV NTSC 48 kHz • DV PAL 48 kHz IMX: • IMX NTSC (30 Mb/s) • IMX NTSC (40 Mb/s) • IMX NTSC (50 Mb/s) • IMX PAL (30 Mb/s) • IMX PAL (40 Mb/s) • IMX PAL (50 Mb/s) MPEG HD: • XDCAM HD 1080i50 CBR • XDCAM HD 1080i50 VBR • XDCAM HD 1080i60 CBR • XDCAM HD 1080i60 VBR • XDCAM HD 1080p24 CBR • XDCAM HD 1080p24 VBR • XDCAM HD 1080p25 CBR • XDCAM HD 1080p25 VBR • XDCAM HD 1080p30 CBR • XDCAM HD 1080p30 VBR Note XDCAM HD (35 Mb/s VBR) codecs are also used for 18 Mb/s VBR material. Usable Final Cut Pro presets (XDCAM EX) When using Final Cut Pro version 6.0.2 and XDCAM Transfer version 2.5, you can use the following settings from the Final Cut Pro Sequence > Settings... menu. Refer to the Final Cut Pro documentation for further information about sequence presets. Sequence Settings 33 • • • • • • • • • • XDCAM EX 1080i50 VBR XDCAM EX 1080i60 VBR XDCAM EX 1080p24 VBR XDCAM EX 1080p25 VBR XDCAM EX 1080p30 VBR XDCAM EX 720p24 VBR XDCAM EX 720p25 VBR XDCAM EX 720p30 VBR XDCAM EX 720p50 VBR XDCAM EX 720p60 VBR Setting Audio Outputs for Export In addition to using the recommended sequence presets, there are additional constraints on sequences that will be exported back to an XDCAM disc. Choose the Sequence > Settings… menu item in Final Cut Pro and click on the Audio Outputs tab. Select the appropriate number of audio outputs (2, 4 or 8) to match your XDCAM setup. You must also select Dual Mono grouping for all outputs. To preset these settings In Final Cut Pro, select the User Preferences... menu item and click the Audio Outputs tab. An audio output preset is created and appears in the Presets list. You can make it the default for new sequences by clicking in the column to the left of it in the Presets list. Audio output presets can also be selected under Load Audio Output Preset… in the Sequence Settings window. 34 Sequence Settings Preferences This chapter explains XDCAM Transfer’s preference settings. To open the Preferences window, select Preferences from the XDCAM Transfer menu. In the Preferences window you can set the following 3 kinds of preferences. • General: General settings • Cache: Settings related to data caches • Import: Settings related to import operations Chapter 8 If you clear the check, offline sources do not appear in source list. Image View (thumbnail/list view area): • Magnification slider This slider control the size of the thumbnails shown in thumbnail/list view area. You can choose to see fewer clips in greater detail or more clips in less detail. The XDCAM export plug-in does not have its own preferences. General Preferences The General preferences allow you to choose certain settings that will apply by default to newly added sources. Source List: • Automatically add media check box When this check box is checked, XDCAM Transfer automatically scans XDCAM discs and memory cards when they are first inserted, and adds them to the source list. If it is cleared, you must add discs or memory cards manually using the File menu or the Add button of the source list. See “To select source folders manually” (page 26) for more information about how to add sources manually. • Show offline media check box When this check box is checked, the names of disc and memory card sources appear in the source list of the Browser Window even if they are not currently loaded in your XDCAM or XDCAM EX device. This allows you to view the sources using cached data. Audio Channels: • Audio Channels check boxes The Audio channels check boxes set the default channels to be monitored while reviewing low-resolution proxy AV data in the player. These settings can be changed on a clipby-clip basis in the info view. See “Information Displayed in the Clip Info Area” (page 15) for more information about how to change the monitored audio channels on a clip-by-clip basis. Use these settings in combination with the Only import monitored audio channels option in the Import Preference to control which audio channels are imported by default. For example if you normally record MPEG IMX with just 2 channels of audio, choose to monitor “1/2” and select Only import monitored audio channels. Codecs: • Import clips with no installed codec check box Specifies whether to import clips even when the codec for the original material of those clips is not installed on your computer. 35 Import Preferences The Import preferences control the operation of import of clips and subclips. Import Location: Cache Preferences The Cache preferences control the location and size of disk space used for the cache of low-resolution proxy AV data and thumbnails. Displays the location where files are sent when they are imported. You can change the setting by clicking the Choose... button. Cache Location: The current location appears in the text field. You can click the Choose... button to display a browse window and select another location. • New folder for each source check box When this check box is checked, a new folder is created in the import location folder for each new source (default setting). When it is cleared, all clips are saved directly to the import location folder. Cache Size: The slider controls how much disk space to use for the cache. The selected amount appears beneath the slider. The current cache size is also displayed. You can click the Clear button to clear the whole cache. • Overwrite existing files check box When this check box is checked, existing file are overwritten. When it is cleared, and the name of an input file is already in use, then a unique file name is created by adding a serial number to the name (default setting). Filename: Other preferences: • Automatically fetch proxies check box When this check box is checked, tasks to fetch proxy AV data are automatically added to the queue when a new source is added (default setting). When it is cleared, you must fetch proxies explicitly. • Add source name check box When this check box is checked, the source name is added to the movie file names of clips. When it is cleared, the source file name is omitted (default setting). This setting does not depend on the setting of the New folder for each source check box. • Add clip title check box When this check box is checked, the clip title is added to the movie file names of clips (default setting). When it is cleared, the clip title is omitted. Note XDCAM EX dose not use proxy AV data. 36 • Add UMID check box When this check box is checked, the UMID is added to the movie file names of clips. When it is cleared, the UMID is omitted (default setting). Note When both the Add clip title check box and the Add UMID check box are cleared, the original file name of the clip is added to the movie file name. • For subclips add In and Out timecodes check box When this check box is checked, the timecode of the In and Out points of the subclip is added to the movie file name. When it is cleared, the timecode is omitted (default setting). • For subclips add index number check box When this check box is checked, an index number is added to movie file names (default setting). When it is cleared, the index number is omitted. Other Preferences: • Subclip handles check box and text field Specifies the length of the handle (margin) added before and after the start point and the end point of subclips. You can enter any value in the text field. • Only import monitored audio channels check box When this check box is checked, only the monitored audio channels are imported. When it is cleared, all audio channels in the clip are imported (default setting). • Write Final Cut Pro XML file check box When this check box is checked, Final Cut Pro XML Interchange Format documents are saved under the same name (except for the XML extension) as the movie file. • Uncheck subclips on import check box When this check box is checked, the check marks are automatically cleared from clips and subclips in the subclip list when the clips or subclips are put into the import transfer queue (default setting). When this check box is cleared, clips and subclips remain checked even after they are put into the input transfer queue. • Open imported files with check box When this check box is checked, imported clips open automatically in the selected application (except for the case of transferring clips to Final Cut Pro projects). When it is cleared, imported movie files do not open automatically. 37 Sony Corporation PDZK-P1 (SY) 3-281-455-03 (1) © 2007