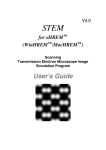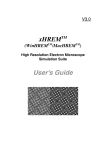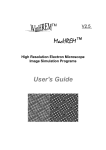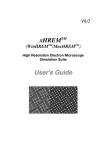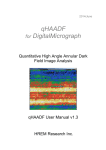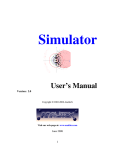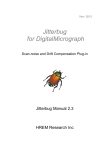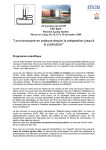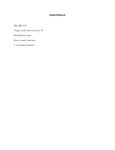Download User`s Guide - HREM Research
Transcript
V3.6 STEM for xHREM™ (WinHREM™/MacHREM™) Scanning Transmission Electron Microscope Image Simulation Program User's Guide STEM for xHREM Scanning Transmission Electron Microscope Image Simulation Program User's Guide Contents n Introduction n Installation n Let's Start Tutorials Data Preparation Dynamical Scattering Calculation Gray-scale STEM Images Display n Topics TDS Absorption Required RAM Size STEM 2 STEM for xHREM n Introduction This is a program to simulate a scanning transmission electron microscope (STEM) image. This program is designed as an optional function of xHREM™ (WinHREM™/MacHREM™), a program suite simulating a high-resolution electron microscope image for Windows/Mac OS. xHREM™ has the following features. Concept of xHREM™ 1. User Friendly Graphical Interface xHREM™ employs user friendly Data Generation Utilities based on the Graphical User Interface for Windows or Mac OS. xHREM™ is general-purpose software that can be used to simulate all the images expected from any crystal systems, defect structures and interfaces. Although data generation for such general-purpose software normally becomes complex, a novice user can easily generate his/her data by using the graphical Data Generation Utilities with minimum requirements for the special knowledge. 2. Reliable and Efficient Algorithm xHREM™ emerges from the HREM image simulation programs based on FFT multislice technique developed at Arizona State University, USA (see References). This is one of the most reliable and efficient HREM image simulation programs. 3. High Quality Image Output Numerical data such as projected potential, wave function propagating the specimen, simulated image intensities could printed as high quality gray scale maps (Bitmap) by using Output Graphic Utilities. Numerical value of each pixel of the gray scale can be exported for further analysis with other software. Concept of STEM Extension 1. User Friendly Graphical Interface STEM Extension employs user friendly Data Generation Utilities based on the Graphical User Interface for Windows or Mac OS. . STEM 3 STEM for xHREM 2. Reliable and Efficient Algorithm Thermal Diffuse Scattering (TDS) is believed to be the main source of signal for STEM-HAADF image. STEM Extension will efficiently treat TDS using absorption potentials. Please consult the following paper for a detailed description: K. Ishizuka: A practical approach for STEM image simulation based on the FFT multislice method, Ultramicroscopy 90 (2001) 71-83. 3. Efficient Computation (Multi-CPU Support) STEM image simulation is number crunching, since scattering calculation is necessary at each scanning point. Therefore, STEM Extension supports multi-CPU (Core) to accelerate computation. Note: From the next version (v3.6) the following two STEM Extensions will be newly released: STEM Extension Cluster (a cluster support) and STEM Extension Pro (64-bit OS support). STEM 4 STEM for xHREM n Installation STEM programs and some sample data should be already installed into your hard disk, when you have installed xHREM Simulation Suite. When you purchase STEM program as an additional order, you have to update your user key. This update can be done by using Remote Update System (RUS). When you send current key information, then we will send back information to update your key. STEM 5 STEM for xHREM n Let's Start Tutorials Data Preparation Most of the data for scattering calculation control will be prepared by using "MultiGUI". A set of data specific to the STEM simulation will be specified in the optional windows. Please consult xHREM User's Manual about the general scattering calculation controls. A sample data for SnO2 will be provided with the program. In order to set up the optional data specific to the STEM simulation, click "STEM" from the Options at the bottom of the MultiGUI WORKSHEET. Then, the following window will open: STEM 6 STEM for xHREM 1 2 3 1. Optical Parameters Input an aperture radius, aberration coefficients. The aperture radius may be given in mrad (You have to select mrad in the Preferences before open this window.) You can perform calculations at multiple defocuses. Here, the center defocus, defocus step and a number of defocuses at over- and under-focus sides. 2. Detector Parameters Detector radiuses of the bright-field imaging and the dark-field imaging will be specified here. These radii may be given in mrad (You have to select mrad in the Preferences before open this window.) STEM 7 STEM for xHREM 3. Scan Control Scan Mode: Scanning scheme will be selected from the list shown below. Position: Scanning position(s) will be specified here. The scanning positions will be specified in different ways according to the scanning mode. Area: The ranges of the scanning area and numbers of scanning points along x and y will be specified for this mode. Line: The starting position and the ending position as well as the number of scanning points will be specified for this mode. Point: A single position will be specified for this mode. Whole Unit: The whole unit area will be calculated assuming an applicable symmetry. Thus, the two-dimensional symmetry group and an approximate scanning step (interval) will be specified. Integral number of scanning points will be calculated internally according to the approximate sampling interval. Data Output Cycle: STEM image intensity output interval in terms of the slices. List Output: the list output showing a scan progress. When a computing time for each slice is very quick, the scan list output may control the overall turnaround time. In this case, a simpler lit output is effective to shorten the turnaround time. STEM 8 STEM for xHREM 1 2 3 1. High Order Aberration Coefficients High order geometrical aberration coefficients up to 5th order can be specified here. Although various definitions of the coefficients appear in the literatures, we simply define them in terms of wave aberration as Cnm (n +1) α cos m(φ − φ nm ) . (n + 1) 2. € Super-cell Size Super-cell size used in computation will be selected from the following pull-down list. Normally, “Standard” can be selected here: STEM 9 STEM for xHREM The super-cell size in computation should be larger than the input structure model. If the structure mode is smaller than the super-cell size, the input model is repeated to fill the super-cell. Thus, the model size in computation is a multiple of the input model. 3. 32bit/64bit Selector If the 64bit module and/or Cluster module is not installed to Programs folder, you cannot select it. Super-cell size and sampling* n Model Model size (Approximate) Sampling points* FT space interval (Approximate) 1 Test 12.5 A 128 0.08 / A 2 Small 25 256 0.04 3 Standard 50 512 0.02 4 Large 100 1024 0.01 5 Huge 200 2048 0.005 6 Ultimate 400 4096 0.0025 *The number of the sampling points is estimated for a rectangular unit cell assuming the calculation Range of 5.0/A (in d*). An approximate number of the sampling points is 2xRange /(sampling interval). The calculation limit in Fourier space is specified by “Range” at Preferences/Dynamical calculation. The numbers of the sampling point will increase proportionally with the Range. For an oblique system the required number of pixels becomes larger than the number shown here. TIPS: Normally, the Range of 5.0/A is enough for calculation using HAADF TDS absorption potentials. TIPS: For STEM image calculation the super-cell less than “Standard” is not recommended in order to evaluate scattering profile. TIPS: NOTE STEM simulation will use a large number of the sampling points. Therefore, you will get a huge amount of the list output, when you try to print out the whole area of the potential distribution or the scattering distribution. STEM 10 STEM for xHREM Dynamical Scattering Calculation 1. Create the general scattering calculation controls in the main WORKSHEET. To calculate elastic scattering to high-angle, a calculation range of s=1.5-2.0/A (d*=3.0-4.0/A) or higher will be set by Preferences -> Dynamical calculation > Range. However, “Doyle-Turner“ cannot be used above s=2.0/A. You have to select “Weikenmeier-Kohl” foa a calculation over s=2.0/A. TIPS: Choose “Weikenmeier-Kohl Scattering Factor” from Preferences/Atomic Scattering factor, and check “Including TDS Absorption” box. However, when you want to ignore TDS absorption, and obtain a STEM image using only elastic scattering, you don’t need to check this box. Please note that including TDS absorption requires a thermal factor (Debye-Waller factor) of each atom. TIPS: 4. Set up the optional data for STEM simulation. 5. Launch STEM program by choosing "Execute STEM" from the File menu of the MultiGUI. 6. A window showing the progress of the calculation appears. When an execution terminates normally, you will get the message "Execution completed. Congratulation!" Calculation of a STEM image by scanning many points will take a long time. Thus, you can stop calculation and continue it layer. In order to resume calculation, choose “Append” from MultiGUI -> Multislice Calculation. When you stop calculation, a calculation will resume from the following scan point on which a full propagation has been completed. TIPS: 7. You can save the result window by choosing "Save As…" from the File menu of the result window. STEM 11 STEM for xHREM Gray-scale STEM Images Display Gray scale STEM images will be generated by using the "STEMimage" utility. The STEM data has been output to a .SD file. To display a gray scale STEM image, do this: 1. Launch STEMimage. 2. Select a ".SD" file with your sample name in the file selection dialog. (Windows) When you can not find your SD file, confirm that the file type specification is "SD Data (*.SD)." The following window will be appeared. 3. Select "Display Mode" Select a display mode from "STEM Image", "Thickness Map" and STEM 12 STEM for xHREM "Point." Selectable display mode is depending on the Scan Mode. As in this case of a two-dimensional scan image, you have to select the specimen thickness (slice number), a display area and a resolution (Pixels/length). When multiple defocus data is available, you can select a defocus value (or a center defocus value of Defocus Spread). When the Scan Mode is "Whole Unit," you can extend the display area more than one unit cell. 4. From "Image Mode" you can select the image type from "Bright Field" or "Dark Field." In the case of the dark field image, you cal also select the image signal(s) from TDS inelastic signal and/or coherent elastic signal. 5. Click "Generate" to display a gray scale image. You can select one of the two interpolation methods (Fourier Transform/Bi-linear Interpolation) to estimate intensity between the calculated points. Usually, an interpolation using Fourier transform gives smoother image. Thus, a wider step (scan distance) can be used in calculation and a computation time may be substantially decreased. TIPS: Partial coherency due to a probe size as well as a defocus spread can be estimated. Here, Gaussian distributions are assumed for both the probe size and the defocus spread, and a full width at 1/e value is specified. TIPS: In order to estimate partial coherency due to a defocus spread the STEM images at multiple defocuses in a sufficient range should be calculated. NOTE: Each pixel value of a gray scale map produced by STEMimage can be output using “Save As…” command as you can do by using ImageBMP. The original data used to produce the gray scale map can also be output using “Save As…” command. Please consult “Numerical Data Output Using ImageBMP” in the xHREM manual for more details. TIPS: STEM 13 STEM for xHREM n Topics In this section some useful functions as well as advanced topics will be introduced. It is not necessary to read through all the topics at the first time. You may want to study each topic when you need to use it. Including TDS Absorption You can include absorption of elastically scattered wave due to thermal diffuse scattering (TDS) in your dynamical calculation. In this case, however, thermal displacement parameter (temperature factor; Debye-Waller factor) for each atom in your atomic model is required. When you don’t know a corresponding parameter, an approximate value may be specified. To include TDS absorption in your dynamical calculation: 1. Launch MultiGUI 2. Choose “Preferences” from Edit menu. 3. Select “Weikenmeier-Kohl Scattering Factor” in “Atomic Scattering Factor” section of the Preferences dialog, and check “Include TDS absorption.” STEM 14 STEM for xHREM Required RAM Size For STEM image simulation, scattering calculation is necessary at each scanning point. Then, we have to use all the phase gratings for each scan point. A cotemporary operating system (OS) allows us to use many phase gratings by using a virtual memory management. However, when a main memory is short to store only a single-phase grating, all the phase gratings should be read from an external memory as a result of roll-in/roll-out. If an external memory is a hard disk, a significant time is required to read the phase gratings into the main memory. Therefore, all the phase gratings should be stored in the main memory for an efficient computation. Typically, each program can use a roughly 2GB using a 32-bit OS. If the total phase gratings is bigger than this size, you have to use STEM Extension Pro that supports a 64-bit OS. TIPS: In the case of a Standard model with 512x612 pixels, each phase grating requires the following memory: (512x512) x 8 (complex) x 2 = 4MB. A larger model uses more phase gratings of larger size, so the total phase gratings will become more than 2GB. STEM 15