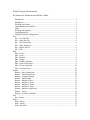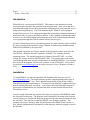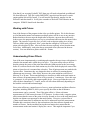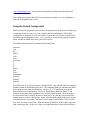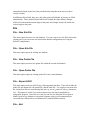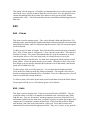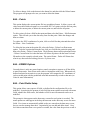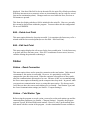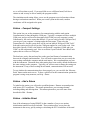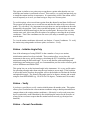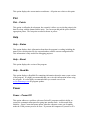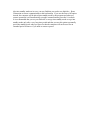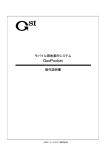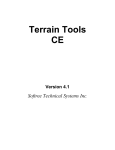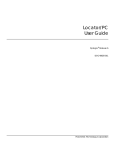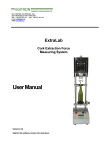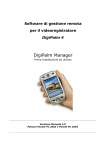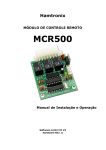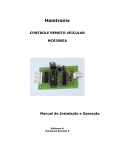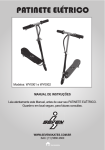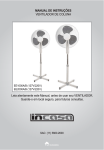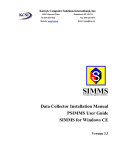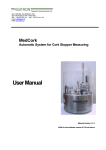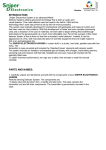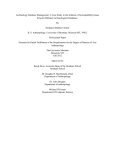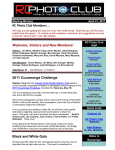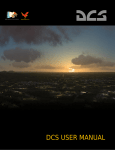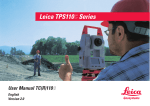Download EDMCE Program Documentation By Shannon JP
Transcript
EDMCE Program Documentation By Shannon JP. McPherron and Harold L. Dibble Introduction..................................................................................................................... 2 Installation....................................................................................................................... 2 Working with Prisms ...................................................................................................... 3 Understanding Prism Offsets .......................................................................................... 3 Units................................................................................................................................ 4 Working with Datums..................................................................................................... 4 Configuration File........................................................................................................... 4 Using the Default Configuration..................................................................................... 5 File ...................................................................................................................................... 6 File – New Site File ........................................................................................................ 6 File – Open Site File ....................................................................................................... 6 File – New Points File..................................................................................................... 6 File – Open Points File ................................................................................................... 6 File – Export ASCII ........................................................................................................ 6 File – Exit........................................................................................................................ 6 Edit...................................................................................................................................... 7 Edit – Prisms ................................................................................................................... 7 Edit – Units ..................................................................................................................... 7 Edit – Datums ................................................................................................................. 8 Edit – Points.................................................................................................................... 9 Edit – EDMCE Options .................................................................................................. 9 Edit – Point Fields Setup................................................................................................. 9 Edit – Delete Last Point ................................................................................................ 10 Edit – Edit Last Point.................................................................................................... 10 Station ............................................................................................................................... 10 Station – Reset Connection........................................................................................... 10 Station – Total Station Type ......................................................................................... 10 Station – Comport Settings ........................................................................................... 11 Station – Add a Datum.................................................................................................. 11 Station – Initialize Direct .............................................................................................. 11 Station – Initialize 1 Point............................................................................................. 12 Station – Initialize 2 Point............................................................................................. 12 Station – Initialize 3 Point............................................................................................. 13 Station – Initialize Angle Only ..................................................................................... 14 Station – Verify............................................................................................................. 14 Station – Current Coordinates....................................................................................... 14 Plot .................................................................................................................................... 15 Plot – Points .................................................................................................................. 15 Help................................................................................................................................... 15 Help – Status ................................................................................................................. 15 Help – About................................................................................................................. 15 Help – Read Me ............................................................................................................ 15 Power ................................................................................................................................ 15 Power – Power Off........................................................................................................ 15 Introduction What follows is a user manual for EDMCE. This manual is not intended to explain survey principles but rather the operation of the program itself. Some survey tips have been included simply because the program takes advantage of our own particular way of doing archaeological survey. This is an important point. EDMCE is not a program designed for surveyors. It is a program designed for archaeologists using total stations to survey their sites or to piece provenience artifacts. It has a number of features that make it easier to use for archaeologists and it eliminates most of the features that professional survey programs might have but are seldom used by non-surveyors. For more information on survey in archaeology there are some reference works available. We also recommend our own book, Using Computer in Archaeology (McPherron and Dibble 2002 published by McGraw Hill). This program represents our effort to translate a DOS program we have used since the late 1980s to a Windows PocketPC platform. PocketPC is an evolving Windows operating system. The original program was written for PocketPC 2002. As of this writing, the current version is called PocketPC 2003. The program also works on this version though with some special considerations (see Installing EDMCE). It is clear that this version of the program will not work on future version of PocketPC. Please check our web site www.oldstoneage.com for other versions (we have a Windows version as well). Installation To install EDMCE you must download the full installation file from our web site www.oldstoneage.com. This install includes separate setups depending on the type of processor your PocketPC uses. This is handled automatically by the install. Simply launch the install after downloading it. You must have the PocketPC connected and you must be running Microsoft ActiveSync. ActiveSync comes with PocketPC computers, but we also recommend that you download the latest version from the Microsoft site. The software is free. Once the install is finished, the program will exists in a directory called EDMCE within the Program Files directory. The program can be launched by browsing to this location, or more simply you can open the Programs group from the start menu and launch it from the icon there. Note that you can not run EDMCE on a Windows computer. The program will create a directory under My Documents called EDMCE and will place a new, default configuration file and data file in that directory when the program is run for the first time. Note that if you are using PocketPC 2003 then you will need to download an additional file from Microsoft. This file is called MSVBPPC (type this into Microsoft’s search engine and the link will be found). You will need to download it, transfer it to the PocketPC and then install it. It will place a number of PocketPC 2002 libraries on the computer. EDMCE should work thereafter. Working with Prisms One of the features of the program is that it lets you define prisms. We do this because we find that under normal circumstances multiple prisms will be in use at any one time. Rather than have the user enter the height after each point, a process that could easily lead to errors, the program allows you to give prism names and associate this name with a height. The system we typically use is to color code each prism with a piece of tape. Thus we define in the program a “blue” prism that has a height of 1.05m and a “red” prism with a height of 0.50m. After each shot, the user need only select from the menu red or blue. Additionally, each prism has an associated offset (discussed in the next section). You can define new prisms with Edit – Prisms. Understanding Prism Offsets One of the more important and yet confusing and somewhat obscure issues with prisms is related to the mounts and is called the prism offset. The prism offset refers to the fact that the point in the center of the prism that marks the furthest point for the laser energy before it is reflected back to the total station may be offset from the physical center of the prism or from where it is mounted into a bracket. Thus all prism mounts are marked with a prism offset. Sometimes they are designed to have an offset of 0 meaning that no adjustments are necessary. More likely, however, the prism might have an offset of between 25 to 30 mm. This means that unless a correction is made at the total station or data collector, all measurements will be off by as much as 3 centimeters. Since this error is systematic, it will quickly add to unacceptable levels. Note as well that the error will effect all three dimensions X, Y and Z, and it will effect them differently depending on the both the vertical and horizontal angle. Since prism offsets are a normal aspect of survey, most total stations and data collection programs, including EDMCE, allow you to specify the offset so that all distance measurements can be corrected. Thus if the prism offset is -30mm, a distance measurement of 23.040 meters becomes 23.070 meters. In other words, a negative prism offset means that the center of the prism is too far forward or close to the total station and that the true distance measurement is that much further. Likewise, a prism offset of +30mm would mean that 30 millimeters need to be subtracted from each measurement. Whether this correction is done by the total station or the data collector depends on a number of factors. On the one hand, having the total station do it means that the measurements on the total station’s display are correct. This might be important if you are using the total station without a data collector. On the other hand, if you have multiple prisms with multiple offsets this value will have to be adjusted each time you switch prisms. Of course, it is always best to keep things as simple as possible and use only one prism offset. While EDMCE allows you to associate an offset with each prism, we recommend that if all prisms have the same offset value, you should set this in the instrument itself and set it to zero in the program. In this way it is very difficult to make a mistake later. In addition, when you start working with your total station for the first time, we recommend that you set the instrument on a table and set a prism at a known distance from it (this is fairly easily measured to within a millimeter or two with a steel tape measure). Once you have set the prism offset, record the prism and verify that the distance is as it should be. You can do this with EDMCE using the Measure Point button. Be sure to compare the slope distance if this is what you have measured. Alternatively, if you set the horizontal angle to 0 before recording the prism, then the Y measure will indicate the flat distance to the prism. Units [not yet written] Working with Datums Another important feature of EDMCE is the way it handles datums. Datums are stored in a separate data file and are essential for initializing the station. As with prism definitions, each datum is given a name and an associated XYZ coordinate. You can hand enter datums and you can also record datums with the total station. Thus typically when you begin a new survey project, you will hand enter some datums (eg. Zero as 0,0,0 or Main as 1000,1000,0). Thereafter, when you want to move the station to a new location, you will first record the new location as a datum. Assuming that the current location is also already defined as a datum, you can then move to the new location and use Initialize – 2 Point to initialize the station. You can add new datums and generally manage datums with Edit – Datums. Configuration File In its current format, EDMCE uses a configuration file to store information about the fields you want to associate with each point. This information includes the order in which the fields are displayed, the field type (text, numeric, menu), the length of the field, the prompt, etc. You can write a configuration file yourself (and more information on the format will be forthcoming in this manual) or the easier method is to use EDMWIN to design the configuration file. Configuration files are written in plain text (ASCII) and can be edited with any text editor. We recommend that you at least look one configuration file to understand its contents. Examples are provided on our web site (www.oldstoneage.com). You can also use the default configuration file under most circumstances (see below). Note: When moving your data file from one location to another, it is very important to move the configuration file as well. Using the Default Configuration When you start the program for the first time, the program will prompt you to either open an existing site file or create a new one using the default configuration. The default configuration is designed to work well with our system and to work well for either piece proveniencing or topographic survey. It is a good place to start when using the program, and it can then be modified to meet your specific needs. The default configuration file contains the following fields: Sitename Unit ID Suffix Code Level Excavator X Y Z Prism Day Time Datumname DatumX DatumY DatumZ The fields code, level and excavator are optional fields. Unit, ID and Suffix are required but their content is determined by the user. The remaining fields are automatically filled by the program after each recorded point. Of these, X, Y, Z and Prism are required. Most of these are self-explanatory. However, DatumName, DatumX, DatumY, and DatumZ are the name and coordinates of the current station location. Most times there are not needed (and we actually do not use them day to day) but they can be useful for sorting out survey errors after the fact. Prism will contain the height of the prism used to record each point. Excavator, Code and Level are setup as menu fields. ID, Level and Excavator are setup as unit fields. What this means is that these fields will be associated with each unique unit. In this way, when you change units these values will be filled in automatically based on the last value provided when using that same unit (see above section on units). In addition to these fields, there are a few other optional fields that, if present, are filled automatically. These include SlopeD which will contain the slope distance, Hangle which will contain the horizontal angle to the point, and Vangle which will contain the vertical angle to the point. File File – New Site File This menu option creates a new site database. You can create a new site file based on the existing one or you can create one based on the default configuration (see Using the Default Configuration). File – Open Site File This menu option opens an existing site database. File – New Points File This menu option creates a new points file within the current site database. File – Open Points File This menu option opens an existing points file in the current database. File – Export ASCII This menu option writes an ASCII copy of the important data files. These file include the points file, the datums file, the prisms file, and the units file. You supply a root name and the various data files are written using this root (eg. survey_points.txt, survey_datums.txt, etc.). This option is useful if you want to import your data into a spreadsheet or topographic program. Note, however, that you can also use Microsoft ActiveSync to transfer your survey database to a personal computer where it will automatically be converted into a Microsoft Access database file (with an MDB extension). File – Exit This option exits the program. It is highly recommended that you exit the program at the end of each survey session so that the data files will be closed. Also, the program saves current information about the location of the station so that you can quickly resume operation after a File – Exit if the station has not moved and the horizontal angle has not been lost. Edit Edit – Prisms This form is used to manage prisms. They can be defined, edited and deleted here. By defining prisms, particular prism heights and offsets can be automatically associated with particular prism names, and it is with prisms that the actual Z value for a measured point can be measured. To add a prism, first enter its height. This value should be entered in meters (or decimal feet). Thus, a 50cm prism is entered as 0.5. Next, enter the prism offset. This value too should be in meters. The prism offset should either be set on the instrument, in which case the prism offset is set to zero in this form, or it should be set to zero on the instrument and entered in this form. To learn more about prism offsets read the section Prism Offsets. Lastly, the prism must be given a name. When this is done, click on the Save button (you may need to minimize the keyboard to reveal the button), and the new prism will be added to the list. To edit a prism, click on it in the prism list. You can then edit the height and offset. Click on the Save button to make the changes permanent. The program will warn you that the existing prism definition will be overwritten. If you are editing a prism, you will want to overwrite the existing definition. To delete a prism, click on the prism in the prism list and then click on the Delete button. The program will ask you to verify that the prism is to be deleted. Edit – Units This form is used to manage units. Units are a powerful feature of EDMCE. They let you define either a circular or rectangular area and then track various data entry fields with this area. You can, for instance, ask the program to associate a field called Level and another called Excavator with units. Each time a point is recorded, the program will compare the XY coordinates with the defined units. If the point falls within a defined unit, then the values last used in this unit for, in this case, Level and Excavator will automatically be entered into the appropriate fields. They can, of course, at any point be changed and those changes will become the new defaults for that unit. This feature can greatly speed data entry associated with each point. In addition, one of the more useful features of units is that you can also track ID numbers. So, if you have two units, A1 and A2, and a field called ID, the program will assign ID numbers in each unit based on the previous number for that unit. In this way, the program can keep track of the next available ID number for any number of units. To use create a unit, first give the unit a name. Next, either enter the coordinates of the SW and NE corners of the unit, or, if the unit is circular, enter its center and radius. These numbers should be entered in meters (or decimal feet). The NE corner must have coordinates greater than the SW corner. To delete a unit, click on the unit name in the list, and then click on the Delete button. The program will prompt you to verify that you want to delete the unit. To edit a unit, click on the unit name in the list, and then make changes to the coordinates. When you are finished, click on the Save button. The program will verify that you want to overwrite the existing unit definition. If you are editing, then you want to overwrite it. The Grid button shows the defined units in a spreadsheet view. The importance of this is that it also shows the fields associated with each unit and their current values. The current values can also be modified in the grid view. Simply click in the field to be changed and use the keyboard to modify its value. In the grid view, you also have the option to delete a unit or delete all units. The Which Fields button shows which data entry fields are associated with units. As the dialog explains, currently fields can be added or removed only in the configuration file. See Configuration File for more information. Edit – Datums This form allows you to manage survey datums. Datums are points with known XYZ coordinates. They are useful for initializing the station location (see Initialize). Datums can be hand entered if the coordinates are already known or they can be recorded with the total station. To create a new datum, either hand enter XYZ coordinates and provide a name or click on the Record with EDM button. Click on the Save button to save the new datum. Note that the coordinates are entered in meters (or decimal feet). To edit a datum, click on the datum in the datum list, make the changes, and then click the Save button. The program will verify that you want to overwrite the existing datum. If you are editing, then you want to overwrite. To delete a datum, click on the datum in the datum list, and then click the Delete button. The program will prompt to be sure you want to delete the datum. Edit – Points This option displays the current points file in a spreadsheet format. It allows you to edit values associated with each point, to re-record the XYZ of a point, to delete the last point, to delete the current point, to delete the current point set, and to delete all points. To edit a point, click on a field for that point and then select the Points – Edit Point menu option. This will take you to the data entry form for that point. Make the changes and then save them. To replace the XYZ coordinates of a point, click on a field for that point and then select the Points – New Coordinates. To delete the last point in the points file, select the Points – Delete Last Point menu option. To delete a point other than the last, click on a field for the particular point and then select Points – Delete Current Point. The difference between this option and Points – Delete Current Point Set is that the latter will delete all points with the same Unit and ID number as the currently selected point. The option Points – Delete All Points does what it says but not before asking you twice if you are sure. Edit – EDMCE Options Currently there is only one general option, namely an option to turn on or off the ability to auto-locate units. Auto-locate units works in conjunction with Units. When units are defined and auto-locate units is set on, the program will compare the XY coordinates of each recorded point with the predefined units and automatically switch to that unit (see Units for more information). Edit – Point Fields Setup This option allows some aspects of fields, as defined in the configuration file, to be modified. In particular, the prompt of each field, the menu options associated with menu fields, whether the field carries, and whether a field is auto-incremented can be set or modified. The prompt is what appears on the data entry screen after each point is recorded. The menu options are what appear in the drop-down menu on the data entry screen for menu fields. New items are automatically added as they are entered on the data entry screen, but you can also manage them here. In particular you can add and delete items. Carry last value means that when a new point is recorded, the value from the previous record is displayed. Note that if the field is also in the units file, the units file will take precedence. With auto-increment set on, numeric values are incremented by one for each new record (but not for continuation points). Changes made are saved when the Next, Previous or Ok buttons are pressed. This form also displays whether a field is included in the units file. However, currently this can not be altered from within the program. You must either edit the configuration file or use EDMWIN. Edit – Delete Last Point This menu option deletes the last point recorded. It is sometimes the fastest way to fix a mistake with the last recorded point (but see also Edit – Edit Last Point). Edit – Edit Last Point This menu option displays the edit screen for the last recorded point. It is the fastest way to go back and fix a data entry error. If the XYZ coordinates are not correct, however, consider deleting the point and re-shooting it. Station Station – Reset Connection This menu option closes and re-opens the connection to the total station. Under normal circumstances, this option is not needed. However, it is particularly useful if the computer has gone into sleep mode. When the computer is brought out of sleep mode, often the communications port needs to be reset. Because of this, we recommend using the Power menu option to manually put the computer into sleep mode. In general, when you experience communication issues, try using this menu option. If it does not work, verify that you have the correct total station type (see Station – Total Station Type) and the correct communication settings (see Station – Comport Settings). Station – Total Station Type Before using the program to record a point, you need to set the total station type and the communication parameters (see Station – Comport Settings). Currently, the program supports Topcon, Wild and Sokkia total stations. However, only Topcon stations have been tested with this version of the program. As other instruments become available to us, we will test them as well. If you would like to use a different brand, feel free to contact us and we may be able to modify the program to add it. The simulation mode setting allows you to use the program to test its functions without having a total station connected. When you record a point in this mode, random coordinates will be assigned to the point. Station – Comport Settings This option lets you set the parameters for communicating with the total station. Communication is done through the COM port. Typically a computer will have multiple COM ports, and you will need to determine which COM port your computer is using. Unfortunately, this can be somewhat difficult. If you are using a Socket COM port card, you can go to your computer’s Settings under the Start menu. Then select the Connections tab. On this screen, there will be an icon labeled “Hi-Speed COM Tools”. Select this option and it will tell you the COM port number for your Socket card. Note that while typically COM1 is the default, with PocketPC computers COM4 and even COM7 are not uncommonly used. Note as well that if your PocketPC has a BlueTooth option, this too will use a COM port. The baud rate, parity, data and stop bits set the speed and format of communication between the computer and instrument. You will need to ensure that you use exactly the same settings on both the computer and the total station. We recommend that you start with the instrument. Determine there what setting have been used by default and then use the same settings on the computer. Typically you will not want to change the settings on the instrument. If any of these settings do not match, communications will not work. To test whether the communications have been properly set, you can click the “Measure Point” button on the main screen. To have a quick look at the communication options the program is using at any moment, use Help – Status. Station – Add a Datum To initialize the station, you will need to predefine datums. Datums are named points with known XYZ coordinates. This menu option allows you to manage datums, including adding and deleting them. This menu option takes you to the same form described in Edit – Datums. Station – Initialize Direct One of the advantages of using EDMCE is that a number of easy to use station initialization routines have been included. These routines allow you to place the instrument in the survey grid by setting or calculating the XYZ coordinates of the total station and setting the horizontal angle. If you are not familiar with establishing and initializing a total station survey grid, we recommend that you first read a reference guide such as McPherron and Dibble 2002. The Initialize Direct option is the easiest to use but it provides the fewest checks. This option assumes that you know either the XYZ coordinates of the station or the XYZ coordinates of the point over which the station is setup plus the height of the station. It also assumes that the horizontal angle has already been set or will be set some other manner. If the XYZ coordinates are in one of the predefined datums, then select the appropriate datum from the list otherwise enter the coordinates. If a station height is required, enter this as well. All values should be in meters (or decimal feet). If you provide a new datum name, it will be added to the datum list automatically and be available for future setups. If a station height is provided, it is added to the Z value to establish the station’s coordinates. To view the station coordinates afterwards, use Station – Current Coordinates. To verify the station setup using another reference point, use Station – Verify. Station – Initialize 1 Point One of the advantages of using EDMCE is that a number of easy to use station initialization routines have been included. These routines allow you to place the instrument in the survey grid by setting or calculating the XYZ coordinates of the total station and setting the horizontal angle. If you are not familiar with establishing and initializing a total station survey grid, we recommend that you first read a reference guide such as McPherron and Dibble 2002. You can use this option if you are setup over an unknown point, the horizontal angle is already set, and a known point can be recorded with the total station. To use this option, the known point must already have been added as a datum (see Edit – Datums). To initialize the station, select the known point and aim the total station at it. Then click on record. The point will be recorded after which the program will display the new station coordinates. Note that the station height is included in the Z value (ie. it is automatically calculated). What this means as well is that while the XY coordinates of the point on the ground under the station are known, the Z is not. To view the station coordinates afterwards, use Station – Current Coordinates. To verify the station setup using another reference point, use Station – Verify. Station – Initialize 2 Point One of the advantages of using EDMCE is that a number of easy to use station initialization routines have been included. These routines allow you to place the instrument in the survey grid by setting or calculating the XYZ coordinates of the total station and setting the horizontal angle. If you are not familiar with establishing and initializing a total station survey grid, we recommend that you first read a reference guide such as McPherron and Dibble 2002. This is our preferred method for initializing the station because it automatically sets the horizontal angle and automatically calculates the station height. You can use this option if the station is setup over a known point and a known point can be recorded. With information on two known points, the program can calculate and set the horizontal angle. It can also compare the calculated XY coordinates of the station with the coordinates provided as part of the setup and detect error. To use this option, you will need two predefined datums. Select the reference datum in from the first list. This is the datum that will be recorded with the total station. Then select the datum over which the station has been installed. Once this is done, aim the station at the reference datum and click Record. The program will first upload the horizontal angle. Next, with the angle set, it will record the reference point and back calculate the current coordinates. These coordinates will then be compared with the coordinates provided for the current station location and the difference is reported as error. Note that the program can not calculate the error in the Z coordinate because the station height is not known to it. Instead, it calculates the new Z and reports the station height which can be verified by hand measurement. There is no set rule on an acceptable level of error. However, by permanently mounting a reference prism on a site for the duration of the excavation, we find that errors can easily be kept under 5mm in the combined X, Y and Z (with a 5 second machine). Typical Z errors, in fact, are 1mm or less. By installing a permanent base for the total station, daily variation in setup can be reduced to 1-2mm total. In wet conditions with a normal tripod and no fixed reference point, errors may be closer to 10-15mm. To view the station coordinates afterwards, use Station – Current Coordinates. To verify the station setup using another reference point, use Station – Verify. Station – Initialize 3 Point One of the advantages of using EDMCE is that a number of easy to use station initialization routines have been included. These routines allow you to place the instrument in the survey grid by setting or calculating the XYZ coordinates of the total station and setting the horizontal angle. If you are not familiar with establishing and initializing a total station survey grid, we recommend that you first read a reference guide such as McPherron and Dibble 2002. This option is similar to two point setup except that two points other than the one over which the total station is positioned are used. This can be a very useful and practical way to install the station in many circumstances. It is particularly useful if the station will be moved frequently as it saves you from having to setup over a known point. To use this option, select two reference points from the datum list and then click Record. The program will prompt you to record first one and then the other of the two reference points. It is, obviously, very important to not mix these two and record them in the order prompted by the program. Once it has recorded both points, it will calculate the current station and set the horizontal angle to the last recorded point. Because of the way this routine must work, it does not offer the option of accepting or canceling the new station coordinates. Thus if the coordinates are not correct, the setup or another type of setup must be done. To view the station coordinates afterwards, use Station – Current Coordinates. To verify the station setup using another reference point, use Station – Verify. Station – Initialize Angle Only One of the advantages of using EDMCE is that a number of easy to use station initialization routines have been included. These routines allow you to place the instrument in the survey grid by setting or calculating the XYZ coordinates of the total station and setting the horizontal angle. If you are not familiar with establishing and initializing a total station survey grid, we recommend that you first read a reference guide such as McPherron and Dibble 2002. This option lets you set the horizontal angle in the instrument. It is a very useful routine for uploading an angle rather than using the total station to set an angle. If the backshot is known but not the foreshot, the program will use the backshot to calculate the foreshot and upload this angle. The format of the angle must be in degrees, minutes and seconds using the form DDD.MMSS (eg. 120.0530 for 120 degrees, 5 minutes and 30 seconds). Station – Verify It is always a good idea to verify a station initialization with another point. This option allows you to recalculate the current station coordinates using a datum point and then to compare them to the existing station coordinates. Obviously it can be used at any time, but it is particularly useful immediately after initializing the station for the first time or when you have reason to suspect that the station has been moved (eg. the tripod was knocked). Station – Current Coordinates This option displays the current station coordinates. All points are relative to this point. Plot Plot – Points This option is still under-development, but currently it allows you to plot the points in the data file along with the datums and the units. You can zoom and pan the plot to find the appropriate points. The last point recorded is shown in yellow. Help Help – Status This option displays basic information about how the program is working including the name of the current points file, the current database, and the current configuration file. This information is only needed for debugging purposes. Help – About This option displays the version of the program. Help – Read Me This option displays a ReadMe file containing information about the most recent version of the program. It is highly recommended that you review this information before using the program. It is also highly recommended that you consult our web site www.oldstoneage.com for program updates. Power Power – Power Off This option addresses a problem with some PocketPC computers and their ability to restore the communications port after going into standby mode. As discussed in the Initialize – Reset Connection menu option, when the computer comes out of standby mode the COM port may need to be reset. If you turn the computer off yourself or if it slips into standby mode on its own, you may find that you need to use Initialize – Reset Connection to restore communication to the total station. If you use the Power Off option instead, the computer will be placed into standby mode by the program and when you resume operations it will automatically reset the communications port after 10 seconds. It is recommended that you set your PocketPC to not go into standby mode or to go into standby mode only after a very long time period and that you use this option to manually put it into standby mode when you perceive that the computer will not be used for an extended period of time or if you need to conserve power.