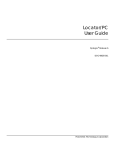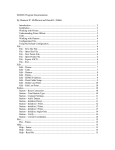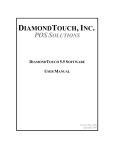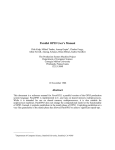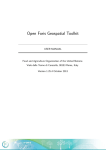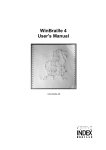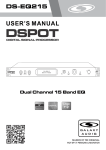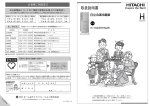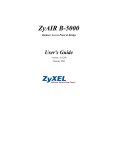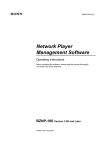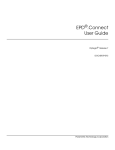Download Vault Administrator for Windows NT User Guide
Transcript
Vault Administrator for Windows NT® User Guide Optegra® Release 6 DOC40023-009 Parametric Technology Corporation Copyright © 2001 Parametric Technology Corporation. All Rights Reserved. User documentation from Parametric Technology Corporation (PTC) is subject to copyright laws of the United States and other countries and is provided under a license agreement, which restricts copying, disclosure, and use of such documentation. PTC hereby grants to the licensed user the right to make copies in printed form of PTC user documentation provided on software or documentation media, but only for internal, noncommercial use by the licensed user in accordance with the license agreement under which the applicable software and documentation are licensed. Any copy made hereunder shall include the Parametric Technology Corporation copyright notice and any other proprietary notice provided by PTC. User documentation may not be disclosed, transferred, or modified without the prior written consent of PTC and no authorization is granted to make copies for such purposes. Information described in this document is furnished for general information only, is subject to change without notice, and should not be construed as a warranty or commitment by PTC. PTC assumes no responsibility or liability for any errors or inaccuracies that may appear in this document. The software described in this document is provided under written license agreement, contains valuable trade secrets and proprietary information, and is protected by the copyright laws of the United States and other countries. UNAUTHORIZED USE OF SOFTWARE OR ITS DOCUMENTATION CAN RESULT IN CIVIL DAMAGES AND CRIMINAL PROSECUTION. Registered Trademarks of Parametric Technology Corporation or a Subsidiary Advanced Surface Design, CADDS, CADDShade, Computervision, Computervision Services, Electronic Product Definition, EPD, HARNESSDESIGN, Info*Engine, InPart, MEDUSA, Optegra, Parametric Technology, Parametric Technology Corporation, Pro/ENGINEER, Pro/HELP, Pro/INTRALINK, Pro/MECHANICA, Pro/TOOLKIT, PTC, PT/Products, Windchill, InPart logo, and PTC logo. Trademarks of Parametric Technology Corporation or a Subsidiary 3DPAINT, Associative Topology Bus, Behavioral Modeler, BOMBOT, CDRS, CounterPart, CV, CVact, CVaec, CVdesign, CV-DORS, CVMAC, CVNC, CVToolmaker, DesignSuite, DIMENSION III, DIVISION, DVSAFEWORK, DVS, e-Series, EDE, e/ENGINEER, Electrical Design Entry, Expert Machinist, Expert Toolmaker, Flexible Engineering, i-Series, ICEM, Import Data Doctor, Information for Innovation, ISSM, MEDEA, ModelCHECK, NC Builder, Nitidus, PARTBOT, PartSpeak, Pro/ANIMATE, Pro/ASSEMBLY, Pro/CABLING, Pro/CASTING, Pro/CDT, Pro/CMM, Pro/COMPOSITE, Pro/CONVERT, Pro/DATA for PDGS, Pro/DESIGNER, Pro/DESKTOP, Pro/DETAIL, Pro/DIAGRAM, Pro/DIEFACE, Pro/DRAW, Pro/ECAD, Pro/ENGINE, Pro/FEATURE, Pro/FEM-POST, Pro/FLY-THROUGH, Pro/HARNESS-MFG, Pro/INTERFACE for CADDS 5, Pro/INTERFACE for CATIA, Pro/LANGUAGE, Pro/LEGACY, Pro/LIBRARYACCESS, Pro/MESH, Pro/Model.View, Pro/MOLDESIGN, Pro/NC-ADVANCED, Pro/NC-CHECK, Pro/NC-MILL, Pro/NC-SHEETMETAL, Pro/NC-TURN, Pro/NC-WEDM, Pro/NC-Wire EDM, Pro/NCPOST, Pro/NETWORK ANIMATOR, Pro/NOTEBOOK, Pro/PDM, Pro/PHOTORENDER, Pro/PHOTORENDER TEXTURE LIBRARY, Pro/PIPING, Pro/PLASTIC ADVISOR, Pro/PLOT, Pro/POWER DESIGN, Pro/PROCESS, Pro/REPORT, Pro/REVIEW, Pro/SCAN-TOOLS, Pro/SHEETMETAL, Pro/SURFACE, Pro/VERIFY, Pro/Web.Link, Pro/Web.Publish, Pro/WELDING, Product Structure Navigator, PTC i-Series, Shaping Innovation, Shrinkwrap, The Product Development Company, Virtual Design Environment, Windchill e-Series, CV-Computervision logo, DIVISION logo, and ICEM logo. Third-Party Trademarks Oracle is a registered trademark of Oracle Corporation. Windows and Windows NT are registered trademarks of Microsoft Corporation. Java and all Java based marks are trademarks or registered trademarks of Sun Microsystems, Inc. CATIA is a registered trademark of Dassault Systems. PDGS is a registered trademark of Ford Motor Company. SAP and R/3 are registered trademarks of SAP AG Germany. FLEXlm is a registered trademark of GLOBEtrotter Software, Inc. VisTools library is copyrighted software of Visual Kinematics, Inc. (VKI) containing confidential trade secret information belonging to VKI. HOOPS graphics system is a proprietary software product of, and copyrighted by, Tech Soft America, Inc. All other brand or product names are trademarks or registered trademarks of their respective holders. UNITED STATES GOVERNMENT RESTRICTED RIGHTS LEGEND This document and the software described herein are Commercial Computer Documentation and Software, pursuant to FAR 12.212(a)-(b) or DFARS 227.7202-1(a) and 227.7202-3(a), and are provided to the Government under a limited commercial license only. For procurements predating the above clauses, use, duplication, or disclosure by the Government is subject to the restrictions set forth in subparagraph (c)(1)(ii) of the Rights in Technical Data and Computer Software Clause at DFARS 252.227-7013 or Commercial Computer Software-Restricted Rights at FAR 52.227-19, as applicable. Parametric Technology Corporation, 140 Kendrick Street, Needham, MA 02494-2714 8 January 2001 Table of Contents Preface Related Documents ________________________________________ Book Conventions __________________________________________ Online User Documentation _________________________________ Printing Documentation ____________________________________ Resources and Services _____________________________________ Documentation Comments _________________________________ xiii xiv xv xv xvi xvi Introduction Optegra Product Family _________________________________________ 1-2 Vault Host/Server System______________________________________ 1-2 Vault Administrator ___________________________________________ 1-2 Locator ______________________________________________________ 1-2 Overview of Vault Administrator__________________________________ 1-3 Vault Administrator ___________________________________________ 1-3 Accessing Vault ______________________________________________ 1-3 Oracle ____________________________________________________ 1-4 Overview _______________________________________________________ 1-5 Getting Started Starting Vault Administrator ______________________________________ 2-2 The Administrator Tool Bar _______________________________________ 2-3 Vault Administrator for Windows NT User Guide Contents-v Vault Login ______________________________________________________ 2-4 Vault Logoff _____________________________________________________ 2-5 Optegra Login ___________________________________________________ 2-6 Optegra Logoff __________________________________________________ 2-7 Changing the User Password______________________________________ 2-8 Configuring Vault Hosts, Domain and Port _________________________ 2-9 Show Log Window______________________________________________ 2-10 Saving the Log to a File ______________________________________ 2-10 Clearing the Log ____________________________________________ 2-10 Help Information _______________________________________________ 2-11 Help for Vault Administrator __________________________________ 2-11 About Vault Administrator ___________________________________ 2-11 Exiting Vault Administrator ______________________________________ 2-12 Configuring Vault Administrator User Administration _______________________________________________ 3-2 Overview of Vault Security _____________________________________ 3-2 Overview of Vault User Accounts_______________________________ 3-2 User Operations _______________________________________________ Creating a New User _______________________________________ Copying a User _____________________________________________ Editing a User ______________________________________________ Deleting a User _____________________________________________ 3-3 3-4 3-6 3-6 3-6 Command Lists___________________________________________________ 3-7 Overview of Command Lists ___________________________________ 3-7 Command List Operations _____________________________________ 3-7 Creating a Command List___________________________________ 3-8 Copying a Command List ___________________________________ 3-9 Editing a Command List_____________________________________ 3-9 Deleting a Command List _________________________________ 3-10 Authority Groups _______________________________________________ 3-11 Overview of Authority Groups ________________________________ 3-11 Contents-vi Vault Administrator for Windows NT User Guide Authority Group Operations __________________________________ Creating an Authority Group ______________________________ Copying an Authority Group ______________________________ Editing an Authority Group ________________________________ Deleting an Authority Group ______________________________ 3-11 3-12 3-12 3-13 3-13 Revision Sequences ____________________________________________ 3-14 Overview of Revision Sequences _____________________________ 3-14 Revision Sequence Operations _______________________________ Creating a Custom Revision Sequence ____________________ Copying a Custom Revision Sequence_____________________ Deleting a Custom Revision Sequence _____________________ 3-15 3-16 3-17 3-17 User-Defined Attributes _________________________________________ 3-18 Overview of File Attributes ___________________________________ 3-18 File Attribute Operations _____________________________________ 3-19 File Attributes________________________________________________ Creating an Attribute _____________________________________ Editing an Attribute _______________________________________ Deleting an Attribute _____________________________________ 3-19 3-20 3-21 3-22 Attribute Sets ________________________________________________ 3-22 Creating an Attribute Set _________________________________ 3-22 Deleting an Attribute Set __________________________________ 3-23 Rules for Attribute Sets _______________________________________ Overview of Rules for Attribute Sets ________________________ Adding a Rule for a User-Defined Attribute Set _____________ Deleting a Rule for a User-Defined Attribute Set ____________ 3-23 3-23 3-23 3-25 Assigning Members to Sets ___________________________________ Adding a Member to an Attribute Set _____________________ Editing a Member of an Attribute Set ______________________ Removing a Member from an Attribute Set_________________ 3-25 3-25 3-26 3-27 Enumerations __________________________________________________ 3-28 Enumeration Operations _____________________________________ Creating an Enumeration _________________________________ Deleting an Enumeration _________________________________ Editing the Enumeration Description _______________________ Adding Values to an Enumeration List______________________ Removing a Value from an Enumeration List _______________ 3-28 3-29 3-29 3-29 3-30 3-31 Type Definitions ________________________________________________ 3-32 Vault Administrator for Windows NT User Guide Contents-vii Type Definition Operations ___________________________________ Creating a Type Definition ________________________________ Deleting a Type Definition_________________________________ Editing the Type Definition Description _____________________ Adding Values to a Type Definition List_____________________ Adding Attribute Groups __________________________________ Editing Attribute Group Description ________________________ Deleting a Group_________________________________________ Adding an Attribute ______________________________________ Editing an Attribute _______________________________________ Deleting an Attribute _____________________________________ 3-32 3-33 3-33 3-34 3-34 3-35 3-36 3-36 3-36 3-37 3-37 Vault List _______________________________________________________ 3-38 Vault List Operations_________________________________________ Creating a Vault List ______________________________________ Deleting a Vault List ______________________________________ Editing the Vault List ______________________________________ 3-38 3-39 3-39 3-39 Using Administrator for System Related Tasks Deleting Files in Vault _____________________________________________ 4-2 Overview of Deleting Files in Vault______________________________ 4-2 Deleting Files Operations ______________________________________ 4-3 User-Defined Data Tables _________________________________________ 4-4 Overview of User-Defined Tables _______________________________ 4-4 Table Management Operations ________________________________ Adding a Table to Vault ____________________________________ Opening a Table for Use ____________________________________ Closing a Table_____________________________________________ Removing a Table from Vault _______________________________ 4-4 4-5 4-6 4-7 4-8 Workstations _____________________________________________________ 4-9 Workstation Operations ________________________________________ 4-9 Storage Pool Management _____________________________________ 4-10 Overview of Storage Pool Management Operations __________ 4-10 Determining Storage Pool Needs _____________________________ 4-10 Storage Pool Management Operations _______________________ 4-11 Adding Storage Pools_____________________________________ 4-11 Contents-viii Vault Administrator for Windows NT User Guide Changing Storage Pool Status _____________________________ 4-12 Storage Pool Selection_______________________________________ Changing the Storage Pool of a File _______________________ Custom Selection Methods________________________________ Assigning Storage Pool Types ______________________________ 4-13 4-13 4-14 4-15 Oracle Management ___________________________________________ 4-16 Overview of Oracle Storage _________________________________ 4-16 Increasing Oracle Tablespace _______________________________ 4-17 Rebuilding Oracle Indexes ___________________________________ 4-18 Managing Projects Project Management____________________________________________ 5-2 Overview of Projects__________________________________________ 5-3 Project Management Operations _____________________________ Creating a Project _________________________________________ Copying Project Information to a New Project ______________ Viewing and Editing the Basic Project Information ___________ Deleting a Project _________________________________________ 5-4 5-5 5-6 5-7 5-7 Status Levels ____________________________________________________ 5-8 Overview of Review Procedures _______________________________ 5-9 Status Level Operations ______________________________________ Creating a Status Level ___________________________________ Review Lists ______________________________________________ Notification Lists __________________________________________ Post-Approval Lists ________________________________________ Copying a Status Level ___________________________________ Editing a Status Level _____________________________________ Deleting a Status Level____________________________________ 5-10 5-11 5-13 5-14 5-15 5-15 5-16 5-16 Status Level Management ______________________________________ 5-17 Viewing and Editing the Project Status Levels _________________ 5-17 Project Users ___________________________________________________ 5-19 Overview of Project Users ____________________________________ 5-19 Project User Operations ______________________________________ 5-19 Adding a Project User_____________________________________ 5-20 Copying a Project User ___________________________________ 5-21 Vault Administrator for Windows NT User Guide Contents-ix Editing a Project User _____________________________________ 5-22 Removing a Project User __________________________________ 5-22 User Lists _______________________________________________________ 5-23 Overview of User Lists ________________________________________ 5-23 User Lists Operations _________________________________________ 5-23 Alphabetical Order Mode ___________________________________ Creating a New User List in Alphabetical Mode ____________ Copying a User List in Alphabetical Mode__________________ Editing a User List in Alphabetical Mode ___________________ Deleting a User List in Alphabetical Mode __________________ 5-24 5-24 5-25 5-26 5-26 Review Order Mode _________________________________________ Creating a New User List in Review Mode __________________ Adding a Reviewer _______________________________________ Removing a Reviewer ____________________________________ Copying a User List in Review Mode _______________________ Editing a User List in Review Mode _________________________ Deleting a User List in Review Mode _______________________ User List Report ___________________________________________ 5-26 5-27 5-28 5-29 5-29 5-29 5-30 5-30 Job Types ______________________________________________________ 5-31 Overview of Job Types_______________________________________ 5-31 Job Type Operations ________________________________________ Creating a Job Type ______________________________________ Copying a Job Type ______________________________________ Editing a Job Type ________________________________________ Deleting a Job Type ______________________________________ 5-31 5-32 5-33 5-34 5-34 Configuring the Initialization File Overview of Configuration Parameters ____________________________ 6-2 Parameters Set within Administrator (EDMWIN.INI) __________________ 6-3 Query Facility System Queries in Vault Administrator _____________________________________ 7-2 Standard IQFs in Vault Administrator_______________________________ 7-3 Overview of IQFs _________________________________________________ 7-5 Contents-x Vault Administrator for Windows NT User Guide IQF Files ______________________________________________________ 7-5 IQF Keywords ___________________________________________________ 7-6 General Keywords ____________________________________________ 7-6 Argument Keywords __________________________________________ 7-6 Examples of IQF Keywords ____________________________________ 7-7 Selection Query Files (SQFs) ______________________________________ 7-8 Types of SQFs_________________________________________________ 7-8 Writing SQF Files ______________________________________________ 7-9 Internal Queries (RQFs and HQFs)________________________________ 7-10 Glossary Vault Administrator for Windows NT User Guide Contents-xi Preface Vault Administrator for Windows NT User Guide provides information on the system administration and the project administration tasks. Related Documents The following documents may be helpful as you use Vault Administrator for Windows NT User Guide: • Vault Interactive Query Facility Guide • Vault System Administrator Guide • Vault End User Guide • Installing Vault and Locator • Vault Database Tables • Vault Command Reference Vault Administrator for Windows NT User Guide xiii Preface Book Conventions The following table illustrates and explains conventions used in writing about Optegra applications. Convention Example Explanation EPD_HOME cd $EPD_HOME/install Represents the default path where the current version of the product is installed. (UNIX) cd %EPD_HOME%\install (Windows) Menu selections Vault > Check Out > Lock Indicates a command that you can choose from a menu. Command buttons and options Mandatory check box, Add button, Description text box Names selectable items from dialog boxes: options, buttons, toggles, text boxes, and switches. User input and code Wheel_Assy_details Enter the text in a text box or on a command line. -xvf /dev/rst0 Enter command> plot_config Where system output and user input are mixed, user input is in bold. System output CT_struct.aename Parameter and variable names tar -cvf /dev/rst0 filename Supply an appropriate substitute for each Commands and keywords The ciaddobj command creates an instance of a binder. Shows command syntax. Text string "SRFGROUPA" or ’SRFGROUPA’ Shows text strings. Enclose text strings with single or double quotation marks. Integer n Supply an integer for n. Real number x Supply a real number for x. # # mkdir /cdrom Indicates the root (superuser) prompt on command lines. % % rlogin remote_system_name -l Indicates the C shell prompt on command lines. root $ $ rlogin remote_system_name -l Indicates system responses. parameter or variable; for example, replace filename with an actual file name. root Indicates the Bourne shell prompt on command lines. > > copy filename Indicates the MS-DOS prompt on command lines. Keystrokes Return or Control-g Indicates the keys to press on a keyboard. xiv Vault Administrator for Windows NT User Guide Preface Online User Documentation Online documentation for each Optegra book is provided in HTML if the documentation CD-ROM is installed. You can view the online documentation from an HTML browser or from the HELP command. You can also view the online documentation directly from the CD-ROM without installing it. From an HTML Browser: 1. Navigate to the directory where the documents are installed. For example, $EPD_HOME/data/html/htmldoc/ (UNIX) %EPD_HOME%\data\html\htmldoc\ (Windows NT) 2. Click mainmenu.html. A list of available Optegra documentation appears. 3. Click the book title you want to view. From the HELP Command: To view the online documentation for your specific application, click HELP. (Consult the documentation specific to your application for more information.) From the Documentation CD-ROM: 1. Mount the documentation CD-ROM. 2. Point your browser to: CDROM_mount_point/htmldoc/mainmenu.html (UNIX) CDROM_Drive:\htmldoc\mainmenu.html (Windows NT) Printing Documentation A PDF (Portable Document Format) file is included on the CD-ROM for each online book. See the first page of each online book for the document number referenced in the PDF file name. Check with your system administrator if you need more information. You must have Acrobat Reader installed to view and print PDF files. The default documentation directories are: • $EPD_HOME/data/html/pdf/doc_number.pdf (UNIX) • %EPD_HOME%\data\html\pdf\doc_number.pdf (Windows NT) Vault Administrator for Windows NT User Guide xv Preface Resources and Services For resources and services to help you with PTC (Parametric Technology Corporation) software products, see the PTC Customer Service Guide. It includes instructions for using the World Wide Web or fax transmissions for customer support. Documentation Comments PTC welcomes your suggestions and comments. You can send feedback in the following ways: • Send comments electronically to [email protected]. • Fill out and mail the PTC Documentation Survey located in the PTC Customer Service Guide. xvi Vault Administrator for Windows NT User Guide Chapter 1 Introduction The Optegra product family provides object-oriented solutions for enterprise data management. It uses a client-server, object-oriented architecture with Oracle as its back-end. It provides cost-effective data management and release management capabilities to workstation and PC-based users. Vault consists of the Vault host/server system, Vault Administrator and Locator. This chapter gives an overview of Vault Administrator. • Optegra Product Family • Overview of Vault Administrator • Overview Vault Administrator for Windows NT User Guide 1-1 Introduction Optegra Product Family Optegra Product Family Vault is a customizable, modular, multi-user, client/server product. The core module is the Vault host/server system. The Vault Administrator and Locator are end-user software. Vault Host/Server System Vault is the central part of an enterprise data management system that combines relational database management system (RDBMS) with task-oriented applications to control, manage and distribute electronic documents. In addition, the software allows you to perform fast, reliable backups and recoveries and can reframe electronic voting, revision control and messaging. The Vault Server supports clients on personal computers using Locator or Vault Administrator. This software resides on the Vault Server. The Vault Server does not require any periodic maintenance, although it can be configured and customized. Refer to the Vault End User Guide. Vault Administrator Vault Administrator allows the Vault system administrator to perform both system administration and project administration tasks. Locator Locator allows workgroups to electronically store, organize and retrieve data from the Vault. The data can be of any kind ranging from standard word processing data and spreadsheets to more complex computer-aided engineering CAE, CAD and CAM applications. 1-2 Vault Administrator for Windows NT User Guide Introduction Overview of Vault Administrator Overview of Vault Administrator You can manage Vault using the Vault Administrator and Oracle database administration functions. Vault Administrator Vault Administrator allows you to do the following: • manage Vault users • manage storage pools • customize file revision codes and custom attributes, allow user-defined database tables, commands and security schemes • maintain the session log of Vault transactions • configure the Vault system • manage project-related activities Accessing Vault You can sign-on to Vault Administrator either locally or remotely. However, when you log in remotely, you cannot access local Vault applications. Please note: Logging in locally implies logging into the machine where the Vault host physically resides. You can run the following applications on Windows NT machines only.You can run these Vault related applications only when you are logged on locally. • Storage Pools This application deals with the disk partitions used to contain all user items within a Vault. For details see “Storage Pool Management” on page 4-10. • Oracle Database This application deals with performing Oracle Tablespace administrative functions. For details see “Oracle Management” on page 4-16. • Workstations This application deals with editing the list of command line users. For details see “Workstations” on page 4-9. Vault Administrator for Windows NT User Guide 1-3 Introduction Overview of Vault Administrator Oracle To manage Vault, you need certain Oracle database administration functions like indexing and Oracle backups. 1-4 Vault Administrator for Windows NT User Guide Introduction Overview Overview You must be familiar with Microsoft Windows concepts to use Vault Administrator. This user guide provides instructions and reference information for installing and using Vault Administrator. Refer to Chapter 1, “Introduction” for introduction to Vault Administrator. Refer to Chapter 2, “Getting Started” for using Vault Administrator on the PC. Refer to Chapter 3, “Configuring Vault Administrator” for information on how to configure Vault Administrator. It also contains information on customizing and programming Vault Administrator. Refer to Chapter 4, “Using Administrator for System Related Tasks” for information on how to carry out system administration tasks. It is assumed that you are familiar with Vault Administrator and Windows programming concepts. Refer to Chapter 5, “Managing Projects.” for information on project administration, that is, the setting up and administration of Vault projects. It is intended for users with project administration privileges. Refer to Chapter 6, “Configuring the Initialization File” for information on how to configure the Vault Administrator initialization file. Refer to Chapter 7, “Query Facility System” for information on the Query Facility System used by the Vault Administrator. Your Vault system administrator reports software problems and other product-related issues. Vault Administrator for Windows NT User Guide 1-5 Chapter 2 Getting Started This chapter helps you to start a session with Vault Administrator. • Starting Vault Administrator • The Administrator Tool Bar • Vault Login • Vault Logoff • Optegra Login • Optegra Logoff • Changing the User Password • Configuring Vault Hosts, Domain and Port • Show Log Window • Help Information • Exiting Vault Administrator Vault Administrator for Windows NT User Guide 2-1 Getting Started Starting Vault Administrator Starting Vault Administrator To start Vault Administrator: 1. Choose Start > Programs > EPD.Connect and Optegra > Administrator. The Vault Administrator toolbar appears.The toolbar for the default configuration of Administrator is displayed below. 2. Log into Vault Administrator 3. Select an application from the toolbar. You can select a command by clicking the icon. A new dialog box appears when you select any toolbar icon, except Vault Logoff. 2-2 Vault Administrator for Windows NT User Guide Getting Started The Administrator Tool Bar The Administrator Tool Bar The Vault Administrator Toolbar has iconic representations of the following commands: • Vault Login • Vault Logoff • Optegra Login • Optegra Logoff • Changing the User Password • Configuring Vault Hosts, Domain and Port • Show Log Window • Vault Browser • User Administration • Command Lists • Authority Groups • Revision Sequences • User-Defined Attributes • Enumerations • Type Definitions • Vault Lists • Delete Files • Table Management • Workstations • Storage Pools • Oracle Database • Project Management • Status Levels • Status Level Management • Project Users • User Lists • Job Types Vault Administrator for Windows NT User Guide 2-3 Getting Started Vault Login Vault Login You must log on to Vault to perform Administrator operations with Vault files. Please note: Before you sign on to the Vault for the first time, get your official user name and password from your Vault System Administrator. To log on to Vault, perform the following steps: 1. Choose Vault Login from the Optegra toolbar. The Administrator Log appears with the Optegra Login dialog box. 2. Enter the user name and password. For more information on common login, refer to Installing Optegra Applications. 2-4 Vault Administrator for Windows NT User Guide Getting Started Vault Logoff Vault Logoff The Vault Logoff option closes your connection to a Vault. To log off, choose Vault Logoff from the Administrator toolbar. When logged off, you can only perform Administrator operations such as signing on and changing your password or your Vault connection. Please note: Before logging off, check if you have items signed out from the Vault. Use the Query or the standard query SIGNOUT.IQF. For more information see Chapter 7, “Queries in Vault Administrator.” Vault Administrator for Windows NT User Guide 2-5 Getting Started Optegra Login Optegra Login If you use more than one Optegra product on a daily basis, such as Administrator, use the Optegra Login option. When you connect to an Optegra product, the common Log in uses your user name and password to connect to other Optegra product. To log on to Optegra, perform the following steps: 1. Choose Optegra Login from the Optegra toolbar. The Optegra Login dialog box appears. 2. Enter the user name and password. For more information on common login, refer to Installing Optegra Applications. 2-6 Vault Administrator for Windows NT User Guide Getting Started Optegra Logoff Optegra Logoff The Optegra Logoff option closes your connection to all Optegra Products. To sign off, follow this procedure: 1. Choose Optegra Logoff from the Administrator toolbar. The Optegra Logout message box appears. 2. Click OK.The Administrator toolbar remains in view. When disconnected from all Optegra products, you can only perform Administrator operations such as signing on and changing your password or Vault connection. Vault Administrator for Windows NT User Guide 2-7 Getting Started Changing the User Password Changing the User Password Administrator allows you to change your assigned Vault password after you have signed on. 1. Choose Change User Password from the Administrator toolbar. The Change Password dialog box appears. 2. Enter your current password and the new password 3. Click Change. Please note: For security reasons, the password characters appear as asterisks (*). However, you can see the actual password input by selecting the Show Passwords check box. 2-8 Vault Administrator for Windows NT User Guide Getting Started Configuring Vault Hosts, Domain and Port Configuring Vault Hosts, Domain and Port If you work with multiple hosts or domains, you can store their names to speed up your sign-on process. To add or delete Vault hosts and domains for your configuration, perform the following steps: 1. On the Administrator toolbar, click Vault Hosts and Domain Configuration. The Service Configuration dialog box appears. 2. Select Add Host+Domain+Port. The Vault Host/Domain Database dialog box appears. 3. To add a name, type the new name in the Host or Domain or Port text box. Click Add. 4. To delete a host or domain or port, select the name to be deleted from the list. Click Delete. 5. Click Close to return to the Service Configuration dialog box. Vault Administrator for Windows NT User Guide 2-9 Getting Started Show Log Window Show Log Window By default, the Optegra Log window appears when you sign on. If the log is not in view, choose the Show Log Window from the toolbar. The session log appears in a separate window. You can change the size and the location of the log window and save these changes as defaults for future Administrator sessions. To close the Log window, choose File > Hide from the Optegra Log window. Saving the Log to a File Save the current session log to a file at any time by performing the following steps. 1. On the Administrator Log toolbar choose File > Save Log As. The Save Log as dialog box appears. 2. Enter a new file name or use the edmlog.txt file. Unless you use a new file, the system overwrites the existing file with the contents of the current session log. Clearing the Log To clear the Optegra Locator Log, and begin a new session log, choose File > Clear Log. Information: Administrator records your work session, including commands and messages, in the Administrator Log. The log entries help you recall the operations you have performed and their sequence. You can also use the log to reconstruct actions during debugging or training. 2-10 Vault Administrator for Windows NT User Guide Getting Started Help Information Help Information This section explains how you can access help. Help for Vault Administrator Vault Administrator provides HTML help. To access this, you must have both a HTML browser and the Vault System Administrator Guide files stored on your system. You must enter the full pathname of the HTML browser in the HTML_BROWSER section of the edmwin.ini file. For example, if you are using Netscape, your file should include: [HTML_BROWSER] . . brws_name=c:\Netscape\Netscape.exe To access online help, select Administrator > Browse User Guide from the Help menu. The Contents option displays the Table of Contents of the online Vault System Administrator Guide. Please note: To access the online help, ensure that the documentation CD has been installed. About Vault Administrator For information about the Administrator program, choose Help > Administrator > About Administrator/PC. If you are signed on to a Vault, version information about the Vault is also available through this command. Vault Administrator for Windows NT User Guide 2-11 Getting Started Exiting Vault Administrator Exiting Vault Administrator To exit Administrator, choose Vault Administrator> Exit. This option logs you off from the Vault server. 2-12 Vault Administrator for Windows NT User Guide Chapter 3 Configuring Vault Administrator You can configure Vault Administrator using any of the following modules: User Administration, Command Lists, Authority Groups, Revision sequences and User-Defined file attributes. You can access the modules mentioned above by either directly clicking the corresponding tool in the toolbar or by selecting Vault Administrator-> Configuration and the corresponding sub-menu option. • User Administration • Command Lists • Authority Groups • Revision Sequences • User-Defined Attributes • Enumerations • Type Definitions • Vault List Vault Administrator for Windows NT User Guide 3-1 Configuring Vault Administrator User Administration User Administration You can manage users with the User Administration module. Overview of Vault Security Vault security is divided into several levels: User administration includes all levels from computer node access to command lists. File password, the only optional level, are set by end-users. Within Project Administration, a project administrator can tailor the middle three levels for a particular project. These security features together determine who can execute a particular command on a particular file. Overview of Vault User Accounts Each Vault user has an account which a user uses to log in to Vault. A user can log in with a user’s account from any supported computer on the network. Vault uses the account name when recording transactions in audit logs. Only a Vault administrator can control accounts. An administrator has the power to add, modify, or delete users. Initially there is the EDMADMIN account which, as the name implies, is the account of a Vault administrator. This user has access to all commands and files in the public authority scheme. Other users can be given a variety of privileges, including all administrative functions. 3-2 Vault Administrator for Windows NT User Guide Configuring Vault Administrator User Administration User Operations To access users operations, do the following: 1. Choose User Administration from the Administrator toolbar. The User Administration dialog box appears. 2. To create a user, click New User. 3. To copy, edit or delete an existing user, click the corresponding buttons. The User Administration dialog box is persistent and remains open until you click Close. Warning Closing the User Administration dialog box also closes all other open user dialog box (for example, New User) without saving. Vault Administrator for Windows NT User Guide 3-3 Configuring Vault Administrator User Administration Creating a New User To add new users, click New User of the User Administration dialog box. The New User dialog box appears. Every Vault user requires three items: • Optegra User ID — the maximum length can be 12 characters. • Optegra User Password — the maximum length can be 8 characters. • Command List Name — 8 letter ID code for a pre-defined list of commands that the user can execute in the public authority scheme. Please note: These user items (IDs, passwords and command list names) are not case-sensitive. In addition to the 12-character user ID, there are five optional items which can be useful for describing a Vault user: • User First Name — a user first name upto 25 characters (for example, JONATHAN EDWARD). • User Last Name — a user last name upto 15 characters (for example, SMITH). • User Description — a user description upto 30 characters (for example, JR. OPERATIONS ANALYST). • User Group Code — a user group code one or two characters (examples: RD, 10). 3-4 Vault Administrator for Windows NT User Guide Configuring Vault Administrator User Administration • Language Preference — a list of languages for the user. Select a language from the drop down list. • Protection Group Code —The maximum length can be 4 characters. • UOM Preference — a list of the Unit of Measurement sets. Please note: You can change the attributes of a file/part only if you has the write permissions for it. In the Vault, you can access files/attributes according to their authority levels. There are separate authority levels for read and write operations. The levels can be entered as numbers either directly or as authority groups (which represent one or more numbers) - see the section “Authority Groups” on page 3-11. The numbers range from 0 (no access) to 99 (full access). The default is zero. • Read Authority for Objects — enter a Read Authority Group and/or Number for giving an authority to the user to read the file. • Write Authority for Objects — enter a Write Authority Group and/or Number for giving an authority to the user to write the file. • Read Authority for Attributes — enter a Read Authority Group and/or Number for giving an authority to the user to read the file. • Write Authority for Attributes — enter a Write Authority Group and/or Number for giving an authority to the user to write the file. You can give any user administrative privileges for files within the public authority scheme. This allows you to: • Reset, Update, and Replace files that are not signed out to them (for example, to overwrite a Check-out) • Access files for their authority level without a password • Change the status level of a file without proceeding in sequential order through the status levels Click the check box for Administrative Privileges in the user dialog box to give or withdraw this feature for a user. The default is no Administrative Privileges. Vault Administrator for Windows NT User Guide 3-5 Configuring Vault Administrator User Administration Copying a User To copy a user, click Copy User. The Optegra Select User browser appears showing a list of the existing users. Select one or more users that you want to copy. Click OK. The Copy User selected user name dialog box appears. Enter a new User ID, User Name and Password. To save the copied command list, click OK, or click Skip to proceed to the next selected item, or click Cancel to close the window without copying. Editing a User To edit a user, click Edit User. The Optegra Select User browser appears showing a list of the existing users. Select one or more users that you want to edit. Click OK. The Edit User selected user name dialog box appears. Enter a new User Name. You cannot change the name of a user after creation. For all other input, see “Creating a New User” on page 3-4. Click OK to save the edited user, or click Skip to proceed to the next selected item without editing the current one, or click Cancel to close the window without editing user. Deleting a User To delete a user, click Delete User. The Optegra Select User dialog box appears showing a list of the existing users, which cannot be edited. Select one or more users that you want to delete. Click OK. The Delete User selected user name dialog box appears. To delete, choose OK, or choose Cancel to close the window without deleting. 3-6 Vault Administrator for Windows NT User Guide Configuring Vault Administrator Command Lists Command Lists You can create, copy, edit or delete command lists with the Command Lists module. Overview of Command Lists Command lists are a part of the public authority scheme. They can also be used (and created) in the Vault projects. Command lists are a named group of the Vault commands. Command lists are a part of the user's profile. The Vault installation creates one default command list, SYSADMIN, which includes all Vault commands. This command list is assigned to the default account, EDMADMIN. Command List Operations To access command List operations, choose Command Lists from the Administrator toolbar. The Command Lists dialog box appears. To create a new command list, click New Command List. To copy, edit or delete an existing command list, click the corresponding button. The main Command List Dialog box is persistent and remains open until you click Close. Vault Administrator for Windows NT User Guide 3-7 Configuring Vault Administrator Command Lists Creating a Command List To create a new command list, click New Command List. The New Command List dialog box appears. Command List Name — the maximum length can be 8 characters. Then, choose the Vault commands for this list. Please note: Vault commands are represented by keywords. These are the same keywords used by command line users of Vault. You can get the description of any command by placing the mouse over the command keyword. For more information on Vault command keywords refer to Vault Command Reference. You choose the commands individually or with one of the five pre-defined command groupings. Please note: Vault commands often occur in sets such as add, change (CHG), and delete (DEL). You can include commands that apply to Optegra Customizer, even if you do not have these modules. 3-8 Vault Administrator for Windows NT User Guide Configuring Vault Administrator Command Lists The three operations you can perform on a pre-defined grouping are: • Highlight the grouping by choosing the appropriate radio button. • Select a grouping by clicking the Select Commands button. • Deselect (clear) a grouping by clicking the Clear Commands button. Please note: There are specialized administrative operations that cannot be controlled through command lists, such as those related to tape labels and to configuring Oracle or the Vault service. These operations are, in effect, available to all users through Vault Administrator. Copying a Command List To copy a command list, click Copy Command List in the Command List dialog box. The Select Command List browser appears showing a list of the existing command lists. Select one or more command lists you want to copy. Click OK. The Copy Command List selected command list name dialog box appears. Enter a new command list name. To save the copied command list, click OK, or click Skip to proceed to the next selected item, or click Cancel to close the dialog box without copying. Editing a Command List To edit a command list, click Edit Command List in the Command List dialog box. The Select Command List browser appears showing a list of the current command lists. Select one or more command lists you want to edit. Click OK. The Edit Command List selected command list name dialog box appears. This dialog box displays the current definition, which can be edited. You cannot change the name of a Command List after creation. For all other input, see “Creating a Command List” on page 3-8. Click OK to save the edited command list, or click Skip to proceed to the next selected item without editing the current one, or click Cancel to close the dialog box without editing. Vault Administrator for Windows NT User Guide 3-9 Configuring Vault Administrator Command Lists Deleting a Command List To delete a command list, click Delete Command List in the Command List dialog box. The Select Command List browser appears showing a list of the current command lists. Select one or more command lists you want to delete. Click OK. The Delete Command List selected command list name dialog box appears. Please note: To delete the command list, click OK, or click Cancel to close the dialog box without deleting. You cannot delete a command list which is currently being used in your public or project profile. 3-10 Vault Administrator for Windows NT User Guide Configuring Vault Administrator Authority Groups Authority Groups You can create, copy, edit or delete authority groups with the Authority Groups module. Overview of Authority Groups Authority groups can be used to define authority levels. Administrator is used to maintain the list of authority groups for the Vault. An authority group can be assigned to any number of users for either read or write access. Read and write authority numbers must be assigned to every user. Authority Groups are essentially named sets of authority numbers. The use of authority groups is optional, but they make the defining of authority levels much easier, because you can control definition globally. Authority groups can be used in Administrator as part of the public authority scheme when creating a new user. Authority Group Operations To access authority group operations, choose Authority Groups from the Administrator toolbar. The Authority Groups dialog box appears. To create a new authority group, click New Authority Groups. To copy, edit or delete an existing authority group, click the corresponding buttons. The main Authority Groups dialog box is persistent and remains open until you click Close. Vault Administrator for Windows NT User Guide 3-11 Configuring Vault Administrator Authority Groups Creating an Authority Group To create a new authority group, click New Authority Groups. The New Authority Group dialog box appears. Authority groups have only two components: • Authority Group Name — a code of eight or fewer letters or numbers. • Authority Numbers — the corresponding set of authority numbers. A single authority number can range from 0 to 99. A set can consist of one or more numbers or ranges of numbers separated by commas. For example; 0-10, 20, 30-50. Do not use blanks in the authority numbers. Specify these numbers. • Click OK to add a new authority group. Copying an Authority Group To copy an authority group, click Copy Authority Group. The Select Authority Group browser appears showing a list of the current authority groups. Select one or more authority groups you want to copy. Click OK. The Copy Authority Group selected authority group name dialog box appears. Enter a new authority group name. To save the copied command list, click OK, or click Skip to proceed to the next selected item, or click Cancel to close the dialog box without copying. 3-12 Vault Administrator for Windows NT User Guide Configuring Vault Administrator Authority Groups Editing an Authority Group To edit an authority group, click Edit Authority Group button. The Select Authority Group browser appears showing a list of the current authority groups. Select one or more authority groups you want to edit. Click OK. The Edit Authority Group selected authority group name dialog box appears. You cannot modify the name of an authority group. For all other input, see “Creating an Authority Group” on page 3-12. Click OK to save the edited authority group, or click Skip to proceed to the next selected item without editing the current one, or click Cancel to close the window without editing. Deleting an Authority Group To delete an authority group, click Delete Authority Group. The Select Authority Group browser appears showing a list of the current authority groups. Select one or more authority groups you want to delete. Click OK. The Delete Authority Group selected authority group name dialog box appears. To delete the authority group, click OK, or click Cancel to close the dialog box without deleting. You cannot delete an authority group which is currently being used in your public or project profile. Vault Administrator for Windows NT User Guide 3-13 Configuring Vault Administrator Revision Sequences Revision Sequences You can create, copy or delete user-defined custom revision sequences for files with the Revision Sequences module. Overview of Revision Sequences Revision level is a in-built attribute of files in Vault. Under Vault, a file goes through a sequence of revisions. Within each revision, a file can pass through a design cycle represented in Vault by a series of status levels. For example, the default status levels created during the installation of Vault for the public authority scheme are In-work (status code IW) and Released (status code RL). When a file is first stored in Vault, the user specifies its status level and its revision code within its applicable sequence. There is one applicable sequence for public files and one for each project. A file can be modified until it attains the Released status. When a Released file is modified, a new design cycle begins and the file automatically receives the next revision code in its sequence. A revision code sequence is a list of unique codes in ascending order. A default revision sequence called DEFAULT is defined and created during installation. This is the sequence which applies to the public authority scheme. The default definition is numbers which represents the integers from 1 to 500. The default revision sequence can not be deleted, but it can be modified with the Vault install program. Consult the Vault installation manual for your system. Please note: In Administrator, the Vault administrator can create and delete custom revision sequences. You cannot modify a custom sequence. 3-14 Vault Administrator for Windows NT User Guide Configuring Vault Administrator Revision Sequences Revision Sequence Operations To access revision sequence operations, choose Revision Sequences from the Administrator toolbar.The Revision Sequences dialog box appears. To create a new revision sequence, click New Revision. To copy or delete an existing revision sequence, click the corresponding buttons. The main Revision Sequence dialog box is persistent and remains open until you click Close. Vault Administrator for Windows NT User Guide 3-15 Configuring Vault Administrator Revision Sequences Creating a Custom Revision Sequence To create a new sequence, click New Revision of the Revision Sequence dialog box. The New Revision dialog box appears. To create a revision sequence, follow the steps given below: 1. Enter the Revision Sequence Name. The maximum length can be 8 characters. 2. You can create a new revision code using the revision file. The revision code is specified by selecting a text file containing the revision codes. To specify the text file, follow the procedure given below: 3. 3-16 a. Select the By File option to enter a revision code through pre-defined revision file. b. Enter the filename in the Revision File field or click Browse to select the file. c. Click OK. You can also create or edit the existing list of revision codes by entering a revision code and specifying its position in the sequence list. Vault Administrator for Windows NT User Guide Configuring Vault Administrator Revision Sequences a. Enter the Revision Code. These are a list of unique codes in ascending order. The maximum length can be 20 characters (but not a space character). The revision sequence code that you entered is displayed in the Revision Sequence display box. b. Click Add Before or Add After to specify the positioning of the revision sequence code. c. Click Delete to remove the revision sequence code. Please note: If you are integrating the CADDS software product with Vault, CADDS supports only integer revision codes. 4. To save the copied command list, click OK, or click Skip to proceed to the next selected item or click Cancel to close the window without copying. Copying a Custom Revision Sequence To copy a revision sequence, click Copy Revision button. The Select Revision Sequence browser appears showing a list of the current custom revision sequences. Select one or more revision sequences you want to copy. Click OK. The Copy Revision Sequence selected revision sequence name dialog box appears. For details about the parameters, refer to the previous section “Creating a Custom Revision Sequence” on page 3-16 To save the copied revision sequence, click OK, or click Cancel to close the window without copying. Deleting a Custom Revision Sequence To delete a revision sequence, click Delete Revision button. The Select Revision Sequence browser appears showing a list of the current custom revision sequences. Select one or more revision sequences you want to delete. Click OK. The Delete Revision Sequence selected revision sequence name dialog box appears. To delete the revision sequence, click OK, or click Cancel to close the dialog box without deleting. Please note: You can only delete a sequence that is not being used with a file. Vault Administrator for Windows NT User Guide 3-17 Configuring Vault Administrator User-Defined Attributes User-Defined Attributes You can perform user-defined file attributes related operations with the File Attributes module. Overview of File Attributes Every Vault data file has attributes or information about the file. Attributes are somewhat similar to properties in the object-oriented model. Vault has several in-built attributes including: • revision • classification • status level In-built file attributes can not be deleted. The use of some in-built attributes is mandatory, while for others it is optional. For example; status levels, the possible values can be modified. An administrator can define custom attributes. For example, a manufacturing system might add a group technology code (like a code for integrated circuits or for bearings) or an attribute which specifies where the component is used. A user-defined attribute can have a data type such as date, number or text but you cannot specify a fixed list of possible values for a user-defined attribute. User-defined attributes are combined into sets. It is an attribute set which applies to a particular file rather than a single user-defined attribute. Attribute values for a file are set with Administrator operations such as Store, Replace or Update. 3-18 Vault Administrator for Windows NT User Guide Configuring Vault Administrator User-Defined Attributes File Attribute Operations To access custom attribute features, choose User Defined Attributes from the Vault Administration toolbar. The User Defined File Attributes dialog box appears. To add an attribute, click Create Attribute from the Attributes group. To edit an attribute, click Edit Attribute.To delete an attribute, click Delete Attribute. To add an attribute set, click Create Set from the Sets group. To delete an attribute set, click Delete Set. To add a rule to an attribute set, click Create Rule from the Rules group. To delete a rule, click Delete Rule. Members can be added, edited or deleted from attribute sets by clicking the corresponding buttons from the Members group. File Attributes You can create or delete user defined file attributes in Administrator. Vault Administrator for Windows NT User Guide 3-19 Configuring Vault Administrator User-Defined Attributes Creating an Attribute To create an Attribute, click Create Attribute from the User Defined File Attributes dialog box. Attributes have the following components: • Attribute Name — an identifier of up to 24 letters, numbers, and the hyphen and underscore characters. • Attribute Description — specifies the description of the attribute. The maximum length can be 240 characters. • Protection Level — specifies the security level of the attribute and compares it with the Attribute authority of the users. Enter a number between 0 - 99. • Attribute Type — one of the three pre-defined types (number, date, character) or a user-defined. A user-defined attribute type name can have up to 24 letters, numbers, and the hyphen and underscore characters. • Associate UOM — if the Attribute Type is numeric, the Associate UOM option is activated. Choose Associate UOM to specify the following UOM details: • UOM Set — select either Length, Temperature or Weight to specify the unit for Attribute Type. • Presentation UOM — the unit in which the numeric attribute is to be presented. Select the Presentation UOM from the drop down list. 3-20 Vault Administrator for Windows NT User Guide Configuring Vault Administrator User-Defined Attributes • Storage UOM — the unit in which the numeric attributes to be stored in the database. • Precision — specifies a precision value for the attribute value in terms of the number of digits after the decimal. Enter a number between 0 - 99. If you want the attributes to be accessible to other users, they must be part of an attribute set. You can view an attribute definition by running a query in Admin Browser. For more information on the IQF query facility, consult the section “Standard IQFs in Vault Administrator” on page 7-3. Editing an Attribute To edit an attribute, click Edit Attribute from the User defined File Attribute dialog box. The browser appears showing a list of current attribute sets. Select the attributes, you want to edit. Click OK. The Edit Attribute selected attribute name dialog box appears.You can edit/change the protection level of any attribute. If you have already associated the numeric attribute to a UOM, then you can change only the presentation UOM. If you have not yet associated the numeric attribute to a UOM, then you can change all the UOM details like UOM Set, Presentation UOM, Storage UOM and Precision. Vault Administrator for Windows NT User Guide 3-21 Configuring Vault Administrator User-Defined Attributes Deleting an Attribute To delete an attribute, click Delete Attribute from the User Defined File Attributes Dialog box. The Select Attribute browser appears showing a list of the current attributes. Select one or more attributes you want to delete. Click OK. The Delete Attribute selected attribute name dialog box appears. To delete the attribute, click OK or click Cancel to close the dialog box without deleting. Attribute Sets You can create or delete attribute sets in Administrator. Creating an Attribute Set To create an Attribute Set, click Create Set in the Sets group of the User Defined Attributes dialog box. The Create set dialog box appears. Attribute sets have two components: • Set Name — an identifier of up to 24 letters, numbers, and the hyphen and underscore characters. • Set Description — a description of the attribute set using up to 240 characters. Warning You cannot edit the description, after you have entered it. 3-22 Vault Administrator for Windows NT User Guide Configuring Vault Administrator User-Defined Attributes You can view a set description by running a query in Admin Browser. For more information on the IQF query facility, consult the section “Standard IQFs in Vault Administrator” on page 7-3.‘ Deleting an Attribute Set To delete an attribute set, click Delete Set in the Set group of the User Defined Attributes dialog box. The Select Attribute Set browser appears showing a list of the current attribute sets. Select one or more attribute sets you want to delete. Click OK. The Delete Attribute Set selected attribute set name dialog box appears. To delete the attribute set, click OK, or click Cancel to close the window without deleting. Rules for Attribute Sets You can create user defined rules for attribute sets in Administrator. Overview of Rules for Attribute Sets User defined attributes are applied conditionally. User defined rules govern when an attribute set(s) applies to a file. Rules can be created in one of the following two ways: • Simple rules can be created within Administrator. • More complex rules can be created with the optional Optegra Customizer module (refer to Vault Programmer Guide). Rules are separate objects from attribute sets. Several rules can apply to the same set. There can also be more than one attribute set per file. Adding a Rule for a User-Defined Attribute Set A simple rule itself has the form: if KEYWORD OPERATOR TEST_VALUE then apply SET Vault Administrator for Windows NT User Guide 3-23 Configuring Vault Administrator User-Defined Attributes Each of the terms in the rule are described below: Keyword — this is a variable which has one of six pre-defined values Class (representing the File Classification of PUB, PRI, PRO), Partnum (File Part number), PROJID (File Project ID), Status (Level of the file), User (Account ID executing the current Vault command), Usertype (File User Type), or a user-defined keyword. Operator — can be Equals, Not equals, Like (the SQL keyword which means the wildcard character% can be used to represent one or more characters). Test Value—the value compared to the keyword variable upto 240 characters. Set—an attribute set name For example: If PROJID = TOPSECRET then apply SET1. To add a rule with Administrator, click Create Rule in the Rules group of the User Defined Attributes dialog box. The Create Rule dialog box appears. To create the above mentioned rule, follow the steps given below: 3-24 1. Enter a Rule Name for the rule. A rule name can contain up to 24 letters or numbers along with the hyphen or underscore characters. Names identify rules. 2. In the Command Keyword field enter PROJID (File Project ID) which is one of six pre-defined values. 3. Click Equal, as the Operator. Vault Administrator for Windows NT User Guide Configuring Vault Administrator User-Defined Attributes 4. Enter a Test Value, which is compared to the keyword variable extending upto 240 characters. 5. Enter SET1 as an attribute Set Name. You can view a rule definition by running a query in Admin Browser. Deleting a Rule for a User-Defined Attribute Set To delete an attribute rule, click Delete Rule from the Rules group of the User Defined Attributes dialog box. The Select Rule browser appears showing a list of the current rules. Select one or more rules you want to delete. Click OK. The Delete Rule selected rule name dialog box appears. To delete the rule, click OK, or click Cancel to close the dialog box without deleting. Assigning Members to Sets Sets can contain attributes or other sets as members. Sets can be nested to multiple levels (that is, a set can contain a set which contains yet another set). Adding a Member to an Attribute Set To add a member to an attribute set, click Add Member to Set button in the Member group of the User Defined Attributes dialog box. The Select Attribute Set browser appears showing a list of the existing sets. Vault Administrator for Windows NT User Guide 3-25 Configuring Vault Administrator User-Defined Attributes Select one or more sets to which you want to add the member. Click OK. The Add Member to Set selected set name dialog box appears. The following items are required for every member: • Set Name — the set to which the member is to be added • Member — the member can either be another set or an attribute • Attribute Required — the property of the attribute, which determines whether an attribute is required or optional. • Attribute Default — can be different for each set of which an attribute is a member. It also states the default value of an attribute. Editing a Member of an Attribute Set To edit a member of an attribute set, click Edit Member in the Member group of the User Defined Attributes dialog box. The Select Member browser appears showing a list of the current members. Select one or more members you want to delete. Click OK. The Edit Member selected member name dialog box appears. For information on the parameters, refer to the section “Adding a Member to an Attribute Set”. To edit the member, click OK, or click Cancel to close the dialog box without deleting. 3-26 Vault Administrator for Windows NT User Guide Configuring Vault Administrator User-Defined Attributes Removing a Member from an Attribute Set To delete a member from an attribute set, click Delete Member in the Member group of the User Defined Attributes dialog box. The Select Member browser appears showing a list of the current members. Select one or more members you want to delete. Click OK. The Delete Member selected member name dialog box appears. To delete the member, click OK, or click Cancel to close the dialog box without deleting. Vault Administrator for Windows NT User Guide 3-27 Configuring Vault Administrator Enumerations Enumerations Enumerations are like user defined types in programming languages. Each enumeration has a specific set of values. Only the specified values can be assigned to an enumeration variable or property. The enumeration tool allows you to define enumerations and specify sets of values for the enumerations. You can define new enumerations and can use them in association with file attributes. The file attribute associated with an enumeration can be assigned values only from the list of values specified for that enumeration. Enumeration Operations To access the enumeration operations, choose Enumeration from the Vault Administrator toolbar. The Enumerations dialog box appears. To set up an enumeration, click Add Enumeration. To edit the enumeration description, values of an enumeration, or to delete an enumeration, select an enumeration from the list of enumerations and click the corresponding button. The Enumeration Dialog box is persistent and remains open until you click Close. 3-28 Vault Administrator for Windows NT User Guide Configuring Vault Administrator Enumerations Creating an Enumeration To set up a new enumeration, click Add Enumeration from the Enumeration dialog box. The Define Enumeration dialog box appears. • Enumeration Name: specifies a name of 35 or fewer alphanumeric characters. • Description: specifies a description of the enumeration upto 240 alphanumeric characters. This is optional. • Click OK to confirm your entry and close the dialog box. Deleting an Enumeration To delete an enumeration, select one or more enumerations that you want to delete from the list of enumerations. Click Delete Enumeration. Choose Yes to confirm deletion, or choose Cancel to close the dialog box without deleting. Editing the Enumeration Description To change the description of an existing enumeration, first select the enumeration you want to edit from the list of enumerations and click Edit Description. The Edit Description dialog box appears. Vault Administrator for Windows NT User Guide 3-29 Configuring Vault Administrator Enumerations This dialog box is similar to the Define Enumeration dialog box. The selected enumeration name is displayed in the Enumeration Name field. Change the description in the Description field. Adding Values to an Enumeration List To add values to an existing enumeration list, first select the enumeration list from the list of enumerations and click Edit Enumeration. The Edit Values for Enumeration selected enumeration name dialog box appears. Click Add. The Add Values to Enumeration selected enumeration name dialog box appears. • Enumeration Value: specifies a enumeration value of 35 or fewer alphanumeric characters in this field. • Click OK to confirm your entry and close the dialog box. 3-30 Vault Administrator for Windows NT User Guide Configuring Vault Administrator Enumerations Removing a Value from an Enumeration List To remove a value from an existing enumeration list, click Edit Enumeration. The Edit Values for Enumeration selected enumeration name dialog box appears. Select an enumeration value that you want to delete from the list of enumeration values and click Delete. Vault Administrator for Windows NT User Guide 3-31 Configuring Vault Administrator Type Definitions Type Definitions The type definitions tool allows you to create templates for Binders and Relations. Using these templates, you can create many instances of Binders or Relations of the predefined types. Each type (Binder or Relation) can have one or more attribute groups associated with it. Each attribute group, in turn, is composed of one or more attributes. These attributes collectively define the properties of an instance of a Binder or a Relation.The type definition tool provides GUI support to define new Binder and Relation types and edit their attribute groups and the attributes, such as adding, deleting, and modifying attributes and their definitions. Type Definition Operations To access the type definition operations, choose Type Definition from the Vault Administrator toolbar. The Type Definitions dialog box appears. To set up a type definition, click Add Type Definition. To edit the type definition description, values of a type definition, or to delete a type definition, select a type definition from the list of Type Definitions and click the corresponding button. Please note: The Type Definitions Dialog box is persistent and remains open until you click Close. 3-32 Vault Administrator for Windows NT User Guide Configuring Vault Administrator Type Definitions Creating a Type Definition To create a new type definition, click Add Type Definition from the Type Definition dialog box. The Define Type dialog box appears. The options on the property sheet are described below: • Base Class — a base class for the type that is to be defined. • Type Name — a type name of 35 or fewer alphanumeric characters. • Description — a description of the type definition. This is optional. You can enter upto a maximum of 240 alphanumeric characters in Description. Click OK to confirm your entry and close the dialog box. Deleting a Type Definition To delete a type definition, select a type definition that you want to delete from the list of Type Definitions. Click Delete Type Definition. Choose OK to confirm, or choose Cancel to close the dialog box without deleting. Please note: Deleting a attribute must internally update the attribute table. Vault Administrator for Windows NT User Guide 3-33 Configuring Vault Administrator Type Definitions Editing the Type Definition Description To change the description of an existing type definition, first select the type definition you want to edit from the list of type definitions and click Edit Description. The Edit Type Definition Description dialog box appears. This dialog box is similar to the Define Type Definition dialog box. The selected type definition name is displayed in the Name field. Change the description in the Description field and click OK to confirm. Adding Values to a Type Definition List To add values to an existing type definition list, first select the type definition list from the list of type definitions and click Edit Type Definition. The Edit Type Definition selected type definition name dialog box appears. 3-34 Vault Administrator for Windows NT User Guide Configuring Vault Administrator Type Definitions This dialog has two parts: • Attribute Groups — lists all the Attribute groups associated with the selected type definition. • Attributes — lists all the attributes, of the selected attribute group, from the above block. Adding Attribute Groups To add an attribute group, click on the Add Group button. The Define Attribute Group dialog box appears. The options on the dialog box are described below: • Group Name — the name of the group to be defined. A Group Name can have a maximum of 26 alphanumeric characters. • Description — a description of the group to be defined. This can have a maximum of 240 alphanumeric characters. • Attribute Group Type — the type of the group to be defined, either Class or Instance. • Mandatory — to associate this attribute group with the selected type definition mandatory. • Choose OK to confirm, or choose Cancel to close the dialog box without defining the attribute group. Vault Administrator for Windows NT User Guide 3-35 Configuring Vault Administrator Type Definitions Editing Attribute Group Description Select the attribute group from the Edit Type Definition dialog box for which you want to edit the attribute group description. The Edit Attribute Group Description dialog box appears. The selected group name is displayed in the Group Name field. Type the changed description in the Description field and click OK to confirm. Deleting a Group To delete an attribute group, select the group that you want to delete from the list, on the top panel (Attribute Group) of the Edit Type Definitions dialog box. Click Delete Group. Adding an Attribute To add an attribute to the attribute group, select the attribute group from the list on the top panel (Attribute Group) of the Edit Type Definition selected type definition name dialog box and click Add Attribute. The Define Attribute selected group name dialog box appears. • Attribute Name — name of the attribute to be added to the group. It can have a maximum of 30 alphanumeric characters. • Data Type — the data type of the attribute to be added. • Description — a description of the attribute to be added to the attribute group. It can have a maximum of 240 alphanumeric characters. 3-36 Vault Administrator for Windows NT User Guide Configuring Vault Administrator Type Definitions • Mandatory — to specify whether the attribute is mandatory or not. • Maximum Length — to specify the maximum (numeric) length of the attribute value. • Default Value — the value assigned to the attribute if no value is specified for the mandatory attribute. • Choose OK to confirm, or choose Cancel to close the window without adding the attribute. Editing an Attribute To edit an attribute from the attribute group, select the attribute group from the top panel (Attribute Group) of the Edit Type Definition selected type definition name dialog box and click Edit Attribute. The Define Attribute selected group name dialog box appears. But unlike the Add Attribute option, the Attribute Name and Data Type fields cannot be edited. Edit the other fields and options as required and press OK to confirm. Deleting an Attribute To delete an attribute, select the attribute that you want to delete from the bottom panel (Attribute) of the Edit Type Definition dialog box. Click Delete Attribute. Vault Administrator for Windows NT User Guide 3-37 Configuring Vault Administrator Vault List Vault List The Vault List tool provides you with a front end support for the Distributed Vault Administration functionalists. A vault list is a list containing the names of one or more distributed vaults. Through this tool user can create new vault lists and edit these lists by adding or removing distributed vault names from these lists. You can use the vault lists along with register and export commands wherein you can specify a vault list as a command parameter.This results in the file being registered or exported to all the distributed vaults that are members of the list. Please note: This module is available only for the Distributed Vaults. Vault List Operations To access the vault list operations, choose Vault List from the Administrator toolbar. The Vault List dialog box appears. To create a vault list, click Add. To edit the vault list description, values of a vault list, or to delete a vault list, select a vault list from the list of Vault List IDs and click the corresponding button. Please note: The vault list Dialog box is persistent and remains open until you click Close. 3-38 Vault Administrator for Windows NT User Guide Configuring Vault Administrator Vault List Creating a Vault List To create a new vault list, click Add from the vault list Dialog box. The Add Vault List dialog box appears. • Vault List ID — a valid name of eight or fewer alphanumeric characters. • Click OK to confirm your entry and close the dialog box. Deleting a Vault List To delete a vault list, select a vault list that you want to delete from the list of Vault List IDs from the vault list dialog box. Click Delete. Editing the Vault List To edit an existing vault list, first select the vault list you want to edit from the list of vault list IDs and click Edit. The Edit Vault List selected Vault List ID dialog box appears. Vault Administrator for Windows NT User Guide 3-39 Configuring Vault Administrator Vault List The Candidates list lists all the vaults that are registered. The Members list lists all the members of the selected vault list. • Add — adds the selected vault from the Candidates list to the Members list, and thus adds it to the Vault List. • Remove — removes the selected vault from the Members list, and thus removes it from the Vault List. The selected vaults are added to the Candidates list. • Add all — adds all the vaults from the Candidates list to the Members list, thus adding them to the Vault List. • Remove all — removes all the vaults from the Members list, and thus removes them from the Vault List. The selected vaults are added to the Candidates list. • Click Close to confirm the edits and close the dialog box. 3-40 Vault Administrator for Windows NT User Guide Chapter 4 Using Administrator for System Related Tasks This chapter describes these system related administrative functions: • Deleting Files in Vault • User-Defined Data Tables • Workstations • Storage Pool Management • Oracle Management Vault Administrator for Windows NT User Guide 4-1 Using Administrator for System Related Tasks Deleting Files in Vault Deleting Files in Vault Using this option you can mark a file for deletion and physically delete the marked files. Overview of Deleting Files in Vault Vault protects files by preventing them from being physically deleted until they have been backed up to tape with a Vault (Incremental) back up. Once a file has been backed up, there are two steps in deleting a file: 1. Logical deletion — it is initiated by end users 2. Physical deletion — it is always performed by a system administrator. There are three ways in which a file can logically be deleted from Vault: • Mark a file for Deletion, followed by Delete Marked Files • Purging a file • Archiving a file Purging is functionally equivalent to the Mark and Delete sequence. The only difference is that Marking can be undone by Unmarking prior to Deletion. Archiving essentially makes a copy of the files to a special (archive) tape and then logically deletes the files. A file can be marked for deletion or archiving, but not both. After a logically deleted file has been backed up, it can be physically deleted with the Delete Old Versions command. From a user perspective, it does not matter if the backing up of a file happens before or after the file is logically deleted. Any physically deleted file can be recovered from its incremental backup tape.eting Marked Files You can mark the files for deletion, but the Administrator performs the actual deleting. 4-2 Vault Administrator for Windows NT User Guide Using Administrator for System Related Tasks Deleting Files in Vault Deleting Files Operations To access delete files operation, click Delete Files from the Vault Administrator toolbar. The Delete Files Dialog box appears. All files currently marked for deletion by all end users are listed in this dialog box. 1. Select the files you want to delete. 2. Select the Delete Marked Files from the Delete Files dialog box. This logically deletes files from Vault. It is equivalent to purging an unmarked file. With both commands, the physical deletion is done with the Delete Old Versions of the Universal BackUp dialog box. 3. Deleting a File Immediately In addition to marking files for deletion, Vault also offers the ability to logically delete any Vault file or part instantly. This is done with the Purge command. Purge has not been implemented in Administrator, but it is available as a custom feature of Administrator. A file which has been purged can be recovered with the Recover Single File of the Tape Management dialog box. For details see the Vault Command Reference. Vault Administrator for Windows NT User Guide 4-3 Using Administrator for System Related Tasks User-Defined Data Tables User-Defined Data Tables You can create, or delete User defined tables with the Table Management Operation. Overview of User-Defined Tables User defined tables are non-Vault data from Oracle or other database programs that you want to integrate with Vault. For example, a Vault system used with manufacturing applications might link to a bill of materials system. Tables are similar to Vault data files, in that they have a status code and classification (public, private, or project ID). Please note: The user-defined tables do not reside in storage pools. Therefore, they are backed up only along with Oracle data. If you have user-defined tables that change frequently, you can perform Oracle back ups more often. Table Management Operations To access table management operation, click Table Management from the Vault Administrator toolbar.The Table Management dialog box appears. To connect to a table, click Add Table. To open a connected table, click Open Table. To close a connected table, click Close Table. To remove a table connection, click Remove Table. 4-4 Vault Administrator for Windows NT User Guide Using Administrator for System Related Tasks User-Defined Data Tables Adding a Table to Vault Using this option, you can connect to new tables from Oracle. To add a table or view, click Add Table from the Tables Management dialog box. The Add Table to Vault dialog box appears. The following items are required to connect to a new table from Oracle: • Table or View Name — specifies the name of the database table or view. 30 or fewer characters without blanks. • Oracle Owner — specifies the oracle owner who created the table. 30 or fewer characters without blanks. • Password — specifies the password for the SQL user ID. 30 or fewer characters without blanks. • Classification — this can be Public, Private or Project. If the classification is of Type Public or Private then specify the Status Code. If the classification is of Type Project then specify the Project ID and the Status Code. Vault Administrator for Windows NT User Guide 4-5 Using Administrator for System Related Tasks User-Defined Data Tables Opening a Table for Use Once a table has been made available through adding, it can be opened for use. To open a table, click Open Table from the Table Management Dialog box. The Select Table Browser appears showing a list of the current connected tables. Select one or more tables you want to open. Click OK. The OpenTable selected table name dialog box appears. • Table or View name — displays the name of the selected table or view. • Oracle Owner — displays the owner of the table selected by you. • Access Type — it can be either Select or Modify. Select is read-only (query) access, while Modify is read and write access. Modify allows the SQL commands of SELECT, INDEX, INSERT, DELETE, and UPDATE. 4-6 Vault Administrator for Windows NT User Guide Using Administrator for System Related Tasks User-Defined Data Tables Closing a Table Close undoes an Open operation. To close a table, click Close Table from the Table Management dialog box. The Select Table Browser appears showing a list of the current connected tables. Select the table you want to close. Click OK. The Close Table selected table name dialog box appears. The Table or View Name and Oracle Owner of the table that you have selected is displayed. To close the table, click OK. Please note: The table can be reopened later. Vault Administrator for Windows NT User Guide 4-7 Using Administrator for System Related Tasks User-Defined Data Tables Removing a Table from Vault Remove undoes an Add operation. To remove a table from Vault click Remove Table from the Table Management dialog box. The Select Table Browser appears showing a list of the current connected tables. Select one or more tables you want to remove. Click OK. The Remove Table selected table name dialog box appears. The Table or View Name and Oracle Owner of the table that you have selected is displayed. Click OK, to remove the table. 4-8 Vault Administrator for Windows NT User Guide Using Administrator for System Related Tasks Workstations Workstations All computers which run interfaces without VaultClient/PC Server (for example, command line interface) over the network must be granted access to Vault. Nodes on this list are workstations running the UNIX operating system. When Vault is installed there are no workstation users. Please note: Personal computers which are using the PC GUI products do not need to be on the workstation list. They can access Vault locally or remotely from any computer on the network. Workstation Operations To edit the list of authorized workstations, click Workstation tool, from the Vault Administrator toolbar. The Configure Workstations dialog box appears. To add to the list, type a workstation name in the Workstation Node field and click the Add to List. The name can be the IP address or name. One alias is also allowed. To delete from the list, select a workstation from the Workstation List and then the Delete from List button. To leave the list unchanged, press Close. Click Save to save the list. Please note: The changes are effected only if next time the Vault service is started. This operation can only be run locally. You do not have to be signed on to Vault to execute it. Vault Administrator for Windows NT User Guide 4-9 Using Administrator for System Related Tasks Storage Pool Management Storage Pool Management Storage pools is the Vault term for the disk partitions that is used to contain all user items within a Vault. Overview of Storage Pool Management Operations The system administrator can create storage pools and control their availability to users. As part of Vault security features, there is no way to delete a storage pool. For information on custom storage pool selection algorithms see “Custom Selection Methods” on page 4-14. Recovering files on storage pools is discussed in the Vault Command Reference. Please note: All operations related to storage pools can only be run locally. Determining Storage Pool Needs Consider the following factors when determining the storage pool capacity you need: • the average size of a file • the total number of files • the average number of versions per file (how often are files updated or replaced) • the frequency of backing up and deleting old file versions • the frequency of creating archives • the number of concurrent users Vault requires at least two storage pools. The more you add, the better response you can get for concurrent, file-writing operations. Furthermore, Vault needs at least two storage pools available at all times for file writes. So you might want two pools each on two physical drives, so that if one drive fails, then you still have two pools available on the remaining drive. 4-10 Vault Administrator for Windows NT User Guide Using Administrator for System Related Tasks Storage Pool Management Storage Pool Management Operations You can access table management operations, click Storage Pools from the Administrator toolbar. The Storage Pools dialog box appears. Please note: All operations related to storage pools can only be run locally. Adding Storage Pools 1. To add a storage pool to a Vault, click Add Storage Pool. The Add Storage Pool dialog box appears. 2. The Add Storage Pool dialog box displays a list of the existing pools. A new storage pool name can be of 8 characters or less. When you add a storage pool, the default status is “available and on-line”. See “Changing Storage Pool Status” on page 4-12. Vault Administrator for Windows NT User Guide 4-11 Using Administrator for System Related Tasks Storage Pool Management A new storage pool does not have a Vault storage pool type. See the section “Assigning Storage Pool Types” on page 4-15 for more information on this topic. Please note: Be careful while adding storage pools, as you cannot delete, modify the volume, or rename a storage pool. You are not required to create storage pools during installation. However, while storing an item in vault you require storage pools. NTFS Volume Requirements in NT: In Vault for Windows NT, a storage pool must be given an entire NTFS volume. The volume must be empty. The volume can be local or network volume. (See the Windows NT documentation for information on network drives.) A volume can occupy all or part of a physical disk drive. Your system is more reliable, if you have more physical disk drives. When using a volume as a Vault storage pool, you should set Permissions for the root directory that are appropriate for your site with the Windows NT File Manager. Changing Storage Pool Status The availability of storage pools is controlled by the Vault system administrator. A storage pool can have one of the following states: • Available and on-line • Locked in write-mode by Vault • Read-only • Off-line • Unavailable as detected by Vault • Unavailable due to media failure • Tagged for roll forward by the Recover Storage Pool command • Recovered by Recover Storage Pool operation There are other “off-line” states (codes A-Z) that can be defined directly in the Vault database control table (DM_POOL_STATUS) by an administrator knowledgeable with Oracle. See Vault Database Tables for details. You can view and set the storage pool state with the Change Storage Pool Status of the Storage Pools dialog box. 4-12 Vault Administrator for Windows NT User Guide Using Administrator for System Related Tasks Storage Pool Management To change the Storage Pool Type, perform the following steps. 1. Select a storage pool name, then the current status is shown. 2. To change the status, select a new status from the pulldown list and click OK. Storage Pool Selection All user items stored in Vault are placed in storage pools. Vault uses an algorithm which automatically places an item into a storage pool. Storage pool selection takes into consideration both the characteristics of the item (e.g., size, or version) and the storage pool (e.g., available space). When Vault is installed, a default algorithm is also installed. However, Vault administrators can customize the selection method. For example, if you want to place all project files on the same storage pool(s). Please note: All operations related to storage pool selection can only be run locally. Changing the Storage Pool of a File A file can be manually moved from one storage pool to another. This option can be used for improving the accessibility of files by placing them on faster physical disk drives. It can also be used to increase the available space on a disk drive. For example, an administrator might move Released files from a magnetic disk to an optical disk. Finally, this option can be used respectively to change the location of files to match custom pool selection logic. You can find out the storage pool of a file by running the AGETSPF.IQF query in Administrator. For information on the IQF query facility, see Chapter 7, “Query Facility System”. Vault Administrator for Windows NT User Guide 4-13 Using Administrator for System Related Tasks Storage Pool Management To change the pool of a file, select the Change Pool of File from the Storage Pools dialog box. The Change Storage Pool of File appears. Enter the Selection Name, Revision and Pool Name of the file to be moved. Click OK, to change the storage pools. Custom Selection Methods In addition to the default method, Vault comes with eight other storage pool selection algorithms: Selection Algorithm ID Possible Attribute Attributes used in Algorithm Values (Pool types) CLASS File Classification PUB, PRO, PRI CLASSOWN File Classification and File Owner (User ID) PUB, PRO, PRI and Vault Account IDs PARTNUM File Part Number User-defined values PROJID Project ID User-defined values RELEASED File Status Level Released RELEASED STATUS File Status Level User-defined values USER User ID performing the command Vault Account IDs USERTYPE User-defined File Type User-defined values To choose a custom selection method follow these steps: 4-14 1. Run the LDEDMSPL.EXE routine with the selection Algorithm ID as the argument (for example, LDEDMSPL.EXE CLASS). This routine is in the \EDM\INSTALL subdirectory on the Vault home drive. The Oracle command is displayed. This routine loads the new logic, but does not activate it. 2. If the loading is successful, then map the possible values for the attributes to the storage pools as storage pool types (for example, for CLASS type one pool PUB and if you have projects, another pool should have the type PRO). Attribute values that are not used as storage pools types can be handled by leaving one or more storage pools untyped. In this way, you can handle new values in attributes that have user-defined values. Vault Administrator for Windows NT User Guide Using Administrator for System Related Tasks Storage Pool Management 3. Run EDMISPL. This routine activates the new logic. You can also create your own selection method using SQL. See Vault System Administrator Guide, for further details. Assigning Storage Pool Types Storage pool types are used to simplify the customization of the pool selection method. Each storage pool can be given one or more types. A storage pool type can be thought of as a class of a storage pool. Each type has one or more member storage pools. Storage pool types are arbitrary names given by the user. To assign storage pool types, select the Change Pool Type from the Storage Pools dialog box. The Change Storage Pool Status dialog box appears. To change the Storage Pool Type, perform the following steps. 1. Select a storage pool. 2. Enter the storage pool type name. The type name can be any combination of letters and numbers up to 32 characters in length. 3. To add, select the Add Type radio button. To delete, select the Remove Type button. 4. Click OK or Cancel. Vault Administrator for Windows NT User Guide 4-15 Using Administrator for System Related Tasks Oracle Management Oracle Management Using this option you can increase Oracle table space and rebuild Oracle indexes. Overview of Oracle Storage Vault for Windows NT uses the Oracle RDBMS. Tablespace is part of Oracle storage management. Oracle applications reserve a fixed amount of disk storage for each tablespace. Vault creates all required Oracle table spaces during installation. Vault can use up eleven table spaces for storing Vault data: Table Name Initial Size (KB) CV_ASMGR 150 EDM_ARCHIVE 1024 EDM_AUDIT_LOG 600 EDM_FILE_BACKUP 4096 EDM_FILE_DIRECTORY 6144 EDM_HISTORY 3072 EDM_SYSTEM 16384 EDM_ATTRIBUTES 2048 EDM_ATTRDATA 4096 EDM_TEMPSPACE 8192 EDM_ROLLSPACE 67586 EDM_ROLLSPACE is created during installation if the Vault host is not already running another Oracle application, otherwise its creation and use can be optional. The Vault administrator can increase the size of a table space as needed. Please note: This operation does not need to be performed unless a Vault user receives a message from Vault indicating that a table is full. All operations related to Oracle can only be run locally. You do not have to be signed on to Vault to execute these operations. 4-16 Vault Administrator for Windows NT User Guide Using Administrator for System Related Tasks Oracle Management Increasing Oracle Tablespace You can view the current tablespace allocation or increase the size for all tablespaces except EDM_ROLLSPACE. 1. To access oracle database operations, click Oracle Database from the Administrator toolbar. The Oracle Database [Increase Tablespace Size] dialog box appears. 2. Select a tablespace. The following information regarding the table space is displayed: • the directory for the tablespace • total number of data files for the tablespace • total amount of space allocated to the tablespace • free space available in the allocation 3. If you want to add space, then enter the amount of the increase in kilobytes in the Add Space field. Initially, there is only one data file per tablespace. When you add space, another data file is created. It is more efficient to add space in one large increment than in many small increments. 4. Click OK. If you do not want to add to the total space, then click Cancel. Warning It is recommended that the Vault service should be stopped before increasing tablespace. Vault Administrator for Windows NT User Guide 4-17 Using Administrator for System Related Tasks Oracle Management Rebuilding Oracle Indexes The indexes for Oracle control tables should be periodically rebuilt to improve efficiency and performance. This operation needs to be performed after a large number of additions or deletions of Vault entities such as files, users, projects, and attributes. These functions are handled outside of Administrator. The programs that need to be run from the Program Manager are: • EDMINDEX.EXE — for all Vault control table indexes other than attributes • ATTINDX.EXE — for attribute control table indexes only These programs are located in the \INSTALL subdirectory of the Vault home directory (\EDM is the default name) on the drive where you installed the Vault software. It is recommended that the Vault service be taken down before performing this operation. 4-18 Vault Administrator for Windows NT User Guide Chapter 5 Managing Projects You can manage projects with Administrator using any of the following modules. • Project Management • Status Levels • Status Level Management • Project Users • User Lists • Job Types Vault Administrator for Windows NT User Guide 5-1 Managing Projects Project Management Project Management Using Administrator you can also perform the following project administration tasks: • organize files and parts • customize design cycles • proactively manage documents through automated reviews • globally control users' file access authority The most fundamental feature of project administration is to organize files and parts within the Vault into meaningful groups, or projects. A project, at its simplest level, is analogous to a subdirectory found in an operating system file. You can locate documents more quickly. The files as a project have an additional level of security. Project Administration also allows you to customize revision codes and design cycles. Within Vault, each item follows a revision code sequence. A single revision code represents a sequence of work phases culminating in a final product. A common instance of a revision is the model year of a car. The car goes through several phases of work, from initial concept through the design and drafting process, then through manufacturing, and finally, to product release and shipment to customers. In Vault, the term used for a phase of work is status level. Each revision consists of several status levels. Each Vault project can have its own sequence of revision codes and status levels. Another primary feature of Project Administration is the option to proactively manage documents within work projects. Specifically, this means you can automate design reviews and release control. You can customize this feature for each project. The last important feature of project administration is global control of users' file access authority. Project Administration implements this through a mechanism called authority groups (or also with an alternative mechanism called job types that is available through Optegra GUI interfaces). Project Administration is a GUI-based software for setting up and administering Vault projects. After a project is created, any authorized Vault client can make use of the project features for his files (for example, through Administrator). 5-2 Vault Administrator for Windows NT User Guide Managing Projects Project Management Certain features of Project Administration are accessed through a System Administration. These include authority groups, command triggers, and user-defined tables. Overview of Projects A project, in many ways, is a kind of miniature Vault system. A project has its own users, files, and data file handling procedures. However, the project manager does not have to worry about the physical system administration (such as storage pools) since this specialized responsibility remains centralized. Each Vault project has its own authority scheme. The Project Administration GUIs implement authority schemes with an additional construct called a job type. Note that there are other Vault interfaces that do not support job types. A project consists of the following administrative items: • Project Description • Job Type(s) • User(s) • File Status Levels (sometimes called the life cycle) When installed, Project Administration has only the simplified, default public project of which everyone is a member. You can create, modify, and delete projects that have greater functionality. You can create projects at any time. Any vault user that is authorized in the public authority scheme (to execute the ADDP command) can create a project. The project creator becomes the first project user. The only step required in defining a project is to create it. In this step you provide the description. This operation also enters minimal data in the other three required items. First, a project administrator job type is established automatically, with the current account assigned to the project as a user with that job type. This permits you to continue modifying the project. Most projects, though, have additional users that require additional job types. You must create the appropriate job type prior to assigning users to it, because a job type is part of a project user definition. Every authority scheme has a revision sequence which applies to its files and parts. A project can use the DEFAULT revision sequence, NONE, or a custom sequence. NONE is used for no revision codes. Vault Administrator for Windows NT User Guide 5-3 Managing Projects Project Management Each revision of a file has a status level. Two default file status levels, INWORK and RELEASED, are automatically created when you create a new project. These two status levels can be sufficient for some Vault sites. Review procedures, on the other hand, are an entirely optional feature that apply to status levels. Creating new status levels or adding review procedures are likely to be iterative processes. After the administrative structure of the project has been completed, users can assign documents to the project by giving the files and parts that project classification attribute. New files can be stored in the project, and existing files can have their classification changed. These file commands are provided through a command line interface, or in a GUI-based software package for Vault end-users, such as Administrator. Project Management Operations To access project management operations, click Project Management from the Administrator toolbar. The Project Management dialog box appears. By default the project PUBLIC is opened. You can select a project of your choice. The following Project Options are provided. These reflects on the projects that are displayed for selection in the Admin Browser. • All Projects — lists all the existing projects in the Vault. • My Projects — lists only those projects belonging to the user who has signed on to the Vault. 5-4 Vault Administrator for Windows NT User Guide Managing Projects Project Management To prevent accidental modification, only the Public project is listed with the All Projects option. To create a new project, click New Project. To copy or delete an existing project, click the corresponding buttons. To edit a project, click Project Attributes. To generate a file that contains a list of all projects in the Vault, see Chapter 7, “Query Facility System”. Creating a Project To create a new project, click the New Project from the Project Management dialog box. Every Vault project requires the following two items: • Project ID — The maximum length can be 8 characters. • Revision Sequence — selected from the list of revision sequences available on this Vault. The list of default revision sequences under Project Administration includes DEFAULT and NONE. You can also create custom revision sequences with Project Management as described in section “Project Management” on page 5-2. Please note: The project ID and Revision Sequence are not case sensitive. Vault Administrator for Windows NT User Guide 5-5 Managing Projects Project Management Four optional items can be useful in describing a Vault Project: • Project Description — The maximum length can be 30 characters. For example, Acme Industries New Product. • Project Name — The maximum length can be 15 non-blank characters. This can be used for any additional description such as a code name, for example, Blackbird. • Contract — The maximum length can be 25 non-blank characters. This can be used for any additional description, for example, DOD 0001-80-9111. • Units — The maximum length can be 5 non-blank characters. For an engineering project it might be METER or FEET, but it can be used for any additional information such as an abbreviation of the name of the country where the project is being led, for example, GB. After you create a project, it becomes the current project. When you create a project with Project Management, it has only two default levels, INWORK and RELEASED. Changing status codes is optional. See the section “Status Levels” on page 5-8 for more information on this topic. Copying Project Information to a New Project You can create a new project that copies all or part of the current project by clicking Copy Project in the Project Management dialog box. The Select Project dialog box appears showing a list of existing projects. Select one or more projects you want to copy. Click OK. The Copy Project selected project name dialog box appears. Enter a new Project ID. To save the copied project, click OK. For descriptions of the project parameters, see “Creating a Project” on page 5-5. For information on the Optional Items to Copy, refer to “Status Levels” on page 5-8. Generally, you do not copy the default Public project, since it does not have additional Project Administration features such as job types or longer status level names. The command authority needed to execute this command is included in the PROJADMN job type. If you are using a custom command set, then this command requires the following Vault commands: ADDP, CHGUP, and ADMCOPY. 5-6 Vault Administrator for Windows NT User Guide Managing Projects Project Management Viewing and Editing the Basic Project Information To get the basic information on the current project, click Project Attributes in the Project Management dialog box. The Select Project dialog box appears showing a list of existing projects. Select one or more projects you want to edit. Click OK. The Edit Project selected project name dialog box appears. This window is the same as the one for creating a new project, except that you cannot change the project ID. For information about project attributes, see the previous section “Creating a Project” on page 5-5. Deleting a Project A project administrator can delete the current project. To delete a project, the project must meet the following criteria. • no files • only the default number of two status levels, and • only the default job type (PROJADMN). You can check all of these items with Administrator. The existence of project files can be checked in the Status Level module. The list of job types is shown with the Job Types module. Extra status levels and job types can also be deleted within Administrator. Files can be deleted or given other classifications with Administrator. To delete a project, click Delete Project in the Project Management dialog box. The Select Project dialog box appears showing a list of existing projects. Select one or more projects you want to delete and click OK. The Delete Projects selected project name dialog box appears. To delete the project, click OK. A confirmation dialog box appears. Vault Administrator for Windows NT User Guide 5-7 Managing Projects Status Levels Status Levels In Vault, each revision of a file can go through a design cycle (also known as a life cycle) from creation to final release. The design cycle of a file is represented in Vault by a progression of phases called status levels. You can think of a status level as a stage of work. Project Administration allows the creation of custom design cycles and automated review procedures. Every Vault file has a status level. However, you can effectively ignore this feature if you leave all files at the default status level. The file version changes automatically whenever the file is modified. However, you can determine the status level. When a file is first stored in Vault, you give the file a status level. Thereafter, the file follows the sequence of status levels in its design cycle (unless the order is overridden by another user with administrative privileges). When a project is created, it has two status levels: INWORK and RELEASED. They are equivalent to the same two status levels that apply in an Optegra system which is not using Project Administration (that is, the public authority scheme). The project administrator has the ability to create a custom set of status levels for a project. Projects often have more than two status levels. With more than two status levels, status level partitions become more important. Every status level belongs to a status level partition. There are three status level partitions: 1. Dormant 2. In-work (I) 3. Released (R) Please note: There must always be at least one status level each in the In-Work and Released partitions. The default design cycle is as follows: Only files that have a status level within the In-work partition can be modified. The use of the Dormant partition is optional. The definition of the Dormant partition is implicit. It consists of the status levels before In-work. Dormant files 5-8 Vault Administrator for Windows NT User Guide Managing Projects Status Levels can be read but not checked out. Therefore Dormant levels serve to control when the next revision begins. Most files begin their cycles in the In-work partition. Additional status levels are placed in the In-work partition. If you have several status levels in the In-work partition, you can consider breaking the project up into separate sub-projects. Here is an example of a multi-stage design cycle: When a file moves from one Released status level to another (for example, from Approved to Release to Manufacturing) its content cannot change; only its metadata changes. Overview of Review Procedures Automated review is a significant feature of Project Administration. A review is a mechanism for controlling when a file is promoted to the next phase or status level in its design cycle. A project administrator can set up review procedures for each status level in the project. Any user who has the proper command authorization can request a review of a project file (for example, with Locator). If there are no assigned reviewers for the file current status level then the file is instantly promoted to the next status level. If there are reviewers, then they can also respond (for example, via Locator). If the user(s) approve, then the file automatically proceeds to the next status level. If they do not approve the file, then the file remains at the current status level. A user in a review has three types of roles. In practice, each user should take on only one role in a review. The privilege to vote and the kind of messages sent to the users by the Vault differentiates the roles. • Review — Only these users vote during a review. They receive messages according to their voting order. They also automatically receive a message that summarizes the results of the review. • Notification — These users only receive messages. They receive a message that the review has started and another about the results. • Post-Approval — These users only receive the message about the results and that also only if the review is approved. Vault Administrator for Windows NT User Guide 5-9 Managing Projects Status Levels Please note: The user who initiates the review automatically receives the message about results. User lists form the mechanism for assigning review roles to users. Each status level can have its own unique set of recipients. All voting reviewers must be in one list. You can use more than one list for the notification and post-approval roles. You can monitor current reviews and examine past reviews with Administrator. For more information, refer to Chapter 7, “Query Facility System”. The status levels and status level partitions for any project can be monitored with Status Management which is an associated GUI tool for project management. Refer to “Status Level Management” on page 5-17. Status Level Operations To access the status level operations for the current project, click the Status Level tool from the Vault Administrator toolbar. The Status Level dialog box appears. By default the project PUBLIC is opened. You can select a project of your choice. 5-10 Vault Administrator for Windows NT User Guide Managing Projects Status Levels The following Select Project options are provided. • All Projects— lists all the existing projects. • My Projects— lists only those projects owned by the user who has currently signed on to the Vault. To create a new status level, click New Status Level. To copy, edit or delete an existing status level, click the corresponding buttons. All these buttons operate on the currently selected project. To close the Status Level dialog box, click Close. Creating a Status Level To create a new status level, click New Status Level in the Status Levels dialog box. Vault Administrator for Windows NT User Guide 5-11 Managing Projects Status Levels Status levels display the following information: • Status Code — an identifier of 8 letters and/or numbers, which is unique to the project. • Status Description — an optional 30-character description of the status level. • Read Access — the job type(s) that can read files at this status level. Job types that have access are shown as selected in the list. The default is no file access (no job types selected). • Write Access — the job type(s) that can write files at this status level. Job types that have access are shown as selected in the list. The default is no file access (no job types selected). Read and write access is a relationship between status level and job type. The relationship can be defined from either side: in the status level across job types, or in the job type across status levels. • Partition code — For each authority scheme, two status codes are designated with a status partition code. These two codes divides the authority scheme into three phases: dormant, in-work, and released. You assign the I (In-work) status partition code to one status level. Assign the R (Released) code to a different status level. The I status partition code divides the dormant phase and the initial in-work phase. The R code divides the in-work phase from the released phase. The sequence number associated with the I status partition code must be less than the number associated with the R status partition code. • Sequence Numbers — Status levels also have a sequence number that determines the applicable, preceding and succeeding, status levels. Assign the lowest sequence number in your authority scheme to the status level that comes earliest in the development cycle. A new status level takes the first position (which is in the Dormant status level partition). Easier insertion of new status levels are allowed by incrementing sequence numbers by at least 10. For example, add sequence numbers 10,20,30, and 40 rather than 1, 2, 3, and 4. You can change the position and status level partition. For more information refer to “Status Level Management” on page 5-17. • Authority Code — The authority number is the bridge that associates the status level of a work phase with an authority (both read and write access) level for users. 5-12 Vault Administrator for Windows NT User Guide Managing Projects Status Levels Review Lists A status level can optionally have an automated review procedure. The default for a status level is no automated review. You define review procedures by associating User List(s) with a Status Level and assigning them one of the three review roles. The association and assignment are performed with the Edit buttons to the right of each type of list. User lists are discussed in section “User Lists” on page 5-23. Review roles are discussed in the section “Overview of Review Procedures” on page 5-9. • Review Lists — Each status level can have a list of users that are requested to vote when a file at that status level is to be reviewed. Each review list follows one of the following three approval methods: • Unanimous • Majority • Custom With custom, you should explicitly specify the number of votes required to approve. You can also specify a rejection threshold that can terminate a review. A review ends either after all reviewers have responded or the rejection threshold is met, whichever comes first. In general, the maximum reject count should be: 1 + total number - number to approve However, if you specify a number larger than the suggested maximum, then the review can continue, even if there is no chance for approval. In this way, you can continue to receive comments. The voting method is assigned for each status level. The method is chosen when you associate a user list to a status level as a review list. Vault Administrator for Windows NT User Guide 5-13 Managing Projects Status Levels To add or remove a user list as the review list, click Edit, beside the Review List(s) field in a New, Copy, or Edit Status Level dialog box. Notification Lists Each status level can have one or more lists of users that are notified when a file begins and ends a review. To associate user lists as the notification lists for a project status level, click Edit, beside the Notification List(s) field in the New, Copy, or Edit Status Level dialog box. Existing notification lists can be selected. Modify the selected lists as needed and then click OK. To save the changes you must also click OK in the main Status Level dialog box. 5-14 Vault Administrator for Windows NT User Guide Managing Projects Status Levels Post-Approval Lists Each status level can have one or more lists of users that are notified if a file has been approved. To associate user lists as the post-approval lists for a project status level, click Edit, beside the Post-Approval List(s) field in the New, Copy, or Edit Status Level dialog box. Existing post-approval lists can be selected. Modify the selected lists as needed and then click OK. Changes can not be saved unless you also click OK in the main Status Level dialog box. Copying a Status Level To copy a status level, click Copy Status Level in the Status Levels dialog box. The Select Status Level dialog box appears showing a list of the existing status levels. Select one or more status levels you want to copy. Click OK. The Copy Status Level selected status level name dialog box appears. You should change the Status Code. For descriptions of the status level parameters, see the previous section “Creating a Status Level” on page 5-11. To save the copied status level, click OK. Vault Administrator for Windows NT User Guide 5-15 Managing Projects Status Levels Editing a Status Level To edit a status level, click Edit Status Level in the Status Levels dialog box. The Select Status Level dialog box appears showing a list of the existing status levels. Select one or more status levels you want to edit. Click OK. The Edit Status Level selected status level name dialog box appears. You can change any status level information except the Status Code. (If you want to rename a status level, you should delete the level and replace it with new one which has the new name.) Please note: Editing a status level does not affect any reviews in progress. For more information on the parameters, refer to the section “Creating a Status Level” on page 5-11. To save the edited status level, click OK. The status level position and partition can be modified in Status Level Management module. For more information on the parameters, refer to “Status Level Management” on page 5-17. Deleting a Status Level To delete a status level, click Delete Status Level in the Status Levels dialog box. The Select Status Level dialog box appears showing a list of the current status levels. Select one or more status levels you want to delete. Click OK. The Delete Status Level selected status level name dialog box appears. To delete the status level, click OK. You cannot delete a status level from a project if it is used by a project file or user defined table. To see if a status level has any files, use the IQF facility of the Admin Browser. 5-16 Vault Administrator for Windows NT User Guide Managing Projects Status Level Management Status Level Management Every Vault file has a status level. This status level is determined by the user(s). When a file is first stored in Vault, the user gives the file a status level. Thereafter, the file follows the sequence of status levels in its design cycle. However, a user with administrative privileges can override the status level order. Viewing and Editing the Project Status Levels You can access the status levels and status partitions for a particular project along with the types of review applicable for each status level. To access status levels, click the Status Level Management tool from the Vault Administrator toolbar. The Optegra Project: Status Level Management dialog box appears. 1. By default the project PUBLIC is opened. You can then select a project of your choice. The following Select Project options are provided. • All Projects — lists all the existing projects. • My Projects — lists only the projects owned by the user who has currently signed on to the Vault. Vault Administrator for Windows NT User Guide 5-17 Managing Projects Status Level Management 2. Depending on the project that you select, the information about each status level of the project is shown in a grid of the Optegra Project selected project name dialog box. Each row refers to one status level and each column shows information about the level. The columns displayed are status code, partition code, and the users lists for the three review roles (review, notification, and post-approval). For more information refer to “Status Levels” on page 5-8. 3. 4. You can edit the status level position and partition using the Up and Down icons of the Optegra Project selected project name dialog box as described below. Down Select the status level whose position you want to change. Then, click the Down icon. The position of the selected row is exchanged with row appearing below it. The change in the position of the status level results in a corresponding change in the Sequence Number field. You can view this field in the Admin Browser while Editing a status level. For further details, refer to the section “Editing a Status Level”. Up Select the status level whose position you want to change. Then, click the Up icon. The position of the selected row is exchanged with the row appearing above it. You can view this field in the Vault Browser while Editing a status level. For further details, refer to the section “Editing a Status Level”. After changing the status level position, click the Save icon. Save 5. To undo an action, click the Revert icon. This can also be achieved by reopening the project with the Copy Project ID from the Optegra Project selected project name dialog box. Revert 5-18 Saves the order that you have changed. Undoes an action and reverts to the saved order. Vault Administrator for Windows NT User Guide Managing Projects Project Users Project Users You can create, copy, edit or delete project user with the Project User Operation. Overview of Project Users Optegra users sign on to the Vault with the Vault account names. Whereas new Optegra accounts are created by an Optegra system administrator, existing Vault accounts are added to a project by a project administrator. A Vault account can be associated with any number of projects. Each project user has a project profile, which determines his project privileges. The project profile is first set when the user is added to the project. Only a project administrator can modify a user profile, or remove a user from the project. The account that creates the project becomes the first project member automatically. Project User Operations To access users operations, click the Project Users tool from the Optegra Administrator toolbar. The Project Users dialog box appears. By default the project PUBLIC is opened. You can then select a project of your choice. Vault Administrator for Windows NT User Guide 5-19 Managing Projects Project Users The following Select Project options are provided. • All Projects— lists all the existing projects. • My Projects— lists only the projects owned by the user who has currently signed on to the Vault To protect against accidental modification, only the project PUBLIC is listed with the All Projects option. To create a new project user, click New User. To copy, edit or delete an existing project user, click the corresponding buttons. All these buttons act by default on the currently selected project. To close the Project Users dialog box, click Close. To generate a text file which lists the users of a project, see the section “Standard IQFs in Vault Administrator” on page 7-3 for more information on this topic. Adding a Project User To add a new project user, click New User of the Project User dialog box. The New User dialog box appears Every project user requires the following items. • Optegra User ID — selected from the list of all Optegra users in the system that are not assigned to the project. Optegra accounts are created by the administrator. 5-20 Vault Administrator for Windows NT User Guide Managing Projects Project Users • Job Type — selected from the list of job types for this project, which are created by the project administrator. There is an option to give a user Administrative Privileges for the project. This is selected with a check box. The default is no Administrative Privileges (except for the project creator). Administrative privileges allows user to: • Reset, Update, and Replace project files and parts that are not signed out to them (for example, to override a Check-out) • access project files and parts without the file password • change the status level of a project file or part without proceeding in sequential order through the status levels You can specify the Attribute Authorities for a project user in the project. You can assign attribute authorities to a project user while assigning him to the project. These authorities control his access and editing power for files/parts attributes. The project user can be assigned the following attribute authorities to control the access and editing power for files/parts attributes: • Read Authority for Attributes — select a Read Authority Group and/or Number to assign an authority to the project user to read the attributes of a file. • Write Authority for Attributes — select a Write Authority Group and/or Number to assign an authority to the project user to write/modify attributes of a the file. Copying a Project User To copy a project user, click Copy User in the Project User dialog box. The Select Project User dialog box appears showing a list of the current project users. Select one or more project users you want to copy. Click OK. The Copy User selected project user name dialog box appears. Change the Optegra User ID. For descriptions of the project user parameters see the section “Adding a Project User” on page 5-20. To save the copied project user, click OK. Vault Administrator for Windows NT User Guide 5-21 Managing Projects Project Users Editing a Project User To edit a project user, click Edit User in the Project User dialog box. The Select Project User dialog box appears showing a list of the current project users. Select one or more project users you want to edit. Click OK. The Edit User selected project user name dialog box appears. You can change a user's job type or administrative privileges, but not the User ID. For information on these data items, see the previous section “Adding a Project User” on page 5-20. To save the modified project user, click OK. Removing a Project User The project administrator can remove any user from the project at any time, except for the account that the administrator is currently signed on with. A user can be removed even if the user is a member of a review list. In fact, the user remains a member of its respective review groups after removal from the project, and so the user continue to receive review messages. Administrators, therefore, needs to exercise care when removing users. To delete a user, click Delete User from the Project Users dialog box. The Select Project User dialog box appears showing a list of the current project users. Select one or more project users you want to delete. Click OK. The Delete User selected project user name dialog box appears. To delete the project user, click OK. 5-22 Vault Administrator for Windows NT User Guide Managing Projects User Lists User Lists You can create, copy, edit or delete user lists with the User List module. Overview of User Lists User lists (also known as “mailing lists”) are the mechanism in Vault for sending messages to a named group of recipients. In Project Administration, user lists can receive automated review messages. You can also send a user list any type of ad hoc message (for example, with Administrator). User lists are created, modified, and deleted with Project Administration. User lists are common to Vault users. In other words, a user list can be used by anyone at any time. A list can also be used by one or more projects for automated reviews. When you change a list all projects that use that list are affected. You cannot delete a list that is being used by any project. A project administrator can assign a user list to any review message type. Lists can be used on more than one status level per project. User Lists Operations To access user list operations, click the User List tool from the Optegra Administrator toolbar. The User List dialog box appears. Vault Administrator for Windows NT User Guide 5-23 Managing Projects User Lists Before choosing an editing command, use View List Method to specify a format to display the user list in the editing dialog box. In Administrator, you can edit a user list in two ways: • Alphabetical Order • Review Sequence Order Review lists are edited in review order, the other types in alphabetical order. Alphabetical shows all information except for review order, while Review Order shows the users in review sequence order. Your choice of display option also determines which functionality is available for the New, Copy, Edit and Delete operations. With Review Order, you have additional functions for explicitly setting the voting review order for each member, and the type of response for a member when the member is itself a user list. Alphabetical Order Mode Any user list can be viewed or edited in alphabetical order. However, the review sequence functions are not available in Alphabetical order mode. To select the alphabetical order mode, click Alphabetical in the User Lists dialog box. You can then select any of the editing buttons in the User Lists dialog box. Creating a New User List in Alphabetical Mode To create a new user list in the alphabetical order mode, click New User List in the User Lists dialog box. The New User List dialog box appears. 5-24 Vault Administrator for Windows NT User Guide Managing Projects User Lists To create a new user list perform the following steps: 1. Enter the User List Name which a unique combination of up to 24 letters and numbers. 2. Enter the User List Description which is an optional description of up to 30 characters. 3. Click and select the user from the Available Member/Type box, which displays a list of all the existing users and user lists. The selected user is highlighted. Click <-Add to add the user to the user list. The selected user appears in the Member/Type box, which lists all the existing members of the user list that you have specified. You can add any number of users or other mailing lists to the user list. You can embed lists within lists only up to one level. 4. To remove a member from the user list, select the member from the Member/Type box. The selected user is highlighted. Click Remove-> to delete the member from the user list. To delete all the members from that list click Remove All. 5. To save the new user list, click OK. Copying a User List in Alphabetical Mode Click Alphabetical to switch to the alphabetical mode. You then click Copy User List in the User Lists dialog box. The Select User List dialog box appears showing a list of the existing user lists. Select one or more user lists you want to copy. Click OK. The Copy User selected user list name dialog box appears. Enter a new User List Name. For details regarding the other parameters refer to the section “Creating a New User List in Alphabetical Mode” on page 5-24. To save the copied user list, click OK, or click Skip to proceed to the next selected item. Click Cancel to close the window without copying. Vault Administrator for Windows NT User Guide 5-25 Managing Projects User Lists Editing a User List in Alphabetical Mode Click Alphabetical to switch to the alphabetical mode. You then click Edit User List. The Select User List dialog box appears showing a list of the existing user lists. Select one or more user lists you want to edit. Click OK. The Edit User List selected user list name dialog box appears. Enter a new User List Name. You cannot change the name of a user list after creation. For all other input, see the previous section “Creating a New User List in Alphabetical Mode” on page 5-24. To save the edited user list, click OK, or click Skip to proceed to the next selected item. Deleting a User List in Alphabetical Mode Click Alphabetical to switch to the alphabetical mode. You then click Delete User List. The Select User List dialog box appears showing a list of the current users, which cannot be edited. Select one or more user lists you want to delete. Click OK. The Delete User List selected user list name dialog box appears. To delete the user list, click OK, or click Cancel to close the window without deleting. Review Order Mode Any user list can be viewed or edited in Review Order mode. Review Order mode displays the review flow of the members. The only difference between this and alphabetical order is that the review order functions are not available. To switch to the Review Order mode, click Review Order in the User Lists dialog box. You can then select any of the editing buttons in the User List dialog box. 5-26 Vault Administrator for Windows NT User Guide Managing Projects User Lists Creating a New User List in Review Mode To create a user list in the alphabetical order mode, click New User List in the User Lists dialog box. The New User List dialog box appears. Vault Administrator for Windows NT User Guide 5-27 Managing Projects User Lists Adding a Reviewer To add a reviewer to a new user list, click Add Reviewer in the New User List dialog box. The Add Reviewer dialog box appears. To add a reviewer to a user list perform the following steps: 1. Select the User name and User List description from the pulldown that displays the existing users and user lists. 2. Reviewers can review a file • sequentially (one reviewer at a time) To do this, you must click either the Preceding or the Following buttons. • in parallel (simultaneously) To do this, you must first select an existing reviewer along with whom you want to assign a parallel reviewer. If you create a mailing list in alphabetical mode, then the default is that all reviewers are sequential, with the sequence being alphabetical. To make changes in the review order, you must delete the user and then add the user back in parallel fashion. When you choose a user list to be a member of another user list, you specify the number of responses required from the member group during a review. This can either be just one member of the list, or all members. All members is the default. 5-28 Vault Administrator for Windows NT User Guide Managing Projects User Lists 3. Click OK to add the reviewer to the list. The actual changes are not made until you click OK in the main User List dialog box. Therefore, you can cancel an Add Reviewer operation in three ways: • click Cancel in the Add Reviewer dialog box • click Cancel in the main New User List dialog box • click Remove Reviewer in the main New User List dialog box Removing a Reviewer To remove a reviewer from a user list: Click Remove Reviewer in the New User List dialog box. This brings up the Remove Reviewer dialog box. Select one or more reviewers from the existing list of reviewers. Click OK or Cancel. Copying a User List in Review Mode Click Review Order to switch to the review mode. You then click Copy User List from the User Lists dialog box. The Select User List dialog box appears showing a list of the existing user lists. Select the one or more user lists you want to copy. Click OK. The Copy User selected user list name dialog box appears. Enter a new User List Name. For details regarding the other parameters refer to the section “Creating a New User List in Review Mode” on page 5-27. To save the copied user list, click OK, or click Skip to proceed to the next selected item. Click Cancel to close the window without copying. Editing a User List in Review Mode Click Review Order to switch to the review mode. You then click Edit User List from the User Lists dialog box. The Select User List dialog box appears showing a list of the existing user lists. Select one or more user lists you want to edit. Click OK. The Edit User List selected user list name dialog box appears. You cannot change the name of a user list after creation. For all other input, see the previous section “Creating a New User List in Review Mode” on page 5-27. Click OK to save the edited user. Vault Administrator for Windows NT User Guide 5-29 Managing Projects User Lists Deleting a User List in Review Mode Click Review Order to switch to the review mode. You then click Delete User List from the User Lists dialog box. The Select User List dialog box appears showing a list of the existing user lists. Select one or more user lists you want to delete. Click OK. The Delete User List selected user list name dialog box appears. The User List Name, User List Description, and Members in the review order are displayed. To delete the user list, click OK, or click Cancel to close the window without deleting. User List Report You can use this option to generate a report for the selected user list that shows its applicable projects and status levels. This facility is available in the Vault Browser as a query. The name of this query is Use of Given Optegra list in all projects. The report is generated, if you execute this query from the Vault Browser. 5-30 Vault Administrator for Windows NT User Guide Managing Projects Job Types Job Types You can create, copy, edit or delete Job type with the Job Type Operation. Overview of Job Types Each project has one or more job types. A job type is a class of user. A user can belong to only one job type per project. Job type is a construct that is unique to the Vault Administrator. It combines the concepts of command lists and authority groups from the public authority scheme. When you create a new project, the PROJADMN job type is automatically created. The account that creates the project is automatically a member of this job type, which allows you to continue modifying the project. A project administrator can create, modify, and delete job types. The administrator must first create another job type in a project for basic (file) users. Job Type Operations To access job type operations, click the Job Type tool from the Optegra Administrator toolbar. A dialog box of the same name appears. Vault Administrator for Windows NT User Guide 5-31 Managing Projects Job Types You must first select a project. The following Select Project options are provided. • All Projects— lists all the existing projects in the Vault Browser. • My Projects— lists only the projects owned by the user who has currently signed on to the Vault. To protect against accidental modification, the Public project is listed only with the All Projects. To create a new job type click New Job Type. To copy, edit or delete an existing job type, click the corresponding buttons. Creating a Job Type To create a new job type, click New Job Type in the Job Types dialog box. There are six items required for every project job type: • Job Type ID — a combination of letters and numbers up to 8 characters in length (for example, MGRENGR). A Job Type ID must be unique within a given project. • Job Type Name — an optional 15-character description of the job type. • Job Type Description — an optional 30 character description of the job type (for example, Engineering Manager). 5-32 Vault Administrator for Windows NT User Guide Managing Projects Job Types • Vault Commands — the selected list of the Vault commands that this job type can execute. Please note: There are no special Vault commands for job types themselves. Job types combine the commands for authority groups and for command lists. • Read Access — the selected file status level(s) on this project for which this job type has read access. (This corresponds to read authority level in the public authority scheme.) The default is no file read access. • Write Access — the selected file status level(s) on this project for which this job type has write access (This corresponds to write authority level in the public authority scheme). The default is no file write access. Commands are chosen individually via the check boxes or in pre-defined sets via the radio buttons in the frame above. There are five command sets, two of which apply to projects: • Basic user — which includes file commands. • Project administrator — which is equivalent to those in the PROJADMN job type. The other sets apply to the Vault administration. To view the applicable commands, click a radio button. To mark the check boxes of the highlighted commands, click Select Commands. To remove the check from the highlighted commands, click Clear Commands. Copying a Job Type To copy a job type, click Copy Job Type in the Job Types dialog box. The Select Job Type dialog box appears showing a list of the existing job types. Select one or more job types you want to copy. Click OK. The Copy Job Type selected job type name dialog box appears. Specify a new Job Type Id and Name. You can change other parameters if required. For descriptions of the job type parameters see the previous section “Creating a Job Type” on page 5-32. To save the copied job type, click OK. Vault Administrator for Windows NT User Guide 5-33 Managing Projects Job Types Editing a Job Type To edit a job type, click Edit Job Type in the Job Types dialog box. The Select Job Type dialog box appears showing a list of the existing job types. Select one or more job types you want to edit. Click OK. The Edit Job Type selected job type name dialog box appears. You can change any information in the job type description except for the Job Type ID. For descriptions of the job type parameters see the previous section “Creating a Job Type” on page 5-32. To save the modified job type, click OK. Deleting a Job Type To delete a command list, click the Delete Job Type in the Job Types dialog box. The Select Command List dialog box appears showing a list of the current job types. Select one or more job types you want to delete. Click OK. The Delete Job Type selected job type name dialog box appears. To delete the job type, click OK. Please note: You cannot delete a job type that is being used by any project users. To view the users assigned to the project and their job type, choose the Project Users query from the Admin Browser. 5-34 Vault Administrator for Windows NT User Guide Chapter 6 Configuring the Initialization File This chapter describes how to configure the initialization file. • Overview of Configuration Parameters • Parameters Set within Administrator (EDMWIN.INI) Vault Administrator for Windows NT User Guide 6-1 Configuring the Initialization File Overview of Configuration Parameters Overview of Configuration Parameters This chapter describes the program preferences for Administrator and how to configure them in the initialization file. This topic is intended for advanced users. EDMWIN.INI and ADMINPC.INI are the initialization files that contain all the configuration parameters for Locator and Administrator. EDMWIN.INI resides in your WINDOWS directory for MS-Windows, or WINNT directory for Windows NT. ADMINPC.INI file is installed in menus subdirectory of the Administrator installation directory. You can set the parameters in the following two ways: • The Save Setup in a dialog box saves any settings in that dialog box. • Editing the EDMWIN.INI (for example, the show_log parameter). You can use any text editor, such as Notepad, to edit EDMWIN.INI. The table below contains all of the configuration parameters that can be set from within Administrator, with cross-references to their corresponding menu commands. Initialization parameters are organized into sections as listed below: Administrator, Selection, Display(s), Variables, Hosts, Administrator-Filemenu(s), Debug. The values for all of the parameters in EDMWIN.INI, ADMINPC.INI, and their defaults are listed in this chapter. 6-2 Vault Administrator for Windows NT User Guide Configuring the Initialization File Parameters Set within Administrator (EDMWIN.INI) Parameters Set within Administrator (EDMWIN.INI) Following is a list definitions of the parameters in the [edmwin] section. .INI [Administrator] Parameter Description lhostname Vault Hosts default value at startup domainname Vault Domains default value at startup lusername Vault User ID default value at startup home_directory The Application’s Home Directory file_directory Local File Directory for Optegra iqf_directory Interactive Query Facility query files location lrb_directory Local Interfaces (Rulebases) location -- Any manual changes for this token need to be reflected in the WEDMLIB.INI file. audit_directory Local Audit file location mdb_directory Visual Basic Screen Driver location mnu_directory The Application's menu directory. list_type Vault Browser default list type (P, F, S,I) list_query Name of the default query file to be executed list_params Default list parameters (if required) delete_after_store Remove local item after Store (Y, N) delete_after_checkin Remove local item after Check-In (Y, N) overwrite Overwrite existing local versions on Check-Out or Download copy of item (Y, N) log_left Left starting position for Session Log in pixels log_top Top starting position for the Session Log in pixels log_height The height of the Session Log in pixels log_width The width of the Session Log in pixels show_log Show the Session Log on startup (Y, N) float_window Allow the Session Log to move separately from the Tool Bar (Y, N) full_trace Show full trace capability in the Session Log for debugging purposes (Y, N) confirm Confirm transactions before execution (Y, N) passwords Prompt for item passwords (Y, N) attributes Enable attributes (Y, N) browser Default browser Vault Administrator for Windows NT User Guide 6-3 Configuring the Initialization File Parameters Set within Administrator (EDMWIN.INI) .INI [Administrator] Parameter Description current_userid ID of the user who is currently signed on. current_hostname Host name of the Vault to which the user is signed on. current_domainame Domain of Vault to which the user is signed on. current_portname Communication port number which vault uses. optegra_home_directory The directory in which Optegra Vault is installed. Applicable only for local mode. optegra_node_type Keeps track of the kind of signon. remote_node if signed on to a remote Vault. local_node if signed on to the local Vault. dv Distributed vault option. usrguide_directory Directory where help files are installed. awlang Language setting (C:/french/german/sjis). launch_host_app Launch Vault Host and Domain Configuration option when a wrong vault host name is specified during Log in (Y, N). launch_login_app Launch Optegra Login option when the user authorization fails during Log in (Y, N). launch_mail_app Launch Read Messages option on a successful Log in (Y, N). Following are definitions of the parameters in the [pallet] section. 6-4 .INI Parameter Description tooltips Display Tooltips when pointing to an icon (Y, N). pal_left Left starting position of Tool Bar in pixels. pal_top Top starting position of Tool Bar in pixels pal_height The height of Tool Bar in pixels pal_width The width of Tool Bar in pixels animate_icon Animate icon toggle (Y, N) statusbar Status bar toggle (Y, N) Vault Administrator for Windows NT User Guide Configuring the Initialization File Parameters Set within Administrator (EDMWIN.INI) Following are definitions of the parameters in the [admin] section. .INI Parameter Description browser The browser application can be used in Optegra Administrator applications for querying Optegra Vault. list_type Selection type list_query Query file which can be used in browser application. list_params Parameters for the above query. Following are definitions of the parameters in the [optegra_service] section. .INI Parameter Description cpuid CPU ID of the local machine Following are definitions of the parameters in the [project] section. .INI Parameter Description current_project Current project ID selected in project related applications. current_proj_desc Description of current project selected in project related applications. Vault Administrator for Windows NT User Guide 6-5 Configuring the Initialization File Parameters Set within Administrator (EDMWIN.INI) Following are definitions of the parameters in the [admin_query] section of ADMINPC.INI file. .INI Parameter Description query000=Files, “”, fil*.iqf query001=Users, “”, usr*.iqf query002=Commands, “”, cmd*.iqf query003=Projects, “”, prj*.iqf query004=Backup Info, “”, bk*.iqf query005=Miscellaneous, “”, ms*.iqf 6-6 Vault Administrator for Windows NT User Guide Chapter 7 Query Facility System This chapter describes the Interactive Query Facility(IQF) available in Administrator for the Vault database. • Queries in Vault Administrator • Standard IQFs in Vault Administrator • Overview of IQFs • IQF Keywords • Selection Query Files (SQFs) • Internal Queries (RQFs and HQFs) Vault Administrator for Windows NT User Guide 7-1 Query Facility System Queries in Vault Administrator Queries in Vault Administrator Vault provides an Interactive Query Facility (IQF) for querying the Vault database. The IQF is described in detail in the Vault Interactive Query Facility Guide. IQF is based on SQL. Every Administrator query has at its heart an SQL select statement. For descriptions of the data views available in the Vault, consult Vault Database Tables. Administrator has four types of queries which are distinguished by their file extension: • IQF Query Files (.IQFs) enable Administrator user to perform their own queries of the Vault database. Administrator comes with standard queries, you can customize these and add your own. IQFs can prompt the user for information to be used in making the query. The results from the query is displayed by a separate viewing application in a separate window. • Selection Query Files (.SQFs) are used internally to select the view to be displayed in the Vault and Vault File Set Browsers. SQF files can also be customized by the user. • Help Query Files (.HQFs) are used by .IQF and .SQF files to provide drop-down lists. • Reserved Query Files (.RQF) are used internally by Administrator. These files should not be modified. Query files with the IQF extension, by default, use the Administrator IQF command. All other types connect directly to Oracle via the PDMDM account. Administrator query files are stored in the IQF default directory. This default directory is \EPD\dm\v60\iqf on the Administrator home drive. The path is stored in the iqf_directory parameter in the Administrator initialization file EDMWIN.INI. 7-2 Vault Administrator for Windows NT User Guide Query Facility System Standard IQFs in Vault Administrator Standard IQFs in Vault Administrator Several IQF query files are shipped with Administrator and installed in the IQF default directory. These queries are usually executed from the Admin Browser. If Locator is already installed, these queries are listed in the Vault Browser of Locator. There are six classes of IQFs used in Admin Browser. They are as follows: • Files(fil*.iqf) • Users(usr*.iqf) • Projects(prj*.iqf) • Commands(cmd*.iqf) • Backup Info(bk*.iqf) • Miscellaneous(ms*.iqf) If you add a new query to the Admin Browser, its name should match with one of these patterns to be automatically loaded. Otherwise [admin_queries] section of EDMWIN.INI file should be edited suitably to accommodate a new pattern, and great care should be taken while doing it. The details of creating a new query are discussed in the next section. IQF descriptions below which contain the word specified prompts the user for query parameter values. Query File Description BKARCH.IQF Lists the details of archived files including the tapes used for archiving. BKBACKUP.IQF Lists the details of files backed up, and also gives the information on tapes used. BKPLFILE.IQF Lists all the files in the Storage Pools. BKPOOL-L.IQF Lists the details of System and storage information like no of files stored and size of all storage pools. BKPOOL.IQF Lists the storage pool types. BKRESTOR.IQF Lists the details of files marked for restore. BKUNI.IQF Lists the log information of taking universal backups of storage pools. CMDJOB.IQF Lists the name and description of commands attached to the specified jobtype in the specified project. Vault Administrator for Windows NT User Guide 7-3 Query Facility System Standard IQFs in Vault Administrator 7-4 Query File Description CMDLST-C.IQF Lists the name and description of commands included in a specified command list. CMDLST.IQF Lists all the command lists. CMDTRG-C.IQF Lists the trigger-related information of commands which are connected to the specified trigger. CMDTRG.IQF Lists all the triggers which are added to various Optegra commands. CMDUSR-P.IQF Lists the name and description of commands attached to a specified user in a specified project. CMDUSR.IQF Lists the name and description of commands attached to a specified public user. FILPRSTS.IQF Lists the files in a specified status level of a specified project. FILSET.IQF Lists the file-sets. MSATRSET.IQF Lists the attribute-sets in which the specified attribute/attribute-set is a member. MSATTR.IQF Lists the details of user-defined attributes. MSMEMBER.IQF Lists members in the specified set. MSRULES.IQF Lists the details of user-defined attribute set rules. MSSETATR.IQF Lists attributes in the specified set. MSSETS.IQF Lists the name and description of all the user-defined sets. MSTABLE.IQF Lists the details of Oracle tables added to Vault. PRJJOB-P.IQF Lists the details of job types in the specified project. PRJJOB.IQF Lists all the job types. PRJS.IQF Lists all the projects. PRJSTA-P.IQF Lists the status codes defined for the specified project. PRJSTAT.IQF Lists the status codes defined for all the projects and public. PRJUSRS.IQF Lists the details of users in the specified project. USRJOBT.IQF Lists the users for all the job types. USRLST-M.IQF Lists members of the specified user list as users. USRLST-U.IQF Lists all the user lists in which the specified user is a member. USRLST.IQF Lists all the user lists. USRLUSE.IQF Lists the details of usage of a specified user list in various projects. USRS.IQF Lists all the users. Vault Administrator for Windows NT User Guide Query Facility System Overview of IQFs Overview of IQFs This section gives brief description of IQF files and how to view the result of an IQF query. IQF Files Administrator query files are stored Interactive Queries. Administrator extends the Vault’s stored query capabilities by providing facilities to specify title, column headings and arguments for use with the Vault Browser. These extensions are placed in special comments at the beginning of the query file. Each comment contains a keyword. Keywords must be preceded by /* and followed by a colon (:) and a space, and any keyword-specific information, followed by a space and a */; all on a single text line. For example: /* TITLE: List Status Codes for a Project */ /* ARG: Project ID */ set linesize 240 select * from status_codes where project_id = '&1' TITLE and ARG are Optegra IQF keywords. TITLE is a general IQF keyword applying to the entire query. ARG is an argument keyword which defines the label for the user-supplied argument. Vault Administrator for Windows NT User Guide 7-5 Query Facility System IQF Keywords IQF Keywords This section explains the General Keywords and Argument Keywords. General Keywords The following keywords apply to the Query Facility as a whole: Keyword Description DATAONLY The presence of this keyword means that the output of an IQF file should be in the Optegra IQF “data only” format, i.e., without Titles or pagination. Only IQF files without a DATAONLY option use the Optegra IQF command. All other types automatically run in DATAONLY mode. DATAONLY mode connects directly to Oracle via the PDMDM account. FIELD This is required for each field in an SQF to parse the data received from the Vault. All fields must be declared before the DISPLAY statements. The syntax is: /* FIELD: field_name field_width */ TITLE The text to be displayed in the Query selection Panel. Also displayed in the argument Panel if there are any IQF arguments. Argument Keywords The following keywords apply to the label in the immediately preceding arguments: Keyword Description DEFAULT-PROJECTID This keyword, in the line after an ARG, sets the user text field to the currently specified Project ID. DEFAULT-USERID This keyword in the line after an ARG sets the user text field to the currently signed on Vault User ID. DEFAULT-VARIABLE The parameter is the name of the variable whose contents are to be used as the default value for the argument. HELPLIST The HQF query executed when the drop-down button from the combo is selected. The following parameters can be passed to the query file: &projid, &selname, &selscope, &revision, &n. At runtime, &projid is replaced with the Current Project-ID, &selname is replaced with the currently selected File or Part, &selscope is replaced with the currently selected file name, revision is replaced with the revision of the currently selected File or Part, and &n is replaced with the value of the parameter number n from the Query Parameters Panel. OPTION 7-6 The value specified here is appended to the drop-down list of a combo-box. Vault Administrator for Windows NT User Guide Query Facility System IQF Keywords IQF arguments and their labels are defined by the keywords described below. They can be used in IQF and SQF files: Keyword Description ARG Defines an uppercase argument and specifies its label. Use ARG for uppercase database items like USERID and PROJECTID. ARGL Defines a mixed case argument and specifies its label. Use ARGL for mixed case database items like Description. Examples of IQF Keywords /* TITLE: Project Files */ /* ARG: Project ID */ /* DEFAULT-PROJECTID: */ /* SET-VARIABLE: PROJECTID */ /* HELPLIST: LISTP.HQF */ /* OPTION: PROJ1 */ /* OPTION: PROJ2 */ /* FIELD: file_name 80 File Name */ /* FIELD: file_revision 20 File Revision */ /* FIELD: user_type 8 User Type */ set linesize 400 select file_name, file_revision, user_type from file_directory where class='PRO' and owner='&1' - order by lower(file_name),file_revision Vault Administrator for Windows NT User Guide 7-7 Query Facility System Selection Query Files (SQFs) Selection Query Files (SQFs) There are various types of SQF’s. This is discussed in the following section. Types of SQFs In Administrator, SQFs are used internally by Admin Browser to display data from Vault, which can be selected and subsequently be used in applications. The SQFs are as follows: 7-8 Keyword Description AUTHOGRP.SQF lists all authority groups for selection. CMDLST.SQF lists all the command lists for selection. JOBTYPES.SQF lists all the job types of the specified project for selection. LISTATTR.SQF lists all the user defined file attributes for selection. LISTRULE.SQF lists all the attribute rules for selection. LISTSET.SQF lists all the attribute sets for selection. PROJAM.SQF lists all the projects for selection. 'PUBLIC' is a dummy project. PROJUM.SQF lists all the projects of a specified user for selection. REVSEQ.SQF lists all the revision sequences for selection. SCODEM.SQF lists all the status codes for a specified project for selection. ULIST.SQF lists all the user lists for selection. USERADMN.SQF lists all the Optegra users for selection. USRTBLS.SQF lists all the Oracle tables added to Vault for selection. SUBDEL.SQF lists objects subscribed by a given user. TYPEDEFS.SQF lists all the existing type definitions. VLTLIST.SQF lists all the existing vault lists. ENUMSET.SQF lists all the existing enumeration sets. ENUMVAL.SQF lists all the existing enumeration values from a given set. Vault Administrator for Windows NT User Guide Query Facility System Selection Query Files (SQFs) Writing SQF Files You should take care when modifying or adding SQF files. Changing the selection fields and their order not only changes the Main window display, but it can interfere with Administrator ability to determine what you have selected. The TITLE and FIELD keywords are used in .SQF files: For example: /* TITLE: List of all the files */ /* FIELD: file_name 80 File Name */ /* FIELD: file_revision 20 File Rev */ /* FIELD: file_type 8 Status Code */ /* FIELD: status_code 10 */ select file_name,file_revision,file_type,status_code from file_directory Vault Administrator for Windows NT User Guide 7-9 Query Facility System Internal Queries (RQFs and HQFs) Internal Queries (RQFs and HQFs) RQF files are used internally in the Administrator applications to query for information from Vault to fill combo boxes, list boxes, and grids. The following RQF queries are used in Administrator. 7-10 Keyword .EXE file Description aautgd authogrp.exe List of Authority numbers for a Authority Group group_name agnums prjmgmt.exe Query to get authority numbers for a given authority group group_name amemattr attrbute.exe Attribute Members of a set setname amemset attrbute.exe Set Members of a set setname apoollst pool.exe Pool Names apoolsta pool.exe Pool Status Codes asp pool.exe Details of Storage Pools attrtype attrbute.exe Get User-defined attribute data types authnum stslevel.exe get authority number for a given status code of a project_id, given project status_code chgag prjmgmt.exe Get authority details of users for specified authority project_id, levels in the specified project read_auth_group, write_auth_group cmdlist useradmn.exe get all commands for a given command list list_name cmds service.exe Names of all the commands comdet service.exe Get Command Trigger details command_name commands service.exe Names of all commands which have triggers attached to them. copyjt prjmgmt.exe get details of all the job types for the specified project project_id copynl prjmgmt.exe Get all the Notification lists for the specified project project_id copyrl prjmgmt.exe Get all the review lists for the specified project project_id creul prjmgmt.exe List of Optegra Users and User Lists edmcmds cmdlst.exe List of all the Optegra commands. getags prjmgmt.exe Authority groups of a given job type of a given project project_id, jobid getauth stslevel.exe Query to get all the authority numbers for a given project project_id getcmds cmdlst.exe Query to get all commands for a given command list list_name getflcnt prjmgmt.exe Get a count of all files for a given Project project_id Vault Administrator for Windows NT User Guide Query Facility System Internal Queries (RQFs and HQFs) Keyword .EXE file Description getjobag stslevel.exe get job types and access authorities for a specified project project_id getjtcnt prjmgmt.exe Get a count of all job types other than PROJADMN for project_id a given Project getmemct stslevel.exe get the count of members for a given user list list_name getml stslevel.exe Get list names depending upon list type project_id, status_code, list_type getpcode stslevel.exe get the status partition code for the given Status Code status_code, of a given Project project_id getproj prjmgmt.exe Get Info on specified Project project_id getrev prjmgmt.exe Get all revision names getrinfo stslevel.exe Get the reviewlist info from the given status code of a project_id, given project status_code getrw stslevel.exe get job types with read and write access details for authority, a specified authority in a specified project project_id getsc stsmgmt.exe Status level info on a specified project project_id getulmem userlist.exe List of all members for a specified user list list_name jobid prjmgmt.exe List of job types for a specified project project_id jobinfo prjusers.exe get command list and authority details for a specified job_id, job type in a specified project project_id listset attrbute.exe List of Attribute Sets marka tape.exe List of files marked for Archive markd delfile.exe List of files marked for Delete members userlist.exe List of all members for a specified user list list_name newuser prjmgmt.exe List of Optegra Users not in the specified project project_id nplists prjmgmt.exe Get the notification and post-approval lists for the project_id specified Project poolname pool.exe Storage Pool details projall prjusers.exe List of All Projects (including PUBLIC as a dummy project) project tblmgmt.exe List all projects projmy prjmgmt.exe List of Projects for a specified user user_id revcl revseq.exe get Revision Codes for the specified revision name revision_name reviewer userlist.exe Get all the members for a specified review list list_name scinfo stslevel.exe Get review list and status level info of a specified project project_id slists stslevel.exe Get the notification and post-approval lists for a given project_id, status code of specified project status_code Vault Administrator for Windows NT User Guide 7-11 Query Facility System Internal Queries (RQFs and HQFs) Keyword .EXE file Description statcode tblmgmt.exe Get status codes of specified project project_id statinfo jobtype.exe Get the Status Codes details of specified Project project_id statpub tblmgmt.exe Get status codes of dummy project PUBLIC uinfo useradmn.exe Get details of specified user user_id userags useradmn.exe List of Authority Groups userinfo prjmgmt.exe Get details of the specified project user project_id, user_id userlist stslevel.exe Get all user lists username prjmgmt.exe get user name for the specified user ID user_id Warning These RQF files should not be changed for any reason! HQF files are used in conjunction with IQF files to provide helplist for the parameters to be entered by the user before executing a query in Admin Browser. For details see IQF keyword HELPLIST in “Argument Keywords” on page 7-6. The following HQF queries are used in Administrator. Keyword Description listattr.hqf list of attributes and set names listcmdl.hqf list of command list names listobj.hqf list of job type IDs for the specified project listprj.hqf list of all project IDs listset.hqf list of set names of user defined sets listsetm.hqf list of set names of sets. liststat.hqf list of status codes of specified project listtrg.hqf list of command trigger names listus-p.hqf list of user IDs of users in the specified project listus-u.hqf list of user IDs of all the public users. listusr.hqf list of user IDs of all the users. Please note: HQF queries should not use IQF keywords. 7-12 Vault Administrator for Windows NT User Guide Glossary Administrative Server The part of the Vault server that oversees administrative functions which do not impact files or parts, such as adding a user or creating a file set. AE Abbreviation for Application Entity. ANSI American National Standards Institute. An organization which sets computing standards. Application Entity A Vault server process such as the Administrative Server, Attribute Manager, Data Distribution Server, Data Management Facility, and Log Services Manager. Abbreviated as AE. Attribute Information about an Vault object. Also known as metadata. Vault has in-built attributes for files such as the file's physical location, classification, revision code, status level, and version. The system administrator can also define custom attributes. Attribute data for a document is stored in the RDBMS, whereas the Vault document itself is stored in a storage pool. Attribute Groups A collection of one or more attributes. Vault Administrator for Windows NT User Guide Glossary-1 Glossary Attribute Manager The Vault service that is responsible for maintaining the user defined attribute database. Attribute Set A group of user-defined file attributes. Attribute sets are associated with files through rules. Audit file A local file generated by certain Vault commands (such as those which mark files, or read files from disk or tape), which stores detailed results from the command. Audit log The record maintained by Vault of all transactions for a Vault, both successful and failed. Authority group A named set of authority numbers. Groups are created by a Vault administrator. Authority number Used in Vault to control access by users to given files. Part of an authority scheme. A user can access files that are less than or equal to the user's authority number. Authority numbers for public files are assigned by a Vault administrator. A given file is assigned an authority number through its status level. An authority number is an integer between 0 and 99. Authority scheme A set of authority levels for each status level assigned to users. An authority scheme determines who can access a particular file at a particular point in its design cycle. There is a public authority scheme for public files and a project authority scheme for each project. A project can use a job type for an authority scheme. CADDS An integrated Computer Aided Design, Manufacturing and Data Management System. Glossary-2 Vault Administrator for Windows NT User Guide Glossary Catalog Part of the file system in the CGOS operating system. Similar to a directory. CGOS Computervision Graphics operating system. A proprietary operating system developed by Computervision, a wholly owned subsidiary of Parametric Technology Corporation, for computer-aided design systems. Check-in This operation returns file(s) to the Vault. Like an Update, it creates a new version of the file, if the file has been modified. Unlike an Update, Checking in a file in to the Vault undoes the checkout operation, i.e., it unlocks the file for use by other Vault users. The Vault command name for check-in is REPLACE. Check-out The retrieval of file(s) from the Vault for modification on your PC. Checking a file out of the Vault locks the file from modifications by other users. The Vault command name for checkout is GET. Classification Classification is a required, in-built attribute of a Vault file or part. Each file and part in the Vault database is classified as public, private, or project. Client An application that requests a service from the Vault server. Command List A set of Vault commands which have been given a command list name. Each Vault user is assigned one command list per authority scheme. Command trigger A command trigger allows you to customize the behavior of a Vault command. A command trigger can call external process before and/or after execution of the command. Vault Administrator for Windows NT User Guide Glossary-3 Glossary Data Distribution Server The Vault service that oversees transfers of files between Vault and clients. Abbreviated as DDS. Data Management Facility Part of the Data Distribution Server that determines if a transfer of a file can be performed. Abbreviated as DMF. DDS see Data Distribution Server. Design cycle The sequence of phases that a file or part passes through until the revision is complete (released). In Vault, a phase is known as a status level. In Vault, phases are grouped into a status level partition. The public authority scheme and each project has its own design cycle. Directory A logical group of files and/or other directories in a computer operating system. DMF see Data Management Facility. Domain A set of Vault processes including Vault. Each Vault Client is connected to a Vault Host Domain. Dormant The status partition that precedes in-work. Dormant files and parts can be read but not checked out. Furthermore, they cannot be accessed by anyone but the project manager and system administrator. Therefore Dormant levels serve to control when the next revision can begin. The Dormant partition is an optional stage. Glossary-4 Vault Administrator for Windows NT User Guide Glossary Enumerations Enumerations are like user defined types in programming languages. User can define some new Types (Enumerations) and the set of values they can take. These Enumerations can then be used to define some binder attributes. Enumeration Values The set of values that an instance of Enumeration can be assigned. Ethernet A nationally registered network standard, created by the Xerox Corporation, that defines a type of cable and the way signals are sent on it. Ethernet defines the physical and data link layers in the Open Systems Interconnect Model for protocol definition. File The smallest unit of named data. In Vault, a file has associated metadata or attributes such as its owner, history and status, which are used to protect and manage the file. File Set A user-defined group of Vault files, parts, or other file sets. Members can belong to more than one file set. Unlike a part, a file set does not have attributes. File sets allow you to execute a Vault command for all members of the file set with one execution of the command. GET See Check-out. GUI Graphical User Interface. In-work The default initial status code and partition of a file in its design cycle. The next status code partition is released. A file can optionally begin in the dormant stage. Vault Administrator for Windows NT User Guide Glossary-5 Glossary IP Internet Protocol. Part of TCP/IP. One part of the protocol is a computer addressing scheme. IP addresses use 32-bits to identify a node. They are usually represented in dotted decimal notation (e.g., 102.52.94.97) with one part being your network ID and the other your system ID. IQF Interactive Query Facility. A querying capability that allows you to extract and output information from the Optegra Vault RDBMS about files, projects, authority schemes. Job Type A set of privileges in a project authority scheme created with the Project Administration GUI. It consists of a command list and an authority group. Job types are specific to a given project. Each project has one or more job types. Each user assigned to a project has a single job type. LAN Local Area Network. Life cycle See design cycle. Log Services Manager The Vault process which receives messages from each command. Mailing List Another name for User List. MARK a Vault command which designates a file or part for later archiving, replacing, or deleting. Metadata Information about a Vault user file such as its classification, location, revision, status level, version. Also known as attributes. This data is stored in the RDBMS, whereas the data files are stored in a storage pool. Glossary-6 Vault Administrator for Windows NT User Guide Glossary Network A connection among two or more computers that allows them to directly transfer information. Vault uses the TCP/IP network protocol. Network Services Manager A Vault service. Also known as NSM. Node A processing system attached to a network. NSM See Network Services Manager. NTFS Abbreviation for NT File System. This is an advanced file system which is specific to the Microsoft Windows NT operating system. Old version Any version of a Vault file which is not the current one. Administrator Administrator is the interface for interacting with the Vault. Vault Vault is the core building block of a Vault system. Vault software uses SQL-based, relational database management technology (RDBMS) to control, manage, and distribute electronic documents. Optegra Vault consists of software and the Vault database. The database consists of user files and system data (such as metadata). When the Vault software is running, users sign on to the Vault Host to run Vault commands. Each Vault command is handled by one or more Vault processes to manipulate system data and/or user files. The Vault processes include the Administrative Server, Attribute Manager, Data Management Facility, Data Distribution Server, Network Services Manager, and Log Services Manager. Vault Administrator for Windows NT User Guide Glossary-7 Glossary Vault command User commands understood by Vault. Optegra Vault commands are issued one at a time by a Vault client while signed on to a Vault. Each invocation of a Vault command and its resulting message are recorded in the Vault audit log. Vault Client The software on your computer that allows a node to request data management services from a Vault server. Vault Server A server process that handles the interaction between Vault and GUI-based, PC clients such as Administrator. Messages from this process are prefixed by CPC. Vault Host The computer node that runs Vault. Also known as Vault Server. Optegra Customizer An optional Vault module which provides tools for integrating Vault with other applications. (Previously called EDMProgramming.) ORACLE A relational database management system (RDBMS) used by Vault on Windows NT, VAX/VMS, and UNIX. A trademark of its developer, Oracle Corporation. Part A group of Optegra Vault files that are related within an application (e.g., CADDS). Parts are controlled as a group. They share the same attributes such as status level and revision. A file can belong to only one part. Part types are defined with the environment attribute when a file is first stored in Vault and can not be directly changed within Vault. Each part type has a corresponding rulebase. User-defined parts can be created with Vault 5.1 and above. Placeholder file A Vault file which has only metadata and no corresponding data file. A user can create one with the RESERVE command, or the GET command with a released file. It can also be created with the Recover Storage Pool Glossary-8 Vault Administrator for Windows NT User Guide Glossary command when you recover a file which has not yet been backed up. Placeholder files are deleted with the RESET command. Abbreviated in the database as P. Sometimes referred to as a “reserved file name”. Private The classification assigned to files, parts, and directories that are owned by a single User ID. This classification is part of the public authority scheme. However only the user which stored the private object has read and write access to it. Sometimes abbreviated in Vault as PRI. Project A Vault project has its own files and parts, authority scheme and assigned users. A Vault file or part which is assigned to a Vault project receives the Project classification and a Project ID. The Project classification is sometimes abbreviated as PRO. Public The classification assigned to Vault files and parts that are accessible to every Vault user depending on their authority within the public authority scheme. Sometimes abbreviated in Vault as PUB. Purge This command immediately performs a logical deletion of a file or part. RDBMS Relational Database Management System. Oracle and SQL/DS are RDBMS products. READ Vault command which copies a Vault file to your PC for viewing. This operation does not allow the file to be modified. Released A designation that indicates that a Vault file or part is no longer being modified. This is the terminal status level partition. It follows the in-work stage. Replace See Check-in. Vault Administrator for Windows NT User Guide Glossary-9 Glossary Revision Every Vault file follows a revision sequence based upon its authority scheme. The default for a new Vault file is the initial revision level in the sequence. When a released file is modified, it automatically moves to the next revision level in its revision sequence. A file can exist in the database with multiple revisions. Revision levels are represented by alphanumeric revision codes. Each revision of a file has a status level and a version. Revision sequence A series of revision codes in ascending order. One revision sequence applies in every authority scheme. Rulebase A set of rules for defining and handling a group of files as a single part. Rulebases are used within the context of an application environment such as a CAD part. Vault includes a rulebase for CADDS parts. Other rulebases are available as options. User-defined rulebases can be implemented within Vault as an application or executable file. SCSI Small Computer Systems Interface. A standard for connecting external devices to a computer. Each device connected to a SCSI port is assigned a numeric SCSI ID. SQL Structured Query Language. An ANSI standard for retrieving and manipulating data stored in a relational database management system. Status Level A phase within a design cycle. Every revision of a Vault file goes through a design cycle. Status level is a required, in-built attribute of a Vault file. When a file is first stored in Vault, the user who first stores a file in Vault, assigns a file to a particular status level. Status levels are further grouped into status level partitions. The status level partition determines whether or not a file can be modified. Project Administration also provides file read and write authority levels by status level. Status Level Partition In Vault, the design cycle, referred to as a revision, is comprised of sequential work phases known as status levels. The status levels are first divided into status level partitions. The primary function of a status level Glossary-10 Vault Administrator for Windows NT User Guide Glossary partition is to control whether or not a file can be modified. There are three partitions which have the following order: Dormant, In-work (I), and Released (R). Only a file in the In-work partition can be modified. Status levels partitions are further divided into status levels. The In-work and Released partitions must have at least one status level, whereas the Dormant stage is optional (i.e., no status levels). Storage Pool The Vault term for the location of stored user files. Each Vault has at least two storage pools. Store The command which initially places a file or part into the Vault. Tablespace The location within an Oracle-based Vault where the Vault relational database segments are created. The data (such as tables and indexes) of an Oracle database are logically stored in one or more logical storage units called tablespaces. Tablespaces are physically stored in one or more data files. TCP/IP Transmission Control Protocol/Internet Protocol. A standard network communications protocol. Used by Vault. Type Definition Type Definition is a Template for a Binder or a Relation. A Type Definition is associated with one or more group of attributes. A user can define Templates (Type definitions) for binders and relations, and later define instances of these type definitions. Unmark Removes the mark specifying a file or part either for archive or delete. Update The Vault operation which creates a new version of your checked-out file(s) while maintaining the file lock. User ID A user account specific to a Vault host. Vault Administrator for Windows NT User Guide Glossary-11 Glossary User List A named list of User IDs. User lists (also known as “mailing lists”) are the mechanism in Vault for sending messages to a group of recipients. User lists are created by a Vault Project Administrator. Vault List A list of one or more distributed vaults. Vault Lists can be used in conjunction with register, import and export commands in distributed vault, wherein a user can specify a vault list as command parameter. This results in the file being registered/exported to all the distributed vaults that are the members of the list. Version The time stamp received by a file when it is written to Vault. Versions are used primarily in administrative tasks such as backup and recovery. The Replace and Update commands can create a new version, as well as the file recovery commands. Glossary-12 Vault Administrator for Windows NT User Guide Index A Adding an attribute 3-36 Adding attribute groups 3-35 Adding values to an enumeration list 3-30 Adding values to an type definition list 3-34 ADDP command 5-3, 5-6 ADMCOPY command 5-6 Administrative privileges 3-5, 5-21 Attribute adding 3-36 deleting 3-37 editing 3-37 Attribute group deleting 3-36 editing description 3-36 Attribute groups adding 3-35 Attribute sets 3-18 creating 3-22 deleting 3-23 Rules 3-23 Attributes 3-18 creating 3-20 deleting 3-22 Authority groups 3-11, 5-3, 5-31 creating 3-12 deleting 3-13 editing 3-12, 3-13 Authority levels 3-5, 3-11, 5-33 read 3-5 write 3-5 Authority numbers 3-5, 3-11 Authority schemes 5-3 command lists 5-31 Vault Administrator for Windows NT User Guide project 3-7, 5-31 public 3-4, 3-5, 3-14, 5-31 C CADDS revision codes 3-17 Check-out overriding 5-21 Classification 5-4 Command line interface users 4-9 Command lists 3-4, 3-7, 5-31 creating 3-8 default 3-7 deleting 3-10 editing 3-9, 5-33 SYSADMIN 3-7 Command triggers 5-3 Creating a type definition 3-33 Creating a vault list 3-39 Creating an enumeration 3-29 D Database tables DM_POOL_STATUS 4-12 user-defined 4-4 Deleting a group 3-36 Deleting a type definition 3-33 Deleting a vault list 3-39 Index-1 Index Deleting an attribute 3-37 Deleting an enumeration 3-29 Design cycle 5-2 Documentation, printing from Portable Document Format (PDF) file xv E Editing an attribute 3-37 Editing attribute group description 3-36 Editing enumeration description 3-29 Editing type definition description 3-34 Editing vault list 3-39 EDMADMIN account command list 3-7 EDMClient/PC Server 1-2 EDMPC.INI file 6-2 Enumeration list adding values 3-30 deleting values 3-31 Enumeration operations 3-28 Enumerations 3-28 creating 3-29 deleting 3-29 editing description 3-29 operations 3-28 es 5-31 Attributes built-in 3-18 custom 3-18 revision codes 3-14 sequences 3-14 status levels 3-14 storing 3-14 Full screen interface users 4-9 H Help menu 2-11 How to Use Help 2-11 HQF files 7-2 I Install program 3-14 Interactive Query Facility 7-2 IQF 7-2 command 7-2, 7-6 files 7-2, 7-5 standard 7-3 SQL 7-2 F J Files access 5-33 administrative privileges 5-21 classification 5-4 deleting 4-2, 4-3, 5-7 marked files 4-2 design cycle 5-2, 5-8, 5-9 password overriding 5-21 purging 4-3 review procedures 5-2, 5-9 revision codes 5-2 sequences 5-2, 5-3, 5-5 status levels 5-3, 5-8 changing 5-9, 5-21 files administrative privileges 3-5 Job Types 5-31 associating with users 5-21 creating 5-32 deleting 5-34 editing 5-12, 5-33, 5-34 PROJADMN 5-31 Index-2 L Life cycle 5-3 Log files 2-10 Log menu 2-10 Clear Log 2-10 Save Log as 2-10 Show Log 2-10 Vault Administrator for Windows NT User Guide Index M P Mailing lists 5-23 Main window Down arrow button 5-18 Revert button 5-18 Tool bar 5-18 Up arrow button 5-18 Messages ad-hoc 5-23 notification 5-9 post-approval 5-9 Parts purging 4-3 Post-approval lists 5-9 associating with a status level 5-15 Printing documentation from Portable Document Format (PDF) file xv PROJADMN job type 5-31 command list 5-33 Project Administration authority groups 3-11 Project administration data tables 4-4 Projects 5-3 Attributes 5-5 command lists 3-7 copying 5-6 creating 5-3, 5-5 deleting 5-7 editing attributes 5-7 files 5-2 Job Types 5-31 Public 5-3 copying 5-6 revision sequence 5-3, 5-5 Status Levels 5-8 Users 5-3, 5-19 Public authority scheme administrative privileges 3-5 and job types 5-31 and VaultProjectAdmin/PC 5-2 command list 3-4 command lists 3-7 revision code sequence 3-14 status levels 5-8 Public project 5-3 copying 5-6 Purge command 4-3 N Notification lists 5-9 O Old versions 4-2 Optegra Administrator exiting 2-12 getting started 2-1 Signon 2-4 Optegra administrator configuring 3-1 purge command 4-3 Optegra Customizer 1-2 Optegra Customizer and attribute set rules 3-23 Optegra Locator configuring 6-2 INI file 6-2 query facility 7-1 Optegra vault commands 3-7 lists 3-7 Optegra Vault commands 3-8 Oracle managing 4-16 PDMDM account 7-2, 7-6 tablespace 4-16 increasing 4-17 Vault Administrator for Windows NT User Guide Q Query facility 7-1 files 7-2 Index-3 Index R Removing a value from an enumeration list 3-31 Review Lists 5-9 associating with a status level 5-14 Review procedures 5-2, 5-9 Reviewers removing 5-29 Revision codes 3-14, 5-2, 5-3 DEFAULT sequence changing 3-14 NONE 5-3, 5-5 sequences 3-14, 5-2, 5-3, 5-5 creating custom sequences 3-16 default 3-14, 5-5 deleting custom sequences 3-17 RQF files 7-2, 7-10 S Session log 2-10 clearing 2-10 saving 2-10 Signon dialog configuring 2-9 SQF files 7-2, 7-8 SQL 7-2 commands for user-defined tables 4-6 Status Levels 5-3, 5-8 creating 5-11 default 5-4 deleting 5-16 editing 5-15, 5-16, 5-33 Partitions 5-8 review procedures 5-9 voting methods 5-13 Status levels 3-14 Storage pools adding 4-11 Storing files 3-14 T Tables user-defined 4-4, 5-3 adding 4-5 Index-4 closing 4-7 opening 4-6 removing 4-8 SQL commands 4-6 Tablespace increasing 4-17 Type definition editing description 3-34 Type definition list adding values 3-34 Type definition operations 3-32 Type definitions 3-32 creating 3-33 deleting 3-33 operations 3-32 U UNIX Vault clients 4-9 User Lists 5-23 and reviews 5-10 associating with status levels 5-14, 5-15 deleting 5-24 editing 5-24 alphabetical order 5-24 review order 5-26 viewing 5-23 where used report 5-30 Users 5-19 adding to a project 5-20 administrative privileges 3-5, 5-21 command lists 3-4, 3-7 deleting 3-6, 5-26 editing 3-6, 5-26 job type 5-3, 5-21 names 3-4 passwords 3-4 public authority levels 3-5 removing from a project 5-22 removing from a user list 5-29 reviewers 5-13, 5-29 user ID 5-20 user lists 5-23 V Vault Vault Administrator for Windows NT User Guide Index accounts 5-19 password" 2-8 commands 2-10, 5-31, 5-33 messages 2-10 messages logging 2-10 overview 1-2 security 3-2 signing on 2-4 system administration 1-3 users 3-2 Vault Access 5-3 Vault administrator purge command 4-10 Vault list 3-38 creating 3-39 deleting 3-39 editing 3-39 operations 3-38 VaultClient/PC review 5-9 sending messages 5-23 VaultProjectAdmin/PC 5-2 VaultProjects Command triggers 5-3 tables, user-defined 5-3 VaultSystemAdmin/PC 5-3 authority groups 5-3 tables, user-defined 5-3 Views customizing 7-8 W Workstations 4-9 Vault Administrator for Windows NT User Guide Index-5