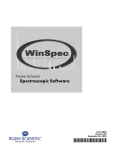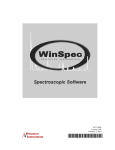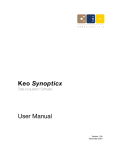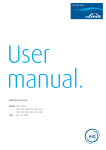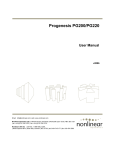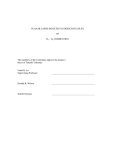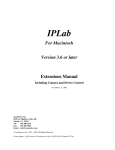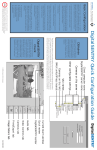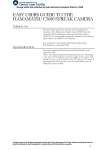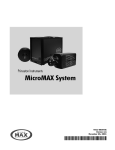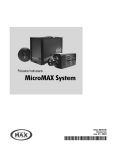Download WinView/32 Software User`s Manual
Transcript
4411-0046
Version 2.5I
June 4, 2007
*4411-0046*
©Copyright 2001-2007
Princeton Instruments, a division of Roper Scientific, Inc.
3660 Quakerbridge Rd
Trenton, NJ 08619
TEL: 800-874-9789/609-587-9797
FAX: 609-587-1970
All rights reserved. No part of this publication may be reproduced by any means without the written
permission of Princeton Instruments, a division of Roper Scientific, Inc. ("Princeton Instruments").
Printed in the United States of America.
Adobe, Acrobat, Photoshop, and Reader are registered trademarks of Adobe Systems Incorporated in the
United States and/or other countries.
Cascade is a registered trademark of Roper Scientific, Inc.
InSpectrum is a trademark of Acton Research Corporation.
Jasc and Paint Shop Pro are registered trademarks of Jasc Software, Inc.
PVCAM is a registered trademark of Photometrics Ltd.
Windows and Windows NT are registered trademarks of Microsoft Corporation in the United States
and/or other countries.
The information in this publication is believed to be accurate as of the publication release date. However,
Princeton Instruments does not assume any responsibility for any consequences including any damages
resulting from the use thereof. The information contained herein is subject to change without notice.
Revision of this publication may be issued to incorporate such change.
Table of Contents
Part 1 Getting Started .................................................... 11
Introduction ....................................................................................................... 13
Summary of Chapter Information ..................................................................................... 13
Online Help....................................................................................................................... 15
Tool Tips and Status Bar Messages .................................................................................. 15
Additional Documentation................................................................................................ 16
Chapter 1 Installing and Starting WinView/32 ................................................ 17
System Requirements........................................................................................................ 17
Your System Components ................................................................................................ 19
Installing WinView/32...................................................................................................... 20
Installing the PCI Card Driver .......................................................................................... 22
Installing the USB 2.0 Card Driver................................................................................... 23
Changing Installed Components, Repairing, or Uninstalling/Reinstalling WinView/32 . 24
Starting WinView/32 ........................................................................................................ 24
Chapter 2 Basic Hardware Setup..................................................................... 27
Introduction....................................................................................................................... 27
Basic Hardware Overview ................................................................................................ 27
Entering the Default Camera System Parameters into WinView ..................................... 29
Entering Controller and Detector Characteristics ............................................................. 36
Entering the Data Orientation ........................................................................................... 40
Entering the Interface Communication Parameters .......................................................... 41
Entering the Cleans/Skips Characteristics ........................................................................ 42
Chapter 3 Initial Data Collection ...................................................................... 45
Introduction....................................................................................................................... 45
Temperature Control......................................................................................................... 46
Cleans and Skips............................................................................................................... 47
Experiment Setup Procedure (all controllers)................................................................... 47
Data Collection Procedures (Controller-Specific) ............................................................ 51
Data Collection - All Controllers...................................................................................... 54
Chapter 4 Opening, Closing, and Saving Data Files ..................................... 55
Introduction....................................................................................................................... 55
Opening Data Files ........................................................................................................... 55
Saving Data Files .............................................................................................................. 58
Closing a Data File ........................................................................................................... 59
Deleting Data Files ........................................................................................................... 60
Chapter 5 Displaying the Data ......................................................................... 61
Introduction....................................................................................................................... 61
Screen Refresh Rate.......................................................................................................... 62
Data Displayed as an Image.............................................................................................. 62
iii
iv
WinView/32 Manual
Version 2.5.I
Data Window Context menu............................................................................................. 66
Labeling Images and Graphs ............................................................................................ 66
Data Displayed as a 3D Graph.......................................................................................... 70
Changing the Color of the Axes and Labels ..................................................................... 81
Part 2 Advanced Topics ................................................ 83
Chapter 6 On-Line Data Acquisition Processes ............................................ 85
Introduction....................................................................................................................... 85
On-Line Thresholding....................................................................................................... 85
ASCII Output File............................................................................................................. 86
Chapter 7 Cleaning............................................................................................ 89
Introduction....................................................................................................................... 89
Clean Cycles ..................................................................................................................... 89
Continuous Cleans ............................................................................................................ 90
Continuous Cleans Instruction.......................................................................................... 92
ROIs and Cleaning............................................................................................................ 92
Kinetics and Cleaning ....................................................................................................... 92
Chapter 8 ROI Definition & Binning................................................................. 95
Overview........................................................................................................................... 95
Binning (Group and Height parameters)........................................................................... 96
Defining ROIs................................................................................................................... 97
Chapter 9 Correction Techniques ................................................................. 101
Introduction..................................................................................................................... 101
Background Subtraction ................................................................................................. 101
Flatfield Correction......................................................................................................... 103
CCD Blemishes............................................................................................................... 104
Cosmic Ray Removal ..................................................................................................... 104
Chapter 10 Image Math ................................................................................... 105
Introduction..................................................................................................................... 105
Source Data and Destination Selection........................................................................... 105
Operations....................................................................................................................... 106
Operation Descriptions ................................................................................................... 107
Procedure ........................................................................................................................ 109
Chapter 11 Post-Acquisition Mask Processes............................................. 111
Introduction..................................................................................................................... 111
Edge Enhancement ......................................................................................................... 112
Sharpening Functions ..................................................................................................... 114
Smoothing Functions ...................................................................................................... 115
Morphological Functions................................................................................................ 116
Custom Filter .................................................................................................................. 118
Look Up Table ................................................................................................................ 119
References....................................................................................................................... 121
Chapter 12 Additional Post-Acquisition Processes .................................... 123
Introduction..................................................................................................................... 123
Table of Contents
v
Threshold and Clipping .................................................................................................. 124
Cross Section .................................................................................................................. 125
Binning and Skipping ..................................................................................................... 126
Histogram Calculation .................................................................................................... 128
Chapter 13 Printing ......................................................................................... 129
Introduction..................................................................................................................... 129
Setting up the Printer ...................................................................................................... 129
Printing Directly from WinView/32 ............................................................................... 130
Print Preview................................................................................................................... 130
Printing a Screen Capture ............................................................................................... 131
Saving as TIF and Printing ............................................................................................. 132
Chapter 14 Pulser Operation.......................................................................... 133
Introduction..................................................................................................................... 133
PG200 Programmable Pulse Generator .......................................................................... 133
Programmable Timing Generator (PTG) ........................................................................ 137
DG535 Digital Delay/Pulse Generator ........................................................................... 140
Sequential Mode Parameters........................................................................................... 143
Timing Generator Interactive Trigger Setup................................................................... 147
Chapter 15 Custom Toolbar Settings............................................................ 149
Introduction..................................................................................................................... 149
Displaying the Custom Toolbar ...................................................................................... 149
Customizing the Toolbar ................................................................................................ 149
Individual Dialog Item Descriptions............................................................................... 150
Chapter 16 Software Options......................................................................... 153
Introduction..................................................................................................................... 153
Custom Chip (WXCstChp.opt)....................................................................................... 153
Custom Timing (WXCstTim.opt) ................................................................................... 154
FITS (FITS.exe).............................................................................................................. 154
Macro Record (WXmacrec.opt)...................................................................................... 155
Virtual Chip (WXvchip.opt) ........................................................................................... 156
Part 3 Reference........................................................... 161
Appendix A System and Camera Nomenclature.......................................... 163
System, Controller Type, and Camera Type Cross-Reference ....................................... 163
System and System Component Descriptions ................................................................ 165
CCD Array Designators.................................................................................................. 168
Appendix B Data Structure ............................................................................ 171
Version 1.43 Header ....................................................................................................... 171
Version 1.6 Header ......................................................................................................... 172
Version 2.5 Header (3/23/04) ......................................................................................... 175
Definition of Array Sizes ................................................................................................ 179
Custom Data Types Used In the Structure...................................................................... 179
Reading Data................................................................................................................... 180
vi
WinView/32 Manual
Version 2.5.I
Appendix C CD ROM Failure Work-Arounds................................................ 181
Appendix D WinView/32 Repair and Maintenance....................................... 183
Install/Uninstall WinView/32 Components at a Later Time........................................... 183
Installing More than One Version of WinView/32......................................................... 185
PIHWDEF.INI & SESSION.DAT.................................................................................. 185
Uninstalling and Reinstalling.......................................................................................... 186
Appendix E USB 2.0 Limitations.................................................................... 187
Appendix F Troubleshooting ......................................................................... 189
Introduction..................................................................................................................... 189
Camera1 (or similar name) on Hardware Setup dialog box............................................ 189
Controller Is Not Responding ......................................................................................... 190
Data Loss or Serial Violation.......................................................................................... 190
Data Overrun Due to Hardware Conflict message.......................................................... 190
Data Overrun Has Occurred message ............................................................................. 191
Demo is only Choice on Hardware Wizard:Interface dialog (Ver. 2.5.19.0 and earlier) 191
Demo, High Speed PCI, and PCI(Timer) are Choices on Hardware Wizard:Interface
dialog (Ver. 2.5.19.0 and earlier) ............................................................................. 193
Detector Temperature, Acquire, and Focus are Grayed Out (Ver. 2.5.19.0 and earlier) 195
Error Creating Controller message ................................................................................. 196
No CCD Named in the Hardware Wizard:CCD dialog (Ver. 2.5.19.0 and earlier)........ 196
OrangeUSB USB 2.0 Driver Update .............................................................................. 197
Program Error message................................................................................................... 198
Serial violations have occurred. Check interface cable. ................................................. 199
Appendix G Glossary...................................................................................... 201
Warranty & Service ......................................................................................... 203
Limited Warranty............................................................................................................ 203
Contact Information ........................................................................................................ 206
Index ................................................................................................................. 207
Figures
Figure 1. RSConfig dialog box ........................................................................................ 24
Figure 2. Opening WinView/32 from the Program Manager .......................................... 25
Figure 3. Splash screen .................................................................................................... 25
Figure 4. Main WinView/32 window .............................................................................. 26
Figure 5. Setup menu ....................................................................................................... 27
Figure 6. Possible System Configurations ....................................................................... 28
Figure 7. Air-Cooled System (with Internal Controller) Diagram................................... 28
Figure 8. Liquid- or Air-Cooled System (with External Controller) Diagram ................ 29
Figure 9. Cryo-Cooled System (with External Controller) Diagram............................... 29
Figure 10. Camera Detection Wizard - Welcome dialog box.......................................... 30
Figure 11. Camera Detection Wizard - Detected Hardware dialog box .......................... 30
Figure 12. Camera Detection Wizard - Welcome (Manual selected) dialog box ............ 31
Figure 13. Camera Detection Wizard - Optional Configuration Disk dialog box ........... 32
Figure 14. Camera Detection Wizard - Test Image dialog box ....................................... 32
Figure 15. Camera Detection Wizard - Finished dialog box .......................................... 33
Table of Contents
Figure 16.
Figure 17.
Figure 18.
Figure 19.
Figure 20.
Figure 21.
Figure 22.
Figure 23.
Figure 24.
Figure 25.
Figure 26.
Figure 27.
Figure 28.
Figure 29.
Figure 30.
Figure 31.
Figure 32.
Figure 33.
Figure 34.
Figure 35.
Figure 36.
Figure 37.
Figure 38.
Figure 39.
Figure 40.
Figure 41.
Figure 42.
Figure 43.
Figure 44.
Figure 45.
Figure 46.
Figure 47.
Figure 48.
Figure 49.
Figure 50.
Figure 51.
Figure 52.
Figure 53.
Figure 54.
Figure 55.
Figure 56.
Figure 57.
Figure 58.
Figure 59.
Figure 60.
Figure 61.
Figure 62.
Figure 63.
Figure 64.
Figure 65.
vii
Optional Configuration Disk dialog box ........................................................ 34
PVCAM dialog box........................................................................................ 34
Interface dialog box........................................................................................ 34
Controller Type dialog box ............................................................................ 35
Detector/Camera/ CCD Setup dialog box ...................................................... 35
Controller/Camera tab page (left, 2.5.19.0 and earlier; right, 2.5.19.6 and
later) .............................................................................................................. 36
Display tab page; left graphic applies to all controllers except ST-121; right
graphic applies to ST-121 only ..................................................................... 40
Interface tab page ........................................................................................... 41
Cleans/Skips tab page..................................................................................... 42
Vertical Skips ................................................................................................. 44
Temperature dialog box.................................................................................. 46
Experiment Setup: Main tab page; left, all but PI-MAX; right, PI-MAX...... 47
Timing tab page.............................................................................................. 48
Data Corrections tab page .............................................................................. 49
Generic ADC tab page.................................................................................... 49
Data File dialog box ....................................................................................... 50
File Browse dialog box................................................................................... 50
Acquisition menu ........................................................................................... 51
ST-133 Interactive Camera dialog box.......................................................... 51
PentaMAX Interactive Operation dialog box................................................. 53
Typical Data Acquisition Image..................................................................... 54
Open dialog box ............................................................................................. 55
Circuit.spe Displayed ..................................................................................... 57
Data File Save As dialog box ......................................................................... 58
Save As Data Types........................................................................................ 58
Data File tab page........................................................................................... 59
Right-click File Operations menu .................................................................. 60
Image Display of 256 Data Strips .................................................................. 61
3D Image Display of 10 Data Strips............................................................... 61
3D Graph with Two Data Strips..................................................................... 62
Open dialog box ............................................................................................. 63
Circuit.spe Image............................................................................................ 63
Brightness/Contrast dialog box ...................................................................... 64
Circuit.spe with Region selected for viewing................................................ 65
Circuit.spe expanded to show Defined Region .............................................. 65
Data Window Context menu .......................................................................... 66
Normal Context menu .................................................................................... 66
ROI Context menu.......................................................................................... 67
Label Display action....................................................................................... 67
Label Options subdialog box.......................................................................... 68
Label Text Entry box...................................................................................... 68
Data with Finished Label................................................................................ 68
Edit box with Line-wrapped Label and Finished Label ................................. 69
ROI resized to correct Line-wrapping ............................................................ 69
Display after changing Font Selection ........................................................... 70
3D Graph with Five Data Strips ..................................................................... 70
Open dialog box ............................................................................................. 71
Display Layout dialog box ............................................................................. 71
Hid-lamp.spe 3-D Graph ................................................................................ 72
Hid-lamp.spe 3D Graph with Region selected for viewing............................ 73
viii
WinView/32 Manual
Version 2.5.I
Figure 66. Hide-lamp.spe 3D Graph expanded to show Defined Region........................ 74
Figure 67. Graphical Display with Information box........................................................ 74
Figure 68. Single Strip displayed graphically.................................................................. 75
Figure 69. 3D display with Cursor Curve and Marker Curves ........................................ 77
Figure 70. 3D Plot with Hidden Surfaces ........................................................................ 78
Figure 71. Display Layout dialog box ............................................................................. 79
Figure 72. Range tab page ............................................................................................... 79
Figure 73. Selecting the Large Cursor ............................................................................. 79
Figure 74. Circuit.spe with Axes and Cross-Sections...................................................... 80
Figure 75. Information box .............................................................................................. 80
Figure 76. Axes tab page ................................................................................................. 81
Figure 77. Fonts dialog box ............................................................................................. 81
Figure 78. Color tab page ................................................................................................ 81
Figure 79. Display Layout Color Palette ......................................................................... 82
Figure 80. Experiment Setup|Processes tab page............................................................. 85
Figure 81. Online Thresholding Setup dialog box........................................................... 85
Figure 82. ASCII Output Setup dialog box ..................................................................... 87
Figure 83. Clean Cycles in Freerun Operation ................................................................ 89
Figure 84. Cleans/Skips tab page..................................................................................... 90
Figure 85. Timing Tab page: External Sync with Continuous Cleans Selected .............. 90
Figure 86. External Sync Timing Diagram...................................................................... 91
Figure 87. External Sync with Continuous Cleans Timing Diagram .............................. 91
Figure 88. Cleans/Skips tab page: Continuous Cleans Instruction .................................. 92
Figure 89. Assumed CCD Array Orientation................................................................... 95
Figure 90. Single Full-width ROI .................................................................................... 97
Figure 91. Single Partial-width ROI ................................................................................ 97
Figure 92. Multiple Full-width ROIs ............................................................................... 97
Figure 93. Multiple ROIs with Different Widths............................................................. 97
Figure 94. Multiple Imaging ROIs and Resulting Data ................................................... 98
Figure 95. ROI Setup tab page......................................................................................... 99
Figure 96. Data Corrections tab page ............................................................................ 102
Figure 97. Blemish File ................................................................................................. 104
Figure 98. Math dialog box............................................................................................ 105
Figure 99. Operation tab page........................................................................................ 107
Figure 100. Input tab page ............................................................................................. 111
Figure 101. Output tab page .......................................................................................... 111
Figure 102. Edge Enhancement Parameters tab page .................................................... 112
Figure 103. Original Image (left) and Edge-detected Image (right) .............................. 113
Figure 104. Sharpening Parameters tab page................................................................. 114
Figure 105. Original Image (left) and Smoothed Image (right)..................................... 115
Figure 106. Smoothing Parameters tab page ................................................................. 115
Figure 107. Morphological Parameters tab page ........................................................... 116
Figure 108. Original Image (left) and Dilated Image (right) ......................................... 116
Figure 109. Original Image (left) and Eroded Image (right) ......................................... 116
Figure 110. Original Image (left) and Opened Image with Three Iterations (right) ...... 117
Figure 111. Filter Matrix tab page ................................................................................. 118
Figure 112. Look-Up Table ........................................................................................... 119
Figure 113. Input tab page ............................................................................................. 123
Figure 114. Output tab page .......................................................................................... 123
Figure 115. Threshold and Clipping Parameters tab page ............................................. 124
Figure 116. Example Cross Sections of an ROI ............................................................ 125
Figure 117. Cross Section Parameters tab page............................................................. 125
Table of Contents
Figure 118.
Figure 119.
Figure 120.
Figure 121.
Figure 122.
Figure 123.
Figure 124.
Figure 125.
Figure 126.
Figure 127.
Figure 128.
Figure 129.
Figure 130.
Figure 131.
Figure 132.
Figure 133.
Figure 134.
Figure 135.
Figure 136.
Figure 137.
Figure 138.
Figure 139.
Figure 140.
Figure 141.
Figure 142.
Figure 143.
Figure 144.
Figure 145.
Figure 146.
Figure 147.
Figure 148.
Figure 149.
Figure 150.
Figure 151.
Figure 152.
Figure 153.
Figure 154.
Figure 155.
Figure 156.
Figure 157.
Figure 158.
Figure 159.
Figure 160.
Figure 161.
Figure 162.
Figure 163.
Figure 164.
Figure 165.
Figure 166.
Figure 167.
Figure 168.
Figure 169.
ix
Postprocessing Binning and Skipping Parameters tab page ....................... 126
Postprocessing Histogram Parameter tab page........................................... 128
Print Setup dialog box ................................................................................ 129
Print dialog box .......................................................................................... 130
Print Preview window ................................................................................ 130
Pulsers dialog box ...................................................................................... 133
PG200 Comm Port tab page ....................................................................... 134
PG200 Triggers tab page ............................................................................ 134
PG200 Gating tab page............................................................................... 135
Repetitive Gating Setup dialog box............................................................ 135
Sequential Gating Setup dialog box ........................................................... 136
Camera State dialog box............................................................................. 137
Pulsers dialog box ...................................................................................... 137
PTG Triggers tab page................................................................................ 137
PTG Gating tab page .................................................................................. 138
Repetitive Gating Setup.............................................................................. 138
Sequential Gating Setup box ...................................................................... 138
Camera State dialog box............................................................................. 140
DG535 dialog box ...................................................................................... 140
DG535 Comm Port tab page ...................................................................... 141
DG535 Triggers tab page ........................................................................... 141
DG535 Gating tab page .............................................................................. 142
Repetitive Gating Setup.............................................................................. 142
Sequential Gating Setup dialog box ........................................................... 142
Range Limits Exceeded Warning ............................................................... 144
Gate Width/Delay Sequence dialog box..................................................... 146
Sequence Values File dialog box .............................................................. 146
Timing Generator Interactive Trigger Setup .............................................. 147
Default Custom Toolbar ............................................................................. 149
Customize Toolbar dialog box ................................................................... 149
Custom Chip tab page ................................................................................ 153
Custom Timing tab page ............................................................................ 154
FITS dialog box......................................................................................... 155
Macro Record dialog box ........................................................................... 155
Virtual Chip Functional diagram................................................................ 156
Virtual Chip dialog box .............................................................................. 156
WinSpec, WinView, or WinXTest Selection dialog box ........................... 183
Maintenance dialog box ............................................................................. 184
Media Password dialog box........................................................................ 184
Select Components dialog box ................................................................... 184
Camera1 in Controller Type Filed.............................................................. 189
Data Overrun Due to Hardware Conflict dialog box.................................. 190
Hardware Wizard: Interface dialog box ..................................................... 192
RSConfig dialog box .................................................................................. 192
Hardware Wizard: PVCAM dialog box ..................................................... 193
Hardware Wizard: Interface dialog box ..................................................... 193
RSConfig dialog box: Two Camera Styles ................................................ 194
Hardware Wizard: PVCAM dialog box .................................................... 194
RSConfig dialog box: Two Camera Styles ................................................ 195
Error Creating Controller dialog boxes ...................................................... 196
Hardware Wizard: Detector/Camera/CCD dialog box ............................... 196
Program Error dialog box........................................................................... 198
x
WinView/32 Manual
Version 2.5.I
Figure 170. Serial Violations Have Occurred dialog box.............................................. 199
Tables
Table 1.
Table 2.
Table 3.
Table 4.
PCI Driver Files and Locations ......................................................................... 22
USB Driver Files and Locations ........................................................................ 23
Cursor Appearance and Behavior for Images and Graphs................................. 75
Features Supported under USB 2.0 (continued on next page)......................... 187
Part 1
Getting Started
Introduction ............................................................................................................ 13
Chapter 1, Installing and Starting WinView/32 ............................................. 17
Chapter 2, Basic Hardware Setup .................................................................... 27
Chapter 3, Initial Data Collection ...................................................................... 45
Chapter 4, Opening, Closing, and Saving Data Files .................................. 55
Chapter 5, Displaying the Data ......................................................................... 61
11
12
WinView/32 Manual
This page intentionally left blank.
Version 2.5.I
Introduction
This manual has been written to give new users a step-by-step guide to collecting,
storing, and processing data from your Princeton Instruments system. The manual is
divided into the following three parts:
•
Part 1, Getting Started, is primarily intended for the first time user who is familiar
with Windows-based applications or for the experienced user who wants to review.
These chapters lead you through hardware setup, experiment setup, data collection,
file handling, and data display procedures.
•
Part 2, Advanced Topics, goes on to discuss ancillary topics such as cleaning,
ROIs, binning, data correction techniques, post-acquisition processing, printing,
pulser operation and customizing the toolbar. These chapters are more informational
and less procedural than those in Part 1.
•
Part 3, Reference, contains appendices that provide additional useful information,
such as
•
commonly used system, controller type and camera type terminology provided in
Appendix A and
•
data-structure information provided in Appendix B.
Also included are appendices that address repair and maintenance of the WinView/32
software and installation work-arounds for situations where the CD ROM doesn’t
support long file names.
A software hardware setup wizard guides you through the critical hardware selections the
first time you select Setup – Hardware. To properly respond to the wizard’s queries, you
may have to refer to your ordering information, such as exact camera model, A/D
converters, etc. Keep this information handy.
Even though the wizard will assist you in getting started, it will still be necessary to read
through this manual to familiarize yourself with the many data-collection and analysis
options available.
Note: Throughout the manual references are made to the PI-MAX camera/detector. This
camera/detector was previously called the I-MAX and the ICCD-MAX.
Summary of Chapter Information
Part 1, Getting Started
Introduction describes the contents of this manual as well as other information sources
including online Help and other documentation files.
Chapter 1
Installing and Starting WinView/32 lists system requirements and
describes how to install the WinView/32 software.
Chapter 2
Basic Hardware Setup provides detailed instructions on how to
configure WinView/32 for operation with the hardware (camera and
controller) in your particular system. Pulser configuration is discussed in
Chapter 14.
13
14
WinView/32 Manual
Version 2.5.I
Chapter 3
Initial Data Collection provides a procedure for initial data collection,
allowing users to gain some operating familiarity before going on to
more complex measurements.
Chapter 4
Opening Closing and Saving Data Files describes how to open,
close and save data files in WinView/32.
Chapter 5
Displaying the Data describes the data file display options.
Part 2, Advanced Topics
Chapter 6
On-Line Data Acquisition Processes describes data acquisition
processes that can be activated to occur during data acquisition. These
processes are on-line thresholding and ASCII output.
Chapter 7
Cleaning describes the cleaning features that are used, while data
acquisition is idle, to prevent the buildup of unwanted charge on the
array.
Chapter 8
ROI Definition & Binning describes how to set a region of interest
(ROI), so that data is only collected from the specified portion of the
CCD array. It also describes binning, the summing together of charge
from several pixels, on the array or in software during data acquisition.
Simple or more advanced binning options can be configured easily with
WinView/32.
Chapter 9
Correction Techniques explains correction options such as
background subtraction, flatfield correction, and cosmic ray artifact
correction.
Chapter 10
Image Math covers WinView/32’s mathematical processing features.
Chapter 11
Post-Acquisition Processing Mask Operations discusses the
several post-acquisition mask-process options provided, including Edge
enhancement, Sharpening, Smoothing and the Morphological Erode and
Dilation operations.
Chapter 12
Additional Post-Acquisition Processing Options discusses the
additional post-acquisition processing options available, including
Threshold and Clipping, Cross Sections, Binning and Skipping, and
Histogram functions.
Chapter 13
Printing describes printing features of WinView/32. WinView/32 can
print directly to almost any Windows printer driver.
Chapter 14
Pulser Operation describes the operation of the Pulsers that can be
used with WinView/32.
Chapter 15
Custom Toolbar Settings describes the Custom Toolbar and explains
how to add/remove the available buttons.
Chapter 16
Software Options describes WinView/32 options that can also be
purchased from Princeton Instruments.
Introduction
15
Part 3, Reference
Appendix A System and Camera Nomenclature provides a cross-reference table
for systems, controllers, and cameras/CCD arrays. It also provides brief
descriptions of systems and system components. CCD array related
abbreviations are also included.
Appendix B Data Structure contains descriptions of the data structure for both
WinView/WinSpec 1.43 and for 1.6 (which is the same as for
WinView/32 and WinSpec/32).
Appendix C CD ROM Failure Work Arounds provides advice on how to
successfully complete the installation in situations where the CD ROM
doesn’t support long file names.
Appendix D WinView/32 Repair and Maintenance provides information on how
to repair, reinstall and uninstall WinView/32 components.
Appendix E
USB 2.0 Limitations covers the currently known limitations
associated with operating under the USB 2.0 interface.
Appendix F Troubleshooting USB 2.0 provides solutions to communication
problems that may occur when operating under the USB 2.0 interface.
Appendix G Glossary includes brief definitions of terms used in relation to
WinView/32 and the system hardware.
Online Help
The WINVIEW.CHM online documentation contains:
•
Information that is in this manual,
•
Step-by-step instructions on how to use WinView functions,
•
Reference information about WinView and its functions, and
•
Context-sensitive help, which describes a screen or menu item that is being
pointed to or that is active when a Help button is clicked on.
Tool Tips and Status Bar Messages
Placing the mouse cursor on a button and resting it there for a few seconds causes a brief
tool-tip message to appear that describes the button’s function. Tool tips are also
provided for the individual panes of the Status Bar (at the bottom of the WinView/32
window). Note that tool tips only appear at the desktop level. Tool tips are not provided
for the buttons on the individual dialog boxes and tab pages.
More detailed descriptions for each button at the desktop level are provided at the left
side of the Status Bar. Status Bar help messages are also provided for the menu
selections.
16
WinView/32 Manual
Version 2.5.I
Additional Documentation
Additional documentation can be found in the \WinView32\Documentation directory on
the hard drive where WinView/32 was installed. Among the files that may be in this
directory are:
WINHEAD.TXT
This file contains documentation on the header structure for
WinSpec/32 or WinView/32 Data Files. TXT files can be opened
with any ASCII text editor.
WinX_readme.doc This is a read-me file that contains the latest information on new
features, fixed problems, and work-arounds for issues not yet solved.
WinX32 Automation 3.X for Visual Basic.pdf This file is stored in the directory
when the Visual Basic User Interface component is selected during
installation. It describes how to create your own Snap-Ins by using
Visual Basic Professional Edition and the WinX32 Automation files.
Requires Adobe Acrobat® Reader®.
WinX32 Programming for Macro Record.pdf This file is stored in the directory
when the Macro option is installed. It provides detailed information
on how to create and edit macro programs for WinView/32. Requires
Adobe Acrobat Reader. The Macro option is not supplied with the
standard WinView/32 program.
Chapter 1
Installing and Starting WinView/32
To ensure that the computer you have can operate the Princeton Instruments equipment,
please first read the system requirements below carefully. WinView/32’s requirements
differ from those of previous versions of WinView.
After confirming that your computer meets all hardware and software requirements,
install WinView/32 according to the instructions in this chapter. Do not attempt to run the
software until you have read Chapters 2 and 3, which discuss important hardware-setup
and data acquisition issues. Also, it is recommended that you install the Princeton
Instruments interface board in your computer after installing WinView/32 but before
running the software. Instructions for installing the interface board are provided in your
Princeton Instruments hardware manuals.
Note: If your computer and system were purchased together from Princeton Instruments,
the Interface card will have been installed at the factory.
System Requirements
The following information lists the system hardware and software requirements.
Hardware Requirements
•
Princeton Instruments camera and, if required by the camera, a Princeton Instruments
ST series controller with either a TAXI or USB 2.0 Interface Control module for
communication between controller and host computer.
•
Host Computer (TAXI Protocol):
•
Minimum is AT-compatible computer with 80486 (or higher) processor (50 MHz
or faster): Pentium or better recommended.
•
Princeton Instruments (RSPI) high speed PCI or Photometrics high speed PCI
serial card. Computers purchased from Princeton Instruments are shipped with
the card installed.
•
Minimum of 32 Mbyte total RAM for CCDs up to 1.4 million pixels. Collecting
larger images at full frame or at high speed may require 128 Mbytes or more of
RAM.
•
Hard disk with a minimum of 80 Mbytes available. A complete installation of the
program files takes about 17 Mbytes, and the remainder is required for data
storage. Collection of large images may require additional hard disk storage,
depending on the number of images collected and their size. Disk level
compression programs are not recommended.
ATTENTION Not all computers are able to satisfy the software and data-transfer performance
requirements of Princeton Instruments systems. If you purchased a computer through
Princeton Instruments, it will have already been tested for proper operation with a
Princeton Instruments system and will have the Interface card installed.
17
18
WinView/32 Manual
•
Version 2.5.I
•
Super VGA monitor and graphics card supporting at least 256 colors with at least
1 Mbyte of memory. Memory required will depend on desired display resolution.
•
Two-button Microsoft-compatible serial mouse or Logitech three-button
serial/bus mouse.
Host Computer (USB 2.0 Protocol):
•
AT-compatible computer with Pentium 3 or better processor that runs at 1 GHz or
better.
•
Native USB 2.0 support on the motherboard or USB Interface Card (Orange
Micro 70USB90011 USB2.0 PCI is recommended for desktop computers and the
SIIG, Inc. USB 2.0 PC Card, Model US2246 is recommended for laptop
computers).
•
Minimum of 256 Mb of RAM.
•
CD-ROM drive.
•
Hard disk with a minimum of 80 Mbytes available. A complete installation of the
program files takes about 17 Mbytes and the remainder is required for data
storage, depending on the number and size of images collected. Disk level
compression programs are not recommended.
•
Super VGA monitor and graphics card supporting at least 256 colors with at least
1 Mbyte of memory. Memory requirement is dependent on desired display
resolution.
•
Two-button Microsoft compatible serial mouse or Logitech three-button
serial/bus mouse.
Operating System Requirements
TAXI Protocol: Windows® 95, Windows® 98SE, Windows® ME, Windows NT® (ver.
4.0 or higher), Windows® 2000, or Windows® XP operating system. WinView/32 is not
supported under OS/2. Nor will it run under Windows 3.1 or 3.11.
USB 2 Protocol: Windows 2000 (with Service Pack 4), Windows XP (with Service
Pack 1) or later operating system.
Chapter 1
Installing and Starting WinView/32
19
Your System Components
Take a few minutes and enter the information in the table below. Various pieces of this
information will be required when you install WinView/32, when the Setup Wizard (see
Camera Detection wizard or Hardware Setup wizard, pages 29 or 33 respectively) runs,
and when you begin entering component information on the dialog boxes and tab pages
associated with Hardware Setup and Pulser Setup. Other information such as software
version and hardware serial numbers may be useful if you ever need to contact Customer
Support.
System Component
Application Software
and Version
Your System
WinView Version 2.5.____
Software Options
Notes
Found on the installation
CD or via the WinView
Help menu.
Options (purchased
separately from
WinView) such as Macro
Record or Virtual Chip.
PVCAM® Driver
Yes / No
PVCAM driver is used to
run Photometrics
cameras, PhotonMax,
Princeton Instruments
cameras with USB 2, and
the Acton InSpectrum™.
Interface Card
Princeton Instruments PCI,
Tucson PCI, USB 2.0
Many systems use the
Princeton Instruments PCI.
Tucson PCI is required for
Photometrics cameras and
PhotonMax. USB 2 is
available for newer
Princeton Instruments
systems.
System Name
Controller
Refer to your order and
Appendix A
PentaMAX, ST-121, ST-133,
ST-133-2MHz, ST-133-5MHz,
ST-138, __________________
Refer to your order and
Appendix A
Controller Serial
Number
Refer to the serial label.
Typically, this is located
on the bottom of the unit.
Detector/Camera and
CCD Array
Refer to your order and
Appendix A
Detector/Camera Serial
Number
Refer to the serial label.
Typically, this is located
on the back of the unit.
20
WinView/32 Manual
System Component
Your System
Shutter Type
Small (≤ 25 mm), Large
(≥ 35mm), None
Pulser Type
DG535, PG200, or PTG
Pulser Serial Number
Version 2.5.I
Notes
PTG is usually associated
with the PI-MAX camera
Refer to serial label,
typically located on the
back of the unit and in the
lower left corner.
Installing WinView/32
Caution
Because WinSpec/32 and WinView/32 contain files with the same name but different
content, do not install WinSpec/32 and WinView/32 software in the same directory.
Before installing WinView/32:
•
Verify that your computer meets the requirements listed on pages 17-18.
•
Check to see if the interface card has been installed. Note that the interface card
is not necessary if the computer will only be used for post-processing data. If you
plan to collect data and the card is not installed in your computer, you will need
to install it and add the hardware after WinView/32 is installed.
•
If installing under Windows NT, 2000, or XP, make sure that you are logged on
as administrator of the Workstation. Otherwise, the installation will fail because
changes cannot be made to the Windows Registry.
•
Check to see if WinSpec/32 has been installed on your system. If it has, note the
directory name so you won't accidentally install WinView/32 in the same directory.
•
Determine how you will be installing the software. WinView/32 is provided on a
CD shipped with the system or it can be installed from the Princeton Instruments
FTP site.
During the installation process, you will be given the choice of AUTO PCI or Custom
installation.
AUTO PCI: Installs the WinView/32 application and DLLs, the help files, the INF
file (if required) and the interface drivers, sample data, diagnostic programs, Acton
spectrograph support, pulser support, ASCII and Move Snap-Ins, PI Screen Saver, PI
SPE Shell Extension, Visual Basic Interface, and the Imaging option.
Custom: By default, installs the WinView/32 application and DLLs, the help files,
sample data, PI Screen Saver, and the PI SPE Shell Extension. However, you can
change the components for installation by checking and unchecking the boxes
associated with the components.
Installing from the CD
1. Exit any software currently running. This will speed the installation of WinView/32.
2. Insert the WinView/32 CD into your CD drive. Windows will detect the CD and the
installation will begin automatically.
Chapter 1
Installing and Starting WinView/32
21
Note: If the auto-start feature has been disabled on your computer, click the desktop
Start button, select Run, key x:\Setup (where "x" is the letter designating your CD
drive) and press the Enter key on your keyboard. The install sequence will begin.
Caution
If your CD drive doesn't support the Windows long filenames, attempting the
installation causes the filenames to be truncated and the installation fails, generating
an error message like:
An error occurred during the move data process: -113
Component: Application\WinXSystem
File Group: WinXSystem
If this should happen, see Appendix C for workarounds.
3. Click on the program that you want to install. If you have clicked on "Install WinSpec/32
or WinView/32" you will be given additional choices on the next dialog box.
4. After selecting the program, follow the instructions provided on the dialog boxes and
continue with the installation process. You can abort the installation at any time by
clicking on Cancel and following the instructions.
Installing from the FTP Site
If you aren’t sure how to access the FTP site, contact Princeton Instruments'
Customer Support Department for assistance. Contact information follows.
Princeton Instruments
3660 Quakerbridge Road
Trenton, NJ 08619 (USA)
Tel: 800-874-9789/609-587-9797
Fax: 609-587-1970
Customer Support E-mail: [email protected]
For customer support and service outside the United States, see our web page at
www.piacton.com. An up-to-date list of addresses, telephone numbers, and e-mail
addresses of Roper Scientific's overseas offices and representatives is maintained on
the web page.
1. Log onto the FTP site and go to the Software/Official/Current directory.
2. Execute the program WinView.exe and follow the instructions on your screen. You can
abort the installation at any time by clicking on Cancel and following the instructions.
Custom Installation Choices
Application Files: Loads the actual WinView/32 files.
Help Files: Loads the Help System, both general and context-sensitive Help.
PCI Interface: Loads the drivers for the PCI Interface card.
Sample SPE Data Files: Creates a directory Data containing sample *.SPE files.
This directory is located beneath the one containing the WinView/32 files.
Diagnostic Program: Loads the diagnostics program pidiag32.exe. It is located in
the directory containing the WinView/32 application files and can be executed by
double-clicking on pidiag32.exe via the Windows Explorer.
22
WinView/32 Manual
Version 2.5.I
Pulser Support: Loads the pulser drivers. Currently supported pulsers include the
PTG, the PG200, and the DG535 Timing Generator (drives the PI-MAX pulsing
circuits).
Snap-Ins: Loads the selected Snap-In files. When a Snap-In is installed, its button
will be added to the Snap-In toolbar.
PI Screen Saver: Loads the PI Screen Saver.
PI Shell Extension: Provides additional SPE file properties pages. Right-click on
SPE file name and select Properties. With PI Shell Extension deselected, only the
standard Windows’95 file property page will appear. With PI Shell Extension
selected, additional property pages will appear.
Visual Basic User Interface: Allows DLLs programmed using Visual Basic 5 or
higher to be executed from WinView/32.
Options: Allows you to install or uninstall the Imaging option.
Installing the PCI Card Driver
Administrator privileges are required under Windows NT, 2000, and XP to install
software and hardware.
Before installing the Princeton Instruments (RSPI) high speed PCI card in your computer,
turn the computer off. Follow the instructions supplied with your computer for installing
an internal card and install the PCI card. After you have secured the card in the computer
and replaced the cover, turn the computer on. When Windows boots, it will try to install
the new hardware. If it cannot locate the driver, you will be prompted to enter the
directory path, either by keyboard entry or by using the browse function.
If you selected AUTO PCI, WinView/32 automatically put the required INF file into the
Windows/INF directory and put the PCI card driver file in the Windows/System32/
Drivers directory.
Windows
Version
PCI INF Filename
Located in "Windows"/INF
directory*
PCI Device Driver Name
Located in "Windows"/System32/Drivers
directory
Windows 2000
and XP
rspi.inf (in WINNT/INF, for
example)
rspipci.sys (in WINNT/System32/Drivers,
for example)
Windows NT
N/A
pi_pci.sys
Windows 95, 98
pii.inf
and Windows
ME
* The INF directory may be hidden.
pivxdpci.vxd
Table 1. PCI Driver Files and Locations
Chapter 1
Installing and Starting WinView/32
23
Installing the USB 2.0 Card Driver
Administrator privileges are required under Windows NT, 2000, and XP to install
software and hardware.
Before installing the Princeton Instruments USB2 Interface, we recommend that you
defragment the host computer's hard disk. This operation reduces the time the computer
spends locating files. Typically, the "defrag" utility "Disk Defragmenter" can be accessed
from the Windows® Start menu and can usually accessed from the
Programs/Accessories/System Tools subdirectory.
After defragmenting the hard disk, turn off the computer and make the USB cable
connections between the host computer and the ST-133. Then, turn the ST-133 on before
turning on the host computer.
At bootup, Windows will detect the Princeton Instruments USB2 Interface hardware (i.e.,
the USB 2.0 Interface Control module). You may be prompted to enter the directory
path(s) for the apausbprop.dll and/or the apausb.sys file(s), either by keyboard entry or by
using the browse function.
If you selected AUTO PCI during the application software installation, WinView
automatically put the required INF, DLL, and USB driver file in the "Windows"
directories shown below. Refer to the Table 2 below for the file locations.
Windows
Version
USB INF
Filename
Located in
"Windows"/INF
directory*
rsusb2k.inf (in
Windows®
2000 and XP WINNT/INF,
for example)
USB Properties DLL
Located in
"Windows"/System32
directory
USB Device Driver Name
Located in
"Windows"/System32/Drivers
directory
apausbprop.dll (in
WINNT/System32, for
example)
apausb.sys (in
WINNT/System32/Drivers, for
example)
* The INF directory may be hidden.
Table 2. USB Driver Files and Locations
WinView Version 2.5.19.6 and later
The PVCAM.INI file required by a PVCAM-supported camera (i.e., Princeton
Instruments camera with USB 2.0 interface, a PhotonMAX, a Photometrics camera, or an
Acton InSpectrum) will automatically be created when the Camera Detection Wizard
runs. One of the things this file contains is the default name for the camera (typically
"Camera1") that is displayed on the Hardware Setup|Controller/Camera tab page.
Because this name is not particularly descriptive, you may want to change it by editing
the PVCAM.INI file: editing instructions are provided in "Camera1 (or similar name)
on Hardware Setup dialog box", on page 189.
24
WinView/32 Manual
Version 2.5.I
WinView Versions before 2.5.19.6: Run RSConfig.exe
After the drivers have been installed, you will need to create a PVCAM.INI file. This step
is required because cameras using the USB 2.0 interface are considered PVCAM®
cameras.
1. Make sure the ST-133 or the camera (if it has an internal controller) is connected to
the host computer and that it is turned on.
2. Run RSConfig from the Windows|Start|Programs|PI Acton menu or from the
directory where you installed WinView.
3. When the RSConfig dialog box (Figure 1) appears, you can change the camera
name to one that is more specific or you can keep the default name "Camera1".
When you have finished, click on the Done button.
Note: If the first camera in the list is not the "Princeton Style (USB2)", you will
need to edit the PVCAM.INI file created by RSConfig. See the instructions in
"Demo, High Speed PCI, and PCI(Timer) are Choices on Hardware
Wizard:Interface dialog", page 193.
Figure 1. RSConfig dialog box
Changing Installed Components, Repairing, or
Uninstalling/Reinstalling WinView/32
Refer to Appendix D.
Starting WinView/32
Before starting WinView/32, follow the hardware interconnection and power up
instructions in the hardware manuals supplied with your system. Then, open the
Windows Program manager and start WinView/32 by clicking on WinView32 in the
PI Acton folder (see Figure 2).
Note: You can start WinView/32 even if you have not installed the interface card or if you
have not turned on the controller. If there is no interface card, WinView/32 will run in
"Demo" mode. This mode allows you to look at and post-process previously stored data
(such as the sample data installed with the software) and to become familiar with experiment
setup and data acquisition. Some features will not be available because the program looks for
information from the controller and camera while WinView/32 is loading and initializing.
Chapter 1
Installing and Starting WinView/32
25
Figure 2. Opening WinView/32 from the Program Manager
WinView/32 follows the Windows 95 graphical interface conventions. While the software
is booting, a splash screen such as the one shown in Figure 3 is displayed until the software
has finished loading and initializing. Then, the Main Menu appears as shown in Figure 4.
From there, you can access the program’s functions through menu selection.
Note: If this is the first time you have installed and launched WinView/32, the Camera
Detection Wizard (or the Hardware Wizard for older versions of the software) will pop
up. This wizard allows you to specify the camera system and load the default hardware
settings before you can access the menu. See Chapter 2, page 29 for more information
about the Camera Detection Wizard and page 33 for information about the Hardware
Wizard.
Figure 3. Splash screen
26
WinView/32 Manual
Version 2.5.I
Figure 4. Main WinView/32 window
Values, labels, and alphanumeric data are usually entered from the keyboard. Selections and
screen control operations are usually done using a mouse or other graphical I/O device,
although keyboard selection shortcuts are provided. Mouse selection is typically done by
positioning the mouse cursor on the selection item and clicking the left mouse button. In
some case, clicking the right mouse button will bring up a dialog box with additional
information or a special menu that allows additional operations to be performed.
Chapter 2
Basic Hardware Setup
Introduction
This chapter provides an overview of the relationships between the
camera, the controller, and the host computer. This overview is
followed by a discussion of the Setup Wizard that runs the first
time you select Hardware from the Setup menu (Figure 5). The
remainder of the chapter presents the Hardware Setup tab pages so
you will be able to make the appropriate selections and entries for
your system.
The chapters that follow describe how to configure a pulser, set up
experiment parameters, and control array temperature. Initial data
acquisition is discussed in Chapter 3.
Advanced functions such as Post-Processing, Custom
Chip, and Custom Timing are discussed in Part 2 of this manual.
Figure 5. Setup menu
Basic Hardware Overview
The basic components of a Princeton Instruments
system are: a camera (or detector), a controller,
interconnecting cables, a computer interface card,
and the application software (in this case
WinView/32). Note that
other components such
as a computer, coolant
circulator, and pulser
can also be ordered.
The interface card,
installed in the host
computer, permits
communication between the
host computer and the
controller (often an
ST-133).
The controller accepts
input from the host
computer and WinView/32 and converts it to the appropriate control signals for the
camera. These signals allow you to specify the readout rate, binning parameters, regions
of interest, gain, and array temperature. After data is acquired in the camera, it is
transmitted to the controller where it is processed, transmitted to the host computer,
displayed in the WinView/32 window, and can be stored to disk.
Figure 6 illustrates possible system configurations (pulsers are not shown). Figure 7
shows the interconnections for an air-cooled Princeton Instruments camera with an
27
28
WinView/32 Manual
Version 2.5.I
internal controller. Figure 8 and Figure 9 show the interconnections for a Princeton
Instruments system with an external controller, as well as interconnections to an optional
coolant circulator, and an optional shutter.
WinView/32
DLLs
Snap-Ins
Macros PVCAM
Interface Card
Controller (external or internal)
Liquid-Cooled
CCD
Camera/Detector
Air-Cooled
CCD
Camera/Detector
Coolant Circulator
(Optional)
Cryo-Cooled
CCD
Camera/Detector
Cables and Hoses
User I/O
Taxi Cable
AC Power Cord
Detector-Controller Cable
Shutter Cable
Coolant Hose
Figure 6. Possible System Configurations
Power Supply
110/220
USB Cable
Camera
(with internal
controller)
110/220
Computer
EXPERIMENT
Figure 7. Air-Cooled System (with Internal Controller) Diagram
Chapter 2
Basic Hardware Setup
110/220
29
Detector-Controller
Inlet
Coolant
Camera
Circulator Outlet
Interface cable
(TAXI or USB 2.0)
Shutter
110/220
Detector
Serial Com
or USB 2.0
110/22
Controller
Computer
EXPERIMENT
Figure 8. Liquid- or Air-Cooled System (with External Controller) Diagram
Interface cable
(TAXI or USB 2.0)
Camera
110/220
Detector-Controller
Detector
Shutter
Serial Com
or USB 2.0
110/22
Controller
Computer
EXPERIMENT
Figure 9. Cryo-Cooled System (with External Controller) Diagram
Entering the Default Camera System Parameters into WinView
Camera Detection Wizard (WinView Versions 2.5.19.6 and later)
If your software version is earlier than 2.5.19.6, go to the next topic for a description of
the Hardware Setup Wizard used in earlier versions of the WinView software.
Version 2.5.19.6 of the WinView introduced enhancements to the former Hardware Setup
Wizard. Now called the Camera Detection Wizard, this function is used to load the
WinView hardware setup parameter fields with default values for a WinView-compatible
camera system. The Camera Detection Wizard runs automatically the first time you
install WinView and can be launched at a later date if you decide to control a different
WinView-compatible camera. The autodetection function can be used for both PVCAMbased camera systems (USB 1 interface, USB 2 interface, Photometrics PCI,
PhotonMAX) and Princeton Instruments PCI (TAXI) interface-based systems.
To Use the Autodetection Function:
1. Make sure the camera system is connected to the host computer and that it is turned
on.
2. Run WinView. The Camera Detection Wizard will automatically run if this is the
first time you have installed a Princeton Instruments WinX application
(WinView/32, WinSpec/32, or WinXTest/32) and a supported camera. Otherwise, if
30
WinView/32 Manual
Version 2.5.I
you installing a new camera type, click on the Launch Camera Detection
Wizard… button on the Controller/CCD tab page to start the wizard.
3. On the Welcome dialog (Figure 10), leave the checkbox unselected and click on
Next.
Figure 10. Camera Detection Wizard - Welcome dialog box
4. Select the system that you want to install.
•
If there are two camera systems connected to the host computer and turned on,
the wizard table should contain two listings.
•
If there are no systems listed, click on Back, check the cable connections and/or
turn on the camera system, and then click on Next.
Figure 11. Camera Detection Wizard - Detected Hardware dialog box
5. Follow the instructions on the dialog boxes to perform the initial hardware setup:
this wizard enters default parameters on the Hardware Setup dialog box tab pages
and gives you an opportunity to acquire a test image to confirm the system is
working.
Chapter 2
Basic Hardware Setup
31
To Use the Manual Function:
Note: This function can only be used to install Princeton Instruments PCI (TAXI)
interface-based systems (both Princeton Instruments PCI (TAXI) and PVCAM-supported
systems can be installed by using the autodetection function previously described.). The
manual function is very similar to the Hardware Detection Wizard, but you are not given
the opportunity to install a PVCAM-based camera. In addition, unless you want to acquire
the optional test image, this function does not require that the system be turned on.
1. Run WinView. The Camera Detection Wizard will automatically run if this is the
first time you have installed a Princeton Instruments WinX application
(WinView/32, WinSpec/32, or WinXTest/32) and a supported camera. Otherwise, if
you installing a new camera type, click on the Launch Camera Detection
Wizard… button on the Controller/CCD tab page to start the wizard.
2. On the Welcome dialog (Figure 12), select the checkbox and click on Next.
Figure 12. Camera Detection Wizard - Welcome (Manual selected) dialog box
3. In most cases you will not be getting a New System Configuration Disk with
your system. Therefore, the default selection is "NO". If you do have such a disk,
you would select "YES" and follow the directions for loading the information
from that disk. Click on NEXT and follow the directions on the subsequent
dialog boxes for selecting the interface, controller, and detector/camera.
32
WinView/32 Manual
Version 2.5.I
Figure 13. Camera Detection Wizard - Optional Configuration Disk dialog box
4. When you have finished with these selections, you will see the Test Image
dialog box (Figure 14). The default selection is "No". If you select "Yes", you
must make sure that the system is connected to the host computer and that the
camera system is turned ON before you click on the Next button.
Figure 14. Camera Detection Wizard - Test Image dialog box
5. Depending on your radio button selection, the following will happen
•
"No": Clicking on the Next button will load the camera/controller default
parameters into WinView and pop up the Finished dialog box.
•
"Yes": Assuming that the camera system is connected to the host computer
and turned on, clicking on the Next button will acquire a single frame of data
(using a 100 msec exposure time), load the camera/controller default parameters
into WinView, and pop up the Finished dialog box.
6. Click on Finish to complete the camera installation.
Chapter 2
Basic Hardware Setup
33
Figure 15. Camera Detection Wizard - Finished dialog box
Hardware Setup Wizard (WinView Versions 2.5.19.0 and earlier)
If your software version is 2.5.19.6 or later, go back to the previous topic for a description
of the Camera Detection Wizard used in those versions of the WinView software.
The Setup Wizard runs the first time you select Setup|Hardware after WinView/32 has been
installed on the host computer for the first time or when you are setting up a new controller for
running in multi-controller mode. If a PIHWDEF.INI file has been copied to your WinView/32
directory, the selections specified in the PIHWDEF.INI will be implemented for the first
controller and the Setup Wizard is not necessary.
The wizard leads you through the initial selection of interface, controller type, and
Detector/Camera/CCD type. Once you have finished entering information through the
wizard, it exits to the Hardware Setup dialog box, where you can make the remaining
selections and review those made using the wizard.
The text that follows includes pictures of the dialog boxes you may see and background
information about Non-Volatile RAM (NVRAM), interface cards, controllers, and default
selections. Wherever possible, the text follows the order in which the dialog boxes will
appear.
Note: This procedure assumes that for a PVCAM-supported camera (USB1 interface,
USB 2.0 interface, PhotonMAX, or Acton InSpectrum), you have already run the
RSConfig.exe program (see "WinView Versions before 2.5.19.6: Run RSConfig.exe",
page 24).
34
WinView/32 Manual
Version 2.5.I
1. Optional Disk
In most cases you will not be getting a
New System Configuration Disk with
your system. Therefore, the default
selection is "NO". If you do have such a
disk, you would select "YES" and
follow the directions for loading the
information from that disk.
Figure 16. Optional Configuration Disk dialog box
2. PVCAM® Supported Camera Yes/No Selection
WinView/32 supports
Princeton Instruments and
Photometrics cameras as
well as the Acton
InSpectrum™. The choice
of "Yes" or "No"
determines the sequence of
Hardware Wizard dialogs.
"No" is the default selection.
Figure 17. PVCAM dialog box
With the exception of the
PhotonMAX, this is the appropriate choice if you have a Princeton Instruments camera that
uses the TAXI protocol (PCI interface). After you click on Next, the wizard looks for a
compatible Princeton Instruments (RSPI) PCI card and opens the Interface dialog box.
"Yes" is the appropriate choice if you have a PhotonMAX, a Photometrics camera, or an
Acton InSpectrum or if the Princeton Instruments camera communication interface is
USB 2.0. After you click on Next, the wizard will "create the PVCAM controller" and
will open the Controller Type dialog box.
3. Interface Selection
This dialog is skipped if
you have a PVCAMsupported camera.
If you are using a Princeton
Instruments camera with
TAXI protocol and a
compatible Princeton
Instruments (RSPI) PCI
card is found, the choices
Figure 18. Interface dialog box
will be PCI Timer, High
Speed PCI, and Demo. The
default will be "PCI Timer" data transfer mode in which data transfer is controlled by a
Chapter 2
Basic Hardware Setup
35
polling timer. "High Speed PCI" is a data transfer mode in which data transfer is interrupt
driven. "Demo" provides limited access to WinView functions and allows you to display
previously acquired data and to use post-processing techniques to analyze it.
After you have selected the interface, click on Next, to open the Controller Type dialog box.
4. Controller Selection
Note: The Controller Type
for PVCAM-supported
cameras is automatically
determined from the entry in
the PVCAM.INI file.
For Princeton Instruments
cameras using the TAXI (PCI)
interface (with the exception of
the PhotonMAX), the wizard
Figure 19. Controller Type dialog box
checks to see if NVRAM is
installed in the controller or camera. NVRAM contains detailed information about your
system's controller and camera. Note that some controllers and cameras do not contain
NVRAM so you will have to select the appropriate entries. See Appendix A for a crossreference table for systems, controllers, and CCD arrays.
If the wizard finds NVRAM, the wizard reads the controller and camera information and
inserts that information into the Controller Type and Detector/Camera/CCD dialog boxes.
If it does not find NVRAM, it enters "ST-133" as the default controller. If you have an
ST-121, ST-130, or ST-138 controller, you will have to select it from the dropdown list.
The Controller Type selection is critical because it determines the nature and type of the
other selections that will be available, including the camera type, display orientation
options, cleans & skips, and user defined chip parameters. No single controller provides
all possible selections, and only the ones applicable to the selected controller are listed on
the Hardware Setup dialog box tab pages.
5. Detector/Camera/CCD Selection
Note: The Detector/
Camera/CCD for a
PVCAM-supported camera
is automatically determined
from the camera entry in the
PVCAM.INI file.
The Detector/Camera/
CCD dialog is displayed
after you select the
Figure 20. Detector/Camera/ CCD Setup dialog box
controller type. Only the
detector, camera, or CCD
types associated with the selected controller will be available for selection. If your system
has NVRAM, the correct selection will be automatically made. Otherwise, you will need
to choose from the list. After you click on Finish, the Hardware Setup dialog box will
be displayed so you can begin entering other hardware information.
36
WinView/32 Manual
Version 2.5.I
Entering Controller and Detector Characteristics
The Controller/Detector tab page (may also be named Controller/Camera or
Controller/CCD depending on the hardware selections) is used to enter and update
Controller Type, Detector (Camera or CCD, depending on the system) Type and some of
the Controller/ Detector type parameters, such as Shutter Type and Readout Mode. The
Controller and Detector Type selections are perhaps the most fundamental and important
of all hardware selection decisions and directly influence the appearance of many other
WinView/32 screens and the selections provided on them. As a result, setting up the
software for use in any system should always begin with the Controller selection.
Figure 21. Controller/Camera tab page
(left, 2.5.19.0 and earlier; right, 2.5.19.6 and later)
Figure 21 shows all of the fields and check boxes that exist on the Controller/Detector
tab page. WinView/32 will display and hide features based on the controller, camera, and
readout mode selected. All of the features are described in the text that follows.
Use PVCAM: (Versions 2.5.19.0 and earlier) This box will only appear if you have
an installed Tucson PCI interface card, have a PhotonMAX or have an installed USB
2.0 interface for a Princeton Instruments detector or the Acton Research InSpectrum.
This box is automatically checked when you indicate during installation that you are
using a PVCAM-supported camera.
Note: When you change the check status of this box, a warning message "Changing
This Value Will Cause All Current Controllers To Be Destroyed! Do You Want To
Continue?" appears. This message means that the current Hardware settings will be
deleted and the Hardware Wizard will be displayed so you can characterize the new
controller and camera.
Controller Number: (Versions 2.5.19.0 and earlier) This field will only appear if
you have more than one Princeton Instruments brand PCI interface card installed. If
you have a controller connected to each PCI card, you would select the number of the
controller that you want to use.
Chapter 2
Basic Hardware Setup
37
Controller Type: The currently selected Controller Type is displayed in this field. If you
change the controller that is being used in the system, choose the correct controller name
from the selection list (displayed by clicking on the button at the end of the field).
Appendix A provides a cross-reference table for systems, controllers, and CCD arrays.
Note: After you have selected the Controller Type, you can load the default
settings for your controller, camera, and CCD array by clicking on Load Defaults
From Controller, if this button is present.
Controller Version: In the case of the ST-133 and PentaMAX controllers, different
versions have been released having different capabilities. The available software
selections will correctly reflect these differences when the proper version number is
specified in this box.
Camera Type: The selected Camera (Detector/CCD) Type is displayed in this field.
Clicking on the button at the end of the box drops the selection list so that the
selected type can be changed if necessary. Note that the listed camera types depend
on the controller selection, requiring that the controller type be specified first.
Shutter Type: There are six selections.
None: If the camera has no shutter (frame-transfer or interline CCD array) and is
not an Intensified camera, select None.
Small: A small shutter is one that is typically 25 mm or smaller in diameter. This
setting represents a shutter compensation time of approximately 8 msec.
Large: A large shutter is one that is typically 35 mm and larger. In the case of a
camera having a very large CCD, such as the Kodak 2k × 2k, a large shutter may
have been installed. This setting represents a shutter compensation time of
approximately 28 msec.
Remote: Remote is primarily intended for spectroscopy applications where an
external shutter would be placed ahead of the entrance slit.
Electronic: Electronic only applies to operation with an intensified camera, which
would normally not be equipped with a mechanical shutter. This selection would
apply to both the Gate and Shutter/CW modes of the IIC-100, IIC-200, IIC-300,
MCP-100, and PI-MAX.
Custom: This shutter type is automatically selected if you are using a PVCAMsupported camera. When Custom is the shutter type, you will be able to enter the
shutter close compensation time in the field below the shutter type. Shutter close
compensation time delays readout to allow time for the shutter to fully close. The
close value will vary depending on the camera and the shutter used.
Shutter Open Compensation Time: Delays the exposure until the shutter is fully
open. The open delay value will vary depending on the camera and the shutter used.
Readout Mode: The readout mode is determined by the characteristics of the CCD
array and the controller. The possible choices are:
Full Frame: The entire chip can be read out.
Frame Transfer: Only the unmasked area of the chip can be read out. Frame
transfer is only available if the camera has a frame-transfer chip such as the EEV 512
× 1024.
Interline: Provides 100% duty cycle operation. Interline is only available with a
camera having an interline chip such as the PI 1300 × 1030.
38
WinView/32 Manual
Version 2.5.I
Kinetics: Kinetics is a special type of operation in which most of the CCD is
mechanically or optically masked, leaving a small section open to light. This section
is then read out very quickly. See the System or Controller manual for more details
on the CCD aspects of this readout mode.
DIF: (MicroMAX Interline only) Dual Image Feature (DIF) is a special feature that
allows images to be taken in pairs with very short exposure times (as small as 1µs).
This feature is only available for factory modified MicroMAX controller/Interline
camera systems. Operating in this readout mode provides three timing modes unique
to DIF systems: IEC (Internal Exposure Control), EEC (External Exposure Control)
and ESABI (Electronic Shutter Active Between Images). These modes are in addition
to Free Run mode.
Vertical Shift Time: This information appears for the Frame Transfer and Kinetics
modes. Reports the speed (in microseconds) at which a single row will be shifted
vertically. This information is based on the value in the Vertical Shift box. The
higher the value in that box, the longer the vertical shift time.
Note: If you are using a PVCAM-supported camera, the Vertical Shift rate is
expressed in nsec/row. Use the up/down arrows to change the Vertical Shift rate.
Vertical Shift: Determines the speed of the image transfer from the exposed area of a
frame-transfer chip to the masked area. Also sets the speed of image transfer when
operating in the Kinetics mode. Setting a lower value increases the shift speed. A
higher value gives a slower shift. If the shift is too fast, not all of the charge will be
transferred. If too slow, image smearing will be increased due to the exposure that
takes place while the transfer is in progress. The default value gives good results in
most measurements.
Note: If you are using a PVCAM-supported camera, this parameter is hidden
because the shift time is being adjusted via the Vertical Shift (nsec/row) up/down
arrows.
Window Size: Determines the height of the window for Kinetics mode. The window
size must be at least 1 row and less than or equal to the maximum number of rows
for the array.
MPP: This check box may appear if the CCD array is designed for MPP (multi-pinnedphase) operation. When this box is checked, the array will be run in MPP mode.
Some MPP-capable arrays can also be run in Non-MPP mode (MPP box is
unchecked). Running in Non-MPP mode may result in higher dark current in addition
to larger full well capacity.
Note: MPP capability reduces the rate of dark-current generation by a factor of 20 or
more, and thus relaxes CCD cooling requirements to the level where a thermoelectric
cooler is sufficient for most applications.
LOGIC OUT Output: The choices for the signal provided at the controller's
Output connector vary based on the selected Controller. If the LOGIC OUT field
doesn’t appear on the tab page, the choice of output may be done via an internal
jumper (for information on how to set the jumper, contact factory Tech Support.).
Depending on your system, the following choices may appear in the drop down list:
Chapter 2
Basic Hardware Setup
39
Cleaning: This signal is high when an array Clean cycle is in progress and
otherwise low.
Logic 0: Establishes a TTL logic 0 at the Logic Out connector.
Logic 1: Establishes a TTL logic 1 at the Logic Out connector.
Note: LOGIC 0 and LOGIC 1 can be used to control an external device using
the application software.
Not FT Image Shift: This signal is low when a frame-transfer shift is in progress
and otherwise high.
Not Ready: After a Start Acquisition command, this output changes state on
completion of the array cleaning cycles that precede the first exposure. Initially high,
it goes low to mark the beginning of the first exposure. In free run operation it
remains low until the system is halted. If a specific number of frames have been
programmed, it remains low until all have been taken, then returns high.
Not Scan: Reports when the controller is finished reading out the CCD array. NOT
SCAN is high when the CCD array is not being scanned, then drops low when
readout begins, returning to high when the process is finished.
Shutter: This signal is low when the shutter is closed and goes high when the
shutter is activated, dropping low again after the shutter closes. In Gated operation,
SHUTTER is the correct choice and the signal should be applied to the inhibit input
of the pulser to prevent pulsing during readout.
Shutter Comp Time Pre: Delays the acquisition until the shutter (if present) is fully
open. The setting range is 0 to 30 ms. For single-strip spectroscopic measurements, a
setting of "0" is recommended.
RS170 Type: Selections are NTSC (US video standard) and PAL (European).
Show Custom Chip: Advanced feature. See Custom Chip discussion on page 153.
Show Custom Timing: Advanced feature. See Custom Timing discussion on
page 154.
Anti-Blooming: (THM 1024x1024FT CCD array) Checking this box activates this
CCD array's anti-blooming feature.
Load Defaults From Controller: Pops up the Load Factory Defaults From
NVRAM dialog box so you can repopulate the fields and selections with the values
stored in the controller's non-volatile RAM.
Launch Camera Detection Wizard: Pops up the Camera Detection Wizard Welcome dialog box so you can set up a new camera system or switch the active
camera system to another camera system already connected to the host computer.
40
WinView/32 Manual
Version 2.5.I
Entering the Data Orientation
Figure 22. Display tab page; left graphic applies to all controllers except ST-121; right graphic
applies to ST-121 only
With the exception of the ST-121, the Display tab page is the same for all controllers.
Three display options, Rotate, Reverse and Flip, are provided. This feature allows you to
compensate for CCD array or camera orientation. Before and after thumbnail illustrations
show the effect of each selection. If no option is selected, the thumbnails will be the
same. Any orientation can be achieved with the proper combination of Rotate, Reverse,
and Flip. In the case of the ST-121, only Reverse is provided.
Rotate: Rotates the image 90° counterclockwise.
Reverse: Reverses the image horizontally.
Flip: Flips the image vertically.
Chapter 2
Basic Hardware Setup
41
Entering the Interface Communication Parameters
The Interface tab page allows you to specify
the interface card installed in your computer
and to enter the I/O addresses (if required).
This functionality is particularly useful if you
have multiple PCI cards installed in the host
computer. Figure 23 shows all of the fields
and check boxes that exist on the Interface
tab page. WinView/32 will display and hide
features based on the interface card installed
in the host computer. All of the features are
described in the text that follows.
Type: Select the communications type that
will be used to transmit data from the
controller to the computer. All
communications types are not
available for all controllers and
computers. The "Demo" selection,
which allows the software to be
Figure 23. Interface tab page
exercised but which does not support
data transfer to the computer, would not ordinarily be used in the field.
High Speed PCI: Select if a Princeton Instruments (RSPI) high speed PCI card
is installed in your computer and you want data transfer to be interrupt
driven. This choice would give the highest performance in most situations.
PCI Timer: Allows data transfer to be controlled by a polling timer if a
Princeton Instruments (RSPI) high speed PCI card installed. Useful for
troubleshooting possible interrupt problems (computer crashes or system
fails to return data). Note that data transfer is slower in PCI Timer mode
and data overrun more likely. Also PCI Timer cannot be used to
continuously acquire small Regions of Interest in Safe Mode timing
operation. PCI Timer is not compatible with Use Interrupts operation, a
timing mode available when using the ST-138 Controller.
Demo: Allows the software to be exercised without being connected to a
controller. This mode is used primarily for demonstration purposes or postprocessing of acquired data and cannot be used in an actual measurement.
Interrupt Level: The interrupt level for a PCI card is reported but cannot be
changed.
Card Number: This field only appears if more than one PCI card has been detected in
your computer. This field allows you to set up the communications parameters so
each card is uniquely addressed.
I/O Address: The I/O Address for a PCI card is reported but cannot be changed.
I/O Address 2 and 3: (High Speed PCI only) These addresses are reported but cannot
be changed; address selection is automatic and under computer control. With
other interfaces, these addresses are not displayed.
42
WinView/32 Manual
Version 2.5.I
Entering the Cleans/Skips Characteristics
Caution
For most applications, the default
settings will give the best results. We
advise contacting the factory for
guidance before changing these
parameters from their default values.
Exception: With a PI-MAX camera,
we suggest settings of Cleans 1 and
Strips per Clean 4, Minimum Block
Size 16 and Number of Blocks 32.
The Cleans/Skips tab page allows you to
change the clean and skip parameters
from their default values or to reload the
default values. Figure 24 shows all of the
fields and check boxes that exist on the
Cleans/Skips tab page. WinView/32 will
display and hide features based on the
controller version. All of the features
shown are described in the text that
follows. Refer to Chapter 7, "Cleaning"
for additional information.
Figure 24. Cleans/Skips tab page
Load Default Values: Reloads the factory defaults from the NVRAM.
Cleans
Cleans are applied to the entire CCD array and remove charge that has accumulated on
the array while waiting for data acquisition to begin. The charge on the CCD chip is
transferred to the shift register and discarded to prevent charge buildup from occurring.
On completion of a setup, successive clean cycles occur normally. The Number of
Cleans and Number of Strips per Clean parameters allow you to program additional
clean cycles that will be performed after initiating the run but before any data is taken.
Number of Cleans: For most applications the default value should be used. Clicking
on the Load Default Values button and then selecting Yes will install the default
value. Values other than the default can be directly entered in the field or selected via
the spin buttons.
Number of Strips per Clean: Sets the number of CCD data strips to be transferred
and discarded during each clean. The maximum valid setting is limited by the chip
size. The default value will generally give good results.
Clean Mode: (Photometrics cameras) Sets when and how charge will be cleared from the
array while the camera is waiting to acquire data. Clearing removes charge from the
CCD by clocking the charge to the serial register then directly to ground. This process
is much faster than a readout, because the charge does not go through the readout node
or the amplifier. Note that not all clearing modes are available for all cameras. Be sure
to check availability of a mode before attempting to set it.
Clear Never: Don't ever clear the CCD. Useful for performing a readout after an
exposure has been aborted.
Chapter 2
Basic Hardware Setup
43
Clear Pre-Exposure: Before each exposure, clears the CCD the number of times
specified by the Number of Cleans entry. This mode can be used in a sequence. It is
most useful when there is a considerable amount of time between exposures.
Clear Pre-Sequence: Before each sequence, clears the CCD the number of times
specified by the Number of Cleans entry. If no sequence is set up, this mode behaves
as if the sequence has one exposure. The result is the same as using Clear PreExposure.
Clear Post-Sequence: Clears continuously after the sequence ends. The camera
continues clearing until a new exposure is set up or started, the abort command is
sent, the speed entry number is changed, or the camera is reset.
Clear Pre/Post-Sequence: Clears Number of Cleans times before each sequence
and clears continuously after the sequence ends. The camera continues clearing until
a new exposure is set up or started, the abort command is sent, the speed entry
number is changed, or the camera is reset.
Clear Pre-Exposure Post-Sequence: Clears Number of Cleans times before
each exposure and clears continuously after the sequence ends. The camera continues
clearing until a new exposure is set up or started, the abort command is sent, the
speed entry number is changed, or the camera is reset.
Use Continuous Cleans Instruction: This feature is supported by Version 5 (and
higher) ST-133 controllers and will only appear if the detector/camera also supports
this feature. Continuous cleans instruction does horizontal shifts while doing vertical
shifts for a faster continuous clean. Check this box if you want to apply the
continuous cleans instruction to the continuous cleans function available when
External Sync timing mode (Experiment Setup|Timing tab page) is being used to
acquire data. With this instruction, the delay between an External Sync trigger and
the start of exposure is minimized. Refer to Chapter 7, "Cleaning" for more
information about continuous cleans and continuous cleans instruction.
Note: Older versions of the ST-133 controllers, as well as other controller types and
cameras, do not support this instruction.
44
WinView/32 Manual
Version 2.5.I
Vertical Skips
Vertical skips are associated with regions of interest (ROIs) that are smaller than the full
chip. This feature allows you to bin and quickly traverse the rows that precede and follow
the ROI. The rows to be processed and discarded are binned into blocks, each containing
a number of rows, with the Number of Blocks parameter determining how many blocks
there will be before and after the ROI.
Shift Register
SKIPS (binned vertically)
ROI
SKIPS
Figure 25. Vertical Skips
The block size determines how quickly the region preceding and following the ROI will
be traversed. If the blocks are large, the region will be traversed quickly but there is the
possibility of overloading the shift register and causing blooming. With small blocks, the
risk of blooming will be minimized but the time to traverse will be large. WinView/32
uses an exponential algorithm to simultaneously achieve rapid traversing with minimal
risk of blooming. The first block, specified in rows, is as large as possible. Each
successive block is a factor of two smaller than the one preceding until the minimum
block size is reached. All remaining blocks are the minimum block size. By making the
first block as large as possible and subsequent blocks increasingly smaller, the region
preceding and following the region of interest is traversed as rapidly as possible while
minimizing risk of the shift register saturation.
Minimum Block Size: Sets the size, in rows, of the skip blocks that immediately
precede the data. The default value will generally give good results.
Number of Blocks: Sets the number of binned "skip" blocks preceding and
following the region of interest. The default value will generally give good
results.
Note: The 2-D OMA array does not support vertical skips; and all of the rows on the
array are read out and converted before the non-ROI information is discarded. The
default Vertical Skips settings of Minimum Block Size: 2 and Number of Blocks: 5,
while appearing to work, will result in invalid data. Instead, you must change these
settings to 1 and 256, respectively, for the 2-D OMA array.
Chapter 3
Initial Data Collection
Introduction
The procedure in this chapter will enable you to begin collecting real image data
promptly. Minimum requirements are assumed. If your system is more complex, e.g.,
requiring consideration of complex timing and synchronization issues, you will have to
carefully study the other chapters of this manual as well as the manuals provided for the
system hardware components before data acquisition that addresses those needs will be
possible. Nevertheless, it is a good idea to begin with the simplest possible operating
mode. This approach will give you operating experience and familiarity that will prove
very valuable when you go to make more complex measurements. For additional
information about the various menus and dialog boxes, refer to the online Help topics.
Underlying assumptions for the following procedure are that the hardware has been
installed per the instructions in the hardware manual(s) and that the hardware setup as
discussed in Chapter 2 has been completed. A further assumption is that a good imaging
subject is available. Often, a picture or optical target mounted on a wall or lab bench will
give good results. If initial data collection is to be done using a microscope, be sure to
read the chapter on microscopy in your system manual before attempting data collection.
There are two data collection modes, Focus and Acquire:
•
In Focus mode operation, no frames of data are stored: however, when Stop is
selected, the File Save function can be used to save the displayed data. This
mode is particularly convenient for familiarization and setting up. For ease in
focusing, the screen refresh rate should be as rapid as possible, achieved by
operating with axes and cross-sections off, and with Zoom 1:1 selected.
•
In Acquire mode, every frame of data collected is stored. This mode would
ordinarily be selected during actual data collection. One limitation of Acquire
mode operation is that if data acquisition continues at too fast a rate for it to be
stored, data overflow will eventually occur. This could only happen in Fast Mode
operation.
The following data collection procedures are done in the Focus mode.
WARNING
If using an intensified camera, note that data collection in the following procedure will be
done in the Shutter mode, in which the camera can be damaged if exposed to light overload.
Before powering the controller and camera, reduce the room light to reduce the risk of
damage. Note that intensifiers are particularly at risk in pulsed laser operation, where
overload spot damage can occur without raising the average current to where the overload
detection circuits will be activated. It is far better to be careful than sorry. Before proceeding,
take the time to carefully read the manual for your intensified camera.
Also, take particular care that your intensified camera is connected properly for shuttermode operation. Cabling and peripheral considerations for intensified cameras are more
complex than for unintensified cameras. Again, read your manual.
45
46
WinView/32 Manual
Version 2.5.I
Temperature Control
Before continuing, the array temperature should be set to some easily achieved value in
the operating range and Temperature lock should be established. The way this is done
depends on the controller.
Temperature Control for a System using an ST-133 Controller or for a PVCAM-based
System
1. Open the WinView/32 Setup menu and click
on Detector Temperature. This will cause
the Temperature dialog box to appear as
shown in Figure 26.
2. Set the Target Temperature to the desired
value (0° suggested for initial data
acquisition).
Figure 26. Temperature dialog box
3. Click on the Set Temp. button. When the
Current Temperature: Unlocked message
changes to Current Temperature: Locked, temperature lock will have been
established.
Notes:
1. The ST-133 additionally has a Temp Lock LED on the Analog/Control module
(at the rear of the controller) that visually indicates when temperature lock
occurs.
2. If you are using the USB 2.0 interface or are have a PVCAM-based system, the
Detector Temperature dialog box will not display current temperature
information while you are acquiring data.
Temperature Control for Other Systems
ST-121, ST-130 or ST-138 Controller: Change the dial setting on the front panel of
the Controller.
PentaMax: Set the temperature on the front panel of the Temperature/Power Supply
unit.
MicroView: Not user-settable. Temperature is solely under software control.
Chapter 3
Initial Data Collection
47
Cleans and Skips
With some controllers, specifically the PentaMAX, ST-130, ST-133 and ST-138, there is
a Cleans/Skips tab page in the Hardware Setup dialog box. Cleans are used to reduce
charge buildup on the CCD array while waiting to begin data acquisition. Skips are used
when the Region of Interest (ROI) is smaller than the full chip; they allow binning and
quick traversing of the rows that precede and follow the ROI. For the procedures that
follow, load the default values for these parameters by bringing the Cleans/Skips tab
page to the front, and then clicking on Load Defaults followed by Yes.
Exception: With a PI-MAX camera, Cleans should be set to 1 and Strips per Clean to 4.
Experiment Setup Procedure (all controllers)
1. Open the Experiment Setup dialog box (Figure 27) from the Acquisition menu or by
button on the Custom Toolbar.
clicking on the
Figure 27. Experiment Setup: Main tab page; left, all but PI-MAX; right, PI-MAX
2. On the Main tab page, set the following parameters.
Exposure time: 0.1 seconds. (For PI-MAX system using PTG, enter 0 sec)
Number of Images: 1
Use Full Chip: selected
Accumulations: 1
Gain (PI-MAX only): 128
Amplifier (if available): High Capacity. If this is a reported-only parameter, set it
by selecting FAST on the ADC tab page.
Camera State (PI-MAX only): Safe (the photocathode is biased OFF)
48
WinView/32 Manual
Version 2.5.I
Avalanche Gain (Cameras with electron-multiplying CCDs): Set to 0
initially and disabled. Enable and increase the gain for low-light level images.
WARNING
Intensified Cameras: If working with an intensified camera, the room light should be
subdued so as to allow safe Shutter mode operation of the camera. Intensified cameras
are quite susceptible to damage from light overload in Shutter mode operation and
particularly subject to damage from light overload in Gated mode operation with highintensity pulsed light sources. See your manual for detailed information.
Also, take particular care that your intensified camera is connected properly for Shutter
mode operation. Cabling and peripheral considerations for intensified cameras are more
complex than for unintensified cameras. Again, read your manual.
3. On the Timing tab page (Figure 28) set the
following parameters.
Note: Not all of these parameters are
provided for every controller model. Ignore
parameters that don’t apply to your system.
Timing Mode: Free Run (For PI-MAX
system: Ext.Sync for DG535; Int.Sync.
for PTG)
Triggered Mode: not checked
Continuous Cleans: not checked (For
PI-MAX system: checked for DG535;
unchecked for PTG)
Shutter Control: Normal. (For PI-MAX
system: Disabled Open for PTG)
Internal Sync (PI-MAX with PTG
only): selected
Pre Open: Not checked. (For PI-MAX
system: checked for DG535 or PTG)
Safe Mode: selected
External Trigger: not checked
Edge Trigger: + edge
Delay time: 0
Use Interrupts: not checked
Figure 28. Timing tab page
Chapter 3
Initial Data Collection
49
4. On the Data Corrections tab page (Figure 29)
all of the correction functions should be OFF.
Figure 29. Data Corrections tab page
5. On the ADC tab page (Figure 30), set the
parameters as they apply to your particular
system. Parameters that might be listed
follow:
Rate: ADC rate. Only those rates available
for you’re a/D converter will be
displayed, making it necessary to
designate the A/D type first. Select the
maximum speed allowed by the
converter. If the camera is a PI-MAX
with a Thomson 512 CCD, select
FAST. ST-130 owners must confirm
that the internal hardware jumpers of
their controller are properly set for the
desired speed. See the ST-130 manual
for details.
Type: For systems having more than one
A/D converter, both FAST and SLOW
Figure 30. Generic ADC tab page
will be available. Make this selection
before selecting the rate or resolution.
Controller Gain (PentaMAX only): Set to Gain 3
Resolution: Number of bits. Choices limited by A/D type selection.
Bit Adjust (ST-138 only): Set to No Clip
ADC Offset (ST-133-5MHz only): Use the default setting.
Analog Gain (ST-133): Medium
Note: Not all of these parameters are provided for every controller model. Ignore
parameters that do not apply to your system.
6. No ROI Setup tab page parameters need to be changed.
50
WinView/32 Manual
Version 2.5.I
7. No Processes tab page functions should be selected.
8. On the Data File tab page, make the
following selections.
Auto Increment File Name Enable:
should be OFF.
Overwrite/Append Existing Files:
Select Overwrite (data file will overwrite
an existing file having the same name).
Overwrite Confirmation: Check this box
so that you will be warned that the
specified file name is already in use. If
not checked, the old data file will be
overwritten by the new one. No warning
is provided.
Data Type AutoSelect: Should be
selected.
Auto-save and prompts: Select Don't
Figure 31. Data File dialog box
auto-save or ask to save. With this
selection, you won't receive a prompt when
a file is closed as a result of starting a data collection. A prompt will still be
issued if you close the file explicitly and it has not been saved since being
collected.
Use a New Window for each run: Leave unchecked.
9. Click on the button to the
right of the Name field.
This will open a browse
box. Select the directory
where you want the stored
file to go. In Figure 32, the
file name testfile will be
used and the file will be
stored in a directory named
Data. The file type should
be WinX Data (*.spe).
Figure 32. File Browse dialog box
Chapter 3
Initial Data Collection
51
10. Click on the Save button to save the entered information
and return to the Experiment Setup dialog box.
11. Click on OK. This will close the Experiment Setup
dialog box.
12. Once again, click on Acquisition in the Menu bar. Again,
the Acquisition menu will appear as shown in Figure 33.
Figure 33. Acquisition menu
Data Collection Procedures (Controller-Specific)
ST-133-Controller
The procedure that follows for these controllers is in two parts, Video Focusing and
Data Collection. In focusing, images are displayed on the video monitor (not the
computer monitor) and no data is collected. This allows rapid and easy adjustment of the
system optics. Once the settings have been optimized, data collection begun can begin.
Focusing
This procedure applies for a system that includes an ST-133 Controller and a video
monitor connected to the Video port (BNC connector) on the controller. If your system
does not include a video monitor, go to the Data Collection - All Controllers section,
which begins on page 54.
1. Select Video from the Acquisition menu. This will allow live data to be displayed on
your video monitor.
2. Select Video Focus from the Acquisition
Menu. The Interactive Camera dialog box
(Figure 34) will open.
3. Click on the RUN button in the Interactive
Camera dialog box. The camera will begin
acquiring pictures at the fastest possible rate will
and the image will be displayed on the video
monitor. Note that the image will not be
displayed on the computer monitor while the
Interactive Camera dialog box is open.
4. Focus the system optics and set the
Interactive Camera dialog box Exposure
Time, RS170 Scaling and Offset
adjustments for the best-viewed image. In
addition to the Exposure Time, Intensity
Figure 34. ST-133
Interactive Camera dialog box
52
WinView/32 Manual
Version 2.5.I
Scaling and Offset parameters, the Pattern parameters determine which CCD pixels
will be displayed on the video monitor. Note that, in Focus mode, the images will not
appear at the computer but only at the video monitor. If the number of pixels on the
CCD is very much larger than the number of video pixels, you can use the Pan
function to select any one of nine different subsets to display. The Zoom function
gives additional control. One-to-one mapping from the selected region to the screen
occurs with 2× selected. You may additionally have the option of selecting Binning,
in which a wider view is achieved by combining adjacent pixels, or Decimation, in
which pixels are discarded according to an algorithm.
The exposure time will be the same as that set via the Experiment Setup|Main tab
page. The two exposure settings track. Changing it at either location should update
the other setting automatically. The Intensity Scaling, together with the Offset,
determines how the image data is mapped to the 256 gray-scale levels. Begin with the
Intensity Scaling set to "1 to 4096" (slider all the way to the right). Similarly, the
Offset setting should initially be set to 2 (slider all the way to left).
5. When no further improvement in the observed image can be obtained, click on Stop
in the Interactive Camera Operation dialog box to halt focus-mode operation.
6. Click on Close to close the Interactive Camera Operation dialog box and return to
the Experiment Setup dialog box.
Data Collection
1. Click on Focus to begin collecting data. An acquisition can also be started by
clicking on Focus on the Acquisition Menu or by clicking on the Focus button on
the Custom Toolbar. Images will be continuously acquired and displayed on the
computer screen and on the video monitor.
2. To store the most recent image, click Stop Acquisition on the Acquisition menu or
click on the Stop button on the Custom Toolbar. Data acquisition will halt and the
most recent image will be displayed. You can now use the Save function on the File
Menu to save the data to a file having the name specified on the Data File tab page.
3. If you want to initiate data acquisition, select Focus again. To store the new data to
disk, repeat Step 2.
This completes initial data acquisition with an ST-133 Controller.
Chapter 3
Initial Data Collection
53
PentaMAX Controller
The procedure that follows for the PentaMAX Controller is in two parts, Focusing and
Data Collection. In focusing, images are displayed on the video monitor and no data is
collected. This allows rapid and easy adjustment of the system optics. Once the settings
have been optimized, focus mode operation should be ended and data collection
performed.
Focusing
This procedure applies for a PentaMAX system that includes a video monitor connected to
the Video port (BNC) of the PentaMAX. If your system doesn’t include a video monitor, go
to the Data Collection - All Controllers section, which begins on page 54.
1. Select Video from the
Acquisition menu.
This will allow live data to
be displayed on your video
monitor.
2. Select Video Focus from
the Acquisition Menu. The
Interactive Operation dialog
box that will be displayed
depends on the PentaMAX
version. Version 5 and
higher will display the
righthand dialog box shown
in Figure 35. Earlier
versions, display the
lefthand dialog box.
Figure 35. PentaMAX Interactive Operation dialog box
3. Note the Hardware LUT field. This selection sets the scaling of the video display
only. Unless the signal is very weak, the best LUT choice will be Gamma.
4. Click on the RUN button in the Interactive Operation dialog box. Data acquisition at
the fastest possible rate will commence immediately and the image will be displayed
on the video monitor. Note that the image will not be displayed on the computer
monitor while the Interactive Operation dialog box is open.
5. Focus the system optics and, if necessary, adjust the Exposure Time in the
Interactive Camera dialog box for the best-viewed image. The exposure time will be
the same as that set via the Experiment Setup|Main tab page. The two exposure
settings track. Changing it at either location should update the other setting
automatically.
6. When no further improvement in the observed image can be obtained, click on Stop
in the Interactive Operation dialog box to halt focus mode operation.
7. Click on Close to close the Interactive Operation dialog box and return to the
Experiment Setup dialog box.
54
WinView/32 Manual
Version 2.5.I
Data Collection
1. Click on Focus to begin collecting data. Data collection can be initiated by means of
the Focus button in the Experiment Setup dialog box, by selecting Focus from the
Acquisition Menu, or by clicking on the Focus button of the Custom Toolbar.
Images will be continuously acquired and displayed on the computer screen.
2. To store the most recent image, click Stop Acquisition on the Acquisition menu or
click on the Stop button on the Custom Toolbar. Data acquisition will halt and the
most recent image will be displayed. You can now use the Save function on the File
Menu to save the data to a file having the name specified on the Data File tab page.
3. If you want to initiate data acquisition, select Focus again. To store the new data to
disk, repeat Step 2.
This completes initial data acquisition with a PentaMAX Controller.
Data Collection - All Controllers
The following data collection procedure works for all controllers. However, it doesn’t
exercise some of the special features, such as video monitor support, available on certain
controller models.
1. Click on Focus to begin collecting
data. Data collection can be
initiated by means of the Focus
button in the Experiment Setup
dialog box, by clicking on Focus
on the Acquisition Menu, or by
clicking on the Focus button of the
Custom Toolbar. Images will be
continuously acquired and
displayed.
2. Observe the displayed data and
adjust the system optics for the best
possible image. It may be necessary
to readjust the Exposure Time
(Experiment Setup|Main page).
3. To store the most recent image,
click Stop Acquisition on the
Acquisition menu or click on the Stop
button on the Custom Toolbar.
Figure 36. Typical Data Acquisition Image
Data acquisition will halt and the most recent image will be displayed. You can now
use the Save function on the File Menu to save the data to a file having the name
specified on the Data File tab page.
4. For a PI-MAX system, switch the Camera State back to Safe mode on the
Acquisition|Experiment Setup|Main tab page.
This completes the initial data acquisition routine, which should work with any Princeton
Instruments Controller.
Chapter 4
Opening, Closing,
and Saving Data Files
Introduction
This chapter discusses how to open, close, and save existing data files to disk. Options
for saving and deleting files will be explained. Data files created with temporary file
names should be saved to disk periodically. Files should be closed completely to
conserve RAM for data collection.
Data files can be deleted directly from WinView/32, without using the File Manager or
any other file utility.
Note: WinView/32 can read data files acquired with earlier versions of WinView.
Versions of WinView prior to 1.6 cannot read WinView/32 data files. Neither can
versions prior to 1.6 read data files that were collected with earlier versions and then
opened, modified and saved using WinView/32. This should be considered carefully
before modifying and saving old data files with WinView/32.
Opening Data Files
In WinView/32 files are opened
according to Win 95 conventions, as
follows.
1. Select Open from the File menu. The
File Open dialog box will appear
(Figure 37).
2. Open the directory containing the
data files. Clicking on the button at
the right of the Look In field opens a
browser function, allowing you to
quickly and easily access the correct
folder. As shown in Figure 37, the
data files will be listed below.
Figure 37. Open dialog box
3. If you want the software to control
how the data will be displayed when the file is opened, check Auto Select. Leave
Auto Select unchecked if you want to retain control over whether the data will be
displayed as an Image, Graph or 3D Graph.
55
56
WinView/32 Manual
Version 2.5.I
Auto Select is the factory default selection. * In addition, one of the three radio
buttons, Image, Graph or 3D Graph, will be selected but grayed out if Auto Select
is checked. If Auto Select is unchecked, the grayed out selection will become active
and govern how the file is opened.
•
When Auto Select is checked, the way the data is displayed depends on the
number of data strips it contains.
⇒ If there are eleven or more strips of data, they will be displayed as a normal
image, such as that shown in Figure 43 (page 61).
⇒ If there are at least three data strips but less than eleven, the data will be
plotted as a 3D Graph as shown in Figure 44 (page 61).
⇒ If there are only two strips of data, they will be displayed as graphs stacked
in a two-dimensional plot, the same as for a 3D Graph of two strips. See
Figure 45 (page 62).
⇒ A single strip will always be plotted as a simple X vs. Y plot. Note that from
two to ten strips, the intensity (Y axis) scale shifts position as required to
read true for the selected strip.
•
If Image is selected, all data points will be plotted as a function of the strip and
pixel number.
•
If 3D Graph is selected, multiple data strips will be plotted as a function of
intensity versus pixel number, the actual number of data strips plotted depending
on the 3D Layout display parameter settings. All of the strips could come from
the same frame, or, in the case of a file containing multiple frames, the same
numbered strip could come from each frame.
•
If Graph is selected, the selected data strip only will be plotted as a function of
intensity versus pixel number.
4. Note the Files of Type field, which allows you to select files for listing according to
their type. If WinXData (*.spe) is selected, only files of type *.spe will be listed.
This is the native WinView/32 format. If TIFF or 8-bit TIFF File (*.tif) is selected,
only files of the type *.tif will be listed. If All Files (*.*) is selected, all files in the
folder will be listed. WinView/32 can open either *.spe files or *.tif files (8-bit or
16-bit). Select type 8-bit TIFF File to open an 8-bit TIFF file. Select type TIFF File
to open a 16-bit TIFF file.
*
The open/display default selection can be changed and saved from the Display Layout
window.
Chapter 4
Opening, Closing, and Saving Data Files
57
5. Either double-click on
the name of the file
you want to open or
single-click on the
name and then click on
the Open button. For
example, with Image
selected, doubleclicking on Circuit.spe
would open that file,
producing the display
shown in Figure 38.
Note that there are
many different ways of
controlling how the
image will be
displayed, as described
in Chapter 5.
Figure 38. Circuit.spe Displayed
Multiple Files: It is also possible to open multiple files at the same time by using the
Win95 Shift + Click and Control + Click selection features. To select a range of
contiguously listed files for opening:
•
Hold the Shift key down and click on the first file in the range. The file will be
selected.
•
Then hold the Shift key down again and click on the last file in the range. That
file and all the files between the two designated files will be selected.
To select multiple files which are not listed contiguously:
•
hold down the Ctrl key and then click on the first file. That file will be selected.
•
Then hold down the Ctrl key again and click on the second file. That file will
also be selected.
•
Proceed in similar fashion to select each file to be opened.
Once all files to be opened have been selected, click on Open (or double-click on a
selected file) and all of the selected files will be opened.
There are a number of additional options and operations that can be performed from the
Open dialog box. For example, clicking the Display Layout button will directly open the
Display Layout dialog box, described in Chapter 5. In addition, options for the
organization of the Open dialog box itself can be selected by means of the icons to the
right of the Look In field, or by right-clicking the mouse anywhere in the file listing area
of the box (but not on a file name).
Right-clicking on a file name opens a Windows shortcut menu that provides a number of
additional operations, including open, delete, rename, print, properties, and edit
operations such as copy and cut.
58
WinView/32 Manual
Version 2.5.I
Saving Data Files
Data files must be saved to disk before exiting the software. It is also recommended that
you save periodically when making measurements to minimize the overall risk of data
loss. If you exit and there are unsaved data files, you will be prompted to save them. The
File menu provides three Save commands, as follows.
1. Save: Saves the active data file using the original file name and type and in the
original directory (folder).
2. Save As: The Save As dialog box is used to save the active data file to a userspecified file name and directory. The file type can be changed.
3. Save All: Saves all open data files using the original file names and directories
(folders).
Sometimes during data collection or processing, windows will be opened and display
data with an <untitled #> title. These are temporary files, and they must be saved to disk
if you want to keep them. The Save As dialog box performs this function. The Save As
dialog box also allows you to open a file and save it with a different name.
Saving Temporary Data Files
The WinView/32 software allows you to work with temporary files, files with names like
<untitled 1>. To save these files, or to save any file to a new filename, perform the
following steps.
1. Select Save As from the File
menu. The Data File Save As
dialog (Figure 39) appears.
2. Open the directory where you
want the file saved. Clicking on
the button at the right of the Save
In field opens a browser function
that will allow you to quickly and
easily select the target directory.
3. Type in a name for the file.
Windows 95 long file-name
Figure 39. Data File Save As dialog box
convention applies. It is not
necessary to add the .spe extension. It will be added automatically according to the
specified file type.
Save as type: Indicates the file type. The data
types currently supported are listed in Figure 40.
If All Files (*.*) is selected, you will be able to
save the file with any extension.
Figure 40. Save As Data Types
The file, however, will be saved in the *.SPE file type format. Only the data is saved.
This could have some unexpected effects. For example, if you save a graph as a *.tif
file, and then open the file with an image editor, you will see the data presented as a
single strip image, not as a graph.
4. Click on OK to save the file or Cancel to close the Data File Save As dialog without
saving the file.
Chapter 4
Opening, Closing, and Saving Data Files
59
Data File tab page
The Data File tab page provides you with
additional control and flexibility in naming and
saving newly collected data. Because the settings
on this tab page are applied to data acquisition, not
post-processing, make your entries before
acquiring data. The auto-save, auto-name, and
auto-increment features allow you to acquire data
and save it according to the filename template you
define. Also, you can take advantage of the
multiple open windows functionality and specify
that each new data run opens a new window on the
display window.
Figure 41. Data File tab page
Closing a Data File
An open data window can be closed by clicking on the
box at the upper right of the
window or by clicking on Close in the File menu. An open data window can be removed
from view by clicking on the
box at the upper right of the window. The file will be
reduced to an icon on the task bar but the data will remain loaded in RAM. There may be
situations where you would want to do this to reduce desktop clutter. Unless you intend to
expand the file for display again, it is ordinarily better to actually close the file so that the
RAM it is using will be freed for other use. If the file hasn’t been saved, you will be
prompted.
There are several ways of closing an open data window. Each is described below:
•
The
•
The
box at the upper right of the window will also remove the data window from
view by reducing it to an icon on the task bar. There may be situations where you
would want to do this to reduce desktop clutter. However, the data will remain loaded
in RAM, reducing the memory available for data collection. Unless you intend to
expand the file for display again, it is ordinarily better to actually close the file so that
the RAM it is using will be freed for other use.
•
Close in the File menu closes all windows using the data set displayed in the active
data window. This may be important if New in the Window menu or in the Data
Window Context menu has been used to open additional windows with the same
data. Simply clicking on Close in the File menu will close all windows containing the
same data, regardless of how it is displayed.
•
Close in the Control menu, accessed by clicking on the WinView/32 icon at the left
end of the Title bar, closes WinView/32, as does double-clicking on the WinView/32
icon. Similarly, the key combination ALT+F4 also closes WinView/32.
•
Close All in the Window menu closes all open data files.
box at the upper right of the data window will close that window only.
60
WinView/32 Manual
•
Version 2.5.I
The key combination Ctrl+F4 closes the active window only.
Deleting Data Files
You can delete data files directly from within WinView/32, without having to close
WinView/32, and without having to use the Windows 95 Explorer or another file utility.
This is achieved using the File Operations menu, accessed by right-clicking on the file
name in the Open dialog box, as explained below.
1. Select Open from the File
menu. Only files with the
selected data type, *.spe or *.tif,
will be listed.
2. Position the mouse cursor on
the name of the file you want to
delete and click the right mouse
button. This will open the
"right-click" File operations
menu, as shown in Figure 42.
3. Click on Delete. Then answer
yes to the query asking whether
you wish to send the file to the
recycling bin. The file will be
deleted and the File Operations
menu will close.
Figure 42. Right-click File Operations menu
Note: Click on the Open dialog box Cancel button to exit the dialog box without
deleting any files.
Multiple Files: It is also possible to delete multiple files at the same time by using the
Win95 Shift + Click and Control + Click selection features. To select a range of
contiguously listed files for deleting:
1. Hold the Shift key down and click on the first file in the range. The file will be
selected.
2. Then hold the Shift key down again and click on the last file in the range. That file
and all the files between the two designated files will be selected.
3. To select multiple files which are not listed contiguously:
4. Hold down the Ctrl key and then click on the first file. That file will be selected.
5. Then hold down the Ctrl key again and click on the second file. That file will also be
selected.
6. Proceed in similar fashion to select each file to be deleted.
Once all files to be deleted have been selected, right-click on a selected file to open the
File Operations menu. Then click on Delete to delete all of the selected files.
Chapter 5
Displaying the Data
Introduction
WinView/32 can display data as an image, as a two dimensional graph, or as a 3D Graph
(multiple strips from the same graph or the same strip from multiple frames). You can choose
to allow the software control how the data will be displayed or make the selection yourself.
To have WinView/32 control the data-display mode, simply select the Auto-Select check
box provided on the File Open dialog box and also on the Display Layout dialog box. The
Auto Select algorithm makes the selection depending on the number of data strips as follows.
⇒ If there are eleven or more strips of data, they will be displayed as a normal image,
such as that shown in Figure 43.
Figure 43. Image Display of 256 Data Strips
⇒ If there are at least three data strips but less than eleven, the data will be plotted as a
3D Graph as shown in Figure 44.
Figure 44. 3D Image Display of 10 Data Strips
61
62
WinView/32 Manual
Version 2.5.I
⇒ If there are only two strips of data, they will be displayed as graphs stacked in a
two-dimensional plot, the same as for a 3D Graph of two strips.
Figure 45. 3D Graph with Two Data Strips
A single strip will always be plotted as a simple graph. Note that from two to ten strips,
the intensity (Y axis) scale shifts position as required to read true for the selected strip.
The file Open dialog box and Display Layout dialog box both contain the three displaymode select radio buttons, Image, Graph and 3D Graph. If you want to control the
data-display mode yourself, simply leave Auto Select unchecked and the display mode
will correspond to whichever of the three radio buttons is selected.
Screen Refresh Rate
The Screen Refresh Rate is an important but often overlooked display performance
parameter. At times, such as when focusing, by making the screen refresh rate as rapid as
possible, the focusing operation may be much easier to perform than it would be with a
slow refresh rate. To obtain the fastest possible refresh rate, simply operate with the axes
and cross sections both switched off (View menu) and with the Zoom factor set to 1:1.
Note that the Zoom 1:1 button on the Data Window toolbar is only present when viewing
an image. To check the refresh rate, click on the Status bar (bottom of screen)
Collection Status pane, which is immediately to the left of the Timer pane (right end
of Status bar). The refresh rate will be displayed in the Collection Status pane. Do not
confuse the screen refresh rate with the data collection rate.
Data Displayed as an Image
WinView/32 can display data as an image, as a two dimensional graph, or as a 3 D Graph
(multiple strips from the same graph or the same strip from multiple frames). You can
choose to allow the software control how the data will be displayed or make the selection
yourself. To have WinView/32 control the data-display mode, simply check the
Auto-Select box provided in the File Open dialog box and also in the Display Layout
dialog box. The Auto Select algorithm makes the selection depending on the number of
data strips as described on page 61.
Chapter 5
Displaying the Data
63
Displaying circuit.spe
The image used in this exercise is circuit.spe, one of the images supplied with your
WinView/32 software. Once you become comfortable working with this image, you
should have little difficulty in working with images from actual measurement data.
1. From the File menu,
select Open. The Open
dialog box (Figure 46)
will appear, allowing you
to select the image to be
opened. The Look-In
field provides a browser
function so you can easily
find the directory where
the images. By default,
the data directory will be
a subdirectory of the
directory where
WinView/32 was
installed. Subdirectory
names and the filenames
of all files of the specified
Figure 46. Open dialog box
type (the WinView/32
data type is
*.spe) in the current directory are listed in the box below the directory name.
Note: The directory can be changed by changing the selection in the Look-In box.
The next time the Open dialog box is opened, the new folder name will appear in the
box and its contents will be shown.
2. If the Auto Select check box is checked, deselect it. Then select Image.
3. From the data directory select the
image file called CIRCUIT.SPE.
Click on the OK button. A window
of the appropriate dimensions should
appear immediately. The image
display (Figure 47) may take a few
seconds, depending on the speed of
the computer.
Figure 47. Circuit.spe Image
64
WinView/32 Manual
Version 2.5.I
Changing the Brightness Range
1. Click on
(5%-95%) (located beneath the displayed image as shown in
Figure 47). You will observe a moderate brightening of the image as it autoscales
on the central 90% of the image histogram. The brightest (pixels with high dark
charge) and the darkest pixels (pixels with low response) are ignored.
2. Click on the
(Autoscale) button, restoring the image to its initial appearance.
Brightness/Contrast Control
Select Palette on the Display menu. This
will open the Brightness/Contrast dialog
box (Figure 48). Note that the window
includes a plot of display brightness (Y
axis) versus data value (X axis). As
settings are changed, the displayed curve
change to reflect the change in the
transfer function. (See the online Help for
a detailed discussion of the palette and
transfer function options.)
1. Change the brightness and
contrast settings to obtain the
most pleasing image display.
Note that clicking on the small
square above the Brightness scale
and above the Contrast scale will
Figure 48. Brightness/Contrast dialog box
restore the default brightness and contrast values (50).
2. Try different Function and Palette Type selections to see the effect on the
displayed image. Note that the displayed curve will also change, reflecting the
change in the brightness transfer function. Until you gain more operating
experience, we suggest you leave the Function Type set to Linear, the Palette to
Grayscale, and the Brightness and Contrast both to 50.
3. Click on OK to close the box. Any setting changes will be applied.
Chapter 5
Displaying the Data
65
Selecting a Region of Interest
1. Using the mouse, position the
cursor at one corner of the region
to be defined, depress the left
mouse button, drag the cursor to
the diagonally opposite corner, and
release the mouse button. Refer to
Figure 49.
(Zoom In) button.
2. Click on the
The view will change so that only
the selected region is displayed as
shown in Figure 50.
Note: The Display Layout Cursor
tab page allows you to change how
the ROI region is displayed.
3. Click on the
(Undo Zoom-In)
Button. The original view will be
restored.
Figure 49. Circuit.spe with Region selected
for viewing
Figure 50. Circuit.spe expanded to show
Defined Region
66
WinView/32 Manual
Version 2.5.I
Data Window Context menu
For your convenience, the essential data window functions
have been gathered into a single menu, illustrated in
Figure 51. This menu, available whether the data is
displayed as an image, graph, or 3D graph, can be
accessed by right-clicking anywhere in the data display
area. Brief descriptions of the provided functions follow.
Note: Right-clicking inside an ROI will open the ROI
context menu.
Figure 51. Data Window
Context menu
Labeling Images and Graphs
For graphs and images, the normal context menu (right-click) is as shown in Figure 52.
Figure 52. Normal Context menu
This menu was changed for ROIs. If there is an ROI, and if the mouse is right-clicked in
the ROI, the context menu changes to that shown in Figure 53.
Chapter 5
Displaying the Data
67
Figure 53. ROI Context menu
If the mouse is right-clicked outside the ROI, the normal menu (Figure 52) appears. The ROI
context menu (Figure 53) contains the usual actions pertaining to the ROI (autoscaling on the
region inside the ROI, and zooming in to the ROI region) plus three new actions:
Label Display: which allows user labels to be placed on the display,
Erase Labels: which removes ALL user labels from the display, and
Close ROI: which erases the ROI with no other action (it doesn’t move the cursor!).
The Label Display action brings up a dialog box and opens an Edit box - Inside the
ROI! as shown in Figure 54.
Figure 54. Label Display action
68
WinView/32 Manual
Version 2.5.I
The dialog box allows loading a previously saved label (from one on the SPE file’s 5
comment fields); alternatively you can type the label into the edit box. The label can be
saved into a file’s comment field (when OK is clicked). The source comment field and
the destination comment field can be different.
Clicking Remove existing labels will erase all previous labels from the display before
adding the current label.
The Settings button brings up a dialog box with
options for the label itself (Figure 55). The Display
Label Settings dialog box allows you to change the color
of the label text, to choose between an opaque (white)
background and a transparent background, and choose
whether the labels are to run vertically or horizontally.
The opaque background works well with images, where
the label can get lost inside the image.
The simplest way to label a display would be to place
the ROI where the label should appear (the origin
starts at the top left corner of the ROI box), right-click
inside the ROI box, type the label text, and click OK.
Figure 56 shows a label as entered in the label text
entry box. Figure 57 shows the same label as it will
appear with the data after clicking on OK.
Figure 55. Label Options
subdialog box
Figure 56. Label Text Entry box
Figure 57. Data with Finished Label
Chapter 5
Displaying the Data
69
Generally it is advisable to save the label in a comment field; otherwise, once the label is
printed and the display is closed, the label will be lost. In fact, once the label is on the
display, it cannot be edited. However, if it has been saved, it can be edited, as follows.
1. Erase labels.
2. Call up the display label menu.
3. Load the label.
4. Edit the label in the edit box.
5. Check the Save Label box to save the changes.
6. Click OK to print the corrected label.
Labels are printed with the same font as is used for the axes. To change fonts, use the Display
Layout, Axes dialog, and select Fonts… (this works even if axes are not displayed).
To reposition the label, move or resize the ROI (and Edit) box before you click on OK.
Moving the box, however, requires that you position the mouse very near the edge of the
box, because further in, the Edit box will capture the mouse. Resizing is done in the usual
way with the ROI box handles. If the ROI box is accidentally erased, just redraw a new
one in the desired location, and the Edit box will reappear.
The Edit box wraps lines at the end of the box, and the Label function will display the
label as it appears in the box (Figure 58).
Figure 58. Edit box with Line-wrapped Label and Finished Label
To correct the line-wrapping, simply resize the ROI as shown in Figure 59.
Figure 59. ROI resized to correct Line-wrapping
The font can be changed after the label is printed on the display:
70
WinView/32 Manual
Version 2.5.I
Figure 60. Display after changing Font Selection
To change the background or color, the label must be erased and reprinted; it can only be
altered inside the edit box.
Data Displayed as a 3D Graph
Data files can be opened as 3D graphs from the Open dialog box. Figure 61 shows a 3D
graph with five data strips. Figure 45 (page 62) shows a 3D graph with two data strips.
Both examples illustrate the behavior of the Auto Select algorithm as discussed on page
61. The following paragraphs contain procedures for opening and displaying data in
graphical format.
Figure 61. 3D Graph with Five Data Strips
Chapter 5
Displaying the Data
71
Displaying Hid-lamp.spe
The data file used in this exercise is Hid-lamp.spe, one of the data files supplied with
your WinView/32 software.
1. From the File menu
select Open. The Open
dialog box (Figure 62)
will appear, allowing
you to select the image
to be opened. The LookIn box provides a
browser function so that
the directory where the
images are located can
be easily accessed. By
default the data directory
is a subdirectory of
WinView program
directory. Files of the
specified type (the
Figure 62. Open dialog box
WinView/32 data type is
*.spe) in the current directory and any subdirectories are listed in the box below
the directory name.
2. The Image, Graph and 3D Graph radio buttons at the bottom of the box allow you to
select whether the file will be opened and displayed as an image, two dimensional
graph or as a 3D graph. Select 3D Graph. (Auto Select should not be checked.)
3. From the data directory select the image file called Hid-lamp.spe. Click on the
OK button. A window of the appropriate dimensions should appear immediately.
The graph display may take a few seconds, depending on the speed of the
computer. The initial appearance of the display may vary depending on the
initial Display Layout
parameter settings.
4. Select Layout on the
Display menu. The
Display Layout dialog
box will open as shown in
Figure 63.
5. Check and, if necessary,
set the following
parameter selections on
each tab page.
General tab page
Display As: 3d Graph
Figure 63. Display Layout dialog box
Auto Select: unchecked
Axes: both boxes checked
Cross Sections: both boxes checked
Keep Window Placement: unchecked
72
WinView/32 Manual
Version 2.5.I
Range tab page
Initial Autoscale: checked
Set to Full Range: checked
Frame: 1
Color tab page: no changes
Axes tab page
Horizontal axis: checked
Horizontal label: checked
Horizontal label string: Pixel
Vertical axis: checked
Vertical label: checked
Vertical label string: Intensity
3D Layout
3D Mode: Multi-strip; same frame selected
3D Properties: Remove Hidden Line checked; other two boxes unchecked.
Z Axis Endpoint: %X set to 20; %Y set to 40
3D Marker curves: Marker Curves unchecked; Curve set to 5
6. Click on OK. The Display Layout dialog box will close and the data display,
exclusive of the intensity profiles, should appear as shown in Figure 64. Each
strip is displayed as a plot of intensity vs. pixel number. The first strip is at the
front and the last strip is at the back. Initially the cursor will be at the lower left.
Use the up arrow key to move to a higher numbered strip and the right arrow key
to move to a higher numbered pixel on the strip. Then click the Intensity
Autoscale key to scale the intensity profiles. Note that clicking the mouse button
at different points on the display will change the pixel selection but not the strip.
Figure 64. Hid-lamp.spe 3-D Graph
7. Press the Insert key repeatedly. Each time it is pressed the display expands
about the cursor position. Then press the Delete key repeatedly to contract the
display, restoring the appearance of the data display.
Chapter 5
Displaying the Data
73
8. Note the cross-sectional displays in Figure 64. The vertical cross-section profiles
the intensity at the same point on each successive strip. The horizontal
cross-section profiles the intensity at each point on the same strip. If the large
cursor is selected, cursor projections will intersect the cross section to show
indicate the cursor position. These projections may not be visually aligned with
the cursor position on the main plot. This effect will be particularly noticeable
with a long Z axis. Because of perspective effects, the higher numbered strips
will be further away and visually smaller. The axes automatically adjust so that
they read true for the strip on which the cursor is located. However, because the
cross-section profiles expand to use all of the available space, they will not be in
alignment visually with the cursor. The profile shapes will be correct, and the
point on the profiles intersected by the large cross-hair extensions will accurately
indicate the cursor position. Also, the information box will accurately report the
pixel number and intensity at the cursor position.
5%-95% Display Range
1. Click on
. The data display will shift so that it only fills the 5% to 95% region
of the window range. Had the data initially extended all the way to the window
boundary, the data display would have been slightly compressed to fit within the
5%-95% range.
2. Click on
, restoring the image to its initial appearance.
3. Before advancing to the next topic, open the View menu. Then select the Small
cursor and deselect Cross Sections.
Selecting a Region of Interest
1. Using the mouse, drag a rectangular region on the image as shown in Figure 65.
Figure 65. Hid-lamp.spe 3D Graph with Region selected for viewing
2. Click on
(Zoom In). The view will change so that only the selected region is
displayed as shown in Figure 66.
74
WinView/32 Manual
Version 2.5.I
Figure 66. Hide-lamp.spe 3D Graph expanded to show Defined Region
3. Click on
(Undo All Zoom-In). The original view will be restored.
Information box
On the View menu, select Info. The information box should appear as shown in Figure 67.
The first line reports the intensity and pixel number at the cursor position. The second line
reports the frame number, strip number, and the pixel number. The intensity in A/D counts is
reported at the X and Y position corresponding to the cursor position. If a region is defined
by dragging the mouse cursor, the region coordinates, length and height will also be reported.
You may have to lengthen the Information box for all this information to appear.
Figure 67. Graphical Display with Information box
Note: When you open the information box, it becomes the active window. To perform
operations in the data display window, such as changing the selected strip, you must
again make the data display window active by clicking the mouse cursor anywhere in the
data box. The data-window title bar will become highlighted, indicating that it is the
active window, and the cursor positioning functions will become operative again. The
data displayed in the information box will continue to be updated automatically.
Chapter 5
Displaying the Data
75
Displaying a Single Strip
1. Open the Display Layout dialog box by selecting Layout on the Display menu.
2. On the General tab page, with Auto Select unselected, click on the Display Type
Graph radio button and then on OK. The single data curve for the strip on which
the cursor is positioned will be displayed.
Figure 68. Single Strip displayed graphically
3. Try operating the cursor positioning keys to demonstrate their effect. The left/right
arrow key move the cursor along the strip, and the up/down keys move it from strip
to strip. The Home and End keys move the cursor to the strip ends, and Shift +
Home and Shift + End move it the first strip and last strip, respectively. The
Insert and Delete keys expand or contract the data about the cursor position.
Restore the 3D display by selecting 3D Graph on the Display Layout|General tab page.
Cursor
The cursor’s appearance and behavior are a bit different with graphical plots than with
image plots, as detailed in the following table.
Table 3. Cursor Appearance and Behavior for Images and Graphs
Selection
Image Plot
Graph
3D Graph
None
No Cursor
No Cursor
No Cursor
Small
Small cross; both
mouse and arrow keys
can place cursor at any
pixel on image. Home
and End keys move
cursor to end points on
strip. Shift + Home
moves cursor to first
strip. Shift + End
moves it to the last
strip.
Small cross; left/right
arrow keys select pixel
on strip; up/down
arrow keys select strip
to be displayed.
Home key moves to
first pixel, End key to
last pixel.
Small cross; left/right
arrow keys change
selected pixel on strip;
Home key moves to
first pixel, End key to
last pixel. Up/down
arrow keys move
cursor from strip to
strip. Shift + Home
moves to first strip,
Shift + End to last.
Strips may all be from
76
WinView/32 Manual
Selection
Large
Version 2.5.I
Image Plot
Graph
Large cross; rays
extend to edges of data
set; with projections
through the crosssection profiles if
displayed. both mouse
and arrow keys can
place cursor at any
pixel on image. Home
and End keys move
cursor to end points on
strip. Shift + Home
moves cursor to first
strip. Shift + End
moves it to the last
strip.
Same as Small Cursor
and Graph
combination.
3D Graph
same frame or each
may be from a
different frame.
Same as Small Cursor
and 3D Graph except
that cursor ray
projections through
the cross-section
profiles are provided.
These will not
necessarily be visually
aligned with the
cursor.
Strip Selection
As described above, when displaying data as a graph, the up/down arrow keys can be used
to select a higher or lower numbered strip. This is true if displaying multiple strips or a
single strip. For additional utility where a large change is required, Shift + Home can be
used to move the selection to the first strip and Shift + End to move it to the last one.
Four of the Custom Toolbar buttons similarly allow the selected strip to be changed when
data is displayed as a graph.
Selects the first strip.
Selects the last strip.
Selects the next strip.
Selects the previous strip.
These buttons have no effect on the strip selection when viewing data as an image.
Instead they select the first, last, next and previous frame respectively if the data set
contains multiple frames.
Note: When displaying the data as a graph, to view data from multiple frames, it is
necessary to select Same Strip - Multi Frame on the 3D Layout tab page of the
Display Layout dialog box.
It might further be noted that these buttons do not appear on the default Custom Toolbar.
Instead they must be added using the Customize Toolbar dialog box, accessed by
selecting Custom Toolbar on the Setup menu.
Chapter 5
Displaying the Data
77
Cursor Curve and Marker Curves
In analyzing a data display, it is often desirable to highlight the cursor curve and to have
every nth curve displayed in a different color as a convenient marker. WinView/32
provides these functions as demonstrated in the following procedure.
1. On the 3D Layout tab page, select Highlight Cursor Curve and Marker Curves
On. Then press OK. The cursor curve and marker curves should be clearly
delineated. Note that on a color monitor they would be in contrasting colors and
much easier to see than in a black and white print (Figure 69).
Figure 69. 3D display with Cursor Curve and Marker Curves
Note that displaying the data with Highlight Cursor Curve displayed affects the time
required to step the cursor from curve to curve. If Highlight Cursor Curve is OFF, the
cursor can step without updating the entire display. If Highlight Cursor Curve is ON,
the entire display updates with each step, a considerably slower operation.
2. If the Cursor Curve and Marker Curves don’t appear, the problem may be with the
assigned colors, which should be different from the normal graph color and different
from the background color. On the Display Layout Color tab page, it the Active 3D
Graphs button that allows the cursor-curve color to be set. The Marker Graphs
button is used to set the marker-curves color.
78
WinView/32 Manual
Version 2.5.I
Hidden Surfaces
You may wish to shift the view to show the hidden or underside of the display, as
illustrated in the following procedure.
1. Open the Display Layout dialog box and make the following changes.
Range: Change Y so that the range is "from 40 to 1" (not "from 1 to 40").
3D Layout: Select Show Hidden Surface and deselect Highlight Cursor
Curve and Marker Curves On. Remove Hidden Lines should be selected.
Change the Z Axis Endpoint to X% 25 and Y% 0.
The Z Axis Endpoint can be set by entering values up to 80% X (either polarity)
and 80% Y (positive only) or graphically by using the mouse. If you click on
Adjust Z Graphically and then on OK, the Z Axis Adjust window will appear.
Position the cursor in the window, depress the left mouse button, and drag the
cursor around the WinView/32 desktop until you see the desired axis orientation.
Then release the mouse button.
Because the data is displayed the moment you depress the mouse button and then
updated as you drag the cursor, you can see the effects of dragging the axis while
moving it. When working with a high-density data set, every nth line will be
suppressed during the adjustment so the process remains fast. When the data is
displayed as desired, releasing the mouse button will cause the entire data set to
be displayed with the new orientation.
TIP: Since you can move the cursor outside the data window, reducing the data
window size before adjusting the Z axis will give you greater range of motion
while dragging the axis.
2. Click on OK. The data should be redisplayed as shown in Figure 70, with the hidden
surface (darker lines) clearly visible.
Figure 70. 3D Plot with Hidden Surfaces
Chapter 5
Displaying the Data
79
3. If the hidden surfaces aren’t clearly delineated, it may be necessary to change the color
assigned to them, which should be different from the normal graph and background
colors. The Normal Hidden Surface button on the Display Layout Color tab page
allows the hidden-surface color to be selected. Note that the Marker Hidden Surface
button allows the color of the marker curves in hidden surface regions to be set.
Opening the Display Layout dialog box
With the image still open, select Layout
from the Display menu. The Display
Layout dialog box will open (Figure 71).
Note that you can also access the Display
Layout dialog box by clicking on the
Display Layout button of the Open dialog
box.
Viewing Axes and Cross
Sections
1. On the General tab page, select
Axes Horizontal, Axes Vertical,
Cross Sections Horizontal and Cross
Sections Vertical. Refer to the online
Help for additional information on
Axes and Cross Sections.
Figure 71. Display Layout dialog box
2. Click on the Range tab to move the
Range tab page (Figure 72) to the
front. Initial Autoscale and Set to
Full Range should be selected. The
Frame number should be "1."
3. Click on the OK button. The Display
Layout dialog box will close.
(Autoscale) button
4. Click on the
at the bottom of the image window.
Then select the large cursor by
clicking on Cursor on the View menu
and then on Large as shown in
Figure 73.
Figure 72. Range tab page
Figure 73. Selecting the Large Cursor
80
WinView/32 Manual
Version 2.5.I
5. The display should now appear as
shown in Figure 74. The axes will be
labeled in image pixels and strips
with respect to the CCD chip used to
acquire the image. The vertical image
intensity profile at the cursor position
will be displayed to the left and the
horizontal image intensity profile at
the bottom. The minimum and
maximum values for each profile are
indicated. Note that you can use the
mouse and drag the axes and profile
boundaries to change the size of the
profile display regions. To change
the cursor location, simply click the
mouse at the new spot. The crosssectional graphs will change to
reflect the profiles at the new
location.
Figure 74. Circuit.spe with Axes and CrossSections
Information box
On the View menu, select Info. The
information box should appear as shown
in Figure 75. The intensity in A/D
counts is reported at the pixel and strip
position corresponding to the cursor
position. Also reported are the Frame
number, Aspect ratio, and X and Y
Zoom in effect. If a region is defined by
dragging the mouse cursor, the region
coordinates and diagonal length will
also be reported.
Figure 75. Information box
Autoranging the Intensity in a ROI
1. Drag the mouse cursor to define a rectangular region of interest on the displayed
image.
(Autoscale). The display will autorange to the intensity range in the
2. Click on
defined region. The effect will be an increase in contrast in the observed image.
Throughout the image, pixels darker or lighter than those in the defined region will
be displayed as black or white.
Chapter 5
Displaying the Data
81
3. Click the mouse anywhere in the displayed image and click
original image view.
again to restore the
Relabeling the Axes
1. Open the Display Layout
dialog box and open the Axes
tab page (Figure 76). Note
that Horizontal Axis, Vertical
Axis, and the Label box for
each are all checked (If
unchecked, the corresponding
axis or label would not be
displayed.)
2. Change the axis label for both
axes. Then click on OK. The
displayed axes will no longer
be named Pixel and Strip, but
rather the new labels.
Figure 76. Axes tab page
3. Try selecting different fonts
to see the effect. Only Truetype or Type 1 (Postscript)
fonts will work correctly.
Open the Fonts dialog box,
change the various font
choices, and click on OK
twice. To return to the
original font choices, select
10 pt Arial Regular.
4. Reopen the Axes tab page and
change the axis labels back to
their original designations
(Pixel for horizontal; Strip
for vertical).
Figure 77. Fonts dialog box
Changing the Color of
the Axes and Labels
1. Open the Color tab page. Note that
there is a button for each item to
which a color can be assigned and
that the current color for each item
is indicated in a color swatch to the
right of the button. The default for
the Axis is yellow.
2. Click on Axis. The color palette
will open (Figure 78).
Figure 78. Color tab page
82
WinView/32 Manual
Version 2.5.I
3. Select a different color by clicking on the
swatch of the desired color.
4. Then click on OK to close the Color dialog
box and on OK again to close the Display
Layout dialog box. The axes and colors will
now appear with the new color.
5. Repeating the process, open the Color dialog
box again and restore the default color. Again,
click on OK to close the Color dialog box and
on OK again to close the Display Layout
dialog box. The axes and labels will now be
displayed in the original color.
Figure 79. Display Layout Color
Palette
Specifying a New ROI and Intensity Range
1. Open the Range tab page. Note that you can change the displayed intensity range as
well as the X-Y range.
2. Try entering more restricted ranges and note how the displayed image changes.
Changing the X-Y range by entering new values is functionally equivalent to
changing the displayed area by dragging the cursor as previously described. Selecting
a narrower intensity range results in pixels brighter and darker than the range limits
being displayed as white and black respectively. The effect is to increase the contrast
of the image. Each time a change is made, click on OK to close the Display Layout
dialog box and observe the effect of the change.
3. On completing your display experiments, restore the defaults (Autoscale Intensity
and Full Range checked) and close the data file.
Displaying a Z-Slice
1. Open a data file with multiple frames.
2. Position the cursor in the data window.
3. Click on Z-slice button. It will cut a section across multiple frames.
Part 2
Advanced Topics
Chapter 6, On-Line Data Acquisition Processes........................................... 85
Chapter 7, Cleaning .............................................................................................. 89
Chapter 8, ROI Definition & Binning................................................................. 95
Chapter 9, Correction Techniques ................................................................. 101
Chapter 10, Image Math .................................................................................... 105
Chapter 11, Post-Acquisition Mask Processes .......................................... 111
Chapter 12, Additional Post-Acquisition Processes ................................. 123
Chapter 13, Printing ........................................................................................... 129
Chapter 14, Pulser Operation .......................................................................... 133
Chapter 15, Custom Toolbar Settings ........................................................... 149
Chapter 16, Software Options ......................................................................... 153
83
84
WinView/32 Manual
This page intentionally left blank.
Version 2.5.I
Chapter 6
On-Line Data Acquisition Processes
Introduction
The Processes tab page on the Experiment
Setup dialog box allows you to set up and
activate up to two processes for automatic
processing of incoming data. Process activation
occurs when you select a checkbox. After you
click in a checkbox, you can then click on the
Setup… button and begin entering or reviewing
the parameters for the process. After you have
clicked on the OK button, the process(es) will
be applied to data being acquired.
Note: The on-line thresholding and absorbance
processes change the raw data. If you want to
retain raw data, you may want to use a postacquisition process instead.
Figure 80. Experiment Setup|Processes
tab page
On-Line Thresholding
Description
On-line thresholding allows a threshold test to be performed on data as it is acquired. The
threshold test is performed after background subtraction and flatfield correction but
before software accumulation. Data that falls within the threshold range returns a 1, data
that falls below the minimum threshold or above the maximum returns a 0. In an
experiment containing n accumulations, only one data set is stored, but with the data
added from each accumulation. Thus, if a given bit contained data within the threshold
range on 7 of 10 iterations, the value of the bit in the acquired data set would be 7. The
minimum and maximum levels can be independently set and checkboxes allow the
minimum and maximum threshold functions to be independently toggled on or off.
Figure 81. Online Thresholding Setup dialog box
85
86
WinView/32 Manual
Version 2.5.I
Parameters
Enable Minimum: The check box allows the Minimum threshold function to be
switched ON (checked) or OFF (unchecked). When the function is ON. you can enter
the minimum threshold level. This can be any positive or negative value in the range
of possible intensities provided the setting is lower than the Maximum setting. This
setting will be retained when the function is switched OFF.
When the Minimum threshold is ON and data is being acquired, any intensity value
below the set value will return a 0. Intensities higher than the Minimum setting will
return a 1, unless they also exceed the Maximum setting, in which case they will
return a 0. When the Minimum threshold is OFF, all intensities below the Maximum
will return a 1; intensities that exceed Maximum return 0.
Enable Maximum: The check box allows the Maximum threshold function to be
switched ON (checked) or OFF (unchecked). When the function is ON. you can enter
the maximum threshold level. This can be any positive or negative value in the range
of possible intensities provided the setting is higher than the Minimum setting. This
setting will be retained when the function is switched OFF.
When the Maximum threshold is ON and data is being acquired, any intensity value
above the set value will return a 0. When it is OFF, all intensities higher than the
Minimum will return a 1.
Note: Background subtraction can force negative values.
Procedure
1. Select On-Line Thresholding on the Experiment Setup Processes tab page. The
Online Thresholding Setup dialog box will open.
2. Set the Minimum and Maximum threshold enable status and set the threshold
values.
3. Click on OK to save your entries and close the dialog. Then click on Acquire or
Focus to initiate data acquisition.
ASCII Output File
Description
The ASCII Output process allows you to select and set parameters for saving the data to an
ASCII file. The ASCII Output Setup dialog box (Figure 82) allows you to specify the
delimiter and the line termination character to be used when the data is stored in ASCII
format. The choice of delimiter and termination character depends on the requirements of the
program into which you will be importing the data. When storing the file, WinSpec uses the
filename and location parameters entered on the Experiment Setup|Data File tab page.
Chapter 6
On-Line Data Acquisition Processes
87
Parameters
Delimiter: Select one of the following as the
delimiter to be used:
Comma
Space
Semicolon
Tab
Line Termination Characters: Select one
of the following as the line termination
character to be used:
Line Feed, Carriage Return
Carriage Return, Line Feed
Carriage Return Only
Line Feed Only
Figure 82. ASCII Output Setup dialog box
Procedure
1. Select the Experiment Setup|Data File tab page.
2. Enter the filename to be used when WinSpec saves the .TXT file. Click on the
browse button to the right of the Name field and select the directory where the file
should be saved. You can also select other file saving parameters such as autoincrement, file overwrite, or file append.
3. Select ASCII Output File on the Experiment Setup|Processes tab page. The ASCII
Output Setup dialog box will open.
4. Set the Delimiter and Line Termination Characters
5.
Click on OK to save your entries and close the dialog. Then click on Acquire or
Focus to initiate data acquisition.
6.
At the end of the acquisition, the .TXT file will be saved automatically. Depending
on your data file entries (Step 2), the acquired data may also be saved automatically
as an SPE file or you can save it manually.
88
WinView/32 Manual
This page intentionally left blank.
Version 2.5.I
Chapter 7
Cleaning
Introduction
An acquisition is made up of an exposure period and a readout period. For the rest of the
time, the camera is waiting to be told to acquire images. During this waiting period, charge
generated from different sources builds up on the array unless some kind of cleaning process
is ongoing. Cleaning minimizes the impact of the unwanted signal (noise) by row shifting the
accumulated charge to the output register and then discarding it.
Depending on your system, WinView/32 will provide you with up to five cleaning features.
The most common cleaning feature is Clean Cycles, which occur until Acquire is selected
and may continue up to the entered number of cleans before exposure begins. If External
Synchronization is being used to control exposure, a feature called continuous cleans may be
used in addition to the standard clean cycles. Where the camera and controller support it, a
specialized version of continuous cleans Continuous Cleans Instruction can be used with the
External Sync timing mode. The readout of ROI information is enhanced by the Vertical
Skips feature. With Version 5 of the ST-133 Controller, continuous cleans for Kinetics is
also supported. All of these cleaning features and their interrelationships are described in the
sections that follow.
Clean Cycles
The basic cleaning function is implemented by clean cycles. These cycles start when you
turn the controller on and a clean pattern is programmed into the controller. Their
purpose is to remove charge that accumulates on the array while the camera not acquiring
data (i.e., exposing and reading out the array). The timing diagram below is for an
experiment set up to acquire three (3) images in Freerun timing mode with normal shutter
operation selected. In this diagram clean cycles occur before the first exposure and after
the last readout period.
Note: The start of the exposure is signaled by NOT SCAN going high but will not occur
until the current clean cycle has finished.
Shutter (Normal)
Open
Close
Clean
NOT SCAN Cycle
Open
tR
Data
First exposure stored
Open
Read
Read
texp
Close
tc
Second
exposure
Data
stored
Close
Read
Last
exposure
Clean
Cycle
Data
stored
Figure 83. Clean Cycles in Freerun Operation
89
90
WinView/32 Manual
Version 2.5.I
The configuration of clean cycles is performed on
the Hardware Setup|Cleans/Skips tab page
(Figure 84). When you set up the camera for the
first time, default values are automatically inserted
into these fields. These will give the best results
for most applications. Even so it is a good idea to
know what these entries mean with regard to
cleaning.
Let's begin with Number of Strips per Clean.
This parameter sets the number of rows that will
be shifted and discarded per clean cycle. While a
large number such as the number of rows in the
array may result in the best cleaning of the array,
the tradeoff is that there may be a significant delay
between the receipt of a start exposure signal
BNC goes
(NOT SCAN signal at the
high) and the beginning of the actual exposure.
Figure 84. Cleans/Skips tab page
This delay occurs because the current clean cycle
must be completed before a start exposure signal received during the cycle will be
implemented. Typically, the default setting is much smaller and in time critical experiments,
the setting should be 1 or 2.
The Number of Cleans value is usually set to zero (0). These are additional clean cycles
that can be required after a start exposure signal is received and the current clean cycle has
finished. The maximum value for this entry depends on the controller. For example, the
range of values for an ST-133 is 0-7 and is 0-255 for an ST-138.
Continuous Cleans
Clean cycles will always occur but an additional
cleaning function called Continuous Cleans is
provided when the start of exposure is tied to an
external trigger (i.e., the experiment is being run in
External Sync timing mode.)
Figure 86 shows the timing diagram for an
experiment with External Sync trigger active on the
negative edge. Note that the timing diagram shows
two possible setups for the shutter. In the first setup
(Normal), the shutter is opened when External Sync
goes low. Because it takes time to open a shutter,
data may be missed while the shutter is opening. In
the second setup (Preopen), the shutter is opened
BNC
when the NOT SCAN signal (at the
on the back of the ST-133) goes high. The
Figure 85. Timing Tab page: External
advantage is that the shutter is fully opened when
Sync with Continuous Cleans Selected
the exposure (triggered by External Sync) begins.
The disadvantage is that ambient light is no longer
being blocked from the array during the period between NOT SCAN going high and the
External Sync going low. Continuous cleans provides a way to get rid of the signal that
accumulates on the array during that interval.
Chapter 7
Cleaning
Open
Shutter (Normal)
Open
Shutter (Preopen)
NOT SCAN
Clean
Cycle
91
Close
Open
Close
Open
Read
Close
Close
Open
Open
Read
Close
Close
Read
External Sync
(negative polarity shown)
tw1
tc
texp
tR
First wait
Data
and exposure stored
Second wait
and exposure
Data
stored
Third wait
and exposure
Data
stored
Figure 86. External Sync Timing Diagram
Open
Shutter (Normal)
Open
Shutter (Preopen)
NOT SCAN
Clean
Cycle
CC
Close
Open
Close
Read
Open
CC
Close
Open
Open
Close
Read
CC
Close
Close
Read
External Sync
(negative polarity shown)
tw1
tc
texp
tR
First wait
Data
and exposure stored
Second wait
and exposure
Data
stored
Third wait
and exposure
Data
stored
Figure 87. External Sync with Continuous Cleans Timing Diagram
Figure 87 shows the same timing diagram with the addition of continuous cleans
(indicated by the shaded areas labeled CC). Continuous cleans are additional clean cycles
and defined by the same parameter values as the standard clean cycles. When the
External Sync trigger arrives during continuous cleaning, the current clean cycle must be
completed before the exposure will begin. In time critical experiments, the number of
rows per clean (set on the Hardware Setup|Controller/Camera tab page) should be
1 or 2 to minimize the delay.
92
WinView/32 Manual
Version 2.5.I
Continuous Cleans Instruction
If the controller and the camera support it, a
specialized cleaning function can be used when
continuous cleans is active. This function,
"Continuous Cleans Instruction", can only be
activated if the checkbox for it is visible on the
Hardware Setup|Cleans/Skips tab page (see
Figure 88).
Continuous cleans instruction does horizontal
shifts while doing vertical shifts for a faster
continuous clean. With this instruction, the
delay between an External Sync trigger and
the start of exposure is minimized.
Continuous cleans instruction will be used in
place of the standard continuous cleans if
both Use Continuous Cleans Instruction
on the Cleans/Skips tab page and
Continuous Cleans on the Experiment
Setup|Timing tab page are checked.
Figure 88. Cleans/Skips tab page:
Continuous Cleans Instruction
ROIs and Cleaning
An ROI is a user-defined subsection of the array. As with full frames, the defined clean
cycles are used to keep charge from accumulating on the array while it is waiting for a start
exposure signal and after the data has been readout of the array. The specialized cleaning
function for an ROI – Vertical Skips – is applied when the ROI is read out. Vertical Skips
parameters are used to shorten the readout/discard time for the rows before and after the ROI.
Minimum Block Size sets the number of invalid rows (horizontal lines of the CCD) to
bin before the valid data. Number of Blocks sets the number of these blocks to shift and
discard before going to a geometric grouping algorithm. Refer to "Vertical Skips" on page
44 for detailed information about vertical skips and the grouping algorithm.
Note: The 2-D OMA array does not support vertical skips; and all of the rows on the
array are read out and converted before the non-ROI information is discarded. The
default Vertical Skips settings of Minimum Block Size: 2 and Number of Blocks: 5,
while appearing to work, will result in invalid data. Instead, you must change these
settings to 1 and 256, respectively, for the 2-D OMA array.
Kinetics and Cleaning
Kinetics is a special type of operation in which most of the CCD is mechanically or
optically masked, leaving a small section open to light. This section is then shifted under
the mask very quickly. The defined clean cycles are used to keep charge from accumulating
on the array while it is waiting for a start exposure signal and after the data has been readout
of the array. In addition to clean cycles, continuous cleans for kinetics is supported by
Version 5 (or higher) of the ST-133 Controller. For kinetics experiments, continuous
cleans are only applied between the first NOT SCAN low-to-high transition and the
External Sync high-to-low transition. Because of the speed at which the array is then
Chapter 7
Cleaning
shifted, exposed, and shifted no further cleaning occurs until the last frame has been
exposed and shifted. At that point, the clean cycles begin again.
93
94
WinView/32 Manual
This page intentionally left blank.
Version 2.5.I
Chapter 8
ROI Definition & Binning
Overview
General
A Region of Interest (ROI) may be the entire CCD array or it may be a rectangular
subregion of the array. For data acquisition, the definition of such a region is done from
the ROI Setup tab page (Figure 95), accessible after selecting Experiment Setup from the
Acquisition menu. Easy Bin is a simple way of a defining a single full chip width ROI.
ROI Setup allows you to create multiple ROIs with greater flexibility in ROI location and
width.
Each ROI is defined in the X and Y direction by a start pixel, an end pixel, and a
group/height (binning) factor. After one or more regions have been defined and stored,
data acquisition will use these regions to determine which information will be read out
and displayed and which information will be discarded.
When ROIs are used to acquire data, the ROI parameter information (for the first 10
ROIs) is stored in the data file when that data is saved to disk. You can review this
information for the active data display by using the File Information functionality
(accessible from the File menu or from the Display Context menu).
Notes:
1. For Flatfield Correction, Background Subtraction, etc., the images must be exactly the
same size.
2. References to X and Y axes assume that the shift register is parallel to the X-axis and
that the data is shifted to the shift register in the Y direction. See Figure 89 below.
Shift Register
Pixel
(X-Axis)
(512,1)
Strip
Y-Axis
(1, 1)
(512, 512)
(1, 512)
512 x 512 CCD
Figure 89. Assumed CCD Array Orientation
95
96
WinView/32 Manual
Version 2.5.I
Binning (Group and Height parameters)
Overview
WinView/32 allows you to define rectangular groups of pixels (of any size) that will be
added together to create an image. This process adding the data from adjacent pixels
together to form a single pixel (sometimes called a super-pixel) is called binning.
Separate Group parameter values can be entered in the X and Y directions for every
defined parameter to give you the greatest possible flexibility in controlling the readout.
Although modest binning may be employed to increase the sensitivity, there is a tradeoff
in that it adversely affects the image resolution. As a result, binning when imaging is
normally limited to a few pixels vertically and horizontally (2x2, for example).
Binning can be set up to occur during data acquisition either while data is being shifted
into the shift register (hardware binning) or after the data has been sent to the host
computer (software binning). Post-acquisition binning can be performed on previously
acquired data (see "Binning and Skipping", page 126).
Hardware Binning
Hardware binning is performed before the signal is read out by the preamplifier and may
be used to improve the signal to noise (S/N) ratio. For signal levels that are readout-noise
limited this method improves S/N ratio linearly with the number of pixels grouped
together. For signals large enough so that the camera is photon shot noise limited, and for
all fiber-coupled ICCD cameras, the S/N ratio improvement is roughly proportional to the
square-root of the number of pixels binned.
Because hardware binning is performed while the signal is shifted into the readout
register, the readout time and the burden on computer memory are reduced. However,
this time and memory savings are at the expense of resolution. Since shift register pixels
typically hold only twice as much charge as image pixels, hardware binning of large
sections may result in saturation and "blooming," spilling charge into adjacent pixels.
If you want to use hardware binning, you define the binning parameters on the
Experiment Setup|ROI tab page. These settings will be used for acquiring data until
you change the ROI size or the amount of binning.
Note: If you have a PCI card, you may need to ensure that the number of pixels to be
read out is always an even number: a warning will appear if number of pixels needs to be
changed. If you are doing binning, the number of pixels digitized (after hardware binning
is complete) must be an even number.
Software Binning
If blooming is an issue, you can use software binning instead of hardware binning.
Software binning is activated by checking Use Software Binning on the ROI Setup
tab page. While software binning will prevent saturation of the CCD chip shift register
pixels, it is not as fast as hardware binning.
Chapter 8
ROI Definition & Binning
97
Defining ROIs
TIP: You can acquire a full-chip data set without losing your ROI definitions. To do so,
simply click on the Use Full Chip radio button on the Experiment Setup|Main tab page.
As long as Use Full Chip is selected, the ROI setup parameters are ignored and data
collection will result in full frame data sets. To switch back to a defined ROI pattern, click
on the Use Region of Interest radio button on the Experiment Setup|Main tab page.
Examples of Imaging ROIs
Figure 90-Figure 93 show possible ROI patterns. Note that the patterns in Figure 93
demonstrate varying size ROIs.
Figure 90. Single Full-width ROI
Figure 91. Single Partial-width ROI
Figure 92. Multiple Full-width ROIs
Figure 93. Multiple ROIs with Different
Widths
98
WinView/32 Manual
Version 2.5.I
Constraints on Defining Multiple Regions of Interest (ROIs)
General: You may create more than 10 ROIs but when data is acquired using these
ROIs, the parameter information for only the first 10 ROIs will be stored when you save
the data.
In this mode, ROIs can have
varying sizes and degrees of
overlap. However, when you
define multiple ROIs like
those in Figure 93, the
computer automatically
generates six "side-effect"
ROIs in the regions where
extensions of the strips and
columns of the defined ROIs
intersect. Both the defined
and computer generated ROIs
will be stored and the data for
both will be displayed (see
Figure 94). The side-effect
ROIs are necessary to
accommodate hardware
limitations.
Figure 94. Multiple Imaging ROIs and Resulting Data
Methods of Defining and Storing ROIs
A region of interest (full-width or partial width) can be defined by:
1. Entering values for the Pixels (X) and Strips (Y) parameters from the keyboard.
2. Dragging the mouse cursor on a displayed image to define a rectangular region and
then clicking the Mouse button. Before using this method, you must acquire a FullChip image. Otherwise, you will get a "Size of Image in Active Window is
Incompatible with Current Chip Size" message when you try to define an ROI.
3. Defining the region with the mouse and then changing parameter values via the
keyboard before storing the pattern. This allows you to change a full-width ROI created
by mouse selection to a partial-width ROI like the one in Figure 91.
After an ROI is defined, its pattern can be stored, edited, or deleted. All defined areas will
be indicated on the displayed image after they have been stored. If a pattern is being
edited, its outline will be green and all other patterns will have red outlines. Purple
outlines will be drawn if two or more patterns are defined that do not have identical X
Start and End points (these outlines represent additional data that will be included in the
image acquired using the ROI Setup). The display of defined regions of interest is
automatically updated when patterns are added or cleared. Stored patterns are save to
disk when you exit the WinView/32 and are automatically loaded the next time you start
the program.
Chapter 8
ROI Definition & Binning
99
Notes:
1. Right-clicking inside an ROI opens the ROI Context menu, which, in addition to
providing auto-scale and zoom functions, enables the labeling of image and graphical
data.
2. The Experiment Setup|Save/Load tab page allows all experiment set parameters,
including ROI, to be saved in a user-designated file for later recall. See the discussion
of the Save/Load tab page in the online Help.
Defining ROIs by Keyboard entry
1. Open the Experiment Setup dialog and click
on the ROI Setup tab to open the ROI Setup
tab page (Figure 95).
TIP: Acquire a full-chip image before adding
or editing ROI patterns. The existing patterns
will be superimposed on the image.
2. Note the Number Stored value. This will tell
you if how many ROIs have already been
stored. Depending on what you want to do,
you may want click on Clear or Clear All to
remove stored ROI patterns.
To add a new pattern, click on the spin buttons
(next to the Number Stored text) until the text
to the far left is New Pattern. This will not be
necessary if there are no patterns stored.
a. Enter the X-axis Start, End, and Group
values. The Group value controls the
X-axis binning: 1 indicates no binning;
Figure 95. ROI Setup tab page
higher values indicate the number of pixels being binned to increase the
sensitivity at the expense of resolution. Multiple ROIs can have different X-axis
values.
TIP: If you're not sure of the chip size, open the Main tab page and note the X
and Y values there.
b. Enter the Y-axis Start, End, and Group values. The Start and End values
indicate the height of the image and where the image is located along the Y-axis.
Group determines the Y-axis binning.
c. Click on Store to store the newly created ROI. The Number Stored will be
updated. Repeat this process until you have finished adding ROIs.
4. To edit an existing pattern, click on the spin buttons until the pattern number is
displayed in the Edit Pattern field.
5. Then make your changes.
6. Click on Store to store the changed ROI pattern.
Note: To scan the full CCD chip at any time, simply select the Use Full Chip radio
button (on the Main tab page) and begin acquisition.
100
WinView/32 Manual
Version 2.5.I
Defining ROIs by Mouse input
Often you can easily identify a region of interest by visually inspecting the full-chip
image. When this can be done, it is very easy to define the ROI graphically as follows.
1. First, click on the Use Full Chip radio button (Experimental Setup|Main tab page)
so that a full-chip image will be acquired. Then click on Run. Alternatively, if you
already have an image, open this image and display it on screen.
2. Next click on the Use Region of Interest radio button (Main tab page). Then click
on the ROI Setup tab to display the ROI Setup tab page. If there are already regions
stored, you will now see them displayed as rectangles on the displayed image.
3. Click on the spin button to the right of the New/Edit Pattern field until the field
label says New Pattern (instead of Edit Pattern).
4. Use the mouse to drag an ROI box over the desired region in the image display.
5. Click on Mouse (ROI tab page) to enter the ROI information. Once this information
is displayed on the tab page, you edit it.
6. Click on Store to save the new pattern.
Chapter 9
Correction Techniques
Introduction
Advanced data collection includes background subtraction, flatfield correction, CCD
blemishes removal and Cosmic Ray removal. The skillful use of these techniques can
significantly enhance measurement capabilities. Note that not all of these techniques will
be available in early releases of the software.
Background Subtraction
Princeton Instruments systems are adjusted so that data have a small offset. This offset
assures that small signals won’t be missed. This offset can be subtracted after the signal is
acquired to prevent it from having any influence on the data.
Background subtraction allows you to automatically subtract any constant background in
your signal. This includes both constant offsets caused by the amplifier system in the
controller as well as time-dependent (but constant for a fixed integration time) buildup of
dark charge. Some users collect a background image with the shutter open, including
ambient light in their background data. The background subtract equation is:
(Raw image data – Background) = Corrected image data.
When background and flatfield operations are both performed, background subtraction is
always performed first. The equation is the following:
(Raw image data – Background)/Flatfield = Corrected image data.
Below are instructions for collecting and using background data files.
Acquiring Background Files
This operation is similar to normal data acquisition.
1. Use exactly the same temperature setting as will be used in data collection. Wait at
least 30 minutes after the camera has reached operating temperature to ensure
stability.
2. Set the same binning parameters, ROI and Exposure.
3. Select Acquire Background from the Acquisition menu. This will immediately
acquire a background file using the Experiment Setup parameters, only the shutter
will remain closed for most applications.
To acquire a background with the shutter open, or if the Acquire Background feature is
too restrictive in some other way, a background file can be collected as a normal data file.
Once the file is collected and stored, enter the filename in the Background Subtract
filename box on the Experiment Setup Data Corrections tab page (see Figure 96).
101
102
WinView/32 Manual
Version 2.5.I
Setting Automatic Background Subtraction
These steps instruct the software to automatically
subtract a previously stored background file from
each new data acquisition.
1. Select Experiment Setup from the Acquisition
button on the Custom
menu or click on the
Toolbar. This will open the Experiment
Setup dialog box.
2. Click on the Data Corrections tab. The Data
Corrections tab page will be selected
(Figure 96).
3. Click on the Background checkbox to turn on
background subtraction. Type in the name of a
background file if it is in the current directory.
Alternatively, click on the button at the end of
the entry window to open the file browser to
select the background file if it is in a different
directory.
Figure 96. Data Corrections tab page
4. Once the Background filename has been
entered, click on the OK button. This saves
the background filename for all future data acquisitions, or until the Background is
turned off.
The filename entered in the Background box will be subtracted from each new file before
it is displayed or stored. If both Flatfield and Background are selected, the background
will be subtracted first, before the flatfield correction.
Background Subtraction with Intensified Cameras
To properly perform background subtraction with an intensified camera, a new
background must be acquired whenever the intensifier gain setting is changed. This is
necessary because changing the intensifier gain also affects the dark charge of the
intensifier (EBI).
Chapter 9
Correction Techniques
103
Flatfield Correction
Flatfield correction allows you to divide out small nonuniformities in gain from pixel to
pixel. The instructions below set the flatfield correction to be performed before data are
saved to RAM or disk.
Acquiring a Flatfield File
This operation is similar to normal data acquisition.
1. Use exactly the same temperature setting as will be used in data
collection. Wait at least 30 minutes after the camera has reached
operating temperature to ensure stability.
2. Set the same binning parameters and ROI. If you plan to use a
background file with data collection, on the Experiment Setup
dialog select Background and enter the name of the
background file. This background file will be subtracted from
the flatfield file before it is saved to disk.
3. Illuminate the camera uniformly. The accuracy of this
uniformity will be translated into an accurate flatfield
correction.
4. Select Acquire Flatfield from the Acquisition menu. This
will immediately acquire a flatfield file using the Experiment Setup parameters.
Unlike background subtraction, the shutter will open and close normally.
5. If background subtraction was selected, the background file will be subtracted from
the flatfield file before it is saved to disk.
If the Acquire Flatfield feature is found to be too limiting in some way, a flatfield file can
be collected as a normal data file. Once the file is collected, enter the filename in the
Flatfield Correction filename box on the Experiment Setup Data Corrections tab page see
(Figure 96).
Automatic Flatfield Correction
These steps instruct the software to automatically divide each new data file, pixel-bypixel, by the specified flatfield file.
1. Select Experiment Setup from the Acquisition menu or click on the
Custom Toolbar. This will open the Experiment Setup dialog box.
button on the
2. Click on the Data Corrections tab to select the Data Corrections tab page (Figure 96).
3. Click on the Flatfield check box to turn on Flatfield correction. Type in the name of a
flatfield correction file in the current directory. Alternatively, click on the button at
the end of the field to open the file browser to select the flatfield correction file if it is
in a different directory.
4. Once the Flatfield filename has been specified, click on the OK button. This saves
the flatfield filename for all future data acquisitions, or until the Flatfield correction
is turned off.
Each pixel in a new file will be divided by the corresponding pixel in the Flatfield file. If
both Flatfield and Background are selected, the background will be subtracted first,
before the flatfield correction.
104
WinView/32 Manual
Version 2.5.I
CCD Blemishes
Columns specified as bad in the blemish file will be replaced by interpolated data (based
on the column before and the column after the bad column) as data is collected. After you
click on the Remove checkbox, you can select the appropriate blemish file. Clicking on
the button at the right of the Blemish File Name field opens a browse dialog box so you
can locate and select a file. If you don't have a blemish file but have determined that
there are one or more bad columns, you can create one to be used.
Note: CCD Blemishes removal may not be implemented in early releases of the
software.
Creating a Blemish File
1. Open an ASCII text editor.
2. On the first line, key in the
number of columns on the CCD.
For example, you would key in
1024 if the CCD format was
1024 x 1024.
3. Press [Enter].
4. For each CCD column, enter
either a 0 (no blemish) or a 1
Figure 97. Blemish File
(blemish) and press [Enter]. If
there was only one blemish and
it was in column 10, you would have 9 lines of 0s, a 1 in the tenth row, and 0s in the
remaining 1014 lines.
5. When you have finished entering the 0s and 1s, save the file with a .BLE extension.
Files with this extension are recognized by WinView as blemish files.
TIP: If you have a long array, use a spreadsheet that can save data to .TXT files. The
numbered rows will help you keep track of where you are. When you have finished with
the data entry, save the data to a text file (.TXT extension) and then change the file
extension to .BLE.
Cosmic Ray Removal
Causes highly localized spikes, such as would be caused by cosmic rays interacting with
the silicon of the CCD, to be removed from the data after it is acquired but before it is
stored. Two different techniques (in addition to OFF) can be selected. The Temporal
technique compares a series of images and requires no user parameters. The Spatial
technique compares the data with the set threshold level. If Spatial is selected, the
Sensitivity setting determines how large a data spike must be to be identified as a cosmic
ray effect (essentially the Sensitivity is a gain setting on the thresholding algorithm. A
value of 0 will find 0 cosmics, while a setting of 100 will be most sensitive.). A setting of
50 will give good results in most situations. Cosmic ray data is replaced by interpolated
before-and-after data.
Chapter 10
Image Math
Introduction
A variety of mathematical operations can be
performed on WinView data files. This
functionality, called Image Math, is selectable
from the Process Menu. The four tab pages on
the Math dialog box (Figure 98) allow you to
select the source file(s), operation, and the
destination file for the results of the selected
mathematical operation (displayed at the top of
the dialog box). Additionally, you can use the
mouse to specify an ROI to be processed
(available on tab pages A and B).
Source Data and Destination Selection
As many as three data files can be involved in
math operations and there is a corresponding tab
page for each of them, A, B, and C. A and B are
Input Files. C is always the Output File. Every
operation requires at least one Input File and an
Output File. Thus, every operation will require
using tab pages A and C. In those cases where a
Figure 98. Math dialog box
second Input File (or a constant) is required, tab
page B will also be used (see the online Help for detailed descriptions of the individual
Math file pages).
With but a few exceptions, the parameters on the three file tab pages are the same. Brief
descriptions follow.
Frame: If an input file contains multiple frames, you can specify the ones to be
processed. The default is to process all frames. You additionally have the option
of choosing not to write all of the frames processed to the Output File.
X and Y Range: You can specify the input file pixels to be processed. The default
is to process all pixels. You additionally have the option of restricting the X and
Y pixel range data written to the Output File. An alternative way to specify a
region is to use the mouse to define the region on the active data display of the
input file and then click on Mouse.
Input (Output) Filename: All three tab pages have a field for entering the
filename. In each case there is a button at the end of the box which, when
pressed, opens a browser to make selecting and specifying filenames and
locations as simple as possible. In the case of the B tab page, there is additionally
a field for entering a constant. Radio buttons are provided that activate one or the
105
106
WinView/32 Manual
Version 2.5.I
other of the two fields. Either a constant value or a filename can be entered, but
not both.
Data Type: For the A and B tab pages, the data type is reported only and cannot be
changed. In the case of the C (output) tab page, you can specify the data type.
Data types include:
Byte: 8 bits; only the eight least significant data bits (levels 0 to 255) will be saved.
UnInt: Unsigned integer; 16 bits (0 to 65535)
Int: Signed integer; 16 bits (-32768 to 32767)
Long: Signed integer; 32 bits (-2,147,483,648 to 2,147,483,647)
Float: Floating point; 32 bits (-1.75494351e-38 to 3.402823466 e38)
Display Result: This checkbox appears on the C page only. If checked, the output
image will be displayed as soon as the processing is complete.
Operations
On the Operation tab page, the math operations are listed as either Linear or Non-Linear.
The operand(s) for math operations can be a single file, a file and a constant, or two files.
In addition to allowing you to perform these operations on entire files, WinView also
allows you to specify the frames (if multi-frame) and a region of interest (ROI).
•
When working with a single file, the specified operation is performed on each
pixel value of A and the result is written to the corresponding pixel of the Output
File, C. The operations available are grouped under the Non-Linear heading:
Log10
Natural Log
Square Root
Squared
•
When working with a single file and a constant, the operation will be performed
on each pixel value of A, using the constant specified on the B tab page, and the
result is written to the corresponding pixel of the Output File, C. The operations
available are grouped under the Linear heading:
Addition
Subtraction
Multiplication
Division
Bitwise Exclusive OR
•
Absolute Value
Bitwise Complement
Binary NOT
Min
Max
Bitwise AND
Bitwise OR
When working with two files, corresponding pixels from the two files, A and B,
are operated on and the result is written to the corresponding pixel of the Output
File, C. The operations that can be performed are the same as for a Single file
and Constant described above.
Chapter 10
Image Math
107
Operation Descriptions
Linear Operations
Addition: The A file is added, pixel by pixel, to
the B file and the results written to the C
file. It is also possible to add a constant
entered on the B tab page to each point on
the A file, with the results written to the C
file.
Subtraction: The B file is subtracted, pixel by
pixel, from the A file and the results are
written to the new file. It is also possible
to subtract a constant entered on the B tab
page from each point on the A file, with
the results written to the C file.
Multiplication: The A file is multiplied, pixel by
pixel, by the B file and the results written
to the C file. It is also possible to multiply
each pixel of the A file by a constant
entered on the B tab page, with the results
written to the C file.
Figure 99. Operation tab page
Division: The A file is divided, pixel by pixel, by the B file and the results written to the
C file. It is also possible to divide each pixel of the A file by a constant entered
on the B tab page, with the results written to the C file.
MIN: The A file is compared, pixel by pixel, with the B file and the smaller of the two
values written to the C file. It is also possible to compare each pixel of the A file
with a constant entered on the B tab page, with the smaller of the two values
written to the C file.
MAX: The A file is compared, pixel by pixel, with the B file and the larger of the two
values written to the C file. It is also possible to compare each pixel of the A file
with a constant entered on the B tab page, with the larger of the two values
written to the C file.
Non-Linear Operations
Log10: The Log10 of the A file is computed pixel by pixel and the results written to the
C file.
Natural Log: The natural log of the A file is computed pixel by pixel and the results
written to the C file.
Square Root: The square root of each point in the A file is computed and the result
written to the corresponding point of the C file.
Squared: Each point in the A file is squared and the result written to the corresponding
point of the C file.
Absolute: The absolute value of each point in the A file is computed and the result
written to the corresponding point of the C file.
108
WinView/32 Manual
Version 2.5.I
Bitwise Operations
AND: A bitwise AND operation is performed on the binary representation of each pixel
of the A file and each pixel of the B file, with the result written to the C file. A
twelve-bit example follows.
Bits
Decimal Value
Pixel value in A
0 1 0 1 0 1 0 10 1 0 1
1365
Corresponding pixel value in B
000000111111
63
Result written to C
000000010101
21
OR: A bitwise OR operation is performed on the binary representation of each pixel of
the A file and each pixel of the B file, with the result written to the C file. An eightbit example follows.
Bits
Decimal Value
Pixel value in A
0 1 0 1 0 1 0 10 1 0 1
1365
Corresponding pixel value in B
000000111111
63
Result written to C
010101111111
1407
Exclusive OR: A bitwise Exclusive OR operation is performed on the binary
representation of each pixel of the A file and each pixel of the B file, with the result
written to the C file. An eight-bit example follows.
Bits
Decimal Value
Pixel value in A
0 1 0 1 0 1 0 10 1 0 1
1365
Corresponding pixel value in B
000000111111
63
Result written to C
010101101010
1386
Complement: For each pixel value n in the A file, the corresponding value in the
output file C is set to -1-n. Otherwise stated, each 0 becomes a 1 and each 1 a 0.
Binary Operations
NOT: For each pixel in the A file, all non-zero values yield a zero, and all zero values
(only) yield a one. The resulting values are written to the corresponding point of the
C file.
Chapter 10
Image Math
109
Procedure
1. Select the operation to be performed on the Operation tab page.
2. Enter the first input filename on the A tab page.
3. If the operation involves two files or one file and a constant, enter the second file
name on the B tab page or enter the value of the constant on the B tab page.
4. If you want to process only part of the input images, change the Frame, X Range, and
Y Range values on the A tab page, and also on the B tab page if two files are
involved. Alternatively, use the mouse to draw an ROI in the active window and
click the Mouse button at the bottom of the dialog box to enter those values.
5. Enter the name of the output file on the C tab page. If you want to restrict the output
data range, change the Frame, X Range, and Y Range values as appropriate.
6. Select the output file datatype.
7. If you want the output file to be displayed as soon as the processing is complete,
check the Display Result box.
8. Click on OK to begin processing, or Cancel to cancel the operation.
110
WinView/32 Manual
This page intentionally left blank.
Version 2.5.I
Chapter 11
Post-Acquisition Mask Processes
Introduction
Several post-acquisition mask processes, including Edge Enhancement, Sharpening,
Smoothing, a Custom Filter and Morphological Erode and Dilation operations, are
provided in the WinView/32 software. These processes all use the same Input and Output
tab pages but have unique Parameters tab pages. Since the Input and Output functionality
is identical for all of these processes, the Input and Output tab pages are described below.
The Parameters tab pages are described in the appropriate sections.
Figure 100. Input tab page
Figure 101. Output tab page
Input tab page
The Input tab page (Figure 100) selects the data to be operated on. You can specify the
data file, the frames within the file, and the X and Y range on the CCD. The input datatype is reported. Note that the Mouse button at the bottom of the window allows you to
use the mouse to specify the region to be processed. Simply drag a box in the data region
of the active window and then click on Mouse. The Frame and Range parameters will
assume the values of the defined region. The Mouse button is only active when the
Input tab page is selected.
Output tab page
The Output tab page (Figure 101) allows you to name the output file. It additionally
allows you to select whether the modified data is to be displayed and to select the data
type. The frame and X-Y range are reported information only.
111
112
WinView/32 Manual
Version 2.5.I
Edge Enhancement
Parameters tab page
Edge enhancement is accomplished by mask
operations defined by parameters entered on the
Parameters tab page. These functions can enhance
edges, sharpen or smooth features, or erode or
dilate an image. How these images are processed
is briefly described below.
A mask is an n × n matrix (n is 3 for all
WinView/32 operations) that is placed over every
n × n subsection of the image. Each parameter in
the mask is multiplied by the corresponding value
of the image. The results are summed and placed
in the central position in the output file. An
example will help illustrate the process.
The following is the Laplacian 1 mask, used to
enhance edges.
Figure 102. Edge Enhancement
Parameters tab page
-1
-1
-1
-1
8
-1
-1
-1
-1
Here is an example of a 3 × 3 subsection of an image. The middle pixel has the
coordinates 100, 100.
20
20
19
20
21
20
20
19
20
Multiply each pair of corresponding numbers, and sum the products.
(-1 × 20) + (-1 × 20) + (-1 × 19) + (-1 × 20) +
(8 × 21) + (-1 × 20) + (-1 × 20) + (-1 × 19) + (-1 × 20) = 10
The result is placed at position 100, 100 in the output image file. The mask is now placed
over the 9 pixels centered at 101, 100, and the procedure is repeated.
Chapter 11
Post-Acquisition Mask Processes
113
Laplacian Masks
The three Laplacian masks on the Edge Enhancement dialog box operate just as
described above. Since the sum of the mask coefficients of the Laplacians sum to zero,
the result of a Laplacian operation on a region of uniform density is zero. Boundary
features are enhanced by varying degrees.
Sobel Edge Detection
The Sobel edge detection method is more involved, but produces greatly enhanced
features. Number the squares of the subregion of the image as follows:
A0
A1
A7
A6
A2
A3
A5
A4
The replacement for the center cell, called R, is 1
R = [X2 + Y2]½
where
X = (A2 + 2A3 + A4) - (A0 + 2A7 + A6)
Y = (A0 + 2A1 + A2) - (A6 + 2A5 + A4)
Figure 103 illustrates the effect of edge detection on an image.
Figure 103. Original Image (left) and Edge-detected Image (right)
Edge Enhancement Procedure
Use the following procedure to perform Edge Enhancement on an image.
1. Select Edge Enhancement from the Process menu.
2. Enter the Input Image and Output Image names.
3. On the Input tab page, select the data frame containing the data on which the
operation is to be performed.
1
Pratt, William K., Digital Image Processing, John Wiley & Sons, New York, 1978, pp.
487-488.
114
WinView/32 Manual
Version 2.5.I
4. If you want to process only part of the Input Image, enter the appropriate X-Y range
values. Alternatively, use the mouse to draw an ROI in the active window and click
the Mouse button at the bottom of the dialog box to enter those values.
5. Select one of the Operations. Since image features vary widely, it is best to simply try
the different operations to determine the best one.
6. To set a specialized 3 × 3 mask, select User Defined and change the Kernal
parameters to their new values.
7. Click on Apply to begin processing.
Sharpening Functions
Parameters tab page
Sharpening is also accomplished by mask
operations, in this case parameters entered on the
Sharpening Parameters tab page. These masks,
sometimes called high pass filters, enhance
regions of high contrast while not affecting
regions of low contrast.
Sharpening Procedure
Use the following procedure to sharpen an image.
1. Select Sharpening from the Process menu.
2. Enter the Input Image and Output Image
names.
3. On the Input tab page, select the data frame
containing the data on which the operation is
to be performed.
4. If you want to process only part of the Input
Image, enter the appropriate X-Y range
values. Alternatively, use the mouse to draw Figure 104. Sharpening Parameters tab
page
an ROI in the active window and click the
Mouse button at the bottom of the dialog box to enter those values.
5. Select one of the Operations. Since image features vary widely, it is best to simply try
the different operations to determine the best one.
6. To set a specialized 3 × 3 mask, select User Defined and change the Kernel
parameters to their new values.
7. Click on Apply to begin processing.
Chapter 11
Post-Acquisition Mask Processes
115
Smoothing Functions
Parameters tab page
Smoothing is also accomplished by mask operations, in
this case parameters entered on the Smoothing
Parameters tab page (Figure 106). These masks,
sometimes called low pass filters, attenuate regions with
high contrast, while leaving pixels in regions of low
contrast almost unchanged. Figure 105 illustrates the
smoothing filter effect.
Figure 105. Original Image (left) and Smoothed Image
(right)
Figure 106. Smoothing Parameters
tab page
Smoothing Procedure
Use the following procedure to smooth an image.
1. Select Smoothing from the Process menu.
2. Enter the Input Image and Output Image names.
3. On the Input tab page, select the data frame containing the data on which the
operation is to be performed.
4. If you want to process only part of the Input Image, enter the appropriate X-Y range
values. Alternatively, use the mouse to draw an ROI in the active window and click
the Mouse button at the bottom of the dialog box to enter those values.
5. Select one of the Operations. Since image features vary widely, it is best to simply try
the different operations to determine the best one.
6. To set a specialized 3 × 3 mask, select User Defined and change the Kernal
parameters to their new values.
7. Click on Apply to begin processing.
116
WinView/32 Manual
Version 2.5.I
Morphological Functions
Parameters tab page
Morphological operations are also accomplished
by mask operations, in this case parameters
entered on the Morphological Parameters tab
page. There are two basic morphological mask
operations, Erode and Dilate. The effect of the
Erode process is to reduce the size of a white
region, while Dilation increases it. All the options
except for Block and User Defined perform the
operation in a specific direction only. Block
performs the operation in all directions.
Note: Depending on the software version,
Iterations and the Open and Close functions
may be grayed out as in Figure 107. If these
features are not grayed out, Open is a number of
erodes (specified by Iterations) followed by the
same number of dilates. Close performs the
dilates first and then the erodes.
Examples of some morphological operations
follow. References are found at the end of this
chapter. In each case the same binary image is
shown to the left and the morphologically
processed image is shown to the right.
Figure 107. Morphological Parameters
tab page
Figure 108. Original Image (left) and Dilated Image (right)
Figure 109. Original Image (left) and Eroded Image (right)
Chapter 11
Post-Acquisition Mask Processes
117
Figure 110. Original Image (left) and Opened Image with Three Iterations (right)
Morphological Procedure
Use the following procedure to morphologically process an image.
1. Select Morphological from the Process menu.
2. Enter the Input Image and Output Image names.
3. On the Input tab page, select the data frame containing the data on which the
operation is to be performed.
4. If you want to process only part of the Input Image, enter the appropriate X-Y range
values. Alternatively, use the mouse to draw an ROI in the active window and click
the Mouse button at the bottom of the dialog box to enter those values.
5. Select the desired Mask Type and Mask Operation.
6. To set a specialized 3 × 3 mask, select User Defined and change the Kernel
parameters to their new values.
7. Click on Apply to begin processing.
118
WinView/32 Manual
Version 2.5.I
Custom Filter
Filter Matrix tab page
The Custom Filter|Filter Matrix tab
page allows you to set the filter matrix
parameter values. The filter is applied
to the dataset specified via the Input tab
page (page 111). The processed data is
saved in the file specified by the Output
tab page (page 111).
Filtering is accomplished by mask
operations defined by parameters
entered in the matrix. These functions
can enhance edges, sharpen or smooth
features, or erode or dilate an image.
How these images are processed is
briefly described below.
A mask is an n × n matrix (n is 5, 7, 9
Figure 111. Filter Matrix tab page
or 11) that is placed over every n × n
subsection of the image. Each parameter in the mask is multiplied by the corresponding
value of the image. The results are summed and placed in the central position in the
output file. Users can specify the Filter Size (5×5, 7×7, 9×9 or 11×11). The Filter Sum is
displayed in the adjacent box.
The Load Defaults button sets the matrix parameters to their factory-default values.
When you click on this button, you will see a warning message "Will erase Data for
ALL Filter Sizes; Continue?" with Yes/No. "Yes" will erase ALL filter data before
loading the factory default values.
Custom Filter Procedure
Use the following procedure to apply a custom filter to an image.
1. Select Custom Filter from the Process menu.
2. Enter the Input Image and Output Image names.
3. On the Input tab page, select the data frame containing the data on which the
operation is to be performed.
4. If you want to process only part of the Input Image, enter the appropriate X-Y range
values. Alternatively, use the mouse to draw an ROI in the active window and click
the Mouse button at the bottom of the dialog box to enter those values.
5. Define the filter by entering the appropriate values in the Filter Matrix.
6. Click on Apply to begin processing.
Chapter 11
Post-Acquisition Mask Processes
119
Look Up Table
Look Up Table tab page
The Look Up Table function uses an
ASCII text file, provided by the user,
to translate pixel intensities from an
input file into different intensities in an
output file. The input file must be a
raw data file (unsigned 16-bit image)
since the Look Up Table mapping
assumes a 0-65536 range of intensity
values in the input file. The map file is
a previously created text file (refer to
pages 120 and 121 for descriptions of
the LUT formats) that must be
converted to a binary map file for the
actual operation. After the text file is
selected, clicking on the Create
Binary LUT button converts the text
information to binary format. Clicking
on Apply then remaps the image
intensities and redraws the data display
window appropriately.
Figure 112. Look-Up Table
Look Up Table Procedure
Use the following procedure to process data using the LUT.
1. Select Look Up Table from the Process menu.
2. Using the Input and Output tab pages, enter the Input and Output file names.
3. On the Input tab page, select the data frame containing the data on which the
operation is to be performed.
4. If you want to process only part of the Input Image, enter the appropriate X-Y range
values. Alternatively, use the mouse to draw an ROI in the active window and click
the Mouse button at the bottom of the dialog box to enter those values.
5. Load the LUT. LUT files must be of the type *.TXT. The file name can be entered
directly or selected by using the browser (clicking on the button at the end of the field
opens the browser).
6. Click on the Create Binary LUT button to convert the text-LUT to binary.
7. Click on Apply to begin convert the input data values to the output values specified
per the LUT.
120
WinView/32 Manual
Version 2.5.I
Look Up Table Formats
The contents of a look-up table text file are entered using an ASCII text editor and the
file is saved with a .TXT extension. The format used within the file depends on the type
of remapping: one-to-one remapping of intensity levels or a user-defined selection of
input to output values.
Format 1
This format is for a one-to-one mapping of intensity levels. Imin and Imax (the minimum
and maximum input levels, inclusive) are supplied in the first line with a comma
delimiter. The subsequent values are supplied one output value per line. The mapping
assumes that all of the input intensities in the specified range are represented by an output
value. Therefore, the number of output values in the text file must cover the range
[(Imax-Imin) + 1]. Input levels below Imin are mapped to the value of Ofirst and input
levels above Imax are mapped to the value of Olast.
Imin,Imax
Imin,Imax represents inclusive input range to be remapped
Ofirst
Ofirst is the output value for Imin (or I1)
O2
O2 is the output value for I2
O3
O3 is the output value for I3
O4
O4 is the output value for I4
.
.
.
.
.
.
Olast
Olast is the output value for Imax
Example: The following example is for a one-to-one mapping. As stated previously, the
entries after Imin and Imax are output levels. Based on the Imin and Imax values, there
are 5 output values [(7-3) +1]. In this example, every input intensity less than 3 (Imin)
gets mapped to 20, 3 (Imin) is mapped to 20, 7 (Imax) is mapped to 10, and every input
intensity greater than 7 (Imax) is mapped to 10 (Olast). Input intensities 4, 5, and 6 are
mapped to 22, 23, and 26 respectively.
3,7
20
22
23
26
10
Chapter 11
Post-Acquisition Mask Processes
121
Format 2
This format is not a one-to-one mapping in that input intensities between Imin and Imax,
inclusive, can be omitted from the list of In,Out pairs. Imin and Imax (the minimum and
maximum input levels, inclusive) are supplied in the first line with a comma delimiter.
This format expects an arbitrary number of entries in the form of In,Out and the In,Out
pairs may be listed in any order. The In value must be between Imin and Imax, inclusive.
Anything less than Imin is mapped to the first Input mapping. Anything greater than
Imax gets mapped the output value of the last In,Out pair. Any input value not specified
in an In,Out pair is mapped to zero.
Imin,Imax
Imin,Imax represents inclusive input range to be remapped
Ifirst,Ofirst
Ofirst is the output value for Ifirst and for any intensity < Imin
I,O
I is the input value and O is the output value
I,O
O3 is the output value for I3
I,O
O4 is the output value for I4
.
.
.
.
.
.
Ilast,Olast
Olast is the output value for Ilast and for any intensity > Imax
Example: The following is a custom mapping. As stated previously, the entries after
Imin and Imax represent are input,output levels. Imin and Imax are 3 and 7 respectively.
Everything less than 3 gets mapped to 13 (the first In,Out mapping). Everything greater
than 7 gets mapped to 12 (the last In,Out mapping). Since input values 3 and 4 are not
represented in an In,Out pair, these intensities will be mapped to 0.
3,7
6,13
5,11
7,12
References
To explore in further detail the theory and techniques of digital image processing, we
suggest the following texts:
1. Digital Image Processing, Gregory A. Baxes, Cascade Press, Denver, CO, 1984.
ISBN: 0-945591-00-4.
2. Digital Image Processing, R. C. Gonzalez, P. Wintz, Addison-Wesley, Reading, MA,
1977. ISBN: 0-201-11026-1.
3. Digital Picture Processing, A. Rosenfeld, A. C. Kak, Vol. 1 & 2, Academic Press,
New York, 1982. ISBN (Vol. 1): 0-12-1597-301-2, ISBN (Vol. 2): 0-12-597-302-0.
4. Digital Image Processing, W. K. Pratt, John Wiley, New York, 1978. ISBN: 0-47101888-0.
122
WinView/32 Manual
This page intentionally left blank.
Version 2.5.I
Chapter 12
Additional Post-Acquisition Processes
Introduction
The processes included in this chapter are accessible from Processes menu. These
processes all use the same Input and Output tab pages but have unique Parameters tab
pages. Since the Input and Output functionality is identical for all of these processes, the
Input and Output tab pages are described below. The Parameters tab pages are described
in the appropriate sections.
Input tab page
The Input tab page (Figure 113) selects the data to be operated on. You can specify the
data file, the frames within the file, and the X and Y range on the CCD. The input datatype is reported. Note that the Mouse button at the bottom of the window allows you to
use the mouse to specify the region to be processed. Simply drag a box in the data region
of the active window and then click on Mouse. The Frame and Range parameters will
assume the values of the defined region. The Mouse button is only active when the
Input tab page is selected.
Figure 113. Input tab page
Figure 114. Output tab page
Output tab page
The Output tab page (Figure 114) allows you to name the output file. It additionally
allows you to select whether the modified data is to be displayed and to select the data
type. The frame and X-Y range are reported information only.
123
124
WinView/32 Manual
Version 2.5.I
Threshold and Clipping
Clipping an image causes pixels outside the
specified range to be changed. When Clip High
is selected, all pixels with values greater than the
Clip High value will be changed to the Clip High
value. When Clip Low is selected, all pixels with
values less than the Clip Low value will be
changed to the Clip Low value. Selecting Clip
Both will use both Clip High and Clip low
values during the same processing step.
The Threshold function converts an image to
binary (black and white). All intensity values
below the threshold setting are zero (black). All
those above become ones (white).
Procedure
1. Select Clipping/Threshold from the
Process menu.
2. On the Input tab page, if the correct input
image does not appear in the Input Image
box, enter the complete file name or search
for a file using the browser, accessed by
the button to the right of the field.
Figure 115. Threshold and Clipping
Parameters tab page
3. On the Input tab page, select the data frame containing the data on which the
operation is to be performed.
4. If you want to process only part of the Input Image, enter the appropriate X-Y range
values. Alternatively, use the mouse to draw an ROI in the active window and click
the Mouse button at the bottom of the dialog box to enter those values.
5. On the Parameters tab page, if a clipping operation is to be performed, select the
clipping option as described above. For a threshold operation, set the threshold level
to the desired value.
6. Enter the name of the Output Image on the Output tab page. In later editions of the
software, it will additionally be possible to specify an output frame and data range.
7. Click on Apply to begin processing.
Chapter 12
Additional Post-Acquisition Processes
125
Cross Section
Introduction
Selecting Cross Section on the
Process menu opens the Cross
Section window, which allows
you to separately display and store
horizontal and vertical cross
sections of an image. Figure 116
shows two X-axis cross sections
based on the same ROI. The
upper data is averaged; the lower
data is summed.
Figure 116. Example Cross Sections of an ROI
Procedure
1. Select Cross Section from the Process
menu.
2. On the Input tab page, if the correct input
image does not appear in the Input Image box,
enter the complete file name or search for a file
using the browser, accessed by the button to
the right of the field.
3. On the Input tab page, select the data frame
containing the data on which the operation is
to be performed.
4. If you want to process only part of the Input
Image, enter the appropriate X-Y range values.
Alternatively, draw an ROI in the active
window using the mouse and click the Mouse
button at the bottom of the dialog box to enter
those values.
5. On the Parameters tab page, select either
Sum or Average. If Sum is selected, all pixel Figure 117. Cross Section Parameters
tab page
values in the X, Y, or Z direction, according
to whether X-Cross Section, Y-Cross Section or Z-Cross Section is selected, will be
summed to generate the output. If Average is selected, the average of all of the pixel
values in the X, Y, or Z direction will be summed to produce the output.
126
WinView/32 Manual
Version 2.5.I
6. On the Parameters tab page, select X-Cross Section, Y-Cross Section or ZCross Section, whichever is wanted.
7. Enter the name of the Output file on the Output tab page. In later editions of the
software, it will additionally be possible to specify an output frame and data range.
8. Click on Apply to begin processing.
Binning and Skipping
Introduction
Selecting Binning on the Process menu opens
the Binning and Skipping window, which
allows binning to be accomplished in software
after the data has been collected. The
Parameters tab page allows the bin size to be
set independently in the X and Y directions.
The Skipping parameter allows you to define
the interval between binned regions. The
Skipping parameter size can be independently
set for X and Y. There is also provision for
either averaging or summing the binned data
points. If Average is selected, each output data
value will be the average of the binned data
values in each region. If Average is unselected,
each output data value will be the sum of the
binned data values. The procedure follows.
Procedure
1. Select Binning and Skipping from the
Process menu.
Figure 118. Postprocessing Binning and
2. On the Input tab page, if the correct input
Skipping Parameters tab page
image does not appear in the Input Image box, enter the complete file name or search
for a file using the browser, accessed by the button to the right of the field.
3. On the Input tab page, select the data frame containing the data on which the
operation is to be performed.
4. If you want to process only part of the Input Image, enter the appropriate X-Y range
values. Alternatively, use the mouse to draw an ROI in the active window and click
the Mouse button at the bottom of the dialog box to enter those values.
5. On the Parameters tab page, set the X and Y bin size.
6. On the Parameters tab page, select Average if the binned data values are to be
averaged. If the Average box is left unchecked, the binned values will be summed.
7. On the Parameters tab page, set the Skip X and Y values. Data points that fall in the skip
zones do not contribute to the output. Skip values of zero are allowable, that is, no points
will be skipped. Leftover points at the end of a strip or column are discarded.
8. Enter the name of the Output file on the Output tab page. In later editions of the
software, it will additionally be possible to specify an output frame and data range.
9. Click on Apply to begin processing.
Chapter 12
Additional Post-Acquisition Processes
127
Restrictions and Limitations
The following are some restrictions and limitations of the Binning and Skipping function.
•
This function can resize an image down to a minimum of 1 pixel but
WinView/32 cannot display an image less than 2 × 2 pixels.
•
May cause data overflow in the output image if the output data type is selected as
"integer". If data to be binned will exceed 32,000 counts, select Unint or Long.
•
The maximum binning and skipping size is the size of the input image. When the
maximum is reached, to increase the binning size you must first decrease the
skipping size, then increase the binning size.
128
WinView/32 Manual
Version 2.5.I
Histogram Calculation
Introduction
Two types of histograms are available for graphing the distribution of intensities of an
image. The Histogram operation groups pixels of a similar intensity together. The Xaxis indicates the intensity, and the Y-axis displays the number of pixels in that intensity
range.
The Cumulative Histogram operation groups pixels of a similar intensity together,
once again using the X-axis to show intensity. This time, however, the Y-axis indicates
the total number of pixels with intensity less than or equal to the range. Thus the
Cumulative Histogram is always an increasing function.
Procedure
1. Select Histogram from the Process menu.
2. On the Input tab page, if the correct input
image does not appear in the Input Image
box, enter the complete file name or search
for a file using the browser, accessed by the
button to the right of the field.
3. On the Input tab page, select the data frame
containing the data on which the operation is
to be performed.
4. If you want to process only part of the Input
Image, enter the appropriate X-Y range
values. Alternatively, use the mouse to draw
an ROI in the active window and click the
Mouse button at the bottom of the dialog
box to enter those values.
5. On the Parameters tab page, select either
Histogram or Cumulative Histogram,
whichever is wanted.
Figure 119. Postprocessing Histogram
Parameter tab page
6. On the Parameters tab page, under Values,
enter the Low Intensity and High Intensity values. These are the Y-Max and Ymin. Then enter the Group Size, which is the range of intensity that the software
will group together as a single data point. In other words, if the Group Size is 50,
pixels having intensities in the range of 1-50 will be counted and graphed as a single
point on the histogram.
7. Enter the name of the Output file on the Output tab page. In later editions of the
software, it will additionally be possible to specify an output frame and data range.
8. Click on Apply to begin processing.
Chapter 13
Printing
Introduction
WinView/32 can be used to print images directly. Methods are listed below both for
direct printing and for using the clipboard to transfer the image to another program for
printing.
Setting up the Printer
1. Open the file you want
to print. Make sure that
window is the active
one. From the File
menu, open the Print
Setup dialog box
(Figure 120).
2. The Print Setup dialog
box is similar to that
found in many Windows
programs. You can use
the default printer or
select a specific printer
from the list of installed
devices. For information
on installing printer
Figure 120. Print Setup dialog box
drivers, consult the
Windows documentation. The Options button shows more features of the selected
printer driver – again, a standard Windows feature.
3. Select the Paper Size and Source. The Landscape format (where the paper is wider
than it is tall) is probably the best way to print out data.
4. Click on OK to execute the printer setup selections or Cancel to exit the dialog
leaving the original settings unchanged.
129
130
WinView/32 Manual
Version 2.5.I
Printing Directly from WinView/32
This procedure assumes you have
already set up the printer you will be
using.
1. From the File menu, open the Print
dialog box (Figure 121).
2. Select the number of copies and
pages (if a file contains multiple
frames, each will be printed as a
separate page).
3. Click on OK to initiate the print.
Figure 121. Print dialog box
Notes:
1. Once the Print Setup is properly configured, you can print the active window simply
by selecting Print from the File menu (shortcut Alt, F, P) or by clicking on the Print
button in the standard toolbar.
2. Color mapping to the printer may differ from that shown on the screen. To obtain the
desired output color mapping, you may wish to do a screen capture and then paste the
image into a graphics program for final adjustment before printing.
Print Preview
The Print Preview function gives you a quick idea of how the printed image will look. It
produces an "on-screen print" that looks as closely as possible like a "real" print,
allowing changes in the printer setup to be made quickly and conveniently. Figure 122
illustrates the Print Preview window.
Figure 122. Print Preview window
Chapter 13
Printing
131
The button functions are as follows.
Print…: Opens the Print screen so a print can be initiated.
Next Page: If the file contains multiple frames, each one will occupy a different page. The
Next Page button allows you to step forward sequentially through all available
pages. If the file contains only one image, the Next Page button will be grayed out.
Prev Page: Allows you to step backwards sequentially through the pages of a multiple
image file.
Two Page: Causes two pages to be displayed at a time in a side-by-side layout.
Zoom In: Allows you to zoom in on the previewed page, allowing a selected area to be
examined in detail. There are two zoom levels. Note that, if not at full zoom, the
cursor becomes a "magnifying glass" if positioned on the image area.
Zoom Out: Allows you to return to the normal (unzoomed) preview display.
Close: Closes the Preview window and returns you to the normal WinView/32 display.
Printing a Screen Capture
It is also possible to do a screen capture of the entire WinView/32 window. This is the
best way to capture such information as cross sections, scaling, and color lookup tables.
A limitation of screen shots is that the resulting image is based on the resolution of the
monitor, not the resolution of the image. For a 1 million pixel CCD, even a 600 × 800
video mode is not enough to show all the pixel information.
1. Display the desired image or images in WinView/32. Click once on the title bar of
WinView/32 to make this the active window.
2. Press Alt + Print Screen. This copies the entire contents of the WinView/32
window, including image or graph displays and dialog windows, to the clipboard.
Note: Alternatively, press Ctrl+C or select Copy on the Edit menu to copy an image
to the clipboard. This function only works on image displays and only on the image
itself (i.e., scales and cross section information is not transferred). However, it has
an advantage in that the full resolution of the image is retained.
Many text editors and graphics programs allow images to be pasted directly from the
clipboard. Paint Shop Pro, a shareware program, is one example of an inexpensive
program that can edit and save clipboard screen shots.
1. Open the application. Open a new file within that application.
2. Select Paste from the Edit menu. This will place the contents of the clipboard into
the application. If the image seems cut off, try opening a bigger blank image before
pasting the clipboard. The image is now an 8-bit color or grayscale image.
3. Crop the image, if desired. This feature is available in almost any image editing
program.
4. Select Print from the File menu. Print the file.
5. Save the file, if desired. TIFF is an excellent image format for either grayscale or
color shots.
Note: Screen-capture images lose the high dynamic range of the original. The Copy
function (Ctrl+C) retains the full resolution of the data file.
132
WinView/32 Manual
Version 2.5.I
Saving as TIF and Printing
It is also possible to save an image file directly to 8-bit Tif or 16-bit TIFF format by
using the Save As function on the File menu. The resulting file could then be copied to a
graphics editing program for further processing and then printed.
Images saved as 8-bit Tif can be opened with a variety of programs (for example,
Imaging for Windows® (Kodak), Microsoft® Paint, Jasc® Paint Shop Pro®, or Adobe®
Photoshop®). The 16-bit TIFF format is not as widely supported. Images saved in this
format can be opened and processed with Adobe Photoshop.
Chapter 14
Pulser Operation
Introduction
Three different pulser/timing generators are available
for use with WinView/32. To be available, pulser
support must have been installed as described in the
Installation chapter. Pulser support is then accessed by
selecting Pulsers on the Setup menu and then
selecting the pulser to be used with the system.
Available selections include the Princeton Instruments
PG200 Pulser, the Princeton Instruments
Programmable Timing Generator (PTG) plug-in
module for the ST-133 (high power ver. 3+) and the
Stanford Research Systems DG535 Digital Delay/Pulse
Generator with Inhibit Option.
Figure 123. Pulsers dialog box
The Model PG200 is available for all Princeton Instruments intensified cameras except
the PI-MAX Intensified CCD Camera, which requires the PTG or DG535. All three
pulser/timing generators are programmable from WinView/32. Consult the applicable
hardware manuals for detailed instructions on setup and connection to other devices.
PG200 Programmable Pulse Generator
The PG200 is programmed via one of the serial ports of the computer, such as COM1 or
COM2. The choices provided by the tab pages are the same ones that are available using
the PG200 front panel. Basic PG200 operation is reviewed in the following procedure.
1. Make sure the PG200 is connected to one of the serial ports of the computer. Later
you will tell WinView/32 the name of this port (COM1, COM2, etc.). The software
cannot automatically detect the location of the PG200.
2. Following the intensifier precautions listed in the hardware manuals, turn on the
PG200 Pulser and wait for it to initialize. If the PG200 isn’t turned on, the
WinView/32 software cannot program it.
3. Select Setup, then Pulsers, then PG200. Then click on the Setup PG200 button
to open the PG200 dialog. If PG200 is grayed out on the Pulsers dialog box,
PG200 pulser support has not been installed.
4. Click on the Comm Port tab.
5. Select the Comm Port type, Serial or Demo. Serial must be selected to control the
PG200.
133
134
WinView/32 Manual
Version 2.5.I
6. Select the PG200 Comm Port.
Generally, the mouse is connected to
COM1 and the Pulser is connected to
COM2. COM ports 1 through 8 can
be selected.
7. Once you have selected the correct
port, click on Initialize Port, which
will cause the software to search for
the pulser. If it can’t find the pulser on
the specified port, such as would occur
if the pulser were not turned on or if it
were connected to a different port, you
will get an error message. If this
happens, check the cable connections,
check that the pulser is powered, or try
a different Comm port.
Figure 124. PG200 Comm Port tab page
8. Click on the Triggers tab
(Figure 125).
9. Select the Trigger mode, either
Internal, in which the PG200 free
runs, or External, in which it is
triggered from an external source.
10. If operating in the Internal trigger
mode, set the Trigger Frequency
in Hz. Consult the PG200 Manual to
determine the maximum Trigger
Frequency for a given set of
conditions.
The PG200 Delay Trigger and
Auxiliary Trigger outputs, are
programmed from the Triggers tab page.
They produce trigger outputs that are
Figure 125. PG200 Triggers tab page
synchronized to and delayed from the
trigger (Trigger Sync mode) or from
the trailing edge of the gate pulse (Gate Sync mode). In the Gate Sync mode, as the
gate pulse changes its position and width, the trigger outputs remain synchronized with
the gate, moving with it. In the Trigger Sync mode, the trigger outputs do not sweep with
the gate but maintain their initial position. The Delayed Trigger and Auxiliary Trigger
outputs are independently programmable.
Chapter 14
Pulser Operation
135
Programming the Delayed Trigger and Auxiliary Trigger Outputs
1. Set the Delay Trigger and Aux Trigger initial delay.
2. Set the Delay Trigger output to be synchronized to either the Trigger or the Gate
pulse.
3. Set the Aux Trigger output to be
synchronized to either the Trigger or
the Gate pulse.
4. Click on the Gating tab
(Figure 126).
5. Select Repetitive or Sequential and
then click on the adjacent Setup
button. For safety, the Gating Mode
(HV Pulsing) selection should be
Disabled.
Note: In setting the PG200 gating
parameters, whether for Repetitive or
Sequential operation, see your PG200
Manual for pulse width and delay
limitations. Note that gate pulses are
capacitively coupled in many
Figure 126. PG200 Gating tab page
Princeton Instruments intensified
camera heads, so high duty cycles and gate widths longer than 1 ms may lead to
reduced gating efficiency.
Repetitive Mode
If Repetitive is selected, the Repetitive
Gating setup dialog box will appear as
shown in Figure 127. In the Repetitive
gating mode, the Gate Width and Gate
Delay remain constant over the course
of the measurement. Set the Gate Width
and Gate Delay to the desired values
and click on OK. The Repetitive Gating
Setup dialog box will close and you will
return to the PG200 dialog box.
Figure 127. Repetitive Gating Setup dialog box
Sequential Mode
If Sequential is selected, the Sequential Gating Setup dialog box will appear as
shown in Figure 128. In the Sequential Gating mode, the Gate Width and Gate Delay
do not remain constant but change either linearly (Fixed) or exponentially as the
measurement progresses. Fixed is suited to sweeping over a time interval to locate
and recover an event that takes place at the same time with each iteration.
Exponential is well suited to fluorescence decay experiments where the effect under
study changes rapidly at the start of an experiment and then slower and slower,
following a logarithmic curve, as the experiment progresses.
If the measurement is to be done in the sequential gating mode, set the gating
parameters (see Sequential Mode Parameters on page 143 for more information) as
appropriate for your intended measurement and click on OK. The Sequential Gating
Setup dialog box will close and you will return to the PG200 dialog box.
136
WinView/32 Manual
Version 2.5.I
Figure 128. Sequential Gating Setup dialog box
1. Click on the Gating tab.
2. Select Gating Mode (HV Pulsing) Enabled to start gating the intensifier. Be sure
you have followed all intensifier precautions stated in the hardware manuals before
making this selection.
3. Click the Apply Changed Settings button. This writes all changed parameters to
the PG200. It may take several seconds, depending on the number of parameters that
have been changed. To set all of the parameters, click on the Apply All Settings
button.
4. Click on OK to close the dialog box.
Chapter 14
Pulser Operation
137
Programmable Timing Generator (PTG)
Unlike the PG200 and the DG535, the PTG is not a free-standing instrument but rather a
plug-in module designed for installation in a special version of the ST-133 Controller.
This novel and highly integrated approach to timing generator design, with its advanced
high-speed electronics, low insertion delay and programmable functions, achieves
superior performance as the ultimate gate controller for the PI-MAX Intensified Camera.
Basic PTG operation is reviewed in the following procedure. The individual tab page
selections are discussed in detail in the online Help topics.
Note: The gate functions of the PI-MAX camera
are controlled by the PTG. If the system is
equipped with a PI-MAX camera, the Camera
State dialog box (Figure 129) will appear when the
software is started. Although the software always
initially places the PI-MAX in Safe mode, you
have the option of restarting with the last setting
(Shutter Mode or Gate Mode).
Figure 129. Camera State dialog box
1. Following the intensifier precautions stated in
the hardware manuals, turn on the Controller
(PTG installed). If the Controller isn’t turned
on, the WinView/32 software won’t be able to
control the PTG.
2. On the Setup menu select Pulsers to open
the Pulsers dialog box.
3. Select PTG. Then click on the Setup Pulser
button. The PTG dialog box (Figure 131) will
open. If PTG is grayed out on the Pulsers
dialog box, PTG support has not been installed.
Figure 130. Pulsers dialog box
4. Select the Trigger mode, either
Internal, in which the PTG free runs,
or External, in which it is triggered
from an external source.
5. If operating in the Internal trigger
mode, set the trigger Frequency in
Hz.
6. If operating in the External trigger
mode, specify the Threshold, Slope,
Coupling, Termination, and Gate
Delay From appropriate for the
trigger source. Note that the gate delay
from the T0 connector is approximately
24 ns.
7. Click on the Gating tab
(Figure 132).
Figure 131. PTG Triggers tab page
138
WinView/32 Manual
Version 2.5.I
8. Select Repetitive or Sequential and
then click on the adjacent Setup button.
Repetitive Mode
If Repetitive is selected, the Repetitive
Gating setup dialog box will appear as
shown in Figure 133. In the Repetitive
gating mode, the Gate Width and Gate
Delay remain constant over the course
of the measurement. If operating in the
Repetitive Gating mode, simply set the
Gate Width and Gate Delay to the
desired values and click on OK. The
Repetitive Gating Setup dialog box will
close and you will return to the PTG
dialog box.
Sequential Mode
If Sequential is selected, the Sequential
Gating Setup dialog box will appear as
shown in Figure 134. In the Sequential
Gating mode, the Gate Width and Gate
Delay do not remain constant but
change either linearly (Fixed) or
exponentially as the measurement
progresses.
Figure 132. PTG Gating tab page
Figure 133. Repetitive Gating Setup
Figure 134. Sequential Gating Setup box
Chapter 14
Pulser Operation
139
Fixed is suited to sweeping over a time interval to locate and recover an event that
takes place at the same time with each iteration. Exponential is well suited to
fluorescence decay experiments where the effect under study changes rapidly at the
start of an experiment and then slower and slower, following a logarithmic curve, as
the experiment progresses. In any case, if the measurement is to be done in the
sequential gating mode, set the gating parameters (see Sequential Mode Parameters
on page 143 for more information) as appropriate for your intended measurement and
click on OK. The Sequential Gating Setup dialog box will close and you return to the
PTG dialog box.
9. Select Burst On or Off. If you select ON, each trigger will initiate a burst of gate
pulses. Set the number of pulses in the burst and their period.
Note: If Burst and Bracket Pulsing are both selected, the entire burst will be
bracketed but not the individual pulses within a burst. When both of these modes are
active, you must select Main+Burst for the Bracket Start.
10. Select Bracket Pulsing On or Off.
Note: Bracket pulsing is only useful in low duty factor gated measurements in the
UV with the PI-MAX camera. See your PI-MAX system manual for detailed
information.
11. If you select Bracket Pulsing ON, next select the Bracket Start appropriate to your
setup. Keep in mind that the on/off switching of the MCP bracket pulsing is slow,
taking about 500 ns to turn on and 200 ns to turn off
The Bracket Start choices are:
•
Main: Main times the bracket start from the main trigger (either an external
or an internal trigger). Select this if the event of interest will occur at least 1
µs after the main trigger (the 1 µs includes the 500 ns required to turn the
MCP fully on).
•
Main+Burst: Select this if Burst mode is active. Brackets an entire burst but
not the individual pulses within a burst.
•
Pre-Trigger: Allows you to capture an event that would otherwise occur
while the MCP was turning on. This selection requires that, in addition to the
main trigger at Ext Trig In, you trigger the PTG by a pulse applied to the
Pre-Trig In BNC. The pre-trigger must be at least 525 ns before the main
trigger. After an insertion delay of approximately 25 ns, the MCP will be
gated on before the main trigger occurs. The main trigger plus the gate delay
and width parameters determine the photocathode gating and the MCP turn
off. Because the MCP is gated on earlier, it is on for a longer period of time
and therefore there is a slight loss of on/off ratio. However, you would be
able to capture a non-repetitive event.
•
Anticipator: Select this if the experiment is repetitive, driven by an external
trigger at a constant frequency, and the event of interest would occur before
the MCP has fully turned on. It is critical that the trigger pulse be as jitter
free as possible, since the anticipator circuit will look at the pulse repetition
rate (for the first pulse to pulse period), and then anticipate each of the
subsequent external triggers in the series. In this way, the bracketing pulse is
140
WinView/32 Manual
Version 2.5.I
timed to lead the photocathode gate pulse by the anticipate time entered in
the Anticipate By field. The on/off ratio in the UV is retained.
For proper operation, the bracketing pulse must begin at least 500 ns before
the gate pulse. The minimum Anticipator Time is 500 ns (or the minimum
PI-MAX bracket lead-time from EEPROM) minus the minimum Gate Delay
time. For example, with a minimum Gate Delay time of 200 ns, the minimum
Anticipator time would be 300 ns.
12. Click the OK button. This writes all of the parameter values to the PTG.
Note: The PTG can also be controlled interactively as data is being collected. For
more information, see the discussion of this feature starting on page 147.
DG535 Digital Delay/Pulse Generator
The DG535 is programmed via the IEEE-488 GPIB port of the computer (default GPIB
address is 15). The choices provided by the tab pages are the same ones that are available
using the DG535 front panel. Basic DG535 operation is reviewed in the following procedure.
The individual tab page selections are discussed in detail in the online Help topics.
Note: The DG535 is used to control the
PI-MAX gate functions. If the system is
equipped with a PI-MAX camera, the Camera
State dialog box (Figure 135) will appear when
the software is started. Although the software
always initially places the PI-MAX in Safe
mode, you have the option of restarting with the
last setting (Shutter Mode or Gate Mode).
Figure 135. Camera State dialog box
1. Make sure the DG535 is
connected to the computer’s
IEEE-488 GPIB port. Later
you will tell WinView/32 the
DG535’s GPIB address. The
default setting is 15.
2. Following all intensifier
precautions listed in the
hardware manuals, turn on the
DG535 and wait for it to
initialize. If the DG535 isn’t
turned on, the WinView/32
software won’t be able to
program it.
3. Select Setup and then
Pulsers to open the Pulsers
dialog box.
Figure 136. DG535 dialog box
4. Select DG535. Then click on
the Setup DG535 button. The DG535 dialog box will open.
Chapter 14
Pulser Operation
141
5. Click on the Comm Port tab
(Figure 137).
6. For the Port Type select
GPIB. Then set the Port
Address to the GPIB address
of the DG535. Default setting
is 15.
7. Once you have selected the
correct port address, click on
Initialize Port. If the
software cannot find the
pulser on this port, such as if
the pulser is not turned on or
if the address setting incorrect,
you will get an error message.
If this happens, check the
address, check the cable
connections and check that the
pulser is powered.
Figure 137. DG535 Comm Port tab page
8. Click on the Triggers tab
(Figure 138).
9. Select the Trigger mode,
either Internal, in which the
DG535 free runs, or
External, in which it is
triggered from an external
source.
10. If operating in the Internal
trigger mode, set the Trigger
Frequency in Hz. Consult
the DG535 Manual to
determine the maximum
Trigger Frequency that can be
used in your application.
11. If operating in the External
trigger mode, specify the
Slope, Threshold, and
Termination appropriate for
the trigger source.
Figure 138. DG535 Triggers tab page
142
WinView/32 Manual
Version 2.5.I
12. Click on the Gating tab to
bring the Gating tab page to
the front.
13. Select Repetitive or
Sequential and then click on
the adjacent Setup button.
Repetitive Mode
If Repetitive is selected, the
Repetitive Gating setup dialog
box will appear (Figure 140).
In this mode, the Gate Width
and Gate Delay remain
constant over the course of the
measurement.
If operating in the Repetitive
Gating mode, simply set the
Gate Width and Gate Delay to
the desired values and click on
OK. The Repetitive Gating
Setup dialog box will close and
you will return to the DG535
dialog box.
Sequential Mode
If Sequential is selected, the
Sequential Gating Setup dialog
box will appear as shown in
Figure 141. In the Sequential
Gating mode, the Gate Width
and Gate Delay do not remain
constant but change either
linearly or exponentially as the
measurement progresses.
Linear is suited to sweeping
over a time interval to locate
and recover and event that
takes place at the same time
with each iteration.
Exponential is well suited
to fluorescence decay
experiments where the effect
under study changes rapidly
at the start of an experiment
and then slower and slower,
following a logarithmic
curve, as the experiment
progresses. The resulting
data points can be splinefitted to generate the
Figure 139. DG535 Gating tab page
Figure 140. Repetitive Gating Setup
Figure 141. Sequential Gating Setup dialog box
Chapter 14
Pulser Operation
143
complete curve so that the decay constant can be calculated, even where the data
derives from two decay processes occurring simultaneously.
If the measurement is to be done in the sequential gating mode, set the gating
parameters (see Sequential Mode Parameters on page 143 for more information) as
appropriate for your intended measurement and click on OK. The Sequential Gating
Setup dialog box will close and you return to the DG535 dialog box.
14. Select Bracket Pulsing On or Off.
Note: Bracket pulsing is only useful in low duty factor gated measurements in the
UV with the PI-MAX camera. See your PI-MAX manual for detailed information.
15. After you have finished setting up the parameters, click on Download to DG535.
This writes all of the parameter values to the DG535.
16. Click on OK to close the window.
Note: The DG535 can also be controlled interactively as data is being collected.
Sequential Mode Parameters
Number of Images: With an Accumulations setting of one, Number of Images equals
the number of exposures, each of which is followed by a readout. After each
exposure, the Gate Width and Gate Delay change as programmed before the next
exposure occurs. If multiple Accumulations are programmed, each exposure is
repeated n times, where n is the number of accumulations specified. Every
accumulation is processed before the gate delay and width change for the next shot.
144
WinView/32 Manual
Version 2.5.I
The total number of exposures equals the specified Number of Images times the
number of Accumulations.
ATTENTION
Accumulations can be set on the Sequential Gating Setup dialog box and on the
Experiment Setup|Main tab page. The two settings must be the same for proper
operation.
Gate Width: The starting and ending gate widths are independently set. The first Shot
will have the Starting gate width and the last Shot will have the Ending gate width.
This is true for both the Fixed and Exponential increment type.
Gate Delay: The starting and ending gate delay values are independently set. The first
Shot will be taken at the Starting delay with respect to T0 and the last Shot will
occur at the Ending delay with respect to T0. This is true for both the Fixed and
Exponential increment type.
ATTENTION
The precise timing of both the gate and signal at the camera will additionally depend on a
number of different delay mechanisms that can significantly affect the experiment. These
are discussed for the PI-MAX camera in some detail in Tips and Tricks section of the
PI-MAX system manual.
Check Gate Width and Delay Min/Max (Message Displayed): If this box is
checked and you specify a gate width or delay outside the allowable range, a warning
message (Figure 142) will be displayed. Clicking Yes will cause the parameter in
question to be set to the limit value. Clicking No will cause the parameter setting to
be retained, but the actual value will still be the applicable minimum or maximum. If
the box isn’t checked, the applicable minimum or maximum will be established
automatically.
Figure 142. Range Limits Exceeded Warning
Fixed Increment Type: With this selection, the increment or change in Gate Width
and Gate Delay is the same from shot to shot. The actual increments depend on the
specified starting and ending values and on the Number of Images. The increment
values are calculated and reported in the associated fields.
Exponential Increment Type: With this selection, the increment or change in Gate
Width and Gate Delay changes from shot to shot. The precise delay and width of
each shot with respect to T0 is determined by the values entered for the Fast Decay
and Slow Decay Time Constant and Amplitude parameters. In fluorescent decay
experiments, for example, there will typically be two species contributing to the
output data, one of which decays much faster than the other. For example, there
might be a fast fluorophor with a decay time of at most a few nanoseconds, and a
slower one with a decay time of perhaps a hundred nanoseconds. By sweeping both
the delay and the width, and making provision for entering time constant and
amplitude information for two species, the sequential exponential algorithm is ideally
suited to making this type of measurement. At the start of the decay where the
amplitude is high but the decay is rapid, the gate pulses are narrow and close
together. Towards the end of the decay where the decay is slow, the gate pulses are
Chapter 14
Pulser Operation
145
further apart but much wider to accommodate the lower signal amplitude. The result
is output data that is relatively constant in intensity over the decay time. This data can
be easily normalized by dividing each point by the exposure time and then using a
spline fit to recover the curve. The logarithm (base e) can then be taken to obtain a
straight line (or two lines successive line segments, each with a different slope for
two species). Tangents can be fitted to each segment to determine the rate constant
for each species.
Fast Decay
Time Constant: In a two species system, enter the decay time of the faster of the two
species. Note that it is not essential that you enter a value. If you have the decay time
information, you will get better data if the information is entered, but acceptable results
can be obtained in many situations by using the default. If there is only one species, or
if you want to discard the fast decay process, simply enter zero for the Amplitude.
Note that the Gate Width and Gate Delay values need to be selected with some care
in fluorescence decay experiments. Typically the starting gate width will be very
narrow, perhaps 2 ns, and the final gate width should be wider by about the ratio of
the anticipated signal amplitude decrease over the course of the measurement
timebase. Similarly, the starting gate delay has to take the various insertion delays
into account, and the final delay value might typically be set to a value on the order
of five times the anticipated decay time of the process.
Amplitude: This is the relative amplitude of the fast decay with respect to the slow one.
For example, if you know that the amplitude of the fast decay signal is typically five
times the amplitude of the slow decay signal, you could enter "5" for the fast decay
amplitude and "1" for the slow decay amplitude. Keep in mind that it is the ratio that is
being expressed. For example, there is no difference between entering fast and slow
amplitude values of "5" and "1" and entering fast and slow amplitude values of "50" and
"10." Note that the default values will give satisfactory results in many measurements.
Slow Decay
Time Constant: In a two species system, enter the decay time of the slower of the
two species. Note that it is not essential that you enter a value. If you have the decay
time information, you will get better data if the information is entered, but acceptable
results can be obtained in many situations by using the default. If there is only one
species, or if you want to discard the fast decay process, simply enter zero for the fast
decay Amplitude.
Amplitude: This is the relative amplitude of the slow decay with respect to the fast
one. For example, if you know that the amplitude of the slow decay signal is
typically one-fifth the amplitude of the fast decay signal, you could enter "1" for the
slow decay amplitude and "5" for the fast decay amplitude. Keep in mind that it is the
ratio that is being expressed. For example, there is no difference between entering
slow and fast amplitude values of "1" and "5" and entering fast and slow amplitude
values of "10" and "50."
146
WinView/32 Manual
Version 2.5.I
View Width/Delay Sequence: Opens a
dialog box listing the currently programmed
sequence of gate width and gate delay
values.
Save Sequence Values to File: When this
box is checked, the sequence values will be
saved on completion of the run. The values
saved are those actually used to take the
data. The file could be recalled later and
used for data normalization or other
purposes.
Setup File: Opens the Sequence Values File
dialog box (Figure 144), which enables the
following:
Figure 143. Gate Width/Delay Sequence
dialog box
Ask Before Overwriting: If checked,
you will be queried before a new
sequence value file overwrites an
existing one. If unchecked, overwriting
can occur without warning.
Notify When File Has Been Saved:
The file is saved at the end of the dataacquisition run. You will be notified
that this has occurred if this box is
checked.
Figure 144. Sequence Values File
Use Default File Name: If checked,
dialog box
sequence value file name will be experiment file name, but with the extension
PDW. If unchecked, you must enter the name in the Name field.
Name: If not using the default name for the sequence value file, enter the file name
in the provided field. The button at the end of the box opens a browser to
facilitate assigning the file location.
On-CCD Accumulations: Sets the number of gates to occur during an exposure.
Software Accumulations: Sets the number of exposures to be taken for each Shot.
Note that the number of Accumulations set here must be the same as the value set on
the Experiment Setup|Main tab page for proper operation.
Chapter 14
Pulser Operation
147
Timing Generator Interactive Trigger Setup
The
button on the Custom Toolbar, allows
you to select the PTG or DG535 trigger mode
(Internal or External) while acquiring data.
Internal: The Timing Generator will create its
own trigger signals at the selected frequency.
External: The Timing Generator will be
triggered by trigger signals that originate in an
external piece of equipment.
Figure 145. Timing Generator Interactive
Trigger Setup
148
WinView/32 Manual
This page intentionally left blank.
Version 2.5.I
Chapter 15
Custom Toolbar Settings
Introduction
The Custom Toolbar feature of WinView/32 allows you one-button access to many
features or combinations of features available through the software. The Custom Toolbar
layout and the number of buttons displayed on the Custom Toolbar can easily be
changed.
Displaying the Custom Toolbar
1. To make the Custom Toolbar visible, select Toolbars and then Custom on the
View menu. The Custom Toolbar will appear on the desktop and its default
configuration will be as shown in Figure 146.
2. You can change position of the Custom Toolbar, its layout, and the number of
buttons it contains.
Figure 146. Default Custom Toolbar
Customizing the Toolbar
Although the Custom Toolbar defaults with the buttons shown in Figure 146, many
additional buttons are in fact available and can be added to the button using the
Customize Toolbar dialog box (Figure 147). Buttons can be added or removed at any
time and the new configuration will be saved when the dialog box is closed.
Figure 147. Customize Toolbar dialog box
149
150
WinView/32 Manual
Version 2.5.I
Adding an Available Button
1. Open the Customize Toolbar dialog by clicking on Custom Toolbar in the Setup
menu.
2. Referring to Figure 147, note that the buttons available for placement on the Custom
Toolbar are listed on the left. Buttons already on the toolbar are on the right.
3. To add an available button to the Custom Toolbar, first select it from the left-hand
list. You may have to scroll through the list of available buttons to find the one you
want. You can choose where to place the button by selecting a button on the right
side (which will then be highlighted). The new button will be placed before the
highlighted one.
4. Click on the Add button. The button will disappear from the list of Available buttons
and will be added to the list of Toolbar buttons.
5. Click on Close to close the dialog box.
Removing a Button
1. Open the Customize Toolbar dialog by clicking on Customize Toolbar in the Setup
menu.
2. Referring to Figure 147, note that buttons already on the toolbar are listed on the
right. Available but unused buttons are listed on the left.
3. To remove an available button from the Custom Toolbar, first select it from the
right-hand list. You may have to scroll through the listed buttons to find the one you
want.
4. Click on the Remove button. The button will disappear from the list of Toolbar
buttons and will be added to the list of Available buttons.
5. Click on Close to close the dialog box.
Individual Dialog Item Descriptions
Available Buttons: You can select the button you wish to add to the Custom Toolbar
from this section. Many buttons, each with its own preassigned function as
described below, are available.
Toolbar Buttons: These are the buttons that will actually appear on the Custom
Toolbar.
Add: Causes the selected button on the Available buttons list to be transferred to the
Toolbar buttons list before the selected button.
Remove: Causes the selected button on the Toolbar list to be transferred to the
Available Buttons list.
Close: This button closes the Custom Toolbar Assignment dialog box and implements
changes made to the Custom Toolbar.
Reset: Restores the default Custom Toolbar configuration.
Help: Opens the context-sensitive help for the Custom Toolbar.
Chapter 15
Custom Toolbar Settings
151
Move Up: Together with Move Down, Move Up determines the position of a given
button on the Custom Toolbar. Each time this button is clicked, the selected
button on the Toolbar buttons list moves up one position.
Move Down: Together with Move Up, Move Down determines the position of a given
button on the Custom Toolbar. Each time this button is clicked, the selected
button on the Toolbar buttons list moves down one position.
152
WinView/32 Manual
This page intentionally left blank.
Version 2.5.I
Chapter 16
Software Options
Introduction
The WinView/32 options described in this chapter can also be purchased from Princeton
Instruments. Contact Princeton Instruments Customer Support for order information.
Custom Chip (WXCstChp.opt)
Introduction
If this option has been installed,
selecting Show Custom
Chip checkbox on the
Controller/Camera tab page
adds the Custom Chip tab page
to the dialog box. The Custom
Chip parameters are shown in
Figure 148. The default values
conform to the physical layout
of the CCD array and are
optimum for most
measurements.
Caution
Princeton Instruments does not
encourage users to change these
parameter settings. For most
applications, the default
settings will give the best
results. We strongly advise
contacting the factory for
guidance before customizing
the chip definition.
Figure 148. Custom Chip tab page
Normally, not all of the pixels in a CCD array are exposed and read out: a frame of "dummy"
pixels bounds the active area. These dummy pixels are usually masked and are not normally
read out. However, they could be read out by changing the chip definition in software. For
example, in the case of the KDK 512 × 768 chip illustrated in Figure 148, the 512 active
rows are preceded by four dummy rows and followed by four dummy rows. In addition,
there are 14 dummy columns on one side of the active region and 14 dummy columns on the
other side. By changing the chip definition to increase the active area while decreasing the
dummy settings, the dummy cells would be read out. By doing so, one could measure the
dark charge with every readout. (Note that F.T. Dummies are chip-specific and are dummy
rows at the boundary of the masked and visible areas of a frame transfer device.)
153
154
WinView/32 Manual
Version 2.5.I
It is also possible to increase image acquisition speed by reducing the size of the active area
in the definition. The result will be faster but lower resolution data acquisition. Operating in
this mode would ordinarily require that the chip be masked so that only the reduced active
area is exposed. This will prevent unwanted charge from spilling into the active area or
being transferred to the shift register.
By default, if there are no Pre-Dummy rows, the serial register will be cleared before
rows are shifted. If the Skip Serial Register Clean box is selected when there are no PreDummy rows, the register cleanout will be skipped and the chip readout will be faster.
This feature is not available for PVCAM-supported cameras.
Custom Timing (WXCstTim.opt)
Notes:
1. Fully supported by WinView Version 2.5.18.1 (and higher).
2. This option is not supported for 5 MHz systems.
Introduction
If this option has been installed,
selecting Show Custom Timing
checkbox on the Controller/ Camera
(or Controller/Detector) tab page
adds the Custom Timing tab page to
the dialog box. The Custom Timing
selections are shown in Figure 149.
The default timing parameter values
have been determined to give the
fastest possible performance
without compromising data
acquisition performance.
Caution
Princeton Instruments does not
encourage users to change these
parameter settings. For most
applications, the default settings
will give the best results. We
strongly advise contacting the
factory for guidance before
customizing the chip timing
parameters.
Figure 149. Custom Timing tab page
FITS (FITS.exe)
FITS (Flexible Image Transport System) is the data format most widely used within
astronomy for transporting, analyzing, and archiving scientific data files. FITS is
primarily designed to store scientific data sets consisting of multidimensional arrays
(images) and 2-dimensional tables organized into rows and columns of information. The
FITS option allows you to acquire and save WinView/32 data in the FITS format. This
option also provides a file conversion function that allows you to convert existing
WinView/32 .SPE data files into the FITS format. F1 help is included with the option.
Chapter 16
Software Options
155
Acquiring data in the FITS format starts with setting up the experiment parameters in
WinView/32. With WinView still open, you then open the FITS.exe program (by
opening it at its directory location or by opening it from the Execute Macro dialog box if
the Macro option has been installed). When you click on Run Experiment on the FITS
dialog box, the experiment will begin. At completion of the experiment, the data will be
displayed in WinView and a FITS file will automatically be generated and saved.
Note: When this option is installed, the FITS.exe file is placed in the same directory as
the WinView.exe file.
Figure 150. FITS dialog box
Macro Record (WXmacrec.opt)
Macro Record is a convenient method to automate routines and repetitive data acquisition
and analysis tasks. A macro is created automatically whenever a sequence of operations
is performed in WinView. The recorded macro generates a VBScript file that can be
edited to provide maximum flexibility. For more information, refer to the WinView/32
online help and the PDF of the WinX32 Programming for Macro Record manual,
provided as part of the option package. Typically, the manual is stored in the
WinView32/Documentation directory when you install the option.
Note: As part of the Macro option installation, the Macro menu is added to the
WinView/32 menu bar.
Figure 151. Macro Record dialog box
156
WinView/32 Manual
Version 2.5.I
Virtual Chip (WXvchip.opt)
Fully supported by WinView Version 2.5 when the communication protocol is TAXI
(RSPI PCI), this option is not supported when the protocol is USB 2.0.
Introduction
This option is used to set the parameters for Virtual Chip operation, a special fastacquisition technique that allows frame rates in excess of 100 fps to be obtained. For the
Virtual Chip selection be available on the WinView/32 Setup menu, it is necessary that:
•
the system is a PentaMAX or has an ST-133 Controller,
•
the camera has a frame transfer chip such as the EEV 512 × 512 FT,
•
the Frame Transfer readout mode is selected, and
•
the file WXvchip.opt is present in the same directory as the executable
WinView/32 program.
The virtual chip method of data acquisition requires that the chip be masked as shown in
Figure 152. Masking can be achieved by applying a mechanical or optical mask or by
positioning a bright image at the ROI against a dark background on the remainder of the
array. In operation, images are continually piped down the CCD at extraordinarily high
frames per second (FPS).
The mini-frame transfer region is defined by an ROI as illustrated in Figure 152. The
charge from this ROI is shifted under the frame-transfer mask, followed by a readout
cycle of an ROI-sized region under the mask. Since the ROI is far from the serial register,
the stored image is just shifted repeatedly with the readout and the first few images
collected will not contain useful data. After the readout period, the next frame is shifted
under the mask and another ROI sized frame is read out. The net result is a series of
images, separated by spacer regions, streaming up the CCD under the mask.
Figure 152. Virtual Chip Functional
diagram
Figure 153. Virtual Chip dialog box
Chapter 16
Software Options
157
Virtual Chip Setup
The following procedure covers the basic hardware and software setup for Virtual Chip
operation.
Equipment:
Suitable Princeton Instruments camera with 512x512FT or other frame transfer
CCD array
Suitable ST-133 with TAXI interface card
High Speed Serial (TAXI) cable
Suitable Host Computer with installed Princeton Instruments (RSPI) High Speed
PCI Card
Software:
WinView/32, version 2.4 or higher
WXvchip.opt installed in the same directory as the executable WinView/32
program
Assumptions:
• You are familiar with the WinView/32 software and have read the hardware
manuals.
• Masking is for a 47x47 pixel Virtual Chip with its origin at 1,1.
Procedure:
1. Verify that the power is OFF for ALL system components (including the
host computer).
2. Verify that the correct line voltages have been selected and that the correct
fuses have been installed in the ST-133.
3. Connect the TAXI cable to the PCI card at the host computer and to the
Serial Com connector at the rear of the Controller. Tighten down the
locking screws.
4. Connect the Camera-Controller cable to the Detector connector on the
rear of the Controller and to the Detector connector at the rear of the
camera. Tighten down the locking screws.
5. If it has not been installed already, connect a line cord from the Power Input
module on the back of the Controller to a suitable AC power source.
6. Turn on the Controller.
7. Turn on the host computer and select the WinView/32 icon.
8. From the Setup menu, select Hardware, and enter the following settings:
Controller/CCD tab card
Controller: PentaMax or the appropriate ST-133 controller
Controller Version: 5
CCD Type: appropriate frame transfer array (EEV 512x512FT, for this
procedure)
Shutter Type: None
LOGIC OUT Output: Shutter
Readout Mode: Frame Transfer
Interface tab card
Type: the appropriate interface card. For this procedure, the selection is
High Speed PCI.
158
WinView/32 Manual
Version 2.5.I
Cleans/Skips tab card
Number of Cleans: 1
Number of Strips per Clean: 512
Minimum Block Size: 2
Number of Blocks: 5
9. From the Acquisition menu, select Experiment Setup and enter the
following settings:
Main tab card
Exposure Time: Enter a value. The exposure time can either be greater
than the readout time or it can be equal to the readout time. If you
want an exposure time > readout time, enter a value larger than the
readout time calculated when the virtual chip definition was
downloaded. If you want an exposure time = readout time, enter
000 sec.
Number of Images: Enter the desired number of images.
Use Region of Interest
Accumulations: 1
ADC tab card
Type: FAST
ROI Setup tab card: Make no changes to the settings on this tab card
unless you have re-enabled Normal Operating Mode. ROI setup for
Virtual Chip (High Speed Mode) is performed through the Virtual Chip
dialog box.
10. From the Setup menu, select Virtual Chip, and enter the following
settings:
High Speed Mode Enabled
Virtual Chip Definition: The settings below assume a 47x47 pixel virtual
chip. The X and Y dimensions are established by the external mask. The
virtual chip is fully flexible in the X direction. However, the set of
choices for the Y-dimension has been pre- selected for optimal
performance. Note that the origin point that Princeton Instruments uses
for a CCD array is 1,1.
Chip Y Dimension: 47. Select this dimension from the drop down list.
Chip X Dimension: 47. Enter this dimension manually.
11. Click on the Load Default Values button. This enters the default ROI
values. These values are: Start pixels of 1,1; End pixels based on the Chip Y
and Chip X dimensions; and Groups of 1.
• Region of Interest: The settings below assume a 47x47 pixel ROI
(i.e., the entire virtual chip). An ROI that is a subset of the virtual chip
can be defined.
X Start: 1 Y Start: 1
X End: 47 Y End: 47
X Group: 1 Y Group: 1
• Click on the Download Virtual Chip Definition button. This will
download the definition, set up the ROI, and calculate the readout time.
Chapter 16
Software Options
•
159
Observe the calculated readout time. If you need a shorter period,
change the settings (for example, enter a smaller Y-dimension or use
binning in the Y-direction) and click on the Download Virtual Chip
Definition button again.
Click on Close.
•
12. From the Setup menu, select Environment.
Note: When setting up for focusing, the number of Frames/Interrupt should
be left at 1.
•
DMA Buffer (Mb): By default, the buffer size is 8 Mb. Using the
following formula, calculate the amount of DMA memory required:
X × Y × #Frames × (2 bytes/pixel).
For example, the buffer size required for a 47x47 virtual array
acquiring 1000 frames would be 47 × 47 × 1000 frames × (2
bytes/pixel) = 4.4 Mb. If the calculated value is greater than 8 Mb,
enter the appropriate size.
Note: This value is not enabled until you restart your computer.
•
Frames/Interrupt: If the number of frames is greater than 256 (the
preprogrammed slot limit for a PCI card), increase the number of
Frames/Interrupt value. Use the formula #Frames/256 and round the
result to the next highest integer to calculate that value. For example,
1000 frames/256 will result in 3.9, so enter 4.
Note: This value should be 1 for Focus mode.
13. Click on OK after you have finished entering the Environment settings.
14. Place a suitable target in front of the camera and click on Focus to verify
that the camera is seeing the target.
15. Make any focusing, gain, or other adjustments necessary to fine-tune the
image.
16. Stop running in Focus mode.
17. Now click on Acquire.
Experimental Timing
Triggering can be achieved through the software via the Software Trigger timing mode
(selectable on the Experiment Setup dialog box, Timing Mode tab page) or it can be
achieved via the Ext Sync input on the rear of the camera. Triggering from the Ext Sync
input allows you to acquire a single image per TTL pulse. If Software Trigger has been
selected, back-to-back collection of the requested number of images will be initiated
when Acquire is selected: no further TTL trigger input is required.
Tips
•
If mechanical masking is used, the mask can be a static one (fixed dimensions) in
which case, multiple masks should be made to accommodate a variety of imaging
conditions. Alternatively, a more flexible mask can be manufactured by taking
two thin metal sheets with a square hole the size of the exposed region of the
CCD cut in the center. For a 512 × 512 pixel CCD array with 15 micron pixels,
the exposed region would be 7.68 mm × 7.68 mm. These masks should be
anodized black to prevent reflections in the optical system and they should be
160
WinView/32 Manual
Version 2.5.I
very flat. These two sheets can then be slid relative to one another to achieve any
rectangular shape required. The sheets should be placed flat in the optical plane
and their openings should be centered on the optical axis. Ideally they should be
able to move with an accuracy of 2-3 pixels per step (30-45 microns) in the X
and Y directions.
Consult the factory for off-the-shelf optical masking accessories
•
Running the camera in Free Run mode with 0.0 msec exposure time will result in
the fastest acquisition time. Under these conditions, the acquisition time is
limited by the readout time of the ROI (exposure time ≡ readout time).
•
When you return the system to "Normal" chip mode (radio button on Virtual
Chip dialog box), you should also open the Experiment Setup dialog box at the
ROI Setup tab card and click on the ClearAll button to clear the ROI setup
downloaded for Virtual Chip operation.
•
If frame acquisition appears to be slow in Focus mode, check the
Frames/Interrupt value on the Environment dialog box and reset the value to 1
if it is greater than 1.
•
When processing large stacks of data, you may want to use a third-party
scientific image processing package.
•
Due to CCD design, you may see some edge artifacts when acquiring data from
the entire virtual chip. Crop these artifacts by defining an ROI that is slightly
smaller than the virtual chip dimensions.
Part 3
Reference
Appendix A, System and Camera Nomenclature........................................ 163
Appendix B, Data Structure ............................................................................. 171
Appendix C, CD ROM Failure Workarounds ............................................... 181
Appendix D, WinView/32 Repair and Maintenance .................................... 183
Appendix E, USB 2.0 Limitations ................................................................... 187
Appendix F, Troubleshooting USB 2.0 .......................................................... 189
Appendix G, Glossary ....................................................................................... 201
161
162
WinView/32 Manual
This page intentionally left blank.
Version 2.5.I
Appendix A
System and Camera Nomenclature
System, Controller Type, and Camera Type Cross-Reference
Use the cross-reference table below if you need to determine the controller type and/or
camera/CCD type used by your system. This table is based on the Princeton Instruments
brand systems that are currently being sold by Roper Scientific, Inc. Many of these
systems incorporate non-volatile RAM (NVRAM) that has been factory programmed
with the default hardware setup parameters for the controller, camera, and CCD array
included in your system. If you know the controller type used by your system, you should
be able to download these default parameters. However, if this functionality is not
available for your system, you will need to manually enter the information.
Note: Because Marconi changed its name to e2v, you may see CCD types with the prefix
"MAR", "EEV", or "e2v". These CCDs are manufactured by e2v.
System
2D-OMA V: 320
Controller Type
ST-133-5 MHz
Camera/CCD Type
XEN 320
I-PentaMAX (Gen II or Gen III) PentaMAX *
EEV 512x512FT
MicroMAX: 512EBFT
ST-133
EEV 512x512FT CCD57
MicroMAX: 782Y
ST-133
PID 582x782
MicroMAX: 782YHS
ST-133-5 MHz
PID 582x782
MicroMAX: 1024B
ST-133
EEV 1024x1024 CCD 47_10
MicroMAX: 1300B
ST-133
EEV 1300x1340B
MicroMAX: 1300Y
ST-133
PID1030x1300
MicroMAX: 1300YHS
ST-133-5 MHz
PID1030x1300
MicroMAX: 1300YHS-DIF
ST-133-5 MHz
PID1030x1300
OMA V:InGaAs 256
ST-133
InGaAs 1x256
OMA V:InGaAs 512
ST-133
InGaAs 1x512
OMA V:InGaAs 1024
ST-133
InGaAs 1x1024
*
Does not support NVRAM function.
163
164
WinView/32 Manual
System
Controller Type
Version 2.5.I
Camera/CCD Type
PDA
ST-121*
Diode Array 1024
PhotonMAX: 512B
N/A
e2v CCD97
PI-LCX: 400
ST-133
EEV 400x1340F
PI-LCX: 576
ST-133
EEV 576x384 (3 ph)
PI-LCX: 1242
ST-133
EEV 1152x1242 (3 ph)
PI-LCX: 1300
ST-133
EEV 1300x1340F
PI-MAX: 512HQ
ST-133
THM 512x512
PI-MAX: 512RB
ST-133
THM 512x512
PI-MAX: 512SB
ST-133
THM 512x512
PI-MAX: 512UV
ST-133
THM 512x512
PI-MAX: 1024HQ
ST-133
EEV 256x1024F CCD30
PI-MAX: 1024RB
ST-133
EEV 256x1024F CCD30
PI-MAX: 1024SB
ST-133
EEV 256x1024F CCD30
PI-MAX: 1024UV
ST-133
EEV 256x1024F CCD30
PI-MAX MG: 1024
ST-133
EEV 256x1024F CCD30
PI-MAX2:512 (Gen II or Gen III) ST-133-5 MHz
THM 512x512
PI-MAX2:1003 (Gen II or Gen
III)
ST-133-5 MHz
KAI 1024x1024
PI-MTE: 1300B
ST-133, ST-133-2
MHz
EEV 1300x1340B
PI-SCX: 1242
ST-133
EEV 1152x1242(6 ph)
PI-SCX: 1300
ST-133
EEV 1300x1340F
PI-SCX: 4300
ST-133
KAF 2084x2084 SCX
PI-SX: 400
ST-133
EEV 400x1340B
PI-SX: 512
ST-133
TEK 512x512DB
PI-SX: 1024
ST-133
TEK 1024x1024DB
PI-SX: 1300
ST-133
EEV 1300x1340B
PIXIS:100F, B, BR, R
N/A
EEV 100x1340F/B
PIXIS:400F, B, BR, R
N/A
EEV 400x1340F/B
Appendix A
System and Camera Nomenclature
System
Controller Type
165
Camera/CCD Type
PIXIS:512F, B
N/A
MAR 512x512 CCD 77
PIXIS:1024F, B
N/A
EEV 1024x1024 CCD 47-10
PIXIS-XO:100B
N/A
PI 1340x100B
PIXIS-XO:400B
N/A
PI 1340x400B
PIXIS-XO:512B
N/A
e2v 512x512B CCD 77-00
PIXIS-XO:1024B
N/A
e2v 1024x1024 CCD 47-10
PIXIS-XO:2KB
N/A
PI 2048x512B
Spec-10: 100, B, R, BR
ST-133
EEV 100x1340F, 100x1340B
Spec-10: 120
ST-133
HAM 124x1024
Spec-10: 120B
ST-133
HAM 122x1024B
Spec-10: 256, B, E
ST-133
EEV 256x1024F CCD30, B, OE
Spec-10: 400, B, R, BR
ST-133
EEV 400x1340F/B
Spec-10XP: 100, B, R, BR
ST-133-2MHz
EEV 100x1340F/B
Spec-10 : 400, B, R, BR
ST-133-2MHz
EEV 400x1340F/B
SpectruMM:120
ST-133
HAM 124x1024
SpectruMM:120B
ST-133
HAM 122x1024B
SpectruMM:250
ST-133
HAM 252x1024
SpectruMM:250B
ST-133
HAM 250x1024B
VersArray: 512B, F
ST-133
TEK 512x512DB/DF
VersArray: 1024B, F
ST-133
TEK 1024x1024DB/DF
VersArray: 1300B, F
ST-133
EEV 1300x1340B/F
VersArrayXP: 512B, F
ST-133-2MHz
MAR 512x512 CCD77
ST-133-2MHz
EEV 1024x1024 CCD47_10
XP
XP
VersArray : 1K, KB
System and System Component Descriptions
The following information briefly describes Princeton Instruments brand systems and the
system components. For more information, contact your Princeton Instruments
representative or Customer Support.
166
WinView/32 Manual
Version 2.5.I
Systems:
2D-OMA V: Cryogenically-cooled focal plane array (FPA) based system for low light
level NIR imaging (0.8µm-1.7µm).
InSight: Includes an f/3.9 imaging spectrograph integrated with a high performance
digital CCD. The system is pre-aligned and focused at the factory, allowing for effortless
integration into experiments.
MicroMAX: Name used for some ST-133 based imaging systems, usually with an RTE
head. The 5 MHz version is characterized by duplex head cable
OMA V: Cryogenically-cooled Photodiode array (PDA) based system for spectroscopy
applications.
PDA: Low-cost spectroscopy system uses ST-121 controller.
PentaMAX: A/D electronics are in the head so no controller is necessary. Runs with PCI
card only. Both unintensified and intensified versions are available.
PhotonMAX: EMCCD (electron-multiplying CCD). Optimized for both traditional CCD
and "on-chip multiplication gain" operation. Internal controller. Vacuum guaranteed for
the life of the camera.
PI-Echelle: Spectrograph that achieves high spectral resolution over the entire
wavelength range of the camera (one of several compatible Princeton Instruments
cameras) without any moving parts. The system is ideal for both general spectroscopy
applications as well as Laser Induced Breakdown Spectroscopy.
PI-LCX: High-performance photon counting system. Medium X-ray, direct detection
PI-MAX: ICCD design with internal high voltage power and gating. Controller is
ST-133, and gating timing is provided by a DG535, PTG or other TTL timing source.
PI-MAX2: High speed PI-MAX. ICCD design with internal high voltage power and
gating. Controller is ST-133-5MHz, and gating timing is provided by a DG535, PTG or
other TTL timing source.
PI-MTE: Compact high-sensitivity digital imaging system designed to deliver scientific
performance inside high-vacuum chambers over long operation times.
PI-SCX: X-ray diffraction, fiberoptically-coupled detector.
PI-SX: High-sensitivity, deep-vacuum interface for soft X-ray acquisition.
PIXIS: Compact, permanent vacuum camera platform with internal controller. Designed
for low-light-level spectroscopy and imaging.
PIXIS-XO: Compact, vacuum open-nose camera platform with internal controller and
rotatable ConFlat flange. Designed for direct imaging of very low energy X-ray (< 30 eV).
SPEC-10: High performance, spectroscopy system. Wide variety of CCD arrays.
Thermoelectric or cryogenic cooling available.
SPEC-10XP: High performance spectroscopy system with "XP" lifetime vacuum. This
system can be thermoelectrically (air) cooled down to -80Cº and has software-selectable
six-speed digitization (up to 2 MHz).
SpectruMM: Name used for some ST-133 based spectroscopy systems with an RTE
head.
Appendix A
System and Camera Nomenclature
167
TriVista: Consists of three imaging-corrected Acton Research spectrographs that can be
used in single, double, and triple configurations. May incorporate PMT detectors an/or
one or more Princeton Instruments CCD detectors.
VersArray: High-performance, general purpose imaging system. Wide variety of CCD
arrays in imaging formats. Thermoelectric or cryogenic cooling available.
VersArrayXP: High-performance low-light imaging system for astronomy, MCP readout,
pressure-sensitive paint (PSP) / wind tunnel testing, semiconductor failure analysis, and
streak tube readout applications. Deep thermoelectric cooling (air).
Controllers:
ST-121: Diode array controllers shipped with diode array detectors, controlled by a PCI card.
ST-130: Obsolete controller but still supported in the WinView/32 software.
ST-133: Controller that can run the vast majority of Princeton Instruments brand
cameras, including MicroMAX, PI-MAX, Spec-10, PI-LCX, PI-MTE, PI-SCX, PI-SX,
OMA V, and VersArray. Different hardware types are needed to run different detectors
(for example, liquid nitrogen-cooled vs. thermoelectrically-cooled).
ST-133 2 MHz: ST-133 controller, characterized by six software-selectable ADC rates.
ST-133 5 MHz: ST-133 controller, characterized by duplex head cable.
ST-138: Older controller for TE, LN, ICCD, and ITE units. It offers a few special
features such as hardware accumulator. In general, this controller is being phased out.
Cameras/Detectors:
HCTE/CCD: See NTE/CCD and NTE 2.
ICCD: Standard, "classic" intensified camera, requires purging, has internal high voltage
power but requires external high voltage pulses for gating. Controlled by ST-133 or ST-138.
LN/CCD: Liquid nitrogen cooled detector, 1.5 liter Dewar is standard, can be run with
ST-138 or ST-133.
LN/InGaAs: Indium gallium arsenide detector controlled by a ST-133 controller
MTE 2: Miniature liquid cooled camera, designed for in vacuum chamber operation, can
be run with ST-133 controller. Included in a PI-MTE system.
NTE/CCD and NTE 2: Stands for new TE head. More cube shaped than the TE,
designed for maximum cooling. NTE 2 requires high-power version of ST-133.
RTE/CCD: Round thermoelectrically cooled camera, can be run with ST-133
controllers.
TE/CCD: Water- cooled camera, can be run with ST-138 or some ST-133 controllers.
TEA/CCD: Forced air-cooled camera, can be run with ST-138 or some ST-133
controllers.
V/ICCD: Video intensified detector. Always shipped with its own control box, produces
standard video out so no interface card or software required. As of Version 2.5, this
detector will not be supported by WinView.
XP: TE/air-cooled camera with lifetime vacuum, can be run with ST-133 controllers.
Six-speed digitization is an option.
168
WinView/32 Manual
Version 2.5.I
XTE: TE/air-cooled detector with cooling down to -100°C, can be run with ST-133
controllers.
Pulsers:
FG-100: Pulser with 5 nsec - 3 µsec gating, Gen II intensifiers only.
FG-101: Obsolete version of an ICCD unit, with internal high voltage power and gating.
PG-10: Pulser with 200 nsec to 6 msec gating, Gen II intensifiers only.
PG200: Software programmable pulser with 5 nsec to 80 msec gating. Highest
performance pulser with the most features, Gen II intensifiers only
PTG: Dedicated "programmable delay generator" board that generates TTL level pulses
to control intensifier gating in PI-MAX models. It is an option that sits in the third slot of
an ST-133 controller.
High-Voltage Power Supplies:
IIC-100: High voltage power supply for intensified cameras without internal high
voltage supplies (intensified PentaMAX, ITE, or lens-coupled intensified systems) for
CW operation only. Not necessary for ICCD or PI-MAX cameras. For gated operation of
intensified PentaMAX or ITE cameras buy the board version of the IIC-100, called the
MCP-100, built into the pulser. During manufacture, a Model IIC-100 is configured for
operation with a Gen II intensifier or with a Gen III intensifier, but not for operation
with both types.
IIC-200: Compact high voltage power supply for intensified cameras without internal
high voltage supplies (intensified PentaMAX, ITE, or lens-coupled intensified systems)
for gated and CW/Shutter operation. During manufacture, a Model IIC-200 is configured
for operation with a Gen II intensifier or with a Gen III intensifier, but not for operation
with both types.
IIC-300: Combined image intensifier power supply and moderate performance gating
pulse generator. Gated and CW/Shutter operation. PIV version available. During
manufacture, a Model IIC-300 is configured for operation with a Gen II intensifier or
with a Gen III intensifier, but not for operation with both types.
Miscellaneous Components:
OFA: An adapter for connecting a fiber optic input to a spectrometer. Two versions are
available for the best possible f/# matching, see the price list for details.
CC-100: Closed coolant circulator (not a chiller) designed for TE, TEA, or ICCD
cameras
UV Lens: f/1.2 catadioptric lens only for ICCD or PI-MAX cameras
CCD Array Designators
In the past, the designators in the following list were often used on camera serial labels to
identify the CCD array in the camera.
B: Back-illuminated CCD
DDA: Dual diode array CCD
F: Front illuminated CCD, in many cases no letter is used
Appendix A
System and Camera Nomenclature
E: CCD made by EEV
T: CCD made by Thomson
K: CCD made by Kodak
H: CCD made by Hamamatsu
HS: "High speed" MicroMAX system runs at 5 MHz
FT: Frame transfer detector
M: MPP (multi-pin phasing) CCD
P: (Usually) CCD offered exclusively by Princeton Instruments
PDA: Photodiode array
R: Deep depletion
S: Usually refers to SITe arrays, also see TK
TK: CCD made by SITe (formerly Tektronix), sometimes labeled S
UV: UV-to-VIS standard lumogen coating for UV-response to 195 nm
UVAR: Permanent UV-to-NIR A/R coating on some SITe CCDs (not
lumogen/metachrome)
VISAR: Permanent VIS to NIR A/R coating on some SITe CCDs (not
lumogen/metachrome)
Y: Interline CCD made by Sony
/1: grade 1 CCD
/2: grade 2 CCD
/3: grade 3 CCD
64: array format is 1024 x 64 pixels
100: array format is 1340 x 100 pixels
128: array format is 1024 x 128 pixels
256: 256 element linear array
400: array format is 1340 x 400 pixels
512: array format is 512 x 512 pixels; or 512 elements for linear arrays
576: array format is 576 x 384 pixels
768: array format is 768 x 512 pixels
782: array format is 782 x 582 pixels
1000: array format is 1000 x 800 pixels
1024: array format is 1024 x 256 (EEV or Hamamatsu) or 1024 x 1024 (SITe)
1100: array format is 1100 x 330 pixels
1242: array format is 1152 x 1242 pixels
1280: array format is 1280 x 1024 pixels
169
170
WinView/32 Manual
Version 2.5.I
1300: array format is 1300 x 1030 pixels (Sony) or 1300 x 1340 pixels (EEV)
1317: array format is 1317 x 1035 pixels
1340: array format is 1340 x 100, 400, or 1300; family is exclusive to Princeton
Instruments
1536: array format is 1536 x 1032 pixels
2032: array format is 2025 x 2032 pixels
2500: array format is 2500 x 600, rectangular pixels
3072: array format is 3072 x 2048 pixels
Appendix B
Data Structure
Version 1.43 Header
All WinView or WinSpec files (version 1.43) must begin with the following 4100 byte
header:
0
2
4
6
8
10
14
16
18
20
22
24
26
28
30
32
34
36
38
40
42
44
46
50
90
106
108
110
150
152
154
156
158
190
192
194
196
198
200
600
602
618
620
622
638
654
typedef WINXHEAD {
int dioden;
/* CCD X dimension.
int avgexp;
/* Not used by WinView
int exposure;
/* exposure if -1 see lexpos
int datarange;
/* Not used by WinView
int mode;
/* Not used by WinView
float wexsy;
/* Not used by WinView
int asyavg;
/* Not used by WinView
int asyseq;
/* Not used by WinView
int linefreq;
/* Not used by WinView
int date0;
/* Not used by WinView
int date1;
/* Not used by WinView
int date2;
/* Not used by WinView
int date3;
/* Not used by WinView
int date4;
/* Not used by WinView
int ehour;
/* Not used by WinView
int eminute;
/* Not used by WinView
int noscan;
/* # of stripes collected if -1 see
/* lnoscan.
int fastacc;
/* Not used by WinView
int avgtime;
/* Not used by WinView
int dmatotal;
/* Not used by WinView
int faccount;
/* X dimension : Actual dim of image.
int stdiode;
/* Not used by WinView
float nanox;
/* Not used by WinView
float calibdio[10]; /* Not used by WinView
char fastfile[16];
/* fast access file. Not used by WinView
int asynen;
/* Not used by WinView
int datatype;
/* 0 -> float (4 byte)
/* 1 -> long integer (4 byte)
/* 2 -> integer (2 byte)
/* 3 -> unsigned integer (2 byte)
/* 4 -> String/char (1 byte)
/* 5 -> double (8 bytes) Not implemented
/* 6 -> byte (1 byte)
/* 7 -> unsigned byte (1 byte)
float calibnan[10]; /* Not used by WinView
int rtanum;
/* Not used by WinView
int astdiode;
/* Not used by WinView
int int78;
/* Not used by WinView
int int79;
/* Not used by WinView
double calibpol[4]; /* Not used by WinView
int int96;
/* Not used by WinView
int int97;
/* Not used by WinView
int int98;
/* Not used by WinView
int int99;
/* Not used by WinView
int int100;
/* Not used by WinView
char exprem[5][80]; /* comments
int int301;
/* Not used by WinView
char label[16];
/* Not used by WinView
int gsize;
/* Not used by WinView
int lfloat;
/* Not used by WinView
char califile[16];
/* calibration file. Not used by WinView
char bkgdfile[16];
/* background file. Not used by WinView
int srccmp;
/* Not used by WinView
*/
*/
*/
*/
*/
*/
*/
*/
*/
*/
*/
*/
*/
*/
*/
*/
*/
*/
*/
*/
*/
*/
*/
*/
*/
*/
*/
*/
*/
*/
*/
*/
*/
*/
*/
*/
*/
*/
*/
*/
*/
*/
*/
*/
*/
*/
*/
*/
*/
*/
*/
*/
*/
*/
171
172
WinView/32 Manual
656
658
660
664
668
672
688
704
706
708
710
712
736
832
836
840
int stripe;
int scramble;
long lexpos;
long lnoscan;
long lavgexp;
char stripfil[16];
char version[16];
int controller_type;
/*
/*
/*
/*
/*
/*
/*
/*
/*
/*
number of stripes per frame
0 - scramble, 1 - unscramble
exposure val 32-bits(when exposure=-1)
no. of scan 32-bits(when noscan = -1)
no. of accum 32-bits(when avgexp = -1)
strip file. Not used by WinView
SW version & date "01.000 02/01/90"
1-new st120, 2-old st120,
3-st130 type 1, 4-st130 type 2,
5-st138, 6-DC131, and ST133.
/* YT_FILE_HEADER */
/* The YT variables are not used by WinView.
int
yt_file_defined;
/* set TRUE for YT data file
int
yt_fh_calib_mode;
/* calibration type
int
yt_fh_calib_type;
/* time-unit (calibration type)
int
yt_fh_element[12];
/* element number
double yt_fh_calib_data[12]; /* data
float yt_fh_time_factor;
/* time-factor
float yt_fh_start_time;
/* start time
int
reverse_flag;
/* set to 1 if data should be
/* reversed, 0 don't reverse
};
Version 2.5.I
*/
*/
*/
*/
*/
*/
*/
*/
*/
*/
*/
*/
*/
*/
*/
*/
*/
*/
*/
*/
Version 1.6 Header
All WinView/WinSpec files (version 1.6) and WinView/32 and WinSpec/32 data files
must begin with the following 4100 byte header. Data files created under previous
versions of WinView/WinSpec can still be read correctly. However, files created under
the new versions (1.6 and higher) cannot be read by previous versions of
WinView/WinSpec.
Header Structure Listing
unsigned int dioden;
int
avgexp;
int
exposure;
unsigned int xDimDet;
int
mode;
float
exp_sec;
int
asyavg;
int
asyseq;
unsigned int yDimDet;
char
date[10];
int
ehour;
int
eminute;
int
noscan;
int
fastacc;
int
seconds;
int
DetType;
unsigned int xdim;
int
stdiode;
float
nanox;
float
calibdio[10];
char
fastfile[16];
int
asynen;
int
datatype;
/*
0
/*
2
/*
/*
/*
4
/*
/*
/*
6
/*
8
/*
10
/*
14
/*
16
/*
18
/*
20
/*
30
/*
32
/*
34
/*
/*
36
/*
38
/*
40
/*
42
/*
44
/*
46
/*
50
/*
90
/* 106
/* 108
/*
/*
/*
Decimal Byte
Offset
----------num of physical pixels (X axis)
*/
number of accumulations per scan
*/
if > 32767, set to -1 and
*/
see lavgexp below (668)
*/
exposure time (in milliseconds)
*/
if > 32767, set to -1 and
*/
see lexpos below (660)
*/
Detector x dimension of chip
*/
timing mode
*/
alternative exposure, in secs.
*/
number of asynchron averages
*/
number of asynchron sequential
*/
y dimension of CCD or detector.
*/
date as MM/DD/YY
*/
Experiment Time: Hours (as binary) */
Experiment Time: Minutes(as binary)*/
number of multiple scans
*/
if noscan == -1 use lnoscan
*/
*/
Experiment Time: Seconds(as binary)*/
CCD/DiodeArray type
*/
actual # of pixels on x axis
*/
trigger diode
*/
*/
calibration diodes
*/
name of pixel control file
*/
asynchron enable flag 0 = off
*/
experiment data type
*/
0 =
FLOATING POINT
*/
1 =
LONG INTEGER
*/
2 =
INTEGER
*/
Appendix B
Data Structure
/*
/*
/*
/*
int
/*
int
/*
/*
int
/*
int
/*
int
/*
int
/*
int
/*
/*
int
/*
/*
char
xlabel[16];
/*
unsigned int cleans;
/*
unsigned int NumSkpPerCln;
/*
char
califile[16];
/*
char
bkgdfile[16];
/*
int
srccmp;
/*
unsigned int ydim;
/*
int
scramble;
/*
long
lexpos;
/*
/*
long
lnoscan;
/*
/*
long
lavgexp;
/*
/*
char
stripfil[16];
/*
char
version[16];
/*
int
type;
/*
/*
/*
/*
/*
/*
/*
/*
/*
/*
/*
/*
int
flatFieldApplied; /*
int
spare[8];
/*
int
kin_trig_mode
/*
char
empty[702];
/*
float
clkspd_us;
/*
int
HWaccumFlag;
/*
int
StoreSync;
/*
int
BlemishApplied;
/*
int
CosmicApplied;
/*
int
CosmicType;
/*
float
CosmicThreshold;
/*
long
NumFrames;
/*
float
MaxIntensity;
/*
float
MinIntensity;
/*
char
ylabel[LABELMAX]; /*
unsigned int ShutterType;
/*
float
shutterComp;
/*
unsigned int readoutMode;
/*
unsigned int WindowSize;
/*
unsigned int clkspd;
/*
/*
unsigned int interface_type;
/*
/*
unsigned long ioAdd1;
/*
unsigned long ioAdd2;
/*
unsigned long ioAdd3;
/*
unsigned int intLevel;
/*
unsigned int GPIBadd;
/*
float
int
int
unsigned
unsigned
double
unsigned
unsigned
unsigned
unsigned
unsigned
char
unsigned
calibnan[10];
BackGrndApplied;
astdiode;
minblk;
numminblk;
calibpol[4];
ADCrate;
ADCtype;
ADCresolution;
ADCbitAdjust;
gain;
exprem[5][80];
geometric;
110
150
152
154
156
158
190
192
194
196
198
200
600
602
618
620
622
638
654
656
658
660
664
668
672
688
704
706
708
724
726
1428
1432
1434
1436
1438
1440
1442
1446
1450
1454
1458
1474
1476
1480
1482
1484
1486
3 =
UNSIGNED INTEGER
calibration nanometer
set to 1 if background sub done
min. # of strips per skips
# of min-blocks before geo skps
calibration coefficients
ADC rate
ADC type
ADC resolution
ADC bit adjust
gain
experiment remarks
geometric operations rotate 0x01
reverse 0x02, flip 0x04
Intensity display string
cleans
number of skips per clean.
calibration file name (CSMA)
background file name
number of source comp. diodes
y dimension of raw data.
0 = scrambled, 1 = unscrambled
long exposure in milliseconds
used if exposure set to -1
long num of scans
used if noscan set to -1
long num of accumulations
used if avgexp set to -1
stripe file (st130)
version & date:"01.000 02/01/90"
1 = new120 (Type II)
2 = old120 (Type I )
3 = ST130
4 = ST121
5 = ST138
6 = DC131 (PentaMAX)
7 = ST133 (MicroMAX/SpectroMax),
8 = ST135 (GPIB)
9 = VICCD
10 = ST116 (GPIB)
11 = OMA3 (GPIB)
12 = OMA4
Set to 1 if flat field was applied
reserved
Kinetics Trigger Mode
EMPTY BLOCK FOR EXPANSION
Vert Clock Speed in micro-sec
set to 1 if accum done by Hardware
set to 1 if store sync used.
set to 1 if blemish removal applied
set to 1 if cosmic ray removal done
if cosmic ray applied, this is type
Threshold of cosmic ray removal.
number of frames in file.
max intensity of data (future)
min intensity of data (future)
y axis label.
shutter type.
shutter compensation time.
Readout mode, full, kinetics, etc.
window size for kinetics only.
clock speed for kinetics &
frame transfer.
computer interface (isa-taxi,
pci, eisa, etc.)
I/O address of interface card.
if more than one address for card.
1488
1492
1496
1500 interrupt level interface card
1502 GPIB address (if used)
173
*/
*/
*/
*/
*/
*/
*/
*/
*/
*/
*/
*/
*/
*/
*/
*/
*/
*/
*/
*/
*/
*/
*/
*/
*/
*/
*/
*/
*/
*/
*/
*/
*/
*/
*/
*/
*/
*/
*/
*/
*/
*/
*/
*/
*/
*/
*/
*/
*/
*/
*/
*/
*/
*/
*/
*/
*/
*/
*/
*/
*/
*/
*/
*/
*/
*/
*/
*/
*/
*/
*/
174
WinView/32 Manual
unsigned int ControlAdd;
unsigned int controllerNum;
unsigned int SWmade;
int
NumROI;
struct ROIinfo {
unsigned int startx;
unsigned int endx;
unsigned int groupx;
unsigned int starty;
unsigned int endy;
unsigned int groupy;
} ROIinfoblk[10];
char
char
char
float
char
long
FlatField[120];
background[120];
blemish[120];
software_ver;
UserInfo[1000];
WinView_id;
/*
/*
/*
/*
/*
/*
/*
/*
/*
/*
/*
/*
/*
/*
/*
/*
/*
/*
/*
/*
/*
/*
/*
/*
/*
/*
/*
/*
/*
/*
/*
/*
1504 GPIB controller address (if used)
1506 if multiple controller system will
have controller # data came from.
(Future Item)
1508 Software which created this file
1510 number of ROIs used. if 0 assume 1
1512 - 1630 ROI information
left x start value.
right x value.
amount x is binned/grouped in hw.
top y start value.
bottom y value.
amount y is binned/grouped in hw.
ROI Starting Offsets:
ROI 1 = 1512
ROI 2 = 1524
ROI 3 = 1536
ROI 4 = 1548
ROI 5 = 1560
ROI 6 = 1572
ROI 7 = 1584
ROI 8 = 1596
ROI 9 = 1608
ROI 10 = 1620
1632 Flat field file name.
1752 Background sub. file name.
1872 Blemish file name.
1992 Software version.
1996-2995 user data.
2996 Set to 0x01234567L if file was
created by WinX
Version 2.5.I
*/
*/
*/
*/
*/
*/
*/
*/
*/
*/
*/
*/
*/
*/
*/
*/
*/
*/
*/
*/
*/
*/
*/
*/
*/
*/
*/
*/
*/
*/
*/
*/
-------------------------------------------------------------------------------
Calibration Structures
There are three structures for the calibrations
•
The Area Inside the Calibration Structure (below) is repeated two times.
xcalibration,
ycalibration,
/* 3000 - 3488 x axis calibration
/* 3489 - 3977 y axis calibration
*/
*/
Start of X Calibration Structure
double
double
char
char
char
char
char
char
offset;
factor;
current_unit;
reserved1;
string[40];
reserved2[40];
calib_valid;
input_unit;
/*
/*
/*
/*
/*
/*
/*
/*
/*
char
polynom_unit;
/*
/*
char
polynom_order;
/*
char
calib_count;
/*
double
pixel_position[10];/*
double
calib_value[10];
/*
double
polynom_coeff[6]; /*
double
laser_position;
/*
char
reserved3;
/*
unsigned char new_calib_flag;
/*
char
calib_label[81];
/*
char
expansion[87];
/*
3000
3008
3016
3017
3018
3058
3098
3099
3100
3101
3102
3103
3183
3263
3311
3319
3320
3321
3402
offset for absolute data scaling
factor for absolute data scaling
selected scaling unit
reserved
special string for scaling
reserved
flag if calibration is valid
current input units for
"calib_value"
linear UNIT and used
in the "polynom_coeff"
ORDER of calibration POLYNOM
valid calibration data pairs
pixel pos. of calibration data
calibration VALUE at above pos
polynom COEFFICIENTS
laser wavenumber for relativ WN
reserved
If set to 200, valid label below
Calibration label (NULL term'd)
Calibration Expansion area
*/
*/
*/
*/
*/
*/
*/
*/
*/
*/
*/
*/
*/
*/
*/
*/
*/
*/
*/
*/
*/
-------------------------------------------------------------------------------
Appendix B
Data Structure
175
Start of Y Calibration Structure
double
double
char
char
char
char
char
char
offset;
factor;
current_unit;
reserved1;
string[40];
reserved2[40];
calib_valid;
input_unit;
/*
/*
/*
/*
/*
/*
/*
/*
/*
char
polynom_unit;
/*
/*
char
polynom_order;
/*
char
calib_count;
/*
double
pixel_position[10];/*
double
calib_value[10];
/*
double
polynom_coeff[6]; /*
double
laser_position;
/*
char
reserved3;
/*
unsigned char new_calib_flag;
/*
char
calib_label[81];
/*
char
expansion[87];
/*
3489
3497
3505
3506
3507
3547
3587
3588
3589
3590
3591
3592
3672
3752
3800
3808
3809
3810
3891
offset for absolute data scaling
factor for absolute data scaling
selected scaling unit
reserved
special string for scaling
reserved
flag if calibration is valid
current input units for
"calib_value"
linear UNIT and used
in the "polynom_coeff"
ORDER of calibration POLYNOM
valid calibration data pairs
pixel pos. of calibration data
calibration VALUE at above pos
polynom COEFFICIENTS
laser wavenumber for relativ WN
reserved
If set to 200, valid label below
Calibration label (NULL term'd)
Calibration Expansion area
*/
*/
*/
*/
*/
*/
*/
*/
*/
*/
*/
*/
*/
*/
*/
*/
*/
*/
*/
*/
*/
-------------------------------------------------------------------------------
End of Calibration Structures
char
char
int
Istring[40];
empty3[80];
lastvalue;
/* 3978 special Intensity scaling string
*/
/* 4018 empty block to reach 4100 bytes
*/
/* 4098 Always the LAST value in the header */
Version 2.5 Header (3/23/04)
The current data file used for WINX files consists of a 4100 (1004 Hex) byte header
followed by the data. Beginning with Version 2.5, many more items were added to the
header to make it a complete as possible record of the data collection. This includes
spectrograph and pulser information. Many of these additions were accomplished by
recycling old information that had not been used in previous versions. All data files
created under previous 2.x versions of WinView/WinSpec CAN still be read correctly.
HOWEVER, files created under the new versions (2.5 and higher) CANNOT be read by
previous versions of WinView/WinSpec OR by the CSMA software package.
Start of Header Information (0 - 2996)
short
short
WORD
WORD
short
float
short
short
WORD
char
short
char
short
ControllerVersion
LogicOutput
AmpHiCapLowNoise
xDimDet
mode
exp_sec
VChipXdim
VChipYdim
yDimDet
date[DATEMAX]
VirtualChipFlag
Spare_1[2]
noscan
float
short
WORD
short
DetTemperature
DetType
xdim
stdiode
Decimal
Byte
Offset
0
Hardware Version
2
Definition of Output BNC
4
Amp Switching Mode
6
Detector x dimension of chip.
8
timing mode
10
alternative exposure, in sec.
14
Virtual Chip X dim
16
Virtual Chip Y dim
18
y dimension of CCD or detector.
20
date
30
On/Off
32
34
Old number of scans - should always be
-1
36
Detector Temperature Set
40
CCD/DiodeArray type
42
actual # of pixels on x axis
44
trigger diode
176
WinView/32 Manual
float
WORD
short
WORD
short
short
float
short
float
short
float
short
float
float
float
float
short
short
short
short
short
short
short
short
DelayTime
ShutterControl
AbsorbLive
AbsorbMode
CanDoVirtualChipFlag
ThresholdMinLive
ThresholdMinVal
ThresholdMaxLive
ThresholdMaxVal
SpecAutoSpectroMode
SpecCenterWlNm
SpecGlueFlag
SpecGlueStartWlNm
SpecGlueEndWlNm
SpecGlueMinOvrlpNm
SpecGlueFinalResNm
PulserType
CustomChipFlag
XPrePixels
XPostPixels
YPrePixels
YPostPixels
asynen
datatype
46
50
52
54
56
58
60
64
66
70
72
76
78
82
86
90
94
96
98
100
102
104
106
108
short
WORD
DWORD
float
float
float
float
float
float
short
short
short
short
short
short
WORD
WORD
short
short
short
char
char
short
WORD
WORD
WORD
WORD
WORD
WORD
char
WORD
PulserMode
PulserOnChipAccums
PulserRepeatExp
PulseRepWidth
PulseRepDelay
PulseSeqStartWidth
PulseSeqEndWidth
PulseSeqStartDelay
PulseSeqEndDelay
PulseSeqIncMode
PImaxUsed
PImaxMode
PImaxGain
BackGrndApplied
PImax2nsBrdUsed
minblk
numminblk
SpecMirrorLocation[2]
SpecSlitLocation[4]
CustomTimingFlag
110
112
114
118
122
126
130
134
138
142
144
146
148
150
152
154
156
158
162
170
ExperimentTimeLocal[TIMEMAX]172
ExperimentTimeUTC[TIMEMAX] 179
ExposUnits
186
ADCoffset
188
ADCrate
190
ADCtype
192
ADCresolution
194
ADCbitAdjust
196
gain
198
Comments[5][COMMENTMAX]
200
geometric
600
char
WORD
WORD
short
float
short
short
short
short
float
short
xlabel[LABELMAX]
cleans
NumSkpPerCln
SpecMirrorPos[2]
SpecSlitPos[4]
AutoCleansActive
UseContCleansInst
AbsorbStripNum
SpecSlitPosUnits
SpecGrooves
srccmp
602
618
620
622
626
642
644
646
648
650
654
Version 2.5.I
Used with Async Mode
Normal, Disabled Open, Disabled Closed
On/Off
Reference Strip or File
T/F Cont/Chip able to do Virtual Chip
On/Off
Threshold Minimum Value
On/Off
Threshold Maximum Value
T/F Spectrograph Used
Center Wavelength in Nm
T/F File is Glued
Starting Wavelength in Nm
Starting Wavelength in Nm
Minimum Overlap in Nm
Final Resolution in Nm
0=None, PG200=1, PTG=2, DG535=3
T/F Custom Chip Used
Pre Pixels in X direction
Post Pixels in X direction
Pre Pixels in Y direction
Post Pixels in Y direction
asynchron enable flag 0 = off
experiment datatype
0 = float (4 bytes)
1 = long (4 bytes)
2 = short (2 bytes)
3 = unsigned short (2 bytes)
Repetitive/Sequential
Num PTG On-Chip Accums
Num Exp Repeats (Pulser SW Accum)
Width Value for Repetitive pulse (usec)
Width Value for Repetitive pulse (usec)
Start Width for Sequential pulse (usec)
End Width for Sequential pulse (usec)
Start Delay for Sequential pulse (usec)
End Delay for Sequential pulse (usec)
Increments: 1=Fixed, 2=Exponential
PI-Max type controller flag
PI-Max mode
PI-Max Gain
1 if background subtraction done
T/F PI-Max 2ns Board Used
min. # of strips per skips
# of min-blocks before geo skps
Spectro Mirror Location, 0=Not Present
Spectro Slit Location, 0=Not Present
T/F Custom Timing Used
Experiment Local Time as hhmmss\0
Experiment UTC Time as hhmmss\0
User Units for Exposure
ADC offset
ADC rate
ADC type
ADC resolution
ADC bit adjust
gain
File Comments
geometric ops: rotate 0x01,reverse
0x02, flip 0x04
intensity display string
cleans
number of skips per clean.
Spectrograph Mirror Positions
Spectrograph Slit Positions
T/F
T/F
Absorbance Strip Number
Spectrograph Slit Position Units
Spectrograph Grating Grooves
number of source comp.diodes
Appendix B
Data Structure
WORD
short
short
short
long
long
float
short
char
char
short
ydim
scramble
ContinuousCleansFlag
ExternalTriggerFlag
lnoscan
lavgexp
ReadoutTime
TriggeredModeFlag
Spare_2[10]
sw_version[FILEVERMAX]
type
short
char
short
char
char
char
flatFieldApplied
706
Spare_3[16]
708
kin_trig_mode
724
dlabel[LABELMAX]
726
Spare_4[436]
742
PulseFileName[HDRNAMEMAX] 1178
char
DWORD
DWORD
short
float
short
short
short
short
short
float
long
float
float
char
WORD
float
WORD
WORD
WORD
AbsorbFileName[HDRNAMEMAX]
NumExpRepeats
NumExpAccums
YT_Flag
clkspd_us
HWaccumFlag
StoreSync
BlemishApplied
CosmicApplied
CosmicType
CosmicThreshold
NumFrames
MaxIntensity
MinIntensity
ylabel[LABELMAX]
ShutterType
shutterComp
readoutMode
WindowSize
clkspd
1298
1418
1422
1426
1428
1432
1434
1436
1438
1440
1442
1446
1450
1454
1458
1474
1476
1480
1482
1484
WORD
interface_type
1486
short
NumROIsInExperiment
1488
char
WORD
Spare_5[16]
controllerNum
1490
1506
WORD
SWmade
1508
short
NumROI
struct ROIinfo{
WORD
startx
WORD
endx
WORD
groupx
WORD
starty
WORD
endy
WORD
groupy
656
658
660
662
664
668
672
676
678
688
704
1510
177
y dimension of raw data.
0=scrambled,1=unscrambled
T/F Continuous Cleans Timing Option
T/F External Trigger Timing Option
Number of scans (Early WinX)
Number of Accumulations
Experiment readout time
T/F Triggered Timing Option
Version of SW creating this file
1 = new120 (Type II)
2 = old120 (Type I)
3 = ST130
4 = ST121
5 = ST138
6 = DC131 (PentaMax)
7 = ST133 (MicroMax/SpectroMax)
8 = ST135 (GPIB)
9 = VICCD
10 = ST116 (GPIB)
11 = OMA3 (GPIB)
12 = OMA4
1 if flat field was applied.
Kinetics Trigger Mode
Data label.
Name of Pulser File with Pulse
Widths/Delays (for Z-Slice)
Name of Absorbance File (if File Mode)
Number of Times experiment repeated
Number of Time experiment accumulated
Set to 1 if this file contains YT data
Vert Clock Speed in micro-sec
set to 1 if accum done by Hardware.
set to 1 if store sync used
set to 1 if blemish removal applied
set to 1 if cosmic ray removal applied
if cosmic ray applied, this is type
Threshold of cosmic ray removal.
number of frames in file.
max intensity of data (future)
min intensity of data future)
y axis label.
shutter type.
shutter compensation time.
readout mode, full,kinetics, etc
window size for kinetics only.
clock speed for kinetics & frame
transfer
computer interface (isa-taxi, pci,
eisa, etc.)
May be more than the 10 allowed in this
header (if 0, assume 1)
if multiple controller system will have
controller number data came from. This
is a future item.
Which software package created this
file
number of ROIs used. if 0 assume 1.
left x start value.
right x value.
amount x is binned/grouped in hw.
top y start value.
bottom y value.
amount y is binned/grouped in hw.
178
WinView/32 Manual
} ROIinfoblk[ROIMAX]
char
char
char
float
char
long
FlatField[HDRNAMEMAX]
background[HDRNAMEMAX]
blemish[HDRNAMEMAX]
file_header_ver
YT_Info[1000]
WinView_id
Version 2.5.I
ROI Starting Offsets:
ROI 1 = 1512
ROI 2 = 1524
ROI 3 = 1536
ROI 4 = 1548
ROI 5 = 1560
ROI 6 = 1572
ROI 7 = 1584
ROI 8 = 1596
ROI 9 = 1608
ROI 10 = 1620
1632 Flat field file name.
1752 background sub. file name.
1872 blemish file name.
1992 version of this file header
1996-2995
Reserved for YT information
2996 == 0x01234567L if file created by WinX
-------------------------------------------------------------------------------
Calibration Structures
There are three structures for the calibrations
•
The Area Inside the Calibration Structure (below) is repeated two times.
xcalibration,
ycalibration,
/* 3000 - 3488 x axis calibration
/* 3489 - 3977 y axis calibration
*/
*/
Start of X Calibration Structure (3000 - 3488)
double
double
char
char
char
char
char
char
char
offset
factor
current_unit
reserved1
string[40]
reserved2[40]
calib_valid
input_unit
polynom_unit
3000
3008
3016
3017
3018
3058
3098
3099
3100
char
char
double
double
double
double
char
BYTE
char
char
polynom_order
calib_count
pixel_position[10]
calib_value[10]
polynom_coeff[6]
laser_position
reserved3
new_calib_flag
calib_label[81]
expansion[87]
3101
3102
3103
3183
3263
3311
3319
3320
3321
3402
offset for absolute data scaling
factor for absolute data scaling
selected scaling unit
reserved
special string for scaling
reserved
flag if calibration is valid
current input units for "calib_value"
linear UNIT and used in the
"polynom_coeff"
ORDER of calibration POLYNOM
valid calibration data pairs
pixel pos. of calibration data
calibration VALUE at above pos
polynom COEFFICIENTS
laser wavenumber for relativ WN
reserved
If set to 200, valid label below
Calibration label (NULL term'd)
Calibration Expansion area
-------------------------------------------------------------------------------
Start of Y Calibration Structure (3489 - 3977)
double
double
char
char
char
char
char
char
char
offset
factor
current_unit
reserved1
string[40]
reserved2[40]
calib_valid
input_unit
polynom_unit
3489
3497
3505
3506
3507
3547
3587
3588
3589
char
char
double
double
polynom_order
calib_count
pixel_position[10]
calib_value[10]
3590
3591
3592
3672
offset for absolute data scaling
factor for absolute data scaling
selected scaling unit
reserved
special string for scaling
reserved
flag if calibration is valid
current input units for "calib_value"
linear UNIT and used in the
"polynom_coeff"
ORDER of calibration POLYNOM
valid calibration data pairs
pixel pos. of calibration data
calibration VALUE at above pos
Appendix B
double
double
char
BYTE
char
char
Data Structure
polynom_coeff[6]
laser_position
reserved3
new_calib_flag
calib_label[81]
expansion[87]
3752
3800
3808
3809
3810
3891
179
polynom COEFFICIENTS
laser wavenumber for relativ WN
reserved
If set to 200, valid label below
Calibration label (NULL term'd)
Calibration Expansion area
-------------------------------------------------------------------------------
End of Calibration Structures (3978-4098)
char
char
BYTE
BYTE
BYTE
DWORD
double
BYTE
BYTE
double
Istring[40]
Spare_6[25]
SpecType
SpecModel
PulseBurstUsed
PulseBurstCount
PulseBurstPeriod
PulseBracketUsed
PulseBracketType
PulseTimeConstFast
3978
4018
4043
4044
4045
4046
4050
4058
4059
4060
double
double
PulseAmplitudeFast
PulseTimeConstSlow
4068
4076
double
short
short
short
short
PulseAmplitudeSlow
AnalogGain;
AvGainUsed
AvGain
lastvalue
4084
4092
4094
4096
4098
Start of Data (4100 - )
4100
.
.
.
special intensity scaling string
spectrometer type (acton, spex, etc.)
spectrometer model (type dependent)
pulser burst mode on/off
pulser triggers per burst
pulser burst period (in usec)
pulser bracket pulsing on/off
pulser bracket pulsing type
pulser slow exponential time constant (in
usec)
pulser fast exponential amplitude constant
pulser slow exponential time constant (in
usec)
pulser slow exponential amplitude constant
analog gain
avalanche gain was used
avalanche gain value
Always the LAST value in the header
Start of Data
***************************** End of File ***************************
Definition of Array Sizes
HDRNAMEMAX = 120
USERINFOMAX = 1000
COMMENTMAX = 80
LABELMAX =
16
FILEVERMAX = 16
DATEMAX =
10
ROIMAX =
10
TIMEMAX =
7
Max char str length for file name
User information space
User comment string max length (5 comments)
Label string max length
File version string max length
String length of file creation date string as ddmmmyyyy\0
Max size of roi array of structures
Max time store as hhmmss\0
Custom Data Types Used In the Structure
BYTE = unsigned char
WORD = unsigned short
DWORD = unsigned long
180
WinView/32 Manual
Version 2.5.I
Reading Data
The data follows the header beginning at offset 4100. In WinView/WinSpec, the data is
always stored exactly as it is collected. The order of the data depends on the placement of
the shift register. In the diagram below, the shift register is on the RIGHT SIDE of the
chip. Each COLUMN of data is first shifted RIGHT into the shift register and then
DOWN. The data is read (and stored) in this order:
First column read:
XnYm, XnYm-1, ... XnY2, XnY1
Last column read :
X1Ym, X1Ym-1, ... X1Y2, X1Y1
.------------------------------------------.---.
|
X1Y1
X2Y1
...
XnY1
| S |
|
X1Y2
X2Y2
...
XnY2
| H | |
|
:
:
:
| I | |
|
X1Ym-1
X2Ym-1
...
XnYm-1 | F | V
|
X1Ym
X2Ym
...
XnYm
| T |
`------------------------------------------|---|
------>
| | |
|
`-----> A/D
In the diagram below, the shift register is on the BOTTOM of the chip. Each ROW of
data is first shifted DOWN into the shift register and then RIGHT. The data is read (and
stored) in this order:
First row read:
XnYm, ... X2Ym, X1Ym
Last row read :
XnY1, ... X2Y1, X1Y1
.------------------------------------------.
|
X1Y1
X2Y1
...
XnY1
|
|
X1Y2
X2Y2
...
XnY2
| |
|
:
:
:
| |
|
X1Ym-1
X2Ym-1
...
XnYm-1 | V
|
X1Ym
X2Ym
...
XnYm
|
`------------------------------------------|---.
|
SHIFT REGISTER
| | |
----->
|
`-----> A/D
The data is stored as sequential points and the X, Y, and Frame dimensions are
determined by the header.
The X dimension of the stored data is in "xdim" (Offset 42).
The Y dimension of the stored data is in "ydim" (Offset 656).
The size of a frame (in bytes) is:
One frame size = "xdim" x "ydim" x "datatype" (Offset 108)
The number of frames of data stored is in "NumFrames" (Offset 1446).
Appendix C
CD ROM Failure Work-Arounds
Although not common, there are CD drives that are not compatible with the Win ’95 long
filename convention. Attempting to install on such a system causes the filenames to be
truncated and the install fails, causing a message like:
An error occurred during the move data process: -113
Component: Application\WinXSystem
File Group: WinXSystem
Fortunately there are a couple of workarounds, both involving copying the install files to
the customer’s hard drive first, then installing the software from that location.
1. If possible, copy the files to the customer’s hard drive via another computer that
supports long file names. If the customer’s computer is part of a network then the
files can be copied first to the hard drive of a computer that supports long file names,
then transferred through the network to the customer’s hard drive. Check the list of
files below to make sure that the long filenames remain intact. Then install the
software from this location on the hard drive.
2. Copy the files to the customer’s hard drive from the customer’s CD-ROM, then fix
the names of the files that were truncated. There are only 7 files that are not DOS
compatible (8 + 3), so this at most a 10 minute job. Here are their abbreviated and
full filenames. (Not all of these files are used in the standard installation but all are
present on the CD.)
•
CLSSNA~1.CLS, rename to clsSnapIn.cls
•
PIXCMT~1.DLL, rename to PIXCMTXT32.dll
•
WINX_R~1.DOC, rename to WinX_readme.doc
•
WINX32~1.BAS, rename to Winx32Test.bas
•
WINX32~1.DOC, rename to Winx32 Automation - VB Version.doc
•
WINX32~1.FRM, rename to Winx32Test.frm
•
WINX32~1.FRX, rename to Winx32Test.frx
181
182
WinView/32 Manual
This page intentionally left blank.
Version 2.5.I
Appendix D
WinView/32 Repair and Maintenance
Note: When WinView/32 is installed, it modifies the Windows Registry file. If for any
reason you reinstall Windows, the Registry file may be replaced, and WinView/32 may
not run correctly. Reinstall WinView/32 to correct this problem.
Install/Uninstall WinView/32 Components at a Later Time
After you have installed WinView/32, you may want to install additional WinView/32
files or to uninstall selected files. To do so:
1. Start the installation program and on the WinSpec, WinView, WinXTest Selection
dialog box (Figure 154), select Install WinView/32 for Windows.
Figure 154. WinSpec, WinView, or WinXTest Selection dialog box
2. Because WinView/32 was previously installed, the WinView Maintenance dialog
box (Figure 155) will be displayed.
183
184
WinView/32 Manual
Version 2.5.I
Figure 155. Maintenance dialog box
3. Select the Modify radio button and click on Next.
Figure 156. Media Password dialog box
4. On the Media Password dialog box, enter the password and click on Next.
Figure 157. Select Components dialog box
Appendix D
WinView/32 Repair and Maintenance
185
5. On the Select Components dialog box, put a check in the box for each item you
want to install and uncheck the box for each item you want to uninstall.
6. Then click on Next and follow the instructions on the dialog boxes.
7. Click on the Finish button when the Maintenance Complete dialog box is
displayed. The WinSpec, WinView, WinXTest Install dialog box will be displayed
after the changes have been made.
8. Exit from the installation program or choose another program to install, perform
maintenance on, or uninstall.
Installing More than One Version of WinView/32
You can install more than one version of WinView/32, WinSpec/32 or any combination
of the two on a single computer. When the Choose Destination Location dialog box is
displayed, simply change the path to a new directory. If necessary, the install program
will automatically create the new directory.
Caution
Do not install both the WinView/32 and WinSpec/32 software packages in the same
directory.
Caution
Although several different versions of WinView/32 and/or WinSpec/32 can be installed
on the same computer without conflicts, you should not run more than one version at any
one time. The manner in which Princeton Instruments software allocates memory for data
collection precludes collecting data using two software packages at once.
It is also possible to install both 16-bit and 32-bit versions of the software in the same
computer. However, keep in mind that WinView/32 will not operate under Windows 3.1
or 3.11. Similarly, the device drivers for the 16-bit version of WinView will not function
properly under Win 95 or NT.
PIHWDEF.INI & SESSION.DAT
WinView/16 and PIHWDEF.INI: The hardware initialization file PIHWDEF.INI, is
included with 16-bit versions of WinView software. The file contains all of the hardware
settings necessary to get started and is read the first time WinView is executed. At the end
of the first operating session, the settings in effect are written to SESSION.DAT, which is
read the next time WinView software is operated so that the new session will begin with the
same settings that were in effect at the end of the previous one.
WinView/32 and the Windows Registry: WinView/32 doesn’t need PIHWDEF.INI or
SESSION.DAT, because it automatically stores the settings in the registry at the end of each
operating session. However, WinView/32 will read the WinView/16 PIHWDEF.INI or
SESSION.DAT if they are copied to the directory containing the WinView/32 software. This
allows users who are upgrading from a 16-bit version of WinView to WinView/32 to transfer
their previous operating settings to the new software. However, there is a constraint: if there
are settings in the registry (i.e., WinView/32 has been operated at least once), the software
won’t read PIHWDEF.INI or SESSION.DAT unless the file date is newer than the date of
the stored registry settings. This problem can be avoided by simply copying PIHWDEF.INI
or SESSION.DAT to the WinView/32 directory before operating it the first time. If that
opportunity is lost, a newer SESSION.DAT can be created by booting the 16-bit WinView
software and then exiting the program in the usual manner. Similarly, a text editor could be
used to open/edit a copy of PIHWDEF.INI and then save it so that it has the current date.
186
WinView/32 Manual
Version 2.5.I
Uninstalling and Reinstalling
If you suspect any of the WinView/32 files have become corrupt, you should first delete all
WinView/32 files, then reinstall the software from the CD or the FTP site. Follow the steps
below to remove WinView/32. Note that some files may remain. They will have to be
removed manually. To reinstall, follow the procedure as described beginning on page 17.
To uninstall WinView/32 from your computer:
1. Open the Windows Control Panel.
2. Double-click on Add/Remove Programs.
3. Highlight the WinView/32 version to uninstall and click on Add/Remove.
Notes:
1. The directory in which WinView/32 was originally installed will remain, as will
any files it contains that were not placed there during the original installation.
2. The Data directory created during the original installation may also be deleted.
Any data files you want to save should be copied to a safe location before
uninstalling.
3. The Version # and User identification will be removed from the registry.
However, the registry also contains much information that was placed there in
the course of setting up and operating the software. That information will remain
and will be available for use if WinView/32 is later reinstalled.
4. Follow the instructions on the dialog boxes.
To later reinstall the software, follow the Installing WinView/32 instructions provided
earlier in this chapter. Use the original installation CD and any options disks purchased
separately.
Appendix E
USB 2.0 Limitations
The following information covers the currently known limitations associated with
operating under the USB 2.0 interface.
•
Maximum cable length is 5 meters (16.4 feet)
•
1 MHz is currently the upper digitization rate limit for the ST-133 Controller.
•
Large data sets and/or long acquisition times may be subject to data overrun
because of host computer interrupts during data acquisition.
•
USB 2.0 is not supported by the Princeton Instruments PC Interface Library (Easy
DLLS).
•
Some WinView/WinSpec 2.5.X features are not fully supported with USB 2.0.
See the table below.
Feature
Demo Port Capability
Supported with USB 2.0 in
WinX 2.5.X
NO
Remarks
DIF
NO
Kinetics
YES
Reset Camera to NVRAM
Defaults
NO
Temperature Lock Status
YES
PTG
YES
Virtual Chip
NO
Custom Timing
YES
WinX 2.5.18.1
Custom Chip
YES
WinX 2.5.18.1
Frames per Interrupt
NO
RS170 (Video Output)
NO
Online Exposure
NO
File Information
YES
Overlapping ROIs
NO
WinX 2.5.18.1
WinX 2.5.x doesn’t
utilize hardware lock
status
Not all header info is
currently available in
WinX 2.5.x through
PVCAM
Table 4. Features Supported under USB 2.0 (continued on next page)
187
188
WinView/32 Manual
Feature
Macro Record
TTL I/O
Supported with USB 2.0 in
WinX 2.5.X
YES
Version 2.5.I
Remarks
Macros recorded for nonPVCAM cameras may
have to be re-recorded to
function
NO
Table 4. Features Supported under USB 2.0
Appendix F
Troubleshooting
Introduction
The following information is provided for troubleshooting communication errors that
may occur when computer-controller communication uses the USB 2.0 protocol.
Camera1 (or similar name) on Hardware Setup dialog box
Figure 158. Camera1 in Controller Type Filed
When a PVCAM-based camera is detected/selected during the Camera Detection Wizard
(formerly the Hardware Wizard), a default name such as Camera1 will be shown in the
Detected Hardware table and will be entered in the Controller Type on the
Setup|Hardware|Controller/CCD tab page. Because this name is not particularly
descriptive, you may want to change it. Such a change is made by editing the
PVCAM.INI file that is generated by Camera Detection Wizard (or by the RSConfig.exe
if you have a software version 2.5.19.0 or earlier).
To change the default Controller Type name:
1. Using Notepad or a similar text editor, open PVCAM.INI, which is located in
the Windows directory (C:\WINNT, for example). You should see entries like
the ones below.
[Camera_1]
Type=1
Name=Camera1
Driver=apausb.sys
Port=0
ID=523459
2. Change the "Name=" entry to something more meaningful for you (for example,
ST133USB - to indicate that this is a PVCAM-based system using an ST-133
with a USB 2.0 interface) and save the edited file.
[Camera_1]
Type=1
Name=ST133USB
Driver=apausb.sys
Port=0
ID=523459
3. The new Controller Type name will now appear in the Controller Type field.
189
190
WinView/32 Manual
Version 2.5.I
Controller Is Not Responding
If this message pops up when you click on OK after selecting the "Interface Type" during
Hardware Setup (under the WinView/32 Setup menu), the system has not been able to
communicate with the Controller. Check to see if Controller has been turned ON and if
the interface card, its driver, and the interface cable have been installed.
•
If the Controller is ON, the problem may be with the interface card, its driver,
interrupt or address conflicts, or the cable connections.
•
If the interface card is not installed, close the application program and turn the
Controller OFF. Follow the interface card installation instructions in provided
with your interface card and cable the card to the SERIAL COM port on the rear
of the Controller. Then do a "Custom" installation of WinView/32 with the
appropriate interface component selected: "PCI Interface" or "ISA Interface",
depending on the interface card type. Be sure to deselect the interface component
that does not apply to your system.
Note: WinX (versions 2.6.0 and higher) does not support the ISA interface.
•
If the interface card is installed in the computer and is cabled to the SERIAL
COM port on the rear of the Controller, close the application program and turn
the Controller OFF. Check the cable connections and tighten the locking screws
if the connections are loose.
•
If the interface card was installed after WinView/32 has been installed, close that
application and do a "Custom" installation of it with the appropriate interface
component selected: "PCI Interface" or "ISA Interface", depending on the
interface card type. Be sure to deselect the interface component that does not
apply to your system.
Note: WinX (versions 2.6.0 and higher) does not support the ISA interface.
Data Loss or Serial Violation
You may experience either or both of these conditions if the host computer has been set
up with Power Saving features enabled. This is particularly true for power saving with
regard to the hard drive. Make sure that Power Saving features are disabled while you are
running WinView/32.
Data Overrun Due to Hardware Conflict message
Figure 159. Data Overrun Due to Hardware Conflict dialog box
If this dialog box appears when you try to acquire a test image, acquire data, or run in
focus mode, check the CCD array size and then check the DMA buffer size. A large array
(for example, a 2048x2048 array), requires a larger DMA buffer larger setting than that
for a smaller array (for example, a 512x512 array).
Appendix F
Troubleshooting
191
To change the DMA buffer setting:
1. Note the array size (on the Setup|Hardware|Controller/CCD tab page or the
Acquisition|Experiment Setup|Main tab page Full Chip dimensions).
2. Open Setup|Environment|Environment dialog box.
3. Increase the DMA buffer size to a minimum of 32 Mb (64 Mb if it is currently
32 Mb or 128 Mb if it is currently 64 Mb), click on OK, and close WinView.
4. Reboot your computer.
5. Restart WinView and begin acquiring data or focusing. If you see the message
again, increase the DMA buffer size.
Data Overrun Has Occurred message
Because of memory constraints and the way that USB transfers data, a "Data overrun has
occurred" message may be displayed during data acquisition. If this message is displayed,
take one or more of the following actions:
1. Minimize the number of programs running in the background while you are
acquiring data with WinView/32.
2. Run data acquisition in Safe Mode.
3. Add memory.
4. Use binning.
5. Increase the exposure time.
6. Defragment the hard disk.
7. Update the Orange Micro USB2 driver. See "OrangeUSB USB 2.0 Driver
Update", page 197.
If the problem persists, your application may be USB 2.0 bus limited. Since the host
computer controls the USB 2.0 bus, there may be situations where the host computer
interrupts the USB 2.0 port. In most cases, the interrupt will go unnoticed by the user.
However, there are some instances when the data overrun cannot be overcome because
USB 2.0 bus limitations combined with long data acquisition times and/or large data sets
increase the possibility of an interrupt while data is being acquired. If your experiment
requirements include long data acquisition times and/or large data sets, your application may
not be suitable for the USB 2.0 interface. Therefore, we recommend replacement of the USB
2.0 interface module with our TAXI interface module and Princeton Instruments (RSPI) high
speed PCI card. If this is not the case and data overruns continue to occur, contact Customer
Support (see page 206 for contact information).
Demo is only Choice on Hardware Wizard:Interface dialog
(Versions 2.5.19.0 and earlier)
If RSConfig.exe has not been run and there is not an installed Princeton Instruments (RSPI)
high speed PCI card, the Hardware Wizard will only present the choice "Demo" in the
Interface dialog box (Figure 160). Clicking on Next presents an "Error Creating Controller.
Error=129." message, clicking on OK presents "The Wizard Can Not Continue Without a
Valid Selection!" message, clicking on OK presents the Interface dialog box again.
192
WinView/32 Manual
Version 2.5.I
Figure 160. Hardware Wizard: Interface dialog box
At this point, you will need to exit WinView and run the RSConfig.exe program, which
creates a file called PVCAM.INI. This file contains information required to identify the
interface/camera and is referenced by the Hardware Wizard when you are setting up
WinView/32 with USB for the first time:
1. If you have not already done so, close WinView/32.
2. Make sure the ST-133 is connected to the host computer and that it is turned on.
3. Run RSConfig from the Windows|Start|Programs|PI Acton menu or from the
directory where you installed WinView.
4. When the RSConfig dialog box (Figure 161) appears, you can change the camera
name to one that is more specific or you can keep the default name "Camera1".
When you have finished, click on the Done button.
Figure 161. RSConfig dialog box
5. You should now be able to open WinView and, from Setup|Hardware…, run
the Hardware Wizard.
6. When the PVCAM dialog box (Figure 162) is displayed, click in the Yes radio
button, click on Next and continue through the Wizard. After the Wizard is finished,
the Controller/Camera tab card will be displayed with the Use PVCAM checkbox
selected. You should now be able to set up experiments and acquire data.
Appendix F
Troubleshooting
193
Figure 162. Hardware Wizard: PVCAM dialog box
Demo, High Speed PCI, and PCI(Timer) are Choices on Hardware
Wizard:Interface dialog (Versions 2.5.19.0 and earlier)
If there is an installed Princeton Instruments (RSPI) high speed PCI card in the host
computer and you want to operate a camera using the USB 2.0 interface, the PVCAM.INI
file (created by RSConfig.exe) must exist and the USB 2.0 supported camera must be
[Camera_1]. PVCAM.INI, which contains information required to identify the
interface/camera, is referenced by the Hardware Wizard when you are setting up
WinView/32 with USB for the first time. If the Wizard did not find a PVCAM.INI file or
if RSConfig.exe was run but the USB 2.0 camera is [Camera_2] in the PVCAM.INI file,
"Demo", "High Speed PCI", and "PCI(Timer)" will be selectable from the Wizard's
Interface dialog box.
Figure 163. Hardware Wizard: Interface dialog box
At this point, you will need to run the RSConfig.exe program:
1. If you have not already done so, close WinView/32.
2. Make sure the ST-133 is connected to the host computer and that it is turned on.
3. Run RSConfig from the Windows|Start|Programs|PI Acton menu or from the
directory where you installed WinView.
4. When the RSConfig dialog box (Figure 164) appears, you can change the camera
name to one that is more specific or you can keep the default name "Camera2".
When you have finished, click on the Done button. You will next edit the
generated PVCAM.INI file.
194
WinView/32 Manual
Version 2.5.I
Figure 164. RSConfig dialog box: Two Camera Styles
5. Using Notepad or a similar text editor, open PVCAM.INI, which is located in
the Windows directory (C:\WINNT, for example).
If the contents of the file look like: Change the headings so the contents now look like:
[Camera_1]
Type=1
Name=Camera1
Driver=rspipci.sys
Port=0
[Camera_2]
Type=1
Name=Camera1
Driver=rspipci.sys
Port=0
[Camera_2]
Type=1
Name=Camera2
Driver=apausb.sys
Port=0
[Camera_1]
Type=1
Name=Camera2
Driver=apausb.sys
Port=0
Note: The [Camera_#] must be changed so the camera supported by the USB
interface will be recognized (the USB driver is "apausb.sys"). For consistency,
you may also want to change the camera names.
6. Save the file. With the ST-133 connected and on, open WinView/32.
7. Run the Hardware Wizard.
8. When the PVCAM dialog box (Figure 165) is displayed, click in the Yes radio
button, click on Next and continue through the Wizard. After the Wizard is
finished, the Controller/Camera tab card will be displayed with the Use
PVCAM checkbox selected. You should now be able to acquire data.
Figure 165. Hardware Wizard: PVCAM dialog box
Appendix F
Troubleshooting
195
Detector Temperature, Acquire, and Focus are Grayed Out
(Versions 2.5.19.0 and earlier)
These functions and others will be deactivated if you have installed a camera being run
under USB 2.0 and have opened WinView/32 without having first turned on the ST-133.
They will also be deactivated if you have installed a camera being run under USB 2.0 and
a Princeton Instruments (RSPI) high speed PCI card was also detected when
RSConfig.exe was run.
1. Check to see if the ST-133 is connected to the host computer and is turned on. If
it is not connected or is connected but not turned on, go to Step 2. If it is
connected and on, go to Step 3.
2. Close WinView, verify that the ST-133 is connected to the host computer, turn
on the ST-133, and reopen WinView. The formerly grayed out functions should
now be available.
3. If the ST-133 is connected and on, the USB 2.0 camera may not be listed as
Camera 1 in the PVCAM.INI file.
4. Run RSConfig.exe (accessible from the Windows|Start|Programs|PI Acton
menu). If the USB 2.0 camera is listed as Camera 2 (Princeton Style (USB2) in
Figure 166), you will have to edit the PVCAM.INI file.
Figure 166. RSConfig dialog box: Two Camera Styles
5. Using Notepad or a similar text editor, open PVCAM.INI, which is located in
the Windows directory (C:\WINNT, for example).
If the contents of the file look like: Change the headings so the contents now look like:
[Camera_1]
Type=1
Name=Camera1
Driver=rspipci.sys
Port=0
[Camera_2]
Type=1
Name=Camera1
Driver=rspipci.sys
Port=0
[Camera_2]
Type=1
Name=Camera2
Driver=apausb.sys
Port=0
[Camera_1]
Type=1
Name=Camera2
Driver=apausb.sys
Port=0
196
WinView/32 Manual
Version 2.5.I
Note: The [Camera_#] must be changed so the camera supported by the USB
interface will be recognized (the USB driver is "apausb.sys"). For consistency,
you may also want to change the camera names.
6. Save the file. With the ST-133 connected and on, open WinView/32. The
formerly grayed out functions should now be available.
Error Creating Controller message
This message may be displayed if you are using the USB 2.0 interface and have not run
the RSConfig.exe program (see previous topic), if the PVCAM.INI file has been
corrupted, or if the ST-133 was not turned on before you started WinView/32 and began
running the Hardware Wizard.
Figure 167. Error Creating Controller dialog boxes
Error 129: Indicates that the problem is with the PVCAM.INI file. Close WinView/32,
run RSConfig, make sure the ST-133 is on, reopen WinView, and begin running the
Hardware Wizard.
Error 183: Indicates that the ST-133 is off. If you are running the Hardware Wizard
when this message appears, click on OK, turn on the ST-133, and, on the PVCAM
dialog box, make sure Yes is selected and then click on Next. The Hardware Wizard
should continue to the Controller Type dialog box.
No CCD Named in the Hardware Wizard:CCD dialog (Versions
2.5.19.0 and earlier)
Figure 168. Hardware Wizard: Detector/Camera/CCD dialog box
If you have installed a USB 2.0 Interface Module in your ST-133, a blank field may be
displayed in the Detector/Camera/CCD dialog box (Figure 168) if the ST-133 controller
was made before January 2001. Earlier versions of the ST-133 did not contain nonvolatile RAM (NVRAM), which is programmed with information about the controller
and the camera. PVCAM, the program under which the Princeton Instruments USB
works, retrieves the information stored in NVRAM so it can enter specific camera
characteristics into WinView/32.
Appendix F
Troubleshooting
197
Check the serial label on underside of your controller. If the first five characters are
D1200 (December 2000) or earlier (J0797 or July 1997, for example), contact Customer
Support to find out about an NVRAM controller upgrade.
OrangeUSB USB 2.0 Driver Update
This procedure is highly recommended when a laptop computer will be used to
communicate with the ST-133. We recommend the SIIG, Inc. USB 2.0 PC Card, Model
US2246 if USB 2.0 is not native to the laptop's motherboard. To reduce the instances of
data overruns and serial violations, the OrangeUSB USB 2.0 Host Controller installed for
the SIIG card should be replaced by the appropriate Microsoft driver (Windows 2000 or
Windows XP, depending on the laptop's operating system.)
Note: This procedure may also be performed for desktop computers that use the Orange
Micro 70USB90011 USB2.0 PCI.
1. Download and install Microsoft Service Pack 4 (for Windows 2000) or Service
Pack 1 (for Windows XP) if the service pack has not been installed.
2. From the Windows Start menu, select Settings|Control Panel.
3. Select System and then System Properties.
4. Select the Hardware tab and click on Device Manager button.
5. Expand Universal Serial Bus Controllers.
6. Right-mouse click on OrangeUSB USB 2.0 Host Controller and select
Properties.
7. On the Driver tab, click on the Update Driver… button. You may have to wait a
minute or so before you will be allowed to click on the button.
8. When the Upgrade Device Driver Wizard appears, click on Next. Select the
Search for a suitable driver … radio button.
9. On the next screen select the Specify a location checkbox.
10. Browse and select the location. Click on OK.
11. In the Driver Files Search Results window, check the Install one of the other
drivers check box.
12. Select the NEC PCI to USB Enhanced Host Controller B1 driver. Click on
Next and the installation will take place. When the Completing the Upgrade
Device Driver Wizard window appears, click on Finish. You will then be given
the choice of restarting the computer now or later. According to the window text,
the hardware associated with the driver will not work until you restart the
computer.
198
WinView/32 Manual
Version 2.5.I
Program Error message
Figure 169. Program Error dialog box
This dialog may appear if you have tried to acquire a test image, acquire data, or run in
focusing mode and the DMA buffer size is too small. A large array (for example, a
2048x2048 array), requires a larger setting than that for a smaller array (for example, a
512x512 array).
To correct the problem:
1. Click on OK.
2. Reboot WinView.
3. Note the array size (on the Setup|Hardware|Controller/CCD tab page or the
Acquisition|Experiment Setup|Main tab page Full Chip dimensions). If your
camera contains a large array (such as a 2048x2048 array), and the DMA buffer
size is too small, there will not be enough space in memory for the data set.
4. Open Setup|Environment|Environment dialog box.
5. Increase the DMA buffer size to a minimum of 32 Mb (64 Mb if it is currently 32
Mb or 128 Mb if it is currently 64 Mb), click on OK, and close WinView.
6. Reboot your computer.
7. Restart WinView and begin acquiring data or focusing. If you see the message
again, increase the DMA buffer size.
Appendix F
Troubleshooting
199
Serial violations have occurred. Check interface cable.
Figure 170. Serial Violations Have Occurred dialog box
This error message dialog will appear if you try to acquire an image or focus the camera
and either (or both) of the following conditions exists:
•
The camera system is not turned ON.
•
There is no communication between the camera and the host computer.
To correct the problem:
1. Turn OFF the camera system (if it is not already OFF).
2. Make sure the Detector-Controller cable is secured at both ends and that the
computer interface cable is secured at both ends.
3. After making sure that the cables are connected, turn the camera system power
ON.
4. Click OK on the error message dialog and retry acquiring an image or running in
focus mode.
Note: This error message will also be displayed if you turn the camera system OFF or a
cable comes loose while the application software is running in Focus mode.
200
WinView/32 Manual
This page intentionally left blank.
Version 2.5.I
Appendix G
Glossary
A/D converter: Analog-to-digital converter. In a CCD camera system, the electronic
circuitry that converts the analog information (continuous amplitudes) acquired by the
camera into the digital data (quantified, discrete steps) used for image display.
ADU: Analog-to-digital unit. A number representing a CCD's output. The relationship
between the ADUs generated and the number of electrons acquired on the CCD is
defined by the system gain. Intensities given in ADUs provide a convenient method for
comparing images and data generated by different cameras. Also referred to as count and
digital number.
Anti-blooming: Blooming is caused by saturation of one or more CCD pixels. This can
occur if the incoming light is too bright or when extensive serial and parallel binning is
being performed. When this saturation happens, the excess charge overflows into the
adjacent pixels and results in a streak or a blob appearing on the image. Anti-blooming is
traditionally controlled by specific CCD architecture designs that drain the excess charge.
Avalanche Gain: Also called "on-chip multiplication gain". A technology that enables
multiplication of charge (i.e., electrons) collected in each pixel of the CCD’s active array.
Secondary electrons are generated via an impact-ionization process that is initiated and
sustained when higher-than-typical voltages are applied to an "extended" portion of the
CCD’s serial register. Multiplying the signal above the read noise of the output amplifier
enables ultra-low-light detection at high operation speeds. (Some CCD cameras with onchip multiplication gain utilize two output amplifiers, an "on-chip multiplication gain"
amplifier that allows the camera to be used for low-light, high-speed applications and a
"traditional" amplifier for wide-dynamic-range applications.)
Bias: In a CCD camera system, the minimum intensity required for each exposure
(equivalent to performing a zero-second exposure with the shutter closed). Without
adding any light, the bias allows charge to be read out on the CCD while raising the
intensity level high enough to ensure that the camera does not deliver a negative number
to the A/D converter. (The A/D converter only works in the set of positive numbers and
has no instructions for processing negative numbers.) The bias may be user settable.
However, it is set at the factory and should remain stable over the lifetime of the camera
system.
Binning: Hardware binning is the process of combining the charge from adjacent pixels
in a CCD before the signal is read out by the preamplifier. A binning of 1 in both
directions reads out each pixel at full X-axis resolution. A binning of 2 in both directions
combines four pixels, cutting the X-axis resolution in half, but quadrupling the lightcollecting area. If the CCD chip shift register is being saturated due to hardware binning,
you can use software binning instead by checking Use Software Binning on the ROI
Setup tab page. Note that software binning is not as fast as hardware binning.
Cancel button: Exits a dialog box without performing any processing. Any changes to
the dialog are lost.
201
202
WinView/32 Manual
Version 2.5.I
Close button: Closes the dialog box or window with no action taken.
Dark current: (1) The charge accumulated within a well, in the absence of light. (2) The
background current that flows in a charge-coupled device or image intensifier of a camera
system. Cooling the photodetector's primary imaging surface (i.e., the CCD's
photoconductor or the image intensifier's photocathode) can reduce or eliminate dark
current. Also called thermally generated charge. Dark current can be subtracted from an
image.
Gating: In an intensified camera system, the application of a voltage that switches the
image intensifier on and off in very short intervals. Gating improves temporal resolution.
Gating can be controlled by the programmed exposure time (Shutter Mode) or is
determined by the Pulser settings (Gate Mode).
Help button: Opens the context-sensitive help for the active tab page or dialog box.
Host computer: The primary or controlling computer for a camera.
Mouse button: Allows you to specify a region to be processed using the mouse.
Simply drag a box in the data region of the active window and then click on Mouse. The
Frame and Range parameters will assume the values of the defined region. Note that
the Mouse button is only active when the Input tab page is selected.
MPP: Multi-pinned-phase operation. A mode that reduces the rate of dark current
generation by a factor of 20 or more, relaxing CCD cooling requirements to the level
where a thermoelectric cooler is sufficient for most applications. Also called inverted
operation.
NVRAM: Non-Volatile Random Access Memory. NVRAM contains factoryprogrammed information about the controller and, in many cases, the camera/detector.
Process button: Causes the specified operation or process to be performed. The
process is performed on the data specified on the Input tab page and saved using the file
name and data type specified on the Output tab page.
PVCAM®: Programmable Virtual Camera Access Method. An exclusive (Roper
Scientific) universal programming interface. A set of software library routines that
implements a detector or camera's operations in a hardware-independent, platformindependent (or "virtual") suite of function calls. Once an application has been written to
control one PVCAM-enabled camera, all PVCAM-enabled cameras are then compatible
with that application.
ROI: Region of interest. A user-defined, rectangular area (a square is common) on a
CCD that is exposed and processed as an image.
Shutter Compensation Time: The time it takes for a mechanical shutter to open or
close. This time needs to be accounted for during hardware setup so the software can
allow enough time for the shutter to open before starting data acquisition and allow
enough time for it to close before reading out the array.
Warranty & Service
Limited Warranty
Princeton Instruments, a division of Roper Scientific, Inc. ("Princeton Instruments", "us",
"we", "our") makes the following limited warranties. These limited warranties extend to
the original purchaser ("You", "you") only and no other purchaser or transferee. We have
complete control over all warranties and may alter or terminate any or all warranties at
any time we deem necessary.
Basic Limited One (1) Year Warranty
Princeton Instruments warrants this product against substantial defects in materials and / or
workmanship for a period of up to one (1) year after shipment. During this period, Princeton
Instruments will repair the product or, at its sole option, repair or replace any defective part
without charge to you. You must deliver the entire product to the Princeton Instruments
factory or, at our option, to a factory-authorized service center. You are responsible for the
shipping costs to return the product. International customers should contact their local
Princeton Instruments authorized representative/distributor for repair information and
assistance, or visit our technical support page at www.piacton.com.
Limited One (1) Year Warranty on Refurbished or Discontinued
Products
Princeton Instruments warrants, with the exception of the CCD imaging device (which
carries NO WARRANTIES EXPRESS OR IMPLIED), this product against defects in
materials or workmanship for a period of up to one (1) year after shipment. During this
period, Princeton Instruments will repair or replace, at its sole option, any defective parts,
without charge to you. You must deliver the entire product to the Princeton Instruments
factory or, at our option, a factory-authorized service center. You are responsible for the
shipping costs to return the product to Princeton Instruments. International customers should
contact their local Princeton Instruments representative/distributor for repair information and
assistance or visit our technical support page at www.piacton.com.
Normal Wear Item Disclaimer
Princeton Instruments does not warrant certain items against defect due to normal wear
and tear. These items include internal and external shutters, cables, and connectors. These
items carry no warranty, expressed or implied.
XP Vacuum Chamber Limited Lifetime Warranty
Princeton Instruments warrants that the cooling performance of the system will meet our
specifications over the lifetime of an XP detector or Princeton Instruments will, at its sole
option, repair or replace any vacuum chamber components necessary to restore the
cooling performance back to the original specifications at no cost to the original
purchaser. Any failure to "cool to spec" beyond our Basic (1) year limited warranty from
date of shipment, due to a non-vacuum-related component failure (e.g., any components
that are electrical/electronic) is NOT covered and carries NO WARRANTIES
EXPRESSED OR IMPLIED. Responsibility for shipping charges is as described above
under our Basic Limited One (1) Year Warranty.
203
204
WinView/32 Manual
Version 2.5.I
Sealed Chamber Integrity Limited 24 Month Warranty
Princeton Instruments warrants the sealed chamber integrity of all our products for a
period of twenty-four (24) months after shipment. If, at anytime within twenty-four (24)
months from the date of delivery, the detector should experience a sealed chamber
failure, all parts and labor needed to restore the chamber seal will be covered by us. Open
chamber products carry NO WARRANTY TO THE CCD IMAGING DEVICE,
EXPRESSED OR IMPLIED. Responsibility for shipping charges is as described above
under our Basic Limited One (1) Year Warranty.
Vacuum Integrity Limited 24 Month Warranty
Princeton Instruments warrants the vacuum integrity of all our products for a period of up
to twenty-four (24) months from the date of shipment. We warrant that the detector head
will maintain the factory-set operating temperature without the requirement for customer
pumping. Should the detector experience a Vacuum Integrity failure at anytime within
twenty-four (24) months from the date of delivery all parts and labor needed to restore
the vacuum integrity will be covered by us. Responsibility for shipping charges is as
described above under our Basic Limited One (1) Year Warranty.
Image Intensifier Detector Limited One Year Warranty
All image intensifier products are inherently susceptible to Phosphor and/or
Photocathode burn (physical damage) when exposed to high intensity light. Princeton
Instruments warrants, with the exception of image intensifier products that are found to
have Phosphor and/or Photocathode burn damage (which carry NO WARRANTIES
EXPRESSED OR IMPLIED), all image intensifier products for a period of one (1) year
after shipment. See additional Limited One (1) year Warranty terms and conditions
above, which apply to this warranty. Responsibility for shipping charges is as described
above under our Basic Limited One (1) Year Warranty.
X-Ray Detector Limited One Year Warranty
Princeton Instruments warrants, with the exception of CCD imaging device and fiber
optic assembly damage due to X-rays (which carry NO WARRANTIES EXPRESSED
OR IMPLIED), all X-ray products for one (1) year after shipment. See additional Basic
Limited One (1) year Warranty terms and conditions above, which apply to this
warranty. Responsibility for shipping charges is as described above under our Basic
Limited One (1) Year Warranty.
Software Limited Warranty
Princeton Instruments warrants all of our manufactured software discs to be free from
substantial defects in materials and / or workmanship under normal use for a period of
one (1) year from shipment. Princeton Instruments does not warrant that the function of
the software will meet your requirements or that operation will be uninterrupted or error
free. You assume responsibility for selecting the software to achieve your intended
results and for the use and results obtained from the software. In addition, during the one
(1) year limited warranty. The original purchaser is entitled to receive free version
upgrades. Version upgrades supplied free of charge will be in the form of a download
from the Internet. Those customers who do not have access to the Internet may obtain the
version upgrades on a CD-ROM from our factory for an incidental shipping and handling
charge. See Item 12 in the following section of this warranty ("Your Responsibility") for
more information.
Warranty & Service
205
Owner's Manual and Troubleshooting
You should read the owner’s manual thoroughly before operating this product. In the
unlikely event that you should encounter difficulty operating this product, the owner’s
manual should be consulted before contacting the Princeton Instruments technical support
staff or authorized service representative for assistance. If you have consulted the owner's
manual and the problem still persists, please contact the Princeton Instruments technical
support staff or our authorized service representative. See Item 12 in the following section
of this warranty ("Your Responsibility") for more information.
Your Responsibility
The above Limited Warranties are subject to the following terms and conditions:
1. You must retain your bill of sale (invoice) and present it upon request for service
and repairs or provide other proof of purchase satisfactory to Princeton
Instruments.
2. You must notify the Princeton Instruments factory service center within (30)
days after you have taken delivery of a product or part that you believe to be
defective. With the exception of customers who claim a "technical issue" with the
operation of the product or part, all invoices must be paid in full in accordance
with the terms of sale. Failure to pay invoices when due may result in the
interruption and/or cancellation of your one (1) year limited warranty and/or any
other warranty, expressed or implied.
3. All warranty service must be made by the Princeton Instruments factory or, at our
option, an authorized service center.
4. Before products or parts can be returned for service you must contact the
Princeton Instruments factory and receive a return authorization number (RMA).
Products or parts returned for service without a return authorization evidenced by
an RMA will be sent back freight collect.
5. These warranties are effective only if purchased from the Princeton Instruments
factory or one of our authorized manufacturer's representatives or distributors.
6. Unless specified in the original purchase agreement, Princeton Instruments is not
responsible for installation, setup, or disassembly at the customer’s location.
7. Warranties extend only to defects in materials or workmanship as limited above
and do not extend to any product or part which has:
•
been lost or discarded by you;
•
been damaged as a result of misuse, improper installation, faulty or
inadequate maintenance or failure to follow instructions furnished by us;
•
had serial numbers removed, altered, defaced, or rendered illegible;
•
been subjected to improper or unauthorized repair; or
•
been damaged due to fire, flood, radiation, or other "acts of God" or other
contingencies beyond the control of Princeton Instruments.
8. After the warranty period has expired, you may contact the Princeton Instruments
factory or a Princeton Instruments-authorized representative for repair
information and/or extended warranty plans.
9. Physically damaged units or units that have been modified are not acceptable for
repair in or out of warranty and will be returned as received.
206
WinView/32 Manual
Version 2.5.I
10. All warranties implied by state law or non-U.S. laws, including the implied
warranties of merchantability and fitness for a particular purpose, are expressly
limited to the duration of the limited warranties set forth above. With the exception
of any warranties implied by state law or non-U.S. laws, as hereby limited, the
forgoing warranty is exclusive and in lieu of all other warranties, guarantees,
agreements, and similar obligations of manufacturer or seller with respect to the
repair or replacement of any parts. In no event shall Princeton Instruments' liability
exceed the cost of the repair or replacement of the defective product or part.
11. This limited warranty gives you specific legal rights and you may also have other
rights that may vary from state to state and from country to country. Some states
and countries do not allow limitations on how long an implied warranty lasts,
when an action may be brought, or the exclusion or limitation of incidental or
consequential damages, so the above provisions may not apply to you.
12. When contacting us for technical support or service assistance, please refer to the
Princeton Instruments factory of purchase, contact your authorized Princeton
Instruments representative or reseller, or visit our technical support page at
www.piacton.com.
Contact Information
Roper Scientific's manufacturing facility for this product is located at the following
address:
Princeton Instruments
3660 Quakerbridge Road
Trenton, NJ 08619 (USA)
Tel: 800-874-9789 / 609-587-9797
Fax: 609-587-1970
Customer Support E-mail: [email protected]
For immediate support in your area, please call the following locations directly:
America
1.877.4.PIACTON (877.474.2286)
Benelux
+31 (347) 324989
France
+33 (1) 60.86.03.65
Germany
+49 (0) 89.660.7793
Japan
+81 (3) 5639.2741
UK & Ireland
+44 (0) 28.3831.0171
Otherwise, see our Support web page at www.piacton.com. An up-to-date list of
addresses and telephone numbers is posted on the www.piacton.com/Support page. In
addition, links on this page to support topics allow you to send e-mail based requests to
the Customer Support group.
Index
#
3D graph
display .................................................................70
procedure.............................................................71
3D layout
range....................................................................78
z axis endpoint ....................................................78
A-B
Absolute math operation........................................107
Addition math operation........................................107
Amplitude ..............................................................145
AND math operation .............................................108
ASCII output (on-line) process ...............................86
Auto Select
at least three strips...............................................56
eleven or more strips ...........................................56
two strips .............................................................56
Auto Select algorithm..............................................56
at least three strips...............................................61
eleven or more strips.............................................61
single strip ...........................................................62
two strips .............................................................62
Auto Select Image, Graph or 3D Graph ..................55
AUX DLY'D TRIG OUT ......................................134
Avalanche gain ................................................48, 201
Axis labeling............................................................81
Background subtraction.................................101, 102
acquiring background files................................101
automatic ...........................................................102
Binary math operations..........................................108
Binning
constraints with PCI card ............................96, 201
hardware..............................................................96
post-process.......................................................126
software...............................................................96
Binning and Skipping
post-processing..................................................126
procedure...........................................................126
restrictions and liminations ...............................127
Bitwise math operations
AND ..................................................................108
complement .......................................................108
exclusive OR .....................................................108
OR .....................................................................108
Block size ................................................................44
C
Calibration structures.....................................174, 178
Camera Detection wizard ........................................29
Cautions
running different versions .................................185
WinView/32 & WinSpec/32 in same directory..20,
21
CCD Blemish removal...........................................104
Circuit.spe displayed ...............................................63
Clean cycles.............................................................89
CLEANING signal ..................................................39
Cleans/Skips tab page..............................................42
Cleans..................................................................42
Minimum Block Size ..........................................44
Number of Blocks ...............................................44
Number of Cleans ...............................................42
Number of Strips per Clean.................................42
Use Continuous Cleans Instruction .....................43
Cleans/Skips tab page parameters
Clean Mode..........................................................42
Vertical Skips.......................................................44
Clipping and Threshold procedure ........................124
Closing a data file .....................................................59
Color
axes, labels, graphs, background and surfaces ....81
Compatibility, WinView/16 and WinView/32 ......185
Complement math operation..................................108
Computer requirement.............................................17
Contact information...............................................206
Continuous cleans....................................................90
Continuous Cleans Instruction ..........................43, 92
Correction techniques............................................101
Cosmic Ray removal .............................................104
Cross sections (post-processing)
parameters .........................................................125
procedure...........................................................125
Cursor Curve ...........................................................77
Cursor functions
cursor size ...........................................................75
data displayed as graph or image ........................75
Custom Chip....................................................39, 153
Custom Filter (post-processing)
parameters .........................................................118
procedure...........................................................118
Custom Timing ................................................39, 154
Custom Toolbar
adding a button..................................................150
customization of ................................................149
display ...............................................................149
removing a button .............................................150
settings ..............................................................149
Customer support...................................................206
207
208
WinView/32 Manual
D
Dark charge ...........................................................102
Data collection (Initial)............................................45
Experiment Setup procedure
steps common to all controller types ..............47
PentaMAX ..........................................................53
procedure for all controllers ................................54
Skips and Cleans .................................................47
ST-133.................................................................51
temperature control .............................................46
Data correction techniques ....................................101
Data display types.....................................................61
Data displayed as 3D graph .....................................70
Data displayed as graph
5%-95% display range ........................................73
brightness/contrast control ..................................64
context window ...................................................66
cursor...................................................................75
Cursor Curve .......................................................77
cursor functions...................................................75
displaying one strip .............................................75
hidden surfaces....................................................78
Information box....................................................74
Marker Curve ......................................................77
multiple strips......................................................76
ROI......................................................................73
strip selection .......................................................76
Undo All Zoom In...............................................74
Zoom In...............................................................73
Data displayed as image
autoranging ROI..................................................80
axes and cross sections........................................79
axes labeling........................................................81
brightness ............................................................64
color of axes and labels .......................................81
context window ...................................................66
cursor functions...................................................75
Display Layout dialog box....................................79
Display Layout Range tab page ..........................82
information box...................................................80
ROI......................................................................65
Data file compatibility .............................................55
Data File tab page....................................................59
Data files
closing..................................................................59
deleting................................................................60
iconizing..............................................................59
opening................................................................55
reducing to icon...................................................59
saving ..................................................................58
Data files (temporary), saving .................................58
Data start................................................................180
Data structure
Ver 1.43.............................................................171
Ver 1.6 and 32-bit versions ...............................172
Ver 2.5...............................................................175
Version 2.5.I
Data Type, Save As .................................................58
Data Window Context menu ...................................66
DELAYED TRIGGER OUT.................................134
Deleting data files....................................................60
Demo interface ........................................................41
DG535
active mode .......................................................142
bracket pulsing ..................................................143
continuous exponential mode............................142
continuous linear mode.......................................142
Interactive Trigger Setup...................................147
operation of ........................................................140
port address .......................................................141
repetitive gating setup.........................................142
sequential gating setup ......................................142
slope, threshold & termination ..........................141
trigger mode ......................................................141
Display color control ...............................................81
Display tab page ......................................................40
Flip ......................................................................40
Reverse................................................................40
Rotate ..................................................................40
Displaying data as 3D graph....................................70
Division math operation ........................................107
Documentation, additional.......................................16
E-F
EBI.........................................................................102
Edge Enhancement ................................................123
procedure...........................................................113
Edge Enhancement (post-processing)
Laplacian masks ................................................113
parameters .........................................................112
Sobel edge detection .........................................113
Exclusive OR math operation................................108
Exponential Data type ...........................................144
Files of Type text box..............................................56
Filter Matrix custom filter .....................................118
FITS converter.......................................................154
Fixed Increment type .............................................144
Flatfield corrections...............................................103
acquiring a flatfield file .....................................103
automatic ...........................................................103
FT IMAGE SHIFT signal........................................39
Full lateral resolution.............................................201
G-H
Gate Delay .............................................................144
Gate Width ............................................................144
GPIB default address setting .................................140
Graphics card...........................................................18
Graphs, labeling.......................................................66
Grouping..................................................................96
Hard disk .................................................................17
Hardware setup
Camera Detection wizard ....................................29
Custom Chip ......................................................153
Index
Hardware setup (cont.)
Custom Timing...................................................154
Display tab page..................................................40
Hardware Setup wizard .......................................33
Interface tab page .................................................41
overview..............................................................27
requirements........................................................17
Hid-lamp.spe ...........................................................71
High speed PCI interface.........................................41
Histograms
cumulative .........................................................128
post-processing..................................................128
procedure...........................................................128
standard .............................................................128
I-K
I/O address...............................................................41
I/O Address 2 & 3 ...................................................41
IEEE-488 GPIB port...............................................140
Image Math............................................................105
Image, Graph and 3D Graph selection ....................62
Images, labeling.......................................................66
Imaging data collection (Initial)
ST-133.................................................................51
focusing ..........................................................51
Information box as active window.............................74
Installation
aborting ...............................................................21
from FTP site.......................................................21
multiple versions of WinView/32 .....................183
PCI card driver ....................................................22
USB 2.0 driver ....................................................23
Installing WinView/32 ............................................17
Intensifier gain, effect on dark charge ...................102
Interface tab page......................................................41
interrupt level ......................................................41
Type ....................................................................41
Demo...............................................................41
high-speed PCI................................................41
PCI Timer .......................................................41
Interrupt level ..........................................................41
Interrupt tab page
I/O address ..........................................................41
I/O address 2 and 3..............................................41
Introduction to manual ............................................13
ISA interface card
driver installation ..............................................190
Kinetics..............................................................38, 92
L-M
Labeling graphs and images ....................................66
Linear math operations ..........................................107
Log10 math operation............................................107
Logic 0 PentaMAX output ......................................39
Logic 1 PentaMAX output ......................................39
209
Look Up Table (post-processing)
formats ..............................................................120
procedure...........................................................119
LUT ..............................................See Look Up Table
Macro Record ........................................................155
Main menu...............................................................26
Math
A, B and C tab pages.........................................105
data types
byte................................................................106
float...............................................................106
int 106
long ...............................................................106
unint ..............................................................106
file tab pages .....................................................105
operations
single file ......................................................106
single file and constant .................................106
Parameters
data type........................................................106
display result.................................................106
Frame ............................................................105
Input (Output) file name ...............................105
X and Y Range..............................................105
procedure...........................................................109
MAX math operation.............................................107
Memory requirements...............................................17
MIN math operation ..............................................107
Morphological .......................................................116
Morphological (post-processing)
procedure...........................................................117
Mouse cursor ............................................................26
Mouse requirement..................................................18
Multiplication math operation ...............................107
N-O
Natural Log math operation...................................107
Non-Linear math operations..................................107
NOT math operation..............................................108
NOT READY signal................................................39
NOT SCAN signal...................................................39
NT log-on requirements ..........................................20
Number of Images .................................................143
On-CCD Accumulations........................................146
On-line data acquisition processes
ASCII output .......................................................86
thresholding.........................................................85
Online Help, overview.............................................15
Opening data files....................................................55
multiple files........................................................57
Operations
Absolute ............................................................107
Addition ............................................................107
AND ..................................................................108
Complement ......................................................108
210
WinView/32 Manual
Version 2.5.I
Operations
Division.............................................................107
Exclusive OR ....................................................108
Log10 ................................................................107
MAX .................................................................107
MIN...................................................................107
Multiplication....................................................107
Natural Log .......................................................107
NOT ..................................................................108
OR .....................................................................108
Square Root.......................................................107
Squared..............................................................107
Subtraction ........................................................107
Options
Custom Chip......................................................153
Custom Timing...................................................154
FITS ..................................................................154
Macro Record....................................................155
Virtual Chip.......................................................156
OR math operation ................................................108
Print Setup dialog box ...........................................129
Printing from WinView/32...................................129
color mapping ...................................................130
saving as *.TIF file before printing...................132
screen capture....................................................131
Process Mask operations .......................................111
references ..........................................................121
PTG
active mode .......................................................138
continuous exponential mode............................139
continuous linear mode .....................................139
Interactive Trigger Setup...................................147
operation of .......................................................137
repetitive gating setup.........................................138
sequential gating setup ......................................138
slope, threshold, termination & gate delay from
......................................................................137
trigger mode ......................................................137
Pulser operation .....................................................133
PVCAM.INI ......................23, 24, 189, 192, 193, 196
P-Q
R-S
Paper Size and Source ...........................................129
PCI card driver installation......................................22
PCI interface, binning constraints ...................96, 201
PCI Timer interface .................................................41
PentaMAX
data collection .....................................................54
focusing ...............................................................53
PG200 pulser .........................................................133
continuous exponential mode............................135
continuous linear mode .....................................135
operation of .......................................................133
repetitive gating setup .......................................135
sequential gating setup ......................................135
PIHWDEF.INI..................................................33, 185
PI-MAX Intensified CCD Camera ........................133
Pixels, binning or grouping .....................................96
Post-processing
binning and skipping.........................................126
cross sections......................................................125
edge enhancement ..............................................112
histograms .........................................................128
morphology .......................................................116
sharpening..........................................................114
smoothing ..........................................................115
threshold and clipping.........................................124
Print Preview .........................................................130
Print Preview buttons
Close..................................................................131
Next Page...........................................................131
Prev Page ...........................................................131
Print ...................................................................131
Two Page ...........................................................131
Zoom In .............................................................131
Zoom Out...........................................................131
Registry ..................................................................185
Registry file ...........................................................183
Reinstallation of WinView/32.................................186
ROI
defining a single region.......................................99
graphical input (mouse).....................................100
image binning......................................................96
setup mode ..........................................................95
Roper Scientific USB2 driver installation ...............23
RSConfig.exe ..................................24, 193, 195, 196
Save As dialog box..................................................58
Save as Type............................................................58
Save Sequence Values to File................................146
Saving data files ......................................................58
Saving temporary data files .....................................58
SCAN signal............................................................39
Screen capture, printing.........................................131
Sequential Mode Setup
Exponential Increment ......................................144
Fast Amplitude parameter...................................145
Fast decay and Slow decay ...............................144
Fixed Increment ................................................144
Gate Delay.........................................................144
Gate Width ........................................................144
On-CCD Accumulations ...................................146
Save Sequence...................................................146
sequential exponential algorithm ......................144
Slow
Amplitude parameter ....................................145
Time Constant parameter..............................145
Software Accumulations ...................................146
Time Constant....................................................145
View Width/Delay ............................................146
SESSION.DAT ......................................................185
Index
Setup
Custom ................................................................20
Standard PCI .......................................................20
Setup program .........................................................21
Sharpening (post-processing)
parameters .........................................................114
procedure...........................................................114
SHUTTER signal ....................................................39
Shutter type..............................................................37
Smoothing (post-processing)
parameters .........................................................115
procedure...........................................................115
Sobel edge detection..............................................113
Software Accumulations........................................146
Splash screen............................................................25
Square Root math operation ..................................107
Squared math operation .........................................107
Status Bar messages.................................................15
Strip selection
Shift End key combination ...................................76
Shift Home key combination................................76
via Custom Toolbar.............................................76
Subtraction math operation....................................107
T-V
Technical support ..................................................206
Temperature
how done with each controller type ....................46
Temperature control ................................................46
Threshold and Clipping (post-processing) ...............124
Thresholding (on-line) process................................85
TIFF files ...............................................................132
Time Constant .......................................................145
Timing Generator Interactive Trigger Setup .........147
Tool tips...................................................................15
211
Uninstalling WinView/32 .......................................186
Upgrade Device Driver wizard..............................197
USB 2.0
data overrun.......................................................191
installation ...........................................................23
troubleshooting..................................................189
Vertical skips .....................................................44, 92
View Width/Delay Sequence.................................146
Virtual Chip ...........................................................156
W-Z
Warnings
intensified cameras ...............................................45
susceptibility of intensified cameras to light overload
damage ............................................................45
Warranties
image intensifier detector ..................................204
normal wear item disclaimer .............................203
one year..............................................................203
one year on refurbished/discontinued products....203
owner's manual and troubleshooting...................205
sealed chamber ..................................................204
software.............................................................204
vacuum integrity................................................204
XP vacuum chamber .........................................203
x-ray detector ....................................................204
your responsibility.............................................205
Website..................................................................206
WinView/32 & WinView/16 in same computer ...185
Wizard
Camera Detection..................................................29
Hardware Setup ....................................................33
Upgrade Device Driver .....................................197
Z axis endpoint ........................................................78
Z-slice ......................................................................82
212
WinView/32 Manual
This page intentionally left blank.
Version 2.5.I