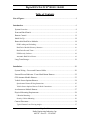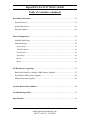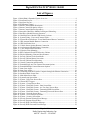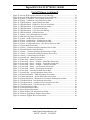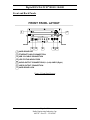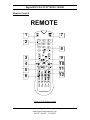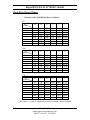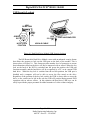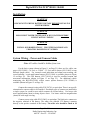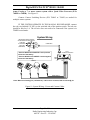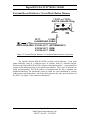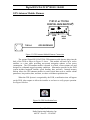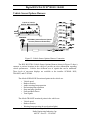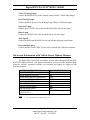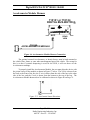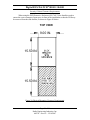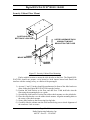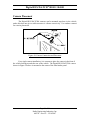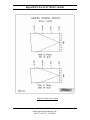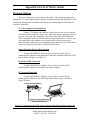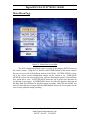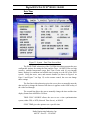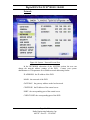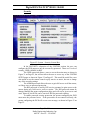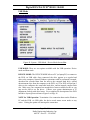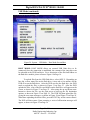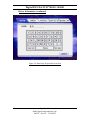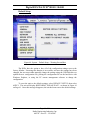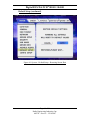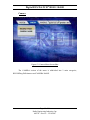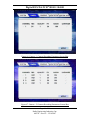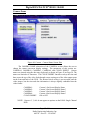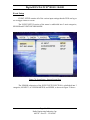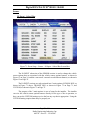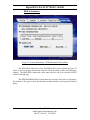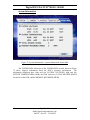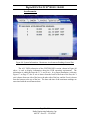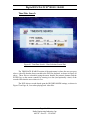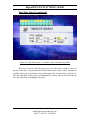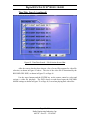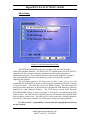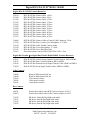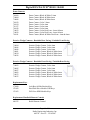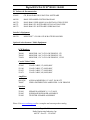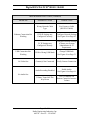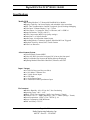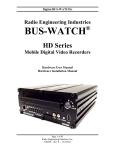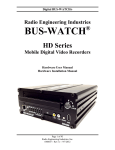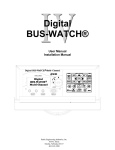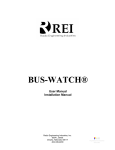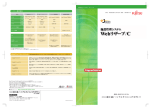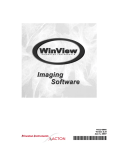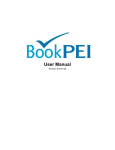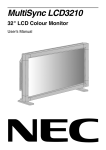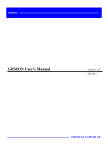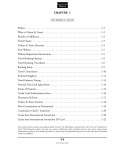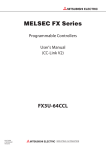Download Digital BUS-WATCH
Transcript
Digital BUS-WATCH® Digital ® BUS-WATCH R1001 / R4001 710131 / 710134 Hardware User Manual Hardware Installation Manual Page 1 of 96 Radio Engineering Industries, Inc. 640370 -- Rev B -- 12/14/2007 Digital BUS-WATCH® R1001 / R4001 Table of Contents List of Figures.................................................................................................................... 4 Introduction....................................................................................................................... 6 System Overview ............................................................................................................ 8 Front and Back Panels .................................................................................................... 9 Remote Control............................................................................................................. 11 Initial Set Up ................................................................................................................. 14 Removable Hard Drive Modules .................................................................................. 14 DVR Loading and Unloading ............................................................................................... 14 Hard Drive Module Directory Structure............................................................................... 16 Hard Drive Record Times..................................................................................................... 17 USB Security Lockout.......................................................................................................... 18 Automatic Hard Drive Heater............................................................................................... 19 Long Term Storage ....................................................................................................... 19 Installation ....................................................................................................................... 20 System Wiring – Power and Camera Cables ................................................................ 20 External Record Indicator / Event Mark Button Harness ............................................. 22 GPS Antenna Module Harness ..................................................................................... 23 Vehicle Sensor Options Harness................................................................................... 24 Speedometer Harness Wiring Instructions ........................................................................... 25 Vehicle Sensor Options Harness Vehicle Connections ........................................................ 25 Accelerometer Module Harness.................................................................................... 27 Physical Mounting Requirements ................................................................................. 28 L Bracket Mounting.............................................................................................................. 28 Security Cabinet Mounting................................................................................................... 29 Camera Placement ........................................................................................................ 34 Typical Camera Lens Viewing Angles................................................................................. 37 Page 2 of 96 Radio Engineering Industries, Inc. 640370 -- Rev B -- 12/14/2007 Digital BUS-WATCH® R1001 / R4001 Table of Contents (continued) Recording & Playback.................................................................................................... 39 System Start-Up ............................................................................................................ 39 System Shut-Down ....................................................................................................... 39 Playback Options .......................................................................................................... 40 Menu Configuration ....................................................................................................... 41 Installers Mode Page..................................................................................................... 41 Main Menu Page ........................................................................................................... 42 System Setup ........................................................................................................................ 43 Time/Date Search ................................................................................................................. 80 Event Search ......................................................................................................................... 83 Advertising ........................................................................................................................... 84 Movies .................................................................................................................................. 85 Music .................................................................................................................................... 86 DVR Firmware Upgrading ............................................................................................ 87 Removable Hard Drive Module USB Firmware Upgrade............................................ 87 Front Panel USB Firmware Upgrade............................................................................ 88 Ethernet Firmware Upgrade.......................................................................................... 88 Systems Related Part Numbers ..................................................................................... 89 Troubleshooting Guide................................................................................................... 93 Specifications ................................................................................................................... 96 Page 3 of 96 Radio Engineering Industries, Inc. 640370 -- Rev B -- 12/14/2007 Digital BUS-WATCH® R1001 / R4001 List of Figures Figure 1: R1001/R4001 Expanded System Overview..................................................................... 8 Figure 2: Front Panel Layout........................................................................................................... 9 Figure 3: Rear Panel Layout.......................................................................................................... 10 Figure 4: DVR Remote Control .................................................................................................... 11 Figure 5: Remote Control Button Description .............................................................................. 12 Figure 6: Remote Control Navigation Arrows .............................................................................. 12 Figure 7: Remote Control Numeric Input Keys ............................................................................ 13 Figure 8: Removable Hard Drive Module Loading and Unloading .............................................. 15 Figure 9: Hard Drive Module Directory Structure ........................................................................ 16 Figure 10: Hard Disk Drive Module USB Security Lockout ........................................................ 18 Figure 11: System Wiring – Power and Camera Cables ............................................................... 21 Figure 12: External Record Indicator / Event Mark Button Harness Connection ......................... 22 Figure 13: GPS Antenna Module Harness Connection ................................................................. 23 Figure 14: GPS Notification Icon.................................................................................................. 23 Figure 15: Vehicle Sensor Options Harness Connection .............................................................. 24 Figure 16: Accelerometer Module Harness Connection ............................................................... 27 Figure 17: 3 Axis Inertia Sensor Directions .................................................................................. 27 Figure 18: L Bracket Floor Mounting ........................................................................................... 28 Figure 19: REI’s Industrial Grade DVR Security Cabinet ............................................................ 29 Figure 20: Physical Mounting Clearance Requirements ............................................................... 30 Figure 21: Security Cabinet Under-Seat Mount ............................................................................ 31 Figure 22: Security Cabinet Mount Conversion............................................................................ 32 Figure 23: Security Cabinet Floor Mounting ................................................................................ 33 Figure 24: Camera Connection and Placement ............................................................................. 34 Figure 25: Potential Single and Two Camera Placement Options ................................................ 35 Figure 26: Potential Multiple Camera Placement Options ............................................................ 36 Figure 27: 4mm Lens Angles ........................................................................................................ 37 Figure 28: 8mm Lens Angles ........................................................................................................ 38 Figure 29: Connecting to the DVR with a Computer through the Ethernet Connection............... 40 Figure 30: Installers Mode Screen Shot ........................................................................................ 41 Figure 31: Main Menu Screen Shot............................................................................................... 42 Figure 32: System Setup Screen Shot ........................................................................................... 43 Figure 33: System – Date/Time Screen Shot................................................................................. 44 Figure 34: Custom DST Triggers .................................................................................................. 45 Figure 35: System – General Screen Shot ..................................................................................... 46 Figure 36: System – Hard Disk Format – Start Screen Shot ......................................................... 47 Figure 37: System – Hard Disk Format – Are You Sure? Screen Shot......................................... 48 Figure 38: System – Hard Disk Format – Formatting HDD Screen Shot ..................................... 48 Figure 39: System – Hard Disk Format – Formatting Successful Screen Shot............................. 48 Figure 40: System – Network Screen Shot.................................................................................... 49 Figure 41: System – Server Setup Screen Shot ............................................................................. 50 Figure 42: System – Security Screen Shot .................................................................................... 51 Figure 43: Security Password Setting Error Message ................................................................... 52 Figure 44: Security Password Screen Shot.................................................................................... 52 Figure 45: Security DVR Unit ID Error Message ......................................................................... 52 Figure 46: Security DVR Password Error Message ...................................................................... 52 Page 4 of 96 Radio Engineering Industries, Inc. 640370 -- Rev B -- 12/14/2007 Digital BUS-WATCH® R1001 / R4001 List of Figures (continued) Figure 47: Security DVR Operator Password Correct Message ................................................... 52 Figure 48: Security DVR Administrator Password Correct Message ........................................... 52 Figure 49: System – USB Mode – Device Mode Screen Shot ...................................................... 53 Figure 50: System – USB Mode – Host Mode Screen Shot.......................................................... 54 Figure 51: USB Host Mode – Upload Data Screen Shot .............................................................. 55 Figure 52: USB Host Mode – Flash Drive File List Screen Shot.................................................. 55 Figure 53: USB Host Mode – File Destination Screen Shot ......................................................... 56 Figure 54: USB Host Mode – Copying File Message ................................................................... 56 Figure 55: USB Host Mode – Copy Successful Message ............................................................. 56 Figure 56: USB Host Mode – Restart Messages ........................................................................... 56 Figure 57: System – Driver Information Screen Shot ................................................................... 57 Figure 58: Data Entry Keyboard Screen Shot ............................................................................... 58 Figure 59: System – Audible Alerts Screen Shot .......................................................................... 59 Figure 60: System – Default Setup – Warning Screen Shot.......................................................... 60 Figure 61: System – Default Setup – Restoring Screen Shot ........................................................ 61 Figure 62: System – Configuration Setup – Save Successful Screen Shot ................................... 62 Figure 63: Camera Menu Screen Shot........................................................................................... 63 Figure 64: Camera – 4 Camera Recording Parameters Screen Shot ............................................. 64 Figure 65: Record Parameter Group Resources ............................................................................ 65 Figure 66: Camera – 1 Camera Recording Parameters Screen Shot ............................................. 66 Figure 67: Camera – 2 Cameras Recording Parameters Screen Shot............................................ 66 Figure 68: Camera – Camera Name Screen Shot .......................................................................... 67 Figure 69: System Setup – Schedule Screen Shot......................................................................... 68 Figure 70: Event Setup – Sensor Screen Shot ............................................................................... 69 Figure 71: Event Setup – Sensor – IO Input – School Bus Screen Shot ....................................... 70 Figure 72: Event Setup – Sensor – IO Input – Transit Bus Screen Shot ....................................... 71 Figure 73: Event Setup – Sensor – IO Input – Custom Screen Shot ............................................. 72 Figure 74: Event Setup – Sensor – Accelerometer Screen Shot.................................................... 73 Figure 75: Event Setup – Sensor – Speedometer Screen Shot ...................................................... 74 Figure 76: Event Setup – Event Record Mode Screen Shot.......................................................... 75 Figure 77: System Setup – System Information Screen Shot........................................................ 76 Figure 78: System Information – HDD Information Screen Shot................................................. 77 Figure 79: System Information – System Information Screen Shot.............................................. 78 Figure 80: System Information – Maximum Accelerometer Readings Screen Shot..................... 79 Figure 81: Time/Date Search – Date Selection Screen Shot ......................................................... 80 Figure 82: Time/Date Search – Available Video Calendar Screen Shot....................................... 81 Figure 83: Time/Date Search – File Selection Screen Shot .......................................................... 82 Figure 84: Event Search Screen Shot ............................................................................................ 83 Figure 85: Advertisement Screen Shot.......................................................................................... 84 Figure 86: Movie Playback Screenshot......................................................................................... 85 Figure 87: Music Playback File Selection Screen Shot................................................................. 86 Figure 88: Firmware Upgrading In Progress Screen Shot............................................................. 87 Figure 89: Firmware Upgrade Success Screen Shot ..................................................................... 88 Page 5 of 96 Radio Engineering Industries, Inc. 640370 -- Rev B -- 12/14/2007 Digital BUS-WATCH® R1001 / R4001 Introduction All of us at Radio Engineering Industries, Inc. would like to thank you for purchasing a Digital BUS-WATCH® surveillance system. This manual is intended to provide the user with the information required for proper installation, initial setup and explanation of the individual programming options. If you have any questions, or need assistance, please call: SERVICE HOT LINE USA & CANADA 1-877-726-4617 Toll Free 1-402-339-2200 The R1001 and R4001 are a series of cost effective, fanless, embedded mobile DVR PC platform solutions supporting up to 4 camera inputs. These systems feature a unique compact rugged design engineered to meet the demands of harsh mobile environments. These mobile DVRs feature the latest technologies including removable USB hard disk drive modules, Ethernet, and GPS. The R1001/R4001 have the ability to perform DVR functions for safety and security purposes, along with managing media advertising for education and entertainment, or to create extra value-added services for all public and commercial transportation in the current and future markets. Features ● Ultra compact extruded aluminum housing, low weight, high temperature and vibration resistant ● Low-voltage, low-current architecture designed for harsh mobile environments ● USB removable hard drive modules with tamper-resistant lock and secure controls ● All DVRs fully support NTSC and PAL, Fahrenheit and Celsius, KM/H and MPH ● Communications are supported through a TCP / IP network interface and a USB connection to PCs ● Each DVR comes with a hand-held IR remote control with on-screen display (OSD) for configuration and control of the DVR ● The DVR features a 2.5" removable mobile HDD module with internal antivibration and shock resistance ● 4 channels for video input, full-motion (30 FPS / camera) continuous video recording and display. 4 channels for high-fidelity, digitally recorded, 4 independent synchronized audio channels matched to 4 independent video channels Page 6 of 96 Radio Engineering Industries, Inc. 640370 -- Rev B -- 12/14/2007 Digital BUS-WATCH® R1001 / R4001 ● Secure, constant recording while system is powered with event bookmarks for easy event searching ● Utilizes MPEG-4 video compression for high video quality, low storage requirements, and long record times ● User-selectable settings for quality and audio record enable / disable for each video channel ● Multi-level password protection for settings, playback, remote access, and more ● Integrated and filtered power supply for cameras, sensors, relays and other accessories ● Selectable idle frame rate with event-triggered burst recording speeds up to 30fps / camera ● Multiple alarm inputs with selectable pre-alarm and post-alarm recording ● Full event logging of every operation controlled by the DVR ● TV output channel for recorded, live, and advertising video Video Viewing ● Streaming video output for advertising, entertainment, and information ● DVD-quality steaming audio / video channel with independent NTSC or PAL television output ● Convenient HDD, USB, or TCP / IP media updating and status file downloading ● Simultaneous and independent operation of DVR and streaming advertising Video Retrieval and Archiving ● Ethernet port on the front panel for easy video retrieval on the vehicle with a notebook computer ● Two sets of RCA video and stereo audio outputs for monitor viewing on the vehicle ● USB 2.0 connections on both DVR and removable hard drives for fast file transfer utilizing PC-based file formats ● Easy to use PC-based software application for playback, file transfer, archiving management, and video file format conversion ● Vehicle management PC software interprets audio, video, and vehicle data for driver and vehicle use assessment ● Video event search software allows intelligent searching of video based on event information Supplemental Data and Driver Management Modules ● External GPS antenna module for embedded digital information of GPS location, speed, heading, and time ● External 3-axis inertia sensor for embedded digital information or trigger of video-matched motion events for accident reconstruction Page 7 of 96 Radio Engineering Industries, Inc. 640370 -- Rev B -- 12/14/2007 Digital BUS-WATCH® R1001 / R4001 System Overview DIGITAL BUS-WATCH CAMERAS STANDARD R R1001/R4001 MOBILE DVR SYSTEMS *CAMERA CABLES (VARIOUS LENGTHS AVAILABLE) 710133 LOCK BOX (OPT) OR DOME **ADD CAMERA SWITCH DEVICE (710030) FOR MORE THAN 4 CAMERAS POWER CABLE (VARIOUS LENGTHS AVAILABLE) 512001 - 35 FT. 512002 - 16 FT. *710134 4 CH DIGITAL BUS-WATCH POWER R4001 OR HR-SERIES C FC GPS SENSORS CAM1 CAM2 CAM3 CAM4 R AUDIO OUT VIDEO OUT ETHERNET USB 2.0 HTR REC 710144 GPS RECEIVER HDD FAULT HDD FULL L R AUDIO OUT VIDEO OUT AUDIO USB 2.0 USB FLASH DRIVE (OPT) 512196 USB 2.0 CABLE (OPT) 710143 ACCELEROMETER MODULE FRONT VIEW CAM1 CAM2 CAM3 CAM4 VEHICLE SENSOR HARNESS (OPT) 512209 - 20 FT. 512208- 50 FT. VIDEO ACC 3 FT. 530068 ETHERNET CABLE (OPT) AFTERMARKET 512024 - 20 FT. 512025 - 40 FT. 511986 - 20 FT. 512023 - 40 FT. ALARM/PANIC CABLE R4001 PWR TRIGGER ACC GPS SENSORS **RCA CABLE - COMPOSITE A/V REAR VIEW TRIGGER HARD DRIVE MODULE ICP L POWER OEM VARIOUS LENS SIZES AVAILABLE CAM CAM CAM CAM 1 2 3 4 USB PORT 690484 LCD COLOR VIDEO MONITOR (OPT) AV IN COMPUTER (OPT) Figure 1: R1001/R4001 Expanded System Overview Page 8 of 96 Radio Engineering Industries, Inc. 640370 -- Rev B -- 12/14/2007 VARIOUS SIZES AVAILABLE 80-160 GB REMOTE (COMES W/MONITOR) OR WEDGE *NOTE: CAMERAS 2, 3, & 4 ARE NOT APPLICABLE WITH R1001 DVR SYSTEM. Digital BUS-WATCH® R1001 / R4001 Front and Back Panels FRONT PANEL LAYOUT 1 7 PWR ETHERNET USB 2.0 CAM1 CAM2 CAM3 CAM4 HTR 2 3 REC HDD FAULT HDD FULL 4 L R AUDIO OUT VIDEO OUT 5 6 1 HARD DRIVE BAY 2 ETHERNET CABLE CONNECTION 3 USB 2.0 CABLE CONNECTION 4 LED STATUS INDICATORS 5 AUDIO OUTPUT CONNECTIONS, L (Left) AND R (Right) 6 VIDEO OUTPUT CONNECTION 7 HARD DRIVE LOCK Figure 2: Front Panel Layout Page 9 of 96 Radio Engineering Industries, Inc. 640370 -- Rev B -- 12/14/2007 Digital BUS-WATCH® R1001 / R4001 REAR PANEL LAYOUT 8 ICP L POWER C FC TRIGGER ACC GPS SENSORS 9 10 11 12 CAM1 CAM2 CAM3 13 R AUDIO OUT VIDEO OUT 14 15 8 POWER CABLE CONNECTION 9 TRIGGER (ALARM/PANIC CABLE CONNECTION) 10 ACC (ACCELEROMETER MODULE CONNECTION) 11 GPS (GPS RECEIVER CONNECTION) 12 SENSORS (VEHICLE SENSOR CABLE CONNECTION) 13 CAMERA INPUTS (CAM1 ON R1001 MODEL; CAM 1-4 ON R4001 MODEL) 14 AUDIO OUTPUT CONNECTIONS, R AND L 15 VIDEO OUTPUT CONNECTION Figure 3: Rear Panel Layout Page 10 of 96 Radio Engineering Industries, Inc. 640370 -- Rev B -- 12/14/2007 Digital BUS-WATCH® R1001 / R4001 Remote Control REMOTE 7 1 2 8 3 4 5 6 9 10 11 12 Figure 4: DVR Remote Control Page 11 of 96 Radio Engineering Industries, Inc. 640370 -- Rev B -- 12/14/2007 Digital BUS-WATCH® R1001 / R4001 I.D. 1 2 3 LABEL FUNCTION POWER Turn DVR On/Off Numeric "1" through "4" Select Camera NEXT Volume UP 4 REW Playback Function, X2, X4 5 PREV Volume DOWN 6 7 Playback Functions LOGIN/LOCK Access Menu 8 "0" 9 ENTER 10 FWD 11 SETUP Menu 12 EXIT Exit Quad Screen Installers Mode Playback Function, X2, X4 Figure 5: Remote Control Button Description NAVAGATION ARROWS Use the ARROW keys to move between selections, input fields and icons. Press ENTER to select and EXIT to return. NEXT and PREV is also used to increase or decrease volume. Figure 6: Remote Control Navigation Arrows Page 12 of 96 Radio Engineering Industries, Inc. 640370 -- Rev B -- 12/14/2007 Digital BUS-WATCH® R1001 / R4001 NUMERIC INPUT KEYS Use the numbers to input values in the system setup screen or switch through the channels in live and playback modes. Figure 7: Remote Control Numeric Input Keys Page 13 of 96 Radio Engineering Industries, Inc. 640370 -- Rev B -- 12/14/2007 Digital BUS-WATCH® R1001 / R4001 Initial Set Up The Digital BUS-WATCH® system will operate prior to any user setup with the default settings. However, it may not show the correct time and date (factory set to Central Standard Time). To set the correct date and time, and program the system operation to your requirements, please refer to the Menu Configuration section of this manual. When accessing the menu, it is necessary to connect a video monitor to the video jack on the front or back of the unit. REI recommends our battery-powered 7-inch Color LCD monitor, P/N 690554. Removable Hard Drive Modules DVR Loading and Unloading Inserting the Hard Drive: Turn the hard drive key to the unlocked and off position. Insert the hard drive into the bay. Turn the hard drive key to the locked and on position, as shown in Figure 8 on Page 15. Removing the Hard Drive: Turn the hard drive key to the unlocked and off position. Gently remove the hard drive from the bay. Note: The Digital BUS-WATCH® R1001 & R4001 will not function properly if the hard drive key is in the unlocked or off positions. If there is no hard drive present in the bay but the key is in the locked and on position, the Digital BUS-WATCH® will still power up normally, the menus can be accessed, etc.; however, the unit will not be able to record any video. Page 14 of 96 Radio Engineering Industries, Inc. 640370 -- Rev B -- 12/14/2007 Digital BUS-WATCH® R1001 / R4001 Figure 8: Removable Hard Drive Module Loading and Unloading Page 15 of 96 Radio Engineering Industries, Inc. 640370 -- Rev B -- 12/14/2007 Digital BUS-WATCH® R1001 / R4001 Hard Drive Module Directory Structure Figure 9: Hard Drive Module Directory Structure The Directory structure of the Removable Hard Drive Module is shown above in Figure 9. Listed below are the general purposes of the files and folders. ads: ads_log: alarm1: bak: movie: music: record: Recycled: ReportStation: Stationblank: tmp: dvdplayermsg: RecordInfo.log: time.bin: The folder for advertising files. The folder for the advertising logs. The folder with the recorded video associated with alarms. For internal DVR use only. The folder for movie files. The folder for music files. The folder with the recorded video. Windows file. Future use. Future use. For internal DVR use only. For internal DVR use only. For internal DVR use only. For internal DVR use only. Page 16 of 96 Radio Engineering Industries, Inc. 640370 -- Rev B -- 12/14/2007 Digital BUS-WATCH® R1001 / R4001 Hard Drive Record Times 1 Camera with a 160GB Hard Drive (in Hours) D1 FPS Quality 1 2 3 4 5 6 7 8 30 15 8 4 2 1 92 104 116 136 160 196 252 352 184 208 236 272 320 392 504 708 372 416 472 544 644 788 1012 1420 748 836 944 1092 1292 1576 2028 2840 1496 1672 1892 2184 2584 3156 4060 5684 2992 3344 3788 4372 5168 6316 8120 11368 30 15 8 4 2 1 184 208 236 272 320 392 504 708 372 416 472 544 644 788 1012 1420 748 836 944 1092 1292 1576 2028 2840 1496 1672 1892 2184 2584 3156 4060 5684 2992 3344 3788 4372 5168 6316 8120 11368 5984 6688 7580 8744 10336 12632 16244 22740 30 15 8 4 2 1 252 296 352 444 592 708 888 1012 504 592 708 888 1184 1420 1776 2028 1012 1184 1420 1776 2368 2840 3552 4060 2028 2368 2840 3552 4736 5684 7104 8120 4060 4736 5684 7104 9472 11368 14212 16244 8120 9472 11368 14212 18952 22740 28424 32492 HD1 FPS Quality 1 2 3 4 5 6 7 8 CIF FPS Quality 1 2 3 4 5 6 7 8 32492 hours = 3 years, 8 months, & 18 days of constant 24 hour recording Page 17 of 96 Radio Engineering Industries, Inc. 640370 -- Rev B -- 12/14/2007 Digital BUS-WATCH® R1001 / R4001 USB Security Lockout HDD REAR VIEW USB PORT (B) GREEN DOT NOTE LOCK POSITION USB 2.0 PORT (A) PENTIUM COMPUTER USB A-B CABLE Figure 10: Hard Disk Drive Module USB Security Lockout The REI Removable Hard Drive Module comes with an enhanced security feature that allows the property to lock out the USB port on the back of the module. This is shown above in Figure 10. This feature provides another level of protection to ensure that information stored on the drive will not be tampered with or erased. When the key lock on the back of the DVR is switched into the green dot position, the USB port functions normally and the hard drive will be recognized by a PC as an external USB hard drive. When the key lock is switched into the red dot position, the USB port is disabled and a computer will not be able to access the files stored on the drive. Regardless of the position of the key lock switch, the DVR is always able to access the drive, so the switch can be left in the red dot (USB off) position during normal DVR operation with no adverse effects. In this situation, the hard drive USB keys can be safely kept with the proper personnel for added assurance of video evidence integrity. Page 18 of 96 Radio Engineering Industries, Inc. 640370 -- Rev B -- 12/14/2007 Digital BUS-WATCH® R1001 / R4001 Automatic Hard Drive Heater In order to prevent the possibility of hard-drive damage during cold periods, the Digital BUS-WATCH® is equipped with a temperature sensor. The heater is activated when the temperature is below 40° F and the Digital BUS-WATCH® is turned on via system switch or timer. The red LED labeled HTR on the front panel indicates this. The colder the temperature, the longer the heater remains on, with a maximum of fifteen minutes at the coldest temperatures. When the unit has completed its heating cycle, it will restart and operate normally. As the temperature inside the unit drops during operation, the heater will periodically come on to maintain a working operating temperature. The unit can operate to temperatures below -40° F. The menus and the installer’s mode are still operational during the initial drive warming period. Long Term Storage Although the Digital BUS-WATCH® systems draw very little current in the stand-by mode, if the systems are installed but not used for an extended period of time (longer than 2 weeks) it is recommended that the power be disconnected from the DVR to avoid draining the vehicle battery. The DVR internal clock will hold time and date for up to 10 years sitting on a shelf, and the daylight saving time functions will kick in upon re-initialization when power is applied. Page 19 of 96 Radio Engineering Industries, Inc. 640370 -- Rev B -- 12/14/2007 Digital BUS-WATCH® R1001 / R4001 Installation WARNING DISCONNECT VEHICLE BATTERY VOLTAGE BEFORE INSTALLING SYSTEM WIRING WARNING DISCONNECT POWER TO THE DIGITAL BUS-WATCH® BEFORE JUMP STARTING VEHICLE WARNING INSTALL DVR HORIZONTALLY. USE EXTERNAL SHOCK AND VIBRATION DAMPENING IF NEEDED. System Wiring – Power and Camera Cables Note: All cables should be hidden from view. For the basic system (shown in Figure 11 on Page 21), there are five cables, one power (P/N 512002 – 16 Feet, or 512001 – 35 Feet) and 4 camera (P/N 510993 or any different length cable). For external record indication and alarm/event marking, the record indicator / event mark button harness (P/N 511986) is available (shown in Figure 12 on Page 22). The GPS harness (P/N 710144) is used for satellite location and movement information (shown in Figure 13 on Page 23). For additional vehicle monitoring, the BUS-WATCH® vehicle sensor options harness (P/N 512008) is available (shown in Figure 15 on Page 24). Connect the camera(s) using cable P/N 510781, or equivalent. There is no specific orientation for camera cables to be installed. If multiple types of cameras are installed in a single system, be careful to note which cameras are located where. Use lenses with more magnification (8mm) to bring objects closer. Use lenses with less magnification (4mm) for wide angle viewing. Connect power using cable P/N 512002, or equivalent. The black wire connects to the negative terminal of the battery. The white wire (labeled 12V Battery) connects directly to the positive terminal of the battery. The white wire should be fused at 10 Page 20 of 96 Radio Engineering Industries, Inc. 640370 -- Rev B -- 12/14/2007 Digital BUS-WATCH® R1001 / R4001 Amps if using a 7 or more camera system with a Quad Video Processor (P/Ns 700483 or 700848). See Figure 11. Connect Camera Switching Devices (P/N 700462 or 710030) as needed for multiple camera systems. IF THE SYSTEM OPERATES IN THE MANUAL RECORD MODE, connect the red wire (labeled 12V SW), to the switched side of the ignition switch. The red wire should be fused at 1 A. The red wire does not need to be connected if the system is in TIMER record mode. System Wiring *SWITCH MAY BE VEHICLE IGNITION OR USER INSTALLED TOGGLE SWITCH *IGN TO BATTERY VIA IGN SWITCH TO BATTERY (UNSWITCHED) RED WHT POWER CABLE BLK *710134 POWER 4 CH DIGITAL BUS-WATCH *Connect WHITE wire DIRECTLY to the positive terminal of the battery. *Connect BLACK wire DIRECTLY to the negative terminal of the battery. ICP L POWER C FC REAR VIEW TRIGGER ACC GPS SENSORS CAM1 CAM2 CAM3 CAM4 R AUDIO OUT VIDEO OUT CAM1 2 3 4 CAMERAS CAMERA CABLES Note: White wire fused @ 7A (1-6 Cameras), 10A for more cameras; Red wire fused @ 1A. Figure 11: System Wiring – Power and Camera Cables Page 21 of 96 Radio Engineering Industries, Inc. 640370 -- Rev B -- 12/14/2007 Digital BUS-WATCH® R1001 / R4001 External Record Indicator / Event Mark Button Harness 710131 or 710134 DIGITAL BUS-WATCH R ICP L POWER C FC TRIGGER ACC GPS SENSORS CAM1 CAM2 CAM3 TRIGGER CAM4 R AUDIO OUT VIDEO OUT REAR VIEW 20 FT. 511986 ALARM/PANIC CABLE ALSO AVAILABLE: 512023 40 FT. (AFTERMARKET) 512024 20 FT. (OEM) 512025 40 FT. (OEM) Figure 12: External Record Indicator / Event Mark Button Harness Connection The optional Digital BUS-WATCH® external record indicator / event mark button harnesses come in 2 different types of switches, both in 2 different lengths. Reference the Digital BUS-WATCH® systems related part numbers – system harnesses section of this manual on Page 89 for specific part numbers. The 2 types of switches are OEM and aftermarket. The OEM switch is rectangular and fits into a standard size dashboard knockout. The aftermarket switch is round, for easier installation in vehicles without spare switch knockouts. All of the cables plug into the same port on the back of the DVR. See Figure 12 for connection illustration. Page 22 of 96 Radio Engineering Industries, Inc. 640370 -- Rev B -- 12/14/2007 Digital BUS-WATCH® R1001 / R4001 GPS Antenna Module Harness 710131 or 710134 DIGITAL BUS-WATCH R ICP L POWER C FC TRIGGER ACC GPS SENSORS GPS 710144 CAM1 CAM2 CAM3 CAM4 R AUDIO OUT VIDEO OUT REAR VIEW GPS RECEIVER Figure 13: GPS Antenna Module Harness Connection The optional Digital BUS-WATCH® GPS antenna module harness plugs into the back of the DVR as shown in Figure 13 above. This module will track up to twelve satellites at a time while providing one-second navigation updates at low power consumption. The GPS antenna module is housed in a black, water-resistant case and designed to withstand rugged operating conditions. Information provided to the DVR system includes longitude, latitude, speed, heading, date, and time. Internal memory backup allows the GPS antenna module to retain critical data such as satellite orbital parameters, last position, date, and time, to reduce valid data acquisition time. When the GPS System is recognized by the DVR, a notification icon will appear on the DVR video outputs to allow the installer or end user to verify proper operation. See Figure 14 below. Figure 14: GPS Notification Icon Page 23 of 96 Radio Engineering Industries, Inc. 640370 -- Rev B -- 12/14/2007 Digital BUS-WATCH® R1001 / R4001 Vehicle Sensor Options Harness FROM FLASHER 710131 or 710134 DIGITAL BUS-WATCH FROM FLASHER FROM FLASHER ICP L POWER C FC REAR VIEW TRIGGER ACC GPS SENSORS CAM1 CAM2 CAM3 CAM4 FROM FLASHER R AUDIO OUT VIDEO OUT FROM FLASHER SENSORS (OPTIONAL) Vehicle Sensor Options Harness (Shown as School Bus) FROM BRAKE PEDAL SWITCH Figure 15: Vehicle Sensor Options Harness Connection The BUS-WATCH® Vehicle Sensor Options Harness (shown in Figure 15 above) connects to various locations in the vehicle to provide on-screen information regarding vehicle performance. Vehicles have different sets of signals that can be monitored. Three levels of on-screen displays are available to the installer: SCHOOL BUS, TRANSIT, and CUSTOM. The default SCHOOL BUS monitored points in the vehicle are: • • • • • • • Vehicle speed Brake activation Amber warning lamp operation Red warning lamp operation Stop arm lamp operation Front and Back Doors Turn Signals The default TRANSIT monitored points in the vehicle are: • • • Vehicle speed Brake activation Warning lamp operation (de-acceleration lights) Page 24 of 96 Radio Engineering Industries, Inc. 640370 -- Rev B -- 12/14/2007 Digital BUS-WATCH® R1001 / R4001 • • • • Turn signals Front door switch operation Back door switch operation Optional point with Auxiliary (Aux 1 is user-defined and may be used to monitor points such as wheelchair lifts, inertia sensors, etc.) The CUSTOM vehicle sensor option allows for most other situations. The letters that appear on the screen are settable through the menu system. The default settings are blank. When using these options, the DEFAULT condition is that the Digital BUSWATCH® considers a low voltage (or ground) the OFF state. A high voltage (515 VDC) is interpreted as the ON state. To switch the polarity of these signals, reference the Vehicle Sensor Levels Options menu page as shown in Figure 71 on Page 70. Speedometer Harness Wiring Instructions Refer to the vehicle service manual for speedometer type, exact wire location, and transmission manufacturer warnings. The BUS-WATCH® speedometer input wires are designed to be spliced directly onto the transmission speedometer transducer wires. In some installations, this may not be possible (i.e. mechanical speedometer, transmission manufacturer warnings, etc.). The BUS-WATCH® Vehicle Speed Sensor Kit (P/N 750086) may be required. Vehicle Sensor Options Harness Vehicle Connections (Shown as School Bus) WIRE COLOR BLACK BROWN RED ORANGE YELLOW GREEN BLUE VIOLET WIRE DESCRIPTION RED WARNING LAMP YELLOW WARNING LAMP LEFT TURN SIGNAL RIGHT TURN SIGNAL STOP ARM BRAKES FRONT DOOR REAR DOOR Page 25 of 96 Radio Engineering Industries, Inc. 640370 -- Rev B -- 12/14/2007 Digital BUS-WATCH® R1001 / R4001 Yellow Warning Lamps Connect the BROWN wire to the Warning Lamp Flashers’ Yellow lamp output. Red Warning Lamps Connect the BLACK wire to the Warning Lamp Flashers’ Red lamp output. Stop Arm Lamps Connect the YELLOW wire to the switched side of the top stop arm lamp. Brake Lamp Connect the GREEN wire to the switched side of one brake lamp. Turn Signals Connect the RED and ORANGE wires to the left and right turn signal lamps. Front and Back Doors Connect the BLUE and VIOLET wires to the switched side of the door switches. On-Screen Information with Vehicle Sensor Options Harness The Digital BUS-WATCH® Surveillance system, when equipped with the BUSWATCH® Option Harness, will display information on-screen in the Installers Mode when the vehicle’s monitored switches are activated and signals are applied to the monitored sensors. ACTIVE SWITCH OR SIGNAL BRAKE APPLIED STOP ARM DEPLOYED YELLOW WARNING LAMPS ON RED WARNING LAMPS ON LEFT TURN SIGNAL ON RIGHT TURN SIGNAL ON FRONT DOOR OPEN REAR DOOR OPEN SPEEDOMETER (SEE NOTE 1) ON-SCREEN DISPLAY BR SA YW RW LT RT FD RD XX MPH NOTE: 1. The XXs represent the vehicle speed (i.e. 35). Page 26 of 96 Radio Engineering Industries, Inc. 640370 -- Rev B -- 12/14/2007 Digital BUS-WATCH® R1001 / R4001 Accelerometer Module Harness 710131 or 710134 DIGITAL BUS-WATCH R ICP L POWER C FC TRIGGER ACC GPS SENSORS CAM1 ACC CAM2 CAM3 CAM4 R AUDIO OUT VIDEO OUT REAR VIEW 710143 ACCELEROMETER MODULE Figure 16: Accelerometer Module Harness Connection The optional external Accelerometer, or Inertia Sensor, must be hard mounted to the vehicle floor, frame, or some other non-dampened part of the vehicle. The reason for this is so that if external dampening is used for the DVR, it will not throw off the Accelerometer readings. To properly install the Accelerometer Module, the user must align the device with the picture on top of the module as shown in Figure 17 below. The X axis is drawn from the back to the front of the bus, the Y axis is drawn from the side of the bus to the other side of the bus, and the Z axis is drawn from the bottom to the top of the bus. The Accelerometer Module then needs to be calibrated as shown in Figure 80 on Page 79. Figure 17: 3 Axis Inertia Sensor Directions Page 27 of 96 Radio Engineering Industries, Inc. 640370 -- Rev B -- 12/14/2007 Digital BUS-WATCH® R1001 / R4001 Physical Mounting Requirements L Bracket Mounting Figure 18: L Bracket Floor Mounting The DVR has 3 holes on each side for easy mounting with the included L Brackets, as shown in Figure 18 above. The mounting holes are positioned so that the L Brackets can be flipped for a hanging mount installation if necessary, required, etc. This type of installation is recommended for vehicles that have a secured compartment, such as a radio box, where the DVR cannot be tampered with. Page 28 of 96 Radio Engineering Industries, Inc. 640370 -- Rev B -- 12/14/2007 Digital BUS-WATCH® R1001 / R4001 Security Cabinet Mounting There may be installations that require the DVR be enclosed in its own protective enclosure. The R1001 and R4001 DVRs can be installed in REI’s industrial grade security cabinet (P/N 710133) as shown in Figure 19 below. Figure 19: REI’s Industrial Grade DVR Security Cabinet Page 29 of 96 Radio Engineering Industries, Inc. 640370 -- Rev B -- 12/14/2007 Digital BUS-WATCH® R1001 / R4001 Security Cabinet Clearance Requirements When using the DVR Protective Enclosure (P/N 710133) the Installers need to ensure the correct amount of open space in front of the installation so that the DVR may be removed from the slide bracket, as shown in Figure 20 below. TOP VIEW 9.00 IN. 15.50 IN. 15.50 IN. Figure 20: Physical Mounting Clearance Requirements Page 30 of 96 Radio Engineering Industries, Inc. 640370 -- Rev B -- 12/14/2007 Digital BUS-WATCH® R1001 / R4001 Security Cabinet Hanging Mount SEAT FRAME (1 IN. DIA TUBE) USE REI HARDWARE PACK #060113 TO MOUNT BRACKET UNDER-SEAT 540857 MOUNT BRACKET SLIDE RAILS ON TOP Figure 21: Security Cabinet Under-Seat Mount There are two common ways to mount the Digital BUS-WATCH® Security Cabinet. First is the under-seat, or hanging, method. This method mounts the slide bracket to the underside of a seat as shown in Figure 21 above. Second is the floormount method. This method mounts the Digital BUS-WATCH® to the floor of the bus as shown in Figure 23 on Page 33. 1) Find a suitable location under the first seat behind the driver or under the driver’s seat. An area 15-1/2 inches should be unobstructed in front of the slide bracket to allow sliding the security cabinet onto the slide bracket. 2) If necessary, modify the slide rails according to the instructions on Page 32. 3) Position the slide bracket on the frame of the seat in the desired location. Firmly secure to the seat either by using clamps or drilling 5/16th inch holes through the frame using the bracket as a guide. 4) Attach slide bracket to clamps or seat frame using nuts and bolts. IMPORTANT: Check local, state, and federal guidelines as to modification of the existing structures within the vehicle. Page 31 of 96 Radio Engineering Industries, Inc. 640370 -- Rev B -- 12/14/2007 Digital BUS-WATCH® R1001 / R4001 Security Cabinet Mount Conversion SLOTS FACE OUTWARD TOP BOTTOM Figure 22: Security Cabinet Mount Conversion To change the protective enclosure from Hanging Mount to Floor Mount, remove the 8 thread protection caps from the bottom side of the Security Cabinet. Next, reverse the placement of the slide rails and screws from top to bottom of the Digital BUSWATCH® Security Cabinet. Put the 8 thread protection caps into the 8 holes on top of the enclosure. Page 32 of 96 Radio Engineering Industries, Inc. 640370 -- Rev B -- 12/14/2007 Digital BUS-WATCH® R1001 / R4001 Security Cabinet Floor Mount SLIDE RAILS ON BOTTOM OF LOCK BOX USE REI HARDWARE PACK #060094 TO MOUNT BRACKET ON THE FLOOR 540857 MOUNT BRACKET RUBBER MOUNTS Figure 23: Security Cabinet Floor Mounting Find a suitable location to mount the slide bracket on the floor. The Digital BUSWATCH® should not present a trip hazard or head impact hazard and should not interfere with the seating, safety, or comfort of the passengers. 1) An area 15 and 1/2 inches should be unobstructed in front of the slide bracket to allow sliding the Digital BUS-WATCH® onto the bracket. 2) Position the slide bracket on the floor and drill four 3/16th inch holes into the floor using the mounting holes as a guide. 3) Set aside the slide bracket. Position four rubber shock mounts over the pilot holes. 4) Place the slide bracket over the rubber shock mounts. Align the mounting holes to the center of the shock mounts. 5) Secure slide bracket to the floor using four lag bolts. 6) Carefully slide the cabinet onto the slide bracket being sure to check alignment of the connector. Lock to secure. Page 33 of 96 Radio Engineering Industries, Inc. 640370 -- Rev B -- 12/14/2007 Digital BUS-WATCH® R1001 / R4001 Camera Placement The Digital BUS-WATCH® cameras can be mounted anywhere in the vehicle, unless this does not give a stable mount or it vibrates excessively. Use outdoor cameras for exterior placement. Figure 24: Camera Connection and Placement For a single camera installation, it is common to place the camera in the front of the vehicle looking towards the rear of the vehicle. The Digital BUS-WATCH® camera shown in Figure 24 above is mounted to the center of the front header panel. Page 34 of 96 Radio Engineering Industries, Inc. 640370 -- Rev B -- 12/14/2007 Digital BUS-WATCH® R1001 / R4001 Figure 25: Potential Single and Two Camera Placement Options Page 35 of 96 Radio Engineering Industries, Inc. 640370 -- Rev B -- 12/14/2007 Digital BUS-WATCH® R1001 / R4001 4 CAMERAS INTERIOR 4 CAMERAS EXTERIOR Figure 26: Potential Multiple Camera Placement Options Page 36 of 96 Radio Engineering Industries, Inc. 640370 -- Rev B -- 12/14/2007 Digital BUS-WATCH® R1001 / R4001 Typical Camera Lens Viewing Angles Figure 27: 4mm Lens Angles Page 37 of 96 Radio Engineering Industries, Inc. 640370 -- Rev B -- 12/14/2007 Digital BUS-WATCH® R1001 / R4001 Figure 28: 8mm Lens Angles Page 38 of 96 Radio Engineering Industries, Inc. 640370 -- Rev B -- 12/14/2007 Digital BUS-WATCH® R1001 / R4001 Recording & Playback System Start-Up To start the recording process, place the system switch in the ON position (this will be done automatically if the system switch is connected to the ignition switch and the ignition switch is in the ON position). Upon turning the system switch ON, the Digital BUS-WATCH® will commence recording. System Shut-Down To stop the recording process, place the system switch in the OFF position. If the OFF DELAY option is enabled, the Digital BUS-WATCH® will continue to record for the prescribed number of minutes. When the offdelay expires, the camera and Digital BUS-WATCH® shut off. Page 39 of 96 Radio Engineering Industries, Inc. 640370 -- Rev B -- 12/14/2007 Digital BUS-WATCH® R1001 / R4001 Playback Options There are 4 main ways to view the recorded video. The connection options are: through the TV Video Outputs (Front or Back), through the Removable Hard Drive USB Connection, through the Front Panel USB Connection, and through the Front Panel PC Network Connection. TV Video Outputs (Front and Back) Using a TV Monitor and a Remote Control, the user can access recorded video files by Date and Time or by Event. After selecting the appropriate file, the user can review the video using Play, Stop, Pause, Fast Forward, Fast Rewind, Slow Forward, Slow Rewind, Frame Forward, and Frame Reverse. The user can select individual video channels to be displayed full screen by pressing the numeric button on the remote corresponding to that channel, or view all channels at the same time by pressing the zero button on the remote. Removable Hard Drive USB Connection Using the REI RMS PC Software, the user can access the files by connecting the computer to the Removable Hard Drive Module Back Panel USB port as shown in Figure 10 on Page 18. Front Panel USB Connection Using the REI RMS PC Software, the user can access the files by connecting the computer to the DVR Front Panel USB port. PC Network Connection Using the REI RMS PC Software, the user can access the files by connecting the computer to the DVR Front Panel Ethernet port, as shown in Figure 29 below. DIGITAL BUS-WATCH DVR PWR ETHERNET USB 2.0 HTR CAM1 CAM2 CAM3 CAM4 REC HDD FAULT HDD FULL R L AUDIO OUT VIDEO OUT FRONT VIEW ETHERNET PORT PC NETWORK CROSSOVER CABLE 530068 OR EQUIVALENT Figure 29: Connecting to the DVR with a Computer through the Ethernet Connection Page 40 of 96 Radio Engineering Industries, Inc. 640370 -- Rev B -- 12/14/2007 Digital BUS-WATCH® R1001 / R4001 Menu Configuration Installers Mode Page Figure 30: Installers Mode Screen Shot The Installers Mode Page is a display that is brought up and taken away by pressing the ENTER button on the remote control and is displayed on the video output RCA ports. The purpose of this on-screen text overlay mode is to give the installers an easy way to see some of the important information relating to the proper installation of the DVR. Any of the vehicle sensor options that are being currently activated, such as brakes or turn signals, would display on the screen in this mode. No text placed over the screen, either in this mode or any other, is ever recorded to the video. All of the data associated with the video is digitally embedded into the video frames, creating a proprietary format that requires REI PC Software to decode and display. Page 41 of 96 Radio Engineering Industries, Inc. 640370 -- Rev B -- 12/14/2007 Digital BUS-WATCH® R1001 / R4001 Main Menu Page Figure 31: Main Menu Screen Shot The DVR Configuration Menu can be accessed by pressing the SETUP button on the remote control. Using the UP, DOWN, and ENTER buttons on the remote control, the user can access all of the different options of the DVRs. SYSTEM SETUP is where all of the various record configuration settings can be viewed or set. TIME/DATE SEARCH is where the user can play back video by choosing the specific Time and Date they would like to view. EVENT SEARCH allows the user to select video playback by pre-defined event triggers. ADVERTISING shows all of the files that have been put on the Hard Disk Drive Module for playback during recording. MOVIES and MUSIC also show the files that have been put onto the HDD Module and are the access points for the user to select playback during recording. Page 42 of 96 Radio Engineering Industries, Inc. 640370 -- Rev B -- 12/14/2007 Digital BUS-WATCH® R1001 / R4001 System Setup This Section, SYSTEM SETUP, describes where all of the various record configuration settings can be viewed or set using a video monitor and a remote control. The SYSTEM SETUP Section of the Menu is subdivided into 5 main categories, SYSTEM, CAMERA, SCHEDULE, EVENT SETUP, and SYSTEM INFO. System Figure 32: System Setup Screen Shot The SYSTEM Section of the SYSTEM SETUP Sub-Menu is subdivided into 11 subcategories, DATE/TIME, GENERAL, HDD FORMAT, NETWORK, SERVER SETUP, SECURITY, USB MODE, DRIVER INFO, AUDIBLE ALERTS, DEFAULT SETUP, and CONFIG SETUP. Page 43 of 96 Radio Engineering Industries, Inc. 640370 -- Rev B -- 12/14/2007 Digital BUS-WATCH® R1001 / R4001 Date/Time Figure 33: System – Date/Time Screen Shot The DATE/TIME subsection of the SYSTEM Sub-Menu presents the user configurable options for setting the Date and the Time. All REI DVRs use high accuracy, extended temperature range Real Time Clocks with 10 year internal battery backup for consistent and reliable time keeping over the life of the DVR system. Using the arrow, enter, and numeric buttons (as shown in Figure 6 on Page 12 and Figure 7 on Page 13) on the remote control, the user can change these settings. The first line in this subsection gives the user a place to manually enter the date and also to change the format of the date as it appears on the OSD overlay of the video feed-through. The second line allows the user to manually change the time and the time display format from AM/PM to 24 Hour. TIME SYNC SOURCE allows the user to use a time synchronization system, either GPS, or NTP (Network Time Server), or NONE. SYNC TIME gives the option to set a specific time. Page 44 of 96 Radio Engineering Industries, Inc. 640370 -- Rev B -- 12/14/2007 Digital BUS-WATCH® R1001 / R4001 Date/Time (continued) GMT OFFSET is for use with the GPS and TIME SYNC, as GPS satellite time comes in as GMT and needs to be offset for your time zone for proper automatic time synchronization. DST, when set to Yes, will make the system clock change automatically with Daylight Saving Time. If your region does not use Daylight Saving Time, setting this item to No disables the Daylight Saving Time function. DST MODE can be changed from AUTO to CUSTOM. The Energy Policy Act of 2005 changed the time change dates for Daylight Saving Time in the U.S. DST begins on the second Sunday of March and ends the first Sunday of November. Because Congress retains the right to revert Daylight Saving Time back to the 1986 time schedule, certain real-time clock embedded systems need to have the ability to be changed. Figure 33 shows the default Daylight Saving Time settings sanctioned by the EPA of ‘05. The DST Mode can be set from ‘AUTO’ to ‘CUSTOM’. When the DST Mode is set to ‘AUTO’, the Daylight Saving Time triggers will conform to the EPA of ’05 rules. When the DST Mode is set to ‘CUSTOM’, the Daylight Saving Time triggers can be changed to any of the first, second, third, fourth, or last week of any month, not overlapping, as shown in Figure 34 below. Figure 34: Custom DST Triggers Page 45 of 96 Radio Engineering Industries, Inc. 640370 -- Rev B -- 12/14/2007 Digital BUS-WATCH® R1001 / R4001 General Figure 35: System – General Screen Shot UNIT ID: the identification number of the DVR is changeable. This is used in conjunction with the Security Function as shown in Figure 42 on Page 51. VIDEO TYPE: can be changed to either NTSC or PAL. RECORD FILE SIZE: selectable to 15 or 30 minutes. HDD OVERWRITE: when set to YES, the DVR overwrites the hard drive, first in, first out, as the DVR needs more room for storage. When this is set to NO, the DVR will write once and then stop, lighting the HDD FULL LED on the face of the DVR. When this setting is set to NO, the user must manually delete files off the hard drive, or format the drive for more record time. RECORD MODE can be set to IGNITION, TIMERS, IGN or TIMER, and IGN and TIMER. The record timers are set in the SCHEDULE section as shown in Figure 69 on Page 68. Page 46 of 96 Radio Engineering Industries, Inc. 640370 -- Rev B -- 12/14/2007 Digital BUS-WATCH® R1001 / R4001 SHUTDOWN DELAY: the number of hours and minutes the DVR will continue recording after the RECORD MODE expires. IDLE TIME: how long the DVR will stay in the menus before timing out. This feature ensures that the advertising media (if applicable) will always play during routes, even if the last user of the DVR did not exit out of the menus. HDD Format Figure 36: System – Hard Disk Format – Start Screen Shot HDD FORMAT: the user can completely erase the video and audio files off of the DVR. The HDD FORMAT function will rebuild the basic directory structure of the drive to allow for continued and immediate recording of audio and video. All advertising, movies, and music will also be erased from the drive if this is executed. Page 47 of 96 Radio Engineering Industries, Inc. 640370 -- Rev B -- 12/14/2007 Digital BUS-WATCH® R1001 / R4001 HDD Format (continued) Figure 37: System – Hard Disk Format – Are You Sure? Screen Shot Figure 38: System – Hard Disk Format – Formatting HDD Screen Shot Figure 39: System – Hard Disk Format – Formatting Successful Screen Shot Page 48 of 96 Radio Engineering Industries, Inc. 640370 -- Rev B -- 12/14/2007 Digital BUS-WATCH® R1001 / R4001 Network Figure 40: System – Network Screen Shot In the NETWORK subsection of the SYSTEM section, the user can change the network address settings of the DVR. Contact your system administrator or IT department for a suitable network addressing format. IP ADDRESS: the IP address of the DVR MASK: the net mask of the DVR GATEWAY: the gateway address on the local network CENTER IP: the IP address of the central server PORT: the corresponding port of the central server CLIENT PORT: the corresponding port of the DVR Page 49 of 96 Radio Engineering Industries, Inc. 640370 -- Rev B -- 12/14/2007 Digital BUS-WATCH® R1001 / R4001 Server Setup Figure 41: System – Server Setup Screen Shot In the SERVER SETUP subsection of the SYSTEM section, the user can change the network address settings for the Network Server. Work with your System Administrator or IT Department for a suitable network addressing scheme. MEDIA SERVER IP: the IP address of the Media Server CONTROL PORT: the control port of the Media Server DOWNLOAD PORT: the download port of the Media Server NTP IP: the IP address of the Network Time Synchronization Server AUTO DOWNLOAD SERVER IP: the address of the Download Server CONTROL PORT: the control port of the Download Server DOWNLOAD PORT: the download port of the Download Server Page 50 of 96 Radio Engineering Industries, Inc. 640370 -- Rev B -- 12/14/2007 Digital BUS-WATCH® R1001 / R4001 Security Figure 42: System – Security Screen Shot In the SECURITY subsection of the SYSTEM section, the user can configure the DVR menus to only be accessed by password. There are 3 levels of security: USER, ADMIN, & REI. The USER password allows a user to access the main menu as shown in Figure 31 on Page 42, but will not allow the user to access any of the SYSTEM SETUP pages as shown in Figure 32 on Page 43. This would be useful for a user who needs to use the remote control to play movies or music, but not to change any of the recorder settings. The ADMIN password allows the user to gain full access to all the menus, as if there were no password protection. The REI password is used by REI service personnel to gain access to the menus during any field service work or repairs. The REI password cannot be changed through the menu configuration pages and will not be given out to end users. However, the DVRs can be sent in to REI for password resetting. To enable password security protection, the person configuring the DVR must enter the password twice. If the passwords are not entered correctly, the person configuring the DVR will see an error message, as shown in Figure 43 on Page 52. Page 51 of 96 Radio Engineering Industries, Inc. 640370 -- Rev B -- 12/14/2007 Digital BUS-WATCH® R1001 / R4001 Security (continued) Figure 43: Security Password Setting Error Message When the DVR is password enabled, the user will see a password prompt when trying to access the menu system, as shown in Figure 44 below. If the user enters the wrong unit ID or password, the user will see an error message towards the bottom of the screen, as shown in Figure 45 and Figure 46 below. If the operator password is entered correctly, the user will see an affirmation message towards the bottom of the screen, as shown in Figure 47 below. If the administrator password is entered correctly, the user will see an affirmation message towards the bottom of the screen, as shown in Figure 48 below. Figure 44: Security Password Screen Shot Figure 45: Security DVR Unit ID Error Message Figure 46: Security DVR Password Error Message Figure 47: Security DVR Operator Password Correct Message Figure 48: Security DVR Administrator Password Correct Message Page 52 of 96 Radio Engineering Industries, Inc. 640370 -- Rev B -- 12/14/2007 Digital BUS-WATCH® R1001 / R4001 USB Mode Figure 49: System – USB Mode – Device Mode Screen Shot USB MODE: There are two options available with the USB operation: Device mode and Host mode. DEVICE MODE: The DEVICE MODE allows a PC (or laptop PC) to connect to the DVR via USB cable. Once connected, the drive appears as a regular hard drive to the computer. Normal Windows operations could be performed (example: download the recorded data from the unit to the computer hard drive, upload advertisement clips from the computer to the DVR, etc). The DVR will present 2 drives to the computer: the removable hard drive, and an internal compact flash slot. Make sure your computer has enough drive letters available for this or you may not be able to see the drives. Contact your system administrator or IT department for help with drive letters. For a complete file description of the DVR hard drive layout, please reference Figure 9 on Page 16. NOTE for USB Operation: To maintain a live connection between the Windows PC and the DVR via USB cable, the device mode menu screen needs to stay active. Exiting the option will interrupt the connection. Page 53 of 96 Radio Engineering Industries, Inc. 640370 -- Rev B -- 12/14/2007 Digital BUS-WATCH® R1001 / R4001 USB Mode (continued) Figure 50: System – USB Mode – Host Mode Screen Shot HOST MODE: HOST MODE allows an external USB flash drive to be connected. Once the connection is established, the contents of the jump drive can be uploaded to the DVR hard drive. For a description of the files and folders on the hard drive module, please reference Figure 9 on Page 16. To upload files from the USB flash drive, select APPLY. Depending on how big, or how many files on the flash drive, it may take a few minutes for the DVR to access the flash drive. After the DVR accesses the flash drive, the DVR needs to upload the files, as shown in Figure 51 on Page 55. After the DVR uploads the files, a list of the files and folders on the flash drive will appear on the screen, as shown in Figure 52 on Page 55. After using the up and down arrow buttons to choose the file, use the right arrow to bring up the file destination options, as shown in Figure 53 on Page 56. The DVR will then upload the file, giving the user status messages, as shown in Figure 54 and Figure 55 on Page 56. When done uploading the desired files, press the EXIT key on the remote control. The DVR will then restart. Upon restarting, a series of affirmation messages will appear, as shown in Figure 56 on Page 56. Page 54 of 96 Radio Engineering Industries, Inc. 640370 -- Rev B -- 12/14/2007 Digital BUS-WATCH® R1001 / R4001 USB Mode (continued) Figure 51: USB Host Mode – Upload Data Screen Shot Figure 52: USB Host Mode – Flash Drive File List Screen Shot Page 55 of 96 Radio Engineering Industries, Inc. 640370 -- Rev B -- 12/14/2007 Digital BUS-WATCH® R1001 / R4001 USB Mode (continued) Figure 53: USB Host Mode – File Destination Screen Shot Figure 54: USB Host Mode – Copying File Message Figure 55: USB Host Mode – Copy Successful Message Figure 56: USB Host Mode – Restart Messages Page 56 of 96 Radio Engineering Industries, Inc. 640370 -- Rev B -- 12/14/2007 Digital BUS-WATCH® R1001 / R4001 Driver Information Figure 57: System – Driver Information Screen Shot COMPANY NAME, VEHICLE NO. and DRIVER/ROUTE NAME (as shown in Figure 57 above): Use arrow keys to select the option for modification. Press ENTER at the highlighted line. The screen will pop up a text entry keyboard as shown in Figure 58 on Page 58. Use arrows to choose characters and press ENTER to type. Press APPLY and EXIT to return to the previous menu. Press EXIT to return to the SETUP list. Page 57 of 96 Radio Engineering Industries, Inc. 640370 -- Rev B -- 12/14/2007 Digital BUS-WATCH® R1001 / R4001 Driver Information (continued) Figure 58: Data Entry Keyboard Screen Shot Page 58 of 96 Radio Engineering Industries, Inc. 640370 -- Rev B -- 12/14/2007 Digital BUS-WATCH® R1001 / R4001 Audible Alerts Figure 59: System – Audible Alerts Screen Shot The DVRs come with audible alarm options, as shown in Figure 59 above. These audible alarms can be configured to on or off. The audible alarm options are as follows: CAMERA 1 FAILURE: CAMERA 2 FAILURE: CAMERA 3 FAILURE: CAMERA 4 FAILURE: SYSTEMS ERROR: SENSOR TRIGGER: DISK ERROR: YES / NO YES / NO* YES / NO* YES / NO* YES / NO YES / NO YES / NO *NOTE: Cameras 2, 3, & 4 do not appear as options on the R1001 Single Channel DVR. Page 59 of 96 Radio Engineering Industries, Inc. 640370 -- Rev B -- 12/14/2007 Digital BUS-WATCH® R1001 / R4001 Default Setup Figure 60: System – Default Setup – Warning Screen Shot The DVRs have the option to have all of the configuration settings reset to the factory defaults. Executing this function is irreversible, and once the settings have been changed, the user must either manually change the settings using the USB flash drive to upload the new configuration file, placing the configuration file on the hard drive with Windows Explorer, or using the PC remote management software to change the configuration. To reset the unit to the default settings, select DEFAULT SETUP, then select APPLY. The unit will display RESTORING, PLEASE WAIT…as shown in Figure 61 on Page 61. Once this message disappears, the unit has been reset to the default settings. Page 60 of 96 Radio Engineering Industries, Inc. 640370 -- Rev B -- 12/14/2007 Digital BUS-WATCH® R1001 / R4001 Default Setup (continued) Figure 61: System – Default Setup – Restoring Screen Shot Page 61 of 96 Radio Engineering Industries, Inc. 640370 -- Rev B -- 12/14/2007 Digital BUS-WATCH® R1001 / R4001 Configuration Setup Figure 62: System – Configuration Setup – Save Successful Screen Shot The DVRs have the option to have the current configuration settings saved to a file on the hard drive, as shown in Figure 62 above. The file is named rsconfig.cfg and is put in the root directory of the hard drive (Reference Figure 9 on Page 16). Page 62 of 96 Radio Engineering Industries, Inc. 640370 -- Rev B -- 12/14/2007 Digital BUS-WATCH® R1001 / R4001 Camera Figure 63: Camera Menu Screen Shot The CAMERA section of the menu is subdivided into 2 main categories, RECORDing PARAmeters and CAMERA NAME. Page 63 of 96 Radio Engineering Industries, Inc. 640370 -- Rev B -- 12/14/2007 Digital BUS-WATCH® R1001 / R4001 Recording Parameters Figure 64: Camera – 4 Camera Recording Parameters Screen Shot The RECORDing PARAmeters subsection of the CAMERA section allows the user to change the way the video is compressed before it is recorded to the removable disk drive module. The parameters of this section are: CHANNEL, RESolution, QUALITY, FrameRate, AUDIO, and LIVEMODE. CHANNEL: RESolution: QUALITY: Frame Rate: AUDIO: LIVEMODE: a check represents that this channel will be recorded* CIF, HD1, D1** 1-8, 1 being the best video quality 1, 2, 4, 8, 15, or 30 frames per second ON or OFF for audio recording for each channel*** a check represents that this channel will be previewed on the video monitor output feeds through the front and back video ports of the DVR. * Channels 2-4 are not shown on the R1001 Single Channel DVR ** CIF: (360H x 283V), HD1: (720H x 283V), D1: (720H x 486V) *** Each audio channel is recorded independently Page 64 of 96 Radio Engineering Industries, Inc. 640370 -- Rev B -- 12/14/2007 Digital BUS-WATCH® R1001 / R4001 Figure 65: Record Parameter Group Resources The Digital BUS-WATCH® R1001 single channel DVR default settings are for the best video quality (and least amount of record time) which is configured with a resolution of D1, a record quality of 1, and a frame rate of 30 FPS, as shown in Figure 66 on Page 66. For the Digital BUS-WATCH® R4001 4-channel DVR, there is a maximum bandwidth that can affect how the DVR is configured, as shown in Figure 65 above. If the DVR is set to record at a resolution of D1, the maximum frame rate for each of the 4 cameras is 8 frames per second (or 30 frames composite). If the DVR is set to record at a resolution of HD1 (or ½ D1), the maximum frame rate for each of the 4 cameras is 15 frames per second (or 60 frames composite). If the DVR is set to record at a resolution of CIF (or ¼ D1), the maximum frame rate for each of the 4 cameras is 30 frames per second (or 120 frames composite). When using the Digital BUS-WATCH® R4001 4-channel DVR with only 3 cameras, the group resources are the same as with 4 cameras. The 3 cameras must conform to the same group resolution, quality, and frame rate resource pool. However, record times are longer with any given size hard drive when using 3 cameras as opposed to 4. When using the Digital BUS-WATCH® R4001 4-channel DVR with only 2 cameras, the group resources can now be split differently. If the DVR is set to record at a resolution of D1, the maximum frame rate for each of the 2 cameras is 15 frames per second. If the DVR is set to record at a resolution of either HD1 or CIF, the maximum frame rate for both cameras is 30 frames per second, as shown in Figure 67 on Page 66. Page 65 of 96 Radio Engineering Industries, Inc. 640370 -- Rev B -- 12/14/2007 Digital BUS-WATCH® R1001 / R4001 Figure 66: Camera – 1 Camera Recording Parameters Screen Shot Figure 67: Camera – 2 Cameras Recording Parameters Screen Shot Page 66 of 96 Radio Engineering Industries, Inc. 640370 -- Rev B -- 12/14/2007 Digital BUS-WATCH® R1001 / R4001 Camera Name Figure 68: Camera – Camera Name Screen Shot The CAMERA NAME subsection of the CAMERA section allows the user to change the camera on-screen display settings. The parameters of this section are: CAMERA1, CAMERA2, CAMERA3, CAMERA4, and CLOCK INSERT. Camera names are entered using the data entry keyboard, as shown in Figure 58 on Page 58. The names are limited to 8 characters. The CLOCK INSERT function overlays the time and date across the top of the video feed-through screen coming out of the video output ports on the front and back of the DVR. The inserted clock overlay is not recorded onto the video images, but the time and date information is always digitally embedded into the video frames. CAMERA1: CAMERA2: CAMERA3: CAMERA4: CLOCK INSERT: Camera 1 On-Screen Display Name Camera 2 On-Screen Display Name* Camera 3 On-Screen Display Name* Camera 4 On-Screen Display Name* ON or OFF *NOTE: Cameras 2, 3, & 4 do not appear as options on the R1001 Single Channel DVR. Page 67 of 96 Radio Engineering Industries, Inc. 640370 -- Rev B -- 12/14/2007 Digital BUS-WATCH® R1001 / R4001 Schedule Figure 69: System Setup – Schedule Screen Shot The SCHEDULE section of the menu is where the user can set the times that the DVR will automatically turn on and shut off. There are 3 subsections of this section: DATE, SCHEDULE 1, and SCHEDULE 2. The DVR start mode is configured in the SYSTEM – GENERAL – RECORD MODE section of the SYSTEM SETUP portion of the menu, as shown in Figure 35 on Page 46. DATE: EVERY, SUN, MON, TUE, WED, THU, FRI, SAT, or *****. SCHEDULE1: Start Time – Stop Time SCHEDULE2: Start Time – Stop Time Note: ***** represents a disabled timer slot. Page 68 of 96 Radio Engineering Industries, Inc. 640370 -- Rev B -- 12/14/2007 Digital BUS-WATCH® R1001 / R4001 Event Setup EVENT SETUP contains all of the various input settings that the DVR can log or use to trigger alarms or events. The EVENT SETUP section of the menu is subdivided into 2 main categories; SENSOR and EVENT RECORD MODE. Figure 70: Event Setup – Sensor Screen Shot The SENSOR subsection of the EVENT SETUP SECTION is subdivided into 3 categories; IO INPUT, ACCELEROMETER, and SPEED, as shown in Figure 70 above. Page 69 of 96 Radio Engineering Industries, Inc. 640370 -- Rev B -- 12/14/2007 Digital BUS-WATCH® R1001 / R4001 Sensor IO Input – School Bus Figure 71: Event Setup – Sensor – IO Input – School Bus Screen Shot The IO INPUT subsection of the SENSOR section is used to change the vehicle sensor options that are associated with the vehicle sensor options harness, as shown in Figure 15 on Page 24, and the event mark / external record indicator harness, as shown in Figure 12 on Page 22. The IO INPUT sections are sub-sectioned into 3 main options: SCHOOL BUS, as shown in Figure 71 above, TRANSIT BUS, as shown in Figure 72 on Page 71, and CUSTOM, as shown in Figure 73 on Page 72. The purpose of the 3 main options is ease of setup for the installer. The installer can wire the vehicle sensor options harness directly for the type of bus in question, or they can use the CUSTOM settings to wire the bus any way that is appropriate. Using the CUSTOM setting requires data entry be properly set. Page 70 of 96 Radio Engineering Industries, Inc. 640370 -- Rev B -- 12/14/2007 Digital BUS-WATCH® R1001 / R4001 IO Input – Transit Bus Figure 72: Event Setup – Sensor – IO Input – Transit Bus Screen Shot Each of the SCHOOL BUS, TRANSIT BUS, and CUSTOM screens has 4 settings: NAME, DISPLAY, SET, and ALARM. NAME: The name of the signal connected to the DVR. The names of the signals are entered using the data entry keyboard, as shown in Figure 58 on Page 58, and are limited to 8 characters. DISPLAY: The characters that are displayed on the Installers Mode Page, as shown in Figure 30 on Page 41. The display characters of the signals are entered using the data entry keyboard, as shown in Figure 58 on Page 58, and are limited to 2 characters. SET: Active HIGH, active LOW, or OFF for SENSORs 1-8, N.O. (normally open circuit), N.C. (normally closed), or OFF for SENSOR 9. ALARM: YES or NO Page 71 of 96 Radio Engineering Industries, Inc. 640370 -- Rev B -- 12/14/2007 Digital BUS-WATCH® R1001 / R4001 IO Input – Custom Figure 73: Event Setup – Sensor – IO Input – Custom Screen Shot ACTIVE HIGH: When set to this state, a voltage above 4 volts (generally 12 volts DC) on the given sensor input is interpreted by the DVR that the signal is activated; a voltage below 4 volts (generally 0 volts DC or ground) is interpreted as inactivated. ACTIVE LOW: When set to this state, a voltage below 4 volts (generally 0 volts DC or ground) on the given sensor input is interpreted by the DVR that the signal is activated; a voltage above 4 volts (generally 12 volts DC) is interpreted as inactivated. The ACTIVE LOW setting is very useful on certain types of vehicles and can be used so that (brakes, for example) the Installers Mode Screen says BR when the brakes are being applied; as opposed to saying BR all the time, until the brakes are applied. Page 72 of 96 Radio Engineering Industries, Inc. 640370 -- Rev B -- 12/14/2007 Digital BUS-WATCH® R1001 / R4001 Accelerometer Setup Figure 74: Event Setup – Sensor – Accelerometer Screen Shot The ACCELEROMETER subsection of the SENSOR section, shown in Figure 74 above, is used to calibrate the accelerometer readings coming out of the accelerometer / inertia sensor harness, as shown in Figure 16 on Page 27. Because of the varying nature of the installation options, the installer should go to this page and select CALIBRATE, and then APPLY, to zero out the readings on the display. This should be done when the vehicle is not moving and the engine is not running. If properly installed, the accelerometer should read about 1 G in the Z axis before calibration. Page 73 of 96 Radio Engineering Industries, Inc. 640370 -- Rev B -- 12/14/2007 Digital BUS-WATCH® R1001 / R4001 Speedometer Setup Figure 75: Event Setup – Sensor – Speedometer Screen Shot The SPEEDOMETER subsection of the SENSOR section, shown in Figure 75 above, is used to set speed thresholds and to calibrate the speedometer readings coming out of the vehicle sensor options harness, as shown in Figure 15 on Page 24. SOURCE: SPEED UNIT: SPEED CAL: SPD: P/S: CALIBRATE: THRESHOLD: ENABLE: SPEED: ALARM: VEHICLE or GPS MPH or KM/H For calibration of analog speedometer pulses The target speed of the bus (i.e. 030 MPH) The number of pulses/second that the DVR is counting Press ENTER when vehicle is going the set speed LOW and HIGH speed limits ON or OFF Usually set to 0 for tagging stops and to the highest legal speed limit the vehicle will travel (i.e. 50, 60, 75 MPH) YES or NO. Alarm set to YES will log file in event search Page 74 of 96 Radio Engineering Industries, Inc. 640370 -- Rev B -- 12/14/2007 Digital BUS-WATCH® R1001 / R4001 Event Record Mode Figure 76: Event Setup – Event Record Mode Screen Shot The EVENT RECORD MODE subsection of the EVENT SETUP SECTION has 4 options; NON-EVENT RECORD RATE, PRE RECORD, POST RECORD TIME, and EVENT DURATION, as shown in Figure 76 above. The EVENT RECORD MODE is an option that allows the user to save on hard drive space by recording all cameras using a low frame rate (about 1/64th the rate set in the CAMERA section in Figure 64 on Page 64) until a pre-defined alarm(s) is triggered. When in this mode, the DVR changes to the quality and frame rate settings, as shown in the CAMERA section in Figure 64 on Page 64, for the set amount of time. Depending on the record settings set in Figure 64 on Page 64, the amount of pre-record time will vary, as the pre-record memory buffer is a set size. The DVR will always give the maximum amount of pre-record time available, which is often around 10 seconds. The event record mode is disabled by setting the NON-EVENT RECORD RATE to NORMAL. NON-EVENT RECORD RATE: PRE RECORD: POST RECORD TIME: EVENT DURATION: NORMAL or I FRAME YES or NO 30 – 300 Seconds 1 – 15 Seconds Page 75 of 96 Radio Engineering Industries, Inc. 640370 -- Rev B -- 12/14/2007 Digital BUS-WATCH® R1001 / R4001 System Info Figure 77: System Setup – System Information Screen Shot SYSTEM INFO contains recorded information about the DVR system, as shown in Figure 77 above. The SYSTEM INFO section of the menu is subdivided into 3 main categories; HDD INFOrmation, SYSTEM INFOrmation, and ACCelerometer INFOrmation. Page 76 of 96 Radio Engineering Industries, Inc. 640370 -- Rev B -- 12/14/2007 Digital BUS-WATCH® R1001 / R4001 HDD Information Figure 78: System Information – HDD Information Screen Shot The HDD INFO subsection of the SYSTEM INFO section, shown in Figure 78 above, is used to display information about the DVR operating systems and hard drive module. The HDD INFO subsection is also where the user can go to clear the EVENT and ADVertising logs. The HDD INFORMATION section shows the capacity of the drive in Gigabytes, the amount of free space left on the hard drive module and the record capacity (total) in hours. Page 77 of 96 Radio Engineering Industries, Inc. 640370 -- Rev B -- 12/14/2007 Digital BUS-WATCH® R1001 / R4001 System Information Figure 79: System Information – System Information Screen Shot The SYSTEM INFO subsection of the SYSTEM INFO section, shown in Figure 79 above, displays information about the DVR’s operating environment. The information delineated here: high and low SYSTEM VOLTAGES, high and low SYSTEM TEMPERATURES (inside the DVR enclosure), TOTAL RECORD HOURS for the life of the DVR, and the HIGHEST RECORDED SPEED. Page 78 of 96 Radio Engineering Industries, Inc. 640370 -- Rev B -- 12/14/2007 Digital BUS-WATCH® R1001 / R4001 Accelerometer Figure 80: System Information – Maximum Accelerometer Readings Screen Shot The ACC INFO subsection of the SYSTEM INFO section, shown in Figure 80 above, is used to display information about the DVR operating environment. The information is subdivided into the X, Y, and Z axis. In a proper installation, (reference Figure 17 on Page 27) the X axis is drawn from the back to the front of the bus, the Y axis is drawn from one side of the bus to the other side of the bus, and the Z axis is drawn from the bottom to the top of the bus. The date and time of the maximum readings are associated with the accelerometer data. Page 79 of 96 Radio Engineering Industries, Inc. 640370 -- Rev B -- 12/14/2007 Digital BUS-WATCH® R1001 / R4001 Time/Date Search Figure 81: Time/Date Search – Date Selection Screen Shot The TIME/DATE SEARCH section of the main menu is where the user can go to select a video file that has been recorded to the DVR for playback, as shown in Figure 81 above. These files are selectable (using the arrow buttons, the numeric buttons, and the ENTER key on the remote control) by entering in a date (and optionally a time) of the recorded files that the user wishes to view. The DVR always records based upon the RECORD MODE settings, as shown in Figure 35 on Page 46, even when playing back video files. Page 80 of 96 Radio Engineering Industries, Inc. 640370 -- Rev B -- 12/14/2007 Digital BUS-WATCH® R1001 / R4001 Time/Date Search (continued) Figure 82: Time/Date Search – Available Video Calendar Screen Shot There may be times when the user is not sure what dates worth of video are present on the drive. By pressing the SETUP button on the remote control, calendars of available video pop up to help the user pick the right date, as shown above in Figure 82. The dates that have video present are highlighted in yellow, and the dates that do not have any video files are highlighted in green. Page 81 of 96 Radio Engineering Industries, Inc. 640370 -- Rev B -- 12/14/2007 Digital BUS-WATCH® R1001 / R4001 Time/Date Search (continued) Figure 83: Time/Date Search – File Selection Screen Shot After the correct date has been chosen, a list of record files appears for video file selection, as shown in Figure 83 above. The size of the video file is determined by the RECORD FILE SIZE, as shown in Figure 35 on Page 46. Use the arrow buttons and the ENTER key on the remote control to select and activate a video file playback. The DVR always records based upon the RECORD MODE settings as shown in Figure 35 on Page 46, even when playing back video files. Page 82 of 96 Radio Engineering Industries, Inc. 640370 -- Rev B -- 12/14/2007 Digital BUS-WATCH® R1001 / R4001 Event Search Figure 84: Event Search Screen Shot The Event Search section of the main menu is where a user goes to select a video file that has been associated with an alarm event for playback, as shown in Figure 84 above. These files are derived when the DVR senses an input signal that has been set up previously, such as in the EVENT SETUP subsection of the main menu; reference Figure 75 on Page 74. Use the arrow buttons and the ENTER key on the remote control to select and activate a video file playback. The DVR always records based upon the RECORD MODE settings as shown in Figure 35 on Page 46, even when playing back video files. Page 83 of 96 Radio Engineering Industries, Inc. 640370 -- Rev B -- 12/14/2007 Digital BUS-WATCH® R1001 / R4001 Advertising Figure 85: Advertisement Screen Shot The REI R1001 and R4001 both come equipped with stereo DVD quality audio/video playback functions. The DVRs have A/V outputs on the rear of the DVR for connection of video monitors and stereo equipment for advertising, education, or informational purposes. These added features are ready to work with REI’s extensive lines of motorcoach audio/video entertainment systems, LCD and CRT monitors, amplifiers and speakers. The advertising section of the main menu is where a user goes to view the advertising files on the DVR, or select an advertising file to manually playback, as shown in Figure 85 above. The video files must be in MPEG2 format. The advertising files must be put on the hard drive in the ads directory through the USB flash drive upload or manually by using Windows Explorer. The DVR always records based upon the RECORD MODE settings, as shown in Figure 35 on Page 46, even when playing back audio or video. The video files placed in this directory will automatically loop play in the order as shown on the screen. An ADS log file is also created for accounting purposes. Press EXIT on the remote control to access the menus during advertising playback. It is the end user’s responsibility to ensure that all copyright protection laws are not violated. Page 84 of 96 Radio Engineering Industries, Inc. 640370 -- Rev B -- 12/14/2007 Digital BUS-WATCH® R1001 / R4001 Movies Figure 86: Movie Playback Screenshot The Movie section of the main menu is where a user goes to select a video file to playback. The video files must be in MPEG2 format. The video files must be put on the hard drive through the USB flash drive upload or by using Windows Explorer to manually put the files in the movie directory. The DVR always records based upon the RECORD MODE settings, as shown in Figure 35 on Page 46, even when playing back audio or video. It is the end user’s responsibility to ensure that all copyright protection laws are not violated. Page 85 of 96 Radio Engineering Industries, Inc. 640370 -- Rev B -- 12/14/2007 Digital BUS-WATCH® R1001 / R4001 Music Figure 87: Music Playback File Selection Screen Shot The Music section of the main menu is where a user goes to select a music file to playback, as shown in Figure 87 above. The audio files must be in MP3 format. The music files must be put on the hard drive through the USB flash drive upload or by using Windows Explorer to manually put the files in the music directory. The DVR always records based upon the RECORD MODE settings, as shown in Figure 35 on Page 46, even when playing back audio or video. It is the end user’s responsibility to ensure that all copyright protection laws are not violated. Page 86 of 96 Radio Engineering Industries, Inc. 640370 -- Rev B -- 12/14/2007 Digital BUS-WATCH® R1001 / R4001 DVR Firmware Upgrading Due to improvements in technology and the availability of new features, the R1001/R4001 series of DVRs comes with the ability to have the firmware (DVR operating system) be easily upgraded in the field. There are several ways this can be done: through the Ethernet connection, through the front panel USB connection, or through the removable hard drive module USB connection. Removable Hard Drive Module USB Firmware Upgrade To upgrade the firmware on the DVR, you must put the upgrade file in the ads directory on the hard drive. The DVR will recognize this file and automatically perform the upgrade, as shown in Figure 88 below. Once the DVR has finished upgrading itself, a success message will appear (as shown in Figure 89 on Page 88) and a bootstrap algorithm will restart the DVR. Figure 88: Firmware Upgrading In Progress Screen Shot Page 87 of 96 Radio Engineering Industries, Inc. 640370 -- Rev B -- 12/14/2007 Digital BUS-WATCH® R1001 / R4001 Hard Drive USB Firmware Upgrade (continued) Figure 89: Firmware Upgrade Success Screen Shot Front Panel USB Firmware Upgrade PC - Put the upgrade file in the ads directory on the hard drive; reference Figure 49 on Page 53. The DVR will automatically upgrade upon exiting the menu system. Flash Drive - Put the upgrade file in the ads directory on the hard drive; reference Figure 50 on Page 54. The DVR will automatically upgrade upon exiting the menu system. Ethernet Firmware Upgrade When using the REI R1001/R4001 PC software to upgrade the firmware, please reference the REI RMS PC software users manual (REI P/N 640372). Page 88 of 96 Radio Engineering Industries, Inc. 640370 -- Rev B -- 12/14/2007 Digital BUS-WATCH® R1001 / R4001 Systems Related Part Numbers Digital Video Recording Units & Protective Enclosures 710131 710134 710133 BUS-WATCH® Single Channel DVR, R1001 BUS-WATCH® 4 Channel DVR, R4001 BUS-WATCH® Decoy, Lock Box-R1001/R4001 Hard Drives 710128 710129 710130 710132 Hard Drive, 80 GB, R1001/R4001 Hard Drive, 100 GB, R1001/R4001 Hard Drive, 120 GB, R1001/R4001 Hard Drive, 160 GB, R1001/R4001 Quad Video Processors & Camera Switch Devices 700483 700848 12V Black & White Quad Processor 12V Color Quad Processor 710030 710082 Mode Selectable 2 Camera Solid State Switch Device Time Selectable 2 Camera Solid State Switch Device Digital BUS-WATCH® System Harnesses 512001 512002 512209 512208 511986 512023 512024 512025 512086 512196 530062 530068 530070 710143 710144 750086 710095 Power Cable, 35 Feet Power Cable, 16 Feet Vehicle Sensor Options Cable, 20 Feet Vehicle Sensor Options Cable, 50 Feet External Record Indicator / Event Mark Cable, Aftermarket, 20 Feet External Record Indicator / Event Mark Cable, Aftermarket, 40 Feet External Record Indicator / Event Mark Cable, OEM, 20 Feet External Record Indicator / Event Mark Cable, OEM, 40 Feet RCA Cable, Stereo Male/Male (3x), 10 Feet USB 2.0 Type ‘A’ Male / Type ‘A’ Male Cable, 6 Feet (DVR to PC) USB 2.0 Type ‘A’ Male / Type ‘B’ Male Cable, 10 Feet Network Crossover Cable CAT5E, 3 Feet USB Type ‘A’ Male / Type ‘A’ Male / Type ‘B’ Male Cable, 3 Feet Accelerometer Module, 3 Feet GPS Antenna Module, 16 Feet BUS-WATCH® Magnetic Pickup Vehicle Speed Sensor Kit Covert Microphone Page 89 of 96 Radio Engineering Industries, Inc. 640370 -- Rev B -- 12/14/2007 Digital BUS-WATCH® R1001 / R4001 Digital BUS-WATCH® Camera Harnesses 512014 512166 511158 512167 511965 512168 511966 511967 512169 510993 512170 BUS-WATCH® Camera Cable, 1 Foot BUS-WATCH® Camera Cable, 6 Feet BUS-WATCH® Camera Cable, 12 Feet BUS-WATCH® Camera Cable, 15 Feet BUS-WATCH® Camera Cable, 20 Feet BUS-WATCH® Camera Cable, 25 Feet BUS-WATCH® Camera Cable, 30 Feet BUS-WATCH® Camera Cable, 35 Feet BUS-WATCH® Camera Cable, 40 Feet BUS-WATCH® Camera Cable, 50 Feet BUS-WATCH® Camera Cable, 60 Feet 510804 511344 511918 512150 512151 511667 BUS-WATCH® Camera Cable to Camera Cable Connector, 5 Feet BUS-WATCH® Decoy Camera Live Microphone ‘Y’ Cable BUS-WATCH® Cable, Disable Camera Audio BUS-WATCH® Covert Microphone ‘Y’ Cable BUS-WATCH® Voice Band Pass Filter Rear Observation Camera to BUS-WATCH® Cable, 2 Feet Digital Bus-Watch® ΙΙ to Digital Bus-Watch® R1001/R4001 Transfer Harnesses 512015 512017 512018 512026 BUS-WATCH® Vehicle Sensor Options Transfer Harness, BW to DBW4 BUS-WATCH® Power Transfer Harness, BW to DBW4 BUS-WATCH® External Record Signal Transfer Cable, DBW2 to DBW4 BUS-WATCH® Event Signal Transfer Cable, DBW2 to DBW4 Cube Cameras 710086 710080 710084 710096 710081 Black & White 6mm Fixed Iris Black & White 8mm Fixed Iris Color 4mm Fixed Iris Color 6mm Fixed Iris Color 8mm Fixed Iris Box Cameras 690321 690457 Exterior Rear Observation B/W Camera (requires 511667) Exterior Rear Observation Color Camera (requires 511667) 710135 710137 710138 710139 HR Series 2.8mm IR Day/Night with Audio HR Series 4mm IR Day/Night with Audio HR Series 6mm IR Day/Night with Audio HR Series 8mm IR Day/Night with Audio Page 90 of 96 Radio Engineering Industries, Inc. 640370 -- Rev B -- 12/14/2007 Digital BUS-WATCH® R1001 / R4001 Dome Cameras 710009 710004 710008 710059 710054 710127 710058 710023 710029 710041 Dome Camera, Black & White 2.9mm Dome Camera, Black & White 4mm Dome Camera, Black & White 8mm Dome Camera, Color 2.9mm Dome Camera, Color 4mm Dome Camera, Color 6mm Dome Camera, Color 8mm Dome Camera, Color Dual Lens - 4mm & 8mm Dome Camera, Color Dual Lens - 4mm & 4mm Dome Camera, Black & White Dual Lens - 4mm & 8mm Exterior Wedge Cameras – Roadside Rear Facing / Curbside Front Facing 710064 710066 710068 710001 710034 710036 Exterior Wedge Camera, Color 4mm Exterior Wedge Camera, Color 6mm Exterior Wedge Camera, Color 8mm Exterior Wedge Camera, Black & White 4mm Exterior Wedge Camera, Black & White 6mm Exterior Wedge Camera, Black & White 8mm Exterior Wedge Cameras – Roadside Front Facing / Curbside Rear Facing 710063 710065 710067 710002 710033 710035 Exterior Wedge Camera, Color 4mm Exterior Wedge Camera, Color 6mm Exterior Wedge Camera, Color 8mm Exterior Wedge Camera, Black & White 4mm Exterior Wedge Camera, Black & White 6mm Exterior Wedge Camera, Black & White 8mm Replacement Keys 170100 170102 170103 Lock Box & Slide Bracket Keys Hard Disk Drive Module USB Keys DVR Face HDD Module Keys Replacement Handheld Remote Controls 690555 Rx001 Remote Control Page 91 of 96 Radio Engineering Industries, Inc. 640370 -- Rev B -- 12/14/2007 Digital BUS-WATCH® R1001 / R4001 PC Software & Documentation 621005 CD, R1001/R4001 BUS-WATCH® SOFTWARE 640369 640370 640371 640372 R4001 EXPANDED SYSTEM DIAGRAM R1001/R4001 USER MANUAL & INSTALLATION GUIDE R1001/R4001 PC SOFTWARE INSTALLATION GUIDE R1001/R4001 PC SOFTWARE USERS MANUAL Installer’s Equipment 690554 MONITOR 7" COLOR LCD W/BATTERY HOLDER Optional Advertisement / Media Equipment LCD Monitors 700990 700995 710024 MONITOR, 10.4" LCD LOW PROFILE, 12V MONITOR, 10.4" LCD LOW PROFILE, 24V MONITOR, 15.4" LCD LOW PROFILE, 12/24V Coaxial Video Cables 511062 511160 511623 511879 COAX CABLE, 15' (M/M) BNC COAX CABLE, 27' (M/M) BNC COAX CABLE, 37' (M/M) BNC COAX CABLE, 40' (M/M) BNC Amplifiers 690143M 700887 AUDIO AMPLIFIERS, 12 VOLT 200 WATT VIDEO DISTRIBUTION AMPLIFIER - LOW PROFILE Speakers 231010 231005 231002 SPEAKER ASSEMBLY, 5-1/4" 100W SUBWOOFER SPEAKER ASSEMBLY TWEETER SPEAKER ASSEMBLY Please Visit www.radioeng.com for a complete and current product catalog. Page 92 of 96 Radio Engineering Industries, Inc. 640370 -- Rev B -- 12/14/2007 Digital BUS-WATCH® R1001 / R4001 Troubleshooting Guide Troubleshooting, as a rule of thumb, is basically a process of elimination. In a complex electrical system with many components, it can be sometimes difficult to determine exactly why the system is not working the way you want it to. If you only have one DVR system, the maintenance person may need to understand the entire DVR system to logically deduce the exact cause of the problem. If you have multiple systems installed on your vehicles, then troubleshooting is a lot easier. A good way to discover which part of the system is not operating properly is to swap components and see which component the problem follows. For example, if you suspect there may be a problem with a hard drive, you can put the hard drive into a different DVR, and if the drive works in that DVR, then you know it is not the drive. In most cases, we find the reason the DVR is not doing what the end user wants it to is because the DVR is not configured to operate in that manner. A good example of this is if the DVR was placed in timer mode, and the operator wanted the DVR to go on and off with the ignition. Radio Engineering Industries has a world-class team of technical support specialists available 24/7 to assist you with getting your system running the way you need. In addition to this valuable service, provided below is a quick guide to help assist you with some common problems. TROUBLESHOOTING GUIDE PROBLEM Not Powering On (No Power LED) POSSIBLE CAUSE CORRECTION Power Cable Improperly Installed Check 12VDC on Memory (White Wire), Check Chassis Ground (Black Wire), Check 12VDC on Ignition (Red Wire) Incorrect Record Mode Setting Check Record Mode Setting See Figure 35 on Page 46 Hard Drive Not Installed and Properly Locked into Place Install Hard Drive and Lock into Place Page 93 of 96 Radio Engineering Industries, Inc. 640370 -- Rev B -- 12/14/2007 Digital BUS-WATCH® R1001 / R4001 TROUBLESHOOTING GUIDE (Continued) PROBLEM Not Recording (No Record LED) POSSIBLE CAUSE CORRECTION Incorrect Record Mode Setting Check Record Mode Setting See Figure 35 on Page 46 Hard Drive is Full See HDD Full LED On In Section Below Configure DVR to Overwrite Video See Figure 35 on Page 46 HDD Full LED On Hard Drive is Full of Video Remove Some Video Files See Figure 9 on Page 16 Format Hard Drive See Figure 36 on Page 47 Fault LED On Camera(s) Not Connected Verify Camera Connection Remote Control Does Not Work Check Batteries Try a Different Remote DVR is in Installers Mode Exit Installers Mode See Figure 30 on Page 41 Cannot Access Menu Page 94 of 96 Radio Engineering Industries, Inc. 640370 -- Rev B -- 12/14/2007 Digital BUS-WATCH® R1001 / R4001 TROUBLESHOOTING GUIDE (Continued) PROBLEM POSSIBLE CAUSE CORRECTION Wrong Network Cable Type Use Crossover Cable (REI P/N 530068) DVR IP Settings not Configured Correctly Configure Network Settings See Figure 40 on Page 49 PC IP Settings not Configured Correctly Configure Network Settings (Contact your System Administrator or IT Department) USB Connection Not Working DVR in Wrong USB Mode Change USB Mode See Figure 49 on Page 53 No Video Out Camera(s) Not Connected Verify Camera Connection Audio Recording Disabled Enable Audio See Figure 64 on Page 64 Volume Turned All The Way Down Use UP ARROW on Remote Control to Increase Volume Ethernet Connection Not Working No Audio Out Page 95 of 96 Radio Engineering Industries, Inc. 640370 -- Rev B -- 12/14/2007 Digital BUS-WATCH® R1001 / R4001 Specifications Mobile DVR ■ Recording Medium: 2.5” Removable Hard Disk Drive Module ■ Display Capability: On Screen Display and embedded video stream data ■ GPS: Time Synchronization, Latitude, Longitude, Speed, Heading & Mapping ■ Video Input: 4 Channel Inputs, 1V pp / 75 ohm ■ Video Output: 2 x Composite Video, 1x Ethernet, and 2 x USB 2.0 ■ Image Resolution: 720 (H) x 486 (V) ■ Video Compression: MPEG-4 (8 quality settings) ■ Frame Rate: 1 to 30fps Selectable ■ Audio Input : 4 independent channel inputs ■ Recording Modes: Continuous, Ignition, Scheduled & Event Triggered ■ Playback: Search by Alarm, Date, Time & Camera ■ Video Loss Detection Advertisement System ■ Video Playback Format: MPEG ■ Video Out: BNC Out on the back panel, RCA Out on the front panel ■ Play List Method: By Sequence & Rolling Message Displaying ■ Updating Method: Removable Hard Drive, Ethernet, and USB Input / Output ■ 2 x USB 2.0 Ports (one Host, one Slave) ■ 1 x 10/100base-T Ethernet Port ■ 8 x Vehicle Sensor Inputs ■ 1 x GPS Input ■ 1 x Accelerometer Input ■ 1 x Transmission Pulse Speedometer Input Environment ■ Relative Humidity: 10%~95% at 40.C, Non-Condensing ■ Operating Temp.: -40C ~ +65C ■ Shock: 225Gs 2ms (Operating) / 900Gs 1 ms (Storage / Transit) ■ Vibration: 1.0G, 5 ~ 500Hz (Operating), 5.0G, 5 ~ 500Hz (Storage / Transit) ■ Power Requirement: 12VDC @ 2A / 24VDC @ 1A ■ Power Consumption: 24W Maximum ■ EMC and Safety: CE, FCC Page 96 of 96 Radio Engineering Industries, Inc. 640370 -- Rev B -- 12/14/2007