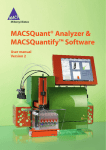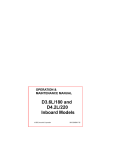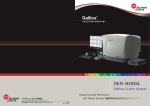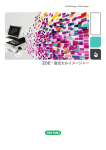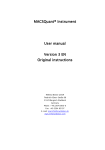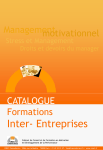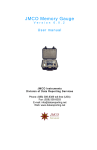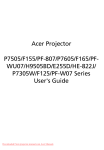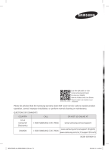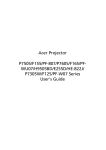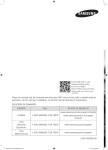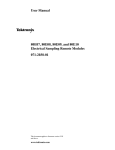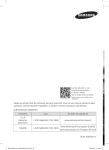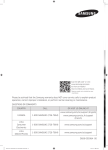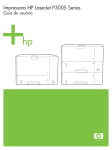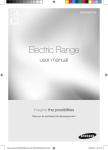Download MACSQuantify™ Software guide Basics of flow cytometric analysis
Transcript
MACSQuantify™ Software guide Basics of flow cytometric analysis and software guide Version 1 EN Original instructions Miltenyi Biotec GmbH Friedrich-Ebert-Straße 68 51429 Bergisch Gladbach Germany Phone: +49 2204 8306-0 Fax: +49 2204 85197 E-mail: [email protected] www.miltenyibiotec.com Read the MACSQuant Instrument user manual before using the instrument Before using the instrument read the chapter Important safety information and all other information contained in the user manual, including any safety and operating instructions. Pay special attention to all warnings displayed on the instrument. Failure to read and follow these guidelines could lead to improper or incorrect usage and result in damage to the instrument. Improper usage could also cause severe personal injury, death, unpredictable results, instrument malfunction, and premature wear to components shortening the lifetime of the instrument. Such actions may void your warranty. Keep the user manual and any other safety and operating instructions provided with the instrument in a safe place accessible to all users for future reference. If you have a serious concern regarding the safe use of your instrument, please contact your authorized Miltenyi Biotec service provider or call Miltenyi Biotec Customer Service. 2 No part of this user manual may be reproduced, stored in a retrieval system, transmitted, published, or distributed in any form or by any means, electronically, mechanically, by photocopying, microfilming, recording, or otherwise, without the prior written consent of Miltenyi Biotec; however, notwithstanding the foregoing, the owners of the MACSQuant Instrument may make copies solely for purposes of training personnel in the use and servicing of the unit within their business or organization. Maximal care has been taken by Miltenyi Biotec in the preparation of this user manual. However, Miltenyi Biotec shall not be liable for any technical or editorial errors or omissions contained herein or for incidental or consequential damages in connection with the furnishing, performance, or use of this document. The information in this document is provided “as is” without warranty of any kind, and is subject to change without notice. autoMACS, MACS, the MACS logo, MACSQuant, MACSQuantify, Vio, VioBlue, and VioGreen are either registered trademarks or trademarks of Miltenyi Biotec GmbH or its affiliates in Germany, the United States and/or other countries. Ficoll and Ficoll-Paque are trademarks of GE Healthcare companies. BD and BD Falcon are trademarks of Becton, Dickinson and Company. All other trademarks mentioned in this document are the property of their respective owners and are used for identification purposes only. Unless otherwise specifically indicated, Miltenyi Biotec products and services are for research use only and not for therapeutic or diagnostic use. Software version 2.3 Copyright © 2011 Miltenyi Biotec. All rights reserved. 3 Content Read the MACSQuant Instrument user manual before using the instrument --------- 2 1 Introduction ------------------------------------------------------- 8 1.1 PURPOSE ----------------------------------------------------------------- 8 1.2 APPLICATIONS ------------------------------------------------------------- 9 1.2.1 Fluorescence cell analysis ---------------------------------------------- 9 1.2.2 MACS Control Applications -------------------------------------------- 10 1.2.3 Rare cell detection --------------------------------------------------- 10 1.2.4 Absolute cell quantitation --------------------------------------------- 10 1.2.5 Automated cell labeling and analysis ------------------------------------ 10 1.2.6 Flow cytometry—an introduction --------------------------------------- 11 1.2.7 Displaying flow cytometric data ---------------------------------------- 13 1.2.8 Analyzing flow cytometric data using regions or “gating” ------------------- 17 1.3 MACS CELL SEPARATION----------------------------------------------------- 19 1.4 DESCRIPTION OF THE MACSQUANT ANALYZER, MACSQUANT ANALYZER 10, AND MACSQUANT VYB -------------------------------------------------------------------------- 20 2 Installation of the MACSQuantifyTM Software-----------------------------22 2.1 INSTALLING SOFTWARE ONTO A PERSONAL COMPUTER --------------------------------- 22 2.2 REGISTERING THE MACSQUANTIFY SOFTWARE ON A PERSONAL COMPUTER ------------------- 23 2.3 MACSQUANTIFY SOFTWARE REGISTRATION ---------------------------------------- 24 2.4 LOGIN ON TO MACSQUANTIFY SOFTWARE ----------------------------------------- 26 3 Custom mode-----------------------------------------------------27 3.1 CUSTOM MODE QUICK REFERENCE GUIDE ------------------------------------------ 27 3.1.1 Quick guide to the top menu bar icons ---------------------------------- 27 3.2 OPTIONS ---------------------------------------------------------------- 32 3.3 TABS ------------------------------------------------------------------- 33 3.4 USER ADMINISTRATION ------------------------------------------------------ 33 3.4.1 Creating a new user -------------------------------------------------- 33 3.5 GETTING STARTED IN THE CUSTOM MODE ------------------------------------------ 36 3.5.1 Turn on the instrument ----------------------------------------------- 36 3.5.2 Login as administrator or custom user----------------------------------- 36 3.5.3 Activate the touch screen keyboard on the MACSQuant Instrument ----------- 37 3.5.4 Check the fluid levels ------------------------------------------------- 37 3.5.5 Check the instrument status ------------------------------------------- 39 4 Instrument calibration and compensation of spectral overlap ---------------41 4.1 CALIBRATION OF THE INSTRUMENT SETTINGS ---------------------------------------- 41 4.1.1 Performing a fully automated calibration--------------------------------- 41 4.1.2 Performing manual calibration ----------------------------------------- 44 4.1.3 Setting the dilution and mixing of the calibration beads prior to calibration---- 44 4.2 COMPENSATION OF THE INSTRUMENT SETTINGS -------------------------------------- 45 4 4.2.1 Compensation of spectral overlap -------------------------------------- 45 4.3 GENERAL GUIDELINES FOR PROPER COMPENSATION ------------------------------------ 47 4.4 8X8 COMPENSATION MATRIX IN MACSQUANTIFY SOFTWARE ---------------------------- 48 4.5 COMPENSATION ON THE MACSQUANT INSTRUMENT ---------------------------------- 49 4.5.1 Manual compensation using the 8x8 (7x7) compensation matrix------------- 50 4.5.2 Automated compensation using the Express protocol CompensationMultiColors 51 4.5.3 Automated compensation using the Express protocol Compensation --------- 52 4.5.4 Usage of instrument bank settings-------------------------------------- 55 5 Define an experiment in Custom mode---------------------------------59 5.1 SWITCHING TO EXPRESS MODE FROM CUSTOM MODE ---------------------------------- 65 5.2 PRINTING IN CUSTOM MODE --------------------------------------------------- 65 5.3 REAGENT MANAGEMENT ------------------------------------------------------ 66 5.3.1 Selecting and assigning reagents manually using the MACSQuantify Reagents dialog box--------------------------------------------------------------- 68 5.3.2 Scanning reagents with the 2D code reader ------------------------------ 69 5.4 MULTISAMPLE PROCESSING ---------------------------------------------------- 70 5.4.1 Selecting a sample rack ----------------------------------------------- 71 5.4.2 Configuring the sample rack for an experiment --------------------------- 72 5.5 DEFINING AN EXPERIMENT WITH MULTISAMPLE PROCESSING: A WORK-THROUGH EXAMPLE --------- 76 5.5.1 Background --------------------------------------------------------- 76 5.5.2 Rack configuration and sample definition -------------------------------- 76 5.5.3 Rack configuration and sample grouping -------------------------------- 79 6 MACS® Pre-enrichment with MACSQuant® Instrument---------------------82 6.1 UTILIZING THE MACSQUANT COLUMN FOR 7 PRE-ENRICHMENT—A WALK-THROUGH EXAMPLE ------ 84 Working with data files in Custom mode--------------------------------88 7.1 INTRODUCTION TO FILE HANDLING----------------------------------------------- 88 7.2 FILE STRUCTURE ----------------------------------------------------------- 89 7.3 OPENING DATA FILES -------------------------------------------------------- 90 7.4 ADDING DATA FILES--------------------------------------------------------- 91 7.5 IMPORTING FCS FILES ------------------------------------------------------- 91 7.6 DATA BACKUP AND FILE TRANSFER ----------------------------------------------- 92 7.7 VIEWING ANALYSIS TEMPLATE USED DURING DATA ACQUISITION --------------------------- 94 7.8 OPENING FILES ------------------------------------------------------------ 95 7.9 SAVING FILES ------------------------------------------------------------- 98 7.10 IMPORTING FILES ---------------------------------------------------------- 99 7.11 EXPORTING FILES--------------------------------------------------------- 101 7.12 DATA BACKUP AND RESTORE IN CUSTOM MODE ------------------------------------ 102 7.12.1 To perform a backup to a rewritable DVD ------------------------------ 103 7.12.2 To perform backup to a USB memory stick ----------------------------- 104 7.12.3 To perform backup to network drive ---------------------------------- 106 7.12.4 Configuring data backup settings (administrators only) ------------------ 106 7.12.5 Configuring network settings (administrators only) ---------------------- 107 7.13 CONFIGURING THE DEFAULT USER, INSTRUMENT, AND SOFTWARE OPTIONS ----------------- 107 5 7.13.1 Changing the default user options ------------------------------------ 107 7.13.2 Changing the default experiment options ------------------------------ 110 7.13.3 Changing the default instrument options ------------------------------ 111 7.13.4 Changing the default software options -------------------------------- 113 7.14 DATA ANALYSIS IN CUSTOM MODE -------------------------------------------- 124 7.14.1 Creating a new analysis template or analysis window -------------------- 124 7.14.2 Choosing a display format for plots, histograms, and statistics ------------ 126 7.14.3 Changing the properties of a plot, histogram, statistic, or text table -------- 127 7.15 WORKING WITH REGIONS OR “GATES” ------------------------------------------- 135 7.15.1 Drawing regions --------------------------------------------------- 135 7.15.2 Gating stratgies --------------------------------------------------- 139 7.15.3 Changing the properties of regions ----------------------------------- 141 7.15.4 Post-acquisition data analysis --------------------------------------- 143 7.15.5 Live gate --------------------------------------------------------- 148 7.15.6 Stop gate--------------------------------------------------------- 149 7.16 GROUPING DATA POST-ACQUISITION ------------------------------------------- 151 7.17 EXPORT SAMPLE LIST ------------------------------------------------------ 152 8 Express mode----------------------------------------------------155 8.1 QUICK GUIDE TO THE EXPRESS MODE MAIN WORKSPACE ------------------------------- 155 8.2 LOGIN TO EXPRESS MODE ---------------------------------------------------- 157 8.3 SWITCHING TO EXPRESS MODE FROM CUSTOM MODE --------------------------------- 158 8.4 USING THE TOUCH SCREEN KEYBOARD ON THE MACSQUANT INSTRUMENT ------------------ 158 8.5 DEFINING AN EXPERIMENT ---------------------------------------------------- 159 8.5.1 Rack -------------------------------------------------------------- 159 8.5.2 Sample ID and Description ------------------------------------------- 162 8.5.3 Mode ------------------------------------------------------------- 162 8.6 WORKING WITH DATA FILES IN EXPRESS MODE -------------------------------------- 165 8.6.1 Introduction to file handling ------------------------------------------ 165 8.6.2 Opening files------------------------------------------------------- 166 8.6.3 Saving files -------------------------------------------------------- 167 8.7 DEFINING AN EXPERIMENT IN EXPRESS MODE: A WORK-THROUGH EXAMPLE ------------------ 168 8.8 READING REAGENTS WITH THE CODE READER IN EXPRESS MODE -------------------------- 172 8.9 PRINTING IN EXPRESS MODE -------------------------------------------------- 173 8.10 MACSQUANT INSTRUMENT DATA BACKUP IN EXPRESS MODE -------------------------- 174 8.11 EXITING FROM THE EXPRESS MODE --------------------------------------------- 176 8.12 HOW TO CLOSE THE MACSQUANTIFY SOFTWARE ---------------------------------- 177 9 Shutdown of the MACSQuant® Instrument -----------------------------178 9.1 MANUAL SHUTDOWN ------------------------------------------------------- 178 9.2 AUTOMATED SHUTDOWN ---------------------------------------------------- 178 10 MACSQuant® Live support ----------------------------------------180 11 Troubleshooting ------------------------------------------------181 12 Hardware monitor-----------------------------------------------182 12.1 HARDWARE MONITOR WINDOW ----------------------------------------------- 182 6 13 Technical Support-----------------------------------------------183 14 Limited warranty------------------------------------------------185 15 Glossary ------------------------------------------------------186 7 1 Introduction 1.1 Purpose The MACSQuant® Instruments are benchtop flow cytometers that have been specifically designed for the rapid, simple, and automated fluorescence analysis of single-cell suspensions. The MACSQuant Instrument also facilitates the absolute quantitation of cell populations and has a processing rate of up to 10,000 events per second. The instrument was designed for use with MACS® Cell Analysis and MACS Separation Reagents in research applications, though common fluorochrome- conjugated antibodies and fluorescent reagents from other suppliers can also be used. The relatively small footprint of the MACSQuant Instrument (603540 cm) in comparison to other commercially available flow cytometers makes the instrument ideally suited to benchtop operation within the laboratory. Also, the instrument has several design features that permit the fully automated processing of cell samples— from sample labeling and mixing, through uptake, and magnetic enrichment, to fluorescence analysis. The MACSQuant Instrument can be optionally fitted with the MACS MiniSampler. The MiniSampler is a motorized sample rack holder that can hold tube racks of varying formats including 96-well microtiter plates. The fully automated uptake and processing of multiple samples is possible under control of the MACSQuantify™ Software—thus permitting the user a hands-free, high-throughput operation. Automated maintenance procedures are also a design feature of the MACSQuant Instrument. This includes different system wash programs before each measurement, automatic priming of the instrument, and programs for shutting down the instrument for overnight or long-term storage. After sample uptake, the instrument can analyze fluorescently labeled cells using up to nine or ten optical parameters—seven or eight fluorescence and two scatter channels. The software provided with the MACSQuant Instrument can perform standard flow cytometric data analyses and illustrations, including histograms, dot plots, density plots, gating, and statistical views. Data can also be collected in terms of time, area, height, and width. During acquisition, the data are automatically stored in user designated folders for later analysis. These folders are assigned for each user as either private or public access by the MACSQuant Instrument administrator. The MACSQuant Instrument can also optionally perform pre-enrichment of magnetically labeled cells before flow cytometric analysis. This feature is based on the 8 renowned MACS Technology and is particularly useful for the analysis of rare cells labeled with MACS MicroBeads. Operation of the instrument is extremely simple through the use of the TFT color touch screen and intuitive screen menus built into the MACSQuant Software. The user has the option of performing simple analyses pre-programmed into the software using the Express mode or of customizing sample analysis protocols and automation programs using the Custom mode. Data analysis using a variety of display options and functions can be performed on the instrument and the software has been configured for user-friendliness and to provide highly flexible functionality. Finally, standard MACSQuant Buffers and Solutions, which are directly attached to the instrument, are sterile, ready-to-use and designed for optimal instrument performance. The instrument also provides a color-coded LED warning system which illuminates the fluid containers to inform the user when buffers need to be exchanged or waste removed. 1.2 Applications The MACSQuant Instruments are more than just flow cytometers. The MACSQuant instruments feature a multitude of design features that enhance the capabilities and handling of the instruments. The MACSQuant Analyzer and MACSQuant Analyzer 10 have been designed for optimized analysis with fluorescently conjugated antibodies, while the MACSQuant VYB is designed for optimal analysis of fluorescent protein expression, but with any of the instruments there are many additional built in features. The instruments were designed with automation in mind and for use with MACS Control reagents—combinations of fluorescence antibody conjugates supplied in an optimized format for the rapid flow cytometric analysis of cell separations performed with MACS Technology. The automated uptake of samples using the needle arm permits measurement of a pre-defined sample volume, which in turn permits an absolute quantitation of cells in a sample. According to their fluorescence labeling, different cell populations can therefore also be quantified. A brief summary of the main design features of the MACSQuant Instruments is given below. 1.2.1 Fluorescence cell analysis First and foremost, the MACSQuant Instruments are flow cytometers comprised of nine or ten optical channels for the measurement of fluorescence signals and the relative size and relative granularity of cells. In conjunction with the MACS MiniSampler, the automated analysis of multiple samples can be performed with ease. The MACSQuantify Software performs all common functions for the presentation and statistical analysis of collected data. Data can be presented as dot plots, density plots, histograms, or statistical tables. 9 1.2.2 MACS Control Applications The quality of cell separations using MACS Technology can be easily and rapidly assessed by the MACSQuant Instrument. Customized measurement and analysis protocols can be created for the fluorescence analysis of cells, while antibody labeling, processing, and sampling of cells can be performed in an automated fashion under the control of the MACSQuantify Software. Specialized MACS Control antibody cocktails are also available for the multi-parameter analysis of certain cell types, such as CD14+ monocytes and CD19+ B cells. 1.2.3 Rare cell detection The inclusion of the MACS Enrichment Unit within the system permits the magnetic enrichment of cells in situ prior to fluorescence analysis. The MACS Enrichment Unit and the MACSQuant Column allow the possibility to reduce the number of cells analyzed to characterize the rare cell population of interest. This is particularly useful for the analysis of cells present in low abundance, such as stem cells, dendritic cell subsets, or natural killer cell subsets. 1.2.4 Absolute cell quantitation The MACSQuant Instrument employs a robotic needle arm to acquire cell samples and to apply the sample into the flow cell. The robotic arm provides the advantage of automation and the ability to sample a specific volume. The MACSQuant Instrument can therefore count an absolute number of cells per µL volume of sample (error margin ±5%). This also means that multiple cell populations can be simultaneously enumerated within a sample after fluorescence staining and analysis. For example, the ability of the MACSQuant Instrument to provide absolute quantitation of cell populations permits the optimized enumeration of specific cell types using pre-defined software analysis protocols and specialized antibody kits. For example, using the CD4+ RTE Enumeration Kit (# 130-092-055), the enumeration of CD4+ recent thymic emigrant (RTE) cells is possible from whole blood samples or peripheral blood mononuclear cells (PBMCs). Furthermore, the automated processing of cells and the use of the MACS Mini Sampler facilitate the seamless incorporation of the MACSQuant Instrument into routine, highthroughput laboratory cell enumeration procedures. Labeling reagents and software analysis can be customized to suit individual applications. 1.2.5 Automated cell labeling and analysis Automation of cell sampling and analysis can be extended to include the labeling and dilution of cells with the MACSQuant Instrument. With the use of the MACS MiniSampler in combination with the Reagent Rack and the Chill Racks, the automated processing of up to 96 samples is possible. 10 1.2.6 Flow cytometry—an introduction Any given cell population can be defined by its individual expression profile of both intracellular and extracellular antigens. These antigens can therefore be targeted for their detection and further analysis using flow cytometry. Flow cytometers detect cells according to two basic parameters: light scatter and fluorescence. Cell size and granularity are inherent characteristics of a cell and vary from one cell type to another; these properties are measured using the forward scatter (FSC) and side scatter (SSC) channels, respectively. However, with the exception of transient or stable expression of fluorescence proteins, relatively ‘bright’ fluorescence that occurs above background auto-fluorescence requires cells to be stained with fluorescence dyes. This is normally achieved through the use of antibodies that target a specific protein or other biochemical antigens expressed on or within cells. These antibodies are either directly conjugated to a fluorochrome or can themselves be stained in a secondary step by a fluorochrome- conjugated secondary antibody (indirect staining). Only cells expressing the particular target antigen will be fluorescence-labeled. Alternatively, cellular signaling or protein expression profiles can be analyzed using transient or stably transfected cells that express specific proteins fused with fluorescent proteins. After excitation by a laser, light emitted from fluorescence dyes can be detected in defined wavelength ranges. This differs from one fluorochrome to another. The use of different light filters in the flow cytometer permits the simultaneous use of multiple fluorescence dyes and thus the detection of multiple cellular antigens. These filters create fluorescence channels, which is monitored by a photomultiplier tube (PMT). Each PMT, which is located after a filter set, will amplify the signal of the detected light. Therefore, the laser will excite a fluorescence marker on the cell, which will be deflected by the cell and collected at a 90° angle. This deflected light will pass through the appropriate filter and the resultant signal will be amplified and reported by the flow cytometer software (i.e. the MACSQuantify Software). It is strongly recommended to assign meaningful names in the software for each photomultipler tube detector before beginning an analysis i.e. the naming nomenclature must correspond to the fluorochromes used for cell staining. For example, FITC (fluorescein isothiocyanate) has an emission maximum of 521 nm (in water) and is thus detected in the green fluorescence channel (B1, 525 nm with a bandwidth of 50 nm). The MACSQuant Instruments are equipped with three lasers for measurement of up to seven or eight fluorescence channels and two scatter channels (FSC, SSC). The MACSQuant Analyzer 10 is equipped with an additional fluorescence channel for detection of signals such as VioGreenTM or Pacific Orange. The MACSQuant VYB is a three laser instrument with optimized lasers and filters for detection of fluorescent protein expressing cells. For a list of representative fluorochromes and their respective detection channels on each type of instrument refer to the following tables. 11 MACSQuant Analyzer Excitation wavelength Photomultipler tube (PMT) name Filter 405 nm V1 (VioBlue) 450/50 488 nm B1 (FITC) 525/50 B2 (PE) 585/40 B3 (PE-Cy5/PE-Cy5.5) 655-730 (655LP + split 730) B4 (PE-Cy7) 750 (LP) R1 (APC) 655-730 (655LP + split 730) R2 (APC-Cy7) 750 (LP) FSC/SSC 488/10 635 nm 488 nm MACSQuant Analyzer 10 Excitation wavelength Photomultipler tube (PMT) name Filter 405 nm V1 (VioBlue) 450/50 V2 (VioGreen, Pacific Orange) 525/50 B1 (FITC) 525/50 B2 (PE) 585/40 B3 (PE-Cy5/PE-Cy5.5) 655-730 (655LP + split 730) B4 (PE-Cy7) 750 (LP) R1 (APC) 655-730 (655LP + split 730) R2 (APC-Cy7) 750 (LP) FSC/SSC 488/10 488 nm 635 nm 488 nm MACSQuant VYB Excitation Photomultipler tube (PMT) name Filter 405 nm V1 (VioBlue/CFP) 450/50 V2 (VioGreen, Pacific Orange) 525/50 B1 (FITC/GFP) 525/50 B2 (PI) 614/50 Y1(PE) 586/15 Y2 (mCherry, dsRed) 615/20 Y3 (PE-Cy5, mKate) 661/20 Y4 (PE-Cy7) 750 (LP) wavelength 488 nm 561nm 12 488 nm FSC/SSC 561/10 Table 1.1 Summary of compatible fluorochromes and respective channels. After antibody labeling, the needle arm of the MACSQuant Instrument draws a pre- definable volume of the cell sample into the instrument. Cells are either transferred directly to the flow cell for analysis or can be diverted to the MACSQuant Column for pre-enrichment of magnetically labeled cells (see section 6). Once in the flow cell, each cell individually passes through the path of a laser and the deflection of light from the cell is used to provide information on physical characteristics, such as size and granularity. Also, the laser light excites the fluorescent molecules on fluorescentlylabeled cells and the light emitted from each excited fluorochrome is measured by color detectors after passing through the respective filters (fluorescence channels). Finally, the cells are discarded into the waste container. 1.2.7 Displaying flow cytometric data Flow cytometry data can be displayed in four different formats by the MACSQuantify Software: dot plot, histogram, density plot, and statistic. A text box can be used to enter additional information. Each category is briefly discussed below; however, it is worth noting that data are normally visualized as one-parameter histograms or twoparameter dot plots. Dot plot A dot plot may also be referred to as “bivariant display”, “scattergram” or in some cases “bitmap”. In this form of analysis each cell event is represented as a single dot on a two-axis scale chart. The position of the dot on the x/y scale is dependent on the intensities of the measured parameters for that cell/event. Characterization of a cell population is typically achieved by displaying a dot plot where side-scatter (SSC; yaxis) is plotted against forward-scatter (FSC; x-axis). Granulocytes Monocytes Lymphocytes Figure 1.1 A two-parameter dot plot showing side-scatter plotted against forward-scatter of human peripheral blood mononuclear cells (PBMCs). Three distinct cells populations can be identified according to their light-scattering properties: granulocytes, monocytes, and lymphocytes. 13 Scatter scales are usually plotted using a linear scale. In fluorescence dot plots the xand y- scales are used to plot fluorescence intensity, and since fluorescence intensity can vary by several orders of magnitude between cells, a logarithmic scale is usually employed (e.g. fluorescence intensity spanning five decades; for more information about choosing an appropriate scale refer the section “Scaling flow cytometry data” below). Dot plots are ideal for displaying relatively small numbers of events where discrete cell populations can be easily identified (e.g. see Figure 1.1). They also provide some indication regarding the relative density of cell events, i.e., with more events the dots accumulate forming a darker dot plot with more contrast. However, for a more accurate reflection of the relative density of cell events a density plot should be employed. Histogram Histograms are used to plot the intensity of a single parameter (x-axis) against the frequency of that parameter (y-axis); i.e., the x-axis represents scatter or fluorescence intensity and the y-axis axis represents the number of events. Since histogram charts can display only one dimension they should be employed for well resolved homogeneous populations or for comparing intensities of multiple samples for a single parameter (overlays). Figure 1.2 Left: FSC/SSC dot plot of PBMCs that were stained with CD3 antibodies conjugated to PE, CD3+ cells are depicted green. Right: Corresponding histogram of the CD3+cell population; fluorescence intensity (x-axis) is plotted against relative cell number (y-axis). Density plot With traditional dot plots it may be difficult to quickly determine the intensity or frequency of acquired events on a black and white graphic. A density plot is displayed in grayscale or in color; each color/shade provides information about the intensity of acquired events. In essence, the density plot is designed to represent a three- dimensional plot, where the number of cell events are depicted in a ‘third’ dimension, either by shades of grey, or by using different colors. 14 Granulocytes Monocytes Lymphocytes Figure 1.3 Representative density plot of peripheral blood mononuclear cells. The red color represents the highest density of cells, followed by yellow, then green, and finally royal blue, which represents the cells occurring at the lowest frequency. Statistics Before performing statistical analysis of cell populations it is important to note that the precision and relevance of the analyzed data is dependent on the sample size and choice of statistic, respectively. The MACSQuantify Software can display a summary table of statistical attributes, namely: count, percentages, arithmetic mean, coefficient of variation (CV), minimum/maximum/medium, median, and modal statistics. In addition, since the MACSQuant Instrument performs volumetric cell enumeration the actual cell count can also be displayed with each measurement. Text The MACSQuantify Software “Text” option is a text box that may be used to enter alphanumeric characters that may be used, for example, to document details about the experiment, the gating strategy, or specific dot plot. This option also allows the user to display several other experimental parameters via the drop-down menu such as experimental information from the sample. See Figure 1.4. Figure 1.4 The text box can be used to enter additional information or to display predefined parameters located in the drop-down menu found in the text properties. 15 Scaling flow cytometry data using MACSQuantify Software Standard dot plots can be displayed in linear, logarithmic, or hyperlog (hlog) scales depending on the type of data being shown. Plots which show side scatter and forward scatter typically use linear scales. This is often not possible when fluorescence labeled and non-fluorescence labeled cell populations are being analyzed as the difference in fluorescence signal intensities can extend over several orders of magnitude. As a consequence, a logarithmic scale must be used to allow visualization of all populations. The impact of selecting an appropriate scale is exemplified by Figure 1.5 below. In this example a sample was analyzed which contained a population of white blood cells labeled with the fluorochrome phycoerythrin (PE). A linear scale was used to display a dot plot of forward scatter vs. side scatter (A) and to display a histogram of PE fluorescence intensity versus cell count (B). In B, the signal intensities of non- fluorescence cells and fluorescence labeled cells are “squeezed together”. To separate the signals a log5 scale was used (Figure 1.5: C) revealing two peaks: the left peak is attributable to background fluorescence whereas the right peak is due to cells labeled with PE. It is important to note that the same data can look quite different depending on the scale used, however the values of the data points have not been altered. Further, as the MACSQuant Instrument acquires data in a digital format some fluorescence intensities may be assigned a value less than zero. Data values less than zero may not be displayed properly using a conventional logarithmic scale, although all calculated statistics will be correct. This is a general feature of more advanced “digital flow cytometers”. To overcome this, a hlog or biexponential scale may be used (D). In an hlog scale the upper values of the scale are logarithmic whereas the lower values are linear. Figure 1.5 Comparing log and linear scales when displaying fluorescence and non- fluorescence events. A: Dot plot showing forward scatter versus side scatter using linear scales. B: Histogram showing fluorescence intensity (linear scale) versus cell count. C: Histogram showing fluorescence intensity (log5 scale) versus cell count. D: Histogram showing fluorescence intensity (hlog scale) versus cell count. 16 There are occasions when the difference between fluorescence values in a dataset are relatively small, for example, when using fluorescent probes to measure quantitative changes in cellular DNA during cell cycle. A linear scale must therefore be used in order to visualize these subtle changes (see Figure 1.6). Figure 1.6 Measuring quantitative changes to cellular DNA during cell cycle. DNA was labeled using the fluorescent probe propidum iodide (PI). A linear scale (left) and log5 scale (right) was used to plot fluorescence intensity against cell count. Subtle changes to the quantity of DNA can only be visualized using a linear scale (left). As a general rule, however, changes in fluorescence intensity usually span over several orders of magnitude and therefore a logarithmic or biexponential (hlog) scale should be used. 1.2.8 Analyzing flow cytometric data using regions or “gating” It is usually necessary to analyze cell subpopulations or at the very least, to remove dead cells and debris from a dataset. This can be achieved by defining regions of interest or “gates” around certain cell populations. These “gates” are defined using geometric shapes and can be included or excluded in subsequent data analyses. The following geometric shapes can be used by the MACSQuantify Software to define regions. MACSQuantify Software icon Name Example Ellipse Rectangle: 17 Polygon: Freehand shapes can be drawn. Quadrant: Two-parameter dot plots can be subdivided into four quadrants. UL=Upper left, LL=Lower left; LR=Lower right; UR=Upper right. Intervals or markers can be drawn on histograms to calculate statistics for designated regions. Table 1.2 Geometric shapes that can be used to draw “gates” or regions of interest using the MACSQuantify Software. Complex or boolean gating Several regions can be defined to form a boolean argument or a “gating strategy” which only displays highly specific cell populations; for example, cell populations with a defined set of scatter properties and/or a specific cell surface marker phenotype as identified by fluorescence labeling using fluorochrome-conjugated monoclonal antibodies. Gates or regions created using MACSQuantify Software are identified by the letter “P”, where “P” is derived from “Population”. An example of a complex gating strategy is shown by Figure 1.7. Sensitive rare cell analysis of CD34+ cells was performed using the MACSQuant Instrument. In order to visualize pre-enriched human CD34+ cells from a peripheral blood mononuclear cell (PBMC) preparation a suitable gating strategy was devised (Figure 1.7: A to E). Cells were autolabeled with PE-conjugated anti- human CD34 antibodies to detect for CD34+ cells. Propidium iodide solution was used to exclude dead cells from flow cytometric analysis. An explanation of the gating strategy is given in the accompanying figure legend. 18 Figure 1.7 Gating strategy to profile CD34+ cells enriched from PBMC using the MACSQuant Instrument. A: P1 region was defined to remove dead cells and debris. B: A region “P2” was defined within gate P1 to select for viable CD34+ cells. Any remaining dead cells are positive for PI and are excluded from the region P1\P2. C: The region P3 was defined within gate P1\P2 to select for all viable CD34+ cells. Region P3 was renamed “CD34 target cells” for added clarity. D: The final gate is displayed, namely: P1\P2\CD34 target cells. The corresponding statistics are shown by the adjacent table. E: To demonstrate the gating strategy all defined regions were color-coded are display on a single two-parameter dot plot. P1 is green; P1\P2 is red; P1\P2\CD34 target cells is blue. The black dot plot events were excluded by region P1. For a more detailed explanation on this gating strategy download the product data sheet for MACS Control: MC CD34 Stem Cell Cocktail, human (# 130-093-427). 1.3 MACS Cell Separation MACS Cell Separation, i.e. the magnetic separation of defined cell populations using MACS Technology, is widely regarded as the gold standard in cell separation. MACS Technology is based on the use of MACS MicroBeads, MACS Columns, and MACS Separators—strong permanent magnets. MACS Technology can be used for the targeted cell enrichment or depletion of cell types or populations through their expression of particular surface antigens. MACS Technology provides the means for the pre-enrichment of rare cells for subsequent flow cytometry analysis. In a first step, surface antigens are magnetically labeled in a highly specific manner with monoclonal antibodies coupled to MACS MicroBeads. MACS MicroBeads are superparamagnetic particles of approximately 50 nanometers in diameter, comparable to the size of a virus. MACS MicroBeads are not known to alter the scatter properties of cells in the flow cytometer or influence the light-microscopic appearance of the cell. They form a stable colloidal suspension and do not precipitate or aggregate in 19 magnetic fields. MACS MicroBeads are composed of a biodegradable matrix made of iron oxide and polysaccharide; hence, it is not necessary to remove them after the separation process, saving hands-on time. MACS MicroBeads do not alter the structure, function, or activity status of labeled cells, and they are not known to interfere with subsequent experiments. Finally, MACS MicroBeads offer an extremely flexible tool for the pre-enrichment of many cell types from many species through the coupling of different antibodies. Several hundred reagents for the isolation of human, mouse, rat, and non-human primate cells, as well as reagents for indirect labeling of many other cell types, are available. Visit www.miltenyibiotec.com to learn more about MACS Technology and the MACS MicroBeads that are available. After magnetic labeling, the cells are passed through a MACS Column placed in the magnetic field of a MACS Separator. Non-labeled cells flow through and labeled cells are retained in the column and can be released after removal of the column from the magnetic field. Thus, labeled cell fractions can be efficiently isolated with MACS Technology. The entire procedure is fast, easy to handle, and gentle on cells, leading to the enrichment of cells that can be immediately analyzed. The MACSQuant Instrument is equipped with the MACS Cell Enrichment Unit in order to provide a fast and easy way to analyze a rare cell population using MACS Technology. The MACSQuant Column (# 130-094-458), when properly seated in the MACS Cell Enrichment Unit, isolates up to 5106 magnetically labeled cells. If pre-analysis enrichment is desired, cells can be labeled with MACS MicroBeads, separated using the MACSQuant Column, and then directly analyzed by flow cytometry in a fully automated fashion. Pre-enrichment of target cells by MACS Technology before fluorescence cell analysis is particularly valuable when target cells occur at extremely low numbers, such as stem cells or antigen-specific T cells. 1.4 Description of the MACSQuant Analyzer, MACSQuant Analyzer 10, and MACSQuant VYB The MACSQuant instruments are state-of-the-art benchtop cell analyzers for highly sensitive multicolor flow cytometry. Three lasers, combined with powerful MACSQuantify Software, make for a fast and simple analysis of cells. The MACSQuant Analyzer is equipped with 405 nm, 488 nm, and 635 nm lasers, two scatter (FSC, SSC), and seven fluorescence channels. The MACSQuant Analyzer 10 is equipped with an additional fluorescence channel to provide users with eight possible fluorescence channels. Thus, the MACSQuant Analyzer and MACSQuant Analyzer 10 are ideal for MACS Control applications (optimized evaluation of MACS Cell Separations) as well as standard immunofluorescence analyses. The MACSQuant VYB is also a 10 parameter instrument with two scatter and eight fluorescence channels but has been equipped with 405 nm, 488 nm, and 561 nm lasers for enhanced fluorescent protein analysis. All MACSQuant instruments include the MACS Cell Enrichment Unit that is crucial for 20 the reliable detection and analysis of rare cells. Further, operation of the MACS Cell Enrichment Unit in the instruments is directly controlled by the MACSQuant Analysis Software to enable the fully automated processing and acquisition of samples as well as analysis of the collected data. Automation can further be extended to multisample processing when combined with the MACS MiniSampler for convenient, hands-free operation. Needle arm Cell Enrichment Unit MACS MiniSampler Figure 1.8 Front image of the MACSQuant Instrument, the access cover was made transparent for the purpose of illustration. The MACSQuant Instrument: • Compact benchtop design • Straightforward multiparameter cell analysis—from simple cell counting to sophisticated flow analysis • Absolute cell counting (volumetric) • Highly sensitive detection of rare cells • Fully automated multisample labeling and analysis 21 2 Installation of the MACSQuantifyTM Software The MACSQuantify Software is installed on every MACSQuant Instrument and can be used both for sample acquisition as well as for analysis of data collected on the MACSQuant Instruments of from other flow cytometers. To install the software for data analysis from a PC, please follow this guide. 2.1 Installing software onto a personal computer Note: The recommended PC specifications to run the MACSQuantify Software are: Operating system: Microsoft® Windows® XP (SP2 is a minimum requirement although SP3 is preferred). Memory: 1GB (minimum). Note: MACSQuantify Software is only compatible with Microsoft Windows operating system. Note: Users must have administrator rights on their C drives to install the MACSQuantify Software. 1) Insert the MACSQuantify Software USB memory stick into an available USB port on the PC. 2) Copy the folder entitled "cap" from the USB drive to the Windows desktop. 3) Open the cap folder. 4) Run file installCAP. 5) Answer the command prompts (Yes Y, No N, or Abort A) as instructed below. 6) At the prompt: Do you want to install a new cap-package? [(Y)es / (A)bort]: Select Y to continue with the installation, (or A to abort the installation). 7) At the prompt: Install on MACSQuant ? [(Y)es / (N)o / (A)bort]: Select N when installing the software onto a PC. Select A to abort the installation. 22 8) At the prompt: Do you want to keep old configurations and settings? [(Y)es / (N)o / (A)bort]: Select Y when current software configurations and settings should NOT be deleted by the new installation. Select N when current software configurations and settings should be deleted by the new installation. Select A to abort the installation. 9) At the prompt: Do you want to keep all data files? [(Y)es / (N)o / (A)bort]: Select Y when saved data files should NOT be deleted by the new installation. Select N when saved data files should be deleted by the new installation. Select A to abort the installation. 10) The program will automatically install the software using the previously selected settings. On personal computer installations, a software shortcut icon will be created on the desktop. 2.2 Registering the MACSQuantify Software on a personal computer Note: If your copy of MACSQuantify Software is not registered please contact Miltenyi Biotec to obtain a registration code. Visit www.macsquant.com for more information or contact your local sales representatives. 23 1) Click Register on the login box. Figure 2.1 Click Register to register your name and registration code. The registration code is obtained from Miltenyi Biotec. 2) Enter your name and registration code as it exactly appears on the document provided by Miltenyi Biotec. Figure 2.2 Registering MACSQuantify Software. Note: The name and registration code fields are case sensitive. 2.3 MACSQuantify Software registration 1) Launch MACSQuantify Software by clicking on the shortcut icon. 2) Click Register (see Figure 2.3). 24 Figure 2.3 Click Register to identify the software serial number. Note: Note the software version and Activation key (see figure Note: Figure 2.4). 3) Close software. 4) Complete the registration form on the supplied USB memory stick. 5) E-mail the completed form to [email protected]. 6) Upon receipt of a registration number from MACSQuant Support, run the MACSQuantify Software, click Register, and enter your user name and registration number. 7) Click OK to continue. Figure 2.4 The software version and activation key are required in order to register the MACSQuantify Software. 25 2.4 Login on to MACSQuantify Software Note: MACSQuantify Software will operate for a trial period of 30 days without registration. Refer to section 2.3 for information on registration of software. 1) Launch MACSQuantify Software. 2) Select Admin from the drop-down list and click Login. 3) Complete the password field. Confirm your password in the field underneath. Click OK. 26 3 Custom mode The Custom mode is designed for advanced flow cytometry users. Administrators and advanced users can use the Custom mode interface to create customized experiments ranging from sample autolabeling and uptake, through data acquisition, gating, and data analysis, to the generation of print-ready results. Custom users and administrators have advanced access to MACSQuant Instrument and software settings. Administrators have additional permissions concerning setting user permissions and the management of Express and Custom mode users. Both administrator and Custom user features are discussed throughout this chapter. Read the instructions in the user manual chapter Warnings and precautions before operation of the instrument. When processing infectious, radioactive, poisonous, or any other hazardous liquids, always abide by the necessary safety precautions 3.1 Custom mode quick reference guide The quick reference guide provides and overview to the icons and layout of the MACSQuantify Software in Custom mode. 3.1.1 Quick guide to the top menu bar icons Figure 3.1 Screen shot of the custom mode main screen using the “admin” account. 27 Icon Description Icon Folder icon to open Workspaces, Instrument Settings, Experiments, Analysis Description Activate the Analysis template tool. templates, and/or Data files, depending on user access rights set by the administrator. Click to save Workspaces, Scroll through samples Experiments, depending on user window. Instrument settings, and access rights set by the listed in the samples administrator. Print. Backup or transport data. Delete a region that was created in a dot plot or histogram. Activate the reagent barcode scanner. Draw a region in a dot plot, i.e., to define an area of interest. Open the rack dialog box. Ellipse, rectangular, and polygonal regions can be drawn. Open the instrument settings dialog box. Activate touch screen keyboard. Draw a quadrant in a dot plot. Open help file and manual. Draw an interval in a histogram. Switch to Express mode. Open a new analysis window. Logout user from session. Close analysis window. Main instrument control. Click to switch between Acquisition mode or Data analysis mode. The instrument may also be switched-off using this button. Scroll through open analysis Name of user in the top forward direction. example, the windows in a reverse and right corner, in this administrator (admin) is logged-in. Table 3.1 Quick guide to the MACSQuantify Software top menu bar icons. 28 Quick guide to the MACSQuantify Software menus File Command Description New workspace Create a new workspace. The user will be prompted to save any changes to the workspace before this action is performed. Open… Open Workspaces, Instrument Settings, Experiments, Analysis templates, and/or Data files, depending on the user access rights set by the administrator. Save… Click to save Workspaces, Instrument settings, Experiments, Reagents, and Analysis templates, depending on user access rights set by the administrator. Import FCS file… Import data files in the FCS file compression format. Copy… Copy files and templates to e.g. external media or from external media on the MACSQuant Instrument. Print… Print a selected area. Print all Print the entire Logout Logout of the current session. (Optional) Edit (Optional) Only without configuration… workspace. hardware. Click to choose configuration. 29 Edit Command Description Undo/ Redo Undo or redo the most recently performed action, e.g., undo - create region. Copy page Copy the entire analysis window to the clipboard. All dot plots and tables are copied. Copy plot Copy a single selected Delete region Delete a region that was plot/histogram highlighted in green. created in a dot plot. Ellipse, Rectangle, Polygon, Quadrant, Interval Create the mentioned geometric shape in a plot. User settings… Create and/or modify user account settings. Administrator only. Instrument settings… Modify the instrument settings comprising Channel, Compensation and Custom. Rack… To edit the sample rack Reagents To open the Reagents dialog box and modify reagent settings Options… To modify User, settings. Experiment, Instrument and Software options. Only available as administrator. Configuration… When using MACSQuantify on the PC, use this option to designate the optical configuration that data files were collected with. Calibration… To view and/or modify instrument calibration settings. 30 View Command Description Hardware To view the hardware settings comprising Fluidics, Sample uptake unit, Lasers and detectors, Camera, and System settings. Experiment table Provides a tabulated overview of experiment details: Acquisition, Annotations, Autolabel, and Settings. Mode Command Description Dot plot, Density plot, Click icon to change the Text another format, e.g., from a dot plot into a histogram. Histogram, Statistic, Multilayer mode. presented data format into View data in a multilayer format. Analysis Command Description Analysis mode Activate Analysis template tool. Previous sample/ Next sample Scroll through analysis windows in a reverse and forward direction. 31 Window Command Description New analysis window Open a new analysis window Clone window An exact clone/copy of the using predefined templates. analysis window is made. This includes gating strategies and open data files. Close/Close all Close a selected analysis window/close all analysis windows. Previous window/ Next window Sequentially scroll through analysis windows, i.e., previous and next analysis window. Help Command Description Help Open the preinstalled help file. Info… Information about current software version. 3.2 Options When using MACSQuantify Software, users can set up or change default settings of certain software functionalities. So with this possibility the user can setup their analysis and acquisition in an convenient way. It is possible to change settings for analysis (e.g. like color of regions, export files into FCS) and also for the acquisition of data, like standard annotations, file names, standard uptake volume, and timers for standby and shutdown. Figure 3.2 Options dialog box under Edit Menu. Section to define FCS file export requirements is highlighted. 3.3 Tabs MACSQuantify Software organizes some software functionality into TABS located on the left-hand side of the software screen. These tabs are Samples, Experiment, Tools, and Channels. Samples tab—displays list of sample files available for analysis with MACSQuantify Software. Experiment tab—define experimental parameters for sample acquisition. When using the software for analysis, users can use the experiment tab to redefine annotations of previously acquired data files. Tools tab—find access to MACSQuant Live Support and other functions such as calibration. Channels tab—view optical channel settings of a specified data file or instrument settings file. When using the software for analysis, users can use the channels tab to redefine data display scales of previously acquired data files. 3.4 User administration 3.4.1 Creating a new user In order to optimize the unique user management system of the MACSQuant Software it is recommended to create an individual user account for each user. 33 1) Select Edit in the Windows pull-down menu and User settings… Figure 3.3 The users dialog box. 2) Click Add to create a new user. Figure 3.4 Creating a new user account. 3) Enter the Name, Initials, and associated access settings of the new user. Category Sub-category Description Name Enter the user identity in this field. Initials Enter the respective initials. Express Check radio button to setup the account for User Group Express mode access only. Custom Check radio button to setup the account for Custom mode and Express mode access. Administrator Check radio button to setup the account as an 34 administrator. Access Instrument settings Experiments Reagents Analysis Data files Using the drop-down list, set the user access for each of the following criteria: None: User access is unavailable. Read: User access is restricted to read files only. Read & Write: Full user access is available, i.e., read and write data to this folder. These options are available for Public and Private accounts. Note: the data files can only be stored in one location, either Private or Public. Password Required Activate checkbox to ensure password restricted access to the account. Reset Activate checkbox to reset an associated password. The user will be prompted to enter a new password at the next log in attempt. Table 3.2 Creating a new user: setting user properties. 4) Click OK to save the new user settings. Figure 3.5 An Express password protected user account was created for John Smith (JS). 5) To modify or delete the user account, click Properties or Remove, respectively. Note: If the user is set as an Express mode user, the user will be automatically logged into the Express mode. If the user is set as a Custom mode user, the user will be 35 automatically logged into the Custom mode window. This same applies to administrators. 3.5 Getting started in the custom mode This section is intended to provide the user a quick overview of actions required for a quick-start of the MACSQuant Instrument in the custom mode. Some familiarity with the MACSQuantify Software is assumed. 3.5.1 Turn on the instrument Switch on the MACSQuant Instrument by pressing the touch screen monitor (while it is in standby mode). The MACSQuant Instrument will automatically check and initialize the system, following which the log in screen will be displayed. 3.5.2 Login as administrator or custom user 1) Switch on the instrument. 2) At startup a dialog box will appear prompting you to select your username and password. The administrator (admin) account should be used for the first log in attempt. Figure 3.6 Login for the first time as an administrator. A dialog box prompts the user to confirm the password. Note: Custom users must only select their login name from the “User:” drop-down list. No further action is required. A password can optional be chosen. 3) Select user account (admin) and enter a new password. Select log in. 4) After a successful log in, the software will automatically prepare the instrument for analysis. The status of this startup procedure is indicated by the 36 System setup dialog box. After a few seconds the main screen will appear in Data analysis mode. 3.5.3 Activate the touch screen keyboard on the MACSQuant Instrument The MACSQuant Instrument is equipped with a keyboard as well as with a touch screen keyboard. To activate the touch screen keyboard perform the following: 1) Click the Keyboard icon, . 2) The Keyboard popup window will appear. 3) Click the Keyboard icon once again to close touch screen keyboard. 3.5.4 Check the fluid levels Fluid levels of the buffers and solutions need to be checked before each application. Check that sufficient Running Buffer and Washing Solution are present in the containers for the measurement (minimum 150 mL of each). Replace any of the solutions whose levels are low. Also, check that the waste container is empty. Please note the bottles are only illuminated after the system has been placed into acquisition mode. If any buffers or solutions need to be changed: 1) Press the main instrument control icon ( ) to set the instrument into Acquisition mode. This will initiate the priming of all of the fluidics, turn on the illumination LEDs for the four buffer bottle, and turn on the lasers. (Each time you select the main instrument control, a dialog box will appear providing two of three 37 options, Analysis mode, Acquisition mode, or Instrument off). Figure 3.7 Switching the instrument into acquisition mode. 2) After the instrument has been primed and all system checks have been performed successfully, the instrument status and LEDs will display green. If the system status is red, act in accordance with the error message. The system status will prompt you if the instrument needs to be calibrated and how many days since the last calibration. 3) If the LEDs are red or if you suspect one of the solutions is too low, you can replace the appropriate solution. 4) To replace a solution place the closed bottle into the orange solution basket prior to exchanging it. Remove the cap, and attach the bottle closure and sensor to the new bottle. 5) To empty the waste container, remove the closure while the container is still in the holder, close it with a cap. Then remove the closed container. Replace the bottle with an empty waste bottle and attach the bottle closure and sensor to the new waste bottle. Note: Handle the full liquid waste bottle with extreme caution and dispose of as Note: It is recommended to add 100 mL of a MACS Bleach Solution to the bottom of the recommended by your local authority. waste container. 38 Note: Check that all connections are securely fastened and that no tubing is tangled. 3.5.5 Check the instrument status The instrument status can be monitored using the status bar and illuminated bottles. In order to start experiments the MACSQuant Instrument should report the status Calibration ok: . The following procedures must be completed before performing experiments on the MACSQuant Instrument: • Instrument hardware must be correctly installed and calibrated (refer to the user manual). • Instrument settings must be correctly calibrated and compensated (refer to the user manual). A more comprehensive explanation on monitoring the instrument status is given below. Checking the instrument status using the status bar: The instrument status is reported by the status bar using text and a corresponding color code. Orange: MACSQuant Instrument in Data analysis mode—the instrument can only analyze data. The instrument must be placed in acquisition mode to perform a measurement. Figure 3.8 Instrument is in data analysis mode. Green: MACSQuant in Acquisition mode—calibration was successfully performed one day ago (time in days since the last calibration is indicated). Figure 3.9 Instrument is in acquisition mode. Yellow: Cleaning and priming of MACSQuant Instrument—instrument is not available for measurement, cleaning in progress. Figure 3.10 Instrument is in the process of being cleaned. Grey: Instrument is being initialized – instrument is not available Figure 3.11 Instrument is unavailable. 39 Blue: MACSQuant Instrument is processing a sample - Instrument is currently processing a sample Figure 3.12 Sample processing in progress. Note: Upon completion of the initialization process, the MACSQuant Instrument is in the Data analysis mode until the instrument is placed in Acquisition mode. Checking the instrument status using the bottle LEDs: The MACSQuant Instrument is equipped with light-emitting diodes (LEDs) which illuminate each bottle to indicate the status of the instrument in Acquisition mode: Green bottle light: The instrument is ready to measure, liquid levels are sufficient, and the instrument is primed. Note: Please note that the lasers can take up to 30 minutes to warm-up after performing the initial instrument priming. Purple bottle light: The instrument is measuring, liquid levels are sufficient. Blue light is indicative of normal instrument function during sample processing, or that the instrument is busy. Red bottle light: Liquid level error/general instrument error. Red light indicates that the liquid levels are too low in a particular bottle or that the waste needs to be removed. The bottle with the blinking red light will indicate which bottle needs to be tended to. Additionally, a message on the system status in the lower left corner will refill that a bottle change is needed. A bottle can be replaced even during a measurement, although replacing the waste is best when the instrument is not processing. Yellow bottle light: Sensor error. Please ensure that the sensor is correctly attached to the bottle. Note: If no LED is illuminating the fluid containers then the instrument is in the Data Analysis mode and the lasers are not on. 40 4 Instrument calibration and compensation of spectral overlap For optimal operation of the MACSQuant Instrument, it is recommended to calibrate the instrument settings to calibrate the photomultiplier tubes (PMTs) of the instrument. If multicolor analysis is also planned, compensation is also recommended and can be performed automatically on the MACSQuant Instrument. 4.1 Calibration of the instrument settings In flow cytometry, fluorescence intensity is used to distinguish between ‘positive’ and ‘negative’ populations of particles. The reproducibility and stability of the fluorescence signal over time is of vital importance. In order to ensure a stable measurement that is independent of time and the specific analyzer, instrument calibration is performed. Fluorescence calibration curves are calculated by using standardized fluorescence MicroBeads that have predefined sizes and fluorescence intensities. A linear regression equation is calculated from the instruments response in mean or modal histogram channel values to these predefined values. 4.1.1 Performing a fully automated calibration 1) Prior to beginning calibration, ensure that the single tube holder is correctly attached. Figure 4.1 The single tube holder and orange acquisition button. 2) Activate the reader by clicking on the Barcode icon ( ) and present a vial of MACSQuant Calibration Beads in front of the barcode reader. To proceed with the calibration process, select Yes. 41 3) Follow the dialog box instructions i.e., place an empty tube into the single tube holder and dispense one drop of MACSQuant Calibration Beads into it. Note: Ensure that you mix the calibration beads prior to dispensing. 4) Click OK to commence the calibration process. The uptake needle will dilute the calibration beads to a total volume of 0.5 mL. For the calibration process 100 µL will be taken up and injected into the sample port. During calibration the gain and trigger for each respective channel will be automatically adjusted. The MACSQuant Calibration Beads consist of two sizes of beads (2 µm unstained beads and 3 µm beads stained with fluorochromes to emit fluorescence in all 7 or 8 channels). For more information about the MACSQuant Calibration Beads, please review the product data sheet available at www.miltenyibiotec.com. Figure 4.2 Calibration is underway. When the process is successfully completed, the MACSQuant Instrument Status bar should report MACSQuant ready: Calibration OK. These settings will be automatically saved as the default settings. 5) The calibration results for each channel are presented as dot plots, histograms and as a tabulated summary on a two-page (two-screen) report. Successful 42 calibration for each channel is indicated by a green checkmark. To view all calibration dot plots and histograms click Next screen, or Previous screen . Figure 4.3 Successful calibration of the MACSQuant Instrument as shown by an array of histograms (upper) and associated summary table (lower). 43 4.1.2 Performing manual calibration Custom mode users and administrators can perform manual calibration as follows. Note: The calibration beads must be pre-diluted and mixed before performing this procedure. The MACSQuant Instrument can perform pre-dilution and mixing of calibration beads; see section 4.1.3 for more details. 1) In the Custom mode, select the Experiment tab on the left side of the screen. 2) Select the Settings tab in the lower section of the panel and click on the Express radio button. 3) Click the Type pull-down list and select Setup. Similarly, choose Calibration from the Mode pull-down list. 4) Click on the Start Measurement button, . This will start the calibration process. 4.1.3 Setting the dilution and mixing of the calibration beads prior to calibration Dilution of the calibration beads can be performed by the MACSQuant Instrument. 1) Select the Autolabel tab within the Experiment tab. 2) Click <add…>. This will introduce a Reagent dialog box. 44 3) Select S1 and prebuffer and adjust the dilution appropriately. The buffer should be set at 10:1 with no incubation time. 4) Follow the steps described for manual calibration. 4.2 Compensation of the instrument settings 4.2.1 Compensation of spectral overlap A proper compensation of the instrument is crucial for the optimal acquisition and display of data obtained by flow cytometry. Compensation essentially accounts for the inherent overlap in emission spectra observed between different fluorochromes. This fluorescence spectral overlap, or ‘spillover’, will result in the detection of individual fluorochromes in more than one fluorescence channel. This overlap should be determined and corrected. This is especially important when multicolor analyses are to be performed—without proper compensation, results may be misinterpreted. Multiparameter cell analysis is the examination of multiple cellular properties by the simultaneous detection of different fluorochromes identifying these properties. The configuration of the MACSQuant Instrument allows the excitation and detection of up to 8 different fluorochromes in individual detection channels. Please refer to Table 1.1 to see the filter detection ranges for each fluorescence channel. If the combination of fluorochromes chosen have emission spectra in overlapping wavelength ranges, it is possible that a certain percentage of detectable light from one fluorochrome could be detected (or spill over) in an “incorrect” detection channel (e.g. FITC fluorescence should be detected in the primary B1 channel, but is also detected to a certain degree in the B2 (PE) channel with the MACSQuant Instrument. See Figure 4.4). This overlap should be determined and corrected. This is done by utilizing cells or antibody-capture compensation beads that emit fluorescence signal from only one fluorochrome at a time, allowing the user to apply compensation 45 adjustments to the instrument settings. Proper compensation is absolutely necessary for proper analysis of multiparameter cell analysis. Figure 4.4 Emission spectra of FITC (green solid line) and PE (red solid line). Green-hashed area of the FITC spectra represents the amount of FITC signal detected by B2. Red-hashed area of the PE spectra represents the amount of PE signal detected by B1. Spill over is determined by acquiring single fluorochrome-stained samples and viewing the fluorescence signal versus all adjacent detection channels. With properly compensated instrument settings, the median fluorescence intensity of the ‘spill over’ channel of the positive and negative population is equal (Figure 4.5 B). When the instrument settings are undercompensated, the median fluorescence intensity of the ‘spill over’ channel of the positive population is greater than that of the negative population (Figure 4.5 A). When the instrument settings are overcompensated, the median fluorescence intensity of the ‘spill over’ channel of the positive population is less than that of the negative population (Figure 4.5 C). Using statistics to adjust compensation to result in equivalent median fluorescence intensities is preferred. A:Undercompensated B: Compensated PE-Medianneg = PEMedianpos PE-Medianneg > PEMedianpos PE spill over PE-Medianneg < PEMedianpos C: Overcompensated Figure 4.5 FITC single-stained cells. 46 4.3 General guidelines for proper compensation For proper compensation, the use of single-stained controls is absolutely necessary. These single stains can be cells, stained compensation beads or antibody-capture compensation beads, but there are several points to take into consideration when setting up and choosing single-stained controls for compensation. 1) Compensation should be performed using the same fluorochrome that will be detected in the experimental panel. This means that if FITC is used in the experimental staining panel, FITC must be used to set the compensation. Do not substitute with another fluorochrome that is detected in the same channel, such as GFP or Alex-fluor488. 2) The positive and negative populations within the sample must have the same autofluorescence or level of background fluorescence. 3) If utilizing a fluorochrome conjugated to a different antibody for setting the compensation adjustments, the fluorescent intensity level of this staining should be as bright as or brighter than the signal from the experimental panel. 4) All changes to voltages of fluorescence PMT detectors must be made prior to adding compensation adjustments. Changing PMT voltages after compensation will change the spill over detected and will require reevaluation of compensation values. 5) Compensation can be set using antibody-capture compensation beads. However, remember to not change fluorescent PMT voltages after setting the compensation. 6) The single-stained compensation controls must include a positive and negative population within the sample. 7) It is best to aim for a positive population frequency of >10%. If using an antibody that detects a rare cell population, it might be possible to use compensation beads, a control cell line of similar autofluorescence (meaning positive and negative signal remain on scale) or another antibody coupled to the same fluorochrome that labels a greater frequency of cells in the sample. 47 8) If using tandem fluorochromes, the exact same lot from the same manufacturer must be used to set compensation adjustments. In these instances, compensation beads or control cell lines can be useful. Please note, do not mix lots of tandem fluorochromes. 9) Proper compensation should not be performed using visual inspection of fluorescence intensity. Statistical analysis of the median fluorescence intensity for the ‘spill over’ channel must be used to set the adjustments. 10) It is best to only compensate for the channels that are being used in the experimental panels. 11) Using hlog scaling for data display is preferred when visualizing compensated data. 4.4 8x8 Compensation matrix in MACSQuantify Software The MACSQuantify Software uses a 8x8 (or 7x7) compensation matrix. This matrix organizes the detection of individual fluorescence signals by columns. Column headers identify representative fluorochromes detected on the MACSQuant Instrument (see Figure 4.6). The rows indicate the channels specified by the detection wavelength filter combinations. Please note that in the diagonal (column versus row) a 1.0 is inserted as default. This position within the matrix indicates the primary detection channel for that fluorescence. All other positions have 0.0 inserted as defaults. Figure 4.6 8x8 compensation matrix. 48 When a level of spill over is detected with single-stained samples, values between 0 and 1 are inserted into the spill over detection channel to set the compensation adjustments. As values are added into the various spill over channels, the same value should be subtracted from the primary detection channel, thus the entire value within the column should equal 1.0 or 100% of detected signal. In Figure 4.7, spill over into the B2 (PE channel) is being determined on a FITC single-stained cell. In this example, it was determined that 15 (%) of the detectable FITC signal was being seen in the B2 (PE) channel. Therefore a value of 0.15 is added to the fourth box down in the third column of the compensation matrix. The 1.0 is then readjusted to 0.85 (85% of detectable signal). If additional spill over of the FITC signal is found in B3 (PE-Cy5) channel, values should be added into the fifth box down in column 3. B1 (525/50) B2 (585/40) B3 (655 LP) Figure 4.7 Spill over into the PE channel. 4.5 Compensation on the MACSQuant Instrument The MACSQuant Instrument and MACSQuantify Software allow the user to set compensation adjustments in the following ways. 1) Manually compensation using the 8x8 (7x7) compensation matrix. 2) Automated compensation using the Express program. CompensationMultiColors (requires MACS MiniSampler and Chill Racks). 3) Automated compensation using the Express program Compensation (requires single tube holder). 4) Recompensation offline within MACSQuantify Software after data acquisition. 49 4.5.1 Manual compensation using the 8x8 (7x7) compensation matrix Materials required: • Single-stained controls representing all fluorochromes to be used in the experimental staining panel. Ensure that there is a comparable positive and negative population for setting compensation. • 12x75 mm round bottom tubes • Single tube holder 1) Ensure the MACSQuant Instrument has been properly calibrated (refer to the user manual). 2) Adjust all PMT voltages for the cell sample, e.g. FSCvSSC. 3) Open a display template ‘Plot3’ by selecting the icon. 4) In the left dot plot, set up to visualize FSC on the x-axis and SSC on the yaxis. 5) In the right plot window, change the plot type to histogram by selecting it from the drop-down menu under the button. 6) Set up to visualize the first fluorochrome requiring compensation (e.g. FITC) in the histogram. 7) In the Experiment tab, program all necessary paramenters, such as Sample ID and uptake volume 8) Open the 8x8 (7x7) compensation matrix by clicking the instrument settings icon and selecting the compensation tab. 9) Place the first single-stained tube (e.g FITC-stained cells) into the single tube holder. 10) Start acquisition. 11) When events start to appear on the plots pause the measurement by rightclicking the stop button and choosing pause. 12) Draw a scatter gate around the population of interest within the FSCvSSC dot plot. This will be P1. 13) Display only events in P1 in the histogram plot, by selecting P1 from the dropdown menu of the plot header. 50 14) Draw an interval around the positive (P2) and negative (P3) populations. (Optional) Rename P2 and P3 regions to positive and negative, respectively, by right-clicking on the region and selecting ‘region properties’. 15) In the statistics table, format properties under the “i” button. Select to display P2 and P3 regions under the region functions. Select to display the median of all the spill over fluorescence channels (e.g. For FITC spill over, display V1, V2, B2, B3, B4, R1, and R2…although not all require compensation). 16) Resume measurement by clicking on the pause button. 17) Enter values in the box within the compensation matrix by using the associated slider. For example, compensating FITC signal from the PE detection channel, the fourth box down within the third column should be adjusted. 18) Values should continue to be adjusted until the Median fluorescence values for the positive and negative populations are equal for the spill over channel. 19) Adjust values for other spill over channels as necessary. 20) Once compensation is adjusted for this fluorochrome, repeat for all additional fluorochromes. 4.5.2 Automated compensation using the Express protocol CompensationMultiColors Materials required: 1) Single-stained controls representing all fluorochromes to be used in the experimental staining panel. Ensure that there is a comparable positive and negative population for setting compensation. 2) 12x75 mm round bottom tubes or 96-well plate 3) MACS MiniSampler 4) Chill 5 or Chill 96 Racks Set up and perform automated compensation process 1) Load in the instrument setting for compensation. 2) Select the Chill5 rack from the Experiment tab. 3) In the large Chill 5 window, choose the appropriate number of positions to match the number of samples for compensation. 51 4) Click on the Group button at the bottom of the window. Each of the selected rack positions should now labeled with the number ‘1’. 5) Choose Express from the Settings tab in the Experiment section. 6) Select Setup in the upper drop-down list and CompensationMultiColors from the lower list. 7) To set the fluorochrome for each rack position highlight the respective circle in the rack window. Only one circle must be highlighted at a time. In the Sample ID field a drop-down list will be available where the representative fluorochrome can be chosen. Note: Each fluorochrome name in the drop-down list represents the respective detection channel. For example, PerCP represents the channel B3. When using another B3–compatible fluorochrome, like PE-Cy™5, PerCP must be selected from the list. The position blank is a sample with unstained cells used as a reference for negative cells. The sample PI is necessary when propidium iodide (PI) will be used for dead cell exclusion. It is used for compensating all fluorescence channels against the channel B3. This ensures that there is no fluorescence spillover into the PI staining. The sample should be unstained cells. The addition of PI is not necessary. 8) Place samples in proper rack positions and click the start measurement icon. 9) After prompting by the software, draw a region around the cells of interest (e.g. lymphocytes) in the scatter plot and click on the Continue button. 10) At the end of the process enter the desired name for the instrument setting file in the Save window and click the Save button. 4.5.3 Automated compensation using the Express protocol Compensation Materials required: • Single-stained controls representing all fluorochromes to be used in the experimental staining panel combined into one tube. Ensure that there is a comparable positive and negative population for setting compensation. • • 12x75 mm round bottom tubes Single tube holder 1) Ensure the MACSQuant Instrument has been properly calibrated (refer to the user manual). 52 2) Adjust all PMT voltages for the cell sample, e.g. FSCvSSC. 3) From the Edit menu choose Calibration. 4) Under the default tab, designate the channels that require compensation by choosing the proper lab from the drop-down menu. No = No compensation required Yes = Compensate spill over out of this channel, but no fluorochrome is present in the compensation sample Yes(P) = compensate spill over out of this channel and compensate this fluorochromes signal from other channels 5) In the Experiment tab, choose single tube holder. 6) Under the Settings tab, click the Express radio button. 7) Select Setup from the Type drop-down menu. 8) Select Compensation from the Mode drop-down menu. 9) (Optional) Enter sample ID, project folder, uptake volume etc. 10) Start acquisition. 11) The compensation program will use the current instrument settings from the MACSQuant Instrument to perform the compensation. If the current instrument settings on the instrument are different than the default from that day, an informational dialog box will appear stating that the live settings are not the default set after calibration. The user then has the opportunity to choose the default setting from that day or to continue with the current settings. 12) When prompted draw a region around the scatter population that defines the cells or beads used for compensation. 13) When the compensation is complete, a dialog box will ask to save the instrument settings. 14) Choose either a Public or Private saving option and name the instrument settings. Recompensation offline within MACSQuantify Software after data acquisition Recompensation can be performed on any file acquired on the MACSQuant Instrument using MACSQuantify Software. To start recompensation, ensure that the instrument settings used with the file of interest are loaded into the software. 53 1) Choose the file from the sample list. 2) Right-click on the file and select Apply instrument settings (see Figure 4.8). 3) Open a display template ‘Plot3’ by selecting the icon and add the file to the template. 4) In the left dot plot, set up to visualize FSC on the x-axis and SSC on the yaxis. 5) In the right plot window, change the plot type to histogram by selecting it from the drop-down menu under the button. 6) Set up to visualize the first fluorochrome requiring compensation (e.g. FITC) in the histogram. 7) In the Experiment tab, program all necessary parameters, such as Sample ID and uptake volume 8) Open the 8x8 (7x7) compensation matrix, but clicking the instrument settings icon and selecting the compensation tab. 9) Draw a scatter gate around the population of interest within the FSCvSSC dot plot. This will be P1. 10) Display only events in P1 in the histogram plot, by selecting P1 from the drop-down menu of the plot header. 11) Draw an interval around the positive (P2) and negative (P3) populations. (Optional) Rename P2 and P3 regions to positive and negative, respectively, by right-clicking on the region and selecting region properties. 12) In the statistics table, format properties under the i button. Select to display P2 and P3 regions under the region functions. Select to display the median of all the spill over fluorescence channels (e.g. for FITC spill over, display V1, V2, B2, B3, B4, R1, and R2…although not all require compensation). 13) Enter values in the box within the compensation matrix by using the associated slider. For example, compensating FITC signal from the PE detection channel, the fourth box down within the third column should be adjusted. Once the value has been entered into the matrix, select the file to be recompensated from the sample list. 54 14) Right click on the file and choose, recompensate. A new file will be created with an underscore (_) before the file name . To view the newly created file, press the A button and then double click on the recompensated file. All gates and statistics will be applied to the new file. 15) Values should continue to be adjusted until the Median fluorescence values for the positive and negative populations are equal for the spill over channel. 16) To avoid creation of multiple files, continue to apply the recompensation to the original file. This will rewrite the second file (with the ‘_’ before the file name) and changes will be immediately visible on the analysis page. Figure 4.8 Sample list with selected “Apply instrument settings”. 4.5.4 Usage of instrument bank settings To facilitate measurement of samples it is possible to save the PMT and Compensation settings in an Instrument settings file. This can be reloaded the next time the same or a very similar experiment is performed. However, since lasers decrease in intensity over time, the long-term usage of a defined instrument setting is critical. The decline of laser intensity results in weaker scatter and fluorescence signals. The original 55 strength of the measured signal can only be restored by adjustment of PMT sensitivity, which actually means that new instrument settings have to be created. The MACSQuant Instrument offers an alternative way in saving instrument settings, which accounts for changes in the laser intensity. Offset: Stores the difference in When activated the bank setting Creates the bank settings voltage between default calibration setting and bank setting will be loaded as default setting upon login Field for entering name of bank setting Bank setting will be updated with every PMT calibration when this option is checked Sets the scale format Determines channel for primary Figure 4.9 The calibration settings window. Bank settings The principle of these so called bank settings is that the voltage applied on each PMT depends on the current PMT calibration setting. If the instrument increases the PMT voltage (to achieve the optimal sensitivity) during calibration, the voltage setting in the connected bank setting will be increased by the same amount. Thus the cell populations (when using the same type of cells) will be always in the same location in the plot, even if the laser power already declined. The bank settings are set up and controlled in the Calibration Settings window that can be found under Edit in the menu bar. 56 Setup of bank settings 1) Have the instrument setting you want to have as a bank setting currently active. 2) Open the window Calibration from the menu found under Edit. 3) Select one bank (1-5), not the ‘Default’ bank. 4) Enter the desired bank name in the field calib name and click on Create. 5) A pop up window confirms the generation of the bank settings files. 6) Checking the active button enables the update of this bank setting with each PMT calibration. 7) Clicking of the Load at Login button will set this bank as the default setting loaded at login into the software. Example Current default calibration setting Specific instrument setting for assay 57 Calibration settings window after creation of a bank setting Difference in voltage between current calibration and assayspecific setting 58 5 Define an experiment in Custom mode Note: Refer to section 3 for an overview of the MACSQuantify Software custom mode interface. Before setting up an experiment the following questions should be addressed: 1) How many samples will be analyzed and what is the sample volume? • • Single samples are processed using the single tube sample rack. Multiple samples (up to 96) are processed by using the MACS MiniSampler in combination with one of the following Chill Racks: Rack type Slots Chill 5 24 5 mL Chill 15 15 15 mL 5 5 mL Chill 50 6 50 mL 3 15 mL 3 5 mL Chill 96 Note: OC. • 96-well microtiter plate Chill Racks should be pre-cooled for 3–4 hours. Do not chill below 0 Choose the appropriate rack and configure it accordingly: 2) Will autolabeling be performed or is sample analysis only required? • Yes, autolabeling is required. Up to four MACS Reagents can be placed on the MACS Reagent Rack 4 for: o Magnetic autolabeling of rare cell populations for subsequent preenrichment and analysis. 59 o • Fluorochrome autolabeling of specific cell populations. No, autolabeling is not required. If samples are manually labeled no MACS Reagent Rack is required. For manual labeling follow the labeling instructions in the corresponding data sheet. 3) Are rare cells being analyzed? • Yes, rare cell analysis is required. o Refer to chapter 6 for information on using the MACSQuant Instrument to enrich rare cells for analysis using MACS Technology. Rare cells can be automatically magnetically labeled and enriched by the MACS Cell Enrichment Unit. Depending on the selected analysis mode, the enriched and non-enriched fractions can be subsequently analyzed by flow cytometry. A MACS Column must be installed for pre-enrichment. Refer to the user manual for instructions for using the MACS Enrichment Unit and MACSQuant column. o MACS Control Antibody Cocktails are available for automated and reliable rare cell analysis. See http://www.miltenyibiotec.com/en/NN_662_MACS_Control_Antibody_C ocktails.aspx for a list of available products. • No, rare cell analysis is not required. o No pre-enrichment needed. Having addressed the above questions the experiments can be easily defined using the Experiment tab. Define an experiment as follows: Rack 1) Click the Experiment tab. 2) Select the rack type using the Rack drop-down list. If the checkbox to the right of the field is activated, the instrument will automatically detect the rack that is placed on the instrument. 60 3) See section 5.4 for information on how to define multisample experiments using the Chill Racks. 4) (Optional) Change the filename. The filename is automatically created by the MACSQuantify Software using the following default nomenclature: <User initials><Date (YYYY-MM-DD)>. In this example, user “CU” created a file on 11. May, 2009. Note: To change the filename deactivate the File checkbox and enter a filename into the File field. Experiment 1) Enter alphanumeric text for the Sample ID and Description, for example: Flow rate 1) Select a flow rate: Low, Medium, or High, or activate the checkbox to use the autorate function and select the desired event rate for collection. With this function, the instrument will adjust between the low, medium, and high flow rates to achieve the desired event rate. Pickup and measure 1) (Optional) Click the Mix sample checkbox ( ) to premix the sample before sample pickup, data acquisition and analysis. 61 2) Select an analysis mode from the Mode drop-down list: See Table 1.1 for details about each option. 3) Enter the Uptake volume and Sample volume. A maximum sample volume of 5 mL and a maximum uptake volume of 450 µL can be entered. Annotations tab 1) (Optional) If required, modify the annotations for the fluorescence channels. The default settings are shown below. Autolabel tab 1) (Optional) If autolabeling is required, add the relevant reagents by clicking on an <add…> checkbox. 2) Click an available checkbox. 3) Select the reagent, reagent rack position, incubation time, titer, and order from the drop-down list. 62 Settings tab 1) Select either an Express or Custom mode of analysis: For Custom mode analysis click the checkbox associated with the Instrument settings, Analysis template, Live gate, and Events options to activate these features. Express mode can be used for either calibration and compensation processes or with Miltenyi MC Cocktails for rapid and easy analysis of cells. • Instrument setting: previously saved instrument calibration and compensation settings can be loaded and applied by checking the adjacent box. • Analysis template: previously saved cell analysis templates can be loaded and applied by checking the adjacent box. • Live gate: check the adjacent box to activate live gating – a live gating strategy can be saved as an analysis template for future use. • Events: check the adjacent box to stop data acquisition after a defined number of events is obtained, in this example 10,000 events. Note: It is recommended to limit measurement by volume. Volumetric measurements allow for absolute cell counting. 2) Ensure that reagents, samples, and buffers are correctly positioned. Check that the waste bottle is empty. Note: It is assumed that the instrument hardware and settings have been correctly calibrated. The instrument should have been correctly compensated. 3) Click Start Measurement, , to start acquisition. 63 Following Table 5.1 shows an overview of the above described procedure for defining an experiment. Selected setting Description Chill 5 Rack A Chill Rack will be used for this File name “adm2009- Filename is automatically 05-12.001” analysis. generated. To enter a name manually, uncheck the associated box to the right. Sample ID and Description The Sample ID and Description are text fields entered by the Flow rate Medium flow rate was selected (50 µL / min). Mix sample checked The samples will be premixed by Custom mode Custom mode is enabled. (activated) user. the uptake needle. A previously saved Instrument setting and Analysis template were selected for the analysis. If the instrument settings option is not checked, the last successful calibration will be used. Events The events checkbox was not selected. Absolute cell counting is therefore available since you will not acquire data after 10,000 events. Rack configuration Samples in row A (A1 to A4) will be measured. Autolabel tab. MACS Control (MC) CD14 Monocyte Cocktail was selected and the vial placed on rack position one. Table 5.1 Example of an experiment definition for analysis of four samples with the MACS Control CD14 Monocyte Cocktail. 64 5.1 Switching to Express mode from Custom mode For more information on using the Express mode user interface, see section 8. 1) In Custom mode click Express mode button in the top right-hand of the navigation bar. Figure 5.1 Switching to Express mode from Custom mode. 2) The MACSQuantify Software window will change to the Express mode. Note: If windows are active in the Custom mode (e.g. analysis window), the user will be prompted to confirm this action. Click Yes to continue and No to cancel the switch. Note: Any active work will NOT be transferred to the Express mode. All data or settings must be saved before switching to Express mode. 5.2 Printing in Custom mode The MACSQuantify Software uses installed windows printer drivers to print active workspaces. Note: The HP Universal Print driver has been installed on the MACSQuant Instrument and has been tested with the following printers: Hp Laserjet - P2055d; P3005n; CP1515n; PC2025n Hp Officejet Pro 8000 Note: For a complete list of printers compatible with the HP Universal Print driver, please visit: www.hp.com/go/upd. Please note the only the above mentioned printers have been tested with the MACSQuant Instrument. Note: It is also possible to print to a network printer. Please contact your MACSQuant Instrument administrator or Miltenyi Biotec Technical Support for more information. To print active workspaces: 1) Open the desired workspace or analysis window. 65 2) Click . 3) Select the desired printer. Click Print. The printer can be networked to or directly connected to the MACSQuant Instrument or to the PC running the MACSQuantify Software. The active workspace is printed as shown below. Figure 5.2 Half-size example print-out of data analyzed by the MACSQuantify Software in Custom mode. 5.3 Reagent management MACS Reagent Rack 4 in combination with the MACS MiniSampler is used for autolabeling of cells. There are four positions available on the MACS Reagent Rack 4 for reagent vials. Reagents can be entered using the 2D code reader or manually using the Reagents window. 66 Figure 5.3 The reagent rack. Reagent positions 1, 2, 3, and 4 are clearly marked on the MACS Reagent Rack and correspond to positions R1, R2, R3, and R4 of the MACSQuant Instrument reagent management window. The MACSQuant Instrument reagent management window allows users to select reagents from a drop-down list and assign reagents to a position on the reagent rack. The available options are described below: Figure 5.4 The MACSQuant Instrument reagent management window. • Pos: Use this checkbox to assign reagents to rack positions R1, R2, R3, R4, S1, or S2. o R1-R4 positions are located on the MACS Reagent Rack 4. S1 and S2 positions are denote as “Special” positions, where the Running Buffer is taken directly from the buffer bottle. Note: options. • The MACS MiniSampler must be correctly installed to view these Category: Reagents are categorized according to species, conjugated fluorochrome and purpose. The current categories follow: o Calibration: MACSQuant Calibration beads for calibration of the instrument settings o Species and conjugated fluorochrome, e.g., Human – APC, Mouse - PE o Isotype control: isotype control antibodies are raised against non-mammalian epitopes and can be therefore used as a negative control for non-specific binding. 67 o MACS Comp Reag. (MACS Compensation Reagents): These reagents are used to correct the inherent spectral overlap between excitation and emission wavelengths of fluorochromes. o Universal (for generic labeling strategies using “Tags” such as biotin, His, or propidium iodid) • Reagents: A drop-down list of available reagents is displayed in accordance with the selected category, for example, the following reagents are available for the category “Human Cocktails”. • Time: For autolabeling an incubation time is given. The recommended incubation time is automatically shown in a black font type. Experienced users may wish to change the incubation time using the adjacent arrows ( ); note that non- recommended times will appear in a red font type, e.g., • . Titer: For autolabeling a recommended label to sample titer is given. The recommended titer is automatically shown in a black font type. Experienced users may wish to change the titers using the adjacent arrows ( ); note that non- recommended or changed titers will appear in a red font type, e.g., • . Order: Signifies the order at which this reagent will be used during cell processing. 5.3.1 Selecting and assigning reagents manually using the MACSQuantify Reagents dialog box Note: It is recommended to use the barcode reader to scan reagents (refer to section 5.3.2). This protects the user against making incorrect reagent entries. However, if the reagent label or data sheet insert is damaged, it may be necessary to manually select reagents using the Reagents dialog box. 1) Place a reagent onto the reagent rack noting its position. 2) Click Edit and Reagents… 68 Note: It is also possible to activate the reagent management window by checking an Autolabel <add…> box located in the Experiment window. 3) Check the desired reagent position R1, R2, R3, R4, S1, or S2. This must correspond to the correct position on the reagent rack. 4) Highlight a category that corresponds to the desired reagent using the Category drop-down list. 5) Highlight the desired reagent from the Reagent drop-down list. 6) Modify the incubation time (Time), label:sample titer (Titer), and order if required. 7) Click Apply to apply changes and close the window. 5.3.2 Scanning reagents with the 2D code reader To enter regents manually into the reagents database: The 2D code reader (“barcode reader”) is used to scan reagent vials. Reagent vials are automatically recognized and logged by the MACSQuantify Software. WARNING! Read the chapter 1 of the user manual before using the 2D Code Reader. To scan reagents perform the following: 1) Click the activate code reader icon, . The code reader will being blinking. 69 2) Present the reagent vial in front of the 2D code reader. Ensure the 2D code is facing the blinking code-reader light. The optimal reading distance is 0.5–2.5 cm from the code reader cover, tilt the vial. Figure 5.5 Scanning a reagent using the MACSQuant Instrument 2D code reader. 3) Scanned reagents are reported a MACSQuantify Software dialog box. 4) Place the reagent onto the corresponding position on the reagent rack. Note: When scanning MACSQuant Calibration Beads the instrument will Note: When scanning MACS Reagents the MACSQuantify Software will prompt Note: If the code reader fails to recognize the 2D code enter the information prompt to initiate the calibration procedure: the user to place the vial(s) on the MACS Reagent Rack. directly into the MACSQuantify Software reagent management window. 5.4 Multisample processing Multisample processing is accomplished by use of the MACS MiniSampler in combination with the MACS Reagent Rack 4 and Chill Racks (sample tube racks). Five different kinds of sample tube racks are available: Single tube rack, Chill 5, Chill 15, Chill 50, and Chill 96 Rack allowing for processing of up to 96 samples in a single batch. The MACS MiniSampler can be configured to perform measurements from any sample position. Depending on the user’s instructions, samples can be labeled with fluorochromes and/or measured. 70 Rack type Slots Maximum number of samples Single 1 5 mL 1 (5 mL Chill 5 24 5 mL 6 (5 mL tubes) Chill 15 15 15 mL 5 (15 mL tubes) tube rack Option on MACSQuantify Rack drop-down list Corresponding MACSQuantify Rack graphic Not applicable tube) 5 5 mL Chill 50 6 50 mL 3 15 mL 3 (50 mL tubes) 3 5 mL Chill 96 96-well microtiter plate 96 Table 5.2 Overview of the various rack types that may be used with the MACSQuant Instrument. An appropriate rack should be used, depending on the sample number and volume. 5.4.1 Selecting a sample rack To select a sample rack: 1) Click on the Experiment tab, . 2) Select the required rack type from the Rack drop-down list. 3) The corresponding rack template will popup in an independent window and will also appear in the lower section of the Experiment tab window. Figure 5.6 The Chill 5 Rack template was displayed. Note: The popup rack window can be closed or opened at any time using by clicking the Rack icon: 5.4.2 Configuring the sample rack for an experiment Sample racks are represented graphically by the MACSQuantify Software. All rack positions are given by coordinates: columns are assigned numbers; rows are assigned letters. To select a single rack position, use the left mouse button (single-click) to activate the desired rack coordinate; alternatively, the MACSQuant Instrument touch screen may be used. Figure 5.7 Configuring a sample rack using the MACSQuant Instrument touch screen. • When a rack position is selected for the first time by a single mouse click, the following status is reported: . 72 • By re-selecting the same rack position the status changes from to . An explanation of the various rack configurations for single sample positions is given by section 5.4. User action with left mouse button or fingertip action on touch-screen Effect Details None Default open circle indicates no operation: Clear Single click on circle/single finger-touch Closed green circle with orange rim: Sample selected for measurement. Orange circle indicates that the sample is selected and any alterations made to the measurement strategy (e.g. labeling) will only apply to sample positions with this designation. Double click on circle/double finger-touch Closed green circle: Sample selected for measurement None Closed blue circle: Measurement in progress None Closed gray circle: Measurement finished None Closed yellow circle: Processing of sample has commenced, e.g., sample has been labeled and incubation is underway Table 5.3 Summary of rack configurations. More than one rack position can be selected at once. An entire rack, row or column can be selected or deselected. Furthermore, samples can be grouped together using the Group function. After sample acquisition, grouped samples can be analyzed together in a single dataset/analysis window. 73 User action to select multiple Effect Details sample positions Single right click of the multiple Use this button to change the settings for all rack positions. button. Note: In order to set all rack positions sample menu to allow Measurement and modification of the experiment strategy (e.g. labeling): Click Select All, followed by, Deselect All. Single right click Selection/deselection of an entire Single right click Selection/deselection of an entire on column header on row sample column. sample row. In this example: Row A is selected for sample labeling and measuring. Row B is selected for sample measurement only. Single right click over a single rack Right click over a single rack position to completely clear this position. In this Grouping function Only rack positions that are adjacent position example, position A2 will be cleared. and in columns can be grouped. To group several adjacent rack positions: 1) Select the rack positions, 2) Click Group, Table 5.4 An overview of the possible configurations for rack positions. . . To configure a sample rack: 1) Click on a sample position(s) using the left mouse button or touch screen. An entire row, column, or table can be selected. 2) Use left mouse button or touch screen to toggle between a. and . : designed sample will be measured and associated “Experiment” definitions for this sample can also be modified using the Experiment tab (e.g. sample name, labeling strategy, uptake volume, etc.). b. : designed sample will be measured and associated “Experiment” definitions can not be changed. 3) Use the Experiment tab to change the Experiment, Flow rate, and Pickup and measure options as required. Note: To reiterate: Only sample positions with status “ “programmed” using the Experiment tab. Note: 4.5.4. ” can be For more information about defining an experiment refer to section 4) To close the popup rack window click the Rack icon: . 5) Before starting the run check that: a. Experiment definitions are correctly assigned to each rack coordinate and that each sample is correctly positioned on the Chill Rack. b. Sufficient quantities of reagents and buffers are provided. Ensure that the waste bottle is empty. c. The reagents have imported and assigned to a position on the MACS Reagent Rack (see section 5.3). d. The instrument is correctly calibrated and compensated (see section 4). 75 5.5 Defining an experiment with multisample processing: A work-through example 5.5.1 Background In the following example CD14+ cells from three human PBMC samples were enriched using the autoMACS® Pro Separator in combination with the Monocyte Isolation Kit II. It was important to evaluate the outcome of these cell separations using flow cytometry. This can be easily and quickly achieved using the MACSQuant Instrument in combination with the MACS Control (MC) CD14 Monocyte Cocktail, human. Three samples were placed on rack positions A1, A2, and A3 of a Chill 5 Rack. • Cells in sample tube positions A1 and A2 were analyzed using the MACS Control CD14 Monocyte Cocktail in the Express mode. • Cells in sample tube position A3 were analyzed in the Custom mode using an analysis template. The default instrument setting was used, i.e. the most recent instrument setting which is defined as Default(*). Figure 5.8 The calibration bank settings are accessible. Note: See sections 3 and 7 for more information on instrument settings and analysis templates, respectively. 5.5.2 Rack configuration and sample definition 1) Choose Chill 5 tube rack from the Experiment tab. Figure 5.9 Chill 5 Rack was selected for multisample labeling. 2) Left-click once on rack coordinates A1 and A2. Figure 5.10 “Measure and select”: The settings for sample positions A1 and A2 may be modified , e.g., a labeling strategy may be applied. 3) Define the experiment settings for positions A1 and A2 as shown in Figure 5.11. Figure 5.11 Experiment definition for sample positions A1 and A2. Note that reagent vial MC CD14 Monocyte Cocktail (human) was defined to position one of the MACS Reagent Rack (Red box). Default annotations (yellow) were used for the analysis channels. 77 4) Rack positions A1 and A2 are defined. 5) Left-click once on the rack coordinates A3 to define experiment settings for this position. Figure 5.12 Rack position A3 was chosen experiment definition. Note: Rack positions A1 and A2 are now saved i.e., . 6) Define the experiment settings for position A3 as shown below. Figure 5.13 The sample in rack position A3 will be analyzed in custom mode using a previously saved Instrument setting and Analysis template. 7) The samples have been assigned to a rack positions and defined for analysis. 78 5.5.3 Rack configuration and sample grouping Sample grouping can be made before acquisition or afterwards during data analysis. Refer to section 7.16 for information about sample grouping after data analysis. What is the benefit of sample grouping? The maximum sample volume that can be acquired in a single step by the MACSQuant Instrument is 450 µL. There are occasions when the sample size is of course greater; aliquots of the sample must therefore be spanned over two or more tubes. By grouping these samples, the acquired data will be consolidated into a single file on the hard drive, which can also be analyzed in a single data file or analysis plot. Grouped samples can be analysed together Three groups created Group analysis folders created Figure 5.14 Schematic of the grouping process. 79 To group samples: 1) Using the Experiment tab, select the desired rack from the drop-down list. 2) Click to open the corresponding rack dialog box. Alternatively use the keyboard shortcut: Ctrl+Alt+R. 3) Select sample positions for grouping. These sample positions must be in a column, for example: Figure 5.15 Only samples in a column can be selected. In this example column 1 was selected and adjacent sample positions A1+B1. 4) Click Group, . 5) Enter the sample information using the Experiment tab. Figure 5.16 The above sample information applies to group 1 (rack coordinates A1 + B1) only. 80 6) Click on additional desired rack positions to perform further grouping. Add sample information as required. 7) Close the Rack dialog box by clicking . 81 6 MACS® Pre-enrichment with MACSQuant® Instrument The inclusion of the MACS® Enrichment Unit within the system permits the magnetic enrichment of cells in situ prior to fluorescence analysis. The MACS Enrichment Unit and the MACSQuant Column allow the possibility to reduce the number of cells analyzed to characterize the rare cell population of interest. This is particularly useful for the analysis of cells present in low abundance, such as stem cells, dendritic cell subsets, or natural killer cell subsets. MACS Technology MACS Cell Separation, the magnetic separation of defined cell populations using MACS Technology, is widely regarded as the gold standard in cell separation. MACS Technology is based on the use of MACS MicroBeads, MACS Columns, and MACS Separators—strong permanent magnets. MACS Technology can be used for the targeted cell enrichment or depletion of cell types or populations through their expression of particular surface antigens. It is this technology that provides the means for the pre-enrichment of rare cells for subsequent flow cytometry analysis with the MACSQuant Instrument. Pre-enrichment with MACS MicroBeads are a perfect complement to flow cytometry. These 50 nm-sized magnetic particles, directly conjugated to highly specific monoclonal antibodies, consist of the following properties: • No influence on light scatter properties of cells—labeled cells can be used directly with flow cytometry • Colloidal particles with a high surface to volume ratio—fast binding kinetics even at low temperatures to maintain cell integrity • Biodegradable and non-toxic—no need to remove before downstream applications as the MicroBeads are not known to alter the structure, function or activity of cells Enrichment with MACS MicroBeads is only achievable with MACS Columns, such as the MACSQuant Column. This column is specially designed with stainless steel spheres to allow a enrichment over several months of use once integrated into the MACSQuant Fluidics. Use of MACS Technology for pre-enrichment with the MACSQuant Column In a first step, surface antigens are magnetically labeled in a highly specific manner with monoclonal antibodies coupled to MACS MicroBeads. This is followed by 82 fluorescent labeling with necessary immunophenotyping antibodies. After magnetic and fluorescent labeling, the cells are loaded onto the MACS Column placed in the magnetic field of a MACS Enrichment Unit. Non-labeled cells are gently washed away from the labeled cells that are retained within the column’s magnetic field. The enriched fraction is then eluted from the column when the magnetic field is disengaged and flow directly to the flow cell for measurement. As the MACSQuant Column and MACS Enrichment Unit is seamlessly integrated into the MACSQuant Fluidics, the entire process can be easily performed with one programming step. Pre-enrichment with the MACSQuant Instrument has been successfully used to analyze endothelial progenitor cells in blood, antigen-specific T cells labeled with tetramers, and circulating tumor cells in blood. With a highly diverse portfolio of MACS MicroBeads from which to choose, there are many possibilities to increase the sensitivity of rare cell analysis. Properties of the MACSQuant Column • • • Capacity—retains up to 5x106 magnetically-labeled target cells Life-span—3 months Sample volume in Experiment Tab = Volume of sample to enrich on MACSQuant Column—maximum of 5 mL • Uptake volume in Experiment Tab = Volume of eluted fraction to measure on MACSQuant Instrument—maximum 450 µL Pre-enrichment programs of the MACSQuant Instrument Enrich EnrichS EnrichS2 Designated sample volume is loaded onto MACSQuant Column. Process description Negative fraction is washed away to waste. Positive fraction is eluted and directed to flow cell. Min/max sample volume 25 µL/5 mL 25 µL/5 mL 25 µL/5 mL Cell separation 0.75 mL/min 0.5 mL/min 0.25 mL/min Cell washing rate 1 mL/min 1 mL/min 0.5 mL/min Volume of buffer 4.66 mL 4.66 mL 2.66 mL Elution rate 37.5mL/min 25 mL/min 37.5 mL/min Elution volume 450 µL 450 µL 450 µL rate Note: Cells have to be labeled magnetically and fluorescently since they will be immediately measured after enrichment and can not be labeled after that. 83 6.1 Utilizing the MACSQuant Column for pre-enrichment—a walk-through example In this example, the EPC Enrichment and Enumeration Kit, human (# 130-093-477) in combination with the MACSQuant Instrument is designed for the enumeration of circulating EPCs (cEPCs) from peripheral blood, cord blood, or leukapheresis products as well as EPCs from bone marrow, following the pre-enrichment of EPCs. For further information on this kit, please visit http://www.miltenyibiotec.com/en/PG_678_870_EPC_Enrichment_and_Enumeration_Ki t_human_.aspx Materials required: EPC Enrichment and Enumeration Kit, human • autoMACS Running Buffer • 12x75 mm (5 mL) tubes • Micro-centrifuge tubes 1.5 mL • 50 mL tubes • Fresh human whole blood • MACSQuant Instrument with installed MACSQuant Column • Pre-chilled Chill 5 Rack • 1) While preparing the samples for analysis, turn on the MACSQuant Instrument, perform a PMT calibration if necessary, and open or generate appropriate instrument settings. 2) Three samples were prepared by RBC lysis and labeled with the following reagents from the EPC Enrichment and Enumeration Kit: • CD133 control sample: 200 µL of lysed whole blood labeled with FcR Blocking Reagent and EPC Control Cocktail CD133 • CD309 control sample: 10 mL of lysed whole blood labeled with FcR Blocking Reagent, EPC Enrichment Cocktail, and EPC Control Cocktail CD309 • EPC sample: 10 mL of lysed whole blood labeled with FcR Blocking Reagent, EPC Enrichment Cocktail, and EPC Staining Cocktail 3) All three samples were resuspended to 500 µL and transferred to a 12x75 mm tube. 4) The three samples were placed in the following positions in the Chill 5 Rack • • • CD133 control sample: A1 CD309 control sample: B1 EPC sample: C1 5) Program the Experiment tab in the following manner: 6) Select Chill 5 Rack. 84 7) Highlight A1, B1, C1. 8) With all three positions highlighted enter 500 µL in the sample volume. 9) (Optional) Enter a project. 10) Open the Reagent manager by clicking on any of the <add> buttons under the Autolabel tab. 11) In position R1, select Universal as category and Propidium Iodide Solution as reagent. 12) Ensure a 0 incubation time and 1:99 titer. 13) Click Apply and close out of reagent manager. 14) Click the radio button next to PI in the Autolabel tab. 15) With only position A1 highlighted: • • • • • Enter CD133 Control in Sample ID. Select Low fluidics. Select Standard mode. Enter 250 mL in uptake volume. In Annotations tab enter: B1 = CD34-FITC, B2 = mIgG2b-PE, B3 = PI/CD14-PE-Cy5 16) With only position B1 highlighted: • • • • • Enter CD309 Control in Sample ID. Select High fluidics. Select EnrichS.measure Pos mode. Enter 450 µL in uptake volume. In Annotations tab enter: B1 = CD34-FITC, B2 = CD133-PE, B3 = PI/CD14-PE-Cy5, R1 = mIgG1-APC 17) With only position C1 highlighted: • • • • • Enter EPC Sample in Sample ID. Select High fluidics. Select EnrichS.measure Pos Mode. Enter 450 µL in uptake volume. In Annotations tab enter: B1 = CD34-FITC, B2 = CD133-PE, B3 = PI/CD14-PE-Cy5, R1 = CD309-APC 18) Create the following display template: 85 19) Place the Chill 5 Rack on the MACS MiniSampler with the Reagent Rack. 20) Place an open vial of PI in Reagent Rack position 1. 21) Check MACSQuant Running Buffer and waste bottle fluid level. 22) Check programming work by selecting View in the experimental table. Acquisition Annotations Autolabel Settings 23) Start acquisition. 86 24) Follow product data sheet for proper gating guidelines for EPC enumeration. Top row: CD133 control sample Middle row: CD309 control sample Bottom row: EPC sample 87 7 Working with data files in Custom mode 7.1 Introduction to file handling This section describes how data files can be opened, saved, and backed-up in Custom mode. Data files may be stored to and therefore opened from a Public, Private, or External file location. • Public files are located on the local hard drive of the MACSQuant Instrument (or personal computer) and are accessible by all users. • Private files are located on the local hard drive of the MACSQuant Instrument (or personal computer) and are only accessible by the logged-in user account. • External files are located on an independent file storage device which is connected to the MACSQuant Instrument (or personal computer) via the USB port i.e. a memory stick. The default window for saving and opening data files is composed of the following tabs: Figure 7.1 The default window for opening and saving various file types. Note: The availability of these tab options is dependant on the user profile (Custom user, Express user, or administrator) and whether data/settings are being saved or opened. 88 Tab option Description The Workspaces tab allow users to save user an entire workspace which is composed of instrument settings, experiment and reagent definitions, and an analysis template with accompanying data. Instrument settings are compensation and calibration parameters for the MACSQuant Instrument. These parameters are important for data analysis and are vital to maintain standardized results over time and from instrument to instrument. The MACSQuantify Software can open and save instrument settings. These settings can be applied to acquired data and thus this useful feature allows users to perform recompensation after data acquisition. The Instrument settings may be saved but not opened in Express mode. Experiment definitions can be saved for future use. Reagent type and corresponding Reagent Rack 4 positions, sample rack type and corresponding Chill Rack sample positions, the analysis mode and sample processing definitions (e.g. labeling strategy) comprise experiment definitions. Analysis templates are predefined analysis layouts for data acquired by the MACSQuant Instrument. The templates are creating by defining a gating strategy with associated plots, histograms, tables and statistics. Administrators and Custom users can customize and save templates for reuse. Express users cannot create or modify Analysis templates. Data files can be saved to a Public, Private, or External file location by all users. MACSQuant Data Data (MQD) is the standard file handling format, however, the MACSQuantify Software can also import Flow Cytometry Standard (FCS) file types. 7.2 File structure Defined files are saved with the cap folder on your harddrive. Files can be saved publicly, in a “global” folder or privately, in a specific “user” folder. Public data organized into date folders Private data organized into date or project folders 7.3 Opening data files 1) Data files saved in the cap folder structure as outlined in section 7.2 can be opened into the Samples tab in the MACSQuantify Software. Data files saved in a network location or on a USB device cannot be opened using this method. 2) Open data files by: • • • Choosing Open from the file menu. Right clicking within the Samples Tab and choosing Open. Clicking the Open icon. 3) Select Data files on the left hand side of the dialog box (see Figure 7.2). 4) Navigate to data files to be opened. 5) Data files will be displayed within the Samples tab in MACSQuantify Software. Figure 7.2 Open dialog. Navigate to data files or other file types to open in the MACSQuantify Software. 90 7.4 Adding data files Note: This function is only possible when working on a PC. 1) Data files located within the cap folder structure as detailed in section 7.2, located on a network folder, hard drive location, USB memory stick, etc, can be “added” to the MACSQuantify Software. 2) Right click within Sample tab and select Add (see Figure 7.3). 3) Navigate to data files to be uploaded. Figure 7.3 Adding data files from any location by navigating Windows file structure. 7.5 Importing FCS files 1) FCS files from other flow cytometry software can be imported and analyzed in MACSQuantify Software. 2) Right click with the Samples tab and select Import FCS file… (see Figure 7.4) 3) If scales need to be transformed, refer to section 7.14.3 for information how to transform scales. Figure 7.4 Importation of FCS files. 7.6 Data backup and file transfer There are two ways to transfer data from the MACSQuant Instrument to a remote storage location (network folder, USB, external hard drive, DVD, etc.) 1) Back up—using the icon—for backing up data to a network location, external hard drive, USB drive, or DVD. 2) Copy—from file menu—for transferring data to a network location, external hard drive, or USB drive. Backing up data from the MACSQuant Instrument 1) Provide the full network path for data back up (Edit<Options<Files). As a custom user, a private back up location can be defined. 2) When ready to back up your data files, click on the icon. 3) If a network folder is the back up destination, enter password when prompted. 92 4) Select all files or all data files when prompted. 5) When back up is complete a dialog window appears. 6) When the back up is performed again, all previously backed up .mqd files will be deleted, if selected. Choose delete cloned files. All .fcs files will need to be deleted manually through the copy function (see below). Transferring data using copy function 1) If using a USB thumb drive to transfer data, insert into available USB port and wait a few seconds for the instrument to be recognized. 2) Open the Copy function from the File menu. 3) Choose the copy location from the available drop-down menu (USB thumb drive, network location etc). 4) If using a network location to transfer file, enter password when prompted. 5) In the file folder window, select the files or folders to be copied. Data files as well as other files, e.g. instrument settings and templates can be copied. 6) Select copy. 7) When all files are copied, a report dialog box appears. You can close the box to perform other copy or deletion functions. 8) If using a USB thumb drive, the option to “close and eject” is available. “Close and eject” will allow safe removal of the USB device. If eject is not chosen at 93 this time, go to Tools tab and select remove external media to stop the USB device safely. 9) To remove files that have been copied, the delete button in the copy dialog box can be used. Folders or individual files can be deleted. The .fcs file format can also be deleted by this function. 7.7 Viewing analysis template used during data acquisition The file format .mqd is able to save analysis templates that were used when data was acquired. These analysis templates can be opened and modified during data analysis. 1) Right click on data file within Samples tab. 2) Select apply analysis template (see Figure 7.5). 3) Analysis template used during file acquisition will be displayed. 4) The Analysis Mode icon will be selected when analysis template is opened. 5) To modify gating strategy or display window, deselect the Analysis Mode icon and modify as needed. Figure 7.5 Applying analysis template saved within .mqd files. 94 6) If files were acquired using MACSQuantify Software Express templates, there will be an additional option to view with Express.Analysis.xxx (e.g Express.Analysis.MC_CD19_h). 7) Choosing this will open up the Express template with automated gating and analysis. This template can also be modified by deselecting the Analysis Mode icon. 7.8 Opening files 1) Click to open the Open window. Figure 7.6 Custom mode users and administrators are able to open Workspaces, Instrument settings, Experiments, Reagents, Analysis templates, and Data files. 2) Click on the desired tab, for example, the Experiment tab or Data file tab to open an experiment definition or data files, respectively. Figure 7.7 Highlight the desired tab to view available files. The “Experiment” (left) or “Data files” (right) tabs were selected in this example. Note: Multiple data file types can be selected and opened at once (right). To open workspaces: 1) Highlight the Workspace tab on the Open window. 95 2) Highlight the file location External to open files from external media, e.g., a USB memory stick. Files are opened from the default Private location. 3) Select the file type and click Open, . To open instrument settings: 1) Highlight the Instrument tab on the Open window. 2) Highlight the file location: Private, Public, or External. 3) Select the file type and click Open, . To open experiment definitions: 1) Highlight the Experiment tab on the Open window. 2) Highlight the file location: Private, Public, or External. 96 3) Select the file type and click Open, . To open analysis templates: 1) Highlight the Data files tab on the Open window. 2) Highlight the file location: Private, Public, or External. 3) Select the file type and click Open, . To open data files: 1) Highlight the Data files tab on the Open window. 2) Highlight the file location: Private or Public. 97 3) Select the file type and click Open, Note: . Several files can be selected and opened at once. 7.9 Saving files Note: 1) Click Saving of workspaces during acquisition is not possible. to open the Save window. Figure 7.8 The Save window. Custom users and administrators are able to save Workspaces, Instrument settings, Experiments, Reagents, and Analysis templates. Analysis templates can only be saved when the Analysis mode icon ( ) is activated. 98 2) Click on the Workspace tab, Instrument settings tab, Experiments tab, Reagents tab, or Analysis template tab to save the relevant file type. Figure 7.9 Saving file types. Left: “Workspaces”, “Instrument settings”, “Experiments” or “Reagents” file types can be saved. Right: Analysis mode was activated ( save “Analysis templates”. ) in order to 3) Using the keyboard enter the file name. 4) Click Save to save files. 7.10 Importing files MACSQuantify Software can import files in flow cytometry standard (FCS) formats. MACSQuantify Software data and instrument settings can also be imported from an external file location, for example, a USB memory stick. To import FCS files perform the following steps: 1) Insert a memory stick or external media into the MACSQuant Instrument USB port. Alternatively, ensure that the MACSQuantify Software has intranet access to the file location. 2) Click File and Import FCS file. Figure 7.10 Importing an FCS File. 3) Navigate to the file using windows tabs. Highlight the file and click Open. 99 4) The file will be imported. To import MACSQuantify Software files from an external source perform the following steps: 1) Insert the external media to the MACSQuant Instrument USB port or computer USB port. Note: If no external device is attached to the MACSQuant Instrument or personal computer the following error will be displayed: 2) Click File. You can copy files from external media. Highlight the type of data which should be copied, choose to or from and the source. 3) Select the file type: Workspaces, Instrument settings, Experiments, Reagents, Analysis templates, Data files. 4) Click Open. 5) The file(s) will be imported. 100 7.11 Exporting files MACSQuantify Software data and instrument settings can be exported to a USB memory stick. To export MACSQuantify Software files to an external source perform the following steps: 1) Insert the memory stick to the MACSQuant Instrument USB port or computer USB port. Note: If no external device is attached to the MACSQuant Instrument or personal computer the following error will be displayed: 2) Navigate to Edit -> Copy. E.g., if you want to copy data files, please highlight Data files on the left hand side. Check the file you want to copy and select the destination. You can copy all kind of templates, data files, log files, and screenshots (can be found under Other files. for export.) Workspaces, Instrument settings, Experiments, Reagents, Analysis templates, Data files, and Other files (e.g. screenshots or windows bitmap <bmp> files) can be exported. 3) Click Copy. 4) The file will be copied. 7.12 Data backup and restore in Custom mode It is recommended that data is regularly backed-up to an external location. Data can backed-up to a network drive, USB memory stick or DVD. Administrators can configure data backup settings. Please contact your administrator for more information or refer to sections 3 and 7.6 of this software guide. Note: Before performing Backup, ensure that the desired backup media is accessible to the MACSQuantify Software. Backup media The backup procedure ( ) searches for backup media in the following order: 1) A designated folder located on a local area network: this must be setup by an administrator with assistance from Miltenyi Biotec Technical Support. 2) A memory stick attached to the USB port on the MACSQuant Instrument. 3) A rewritable DVD. 4) If none of the above are found, the MACSQuantify Software reports an error: No valid backup devices found. 102 7.12.1 To perform a backup to a rewritable DVD 1) Ensure no USB stick is installed and that no network drive has been defined as the default location for backup files. Please contact your administrator for further advice. 2) Insert a rewritable DVD into the MACSQuant Instrument DVD drive. Only DVDR or DVD-RW media may be used. DVD+RW and CD media types are not currently supported. 3) Wait for 10-20 seconds after inserting the DVD into the drive. 4) Click the backup icon located on the top menu bar, . 5) The files will be written to DVD. Note: Depending on the amount of data, the backup procedure may take several minutes. When the progress bar displays 100% the MACSQuantify Software will verify the data once again; this may take a few minutes to complete. Note: At this stage data will NOT be deleted from the MACSQuant Instrument, the data is only copied to DVD. 6) Insert the backup DVD into the destination DVD-drive of an independent personal computer on which the MACSQuantify Software is preinstalled. This computer can be used for data analysis. 7) Start and login to MACSQuantify Software on the personal computer. 8) Click restore Note: . MACSQuant Instrument data will be copied to the local drive of the personal computer. After a successful data transfer, the copied data will be “marked” as successfully copied on the DVD. Note: When performing a future data backup on the MACSQuant Instrument, ensure that this backup DVD is used. 103 Performing subsequent MACSQuant Instrument backup 1) Insert the designated MACSQuant Instrument backup DVD. 2) Click backup, Note: . The MACSQuantify Software will identify data ‘marked’ on the DVD as successfully transferred to another computer. This corresponding data will be deleted off the MACSQuant Instrument hard-drive and DVD before continuing with the backup procedure. 3) After backup is finished, remove the DVD from the drive. 4) Transfer the data to an independent personal computer as described above. 1 Insert unused DVD-RW 2 3 Click Backup icon 4 Data written to DVD but NOT deleted from the MACSQuant Analyzer Backup is performed (data copied to DVD) 10 9 Click Backup Previously backed-up ‘marked’ data are deleted from the DVD and MACSQuant Analyzer Insert DVD into personal computer with MACSQuantify Software 5 8 7 Insert ‘marked’ backup DVD-RW 6 Copied data are ‘marked’ on the DVD as successfully ‘backed-up’ Click Restore icon; data copied to the computer Figure 7.11 Schematic of the MACSQuantify Software/ MACSQuant Instrument DVD backup procedure. 7.12.2 To perform backup to a USB memory stick 1) Ensure that no network drive has been defined as the default location for backup files. Please contact your administrator for further advice. 104 2) Insert a memory stick into the MACSQuant Instrument USB port or USB port a personal computer. Wait a few seconds. 3) Click . 4) The files will be automatically written to the USB memory stick. Restoring files from a USB memory stick to a personal computer 1) Start MACSQuantify Software and login to a user account. 2) Insert the memory stick into a USB port of a personal computer with MACSQuantify Software installed. 3) Click File and Import… Figure 7.12 If more than one external USB is attached you will be prompted to selected the correct external instrument. 4) Use the dialog box to select the type of file for import e.g. Workspace, Instrument settings, Data files, etc. Note: If a copy of the imported file already exists on the personal computer, the following dialog box will appear: To overwrite a single file click Yes. To overwrite all files for import, click All. No aborts the procedure. 5) Highlight the file(s) and click Import. Note: The imported files are copied to MACSQuantify Software. It is Note: It is of course also possible to simply move files from the memory necessary to delete files off the memory stick using windows explorer. stick to a personal computer using windows explorer. 105 7.12.3 To perform backup to network drive 1) Please contact your administrator if a network drive has not been configured for backup. Note: If a network drive is not configured, the MACSQuantify Software will search for USB and DVD backup media instead. 2) Click . 3) The files will be automatically written to the network drive. 7.12.4 Configuring data backup settings (administrators only) 1) Click Edit, Options, Software, and Backup. Figure 7.13 Changing the default file backup settings. 2) Use the drop-down list and/or radio buttons to activate/deactivate a feature: Files backup: • always askbefore performing a backup the user is prompted to verify which file types are to be backed-up. • always ‘all files’all files are always backed-up, there is no user prompt to verify this procedure. • always ‘data files’only data files are backed-up, there is no user prompt to verify this procedure. Files deletion: • automaticautomatically overwrite or delete files during backup. • askthe user is prompted to verify deletion or overwriting of files during backup. 106 3) Click Apply to implement changes. Click OK to close the window. 7.12.5 Configuring network settings (administrators only) In order to have remote assistance and data backup to a network location it is necessary to configure the MACSQuant Instrument network configuration. The settings will be initially done by your MACSQuant Specialist. It may be necessary to contact your local network administrator. If there are any problems please contact Miltenyi Biotec Technical Support. 7.13 Configuring the default user, instrument, and software options The Options menu is used to customize user, software, and instrument settings. Custom users and administrators can customize software and instrument settings. An explanation of the options menu follows. Note: Only administrators have permission to modify user settings. 7.13.1 Changing the default user options Under Edit Options you are able to pre-define the default setup for following processes. User groups (Express, Custom, and Administrator) are managed using the Users menu. File access permissions and the default location of files can be stipulated using this menu. To assign properties to a user group: 1) Click Edit and Options…. Figure 7.14 The users options window. 2) Click the desired radio button: Express, Custom, or Administrator. 107 3) Check the Password box if you wish to set a password as a prerequisite. A passport is required for this group. 4) Click OK to save changes. The defaults for the user setting dialog will be set. To assign properties to user file paths: 1) Click Edit, Options…, and Files. Figure 7.15 Changing default file paths for user groups. 2) Public: To change the location of the global folder click and select an appropriate file location. To make a new folder click: Private: To change the location of the private folder click and select an appropriate file location. To make a new folder click: 3) Change the values between % and % if required. See below for more information. 108 4) Click Apply to implement changes. Click OK close the window. To assign a default naming conventions to user files and folders: 1) Click Edit, Options…, and Files. Figure 7.16 Changing the default naming convention for user folders and user filenames. 2) Path: The default naming convention for user folders is %Date%, i.e., new folders are creating according to the system date: YYYY-MM-DD. File: The default naming convention for user files is %Initials%%Date%, i.e., new files are creating using a prefix of the users initials followed by the current system date. For example, filename “srv2008-12-10_2063.013.ori” was created by user “Srv” on the December, 10th, 2008. The remaining part of the filename was defined by the user. 3) Change the values between % and % as required. 4) Click Apply to implement changes. Click OK close the window. 109 To assign user permission to user groups: 1) Click Edit, Options…, and Access. Figure 7.17 Changing default file paths for user groups. 2) Use the drop-down list for each access category to modify the read and write privileges as required. 3) Click Apply to implement changes. Click OK close the window. The defaults for the user setting dialog will be set. 7.13.2 Changing the default experiment options The default Experiment settings can be modified using the Experiment options menu. 110 To assign default experiment settings: 1) Click Edit, Options…, and Experiment. Figure 7.18 Changing default experiment settings. 2) Modify the default values for Flow rate, Mode, Uptake, Volume, and Event limit as required. Note: It is not recommended to activate the Event limit setting: Limiting data acquisition to the number of events prohibits volumetric cell . counting. 3) Click Apply to implement changes. Click OK close the window. 7.13.3 Changing the default instrument options The default instrument options are the instrument name, instrument features, and instrument annotations. Each is briefly discussed below. To assign a default instrument name: Note: The default value is blank, i.e., no name is given. 111 1) Click Edit, Options…, and Instrument. Figure 7.19 Changing the default instrument name. 2) Enter alphanumeric text into the Name field. 3) Click Apply to implement changes. Click OK close the window. To assign a default instrument annotations: Instrument annotations are used to provide additional description of the eight analysis channels that are available on the MACSQuant Instrument. Data analysis and interpretation is arguably easier when suitable annotations are used, for example: B1 channel could be annotated as “FITC” as this fluorochrome is detected in this channel. Note: The exact annotation name depends on the hardware configuration. 1) Click Edit, Options, Instrument, and Annotations. Figure 7.20 Changing the default instrument annotations. Here as an example on MACSQuant Instrument configuration. 2) Enter desired alphanumeric text into the corresponding text box. 3) Click Apply to implement changes. Click OK close the window. 112 7.13.4 Changing the default software options The following default software options can be modified: keyboard, timers, acquisition settings, export, and backup settings and the default display settings for regions, plots, histograms, and tables. Each software option is briefly discussed below. To assign default settings for the keyboard: Note: Feature only applicable to the MACSQuant Instrument. This function is not available to MACSQuantify Software installations on personal computers. 1) Click Edit, Options, Software, and Keyboard. Figure 7.21 Changing the default keyboard settings. 2) Use the drop-down list to select a keyboard format. The opacity can be modified as required. 3) Click checkbox Show at start to automatically activate the touch screen keyboard at MACSQuant Instrument startup. 4) Click Apply to implement changes. Click OK close the window. To assign default settings for timers: Note: Feature only applicable to the MACSQuant Instrument. This function is not available to MACSQuantify Software installations on personal computers. 113 1) Click Edit, Options, Software, and Timers. Figure 7.22 Changing the default timer settings. 2) Use the slider bar or text field to change the timers for the: Standby timer: instrument goes into standby after the stipulated time of inactivity. Shutdown timer: instrument performs a controlled shutdown after the stipulated time of inactivity. Needle priming timer: instrument performs an automated needle priming at stipulated intervals. 3) Shutdown can be defined as Instrument off (default) or Analyse mode (the instrument switches to Analyse mode and does not power-off). 4) Click Apply to implement changes. Click OK close the window. 5) Click Edit, Options, Software, and Timers. To assign default settings for acquire: Note: Feature only applicable to the MACSQuant Instrument. This function is not available to MACSQuantify Software installations on personal computers. 114 1) Click Edit, Options, Software, and Acquire. Figure 7.23 Changing the default acquire settings. 2) Use the check boxes to activate a feature during data acquisition (live mode): Reset sample on clear view: plot or chart is automatically cleared after data acquisition, i.e. it is not necessary to click the Clear icon ( ). Export as FCS: acquired data is always exported as MQD and FCS. Show volume progress in µL: during sample uptake and processing the MACSQuant Instrument will continually report changes to the sample volume in the Status Bar. Apply express analysis: The option to perform analysis in Express mode is always given. 3) Click Apply to implement changes. Click OK close the window. 115 To assign default settings for statistic export: 1) Click Edit, Options, Software, and Export and Statistic. Figure 7.24 Changing the default statistic export settings. 2) Use the check boxes to activate a feature: Clipboard: plots and data tables can be copied to Windows Clipboard. File: plots and data table can be exported to another file. Conversion: activate the following conversion for file export: • Convert decimal point to comma: the decimal point is converted to a comma. • Transpose: Data is exported as a table comprising rows and columns. When Transpose is checked the table format is inverted i.e. columns become rows and rows become columns. • Reverse sample order: When exporting sample lists, samples can be saved to an excel table in descending or ascending (“reverse”) order. 3) Click Apply to implement changes. Click OK close the window. 116 To assign default settings for FCS export: 1) Click Edit, Options, Software, Export, and FCS. Figure 7.25 Changing the default FCS export settings. 2) Use the check boxes and/or radio buttons to activate/deactivate a feature: • Version: the default file export format can be either FCS2.0 or FCS3.0. • Format: Data can be saved as Best fit, 16 Bit, or Float. The 16 bit-format is compatible with most data handling software. • Options: LinearAll data will be saved in linear format i.e. without logarithmic manipulation. Add ext. infoInformation about the file format, time/data, and file type is added to a text header of the data file. As this information varies according to the size of the data file, the text header may also vary in size. Some non- Miltenyi Biotec flow cytometry data handling software are unable to work with files which have a larger info-text header. It is therefore recommended to disable this function by default. CompatibleExport data for use with other flow cytometry analysis software, for example, FlowJo. In actual fact data is exported as float and linear data. 3) Click Apply to implement changes. Click OK close the window. 117 To assign default settings for backup: 1) Click Edit, Options, Software, and Backup. Figure 7.26 Changing the default file backup settings. 2) Use the drop-down list and/or radio buttons to activate/deactivate a feature: Files backup: • always askbefore performing a backup the user is prompted to verify which file types are to be backed-up. • always ‘all files’all files are always backed-up, there is no user prompt to verify this procedure. • always ‘data files’only data files are backed-up, there is no user prompt to verify this procedure. 3) Files deletion: • automaticautomatically overwrite or delete files during backup. • askthe user is prompted to verify deletion or overwriting of files during backup. 4) Click Apply to implement changes. Click OK to close the window. 118 To assign default drag and drop properties for regions: 1) Click Edit, Options, Software, and Regions. Figure 7.27 Changing the default settings for drag and drop of regions. 2) Use the drop-down lists to activate/deactivate a feature: • Create: when creating a new region. • Change: when changing a region. 3) Click Apply to implement changes. Click OK close the window. To assign default color properties for regions: 1) Click Edit, Options, Software, Regions, and Colors. Figure 7.28 Changing the default color settings for regions. 2) Click on the color panel button adjacent to the region that should be changed (e.g., ). 119 Note: Regions are assigned numbered in ascending order, i.e., the first region to be drawn is assigned the value 1; the second is assigned the value 2 etc. 3) Select a new color. Click OK. 4) Click Apply to implement changes. Click OK close the window. To assign default properties for Windows and Window templates: 1) Click Edit, Options, Software, and Windows. Figure 7.29 Changing the default color settings for windows. 2) It is possible to configure a “warning prompt” when users click in order to close an analysis window. • Never ask: the window will immediately close when is clicked. • Always ask: the user will be prompted to “Close the current window” when is clicked. 120 3) Click templates to configure the layout of window templates: Plots types are assigned the following nomenclature: P=Dot plot; D=Density plot; H=Histogram; T=Text; S=Statistic; N=None (blank). The total number of plots in a plot layout is given by a number, from 1 to 16. The position of a plot in the plot layout is assigned by letters: abcdefg…etc. where position A is at the top-left hand corner of the plot window, and the last letter used is at the bottom right-hand corner of the plot window. Letters can also be reused, e.g. aabb; this allows the user to assign a plot type over two or more positions. For example, Plot4 can be described as 4-PPPP-abcd: That is, 4 plots will be assigned to the total ‘workspace’. Each plot will be dot plots (P). abcd denotes that each dotplot will be placed in each corner of the ‘workspace’. Another example: Plot3 can be described as 3-PPS-abcc: 121 That is, 3 plots will be assigned in total. Of which two will be dot plots (PP) and one will be a statistical table (S). The dot plots will occupy the upper-left and upper-right corners of the ‘workspace’ (ab). The statistics table will occupy the entire lower-half of the ‘workspace’ (cc). Note: Hyphens (–) are used to separate the conditions used to describe plot layouts (e.g. “3-PPS-abcc”). Only hyphens may be used. 4) Configure the dot plots as necessary. Click Apply to implement changes. Click OK to close the window. To assign default properties for displayed views of plots, histograms, and tables: 1) Click Edit, Options, Software, and Views. Figure 7.30 Changing the default Views settings for plots, histograms, and tables 2) Select the required view category: • Statisticclick checkbox to display the header for the statistic table. • Overlaycolor of histogram overlays can be choose. • Histogramuse drop-down menus to select default values for displaying histograms: Normalization, Smoothing, and Mode. • Plot options: 122 o Data: All - displays all acquired events by default. Percentile – displays a percentile value of the total acquired events by default, namely, 1%, 2%, 5%, 10%, 25%, 50%. Fixed number – displays a stipulated number of acquired events by default. o Axes: X-Axis - displays the selected axis scale by default. Y-Axis – displays the selected axis scale by default. Note: It is recommended to use the default setting “As required”. When performing data analysis users can modify the axis scale as required. • Region functions – select and highlight a function and using the and buttons move the region into the desired category: Unused or In use. • o Name: The name axis name. o Count: The actual total acquired events or count. o Count/µL: Number of acquired events per microliter. o Count/mL: Number of acquired events per milliliter. Feature functions – select and highlight a feature function and using the and buttons move the feature into the desired category: Unused 123 or In use. 3) After making the necessary modifications, click Apply to implement changes. 4) Click OK close the window. 7.14 Data analysis in Custom mode Acquired data are displayed and analyzed by an analysis window. Depending on which New plot window template is applied by the user, analysis windows may contain dot plots, density plots, histograms, statistics, and text tables. Several analysis windows can be opened at one time. These can be of several experiments or of a single experiment with a complex gating strategy. Gating strategies can be created during sample acquisition (live) and saved for future use or can be created post-acquisition. For background information concerning “gating” or defining regions of interest refer to section 1.2.8. 7.14.1 Creating a new analysis template or analysis window Analysis templates consist of a plot template (new analysis window) and if required a gating strategy. Analysis templates can be created post-acquisition or during acquisition in Live mode. To create a useful analysis template, whether in live mode or post-acquisition, the Experiment settings must have been correctly defined. Refer to chapter 4.5.4 for more details. An analysis window can be saved as an analysis template. Click the New analysis window icon ( ) or use the file menu option: Window and New analysis window to create a new analysis window. 124 To create a new plot window: 1) Click the icon or use the file menu option Window and New analysis window. Figure 7.31 Available analysis templates are displayed by the “Create New Plot Window”. 2) Click on the required analysis template. 3) The analysis template will open as shown below. Workspace area designated for a new plot window Available templates “Plot4t” template Figure 7.32 Selecting a new analysis template. Note: Multiple analysis windows can be opened. These can be of single or Note: If multiple analysis windows are open, use the top menu bar icons multiple experiments. to display the previous and next analysis window. 125 7.14.2 Choosing a display format for plots, histograms, and statistics The layout of an analysis template is predefined as follows: Figure 7.33 Nine analysis templates are available to choose from. Nine analysis templates are available to choose from. The size and layout of the dot plot windows are predefined; however, users can change the properties of each individual plot using the Note: icon. To modify these settings during live data acquisition the MACSQuantify Software must NOT be in analysis mode, i.e. . To modify settings on post-acquired data (data opened from a file), the MACSQuantify Software must NOT be in analysis mode, i.e. . Custom mode users can select a display format for data and text as follows: 1) Click on the icon, , located beside the dot plot, histogram or text table. A popup menu will appear. Figure 7.34 Five display formats may be chosen: dot plot, density plot, histogram, statistic, or text. 126 2) Select the desired display from the popup menu. Figure 7.35 Dot plot format was chosen to display the opened dataset. 3) (Optional) Click to save changes to the workspace. 7.14.3 Changing the properties of a plot, histogram, statistic, or text table Note: The MACSQuantify Software can display data in four discrete formats: Dot plot, density plot, histogram, and statistic. In addition text may also be displayed in a text box. Refer to section 1.2.7 for an explanation of these formats. Note: For information about file handling in Custom mode (e.g. opening and saving data files) refer to section 7. Custom mode users can change the properties of a dot plot, density plot, histogram, and statistic or text box as follows: 1) Click on the icon, , located beside the dot plot, histogram or text table. A popup menu will appear. 127 Figure 7.36 - Popup menu. 2) Click Properties, . The properties window will appear. Figure 7.37 Properties window. 128 3) Select the desired property and modify accordingly. For example, to change the axes of a dot plot use the Axes drop-down menu. Figure 7.38 Changing the axis properties of a dot plot. Note: The properties window for Dot plots and Density plots is identical. The properties window for Histogram, Text, and Statistic are different. Refer to the following sections for an overview of the settings available for each chart type. 1) Click Apply to apply changes. 2) Click Ok to apply changes and close the Properties window. Overview of the “Properties” settings for dot plots and density plots: A variety of display settings for dot plots, histograms and density plots can be modified using the Properties option from the “ 1) Click the icon, , located adjacent to the dot plot, histogram, or density plot. 2) Click Properties, Note: ” drop-down menu. . The properties window will appear. Refer to Table 7.1 for an overview of the various display Properties that may be modified for dot plots and density plots using the MACSQuantify Software. 129 Tab Category Property View Data All option Associated screenshot Description All events are displayed on a dot plot or density plot. Percentile 50%, 25%, 5%, 2%, or 1% percentile values of the total events can be displayed on a dot plot or density plot. This is useful when too many events have been acquired and the displayed plot/histogram is saturated. Fixed number A fixed number of events can be displayed on a dot plot or density plot. Numbers can be entered directly into the field or by using the arrows. Axes X axis Y axis The y- and x-axes scales of a dot plot and density plot, or the x-axis scale of a histogram can be configured as follows: As required – automatically configured lin – linear scale log2-5 – logarithmic scales hlog – hyperlog scaling Options All All regions (“gates”) are shown on the chart. This Only a select region (“gate”) is shown on the chart. Region functions None No regions (“gates”) are shown on the chart. Regions Regions (“gates”) can be displayed ( or hidden ( ) ) by selecting or deselecting a region using the left mouse button or by touching the display with your fingertip. Functions Functions for a region can be displayed ( ) or hidden ( ) by selecting or deselecting the function using the left mouse button or by touching the display with your fingertip. The following functions can be changed for plots and histograms: Name: Region name e.g. “P1” 130 %-#: Events in selected region are displayed as a percentage of the total number events in the current gating strategy. %-T: Events in selected region are displayed as a percentage of the total number of acquired events. Count: The actual number of events occurring in the selected region is displayed. Count/uL: The concentration of events per microliter is displayed. Count/mL: The concentration of events per mL is displayed. Table 7.1 An overview of the “Properties” settings for dot plots and density plots. Overview of the “Properties” settings for histograms: A variety of display settings for histograms can be modified using the Properties option from the “ ” drop-down menu. 1) Click the icon, , located adjacent to the histogram. 2) Click Properties, Note: . The properties window will appear. Refer to Table 7.2 for an overview of the various display Properties that may be modified for histograms using the MACSQuantify Software. Tab option Category Property Associated screenshot Description View Data All All events are displayed on the histogram. Percentile 50%, 25%, 5%, 2%, or 1% percentile values of the total events can be displayed on the histogram. This is useful when too many events have been acquired and the displayed plot/histogram is saturated. Fixed number A fixed number of events can be displayed on the histogram. Numbers can be entered directly into the field or by using the arrows. 131 Axes X axis The x-axis scale of a histogram can be configured as follows: As required – automatically configured lin – linear scale log2-5 – logarithmic scales hlog – biexponential scale Options Regions No regions (“None”), all regions (“All”) or only the selected region (“This”) can be shown on the histogram. Normalization The histogram graphically summarizes the distribution of a univariate data set. Data can be normalized by area (integral of total area under the curve) or by height. Smoothing Algorithms can be used to smooth the histogram. Light, medium, or strong smoothing is available. Mode Histograms can be display as a line chart or bar chart. The latter is used to a greater degree. Region functions Regions The settings for regions and functions are identical to those for dot plots. Functions Overlay Population Several regions (gated “cell populations”) can be displayed on a single histogram. In the following example four regions (P1, P2, P3, and P4) were color-coded and displayed. Table 7.2 An overview of the “Properties” settings for histograms. 132 Overview of the “Properties” settings for the statistic option: A Statistic text box is composed of a Header and a Table. Figure 7.39 A header and a table comprise a statistic text box. A variety of display settings for the Statistic option can be modified using the Properties option from the “ 1) Click the icon, 2) Click Properties, ” drop-down menu. , located adjacent to the Statistic text box. . The properties window will appear. To change the contents of the statistic text box refer to Table 7.4. Tab option Category Property Associated screenshot Description View Options Header Check the header box to include this information in the text box. Table Check the table box to include this information in the text box. Column headers (titles) of the table can be displayed in two formats: “shown using annotations” and “shown using channel names”. Annotations are defined by the user. Region functions Regions The settings for regions and functions are identical to those for dot plots. Functions 133 Features Feature function The recorded time, scatter, and fluorescence data acquired from each channel may be displayed using the features setting. The data shown will be dependent on the selected regions (see region functions). Features can be displayed ( ) or hidden ( ) by selecting or deselecting a feature using the left mouse button or by touching the display with your fingertip. Functions Statistics (or “Functions”) for each selected Feature can be displayed ( ) or hidden ( ) by selecting or deselecting a function using the left mouse button or by touching the display with your fingertip. The following statistical functions may be displayed: Mean; StdDev (standard deviation); CV (coefficient of variation); Min (minimum); Max (maximum); Median and Modal values. Table 7.3 An overview of the “Properties” settings for the statistic option. Overview of the “Properties” settings for text: A variety of display settings for the text option can be modified using the Properties option from the “ ” drop-down menu. 1) Click the icon, 2) Click Properties, Tab option Category Property Text Script Free… text , located adjacent to the text box. . The properties window will appear. Associated screenshot Description Free text or a MACSQuantify Software script can be entered into the “Script Text” field. Scripts are based on HTML (hypertext mark-up language) and can be written to automatically display statistics about each region or gate. Specific regions can be removed from or added to text table by using the overlay tab. A script was used to create the following text table. Scripts are provided by MACSQuant Instrument specialist. Please contact your Miltenyi Biotec advisor for further information. Compensation matrix: The values from the compensation matrix will be displayed as a table. Instrument settings: The current instrument settings for each channel (PMT voltages and scales) will be displayed as a table. Experiment info from sample: Experimental settings such as uptake and sample volumes, sample ID, and description will be displayed as a table. Overlay Overlay Population If a MACSQuantify Script has been used (text tab) it possible to add or remove regions (populations) by using the population check box. In the following example all four regions (P1, P2, P3, P4) of a gating strategy were checked and therefore displayed. Table 7.4 An overview of the “Properties” settings for text boxes. 7.15 Working with regions or “gates” For background information concerning drawing regions with MACSQuantify Software refer to section 1.2.8. 7.15.1 Drawing regions Note: In the following example the IL-17 Secretion Assay – Cell Enrichment and Detection Kit (# 130-094-542) was used for the analysis of viable human IL-17 secreting leukocytes from PBMCs. Enriched human IL-17 secreting cells were labeled as follows: 135 IL-17 Detection Antibody – PE-conjugated fluorochrome CD4 marker – FITC-conjugated fluorochrome CD154 marker – APC-conjugated fluorochrome Note: For background information about drawing regions (gating) with MACSQuantify Software refer to section 1.2.8. To create/draw a region: 1) Open a data file or simply draw a region around events that are being acquired by the MACSQuant Instrument in real-time. o Click File, Open, and highlight the data file(s) to be analyzed. Click Open. Alternatively; Select the Sample tab and right-click Open in the sample window: Highlight the data file(s) to be analyzed. Click Open. 2) Click to open an analysis window. Select the desired plot layout. In this case a Plot4 layout was chosen. 3) Select the plot of interest. A green border indicates the chosen plot. 4) Double-click on the opened data file (this is not necessary when acquiring data in real-time). Figure 7.40 Left: The data file was opened in the pre-selected plot window (middle). Right: Double-clicking on the middle plot window enlarges the plot to cover the entire analysis window. 136 5) Use the icons to select a geometrical shape for gating: Note: or “Interval” can be only used for Histogram analysis in order to calculate statistics for that particular region. 6) A region (P1) was drawn using the polygon tool ( ) to exclude unwanted debris and select for lymphocytes. Figure 7.41 A polygon region (P1) was drawn to exclude unwanted debris and select for CD4+ lymphocytes 7) A polygon region (P2) was drawn using the polygon tool ( ) to exclude unwanted dead cells on the P1 population. Figure 7.42 A polygon region (P1/P2) was drawn to exclude unwanted dead cells 137 8) A rectangle region (P3) was drawn using the rectangle tool ( ) to select for IL- 17+ CD4-viable lymphocytes. Figure 7.43 A rectangle region (P1/P2/P3) was drawn to select for activated IL-17 CD4+ lymphocytes. 9) The region P3 (gate i.e. P1/P2/P3) was displayed using the axis Anti-IL-17-PE versus CD154-APC. A final population of enriched activated IL-17 secreting CD4+ T cells are shown. Figure 7.44 The region P1/P2/P3 was displayed using the axis Anti-IL-17-PE versus CD154-APC. 10) Click to expand the gating strategy in the Samples menu i.e. 138 Figure 7.45 An overview of the entire gating strategy. Note: The regions in this “gating” strategy do not have the same hierarchy. Regions are created within regions leading to subdivisions of gates/regions-: 11) To save the “gating strategy” as an analysis template: • Ensure that the MACSQuantify Software is in Analysis mode: • Click • • and Choose the file location: Public, Private, or External. Name the file. Click Save. 7.15.2 Gating stratgies Note: For background information about drawing regions (gating) with MACSQuantify Software refer to section 7.15.1. 139 Classical hierarchical gating In section 7.15.1 an example of a hierarchical gating strategy is given. In this classical strategy ‘gates’ are created within ‘gates’ in order to identify sub-populations of cells. Regions having the same hierachy It is also possible to create two different regions from one parental gate. Regions drawn in a single plot have the same strategy. In the example below, regions P3 and P4 (bottom left) were both defined within region P2 (top right) and therefore have the same hierarchy. “NOT” gates So called NOT gates are used to eliminate a cell population from analysis. To create a NOT gate: 1) Draw a region or gate around the population to be excluded from analysis. Figure 7.46 Region P3 was drawn using the rectangle drawing tool. 140 2) In the Samples menu, right-click on the region of interest, i.e. in this case P3. 3) Select Region properties from the drop-down list. 4) Check the box Not. This region is now excluded from analysis. (Optional) Select a color and/or name the NOT gate as desired. 5) Click Apply and OK. 7.15.3 Changing the properties of regions 1) Click on the region of interest. Note: ( To select a region, click on the region name using the Sample menu ) or directly click on the region geometric region displayed on the plot: 2) To change color, region name, and/or define the region as NOT: • Right-click on the region name displayed in the Sample menu or right-click on the activated gate in the dot plot. 141 • Select Region properties…. • Select the required option(s). Click Apply and OK. 3) To change region functions: • Click the • Select the required options. Click Apply and OK. Note: icon which is adjacent to the plot of interest. Refer to section 7.14.3 for an overview of the plot properties features. 4) In the example below, region P3 was displayed in blue and set as a NOT region. 142 7.15.4 Post-acquisition data analysis To open saved data files: 1) Click File and Open or click the icon . 2) Click the Data files tab: 3) Choose the desired data file(s) from a Public, Private, or External source. Note: Multiple files can be opened at once. 4) Click Open. Figure 7.47 Three MACSQuantify Software data files were opened from a public (shared) location. Applying analysis templates to post-acquired data: It is possible to apply or view an analysis template that was used in a previous experiment, i.e. the gating strategy and corresponding plots that are associated with acquired data files can be reapplied and viewed. To apply an analysis template associated with a data file: 1) Open the desired data file(s). 2) Click on the Sample tab menu. 143 3) Right-click on the data file and select Apply analysis template. 4) The data file and corresponding analysis template will be loaded in analysis mode ( ). Figure 7.48 Application of an analysis template for the file template shows a gating strategy for analysis of CD14+ monocytes. . The 144 5) To View analyzed results of the previously defined analysis, right-click on the data file and select View with analysis<name of analysis>. Figure 7.49 Viewing results of a CD14 analysis. CD14+ monocytes were analyzed using an appropriate experiment design and gating strategy using the MACSQuant Instrument and MACSQuantify Software. Applying previously saved instrument settings (PMT voltage and compensation settings): It is possible to apply instrument settings associated with a data file. To apply a previously saved instrument setting that is associated with a data file: 1) Click and highlight the Instrument settings tab. Highlight the desired instrument setting from a Public, Private, or External source. 2) Click Open. The file settings will be loaded. 3) Open the desired data file(s). The files will be loaded and can be view from the Sample tab. 4) Click on the Sample tab menu. 145 5) Right-click on the data file and select Apply instrument settings. Recompensate post-acquired data: It is possible to recompensate data that was already acquired. This is of benefit if data was acquired using incorrect instrument settings. The results can be reanalyzed using a different compensation matrix. To recompensate saved data: 1) Open the desired data file(s). The files will be loaded and can be view from the Sample tab. 2) Click on the Sample tab menu. 3) Apply instrument settings/analysis template as instructed above. 4) Click to view the instrument settings. Experienced users can modify the Channel and Compensation values if required. Click Apply to implement 146 changes to the compensation matrix. 5) Right-click on the data file and select Recompensate. A new file will be created with the adjusted compensation values applied. These files are prefixed with an underscore, i.e. _srv2008-12-10_2063.018.pos Figure 7.50 Recompensating a data file. It is also possible to recompensate all data files that have been opened and are shown in the “Samples” window. Note: To recompensate all opened data files select Recompensate all. 147 7.15.5 Live gate What is a live gate? Only events within a live gate are acquired and saved by the MACSQuantify Software. Note: All data outside of the gate will not be saved! Live gates are useful when large datasets are being acquired. Since only data in a single gate are saved the subsequent data file is smaller. As a norm, however, it is recommended to acquire and save all data. Live gating strategies can be saved for future use as Analysis templates. To perform live gating: 1) Click to open a new analysis window. Choose the required plot design. 2) Define the Experiment settings as required, e.g., uptake volume, sample name, flow rate, labeling strategy etc. Note: Ensure that the Live gate option for the appropriate gate is selected in the Experiment and Settings tab. Live gate was chosen for region P1. 148 Note: See section 4.5.4 for information about defining experiments; refer to section 5.4 for information about defining experiments with multisample processing. 3) Ensure that the correct instrument settings are loaded and that compensation is correctly performed. Note: See section 4.1 for information about performing instrument calibration; refer to section 4.2 for information about performing compensation. 4) Ensure that enough sample, reagents, and buffers are provided. 5) Click on the Start Measurement button, . The MACSQuant Instrument will commence sample uptake and measurement. 6) Draw regions on the plots as described in section 7.15.1. Note: the plot. Click to delete all events displayed on a dot plot, i.e., to refresh 7) Save the Analysis template for future use. 7.15.6 Stop gate What is a stop gate? Unlike with a live gate, all data are acquired and saved by the so called Stop gate. However, a Stop gate used in combination with the Events option instructs the MACSQuantify Software to acquire data from the entire analysis window until a pre- defined number of events are acquired within the Stop gate (i.e. a gate or region that is defined as the stop gate). Figure 7.51 Region P1 was defined as a stop Gate. When 1,000 events are acquired within region P1, data acquisition will automatically stop and all acquired data (i.e. the entire analysis window) will be saved. Stop gating strategies can be saved for future use as Analysis templates. 149 To perform stop gating: 1) Click to open a new analysis window. Choose the required plot design. 2) Define the Experiment settings as required, e.g., uptake volume, sample name, flow rate, labeling strategy, etc. 3) Enter the required number of events for the associated stop gate. 4) Check the Gate option and select the desired Stop gate from the drop-down list. 5) Ensure that the correct instrument settings are loaded and that compensation is correctly performed. Note: See section 4.1 for information about performing instrument calibration; refer to section 4.2 for information about performing compensation. 150 6) Ensure that enough sample, reagents, and buffers are provided. 7) Click on the Start Measurement button, . The MACSQuant Instrument will commence sample uptake and measurement. 8) Draw regions on the plots as described in section 7.15.1. Note: the plot. Click to delete all events displayed on a dot plot, i.e., to refresh 9) Save the Analysis template for future use. 7.16 Grouping data post-acquisition What is the benefit of sample grouping? The maximum sample volume that can be acquired in a single step by the MACSQuant Instrument is 450 µL. There are occasions when the sample size is of course greater; aliquots of the sample must therefore be spanned over two or more tubes. By grouping these samples, the acquired data will be consolidated into a single file on the hard drive, which can also be analyzed in a single data file or analysis plot. This can be easily accomplished by grouping sample prior to data acquisition. Refer to section 5.5.3 for more details. If grouping was not performed prior to data acquisition, it is still possible to group samples post-acquisition. A B C Sample grouping D – all plots grouped into a single file Figure 7.52 Schematic of the grouping process. 151 To group samples: 1) Click File, Open, and navigate to the files that must be grouped. Highlight the files and click Open. Figure 7.53 Three files were opened for grouping. 2) Using the Samples menu ( ), highlight each file that must be grouped. 3) Right-click and select Group. Figure 7.54 Left: Selecting three data files for grouping. Right: The resulting grouped file is highlighted. 7.17 Export sample list It is possible to export the sample list to an excel table. The sample list table is a summary of all samples with corresponding statistics. To export a sample list: 1) Click on the Sample menu. 2) Highlight the sample files that must be exported. Right-click and select Export sample list. 152 Figure 7.55 Three files were selected for export. 3) Configure the Export sample list box as follows: Options : Check box to export data to the windows clipboard. : Check box to export data to a Microsoft Excel file (xls). : Files can be saved to a public or private location. : If File is checked, enter the filename here, taking care not to delete the Excel file extension “.xls”. Conversations – the respective boxes to: Convert comma to point: in some languages numbers the decimal point is actually shown as a comma. 153 Transpose rows and columns: the columns and rows of the export table (e.g. Excel sheet) are inverted. Reverse samples: the order of the samples (e.g. 1,2,3,…etc) are reversed. Region functions Select the gates/regions for export using the Regions box: export; = For =Not for export. Similarly, use the Functions box to select/deselect region functions for export. Feature functions In a similar manner, select/deselect Features (i.e. Channels) and Functions (i.e. statistics) for export. 4) After configuring the export options, click OK. 5) The file is exported to an Excel file and/or the clipboard. Note: If the relevant Options check-boxes have been selected, use Windows explorer to navigate to the exported Excel file or alternatively, paste the data into another windows application using the Edit – Paste command. 154 8 Express mode The Express mode is designed to simplify the setup, running, and analysis of experiments. With only a few actions, users with minimal flow cytometry experience can perform complex flow cytometry experiments. Each user’s settings are determined by the administrator at the time of the creation of the user profile. Express mode users are allowed to perform only minimal alterations to settings. To modify Express mode settings and/or gain access to more advanced options, the Custom mode must be used. Note: Sole Express mode users do not have permission rights to perform Calibration or Compensation. These options are restricted to Administrators in Custom mode and are located under the Mode and Setup drop-down list. Read the instructions in the chapter Warnings and precautions in the user manual before operation of the instrument. When processing infectious, radioactive, poisonous, or any other hazardous liquids, always abide by the necessary safety precautions 8.1 Quick guide to the Express mode main workspace The Express mode main menu for the user “Express User (EU)” is represented below. 155 Figure 8.1 Express mode main menu. Category/icon Description Definition is used to setup an experiment, i.e., enter sample details such as name, description and required analysis mode. Acquisition mode displays live data that is being acquired. Analysis mode is used to analyze acquired data, for example, using an analysis template. The Single tube rack, Chill 5, 15, or 50 Racks and 96-well formats can be chosen using the Rack drop-down list. The filename is shown is this field (not changeable). The filename is user’s initials and date, followed by file number. Sample ID can be entered using this text field. Sample description can be entered using this text field. Selecting Analysis from the Mode drop-down list reveals a list of analysis templates available for immediate use These templates correspond to the MACS Control Cocktails and count programs. For more information on the MACS Control Cocktails, please refer to www.miltenyibiotec.com. Selecting Setup from the Mode drop-down list reveals three options for instrument setup: Calibration, Compensation and Compensation7Colors. NOTE: Setup is only available to administrators and Custom users. Initials of user in the top left corner, in this example, “Express User” (EU). 156 Folder icon to open Workspaces, Instrument Settings, Experiments, Analysis templates, and/or Data files, depending on user access rights set by the administrator. Click to save Workspaces, Instrument settings, Experiments, and Analysis templates. depending on user access rights set by the administrator. Print. Backup data to DVD or initiate data transfer to USB or network location. Activate the 2D code (barcode) scanner. Activate touch screen keyboard Open help file. Switch to Custom mode. Only available to users with custom or administrator rights. Click to logout from the session. Main instrument control. Click to switch between Acquisition mode, Data analysis mode, or Instrument off. Table 8.1 Express interface icons with brief explanation. 8.2 Login to Express mode 1) Select your user name from the dropdown list and enter the appropriate password, if required. 2) Click login to proceed. Note: If the user has been registered as an Express mode user, the MACSQuantify Software will automatically log into the Express mode. If the user has been registered as a Custom mode user, the MACSQuantify Software will automatically log into the Custom mode. Note: Please contact your administrator if there is no suitable user name and/or the password is incorrect. Figure 8.2 Logging-in the user “Express User” to the MACSQuantify Software in Express mode. 157 8.3 Switching to Express mode from Custom mode 1) In Custom mode click Express mode button in the top right-hand of the navigation bar. Figure 8.3 Switching to Express mode from Custom mode. 2) The MACSQuantify Software window will change to the Express mode. Note: If windows are active in the Custom mode (e.g. analysis window), the user will be prompted to confirm this action. Click Yes to continue and No to cancel the switch. Note: Any active work will NOT be transferred to the Express mode. All data or settings must be saved before switching to Express mode. 8.4 Using the touch screen keyboard on the MACSQuant Instrument The touch screen keyboard can be used to enter information into the Sample ID and Description fields. Users may find it easier to use a conventional keyboard and mouse, which may be connected to the back of the analyzer as described in the MACSQuant Instrument user manual. To activate the touch screen keyboard perform the following: 1) Click the Keyboard icon, . 2) The keyboard popup window will appear. 3) Click the Keyboard icon once again to close touch screen keyboard. 158 8.5 Defining an experiment Note: All experiment and analysis templates are defined by the Administrator or a Custom user. The Express user may apply these settings to newly acquired data, but can not create analysis templates. In order to perform an experiment the following criteria must be defined: 8.5.1 Rack Five different kinds of sample tube racks are available (see Table 8.2 for details). The Chill Racks Chill 5, Chill 15, Chill 50, and Chill 96 must be used with the MACS MiniSampler. To select a rack configuration perform the following steps: 1) Click on Definition to define the experimental setup. 2) Choose the rack format using the Rack drop-down list. In this example, Chill 5 tube rack was chosen for the measurement. Figure 8.4 Selecting the Chill 5 Rack for multisample labeling and cell analysis. 3) For details on how to choose the correct rack format refer to Table 8.2. Rack type Slots Single tube rack 1 5 mL Chill 5 24 5 mL Chill 15 15 15 mL Option on Corresponding drop-down list graphic MACSQuantify Rack MACSQuantify Rack Not applicable 5 5 mL 159 Chill 50 6 50 mL 3 15 mL 3 5 mL Chill 96 96-well microtiter plate Table 8.2 Overview of the various rack types that may be used with the MACSQuant Instrument. An appropriate rack should be used, depending on the sample number and volume. Configuring the sample rack: 1) Click on a sample position using the left mouse button. This will allow you to select/deselect and activate/deactivate the sample. Refer to Table 8.3 for a summary of the potential rack configurations for single sample positions. For some express modes, grouped samples are required. After selecting the desired sample position, click the group button to designate this. User action with left mouse button or Effect Details fingertip action on touch-screen None Default open circle indicates no operation: Clear. Single click on Closed green circle with orange rim: Sample selected touch sample is activated and any alterations made to the circle/single finger- for measurement. Orange circle indicates that the measurement strategy (e.g. labeling) will only apply to sample positions with this designation. Double click on Closed green circle: Sample selected for None Closed blue circle: Measurement in progress. None Closed gray circle: Measurement finished. None Closed yellow circle: Processing of sample has circle/double fingertouch measurement. commenced, e.g., sample has been labeled and incubation is underway. Table 8.3 Summary of rack configurations. 160 Note: Colors might change if you have activated the Red-Green Color blindness option under EditOptionsSoftware. 2) Use the right-click button to select/deselect single or multiple sample positions. The entire rack may also be selected/deselected or even cleared using the multiple sample menu button located at the top left-hand corner of the dialog box. Rows or columns can also be selected or deselected by clicking on the letter or number, respectively. User action to select multiple Effect Details sample positions Single right click of Use this button to change the sample menu button. Note: In order to set all rack the multiple settings for all rack positions. positions to allow Measurement and modification of the experiment strategy (e.g. labeling): Click Select All Single right click on column header Selection/deselection of an entire sample column. Single right click on row Selection/deselection of an entire sample row. In this example: Row A is selected for sample labeling and measuring. Row B is selected for sample measurement only. Single right click Right click over a single rack position position. In this example, position A2 will be cleared. over a single rack position to completely clear this Table 8.4 An overview of the possible configurations for rack positions. 161 8.5.2 Sample ID and Description The Sample ID and Description boxes are text fields in which alphanumeric characters may be entered in order to name the sample (Sample ID) and provide a more extensive description (Description) about the sample. Both fields are optional. Figure 8.5 Location of the “Sample ID” and “Description” fields. Entering sample ID and description text: 1) Click on the Sample ID or Description text box. 2) Either the appropriate alphanumeric text using the keyboard. Note: To use the touch-screen keyboard click on the toolbar icon, . 3) The data is automatically stored in the field. 8.5.3 Mode The Mode drop-down box has two options: • Analysis template: Analysis templates simplify data analysis so that even inexperienced flow cytometry users can perform complex data analysis. Analysis templates (e.g. “gating” strategies) can be only created by administrators or custom users. For example, the following “gating strategies” were defined by an administrator or customer: 162 • Analysis: The Analysis option from the Mode drop-down list reveals a list of options available to perform flow cytometric cell analysis. For example, “CD14” allows for analysis of cells separated using CD14 MicroBeads i.e. application of the MACS Control CD14 Monocyte Cocktail. Figure 8.6 Location of the mode drop-down box. Note: Analysis templates or Analysis options cannot be created or modified by Express users. Changing an analysis template: 1) Select Analysis template from the Mode drop-down menu: . 2) From the lower drop-down box select the desired template: 3) Click Start Measurement, . Note: Contact your MACSQuant Instrument administrator if the desired template is not available. Templates can only be created and managed by administrators or Custom users. Selecting Express mode programs: 1) Select Analysis from the Mode drop-down menu: . 163 2) From the drop-down box select the desired Analysis criterion. Find an example list of options in Table 8.5. Corresponding graphic Option Description Count To perform absolute cell counting. MC_CD14_h Evaluation of MACS Cell Separations using CD14 MicroBeads, human, or the Monocyte Isolation Kit II, human (# 130-092-859). MC_CD_19_h Evaluation of MACS Cell Separations using the B Cell Isolation Kit, human (# 130-092-860). MC_CD_34_h Evaluation of MACS Control: MC CD34 Stem Cell Cocktail, human (# 130-093-427). MC_CD3_h Evaluation of MACS Cell Separations using the Pan T Cell Isolation Kit II, human, or CD3 MicroBeads, human (# 130-092-881). MC_CD4_h Evaluation of MACS Cell Separations using the CD4+ T Cell Isolation Kit II, human, or CD4 MicroBeads, human (# 130-092-914). MC_CD8_h Evaluation of MACS Cell Separations using the CD8+ T Cell Isolation Kit, human, or CD8 MicroBeads, human (# 130-092-912). Table 8.5 Examples of options available for performing cell analysis in Express mode. Note: Updates to the analysis mode menu are performed regularly; additional options may be available. Details on Express mode programs can be found at www.macsquant.com. 3) Click Start Measurement, . 164 8.6 Working with data files in Express mode Refer to the sections “Opening files” and “Saving files” for immediate instructions or handling these file types. If you are unfamiliar with the user interface or options associated with handling files, read the following information at 8.6.1“Introduction to file handling”. 8.6.1 Introduction to file handling This section describes how data files can be opened, saved, and backed-up in Express mode. Data files may be stored to and therefore opened from a Public, Private, or External file location. • Public files are located on the local hard drive of the MACSQuant Instrument (or personal computer) and are accessible by all users. • Private files are located on the local hard drive of the MACSQuant Instrument (or personal computer) and are only accessible by the logged-in user account. • External files are located on an independent file storage device which is connected to the MACSQuant Instrument (or personal computer) via the USB port i.e. a memory stick. The default window for saving and opening data files is composed of the following tabs: Figure 8.7 The default window for opening and saving various file types. Note: The availability of these tab options is dependant on the user profile (Custom user, Express user, or Administrator) and whether data/settings are being saved or opened. Tab option Description Instrument settings are compensation and calibration parameters for the MACSQuant Instrument. These parameters are important for data analysis and are vital to maintain standardized results over time and from instrument to instrument. The MACSQuantify Software can open and save instrument settings. These settings can be applied to acquired data and thus this useful feature allows users to perform recompensation after data acquisition. The Instrument settings may be saved but not opened in Express mode. Experiment definitions can be saved for future use. Reagent type and corresponding Reagent Rack 4 positions, sample rack type, and corresponding Chill Rack sample positions, the analysis mode and sample processing definitions (e.g. labeling strategy) comprise experiment definitions. Analysis templates are predefined analysis layouts for data acquired by the MACSQuant Instrument. The templates are created by defining a gating strategy with associated plots, histograms, tables and statistics. Administrators and Custom users can customize and save templates for reuse. Express users cannot create or modify Analysis templates. Data files can be saved to a Public, Private, or External file location by all users. MACSQuant Data (MQD) is the standard file handling format, however, the MACSQuantify Software can also import flow cytometry standard (FCS) file types. 8.6.2 Opening files 1) Click to open the Open window. Figure 8.8 Only “Experiments” or “Data files” may by opened by Express mode users. Custom mode users and administrators are able to open Workspaces, Instrument settings, and Analysis templates in custom mode. 166 2) Click on the Experiment tab or Data file tab to open an experiment definition or data files, respectively. Figure 8.9 Highlighted “Experiment” tab to open the desired file type. To open experiment definitions: 1) Highlight the Experiment tab on the Open window. 2) Highlight the file location: Private, Public, or External. 3) Select the file type and click Open, . To open data files: 1) Highlight the Data files tab on the Open window. 2) Highlight the file location: Private, Public, or External. 3) Select the file type and click Open, . 8.6.3 Saving files 1) Click to open the Save window. 2) Click on the Experiment tab to save the relevant file type. Figure 8.10 Highlighted “Experiments” to save the desired file type. Users are able to save experiment descriptions. 167 To save a workspace: 1) Highlight the Workspace tab on the Save window. 2) Highlight the desired file location Private, Public, or External 3) By default the workspace will be saved to the user’s private folder. To save to an external drive highlight the External tab: Note: If no external media is attached to the MACSQuant Instrument (or personal computer) USB port, the follow error will be reported: 4) Enter the filename in the Setting field and click Save, . To save an experiment definition: 1) Highlight the Experiment tab on the Save window. 2) Highlight the desired file location Private, Public, or External 3) By default the experiment definition will be saved to the user’s private folder. To save to an external drive highlight the External tab: Note: If no external media is attached to the MACSQuant Instrument (or personal computer) USB port, the following error will be reported: 4) Enter the filename in the Experiment field and click Save, . 8.7 Defining an experiment in Express mode: A workthrough example In the following example, three samples were placed in rack positions A1, A2 and A3 of a Chill 5 Rack. It is intended that sample positions A1 and A2 will be analyzed using the MACS Control CD14 Monocyte Cocktail. Sample position A3 will be analyzed using the MACS Control CD4 T Cell Cocktail. 168 Note: Ensure that the instrument is primed and calibrated. Check that adequate reagents and buffer volumes are provided. Ensure that the Definition tab is activated: 1) Select Chill 5 tube rack from the Rack drop-down menu. Figure 8.11 Selecting the Chill 5 Rack. 2) Left-click once on rack coordinates A1 and A2. Figure 8.12 “Measure and select”: The settings for sample positions A1 and A2 may be modified , e.g., a labeling strategy may be applied. 169 3) Select the Analysis Mode and MC_CD14_h from the lower drop-down list. Figure 8.13 CD14 (MACS Control Cocktail) analysis is applied to rack positions A1 and A2. 4) Use the Sample ID and Description fields to enter relevant sample information. Figure 8.14 The above information is now associated with sample positions A1 and A2. 5) Select position A3. Figure 8.15 Position A3 is selected. In doing so, positions A1 and A2 are automatically deselected. 6) Select the Analysis Mode and MC_CD4_h from the lower drop-down list. 7) Use the Sample ID and Description fields to enter relevant sample information. Note: If required, click to save the experiment definitions for future use. 8) Ensure that: • The samples are correctly positioned on the reagent rack and that the MACSQuant Instrument is provided with adequate buffer. • The waste bottle is empty. • The instrument is correctly calibrated and compensated. 170 9) Click Start Measurement, , to start analysis. Figure 8.16 The experiment has been defined. By clicking “Start Measurement” the instrument will change to “Acquisition” mode. Note: By saving the Experiment definition (see step 7 above) the user can reapply the definition by clicking , selecting the appropriate file and clicking Open. 10) The instrument will proceed to Acquisition mode. 11) Following data acquisition the MACSQuant Instrument will automatically proceed to Analysis mode. Figure 8.17 Analysis mode: CD14+ cells isolated from PMBC using MACS MicroBeads were analyzed using the MACS Control (MC) CD14 Monocyte Cocktail, human. The 171 positive fraction is shown. A total of 1.56x105 viable monocytes were enriched from the original PBMC fraction, which accounted for an enrichment rate of 69.7%. The analysis template “CD14” automatically generated the “gating” strategy and associated statistics. 8.8 Reading reagents with the code reader in Express mode The 2D code reader (“barcode reader”) is used to scan reagent vials. Reagent vials are automatically recognized and logged by the MACSQuantify Software. WARNING! Read the chapter 1 of the user manual before using the 2D Code Reader. To scan reagents perform the following: 1) Click the activate code reader icon, . The code reader will being blinking. 2) Present the reagent vial in front of the 2D code reader. Ensure the 2D code is facing the blinking code-reader light. The optimal reading distance is 0.5–2.5 cm from the code reader cover, tilt the vial as depicted in Figure 8.18. Figure 8.18 Scanning a reagent using the MACSQuant Instrument 2D code reader. 3) Scanned reagents are reported by a MACSQuantify Software dialog box. Note: When scanning MACSQuant Calibration Beads the instrument will Note: When scanning MACS Reagents the MACSQuantify Software will Note: Contact your administrator if the code reader fails to recognize a prompt to initiate the calibration procedure: prompt the user to place the vial(s) on the MACS Reagent Rack. reagent vial. 172 8.9 Printing in Express mode The MACSQuantify Software uses installed windows printer drivers to print active workspaces. Note: The HP Universal Print driver has been installed on the MACSQuant Instrument and has been tested with the following printers: Hp Laserjet - P2055d; P3005n; CP1515n; PC2025n Hp Officejet Pro 8000 Note: For a complete list of printers compatible with the HP Universal Print driver, please visit: www.hp.com/go/upd. Please note the only the above mentioned printers have been tested with the MACSQuant Instrument. Note: It is also possible to print to a network printer. Please contact your MACSQuant Instrument administrator or Miltenyi Biotec Technical Support for more information. To print active workspaces: 1) Open the desired analysis window. 2) Click . 3) Select the desired printer. Click Print. The printer can be networked to or directly connected to the MACSQuant Instrument or to the PC running the MACSQuantify Software. 4) The current analysis page is printed as shown below. 173 Figure 8.19 Half-size example print-out of data analyzed by the MACSQuantify Software in Express mode. 8.10 MACSQuant Instrument data backup in Express mode There are two ways to transfer data from the MACSQuant Instrument to a remote storage location (network folder, USB, external hard drive, DVD, etc.) 3) Back up—using the icon—for backing up data to a network location, external hard drive, USB drive, or DVD. 4) Copy—from file menu—for transferring data to a network location, external hard drive, or USB drive. Backing up data from the MACSQuant Instrument 7) Provide the full network path for data back up (Edit<Options<Files). As a custom user, a private back up location can be defined. 8) When ready to back up your data files, click on the icon. 174 9) If a network folder is the back up destination, enter password when prompted. 10) Select all files or all data files when prompted. 11) When back up is complete a dialog window appears. 12) When the back up is performed again, all previously backed up .mqd files will be deleted, if selected. Choose delete cloned files. All .fcs files will need to be deleted manually through the copy function (see below). Transferring data using copy function 10) If using a USB thumb drive to transfer data, insert into available USB port and wait a few seconds for the instrument to be recognized. 11) Open the Copy function from the File menu. 12) Choose the copy location from the available drop-down menu (USB thumb drive, network location etc). 175 13) If using a network location to transfer file, enter password when prompted. 14) In the file folder window, select the files or folders to be copied. Data files as well as other files, e.g. instrument settings and templates can be copied. 15) Select copy. 16) When all files are copied, a report dialog box appears. You can close the box to perform other copy or deletion functions. 17) If using a USB thumb drive, the option to “close and eject” is available. “Close and eject” will allow safe removal of the USB device. If eject is not chosen at this time, go to Tools tab and select remove external media to stop the USB device safely. 18) To remove files that have been copied, the delete button in the copy dialog box can be used. Folders or individual files can be deleted. The .fcs file format can also be deleted by this function. 8.11 Exiting from the Express mode 1) Click the Logout icon, . 2) If prompted to continue, click OK. The software will return to the login menu. Figure 8.20 Login menu. 176 8.12 How to close the MACSQuantify Software Note: This information is only applicable to personal computer users of the MACSQuantify Software. Please refer to the MACSQuant Instrument user manual for instructions on how the instrument may be cleaned and shutdown. 1) Click the Shutdown/close software icon, . 2) Click Exit to continue closing the software. Click Abort to continue working with MACSQuantify Software. 177 9 Shutdown of the MACSQuant® Instrument The chapter outlines how a manual and automatic shutdown procedure is made. 9.1 Manual shutdown If no further measurements are required, shut down the instrument as follows: 1) Click to select data analysis mode or instrument off. This automatically starts a washing protocol that lasts for approximately seven minutes, which includes an incubation of the washing solution in the fluidics followed by the flushing of the washing solution and replacement with the storage solution. Note: Data can be analyzed using the software interface even after the instrument has been shutdown using the analysis mode. 9.2 Automated shutdown An automatic shutdown procedure can be activated using the MACSQuantify Software. This may be used to prevent the nonessential illumination of lasers (which shortens diode lifespan) or to guard against accidentally leaving the instrument on overnight or over the weekend. Configuring automatic shutdown: Note: Configuration of the automatic shutdown can only be performed by Custom users and administrators. 178 1) Click Edit, Options…, Software, and Timers. Figure 9.1 Timers window. 2) Click on the Shutdown time field. Modify the time (minutes) using the slider bar or keyboard. 3) Click Apply and OK. Note: window. See section 3.2 for an overview of the MACSQuantify Software Options 179 10 MACSQuant® Live support MACSQuant Live support is a real-time diagnostic service provided by Miltenyi Biotec Technical Support. Highly trained MACSQuant Experts can be reached in real-time to assist with any queries you may have. Note: As an option is it possible to use a web-cam in communication with MACSQuant Technical Support. If no web cam is provided, please contact your nearest MACSQuant Specialist. Note: The MACSQuant Instrument must have network access to the internet for live support. Contact your local IT administrator if this is not the case. To receive remote assistance: 1) Select the Tools menu. 2) Click MACSQuant live support…. A popup HTML field will appear. Complete the fields with your information and detail any queries you may have using the Message/Question box. 3) Click Submit. 4) Live support will commence. 180 11 Troubleshooting The instrument automatically analyzes the functionality of several hardware components during the instrument initialization procedure. An error message will appear if action is required by the user. Please refer to the MACSQuant Instrument user manual for help with dealing with certain error messages, otherwise contact Miltenyi Biotec Technical Support. If problems appear which are not indicated by a warning or error message that might occur during measurement, cell separation, or rinsing programs, contact Miltenyi Biotec Technical Support. 181 12 Hardware monitor Using the hardware monitor the current hardware status of the MACSQuant Instrument can be assessed at any time. The hardware pages can provide additional information on the status of the instrument in the case of error messages appearing on the screen. Never run the instrument if any errors are indicated within the hardware monitor. 12.1 Hardware monitor window The Hardware Monitor window can be accessed under the View menu. The window contains five tabs, each displaying the hardware components involved in the respective processes. Please refer to the user manual for more information on the components of the hardware monitor like fluidics components, sample uptake, or optical bench. 182 13 Technical Support Miltenyi Biotec offers a full range of customer Technical Support options for your MACSQuant Instrument. For support and technical questions, or if you think your MACSQuant Instrument is malfunctioning, please contact your local Miltenyi Biotec representative or Miltenyi Biotec’s Technical Support team: Germany/Austria/Switzerland Benelux Friedrich-Ebert-Str. 68 Schipholweg 68H Miltenyi Biotec GmbH Miltenyi Biotec B.V. 51429 Bergisch Gladbach 2316 XE Leiden Phone +49 2204 8306-830 Customer service, Belgium Germany Fax +49 2204 8306-89 [email protected] USA/Canada Netherlands Phone 0800 94016 Fax 0800 99626 [email protected] Miltenyi Biotec Inc. Customer service, Luxembourg Auburn, CA 95602, USA Fax 0800 24984 2303 Lindbergh Street Phone +1 530 888 8871 Phone 800 24971 Fax +1 530 888 8925 Customer service, The Netherlands Toll free +1 800 367 6227 Fax 0800 4020100 Toll free 800 FOR MACS [email protected] Australia Miltenyi Biotec Australia Pty. Ltd. Unit 16A, 2 Eden Park Drive North Ryde, NSW 2113 Australia Phone +61 02 8877 7400 Fax +61 02 9889 5044 [email protected] Phone 800 4020120 China Miltenyi Biotec GmbH Shanghai Office Fareast International Plaza A Rm. 2301, No. 319 Xianxia Rd. Shanghai 200051, P.R.China Phone +86 21 62351005 Fax +86 21 62350953 [email protected] 183 Singapore Italy 7, Temasek Boulevard #16-06 Via Persicetana, 2/D Miltenyi Biotec Asia Pacific Pte Ltd. Suntec Tower One Singapore 038987 Phone +65 6238 8183 Fax +65 6238 0302 [email protected] Japan Miltenyi Biotec K.K. Nittsu-Etai Building 5F Miltenyi Biotec S.r.l. 40012 Calderara di Reno (Bologna) Phone +39 051 64 60 411 Fax +39 051 64 60 499 [email protected] Spain Miltenyi Biotec S.L. C/ Luis Buñuel 2 Ciudad de la Imagen 16-10 Fuyuki, Koto-ku, 28223 Pozuelo de Alarcón (Madrid) Phone +81 3 56 46 8910 Fax +34 91 512 1291 Tokyo 135-0041, Japan Fax +81 3 5646 8911 [email protected] France Miltenyi Biotec 10 rue Mercoeur 75011 Paris, France Phone +33 1 56 98 16 16 Fax +33 1 56 98 16 17 [email protected] Phone +34 91 512 1290 [email protected] United Kingdom Miltenyi Biotec Ltd. Almac House Church Lane, Bisley Surrey GU24 9DR Phone +44 1483 799 800 Fax +44 1483 799 811 [email protected] 184 14 Limited warranty Except as stated in a specific warranty statement, which may accompany your MACSQuant Instrument (the “Product”), or unless otherwise agreed in writing by an authorized representative of Miltenyi Biotec, Miltenyi Biotec’s warranty, if any, with respect to this Product is subject to the terms and conditions of sale (the “Terms”) of the company within the Miltenyi Biotec group which supplied the Product. The Terms may vary by country and region. Copies of these Terms are available on request or at www.miltenyibiotec.com. Nothing in this document should be construed as constituting an additional warranty. Miltenyi Biotec’s product warranty only covers Product issues caused by defects in material or workmanship encountered during ordinary use, as described in the user manual or other documentation provided by Miltenyi Biotec; it does not cover Product issues not arising out of defects in material or workmanship, including but not limited to Product issues resulting from: failure to follow installation, operating and/or maintenance instructions, or environmental conditions prescribed in, this user manual or other Product documentation; misuse; abuse; neglect; mishandling; unauthorized or improperly performed maintenance or repairs; accident; acts of God; limitations of technology; electrical current fluctuations; modification of or to any part of the Product; use of accessories, spare parts and/or consumables other than those recommended by Miltenyi Biotec; or normal wear and tear. Miltenyi Biotec’s product warranty does not cover products sold AS IS or WITH ALL FAULTS, or which had its serial number defaced, altered or removed, or any consumables, or parts identified as being supplied by a third party; those third-party accessories or parts may be covered by a separate warranty from their manufacturer. Miltenyi Biotec must be informed immediately, if a claim is made under such warranty. If a material or manufacturing defect occurs within the warranty period, Miltenyi Biotec will take the appropriate steps to restore the full usability of your Product. Limitation on damages: Miltenyi Biotec shall not be liable for any incidental or consequential damages for breach of any express or implied warranty or condition on this Product. Some states or jurisdictions do not allow the exclusion or limitation of incidental or consequential damages, so the above limitations or exclusions may not apply to you. This warranty statement gives you specific legal rights and you may have other rights, which may vary from county to country or jurisdiction to jurisdiction. 185 15 Glossary Air filter Hydrophobic 0.2 µm air filter attached to the bottle closure. Used to vent the bottle and simultaneously prevent contaminants from entering or escaping from the fluid bottle. Air filter connector Luer-to-thread connector for attaching the air filter to the threaded bottle closure vent. APC Allophycocyanin. MACSQuant Separation column specifically designed for the MACSQuant MACSQuant An automated flow cytometer (ACSQuant Analyzer, MACSQuant VYB, MACSQuant Running Buffer Sterile and ready-to-use buffer for flow cytometry, cell enrichment, and washing programs. The tubing connector is color-coded blue. MACSQuant Storage Solution Sterile and ready-to-use solution for overnight and longterm storage of the MACSQuant Instrument. The tubing connector is color-coded black. MACSQuant Washing Solution Sterile and ready-to-use solution for washing and special cleaning programs. The tubing connector is color-coded green. Bottle closure Vented screw-on closure with fluid uptake tubes. The bottle closures contain fluid sensors and are equipped with sensor cable connectors. Column Instrument Instrument. or MACSQuant Analyzer 10) at is also referred to as instrument. Each bottle closure is color coded Column connector Luer-to-thread connector holding the MACSQuant Column. Column substitute Column devoid of any paramagnetic particles. This column substitute can be used when enrichments are not being performed or for long- term storage and shipment. The column substitute cannot be used for cell enrichment prior to analysis. FITC Fluorescein isothiocyanate. Fluid container 1.5 L bottle that holds the system fluids for operational use of the MACSQuant Instrument. Fluid sensors monitor the fluid levels in the containers for Running Buffer, Washing Solution, Storage Solution, and waste via electrolyte conductivity. Fluid sensors These sensors measure electrolyte conductivity and is integrated into the closures of the Running Buffer, Washing Solution , Storage Solution, and waste fluid containers. Fluid sensor cable Cable connecting the fluid sensor to the MACSQuant Instrument. The sensor cables are color-coded: blue for Running Buffer, green for Washing Solution, black for Storage Solution, and red for waste. 186 Front panel The front panel opens sideways, giving access to the MACSQuant MACS Cell Black cover surrounds the area enclosing the magnet. The magnet MACS MicroBeads Superparamagnetic particles conjugated to antibodies for magnetic MACS Technology Technology for immunomagnetic labeling and subsequent separation of cells or biomolecules in a high-gradient magnetic field. Negative fraction Sample fraction containing the cells not magnetically labeled. During Enrichment Unit Instrument Column, pumps, valves, washing station, and tubings. cover is located in the center of the fluidics system and has a slot for the insertion of the MACSQuant Column. labeling of cells or biomolecules. MACS Separation, these cells are not retained on the column and pass directly through the column while the column is in the presence of the MACS Magnet. PE R-Phycoerythrin Positive fraction Sample fraction containing the cells labeled with MACS MicroBeads after MACS Separation. These cells are retained on the column while the column is placed in the magnetic field. The cells are eluted from the column after the column has been removed from the magnet. Cell enrichment Process of cell enrichment is accomplished by the MACS Cell Enrichment Unit and the MACSQuant Column. Target cells labeled with MACS MicroBeads are enriched using MACS Technology. Syringe pumps Computer-controlled, high precision syringe pumps with Teflon® seal plunger that drive fluids through the MACSQuant Instrument fluidics system. Touchscreen High resolution TFT color touchscreen located on top of the MACSQuant Instrument. The touchscreen is used to operate and monitor the instrument via on-screen menus. Tubing connector Threaded plastic connector with a square nut used to connect the Tubing system Permanent set of Teflon® tubing through which fluid circulates in the Chill Racks Different acrylic tube racks are available with the instrument and are designed for optimal positioning of sample tubes. They contain a tubings to the bottle closures, the column, the pump, or valves. MACSQuant Instrument fluidics system coolant allowing racks to be pre-cooled in the refrigerator for subsequent cooling of the cells during analysis. Uptake needle The automated arm carries a needle port designed for computercontrolled uptake of sample. This needle is calibrated and selfcleaned. It is designed to move in the y- and z-direction. Waste container Container for waste fluid. The closure is equipped with a fluid sensor. The closure, the fluid sensor cable, and the tubing connector are color-coded red. 187