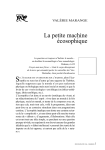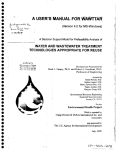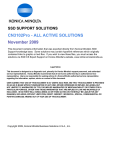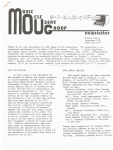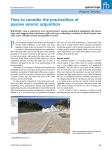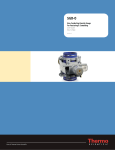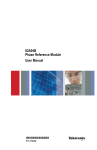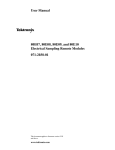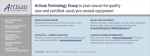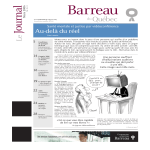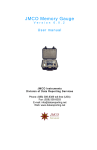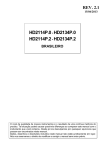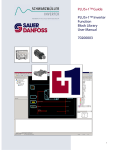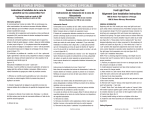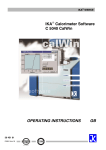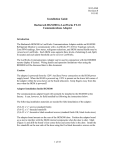Download CalWin User`s Guide
Transcript
CalWin User’s Guide Cal-Scan Services 4188 93 Street NW Edmonton, Alberta Canada T6E 5P5 E-mail: [email protected] Phone: (780) 944-1377 www.calscan.net Contents About Cal-Scan ....................................................... 1 Programming Reference ......................................... 1 Introduction to Calwin ............................................ 3 About Calwin ........................................................................ USB & Serial Cable Interface Box ....................................... Multimedia Card Options for Hawk 9000 ................................... Setting Up MMC Passwords ............................................... Clearing an MMC.............................................................. Installing Calwin ................................................................... Troubleshooting Installation .............................................. File Location, Extensions, and Folders ................................. 3 3 4 4 5 6 7 7 Getting Started With Calwin ................................... 9 Calwin Menus ......................................................................10 File Menu....................................................................... 10 Program Menu ................................................................ 10 Dump Menu ................................................................... 11 Recompensate Menu ....................................................... 11 Presentation Menu .......................................................... 11 Tool Options Menu .......................................................... 12 Software Options Menu.................................................... 13 Connecting Tools to Calwin ................................... 15 Connecting the Downhole Gauge ............................................15 Connecting a Hawk 9000 Surface Box .....................................16 Programming Gauges ........................................... 19 Programming Downhole Tools: Fixed Rate ...............................19 Programming Downhole Tools: Multirate .................................22 Saving a Program to Disk................................................. 27 Viewing the Program ....................................................... 28 Programming the Hawk 9000 Surface Box ........... 31 Setting up Hawk 9000 ..........................................................31 Updating Configuration with the MMC ................................ 34 Setting up Turbines......................................................... 38 Programming Hawk 9000: Fixed Rate .....................................44 Programming Hawk 9000: Multirate .......................................45 i Saving a Program to Disk................................................. 47 Restarting the Hawk 9000 Surface Box ...................................48 Downloading Data ................................................ 51 Downloading Data from Hawk 9000 ........................................53 Recompensating Data ........................................... 57 Presenting and Viewing Data ................................ 61 Headers ..............................................................................61 Importing Header Information .......................................... 63 Graphing Data .....................................................................63 Graph Viewing Options .................................................... 64 Differential Plot............................................................... 67 Viewing Data in Table View ...................................................68 Merging Data ................................................................. 69 Printing Data .................................................................. 70 Exporting Data ..................................................... 75 Exporting to Filtered ASCII ....................................................77 Exporting to FAS ..................................................................82 Tool Options and Diagnostics ............................... 83 Recorder Tool Settings .........................................................83 Setting Recorder Serial Number ........................................ 84 Inserting Recorder Calibration .......................................... 84 Getting Hours On Tool ..................................................... 85 Sampling to Terminal ...................................................... 86 Downloading Recorder Calibration ..................................... 87 Download Tools ...................................................................87 Manually Dumping Data................................................... 88 Find End Of Memory and Download ................................... 89 AGA Flow Settings for Hawk 9000 ..........................................90 File Tools ............................................................................91 Setting Start Time .......................................................... 91 Getting Tool Data From a File ........................................... 92 Viewing the Configuration Screen ...........................................92 Setting Up Com Ports ...........................................................94 Operation Guide ................................................... 95 Introduction to Gauge Operation .......................... 97 About Badger and Mole Silicon Strain Gauges ..........................97 ii Badger and Mole Specifications ......................................... 98 About Badger Tri Tool Silicon Gauge .......................................99 Badger Tri Tool Specifications ......................................... 100 About Wolverine Quartz Gauge ............................................ 101 Wolverine Tool Specifications.......................................... 102 About Hawk 9000 Surface Box ............................................. 103 Hawk 9000 Features ..................................................... 103 Hawk 9000 Safety Approvals .......................................... 104 Hawk 9000 Specifications .............................................. 105 Downhole Gauge Setup .......................................107 Guidelines for a Successful Downhole Test ............................ 107 Testing the Gauge Before Downhole Tests ........................ 108 Downhole Extended Test ..................................................... 108 Programming for an Extended Test ................................. 110 Downhole Gradient ............................................................ 115 Programming for a Downhole Gradient............................. 115 Testing the Downhole Tool Battery ....................................... 120 Plugging the Battery into the Downhole Tool .......................... 122 Setting Up Surface Read Out ............................................... 123 Programming Fixed Rate for SRO .................................... 123 Downloading and Viewing Data ............................................ 125 Creating Simple Graphs ................................................. 127 Viewing Data in Table View ............................................ 128 Downhole Gauge Maintenance ............................................. 129 Replacing Downhole Tool O-Rings ................................... 129 Downhole Gauge Operational Precautions .............................. 132 Preventing Mechanical Shock.......................................... 132 Protecting the Transducer .............................................. 132 Standard Hawk 9000 Setup .................................135 Extended Buildup Test ........................................................ 136 Hydrostatic Test ................................................................ 138 Flow Proving ..................................................................... 142 Production Testing ............................................................. 147 Starting the Hawk 9000 Surface Box .................................... 152 Remote Communication ...................................................... 152 Real Time Monitoring Hawk 9000 with Raven .................... 153 Viewing Real Time Hawk 9000 Data................................. 154 Working with Multiple Hawk 9000 Boxes .......................... 156 Downloading Hawk 9000 Data ............................................. 158 Downloading with the Interface Box ................................ 159 iii Downloading with Raven ................................................ 161 Downloading with a Multimedia Card (MMC) ..................... 161 Maintaining Hawk 9000 ...................................................... 162 Hawk 9000 Operational Precautions ..................................... 164 Permanent Hawk 9000 Setup .............................................. 165 Connecting to a Half-Duplex RS-485 Network ................... 167 The Modbus Protocol ..................................................... 169 Modbus Register List (04) (SB v3.16+) ............................ 173 Modbus Holding Register List (03 & 16) ........................... 178 CSA Intrinsically Safe Installation.................................... 179 UL Intrinsically Safe Installation ...................................... 180 Internal Wire Hookups of Hawk 9000............................... 182 Field Wiring Specifications for Hawk 9000 ........................ 184 Basic Gas Measurement Theory and Practice .......187 Standard Units & Gas Laws ................................................. 187 Standard Pressure ........................................................ 187 Standard Temperature .................................................. 188 Supercompressibility ..................................................... 189 Measuring Static Pressure ................................................... 189 Paper Chart Recorders ........................................................ 190 Meter Runs ....................................................................... 190 Turndown Ratio ................................................................. 190 Measuring Gas Flow with Orifice Plates ................................. 190 Measuring Gas Flow with Turbines ........................................ 192 Optical Flow Meters ............................................................ 193 Installing USB Drivers .........................................195 USB Troubleshooting .......................................................... 198 Glossary Of Terms ...............................................201 iv About Cal-Scan Cal-Scan Services Ltd. is an oil field service company that manufactures and services surface and sub-surface pressure recorders, such as electronic gauges. Located in Edmonton, Alberta, Cal-Scan designs, manufactures, and calibrates downhole and surface oil field recorders. Cal-Scan can also customize any of its tools to suit your needs, and provides custom reporting services for oil field sensors. Founders Lloyd Carefoot, Bill Chandler, and Jack Hurford began providing custom reporting and calibration of oil field downhole sensors in 1995. With over 60 years combined experience in the oil and gas industry, they soon developed a reputation for quick dependable service, and calibrations that outperformed the original manufacturers. In 1998, Cal-Scan started developing their own tools to provide better accuracy, lower power consumption, and improved dependability. Cal-Scan Services Ltd. sells globally. Their tools are used in many of the major oil fields of the world: Saudi Arabia, Texas, Gulf of Mexico, Malaysia, Australia, Venezuela, China, and, of course, at home in Northern Alberta. 1 2 Programming Reference 1 2 Chapter 1 Introduction to Calwin This part of the guide describes Cal-Scan’s Calwin software and its use with downhole gauges, surface gauges, and surface readout tools to download and display data. About Calwin The Calwin program works with Cal-Scan’s USB & Serial Interface Box to communicate with downhole gauges and surface boxes. Calwin allows you to program gauges, download information from any of Cal-Scan’s recorders, and view the information in graph and tabular form. You must download Calwin to your computer in order for you use it.You can install the program from Cal-Scan’s web site, or from a CD-ROM. USB & Serial Cable Interface Box Once you have installed Calwin on your laptop, you will connect the USB & Serial Interface Box to the gauge and your laptop. This enables Calwin to communicate with the recorder so you can program the sampling rate and download information. The USB & Serial box is also called the Dump Box or the Interface Box. Instructions for connecting gauges to your computer through the Interface Box appear in “Connecting the Downhole Gauge” on page 15 and “Connecting a Hawk 9000 Surface Box” on page 16. 3 USB & Serial Interface Box Multimedia Card Options for Hawk 9000 Cal-Scan’s Hawk 9000 surface boxes are equipped with a multimedia feature so you can download the box quickly in hazardous conditions. The SD/multimedia card (MMC) is a miniature floppy disk that you insert into the Hawk 9000. You can download your data to the card at over 120 kbps without losing samples. After the data has been downloaded onto the multimedia card, you insert the MMC card into a PMCIA or USB MMC reader connected to your computer in a safe location. You can clear the MMC data, load settings to update, or change password preferences through Calwin. Setting Up MMC Passwords You can set up a 4-digit numerical password to restrict viewing or downloading the Hawk 9000 data. 4 To set up the MMC password 1. On the Program menu, point to Program SD/MMC, and click Password Setup for Viewing or Password Setup for Download. Enter Password 2. In the Enter Password dialog box, type the 4-digit password that you created when you programmed the Hawk 9000. Click OK. The Hawk 9000 is now set up to permit viewing only after the password has been entered. Clearing an MMC This feature erases all of the data on the multimedia card. To clear an MMC 1. On the Program menu, point to Program SD/MMC and click Clear Card. Clear Card 2. Type Y. Click OK. 5 Installing Calwin You can install Calwin from the Cal-Scan web site or from CD. Note You must be logged on as a user with Administrator privileges in order to install programs in Windows 2000 or XP. Refer to your Windows documentation or contact your system administrator for information about user privileges. To install Calwin from the Cal-Scan web site 1. On your computer, go to the Cal-Scan Services Ltd. web site, which is located at www.welltestsolutions.comwww.calscan.net 2. Click Downloads, Software and click the Calwin download link to download the file. 3. After the Calwin has finished downloading, exit the Cal-Scan web site and confirm that a Calwin shortcut has been created on your desktop. 4. Test that the software has been successfully installed by clicking the Calwin icon. The Calwin screen should appear on your computer. To install Calwin from CD-ROM 6 1. Insert the CD into the CD-ROM drive (usually D) and follow the prompts. 2. If installation does not start automatically, do the following: a. From the Windows Task Bar, click Start, and select Run b. In the box, type D:SETUP>EXE, and click OK. If your CD-ROM drive is not D, substitute that letter. c. Follow the prompts on the screen to complete the installation. Troubleshooting Installation If you have trouble installing Calwin, check these possible causes. Problems can result when installing Calwin due to the following: • The computer battery is weak. Recharge the battery and try again. • Internet connection was interrupted during download. Check your internet connection. • Other programs running. Close all other programs before installing. • There is a gauge attached to your computer. Remove attached gauges. • If you have installed Calwin, but other users cannot use it, you may not have installed Calwin while logged on to your computer as an administrator. Ensure that you have administrator permissions, or contact your system administrator. File Location, Extensions, and Folders Calwin is designed to work with the Windows Operating System on your computer. The Calwin operating files are usually stored in your Windows Directory, C:\PROGRAM FILES\Cal-Scan SERVICES LTD\Calwin It can be helpful to create folders in your Windows Directory to store the files you create. For example, you may want to create a folder for each oil well, company, or project to organize your data and reports. When you download recorded data from Cal-Scan’s gauges, the computer stores the information in a file in your Windows Directory. Each file has a file extension, such as .prg, at the end of the file name. The extension tells you what type of file it is. In this case, the .prg tells you that this particular file is a program file. C:\PROGRAM FILES\Cal-Scan SERVICES LTD\Calwin Contains Calwin2002.exe. This is the executable file that runs the Calwin Software Program 7 C:\PRESSURE Contains the configuration file. C:\PRESSURE\DATA Contains dump files with .bin and .cmp extensions. These files are created when data is downloaded from a recorder. C:\PRESSURE\CALB Contains calibration files for the gauges and turbines. Calibration files have a .cal extension for gauges, and .trb for turbines. C:\PRESSURE\PROGRAM Contains the program files you saved. Program files have a .prg extension. 8 Chapter 2 Getting Started With Calwin You can use the menus at the top of the screen or the F Keys listed at the bottom of the window to execute any task. Calwin main screen 9 Calwin Menus There are several menus and commands that you can access from the menu bar along the top of the Calwin main screen. File Menu This menu contains options for importing, exporting, and merging data. It also contains the Exit option, for closing Calwin. Pressing F10 also takes you out of Calwin. • Export. See “Exporting Data” on page 75. • Import. See “Importing Header Information” on page 63. • Merge CMP Data. See “Merging Data” on page 69. • Exit. Closes Calwin. Program Menu These options give you different gauge programming options to program the gauge to record the specific information you want. Calwin prompts you at each step of the process, to make programming the gauge easy. • Program Tools. See “Programming Gauges” on page 19. • Program SD/MMC. See “Multimedia Card Options for Hawk 9000” on page 4. • View Program on Tool. See “Viewing the Program” on page 28. • Calculate Battery Usage. F8 opens a window that asks if you want program a fixed or multirate, or view the gauge program. 10 Dump Menu The Dump command is used to download raw data from gauges. You will need to dump the gauge to collect the data that the gauge has recorded. See “Downloading Data” on page 51. F6 opens your data folder containing your .cmp files so you can select a file to view in both calendar time and delta time. Recompensate Menu The Recompensate options are used to compensate raw data that has already been dumped. Since raw data is essentially a series of 1’s and 0’s, it must be recalculated or reformatted from machine language so it can be understood by humans. See “Recompensating Data” on page 57. Calwin automatically compensates your raw data when it is saved. However, you may need to manually recompensate raw data. You might send or receive a binary file that needs to be manually recalculated. You will also need to manually recompensate raw data if the gauge was damaged in the field, since the serial number on the gauge may have became corrupted, or the calibration could have been scrambled or corrupted. Recompensated files have a .cmp file extension. These files are stored in your data folder. • Recompensate from Disk • Recompensate from SD/MMC F9 opens your data folder so you can select a binary file to recompensate. Presentation Menu Presentation options are used to view, graph, or print data once the raw data (bin file) has been recompensated. You cannot do any of these tasks until the bin file has been recompensated. 11 • View Graph. See “Graphing Data” on page 63. • Print Table. See “Printing Data” on page 70. • View Table. See “Viewing Data in Table View” on page 68. • View Differential Graph. See “Differential Plot” on page 67. • Test Information. See “Headers” on page 61. • Real-time. See “Viewing Real Time Hawk 9000 Data” on page 154. F1 opens your data folder, from which you can choose a .cmp file to create and print reports. Tool Options Menu These options are used to set or change the initial settings of surface gauge tools. 12 • Tool Settings. See “To view recorder parameters” on page 83. • Recorder Tools. See “Recorder Tool Settings” on page 83. • Download Tools. See “Download Tools” on page 87. • Change Real Time Settings. See “AGA Flow Settings for Hawk 9000” on page 90. • Permanent Surface Box • E-Line SRO Software Options Menu This menu contains software setup items. These options are used to set or change the initial settings of the gauges. • Configuration. See “Viewing the Configuration Screen” on page 92. • E-mail Setup • File Tools. See “File Tools” on page 91. • Turbine Tools. See “Setting up Turbines” on page 38. 13 14 Chapter 3 Connecting Tools to Calwin To access the data collected by downhole gauges or surface boxes, you must connect to the USB & Serial Interface Box and your computer. Before you connect, you should test the battery in the gauge to ensure that it is functioning correctly. Connecting the Downhole Gauge To connect the downhole gauge, you will need the following: • Badger, Mole, or Wolverine gauge. • USB & Serial Interface Box (Interface Box); also called the Dump Box. • A USB cable or a serial cable. • Computer. Note Insert a 9-volt battery into the back of the Interface Box when using a serial cable To connect a downhole gauge to your computer and Interface Box 1. Attach one end of a USB or serial cable to the Interface Box, and the other end of the cable to the USB or serial port on your computer. Remember to insert a 9-volt battery into back of the Interface Box when using a serial cable. 2. Line up and attach the gray Interface Box cable to the top of the gauge. 15 3. Ensure that the red LED (light emitting diode) on the face of the Interface Box flashes 4 short signals to indicate that it is active. 4. If the LED flashes 4 short signals, you are now ready to communicate with the recorder using Calwin. 5. If the Interface Box LED does not flash 4 short signals, do not run the recorder. Disconnect the cables and try again until you see the 4 LED flashes. Connecting a Hawk 9000 Surface Box To connect a Hawk 9000 surface box to your laptop, you will need the following: • Hawk 9000 surface gauge box. Note that the flat toggle button on the face of the surface box performs the same function as the black button on the right side of the unit. This is so you can use the protruding toggle button when the protective cover is on the surface box in the field. • USB & Serial Interface Box with its 6-pin Lemo connector cable, or Raven interface box and RS-485 cable. • Computer with Calwin software installed. • A USB or serial cable. Note Insert a 9-volt battery into the back of the Interface Box when using a serial cable Warning Do not use the serial port of the surface box in hazardous locations. Program the surface box in a safe location before installing, or use the Raven interface box to program safely. 16 To connect the Hawk 9000 surface box 1. Attach one end of a USB or serial cable to of the Interface Box, and the other end of the cable to the appropriate port on your computer. Remember to insert a 9-volt battery into the Interface Box when using a serial cable. 2. Line up and attach the gray Interface Box 6-pin Lemo connector to the face of Hawk 9000 surface box. You will need to set up and program the Hawk 9000 before you can actually turn the unit on. Refer to “Programming the Hawk 9000 Surface Box” on page 31. 17 18 Chapter 4 Programming Gauges You can program gauges to collect data at a fixed rate, or create a schedule of specific time periods with multirates. Multiple sample rates are generally not needed, since Cal-Scan’s tools can record well over 600 000 sample points. You can filter the data later if you do not need to view all of the data. Programming Downhole Tools: Fixed Rate Fixed Rate is used to program the recorder to run at one sample rate until the memory is full. You can enter the sample rate in seconds, minutes, or hours. You will need to provide the following information: • Sample Rate. This is typically 30 seconds, but the rate you choose will depend on the type of test that you want to run. Usually, the reservoir engineer will specify the rate. • Expected downhole temperature. This allows Calwin to calculate the expected current draw on the battery over the duration of the test. If you do not know the temperature, then enter the 150º C, the maximum temperature at which the gauge will run. Calwin will calculate the worst possible current draw. • Test duration. This is used with the temperature to determine the number of amp hours of battery capacity that will be needed for the test. Note Calwin always programs the first 13 readings at a 5 second rate, even if you program the gauge for 30 seconds or some other rate. This enables you to see the last 4 LED flashes on the Interface Box immediately after you plug in the battery, rather than waiting for the specified interval to pass. 19 To program a gauge using fixed rate sampling 1. On the Program menu, click Program Tools. If there is data in the gauge memory that has not yet been downloaded, you can choose to continue with the programming (losing the data), or cancel and resume programming after you have downloaded the gauge data. Erase Data Warning 2. If your gauge is a high-temperature gauge, choose the temperature mode. To run the gauge in high-temperature mode, type H, otherwise type N. Click OK. Note When you choose high-temperature mode, a warning appears, because battery consumption is higher in this mode. Type Y to confirm your choice, and click OK. Temperature mode 3. 20 Type the expected temperature. Click OK. Expected Temperature 4. Type the test duration. Click OK. Test Duration 5. Type the sample rate and then click Program Tool. The Erase Data warning appears again. Type Y and click OK to proceed with programming. Fixed Rate Programming 6. Do not unplug the gauge or shut off the Interface Box while the gauge is being programmed. The new program settings appear. Once you see this message, it is safe to disconnect the Interface Box. 21 Fixed Rate: Finish Programming Downhole Tools: Multirate Use the Multirate option to program the gauge to run up to 15 different sample rates during the test. You will need to specify the Sample Rate and the Duration for each rate. The following example shows a sample rate of 10 seconds for 1 hour, and a second sample rate of 1 minute for 30 days. The columns show the sample rate number, sample rate, duration, and total accumulated samples. The length of test, samples remaining to be programmed, and the battery usage appear under the sample rate rows. 22 Multirate Example Note Calwin always programs the first 13 readings at a 5 second rate, even if you program the gauge for 30 seconds or some other rate. This way, you do not need to wait to see the 8 LED flashes on the Interface Box after you plug in the downhole gauge battery. To program gauges using mulitrate 1. On the Program menu, click Program Tools. If there is data in the gauge memory that has not yet been downloaded, you can choose to continue with the programming (losing the data), or cancel and resume programming after you have downloaded the gauge data. 23 Erase Data Warning 2. If your gauge is a high-temperature gauge, choose the temperature mode. To run the gauge in high temperature mode, type H, otherwise type N. Click OK. Note When you choose high-temperature mode, a warning appears, because battery consumption is higher in this mode. Type Y to confirm your choice, and click OK. Temperature mode 3. Type the expected temperature. Click OK. Expected Temperature 4. 24 Type the test duration. Click OK. Test Duration 5. The Program Rates dialog box appears. Click Multirate. Program Rates 6. To begin selecting the sample rates, select the checkbox beside a row, for example, Select 1. 25 Multirate 7. In the Sample Rates boxes that appear, type or select a sample rate. 8. In the Duration boxes, type or select the length of time that you want to sample. Ensure that the duration is longer than the sample rate. 9. To set another sample rate, repeat steps 6 to 8. Continue until you have entered all of your sample rates. If there is time left over in the test duration after entering the program, the rate will default to a 30 second sample rate for the remainder of the test duration. 10. To remove a sample rate, clear the check box. 11. After you are satisfied with the program you have set up, click Program Tool. The Erase Data warning appears again. Type Y and click OK to proceed with programming. The program details appear. To exit this screen and return to the Calwin Main Screen without programming the gauge, click Exit. 26 Mulitrate Finish Saving a Program to Disk If you run the same test regularly, you can re-use a previously saved program that contains your selected sample rates and durations. You can also open a saved program and modify it before applying the program to the gauge. To save a program to disk 1. Create a program as described in “To program gauges using mulitrate” on page 23. 2. Click Save Program to Hard Drive. A Save File dialog box appears. Type a name for the file and click OK. The program will be saved in C:\pressure\program. 3. Click Program Tool to apply the program settings. 27 To open a saved program 1. Open the Program Sample Rates dialog box as described in “To program gauges using mulitrate” on page 23. 2. On the Program Sample Rates dialog box, click Retrieve Program from Hard Drive. An Open File dialog box appears. 3. Choose the program file that you want to open and click Open. The program information appears in the Program Sample Rates dialog box. You can use the program as-is, or modify the settings. 4. Click Program Tool to apply the program settings. Viewing the Program You can view the sample rate details for a gauge after it has been programmed. The information displayed will vary, depending on the gauge and its configuration. Typical information includes: 28 • Recorder #, the gauge serial number. • Date and Time Programmed • Sample Rate, Duration and # Samples, for each test phase, including the automatically-programmed 13 samples at the beginning of the test. • Overrun rate, which defaults to 30 seconds. This is the rate that the gauge will collect samples if it continues to run beyond the programmed duration. • Programmed duration, the length of time that you have programmed the gauge to collect samples. • Number of samples used on recorder • Amp Hours required for the test duration and for total duration, including overrun To view a gauge’s program 1. On the Program menu, click View Program on Tool. The program that is currently stored on the gauge appears on the computer screen. 2. You then have the option to print a copy of the program by clicking Print to Printer or Print to PDF. Most operators find it helpful to print a hard copy of the gauge program for future reference. 29 30 Chapter 5 Programming the Hawk 9000 Surface Box The Hawk 9000 surface box can be programmed using fixed rate or multirate sampling. Setting up Hawk 9000 Before programming the sample rate of a surface box, you will need to enter settings specific to the box, such as the surface box time, display options, password protection, temperature display units, and input selections. It is helpful to set the Hawk 9000 time to your the time on computer if you want to overlay the data from more than one surface box. All of the boxes will then be running from the same clock. To set up the Hawk 9000 surface box 1. On the Program menu, click Program Tools. The Surface Box Setup dialog box appears. 31 Hawk 9000 Surface Box Setup 2. 32 Choose one of the following in the Display Options box: • Always On: Display remains on all of the time. • Always Off: Display shows no pressures or temperatures. • User Turn On: Display turns on when the button is pushed, and stays on for length of time that you specify. 3. If you want to enable passwords, in the Password Protection box, click Password On. This option sets password protection for downloading and reprogramming the Hawk 9000. Ensure that everyone who needs to know the password knows it so they can program or download the Hawk 9000. To disable password protection, select Password off. 4. Choose the Pressure Display Units. This sets the pressure units that the Hawk 9000 will display. These units cannot be changed until the box is reprogrammed. 5. Choose the Temperature Display Units. This sets the temperature units that the Hawk 9000 will display. These units cannot be changed until the box is reprogrammed. 6. Choose data inputs from the gauge. The available inputs will depend on the hardware setup. You can enable data download by selecting the corresponding check box, and then assign a label for use in reporting. Select or type the name of the inputs the Hawk 9000 will use for the test: • Pressure1, pressure and internal temperature. • Pressure2, pressure and internal temperature. • External RTD, external temperature. • Channel 4, flow. The 4 to 20 ma (milliamps) Differential box appears. Calwin automatically presents a formula for the calculation. You can choose this formula, or enter a new formula. 7. To set up flow calculations, in the Flow Calculation box, click On. In the Orifice Meter box, specify the orifice plate and meter tube diameters, and the specific gravity parameters. Click OK. 8. Battery Voltage displays the battery voltage of the Hawk 9000 to determine the battery charge level. If the batteries are low, the LCD display on the face of the Hawk 9000 will also show a battery warning. 9. Click Done. 10. If you have chosen to enable password protection, do the following: a. Confirm that you want password protection by typing Y and clicking OK. Confirm Password 33 b. In the appropriate boxes, type and confirm a 4-digit password. Confirm Password 11. The difference between the clock on the Hawk 9000 and your computer clock appears. To keep the Hawk 9000 time, type Y. To reset the Hawk 9000 time to match your computer, type N. Click OK. Surface Box Time Updating Configuration with the MMC Updating using the multimedia card enables you to change Hawk 9000 settings safely, without using the serial connection. To use an MMC to update Hawk 9000 settings 34 1. Download data from the Hawk 9000, as described in “To download data with a multimedia card” on page 53. 2. Set up your multimedia card reader as directed. Insert the MMC into the card reader. 3. Open Calwin, and on the Program menu, point to Program SD/MMC and click Update settings. 4. Type the serial number of the Hawk 9000 that you will update, and click OK. Enter Serial Number 5. In the Update with MMC dialog box, select the items that you want to update. Click Update. Select Items to Update 35 6. To update gas composition, define the units of measurement and gas parameters. Click Update. Update Standard Gas Composition 36 7. To update gas composition details, define the gas mix and click Update. Update Detailed Gas Composition 37 8. To update orifice settings, define the units, gas parameters, and orifice plate settings. Click Update. Update Orifice 9. The new settings are saved to the MMC. You can now insert the card into the slot in the Hawk 9000 to update its settings. The settings are updated automatically. Setting up Turbines If your Hawk 9000 is set up with turbines, you will need to load a configuration file appropriate for the turbine type. 38 Depending on the type of turbine you are setting up, you can choose from two options: • Bi-directional. For turbines equipped with two pickups, this option allows you to measure fluid flow in either direction. The Hawk 9000 can collect data from up to two bi-directional turbines (maximum four turbine inputs). • Filtering. Each turbine input can measure the frequency of the turbine signal, and allows measurement of two gas densities. It can also separate two different densities, for example, if you are measuring liquids that occasionally has a burp of gas. The gas causes the turbine to spin faster than normal, causing the accumulation to be off. By choosing the maximum expected flow rate, Hawk 9000 can discard any flow rates that exceed this value. This leads to a very accurate rate. This filter rate can be used to separately accumulate each fluid, liquid, and gas rate. 39 To configure turbine settings 1. On the Program menu, click Program Tools. The Surface Box Setup dialog box appears. Hawk 9000 Surface Box Setup 2. 3. 40 Select the check box that corresponds to the turbine that you are configuring, and do the following: a. From the Fluid Media list, choose the type of fluid, such as OIL. b. Click Update. The Turbine Update dialog box opens. Do the following: a. On the File menu, click Open. Choose the calibration file for the turbine and click OK. b. On the File menu, click Save. c. On the File menu, click Exit. Turbine Update 4. Finish configuring the rest of the Hawk 9000 settings, as described in “To set up the Hawk 9000 surface box” on page 31. Creating and Editing Turbine Calibrations In order to configure turbine settings for the Hawk 9000, you will need to create and save an appropriate calibration file for the turbine type that you will be using. There are some specific settings that you must enter when configuring the Hawk 9000 equipped with a turbine: • Serial number. This is marked on the outside of every turbine. The serial number is used as the file name of the calibration file. • Calibration date. This is an easy way to keep track of the last date of calibration, to determine when the calibration should be checked next. 41 • Uni- or Bi-directional. Turbines can be designed to either measure flow in only one direction, or to measure flow in both directions. This is usually indicated on the outside of the turbine, by an arrow. Hawk 9000 can be used to measure flow separately in both directions with bidirectional turbines. • Turbine type. Each turbine is calibrated to measure one or both of liquid or gas. Check your calibration sheet to determine the type of turbine. • Output type. Turbines pickups can have either two or three pins. For twopin pickups, choose URS; for three-pin pickups, use Open Collector. To create a turbine calibration 1. On the Software Options menu, point to Turbine Tools, and click Edit Turbine Calibration. Turbine Calibration 42 2. In the Turbine Calibration Info dialog box, do the following: a. In the Serial Number box, type the serial number of the turbine. b. In the Calibration Date box, type the date. c. In the Manufacturer box, type the maker of the turbine. d. In the Pickup Model list, choose LD (low drag), RF (radio frequency), or Std (standard) e. Choose Uni- or Bi- directional. f. In the Description box, type a description. g. In the Turbine Type list, choose Gas, Liquid, or GasLiquid. h. In the Output Type list, choose VRS or Open-collector i. Depending on the turbine type and direction you selected, up to four sets of calibration factors may be available for you to configure. For each, choose the number of factors, and then enter the Frequency and K Factor for each. 3. On the File menu, click Save. 4. On the File menu, click Exit. To edit an existing turbine calibration file 1. On the Software Options menu, point to Turbine Tools, and click Edit Turbine Calibration. 2. On the File menu, click Load. From the dialog box that appears, choose the file to edit and click Open. 3. The saved settings appear in the Turbine Calibration dialog box. Edit these settings as required. 4. On the File menu, click Save. 5. On the File menu, click Exit. 43 Programming Hawk 9000: Fixed Rate Fixed Rate is used to program the recorder to run at one sample rate until the memory is full. You can enter the sample rate in seconds, minutes, or hours. Note Calwin always programs the first 13 readings at a 5 second rate, even if you program the gauge for 30 seconds or some other rate. This means that you will see pressure samples immediately after the Hawk 9000 has been started. To program a surface box using fixed rate sampling 1. From the Program menu, click Program Tools. Set up the surface box as described in “Setting up Hawk 9000” on page 31. If there is data in the gauge memory that has not yet been downloaded, you can choose to continue with the programming (losing the data), or cancel and resume programming after you have downloaded the gauge data. Erase Data Warning 2. Type the sample rate, and then click Program Tool. Program Rates 44 3. Do not unplug the gauge or shut off the Interface Box while the gauge is being programmed. A message that shows the new program settings appears. Once you see this message, it is safe to disconnect the Interface Box. Fixed Rate: Finish Programming Hawk 9000: Multirate Use the Multirate option to program the gauge to run up to 15 different sample rates during the test. In the Sample Rate Page, you will need to specify the Sample Rate and the Duration for each rate. Note Calwin always programs the first 13 readings at a 5 second rate, even if you program the gauge for 30 seconds or some other rate. This way, you will see pressure samples immediately after the Hawk 9000 has been started. To program Hawk 9000 with mulitrate 1. From the Program menu, click Program Tools. If there is data in the gauge memory that has not yet been downloaded, you can choose to continue with the programming (losing the data), or cancel and resume programming after you have downloaded the gauge data. 45 Erase Data Warning 2. To begin selecting the sample rates, select the checkbox beside a row, for example, Select 1. Multirate 46 3. In the Sample Rates boxes that appear, type or select a sample rate. 4. In the Duration boxes, type or select the length of time that you want to sample. Ensure that the duration is longer than the sample rate. 5. To set another sample rate, repeat steps 2to 4. Continue until you have entered all of your sample rates. If there is time left over in the test duration after entering the program, the rate will default to a 30 second sample rate for the remainder of the test duration. 6. To remove a sample rate, clear the check box. 7. After you are satisfied with the program you have set up, click Program Tool. The program details appear. To exit this screen and return to the Calwin Main Screen without programming the gauge, click Exit. Mulitrate Finish Saving a Program to Disk If you run the same test regularly, you can re-use a previously saved program that contains your selected sample rates and durations. You can also open a saved program and modify it before applying the program to the gauge. To save a program to disk 1. Create a program as described in “To program Hawk 9000 with mulitrate” on page 45. 47 2. Click Save Program to Hard Drive. A Save File dialog box appears. Type a name for the file and click OK. The program will be saved in C:\pressure\program. 3. Click Program Tool to apply the program settings. To open a saved program 1. Open the Program Sample Rates dialog box as described in “To program Hawk 9000 with mulitrate” on page 45. 2. On the Program Sample Rates dialog box, click Retrieve Program from Hard Drive. An Open File dialog box appears. 3. Choose the program file that you want to open and click Open. The program information appears in the Program Sample Rates dialog box. You can use the program as-is, or modify the settings. 4. Click Program Tool to apply the program settings. Restarting the Hawk 9000 Surface Box After you have programmed the Hawk 9000, the clock on the unit will display the number 5.00. This indicates that the Hawk 9000 is in low power mode. You will need to restart the box to resume sampling. To restart the Hawk 9000 after programming 48 1. Quickly press the toggle button at least 5 times within 3 seconds until pressures or temperatures appear in the display. If the number 5.00 reappears, you were not successful in starting the Hawk 9000, and it is not running. 2. The Hawk 9000 will not start sampling until the internal clock reaches an even minute. This makes synchronizing time easier when you are running more than one gauge. 3. Remove the Interface Box cable. The Hawk 9000 will not start sampling if the 6-pin Lemo connector is connected to the unit. 4. To toggle between sensors or channels on the Hawk 9000 display, press the toggle button. 49 50 Chapter 6 Downloading Data Once you have connected the gauge to your computer as described in “Connecting Tools to Calwin” on page 15, you can retrieve the data collected by the tool and save it to your computer. The Dump command pulls data from the gauge to your computer. When you dump the gauge, the raw data is stored in a binary file format. Binary files (bin files) have a .bin extension at the end of the file name. Binary files will be stored in your data folder. After the data is saved, it is compensated with the calibration data to produce real data. Compensated files have a .cmp file extension. To download data from downhole gauges 1. Connect the gauge to your computer as described in “Connecting Tools to Calwin” on page 15. Click Dump. In the Enter File Name dialog box, type a name for the file and click OK. If a file with that name already exists, you can choose to overwrite the existing file or choose a new file name. File Name 2. In the Enter Start Date dialog box, type the start date and start time for the recorder. This is the time that the battery was plugged into the gauge. 51 Start Time 3. The recorder will start uploading the binary (raw) data to the computer. You will see the samples counting down in the message window. After all of the samples have downloaded, you will see the samples counting down in the message window as they are compensating. 4. In the Select Data for Output dialog box, choose the data to plot on the left and right axes. Select the axis to plot from the Available list, and click the arrow buttons to move the selected data to the appropriate axis. Select Output Data 52 Downloading Data from Hawk 9000 Note Do not use the serial port on the Hawk 9000 in hazardous locations. Download the data from the Hawk 9000 with a multimedia card or the Raven interface box instead. You may also do a sniff check, and then download the Hawk 9000 data with the serial port, but this is not recommended. To download data with a multimedia card 1. Insert the multimedia card into the memory card slot on the face of the Hawk 9000. The conductors on the card should face the right side of the slot, in order to make contact with the prongs. 2. Press the toggle button on the Hawk 9000 to begin dumping the data onto the multimedia card. The LCD displays a Card Busy message, indicating that the dump is taking place. 3. When the data has been downloaded, the LCD displays a Card Done message. You can now remove the multimedia card. 4. Press the toggle button to reactivate the Hawk 9000 and return it to the normal display. You now have the binary (raw) data on the multimedia card, which you can manually compensate on your computer at a safe location. Insert the MMC card into a PMCIA or USB MMC reader connected to your computer to copy the data file to your hard drive. To download data with an Interface Box 1. Connect the Hawk 9000 to the USB & Serial Interface Box and laptop as described in “To connect the Hawk 9000 surface box” on page 17. 2. Click Dump. In the dialog box that appears, type Y to stop the Hawk 9000 sampling. The Reprogram light appears on the face of the box, and the Hawk 9000 goes to sleep to conserve power. If you type N, then the Hawk 9000 will resume sampling after the interface box is disconnected, and you will lose the data collected while the Interface Box is plugged in. 53 Hawk 9000 Sampling 3. In the Save dialog box, type the file name you want to use. If a file with that name already exists, you can choose to overwrite the existing file, or choose a new file name. 4. The time the Hawk 9000 was started appears. You can use this time by choosing Y, or you can enter your own time, by selecting N. This will be used by the software as the time that the Hawk 9000 was started. Hawk 9000 Start Time 54 5. The recorder will start uploading the binary (raw) data to the computer. You will see the samples counting down in the message window. After all of the samples have downloaded, the program will begin to compensate the binary data. 6. In the Select Data for Output dialog box, choose the data to plot on the left and right axes. Select the axis to plot from the Available list and click the arrow buttons to move the selected data to the appropriate axis. Select Output Data 7. Click Plot Data. The program will plot the channel you select. 55 56 Chapter 7 Recompensating Data This option allows you to compensate an existing binary file manually. For example, you might want to manually recompensate a binary file that was sent to you by modem or e-mail. To manually recompensate data 1. On the Recompensate menu, click Recompensate From Disk, or press F9. If the binary file you want to compensate is on a multimedia card, rather than on the computer, insert the multimedia card (MMC) into the computer, and click Recompensate From MMC. 2. A File Open dialog appears that shows the binary files in your data folder. If necessary, browse to and select the appropriate location. Choose the file you want to recompensate, and click Open. 3. If you are compensating from MMC, do the following. a. The Rename File dialog box appears. To rename the file, type Y and click OK. In the next dialog box, type the new name and click OK. Rename file b. The Erase File dialog box appears. To clear the MMC, type Y and click OK. 57 Erase File c. The Surface Box Start Time dialog box appears. To use the time on the surface box, type Y. If you want to manually select a start time, type N. Click OK. Surface Box Start Time 4. If Calibration from Tool was enabled in the Configuration dialog box, a window will display the serial number for the tool used in the test. Check the serial number, and type the correct number if necessary. Click OK. Enter Serial Number 5. 58 In the Select Data for Output dialog box, choose the data to plot on the left and right axes. Select the axis to plot from the Available list and click the arrow buttons to move the selected data to the appropriate axis. Select Output Data 6. Click Plot Data. The recompensated data appears on the plot. 59 60 Chapter 8 Presenting and Viewing Data After you have downloaded the data, you can view it in table or graph format. Headers Headers contain information about your company, which can then be inserted into your reports. There are a number of features that you can choose when you enable headers. You can also import information from a header that is already saved on the computer. For example, to save time, you can complete the header form while the test is running, and save it to your Temp files. Then, after you download data from the gauge, you can import the header file from your Temp files. Note that you can save up to three lines in the address section of the header form. To set header options 1. Enable headers. On the Presentation menu, click Test Information. 61 Header 2. In the Test Information dialog box, type your company information. 3. Save the header by doing the following: 4. 62 a. On the File menu, point to Save Header to Bin Files, and click Temp Bin File. This option saves a copy of the header in a temp folder. b. Type a name for the file, and click OK. To apply the header information to an existing binary file, on the File menu, point to Save Header to bin files, and click one of the following: • Top Bin File. The header will be imported into the file, and the program will take a half metre off the top gauge gradient depths. • Bottom Bin File. The header will be imported into your file, and the program will retain the bottom gauge depths that you specified. Importing Header Information If you have previously saved a header, you can import the information from the saved file. You can also retrieve header information from an existing binary file, if you have applied header information to it. To import a header 1. From the Presentation menu, click Test Information. 2. On the File menu, point to Import Header, and click either Import from Bin File or Import from Temp File. A list of the files in the bin directory appears. 3. From the Select Bin File list, choose the file to import and click OK. Graphing Data Graphing options allow you to graph pressure and temperature over time. To create a graph 1. On the Presentation menu, click View Graph, or press F2. 2. A dialog box opens, showing the compensated files in your data folder. Select the file you want to graph, and click Open. 3. In the Select Data for Output dialog box, choose the data to plot on the left and right axes. Select the data to plot from the Available list and click the arrow buttons to move the selected data to the appropriate axis. 63 Select Output Data 4. Click Plot Data. The data appears on the plot. Graph Viewing Options After you have created a graph, you can modify the display options to show only specific data, show the values at different points in the graph, print, and zoom. Headings at the top of the graph show the Max Time, Min Pres (pressure), Max Pres, Min Temp (temperature), and Max Temp. Clicking the graph area displays the values at the selected point, as well as readings before and after the mouse point. 64 Sample Graph Printing Graphs You can print graphs to your default printer or create a PDF file. To print a graph 1. Create a graph as described in “To create a graph” on page 63. On the Print menu, click Print to Printer or Print to PDF. 2. In the dialog boxes that appear, type the oil company name, well location, and date of the test. Click OK. 3. The graph will print on the Windows default printer or save to PDF. 65 Setting Graph Scale The scale of the graph is determined by the data in the test. You also can customize the scale. To change the graph scale 1. Create a graph as described in “To create a graph” on page 63. Click Set Scale. Set Scale 2. Type the minimum and maximum time, pressure, and temperature in the appropriate boxes. 3. Click Done to apply the changes. You can now print or modify the graph as usual. Zooming Graph Areas To zoom into an area on the graph 66 1. Right-click and drag around the area you want to zoom. 2. To revert to the original view, click Unzoom on the graph menu bar. If you have zoomed more than once, and you can also use the Zoom Back One command to revert to the previous scale. Viewing Calendar Time Graphs delta time (time relative to the start time) is the default time format for graphs. You can also change the graph time to show the actual, calendar time. To change the time format to calendar time in graphs 1. On the graph view tool bar, click Real Time. The menu name will change to Delta Time. 2. To change back to delta time, click Delta Time. Changing the Start or End Time You can change the start or end time that appears on the graph. When you export data from the adjusted graph, the exported data reflects the changes you made in the graph. To change the start or end time 1. On the graph, click the location that you want to designate as the new start or end time. 2. On the Report Tools menu, click Select Start or Select End. The selected time will now appear as the new start or end time. Differential Plot The Differential plot displays the difference in pressure between two devices on the same graph so you can compare the data. Note that the start times of both gauges must be entered before the software will permit you to create a differential graph. 67 To create a differential plot 1. On the Presentation menu, click View Differential Plot. 2. A dialog box opens, showing the compensated files in your data folder. Select a file, and click Open. 3. Select the second file you want to graph, and click Open. A graph appears, showing the difference between the two sets of data. Viewing Data in Table View The table view displays the data from a recorder in tabular format. To view data in table view 1. On the Presentation menu, click View Table, or press F4. 2. In the Select cmp File dialog box, select the file you want to view and click OK. View Data 68 Merging Data To use this feature, the files you select must have the start times entered in them. You can merge the data from up to eight different gauges into one file. This feature allows you to: • Add more recent data to an older file, to make a continuous record. • Compare how different recorders are running in relation to each other. • Merge downhole data to Hawk 9000 data; for example, adding pressure data to surface flow. Note When merging files with different time ranges and multiple gauges, you must merge files to create a continuous record for each gauge seperately, before merging data from different gauges. To merge data 1. On the File menu, click Merge CMP Data. A dialog box opens, showing the compensated files in your data folder. Select a file, and click Open. 2. The dialog box appears again. Select the another file, and click Open. 3. In the Enter File Name dialog box, type a name for the merged data file and click OK. The data from the two files are now combined in one file. Save Merged File 4. To merge the data from another gauge, repeat steps 1 and 2, selecting the merged file as the first file. 69 Merging Data: Examples In the following example, the data from two downhole gauges (top and bottom) are merged and compared. This helps to verify that the gauges are operating correctly. When the gauges are submerged in liquid, there should be about a pound of pressure difference between the two, due to higher hydrostatic pressure on the bottom gauge. Merging top and bottom gauge data Printing Data To print table data 70 1. On the Presentation menu, click Print Table. You can also press F1. 2. A dialog box opens, showing the compensated files in your data folder. Select the file that contains the data that you want to print, and click Open. 3. In the Select Data for Output dialog box, choose the data columns that you want to print by selecting the name of the column in the Available column and clicking the arrow buttons. Click Print Data. Select Print Output 4. Choose the time range of the data to print: Choose data time range • To print the whole report, type Y. • If you want to print a section of the data, type N. In the appropriate boxes, type the start hour and the end hour of the data section you want to print. If the test is 100 hours long, and you want to print the data between 10 and 20 hours, 10 hours will be the start hour, and 20 hours will be the end hour. 71 Choose data time range 5. In the Print 1 Every How Many Readings? box, type the number of samples you want to print. For example, enter 1 to print every reading, or type 10 to print every 10th reading. Print Every? 6. Type the Oil Company Name. Oil Company Name 7. Type the Location. Well Location 72 8. Type the Run Depth, and then click OK. Run Depth 73 74 Chapter 9 Exporting Data This option exports data from a compensated file to an ASCII file that can be viewed in a spreadsheet, or in a text editor, such as Microsoft Word or WordPad. You can choose to export all samples of the selected data with the Standard ASCII option, or use the Advanced ASCII option to filter the samples. To export compensated data to standard ASCII 1. On the File menu, point to Export, ASCII File, and click Standard ASCII. You can also press F7. 2. A dialog box appears that displays all of the compensated files in the data folder, which is C:\PRESSURE\DATA by default. If necessary, browse to and select the appropriate directory. Choose the file you want to make an ASCII file for and click Open. 3. In the Select Data for Output dialog box, choose the data that you want to include. Select the data channel from the Available column and then click the arrow button to move it to the Items for ASCII box. 75 Select Data for Output 4. Choose the file name and the location in which you want to save the ASCII file. The default directory is C:\PRESSURE\DATA. Save ASCII 76 5. If you have set the ASCII Header to ON in the Configuration Screen, a dialog box opens that asks you if you want to use all test header information in the ASCII file. Type Y to use include all header information. If you type N, you will be asked to enter a Well Location for the test. See “Headers” on page 61. Click OK. Well Location 6. The message ASCII File Complete will appear. To view the ASCII File, use Windows Word or WordPad to open the file. Exporting to Filtered ASCII ASCII files are typically 10 times as large as the original compensated file. This makes it difficult to e-mail or load into third-party software. You may want to filter ASCII files to reduce the number of samples that you export to limit the size of the ASCII file. The Advanced ASCII option allows you to filter the samples in two ways: • Remove data points at specified intervals, for example, remove every second sample. • Export the data points within a specified time span only. • Remove data points that have not changed in value significantly over long periods of time. This option ensures that you do not lose important data by keeping data points that show major changes. 77 To export compensated data to filtered ASCII 1. On the File menu, point to Export, ASCII File, and click Advanced ASCII. 2. A dialog appears that displays all of the compensated files in your data folder, which is usually C:\PRESSURE\DATA. If necessary, browse to and select the appropriate directory. Choose the file you want to make an ASCII file for and click Open. 3. In the Select Data for Output dialog box, choose the data that you want to include. Select the data channel from the Available column and then click the arrow button to move it to the Items for ASCII box. Select Data for Output 4. In the Appearance area, choose the time and date formats and the decimal precision. a. 78 ASCII Output Format • Delta Time, time relative to the specified start time. • Date Real Time, the date, plus the actual calendar time. • b. c. d. e. Date Real Time Delta Time, the date, actual time, and relative time. Date Format • DD/MM/YYYY • MM/DD/YYYY • YYYY/MM/DD ASCII Header. If you have configured headers as described in “Headers” on page 61, you can insert this information into the ASCII output. • Standard • None ASCII Delimiter, the character used to separate fields in the exported file: • Space • Comma • Tab Decimal Precision, number of decimal places to include. 79 Advanced ASCII 80 5. If the start time is incorrect, select Set ASCII start time, and type the correct start time in the box. 6. To filter data, in the Filter box, click one of the following options: • Simple Filter, to remove samples at fixed intervals. • Delta Filter, to filter according to the change in value. 7. To define the time period, in the Start Output File and End Output File boxes, type the delta time (relative to start) of the start and end of the time period. You can also use the graph view to select the start and end times, as described in “Changing the Start or End Time” on page 67. 8. In the Keep every box, type the number of samples you want to discard between samples you keep. for example, if you want to ensure that you keep at least every 10th sample, type 10. 9. If you selected Delta Filter, from the Select Channel for filtering list, choose the data that you want to filter. In the Unless there is a delta change of box, type the change in value at which Calwin will consider a sample significant. For example, if you type 5, Calwin will discard all data points unless the value changes by more than 5 units from the previous point. Calwin will then record the point at which the change occurred, as well as the previous point. 10. Click Calculate New Size to see the number of samples and the percentage of the original size of the resulting file after filtering. 11. Click Output ASCII. 12. Choose the file name and location in which you want to save the ASCII file. The default directory is C:\PRESSURE\DATA. Save ASCII 13. If you have set the ASCII Header to ON in the Configuration Screen, you will be asked to enter a Well Location for the test. See “Headers” on page 61. 81 Well Location 14. The message ASCII File Complete will appear. To view the ASCII File, use Windows Word or WordPad to open the file. Exporting to FAS FAS (Fekete ASCII Standard) is a standard file format used by Fekete Associates Inc. petroleum software. You can export CMP files to this format to use it with Fekete applications that require this format. The procedure for creating FAS files is the same as for ASCII files, except that options for filtering and formatting are disabled. 82 Chapter 10 Tool Options and Diagnostics This chapter describes how to change the settings for orifice plate size, calibration, serial number, and start time. It also covers viewing and downloading tool information. Recorder Tool Settings The Recorder Parameters window displays the parameters of the gauge, as shown in the following example. You can also edit the settings in this dialog box. To view recorder parameters 1. On the Tool Options menu, click Tool Settings. 2. The Recorder Parameters dialog box opens. 83 Recorder Parameters Setting Recorder Serial Number A low battery or a damaged gauge can scramble the gauge data and serial number. Set Serial# allows you to insert the serial number back into the gauge. When you select this feature, a window will ask you for a password. Contact Cal-Scan at (780) 944-1377 for consultation and password information. Inserting Recorder Calibration A low battery or a damaged gauge can cause a calibration error to occur when you are recompensating a bin file. When this happens, you will need to use the Insert Calibration feature to insert a new calibration from C:\PRESSURE\CALB into the gauge. Calwin automatically saves the calibration of each new gauge it comes in contact with. The calibration files are saved in C:\PRESSURE\CALB. On older gauges, you will need to manually save the calibration for each gauge. See “Downloading Recorder Calibration” for more information on this process. 84 To insert recorder calibration 1. On the Tool Options menu, point to Recorder Tools and click Insert Calibration. In the dialog box that appears, confirm that you want to continue by typing Y and clicking OK. Confirm 2. The calibration is updated. Getting Hours On Tool Cal-Scan gauges automatically record the number of hours the gauges have been running. The Get Hours on Tool feature displays the number of hours that the gauge has been used. Note The hours on the gauge can only be reset by a Cal-Scan representative. To view the hours on a tool 1. On the Tool Options menu, point to Recorder Tools and click Get Hours on Tool. 2. The number of hours appears in the message window. 85 Sampling to Terminal This feature allows you to monitor the samples the gauge is collecting. If you suspect that the gauge is not operating correctly, you can view the samples by selecting Sample to Terminal. This is particularly useful for downhole gauges, where there is no LCD display. To view samples on the terminal 1. On the Tool Options menu, point to Recorder Tools and click Sample to Terminal. The pressure and temperature will be displayed as the gauge is sampling. Sample to Terminal 2. 86 When you are finished observing the samples, click Done. Downloading Recorder Calibration The Download Calibration feature is used to download the calibration from the gauge into C:\PRESSURE\CALB. If a calibration error occurs, you can download the calibration back onto the gauge and resume recompensation. A low battery or a damaged gauge can cause a calibration error when you are recompensating a bin file. Calwin automatically creates a calibration file for each new gauge it comes in contact with. These files are stored in C:\PRESSURE\CALB. If you see a calibration error, you know you have an older gauge. To download a recorder calibration file 1. On the Tool Options menu, point to Recorder Tools and click Download Calibration. In the dialog box that appears, confirm that you want to continue by typing Y and clicking OK. Confirm Download Tools Download tools allow you to specify the data that you want to retrieve from the tool or MMC, such as restricting the time span of the data, or from the end of memory. 87 Manually Dumping Data This feature allows you to download a specific number of readings that the gauge has recorded, starting with the first sample. This is useful if the gauge has been damaged, and you suspect it is showing the incorrect number of samples. To manually download data 1. From the Tool Options menu, point to Download Tools and click Manual Dump. Manual Dump 2. In the Manual Dump dialog box, type the number of samples to download and compensate. Click OK. 3. If you want the gauge to continue sampling during the dump, type Y and click OK. Type N to stop sampling while you download data. Stop Sampling 4. 88 Type a name for the file you are creating. Select the start time. If you are using a Hawk 9000, choose the channel you want to plot. Start Time Find End Of Memory and Download A low battery or a damaged gauge can scramble your data or cause the gauge to lose track of the end of memory. If the gauge has been damaged and you suspect that it is showing the incorrect number of samples, use this feature to automatically locate the end of memory. To locate the end of memory 1. On the Tool Options menu, point to Download Tools and click Find End of Memory and Download. 2. If you want the gauge to continue sampling during the dump, type Y and click OK. Type N to stop sampling while you download data. Stop Sampling 3. Type a name for the file you are creating. Select the start time. If you are using a Hawk 9000, choose the channel you want to plot. 89 Start Time AGA Flow Settings for Hawk 9000 This feature is designed for Hawk 9000 boxes that have been programmed for flow calculations. The Flow Calculation must be set to On in the Surface Box Setup dialog box. Flow calculations are performed using parameters such as pressure differential and orifice size to estimate the flow rate. If flow rate becomes unmeasurable due to incorrect orifice size, you may need to change the orifice diameter. In this case, you will need to change the orifice settings in the gauge as well. Note You can change the orifice settings up to 31 times before the gauge will stop recording the changes. To change orifice settings 1. 90 On the Tool Options menu, point to Change Real-time Settings and click Change Orifice Settings. Change Orifice Settings 2. In the Flow Prover Setup dialog box, type the new size. Click OK. The new diameter will automatically be applied. File Tools File tools allow you to view and edit gauge and gauge program data stored in a file. Setting Start Time If the start time was entered incorrectly during data retrieval, you can use this feature to change the start time in a binary or CMP file. To set the start time in a binary file 1. On the Software Options menu, point to File Tools and click Set Start Time. From the list that appears, select the binary file to edit and click OK. 91 Set Time 2. In the Set Start Time dialog box, type the new start time and click Done. Getting Tool Data From a File This feature allows you to extract gauge data from a binary file. To get tool data from a file 1. On the Software Options menu, point to File Tools and click Get Tool Data from File. 2. From the list that appears, select the file to use and click OK. The program information opens. Viewing the Configuration Screen This feature allows you to view or change the gauge program defaults to meet your needs. 92 Configuration You can set the following: • Units of measurement, including pressure, temperature, flow rate, and gas rate. • Origin of Calibration data, from tool or disk. For information about calibration files, see “Inserting Recorder Calibration” on page 84. • Auto Calibration Download When this is set to On, Calwin will automatically create a copy of the device’s calibration file when it is connected. • ASCII headers inserts the header information into ASCII files you generate. For information about headers, see “Headers” on page 61. • Radio enables radio mode. • Multiple unit allows you to view and configure any of the devices on your network, if you have a number of gauges set up. • Gauge Pressure Correction. The value you type into this box will be subtracted from the absolute pressure when viewing pressure in gauge. For example, at an elevation of 2000 feet above see level, you would enter 93 (kPa). 93 • Date format • ASCII output formats • Auto Zero sets all negative values to 0. • File splitting sets your preferences for splitting files. You can set Calwin to divide the downloaded data whenever the battery was disconnected and reconnected. • Language Setting Up Com Ports Com ports are the communication ports on the back of your computer that allow you to connect devices such as your mouse or the Interface Box. Each com port can accommodate only one device. In most circumstances, your computer should automatically detect the Interface Box, but you may occasionally need to manually set the Com port when using a serial connection. To set up Com ports 94 1. On the Diagnostics menu, click Set Up Com Port. Calwin automatically establishes which port the Interface Box should use, given the other devices you have connected to your computer. 2. To check which Com port the Interface Box is using, on the Diagnostics menu, click Configuration. If necessary, you can change the port number and click OK. Operation Guide 95 96 Chapter 11 Introduction to Gauge Operation This part of the guide describes downhole tools, their setup, and maintenance. About Badger and Mole Silicon Strain Gauges Badger and Mole are downhole silicon strain gauges that measure pressure and temperature. Badger and Mole are dependable, user friendly, and powerefficient. The outside diameter of the Mole is 3/4", and the outside diameter of the Badger is 1.25". All housings are made of 718 INCONEL™ or equivalent material. The Badger and Mole come in a variety of pressure ranges, from 750 psi to 15 000 psi. The Calwin software package and a USB & Serial Interface Box are used to program and download data from all of our tools. These tools maintain high accuracy and resolution with low power consumption. Badger and Mole require only one AA lithium battery to power them for up to 1 year, eliminating the need to stack batteries to get the test in. The savings in the battery costs alone make these tools an attractive alternative to the other tools on the market today. Cal-Scan also carries a fast response temperature tool, in both 1.25" and 3/4". The sample rate on these tools can be set as fast as one sample per second. With a total of 696 000 samples, the tool will run for up to 4 days at this rate. The recorder will still fill the memory with any sample rate on a single AA battery, even if the memory is doubled to 1.3 million samples. 97 Badger and Mole Badger and Mole Specifications 98 Pressure Accuracy 0.024% Full Scale Pressure Resolution 0.0003% Full Scale Pressure Drift < 3 psi/Year Pressure Ranges Various up to 15 000 psi Temperature Accuracy 0.15% Full Scale Temperature Resolution 0.002% Full Scale Operating Temperature up to 150º C Power Requirements (volts) 3.3 VDC Power Requirements (battery life) 1 AA Lithium Cell/Year Number of Data Points 348 000 Sets (Expandable) Minimum Sample Rate 1 Sample/Second Housing Material 718 INCONEL™ Standard Housing Diameter 0.75 and 1.25 Inches Housing Length 0.75 Inch Recorder 12 and 20 Inches Housing Length 1.25 Inch Recorder 22 Inches Transducer Type Silicon Crystal Communications RS-232 via Communication Box Software Windows 95/98/2000/XP About Badger Tri Tool Silicon Gauge External temperature sensors have been standard on most logging tools for years, but they can be expensive. The Badger Tri Tool is an innovative, costeffective downhole tool that records fast-response external temperature using an external temperature sensor, in addition to accurate internal pressure and temperature readings at a one second sample rate. Temperature recorders can give you valuable information about a well. Unfortunately, these sensors are slow, because the temperature sensor is located near the pressure sensor to obtain an accurate pressure calculation. Badger Tri Tool was designed to detect fast-changing temperature transients, so the data can be used effectively. Badger Tri Tool 99 Badger Tri Tool Specifications 100 Pressure Accuracy 0.024% Full Scale Pressure Resolution 0.0003% Full Scale Pressure Drift < 3 psi /Year Pressure Ranges Various up to 15 000 psi Temperature Accuracy 15% Full Scale Temperature Resolution 002% Full Scale Temperature Response 17 Seconds (90% of 0º C to 100º C) Operating Temperature Up to 150º C Power Requirements (volts) 3.3 VDC Power Requirements (battery life) 1 AA Lithium Cell/Year Number of Data Points 348 000 Sets (Expandable) Minimum Sample Rate 1 Sample/Second Housing Material 8 INCONEL™ Standard Housing Diameter 0.75 and 1.25 Inches Housing Length 0.75 Inch Recorder 2 and 20 Inches Housing Length 1.25 Inch Recorder 22 Inches Transducer Type Silicon Crystal Communications RS-232 Via Communication Box Software Windows 95/98/2000/XP About Wolverine Quartz Gauge The Wolverine has the same usability of our Badger and Mole tools, but with 10 times better stability and resolution than the typical strain gauge. This improved performance increases the sample rate to 1/10th of a second, yet with the same accuracy as Badger and Mole. This allows you to capture fast pressure pulses (for example in fracing) that other downhole recorders would miss. The Wolverine works with the industry’s standard quartz transducers, and is the first quartz tool to operate using only one 3.6 volt lithium cell (for temperatures under 150° C), or two cells (for temperatures over 150° C). Wolverine is built for durability and dependability. All housing is made of 718 INCONEL™ or equivalent material to provide a long-lasting housing. We extensively test all of our tools at elevated temperatures to ensure that it will stand up to the rigors of the oil field. The Wolverine comes in a variety of pressure ranges to 20 000 psi, and two temperature ranges, 150º and 177º C. Wolverine 101 Wolverine Tool Specifications 102 Pressure Accuracy < ±0.02% Full Scale (0.015 typical) Pressure Resolution < 0.0001% Full Scale (1-second sample rate or greater) < 0.00024% Full Scale (0.1 to 0.5 second sample rate) Pressure Drift < 1psi/Year Pressure Ranges Up to 20 000 psi Temperature Accuracy ±- 0.5º C (± 15º C typical) Temperature Resolution 0.0002% Full Scale Operating Temperature Up to 175º C Battery Requirements One or two 3.6 or 3.9 volt Lithium C/CC Cell Battery Life Fills memory at least once with a battery pack Number of Data Points 696 000 or 1.38 million Minimum Sample Rate 0.1 second Maximum Sample Rate 18 hours Housing Material 8 INCONEL™ Standard (other types available) Housing Diameter 0.75 and 1.25 Inches (other sizes available) Housing Length 1.25 Inch Recorder 30 inches (standard battery pack) 34 inches (extended battery pack) Transducer Type Quartz Communications RS-232 via Communication Box Software Windows 95/98/2000/XP About Hawk 9000 Surface Box Hawk 9000 is a low-powered, dependable surface box that can monitor two pressure inputs, external temperature (through an RTD), and differential pressure (using a 4/20ma) input. The sensors allow you to monitor oil and gas well buildups, perform flow line analysis (with the optional external RTD or differential pressure sensor), as well as monitor general pressure and temperature. The onboard LCD display allows the operator to view the pressure and temperature on both pressure sensors, and the temperature on the external RTD. The Hawk 9000 performs well even under extreme environmental conditions. Field tests have shown that the data quality on the Hawk 9000 is superior to other surface box units available on the market. We use our Calwin software package and a USB & Serial Interface Box to program and download data from all of our tools. Hawk 9000 Features • Password Protection • Generic 4/20ma input allows you to use any 4/20ma sensor • Pressure ranges are from 750 psi to 15 000 psi • Calibrated temperatures from -40º to 80º C. • Double the memory available • SD/multimedia card input for downloading data in an explosive environment The Hawk 9000 can record data at any sample rate for up to a year using a single 3.6 V Lithium C-Cell. Depending on the box configuration, you can collect up to 348 000 samples per pressure channel, or up to 270 000 with the external RTD. If you need to collect more samples, more memory can be added. 103 You can set the display to be always on, always off, or to shut itself off after a programmed time interval. If the display is set up to turn itself off, it can be turned back on by pressing the button on the outside of the box. Display units (kPag or pSig) can be set at time of programming. For added security, you can set a password to prevent unauthorized downloading or reprogramming of the unit. Hawk 9000 is fully CSA and UL approved for use at hazardous sites. The built-in SD multimedia card (MMC), similar to the ones used in digital cameras, allows you to download data without a laptop. These cards are fully approved to be used in hazardous locations; you do not need to perform a sniff check for explosive gas, as you would with a laptop. Cal-Scan can also custom design surface gauge boxes to meet your needs. A wireless communication board allows monitoring and downloading without connecting to a communication box. Hawk 9000 Safety Approvals 104 Standard Box with Multimedia Card Div 1 Class 1 Group A,B,C,D CSA/UL With 4/20mA and/or External RTD Div 1 Class 1 Group A,B,C,D CSA/UL With I/O Expansion Card Div 1 Class 1 Group A,B,C,D CSA/UL With RS-485/External Power Card Div 2 Class 1 Group A,B,C,D CSA/UL With Wireless Link Div 1 Class 1 Group A,B,C,D CSA/UL Hawk 9000 Specifications Pressure Accuracy 0.024% Full Scale Pressure Resolution 0.0003% Full Scale Pressure Drift < 3 psi/Year Pressure Ranges Up to 15 000 psi Pressure Units psia, psig, kPaa, kPag Temperature Accuracy 0.15% Full Scale Temperature Resolution 0.002% Full Scale Temperature Units °C or °F Operating Temperature 40º - 50º Celsius Power Requirements (volts) Two 3.6 VDC lithium C-cells Power Requirements (battery life) 1 Lithium battery pack/Year Number of Data Points 696 000 or 1 392 000 sets/channels Minimum Sample Rate 1 Sample/2 Seconds Transducer Type Silicon Crystal Communications RS-232, USB, RS-485, wireless Software Windows 95/98/2000/XP 105 106 Chapter 12 Downhole Gauge Setup Before setting up a downhole tool, you must first decide what you want to do with the data. This chapter describes the gradient and extended tests using downhole tools, and how to configure the tools to collect appropriate data for these tests. Tool programming is accomplished with the Calwin software, which is described in detail in the Calwin Reference Guide. Setting up the gauge consists of the following steps: • Programming the sample rate and duration of the test. • Cleaning the tool or replacing O-rings, if necessary. • Testing the battery. • Installing the battery and verifying its operation. • Running the gauge. Guidelines for a Successful Downhole Test To run a downhole test successfully, you must ensure that the gauge is undamaged and runs properly, and that the data collected is valid. Otherwise, you must determine what problems occurred during data collection so you can interpret the data appropriately. Cal-Scan’s gauges, while designed to withstand vertical shock, do not tolerate side impact. Although you may want to save time by lowering gauges down the hole as quickly as possible, line speeds greater than 150 feet per minute can lead to impact with the sides of the pipe, and damage to the tool. You must test the battery each time you run a test, especially if you are using a new one. High-temperature lithium ion batteries can oxide (passification film), which decreases the voltage. Passification can cause the gauge to stop working. 107 In sub-room temperature, the battery will need to be warmed for best performance. See “Testing the Downhole Tool Battery” on page 120 for information about testing and verifying battery operation. Check that O-rings are intact and the correct type before running tests. These prevent well fluids from entering the gauge and damaging the sensitive instruments inside. O-ring failure can lead to data loss and expensive repairs. The pressure sensor is much less resistant to chemicals than the body of the gauge. During long tests, or when well fluids may be corrosive, you will need to protect the sensor itself. See “Protecting the Transducer” on page 132 for information about protection methods. Testing the Gauge Before Downhole Tests Despite your best efforts, sometimes the test will go wrong. Fortunately, you can follow certain procedures to ensure that even in the event of a problem, you can still use the data collected during a test, or at least narrow down the possible causes of the problem. Before running any test, start an end test by exposing the pressor sensor to atmosphere for at least ten samples. Atmospheric pressure is fairly stable, and so serves as a good reference against which you can test the gauge measurement. A failing gauge sensor will produce a reading well beyond the normal atmospheric pressure. A normal atmospheric reading indicates that the gauge is operating properly, and data collected will be likely to be correct. Downhole Extended Test In most well tests, a limited amount of fluid is allowed to flow from the formation being tested. The formation is isolated behind cemented casing and perforated at the formation depth, or the formation is straddled by a pair of packers that isolate the formation, in openhole. The pressure at the formation is monitored over time. The formation is then closed (or shut in), and the pressure 108 is monitored at the formation while the fluid within the formation equilibrates. Analyzing these pressure changes can provide sufficient information to characterize a well. The most frequently used pressure transient test is the pressure buildup test. The test is conducted by producing a well at constant rate for some time, shutting the well in, allowing the pressure to buildup in the wellbore, and then recording the pressure (usually downhole) in the wellbore over time. Another common test is the drawdown test, conducted at the start of well production or following an extended shut-in period. Rate and pressure are recorded as function of time. Drawdown data are usually noisy, meaning that the pressure fluctuates as fluid flows past the gauges, and small variations in flow rate occur. This is especially true for new wells, where well cleanup can last for days after production has begun. Due to the noise, such data can be difficult to interpret. Pressure falloff tests, performed on injection wells, are analogous to pressure buildup tests in production wells. Pressure gradient tests determine the change in wellbore fluid pressure as a function of depth, typically in psi/ft. or kpa/m. These tests imply formation fluid density or fluid contacts to determine the depth of any fluid. All of these tests involve running the downhole gauge in the well for the entire duration of the test. 109 Programming for an Extended Test Fixed Rate is used to program the recorder to run at one sample rate until the memory is full. You can enter the sample rate in seconds, minutes, or hours. In order to program the gauge for an extended test, you will need to provide the following information: • Sample Rate. This is typically 30 seconds, but the rate depends on the type of test that you want to run. Usually, the reservoir engineer will specify the rate. Multiple sample rates are generally not needed, since Cal-Scan’s tools can record well over 600 000 sample points. You can filter the data later if you do not need to view all of the data. • Expected downhole temperature. This allows Calwin to calculate the expected current draw on the battery over the duration of the test. If you do not know the temperature, then enter 150º C, the maximum temperature in which the gauge will run. Calwin will calculate the worst possible current draw. • Test duration. This is used with the temperature to determine the number of amp hours of battery capacity that will be needed for the test. Note Calwin always programs the first 13 readings at a 5 second rate, even if you program the gauge for 30 seconds or some other rate. This enables you to see the last 4 LED flashes on the Interface Box immediately after you plug in the battery, rather than waiting for the specified interval to pass. To program a gauge for an extended test 110 1. Attach one end of a USB or serial cable to the USB & Serial Interface Box, and the other end of the cable to the USB or serial port on your computer. Remember to insert a 9-volt battery into back of the Interface Box when using a serial cable. 2. Line up and attach the gray Interface Box cable to the top of the gauge. Programming a gauge 3. Ensure that the red LED (light emitting diode) on the face of the Interface Box flashes 4 short signals to indicate that it is active. If the 4 short signals do not appear, do not run the recorder. Disconnect the cables and try again until you see the 4 LED flashes. Ensure that the Interface Box is active 4. Open the Calwin program. On the Program menu, click Program Tool. If there is data in the gauge memory that has not yet been downloaded, you can choose to continue with the programming (losing the data), or cancel and resume programming after you have downloaded the gauge data. 111 Erase Data Warning 5. If your gauge is a high-temperature gauge, the Temperature mode dialog box appears. To run the gauge in high temperature mode, type H, otherwise type N. Click OK. Note High-temperature mode will deplete the battery more quickly than normal mode. Use this mode only if the temperature will be greater than 150º C. Temperature mode 6. Type the expected downhole temperature. Click OK. Expected Temperature 7. 112 Type the test duration. Click OK. Test Duration 8. Type the sample rate, for example, 30 seconds, and then click Program Tool. Do not unplug the gauge or shut off the Interface Box while the gauge is being programmed. A message that shows the new program settings appears. Once you see this message, it is safe to disconnect the Interface Box. Fixed Rate Programming 9. After you have finished programming the gauge, the program rates appear. Verify that the settings are correct: • Recorder #, the gauge serial number. • Date and Time Programmed. • Sample Rate, Duration, and # Samples, for each test phase, including the automatically-programmed 13 samples at the beginning of the test. • Overrun rate, which defaults to 30 seconds. This is the rate at which the gauge will collect samples if it continues to run beyond the programmed duration. 113 • Programmed duration, the length of time that you have programmed the gauge to collect samples. • Number of samples used on recorder. • Temperature mode, either high temperature or normal. • Amp Hours required for the test duration and for total duration, including overrun. Ensure that your battery capacity is enough to power the gauge for the expected test length. Standard cell capacity is 1.5 amp hours. Fixed Rate: Finish 10. Inspect the O-Rings and replace if necessary, as described in “To replace O-rings” on page 130. 11. Test and install the battery, as described in “Testing the Downhole Tool Battery” on page 120 and “Plugging the Battery into the Downhole Tool” on page 122. 114 Downhole Gradient The downhole gradient test is a common in the oilfield. This test allows you to determine three things about the well: • Depth of fluid in the well, such as water or oil. • Bottom hole pressure. • Density of gas. To run the test, an operator runs the gauges downhole, stopping them after a certain depth to allow the gauge to settle. After getting a good pressure reading at the first depth, the operator lowers the gauges, and takes a measurement at the new depth. The data at different depths can then be used to create a pressure/depth plot. The plot, along with standard time/pressure plot, can be interpreted to yield the information described previously. In order to produce accurate results, you must record the actual depth carefully. Otherwise, the gradient will contain errors. The gradient test involves running the downhole gauge in the well for the entire duration of the test. Programming for a Downhole Gradient Fixed Rate is used to program the recorder to run at one sample rate until the memory is full. You can enter the sample rate in seconds, minutes, or hours. In order to program the gauge for a downhole gradient test, you will need to provide the following information: • Sample Rate. This is typically 30 seconds, but the rate depends on the type of test that you want to run. Usually, the reservoir engineer will specify the rate. Multiple sample rates are generally not needed, since Cal-Scan’s tools can record well over 600 000 sample points. You can filter the data later if you do not need to view all of the data. 115 • Expected downhole temperature. This allows Calwin to calculate the expected current draw on the battery over the duration of the test. If you do not know the temperature, then enter 150º C, the maximum temperature in which the gauge will run. Calwin will calculate the worst possible current draw. • Test duration. This is used with the temperature to determine the number of amp hours of battery capacity that will be needed for the test. Note Calwin always programs the first 13 readings at a 5 second rate, even if you program the gauge for 30 seconds or some other rate. This enables you to see the last 4 LED flashes on the Interface Box immediately after you plug in the battery, rather than waiting for the specified interval to pass. To program a gauge for a downhole gradient 1. Attach one end of a USB or serial cable to the USB & Serial Interface Box, and the other end of the cable to the USB or serial port on your computer. Remember to insert a 9-volt battery into back of the Interface Box when using a serial cable. 2. Line up and attach the gray Interface Box cable to the top of the gauge. Programming a gauge 116 3. Ensure that the red LED (light emitting diode) on the face of the Interface Box flashes 4 short signals to indicate that it is active. If the 4 short signals do not appear, do not run the recorder. Disconnect the cables and try again until you see the 4 LED flashes. Ensure that the Interface Box is active 4. Open the Calwin program. On the Program menu, click Program Tool. If there is data in the gauge memory that has not yet been downloaded, you can choose to continue with the programming (losing the data), or cancel and resume programming after you have downloaded the gauge data. Erase Data Warning 5. If your gauge is a high-temperature gauge, the Temperature mode dialog box appears. To run the gauge in high temperature mode, type H, otherwise type N. Click OK. Note High-temperature mode will deplete the battery more quickly than normal mode. Use this mode only if the temperature will be greater than 150º C. 117 Temperature mode 6. Type the expected downhole temperature. Click OK. Expected Temperature 7. Type the test duration. Click OK. Test Duration 8. 118 Type the sample rate, for example, 30 seconds, and then click Program Tool. Do not unplug the gauge or shut off the Interface Box while the gauge is being programmed. A message that shows the new program settings appears. Once you see this message, it is safe to disconnect the Interface Box. Fixed Rate Programming 9. After you have finished programming the gauge, the program rates appear. Verify that the settings are correct: • Recorder #, the gauge serial number. • Date and Time Programmed. • Sample Rate, Duration, and # Samples, for each test phase, including the automatically-programmed 13 samples at the beginning of the test. • Overrun rate, which defaults to 30 seconds. This is the rate at which the gauge will collect samples if it continues to run beyond the programmed duration. • Programmed duration, the length of time that you have programmed the gauge to collect samples. • Number of samples used on recorder. • Temperature mode, either high temperature or normal. • Amp Hours required for the test duration and for total duration, including overrun. Ensure that your battery capacity is enough to power the gauge for the expected test length. Standard cell capacity is 1.5 amp hours. 119 Fixed Rate: Finish 10. Inspect the O-Rings and replace if necessary, as described in “To replace O-rings” on page 130. 11. Test and install the battery, as described in “Testing the Downhole Tool Battery” on page 120 and “Plugging the Battery into the Downhole Tool” on page 122. Testing the Downhole Tool Battery Before running the tools, it is important to ensure that the battery is operating properly. Cal-Scan’s tools are designed so that the battery is attached to one end of the tool, and then encased in a protective steel cylinder. Half of the tool is actually the battery barrel, which is the battery component hidden inside the steel casing. Note You must test the tool battery every time you run the tool. 120 To check the battery in the downhole tool 1. If the battery is in the tool, do the following: a. Make sure the tool is not connected to your laptop computer. b. Unscrew the two halves of the tool casing and remove the battery barrel (the cylinder that protects the battery). The other half of the tool casing should remain intact. c. Gently pull the battery out from its six-prong Lemo connection to the tool. Do not unscrew the battery, or you could accidentally pull the connecting wires apart and damage the battery component of the tool. 2. If the battery is cold, heat it up with your vehicle heater. 3. Gently tap the battery a few times on a flat surface, such as your windshield dashboard or a tabletop. This action breaks down the passification film that forms around lithium batteries when they have been stagnant or cold for any length of time. If you do not break down the film, you will increase the power surge to the battery when you connect it to the battery tester, thus losing more battery power than is necessary. 4. Locate the red dot on the male 6-pin Lemo connector on the battery pack, and line it up with the red dot on the female 6-pin Lemo connector of the battery tester. Gently push the battery into the battery tester. Note that the battery tester does not require a battery to operate, since it draws on the power of the battery when it is inserted into the tester. 5. Press the red button to test the power of the battery. If the battery tester indicator shifts to the red or yellow areas at any time during the test, the battery has insufficient power, and must be replaced. 6. Gently pull the battery out from its six-prong Lemo connection to the battery tester. To install the battery, proceed to “Plugging the Battery into the Downhole Tool”. 121 Plugging the Battery into the Downhole Tool After removing the passification film and testing the battery, you can install it in the gauge and run the test. Note Downhole tool batteries have a built-in light emitting diode (LED) that blinks eight times when it is first plugged into a tool. If it fails to do so, there might be something wrong with the tool. The battery power many be insufficient, or the tool, battery, or LED may be damaged. To help prevent downhole failures, do not use a tool that fails this test. To plug the battery into the downhole tool 122 1. Locate the red dot on the male Lemo connector on the battery pack, and line it up with the red dot on the female Lemo connector of the tool. Gently push the battery into the tool. 2. Check to see that the red LED (light emitting diode) flashes 4 short initialization signals to indicate that the battery has been engaged. If the flashes do not appear, disconnect the battery, and retest after 10 seconds. 3. Take note of the time at which the fifth blink appears. This flash indicates the first sample has been taken, and is the time you will use later when you download the data. 4. The LED flashes 3 more signals to indicate that the gauge is sampling. If this is the first time the gauge has been programmed, the flashes appear at 5 second intervals; otherwise, they appear at the programmed sample rate. If these flashes do not appear, do not run the tool. Send the battery in for repair. 5. After the recorder has started properly, slide the battery barrel over the battery and screw it on tightly until it is up against the pressure section of the tool. The gauge is now ready to run the gradient test. Setting Up Surface Read Out Surface Read Out allows you to use an appropriately equipped Hawk 9000 or Gopher e-line to display downhole data. The data is transmitted through a wire to the surface device. Surface Read Out mode is programmed in the same way as regular downhole gauges, except that you must also set up the surface box to correctly display the transmitted values. In order to ensure that the raw data is correctly compensated, you must use the correct calibration file from the downhole gauge. The calibration file for the downhole gauge is automatically uploaded to your computer after you program the downhole gauge. Programming Fixed Rate for SRO When you program for SRO mode, you must program the downhole tool first, and then set up the SRO Box. This is because the calibration file is stored in the SRO Box for that particular tool. This ensures that the data appears on the surface device with the correct temperature and pressure. It also allows the data to be downloaded from the SRO box with all the information needed to compensate the bin file as if it was a downhole tool. As a result, you must reprogram the surface box if you change the downhole gauge, since the existing calibration will be incorrect for the new tool, and the data will be wrong in the SRO Box. To program a gauge for SRO mode 1. Connect the gauge as described in “To program a gauge for an extended test” on page 110. On the Program menu, click Program Tools. Select the program type Surface Read Out. Program the tool as usual. 123 Programming SRO mode 2. Disconnect the downhole gauge and connect the surface box or E-line Gopher. On the Program menu, click Program Tools. The Surface Box Setup dialog box opens. Surface Box Set Up 124 3. The downhole tool you programmed should be selected in the Channel Selections area. The serial number should match the number on the downhole gauge. If it is incorrect, click Update, and select the correct calibration file for the downhole tool. 4. Click Done. Downloading and Viewing Data After collecting data, you can retrieve and view data from the tool using Calwin. For more information about retrieving data, refer to the Calwin Reference Guide. To download data from downhole gauges 1. Attach one end of a USB or serial cable to the USB & Serial Interface Box and the other end of the cable to the USB or serial port on your computer. Remember to insert a 9-volt battery into back of the Interface Box when using a serial cable. 2. Line up and attach the gray Interface Box cable to the top of the gauge. Downloading data 3. The red LED (light emitting diode) on the face of the Interface Box flashes four short signals (two flashes for 7-pin quartz gauges) to indicate that it is active. If the Interface Box LED does not flash these signals, do not run the recorder. Disconnect the cables and try again until you see the LED flashes. 4. Open Calwin. Click Dump. In the Enter File Name dialog box, type a name for the file and click OK. If a file with that name already exists, you can choose to overwrite the existing file or choose a new file name. 125 File Name 5. In the Enter Start Date dialog box, type the start date and time for the recorder. This is the time of the fifth blink of the battery LED when the battery was first plugged into the gauge, as described in “Plugging the Battery into the Downhole Tool” on page 122. Start Time 126 6. The recorder will start uploading the binary (raw) data to the computer. You will see the samples counting down in the message window. After all of the samples have downloaded, the program will begin to compensate the binary data, that is, it will use the raw data with the calibration information to create real values, for example, 150 psi at 23º. 7. A dialog box appears that allows you to choose information to plot. Proceed to “Creating Simple Graphs” for information about graphing the data. Creating Simple Graphs After you finish downloading data from the gauge, Calwin automatically presents you with the option to graph the downloaded data. You can also view previously downloaded data in graph format by selecting a saved data file. To do this, on the Presentation menu, click Graph Data to Screen and Printer. To create a graph 1. The Select Data for Output dialog box automatically appears after downloading data. 2. In the Select Data for Output dialog box, choose the data to plot on the left and right axes. Select the axis to plot from the Available list and click the arrow buttons to move the selected data to the appropriate axis. Each axis can plot one unit only. Select Output Data 3. Click Plot Data. The data appears on the plot. 127 Viewing Data in Table View The table view displays the data from a recorder in tabular format. To view data in table view 1. On the Presentation menu, click View Table. 2. In the Select cmp File dialog box, select the file you want to view and click OK. View Data 3. 128 You can now perform a number of operations with the data, as described in “Printing Data” on page 70, “Exporting Data” on page 75, and “Merging Data” on page 69 of the Calwin Reference Guide. Downhole Gauge Maintenance You should clean downhole tools after every test to remove debris and replace the lubricating grease around the transducer. To clean a downhole gauge, you will need the following: • Wrench • Brush, such as a soft paintbrush • Varsol • Lubricating grease, if necessary WARNING IT IS IMPORTANT NOT TO TOUCH OR MARK THE TRANSDUCER. To clean downhole tools 1. Use a wrench to remove the crossover or bullet nose of the tool. 2. Remove the screen from the end of the tool, and unscrew the disc that holds the transducer. 3. Carefully remove the teflon ring. Do not touch the transducer. 4. Using a soft brush and Varsol, degrease the base plug, screen, disc, teflon ring, and threads. Gently clean around the transducer. 5. Allow parts to dry. Add lubricating grease, and then reassemble. 6. Install new O-rings as appropriate to the well conditions. Replacing Downhole Tool O-Rings Replacing O-rings is not usually necessary during normal operation. This is usually done by Cal-Scan technicians. To replace the O-rings on your tool, you will need the following: 129 • Tweezers • X-acto knife/cutter • O-ring lubricant • O-rings suitable for your tool (2 per tool) • Small crescent wrench • Housing wrench • Lemo Fish-thru rod • Conformal coat • Male Lemo • Application brush To replace O-rings 130 1. Plug the male Lemo into the top of the downhole tool. Unscrew the Lemo plug counter-clockwise using your crescent wrench. The Lemo plug should unthread smoothly, and extend approximately 1" outside the recorder barrel. 2. Using your housing wrench, unscrew the Lemo housing nut. Remove the Lemo housing nut by pulling the wires through the slit in the nut. 3. Grasp the recorder with both hands and unscrew the barrel from the base of the recorder. 4. Slowly pull on the base of the recorder, pulling the internal components through the barrel. Completely separate the internal components from the barrel. 5. Use your tweezers to lift one of the O-rings on the base of the recorder. While holding the O-ring with the tweezers, use the X-acto knife (or a pair of cutters) to cut off the old O-ring. Repeat for the next O-ring. 6. Slip a new O-ring over the top of the recorder, starting at the Lemo Plug. Slide the O-ring over the body of the circuitry to the base of the tool. At the base of the tool, roll the O-ring down over the threads into the first ridge. Repeat for the second O-ring 7. Apply a small amount of O-ring lubricant onto the O-rings using an application brush. Spread the O-ring lubricant evenly over both rings 8. Slide your Lemo Fish-thru rod into the barrel from the top, with the Lemo end of the rod going through the barrel first. 9. Connect the Fish-thru rod to the Lemo plug. Be sure that the tape on the circuitry is not loose, and that the small orange foam is sitting closest to the circuit board. 10. In one hand, hold the Fish-thru rod and in the other hold the base of the tool. In one slow motion slide the tool up into the barrel. This should slide in easily and not snag. Disconnect the Fish-thru rod from the Lemo plug. 11. Holding the base still, thread the barrel onto the base (do not thread the base into the barrel).This will prevent the internal components from twisting. Hint: While threading the barrel on, watch the wires on the other end; they should not spin. If they do, the components may be snagged and need to be removed. In this case, start over. 12. Apply a small amount of Conformal coat to the Lemo housing. 13. Place the Lemo housing nut back over the wires. Thread the Lemo housing nut into the barrel. Use your housing wrench to tighten. Hand tight is sufficient. 14. Reconnect the male Lemo to the Lemo plug. Apply a small amount of Conformal coat to the threads of the Lemo plug. 15. Holding onto the male Lemo in one hand and holding the recorder in the other, twist the wires counter-clockwise 5 times 16. Using your tweezers, assist the wires gently down into the barrel past the threads of the Lemo housing nut. 131 17. Screw the Lemo plug into the barrel. Use your crescent wrench to handtighten. Downhole Gauge Operational Precautions Cal-Scan’s gauges are made to withstand considerable mechanical and chemical attack. However, the internal components, including the transducer, are sensitive. You should take precautions to ensure that these components are protected against damage. The sensor and O-rings are susceptible to degradation by chemical agents. You can prevent this by inspecting and replacing the O-rings regularly, and by using the methods described in the following sections. Preventing Mechanical Shock Downhole gauges are designed to tolerate considerable mechanical shock to their ends, but gauges are more susceptible to damage caused by shock from the sides of the gauge. Smaller gauges are particularly sensitive to side shock, since the small diameter does not allow space for much internal shock protection. You should limit line speed to 100 or 150 feet per minute to reduce the chance of side shock. Protecting the Transducer If the well contains H2S or other corrosive chemicals, you should protect the gauge transducer from direct contact with the well fluid. The barrel of the gauges themselves are made of 718 or equivalent INCONEL™, which is largely impervious to chemical damage. Bombwells are not usually necessary. Most of these methods use lubricating grease to prevent corrosive agents from coming into direct contact with the sensitive components. Because grease eventually breaks down, you should clean the tools and replace the grease regularly. 132 • Pigtails are oil-filled wire device attached to the base of quartz gauges. Labyrinth oil traps are similar, but are less commonly used. • Screens with lubricating grease are often placed between the transducer and the bullet top in Badger and Mole gauges. • Grease placed directly on the transducer surface. • Ammonia in the transducer compartment neutralizes acids. • Bombwells are fluid-filled tubes that you can place over gauges. 133 134 Chapter 13 Standard Hawk 9000 Setup Setting up Hawk 9000 consists of the following tasks: • Programming the sample rate and test duration for the types of data that you want to collect. • Starting the data collection. Hawk 9000 can be used to gather pressure and temperature data for a number of tests. In this chapter, we will describe the most common applications of the surface box: extended buildup, hydrostatic, flow proving, and production testing. Programming Hawk 9000 is usually accomplished off-site, using a USB & Serial Interface Box and Calwin software. Note that you should not use the Interface Box in situations where explosive or flammable gases are present, due to risk of sparking. Program the Hawk 9000 at a safe location, before installing it on-site, or use Cal-Scan’s Raven interface box. You can also program Hawk 9000 to receive data transmitted by a downhole tool, as described in “Setting Up Surface Read Out” on page 123. Connecting to Hawk 9000 using the Interface Box 135 Extended Buildup Test The extended buildup test provides information about the well reservoir, especially the ability of a formation to produce. You can also use this test to determine formation permeability, extent of wellbore damage or stimulation, reservoir pressure, and reservoir boundaries and heterogeneities. This test is conducted by producing a well at constant rate for some time, shutting the well in, allowing the pressure to buildup in the wellbore, and recording the pressure in the wellbore as function of time. When recording the pressures at the surface, the bottomhole pressure is calculated by adding the weight of the fluid column to the surface pressure. To conduct an extended buildup test, you will need to program the Hawk 9000 to collect data from both casing and tubing pressure channels at an appropriate sample rate. To program Hawk 9000 for an extended buildup test 1. Attach one end of a USB or serial cable to of the USB & Serial Interface Box, and the other end of the cable to the appropriate port on your computer. Remember to insert a 9-volt battery into the Interface Box when using a serial cable. 2. Line up and attach the gray Interface Box 6-pin Lemo cable to the face of Hawk 9000 surface box. 3. Open Calwin. On the Program menu, click Program Tool. If there is data in the gauge memory that has not yet been downloaded, you can choose to continue with the programming (losing the data), or cancel and resume programming after you have downloaded the data. Erase Data Warning 136 4. In the Surface Box Setup dialog box, do the following: a. Enable the channels that monitor the tubing and casing pressure. From the list, choose appropriate labels for the channels, for example, TUBING and CASING. b. Click OK. Surface Box Setup 5. Type the sample rate, typically 30 seconds, and then click Program Tool. Fixed Rate 137 6. Set the time on the surface box by typing N and clicking OK. The time used is the current on the laptop. Time is different 7. Do not unplug the gauge or shut off the Interface Box while the gauge is being programmed. A message that shows the new program settings appears. Once you see this message, it is safe to disconnect the Interface Box. Hydrostatic Test The hydrostatic test can detect leaks in a pipe by monitoring fluid pressure changes. To conduct this test, the pipe is filled with a fluid (usually water), and the internal pressure and temperature is recorded for a period of time. By examining the pattern of pressure changes, and compensating for any changes due to fluid expansion caused by temperature changes, you can determine if the pipe is leaky. Hawk 9000 is capable of recording pressure temperature at a resolution down to 0.1 kPa (0.015 psi). Hawk 9000’s built-in data logging makes it ideal for hydrostatic pipeline testing. To program the Hawk 9000 for hydrostatic testing, you will need to collect data from internal temperature and pressure channels, and set an appropriate sample rate. 138 To program Hawk 9000 for a hydrostatic test 1. Attach one end of a USB or serial cable to the USB & Serial Interface Box, and the other end of the cable to the appropriate port on your computer. Remember to insert a 9-volt battery into the Interface Box when using a serial cable. 2. Line up and attach the gray Interface Box 6-pin Lemo cable to the face of Hawk 9000 surface box. 3. Open Calwin. On the Program menu, click Program Tool. If there is data in the gauge memory that has not yet been downloaded, you can choose to continue with the programming (losing the data), or cancel and resume programming after you have downloaded the data. Erase Data Warning 4. In the Surface Box Setup dialog box, do the following: a. Enable the channel that monitors the internal pressure. From the list, choose an appropriate label for the channel, for example, TUBING. b. Enable the External RTD channel, and from the list, choose the label EXTERNAL RTD. c. Click OK. 139 Surface Box Setup 5. Type the sample rate, typically 30 seconds, and then click Program Tool. Fixed Rate 6. 140 Set the time on the surface box by typing N and clicking OK. The time used is the current time on the laptop. Time is different 7. Do not unplug the gauge or shut off the Interface Box while the gauge is being programmed. Once the new program settings appear, it is safe to disconnect the Interface Box. Extended Test: Finish 141 Flow Proving One method of measuring gas production is to attach a small meter run and an orifice plate. High Pressure Low Pressure Flow Proving You can determine the flow rate by measuring the static pressure upstream, the differential pressure across the orifice plate, gas composition, and the gas flow temperature. Flow provers vent the low pressure side to atmosphere or sent to flare. This simplifies the test, since a differential meter is not needed. Instead, the differential pressure is determined by using the static pressure and subtracting the average atmospheric pressure for that area. To ensure accuracy, it is important to keep the static pressure greater than twice atmospheric pressure; otherwise changes in atmospheric pressure will affect the test results. To program flow proving, you will need the external RTD to collect the temperature of the gas and one pressure sensor to measure the upstream static pressure. 142 To program Hawk 9000 for flow proving 1. Attach one end of a USB or serial cable to the USB & Serial Interface Box, and the other end of the cable to the appropriate port on your computer. Remember to insert a 9-volt battery into the Interface Box when using a serial cable. 2. Line up and attach the gray Interface Box 6-pin Lemo cable to the face of Hawk 9000 surface box. 3. Open Calwin. On the Program menu, click Program Tool. If there is data in the gauge memory that has not yet been downloaded, you can choose to continue with the programming (losing the data), or cancel and resume programming after you have downloaded the data. 4. The Surface Box Setup dialog box opens. a. Select the pressure and External RTD channels. b. In the Flow Calculations area, click On. Note that the channel selections become locked to STATIC and METER. c. In the Flow Method area, click Flow Prover. d. From the Gas Flow Unit list, choose the appropriate flow unit. e. From the Compressibility Type list, choose Standard. Use Detailed only when you know the exact gas composition of the well. See the Calwin reference for more details. f. Click OK. 143 Surface Box Setup 5. 144 In the Flow Prover Setup dialog box, specify the following: a. The gas composition. The level of detail of the composition depends on the compressibility type you selected in the surface box setup. b. Atmospheric pressure. c. Orifice Plate Diameter and Meter Tube Diameter. d. If you selected Standard compressibility type, type the expected Specific Gravity, % Nitrogen, % Carbon, and % H2S. If you do not know the exact composition, use an average specific gravity value, such as 0.65. e. Click OK. Flow Prover Setup: Standard 6. Type the sample rate (typically 30 seconds), and then click Program Tool. Fixed Rate 7. Set the time on the surface box by typing N and clicking OK. The time used is the current time on the laptop. 145 Time is different 8. Do not unplug the surface box or shut off the Interface Box while the box is being programmed. A message that shows the new program settings appears. Once you see this message, it is safe to disconnect the Interface Box. Flow Prover: Finish 146 Production Testing Like flow proving, production testing measures the production of fluids from a well: typically gas, water, oil, or condensate. However, it involves collecting more detailed information. More accurate gas flow rates are monitored with a differential sensor. Fluids (such as oil or water) are also separated and monitored. Two surface gauges are used. One surface gauge is used to monitor the gas flow, and is typically equipped with turbines that monitor the fluid flow. A second surface gauge is attached to the wellhead to collect tubing and casing pressure, and flow temperature as it leaves the well. Since gases are compressible, gas measurements are adjusted to standard values using Hawk 9000’s built-in AGA8 flow calculations. For more information about gas compressibility, see “Basic Gas Measurement Theory and Practice” on page 187. To program production testing, you will need to collect internal temperature, and the upside and downstream pressure of the flow stream. You can program Hawk 9000 for many different types of production tests. The following example sets up a flow test for a device with one turbine. To program Hawk 9000 for production testing (example) 1. Attach one end of a USB or serial cable to the USB & Serial Interface Box, and the other end of the cable to the appropriate port on your computer. Remember to insert a 9-volt battery into the Interface Box when using a serial cable. 2. Line up and attach the gray Interface Box 6-pin Lemo cable to the face of Hawk 9000 surface box. 3. Open Calwin. On the Program menu, click Program Tool. If there is data in the gauge memory that has not yet been downloaded, you can choose to continue with the programming (losing the data), or cancel and resume programming after you have downloaded the data. 147 4. The Surface Box Setup dialog box opens. Configure the flow calculation by doing the following: a. In the Flow Calculations area, click On. Note that the channel selections become locked to STATIC and METER. b. In the Flow Method area, click Orifice Diff. c. From the Gas Flow Unit list, choose the appropriate standard unit. This unit controls for temperature and pressure, to ensure that each unit of gas is consistent in density. d. From the Compressibility Type list, choose Standard. Surface Box Setup 5. 148 Select the Turbine 1 checkbox and configure the turbine by doing the following: a. From the Fluid Media list, choose the type of fluid, such as OIL. b. Click Update. 6. In the Turbine Update dialog box, do the following: a. Click Change Turbine. Choose the calibration file for the turbine and click OK. b. On the File menu, click Save. c. On the File menu, click Exit. Turbine Update 7. The Orifice Meter Setup dialog box opens. Type the expected Specific Gravity, % CO2, % N2, and % H2S, and click Done. If you do not know the exact composition, use an average specific gravity value, such as 0.65. 149 Orifice Setup 8. Type the sample rate (typically 30 seconds), and then click Program Tool. Fixed Rate 9. 150 Set the time on the surface box by typing N and clicking OK. The time used is the current on the laptop. Time is different 10. Do not unplug the surface box or shut off the Interface Box while the box is being programmed. A message that shows the new program settings appears. Once you see this message, it is safe to disconnect the Interface Box. Production Test Example: Finish 151 Starting the Hawk 9000 Surface Box After you have programmed the Hawk 9000, it will be running in low power mode, and the clock on the unit will display the number 5.00. You will need to activate the box to resume sampling. To start Hawk 9000 after programming 1. Remove the Interface Box cable. The Hawk 9000 will not start sampling if the 6-pin Lemo connector is connected to the unit. 2. Quickly press the toggle button at least 5 times within 3 seconds, until you see pressures or temperatures displayed. If the number 5.00 reappears, you were not successful in starting the Hawk 9000, and it is not running. Repeat this step. Make sure that you are pressing the button fast enough. 3. The Hawk 9000 will not start sampling until the internal clock reaches an even minute. This makes synchronizing time easier when you are running more than one gauge. 4. To toggle between various sensor readings on the Hawk 9000 display, press the toggle button. Remote Communication Hawk 9000 can be equipped with an intrinsically safe RS-485 communication port to communicate with devices such as laptops, satellite, or radio. These third-party devices must be connected through a certified barrier, such as Raven. These barriers protect Hawk 9000 from high voltages that may result from catastrophic equipment failure. You can use a Raven communication device to monitor Hawk 9000 data remotely in real time. Raven connects to Hawk 9000 from up to 1000 feet away through a RS-485 cable. This enables you to safely retrieve data from the surface box in locations where a USB & Serial Interface Box would pose a risk due to sparking. 152 Raven enables you to connect to a number of Hawk 9000 boxes, using Y-cables and additional long cables. Note To save power, Hawk 9000 is designed to put itself to sleep when it is not collecting a sample. This means that Calwin will periodically lose communication with the box. Raven attempts to communicate with the connected surface box until it takes a sample and becomes active again. You can also manually awaken the Hawk 9000 by pressing the button on the front or side of the box. It will stay awake for a full minute after you press the button. Real Time Monitoring Hawk 9000 with Raven Raven connects to Hawk 9000 similarly to the USB & Serial Interface Box, but uses long cables that allow you to retrieve data from up to 1000 feet away. Connecting Hawk 9000 to Raven Using RS-485 has advantages over using a wireless connection. It is immune to interference, and because it does not transmit the data, it is very secure. When connected through Raven, you can perform any task that you can when you are connected through a USB & Serial Interface Box, such as programming and downloading. You can also graphically monitor data collected. Calwin updates the graph as each sample is received from the gauge. Note When Calwin is connected to a Raven at the same time as it is connected with other Interface Boxes, it will communicate only with Raven, and ignore any other connected Interface boxes. To connect to Hawk 9000 using Raven 1. Connect one end of the RS-485 cable to the Hawk 9000. 2. At a safe location, attach the other end of the cable to the Raven. 153 3. Hawk Open Calwin and connect Raven to your computer with a USB cable. Calwin should detect the connection. You can now proceed to program the Hawk 9000, view data, or download data. RS-485 Cable Raven Computer Connecting using Raven Viewing Real Time Hawk 9000 Data You can use Calwin to graph Hawk 9000 data in real-time. Data from all channels will appear on the graph. There are two view modes: simple graph and deadweight mode. Deadweight mode displays two numerical measurements in a window that can be resized on your computer screen, to enable you to see the data at a distance. To view real-time Hawk 9000 data in graph format 154 1. Connect your computer to Hawk 9000 using Raven, as described in “Real Time Monitoring Hawk 9000 with Raven” on page 153. 2. On the Presentation menu, point to Real-time, and click Real-time plot. The data collected by Hawk 9000 appears in graph form. Viewing Real-Time Data 3. To close the graph, click Done. To view real-time Hawk 9000 data in deadweight mode 1. Connect your computer to Hawk 9000 using Raven, as described in “Real Time Monitoring Hawk 9000 with Raven” on page 153. 2. On the Presentation menu, point to Real-time, and click Real Time Deadweight. The pressure data collected by Hawk 9000 appears. 155 Viewing Real-Time Data: Deadweight Mode 3. To change the data displayed, choose a different channel from the lists. 4. To close the data view, click the X in the upper right corner of the window, or on the File menu, click Exit. Working with Multiple Hawk 9000 Boxes You can connect to up to four Hawk 9000 devices at once. This is accomplished by using Y-cables to daisy-chain the devices to the Raven. You can then configure, program, monitor, and download from multiple surface boxes from one computer. To connect to multiple Hawk 9000s using Raven 156 1. Connect one end of a RS-485 cable to each Hawk 9000. 2. Attach the end of each cable to an arm of a Y-cable. 3. Connect an RS-485 cable to the tail of the Y-cable. At a safe location, attach the cable to the Raven. Connecting multiple Hawk 9000s 4. If you are connecting more Hawk 9000 boxes, use additional Y-cables to create as many branches as you need. Connecting more than two Hawk 9000s 5. Open Calwin and connect Raven to your computer with a USB cable. On the Software Options menu, click Configuration. In the Multiple Unit box, click On. Click Done to return to the main window. 6. In the main window, click Multi Unit On. In the Enter Serial Numbers area, type the serial number for each Hawk 9000. 157 Add serial numbers 7. Calwin automatically monitors all surface boxes connected to the RS-485 network after you have entered the serial numbers of the units. To select a Hawk 9000 to program or download, click the button corresponding to the serial number of the unit. You can then use Calwin to work with the selected gauge normally, as if connected through an Interface Box. Downloading Hawk 9000 Data After collecting data, you can retrieve and view data from Hawk 9000 using the Interface Box, an SD/MMC, or Raven. For more information about retrieving data, refer to the Calwin Reference Guide. SD/MMC is the best way to download data. This method allows you to download data safely, and is up to 10 times faster than using an Interface Box. 158 Downloading with the Interface Box Note Do not use the serial port on the Hawk 9000 in hazardous locations. Download the data from the Hawk 9000 with a multimedia card or Raven instead. You may also do a sniff check to confirm that there is no hazardous gas present, and then download the Hawk 9000 data with the serial port, but this is not recommended. To download Hawk 9000 data with an Interface Box 1. Attach one end of a USB or serial cable to the USB & Serial Interface Box, and the other end of the cable to the appropriate port on your computer hard drive. Remember to insert a 9-volt battery into the Interface Box when using a serial cable. 2. Line up and attach the gray Interface Box 6-pin Lemo cable to the face of Hawk 9000 surface box. 3. Click Dump. In the dialog box that appears, type Y to stop the Hawk 9000 sampling. If you type N, then the Hawk 9000 will resume sampling after the interface box is disconnected, and you will lose the data collected while the Interface Box is plugged in. Hawk 9000 Sampling 4. In the Save dialog box, type the file name you want to use. If a file with that name already exists, you can choose to overwrite the existing file, or choose a new file name. 5. The time the Hawk 9000 was started appears. You can use this time by choosing Y, or you can enter your own time, by selecting N. 159 Hawk 9000 Start Time 6. The recorder will start uploading the binary (raw) data to the computer. You will see the samples counting down in the message window. After all of the samples have downloaded, the program will begin to compensate the binary data. 7. In the Select Data for Output dialog box, choose the data to plot on the left and right axes. Select the axis to plot from the Available list and click the arrow buttons to move the selected data to the appropriate axis. Select Output Data 8. 160 The program will plot the channels you select. Downloading with Raven Raven works in the same way as a regular USB & Serial Interface Box. Because it is insulated against sparking, it is safe to use in the presence of flammable or explosive gases. Raven connects to your computer using long USB or RS-485 cables, up to a maximum of 1000 feet. See “Remote Communication” on page 152 for information about connecting to Raven. Downloading with a Multimedia Card (MMC) You can use the SD/multimedia card slot on Hawk 9000 to safely download the data without performing a sniff check. This method is certified safe to use in hazardous locations. Hawk 9000 will continue to sample during downloading, so that no data is lost while you retrieve data. In addition, the data remains in the Hawk 9000 after you download with the MMC, so that if you lose or damage the original card, you can download the data again from the Hawk 9000. After the data has been downloaded onto the multimedia card, insert the MMC card into a PMCIA or USB MMC reader connected to your computer in a safe location. To download Hawk 9000 data with a multimedia card 1. Insert the multimedia card into the memory card slot on the face of the Hawk 9000. The conductors on the card should face the right side of the slot, in order to make contact with the prongs. 2. Press the toggle button on the Hawk 9000 to begin dumping the data onto the multimedia card. The LCD displays a Card Busy message, indicating that the dump is taking place. A countdown of the remaining percentage of data appears. 161 CARD BUSY Downloading data with MMC 3. When the data has been downloaded, the LCD displays a Card Done message. You can now remove the multimedia card. 4. Press the button to reactivate the Hawk 9000 and return it to the normal display. You now have the binary (raw) data on the multimedia card, and you manually compensate the data on your computer at a safe location. Insert the MMC card into a PMCIA or USB MMC reader connected to your computer to copy the data file to your hard drive. Maintaining Hawk 9000 The Lithium battery pack in the Hawk 9000 is designed to last for at least a year under normal working conditions. When the battery power is low, the battery icon on the face of the unit appears. Once the battery icon appears, you have approximately one month of power left, based on a 30 second sample rate. To change the Hawk 9000 battery 162 1. Remove the protective case on the Hawk 9000. Set it aside. 2. With a standard screwdriver, unscrew the two white plastic screws on either side of the face of the Hawk 9000 unit. Remove screws Remove screws 3. Without pulling the wires out, gently lift the face of the unit so it can rest on the outside of the unit’s casing. Battery pack Open the unit and locate the battery 4. Locate the battery pack in the center of the unit, and gently remove it from its Velcro connection. 5. Locate the red and black wires coming out of the battery pack, and follow them up to the small telephone jack connection. Gently remove the battery wires from the unit’s board. 163 Telephone jack connection Remove battery from the board 6. Insert a new battery pack into the unit, and attach the unit to its Velcro connection. 7. Insert the red and black battery pack wires into the small telephone jack, and gently place the face of the Hawk 9000 back into its original position on the unit. 8. Screw the white plastic screws tightly in place, and dispose of the old battery pack appropriately. 9. Replace the protective outer case. Hawk 9000 Operational Precautions Hawk 9000 can withstand a wide range of conditions, if you protect the sensors from mechanical and chemical damage. 164 • Water in Hawk 9000 case can damage sensitive electronics. • Ensure that the protective lid is fully closed. • Do not use a sealing quick connect. Changes in ambient temperature can cause large pressure changes inside the line, since liquids have limited compressibility. These pressure changes can overpressure the sensor, leading to damage. • Transducers are sensitive to corrosive chemicals, such as H2S. Usually, grease in the transducer sub is sufficient protection. Pigtails are oil-filled wire device attached to the base of surface gauges that prevent the corrosive material from coming into direct contact with the sensitive parts. Labyrinth oil traps are similar, but are less commonly used. • Water that freezes next to the pressure sensor will cause damage. In subfreezing temperatures, you must keep the sensors dry, or use methanol injection to clear water from the sensors. Permanent Hawk 9000 Setup When Hawk 9000 is installed permanently, there are a few special considerations to keep in mind, such as wiring, communication, and safety precautions. Otherwise, permanent Hawk 9000 programming is the same as standard Hawk 9000. The main difference between standard and permanent versions of Hawk 9000 is how data is stored in memory. The standard Hawk 9000 collects data continuously, until data is full, and then stops. Permanent Hawk 9000 uses a first-in, last-out method, where the most recent values are stored in the device, and older values are discarded. The permanent Hawk 9000 stores the data as actual values; that is, the raw data is already compensated with the calibration data. This may pose a disadvantage, since you cannot recompensate the data if you need to update the calibration. The Hawk 9000 can communicate through Modbus on a Half Duplex RS-485 system at either 9600 or 38 400 bps. The each byte sent has no parity, a word length of 8 bits, and one stop bit (N, 8, 1). When setting up the Hawk 9000 for Modbus communication, there are three parameters that need to be set up: • Baud Rate: The serial communication speed, either 9600 or 38 400 bps • Modbus Device ID or Address: This is the Modbus address that the Modbus Master will send to communicate with the Hawk 9000. 165 • Response Delay: This is the delay in 10 millisecond increments that the Hawk 9000 will delay the response to the Modbus master. Usually a value of 1 (10 ms) will work on most systems. To program the permanent Hawk 9000 1. On the Tool Options menu, point to Permanent Surface Box and click Initial settings. 2. The Modbus Setup dialog box appears. Note You will need the RS-485/Power card for the Modbus to operate correctly. If you have the RS-485 card, click On to enable Modbus; otherwise, click Off to shut off Modbus to conserve power. Modbus Setup 3. Configure the following: a. 166 Power setup. Internal Battery means the unit is running solely on the internal battery. External Source means it is running on power supplied through the RS-485/Power Card. When running on an external power source, the Hawk 9000 will not go to sleep, to allow the Modbus communication to poll more easily. If a power failure is detected, the Hawk 9000 will switch to backup power and keep sampling, and disable Modbus communication to conserve power. 4. b. Baud Rate: The serial communication speed, either 9600 or 38 400 bps c. Modbus Address: This is the address that the Modbus Master will send when communicating with the Hawk 9000. d. Response Delay: This is the delay, in 10 millisecond increments, that the Hawk 9000 will use in the response to the Modbus master. A value of 1 (10ms) will work on most systems. The Surface Box Setup dialog box appears. Configure the data inputs and sample rate as described in “Standard Hawk 9000 Setup” on page 135. Connecting to a Half-Duplex RS-485 Network The RS-485 standard permits a balanced transmission line to be shared in a party line or multidrop mode. As many as 32 driver/receiver pairs can share a multidrop network. In a typical two-wire multidrop network, the transmission line is terminated on both ends of the line, but not at drop points in the middle of the line. Termination should only be used with high data rates and long wiring runs. The signal ground line is also recommended in an RS-485 system to keep the common mode voltage that the receiver must accept within the -7 to +12 volt range. Since the Hawk 9000 uses a half duplex interface, the Modbus master must tristate the TX line when it is not sending any information. If you are connecting the Hawk 9000 to a computer, you should use a RS-232 to RS-485 driver with automatic send data control, such as Cal-Scan’s Raven. This type of interface has special circuitry that enables the driver when data is being transmitted, and then disables the driver within one character length of the end of transmission. This is the preferred method of RS-485 interfacing, since it reduces software overhead and the number of potential pitfalls for the programmer. 167 Termination Termination is used to match impedance of a node to the impedance of the transmission line being used. When impedances are mismatched, the transmitted signal is not completely absorbed by the load, and a portion is reflected back into the transmission line. If the source, transmission line, and load impedance are equal, these reflections are eliminated. There are disadvantages of termination: • Increases load on the drivers • Increases installation complexity • Changes biasing requirements • Makes system modification more difficult. Normally, the Hawk 9000 does not need termination. You should consider the cable length and data rate used by the system when deciding whether to use termination. Generally, if the propagation delay of the data line is much less than one bit width, termination is not needed. This rule assumes that reflections will damp out in several trips up and down the data line. Since the receiving UART will sample the data in the middle of the bit, it is important that the signal level be solid at that point. For example, in a system with 2000 feet of data line, the propagation delay can be calculated by multiplying the cable length by the propagation velocity of the cable. This value, typically 66 to 75% of the speed of light (c), is specified by the cable manufacturer. For example, a round trip covers 4000 feet of cable. Using a propagation velocity of 0.66 × c, one round trip is completed in approximately 6.2 µs. If we assume the reflections will damp out in three “round trips” up and down the cable length, the signal will stabilize 18.6 µs after the leading edge of a bit. At 9600 baud, one bit is 104 µs wide. Since the reflections are damped out much before the center of the bit, termination is not required. 168 Connecting to a Full Duplex Interface Devices configured for four wire communications bring out A and B connections for both the transmit and the receive pairs. You can connect the transmit lines to the receive lines to create a two-wire configuration. The latter type device provides the most configuration flexibility. Note that the signal ground line should also be connected in the system. This connection is necessary to keep the Vcm common mode voltage at the receiver within a safe range. The interface circuit may operate without the signal ground connection, but may sacrifice reliability and noise immunity. The Modbus Protocol Modicon developed the Modbus Protocol in 1979 to establish masterslave/client-server communication between intelligent devices. It is the most widely used network protocol in the industrial manufacturing environment. This is a brief description of the Modbus protocol. If you are writing a Modbus master interface from scratch, read Modbus Application Protocol v1 from www.modbus.org for complete information. Modbus Data Encoding For addresses and data items, Modbus sends the most significant byte first when a numerical quantity larger than a single byte is transmitted. For example: Register size Value 16 - bit 0x1234 (The first byte sent is 0x12, then 0x34) 169 Modbus Data Model Modbus bases its data model on a series of tables that have distinguishing characteristics. The four primary tables are: Primary Tables Object Type Access Type Comments Discrete Inputs Single bit Read-Only This data type is provided by an I/O system Coils Single bit Read-Write This data type is alterable by an application program Input Registers 16-bit word Read-Only This data type can be provided by an I/O system Holding Registers 16-bit word Read-Write This data type is alterable by an application program The distinctions between inputs and outputs and between bit-addressable and word-addressable data items do not imply any application behavior. It is acceptable and common to regard all four tables as overlaying one another, if this is the most natural interpretation on the target machine in question. For each of the primary tables, the protocol allows individual selection of 65 536 data items, and the operations of read or write of those items are designed to span multiple consecutive data items up to a data size limit which is dependent on the transaction function code. All the data handled through Modbus (bits, registers) must be located in device application memory, but physical address in memory should not be confused with data reference. The only requirement is to link data reference with physical address. Modbus logical reference numbers, which are used in Modbus functions, are unsigned integer indices starting at zero. 170 Modbus Function Codes Hawk 9000 supports the following Modbus Function Codes: • 03 (0x03) — Read Holding Registers • 04 (0x04) — Read Input Registers is supported • 16 (0x10) — Write Holding Registers These function codes are used to read from 1 to 50 contiguous input registers in a remote device. The Request PDU specifies the starting register address and the number of registers. Registers are addressed starting at zero. Therefore, input registers 1-16 are addressed as 0-15. Request Address 1 Byte 0x01 to 0xFF Function code 1 Byte 0x04 Starting Address 2 Bytes 0x0000 to 0xFFFF Quantity of Input Registers 2 Bytes 0x0001 to 0x0032 16 Bit CRC 2 Bytes Request Example 01 04 00 63 00 02 81 D5 (Read two input register starting at address 100) Response Address 1 Byte 0x01 to 0xFF Function code 1 Byte 0x04 Byte count 1 Byte 2 x N* Input Registers N* x 2 Bytes 171 16 Bit CRC 2 Bytes *N = Quantity of Input Registers Response Example 01 04 04 47 AE 42 CE 3F E5 (Send back four bytes) Error Address 1 Byte 0x01 to 0xFF Error code 1 Byte 0x84 Exception code 1 Byte 01 or 02 or 03 or 04 16 Bit CRC 2 Bytes Floating Point Byte Order There are several implementations of sending a IEEE float using Modbus registers. Each implementation sends the byte order in different ways. The Hawk 9000 uses the byte order on standard Modicon Systems. If in the preceding response example the two registers were holding a float: 47 AE 42 CE = IEEE Float = 103.14 = HH MH ML LL 42 CE 47 AE (High to Low byte 0x42CE47AE) The byte order in a Modbus float is ML - LL - HH - MH 172 Modbus Register List (04) (SB v3.16+) These addresses are not offset, either internally or externally to the device. Most Modbus drivers will subtract one from, or add 3000 or 30 000 (3001 or 30 001) to the address provided by the operator. These drivers will remove these extra operations when preparing the RTU packet. The operator must ensure that the outgoing packets’ address are exactly as shown. All the registers are accessed using the Modbus Query: 04 - Read Input Registers or the Modbus Query. The following tables show all the real-time registers available, and the registers used to access any record stored in the Hawk 9000. It is used in conjunction with the holding register 100. The maximum size of Modbus packet is 100 registers (200 bytes). Note Any register that holds yesterday’s values will have a value of 0.0 until the end of the day has been reached. At this point, yesterday’s daily averages are updated with the new data. The end of the day is not necessarily midnight. It is a programmable setting between 0:00 AM and 10:00 AM Hawk 9000 Real-Time Input Registers Registe r(hex) Name Format Description 100 (0x64) RTU Time 32 - Bit Time in seconds since Jan. 1, 1990 00:00 102 (0x66) Pressure Units 16 - Bit 0 = kPa, >0 psi 103 (0x67) Pressure Mode 16 - Bit 0 = Absolute, >0 Gauge 104 (0x68) Temperature Units 16 - Bit 0 = Celsius, >0 Fahrenheit 105 (0x69) Differential Pressure 16 -Bit 0 = kPa, >0 inH20 173 174 Registe r(hex) Name Format Description 106 (0x6A) Liquid Turbine Rate Units 16 - Bit 107 (0x6B) Gas Volume Units 16 - Bit 0 = 103m3,1= mscf,2=scf, >0 mcf 108 (0x6C) reserved - Return 0 109 (0x6D) reserved - Return 0 110 (0x6E) Channel 1 Pressure IEEE Float Units set by register 102 and 103 112 (0x70) Channel 1 Temperature IEEE Float Units set by register 104 114 (0x72) Channel 2 Pressure IEEE Float Units set by register 102 and 103 116 (0x74) Channel 2 Temperature IEEE Float Units set by register 104 118 (0x76) Channel 3 External RTD1 Temperature IEEE Float Units set by register 104 120 (0x78) Channel 4 4/20 mA Input Differential Pressure IEEE Float Units set by register 105 122 (0x7A) Channel 5 Turbine 1 Accumulated Volume IEEE Float Units set by register 106. If a gas turbine, this value is the accumulation in ACF of the last SAMPLE 124 (0x7C) Channel 5 Turbine 1Current Flow Rate /day IEEE Float Units set by register 106. IF a gas turbine this value is the gas rate in ACF/Day of the last SAMPLE. Registe r(hex) Name Format Description 126 (0x7E) Channel 6 Turbine 2 Accumulated Volume IEEE Float Units set by register 106 128 (0x80) Channel 6 Turbine 2Current Flow Rate /day IEEE Float Units set by register 106 130 (0x82) Channel 7 Turbine 3 Accumulated Volume IEEE Float Units set by register 106 132 (0x84) Channel 7 Turbine 3Current Flow Rate /day IEEE Float Units set by register 106 134 (0x86) Channel 8 External RTD2 Temperature IEEE Float Units set by register 104 136 (0x88) Channel 9 External RTD3 Temperature IEEE Float Units set by register 104 138 (0x8A) reserved IEEE Float Return 0 140 (0x8C) reserved IEEE Float Return 0 142 (0x8E) reserved IEEE Float Return 0 144 (0x90) reserved IEEE Float Return 0 146 (0x92) reserved IEEE Float Return 0 148 (0x94) reserved IEEE Float Return 0 150 (0x96) AGA Gas Flow Rate /day IEEE Float Units set by register 107 175 Registe r(hex) Name Format Description 152 (0x98) AGA Gas Accumulated Volume So far today IEEE Float Units set by register 107 154 (0x9A) Flow Time Today So far 16 - Bit Minutes 155 (0x9B) Flow Time Yesterday 16 - Bit Minutes 156 (0x9C) AGA Gas Accumulated Yesterday’s Total Vol. IEEE Float Units set by register 107 158 (0x9E) Flow Yesterday’s Average Static Pressure IEEE Float Units set by register 102 160 (0xA0) Flow Yesterday’s Average Temperature IEEE Float Units set by register 104 162 (0xA2) Flow Yesterday’s Average Differential Pressure IEEE Float Units set by register 102 The following table is used to access a record stored in flash memory in the Hawk 9000. If you want to poll in real-time (the most current value), use this table. See “Modbus Holding Register List (03 & 16)” on page 178 to learn how to find a record stored in the Hawk 9000. Hawk 9000 Real-Time Input Registers 176 Registe r(hex) Name Format Description 1000 (0x64) RTU Time Stamp 32 - Bit Time in seconds since Jan. 1, 1990 00:00 Registe r(hex) Name Format Description 1002 (0x66) Pressure_Sensor2 IEEE Float 0 = kPa, >0 psi 1004 (0x67) Temperature_Sensor2 IEEE Float 0 = Absolute, >0 Gauge 1006 (0x68) Pressure_Sensor1 IEEE Float 0 = Celsius, >0 Fahrenheit 1008 (0x69) Temperature_Sensor1 IEEE Float 0 = kPa, >0 inH20 1010 (0x6A) Pressure420ma IEEE Float 1012 (0x6B) Temperature External RTD IEEE Float 0 = 103m3, >0 mcf 1014 (0x6C) Gas Accumulation SCF IEEE Float Return 0 1016 (0x6D) Turbine1_Accum 32 - Bit Return 0 1018 (0x6E) Turbine2_Accum 32 - Bit Units set by register 102 and 103 1020 (0x70) Turbine3_Accum 32 - Bit Units set by register 104 1022 (0x72) TempertureExRTD2 IEEE Float Units set by register 102 and 103 1024 (0x74) TempertureExRTD3 IEEE Float Units set by register 104 1026 (0x76) Future1 IEEE Float Units set by register 104 177 Registe r(hex) Name Format Description 1028 (0x78) Future2 IEEE Float Reserved if read value 0.0 1030 (0x7A) Future3 IEEE Float Reserved if read value 0.0 1032 (0x7C) Future4 IEEE Float Reserved if read value 0.0 1034 (0x7E) Future5 IEEE Float Reserved if read value 0.0 1035 (0x80) Future6 IEEE Float Reserved if read value 0.0 Modbus Holding Register List (03 & 16) By writing to record 100 using the Write Holding Registers 16 (0x10) command, Hawk 9000 will look for the closest record in the flash memory for that time. That record can be accessed from Address 1000 in the holding registers, as shown in the following table. If the time falls between samples, it will find the next largest record. If the time is before the oldest record, the oldest record will be found. If it is close to the newest record, the newest record will be found. The date can be confirmed when reading the RTU time stamp from the flash input registers. Hawk 9000 Flash Record Input Registers 178 Register (hex) Name Format Description 100 (0x64) FlashRecordDate 32-Bit Setting this value with the time in seconds since Jan. 1, 1990 00:00, causes the unit to search its internal memory for a record stored in Flash CSA Intrinsically Safe Installation Permanent IS CSA/UL certification is pending. These are the expected installation requirements if running permanent Hawk 9000 off of instrumentation power. Use in Hazardous Locations • Intrinsically Safe for Class I, Division 1, Groups A, B, C & D • Outdoor hazardous locations • Temperature Class: T4 Ambient temperature: 50° C Entity Parameters for CSA • • Intrinsically safe ratings are as follows: — Maximum Input Voltage (Vmax) = 30 V — Maximum Input Current (Imax) = 100 mA — Maximum Input Power (Pmax) = 770 mW — Maximum Internal Capacitance (Ci) = 0 uF — Maximum Internal Inductance (Li) = 0 uH Associated apparatus (CSA certified barriers) — Maximum output voltage (Voc) = 30 V — Maximum output current (Isc) = 100 mA — Maximum output Voltage (Pmax) = 770 mW 179 Installation of Hawk 9000 for CSA • All wiring shall comply with the Canadian Electrical Code Part I and local electrical codes • Instrument modifications or parts replacement by other than authorized representatives of Cal-Scan Services is prohibited, and will void Canadian Standards Intrinsically Safe Certification UL Intrinsically Safe Installation Permanent IS CSA/UL certification is pending. These are the expected installation requirements if running permanent Hawk 9000 off of instrumentation power. Use in Hazardous Locations • Hawk 9000 is applicable for use in hazardous locations • Intrinsically Safe for Class I, Division 1, Groups A, B, C & D • Outdoor hazardous locations • Temperature Class: T4 Ambient temperature: 50° C Entity Parameters for UL • 180 Intrinsically safe ratings are as follows: — Maximum Input Voltage (Vmax) = 30 V — Maximum Input Current (Imax) = 100 mA — Maximum Input Power (Pmax) = 770 mW — Maximum Internal Capacitance (Ci) = 0. uF — Maximum Internal Inductance (Li) = 0 uH • • Associated apparatus (UL certified barriers) — Maximum output voltage (Voc) = 30 V — Maximum output current (Isc) = 100 mA — Maximum output Voltage (Pmax) = 770 mW Entity Installation Requirements — Vmax = Voc or Vt, Imax = Isc or It, Pmax (IS Apparatus = Pmax (Barrier) — Ca = Ci + Ccable, La = Li + Lcable Installation of Hawk 9000 for UL • Barriers must be installed in an enclosure that meets the requirements of ANSI/ISA S82.01 • Control equipment connected to a barrier must not use or generate more than 250 V AC RMS or V DC • Installation should be in accordance with ANSI/ISA RP12.6 Installation of Intrinsically Safe Systems for Hazardous (Classified) Locations and the National Electric Code (ANSI/NFPA 70) • Follow associated apparatus manufacturers’ installation drawings when installing this apparatus. Maintenance of Permanent Hawk 9000 Modifying the instrument or replacing parts (by other than authorized representatives of Cal-Scan) is prohibited, and will void UL Intrinsically Safe Certification. 181 Internal Wire Hookups of Hawk 9000 Installing Permanent Hawk 9000 Use only properly rated cables for best performance and IS safety. The included battery pack supplies the real-time clock in the event of power failure. This preserves the time if the main power fails. After connecting the main power and starting the Hawk 9000, attach the battery to the battery backup connection. Make sure to use a tie wrap to secure the wires to prevent the wires coming loose. 182 Use tie wrap to secure Battery Backup +9V dc to +28V dc Ground Main Power Use tie wrap to secure Shielded cable: use shield as ground return RS485 Connection 183 Field Wiring Specifications for Hawk 9000 Shielded, twisted pair cable made specifically for Fieldbus has the characteristics that are important for good signal transmission, and comply with the Fieldbus standard. Compatible cable can be obtained from: BELDEN WIRE & CABLE COMPANY 2200 U.S. Highway 27 South Richmond, IN 47374USA Tel: 888-235-3368 Fax: 765-983-5536 http://www.belden.com Wire Type: RS-485 FieldBus Use the following wire or equivalent: Div 1 Class 1 Fieldbus Cable: Databus 3073F Twinax DataTray 600V Industrial Twinax Single pair AWG Stranding Type Insulation Insulation Thickness Shield 18 (7x26) Tinned Copper Polyethylene 0.04100" Aluminum Foil-Polyester Tape/Braid Shield Jacket Jacket Thickness Nom. Core OD Nom. OD Nom. Cond. DCR (Ohms/M') Nom. Imp. (Ohms) Nom. Vel. of Prop. Nom. Cap. (pF/ft) PVC 0.0530" 0.2460" 0.3880" 5.800 100.0 64.5% 17.500 184 Wire Type: Power Use the following wire or equivalent: UPower Cable: Instrumentation Cable 1120A Paired 600 Volt Tray Cable Single Pair AWG Stranding Type Insulation Insulation Thickness Shield 18 (7x26) Bare Copper PVC/Nylon 0.01600" Aluminum FoilPolyester Tape Jacket Jacket Thickness Nom. Core OD Nom. OD Nom. Cond. DCR (Ohms/M') Nom. Cap. (pF/ft) PVC 0.0480" 0.1820" 0.2780" 5.860 41.000 185 186 Appendix A Basic Gas Measurement Theory and Practice In production testing, you are measuring the rate of production of any fluids produced by a well. These are typically water, oil, condensate, and gas. Measuring gas flow has become especially important since the 1970s, as the home heating, petrochemical, and power generation markets expand. Rising demand for gas makes accurate data collection critical, to ensure that reservoir engineers can optimize gas production of wells. There are three ways to use Hawk 9000 to measure gas flow: an orifice plate, turbine, and optical flow meter. In order to use these methods, you should understand the physical characteristics of the gases you will be measuring. Standard Units & Gas Laws Hawk 9000 uses the raw gas rates to convert the actual rates to standard units. Standard units are necessary to offset the effects of gas compressibility, since the volume of a gas varies with pressure and temperature. Typically, standard units are 65° F at 14.75 psi or 15° C at 101 kPa. Standard Pressure Pressure affects the properties and behavior of gases. For example, if you compress a balloon, the balloon gets smaller, but the amount of air inside stays the same. This is an illustration of Boyle’s law: the volume of a gas is inversely proportional to the pressure. That is, if you decrease the size of a container by half, the pressure of the gas within doubles. 187 It is important to keep pressure constant when trading in gas, to ensure that each unit of volume contains the same amount of gas. The buyer and seller agree on a pressure standard, such as 15 psi, so that if you have a cubic foot of gas at 45 psi, you would convert the volume to what it would be if the pressure was at 15 psi. This can be expressed by the following formula, where V is the volume and P is the pressure: P actual V s tan dard ----------------------- = --------------------V actual P s tan dard or Pa Va V s = ----------Ps Using the equation, you can convert the 1 cubic foot of gas at 45 psi to its standard equivalent at 15 psi: 45 · 1 V s = --------------- = 3 15psi The standard pressure normally used in trade is 14.73 psi or 101 kPa. Standard Temperature Temperature must also be standardized when measuring gas. Gases expand as the temperature increases, and becomes less dense, much like the air in a hot air balloon. The decreased density (less air inside) of the heated air is what causes the balloon to float. Similarly, as temperature drops, the volume also decreases. The following formula uses standardized temperature of 15° C or 60° F: T V -----s- = -----sVa Ta or Ts V s = V a -----Ta To use this formula, you need to convert the temperature to an absolute scale, such as in degrees Kelvin or Rankine. At zero degrees in these scales, all atomic motion stops — the coldest possible temperature. To convert to an absolute scale, add 459.67 to the temperature in Fahrenheit or 273.16 to the temperature in Celsius. 188 For example, to convert the cubic foot of gas at 40° C to standard units at 15° C, you first convert the temperature to degrees Kelvin. The volume is smaller at the lower temperature, since gas becomes more dense as temperature decreases: Ts 15 + 273.16 V s = V a ------ = (1 )---------------------------- = 288.16 ---------------- = 0.92 Ta 40 + 273.16 313.16 You can then combine the formulae for standard pressure and temperature into one: Pa Ts V s = V a ----- -----Ps Ta Supercompressibility Unfortunately, simple gas laws do not account for actual experimental results. As pressure increases, hydrocarbon gas volume decreases more than predicted. To correct these errors, an experimentally determined supercompressibility factor, Z, is used. You will need to know the composition of the gas mixture when calculating supercompressibility. A number of formulae have been developed to correct for errors in calculating standard units at high temperature or pressure. Hawk 9000 uses the American Gas Association Report 8 (AGA8-92) formulas. These formulae calculate the supercompressibility for most combinations of hydrocarbons. Measuring Static Pressure Flow rates and AGA gas compressibility are referenced to the upstream static pressure. If you use downstream pressure, you must add the differential pressure to the downstream pressure to convert the upstream pressure. This results in a small error, since both the differential and static pressure errors can affect the upstream pressure accuracy. 189 Paper Chart Recorders Paper chart recorders are still the most common method to measure gas rate. Because of their construction, the static pressure needs to be plumbed in on the downstream side. The chart itself adds the differential to the downstream static pressure to calculate the upstream pressure. Meter Runs A meter run is a straight length of pipe before and after a measuring device. This allows the gas to stabilize and flow smoothly, creating a laminar flow. Turbulent flow creates a spiral pattern, which is difficult to measure accurately. Use an appropriately sized meter run: generally, length of ten pipe diameters upstream and five diameters downstream. The actual meter run length you use will depend on the specifics of your setup; for example, an acute bend in the pipe or a valve before the measuring device will necessitate a longer run. Refer to AGA’s Gas Measurement Manual, Part Three for more information about meter runs. Turndown Ratio All fluid flow measurement sensors have limits to what they are capable of measuring. The turndown ratio indicates the range of flow that the sensors can measure. The ratio is calculated as the maximum flow rate divided by the minimum flow rate. For example, a device that can measure between 20 and 4 gallons per minute would have a turndown ratio of 5. A large turndown ratio is needed when the flow you are measuring varies, such as with coal bed methane. Measuring Gas Flow with Orifice Plates Using an orifice plate is one of the oldest methods of measuring gas flow. An orifice plate is a round metal disc with a precision-cut hole in the center. It is placed within a pipe to restrict the flow of gas. As the gas flows through the 190 orifice, it expands as it loses pressure and accelerates. The effect is similar to closing off the end of a water hose with your thumb: as the water escapes past your thumb, it loses pressure and sprays out. During controlled testing, it has been determined that this pressure drop is useful for calculating gas flow rate. The flow rate is calculated by using the following information: • Gas Density • Flow temperature • Upstream static pressure • Pressure drop across the orifice plate • Inside diameter of the meter run • Orifice plate diameter Orifice plates are precision-machined to specifications described in AGA Gas Measurement Manual, Part Three. Because the flow rate calculations are based on empirical formulas, following these specifications ensure that the flow calculations are accurate. Typically, orifice plate systems have a turn down ratio between 5 and 10. This ratio can be increased by using multiple orifice plates of different sizes. Handle orifice plates carefully. Nicks, incorrect installation, or damage can result in inaccurate flow rate measurements. High Pressure Low Pressure Orifice Plate 191 Measuring Gas Flow with Turbines Gas turbines measure gas flow by taking advantage of the fact that the faster a gas flows, the faster it will cause a propeller will turn. A precision-cut steel impeller on low-friction bearings pass a magnetic pickup coil as the blades turn. Each blade sends a pulse as they pass the coil. Flow rate is calculated by counting the number of pulses received by the coil during a given time interval. Impeller Pickup Turbine Each turbine is individually calibrated by counting pulse rate against a known gas flow rate. Turbines do not stand up well to sand— it wears down the impellers, and can get into the bearings. You should check the calibration of turbines annually, since any wear can shift the calibration. There is very little pressure drop across the blades of a turbine. In some cases, such as when measuring wet gas, liquid can drop out when using an orifice plate. The low pressure drop on a turbine helps to prevent this from happening. Turbines have a low turn-down ratio This the highest possible flow reading divided by the lowest possible reading. An orifice plate typically has a turndown ratio of 1:5. Turbines can have turn-down ratios of 80:1, up to 400:1. Orifice plates circumvent this problem by using many plates to extend the ratio. 192 Optical Flow Meters Optical flow computers (OFM) use laser light to measure the speed of natural flowing particles in the fluid. OFM The OFM measures the speed of gas by shining two low-power lasers into the flow stream at right angles to the direction of gas flow. Tiny, naturally occurring particles in the gas are detected by the sensor as they pass through the parallel beams of light. The flow speed is calculated with the time it takes for the particles to pass from the first to the second beam. Using OFM does not result in a pressure drop, such as when using turbines or orifice setups. OFM is also resistant to corrosive gas, such as in flare stacks, and has a large turndown ratio of greater than 1000:1. 193 194 Appendix B Installing USB Drivers In order to use the Interface Box, or Raven, you must have the correct USB drivers installed on your computer. Note The following instructions describe installing drivers using Windows XP. If you are running a different version of Windows, the procedure will vary. To install USB drivers for the Interface Box 1. Plug the Interface Box or Raven into your computer’s USB port. 2. The New Hardware Wizard opens. The Windows Update dialog box may appear. If it does, click Not this time. New Hardware Wizard 195 3. Click Install from a list or specific location, and click Next. New Hardware Wizard 4. Select Include this location in the search, and click Browse. New Hardware Wizard 196 5. Browse for the folder that contains drivers. This will usually be C:\Program Files\Cal-Scan Services Ltd\usbdrivers. Click OK. Browse for Folder 6. You will return to the New Hardware Wizard. Click Next. Drivers will start to be copied. Click Finish. New Hardware Wizard 7. The New Hardware Wizard reappears. Repeat steps 2 to 6. 197 USB Troubleshooting If the New Hardware Wizard does not appear when you connect the Interface Box, you may need to uninstall then reinstall the COM port and serial converter drivers. To troubleshoot USB installation 1. On the Start menu, right-click My Computer, and click Properties. My Computer 198 2. System Properties opens. On the Hardware tab, click Device Manager. System Properties 199 3. On the Device Manager, expand Ports (COM&LPT) by clicking the + next to the folder. Device Manager 200 4. Look for USB Serial Port (COM portnumber). If there is a yellow exclamation mark next to it, right-click the port, and click Uninstall. If a warning message appears, click OK. 5. Expand Universal Serial Bus controllers by clicking the + next to the folder. Look for USB High Speed Serial Converter. If there is a yellow exclamation mark next to it, right-click it, and click Uninstall. If a warning message appears, click OK. 6. Unplug the Interface Box, wait five seconds, then plug it in again. The New Hardware Wizard should appear. Proceed with “To install USB drivers for the Interface Box” on page 195. Glossary Of Terms absolute pressure Pressure relative to a perfect vacuum. It is the sum of gauge pressure and atmospheric pressure. AC Alternating current. AC adapter A power pack that enables you to adapt a device that uses direct current to alternating current. advanced filter A feature in Calwin that enables you to reduce data by eliminating some of the samples. For example, select every third sample, unless the pressure changes by an amount you specify. See Filter. AGA Flow American Gas Association. Amphenol connector A connection commonly used to communicate using electricity. ASCII A standard file format that the oil industry uses to present information from downhole and surface gauge recorders. atmospheric pressure It is the pressure indicated by a barometer. Standard atmosphere is the pressure equivalent. Badger Cal-Scan’s silicon strain downhole gauge that measures internal pressures and temperatures at a one second sample rate. 201 Badger Tri Tool Cal-Scan’s silicon strain downhole memory recorder that measures extremely fast external temperatures, while still giving accurate pressure readings at a one second sample rate. battery barrel The tubular steel casing that protects the battery on Cal-Scan’s downhole gauges. battery icon The image of a battery that appears on Cal-Scan’s Hawk 9000 display when the battery is low and needs to be replaced. Bin file Binary file. Bin files contain raw data that needs to be recompensated or recalculated from machine language before it can be understood by humans. BNC connector Bayone-Neill-Concelman connector. Standard connector used to connect 10Base2 coaxial cable. bullet nose The end of the Cal-Scan’s downhole gauges that has a point, like the end of a bullet. calendar time The actual time, as opposed to Delta time. calibration A process of dividing and numbering the scale of an instrument, correcting or determining the error of an existing scale, or of evaluating one quantity in terms of readings of another. Calwin Cal-Scan’s software program that interfaces with all of the company’s downhole gauges, surface gauge recorders, and E-Line Surface Readout tools. 202 Com port A communication port on the back of your computer that allows you to connect your mouse, the Interface Box, and other devices to your computer. Each com port can accommodate one device. Com ports are NOT intended for use in hazardous locations. configuration A feature in Calwin that enables you to view or change the gauge program. delta time Measuring time relative to the start time, regardless of the real time of day. diagnostics A component of Calwin that enables you to set or change the initial settings for Cal-Scan’s gauges. differential pressure The difference between cut-in and cut-out pressure of a control. directory An entity in the Windows computer operating system that groups and stores files and folders. There are several directories that store similar files. For example, C: directory stores your computer hard drive files, and A: directory is designated for floppy disc files. downhole gauge A memory gauge that is placed underground to record data relevant to pressures and temperatures. download To transfer data or software from one file or computer system to another. Also referred to as dumping. dump box A communication device that interfaces with Cal-Scan’s downhole and surface gauge tools and your computer. Also called the Interface Box, or USB & Serial Cable Box. E-Line Electric line. 203 even minute The moment the second hand of the unit’s internal clock reaches 12. file directory A method of grouping and storing files it the Windows computer operating system. There are several directories that store similar files of a similar. For example, C: directory stores your computer hard drive files, and A: directory is designated for floppy disc files. file extension Every computer file has an extension, such as.prg, at the end of the file name, to signify what type of file it is. In this case, the .prg signifies that this file is a program file. filter To reduce data to 20 000 samples or fewer when plotting data on a graph by eliminating some of the samples. For example you can select every third sample. See Advanced Filter. fixed rate Running the recorder at one sample rate until the memory is full. flow rate The volume of solution that passes through a given quantity of resin within a given time. Usually expressed in terms of feet per minute per cubic foot of resin or as milliliters per minute per milliliter of resin. folder A method of manually grouping and storing files on your computer hard drive. A folders can be likened to a briefcase, in which you store files related to one particular project. fracing Hydraulic fracturing. Gopher Cal-Scan’s Surface Readout Tools that allow all of its standard Badger, Mole and Wolverine downhole gauges to communicate to the surface through an electric line. Also called the SRO Box. 204 Gopher E-Line SRO Cal-Scan’s Surface Readout tool that is designed for temporary use on a wireline truck. An SRO Box. Gopher P-SRO Cal-Scan’s Surface Readout tool that is designed for permanent mounting on a well site. An SRO Box. Hawk 9000 Cal-Scan’s low-powered surface box recorder that can monitor two pressure inputs: external temperature through an RTD, and differential pressure through a 4/20ma input. The sensors allow you to monitor oil and gas well buildups, do flow line analysis (with the optional external RTD or differential pressure sensor), as well as monitor general pressure and temperature. The onboard LCD display allows the operator to view the pressure and temperature on both pressure sensors, as well as the temperature on the external RTD. hex wrench slot A ring of six ridges on a tool designed to make contact with a wrench. hours on tool A feature in Calwin that displays the number of hours that the gauge has used. The hours on the gauge can only be reset by a Cal-Scan representative. hydrostatic pressure The pressure at any point in a liquid at rest; equal to the depth of the liquid multiplied by its density. Hz Hertz; a unit of frequency measurement. INCONEL™ A superior brand of steel that Cal-Scan uses to manufacture its gauges. Interface Box Cal-Scan’s communication device that interfaces with its downhole and surface gauge tools and your computer. Also called the Dump Box or USB & Serial Cable Box. 205 Kapton tape A heat-stable adhesive tape used with the SRO Unit. kbps Data transfer rate; Kilobytes per second. kPaa Kilopascals absolute; gauge pressure plus atmospheric pressure. kPag Kilopascals gauge. LCD Liquid Crystal Display. The part of the unit that displays numbers, messages and icons such as a battery warning image. LED Light Emitting Diode. A red light that flashes to indicate the equipment is active. Lemo connector A connector commonly used to communicate with computers. Lemo connectors usually have six pins, or prongs, (male end) which make contact with six holes (female end) to communicate. Ma Milliampere. Main Screen The home page of Calwin. memory card slot The slot in Cal-Scan’s Hawk 9000 Surface Gauge Box and Gopher E-Line Surface Readout Box that holds a multimedia card for downloading gauge data in hazardous locations. MMC Multimedia card. Mole Cal-Scan’s silicon strain downhole gauge that measures internal pressures and temperatures at a one second sample rate. 206 multimedia card A computer card that is inserted into Cal-Scan’s Hawk 9000 Surface Gauge Box and Gopher E-Line Surface Readout Box to safely download gauge data in hazardous locations. Later, you can download the data from multimedia card, into your computer at a safe location. multimeter An electronic measuring instrument that combines several functions in one unit, such as an ammeter, voltmeter, and ohmmeter. NC Pin National Course NPT Connection National Pipe Thread. A connection commonly used for pipes and pressure. The thread is measured in centimeters or inches to indicate the size of the NPT connection. Ohms The unit of electrical resistance equal to the resistance through which a current of 1 ampere will flow when there is potential difference of one volt across it. Ohm’s Law The relationship between current and voltage in a circuit: current is proportional to voltage and inversely proportional to resistance. Expressed algebraically, in DC circuits I=E/R; in AC circuits I=E/Z. orifice Accurate-size opening, as in an orifice plate, for controlling fluid flow. overwrite To replace the existing data, in a file, with new data. When you overwrite the data in a file, you destroy it. passification film A film that forms around lithium batteries when they are cold or have been stagnant for any period of time. 207 pressure The force exerted by a liquid or gas per unit of area, usually measured in pounds per square inch (psi). pressure gauge Instrument for measuring pressure. multirate Program that schedules the gauge to run up to 15 different sample rates during a particular test. psi Pounds per square inch. Psia Pounds per square inch absolute; gauge pressure plus atmospheric pressure. pSig Pressure in pounds per square inch gauge. raw data Information on a gauge or in a binary file that needs to be recompensated or recalculated from machine language before it can be understood by humans. real time graph A graph that plots samples as they are being recorded by the gauge. recompensate To translate raw data (in machine language), into a format that is readable by humans. recorder A downhole gauge or surface box gauge which is designed to record pressures, temperatures, and flow. resolution Ability to distinguish between separate points or objects. sample rate The interval between samples. For example, to record a sample every 30 seconds, you would set a sample rate of 30 sec. 208 sample to terminal A feature in Calwin that displays the samples as they are being recorded by the gauge. sensor/sensing device A device that monitors a measured condition and its fluctuations. If the measurement varies sufficiently, the device sends a signal to revise the operation of the system to offset the change. serial cable A cable that connects Cal-Scan’s Interface Box to its downhole and surface gauge tools and to your computer. serial port A communication port on the back of your computer that allows you to connect your mouse, the Interface Box, and other devices to your computer. Each serial port can only accommodate one device. Serial ports are NOT intended for use in hazardous locations. Also called a Com Port. SmartDisk A floppy disk housing into which you insert a multimedia card, so you can insert the card into your computer. Newer computers have a multimedia card slot, and do not require a SmartDisk. SRO Surface Readout System. SRO Box Gopher Surface Readout Box. start time The time that the battery was plugged into the gauge. static pressure The normal force per unit area exerted by a moving fluid on an immersed body carried within the fluid. The normal force per unit area at a small hole in a wall of the duct through which the fluid flows (piezometer), or on the surface of a stationary tube at a point where the disturbances created by inserting the tube cancel. 209 surface box A memory gauge that is placed above ground to record data relevant to pressures, temperatures, and flow. Surface Readout system Gopher. Enables Cal-Scan’s standard Badger, Mole and Wolverine downhole gauges to communicate to the surface through an electric line. Also called the SRO, SRO Box, or Gopher toggle button The button on Cal-Scan gauges that turns the unit on and off, and activates the unit’s various modes. By repeatedly pressing the toggle button, you will switch between the unit’s modes. transducer The means by which the gauge converts a signal from the sensing device into data. USB & Serial Interface Box A communication device that interfaces with Cal-Scan’s downhole and surface gauge tools and your computer. Also called the Dump Box, or Interface Box. USB cable A cable that connects Cal-Scan’s Interface Box, surface gauge tools, and your computer. Wolverine Cal-Scan’s quartz strain downhole gauge that measures pressures and temperatures with unparalleled stability and resolution. this gauge allows the operator to capture fast pressure pulses with a 1/10th of a second sample rate that other downhole recorders would miss. 210 211 212 213 214 215 216 217 218 219 220 221 222 223 Index A AGA flow settings 90 ammonia 133 amp hours 114, 119 approvals, safety 104 ASCII 75 filtered 77 atmospheric pressure 108 B Badger 97 specifications 98 Badger Tri Tool 99 specifications 100 battery 162 battery testing 120 bombwell 133 C calibration 84 downloading 87 Cal-Scan, about 1 CalWin about 3 connecting 15 downhole gauge 15 Hawk9000 16 installing 6 menu 10 cleaning tools 129 com ports 94 configuration 92 D data encoding 169 data model 170 deadweight mode 154 diagnostics 83 differential plots 67 downhole extended test 108 programming 110 downhole gauge connecting 15 testing 108 downhole gradient 115 programming 115 downloading downhole gauges 51 dump 51 find end of memory 89 manually 88 downloading data 125, 158 with MMC 161 with Raven 161 dump manual 88 Dump Box 3 E expected downhole temperature 110 exporting data 75 exporting to file 75 FAS 82 filtered 77 set start or end time from graph 67, 80 extended buildup test 136 F FAS 82 field wiring specifications 184 file tools 91 getting tool data 92 setting start time 91 files splitting 94 find end of memory 89 fixed rate 19, 44 floating point byte order 172 flow proving 142 function codes 171 G gauges downloading calibration 87 downloading data 51 get hours on 85 inserting calibration 84 monitoring operation 86 programming 19 fixed 19 multirate 22 serial numbers 84 get hours on tool 85 graphs 63, 127 changing start or end time 67 differential plots 67 options 64 printing 65 real time 67 setting scale 66 zoom 66 grease 133 H Hawk 9000 about 103 AGA flow settings 90 connecting 16 maintenance 162 Modbus 169 permanent 165 precautions 164 programming 31 real time monitoring 153 restarting 48 setup 135 specifications 105 starting 152 turbines 38 headers 61 high temperature mode 112, 117 holding register list 178 hydrostatic test 138 I installation 6 file locations 7 troubleshooting 7 Interface Box 3 L labyrinth oil traps 133 line speed 132 low power mode 153 M maintaining Hawk 9000 162 maintenance 129 battery installation 122 battery testing 120 cleaning 129 O-rings 129 manually dumping data 88 menu bar Dump 11 File 10 Presentation 11 Program 10 Recompensate 11 Software Options 13 Tool Options 12 menus 10 merging data 69 meter run 190 Modbus 169 data encoding 169 data model 170 floating point byte order 172 function codes 171 holding register list 178 register list 173 Mole 97 specifications 98 multimedia cards clearing 5 options 4 passwords 4 updating surface box settings with 34 multirate 22, 45 O operational precautions 132, 164 line speed 132 optical flow meters 193 orifice settings 90 O-rings, replacing 129 overrun rate 113, 119 P passification film 121 permanent Hawk 9000 165 CSA installation requirements 179 field wiring 184 maintenance 181 Modbus 169 UL installation requirements 180 wire hookups 182 pigtails 133 precautions 132, 164 presentation 61 graphs 63, 127 headers 61 importing 63 merging data 69 table view 68, 128 printing graphs 65 spreadsheet view 70 procedures, to change orifice settings 90 change the graph scale 66 change the Hawk 9000 battery 162 change the start or end time 67 change the time format in graphs 67 check the battery in the downhole tool 121 clean downhole tools 129 clear MMC 5 configure turbine settings 40 connect a downhole gauge to your computer and the Interface Box 15 connect Hawk 9000 using Raven 153 connect multiple Hawks using Raven 156 connect the Hawk9000 surface box 17 create a differential plot 68 create a graph 63, 127 create a turbine calibration 42 download a recorder calibration file 87 download data with MMC 161 download data from a downhole gauge 125 download data from a surface box with an Interface Box 53 download data with a multimedia card 53 download data with an Interface Box 159 edit an existing turbine calibration file 43 export compensated data to filtered ASCII 78 export compensated data to standard ASCII 75 get tool data from a file 92 import header information 63 insert recorder calibration 85 install CalWin from CD-ROM 6 install CalWin from website 6 locate the end of memory 89 manually download data 88 manually recompensate or redecode data 57 merge data 69 open a saved program 28, 48 plug the battery into the downhole tool 122 print a graph 65 print table data 70 program a gauge for a downhole gradient 116 program a gauge for an extended test 110 program a gauge for SRO mode 123 program a gauge using fixed rate sampling 20 program a surface box using fixed rate sampling 44 program gauges using multirate 23 program Hawk 9000 for a hydrostatic test 139 program Hawk 9000 for extended buildup test 136 program Hawk 9000 for flow proving 143 program Hawk 9000 for production testing 147 program Hawk9000 with multirate 45 program the permanent Hawk 9000 166 replace O-rings 130 restart the Hawk9000 surface box 48 save a program to disk 27, 47 set header options 61 set the start time in a binary file 91 set up com ports 94 set up MMC passwords 5 set up the Hawk9000 surface box 31 start Hawk 9000 after programming 152 use an MMC to update Hawk9000 settings 34 view a gauge’s program 29 view data in table view 68, 128 view hours on a tool 85 view real-time Hawk 9000 data in deadweight mode 155 view real-time Hawk 9000 data in graph format 154 view recorder parameters 83 view samples to terminal 86 zoom into an area on the graph 66 production testing 147 programming 19 fixed rate 19, 44 mulitrate 22, 45 saving to disk 27, 47 viewing the program 28 programming Hawk 9000 31 Q quartz gauges 101 specifications 102 R Raven 152 real time monitoring 153 real time graphs 67 real time monitoring with Raven 153 recalculating, redecoding, or recompensating 57 recorder calibration, downloading 87 recorder calibration, inserting 84 recorder parameters 83 register list 173 remote communication 152 resetting serial numbers 84 restarting the Hawk 9000 surface box 48 retrieving data 125 RS-485, connecting Hawk 9000 167 S safety approvals 104 sample rate 110 sampling to terminal 86 saving a program to disk 27, 47 screens 133 serial numbers, resetting 84 setup 107 downhole extended test 108, 110 downhole gradient 115 silicon strain gauges 97 specifications 98 specifications 105 Badger and Mole 98 Badger Tri Tool 100 Wolverine 102 splitting files 94 starting Hawk 9000 152 surface box programming fixed 44 multirate 45 setting up 31 T table view 68, 128 termination 168 test duration 110 tool options 83 turbines 38 calibration files 41 U USB & Serial Cable Interface Box 3 USB & Serial Interface Box 159 V viewing data 125 graphs 127 real time 154 table view 128 W wire hookups 182 Wolverine 101 specifications 102 Z zoom back one 66 zooming 66