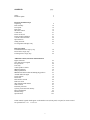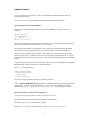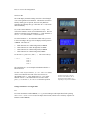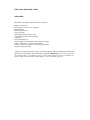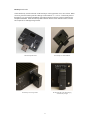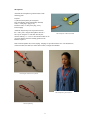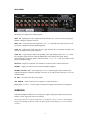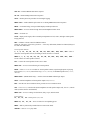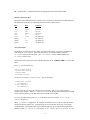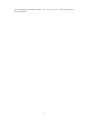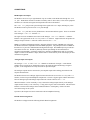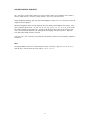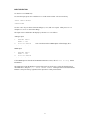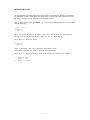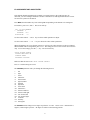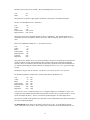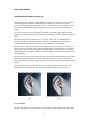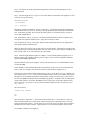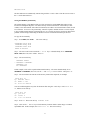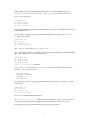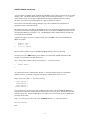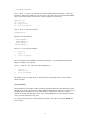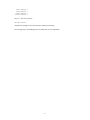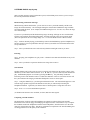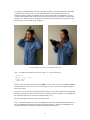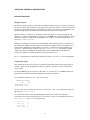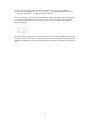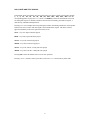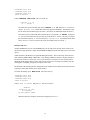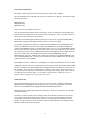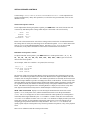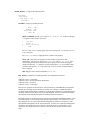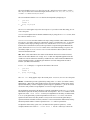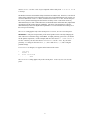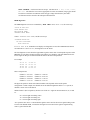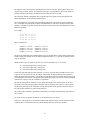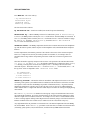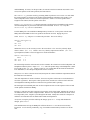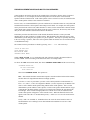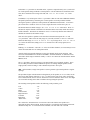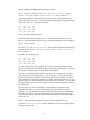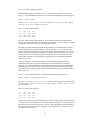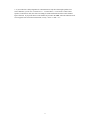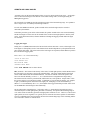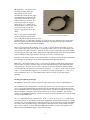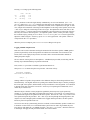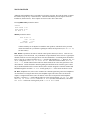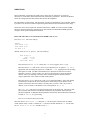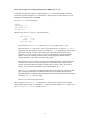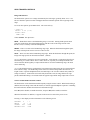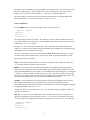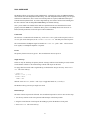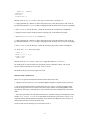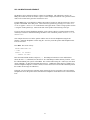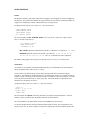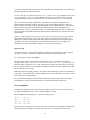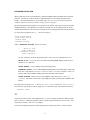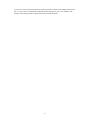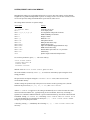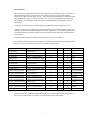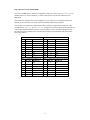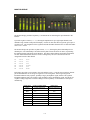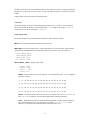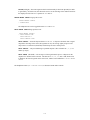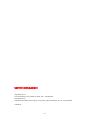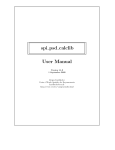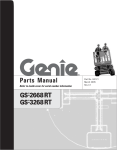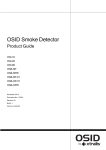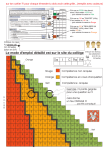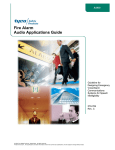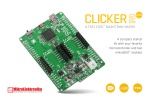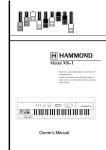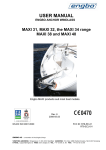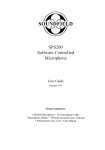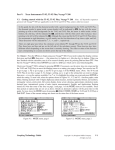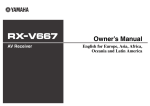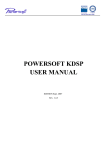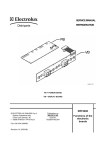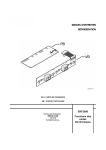Download Realiser A8 manual
Transcript
SMYTH RESEARCH Realiser A8 system User manual for firmware dated 3 August 2011 The Realiser is defined by its firmware, which is updated from time to time with refinements and new features. Likewise the manual is updated to conform with new firmware, and to provide additional information. Current firmware and the current manual are available on the Smyth Research website at: www.smyth-research.com Please check regularly for firmware and manual updates and keep both current. There may be significant differences between the operation described here and that for other firmware versions. WARNING Some Stax headphone amplifiers use external power supplies with plugs similar to the plug on the Realiser’s power supply, but with reverse polarity. Never plug a Stax power cord into the Realiser, or the Realiser’s power cord into a Stax amplifier! Doing so will damage the Realiser and/or the Stax amplifier and the damage is not covered under warranty! CONTENTS page Safety Firmware update 3 5 First look and initial steps Unpacking Parts assembly Front panel Rear panel IR remote control Connections Power on and off Factory default emulation Volume control and mute Input selection Setting the clock I/O assignment and angle entry 9 10 14 15 16 21 23 23 24 25 26 27 Basic procedures Personalisation basics step by step Preset basics step by step Listening basics step by step 30 38 42 Additional controls, functions and information Bypass functions Solo, mute and test signals File operations Text entry Virtual speaker controls PRIR optimisation HPEQ optimisation PRIR measurement modes and multiplying speakers Azimuth and look angles Tactile outputs Direct bass Head tracker controls Dual-user mode SPL calibration and readout Other controls Password protection System, preset and clock memory Bass considerations Monitor bridge Specifications 45 47 48 51 52 58 61 63 72 76 77 80 83 86 87 92 94 95 100 103 In this manual, legends which appear on the Realiser screen, front panel, rear panel, or remote control are reproduced in THIS TYPEFACE 2 IMPORTANT SAFETY INSTRUCTIONS READ BEFORE OPERATING EQUIPMENT • Read these instructions. • Keep these instructions. • Heed all warnings. • Follow all instructions. • Do not use this apparatus near water. • Clean only with a dry cloth. • Install in accordance with the manufacturer’s instructions. • Do not install near any heat sources such as radiators, heat registers, stoves or other apparatus (including amplifiers) that produce heat. • Protect the power cord from being walked on or pinched particularly at plugs, convenience receptacles, and the point where they exit from the apparatus. • Only use attachments/accessories specified by the manufacturer. • Unplug this apparatus during lightning storms or when unused for long periods of time. • Refer all servicing to qualified service personnel. Servicing is required when the apparatus has been damaged in any way, such as power-supply cord or plug is damaged, liquid has been spilled or objects have fallen into the apparatus, the apparatus has been exposed to rain or moisture, does not operate normally, or has been dropped. • Never expose the equipment to rain or a high level of humidity. For this reason do not install it in the immediate vicinity of swimming pools, showers, damp basement rooms or other areas with unusually high atmospheric humidity. • Do not use the device/s outside. To reduce the risk of fire or electric shock, do not expose this/these device/s to rain or moisture. • Never place objects containing liquid (e.g. vases or drinking glasses) on the equipment. Liquids in the equipment could cause a short circuit. • Lay all connection cables so that they do not present a trip hazard. • Check whether the specifications comply with the existing mains supply. Serious damage could occur due to connecting the system to the wrong power supply. An incorrect mains voltage could damage the equipment or cause an electric shock. • Never place open flames near the equipment. • If the equipment causes a blown fuse or a short circuit, disconnect it from the mains and have it checked and repaired. • Do not open the equipment without authorisation. You could receive an electric shock. Leave all service work to authorised expert personnel. 3 • Do not hold the mains cable with wet hands. There must be no water or dust on the contact pins. In both cases you could receive an electric shock. • The mains cable must be firmly connected. If it is loose there is a fire hazard. • Always pull out the mains cable from the mains and/or from the equipment by the plug, never by the cable. The cable could be damaged and cause an electric shock or fire. • If the power cable is connected, avoid contact of the unit with other metallic objects. • Do not insert objects into openings. You could damage the equipment and/or injure yourself. • Do not use the equipment if the mains plug is damaged. • When installing the device into a 19" rack, make sure that the mains switch, mains plug and all connection on the rear of the device are easily accessible. • When connecting the headphone do not place the headphone on your head until you are sure that there is no sound being played. • When connecting the headphone, ensure that the volume is turned down to minimum. Adjust the volume after putting on the headphone. Do not set the volume too high, because you could permanently damage your hearing. Over time you may adapt to a high volume of sound but it can still cause hearing damage. • Connecting and disconnecting cables, choosing menu items, and any adjustments should be done at a low volume setting and with the headphones off your head, to avoid sounds that could cause hearing damage. • With wired headphones you should avoid sharp movements, which could cause the headphone to fall off your head. You could be seriously injured especially if you are wearing pierced earrings, spectacles etc. The cable could wind around your neck and cause strangulation. • Take the headphones off when changing presets, until you are familiar with the presets. 4 FIRMWARE UPDATE If you are unfamiliar with the Realiser, please read this manual for information about power up, connection, and menu use. If you are an experienced user and have downloaded this manual with new firmware: General instructions for firmware updates To inspect the currently loaded firmware version, press the FILE key. The screen will say, for example: SMYTH RESEARCH SVS REALISER A8 (c) 2009-2011 REV:03 AUG 2011 XY The letters after the date are not pertinent to the firmware revision. The first letter is a flash memory diagnostic. The second letter is the hardware ID. (See below.) The firmware in the Realiser is easily updated. New versions can be downloaded from the Smyth Research web site at www.smyth-research.com. The file will have the name SRCE0001.SVS. Obtain an SD card 2 GB or smaller in capacity. The card must be formatted FAT16 (often simply called FAT), not FAT32. A card 2 GB or less in size will typically be formatted FAT16, or you can reformat it FAT16 using a computer if necessary. Cards larger than 2 GB cannot directly be formatted FAT16. Copy the file onto the root directory of the SD card. Other files can be in the root directory along with SRCE0001.SVS. Put the card into the slot on the front panel. Press (!). The screen will say: >SAVE SYSTEM CONFIG UPDATE REALISER SW CONTROL MENU PASSWORD OPTIONS Note: this screen may differ according to the firmware generation. Choose UPDATE REALISER SW and press OK. The Realiser must not be powered off during the update process. New firmware must be loaded twice in succession. After the first load, load the firmware again: press (!) again, choose UPDATE REALISER SW again and press OK again. Specific instructions for firmware of 3 August 2011 If you are updating from a firmware version earlier than 7 June 2010: The first time this version is loaded, the remote control will be disabled. To enable it, press TC (SUB on older remote controls). Then press (!). The screen will show that the cursor is on SAVE SYSTEM CONFIG. 5 Press OK to save the configuration. Hardware ID The LCD display and audio muting circuit have been changed over several generations of Realisers. The Realiser is meant to identify which types are present, but some early Realisers sometimes mis-identify the type. Therefore an ID code can be entered manually. To see the current hardware ID, press the FILE key. You will see the firmware version screen illustrated above. The last character on the last line is the hardware ID. If the character is not A, B, C or D, the hardware ID has not been set. To set the hardware ID, first determine which code you need to enter according to the type of LCD display and the presence of HDMI. The codes are: A B C D black characters on a white background, no HDMI white characters on a blue background, no HDMI white characters on a black background, no HDMI white characters on a black background, HDMI To enter the ID, press MENU, then (.). The screen will say: > ID:ì LINE LINE LINE LINE 1 2 3 4 The junk character ì is an example and indicates that the ID has not been set. Use the < and > keys to choose A, B, C or D. The LINE entries on the screen illustrate the order of the four text lines as determined by the ID. They should read 1, 2, 3, 4 in order. With the correct ID entered and the lines in correct order, press (!) to save the ID, or CANCEL to abort the operation. The three screen types. The last character on the last line is the ID. The lowest screen could be C or D depending on the presence of HDMI. Change in firmware of 3 August 2011 Fix: For series 09 Realisers without HDMI (ID=C), prevents analogue audio input shutoff after pressing MENU-MODE. (MENU-MODE accesses the input selector menu, which is not a valid key sequence for Realisers without HDMI.) 6 Features and changes in firmware of 21 July 2011 The following are the most significant changes. Not all refinements are listed. New features: 1. HDMI support. 2. Dual-user mode with independent PRIR, HPEQ, and head tracking. 3. Preset saving to SD card. 4. Automatic backup of all files to SD card. 5. Linear taper can be applied to PRIR with user-definable start and end points. 6. Microphone calibration and test procedure. 7. Optional password protection. 8. Headphone limiter threshold and release controls. 9. For optional meter bridge, phase meter adaptation rate control. Changes: 1. For presets, PRIR and HPEQ files are automatically saved to non-volatile memory when loaded, and preset erasures are also non-volatile. Parameters remain volatile until a preset is saved. 2. The toggle (on/off with same button) functions of the MIX and PASS keys have been dropped to prevent inadvertent re-switching by holding the key too long. The SVS key cancels MIX or PASS, as before. 3. In the ALL mode, a virtual centre speaker is generated automatically not only when only L and R speakers are selected for measurement, but also when any number of speakers is selected (omitting C). 4. When head tracking is disabled (TD), the head angle is set to the PRIR look-centre angle. 5. The channel 7 and 8 outputs are driven when the tactile output is disabled. 6. Rev. 2.0 file format (PRIR20XX.SVS, HPEQ20XX.SVS), enabling future enhancements. 7. For the ONE mode, speaker delays all conform to the delay measured during the first sweep. 8. For the LsRs and LbRb modes, the fixed speaker delays are reduced to 8 ms (384 samples). Fix: Hardware ID menu fixes occasional display line transposition and power up/down thumps in early Realisers. 7 Features and changes in firmware of 7 June 2010 The following are the most significant changes. Not all refinements are listed. 1. The ALL speaker measurement procedure now allows measurements of a speaker or speakers to be made separately in stages. This provides a completely flexible way to create multiple virtual speakers in different locations and with different channel assignments from lesser numbers of real speakers. As a result, a channel on/off screen appears at the end of every measurement sequence to specify which channels are to be saved. For the typical ALL procedure, the channels will be set the same as when the measurement sequence began, in which case one additional OK keystroke is required. 2. Direct mixing of bass (LFE and/or redirected bass) into the headphones is now possible. This is for situations where there is no real subwoofer to be measured, or where there is only an inferior subwoofer, or where the room has modes that make low frequency performance problematic. 3. The ONE, LsRs and LbRb speaker measurement procedures now allow subwoofer (or other) measurements to be added, so 5.1 and 7.1 are now possible in addition to 5.0 and 7.0, etc. 4. The ONE, LsRs and LbRb speaker measurement procedures now use the default channel assignments. 5. Virtual loudspeaker arrays assigned to the same channel can now be created from a single real speaker by using an option in the AVG LOOK C menu which allows multiple sweeps to run with pauses between sweeps. During the pauses, a speaker can be moved to different locations. The typical application is to generate multiple virtual subwoofers from a single real subwoofer. 6. Measurement processing has been refined to improve the capture of multiple speaker arrays. 7. The TE screen is no longer momentary; it remains until CANCEL is pressed. 8. Manual EQ now uses thirty-one uniform 500 Hz filter bands (except for the last band). 9. A CONTROL MENU has been added, allowing enable/disable of UART and USB wired remote controllers in addition to the IR remote. 10. The TE menu has been modified to accommodate wired head trackers. 11. For look angle adjustment of “looking centre” after measurement, the left and right speakers’ phantom centre image is now used instead of the centre speaker. Thus stereo and other PRIRs which contain no virtual centre speaker can be adjusted; and perceptual sensitivity is increased. 12. The HPEQ inverse EQ compression factor (XFACT) bands are now 0-5 kHz, 5-10 kHz, and 10-24 kHz. 13. The head tracker SCOPE default is now HOLD. 14. Channel assignment options now appear in SMPTE/default order, and the C, LsRs and LbRb measurement procedures use SMPTE/default channel assignments. 8 FIRST LOOK AND INITIAL STEPS UNPACKING The Realiser A8 package includes all of the items below. Realiser A8 processor Power supply, 100-240 V AC, 50/60 Hz* Remote control Head-top head tracker Clip for head-top Set-top head tracking reference unit Set-top head tracking reference unit base Y-junction In-ear microphones (2) Foam earplugs for microphones, small, medium, and large Cable, 3.5 mm plug to 3.5 mm plug, 4-conductor Extension cable, 3.5 mm jack to 3.5 mm plug, 4-conductor Lanyard (orange neck strap) *The power supply works with any mains voltage and frequency and is provided with the mains plug appropriate for the market to which the Realiser is shipped. IMPORTANT: Never plug a Stax power cord into the Realiser, or the Realiser’s power cord into a Stax amplifier! Doing so will damage the Realiser and/or the Stax amplifier and the damage is not covered under warranty! 9 PARTS ASSEMBLY The head tracking system consists of two units: the head tracker itself, which sits atop the listener’s head, and the head tracking reference, which is placed in front of the listener. For simplicity and clarity, we will refer to these units as “head-top” and “set-top” respectively. The “set-top” may well be placed atop a television “set” or display screen, or may not, but will always be centred in front of the listener. Clip for head-top Identify the front vs. the back of the headphones. Typically there are L and R markings at either side. Snap the head-top clip onto the top of the headband so that the rectangular socket is on the front of the headband. Although the clip is designed to fit on the headband of certain Stax models, it can be used with almost any headphones. To attach to a headphone other than the Stax, turn the clip upside-down, place it on the top of the headband, and secure it with a rubber band. The socket should be on the forward side of the headband. The clip on a Stax headband. The clip on another headband. (Shown: Beyer DT 770.) 10 Head-top head tracker Check that the tiny switch on the side of the head-top is in the up position; if not, move it there. When not in use, place the head-top into the USB-type socket marked HT-CHARGE on the front panel of the Realiser. For use with the headphones, insert the head-top into the clip you have attached to the headphone headband. Insert the head-top USB connector into the socket with the tracker’s window and “Smyth SVS” markings facing forward. The head-top head tracker. The head-top on a Stax headband. The head-top in its charge socket. The head-top LED is lit when charging, out when fully charged. 11 Set-top head tracking reference unit Check that the tiny switch on the side of the set-top is in the up position; if not, move it there. Snap the ball of the set-top into the socket of its base. Place the set-top in a location which will be directly in front of the listener, at 0° azimuth. In many cases this will mean above or below a video screen. The set-top base when folded allows placement on a flat surface. The base when unfolded allows the set-top to hook onto the top of a flat-panel display, with the “tail” resting behind the top of the screen. There must be a clear line of sight between the head-top and the set-top at all times during operation. Placing the set-top on top of the display, rather than below it, may be preferable if, for example, the headphones are worn back on the head and the front of the listener’s head or hair blocks the view from the head-top to the bottom of the screen. Successful operation of the head tracking system can easily be verified by observing the green LEDs at the bottom of the set-top. They will light in turn as the listener’s head moves from side to side. 12 The set-top head tracking reference. Microphones Assemble the microphone rig which consists of the following parts: Lanyard Y-junction (black plastic part with jacks) Two microphones (cables permanently attached) Cable, 3.5 mm plug to plug, 4-way Extension cable, 3.5 mm jack to plug, 4-way Foam earplugs Attach the lanyard clip to the Y-junction between the L and R jacks. Plug the microphones into the L and R jacks. Plug the 3.5 mm cable into the jack near the marking SVS. The 3.5 mm extension cable can be used if the distance from the listening position to the Realiser requires it. The microphones, with foam attached. Insert each microphone into a foam earplug. Earplugs are provided in three sizes. The medium size will fit most men; the small size will fit most women, teenagers and children. Connecting the cables to the Y-junction. The microphone rig on the listener. The microphone rig. 13 FRONT PANEL The Realiser front panel has the following elements: LCD window -- a four line alphanumeric display showing status messages, and menus to be accessed with the remote control SD card slot and activity light -- for portable external storage of measurements White LEDs -- one per speaker position, indicates status of channel assigned to each position off blinking on not operating warning operating Red LEDs Line In Clip if analogue input selected, indicates clip at analogue input if HDMI input selected, indicates HDMI connection inactive Phones Clip clip in headphone signal Mic Clip clip at microphone input Remote if Realiser on, indicates a remote command received if Realiser off, glows dimly in standby mode Sensors -- the left sensor measures the light level in the room and dims the screen and white LEDs accordingly; the right sensor receives IR commands from the remote control HT jack -- for wired head tracker (not provided) PHONES jack -- for ¼-inch stereo plug MIC jack -- for in-ear measurement microphones (provided) HT-CHARGE -- a USB-type socket for charging the wireless head tracker. Note: this socket provides the standard USB voltage, but is not otherwise USB-compliant! To charge the head-top, plug it into the HT-CHARGE socket; the head-top will be fully charged in about one hour. There is a small LED on the head-top; when it is plugged into the charge socket, bright indicates charging, and off indicates fully charged. Depending on the mode of operation, the LED will light dimly when the head-top is communicating with the set-top; or will light whether operating or not, signifying a ready state. 14 REAR PANEL The Realiser rear panel has the following jacks: HDMI IN -- digital input for up to eight PCM audio channels, up to 192 kHz, 24 bit, bypassing the Realiser’s analogue-to-digital converters HDMI OUT -- a pass-through of the signal from HDMI IN, including video if present; not used for test signals, compatible with most HDMI equipment LINE IN -- eight analogue audio inputs for up to eight channels; these are labelled 1 through 8 and each can be assigned to any speaker position LINE OUT -- eight analogue outputs corresponding to the eight analogue inputs; in BYPASS mode they output the signal present on either the HDMI input or the analogue line inputs; during measurements they output test signals; in dual-user mode, LINE OUT 3 and 4 provide the second listener’s headphone signal TACTILE -- outputs for connection of seat shakers; can also be used to connect subwoofers PHONES -- outputs for connection of an external headphone amplifier PHONES DIGITAL OUT -- same signal as the PHONES output in digital optical S/P-DIF form, bypassing the Realiser’s digital-to-analogue converters, for use with external converters or to record virtualised audio IR REF -- for connection of the set-top module USB REMOTE -- allows connection of a computer to control the Realiser Power jack -- 9 V DC, 1.5 A power input (external power supply unit with power cord supplied) WARNING Some Stax headphone amplifiers use external power supplies with plugs similar to the plug on the Realiser’s power supply, but with reverse polarity. Never plug a Stax power cord into the Realiser, or the Realiser’s power cord into a Stax amplifier! Doing so will damage the Realiser and/or the Stax amplifier and the damage is not covered under warranty! 15 IR REMOTE CONTROL SVS-RC3 The Realiser is operated and adjusted by means of the remote control. Most of the buttons have more than one function, according to whether the Realiser is in operating or menu mode and whether other buttons are pressed in sequence. Working with menus follows a consistent design: 1. Access the menu via one or more keystrokes. 2. Use the ^ and v keys to select the desired submenu or parameter. 3. Use the < and > keys to select a choice or parameter value; 4. Finally, use the OK and/or EXIT keys to confirm and return from the menu, or the CANCEL key to cancel the selection or operation. The functions of the buttons are summarised here. The buttons are listed in the order they appear on the remote control, except that groups of related buttons are considered together. POWER -- toggles between on and standby (!) -- access to menu for saving system configuration, updating firmware, blocking remote control, and password options Within a menu -- Confirms a memory write or overwrite. Most menu selections are confirmed with OK, but certain operations such as copying or deleting files in internal memory, require pressing (!) to provide safety against accidental execution, which might destroy important data. MENU-(!) -- access to calendar/clock setting screens CAL -- access to screen reporting channel status as ON or OFF; using the channel number buttons, each channel can be toggled ON or OFF CAL-OK -- initiates test signal level calibration sequence MENU-CAL -- initiates microphone balance data accumulation and routes microphone inputs to headphone outputs SPK -- access to screen reporting channel status as ON or OFF; using the channel number buttons, each channel can be toggled ON or OFF 16 SPK-OK -- initiates PRIR measurement sequence HP-OK -- initiates HPEQ measurement sequence SPOS -- initiates pilot tone procedure for look angle logging MENU-SPOS -- enables/disables pilot tones for use during PRIR measurement sequence METR -- on monitor bridge, clears peak hold display and dropout detector MENU-METR -- access to monitor bridge menus and headphone limiter menu INFO -- for future use LOOK -- displays look angles; allows manual post-adjustment of left, centre, and right virtual speaker image positions REF -- calibrates volume control for dB SPL readout Within the SVS menu, global delay parameter -- zeroes any differential (channel-to-channel) delays of less than one millisecond Virtual speaker buttons: L, C, R, LS, OH, RS, LB, CB, RB, SW, AUX, FEL, FER, REL, RER -- solos or mutes the virtual speaker selected, according to mode set with MODE button MENU-L, C, R, LS, OH, RS, LB, CB, RB, SW, AUX, FEL, FER, REL, RER -access to menu for virtual speaker selected ALL -- restores all virtual speakers from a solo or mute MENU-ALL -- access to menu affecting all virtual speakers MODE -- selects SOLO or MUTE modes for virtual speaker buttons; loops through options of playing input signal (SOLO, MUTE), musical test loop (tSOLO, tMUTE), or bandlimited pink noise (nSOLO, nMUTE) MENU-MODE -- (HDMI model only) -- switches between HDMI and analogue inputs PASS --switches headphones off and speaker outputs on (BYPASS) MIX -- switches into stereo mixdown mode; provides access to mixdown menu SVS -- if in BYPASS, cancels mode (turns headphones on and speaker outputs off); if in MIX, cancels mode (switches back to virtualisation) MENU-SVS -- access to settings for dual mode, delay, scope, and tilt switch Preset buttons: P1, P2, P3, P4 -- selects preset 1, 2, 3 or 4 MENU-P1, P2, P3, P4 -- access to menu for corresponding preset MENU -- shift key followed by another button to enter menu mode CANCEL -- resets to SOLO play mode 17 Within a menu or procedure --cancels selection or procedure OK -- toggles in and out of mute Within a menu -- confirms or executes selected item, except for certain memory writes or overwrites which are executed by (!) for safety FILE -- displays firmware version MENU-FILE -- access to file operation menus EXIT -Pressed once, quickly -- displays input level meters, then display times out and returns to preset screen Pressed twice -- displays input level meters until ended with CANCEL Within a menu -- exits menu page ^ and v -- raises and lowers headphone volume level, and displays headphone level meters In bypass mode -- raises and lowers speaker volume level Within a menu -- navigates up and down to choose a menu line < -- momentary display of channel assignments for preset in use Within a menu -- used with > to choose a value for a line item > -- momentary display of HPEQ loaded into preset in use Within a menu -- used with < to choose a value for a line item Within the input meter display -- pressed once, shows a numerical display of the levels of channels 1-4; pressed a second time, shows a numerical display of the levels of channels 5-8; pressed a third time, returns to bar graph display. 1, 2, 3, 4, 5, 6, 7, 8, 9, 0, (.) Within PRIR and HPEQ text entry screens: allow text entry for PRIR and HPEQ labels; each key can be pressed several times to choose among several characters; use the > key to move to the next character and all four arrow keys to move the cursor around the text 0 -- refreshes display MENU-1, 2, 3, 4, 5, 6, 7, 8 -- access to menus for assigning each of the eight numbered channels, and logging speaker azimuth and elevation MENU-9 -- screen to change PRIR and HPEQ text defaults and for password setup MENU-0 -- screen to adjust display contrast MENU-(.) -- screen to set hardware ID P -- for future use AX1, AX2 -- for future use TC -- clears blocking of remote control MENU-TAC -- menu for tactile outputs TE -- tracker enable -- enables head tracker (including tilt detector) and monitor bridge; momentary display of tracker information MENU-TE -- access to head tracker menu 18 TD -- tracker disable -- disables head tracker (including tilt detector) and monitor bridge Remote control SVS-RC2 The earlier remote control SVS-RC2 works the same, except that some buttons have different names. The table below shows the corresponding buttons for the two remote controls. RC2 RC3 Function VPOS CLR OFFS SUB VDIS [none] [none] [none] METR REF MODE TC INFO P AX1 AX2 see METR see REF see MODE see TC for future use for future use for future use for future use The control menu The Realiser is typically operated by means of the IR remote control. It can also be controlled via USB, using the USB REMOTE port on the rear panel, or via a UART interface, using the HT-CHARGE socket on the front panel. (The USB REMOTE socket is USB compliant; the HT-CHARGE socket is not.) Each of these control interfaces can be enabled or disabled via the CONTROL MENU. To access this menu: Press(!). The screen will say: >SAVE SYSTEM CONFIG UPDATE REALISER SW CONTROL MENU PASSWORD OPTIONS Use the v key to Choose CONTROL MENU. The screen will say: > CONTROLLER OPTIONS IR REMOTE:Y WIRED REMOTE:N USB REMOTE:N Use the ^ and v keys to choose the setting of interest, and the < and > keys to toggle between Y (enable) and N (disable). When IR REMOTE is set to N, the Realiser will be unresponsive to all IR remote control keystrokes except TC, which restores the IR remote control. To save a controller setting, press EXIT to come up one menu level, choose SAVE SYSTEM CONFIG, and press OK. When IR REMOTE is toggled to N, the setting is automatically saved. This is because the remote control is locked out and the user , typically having no wired controller, has no way of saving the setting manually. When the Realiser is powered down and back up, the remote control will still be disabled. Setting IR REMOTE to Y, and setting WIRED REMOTE and USB REMOTE to Y or N, 19 are not automatically saved and the user must SAVE SYSTEM CONFIG for the settings to persist beyond power down. 20 CONNECTIONS HDMI inputs and outputs The Realiser can receive up to eight channels of up to 192 kHz, 24 bit PCM audio through the HDMI IN jack. The Realiser contains no decoders for Dolby, DTS or other codecs, so the source equipment should be set to decode such signals and output them as PCM to the Realiser. The HDMI OUT jack provides a pass-through of the signal at the HDMI input, including any video. The Realiser must be powered on for HDMI pass-through. The HDMI OUT jack does not carry the Realiser’s measurement and test signals. Those are available at the analogue LINE OUT channels 1-8. The signal received via HDMI is also routed to the analogue LINE OUT channels 1-8 when the Realiser is in bypass mode via the PASS key or the TILT function. Digital full scale will produce an analogue output of about 1 V when the volume control is set to 0 dB. HDMI is a complex and changing interface, and many different versions of HDMI exist in the field. The Realiser should be compatible with most HDMI equipment. The principal function of HDMI for the Realiser is to provide a multichannel PCM digital audio input. The HDMI output is provided as a convenience for the user. Should any difficulty with the pass-through be encountered due to equipment incompatibility, an alternate solution is to purchase an HDMI splitter and use one splitter output to connect to the Realiser’s input, and the other to connect directly to the video display or other downstream equipment. Analogue inputs and outputs The analogue LINE IN and LINE OUT channels are numbered 1 through 8. Each channel number can be assigned to any loudspeaker position; the input and output numbering is assigned together, so the assignments are always the same for input and output. The analogue outputs must be connected to your amplifier inputs when making personalised room response measurements. The Realiser has an active analogue bypass function when the unit is on via the PASS key and TILT function, to allow for speaker/headphone comparisons. The active bypass applies 6 dB of attenuation between analogue input and analogue output when the volume control is set to 0 dB. When the Realiser is off or in standby, a relay connects the analogue inputs directly to the analogue outputs and all circuitry is out of the loop -- a fully passive bypass with no attenuation. This allows the Realiser to remain in the analogue chain without detriment to sound quality, if that is the most convenient wiring for the system. If preferred, the outputs need not be connected at all for headphone listening. Default channel assignments The Realiser is shipped with the following default channel assignments: 21 1 2 3 4 5 6 7 8 Left Right Centre Subwoofer Left surround Right surround Left back Right back These are the assignments typically found in HDMI and in analogue or digital professional use. For mono, stereo, quad, 5.1, or 7.1 you can use the default assignments and proceed to connect your preamplifier outputs to the Realiser inputs. For systems of fewer than eight channels, there is no harm in having unused channels assigned, as long as they are set OFF. For any other desired assignments, see the I/O Assignment section below. For the setup examples in this manual, it is assumed that the default channel assignments are in place. Headphones The headphone signal appears at the two PHONES jacks on the rear panel, the ¼-inch PHONES jack on the front panel, and the PHONES DIGITAL OUT jack on the rear panel. Typically one would use the rear-panel RCA jacks with an external headphone amplifier, and the front panel phone jack when connecting headphones directly and using the Realiser’s internal headphone amplifier. However, each output can be used for either purpose via adaptors, and both can be used simultaneously with almost all headphone models. Set-top head tracking reference unit The Realiser should be powered off (power cord disconnected) when connecting or disconnecting the set-top. Connect the set-top to the IR REF jack on the back panel of the Realiser. Place the set-top directly in front of the listener’s “sweet spot” position. For example, it can be on top of or below a display screen at a distance, or on a desktop, or on a mixing console meter bridge. The IR intensity will automatically adjust to the level needed for the distance. The set-top and head-top can be separated by up to about ten metres or about thirty feet. The exact maximum distance will vary with ambient conditions. The set-top will work upside-down, though the LEDs indicating head position will move backwards. The LED assignments do not change when the set-top is inverted, so the backwards movement actually indicates proper tracking. Microphones Connect the 3.5 mm cable from the Y-junction into the MIC jack on the front panel of the Realiser. Tactile outputs Outputs are provided for shakers. See Tactile Outputs for a discussion. 22 POWER ON AND OFF The Realiser will power on when the power cord is energised. This allows use with a switched AC outlet and operation without a remote control (once the unit is fully configured). The Realiser can be toggled between standby and on using the POWER button on the remote control. When in standby mode, the IR/USB LED is illuminated dimly; power consumption is low but not zero, to allow for remote-control power-on. In both standby and off states, the Realiser uses a relay to connect inputs to outputs for a fully passive bypass. (Note that this is different from the BYPASS function when the Realiser is on, in which case circuitry is engaged and the maximum output is 6 dB lower.) When the Realiser is switched on, all red LEDs are briefly illuminated and the screen initially says: HW CHECK SYSTEM BOOT CONFIGURING LOADING PRESETS If this remains on screen with the Phones Clip and Mic Clip LEDs on, there has been a boot error; turn power off and then on again. After boot, the Realiser loads Preset 1 (see Presets below) and displays the Preset 1 ID information and the active input, for example: 1 FACTORY DEF A SMALL 7.1CH A 20:54 01-APR-09 . . . . . FACTORY DEFAULT EMULATION The Realiser is intended for gathering and listening to personalised data, in order to emulate the unique experience of the listener himself in a specific room. But there is also emulation data (a personalised room impulse response, or PRIR) which is loaded at the factory. This allows for immediate listening and verification of operation, and also provides an emulated environment for listeners who have no speakers or do not wish to emulate the available room and equipment. This data is stored in PRIR memory location 1 and is loaded into Preset 1, which is the preset automatically selected and ready to play when the Realiser is powered on. (See below for information about memory and presets.) The factory emulation is a system with 7.1 channels. The user is encouraged to gather personalised data using his own ears, for superior spatial and tonal accuracy. 23 VOLUME CONTROL AND MUTE The ^ and v keys on the remote control serve as the volume control, except when the user is within a menu, in which case the ^ and v keys, along with the < and > keys, move the cursor. During headphone listening, these keys affect the headphone volume; in BYPASS, these keys affect the output level to the speakers. When the headphone volume is being adjusted, the screen displays the headphone level meters. Each meter comprises fifteen levels: -48, -40, -32, -28, -24, -20, -18, -16, -14, -12, -10, -8, -6, -4 and -2 dB. The small tick marks correspond to -20, -16 and -10 dB; the large mark at the end of each bar is full scale. The meters track transients well, although the LCD display itself may look slow. When the level falls below 48 dB, all ticks are erased. In bypass mode -- the ^ and v keys raise and lower the speaker volume level (if the Realiser outputs are connected). Mute Pressing the OK key when not in a menu mutes the output. Pressing OK again, or CANCEL or EXIT, ends the mute. In mute mode, the screen will say MUTE ACTIVE. 24 INPUT SELECTION For Realisers with HDMI only. To select the input, press MENU and then MODE on the remote control. The screen will say: AUDIO INPUT SELECT >INPUT:LINE Use the < and > keys to choose between analogue (LINE) and HDMI inputs. Then press EXIT to complete or CANCEL to cancel the change. The input in use is indicated in the display by the letter A or H as follows. Analogue input: 1 FACTORY DEF A SMALL 7.1CH A 20:54 01-APR-09 . . . . . Note: Realisers with no HDMI inputs will not display the A. HDMI input: 1 FACTORY DEF A SMALL 7.1CH H 20:54 01-APR-09 . . . . . If the HDMI input is selected and no HDMI connection is active, the red Line In Clip LED is illuminated. The input active when the Realiser is powered up can be set by the user. Select the desired input as described above, and press (!) - SAVE SYSTEM CONFIG. That input will be selected when the Realiser is next powered up, regardless of the input active when powered down. 25 SETTING THE CLOCK The personalisation procedure gathers data in files which are time-stamped. Therefore, the Realiser’s clock should be set at the outset, before any measurement. In general, the clock will have been set at the factory, but if not, or if the time zone set does not match yours: Step 1: On the remote control, press MENU-(!). The screen will show the date set, or if not set, will show the following. > YEAR: 2007 MONTH: 07 DAY: 07 Step 2: For the line designated by the cursor, use the < and > keys to change the value in that line. Use the ^ and v keys to move the cursor to another line. Set year, month, and day. Step 3: Press OK. The screen will say: >HOURS:00 MINS:00 Step 4: Again use the < and > keys to adjust the values and the ^ and v keys to move to the other line. Set hours (24-hour clock) and minutes. Step 5: Press OK. The date and time are saved and the screen reverts to Preset 1, for example: 1 FACTORY DEF A SMALL 7.1CH A 20:54 01-APR-09 . . . . . 26 I/O ASSIGNMENT AND ANGLE ENTRY If the default channel assignments do not match your sound system or the sound system to be measured, you can reconfigure channels as needed. Channels in use and angular data must be correct for each new system to be measured. Press MENU, then the number key from 1 through 8 corresponding to the channel to be configured. For instance, press MENU, then 1. The screen will say: > CH1 I/O ASSIGNMENT SPEAKER: L AZIMUTH: -30º ELEVATION: 0º Use the remote control ^ and v keys to choose which parameter to adjust. Use the remote control < and > keys to choose the value within a parameter. When all parameters are set as desired, pressing OK will save the values and move to the next channel. When finished with I/O assignments, press EXIT. The settings are now in force for the current session only. To save the settings, press the (!) key. The screen will say: >SAVE SYSTEM CONFIG UPDATE REALISER SW CONTROL MENU PASSWORD OPTIONS Make sure that the cursor is on SAVE SYSTEM CONFIG. Press OK and the settings are saved. The SPEAKER parameter will cycle through the following choices: L R C SW LS RS LB RB CB SW2 FEL FER REL RER OH AUX xxx left right centre subwoofer left surround right surround left back right back centre back subwoofer 2 front elevated left front elevated right rear elevated left rear elevated right overhead auxiliary unassigned The AZIMUTH values change in two-degree steps from 0° to ±180°. Centre is at 0°. Rotation left is negative; rotation right is positive. All angles are relative to the listening position. 27 Speakers can be located at any azimuth. The long-standing practice for stereo is: Left Right -30° +30° This places the left speaker, right speaker, and listener at the points of an equilateral triangle. The ITU recommendation for five channels is: Left Centre Right Left surround Right surround -30° 0° +30° -100° to 120° +100° to 120° This preserves the stereo equilateral triangle for stereo compatibility. The surround positions are a compromise between envelopment, which is best at 90°, and rear imaging, which is better at 130° or more. There is no established standard for 7.1. An effective layout is: Left Centre Right Left surround Right surround Left back Right back -30° 0° +30° -90° +90° -150° +150° This positions two speakers at 90°, for good envelopment. The pair at 150° both mirrors the front and yields an equal 60° spacing among all the speakers (with the centre front considered an additional element). However, neither the side nor back pair placement is optimum for the surround channels in 5.1 material, which might be routed to both pairs at appropriate levels, or a 5.1 to 7.1 processor might be used. But the above is given only as reference. The Realiser will emulate speakers in any positions. The default assignments, azimuth values, and activation status in the Realiser are: Left Centre Right Left surround Right surround Left back Right back -30° 0° +30° -110° +110° -150° +150° ON ON ON ON ON OFF OFF Note that this is not a recommended layout for 7.1, though it might serve for alternate 5.1and 7.1 use. It simply provides defaults that will match a large number of stereo and 5.1 systems, and the 7.1 user is expected to adjust his entries -- unless, of course his speakers happen to be at the angles shown. Enter the true azimuth of the speakers to be measured, not the recommended values unless the speakers are at the recommended angles. The ELEVATION values change in one-degree steps from 0° to ±90°. 0° means that the acoustic centre of the speaker is at ear level. The acoustic centre is often between the HF and MF drivers in a 28 three-way system, or between the HF and LF drivers in a two-way system. Positive values mean the speaker is higher, negative values lower. The listener will hear loudspeakers localised accurately with respect to both azimuth and elevation. The entered azimuth values are used in the Realiser computations. The elevation values are not used in the computations; they are entered as records of the room being captured. Note: when speaker locations are unknown (such as behind a perforated screen), the Realiser provides a method of measuring azimuth using pilot tones. This is described in the Azimuth and Look Angles section below. As stated earlier, for the examples in this manual, it is assumed that the default channel assignments are in place. 29 BASIC PROCEDURES PERSONALISATION BASICS step by step This section describes the default, simplest method of making measurements. In some cases, such as when the left and right speakers are substantially narrower than ±30°, or when precise speaker locations are unknown (behind a perforated screen), etc., alternate methods are advantageous. These are described in the Additional Controls and Functions section; see especially Azimuth and Look Angles. For each new sound system to be measured, the channels in use and the angular data entered in the Realiser must represent the actual speakers and their actual locations. (See I/O Assignment and Angle Entry). The listener being measured should sit in the “sweet spot” of the room. For multichannel this is generally in the centre of the circle of speakers. For stereo, it is generally at a point forming an equilateral triangle with the speakers, in which case the speakers are at ±30° azimuth. Measurements are made using tiny microphones (supplied) which fit in the entrance of listener’s ear canals. If necessary, the foam can be compressed with the fingers to make this easier; it will expand after insertion. The foam plugs should be inserted straight into the ear with the cable on the outside hanging down, and far enough in so that the outer part of the plug is flush with the skin adjacent to the ear canal opening. The microphone itself is the tiny round opening at the end of the black plastic housing, above the wire. This mic opening must be facing out of the ear canal and not obstructed. New users should have a helper or mirrors to verify that the earplug has been inserted straight, with the mic opening centred and visible. Proper mic position relative to the pinna (outer ear) is essential for gathering accurate data. If an emulation does not sound right, incorrect mic position during measurement is a likely cause. Right. Wrong. Level calibration The first test sequence is a level calibration. Various sound systems have different gains and volume settings. This procedure allows the Realiser to cycle through increasing signal levels to find a usable 30 level for the speaker test to follow. The master volume level of the system should in most cases be at least at the normal listening level. Step 1: Press CAL on the remote control. The screen and white LEDs will show which channels are assigned and active. For example, for a typical 5.1 setup, the screen will show: 1(L 3(C 5(LS 7(LB )ON )ON )ON )OFF 2(R 4(SW 6(RS 8(RB )ON )ON )ON )OFF and the LS, L, C, R, RS, and SW LEDs will be illuminated. Make sure that the channels listed apply to the system to be measured, that all speakers to be used in the measurement are ON, and that any others are OFF. Each channel can be toggled ON or OFF by pressing the number key corresponding to the channel number. Unassigned channels cannot be toggled ON. To save the ON and OFF settings if you have changed them, press CANCEL to exit the level calibration process. Then press the (!) key. The screen will say: >SAVE SYSTEM CONFIG UPDATE REALISER SW CONTROL MENU PASSWORD OPTIONS Make sure that the cursor is on SAVE SYSTEM CONFIG. Press OK and the settings are saved. Step 2: The listener sits in the preferred listening position of the room with microphones in ears, looking forward. Step 3: After having pressed CAL, press the OK button to initiate the calibration. A series of chirps will play through each speaker in turn as the Realiser seeks an appropriate signal level for each channel to be used later for the sweep test. The screen will say (indicating each channel in turn): CALIBRATION IN PROGRESS CH1 UNDER TEST and will cycle through all the active channels. After the calibration is complete, the screen shows whether each channel has been detected with adequate level. Example screen for 5.1: L-1:OK C-3:OK LS-5:OK LB-7: R-2:OK SW-4:OK RS-6:OK RB-8: In this example, the LS, L, C, R, RS, and SW white LEDs will be on. If any channels do not sound or are too low in level, the display will say L instead of OK, and the corresponding LED will blink. Check the wiring if any channel is silent. Likewise, if any channels are too high in level, the display will say H and the corresponding LED will blink. If a channel or channels 31 are LO or HI, adjust the master volume level of the amplifier accordingly and run the CAL sequence again, until all channels are reported as OK and no LEDs blink. Use only the master volume control; do not adjust amplifier channel levels separately, because the Realiser will faithfully replicate any interchannel level differences. It is normal for the calibration level to be different for different channels; this is because the angle of the ear and the pinna shape will shadow different speakers differently. Thus some channels may be low or high while others are OK; and after all channels have been brought into OK range, the sweeps will sound at slightly different levels. In some cases it will be impossible to see all channels reading OK by adjusting master gain. Still, never adjust individual channel gains. Having all channels OK indicates an optimum level, but there is a wide margin for good measurements. In general one would want to see at least some channels reading OK. A channel reading HI for which at least two chirps are heard is usable, and some LO readings alongside some OK readings should be usable. If a fault occurs, such as no signal, the affected channel(s) will be turned OFF and will need to be turned back ON for another calibration run. Step 4: After the level calibration, press the OK button and the display will revert to the Preset 1 ID. Do not change the master volume level until the speaker measurement below is complete. Speaker/PRIR measurement The next process is the measurement through the speakers. Though the sequence is called “speaker,” the process measures not only the speakers but the listener’s personal head-related transfer function data, the room acoustics, and the characteristics of the playback electronics. The result is data called “PRIR” or “personalised room impulse response.” Step 1: Press the SPK key to initiate the speaker measurement. As with the calibration measurement, the screen and white LEDs will show which channels are assigned and active. For example, for a typical 5.1 setup, the screen will show: 1(L 3(C 5(LS 7(LB )ON )ON )ON )OFF 2(R 4(SW 6(RS 8(RB )ON )ON )ON )OFF The channel assignments and ON and OFF settings will reflect those seen in the level calibration process. Again, each channel can be toggled ON or OFF by pressing the number key corresponding to the channel number. Unassigned channels cannot be toggled ON. To save the ON and OFF settings if you have changed them, press CANCEL to exit the level calibration process. Then press the (!) key. The screen will say: >SAVE SYSTEM CONFIG UPDATE REALISER SW CONTROL MENU PASSWORD OPTIONS Make sure that the cursor is on SAVE SYSTEM CONFIG. Press OK and the settings are saved. 32 Step 2: The listener sits in the preferred listening position of the room with microphones in ears, looking forward. Step 3: After having pressed SPK, press OK to proceed with the measurement. The signals are a series of sweeps. The screen will say: PERSONALISATION IN PROGRESS CH 1 LOOKING C Through the speakers an announcer will say “Look centre.” The listener should look straight ahead with head level (not up or down, 0° elevation), and keep head fixed while each speaker is sounded in turn. In this basic procedure, do not look at the centre speaker if it is positioned above or below a screen; look straight ahead. Next, the announcer will say “Look left.” The listener should look directly at the left speaker, and each speaker will again be sounded in turn. Again, do not look up or down. Next, the announcer will say “Look right,” and the listener should look directly at the right speaker. Each speaker again is sounded in turn. When you look left or right, be sure to point your nose at each speaker. In looking left or right, people tend, unconsciously, to turn their heads most of the way, but to do the last few degrees of pointing with their eyeballs. Here we are concerned with ears, not eyeballs. Step 4: When the right channel sequence is complete, a screen showing numbers appears; press OK. Then a second screen of numbers appears; press OK again. These screens are diagnostics which are explained under PRIR Optimisation. Then the channels off/on screen reappears. This screen allows the user to set which channels will be saved in the PRIR. For the default 5.1 measurement and all other measurements except stereo, the screen will show the same ON and OFF settings as were chosen at the start of the procedure; simply press OK. In the case of a stereo measurement (original settings L and R ON, all others OFF), the C channel will have changed from OFF to ON. This is because the Realiser has created a centre channel from the left and right, for use in building multichannel virtual speaker systems from stereo pairs, as discussed in the section on PRIR measurement modes and multiplying speakers. No harm is done by allowing this virtual centre speaker to be saved in the PRIR; if stereo is played, the virtual centre speaker will be silent. However, if you prefer to save only the two-channel emulation of the real stereo pair, turn C OFF. Press OK. The screen will say: ENTER PRIR DETAILS ID: EV: Enter the listener’s name after ID, and a name for the location after EV (environment). Letters are entered with the number keys on the remote control, pressing the keys multiple times to access the letters associated with each key. Use the arrow keys to move the cursor; the cursor does not advance automatically after a letter is entered. Capital letters are not accessible through the remote control. For example, a filled-in screen might say: 33 ENTER PRIR DETAILS ID: john doe EV: studio b Step 5: When the ID and EV have been entered, press the OK key and the screen will say: WRITING FILE The date and time are automatically written along with the ID and EV data. Then the screen reverts to the ID for the data in Preset 1. Headphone measurement The purpose of the headphone measurement is to capture the interaction of the headphone cup with your pinna; and to linearise the response of the headphone itself. For this measurement, leave the microphones in your ears and put the headphones on. Step 1: Press the HP key to initiate the measurement. The screen will say: HEADPHONE EQ ROUTINE INITIATED PRESS OK TO PROCEED Step 2: With microphones still in ears, put on the headphones. Step 3: Press OK. The screen will say: HEADPHONE EQ ROUTINE INITIATED IN PROGRESS This sequence is brief. Step 4: Take off the headphones and remove the microphones from the ears. Step 5: The screen says: ENTER HPEQ DETAILS ID: HP: As before, enter the listener’s name after ID, and the headphone model number after HP. In this example, the screen will say: ENTER HPEQ DETAILS ID: john doe HP: stax sr-202 Step 6: When the ID and HP have been entered, press the OK key and the screen will say: 34 WRITING FILE The date and time are automatically written along with the ID and HP data. Then the screen reverts to the ID for the data in Preset 1. Saving the PRIR file permanently The internal memory of the Realiser has sixty-four locations for speaker/PRIR data and sixty-four locations for headphone EQ data. New data is always written to location 64. This memory is nonvolatile, so the measurement will remain in location 64; but when a new measurement is made, 64 will be overwritten. So to save a file permanently, it must be copied to another location. It can be copied to any available internal memory location from 01 to 63. The file can also be copied to an SD card for portable external storage and backup; the Realiser can store one hundred locations per SD card. To copy the file internally: Step 1: Press MENU, then FILE. The screen will say: >TRANSFER PRIR FILE TRANSFER HPEQ FILE TRANSFER PRES FILE MAKE SD BACKUP Step 2: The cursor can be moved with the ^ and v keys. It should already be on TRANSFER PRIR FILE, but if not, move it there. Press OK. Step 3: The screen will say: INTERNAL ERASE > INTERNAL->INTERNAL INTERNAL->SD SD->INTERNAL In this example, a file will be copied within internal memory. The cursor should already be on INTERNAL->INTERNAL, but if not, use the ^ and v keys to move it there. Then press OK. Step 4: The screen show the contents of the memory location last inspected, for example: PRIR File 01 by: FACTORY DEF A at: SMALL 7.1CH on: 20:54 01-APR-09 You can scroll through the sixty-four file locations files using the ^ and v keys. Find PRIR File 64, and the screen will say: PRIR File 64 by: john doe at: studio b on: 17:12 15-SEP-08 Step 5: Press OK. The screen will say LOADING FILE. Step 6: Now use the ^ and v keys to find a memory location which is either empty or contains expendable data. In this example, find PRIR File 02. The screen will say: 35 PRIR File 02 by: data erased at: data erased on: data erased press ! to overwrite [blinking] Step 7: Press (!) , the screen will say WRITING FILE, and the file will have been copied into location 02. The screen will revert to: INTERNAL ERASE > INTERNAL->INTERNAL INTERNAL->SD SD->INTERNAL It is not necessary, but if you wish to confirm that the file has been copied, you can press OK and the screen will say: PRIR File 02 by: john doe at: studio b on: 17:12 15-SEP-08 Press EXIT to return through each menu level. The “john doe studio b” PRIR file is now in both locations 64 and 02. The file in location 64 will be overwritten upon the next PRIR measurement, but the copy in location 02 is safe. Saving the HPEQ file permanently The procedure just performed will now be repeated for the HPEQ file, to copy it into a safe location. Step 1: Press MENU, then FILE. The screen will say: >TRANSFER PRIR FILE TRANSFER HPEQ FILE TRANSFER PRES FILE MAKE SD BACKUP Step 2: The cursor can be moved with the ^ and v keys. Move it to TRANSFER HPEQ FILE. The screen will say: TRANSFER PRIR FILE >TRANSFER HPEQ FILE TRANSFER PRES FILE MAKE SD BACKUP Press OK. Step 3: The screen will say: INTERNAL ERASE > INTERNAL->INTERNAL INTERNAL->SD SD->INTERNAL 36 In this example, a file will be copied within internal memory. The cursor should already be on INTERNAL->INTERNAL, but if not, use the ^ and v keys to move it there. Then press OK. Step 4: The screen will say: HPEQ File 01 by: data erased at: data erased on: data erased (This example assumes a new Realiser, so HPEQ location 01 is empty; if it contained a file, the screen would display the file ID.) You can scroll through the sixty-four file locations files using the ^ and v keys. Find HPEQ File 64, and the screen will say: HPEQ File 64 by: john doe hp: stax sr-202 on: 17:20 15-SEP-08 Step 5: Press OK. The screen will say LOADING FILE. Step 6: Now use the ^ and v keys to find the same memory location number as was used for the PRIR data. In this example, that is 01. The screen will say: HPEQ File 01 by: data erased hp: data erased on: data erased press ! to overwrite [blinking] Step 7: Press (!) , the screen will say WRITING FILE, and the file will have been copied into location 01. The screen will revert to: INTERNAL ERASE > INTERNAL->INTERNAL INTERNAL->SD SD->INTERNAL It is not necessary, but if you wish to confirm that the file has been copied, you can press OK and the screen will say: HPEQ File 01 by: john doe hp: stax sr-202 on: 17:20 15-SEP-08 Press EXIT to return through each menu level. The “john doe stax sr-202” HPEQ file is now in locations 64 and 01. The file in location 64 will be overwritten upon the next HPEQ measurement, but the copy in location 01 is safe. For erasing files and moving files to and from SD cards, see File Operations. 37 PRESET BASICS step by step A preset consists of a PRIR, usually an HPEQ (but an HPEQ is not required), and various user-entered settings, if any. The Realiser has four presets, which are accessed by the buttons P1, P2, P3 and P4 on the remote control. It is the preset which determines what personalisation files are used for playback. So to listen to a personalised file set, it must be loaded into a preset. Presets can be selected while listening, making it easy to have instantaneous comparisons of equipment, rooms, room treatments, etc. The content of Preset 1 is the default operating Realiser screen, and is always displayed unless another preset has been selected, or during menu operations. The screen shows the PRIR in the preset, but you can inspect the HPEQ by pressing the > key. The HPEQ data will be displayed briefly, and then the screen will return to the PRIR. Until the user changes it, Preset 1 contains a factory-provided PRIR. The screen will identify the PRIR, for example: 1 FACTORY DEF A SMALL 7.1CH A 20:54 01-APR-09 . . . . . We now wish to load the newly saved PRIR and HPEQ data into a preset for listening. To load a preset, press MENU and the preset number you wish to load, P1, P2, P3 or P4. In this example, we will load the new data into Preset 2. Step 1: Inspect the contents of Preset 2 by pressing P2. The screen will say: 2 PRESET EMPTY A . . . . . (If, in the future, Preset 2 contained data, the data ID would be displayed and you could decide whether to erase it, or whether to copy the new data into another preset such as 3 or 4.) Step 2: Press MENU, then P2. The screen will say: > PRIR HPEQ SAVE ERASE PRESET PRESET PRESET PRESET 2 2 2 2 It is a good idea to erase the preset before loading new files into it. The new PRIR and HPEQ files will overwrite earlier ones, but there may be other settings saved in the preset. Erasing the preset will establish a clean slate. In this example, Preset 2 is empty, but we will erase it anyway to illustrate the procedure for the future. Step 3: To erase the preset, move the cursor to ERASE and press OK. The screen will say: ERASING PRESET then: 38 2 PRESET EMPTY A . . . . . Step 4: Press MENU and P2 again, and the screen will say: > PRIR HPEQ SAVE ERASE PRESET PRESET PRESET PRESET 2 2 2 2 To load the speaker/PRIR data, with the cursor on PRIR press OK. The screen will say: > LOCATION:SD S:800ms E:850ms Step 5: Use the < or > cursor key to toggle LOCATION from SD to INTERNAL. The screen will say: > LOCATION:INTERNAL S:800ms E:850ms Step 6: Press OK. The screen will show the contents of PRIR memory location 01. (That is the location we want in this example, but you can use the ^ and v cursor keys to move through the PRIR files to any memory location from 01 to 63.) In this example the screen will say: PRIR File 01 by: john doe at: studio b on: 17:12 15-SEP-08 Step 7: Press OK. The screen will say: LOADING FILE Then the screen will return to: > PRIR HPEQ SAVE ERASE PRESET PRESET PRESET PRESET 2 2 2 2 We will now repeat the preset loading procedure for the HPEQ data. Step 8: Using the v key, move the cursor to HP EQ. The screen will say: PRIR > HPEQ SAVE ERASE PRESET PRESET PRESET PRESET 2 2 2 2 Step 9: Press OK. The screen will say: > LOCATION:SD Step 10: Use the < or > cursor key to toggle from SD to INTERNAL. The screen will say: 39 > LOCATION:INTERNAL Step 11: Press OK. The screen will show the contents of HPEQ memory location 01. (That is the location we want in this example, but you can use the ^ and v cursor keys to move through the HPEQ files to any memory location from 01 to 64.) In this example the screen will say: HPEQ File 01 by: john doe at: stax sr-202 on: 17:20 15-SEP-08 Step 12: Press OK. The screen will say: LOADING FILE Then the screen will return to: > PRIR HPEQ SAVE ERASE PRESET PRESET PRESET PRESET 2 2 2 2 Press EXIT. The screen now displays: 2 john doe studio b A 17:12 15-SEP-08 . . . . . The screen initially shows the PRIR ID and date, but using the > you can momentarily inspect the HPEQ ID and date. To verify this: Step 13: Press the > key. The screen will momentarily say: 2 john doe stax sr-202 A 17:20 15-SEP-08 . . . . . The Realiser is now set to play Preset 2. The four presets allow instant access to various listener and/or room data. Preset parameters Many adjustments, from simple volume to the many parameters discussed in the further pages of this manual, can be saved to preset memory. When PRIR and HPEQ files are loaded into a preset, they are automatically saved to that preset’s non-volatile memory. The parameter values are in volatile memory so will last only until power-down. If you wish permanently to save the parameters with the preset, you must explicitly save the preset To save the preset, press MENU and the desired preset button. Move the cursor down to SAVE. The screen will say: 40 PRIR HPEQ > SAVE ERASE PRESET PRESET PRESET PRESET 2 2 2 2 Press OK. The screen will say: SAVING PRESET All parameter settings are now stored in non-volatile preset memory. For saving presets to and loading presets from SD cards, see File Operations. 41 LISTENING BASICS step by step With your data measured, stored, loaded into a preset, and with that preset selected, you are ready to listen to the personalised emulation. Head tracking verification and range While listening with the head tracker, you can feel free to move your head naturally, and the sonic image will remain stationary. The look angles during the measurement establish the range available for head-tracked playback. If, for example, the PRIR look angles were -30° and +30°, that is the range for a tracked image. If you move your head beyond the head-tracking range, the image will begin to move with the head. Turning your head back into head-tracking range, the image will lock to the correct position again. (There are options for the out-of-range image: see SCOPE in the Head Tracker Controls section.) Step 1: With no material playing, put the head-top unit into the headband clip, put the headphones on, and face forward. The set-top should be directly in front of you and the two centremost LEDs on the set-top should be lit. Step 2: Move your head from side to side and verify that the LEDs light in turn as you move. Listening Step 3: Keeping your headphones on, play some 5.1-channel source material which has activity in all channels. Step 4: Move your head to experience that the sonic image does not move. Solo channels Speaker channels can be played one at a time by using the solo function on the remote control. If any channel key on the remote control (marked L, C, R, LS, etc.) is pressed, then only that channel will play. Multichannel playback is restored by pressing the ALL key. It is particularly useful and interesting to solo each channel in order to evaluate the emulation. This is a critical test for how well the system emulates the imaging of individual loudspeaker sources in virtual space. Step 5: Using the channel keys, cycle through each channel in turn. The sound should appear to come from the single speaker assigned to the channel selected, but you will actually be hearing the headphone emulation. Again turn your head to observe that the speaker’s image does not move. Step 6: Press ALL to restore multichannel operation. (A channel mute function is also available; see Solo, Mute and Test Signals. Comparing real and emulated The head tracker can detect when the headphones are placed on or taken off the head, and this information can be used to engage and disengage the bypass function. This makes it easy to compare the emulated sound in the headphones with the actual loudspeakers, when the listener is in the room where the measurement was made. This direct, instantaneous comparison is the most demanding and revealing possible test of the quality of the emulation. 42 It is strongly recommended that the listener make this comparison. When the emulation is heard later in another room, and the eye sees one environment while the ear hears another, the brain can sometimes question whether the emulation is really what the measured room sounded like. Having “certified” the emulation while in the measured room gives the listener the confidence to dismiss this possible effect. With experience, the listener becomes accustomed to hearing one room while seeing another and the issue, if it had arisen, disappears. Tilting the headphones to switch between headphones and speakers. Step 7: To enable the tilt detector, press MENU, then SVS. The screen will say: > DUAL: N DELAY: 0.5f ( 0.0) SCOPE: HOLD DEMO: OFF Use the ^ and v keys do position the cursor on DEMO. Use the < and > keys to choose OFF or TILT to turn the detector off or on. Press OK to save the setting or CANCEL to cancel the setting and return to the previous status. It is best to leave the tilt detector off during normal operation. The sensor responds to acceleration and therefore can switch the bypass on and off if the user’s head is moved too quickly, or if the headphones are off the head and moved. Therefore the default setting is OFF. The tilt setting applies only to the preset currently selected. Step 8: With the tilt detector on, remove the headphones from your head and tilt them forward in your lap. The headphones should shut off and the speakers should turn on. Replace the headphones onto your head; the speakers should turn off and the headphones should turn on. 43 Step 9: There will probably be a level mismatch between the speakers and headphones, so take the headphones off and put them back on several times, and use the Realiser’s or other volume controls to make the headphone level the same as the speaker level. The Realiser’s ^ and v keys control headphone volume when the headphones are playing, and control speaker volume when the Realiser is in bypass mode and the speakers are playing. It is essential to have matched levels for an accurate comparison: slight level differences can be perceived as tonal differences. You are now set up and operating. You can build libraries of listeners, rooms, and headphone models. Every file set represents the full experience of being in another environment, with room acoustics, speaker locations, and sound system performance captured for use any time and anywhere. The Realiser will provide a satisfying and accurate experience following the basic procedures already described, and for some applications, no further setup or adjustment is necessary. However, the Realiser also provides a rich set of functions and controls which can serve to optimise and otherwise adjust Realiser operations for critical applications and user preferences. These are discussed in the following sections. 44 ADDITIONAL CONTROLS AND FUNCTIONS BYPASS FUNCTIONS Headphone bypass The Realiser outputs need not be connected for headphone listening, but they do need to be connected for measurements so that the Realiser’s test signals can be sent to the speakers. Another reason to keep the Realiser outputs connected is that it provides a convenient way to switch between headphone and speaker listening, allowing instantaneous comparisons between real and virtual speakers. When the Realiser is connected, via its analogue inputs and outputs, between the preamplifier and amplifier, or in the preamp/amplifier loop of a receiver, the PASS button switches headphones on and speakers off, and the SVS button restores headphones off / speakers on. When in bypass mode, the screen says BYPASS ACTIVE. Similarly, if the Realiser is connected via its HDMI input, and its analogue outputs are connected to the amplifier, the HDMI audio signal appears at the Realiser’s analogue outputs, and again the PASS button switches headphones on and speakers off, and the SVS button restores and headphones off / speakers on.. When in bypass mode, the screen says BYPASS ACTIVE. (The Realiser’s HDMI output always passes the HDMI input signal through if there is HDMI input and the Realiser is powered on, regardless of whether the Realiser is in bypass mode or not.) The TILT function does the same thing as alternately pressing PASS and SVS. See Listening Basics. Virtualisation bypass This function allows the user to bypass the virtualisation algorithm and listen to the input signals as “normal”. Since there are multiple input channels, capability is provided to create a downmix into stereo or LtRt. Pressing the MIX key toggles in and out of this mode. Or one can press MIX and SVS alternately to toggle between mixdown mode and normal Realiser operation, respectively. To set mixdown volume, press MIX. The screen will say: > STEREO MIX-DOWN VOL: 0 dB MIX BLOCK L-ch MIX BLOCK R-ch Use the ^ and v keys to position the cursor on VOL and use the < and > keys to adjust the volume in 1 dB steps from -12 to +12 dB. To create the mix itself, the left and right headphone channels have menus for adjusting the coefficients of the source channels to the mix. To access these, press MIX and position the cursor at MIX BLOCK L-ch. Press OK. The menu will say: > (1.0 (0.0 (0.0 (0.0 x x x x L R C SW ) ) ) ) + + + + 45 Use the ^ and v keys to choose the input channel to adjust, and the < and > keys to adjust the coefficient for each channel from 0.0 to 1.0 in steps of 0.1, representing the gain factor desired. 0.0 means no contribution; 1.0 means full level (no reduction). Since in this example it is the menu for the left headphone channel, the default is the full coefficient of 1.0 for the left input channel and zero for the rest, which can be set as the user wishes. The menu shows the first four channels; to access the rest, press OK. The screen will show (for the default channel assignments): > (0.0 (0.0 (0.0 (0.0 x x x x LS RS LB RB ) ) ) ) + + + + These can be adjusted as with the previous screen. Pressing OK will end the adjustment procedure and return to the main mixdown menu. For listening to stereo material, the default settings will present the normal stereo headphone experience for comparison with the experience of listening to two speakers in front. 46 SOLO, MUTE AND TEST SIGNALS In the default setting, the Realiser plays the signal present at its inputs, and the virtual speaker buttons L, C, R, LS, OH, RS, LB, CB, RB, SW, AUX, FEL, FER, REL, RER cause the corresponding speaker to play solo (SOLO mode). The MODE key allows the same buttons to be used for muting their respective channels, and allows the selection of internally generated test signals: a musical loop, and band-limited pink noise. Pressing MODE one or multiple times loops through six modes, determining whether the virtual speaker buttons cause solos or mutes, and what signal is sent to the Realiser outputs. The choice selected appears momentarily in the lower right corner of the screen. SOLO -- keys solo, input to Realiser played MUTE -- keys mute, input to Realiser played tSOLO -- keys solo, musical loop played tMUTE -- keys mute, musical loop played nSOLO -- keys solo, 500 Hz - 2 kHz pink noise played nMUTE -- keys mute, 500 Hz - 2 kHz pink noise played Pressing ALL restores all channels after a solo or mute operation. Pressing CANCEL (outside a menu or procedure) will reset to SOLO mode from any other mode. 47 FILE OPERATIONS Note: for the SD card operations described below, the card must be formatted FAT16 (often simply called FAT), not FAT32. Obtain a card 2 GB or less in size, which will typically be formatted FAT16, or you can reformat it FAT16 using a computer if necessary. Cards larger than 2 GB cannot directly be formatted FAT16. PRIR and HPEQ file operations To initiate a file operation, press MENU-FILE. The screen will say: >TRANSFER PRIR FILE TRANSFER HPEQ FILE TRANSFER PRES FILE MAKE SD BACKUP Choose TRANSFER PRIR FILE or TRANSFER HPEQ FILE. In these examples, TRANSFER PRIR FILE is chosen and the screen will say: INTERNAL ERASE > INTERNAL->INTERNAL INTERNAL->SD SD->INTERNAL To erase a file stored in internal memory, choose INTERNAL ERASE. Use the ^ and v keys to page to the file to be deleted, and press (!). The screen says ERASING FILE and the screen for that location will then show data erased. To transfer a file within internal memory, choose INTERNAL->INTERNAL; the procedure is covered in detail in the Personalisation Basics section earlier in this manual. To transfer a file from internal memory to an SD card, choose INTERNAL->SD. The screen will show the last-examined internal memory location. Use the ^ and v keys to page to the desired file and press OK. The screen will say LOADING FILE, then WRITING FILE, and the SD card activity light will illuminate. The Realiser copies the file to the SD card, assigning a file name. (See below for information about file names.) To transfer a file from an SD card to internal memory, choose SD->INTERNAL. The screen will show the last-accessed file on the SD card. Use the ^ and v keys to page to the desired file and press OK. The screen will say LOADING FILE and the SD card activity light will illuminate. The screen will then show the last-accessed location in internal memory. Page to the slot where you want to write the file, either an occupied slot whose contents are no longer needed, or an empty slot saying data erased. Press (!), the screen says WRITING FILE, and the file is written to that internal memory location. Preset file operations Archiving a preset saves not only the PRIR and HPEQ, but all parameters which had been saved to the preset. Preset file operations pertain to the preset in use. For example, to transfer Preset 1, first choose the preset by pressing P1. To initiate the file operation, press MENU-FILE. The screen will say: 48 >TRANSFER PRIR FILE TRANSFER HPEQ FILE TRANSFER PRES FILE MAKE SD BACKUP Choose TRANSFER PRES FILE. The screen will say: > PRESET 1 -> SD SD -> PRESET 1 To transfer the preset to the SD card, choose PRESET 1 -> SD and press OK. The screen will say WRITING FILE and the SD card activity light will illuminate. The Realiser copies the file to the SD card and assigns a file name. (See below for information about file names.) To transfer a preset from an SD card to Realiser Preset 1,choose SD -> PRESET 1 and press OK. The screen will show the last-accessed file on the SD card. Use the ^ and v keys to page to the desired file and press OK. The screen will say LOADING FILE and will then return to the menu. Press EXIT twice to return to the preset just loaded, in this case Preset 1. Backup to SD card All internal PRIR files (01-64), internal HPEQ files (01-64) and presets (P1-P4) can be written to an SD card in a single operation. Empty internal PRIR and HPEQ locations and empty presets will not be copied. Audio functions of the Realiser are suspended during the backup. The root directory of the SD card must contain no PRIR, HPEQ or PRES files, or the backup command is ignored. During a backup, if the SD card is removed, a write error occurs, or the card runs out of space, an error warning will be displayed and the backup aborted. Files written to the card prior to a warning are normally valid, but removing the card during writing may corrupt the entire card. The duration of the backup operation will depend on the number of files and the speed of the SD card. Typically a full backup will take ten to fifteen minutes. To initiate the backup, press MENU-FILE. The screen will say: >TRANSFER PRIR FILE TRANSFER HPEQ FILE TRANSFER PRES FILE MAKE SD BACKUP Choose MAKE SD BACKUP and press OK. The screen will say: WARNING BACKUP TO SD CARD IN PROGRESS DO NOT REMOVE POWER When the backup is complete, the menu will reappear; press EXIT. 49 General file considerations The Realiser cannot delete files from SD cards; that must be done with a computer. The files the Realiser writes onto SD cards can easily be archived on a computer. The Realiser assigns file names as follows: PRIR20XX.SVS HPEQ20XX.SVS PRES20XX.SVS where XX can be any number from 00 to 99. Files are loaded from the Realiser into the root directory of the card, and likewise when loading files from an SD card to the Realiser, the files must be in the root directory. There is no problem if files of other types are also present in the root directory. The Realiser will find the highest-numbered existing file in the category in question (PRIR, HPEQ, PRES) and will assign the next-higher number to the new file when it is loaded. For example, if the SD card root directory contained the files PRIR2037.SVS and HPEQ2009.SVS, then the next PRIR file saved to the card would be named PRIR2038.SVS and the next HPEQ file would be named HPEQ2010.SVS. It would not matter if there were or were not other PRIR or HPEQ files in the root directory with numbers lower than 37 and 9. Thus if, for example, there were only one file in the SD card’s root directory, PRIR2099.SVS, then no other PRIR files can be added. However, files can be renamed freely, provided that the file name convention PRIR20XX.SVS and HPE20XX.SVS is observed. Each SD card root directory can hold up to one hundred PRIR files and up to one hundred HPEQ files. You can of course archive more files in subdirectories, but only those in the root directory will be loadable. Each PRIR file is about 3.1 MB in size, each HPEQ file is 32 kB, and each PRES file is about 7.6 MB. Although the file names do not give information as to the specific contents, the text data entered (PRIR listener, environment, time stamp; HPEQ listener, headphone model, time stamp) are stored as text in the file header. The header can be examined using a computer; a hex editor is an appropriate tool. If you associate the file extension .SVS with the hex editor, inspection is quickly done. You can edit the text fields, but only with a hex editor, not a text editor or word processor. Do this only if you are familiar with hex editing and only if you back up the file first. Earlier file format Files created with firmware prior to the 21 July 2011 version are saved to the SD card with names PRIR00XX.SVS and HPEQ00XX.SVS and saving presets to cards was not possible. The current firmware creates PRIR20XX.SVS, HPEQ20XX.SVS and PRES20XX.SVS files. The 00XX files are loadable and readable with all firmware. However, the 20XX files are not usable with earlier firmware. Note that if you load an 00XX file into a Realiser with current firmware and then write it to an SD card, it will be written in the 20XX format. Therefore if you are in a situation where you need file compatibility with Realisers running earlier firmware, you should archive the 00XX files for that purpose. A better solution, of course, would be to make sure that all Realisers are running the latest firmware, in which case all files are usable. 50 TEXT ENTRY After a PRIR measurement, you will be prompted to enter the listener’s name and environment; after an HPEQ measurement, you will be prompted to enter the listener’s name and headphone model. Text is entered using the number keys 1, 2, 3, 4, 5, 6, 7, 8, 9, 0, (.) Each key can be pressed several times to choose among several characters; use the > key to move to the next character and all four arrow keys to move the cursor around the text. The 1 and 0 keys must be pressed four times each to get to their respective numerals, even though they do not represent letters as well. Creating new default text The entry fields in the PRIR and HPEQ screens are blank by default, but it may be convenient to enter text as a new default. For example, the owner’s name can be set as a default for both entry screens. Or a company with many users measuring the same room may want that room as a location default. Any other text can still be entered over any default; default text simply speeds the process for repeated cases. To add or change default text, press MENU-9. The ENTER PRIR DETAILS screen will appear; enter text as usual. Press OK, and the ENTER HPEQ DETAILS screen appears; again, enter text as usual, and press OK. The PASSWORD SETUP screen then appears; make no entries and press OK. The new defaults will remain until the Realiser is powered down; to save them permanently, press (!) and SAVE SYSTEM CONFIG. (For password information see Password Protection. 51 VIRTUAL SPEAKER CONTROLS Certain settings -- BASS, TREBLE, REVERB/WINDOW and PROXIMITY -- can be adjusted for all speakers simultaneously. Many other parameters, as well as the four just mentioned, can be set one channel at a time. Global virtual speaker controls For the adjustments affecting all speakers together, press MENU-ALL. Be careful, because this will overwrite any individual speaker settings which may have been made. The screen will say: > BASS: OFF TREBLE: OFF REVERB: 850 ms PROXIMITY: OFF Please refer to the instructions for each of these settings in the section below for individual channels. The settings here do exactly the same thing, but for all channels together. REVERB in this menu is the same as WINDOW in the individual channel menus. Note that REVERB/WINDOW does not add reverberation; it only reduces the duration of the actual reverberation that was measured. Individual virtual speaker controls To adjust individual virtual speakers, press MENU and then a virtual speaker button (L, C, R, LS, OH, RS, LB, CB, RB, SW, AUX, FEL, FER, REL, RER)to gain access to the menu for that virtual speaker. As an example, when MENU and then L are pressed, the screen says: CH1(1) -> L vSPKR >SHOW SPKR POSITIONS L vSPKR SETUP1 L vSPKR SETUP2 The first line of this screen shows that channel 1 has been assigned to the left channel in the present Realiser. The number in parentheses shows that in the Realiser used to capture the PRIR, at the time of capture, left was assigned to channel 1. The number in parentheses is essentially irrelevant, because the Realiser maps channels to speakers according to the labels, not the numbers. In other words, if the measuring Realiser and the playback Realiser had different channel number assignments (but the same set of speaker locations), the channels would map correctly in the playback Realiser because of the labels. The numerical assignment of the measuring Realiser is displayed only because it may shed some light on unusual measured layouts for which inadequate records may have been kept. SHOW SPKR POSITIONS displays a screen showing the azimuth and elevation of the virtual speaker (vSPKR) in the preset in use, and the azimuth and elevation set for the present Realiser (SPKR). The SPKR settings have no effect on the sound of the virtual speakers; the virtual speakers will localise at the angles indicated by the vSPKR numbers. In other words, there is no need for the SPKR and vSPKR numbers to match. The SPKR and vSPKR numbers are displayed side by side as an aid for those who may be experimenting with speaker positions in a given room and who may be comparing present positions with those recently measured. The SPKR vs. vSPKR numbers will quickly explain why the virtual speakers may not line up with the real speakers, if any, in the playback room. There are two submenus under the virtual speaker menus. 52 vSPKR SETUP1 -- brings up the following menu: >FILTERS MIX BLOCK LFE GAIN:-- dB LPF MIX:-FILTERS -- brings up a further submenu: > BASS: OFF TREBLE: OFF ROLL OFF: 80Hz HPF: NO BASS and TREBLE controls cover a range of -12 dB to +12 dB. If either is changed, TON appears at the bottom of the screen: 1 john doe studio a A 20:01 10-OCT-08 . .TON. . The BASS and TREBLE settings apply only to the current preset. To save them, save or re-save the preset. The ROLL OFF and HPF (high pass filter) controls work together: ROLL OFF rolls off the low frequencies of the channel in question for bass management. The crossover choices are 80, 120, 240, and 480 Hz. 80 Hz is the correct setting for almost all systems and is the frequency below which most people cannot hear direction. 120 might be used for small speakers; 240 for extremely small computer-style speakers. 480 is provided only as an easy-to-hear verification that the filter is engaged. HPF (high pass filter) enables and disables ROLL OFF. MIX BLOCK is a method of combining channels It is implemented as follows. Channels 1 and 2: Channels 3 and 4: Channels 5 and 6: Channels 7 and 8: no mix block mix block and bass management mix block no mix block There are two purposes for the mix block. If the speaker array in the PRIR does not match the channels in a recording, some redirection is possible. For example, if a PRIR contained an overhead virtual speaker and the recording to be played did not include an overhead channel, the mix block could be used to direct some or all of the channels into the overhead virtual speaker. (The channels could still play through their matching virtual main speakers.) The other purpose for the mix block is that it allows bass management within the Realiser. Thus an emulated speaker system which was not bass-managed in reality, can be heard as it is (nonbass-managed), or as it would sound with bass management, with the low frequencies of the main channels being directed to the virtual subwoofer. In many cases virtual bass management will improve the sound for the same reason as it would in the case of real speakers, if, as is usually true, the virtual subwoofer is superior to the virtual main speakers in the 20-80 Hz range. 53 In this example, the standard 5.1 channel assignments will apply. To access the mix block, press MENU, then the speaker button (LS in this example). Then use the ^ and v keys to move the cursor to LS vSPKR SETUP1. Press OK. The screen will say: FILTERS >MIX BLOCK LFE GAIN: 0 dB LPF MIX: NO Press OK. The screen will say: > (0.0 (0.0 (0.0 (0.0 x x x x L R C SW ) ) ) ) + + + + Use the ^ and v keys to select the channel to adjust, and the < and > keys to change the value from 0.0 to 1.0 in steps of 0.1, representing the gain factor desired. 0.0 means no contribution from the source channel; 1.0 means the source channel is mixed in at full level (no reduction). Depending on the levels chosen for the source channels, it may be desirable to reduce the level of the target channel. Do not press OK after each adjustment; adjust the four channels on this screen as desired and then press OK, and the screen will show the remaining channels: > (1.0 (0.0 (0.0 (0.0 x x x x LS RS LB RB ) ) ) ) + + + + After all adjustments are made on this page, press OK to exit the MIX BLOCK screens, then press EXIT to go back further. Notice that the default is zero from all other channels and 1.0 from LS, as would be expected for the LS channel. This is true of channels 5 and 6 for whatever virtual channel is assigned. In the default example, channel 6 would show 1.0 for RS and 0.0 for the rest. The mix block settings apply only to the preset in current use. To save them, re-save the preset. Two further adjustments are applicable only to the input channels assigned to 3 and 4, and would be typically used on channel 4 since it is the standard subwoofer channel. LFE GAIN -- Standard practice in multichannel playback is to apply 10 dB of inband gain to the LFE channel. If this gain has not been applied by the source player or the source preamplifier or receiver, the Realiser can provide it. This can only be done if no bass management has been applied by the source equipment: in other words, the input SW channel is truly only the LFE channel of the recording and contains no low frequency information from any other channel. To access LFE gain, press MENU, then SW, which must have been assigned to 3 or 4. The screen will say: 54 CH4(4) -> SW vSPKR >SHOW SPKR POSITIONS SW vSPKR SETUP1 SW vSPKR SETUP2 Use the ^ and v keys to place the cursor on SW vSPKR SETUP1. Press OK. The screen will say: >FILTERS MIX BLOCK LFE GAIN 0 dB LPF MIX: NO Move the cursor to LFE GAIN and use the < and > keys to adjust the gain. In almost every case, the correct value will be either 0, if the source equipment is providing the gain and the PRIR is not; or +10, if neither the source equipment nor the PRIR is applying the gain; or -10 if both the source equipment and the PRIR are applying the gain. See Bass Considerations. LPF MIX -- If it is desired for the Realiser to provide bass management, the mix block will have been set to redirect the other channels to the SW channel. The LPF MIX switch applies an 80 Hz low-pass filter to the redirected channels. Following the navigation described in the previous section, place the cursor on LPF MIX and use the < and > keys to toggle the switch between NO and YES. When inspecting the mix block for channels 3 and 4, it will be noticed that the default setting for the assigned channels, in the default example C for 3 and SW for 4, is 0.0 rather than 1.0 as with channels 5 and 6. This is because the input to channels 3 and 4 is routed around the mix block to another summing node so that the mix block sum can be low-pass filtered. vSPKR SETUP2 -- Brings up the following menu: > WINDOW: 850 ms REL VOL: 0 dB DELAY: 29 ms PROXIMITY: OFF WINDOW -- The PRIR measurement captures the room acoustic over time, including reverberation. The maximum measurement length is 850 ms (the default), but this can be reduced. As the length becomes shorter, the sound becomes drier (less reverberant), and at 5 ms the signal is largely anechoic. One reason to reduce the reverberation length is that, as the reverberation dies down, any remaining measured sound is noise in the room. This noise is avoided if the length is reduced to the time from the impulse to the time when the reverberation tail drops below the ambient noise. Another reason would be for analysis of recorded material so that the reverberation of the measured room does not mask small details or errors. Very short reverb times such as 5 ms may sound unnatural. To adjust the reverberation length, press MENU, the button for the speaker in question (L in this example) and move the cursor to L vSPKR SETUP2. The screen will say: > WINDOW: 850 ms REL VOL: 0 dB DELAY: 0 ms PROXIMITY: OFF 55 The cursor should be on WINDOW, but if not, use the ^ and v keys to move it there. Use the < and > keys to choose the reverberation length; the choices are 850, 400, 200, 100, 50, 25, 10 and 5 ms. Press OK to set, or CANCEL. The screen indicates that the WINDOW value has been adjusted by displaying a W: 1 john doe studio a A 20:01 10-OCT-08 .W. . . . The WINDOW value applies only to the current preset. If you wish to retain this setting, save or re-save the preset. WINDOW can be adjusted for all channels simultaneously by using the MENU-ALL screen, where the control is called REVERB. WINDOW/REVERB is somewhat similar to the taper settings available when a PRIR is loaded into a preset. (See Other Controls for a discussion of taper.) The differences are: (1) the taper is just that, a linear taper providing a fade to zero, whereas the WINDOW/REVERB control truncates the reverberation tail; and (2) the taper must be set upon loading the PRIR into the preset, whereas the WINDOW/REVERB control can be varied while listening to a preset. One can initially adjust WINDOW/REBERB to see if reverb reduction is desired; then use either control for the desired result. REL VOL -- This control allows the volume of the channel chosen to be raised or lowered relative to the other channels over a range -12 to +12 dB. One important application for this would be to raise the subwoofer channel by 10 dB in the case where neither the PRIR nor the source equipment provide +10 dB LFE gain and there is no bass management external or internal. (See Bass Considerations.) If REL VOL is changed, VOL appears at the bottom of the screen: 1 john doe studio a A 20:01 10-OCT-08 . . . . .VOL The REL VOL setting applies only to the current preset. To save it, save or re-save the preset. DELAY -- The Realiser provides a global delay setting in the SVS menu. (See Other Controls, Global Delay.) Here in the virtual speaker menus, each virtual speaker’s relative delay can be adjusted individually, in order to align the speaker images to equidistance -- just as one would use relative delay controls on a preamplifier or receiver to align real speakers. The global delay measured by the Realiser is reported in parentheses in the MENU-SVS screen. This number represents the delay measured at the closest speaker. The DELAY numbers which appear here in the vSPKR SETUP2 screen before adjustment are the delays, in milliseconds, in excess of the global delay reported in parentheses in the MENU-SVS screen. The closest speaker will have the lowest delay number. It may not be zero because the global delay is reported in frames and tenths of frames, which is a coarser measure than milliseconds, and any amount beyond the tenth of a frame reported in MENU-SVS will be reported here. To adjust the relative delay, press MENU, the button for the speaker in question (L in this example) and move the cursor to L vSPKR SETUP 2. Use the ^ and v keys to move the 56 cursor to DELAY. Use the < and > keys to adjust the relative delay from 0 ms to 63 ms in 1 ms steps. The Realiser measures and emulates delays finer than one millisecond. Therefore, even after all relative delay settings have been adjusted to be the same, fractional differences may remain. To zero these differences: in the SVS menu, with the cursor on the DELAY line, the user can press the REF key and an asterisk appears between the two delay values. This action zeroes any differential delays less than a full millisecond, so that the Realiser differential delay adjustments can indeed set all the speaker images equidistant. The effect of pressing this key after the differential delays have been adjusted for equidistance is a sense of the listener “locking in” to the sweet spot for listening. The DELAY setting applies only to the current preset. To save it, save or re-save the preset. PROXIMITY -- The perceived proximity of the virtual speaker can be varied by changing the ratio of direct to reverberant energy in the PRIR. To adjust proximity, press MENU, the button for the speaker in question (L in this example) and move the cursor to L vSPKR SETUP 2. Use the ^ and v keys to move the cursor to PROXIMITY. Use the < and > keys to set the proximity, OFF being no effect and FAR1, 2, 3, and 4 and NEAR1, 2, 3, and 4 being the possible settings. If PROXIMITY is changed, PRX appears at the bottom of the screen: 1 john doe studio a A 20:01 10-OCT-08 . . . .PRX. The PROXIMITY setting applies only to the current preset. To save it, save or re-save the preset. 57 PRIR OPTIMISATION Sweep options For the SPK (PRIR) measurement, The Realiser allows the user to choose the length of the sweeps and whether sweeps are repeated. Using longer and repeated sweeps improves the signal-to-noise ratio of the measurement in most situations. Press MENU-SPK. The screen says: >SAVE AT END:YES LOOK ANGLES:AZI EXCITATION MENU SPEAKER MODE MENU Choose EXCITATION MENU. The screen says: >TYPE:SWEEP 3s AVG LOOK C:1 AVG LOOK L-R:1 POST SILENCE:1 sec The line items work as follows. TYPE:SWEEP -- 3s or 12s. The three-second default sweep is used for demonstrations, and in most environments yields a very good result. The twelve-second sweep is recommended for the measurements you intend to use and archive. AVG LOOK C: -- sets the number of repetitions for the looking-centre sweeps. The choices are 1, 2, 4, or 8 repetitions. In a quiet environment, the improvements using more and more repetitions are small and of course multiply the total time required for the measurement. In rooms with short to medium path lengths from speakers to listener, a user might try two repetitions at twelve seconds per sweep for critical measurements. Do not use repetitions (set AVG LOOK C: to 1) for long path lengths such as found in a cinema. In addition to the options 1, 2, 4, and 8, there are the options 1*, 2*, 4* and 8*. 1* is not to be used. 2*, 4* and 8* are again multiple sweeps, but there is a pause after each sweep, and the next sweep is triggered by pressing OK. This allows the speaker to be moved to another location in between sweeps, so that multiple locations are captured and a single speaker is “multiplied” in the PRIR. Note that the multiplied speakers are all mapped to the same channel, and head tracking is disabled for the multiplied speakers. There are more powerful methods of multiplying speakers so that the additional speakers are mapped to different channels and head tracking is enabled; see PRIR Measurement Modes and Multiplying Speakers. The multiple sweep method described here should be used specifically when the user desires the multiple virtual speakers to be connected to the same channel and where head tracking may be unnecessary. Creating multiple virtual subwoofers is the typical application. AVG LOOK L-R: -- sets the number of repetitions for the looking-left and looking right sweeps. Again the choices are 1, 2, 4, or 8 repetitions. The looking-left and -right measurements are less critical than the looking-centre, so one might repeat the centre measurements and not the left and right, or, given the time and inclination, repeat both (except with long path lengths). Again, do not use repetitions (set AVG LOOK C: to 1) for long path lengths such as found in a cinema. 58 POST SILENCE -- sets the time between sweeps. The choices are 1 sec, 2 sec, 4 sec, or 8 sec. The default of one second is appropriate for most environments; longer gaps should be used for reverberant environments so that the gap is longer than the decay time and a reverberation tail does not affect the subsequent measurement. PRIR diagnostics The PRIR diagnostic screens are controlled by PRIR INFO. Press MENU-SPK; the screen says: >SAVE AT END:YES LOOK ANGLES:AZI EXCITATION MENU SPEAKER MODE MENU Choose SPEAKER MODE MENU, and the screen says: >SPEAKER MODE:ALL LF ROLL-OFF:NONE PRIR INFO:ON If PRIR INFO is ON, the Realiser will display two diagnostic screens after a PRIR measurement is run and before it is saved. If OFF, the diagnostics are not shown. The first diagnostic screen shows the approximate signal-to-noise ratio of each impulse response in the PRIR data set. The data is arranged in order from channel 1 to channel 8, and each channel shows the left-ear right-ear data pair for the measurements taken at the three head positions. For example: 89 89 98 xx 78 88 86 xx 67 78 68 xx 78 45 77 xx 88 43 89 xx 87 54 78 xx This is interpreted as: Channel 1 = 89 78 67 Channel 3 = 89 88 78 Channel 5 = 98 86 68 Channel 7 = xx xx xx Channel 2 = 78 88 87 Channel 4 = 45 43 54 Channel 6 = 77 89 78 Channel 8 = xx xx xx The physical speaker to which each channel number refers depends on the actual speaker configuration. In this example, the channels are at the default assignments and it is a 5.1 system, so channels 7 and 8 were not measured. Within channel 1 (the left speaker), the three sets of left-ear + right-ear measurements are, 89, 78 and 67. 89 = left-ear/right-ear looking centre 78 = left-ear/right-ear looking left 67 = left-ear/right-ear looking right “89” represents two values: 8 means that the signal-to-noise ratio for the left-ear signal looking centre is between 80 dB and 90 dB; 9 means that the signal-to-noise ratio for the right-ear signal looking centre is greater than 90 dB. 59 The signal-to-noise ratio should be approximately the same for each pair. If the signal-to-noise ratio drops for any particular speaker, or a particular look-angle, or a particular ear, then it may indicate a problem with the measured data, and the measurement may need to be re-taken. The subwoofer channel will normally have a significantly lower signal-to-noise ratio than the fullbandwidth channels, as illustrated by channel 4 above. The second diagnostic screen shows the approximate inter-aural delay (delay between left and right ears), in samples, for each impulse response in the PRIR data set. The data is arranged in order from channel 1 to channel 8, and each channel shows the inter-aural delay for the measurements taken at the three head positions. For example: 13 00 18 xx 03 13 30 xx 26 15 05 xx 15 12 16 xx 24 23 04 xx 01 23 32 xx This is interpreted as: Channel 1 = 13 03 26 Channel 3 = 00 13 15 Channel 5 = 18 30 05 Channel 7 = xx xx xx Channel 2 = 15 24 01 Channel 4 = 12 23 23 Channel 6 = 16 04 32 Channel 8 = xx xx xx The physical speaker that each channel numbers refers to depends on the actual speaker configuration. In this example, the channels are at the default assignments and it is a 5.1 system, so channels 7 and 8 were not measured. Within channel 1 (the left speaker), the three sets of inter-aural delays are 13, 03 and 26. 13 = inter-aural sample delay, looking centre 03 = inter-aural sample delay, looking left 26 = inter-aural sample delay, looking right For the left, right and centre speakers (channels 1, 2 and 3), one of the delays should be close to zero (values 03, 01, and 00 above), since the subject will normally be looking directly at these speakers during the measurement procedure. If the number is larger than expected it implies that the subject was not orienting the head correctly, though it should be noted that people’s ears are not exactly equidistant from the nose, and for some, the asymmetry is significant. The left and right speakers (channels 1 and 2) should also display some symmetry; that is, the interaural delay of the left and right speakers should be equal for looking centre (values 13 and 15 above), and the inter-aural delay of the left speaker looking right should nearly equal the inter-aural delay of the right speaker looking left (values 26 and 24 above). The centre speaker (channel 3) should have similar delays for looking left and looking right (values 13 and 15 above). The values for the SW speaker (channel 4) are not important (12 23 23 above). In all cases, if the numbers are inconsistent it implies that either the subject was not oriented correctly, or that the data was measured incorrectly, and the measurement may need to be repeated. 60 HPEQ OPTIMISATION Press MENU-HP. The screen will say: > EQ EXCITATION:TSP RECALCULATE EQ:NO INVERSION SETUP MANUAL EQ ROUTINE The line items work as follows. EQ EXCITATION:TSP -- Switch not enabled; not needed for present functionality. RECALCULATE EQ: -- When an HPEQ is about to be loaded into a preset: if RECALCULATE EQ is set to NO, the HPEQ will be scaled by the XFACT coefficients set when the HPEQ was measured. If set to YES, the HPEQ will be scaled by the XFACT coefficients now set. If the user intends to engage the MANUAL EQ procedure, RECALCULATE EQ should be set to NO. See INVERSION SETUP below for a discussion of XFACT. INVERSION SETUP -- The HPEQ compensates both for the acoustical interaction of the headphone cup with the listener’s pinna, and the response of the headphone itself, which the Realiser attempts to linearise. For this compensation, the Realiser generates a filter which is the inverse of the measured response. However, a complete inversion may be neither possible nor advisable, if, for example, there are anomalies that are large and the compensating inversions would cause overload or signal-to-noise issues. Therefore the Realiser typically compresses the inversion. The spectrum is divided into three bands: 0-5 kHz, 5-10 kHz, and 10-24 kHz. Each band is multiplied by a compression factor (XFACT), 0.0 denoting a zeroing of the inversion (flat response), and 1.0 denoting a full inversion of the measured response. The default values are 1.0 for the low XFACT, 0.7 for the middle, and 0.3 for the top; these values are adjustable via the INVERSION SETUP menu: > EQ COMPRESSION 0-5kHz XFACT:1.0 5-10kHz XFACT:0.7 10-24kHz XFACT:0.3 MANUAL EQ ROUTINE -- The Realiser allows an immediate A/B comparison between a real room containing a real speaker system and the Realiser emulation, while the listener is still in the room that was captured. This is the most demanding test possible of emulation accuracy. In general, listeners find that the emulation is extremely close to the real room; some say the two are indistinguishable. Others find that there is a slight tonal difference which may be an artifact of wearing an earplug during measurement. The MANUAL EQ ROUTINE is a method of removing any vestige of tonal difference between the real room and the emulation. Of course, when the listener is not in the real room comparing, a slight difference might well be considered irrelevant. An example of a case where it would remain relevant is where a mixing engineer making critical EQ decisions is alternately using a real control room and a Realiser emulation of the same control room, in which case the two must match completely. Any slight mismatch is not particular to a measured room. The manual adjustment affects the HPEQ file, not the PRIR. So the MANUAL EQ procedure can be done later, in another room and with other (reasonably good) speakers, and, for that listener, would benefit any PRIR auditioned with the 61 modified HPEQ. Of course, for this procedure, the real and virtual environments must match: same room, same speakers in the same positions, and same listener. The MANUAL EQ procedure works by presenting bands of pink noise one at a time. For each band the listener matches levels between the speaker and the headphone emulation of the speaker. The centre loudspeaker alone will be used for the comparisons. If there is no centre speaker and no assigned centre channel, the left speaker will be used. In MENU-SVS, set DEMO to TILT, allowing automatic switching between headphones and speakers when the headphones are placed onto and removed from the head. In MENU-HP, verify that RECALCULATE EQ is set to NO (the default). Load the HPEQ file to be modified into HPEQ memory location 64. Load a preset with the same HPEQ and with the PRIR for the room, speakers and listener involved. Engage the preset. Select MANUAL EQ and press OK to initiate the procedure. The screen will say: MANUAL HEADPHONE EQ BAND: 1 REL VOL: REL BAL: Within this screen, it is not necessary to move the cursor down. The ^ and v keys directly adjust relative volume (REL VOL) and the < and > keys directly adjust relative balance (REL BAL). Upon adjustment, number values will appear for volume and balance: MANUAL HEADPHONE EQ BAND: 1 REL VOL: 0.0 REL BAL: 0.0 The first band presented is 0-500 Hz and is used to normalise the volume between the loudspeaker and headphone-rendered systems. Adjust REL VOL, and if the speaker image in the headphones is offset left or right, use the REL BAL control to centre it. It is essential that this first band be matched for level and balance, or all subsequent adjustments will be erroneous. Then press OK to move to the next noise band, and repeat the volume and balance adjustments until all the bands have been matched. After each adjustment of volume or balance, the inverse EQ filter coefficients are recalculated and a new filter is generated. This requires a short period of time, and the user will hear a brief click after each adjustment indicating that the new filter has been generated and is operating. The final signal is broad-band pink noise to allow comparison of the overall responses of the real and virtual speakers with the new HPEQ. Pressing OK will cause the entire sequence to begin again. In the lower bands, adjusting the volume in one band will affect the volume in adjacent bands. Therefore it is important that the user make at least two, and possibly more, complete cycles through all the bands. Ideally there would be a final pass in which the user finds that all levels match and no bands need adjustment. At any time, to stop the procedure and keep the changes, press EXIT. To stop and abandon the changes, press CANCEL. If the modifications are kept, the HPEQ file will show the letter “m” in its ID screen in memory location 64. To save the file permanently, copy it to another internal memory location or to an SD card. 62 PRIR MEASUREMENT MODES AND MULTIPLYING SPEAKERS Virtual speakers will localise not only at the azimuth of the real speakers, but also at the elevation of the real speakers. If, for example, the real surround speakers are elevated, the virtual surround speakers will also sound elevated. If the centre speaker is above or below a screen, the sound from the centre virtual speaker will also come from above and below. For new users, we recommend that the system be emulated as is so that the listener can verify that both azimuth and elevation have been captured. But changes can be made: for example, the centre speaker can be placed in front of the screen, rather than above or below, for the measurement. Then the sound of the virtual centre speaker will come directly from the screen. In this case, the user may wish to add delay to the centre channel as described elsewhere in the manual. In the basic procedure described earlier in the manual, the Realiser measures a real system and emulates however many speakers are actually present. But the Realiser also allows the user to create multichannel systems using only one speaker, or a pair of speakers. This may be especially interesting in the case of large, expensive, and/or rare stereo speakers which are almost never seen in all locations of a multichannel setup. The controls for these procedures are found by pressing MENU - SPK. The screen says: >SAVE AT END:YES LOOK ANGLES:AZI EXCITATION MENU SPEAKER MODE MENU Setting SAVE AT END to YES means that at the end of the test sequence, the measured data is saved as a PRIR. Set this according to the instructions below for each procedure. To choose the PRIR measurement mode, first choose SPEAKER MODE MENU and the screen will say: >SPEAKER MODE:ALL LF ROLL-OFF:NONE PRIR INFO:ON Then choose SPEAKER MODE. The options are: ALL -- This includes the basic measurement sequence described in detail earlier in this manual, and also allows for staged measurements to multiply speakers. If, for the CAL and SPK procedures, you turn L and R and any number of other channels ON, turn C OFF, and if L, R and C are assigned to channels 1, 2 and 3 respectively, the Realiser will create a centre channel virtual speaker along with the other virtual speakers. This is so that multichannel systems without a centre speaker, or with a centre speaker deemed inferior in type or placement to the main speakers, can be given a virtual centre which is the equivalent of the left and right. If the real left and right speakers are centred on a screen, the sound from the virtual centre speaker will appear to come from the screen. When the channels on/off screen appears at the end of the SPK measurement process, C will be set ON to save the created centre channel. If only L and R are switched ON, the Realiser does not create the virtual centre because it is assumed that the user is making a stereo measurement and would have no use for a centre virtual speaker. 63 In the basic ALL procedure as described earlier, a system is captured exactly as it is, with a full set of real speakers being emulated as virtual speakers. All the channels are switched on at the start, all are switched on for saving at the end, and SAVE AT END is set to YES at the outset. In addition, a very useful aspect of the ALL procedure is that one can create additional channels and speaker placements by measuring one or more speakers in certain positions and then moving the speaker or speakers to other positions for additional measurements. A real stereo pair can become a virtual set of five or seven; a single subwoofer can become a pair, etc. The measurements are made in stages. Set SAVE AT END to NO at the outset. Press CAL and turn on only the channel or channels to be measured in the first round, which must always include Channel 1. Run the level calibration. Press SPK and verify that the same channel or channels are turned on, and run the sweeps. Next move the speaker or speakers to the next desired locations and repeat the CAL and SPK procedures. There can be as many stages as you wish; run both CAL and SPK each time. Before the final stage, set SAVE AT END to YES. (If you forget to set SAVE AT END to YES before the final round, simply set it to YES and run one of the sweeps again, but not channel 1.) Running CAL on channel 1 erases the CAL values on all other channels, so it must always be run on the first round and never on subsequent rounds. After the final sweep and the diagnostic screens, the channel on/off screen reappears. This screen sets which channels are saved into the PRIR. Switch all channels ON which have been measured in all the stages combined. Finally ID and EV are entered as described earlier and the PRIR is saved. The ALL procedure, when run in stages, is the most flexible way to multiply speakers. There are two other procedures which streamline the process of creating multiple speakers from a single speaker, and for creating 5- and 7-channel arrays from a stereo pair. ONE -- In this method, a single real speaker is used to generate eight virtual speakers at regular spacings. The procedure begins with the listener looking directly at the speaker (0° or 12 o’clock) for the first sweep, then rotating clockwise to +30° (1 o’clock) for the next sweep, and so on through twelve measurements, one for each 30° increment or one for each hour on the clock. One might use a low-back rotating office chair to facilitate moving among the positions. The resulting virtual speakers will be the following, at the positions given. Left Centre Right Left surround Right surround Left back Right back “Subwoofer” -30° 0° +30° -90° +90° -150° +150° 180° The “subwoofer” measurement is of course not a subwoofer but the same speaker as is measured for all the other locations. Being assigned as SW means that the incoming subwoofer channel will map to it. If a real subwoofer is available, one will want to do a second 64 measurement overwriting this “subwoofer” with a real subwoofer in any desired location. (See below.) Note that this method does not replicate the room acoustic exactly, because the room walls effectively rotate with the speaker as the listener turns in his chair. This may or may not be advantageous, depending on the room. To capture the room acoustic as it is, the listener would place the speaker in the front centre of the room, initiate the first sweep, and then move the speaker counterclockwise to -30° or 11 o’clock, do the second sweep, then move the speaker to -60° or 10 o’clock, and so on. For the entire procedure the listener would face forward in a stationary chair. In a well-behaved room, moving the speaker may give the most realistic result. In a room where some speaker positions are acoustically favorable and some are not, the user might create a better result than the real room by placing the single speaker in the best position and replicating the sound of that speaker in that position to all positions by rotating in the chair. For the ONE procedure, the channel assignments must be as follows. (See the I/O Assignment section earlier in the manual.) 1 2 3 4 5 6 7 8 L R C SW LS RS LB RB Next, press MENU-SPK. If you have no subwoofer to measure, set SAVE AT END to YES. If you will be making a second measurement of a real subwoofer, set SAVE AT END to NO. Select the SPEAKER MODE MENU and set SPEAKER MODE to ONE. Press OK, then EXIT. Connect the microphones, put the microphones in your ears and sit in the desired listening position. A level calibration must be run before any SPK procedure. Press CAL, and toggle the channels by pressing the channel number buttons so that only 1(L ) is ON, and all others are OFF. Press OK and chirps will play in the single speaker. See the CAL section of the manual for information on the level report screen and channel LEDs. With a good level calibration, the SPK sequence can be run. Press SPK, and the screen should again report only 1(L ) as ON. Press SPK, and the screen will say: SINGLE SPEAKER MODE POSITION HEAD 0 AND PRESS OK Press OK, and the sweep will sound. After the sweep, the screen will say: 65 SINGLE SPEAKER MODE POSITION HEAD +30 AND PRESS OK The listener rotates to 1 o’clock (or moves the speaker to 11 o’clock), presses OK, and the next sweep will sound. This process will continue until the listener has turned through to the final sweep position of -30° (or moved the speaker to the final position of +30°) and heard the final sweep. If SAVE AT END was set to YES, the text entry screen appears, the listener’s name and room are entered, and the PRIR is saved to location 64. It can then be copied internally or to an SD card. If SAVE AT END was set to NO, a subwoofer can now be placed at a favorable location and measured. Set SAVE AT END to YES (unless you wish to make further measurements beyond the subwoofer). Set SPEAKER MODE to ALL. Press CAL, switch SW to ON and all other channels OFF, and run the calibration. Press SPK, verify that only SW is set ON, and run the sweep. After the sweep, the diagnostic screens will appear, but they do not pertain to the full set of measurements and are typically ignored. Press OK for each screen. Then the channels on/off screen appears. Set to ON all the channels which you wish to retain in the PRIR (typically all eight). Press OK, , enter the ID and EV data, press OK again, and the PRIR is saved. LR, LsRs, LbRb -- These procedures are designed to simplify the generation of a 5.1 or 7.1 virtual system from a real stereo pair of speakers. LR is not typically used alone, but is used as the first step in the LsRs or LbRb procedures. LR measures the left and right speakers and generates a virtual centre speaker automatically which is the equivalent of the left and right. If the real left and right speakers are centred on a screen, the sound from the virtual centre speaker will appear to come from the screen. When the channels on/off screen appears at the end of the measurement process, C is set to ON to save the created centre channel. Follow the instructions for LsRs or LbRb below which include the LR step. LsRs -- In this mode the user generates a surround pair of speakers from an existing stereo pair. The left and right measurements are made, and then the listener turns 180° so that the stereo pair is behind, and another measurement is made. The sound of the stereo pair is duplicated in the rear. The result is a 5.0 virtual speaker system. For 5.1, a subwoofer can be added in a further measurement, or direct bass can be used. The angle of the virtual surround speakers can be varied without moving the real speakers. The user backs closer to the real speakers for a wider angle, and moves farther away for a narrower angle. The Realiser will compensate for level differences caused by the change in proximity. Delay will not automatically be adjusted, but can be manually adjusted as described elsewhere in the manual. The channel assignments should be: 1 2 3 4 5 6 L R C SW (if a subwoofer is to be measured) LS RS 66 With this technique, the PRIR is gathered in at least two stages. Stage 1: virtual L, C and R. Press MENU-SPK. Set SAVE AT END to NO. Choose SPEAKER MODE MENU and set SPEAKER MODE to LR. Press OK, then EXIT. Connect the microphones, put the microphones in your ears and sit in the desired listening position facing forward. Press CAL, and use the channel number buttons to toggle the channels so that only L and R to ON. The screen should say: 1(L 3(C 5(LS 7(LB )ON )OFF )OFF )OFF 2(R 4(SW 6(RS 8(RB )ON )OFF )OFF )OFF Press OK to run the calibration sequence. If the calibration has been successful, press SPK; you should see the same screen as above. Press OK. The personalisation sweeps will run. Afterwards the diagnostic screens will appear. Stage 2: virtual Ls and Rs. Press MENU-SPK. Set SAVE AT END to YES if there will be no subwoofer measurement, or NO if there will be. Choose SPEAKER MODE MENU and set SPEAKER MODE to LsRs. Press OK, then EXIT. Press SPK. The screen should say: 1(L 3(C 5(LS 7(LB )ON )ON )OFF )OFF 2(R 4(SW 6(RS 8(RB )ON )OFF )OFF )OFF Turn 180° and face away from the speakers. Move forward or backward so that the angles between you and the speakers are what you desire for the virtual surround speakers. Typically you will move toward the speakers to obtain wider surround angles. The angles for looking left and right while facing rearward are not determined by the angles now existing between you and the speakers. If you are using the AZI mode for look angles, look the same angles left and right as you did while measuring the front speakers, since these angles will have been entered as the azimuth. For example, if the front speakers are ±30°, you will have looked ±30° when looking at the front speakers, and you would look ±30° again while looking toward the rear of the room even though you may be positioned such that the speakers are at other angles. If you are using the HT mode for look angles, wear the head-top unit facing the set-top (backwards with respect to you, forward with respect to the room) when you are facing backwards. In HT mode the Realiser will measure the look angles and they are independently measured for each sweep, so the look angles need not be the same for looking forward and rearward, but the narrowest look angles will limit the head-tracking for the composite PRIR, so look at least ±30°. Press OK. The personalisation sweeps will run, followed by the diagnostic screens. If you had set SAVE AT END to YES, then the channels on/off screen will reappear with the following settings (verify). 67 1(L 3(C 5(LS 7(LB )ON )ON )ON )OFF 2(R 4(SW 6(RS 8(RB )ON )OFF )ON )OFF Press OK. Then enter name and environment data. The resulting PRIR will have 5.0 virtual channels. Stage 3 (optional): virtual subwoofer. If you had wished to measure a subwoofer for the PRIR, then you would have set SAVE AT END to NO for Stage 2. Now set SAVE AT END to YES. Set SPEAKER MODE to ALL. Press CAL and set only SW to ON and all other channels OFF. Run CAL and then SPK. After the diagnostic screens, the channels on/off screen will appear. Set it as follows. 1(L 3(C 5(LS 7(LB )ON )ON )ON )OFF 2(R 4(SW 6(RS 8(RB )ON )ON )ON )OFF This causes six channels to be saved, for a 5.1 PRIR. LbRb -- This is exactly the same as the LsRs procedure except that it produces LB and RB virtual speakers and also derives a centre back virtual speaker assigned the SW channel tag, meaning that the channel 4 input is mapped to it. If a real subwoofer is available, one will want to do a separate measurement overwriting this virtual speaker. (See final stage below.) LbRb would typically be run in conjunction with the LsRs procedure described above to create a 7.0 or 7.1 virtual speaker system. The channel assignments should be: 1 2 3 4 5 6 7 8 L R C SW (if a subwoofer is to be measured) LS RS LB RB With this technique, the PRIR is gathered in at least three stages. Stage 1: virtual L, C and R. Press MENU-SPK. Set SAVE AT END to NO. Choose SPEAKER MODE MENU and set SPEAKER MODE to LR. Press OK, then EXIT. Connect the microphones, put the microphones in your ears and sit in the desired listening position facing forward. Press CAL, and use the channel number buttons to toggle the channels so that only L and R to ON. The screen should say: 1(L 3(C 5(LS 7(LB )ON )OFF )OFF )OFF 2(R 4(SW 6(RS 8(RB )ON )OFF )OFF )OFF 68 Press OK to run the calibration sequence. If the calibration has been successful, press SPK; you should see the same screen as above. Press OK. The personalisation sweeps will run. Afterwards the diagnostic screens will appear. Stage 2: virtual LS and RS. Press MENU-SPK. Set SAVE AT END to NO. Choose SPEAKER MODE MENU and set SPEAKER MODE to LsRs. Press OK, then EXIT. Press SPK. The screen should say: 1(L 3(C 5(LS 7(LB )ON )ON )OFF )OFF 2(R 4(SW 6(RS 8(RB )ON )OFF )OFF )OFF Turn 180° and face away from the speakers. Move forward or backward so that the angles between you and the speakers are what you desire for the virtual LS and RS speakers. Typically you will move toward the speakers to obtain appropriate angles. The angles for looking left and right while facing rearward are not determined by the angles now existing between you and the speakers. If you are using the AZI mode for look angles, look the same angles left and right as you did while measuring the front speakers, since these angles will have been entered as the azimuth. For example, if the front speakers are ±30°, you will have looked ±30°s when looking at the front speakers, and you would look ±30° again while looking toward the rear of the room even though you may be positioned such that the speakers are at ±110°. If you are using the HT mode for look angles, wear the head-top unit facing the set-top (backwards with respect to you, forward with respect to the room) when you are facing backwards. In HT mode the Realiser will measure the look angles and they are independently measured for each sweep, so the look angles need not be the same for looking forward and rearward, but the narrowest look angles will limit the head-tracking for the composite PRIR, so look at least ±30°. Press OK. The personalisation sweeps will run, followed by the diagnostic screens. Stage 3: virtual LB, RB and speaker in between. Press MENU-SPK. Set SAVE AT END to YES if there will be no subwoofer measurement, or NO if there will be.. Choose SPEAKER MODE MENU and set SPEAKER MODE to LbRb. Press OK, then EXIT. Press SPK. The screen should say: 1(L 3(C 5(LS 7(LB )ON )ON )ON )OFF 2(R 4(SW 6(RS 8(RB )ON )OFF )ON )OFF Again turn 180° and face away from the speakers. Again the angles of the virtual speakers can be varied by the listener moving closer to or farther from the real speakers. Most likely the user will want to be positioned in the listening “sweet spot” (the same distance facing backwards as for facing forward), since typical stereo angles are ±30° and typical LB/RB angles are ±150°, equivalent to ±30° in the rear. 69 Press OK. The personalisation sweeps will run. If you had set SAVE AT END to YES, then the channels on/off screen will reappear with the following settings (verify): 1(L 3(C 5(LS 7(LB )ON )ON )ON )ON 2(R 4(SW 6(RS 8(RB )ON )ON )ON )ON Press OK. Then enter name and environment data. The resulting PRIR will have 8.0 virtual channels. Like LR, LbRb creates a third virtual speaker equivalent to, and centred between, the others, in this case at the 180° position between Lb and Rb. It is assigned to channel 4 / SW, and if the measured speaker has very good bass response, it might be used for the subwoofer signal; but it is very likely not appropriate for subwoofer duty. If a real subwoofer is available, you will want to conduct Stage 4 below, which will overwrite the channel 4 virtual speaker with a virtual subwoofer based on a real subwoofer. See also Direct Bass for a very effective solution when a real subwoofer is unavailable for measurement. Stage 4 (optional): virtual subwoofer. If you had wished to measure a subwoofer for the PRIR, then you would have set SAVE AT END to NO for Stage 3. Now set SAVE AT END to YES. Set SPEAKER MODE to ALL. Press CAL and set only SW to ON and all other channels OFF. Run CAL and then SPK. After the diagnostic screens, the channels on/off screen will appear. Set it as follows. 1(L 3(C 5(LS 7(LB )ON )ON )ON )ON 2(R 4(SW 6(RS 8(RB )ON )ON )ON )ON This causes eight channels to be saved, for a 7.1 PRIR. Notes: 1. The methods of “multiplying” speakers described in this section result in each speaker being mapped to a different channel. It is also possible to use repeated sweeps to place a single speaker in several positions, resulting in multiple virtual speakers assigned to the same channel, as might be used to create multiple subwoofers. See the discussion under PRIR Optimisation. 2. When making PRIR measurements in stages (setting SAVE AT END to NO), the look angle method (AZI, HT, PLT) need not be the same for the different stages. 3. The LF ROLL-OFF line in the SPEAKER MODE MENU does not pertain to current functions. Leave at the default setting, which is NONE. 4. In the ALL mode, the Realiser measures the delay (distance) for each speaker and replicates it precisely in the emulation. In the LR, LsRs, and LbRb modes, the Realiser aligns all the speaker delays to 8 ms. The reason for the alignment is that, as the user moves in stages to achieve the correct speaker angles, the distances will change, and the goal in the end is that the speakers be placed on a virtual circle. Delay is pertinent only to sync. The perception of distance is based on the direct-toreverberant sound ratio, which is not altered (although the Realiser allows you to alter it; see PROXIMITY). 70 5. If you wish to have delay alignment for a measurement of only the left and right speakers for a stereo emulation, you can use LR instead of ALL. As noted above, LR will create a virtual centre speaker, but no harm is done; the centre will simply be silent and unnoticed with no centre channel input connected. If you prefer that no centre channel be present in the PRIR, when the channels on/off screen appears at the end of the measurement, set only L and R ON and C OFF. 71 AZIMUTH AND LOOK ANGLES “Azimuth” refers to the horizontal angular offset of a real or virtual speaker from centre. “Look angle” refers to the horizontal angles of the listener’s head while looking centre, left and right during the PRIR gathering process. The look angles for a PRIR are the left and right end points of the head tracking range. It is optimal to have a range of ±30° for usability and tracking resolution. For each new PRIR measurement, speaker azimuth values and look angles must be entered or measured by the Realiser. In the basic procedure given earlier in this manual, the speaker azimuth values were entered manually, and the look angles were the same as the azimuth values of the left and right speakers. But they need not be. In the instructions below, alternate methods of finding and logging azimuth and look angles are described. Logging look angles During the SPK (PRIR) measurement, the listener looks in three directions: centre, left and right. The look angles are subsequently used to create head-tracked virtual loudspeakers by interpolation between pairs of these data points. The actual values of the look angles are important, and the Realiser provides three methods for logging them. Press MENU-SPK. The screen will say: >SAVE AT END:YES LOOK ANGLES:AZI EXCITATION MENU SPEAKER MODE MENU In the LOOK ANGLES line are these choices: AZI (azimuth) -- The listener looks directly at the centre, left and right speakers, and the Realiser takes the look angles to be the same as the speaker azimuth angles. This is the default method, described earlier in this manual under Personalisation Basics. The correct azimuth of the front speakers will have been entered manually (via MENU-1, etc. as described in I/O Assignment and Angle Entry). The listener must be careful to point the head, and thus the ears, at the speakers. People tend to “turn” the last few degrees by moving their eyeballs. A dominant eye can also bias the turning. For example, a right-eye-dominant person will tend to look slightly left, attempting to centre the dominant eye. When AZI is run immediately after SPOS, the azimuth values logged with that procedure will be used for the PRIR rather than the angles entered manually. The fact that speaker azimuth angles = look angles with AZI means that the head tracking range is constrained by the left and right speaker placement. Fortunately, the optimum head tracking range of ±30° will be achieved with the typical left and right speaker locations of ±30°. However, if the left and right speakers are closer together, as is typically the case when the front three speakers are all behind a screen as on dubbing stages and in cinemas, the narrower head tracking range will be confining and the user is advised to use the HT method below. 72 HT (head-track) -- The listener wears the head-top module during the measurement, and the system automatically records the look angles. A headband (not provided) must be used along with the head-top clip to hold the head-top on the head. It is interesting to inspect the logged angles using LOOK; pointing errors described under AZI above may well be discovered, but since the true angles are logged the errors do not matter. With HT, the speaker azimuth angles The head-top on a measurement headband. and the look angles need not be the same. If the left and right speakers are closer together than ±30°, it is advisable to find the ±30° points in the room, and look at those points rather than at the speaker positions during the PRIR measurement. The head tracking range will then be ±30°, extending outside the left and right speakers. There is one exception to this flexibility. For ALL and LR measurements in which there is no real centre speaker and a virtual centre speaker is created, the virtual centre is a copy of the looking-right measurement of the right real speaker. Therefore to create a proper virtual centre, the listener should be looking directly at the right speaker during the look-right right-channel sweep, which means that the speaker azimuth and look angles should be the same even if the HT method is used. Regardless of the speaker azimuth or desired look angles, HT is always the most accurate method since the look angles are measured precisely and are independent of head-pointing accuracy. PLT (pilot) -- The listener will have run SPOS first to log the speaker azimuth values using the pilot tone procedure (see below), and these angles are used rather than the angles entered manually in the configuration file. The pilot tone procedure is especially useful when speakers are hidden behind a screen and their precise locations are not known to the listener. PLT and AZI are the same except that with PLT, the azimuth values logged by SPOS will always be used, whereas with AZI, when SPK is not run immediately after SPOS, the azimuth values will at some point revert to those logged manually. Reading and adjusting look angles The LOOK key displays the currently logged look angles and provides a means of adjusting them. The localisation of the virtual speakers is usually quite accurate, but if the look angles were not quite correct, a slight misalignment might be found between the azimuth of the real front speakers and the perceived locations of the corresponding virtual front speakers. The Realiser makes it possible to postadjust look angles to bring the real and virtual speakers into even closer alignment. The function operates on the PRIR data within the currently selected preset, and the adjustment is to the preset itself, not to the original PRIR data. The LOOK adjustment uses the test music loop. In the SVS menu, set DEMO to TILT, so that the real and virtual speakers can be compared by taking the headphones off and putting them back on. For this procedure, only the real and virtual left and right speakers are used for all three look angle adjustments; for looking centre, the phantom images between the left and right real and virtual speakers are used. This is for two reasons: (1) stereo and other PRIRs which contain no virtual centre speaker can be adjusted; and (2) the phantom image is a more sensitive target. 73 Pressing LOOK brings up the following menu. >C: L: R: VOL: -20 0 deg -30 deg +30 deg dB 0.0 0.0 0.0 The deg numbers are the look angles already established by one of several methods. (See LOOK ANGLES under MENU-SPK.) C, L, and R are the look angles to be adjusted; select each in turn. For the C adjustment, look centre; for the L adjustment, look left; for the R adjustment, look right. In each case, compare the localisation of the image in the headphones to the image at the speakers, and use the < and > keys to nudge the virtual image to the left or right. The adjustments affect each other, so the process is iterative. A volume control for the headphones is provided at the top of the menu since the ^ and v keys are used for menu navigation. (To adjust the speaker volume, exit the procedure; engage the test music loop by pressing MODE to choose tSOLO or tMUTE; press PASS to enter bypass mode; adjust the volume using the ^ and v keys; press PASS to exit bypass mode. The speaker volume set will persist into the LOOK procedure.) When the process is complete, press OK or EXIT to save changes to the preset. Logging azimuth with pilot tones Pilot tones can be used to determine and log the azimuth of the front three speakers. SPOS (speaker position) is particularly useful when speakers are behind a screen and their exact locations are not known, but it can be employed any time the user finds it more convenient than other methods of finding the speaker angles. The user must be wearing the in-ear microphones. A headband (not provided) is used along with the head-top clip to hold the head-top in position on the head. First, run the CAL procedure to establish a good measurement level. Then press SPOS to initiate the pilot tone procedure. The menu will say: ASSISTED SPEAKER POSITION CALIBRATION CH1(L ) Starting with the left speaker, chirps similar to the calibration chirps are heard along with three tones heard alternately. The highest and lowest repeating tones indicate that the subject’s head is pointing to the left or right of the speaker, and the middle, steady tone indicates correct alignment. If it is difficult to find the steady tone, the listener can use the ^ and v keys to loop through four thresholds, one of which may be easiest to use. When the subject’s head is correctly aligned as signalled by the steady tone, log the position by pressing OK. If you are unsure that you captured the correct angle, you can press OK as many times as you wish and the angle will be updated for the same speaker. Now use the < and > keys to move to the next speaker and repeat the procedure. The < and > keys will loop through all assigned speakers, but only the left, centre and right speaker azimuth can be logged with this procedure; the other speaker labels are present for possible future use. Our ears are not exactly symmetrically placed on our heads, so this method may produce a small error in azimuth. For this reason, it is recommended that, if pilot tones are used to log azimuth, the pilot tones also be used during the SPK (PRIR) procedure. (See MENU-SPOS below.) Then the same bias in head angle will apply to both procedures and the error will not matter. 74 A way to avoid the bias described above and to increase angular sensitivity is to place the microphones not in your ears but at the ends of a ruler or yardstick with the head-top attached in the middle. Rotate the ruler according to the pilot tones and log the results. Logging azimuth during PRIR measurement The pilot tone procedure can be used as part of the PRIR measurement process. Pressing MENU-SPOS causes the screen to say: >USE DURING SPK:NO Set USE DURING SPK to NO for the pilot tone and SPK (PRIR) procedures to be separate (default). Set to YES to combine them. If combined, the subject will hear the pilot tones immediately after the announcer’s voice has said “Look centre”, “Look left,” “Look right.” Once the listener has aligned the head with a speaker using the tones, OK is pressed and the PRIR measurement process continues. This method is particularly valuable in ALL and LR measurements in which there is no real centre speaker and a virtual centre speaker is created. The virtual centre is a copy of the looking-right measurement of the right real speaker. The pilot tones will ensure that the head is properly centred on the right speaker during that sweep, thus creating a properly positioned virtual centre speaker. 75 TACTILE OUTPUTS Although some headphones have respectable low frequency response, they lack the ability to impact the listener’s body the way a subwoofer does. Therefore the Realiser provides outputs for tactile transducers (shaker motors). These outputs can also be used to drive subwoofers. Pressing MENU-TAC presents this menu: >SETUP MIX BLOCK L-ch MIX BLOCK R-ch HP MIX: 0.0 SETUP presents this menu: > MIX TO HP: N VOL: -20 dB DELAY: 0 ms ROLL OFF: 80Hz Volume and delay can be adjusted to match the main speakers, and rolloff can be provided; consult the manual for your shakers regarding the rolloff, and experiment. (For MIX TO HP, see Direct Bass.) MIX BLOCK operation is the same as with the virtual speaker menus (see above). There are two tactile outputs, so two mix blocks. Any combination of input channels can be selected. Typically the channels would be set to the same gain factor if the LFE channel has +10 inband gain at the Realiser input. If not, the SW channel would be set to 1.0 and the other channels to 0.3. However, the LFE GAIN setting under MENU-SW, SW vSPKR SETUP1 affects the tactile mix block, so if LFE GAIN = +10, the SW channel in the tactile mix block should be set to the same gain factor as the other channels. Consult the shaker manual regarding the rolloff but 80 Hz would be typical. There may be dedicated shaker tracks on some material; these could be assigned to a Realiser channel and handled through the mix block. HP MIX would typically be 0.0 if the tactile mix block is used. HP MIX (headphone mix) refers to the virtualised two-channel signal being sent to the headphones. As an alternative to using the mix blocks, the headphone signal can be the source for the tactile outputs, a straightforward choice since the shakers will be used in conjunction with headphone listening. A setting of 1.0 would indicate full level of the processed signal. SW REL VOL under MENU-SW, SW vSPKR SETUP2 affects the HP MIX. (See Bass Considerations.) The tactile MIX BLOCK coefficients would typically all be 0.0 if HP MIX is used. 76 DIRECT BASS Many loudspeaker systems that one might wish to capture have no subwoofer, or an inferior subwoofer, or room modes which make subwoofer performance problematic. Therefore the Realiser allows for routing LFE and redirected bass directly into the headphones. The LFE channel, redirected bass, and subwoofers in general are intended not to be localisable, making it possible to use direct bass without compromising the localisation and externalisation of the image. Direct bass can be used to replace the measured subwoofer in a PRIR, or can be used with a PRIR having no measured subwoofer, including stereo measurements and multichannel PRIRs generated using the virtual speaker multiplication methods. Direct LFE when there is no virtual subwoofer (PRIR is 5.0, 7.0, etc.) Press MENU-TAC. The screen will say: >SETUP MIX BLOCK L-ch MIX BLOCK R-ch HP MIX: 0.0 With the cursor on SETUP, press OK. The screen will say: > MIX TO HP: N VOL: -20 dB DELAY: 0 ms ROLL OFF: 80Hz Place the cursor on MIX TO HP and use the < or > key to toggle N (no) to Y (yes). Move the cursor to VOL and use the < and > keys to adjust the level. In general, -14 dB is appropriate if the incoming LFE signal is at +10 dB, and -4 dB is appropriate if the incoming LFE signal is at 0 dB. (See Bass Considerations for a discussion of LFE boost in various situations.) However, you may wish to vary the level after listening to various programme material, since level matching of the direct to the virtualised signals is influenced by the response particulars of the virtual room and virtual speakers. Move the cursor to DELAY and use the < and > keys to adjust the number. Some delay should be added since sound from the virtual main speakers will be delayed by the distance to the speakers, whereas the direct bass will have no delay until you add it. Add 1 ms per foot of distance; if you are unsure of the distance to the virtual speakers, try 10 ms. The ROLL OFF value will set an upper frequency limit for the direct bass. The LFE (or LFE plus externally redirected bass) will already be limited by the programme material and the playback equipment, so additional filtering should be unnecessary and cascaded filters should be avoided, so 240 Hz is a good setting. Press EXIT to return to the previous menu. Move the cursor to MIX BLOCK L-ch and press OK. The mix block works the same as with the virtual speaker menus. Set the SW channel to 0.5 and leave all other channels at 0.0. Do the same for MIX BLOCK R-ch. HP MIX should be set at 0.0. 77 Direct LFE to replace an existing virtual subwoofer (PRIR is 5.1, 7.1, etc.) Connect the incoming LFE signal to an input assigned as AUX. This would typically be channel 4, since that is typically assigned as SW, but it need not be. Do not assign SW to any channel, to avoid engaging the virtual subwoofer in the PRIR. Press MENU-TAC. The screen will say: >SETUP MIX BLOCK L-ch MIX BLOCK R-ch HP MIX: 0.0 With the cursor on SETUP, press OK. The screen will say: > MIX TO HP: N VOL: -20 dB DELAY: 0 ms ROLL OFF: 80Hz Place the cursor on MIX TO HP and use the < or > key to toggle N (no) to Y (yes). Move the cursor to VOL and use the < and > keys to adjust the level. In general, -14 dB is appropriate if the incoming LFE signal is at +10 dB, and -4 dB is appropriate if the incoming LFE signal is at 0 dB. (See Bass Considerations for a discussion of LFE boost in various situations.) However, you may wish to vary the level after listening to various programme material, since level matching of the direct to the virtualised signals is influenced by the response particulars of the virtual room and virtual speakers. Move the cursor to DELAY and use the < and > keys to adjust the number. Some delay should be added since sound from the virtual main speakers will be delayed by the distance to the speakers, whereas the direct bass will have no delay until you add it. Add 1 ms per foot of distance; if you are unsure of the distance to the virtual speakers, try 10 ms. The ROLL OFF value will set an upper frequency limit for the direct bass. The LFE (or LFE plus externally redirected bass) will already be limited by the programme material and the playback equipment, so additional filtering should be unnecessary and cascaded filters should be avoided, so 240 Hz is a good setting. Press EXIT to return to the previous menu. Move the cursor to MIX BLOCK L-ch and press OK. The mix block works the same as with the virtual speaker menus. Set the AUX channel to 0.5 and leave all other channels at 0.0. Do the same for MIX BLOCK R-ch. HP MIX should be set at 0.0. 78 Direct LFE + managed bass The Realiser’s bass management capabilities allows for both the LFE channel and bass redirected from the main channels to be routed directly into the headphones without a virtual subwoofer. Follow the instructions for Direct LFE above, and in addition: Set the factors in the TAC mix blocks as follows. MIX BLOCK L-ch MIX BLOCK R-ch L C SW or AUX LS LB all others R C SW or AUX RS RB all others 1.0 0.5 0.5 1.0 1.0 0.0 1.0 0.5 0.5 1.0 1.0 0.0 For each main channel, adjustments must be made as follows, using the left channel as an example. Press MENU, then L. The screen will say: CH1(1) -> L vSPKR >SHOW SPKR POSITIONS L vSPKR SETUP1 L vSPKR SETUP2 Use the v key to choose L vSPKR SETUP1 and press OK. The screen will say: >FILTERS MIX BLOCK LFE GAIN:-- dB LPF MIX:-The cursor should be on FILTERS; if not, use the v key to place it there; press OK. The screen will say: > BASS: OFF TREBLE: OFF ROLL OFF: 80Hz HPF: NO Use the ^ and v keys to place the cursor on a line, and the < and > keys to change the value. Set ROLL OFF to 80 Hz and HPF to YES. Press EXIT three times to exit the menus. You may wish to experiment with higher ROLL OFF values for rooms with difficult mode problems. A setting of 80 Hz will provide minimal loss of the “out-of-head” experience. Higher settings will progressively bring localisable frequencies into the head, which is in itself undesirable but which may be an acceptable tradeoff for certain rooms with pronounced mode problems. 79 HEAD TRACKER CONTROLS Range limit behavior The head tracker operates over a range determined by the look angles, generally about -30° to +30°. The user has three options for what will happen when the head turns past the left or right edge of this range. To access these options, press MENU-SVS. The screen will say: > DUAL: N DELAY: 0.5f ( 0.8) SCOPE: HOLD DEMO: OFF Choose SCOPE. The options are: MUTE -- The Realiser mutes as the headtracking range is exceeded. Turning further past the mute point, the sound returns, but without head tracking (with the centre of the image in front of the listener’s nose, as with any non-tracked headphone). RESET -- There is no mute at the headtracking range edge. When the head turns through that point, the image will snap from centre-at-screen to centre-at-nose. HOLD -- There is no mute at the headtracking range edge. When the head turns through that point, the image at the edge persists as the head turns further. (default) MUTE is an instructive setting for new users in particular. As the listener is experiencing the effect of head tracking, it is useful to know where it ends. However, especially for sound professionals who need to turn their heads regularly to adjust controls that are out of the headtracking range, the mutes can be distracting. HOLD is the default because it is probably the least conspicuous setting and is fine for occasional head turns outside of range. The disadvantage is that if the user remains facing another direction for any length of time, or puts the headphones down, the held image is far off centre and not really usable (or strange to return to). Indeed if the user rotates fully around the circle, the image held at one edge persists until head tracking is re-encountered at the opposite edge and the image snaps back to screen. Tracker enable/disable and status readout The head tracker can be disabled and enabled quickly using the remote control. When head tracking is disabled, the sonic image rotates with the listener, as with the typical headphone experience. Disabling the head tracker also disables the tilt detector and monitor bridge. Press TD (tracker disable) to disable the tracker, and press TE (tracker enable) to enable it. When the head tracker is disabled, TD appears in the lower left corner of the preset screen. Pressing TE also displays tracker information via the following screen. TRACKER 0 ANGLE +0 SIGNAL 60% BATTERY 100% : 1 : +0 : ERR : ERR 80 The Realiser can accommodate two head-top modules with a single set-top. The screen above reports the status of both head-tops. In this example, there is only one head-top in use, Tracker 0, so the Realiser reports errors for nonexistent Tracker 1. (See below for tracker designations.) The screen displays, in real time, the angle of the head tracker position, the signal strength, and the battery charge status. To exit the tracker status screen, press CANCEL. Tracker adjustments Pressing MENU-TE gives access to head tracker menu. The screen will say: MODE:Ir1 RANGE:L OFFSET:+0° >TKR NO:0 FILTER:360°/s The head tracking system has two modes. The modes are set using a small switch on the side of the set-top and a small switch on the head-top. On both modules, the switch is on the right side if you are looking at the SMYTH SVS legend. For single-user mode, both switches should be up. This is the default and recommended mode for single users. In this mode, the single head tracker (headband unit) is designated #0, the default setting, and the Realiser is set to respond to #0 (default). Dual-user mode supports two listeners with independent PRIR, HPEQ and head tracking. For dualuser mode, both switches should be down. See Dual-User Mode for specific instructions on setup. The menu line items are as follows. MODE -- The designation reported will be IR1 when the switches are up for single-user mode, and IR2 when the switches are down for dual-user mode. RANGE -- The set-top has two levels of infrared brightness corresponding to long-range and shortrange operation. In single-user mode, the range changes automatically with the distance between the set-top and headband tracking units, and the TE screen indicates the range by displaying L for long and S for short. In multi-user mode, the range is always set to long. The set-top produces strong enough IR to allow up to about ten metres or about thirty feet separation between itself and the head-top. The actual usable maximum distance will vary according to ambient light conditions. OFFSET -- An offset adjustment is provided to shift the virtual speakers slightly to the left or right. This would need adjustment if the set-top position were off centre (different position in the measurement setup versus the listening setup), or if the head-top were off centre during the HT method of logging look angles. (See MENU-SPK.) Position the cursor at OFFSET and use the < and > keys to shift the image left (negative numbers) or right (positive numbers). TKR NO -- For dual users, the two head-tops must be configured to be #0 and #1, respectively. To change the configuration, plug the head-top into the HT-CHARGE socket on the Realiser front panel. Also, the set-top must be plugged into the Realiser rear panel. Press MENU, then TE. The screen says: MODE:Ir2 RANGE:L OFFSET:+0º >TKR NO:0 FILTER:360º/s 81 Position the cursor at TKR NO and use the < and > keys to set the Realiser and the head-top to designation 0 or 1. Then press OK to save. See Dual-User Mode for full instructions. FILTER -- This selects the rate at which the system tracks rapid head movement. The default setting is 360º/second. The rate of 180º/second may be useful in situations of extreme interference, but is not normally used. Either of these rates is more than sufficient to provide a stable acoustic image given any actual head movement, however rapid. To alter the slew rate, move the cursor to FILTER and use the < and > keys to switch between 360 and 180. Note about interference: The Realiser head tracking system uses infrared light. 1. Infrared 3D active-glasses systems have appeared which may be problematic in operating simultaneously with the Realiser head tracker. 2. Some plasma screens generate substantial infrared glare, though this issue is more likely with early models than current ones. Dual-mode operation is more sensitive to ambient infrared than singlemode. 82 DUAL-USER MODE The Realiser allows two people to listen simultaneously, each using his or her own PRIR and HPEQ measurements and with independent head tracking. For dual independent head tracking, one set-top is sufficient for both listeners, but of course two head-top units are required; additional head-tops are available from Smyth Research. Or, with a single head-top, one listener can have head tracking and the other can listen with an independent PRIR/HPEQ, but without tracking. Note: presets which were loaded before dual-user-capable firmware was installed will not work properly unless the PRIRs are re-loaded into those presets. The HPEQ files do not need to be reloaded, and the parameters saved in the preset will be undisturbed. Connections The first user is connected in the normal way, via the two PHONES jacks on the rear panel, or the ¼” PHONES jack on the front panel, or the PHONES DIGITAL OUT S/P-DIF jack on the rear panel. The second listener’s headphone signal is available on LINE OUT jacks 3 and 4. These are linelevel signals, so a headphone amplifier is required. Presets The primary listener can use any preset. The second listener must use preset 4. Single head-top If there is only one head-top, the primary listener wearing it will have head tracking as usual, and the second listener will have a non-tracked image centred with respect to the head. To engage dual-user mode with a single head-top, no head tracker setup is necessary. Press MENUSVS. The screen will say: > DUAL: DELAY: SCOPE: DEMO: N 0.5F ( 0.8) HOLD OFF With the cursor on DUAL, use the < and > keys to toggle dual mode on (Y) or off (N). The Realiser always powers up in single-user mode. Dual head-tops The order of these steps must be followed: the second head-top must be set first. Here are the steps: 1. Set the tiny switches on the set-top and on both head-tops in the down position. 2. Plug the second listener’s head-top into the USB-type jack on the Realiser’s front panel. 3. Press MENU-TE. The screen will say: 83 MODE:Ir1 RANGE:L OFFSET:+0° >TKR NO:0 FILTER:360°/s With the cursor on TKR NO, use the < and > keys to select tracker 1 and press OK.. 4. Unplug the head-top. With the TE menu still on the screen, rotate the head-top in front of the settop and confirm that the OFFSET reading is changing and that the LEDs on the set-top are responding. 5. Press CANCEL to exit the TE menu. Attach the head-top to the second listener’s headphones. 6. Plug the primary listener’s head-top into the USB-type jack on the Realiser front panel. 7. Press MENU-TE, set TKR NO to 0 and press OK. 8. Unplug the head-top. With the TE menu still on the screen, rotate the head-top in front of the settop and confirm that the OFFSET reading is changing and that the LEDs on the set-top are responding. 9. Press CANCEL to exit the TE menu. Attach the head-top to the primary listener’s headphones. 10. Press MENU-SVS. The screen will say: > DUAL: DELAY: SCOPE: DEMO: N 0.5F ( 0.8) HOLD OFF With the cursor on DUAL, use the < and > keys to toggle dual mode on (Y) or off (N). The LEDs on the set-top will reflect only the primary listener’s head movements. The second listener’s head movements can be seen only via the TE menu. The Realiser always powers up in single-user mode. Dual-user mode considerations There are a few special considerations which should be taken into account. 1. Outputs 3 and 4 are line level, so an external headphone amplifier is required for the second user. 2. The reverberation time window is reduced from 850 ms to 250 ms. Virtually all studio control rooms and living rooms will be well below the 250 ms figure and the corresponding PRIRs will be enjoyed fully. But large, reverberant spaces will be truncated and will sound different if used in this mode. 3. Some preset parameters are shared between both users. Channel routing, bass management, tactile settings, BASS, TREBLE, SOLO/MUTE are determined for both users by the first user’s preset. It is important therefore that the channel assignments used to measure the PRIR file present in preset #4 matches that of the preset selected by the first user. For the second user the following are set as stored in preset 4: 84 virtual speaker REL VOL virtual speaker PROXIMITY virtual speaker differential DELAY virtual speaker fractional DELAY global DELAY cancel fractional DELAY flag (*) head tracker OFFSET LOOK adjustments headphone limiter MAX LEVEL headphone limiter RELEASE SPL reference level Headphone master volume All other parameters are determined by the first user’s preset. When dual user mode is enabled the following restrictions also apply: 1. 2. 3. 4. 5. All file operations into/from the presets are disabled. DEMO mode is disabled (since the second user is listening to outputs 3 and 4). Bypass (PASS) is disabled (since the second user is listening to outputs 3 and 4). SCOPE is always HOLD. Latency is increased from 16 ms to 32 ms; the minimum DELAY value is 1.0 frame. Channel routing In single-user model, the channel assignments of the Realiser making the PRIR measurement do not need to be the same as the channel assignments of the Realiser used for playback. For example, if the measuring Realiser were assigned: 1 2 3 4 5 6 Left Right Left surround Right surround Centre LFE and the playback Realiser were assigned: 1 2 3 4 5 6 Left Right Centre LFE Left surround Right surround the PRIR would nonetheless play back properly, because the playback routing is done by channel label, not by channel number. However, the re-routing of channels cannot be done separately for each user in dual-user mode. Therefore the channel assignments of the PRIR in preset 4 must match the assignments of the PRIR in the preset chosen by the first listener, because it is the first listener’s assignments that will determine the routing for both listeners. Otherwise the second listener will hear channels coming from the wrong virtual speakers. 85 SPL CALIBRATION AND READOUT The Realiser can be calibrated to display volume level in dB SPL. The calibration is saved to an HPEQ file, which can in turn be saved to a preset. In this example, the Realiser noise generator will be used, but an external noise generator could also be used.. Load the HPEQ file you would like to calibrate into memory location 64, and also load it into a preset together with a PRIR. Select that preset. Turn on the noise generator by pressing MODE until nSOLO or nMUTE appears. Press PASS to set the Realiser into bypass mode. Choose a single speaker such as L using the virtual speaker keys. Measure the SPL of that speaker at the listening sweet spot. If you are using an external headphone amplifier, set the volume control to a medium position which will always be used for calibrated listening, and make a note of the knob position. In MENU-SVS, set DEMO to TILT. Now compare the noise level in the speaker with the noise level in the headphones using the tilt function. Adjust the headphone volume using the ^ and v keys until the speaker and headphone noise levels are the same. Press REF. The screen will say: ENTER MEASURED SPL > 73dB PRESS ! TO ATTACH ...CANCEL TO EXIT Enter the measured SPL number, and press (!). The HPEQ in location 64 is now modified and shows the letter “c” (calibrated) in its ID screen. Save this HPEQ to another memory location. Load the calibrated HPEQ into a preset with a PRIR. The volume readout using the ^ and v keys now shows values in dB SPL. 85 dB is the maximum that can be set. (Additional volume may be available at an external headphone amplifier’s volume control, but if the control is moved from the calibrated position the readout will no longer be calibrated.) If desired, you can run the noise generator again, measure the level in one speaker, and verify that the headphone level for that speaker is the same when the headphone volume has been set to the measured level. 86 OTHER CONTROLS Limiter The Realiser includes a peak limiter which can be engaged to avoid clipping or to protect headphones and listeners. The limiter looks ahead at the signal, and if the level is about to reach the threshold, the output level is temporarily reduced, and then allowed to rise again slowly. To adjust the limiter, press MENU, then METR. The screen will say: LEVEL METER SETUP PHASE METER SETUP DROP METER SETUP > HP LIMITER SETUP The cursor should be on HP LIMITER SETUP; if it is not, use the ^ and v keys to place it there. Press OK and the screen will say: HP LIMITER CONFIG > MAX LEVEL:OFF RELEASE: 30 ms MAX LEVEL adjusts the threshold in increments of 1 dB from OFF (default) to -31 dBFS. RELEASE adjusts the release time constant. The values are 30 ms, 60 ms, 90 ms, 120 ms, 150 ms, 180 ms, 210 ms, and EE; EE disables the release adaptation. The limiter setting applies only to the preset currently selected. To save it, re-save the preset. Global delay As noted above, the Realiser provides both individual delay for each channel in the virtual channel menus, and global delay set here in the SVS menu. Latency refers to the inherent delay between input and output and can be significant in digital processors. The Realiser has an internal latency of 15 milliseconds, which is very roughly one half of a frame at 30 fps. The delay can be increased in order to synchronise with video processors. The time can be increased in increments of 0.1 frames (@30 fps). The frames number is approximate and should be set as needed by ear and eye. To adjust the delay, press MENU, then SVS. The screen will say: > DUAL: N DELAY: 0.5f ( 0.8) SCOPE: HOLD DEMO: OFF The first number after DELAY is the delay that will be provided by the present Realiser. Since the Realiser’s latency is half a frame, this number cannot be set lower than 0.5. The second number is the global delay measured in the PRIR in the current preset. It is the first number which is the delay applied and which will be heard. The second number is an advisory to the user. If, in this example, you wanted to compare the real and virtualised speakers in a 87 room with a measured delay of 0.8 frames at the real speakers (the second number), you would set the Realiser delay (the first number) also to 0.8. Use the ^ and v keys to position the cursor on DELAY. Use the < and > keys to adjust the delay. Press OK to save changes, or CANCEL to cancel changes and restore the previously set value. The delay setting applies only to the preset currently selected. To save the setting, save or re-save the preset. The above discussion pertains to global delay. The Realiser also captures and replicates any differential delays among the speakers since those are part of the listening experience. It may be, however, that the user wishes to adjust individual speaker delays using the Realiser’s virtual speaker menus, in order to bring the virtual speakers into optimum position. These adjustments are in millisecond units. However, the Realiser will have recorded differential delays with a resolution finer than a full millisecond, and these fractional amounts cannot be adjusted away by means of the virtual speaker menus. In the SVS menu, with the cursor on the DELAY line, the user can press the REF key and an asterisk appears between the two delay values. This action zeroes any differential delays less than a full millisecond, so that the Realiser differential delay adjustments can indeed set all the speaker images equidistant. The effect of pressing this key after the differential delays have been adjusted for equidistance is a sense of the listener “locking in” to the sweet spot for listening. Input metering As mentioned earlier, two meters for headphone level appear when the Realiser volume is adjusted using the ^ and v keys. The Realiser also provides eight meters to monitor input levels. To see the input level meters, press EXIT. The input meters confirm signal present at each input and give level information. Each meter comprises fifteen levels: -48, -40, -32, -28, -24, -20, -18, -16, -14, -12, -10, -8, -6, -4 and -2 dB. The small tick marks correspond to -20, -16 and -10 dB; the large mark at the end of each bar is full scale. The meters track transients well, although the LCD display itself may look slow. When the level falls below 48 dB, all ticks are erased. Within this input meter display, pressing > once shows a numerical display of the levels of channels 14; pressing > a second time shows a numerical display of the levels of channels 5-8; pressing > a third time returns to the bar graph display. The optional Monitor Bridge provides flexible monitoring of the eight input channel levels, phase relationships for six pairs, and dropout detection. See the Monitor Bridge section below. Inspecting PRIR data In addition to reading the listener and environment ID shown in a Preset screen, the user can inspect the channel assignments that were in force when the PRIR was created. With the PRIR screen showing, press <. Here is an example screen: CH1->L CH3->C CH5->LS xxx->xxx CH2->R CH4->SW CH6->RS xxx->xxx If the channels are displayed out of order, it reflects the fact that the measuring Realiser had different channel assignments, and these can be gleaned from the order. For example, if the screen said: 88 CH1->L CH5->LS CH3->C xxx->xxx CH2->R CH6->RS CH4->SW xxx->xxx it would indicate that the measuring Realiser had assigned LS and RS to channels 3 and 4, and C and SW to channels 5 and 6. Such a condition is irrelevant to listening. Channel mapping is done by label, not by number, and only the explicitly indicated mapping matters. The channel assignments in the measuring Realiser might be of interest only in cases of unusual measured setups where inadequate notes were taken. If channels are missing, it means that there is a mismatch between the speaker locations present for the measuring Realiser and the speaker locations present for the playback Realiser. Taper For PRIRs made in reverberant rooms, the user may wish to alter the reverberation decay. Upon loading a PRIR into a preset, the Realiser allows the user to set the start and end points of a taper for this purpose. When a PRIR is to be loaded into a preset, the user presses MENU and then the target preset key. As an example, for preset 2 the user would press MENU-P2, and then choose PRIR PRESET 2. The screen will say: > LOCATION:SD S:800ms E:850ms Move the cursor to the second line. The < key will increment the start point of the taper by 50 ms, and the > key will increment the end point by 50 ms. The default of 800 and 850 represents a 50 ms taper on the full 850 ms capacity of the Realiser. The start and end points can be adjusted separately to create tapers longer than 50 ms; the minimum taper is 50 ms. The controls are independent except that the 50 ms minimum may cause the two values to move together, and the start point limits the end point options. When a taper has been set, the preset window will show an indication as follows. 1 john doe studio a A 20:01 10-OCT-08 . .TPR. . . The taper control is somewhat similar to the REVERB control on the MENU-ALL screen and the WINDOW control in the virtual speaker setup menu 2. The differences are: (1) the taper is just that, a linear taper providing a fade to zero, whereas the REVERB/WINDOW control truncates the reverberation tail; and (2) the taper must be set upon loading the PRIR into the preset, whereas the REVERB/WINDOW control can be varied while listening to a preset. One can initially adjust REVERB/WINDOW to see if reverb reduction is desired; then use either control for the desired result. In dual-user mode, the time span reproduced by the Realiser is reduced from 850 to 250 ms. Therefore tapers chosen for the 850 ms single-user mode may be inadequate, and the user may wish to create shorter tapers especially for dual-user mode. 89 Microphone balance calibration The microphones supplied with the Realiser are matched by hand at the factory within a fraction of a decibel. Any slight remaining difference in sensitivity will become part of the HPEQ measurement, so listening to a PRIR and HPEQ made with the same microphone pair will be fully compensated. The Realiser provides a microphone balance procedure in order for microphone imbalance to be compensated independent of HPEQ, so that any PRIR can be used with any HPEQ regardless of the microphones used. Because the microphones in each pair have already been carefully matched, this procedure may be superfluous, but it provides further assurance that any residual imbalance, effect of microphone aging or mishandling, etc. is accounted for. Place the microphones close together and stationary. Diffuse ambient sound is best for this measurement. Only after the microphones have been placed, press MENU-CAL. The screen will say: MIC CALIBRATION BALANCE: 1.0 (L/R) PRESS EXIT TO ABOUT ...OK TO REBALANCE While this menu is on screen, the Realiser is accumulating the average signal level received at each microphone. When OK is pressed, the balancing factor is calculated and the accumulators are reset. After perhaps fifteen seconds, press OK and observe the number. Do this several times and you should see similar numbers each time. After several brief observations, let the measurement accumulate for several minutes and press OK. This final, longer-accumulated factor will be the one to use. If during the brief trials you get very different numbers each time, check the cabling and try to avoid loud transient sounds during the measurement. The range of factors is 0.5 to 2.0, with 1.0 indicating that no compensation is necessary. Intermediate readings will be compensated, but a reading of 0.5 indicates 0.5 or lower and a reading of 2.0 indicates 2.0 or higher, so if either of these numbers appears, it should be considered that there is a problem with the microphones. The last-calculated factor will be applied for new measurements until power-down; to save it for future sessions, press (!)-SAVE SYSTEM CONFIG. Microphone pass-through While the MIC CALIBRATION screen is active (MENU-CAL), the microphone input is routed to the headphone output. Press CANCEL to end the connection. By listening to the headphones and lightly touching the microphones, you can verify that the microphones are “live”. This can be an aid in identifying any problems with the microphones, the mic cables, the Y-connector, full insertion of all microphone plugs, etc. Display refresh If a power surge or interruption, or another factor causes the display to blank or show “garbage”, pressing 0 may restore the correct screen. Display contrast The LCD screen of the Realiser can be adjusted for best readability at various viewing angles. Press MENU-0. The display will say DISPLAY CONTRAST ADJUST. Use the ^ and v keys to adjust the 90 display. Press OK when finished. The setting will apply only until the next power-down unless you save it permanently by pressing (!), choosing SAVE SYSTEM CONFIG, and pressing OK. 91 PASSWORD PROTECTION Writes to SD card, writes to internal memory, and the headphone limiter threshold can be password protected. This will be of interest mainly to organisational users concerned about property and liability. The feature should not be used casually, since there is no override and special firmware would be required to reactivate a Realiser whose password is forgotten. The password and protection options are stored in the clock module, which is powered by an internal rechargeable battery. If the Realiser is left without external power for extended periods, the battery will run down and power to the clock will eventually be lost, resetting the time/date and the password. To set the password options, press (!). The screen will say: >SAVE SYSTEM CONFIG UPDATE REALISER SW CONTROL MENU PASSWORD OPTIONS Choose PASSWORD OPTIONS. The screen will say: > WRITE TO SD:N ALTER PRESETS:N OVERWRITE FILES:N ALTER LIMITER:N Use the ^ and v keys to choose the option and the < and > keys to set each option to Y or N. WRITE TO SD -- Covers any write to the SD card including PRIR, HPEQ, and preset files, and the BACKUP operation. ALTER PRESET -- Covers loading, saving and erasing presets. OVERWRITE FILES -- Covers writing PRIR and HPEQ files to internal memory, and erasing those files. This includes INTERNAL>INTERNAL and SD>INTERNAL transfers. It does not interfere with writes to PRIR or HPEQ location 64 following a measurement. ALTER LIMITER -- Blocks access to the headphone limiter menu (MENU-METR-HP LIMITER). The limiter can be used to cap headphone volume, protecting the headphones and listener. To set the password, press MENU-9. The ENTER PRIR DETAILS and ENTER HPEQ DETAILS screens may or may not show content; simply press OK after each screen. The third screen will say: PASSWORD SETUP OLD NEW If a password is not in effect, enter nothing in the OLD field. (It already contains the default of eight spaces.) Enter a 1-8 character password in the NEW field, using the number keys for text entry. (See Text Entry for details.) Press EXIT to complete. If you wish to change the password, repeat the steps above and provide both OLD and NEW entries. 92 If you wish to remove password protection, repeat the steps above and enter the existing password into the OLD field. The NEW field already contains the default eight spaces; press OK to complete. The Realiser will no longer prompt for passwords before protected operations. 93 SYSTEM, PRESET AND CLOCK MEMORY Many Realiser settings are saved within and specific to a preset. But some settings, such as channel assignments, are global and independent of presets. A setting is in force as soon as it is made, but will revert to the previous setting when the Realiser is powered off, unless saved. The settings in the list below are system settings: Access point Settings (!)-CONTROL MENU EXIT-> MENU-1,2,3,4,5,6,7,8 MENU-9 MENU-0 MENU-(.) MENU-CAL MENU-HP MENU-METR MENU-MODE MENU-SPK MENU-SPOS MENU-SVS SPOS Controllers off or on* Level display mode I/O assignments and speaker locations PRIR and HPEQ text defaults Display contrast Hardware ID** Microphone balance HPEQ measurement setup Monitor bridge setup Input select (HDMI-equipped Realisers only) PRIR measurement setup Enable/disable pilot tones for SPK procedure Global delay Speaker angles measured with pilot tones To save these parameters, press (!). The screen will say: >SAVE SYSTEM CONFIG UPDATE REALISER SW CONTROL MENU PASSWORD OPTIONS With the cursor on SAVE SYSTEM CONFIG, press OK to save. The clock/calendar, accessed by MENU-(!), is saved in its own memory upon exiting the clocksetting procedure. The password is saved upon exiting the PASSWORD SETUP screen, and it is saved in the clock/calendar memory. All other settings are pertinent only to the preset in use and are saved by pressing MENU, then the button for the preset in use (P1, P2, P3, or P4), then SAVE PRESET. *When IR REMOTE is toggled to N, the setting is automatically saved. This is because the remote control is locked out and the user , typically having no wired controller, has no way of entering a separate save command. When the Realiser is powered down and back up, the remote control will still be disabled. Setting IR REMOTE to Y , and setting WIRED REMOTE and USB REMOTE to Y or N, are not automatically saved and the user must press (!) - SAVE SYSTEM CONFIG for the settings to persist beyond power down. **Saved by pressing (!) immediately after choosing ID; (!) - SAVE SYSTEM CONFIG not necessary. 94 BASS CONSIDERATIONS Often a Realiser will capture a room/system and the emulation playback will occur in another place, with other source equipment, and possibly with a different Realiser. In these cases, the user may need to consider how LFE level and bass redirection was handled in the measured system and how it is handled in the playback system, and set the playback Realiser accordingly. Two issues will be discussed here: LFE level and bass redirection. [continued on next page] 95 LFE level When a room is set up for multichannel (5.1, 6.1, 7.1) mixing or mastering, the monitoring level of the subwoofer is set to have an additional 10 dB of inband gain relative to the main channels. This is transparent to the mixing or mastering engineer, who mixes to and adjusts the LFE channel until it sounds right. But since the monitoring level of the subwoofer is 10 dB high, the LFE channel will be recorded 10 dB low. This provides an additional 10 dB of headroom, the reason for the LFE channel. This is standard procedure, codified in a SMPTE recommended practice and in the Dolby and DTS specifications. In order to hear the movie or music the way the mixing and mastering engineers heard it, the cinema or home listener must likewise have +10 dB inband gain applied to the LFE channel. Virtually all home multichannel preamplifiers and receivers provide this gain. (In many cases, the post-decoding analogue outputs of disc players do not.) Now consider the following case. A Realiser owner goes to a recording studio to capture the sound of the control room. In that control room, there is no bass redirection and the LFE +10 dB gain is applied at the subwoofer amplifier, downstream of the Realiser. The Realiser’s test signals are boosted by the gain at the subwoofer and the boosted LFE becomes part of the PRIR. Then the owner takes the PRIR home, where his Realiser is connected to a receiver. The receiver boosts the LFE channel by 10 dB and sends it to the Realiser. Within the PRIR is the +10 dB gain of the virtual subwoofer. So the LFE channel is played back in the headphones at +20 dB, 10 dB too high. (The preamplifier or receiver may allow adjustment to remove the +10 gain, but the owner will need the gain for his physical subwoofer.) Notice that the Realiser is operating precisely as it should. Exactly the same thing would happen if the user took the receiver into the studio and connected it. Then +10 at the receiver would be added to +10 at the real studio subwoofer for +20. In the following table, “upstream” of the Realiser refers to a preamplifier or receiver or other source connected to the Realiser inputs. “Downstream” refers to processors or amplifiers past the output of the Realiser. The situation described above is the third of the four entries in the table. For each case, the LFE gain at the Realiser input is stated in the third column, and the boost in the PRIR is listed in the fourth column. The object is to get the standard +10 in the headphones. This can be done in by setting SW REL VOL as shown in the fifth column. The sum of the three columns is +10, the desired result. (To adjust SW REL VOL, press MENU-SW, then select SW vSPKR SETUP2, then select REL VOL.) To save the SW REL VOL setting, save or re-save the preset. Measured system Playback system LFE at Realiser input PRIR SW SW REL VOL LFE gain upstream LFE gain upstream +10 0 0 LFE gain upstream LFE gain downstream 0 0 +10 LFE gain downstream LFE gain upstream +10 +10 -10 LFE gain downstream LFE gain downstream 0 +10 0 The table above is valid when there is no redirection in either the measured or playback system. But redirection must also be considered. 96 Bass redirection The lowest octaves of the main channels are often redirected to the subwoofer. This is done when it is believed that the subwoofer will do a better job reproducing the low frequencies than the main speakers will, which is almost always the case. This bass from the main channels is combined with the LFE channel and the sum is sent to the subwoofer. The correct level relationship between LFE and main channels (+10 inband gain on the LFE) must be established before the summing; it cannot be adjusted later. In cinemas, bass redirection is not widely deployed, though there is cinema equipment to do it. In studios, bass redirection is often absent. The reason usually given is that the engineers want to hear what they assign to the main and LFE channels separately. Redirection is sometimes installed that can be switched in and out so that the engineers can hear how their material will sound on bass-managed home systems. In the home, bass redirection is usually advisable, but may or may not be engaged. Like LFE gain, bass redirection can occur upstream or downstream in both the measured and playback systems. Here is a table which adds to the previous table, considering both. Measured system Playback system LFE at Realiser input PRIR SW SW REL VOL Redirection in phones LFE gain upstream LFE gain upstream +10 0 0 none LFE gain upstream LFE gain downstream 0 0 +10 none LFE gain upstream LFE gain + LF redirection upstream +10 0 0 added LFE gain upstream LFE gain + LF redirection downstream 0 0 +10 none LFE gain downstream LFE gain upstream +10 +10 -10 none LFE gain downstream LFE gain downstream LFE gain downstream LFE gain + LF redirection upstream LFE gain downstream LFE gain + LF redirection downstream LFE gain + LF redirection upstream LFE gain upstream LFE gain + LF redirection upstream LFE gain downstream LFE gain + LF redirection upstream LFE gain + LF redirection upstream LFE gain + LF redirection upstream LFE gain + LF redirection downstream LFE gain + LF redirection downstream LFE gain upstream LFE gain + LF redirection downstream LFE gain downstream LFE gain + LF redirection downstream LFE gain + LF redirection upstream LFE gain + LF redirection downstream LFE gain + LF redirection downstream 0 +10 0 none +10 +10 -10 added 0 +10 0 +10 0 0 0 0 +10 +10 0 0 0 0 +10 substituted lost; could add with Realiser +10 +10 -10 emulated 0 +10 0 emulated +10 +10 -10 cascaded 0 +10 0 emulated none lost; could add with preamplifier or Realiser lost; could add with Realiser In some of these cases, redirection is applied where there was no redirection in the measured room. In these cases, the sound will be as if there were real redirection with the real speakers. 97 Bass redirection within the Realiser The Realiser has the ability to accomplish bass redirection internally by means of the mix blocks and LFE controls provided on channels 3 and 4, channel 4 being the SMPTE/ITU and Realiser-default subwoofer channel. This is an interesting opportunity to discover and compare how a real system without redirection would sound if it had redirection, and the virtual redirection may well be preferred. In these cases, because the relationship of the LFE level and the redirected bass level must be preserved, SW REL VOL is not used for compensation. Instead, within the virtual subwoofer menu at MENU-SW, the controls at SW vSPKR SETUP1 are used as follows. Set LPF MIX to YES. Set the MIX BLOCK coefficient for SW to 0.0. Set the MIX BLOCK coefficients for all other active channels and LFE GAIN as shown in the following table. LFE GAIN is in dB; the MIX BLOCK coefficients are gain factors, 1.0 representing no reduction and 0.3 representing -10 dB. As in the earlier tables, the LFE GAIN setting depends on both the incoming LFE level (playback system) and the LFE level in the PRIR (measured system), so that the sum of columns 3-5 is the desired +10 dB LFE gain. The MIX BLOCK coefficients depend only on the LFE level in the PRIR (measured system) and are set so that if there is gain in the PRIR subwoofer it is offset by reduction in the mix block. Measured system Playback system LFE at Realiser input PRIR SW Realiser LFE GAIN MIX BLOCK LFE gain upstream LFE gain + LF redirection in Realiser 0 0 +10 1.0 LFE gain downstream LFE gain + LF redirection in Realiser 0 +10 0 0.3 LFE gain upstream LFE gain upstream, LF redirection in Realiser +10 0 0 1.0 LFE gain downstream LFE gain upstream, LF redirection in Realiser +10 +10 -10 0.3 [continued on next page] 98 LFE redirection for 5.0 and 8.0 PRIRs If a 5.0 or 8.0 PRIR has been created, for example by using one or more of the ONE, LsRs, or LbRb methods, there is no virtual subwoofer, yet the user will need to route the LFE channel to some destination. If the user has no real subwoofer, the preamplifier or receiver can be set accordingly and the LFE channel will be mixed into some or all of the main channels within the preamplifier. If the user has a real subwoofer and needs therefore to maintain a separate LFE channel out of the preamplifier, the REL VOL and MIX BLOCK settings can be used for redirecting the LFE into one or more main channels within the Realiser. Four possibilities exist, as detailed in the tables below. The LFE levels in the headings refer to the LFE level output by the preamplifier and present at the input of the Realiser. LFE at 0 dB, routing LFE to C only REL VOL LFE at 0 dB, routing LFE to C, LS and RS MIX BLOCK REL VOL MIX BLOCK L -10 N/A L -10 N/A R -10 N/A R -10 N/A C 0 C=0.3, SW=1.0 C 0 C=0.3, SW=0.3 LS -10 LS=1.0 LS 0 LS=0.3, SW=0.3 RS -10 RS=1.0 RS 0 RS=0.3, SW=0.3 LB -10 N/A LB -10 N/A RB -10 N/A RB -10 N/A LFE at +10 dB, routing LFE to C only REL VOL LFE at +10 dB, routing LFE to C, LS and RS MIX BLOCK REL VOL MIX BLOCK L 0 N/A L 0 N/A R 0 N/A R 0 N/A C 0 C=1.0, SW=1.0 C 0 C=1.0, SW=0.3 LS 0 LS=1.0 LS 0 LS=1.0, SW=0.3 RS 0 RS=1.0 RS 0 RS=1.0, SW=0.3 LB 0 N/A LB 0 N/A RB 0 N/A RB 0 N/A 99 MONITOR BRIDGE The monitor bridge, purchased separately, is an instrument for monitoring the input channels to the Realiser. It provides eight level meters, L1-L8, showing the amplitudes of up to eight input channels, with definable range, ballistics and peak hold display. Each level meter has fifteen segments (green) plus a clip light (red). The assignment of the segments and other definable characteristics are described under MENU-METR below. The monitor bridge also provides six phase meters, P1-P6, showing the phase relationships for six channel pairs. The relationship is fixed between the phase meters and the level meters, representing the numbered inputs and outputs on the Realiser. The third column indicates the default assignments for these numbered channels, but these can be reconfigured by the user as described in the I/O Assignment section of this manual. P1 P2 P3 P4 P5 P6 L5:L1 L1:L3 L1:L2 L5:L6 L3:L2 L2:L6 LS:L L:C L:R LS:RS C:R R:RS Each phase meter has seven segments: three red and three green. A typical stereo signal in a channel pair would illuminate one or two green segments or one red segment. All four green segments illuminated indicates fully in-phase, probably a largely monophonic signal; all three red segments illuminated indicates fully out-of-phase, again probably a largely monophonic signal. Persistent outof-phase readings might raise concerns relating to incorrect polarity or cancellations in subsequent downmixing. Phase meter readout Cross-correlation factor (typical signal input) Phase angle (periodic signal input) RRR -1.0 180º RR -0.6 150º R -0.3 120º G 0.0 GG 0.3 (“uncorrelated”) 60º GGG 0.6 30º GGGG 1.0 0º 100 90º The phase meters decay back to the middle LEDs once the signals are removed. A single green implies the phase was in the green zone prior to mute. A single red implies the phase was in the red zone prior to mute. A dropout detector is also provided, as described below. Connection The monitor bridge is connected between the Realiser and the set-top. Use the 3.5 mm 4-conductor cable (provided with the bridge) to connect the Realiser IR REF output to the bridge IR REF IN. Connect the set-top cable to the bridge IR REF OUT. Setup and operation The monitor bridge is set up and operated by the Realiser remote control as follows. METR clears the peak hold indications and the dropout detector. MENU-METR sets up the monitor bridge. It allows adjustment of level meter range, decay ballistics, peak hold time, backlight illumination, and dropout detection parameters. The screen will say: > LEVEL METER SETUP PHASE METER SETUP DROP METER SETUP HP LIMITER SETUP LEVEL METER SETUP -- Brings up this menu: > RANGE: 72dB DECAY: TRACK HOLD: 1 SECS BLITE: OFF RANGE -- Each level meter has sixteen segments: one red and fifteen green. RANGE assigns the segments as follows. 72 dB : -72, -69, -66, -63, -60, -57, -54, -48, -42, -36, -30, -24, -18, -12, -6, clip 78 dB : -78, -75, -72, -69, -66, -60, -54, -48, -42, -36, -30, -24, -18, -12, -6, clip 84 dB : -84, -81, -78, -72, -66, -60, -54, -48, -42, -36, -30, -24, -18, -12, -6, clip 90 dB : -90, -84, -78, -72, -66, -60, -54, -48, -42, -36, -30, -24, -18, -12, -6, clip DECAY -- Controls the decay rate of the level meters. The choices are TRACK, FAST, MEDIUM, and SLOW. TRACK means the meters track the signal with no slowing of the decay. HOLD -- The Realiser level meters include a peak hold indicator: the peak segment remains lit for a selectable length of time. The options are, in seconds, 1, 2, 4, 8, 15, 30, 60, and EE. With the EE setting, the peak LED will remain lit until cleared by METR. 101 BLITE (backlight) - The LED segments which would normally be dark can optionally be made to glow dimly. In a dark room, this allows the user to see the full range of the indicator and how the displayed levels relate to it. Options are OFF and ON. PHASE METER SETUP brings up this screen: PHASE METER CONFIG > SPEED:FAST The adaptation rate can be toggled between FAST and SLOW. DROP METER SETUP brings up this screen: DROP METER CONFIG > DROP DETECT:OFF DROP PERIOD:1 DROP THRESH:12dB DROP DETECT -- Turns the dropout detector ON or OFF. A dropout is declared when a signal drops below the range of the meter (all segments are off), the average signal just prior to the drop is above a certain level (threshold), and the drop exceeds a certain period. DROP PERIOD -- The period defining a reportable dropout is here selectable as 1, 2, 4, or 8 frames @ 30 fps). DROP THRES (threshold) -- The average level the signal must be prior to a dropout for the dropout to be declared is here selected. The choices are 12, 18, 24, and 30 dB, which refers to dB above the lowest segment on the meter scale, which is itself definable in LEVEL METER SETUP. The headphone limiter (HP LIMITER SETUP) is discussed under Other Controls. 102 SPECIFICATIONS Digital input jack HDMI PCM audio input specifications Up to 8 channels Up to 192 kHz fs Up to 24 bit words Jack for pass-through of digital input HDMI Audio line input jacks, analogue 8 x RCA-type, user assignable Audio line output jacks, analogue 8 x RCA-type, user assignable Headphone audio output connector, digital S/P-DIF optical Headphone output jacks 1/4-inch, front panel 2 x RCA-type, rear panel Tactile output jacks 2 x RCA-type Frequency range 20 Hz - 20 kHz ±1 dB Input level, maximum 2.8 V rms (-10 dBV) Output level, maximum 1.4 V rms Signal to noise ratio >105 dB, A-weighted Latency, single-user mode 16 ms Power consumption, on 18 W Power consumption, standby 5W Power input 9 V DC, 1.5 A Power supply range 100 - 240 V AC, 50/60 Hz Dimensions, A8 2-1/4 x 8-5/8 x 6-15/16 inches 58 x 220 x 176 mm Shipping carton dimensions, A8 or Stax SRS-2050 II 13 x 12 x 10 inches 33 x 30 x 25 cm Shipping carton dimensions, A8 + Stax SRS-2050 II master pack 20 x 14 x 13 inches 50 x 35 x 33 cm Shipping weight, A8 7 lbs. / 3 kg Shipping weight, A8 + Stax SRS-2050 II master pack 14 lbs. / 7 kg If you have questions or have experienced any difficulties, please contact us at [email protected] 103 SMYTH RESEARCH Smyth Research LLC 1270 Avenida Acaso Unit A, Camarillo, CA 93012, USA +1 805 482-5630 Smyth Research Ltd. Enterprise House, 4 Balloo Avenue, Bangor, County Down, Northern Ireland BT19 7QT, UK +44 2891 455252 1108030104 104