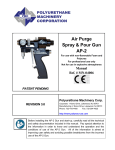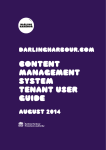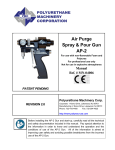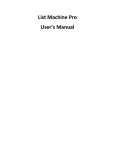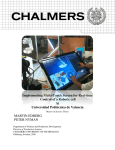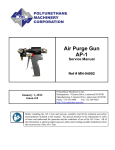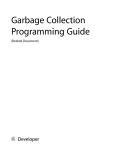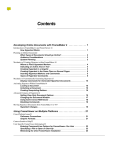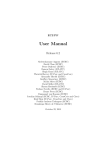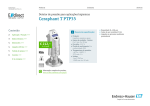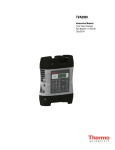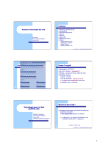Download tutorial - CREATIVE Associates
Transcript
20 minutes to add a dynamic table of contents in a
Surveyor report
Introduction
Surveyor is a fantastic tool, no doubt about that. It excels at extracting and presenting data out
of virtually any database. However, when it comes to organizing the reports produced, it lacks
some features. As a matter of example, it' relatively easy to design a report (to stick to the
Surveyor terminology, I'll call them views as from now, where the word report designates the
effective output) that shows the CPU utilization on each system in a group, but depending on
the number of systems in that group, the report size might easily reach hundreds of pages. Whether this is a good practice or not is another debate. What I want to illustrate here is how
to add a nonintrusive table of contents in the report. By table of contents (TOC), I mean a set of hyperlinks which I can click to jump immediately at
the right place instead of scrolling through dozens of pages to find the info I'm looking for.
By nonintrusive, I want this TOC immediately available under the elbow when I need it, and
out of sight when I don't.
Lastly, of course must this TOC be dynamically generated (versus hardcoded). I agree it'll be a
bit more code, but the code will keep operational for much longer.
This applies to HTML output only: unfortunately, Surveyor's PDF and Word export engines are
not powerful enough to mimic this behavior. So far...
This is what it'll look like: fig. 1 shows the report with the TOC open. Fig. 1: The TOC is open
20 minutes to add a dynamic table in a Surveyor report, by CREATIVE Associates
By mousing out of the TOC, it slides left; the only sign of the TOC presence is this blue line at
the most left of the report. I can continue to scroll through the report as usually but whenever I
need the TOC, I just have to move the mouse to the left of the report: automatically, the TOC
shows back again. If I click on any hyperlink, the browser scrolls to the required position.
Fig. 2: The TOC is hidden, since the mouse moved outside the TOC area
The final version of this view is available for download: unzip in a temporary folder and
import the pkg file inside. The zip file also contains a demo report you can play with: right
click on the demoToc.html file and open in a web browser. To minimize the dependencies in
the demo report, the zip file contains the jQuery library, which is required.
The material described in this document is totally free of use, including the downloadable file.
Use and abuse at will.
However, I encourage you to build it yourself step by step as described here. This will help to
understand the way it works and enhance it as new ideas raise. In the first part of this howto, we'll design a basiv view.
Next, we'll add the basic dynamic TOC.
Lastly, we'll improve it.
Anyway, go as you please and have fun.
20minToDToc.doc, V 1.0, January 2014
Page 2 / 17
20 minutes to add a dynamic table in a Surveyor report, by CREATIVE Associates
Design the report
First, we need a view to apply the TOC on.
The report itself is rather simple: I want a report showing the CPU utilization and CPU queue
for each system in Surveyor. The charts are placed side by side under a title showing the
system name, as seen in fig.2.
Step 1: Create the view
You need now to create a new view. In Surveyor, open the Edit views panel and rightclick on a
category. In the popup menu, select New view... Give your new view a name and press the OK
button.
Fig. 3: Create a new view
Step 2: design the view contents
Open up the category. You have now to drop a few functions in the view. 1. Dragdrop a report in the view
2. Dragdrop a variable in the report added at (1)
3. Dragdrop a loopindo in the report added at (1)
4. Expand the loop function
5. Dragdrop a report in the do element
6. Dragdrop a chart in the report added at (5)
20minToDToc.doc, V 1.0, January 2014
Page 3 / 17
20 minutes to add a dynamic table in a Surveyor report, by CREATIVE Associates
7. Dragdrop a getdata in the chart added at (6)
8. Dragdrop a second chart in the report added at (5)
9. Dragdrop a getdata in the chart added at (8)
10. Dragdrop a report in the report added at (1)
Here's how your view should look like now:
Fig. 4: The view structure
Step 3: re-label the functions
We'll first relabel these functions to be more accurate in the further explanations. To relabel a
view, click it in the tree then select the common tab. Press the button in regard to the label
item. An input box appears: that's the place where you must give the new label.
Now, rename according to fig.5. Please pay attention to use the same labels, as I'll now refer to
the functions by their label.
20minToDToc.doc, V 1.0, January 2014
Page 4 / 17
20 minutes to add a dynamic table in a Surveyor report, by CREATIVE Associates
Fig. 5: Re-labeled functions
It is now time to save the view.
Step 4: fill in the function parameters
We have now a view structure, filled in with functions but these functions are not configured
yet, so let's do that by now. I'll start with the deepest ones and climb the structure levels one
by one. However, two of them will be left empty for now: var_servers and toc: they are
dedicated to the TOC, which I'll cover in the next topic. For now, I'll concentrate on designing
the report itself.
Function
label
Property
Value
utildata
interval+
☐ $iterator
Yesterday
Prompt
metric+
CPU Utilization
Preset
summarytype+
Off
Preset
system+
☑ $iterator
Preset
interval+
☐ $iterator
Yesterday
Prompt
metric+
CPU Run Queue Length
Preset
summarytype+
Off
Preset
system+
☑ $iterator
Preset
legend
None
Preset
shapes
false
Preset
size
300x200
Preset
title
${system} CPU Utilization
Preset
queuedata
util
20minToDToc.doc, V 1.0, January 2014
Input
mode
Page 5 / 17
20 minutes to add a dynamic table in a Surveyor report, by CREATIVE Associates
queue
legend
None
Preset
shapes
false
Preset
size
300x200
Preset
title
${system} CPU Queuing
Preset
rpt_system
template+
<h2>${system}</h2>
%util% %queue%
Preset
in
list
*
Preset
recurse
true
Preset
type
systems
Preset
over+
systems
Preset
sortorder
forward
sorttype
name
template+
<h1>CPU Utilization and Queuing by System</h1>
%charts%
<hr />
Report
<span
style="color:#07f;">Sliding
example</span> (version 1.0)<br />
Refreshed on $now
charts
rpt_main
Preset
TOC
Important notes:
When I have to edit a template+ field, I always prefer to edit the source rather than the GUI
interface. It gives me a much better control on the output than by relying on the wizard. In
addition, the wizard often reformats the text to its own taste and even sometimes discards
HTML elements I requested. Also, the wizard is nice but not as much as modern editors. For all
these reasons, I edit the code in an external code editor and copy/paste the entire content
from my editor to Surveyor's wizard. It's good to know that the standard shortcut keys do work
in the editor:
•
CTRLa: select everything, note that you have to click inside the editor panel to select
only the text. Otherwise, you'll select the entire page including the Surveyor interface,
which is not the purpose.
•
DEL: delete the selection.
•
CTRLc: copy the selection to the clipboard.
•
CTRLv: paste the clipboard at the cursor location.
rpt_system is the function that formats the output for a single system. The source reads:
00002| <h2 id="${system}">${system}</h2>
00003| %util% %queue%
The first line defines a level2 title. In this case, it's content will be the system name. Some
predefined parameters are available to be included in the report.
20minToDToc.doc, V 1.0, January 2014
Page 6 / 17
20 minutes to add a dynamic table in a Surveyor report, by CREATIVE Associates
On the second line, %util% insert the CPU Utilization chart and %queue% inserts the CPU
Queuing chart. This is another advantage of relabeling the functions: they can be placed
exactly where you want rather relying on a onefitsall default format.
rpt_main is the global glue for the system subreports. Its source contents reads:
00001|
00002|
00003|
00004|
00005|
<h1>CPU Utilization and Queuing by System</h1>
%charts%
<hr />
Report <span style="color:#07f;">Sliding TOC example</span> (version 1.0)<br />
Refreshed on $now
Line 00001 defines a level1 title.
Line 00002 places the content of the system subreports inside the main output.
Line 00003 places a horizontal line, to separate the report content from the report metadata.
Line 00004 names the report and version. I advocate storing report metadata inside the report
itself: this way, one can always know where the output comes from, including the software
version; in this case, the report itself.
Line 00005 insert a new predefined variable in the metadata section: $now is logically replaced
by the current date, which indicates when the report has been generated.
It's now time to save your view once again and once done, open it in a preview and launch it.
If everything goes as expected, you report should look like the snapshots on the next page:
Fig. 6: The completed report, without the TOC
And the bottom section containing the metadata is as follows:
20minToDToc.doc, V 1.0, January 2014
Page 7 / 17
20 minutes to add a dynamic table in a Surveyor report, by CREATIVE Associates
Fig. 7: The report's meta-data section
Enrich the report with the TOC
It is now time to insert the magic stuff in the report. For that, we'll have to update some of the
view functions.
Step 1: insert the TOC in the final report
We haven't written the TOC yet (in fact, we did it, but its empty) but we can add in anyway.
Update rpt_main template+ according to this (bold blue represents changes against the
previous version):
00001|
00002|
00003|
00004|
00005|
<h1>CPU Utilization and Queuing by System</h1>
%rpt_toc% %charts%
<hr />
Report <span style="color:#07f;">Sliding TOC example</span> (version 1.0)<br />
Refreshed on $now
This is easy to understand: we just want to insert the TOC in the document.
Step 2: define the variable in var_servers
Update var_servers according to this:
Function
label
Property
Value
Input
mode
var_servers
name+
servers
Preset
value
servers = []
Preset
With this setting, we define a variable named servers (the name property) and assign it to an
empty array, denoted by an empty pair of square brackets (the value parameter).
Step 3: feed the servers array
We must now dynamically feed the servers array. For this, we'll use the postexecution field,
located on the common tab. In this field, enter the following text:
20minToDToc.doc, V 1.0, January 2014
Page 8 / 17
20 minutes to add a dynamic table in a Surveyor report, by CREATIVE Associates
00001| servers.push("'${system}'")
What's that character soup? 'servers' is the array we want to fill in. ' .push(...)' is a method that
appends a new element to the array. The element appended is contained in the parenthesis.
For '${system}', we've seen this before while defining rpt_system: at execution time, it contains
the system name.
It's now time to explain the accolades: in this case, $system would do the same job and the
accolades are not mandatory. However, if I wanted to push $system_cpu instead of $system,
Surveyor would consider the variable name as being system_cpu, which is not defined. By
placing the accolades, we notify Surveyor that the variable name is system and that its content
must be immediately followed by _cpu. To be 100% accurate, it's not Surveyor that's obeying
but the Groovy shell underneath, Groovy being a programming language. And while talking
about Groovy, this also explains this bizarre double set of quotes: we're flying high here: code
generating code! Groovy is actually generating a JavaScript statement and therefore, to have
an element pushed in the servers array, and given the fact that this ${system} will be replaced
by the effective system name, we must enclose its value in quotes. But the Groovy syntax states
that when enclosed in double quotes, the content is interpreted and the quotes are removed
from the output. Thus, by keying servers.push(“${system}”), at execution time, the line
generated will in reality be servers.push(CRUNCHY) if my server is named CRUNCHY. This will in
turn be interpreted by the JavaScript as “push the content of the variable named CRUNCHY”, but
CRUNCHY is not a variable but a litteral, which explains the presence of the single quotes inside
the double ones. Therefore, servers.push(“'${system}'”) is translated in
servers.push('CRUNCHY'), which is what we wanted. Tricky, isn't it?
Step 4: define the TOC targets
For the TOC to work, we have to place anchors in the report. As we want one anchor per
system, the best place is rpt_system. We want to update the template+ content as follows:
00002| <h2 id="${system}">$system</h2>
00003| %util% %queue%
The id parameter acts as anchors in the flow of an HTML page. Later in the step 4, we'll create
hyperlinks to link to these anchors.
Note:
If you have system names containing one or more dots, the preceding code must be adapted,
since the dot (.) is not allowed in an HTML element's id. Here's the modified version:
00001| #set( $cleansrv = $system.toString().replaceAll('[^a-zA-Z0-9]', '-') )
00002| <h2 id="${cleansrv}">${system}</h2>
00003| %util% %queue%
Thanks to the Apache Velocity engine embedded in Surveyor, we can create create and use
new variables on the fly. That's what this extra line does: #set creates a variable named
$cleansrv and assigns it with the value of 20minToDToc.doc, V 1.0, January 2014
Page 9 / 17
20 minutes to add a dynamic table in a Surveyor report, by CREATIVE Associates
$system
.toString()
.replaceAll(
'[^a-zA-Z0-9]',
'-')
<==
<==
<==
<==
<==
this is our good fellow now but...
...it actually is an object and we need a String!
A String function to replace every...
...character not in the ranges (a to z, A to Z and 0 to 9) ...
...with a dash character!
Now, on line 00002, the variable to assign to the id parameter become our new $cleansrv. Job
done!
Step 5: define the TOC
We're almost done. The last part consists in defining the TOC itself. I wanted this to be reactive on mouse flyover movements: whenever the end user flies over
the TOC sensitive area, the TOC must unroll from the side. At contrary, when the end user
leaves the sensitive area, the TOC must slide to the left and hide.
There are several ways to achieve this. I opted for a simple JavaScript piece of code that uses
the jQuery library. Nono, stay with me, don't escape: it's not as frightening as it sounds:
within 10 minutes, you'll manipulate that as a pro!
Let's modify the rpt_toc template+ source. Please pay attention to modify the source rather
than the GUI, or it won't work. Remember, editing this content in an external code editor
makes the job a lot easier!
First, load the jQuery library: if you have our EyeR software package already installed, give
yourself a pat in the back for me and enter this line:
00001| <script src='/eyer/jquery'></script>
EyeR vehicles an instance of jQuery that's easily accessible. If you haven't installed EyeR yet,
maybe don't you know there is a free copy downloadable from our web site, free copy that
includes 10 free licenses for you to try. Anyway, Google provides a safe copy of this library,
online, that your browser can access use instantly: there's no install required. Key in the
following line, it'll do the same job but the browser needs to be online:
00001| <script src="//ajax.googleapis.com/ajax/libs/jquery/1.10.2/jquery.min.js"></script>
Define some styling rules
By defining some CSS rules, we'll make the code a bit more readable:
00002| <style type="text/css">
00003|
#mytoc {
00004|
position:fixed; top:0; left:-230px; width:260px; height:100%; z-index:1000;
00005|
}
00006|
#mytocInside {
00007|
position:absolute; left:0; top:0; background-color:#E5E5E5;
00008|
border-right: 2px solid #07f; height:100%; width:230px; overflow:auto;
00009|
}
20minToDToc.doc, V 1.0, January 2014
Page 10 / 17
20 minutes to add a dynamic table in a Surveyor report, by CREATIVE Associates
00010|
#mytocTitle { margin:1em; font-size:1.2em; font-weight:bold; color:#07f; }
00011|
body { margin-left:30px; }
00012|
#hlinks { margin-left:1em; }
00013| </style>
What's remarkable here is the way #mytoc is positioned: •
•
•
•
•
•
position:fixed means that the page scroll won't affect the position of this HTML
element
top:0 means on top of the page
left:-230px might look weird: we ask to position the TOC outside of the screen, so it'll
be hidden, which is what we wanted, after all.
width:260px means the TOC is 260 pixels wide. As per the left:-230px, only 30 pixels
will be visible on the page: this is our mousesensitive area. This portion is present on
the page but as the myTocInside width is only 230 pixels, the remaining 30 pixels is not
visible for the eyes but well for the mouse.
height:100% means the TOC has to cover the whole window height
z-index:1000 means that the TOC must appear in the foreground of the other HTML
elements.
Define the TOC
Now that the page formatting rules are defined, we can place the elements on the page:
00022| <div id="mytoc">
00023|
<div id="mytocInside">
00024|
<div id="mytocTitle">
00025|
Table of Contents</div>
00026|
<div id="hlinks">
00027|
<div style="font-weight:bold;">
00028|
Systems</div>
00029|
</div>
00030|
</div>
00031| </div>
This is rather obvious. The new element is <div
(Systems), but we'll fill in that in a minute.
with id=”hlinks”>: it contains only a title
Finally, the magic stuff
Complete the script with this code:
00032| <script type='text/javascript'>
00033|
$(document).ready(function() {
00034|
$.each(${servers}, function(){
00035|
var srvclean = this.replace(/[^a-zA-Z0-9]/g, '-')
00036|
var newlink = "<a href='#" +srvclean+ "'>" + this.toString() + "</a><br />"
00041|
$('#hlinks').append(newlink)
00042|
})
20minToDToc.doc, V 1.0, January 2014
Page 11 / 17
20 minutes to add a dynamic table in a Surveyor report, by CREATIVE Associates
00043|
00044|
$('#mytoc').bind('mouseenter', function(){ $(this).animate({'left':'0'}) })
$('#mytoc').bind('mouseleave',function(){ $(this).animate({
'left':'-230px'}) })
00050|
})
00051| </script>
Notes: 1. The symbol means “line continuation: this document page is too narrow to display the code
as it should.
2. The line numbers are not exactly consecutive but that's on purpose: we'll add functionality in
the gaps later on.
Line 00032 tells the browser we're opening a JavaScript script and line 00051 tells the browser
the where the script terminates.
Line 00033 is a jQuery shortcut that means “execute this script as soon as the page is completely
loaded”. The parenthesis and accolade open on line 00033 are closed on line 00050.
The line 00034 is also a jQuery syntax to browse through each value stored in the array $
{server}. Does this array remind you something? Yes, absolutely, this is the array we have
pushed the system names in the postexecution of our rpt_system function. When this will be
completed and you will have your view output refreshed, I encourage you to ask your browser
to look at the frame source. It's awful code but at the end of the source, you'll find this piece of
code and instead of ${servers} you see... guess what? No guess? Then go look at the source
and you'll understand perfectly why you needed to push(“'${system}'”) with this strange
double quote + single quote syntax; code writing code imposes constraints. The line 00066
closes the parenthesis and accolade open with $.each(.
When configuring the rpt_system function, I mentioned the fact that a dot is not allowed in a
JavaScript id. On line 00035, you find the dot replacement equivalent. Within this loop, every
element of the array will automatically be named this.
On line 00036, we build a new HTML element: <a
href=...> is a hyperlink. Its simplified form is
<a href=”url”>label</a>
label is what appears on the page
url is the address this link must redirect the browser to when one clicks on the hyperlink. In
our case, we want an internal link: this is specified by prepending the url with a # character.
Then come the link reference itself, which is the system name without its dots. However, the
browser has to display the real host name with its dots and thus, we define the label as being
the original system name. The hyperlink is followed by a line break ( <br />) for a better
presentation on the TOC.
To be exact, line 00036 does not build an HTML element but its syntax. The element is
effectively created and inserted in the HTML page on line 00041. The instruction says that the
element coded in the variable newlink must be appended as child to the element with id hlinks.
20minToDToc.doc, V 1.0, January 2014
Page 12 / 17
20 minutes to add a dynamic table in a Surveyor report, by CREATIVE Associates
If you go back to the Define the TOC subtopic, you'll see where these links will appear on the
page.
So far, we have a TOC but it's hidden. Hmmm, nice but totally useless! The lines 00043 and
00044 do that job: reveal and hide the TOC. The syntax is rather complex, so let's split it in
chunks:
00043a|
00043b|
00043c|
00043d|
00043e|
00043f|
00043g|
00043h|
00043i|
$('#mytoc')
.bind(
'mouseenter',
function(){
$(this)
.animate({
'left': '0'
})
})
Line 00043a means we operate on the element with id mytoc.
On line 00043b, we apply the method bind. The method bind, as its name states links an event
type with a method to apply when this event occurs. In this case, the event type is mouseenter,
which means “the mouse enters in the aerial space of this component”. Which component? The
one specified on line 00043a. The syntax on the 00044 is exactly the same but the event type is
mouseleave, which means “when the mouse leaves the aerial space of this component”.
As the method bind links a component, an event type and a function, the line 00043d initiates
this anonymous function.
On line 00043f, we run the method animate on the component specified on line 00043e. The
animate parameters are given on line 00043g: set the left attribute to 0 (zero). We need a
flashback again, when we defined the style rules. At that moment, we stated that the HTML
component was to be place 230 pixels left to the display area, and thus invisible. The method
animate will change this value to 0, and thus, make it visible. The line 00044 does exactly the
same thing, but restores the left attribute to its original value: -230px, which is “invisible”. The
lines 00043h and 00043i simply close the open parenthesis and accolades open previously.
Yeeeeehaw! You did it! Test your view, launch it and watch the result!
Oh, by the way: did you notice there wasn't any %auto-layout% anymore? It wouldn't be useful,
since there's no function underneath the report.
That's nice but we can do much much better than this with a few easy improvements.
Improvement 1: when printing this report, hide the TOC
Very easy, thanks to the CSS media rules. Insert now lines 00042 to 00046.
00013|
@media print { div#mytoc { display: none; } }
The CSS rules says that when the media is print, the element named mytoc may not be
displayed.
20minToDToc.doc, V 1.0, January 2014
Page 13 / 17
20 minutes to add a dynamic table in a Surveyor report, by CREATIVE Associates
That's all, improvement in place!
Improvement 2: tell the end user there is a TOC on the page
In fact, if the end user does not fly over the sensitive area with his mouse, he'll never realize
there is a TOC. A pity, after all that work done. Let's fix that by adding the lines 00045 and
00046:
00045|
00046|
$('#mytoc').animate({ 'left': '0' })
$('#mytoc').delay(1000).animate({ 'left': '-230px' }, 800)
After all new hyperlinks have been created, we want to change the left attribute of mytoc to 0,
to show the TOC. Then, after a delay of 1000 milliseconds, we'll animate mytoc again with the
attribute left restored to its hidden value.
Now test it: when the page loads, the TOC appears for one second, then gently slides left to let
the user read the report.
That's all, improvement in place!
A note about the animations: it might seem a waste of time to implement these animations,
after all, they look like fancy but useless gadgets, a kind of waste of time. Well, actually, I'm
convinced they are not. They refer to our old nature of hunters: the human eyes are
automatically attracted by whatever moves in front of us. In addition, the fact that we can see
it moving indicates where its hidden and by conclusion, where the user will find it back. Once
you have seen it, you'll implicitly know how to use it the next time you face the same situation,
which is “this vertical blue line on the left border indicates the is a foldunfold stuff there”. To
“educate” your customers, try to normalize the behavior in your outputs: the customer never
read the user manual, utilization has to be instinctive.
Improvement 3: I'm human, I want the servers sorted case-insensitive ('a'
must come before 'B')
Easy, replace the line 00034 by this new version:
00034|
$.each(${servers}.sort( function(a, b){
return a.toLowerCase().localeCompare(b.toLowerCase()) }), function(){
In the previous version, we applied $.each on the array ${server}. Now, before delivering the
array, we'll sort it. I won't explain here in details the way .sort(...) works, but if you want to
know, you find on the internet much more than you'll ever want to know about that.
That's all, improvement in place!
Improvement 4: I want the TOC to fold out when I click on a link
hmmm, this is a bit more complex... We'll change the way we define the links. Replace the line
00036 and add these ones:
20minToDToc.doc, V 1.0, January 2014
Page 14 / 17
20 minutes to add a dynamic table in a Surveyor report, by CREATIVE Associates
00036|
00037|
00038|
00039|
00040|
var newlink = "<div class='topiclink' " +
"onclick=\"$('html, body').animate({ scrollTop: $('#" +
srvname + "').offset().top }, 500)\" " +
"style='margin-left:3em;'>" + this.toString() +
"</div>"
Instead of creating <a...> elements, we'll simulate them with <div> ones.
Next, add the lines 00047 to 00049:
00047|
00048|
00049|
$('.topiclink').bind('click', function(){
$('#mytoc').animate({'left':'-230px'})
})
The lines 0004700049 associate the TOC hiding function to a click on any HTML element of
class topiclink.
Lastly, define the new links style by adding the lines 00014 to 00020:
00014|
00015|
00016|
00017|
00018|
00019|
00020|
div.topiclink {
cursor:pointer;
margin-left:2em;
color:#07f;
font-weight:bold;
}
div.topiclink:hover { text-decoration: underline; }
Test it now, the links are a bit different but the new behavior is implemented.
That's all, improvement in place!
Improvement 5: I don't want to have to copy all this code in every report!
The good news is that Surveyor enables us to define reusable code in a library, so all this code
soup does not need to written again and again. The bad news is that the Surveyor variable function var_servers and the code that fills it in
(the postexecution code of rpt_system) cannot be avoided, but I hope you'll agree, this code
portion is minimal.
To create a library, from the main Surveyor menu, select Edit>Libraries..., then from the Edit
Libraries window menu, select File>New Library Entry.... Name the new library, for
example, SlidingTOC, make sure the Type is set to template and press the OK button.
20minToDToc.doc, V 1.0, January 2014
Page 15 / 17
20 minutes to add a dynamic table in a Surveyor report, by CREATIVE Associates
Fig. 8: Create a new library entry
Now, you have to move the whole code from the rpt_toc template+ to the new SlidingTOC
library entry. Lastly, the code in the rpt_toc template+ can be removed and the rpt_toc
librarytemplate attribute can be set to SlidingTOC in Preset input mode. You're ready to deploy
this TOC in other reports, and you perfectly understand what's happening behind the scene. Last words
I'll stop here the improvements but there are plenty you can add: for example, instead of just
linking to servers, you could want to link to subsections of the report: system xyz, CPU section,
then system xyz, memory section. The sky is the limit, be creative: as I said in the introduction,
Surveyor is a fantastic tool that's sleeping, waiting for its true power to be revealed.
I also mentioned EyeR in the text. Enable me to introduce this new beast in a few words: EyeR
is a primarily a set of views dedicated to target specific issues. These views work outof thebox
but are also widely customizable. As we believe in our solution, we made it freely available for
download from our web site (http://www.creativeassociates.be). Install for free, play with the
10 welcome free licenses, experiment and if you like it, be aware that additional licenses cost a
hundredth, yes, 1/100 the price of a Surveyor license.
Should you have a question about something not clear in this document, or have a comment,
discover a mistake, or want to suggest an improvement, please do not hesitate to send me a
quick email at info@creativeassociates.be. Unconditional enthusiasts who would like to send
some chocolates, you'll find our postal address on our web site ;)
Maybe one day, you'll see people playing like kids with the TOC. Just keep smiling, you know
now how magic is easy once you know the trick!
20minToDToc.doc, V 1.0, January 2014
Page 16 / 17
20 minutes to add a dynamic table in a Surveyor report, by CREATIVE Associates
Thanks for reading this so far and if you really completed this tutorial, please give yourself
another pat in the back for me: you deserve it, at least for being that indulgent with my poor
nerd prose. Cheers.
20minToDToc.doc, V 1.0, January 2014
Page 17 / 17