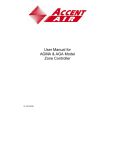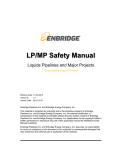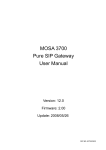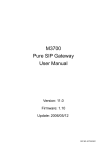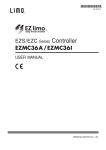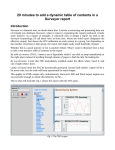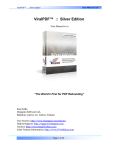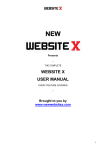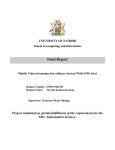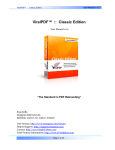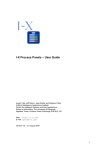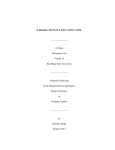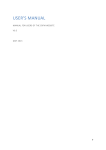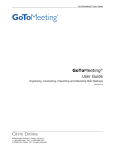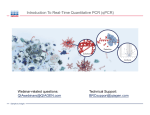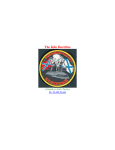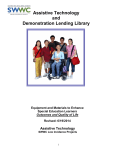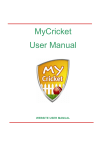Download List Machine Pro User`s Manual
Transcript
List Machine Pro User’s Manual Table of Contents Installation………………………………………..p. 3 Main Menu……………………………………....p.3 General Concept……………………………...p.4 Appearance………………………………………p.4 Automated Webinars……………………….p. 20 Comments………………………………………..p. 36 Create Content…………………………….……p. 44 Exit Popups………………………………………..p. 71 Launch Schedule ……………………………....p. 73 Settings………………………………………………p. 81 Sidebars……………………………………………..p. 82 Squeeze Pages……………………………………p. 97 Viral List Creator………………….………………p. 103 Webinar Optins…………………….…………….p. 110 Installation If you need help installing WordPress and/or List Machine Pro, please watch the tutorial videos at this link: http://plc.zendesk.com/entries/349204-how-to-install-wordpress-and-list-machine-pro LMP Main Menu You can access the Main Menu of LMP at any time by clicking the LMP heading in the left-hand menu of the WordPress admin panel: From here you can access all sections of List Machine Pro. You can also access most of these sections from the left-hand menu. We’ll go through each of these sections one-by-one. But first we’ll give you the general idea of how List Machine Pro is laid out. LMP – General Concept LMP is centered around the creation of your blog content. Therefore, the part of LMP you will be using most frequently is Create Content. This is where you should go any time you want to create a new post on your blog. Once you have created a piece of content, you can modify that page in many different ways using the different modules of LMP. If you want to change a page’s appearance, use the Appearance module. If you want to enable Wordpress or Facebook comments on a page, use the Comments module. You get the idea. All of these additional models follow the same general principal: you create a template and then assign that template to the page(s) you want that functionality for. This gives you maximum flexibility. If you want some of your posts to have one kind of appearance, create an Appearance template and assign this template to those posts. If you want a few other posts to look completely different, you can create a second Appearance template and assign this template to those other posts. The end result is that you can setup each blog post to have a completely individual, customized look, feel and functionality. Or you can use the same template for all of your posts. It’s up to you! Appearance Appearance templates are used to change the look & feel of your content pages. Create Appearance Template To begin, make sure to give your Appearance Template a name. Until you do this, you will not be able to save it. There are 5 main sections in the Appearance Template module: Header & Footer, Text Content Font, Hyperlinks, Main Border and Background. Let’s go through each one at a time. Header & Footer In this section you can control the appearance of the Header and Footer on your pages. The main things you can do are to choose what images you want for your header & footer, specify what text you want to appear on top of your header image (if any), specify what text you want to appear below your footer image (such as copyright info, etc.) and choose to hide the header, footer or both. The header & footer images dropdown box allows you to choose the default header & footer images, a number of stock images that come with LMP, or upload your own header & footer. If you choose Select from Stock Images, you will see an additional dropdown menu asking which stock image set you’d like to use: If you choose Upload Custom, you will see fields for you to choose the image file to use for your header and footer: When uploading custom header and footer image files, it is important for you to specify the height and width of your image files. Without this information, LMP will display these images incorrectly on your pages. You will need to get the size of your image in pixels. In order to get this information, you can simply open the image file in any image editing software program. Newer versions of Windows OS will even tell you the dimensions of an image file if you highlight it in Windows Explorer. We recommend that you make your header image 1000px wide and your footer image 972px wide. When you do this, LMP will automatically insert a small shadow image below the header image and above the footer image. This gives them a 3D appearance: Whereas, if you use a header and footer that are not 1000px and 972px wide, LMP will not be able to display the shadow images, so they will appear like this: The next set of fields to discuss in the Header & Footer section of Create Appearance Template allow you to display text on top of your header image: You can display 2 lines of text on your header image: a header and a sub-header. The sub-header will display just below the header. You can control the font, size, color and margins of the header and sub-header, as well as the text of course. It is best to show how these fields work by way of example. If the fields are filled out like this: This will be the result: Tweaking the position of the header and subheader will take some trial and error in order to get them just how you want. You can adjust their positioning with the margin fields. For instance, to get them centered, I change the settings to this : And this is the result: What margins you will need to center the header and subheader like this will depend on many factors, including the size of your header image, the font-size of your text, how many characters your text is, the font you choose, etc. Again, you’ll need to experiment with these values to get the positioning just how you want it. Next let’s cover this part of Header & Footer: These fields will let you place and style text and/or HTML beneath your footer image. So, for example, if I enter this: This is the result: And finally, the last two buttons of the Header & Footer section are fairly self-explanatory. If you check them like this: This is the result: You may want to hide your header & footer if, for instance, you want to create a squeeze-page effect. Text Content Font The next section of Create Appearance Template allows you to control the font of any Text Content sections of your post. It is important to note that it will not alter the appearance of anything else on the page. For instance, if these are your settings: Your page will look like this: Notice that while the Text Content text has been changed, the post title, header and sub-header text, and the footer text have not been altered. Hyperlinks You can alter the color of hyperlinks on your page like this: Resulting in this: Main Border Use this section to draw a border around your page content. So, for instance, these settings: Results in this: Background Color You can alter the background of your entire page by either choosing a background color or uploading a background image. Setting a yellow background color will make your page look like this: Uploading a background image will look like this: Edit Appearance Template To edit an Appearance Template, you will first need to select which template you want to edit from the dropdown menu. You also have the option to delete templates that you are no longer using. Once you’ve selected your template to edit, the template information will be loaded in a form that is just like the Create Appearance Template section. Most fields in this section operate exactly the same as they did in Create Appearance Template, so we won’t be covering them again. Let’s quickly review those that are different: Selecting the Header & Footer Images If we are editing an Appearance template where we uploaded custom images for the header & footer, this is what we will see: Note “Custom Header”, circled in red. This tells us that this appearance template is currently using a custom header. If it was using the default header, this would say “Default Header”. If it was using a stock header, it would say “Stock Header”. What if you want to change the header & footer images for this appearance template? You can do this by clicking on one of the links in red just below the current header image. Clicking on “Use Default” will result in this: If you save your Appearance Template at this point, the custom header & footer image files will be discarded and the defaults will be used instead. Clicking on “Select From Stock Images” will result in this: You will see a dropdown for you to select the stock image set that you want to use. If you click “Upload Different Custom Images”, you will see this: Now you will have to select your new custom images for the header and footer, as well as specify their sizes. If you change your mind and just want to use the previously uploaded custom images, just click “Use Stored Custom Images” and you’ll see this: This will give you the opportunity to change the sizes of your images if you typed them in incorrectly last time. You will see similar red links below the header image for default and stock headers. The key here is to know that clicking these red links is what allows you to change from one type of header & footer to another. Removing a Color Let’s say you’ve selected a color for your hyperlinks in the Hyperlink section, but you’ve now changed your mind and don’t want the hyperlink color to be changed at all. When you begin editing your appearance template, this section will look like this: If you want to remove this color altogether, all you have to do is click inside the field and use the Delete or Backspace key on your keyboard to clear out the entry. Changing/Discarding the Background Image Changing or discarding the background image works just like changing the header & footer images. Use the red links that appear to either change the image, remove it or use the image you originally uploaded. Assign Appearance Template Once you’ve created your Appearance Template and gotten it just how you want it, all that is left is to assign it to the post or posts you want to use it for. To do this, simply click the Assign Appearance Template button and for any post that you want to have an Appearance Template, select the appropriate template from the dropdown box. Then click Save. Automated Webinars With the Automated Webinars feature of LMP, you can give your users the experience of a live webinar without actually having to put in the labor involved in hosting one. Record a high quality video of yourself conducting a webinar presentation. Normally you might give your list a URL where they can go view this video. Now, instead, you can schedule specific days and times when they can “attend” a “webinar”. What this really means is that they can only view your video at specific days and times, but the viewing process will give the impression of a live webinar, complete with a list of attendees and the capability to “ask questions” of the webinar presenters via a chatbox. All this so your users perceive the information you’re communicating to be more exclusive and valuable. The system even includes integration with your autoresponder, the ability to send out reminder emails to increase attendance to your webinar and, for those who miss the “live” event, the ability to watch a replay of the original webinar. Note: Automated Webinar pages are not like most modules of LMP. Most modules of LMP modify or augment a page that you create with the Create Content functionality of LMP. An Automated Webinar page, however, actually becomes the entire page that you assign it to. So if you create a page in Create Content and assign an Automated Webinar to that page, none of the content that you created inside of Create Content ever becomes visible to the user. Instead, it is replaced entirely by the Automated Webinar page. Therefore, a page that has been assigned an Automated Webinar page is little more than a placeholder for the Autowebinar. Create Automated Webinar Page To get started, be sure to give your Automated Webinar a name. You will be unable to save the page until you do. Scheduling This panel lets you configure how frequently you want your webinar video to be shown. The choices you make here control the choices that your users will see on the webinar registration page as well as when the live webinar presentations are actually conducted. With the Test Mode dropdown menu, you can set your Automated Webinar to test mode. If you’d like to test how the live webinar room page actually looks (make sure that the video plays ok, test the attendee list and chatbox, etc.), all you have to do is register for your webinar and then use the link you’re given to go right in to the webinar room. If Test Mode is set to No, which it is by default, when you try to do this you will simply see a countdown timer which tells you how much time is left until the webinar begins. If you do set Test Mode to Yes, be sure to change it back once you’re done testing everything! You can choose to run your webinars daily, on a specific date, one day every week or multiple days every week. Once you have made this selection, unless you’ve chosen the Specific Date option, you will need to specify how many webinars you want to run per day (up to 12) and what times they will be held. Please note that the times you enter here must be in Eastern Standard Time. The webinar scheduling mechanism assumes that all times you enter here are in EST, and if you enter them in another time zone, everything will be incorrect. To alleviate confusion on the part of your users, all webinar times are converted to the user’s local time on the registration page and in reminder emails, but it is necessary for you to use EST here in the backend. Webinar Registration Page This panel lets you configure the appearance of the registration page for your Automated Webinar. Some of the options are fairly self-explanatory. Let’s explain those that aren’t. If, in the Scheduling panel, you chose anything other than Specific Date, you will see a dropdown menu asking “Allow user to register for webinar how far into the future?” If, for instance, you are running daily webinars, you can use this dropdown menu to only let users register for webinars on the same day, or you can let them register for one of the next 5 webinar dates. Limiting their choices to the near future increases the likelihood that they won’t forget about your webinar (although you can use the reminder emails to make sure they don’t forget). But giving them more choices increases the likelihood that there will be a date and time that fits their schedule. The Left Column Image and Right Column Display fields allow you to make your registration form more visually attractive. In the right-hand column you can even embed a video enticing the user to register. Both of these options are optional, however; the registration page will work fine if you don’t want to use these features. Display Facebook & Twitter icons will put buttons on your registration page. Giving users the ability to easy share your registration page with their Facebook or Twitter friends can get you some easy, free social media traffic. The Optin List Provider and Optin Form Code fields allow you to integrate your autoresponder into the registration page. So, if someone registers for the webinar, not only will their information be saved in LMP’s Automated Webinar database, but the optin will also be sent to your autoresponder and added to the list you choose. We don’t recommend using your autoresponder to send reminder emails to registrants for their webinar, since there is no way your autoresponder can know the specific date and time that each optin registered for (unless you scheduled your webinar for just one specific date and time!). But if you do want to collect the optin in your autoresponder for any other reason, you do have the option using this feature. If you choose the following options: Your registration page will look like this: Webinar Room – Settings This panel lets you configure the settings for your webinar room: the page that will be displayed to your users for the actual webinar. The Webinar Replay Video URL is the URL to your video file, the video that you want to play to simulate the webinar. Acceptable formats are listed in red. The Redirect URL at end of video field asks where you would like your users to be sent after the webinar is over. So, for instance, if you want them to be forwarded to the Order Now page of your website when the webinar is over, just paste the URL of that page here. 60 seconds after the webinar video has finished playing, the page will be redirected to that URL. In the Webinar Presenter(s) field, type in the name or names (separated by a comma) that you’d like to have listed as the presenter(s) of the webinar. These names will then appear at the top of the Attendee List if you have that setting enabled. If you choose to enable the Attendee List, then a list of randomly generated names will appear alongside the webinar video. This feature helps add to the realistic, live feeling of the webinar. You can choose how many attendees should appear in this list with the Max # of Attendees field. If you leave this field blank, the system will default to 63 users. If you choose to enable the Chatbox feature, then a form will appear below the webinar video which will allow your users to ask questions/make comments as they watch. This can be very useful for gaining feedback and answering any questions/objections they might have towards buying your product or service. If you want to use this feature, be sure to fill in the “Email questions posted to chatbox to this address” field, otherwise the questions will never reach you. And of course, be sure to answer user questions in a timely manner when they do come in so as not to lose their interest. If you fill out this section this way: Your live webinar room will look like this: If you want to disable the Attendee List and Chatbox features, your webinar room would look like this: But what happens if your user tries to login to the webinar before it’s supposed to start? When a user registers, they are assigned a unique id, and this id is embedded in the URL they are given to access the webinar room. For example, they would get a URL that looks like this: http://www.mysite.com/?p=1&q=live&userid=914357146 LMP’s Automated Webinar system uses this id to tell the specific date and time of the webinar the user registered for. If they go to their URL before their webinar is supposed to start, this is what they will see: When the countdown timer reaches 0, the user will automatically be taken into the live webinar room. Webinar Room – Call To Action Buttons As your webinar video plays, wouldn’t it be nice to prompt your user to take a specific action, such as ordering your product or downloading a file? That’s what Call To Action buttons are for. You can set a Call To Action button to appear at a specific time in your webinar video, stay visible for a certain length of time, and then disappear again. LMP gives you 7 different buttons to choose from. You link these buttons to any URL you want. So, if you want to prompt your users to buy 30 minutes into your video, you can set the button to appear at that time, choose the Buy Now button and enter the URL to your order page in the Button Link field. You can program up to 9 Call To Action buttons to appear during your webinar video, and each of them can be completely different. So if we setup a Call To Action button like this: This is what it would look like in your webinar room: Reminder Emails In order to make sure your users don’t forget to attend the webinar they signed up for, you can use LMP’s built-in reminder system. This will send them emails at specified times before and after the webinar to make sure the user attends, to let the user know how to watch the webinar replay, etc. Important: in addition to setting up your reminder emails in this section, you will also have to configure Cron Jobs so that the system knows how and when to send out the emails. Please see the Get Cron Commands section To get started, put your email address in the “From Email Address for Reminder Emails”. Unless you fill this in, the reminder emails may not go out at all. After that, you will see that you can configure up to 6 reminder emails to go out to people who register for your webinar. The first 4 emails are sent at specific times (when the user registers, 24 hours before their webinar, 3 hours before, 30 minutes before). The timing of these emails cannot be changed. The last 2 emails, however, you can specify how many hours after the webinar you want them to be sent out. Just fill in the “Send how many hours after webinar?” field for this. The first 5 emails are pre-populated with text for the Subject and Body of the email. The pre-populated text is generic, but it does contain the basic information your user will need to access the webinar. Feel free to modify and customize the text however you like; the more personalized it is to your specific webinar, the better. If you don’t want to use one of the reminder emails (for instance, you may not think it’s necessary to remind them of their webinar 24 hours before), just delete the Subject and Body fields for that email and it won’t be sent. To help you further customize your reminder emails, make use of the Reminder Email Tokens. There is a cheat sheet for available tokens on the right-hand side of the Reminder Email panel. Anywhere you place a token in the Subject or Body of your email, the token will automatically be replaced with the appropriate data when the email is sent out. So, for instance, if you have a Subject of: [name], Your Webinar is at [time] on [date] This might be replaced by: Michael, Your Webinar is at 9PM on Wednesday, March 22nd, 2011. Edit Automated Webinar Page All features in this section work the same as those covered in Create Automated Webinar Page. Assign Automated Webinar Page Once you’ve created your Automated Webinar page and gotten it just how you want it, all that is left is to assign it to the post or posts you want to use it for. To do this, simply click the Assign Automated Webinar Page button and for any post that you want to be an Automated Webinar, select the appropriate page from the dropdown box. Then click Save. Note: Automated Webinar pages are not like most modules of LMP. Most modules of LMP modify or augment a page that you create with the Create Content functionality of LMP. An Automated Webinar page, however, actually becomes the entire page that you assign it to. So if you create a page in Create Content and assign an Automated Webinar to that page, none of the content that you created inside of Create Content ever becomes visible to the user. Instead, it is replaced entirely by the Automated Webinar page. Therefore, a page that has been assigned an Automated Webinar page is little more than a placeholder for the Autowebinar. Get Cron Commands The Get Cron Commands section is used to setup your server to send out the reminder emails for Automated Webinars. The process for doing this is best explained by way of a video demonstration. You can watch a short tutorial video on how to setup your Cron Commands inside of this section of LMP. Comments Comments templates allow you to control the comments section of your pages. You can set them up to display Wordpress comments, Facebook comments or both, as well as paginating the comments and even using them to autosubscribe your users to your autoresponder. Create Comments Template To begin, make sure to give your Comments Template a name. Until you do this, you will not be able to save it. There are 3 main sections in the Comments Template module: Comment Type, Comment Pagination and Autosubscribe to Optin List. Let’s go through each one at a time. Comment Type In this panel you can choose to display Wordpress Comments, Facebook Comments or both. Let’s review each option in turn. There are 4 different options for displaying Wordpress comments: No, Yes – standard dates, Yes – hidden dates and Yes – custom dates. If you select No, Wordpress comments will not be displayed on any pages the Comment Template is applied to. If you select Yes – standard dates, then Wordpress comments will be displayed along with the date when the comment author left the comment. If you select Yes – hidden dates, then Wordpress comments will be displayed, but the date when the comment author left the comment will be hidden. You may want to choose this option if the comments on your post are old but you want to give the impression that the content on your page is fresh and new. Here’s the difference between standard dates and hidden dates: If you select Yes – custom dates, then the dates on the comments will be modified to make them appear as though they were made more recently. This can be a very helpful feature when it is critical for you to give the appearance that your content is very fresh and popular. When you select Yes – custom dates, another field will appear in that says “For new site visitors, compress custom comment dates into what range (in days)?” This field allows you to control what range of days the custom comment dates will fall in. For example, say you have a post with 100 comments on it that have been made at various times over the last 6 months. If you type “7” into this field, then new site visitors will see comment dates that all fall within the last 7 days, instead of the last 6 months. When someone sees 100 comments on a post, all of them made in the last week, this makes the post look much more fresh and popular than one that has had 100 comments made on it over the last 6 months. Warning: This feature does carry an element of risk with it. It works by placing a cookie on a user’s computer to identify the user. LMP reads the cookie and displays the customized comment dates to that user. When that same user comes back 5 days later, he will see the same customized comment dates. This guards against users suspecting that something funny is going on with the comment dates. However, if the user visits the same page from a different computer (one that doesn’t have the unique identifying cookie on it), the customized comment dates will be different than what he saw on his other computer. Is it likely that one of your users will notice this and that it will result in problems for you? You will have to weigh the risks and rewards of that question for yourself. Here’s a side-by-side comparison of standard versus custom dates: The “Display Add Comment form where?” field controls where the Add New Comment form appears on your page. You can place this form above the existing comment list, like this: Or you could display it below the existing comment list like this: Or you could display it both above and below the existing comments list. It is best to choose this option if you have a lot of comments on your post. That way, if someone scrolls to the top or bottom of the page to read the comments and then wants to leave one, they don’t have to search as hard to find the comment form. The “Suppress Google Conversion Script unless user makes comment” dropdown box is only applicable in cases where you are split-testing posts. Split-testing is covered separately, in the Create Content section of this manual. For now it will suffice to say that in Create Content, you can use Google’s Website Optimizer tool to split-test your posts. Let’s say you’ve setup a page that has a Comments Template attached to it as a conversion page. However, you only want Google to count a conversion when someone leaves a comment on the page. If this is what you want, then you should set this dropdown box to yes. Otherwise, Google will end up counting every display of the page as a conversion, even when a comment is not left. If you set Display Facebook Comments to “Yes”, then Facebook comments will appear on your page. The main advantage of Facebook comments is that a comment that a logged-in Facebook user leaves on your page will also get posted to their wall. That means that all of their friends will see their comment and a link to your page, so you can get visitors that you otherwise wouldn’t have. To properly setup Facebook comments, click the Facebook Comments Settings button that appears. A new tab will open in your browser with many different settings for you to configure. Comment Pagination Comment pagination is a very useful feature if you have, or expect to have, a lot of comments on your page. It prevents users from having to scroll through loads and loads of comments just to get to the bottom of the page. If you have 1000 comments on your page, that would be a gigantic page! Paginating your comments, however, means that instead of displaying all 1000, you can display just a portion of them. Use the Comments Per Page dropdown to choose from 10, 25, 50 or 100 comments per page. Use the Display Comment Navigation dropdown to choose where to show the navigation bars for comments. We recommend choosing Before and After Comments. The other nice thing about this Comment Pagination feature is that if a user clicks on the Comment navigation bar to see another page of comments, only the comment list is refreshed…not the entire page. This is especially useful if you have a long video playing and you don’t want the user to lose their place in the video just so the can see some additional comments. Here’s what a page with paginated comments looks like (note the navigation bar above the first comment): Autosubscribe to Optin List This is one of the most exciting features of LMP. It allows you to make your comment form double as an optin form for your autoresponder. So when a user leaves a comment on your page, they will also be opted in to your autoresponder. Let’s look at how to get it working. First of all, if you want to enable this feature, select Yes from the Autosubscribe to optin list after comment dropdown box. This is disabled by default. The next field is the “Require user approval to autosubscribe” dropdown box. Since this will look like a regular Wordpress comment form, someone leaving a comment might be surprised if they find themselves subscribed to your email list as well. In fact, abusing this feature could even get you in trouble with your autoresponder provider, so do use caution! At the very least, we recommend warning your user of how the comment form works. You could do this in a video you have on the page or in the text content of the page itself. This field, however, is another safeguard that you can put in place. If you select Yes, you will see 2 additional fields appear: “Approval checkbox defaults to checked” and “Approval checkbox description”. Let’s say you configure your fields like this: If you do, this is how your Add New Comment form will appear: The “Delay before processing comment form (in seconds)” allows you to control how much time passes between the user pressing the Post Comment button and the page being refreshed. When a user makes a comment on your post, in order to opt them into your optin list AND process their comment, LMP delays the processing of their comment while sending the user's name and email address to your optin provider. Different optin list providers take different amounts of time to process this information. Some are faster than others. The problem is, once LMP sends the user's comment to WordPress and the page refreshes, the request that is sent to your optin list provider is terminated. So, if your optin provider doesn't process the request from LMP quickly enough, the user will NOT be added to your optin list. We recommend testing your comment form several times to find what amount of delay you need in order to make sure your optin provider has enough time to process the optin request. If you leave this field blank, LMP defaults to 4 seconds. The higher you set the delay, the more likely that your optin provider will get the optin request, but the longer your user will have to wait for the page to refresh. The “Redirect user to different URL after comment” dropdown box allows you to send your user to a different URL after they leave a comment. After a user submits a comment and gets subscribed to your optin list, by default, the page they just left a comment on will refresh, so they will be brought back to the exact same page. If you would like to send them to a different page after they've left a comment, select 'Yes' from this dropdown box and then fill in the “URL to redirect user to after processing comment” field that appears. NOTE: do NOT use this option if you are integrating your optin list with Viral List Creator, as you will need to configure the VLC thank you page in the VLC Settings section. The most important fields in this panel are the next two: “Optin List Provider” and “Optin Form HTML”. This is where you tell LMP what autoresponder service you use (the Autosubscribe to Optin List currently works with 14 popular services). Then you’ll have to login to your autoresponder service, get the Optin Form HTML for the list you want commenters to be added to and copy & paste it into the provided textfield (make sure to get the raw HTML version of your optin form, not the Javascript version). So if I wanted people to be subscribed to a list that I run through aWeber, here’s what it would look like: LMP will use the form HTML provided and automatically integrate it into the WordPress comment form. Lastly, you can use the “Integrate this optin list with Viral List Creator” dropdown to use the Viral List Creator functionality of LMP on any page using this Comment Template. Viral List Creator is described in depth later in this manual, but for now we’ll describe it in brief: when a user leaves a comment on your post, they will be subscribed to your autoresponder and they will then be redirected to a thank you page where they are given a referral link. They can share this link with their friends, and if enough of their friends leave a comment on the page, they will receive a reward. The purpose is to generate more viral traffic to your blog. See the Viral List Creator section of this manual for more information on how it works and how to set it up. Edit Comment Template All features in this section work the same as those covered in Create Comment Template. Assign Comments Template Once you’ve created your Comments Template and gotten it just how you want it, all that is left is to assign it to the post or posts you want to use it for. To do this, simply click the Assign Comments Template button and for any post that you want to be use a Comments Template, select the appropriate one from the dropdown box. Then click Save. Create Content Create Content is the main section of List Machine Pro. This is where you will create all of the content that appears on your blog. The other sections primarily exist to modify and augment the content that you create here. NOTE: Make sure to create your content pages inside of List Machine Pro. DO NOT use WordPress to create posts and pages. Most of the features of List Machine Pro depend upon you using the Create Content section to create your posts. If you create posts using WordPress instead, most of LMP’s functionality will not work correctly. Create New Page There is a LOT of material on a Create Content page. We will cover each of the sections from the top going down, starting with the left-hand column and then moving over to the right-hand column. Basic Concept If you’re familiar with WordPress, you know that the core functionality of WordPress is to create posts on your blog. When you create a new page in List Machine Pro’s Create Content section, what you’re really creating is a new WordPress post. LMP lets you add in a lot of features in your posts that don’t come standard with WordPress, however. Navigation We’ve also labored to make LMP’s Create Content section more user-friendly than the standard WordPress post editor. We’ve done this by identifying 6 major sections that you might use on your content pages (though you certainly don’t have to use all of them, or you may end up using some more than once): Call To Action, Download, Opt-In, Share, Text Content and Video. Each section is made distinct from the others with a dotted line box enclosing it. Notice that the Video Content section is distinct from the Text Content section: You can add as many different sections as you want (we’ll cover this more in the Add New Section description). You can also order the sections however you like by making use of the blue arrows in the top-right hand corner of each section: The up-arrow button will move a section up. The down-arrow button will move a section down. The X button will delete a section. Default Sections When you create a new content page, by default, one of each section will be loaded for you. If you don’t want to use some of the sections, there’s no need to delete them. Any sections left blank will automatically be removed once you save the page. So, for instance, if you only put content into the Video and Text Content sections, the other 4 sections (Share, Download, Opt-In and Call To Action) will be removed once you save the page. Of course, you can always add these or other sections back in by using the Add More Sections buttons on the top-right of the page. Alignments Please note that each section has an Alignment dropdown box. Use these dropdowns to specify whether you want that particular section to be aligned to the left, center or right of the page. Each section is aligned to the Left by default. Default alignment settings: Altered alignment settings: Title All of your content pages need a title, both so you can easily identify them and so your site visitors can too. Be sure to fill out this field before you dive into anything else. Video Content Use this section to embed a video (or even multiple videos with multiple Video sections) on your page. Use the Video Type dropdown to select from 3 different options: Embed My Own Code, Major Video Hosting Service or Youtube/FLV/MP4/H264/Amazon s3. *Embed My Own Code* When you select this option, an Embed Code textfield appears: As the red text states, you can use this to embed code from Amazon s3, EVP2, EZS3, Ustream and more. Whatever you paste in the Embed Code text field is outputted directly to the user’s browser. So you can use this to embed code given to you by any video player. *Major Video Hosting Service* By simply typing in the URL to a video hosted on one of the supported services listed, you can have a video embedded on your page. For example, by entering a URL to a Google Video: It now appears on your page: *Youtube/FLV/MP4/H264/Amazon s3 Full URL* If you have the direct URL to one of these video types, you can use this section. LMP comes with JWPlayer, which is able to work with these kinds of files and therefore can give you more configuration options than the first two video types. Simply type in the URL of the video you want and enter the Width and Height. You can also choose to display a control bar for the video, use an HD version of the video for Youtube, and prevent the video from starting automatically by checking the Suppress Autoplay box. Here’s an example of the settings: And the results: The “Place shadow under video” dropdown can be used to place a shadow image under your video. This gives the video a nice, 3D effect and makes it stand out a bit more to your site visitors. If you choose Yes, a Width and Height field will appear so you can control the size of the shadow image. We recommend scaling the image to the width of your video (you don’t want a video that is 300px wide and a shadow that is 800px wide!) For reference, the size of the original shadow image is 884px wide by 44px high. So if you have to reduce the width of the shadow image, you would want to reduce the height proportionally. This setting: Results in this: Text Content This section is rather self-explanatory: it’s where you can enter text content for your page. Therefore, it’s probably the section you’ll make the most use of. If you’re familiar with WordPress, you’ll recognize this section: You can use these buttons to embed images, videos and audio files on your page. You can type your text into the textfield freeform, but we recommend that you use the included editor so you can style everything just how you want. Just hit the Use Editor button and the editor will pop up. Type everything you want in there, hit Save when you’re done, and the full HTML of everything you’ve done will be saved in the text field for you. If you want to go back and edit everything again later, don’t worry, just hit the Use Editor button again and it will still be in the same format that it was first saved in. Social Media Buttons Use this section to add Facebook and Twitter buttons to your page. When a site visitor clicks on one of these buttons, a new page will open, allowing them to post a message to their Wall about your page or send out a Tweet about it. By checking the Facebook or Twitter boxes, you can place one or both buttons on your page. Use the Icon Set dropdown to choose the button images that you want. Here is an overview of the available images: If you check the “Use Description?” checkbox, additional fields will appear that will allow you to put a text description below the buttons. So, if I don’t use a description, this is what will appear on the page: However, if I configure a description like this: This is the result: You can create 2 separate lines for your description, and you can control the description’s font, placement, text content, size and color. Using the 4 margin fields, you can even adjust the exact placement of each line until it looks exactly like you want it to. Finally, let’s discuss these fields: The “Title” field allows you to control the suggested text that your user will post to their Wall or Tweet out (this text can, of course, be modified by the user). So, with the above setup, this is what your site visitor would see when clicking the Twitter button: The “Link to” dropdown allows you to specify which URL the user will post to their Wall/Tweet about. The default selection is “This page”, meaning that whatever URL the button is appearing on will be the URL used. However, if I change the selection to Custom Page and type in this: This is the result: Download Use the Download section to make a file available for your site visitors to download. The two main fields of this section are “Download file” and “File icon”: Use the “Download file” field to choose what file you’d like to make available for download. Use the “File icon” dropdown to choose an image icon to display on your page for the file. Here are the available icons: Once you save your page, the file you’ve chosen in the “Download file” field will be uploaded to your site and the URL to this file will be saved by LMP. When a user visits your site, they will see the file icon you’ve chosen, and when they right-click on it they will be able to download the file you’ve selected. So if I’ve uploaded a PDF file and chosen the PDF icon, this is what the user will see: I can make the download a bit easier to understand for the user by using the description fields (which work exactly the same way as those described in the Social Media Buttons section). If I enter the following description in the backend: This is the result: Opt-in Code Use the Opt-in Code section to place an opt-in form from your autoresponder on the page. Simply get the opt-in code from your autoresponder provider and paste it in the provided textfield. So if I enter the following: This is the result: Call To Action Use this section to create a linked image file that can be displayed after a delay that you specify. A Call To Action image is particularly useful when you have a video on the page. Let’s say your video is 20 minutes long. You may not want to display a link to your order page until they’ve watched most of the video. Otherwise, the user will be tempted to go directly to the order page, look at the price and decide it’s too much before you’ve even had a chance to show them all the benefits of your product and convince them that it is worth the price. So, instead of showing them the Buy Now button immediately, use the Call To Action section to delay the display of your button until the end of the video. All you have to do is upload a button image that you want to use with the “Button Image” field, type the URL that you want the user to go to when they click the button in the “Link to” field, and type in how long you want to delay the display of the button in the “Delay in seconds” field. Save Buttons These buttons at the bottom of the page allow you to save your work. Click the Save Draft button if you just want to save a draft of your work (which means the page will not yet be live on your site). Click Publish if you do want the page to be live on your site. Click Cancel if you want to discard your work. Add More Sections You can add as many different sections to your page as you like. In some cases, you will have to add new sections. For instance, you may want to place a Video at the top of your page, followed by Social Media Buttons, Text Content, Download, and then more Text Content. To get an additional Text Content section, simply click the Text Content button under Add More Sections. The new section will be added to the bottom of the left-hand column. Page Title You can suppress the display of your page title by choosing Yes from this dropdown box. So this setup: Will look like this: While this setup: Looks like this (notice the page title is gone): Robots.txt By selecting Yes for the “Prevent search engines from indexing this page”, you can prevent your page from being indexed by Google, Yahoo, etc. This is important to do if you have a page that you don’t want anyone to be able to find through a Google search, such as a download page for your product. Disclaimers By selecting Yes for the “Place links to disclaimers in page footer” dropdown, you can place links to thinks like your Privacy Policy, Terms of Service, Earning Disclaimer, etc. This is important for improving on-site SEO as well as meeting certain legal requirements. You can turn the Disclaimers option on or off with this dropdown, but in order to actually specify what page on your site is the Privacy Policy, Disclaimer, etc., you’ll need to go to LMP’s Settings module and set them there (this is covered in the Settings section). If you choose to display your Disclaimer links and you’ve set all of them up in the Settings module, this is what will appear on your page: Scarcity Accelerators You can use scarcity accelerators on your pages to tap into some of the most powerful motivators to buy your product or service: urgency and popularity. It’s well-proven that someone who believes they may miss out on a deal if they buy right now is more likely to buy than someone who isn’t motivated. It’s also well-proven that people are more likely to buy something that they see other people buying too; this relieves their fear that they might be the only one buying and that they might be making a mistake. There are three different types of scarcity accelerators that you can use on your LMP pages. *Countdown Timer* Using the Countdown Timer Scarcity Accelerator generates a bar on your page that will count down from one number to another number. The most obvious way to use this feature would be to simulate counting down the number of items you have left for sale. For instance, if you’re selling seats in a coaching program, you can countdown the number of seats that you have left. Someone viewing the page will see this countdown and realize that if they want to be in your program, they have to make a decision fast (whereas if they leave your page because they “want to think about it”, it’s likely that they’ll never end up buying). Use the “Text” field to label what you’re counting down. “Current remaining” specifies what number the bar starts counting down from when the page loads. “Original remaining” specifies the top end of the bar, ie where it originally began counting down from. “Timer” specifies how quickly the bar counts down from “current remaining” to “don’t go below”. “Don’t go below” specifies where the bar will stop counting down (you probably don’t want the bar to count all the way down to zero, because then your user might think they can’t buy your product). Use “Bar orange at” and “Bar red at” to specify at what percentages in the countdown you want the bar to change colors. So if I created the following setup: This is how the Countdown Timer would perform: it would be labeled “Widgets Left”. The top end of the bar would be labeled 100, but the bar would begin at 80 (indicating that I originally had 100 widgets for sale, but now I only have 80 left). In 60 seconds, it would count down from 80 to 10. At the 50% mark, the countdown bar would change from green to orange; at the 25% mark, the bar would change from orange to red. Here’s how the bar looks on the page at various times: At the start: At about the 50% mark: At about the 25% mark: *Countup Timer* Using the Countup Timer generates a bar on your page that will count up from one number to another number. This doesn’t generate as much scarcity as the Countdown Timer, but it does give your visitor the impression that other people are buying your product too. Use the “Text” field to label what you’re counting up. “Original quantity” specifies the bottom end of the bar, ie where it originally began counting up from. “Current quantity” specifies what number the bar starts counting up from when the page loads. “Don’t go above” specifies where the bar will stop counting up (you probably don’t want to count all the way to the top of the bar, as this might give the impression that you’re sold out). “Top limit sold” defines the top end of the bar, ie the number the bar would have to count up to in order to be full. Note that this number is not actually displayed at the end of the bar; it is just used to calculate the bar. “Timer” specifies how quickly the bar counts up from “current quantity” to “don’t go above”. So if I created the following setup: This is how the Countup Timer would perform: it would be labeled “Widgets Sold”. The bottom end of the bar would be labeled 0, but the bar would begin at 20 (indicating that I originally had sold 0 widgets, but now have sold 20). In 60 seconds, it would count up from 20 to 80 (but would still be 20 units short of the top of the bar. Note that ). Here’s what the bar would look like at the start of the count: And the end of the count: *Current Visitor Graph* Use this feature to place a graph on your screen that simulates the current number of users on your page. This is another good way to reassure your visitor that they are not the only person in the world interested in your site. Use “Text” to label the graph. The graph refreshes every 60 seconds and picks a random number between the “Max visitors” and “Min visitors” that you define. So if I have the following setup: This is the result: Important Note on using Scarcity Accelerators There is a “Display Scarcity Accelerators without verifying user cookie?” dropdown at the top of the Scarcity Accelerator page. This dropdown defaults to yes. However, you should be aware of the risks you could be taking with this setup. Scarcity Accelerators place a cookie on your user’s computer to take certain precautions. Primarily, the danger is, we don’t want someone to be able to refresh the page and see a Scarcity Accelerator go back to the beginning. For instance, say you have a Countdown Timer on your page that starts at 75 and has now counted down to 42. Your user refreshes the page, and the Countdown Timer goes back to 75. Not good! The solution to this problem is placing a cookie on the user’s computer. Without boring you with the technical details, this enables us to make sure the Scarcity Accelerator stays at the same count even if the user refreshes the page (or comes back several hours later). The one flaw in this system is, there is no way to tell, the first time someone comes to your page, whether they accept cookies or not (a small percentage of Internet users, 5-10%, disable cookies). That means you have a choice: the first time someone comes to your page, you don’t display your Scarcity Accelerator. Instead, you wait until they visit another page on your site, or refresh the page, at which point we can be sure whether they use cookies, and then display the Scarcity Accelerator. The other option is to just display the Scarcity Accelerator without verifying that the user does have cookies enabled. The risk is that they don’t and, therefore, your Scarcity Accelerators will reset if they refresh the page. The benefit is they see the Scarcity Accelerators the very first time (they may only visit one page of your site, so you don’t want to waste the opportunity). If this explanation is still confusing, the best way to summarize is: it’s more risky to set “Display Scarcity Accelerators without verifying user cookie” to “Yes”, but if you set it to “No”, then a lot less people will see them. You’ll have to decide if this is a risk worth taking. Split Testing LMP allows you to split-test your pages by making use of Google Website Optimizer. You will have to create a Google Website Optimizer account (follow the link provided), create a new Experiment, generate the Control, Tracking and Conversion scripts and then paste them into the appropriate boxes provided. Simply follow the instructions in red below each box. Make sure you place the appropriate scripts in the appropriate post (for instance, you’ll have to fill in the Tracking Script field for both your original post and the variation post). Edit Existing Page The fields available when you edit a page you’ve previously created are the same as those available under Create New Page, so there’s no need to review them again here. The one new feature available under Edit Existing Page is the Duplicate Page button. Simply pick the page you want to duplicate from the dropdown menu and hit the Duplicate Page button. An exact duplicate of that page will be generated. This even means that if the original page had, for instance, an Appearance Template and a Comments Template assigned to it, the duplicate page will have the same templates assigned to it. Exit Popups You’ve seen Exit Popups before. When you try to leave a site, you get a little window that pops up and asks if you’re sure you want to leave. Now you can use them on your own site, but in a way that is less annoying than the typical exit popup. With Exit Popups in LMP, you can control the popup message the user sees, redirect them to a new page of your site, and even play an audio message about why they should stay on your site. Create Exit Popup Template First, be sure to give your Template a name, otherwise you won’t be able to save it. In the “URL to redirect to” field, paste in a URL that you want the user to be sent to when they try to leave your site. Please not that this URL has to be on the same domain, otherwise it will not work correctly. In the “Popup Message” field, type in the message you want the user to see in the popup window. If you want to play an audio message when the user tries to leave the site, change the “Play audio message?” dropdown to “Yes”, select “Stock Messages” or “Upload Custom”, and choose the file you want to play (must be an .mp3 file). So if I create this setup: This is the page when it normally loads: And this is what happens when I try to exit the page: Edit Exit Popup Template All fields are the same as in Create Edit Popup Template. Assign Exit Popup Template Once you’ve created your Exit Popup Template and gotten it just how you want it, all that is left is to assign it to the post or posts you want to use it for. To do this, simply click the Assign Exit Popup Template button and for any post that you want to have an Exit Popup, select the appropriate template from the dropdown box. Then click Save. Launch Schedule LMP gives you the ability to run a product launch sequence on your site. This means that instead of having all pages on your site accessible to anyone at any time, some of the pages are not made available to the user at first. This gives you the ability to build up excitement over a number of days, giving free content and value to your visitors as the launch sequence goes on and attracting more and more viral traffic, until you are finally ready to unveil your sales page and collect orders. This strategy has been used by many internet marketing gurus over the last few years with great success. Now you can use it too, and you don’t have to hire a programmer to make it all work. What’s even better is that in addition to running a traditional product launch sequence where each page becomes available on a specific date to all users, you can also run a Perpetual Launch. This makes the launch sequence individual to the user and enables you to carry on the launch sequence indefinitely. One user may visit your site today and take the next 7 days to go through the launch process. On that 7th day, a new user may visit your site and begin his own launch sequence and not finish until 7 days after that. One-Time Launch Use this type of launch if you only want to launch your product one time and you want all users to go through the same launch sequence at the same time. Every page that you create in LMP’s Create Content section is listed in the Non-Product-Launch Page column. To make a page part of the launch sequence, click and drag the box for that page over to the Product Launch Pages column. Like this: Once you’ve moved a post into the Product Launch Pages column, you will see additional fields appear: Use the “Goes live” row of fields to set the date and time that you want the post to become accessible to users. Use the “Turn off” row of fields to set the date and time that you want the post to no longer be accessible to users (if you plan on making your product no longer available for purchase after your launch, for instance). So let’s say I setup a launch sequence with 4 pages, each becoming live 2 days after the preceding one, like this: Here’s what the first page will look like from 3/20/11 9am to 3/22/11 8:59am: Links to all 4 of the product launch sequence pages are at the top of the page, but only the first one is live. Each link becomes live at the appropriate time, allowing people to proceed to the next step of the launch sequence. Here’s what the first page will look like from 3/22/11 9am to 3/24/11 8:59am: Here’s what the first page will look like from 3/24/11 9am to 3/26/11 8:59am: And here’s what the page will look like in the last stage of the launch sequence, from 3/26/11 9am onward: Now, there are a few important things to point out here. First of all, you can control where the launch schedule navigation bar appears in LMP’s Settings section. There’s a dropdown menu there that allows you to select None, Top of the Page, Bottom of the Page or Top & Bottom of the Page. So, if I change that setting to Top & Bottom of the Page, I get this: The default setting is Top of the Page. Also in the LMP Settings section is the Website Timezone dropdown. Use this to set what timezone you want to go by for your One-Time Launches. The default is Eastern Standard Time (GMT -5). So if you’ve set a page to go live at 3/20/11 at 9AM, but you want 9AM Pacific Standard Time, you’ll need to change the Website Timezone setting. There’s also a field in LMP Settings where you can enter the text/HTML to display if someone reaches a Product Launch page that has expired. So for instance, if these are my settings: And I have this entered in the LMP Settings page: Then anytime after 2/1/11, this is what I’ll see when I go to one of the Product Launch pages: Perpetual Launch If you want your product launch to continue indefinitely, a Perpetual Launch is what you’ll want to setup. With a One-Time Launch, each page in the product launch sequence is made available at a specific date and time to all users. With a Perpetual Launch, however, each page in the sequence is made available according to a Delay that you specify. The first time that someone visits your site, LMP places a cookie on their computer. This is their “start date”. From then on, every time they visit your site, LMP reads this cookie and calculates how long it has been since they first visited your site. This calculation is then compared to the Delays that you’ve specified for each of your product launch pages, and they are given access only to the appropriate pages. So, for instance, if you have the following setup: So, if a user first accesses your site at midnight on 3/20/11, here’s what the first page of the launch sequence will look like from 3/20/11 @ 12am to 3/21/11 @ 11:59pm: Here’s what the same page will look like from 3/22/11 @ 12am to 3/23/11 @ 11:59pm: Here’s what the same page will look like from 3/24/11 @ 12am to 3/25/11 @ 11:59pm: Here’s what the same page will look like from 3/26/11 @ 12am to 3/27/11 @ 11:59pm: Now keep in mind, all this is true for just that one user. If a different person accesses your site for the first time 10 minutes later, all of the time spans listed above will be 10 minutes different. This is the beauty of a Perpetual Launch: the entire sequence is tailored to each individual user. Word of warning: you should be aware that the entire Perpetual Launch functionality is dependent upon your user accessing your site from the same computer each time. That’s because the functionality depends on the cookie that is placed on the user’s computer. If they are 5 days into the launch process on one computer but today use a different computer to access the site for the first time, they will be treated as though they are a first time visitor and start at the beginning of the launch sequence. Situations may arise where a user figures out the URL to one of your Perpetual Product Launch pages that he should not yet have access to. For instance, maybe someone figures out the URL to the sales page. If the user isn’t supposed to see the sales page until 7 days into the sequence, LMP will not display the page to him. You can customize what message the user sees in this situation by filling in the “HTML to display on Perpetual Product Launch pages when not enough Delay has passed to display the post to the user” field in LMP’s Settings section. So, if I fill in that field like this: This is the result of going to a page too early: Settings The Settings section of LMP contains miscellaneous settings to configure for your theme. Let’s go over each one at a time. The LMP License Key field is where you enter your license key for the theme. Once you’ve set your license key here, there shouldn’t be a need for you to alter it in the future. The “Replace ‘Powered by List Machine Pro’ URL in footer with your LMP Hoplink from Clickbank” allows you to generate some affiliate income from the link in the footer of your theme. Just put your Clickbank Hoplink in this field and the link in the footer will be changed to your Hoplink. The “Embed hidden Alexa Widget on all pages” dropdown allows you to control whether you want an Alexa widget displayed on all pages of your site. If set to Yes, the Alexa widget will load on your page but be hidden from view. The benefit of this is the Alexa ranking of your site will increase every time someone visits your site, but you won’t have to actually display the widget on the page. More information on the widget that is displayed can be found here: http://www.alexa.com/siteowners/widgets Use the Homepage dropdown to control what post appears on the homepage of your site. By default this is set to your Most Recent Published Post. Use the “Website timezone” dropdown to define the timezone for your website. By default this is set to US-Eastern Time Zone. This setting only has an effect on your Launch Schedule, if you are running a OneTime Product Launch. For more information, please refer to the discussion of this setting in the Launch Schedule section of this manual. Use the “Location of product launch navigation menu on product launch pages” dropdown to control where the navigation menu appears on your product launch pages. This setting only has an effect on any pages you have designated as product launch pages in the Launch Schedule section of LMP. See the Launch Schedule section of this manual for more information. Use the “Privacy Notice page”, “Disclaimer page”, “Terms of Service page” and “Earnings Disclaimer page” dropdowns to define which of your posts you want to serve as the relevant page. Then, in the Create Content section, if you want to display links to any of these pages in your footer, simply set the “Place links to disclaimers in page footer?” dropdown to Yes. Use the “Google Analytics code” field to paste in your Google Analytics (or Stat Counter) code and have it load on all of your pages. Use the “HTML to display in place of expired Product Launch pages” field to set the text/HTML you want your user to see if they browse to an expired product launch page. See the Launch Schedule section of this manual for more information. Use the “HTML to display on Perpetual Product Launch pages when not enough Delay has passed to display the post to the user” field to set the text/HTML you want your user to see if they browse to a Perpetual product launch page that they don’t yet have rights to see. See the Launch Schedule section of this manual for more information. Sidebars By default, LMP pages you create are displayed as a single-column, with no sidebars. Adding a sidebar to a page is as simple as creating and assigning a Sidebar Template. LMPs sidebars give you more flexibility than the traditional WordPress sidebar, but they also allow you to display your standard WordPress widgets in the sidebar as well. Create Sidebar Template Be sure to start by giving your Sidebar Template a name, as you’ll be unable to save it until you do. One feature you gain from LMP Sidebar Templates is the ability to create image links to other pages on your site. To do that, simply select an image to upload (recommended 260px wide), and fill in the Description and Link to fields. So if I fill in the following: Here’s what the page looks like: Clicking on the image takes the user to the URL specified in the “Link to” field. To create multiple sidebar sections on the page, just hit the Add Another Section button in the top-right menu: You can add as many sections as you like, and you can reorder them or delete them using the blue buttons in the top-right of each section: If I add 2 new sections like this and keep the section I created last time, like this: This is what the page will look like now: Now let’s review the other features inside Create Sidebar Template. If you click the Add Countdown Timer button in the top-right, new fields appear in that allow you to setup a countdown timer on your page. If you setup your fields like this: Here’s the page that results: If you’d like to add Facebook and Twitter buttons to your sidebar, click the Add Social Media Buttons button in the top-right corner. This will add fields to the bottom of the column that you can use to configure your buttons. You can use this same feature in the Create Content section of LMP. The reason it is available in both places is to allow you flexibility in how your page can look. Unlike the Facebook & Twitter buttons that can be created in Create Content, however, you are not able to create a description for these buttons due to the limited space available in a sidebar. The following setup: Will create this on the page: Use the “Place sidebar on which side of screen?” dropdown to control which side of the page you want your sidebar to appear. By default it’s set to appear on the right: By simply changing the dropdown to left, you can have it appear on the other side of the page: If you set the “Allow top video to stretch across full page” dropdown to Yes, then if the first content section of your page is a video (in the Create Content section of LMP), it will stretch across the entire page. Here’s how the page looks if this is set to Yes: And if it’s set to No, it looks like this: The “Allow comments to stretch across full page?” dropdown works in similar fashion. Here’s how the page looks when it’s set to Yes: And here’s what the page looks like when it’s set to No: The Sidebar Section Order fields allow you to control the order in which the different sidebar sections appear. So if I have the following settings: The page will appear like this: But if you change the settings to this: The page will now look like this: A couple of important notes about the Sidebar Section Order fields: if the post you’re applying a Sidebar Template to has Scarcity Accelerators configured in the Create Content section, the Scarcity Accelerators will automatically be moved to the sidebar in order to optimize space on the page. You can control where the Scarcity Accelerators appear in the sidebar with the Sidebar Section Order fields. Any Widgets you configure in the Appearance > Widgets section will appear in the Sidebar based on what number you give them in the Sidebar Section Order fields. Squeeze Pages Squeeze Pages are a vital tool for any Internet Marketer, but using them in WordPress usually means buying an expensive plugin. Luckily, they come standard with List Machine Pro, with 3 different templates and a variety of color schemes to choose from. Create Squeeze Page Start by giving your Squeeze Page template a name. You won’t be able to save it until you do. Appearance In the Appearance panel you’ll configure the overall appearance of your Squeeze Page. Template controls which template you want to use, Overall Color controls the overall color of the squeeze page and Button Color controls the color of the submit button of the squeeze page. There are many different appearance variations you can create using different combinations of these three settings. We won’t cover all of them here. But here are screen shots of the 3 different templates, each one with the Overall Color set to Black and Button Color set to Black. Template 1: Template 2: Template 3: Changing the Overall Color from Black to Blue produces this result with Template 3: Changing the Button Color to Bright Orange results in this: Optin List Data This panel is the core of the Squeeze Page functionality, because it’s where you hook in your autoresponder to the Squeeze Page. Choose your Optin List Provider from the dropdown list. Then paste the Optin Form HTML for the list that you want people to be added to into the textfield provided (make sure you get the raw HTML for your optin form and not the Javascript). When this section is filled out, it would look something like this: Template Fields Use the template fields to control the text output and image on your Squeeze Page. Most of these fields are self-explanatory. The Name and Email field default value control the text that will appear in the Name and Email address field of the Squeeze Page, indicating to the user what should be entered there. Please note that the Image field is only used in Templates 2 and 3. This is how it is used: Template 2: Template 3: Settings Use the “Days before showing to user again” field to set how many days it will be until they see the popup again if they close it. It’s good to set this to a reasonable number so as not to annoy your users with the same popup even after they close it, indicating they’re not interested. Use the “Delay before showing” field to specify how many seconds you would like to pass before the popup appears on the page. If you leave this field blank, it will show up as soon as the page loads. Viral List Creator The goal of Viral List Creator is to increase the size of your optin list by generating viral traffic. The philosophy behind this feature is much like Frank Kern’s Good Karma List Machine: give people an incentive to share your content with others. This works in the following manner: when you turn Viral List Creator on, anyone who leaves a comment on your post will be redirected to a thank you page. On this page, they will receive a referral link that’s unique to them. They are told that if they can send a certain number of friends to your site and get them to leave a comment just like they did, they will receive a reward. The reward, as well as the number of referrals needed to get it, are set by you. From that point on, anyone who leaves a comment on your page that was sent through a referral link will be credited as a referral for that person, and they will also be introduced into the referral program. Meanwhile, the person who made the referral gets an email telling them they’ve just received credit for another referral, motivating them to keep up their efforts until they receive their reward. Once they have made enough referrals, they’ll receive one last email, congratulating them for earning the reward and giving them a link to the page where they can claim it. And keep in mind, each time someone leaves a comment on your page, they’re being subscribed to your optin list, so you get the benefit of more traffic and more optins. Turning on Viral List Creator While this feature is configured within the Viral List Creator section of LMP, this is not where you actually turn it on. It is turned on in the Comments section. You can use VLC when you create a Comments Template, turn on Wordpress comments, and turn on the Autosubscribe to Optin List feature. Once you’ve done that, you will see the option to turn on Viral List Creator, as seen here: Just choose Yes from this dropdown and VLC will be turned on. But before you start using it, you’ll have to set it up first. Let’s cover the three different buttons in the Viral List Creator section. Edit VLC Settings There are just 4 fields to setup on this page, but they’re all important for making VLC run correctly. Let’s review them one by one. Use the VLC optin landing page dropdown to select which page you’d like your user to be redirected to once they’ve left a comment. This is the page that tells them they’ve been enrolled in the referral program, gives them their referral link, tells them what their reward will be, etc. This dropdown menu is populated with pages you’ve already created. What you’ll want to do is go to LMP Create Content and create a new page to use for the VLC optin landing page. Although you can make it say whatever you want, on the right-hand side of the Edit VLC Settings page, you’ll see “Example VLC Optin Landing Page”. This gives you a very minimalistic idea of what you could say on this page, as well as showing you how to use the various tokens available to you. So, to setup the VLC optin landing page, you can copy the “Example VLC Optin Landing Page”, go to the Create Content section of LMP, hit Create New Page, and paste the text into the Text Content box. If I do that, here’s what I see: And here’s how the page looks when you hit the Preview button: Once you’ve saved this page, it is now available for you to select in the VLC optin landing page dropdown. Before moving on, it’s important to discuss how the tokens work. These work just like a token in an autoresponder email would. Place the token on the page where you would like a certain element to appear. When the page is generated, the token will be replaced by the appropriate element. The tokens available to you are [vlc-name] for the user’s name, [vlc-email] for the user’s email address and [vlc-referral-link] for the user’s referral link. So, if you have the following comment left on a page where you have VLC turned on: Here’s what the user will see when they are redirected to the optin landing page: Use the “Send user VLC details in email upon commenting?” dropdown to set whether the user will get the details of their entrance into the VLC program after they’ve commented. If this is set to yes, then the VLC Program Start email (described in the Configure VLC Emails section below) will be sent to the user. Since you should be giving the user the details of the VLC program on the VLC optin landing page, sending an email with them may be superfluous. Then again, it may be helpful to send to the user to remind them of their referral link in case they forget to write it down. Use the “Referrals needed to get reward” field to set how many referrals a user must get in order to earn the reward. Use the “Reward landing page” dropdown to specify what URL should be emailed to the user when they’ve earned their reward. You should create a page (using LMP’s Create Content section) that has the user’s reward on it (this could be a video to watch, a PDF to download, or many other things that you could imagine). This URL will be sent to the user in the VLC Reward Earned email, the Subject and Body of which you can configure in the Configure VLC Emails section. Configure VLC Emails Use this section to setup the emails that get sent out to users at various points in the VLC process. Most importantly, be sure to set the From Email Address and the Reply-to Email Address fields. This controls who the user will see that the email is coming from. In other words, you should put your email address in these fields. Note: Internet security regulations are such that you should only put an email address that has the site you are working on in the domain name. In other words, if your blog is on http://mygreatsite.com, then the email address you put here should be something like [email protected] or [email protected]. You should not put things like [email protected] or [email protected]. Because of the potential for spam, most web hosts will overwrite such email addresses. The rest of the fields allow you to set the Subject and Body of the emails that will get sent out. The “VLC Program Start” email gets sent out as soon as the user enrolls in the program (but only if you’ve selected Yes from the “Send user VLC details in email upon commenting” dropdown in Edit VLC Settings). The VLC Referral Made email gets sent out every time the user has a successful referral that counts towards getting a reward (when someone uses their referral link and leaves a comment on your page). The VLC Reward Earned email gets sent out when the user has gotten enough referrals to earn the reward. This email will give them the URL you specified in the Reward landing page dropdown in Edit VLC Settings. The only token available with these emails is [vlc-name], which will turn into the User’s name when the email is sent out. View VLC Users Report With the VLC Users Report, you can view a list of all users in the program, how many referrals they have made and even filter the list in order to just see rewarded users. You may also delete a user out of the program, if, for instance, you’ve been testing the system and don’t want to keep test users in there. VLC Security Due to the nature of VLC, we’ve put a couple of security measures in place to prevent users from fooling the system into giving them a reward when they haven’t earned it. A referral is only counted for someone if 1) it is from a unique email address 2) it is from a unique IP address. Without these measures in place, someone could simply use their own referral link, leave a few comments and collect the reward. Testing the System If you want to test VLC to make sure it’s working properly for you, you should be aware of the abovenoted security features. If you try to use your own referral link, the referral won’t be counted unless the comment is coming from a unique email address and a unique IP address. This will require you to either use a different computer or to power cycle your modem (in order to get a fresh IP address). Because of this, we usually recommend that people set the number of referrals required to get a reward to 1 until you’re done testing; that way, you can make sure the reward email goes out properly (please note that when someone reaches their reward, they will not get a referral notice email for that particular referral. So, if you’ve set the number of referrals required to 3, the user will get a Referral Notification email with referrals 1 and 2, but with referral 3 they will only get the Reward Email. If you’ve set the number of referrals required to 1, then you will only ever get the Reward Email). Webinar Optins The Webinar Optins section of LMP allows you to run a registration page for a GoToMeeting.com webinar which doubles as an optin form for your autoresponder. If you are driving traffic to a registration form for your GoToMeeting.com webinar, the bad thing is that you’re missing an opportunity to get the user to optin to your autoresponder as well. Someone registering on a normal GoToMeeting.com registration form only gets registered for the webinar; there is no way to use that same information and add the person to your autoresponder. But with LMP’s Webinar Optins feature, that is possible. Now you can have people register for your webinar and opt in to your mailing list all on one simple form. Create Webinar Optin Page Be sure to fill in the Webinar Optin name; you won’t be able to save the page without it. Registration Page Data The fields on this page control what is displayed on the registration page of your Webinar Optin. Use the Headline field to enter your headline. Use the Description field to enter your description. Use the Webinar Date & Time field to enter the date and time of your webinar. Use the Left Column Image field to upload an image to be displayed in the left column. Use the Right Column Display dropdown to display an image, a Youtube video, or embed your own video player code. Use the Optin List Provider dropdown to choose your autoresponder provider. Use the Optin Form Code textfield to paste in the raw HTML of the optin form you’d like your users to be subscribed to. Use the Affiliate link to embed field to hardcode a Clickbank affiliate cookie on the page (the URL that you enter here will be displayed on the page like this: if you enter http://mysite.com, there will be the link will be loaded on the page as follows: <img src=”http://mysite.com” alt=”” height=”1” width =”1” />. This has the effect of loading the page for the user without them ever seeing it. This can be used to make sure your affiliate cookie is loaded on their computer. So, if I fill out the form like this: This will be the registration page: When a user fills in their name and email address and clicks Register Now, they will be registered for the webinar that you specify in the Thank You Page Data panel AND they will be opted in to the autoresponder whose optin form code you pasted into the Optin Form HTML field. Thank You Page Data The fields in this panel control the appearance of the thank you page that a user who registers will see. Use the Headline field to control the headline on the page. Use the Webinar Name field to display the name of the webinar. Important field: The GoToMeeting.com Registration URL field should be filled with the URL where someone can register for your webinar through GoToMeeting. LMP sends the information from the Webinar Optin registration form to this URL so that GoToMeeting can process the registration and get the user entered in their system. You can get this URL in your GoToWebinar account. After you’ve setup the webinar in GoToWebinar, just copy the Registration Web Link, as seen in this image: And paste it in the field: Important Field: The GoToMeeting.com Webinar URL is the URL that the user will be told to go to when it is time to join the webinar. It is important to get a valid URL for this field, as some users will save it and use it when it is time for the webinar (others will simply use the URL provided in the registration email they get from GoToMeeting). The best way to get a valid URL to use for this field is to register for your own webinar using the GoToWebinar registration form, copying the URL they give you and pasting it into this field. To do this, take the URL you’ve placed in the GoToMeeting.com Registration URL field and browse to it in your browser. That will bring up GoToWebinar’s version of the registration form: Fill out the form and register for your own webinar. That will bring you to the thank you page. Be sure NOT to leave this page, as you will need to copy and paste several pieces of information from it: First, grab the circled link and paste it in the GoToMeeting.com Webinar URL field: Paste it here: Next, copy the telephone number and paste it in the Webinar Telephone Number field: Paste it here: Next, copy the Access Code and paste it in the Webinar Access Code field: Paste it here: Lastly, copy the Webinar ID and paste it in the Webinar ID field: Paste it here: With your Thank You page configured as above, this is what someone will see when they reach the thank you page after registering: