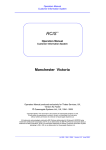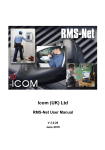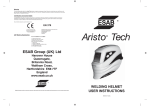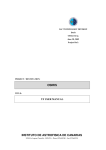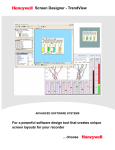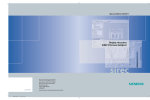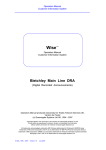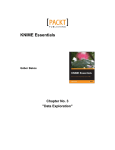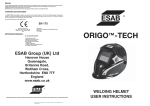Download Point Of Sale System
Transcript
Operators Manual
Point of Sale System
QSL
POS
Users Manual for
Point Of Sale System
QSL Operators Manual
Version 1.4
(c) QSL, 1994 to 2003
All trademarks acknowledged, particularly MS Windows (abbreviated to Windows)
& MSDOS being trademarks of Microsoft Corporation and PC as an abbreviation
for IBM PC (Personal Computer) being a trademark of IBM Corporation. RPOS is
an anagram trademark of Queensgate Systems Ltd. QSL is an abbreviation for
Queensgate Systems Ltd.
(c) QSL, 1994 to 2003, V 1.4, August 2003
Page 2
Operators Manual
Point of Sale System
CONTENTS
1.
PREFACE:
1.1.
1.2.
1.3.
2.
3
GLOSSARY OF TERMS: ................................................................................. 3
MANUAL INTRODUCTION: .............................................................................. 4
CAUTIONS:................................................................................................... 4
QUICK START INSTRUCTIONS QUICK START INSTRUCTIONS
5
2.1.
THE DISPLAY LIST MENU DISPLAY LIST MENU ............................................................. 5
2.2.
THE EDIT MENU EDIT MENU .................................................................................. 5
2.3.
BASIC PROCEDURE ...................................................................................... 6
2.3.1. ADDING A DATA IMAGE TO THE DISPLAY: ..................................................... 6
2.3.2. EDITING A DATA IMAGE: ............................................................................. 6
3.
OPERATIONAL DETAILS
7
3.1.
GENERAL: ................................................................................................... 7
3.1.1. SYSTEM PRINCIPLES: ................................................................................ 7
3.2.
OPERATIONAL DETAIL: ................................................................................. 7
3.2.1. DETAILS ON ADDING A DATA IMAGE TO THE DISPLAY: ................................... 7
3.2.2. DETAILS ON EDITING A DATA IMAGE: ........................................................... 8
3.3.
LIST USAGE: .............................................................................................. 12
3.3.1. LIST NAVIGATION:.................................................................................... 12
3.3.2. RECORD SELECTION:............................................................................... 12
3.3.3. DOUBLE CLICK ACTIONS: ......................................................................... 12
3.4.
DATA IMAGE MANAGEMENT: ....................................................................... 13
3.4.1. HOUSE KEEPING: .................................................................................... 13
4.
BASIC COMPUTER PRINCIPLES
14
4.1.
KEYBOARD: ............................................................................................... 14
4.1.1. STANDARD KEYS:..................................................................................... 14
4.1.2. KEY COMBINATION PRESS’S ..................................................................... 14
4.2. MOUSE: MOUSE: ................................................................................................. 15
4.2.1. TIPS: ...................................................................................................... 15
4.3.
WINDOWS:................................................................................................. 16
4.3.1. FUNDAMENTALS: ..................................................................................... 16
4.3.2. USING THE KEYBOARD TO “CLICK” A SCREEN BUTTON: ............................... 17
4.3.3. ADVANCED W INDOW USAGE .................................................................... 17
4.3.4. HISTORY ................................................................................................. 17
5.
FAULTS & MAINTENANCE:
18
5.1.
GENERAL FAULTS: ..................................................................................... 18
5.1.1. LOCKS AND UNEXPECTED ERRORS:.......................................................... 18
5.1.2. NETWORK FAULTS: ................................................................................. 19
6.
INDEX:
20
(c) QSL, 1994 to 2003, V 1.4
Page 3
Operators Manual
Point of Sale System
1.
1.1.
Preface:
Glossary of Terms:
RPOS
PC, IBM PC Terminal, User
Terminal, Node
Screen, Monitor
Displays
Display Controller
DOS, MS DOS
Windows, MS Windows
Window
Highlighted Window, Active
Window, Window with Focus
Key, keyboard, keys, keypress
Mouse, Mouse button, Click,
Mouse Key
Click, clicked
Double Click
Pointer
Cursor
Button, Control, Icon, Box
ESC key (See also Keyboard
Chapter).
Enter Key (See also Keyboard
Chapter).
Cursor Keys (See also Keyboard
Chapter).
List, File List
Record
Image
Bitmap
Railway Point Of Sale System, anagram
trademark for this system.
System Computer and /or User Terminal
(“PC” derived from “Personal Computer”).
PC Monitor
Public Displays
Data to Video Converter. Controls cycling
information on Displays
Disk Operating System
Refers to the user application operating
system and visual user environment
A frame that is visible on screen that
contains and groups menus and tools such
as buttons, text box’s,
A Window that has a darker border to
indicate that it is active and therefore the
only window that will accept keyboard input
All refer to the user keyboard
All refer to the use of mouse or mouse keys
Means to click the left mouse key
Means to click the left mouse key twice
quickly. See Mouse Details on page 15
Refers to the mouse pointer
Refers to the text insertion point pointer
This is an object on screen that can be
clicked to perform an action
Refers to the key marked “ESC” at the top
left of the keyboard. Pressing it will
“escape” from the current function
Refers to the key marked on the
keyboard. There is another duplicate key
marked “Enter”. Pressing it will “enter” or
perform the current function
Refers to the keyboard cursor keys.
For allowing the user to go up and down
lists, and to assist text editing.
List of data records or images
Individual picture or image in a database
Finished Picture with users text.
Electronic Picture, usually a photo.
(c) QSL, 1994 to 2003, V 1.4
Page 4
Operators Manual
Point of Sale System
1.2.
Manual Introduction:
RPOS is a feature rich Point Of Sale application for use with Cathode Ray
Tube monitors. An overview description of the product this manual pertains to
is given on page 7. This user manual should provide all the information
required to control this system.
This manual contains a Quick Start section for almost immediate usage by
untrained individuals and a Detailed section as a reference for advanced /
frequent users.
1.3.
Cautions:
This equipment contains high voltage components and cabling. Additionally the equipment is fragile and care should
be exercised in use and maintenance. Safety precautions should include observation of electrical safety regulations
and frequent power safety checks. For maintenance, this manual at all times assumes the application of skills by
technically qualified authorised individuals who have attained suitable certification in electronics and computer studies
and electrical safety and assumes individuals are competent with such equipment. For usage, this manual assumes
that users will only consist of authorised trained competent staff.
Physical precautionary checks and frequent maintenance should also be carried out for structural safety and
obstruction safeguard including the inspection of heavy equipment, suspended equipment, sharp edged equipment
and cable layout.
Disclaimers:
This manual is not intended for use by untrained or inexperienced individuals. No liability by the originators is meant
or implied, financial or otherwise, in terms of safety, functionality or performance by the contents of this manual or the
system it describes.
(c) QSL, 1994 to 2003, V 1.4
Page 5
Operators Manual
Point of Sale System
2.
Quick Start Instructions Quick Start Instructions
If you are unfamiliar with RPOS and you wish to start using it straight away,
read this chapter. See next chapter for Details.
2.1.
The Display List Menu Display List Menu
After powering up, this is the first menu to appear: See next page for usage.
Menu Bar
Prompt/Tip Bar
Display List
Data List
Add button
Clear Button
Edit Button
Buttons for File
Management
View Picture
2.2.
The Edit Menu Edit Menu
This menu appears after clicking Edit above. See next page for usage.
Menu Bar
Save Button
Abandon Button
Bitmaps Button
Attributes Box
Edit Box
Edit Cursor
Fore colour box
Back colour box
Special
Character Grid
(c) QSL, 1994 to 2003, V 1.4
Page 6
Operators Manual
Point of Sale System
2.3.
Basic Procedure
For an immediate start, refer to the diagrams on the previous page and
proceed as below. Note that Click means use of the left mouse button, Press
means use of a keyboard key. If you are unfamiliar with such terms, see the
Glossary on page 3 and see Chapter 4 on Basic Principles, page 14.
2.3.1. Adding a Data image to the display:
The simplest way to add an image to the display list (carousel of displayed
images) is:
1. Click (with the mouse) the desired image in the DATA LIST.
2. Click the point on the DISPLAY LIST grid that is the intersection of
the desired Monitor and Page number.
3. Click the ADD button. The image will be displayed shortly.
2.3.1.1.Removing or Clearing an Image:
1. Click the image name on the DISPLAY LIST grid to be removed.
2. Click the CLEAR button. The image will be removed shortly.
2.3.2. Editing a Data Image:
The editor is rich with features but the simplest way to edit an image is:
1. Click (with the mouse) the desired image in the DATA LIST.
2. Click the EDIT button. The Edit Menu will appear.
3. Click on the text in the position where you want to begin editing. A
cursor will begin flashing in that position.
4. Type in the desired text. (Use backspace to correct - see page 14).
5. You can click SAVE to save and escape or click ABORT to escape
without saving.
2.3.2.1. Changing Attributes:
This is dealt with in detail in the next chapter but for quick information on
attribute change (colour, size, font, etc), then:
1. After entering the text to be changed, Drag Select the text. To Drag
Select, press left mouse button over the start (top left) of the desired
selection, drag to the end of the desired selection and release. The
selected text will be hilited by a "Strike Through" line (Eg: “word” will
become “word”).
2. Click the desired attribute in the ATTRIBUTES BOX or the desired
colour in the FORE COLOUR BOX (Use of the Back Colour Box
requires more attention to detail - see next chapter). The selected
text will be changed.
(c) QSL, 1994 to 2003, V 1.4
Page 7
Operators Manual
Point of Sale System
3.
3.1.
Operational Details
General:
RPOSRPOS is a low complexity display system for window and counter displays.
It will provide a multi media image of good colour depth on a standard
television monitor. The package was designed with the infrequent user in mind
ensuring that operation is intuitive and requires minimal specialist skills.
The user can select from a variety of standard or textured background bitmaps
and write directly over the top of the image. The text portion of the image is
always available for re-editing.
3.1.1. System Principles:
The standard RPOS package provides a carousel of up to 7 images for each
of up to 16 monitors. On the Display List Display List (refer to orientation picture,
page 5), the monitors are arranged horizontally in columns. The image pages
are arranged vertically in each monitor column.
The term carouselCarousel describes the cyclingCycling action that results if any one
monitor has more than one page of images added to it. Each page will stay on
the monitor for 10 seconds before the next page appears. RPOS will then
cycle back to the first page in any one column after the last page of images in
any vertical column has been reached.
3.2.
Operational Detail:
This section provides functional detail on each aspect of an operation. Refer
to the previous chapter for abbreviated operational techniques.
Proceed as below to make full use of the features provided or to control the
system in a more efficient way:
3.2.1. Details on Adding a Data image to the display:
There are many methods of displaying an image. The simplest way is
described briefly in chapter 2. This method is called the orthodox method and
is described here again with more detail:
3.2.1.1.Orthodox Display Method:
1. Click the desired image in the DATA LISTData List. The image will
appear in the adjacent View Picture box for your confirmation.
2. Click the point on the DISPLAY LIST (carousel of displayed images)
that is the intersection of the desired Monitor (listed along the top of
the Display List grid) and Page number (listed down the left of the
Display List grid).
3. Click the ADD button. The image will be displayed shortly (there may
be a delay as the carousel controller program refreshes all monitors
to the left of your chosen monitor).
(c) QSL, 1994 to 2003, V 1.4
Page 8
Operators Manual
Point of Sale System
3.2.1.2.Drag Drop Display Method:
The desired image can be displayed by simply dragging it over and
dropping it on the desired display position. For this method, proceed as
follows:
1. To drag file: press left mouse button over the desired file in the Data
List.
2. While keeping the left mouse button down, Drag to the desired
monitor position and release.
This is considered by some users to be quicker and easier.
Note that passing the mouse over the screen controls (buttons and lists
etc) will provide help and tips which will appear in the caption/prompt
bar near the top of the Display Menu screen.
3.2.1.3.Multiple Monitor Display Method:
The desired image can be displayed on more than one monitor at once
by drag selecting more than one monitor before clicking Add. To add or
clear to multiple monitors:
1. If adding, Select a Data Image to post from the Data List.
2. Instead of clicking just one monitor in the Monitor List, drag the
mouse over as many monitors and pages as desired (press left
mouse button at start of selection, drag to end of selection and
release). This selection will all be changed if the ADD or CLEAR
button is then clicked.
3.2.1.4.Immediate Display Method:
Double clicking an entry in the DISPLAY LIST will cause the last item
selected in the DATA LIST to be displayed immediately.
3.2.2. Details on Editing a Data image:
The main editor provided with RPOS is a text editing environment allowing text
to be written across a selection of bitmaps. Simple editing techniques are
described in chapter 2. Editing is described here again with more detail:
3.2.2.1.Initial Editing Procedure Detail:
1. From the Data List (Display Menu), Click (with the mouse) the
desired image. The image will appear in the adjacent View Picture
box to help confirm your selection.
2. Click the EDIT button. The Edit Menu will appear. (Note that Double
clicking an entry in the DATA LIST will cause that record to be called
up for editing immediately without the need for the EDIT button).
3. Click on the text in the position where you want to begin editing. A
cursor will begin flashing in that position. If the clicked position was
invalid (eg: where there is not text), the cursor will flash at the
nearest valid position.
(c) QSL, 1994 to 2003, V 1.4
Page 9
Operators Manual
Point of Sale System
4. Type in the desired text. Characters will appear after the flashing
cursor and will be inserted into the current string of text.
If typing mistakes are made, delete the character to the left of the
flashing cursor by pressing the Backspace key. If you do not know
where the backspace button is, See page 14. Press the Delete key
to delete letters to the right of the cursor.
5. You can click SAVE (or press the Escape key) to save and escape
or click ABORT to escape without saving.
3.2.2.2.Changing Attributes:
Text Attributes describe the style of character that RPOS draws text in.
Every character has its own set of attributes defining:
Font (differing type faces)
Foreground / background colour (for background colour, see
3.2.2.3)
Size (wide range of sizes - depends on selected font)
Bold, underline, italics (font variations)
Centring (applies entire box)
These attributes are all available in the control and attribute box to the
right of the edit box.
There are two ways of setting text attributes. Firstly the user can
change the attributes for existing text or secondly, you can set the
attributes at the cursor position for new typing.
1. After entering the text to be changed, Drag Select the text. To Drag
Select, click and hold down the left hand mouse button at the top left
of the text to be changed. Move the mouse downward and / or to the
right. A selection box will begin to appear. After the desired text is
covered, release the mouse button. The selection box will now
disappear and the text that was selected will be hilited by a Strike
Through bar (Eg: “word” will become “word”).
2. Click the desired attribute in the ATTRIBUTES BOX or the desired
colour in the FORE COLOUR BOX (use of the Back Colour Box
requires more attention to detail - see next section). The selected
text will be changed. Continue using step 2 for all other attributes to
be changed.
The second alternative method of setting attributes is to click in a single
position where you wish to begin typing, select the desired attributes
and start typing new text. When you start typing, the new text will inherit
the new attributes.
3.2.2.3.Background colours:
If you wish to have characters displayed with their own individual
background colour, select the BACKGROUND colour from the lower of
the two colour select panels. The effect will be to but a small rectangle
(c) QSL, 1994 to 2003, V 1.4
Page 10
Operators Manual
Point of Sale System
of the selected colour below each character. If you do not want this
effect, click the “Transparent Background” check box.
Background colours are not recommended as they tend to defeat the
purpose of using a Backdrop picture. See Backdrops, section 3.2.2.5.
3.2.2.4.Cut And Paste:
The Edit Menu on the top white Menu Bar (see page 5) will allow you to
Cut, Copy or Paste a selection of text.
To create a text selection press left mouse button over the start (top
left) of the desired selection, drag to the end of the desired selection
and release (as in section 3.2.2.2 above). The selected text will be
hilited by a ""Strike Through"" bar (Eg: “word” will become “word”).
Once a selection is made, click “Edit Menu” on the Menu Bar and click
the appropriate function in the drop down list that will appear. For
example, to move text:
1. Select the text to be moved as above
2. Click “CUT” in the menu bar (accessed as described above)
3. click the new position in text that you want the text moved to
4. Click “PASTE” in the menu bar (accessed as described above)
Note that there are short cut keys shown in the Edit Menu that will
make use much easier. These short cut keys, (Shift+Delete for Cut,
Ctr+Insert for copy, Shift+Insert for paste), are standard key
combinations for use in any Microsoft Windows application.
Notes:
To remove a selection hilite, click anywhere else in the picture.
The Edit Menu can be used to copy text from picture to picture (copy
from one picture, exit the picture, select another picture and paste).
3.2.2.5.Backdrops:
To select a new or different backdrop, click the BITMAPS button, select
the desired bitmap and click CLOSE when finished. Notes follow:
You can keep clicking different backdrops until you find a suitable or
acceptable backdrop;
You can change the backdrop after you have entered the text. The
text will not be lost;
Do not attempt to edit the text while the backdrop list is displayed;
If you do not want a backdrop, click “NONE”. The total back colour
can then be changed (through out the picture) by clicking the
BACKCOLOUR colour select box.
(c) QSL, 1994 to 2003, V 1.4
Page 11
Operators Manual
Point of Sale System
3.2.2.6.Using Special Characters:
The special character grid at the bottom of the Edit Menu contains all
the special characters (arrows etc) available for general purpose use.
To insert a special character, move your flashing cursor to the desired
insertion point and click the character. Note that latter selection and
changing of the font may alter the character completely.
(c) QSL, 1994 to 2003, V 1.4
Page 12
Operators Manual
Point of Sale System
3.3.
List Usage:
3.3.1. List Navigation:
To select an entry from a list (data list, bitmap list), simply click the desired
entry. However, if the desired entry is beyond the visible portion of the list, use
the mouse to click on the List Scroll Bar as follows. (For Mouse usage, see
Chapter 4, Basic Principles, on page 14).
The Scroll Bar provides a mouse interface to list positioning and can be used
in three ways to change the list scroll position:
1. To move the list up and down one line, click the List Scroll Arrow Chevrons
at the top and bottom of the scroll bar;
2. To move the list up and down one page, click above or below the List Scroll
Position Chevron (usually in the middle of the scroll bar depending on
whereabouts in the list you are currently);
3. To move the list to any position (home / end etc), Drag on the List Scroll
Position Chevron.
Notes:
The Hilite Bar is not moved with the list. The user must therefore click the
desired record to hilite it once the desired record is visible.
For horizontal scroll bars, the same rules apply but instead of clicking above
the chevron, click to the left of the chevron etc.
3.3.2. Record Selection:
To assist understanding of terminology used in Windows, it is helpful to define
the word select. When an item in a list is clicked, it is selected ready for use.
A record (image, picture, etc) is said to be selected when it is hilited with the
Hilite Bar as described above. Once selected, it is ready for copying,
displaying, editing etcetera as described in other sections.
The selected item therefore is generally not actioned simply by clicking it.
There are exceptions, for example, special characters are inserted as soon as
they are clicked. Often double clicking will produce an action. See next..
3.3.3. Double Click Actions:
Double clicking an entry in the DATA LIST will cause that record to be called
up for editing immediately.
Double clicking an entry in the DISPLAY LIST will cause the last item selected
in the DATA LIST to be displayed immediately.
(c) QSL, 1994 to 2003, V 1.4
Page 13
Operators Manual
Point of Sale System
3.4.
Data Image Management:
In order to keep files manageable, they should be correctly named and
thinned out occasionally (unused records deleted). Data Management is also
called House Keeping and can be effected as below.
3.4.1. House Keeping:
To create, rename, delete, and copy records, first got to the Display Menu
(press Escape if you are in any other menu) and proceed as follows:
3.4.1.1.New Record Button:
This prompts you to provide the name for a new record (image or picture). A
new blank record will be created ready for you to edit.
3.4.1.2.Copy Record Button:
This duplicates the currently selected record. It will prompt you to provide the
name for the new record. The duplicate record will be created and the hilite
bar will be placed on it ready for you to edit. If the record is a train, the time
will be automatically altered in the record for the Summary and for the main
record text. See also Advanced Record Manipulation below.
3.4.1.3.Rename Record Button:
This will rename the currently selected record and will prompt you to provide
the new name for the record. The hilite bar will be placed on the newly named
ready for you to edit. If the record is a train, the time will be automatically
altered in the record for the Summary and for the main record text.
3.4.1.4.Delete Record Button:
This deletes the currently hilited record. The DELETE key performs the same
function. You will prompted to confirm the operation before deletion occurs.
(c) QSL, 1994 to 2003, V 1.4
Page 14
Operators Manual
Point of Sale System
4.
Basic Computer Principles
If you are entirely unfamiliar with PC’s then you are advised to read this chapter for
orientation and familiarisation before reading any other chapter. This chapter has
been put near the rear of the book as much of the subject is self explanatory and
many users are familiar with PC’s.
4.1.
ESC
¬
` |
Keyboard:
F1 F2 F3 F4
!
1
“
2
Q
Caps
Lock
Ctrl
£
3
W
A
|
\
$
4
E
S
Z
%
5
R
D
X
F5 F6 F7 F8
^
6
T
F
C
&
7
Y
G
V
Alt
*
8
U
H
B
(
9
I
J
N
space
F10 F11 F12
)
0
_
-
O
K
M
F9
P
L
<
,
:
;
>
.
+
=
}
]
{
[
@
‘
?
/
Alt Gr.
Print
Screen
Scrol
Lock
Ins Home Pag
e up
Del End Pdn
~
#
Ctrl
(status)
Pause
Numeric Keypad
Num /
* Lock
7 8 9
4
5
6
1
2
3
0
+
. Enter
4.1.1. standard keys:
The important keys for the RPOS application are highlighted. All important keys are
described in detail elsewhere.
ESC: This is used to exit the current function or menu.
F9: This is used to Depart trains and Clear notices
F10: This is used to Post (display) trains and notices
1 to 5: Whilst in the Todays List, these numbers select the relevant platform.
Enter Key “”: When you are entering text and you wish to create a new line,
use the Enter Key at the end of the last line.
The cursor keys “”: These can be used to navigate during text editing (as
an alternative to the mouse).
The backspace key “”: This used to delete a text letter to the left of your
cursor during editing. This is commonly used after a typing error.
The keys which are shown in italics (including the entire numeric keypad to the right)
are not relevant to the RPOS application and there usage is not recommended.
4.1.2. Key Combination press’s
Some functions are only accessible by pressing a combination of the above keys.
Combinations include Shift+Key (eg: for capital letters), Alt+Key (eg: to activate a
screen button). If you are unfamiliar with key combinations, the precise method
(using the example of shift+w to achieve an upper case W) is to press and hold the
Shift key (“”) and then (while still holding the Shift key) press key “W”.
(c) QSL, 1994 to 2003, V 1.4
Page 15
Operators Manual
Point of Sale System
4.2.
Mouse: Mouse:
The mouse will be as shown or similar. Note the
orientation of the mouse (ie: the wire should be
pointing away from you as you manoeuvre it). Use
with the RIGHT hand is used (use with the left hand
is not recommended unless you are left handed). The
index finger of the right hand should be poised on the
left mouse button (labelled “1”).
1
(3)
2
The Master Mouse Button is the left mouse button
(labelled “1”) and is used to click text, a control or
screen button or to select a list item.
Double Clicking is achieved by quickly clicking the left
mouse button (labelled “1”) twice. The Double Click is
generally used to action a selected list item.
The 2nd button (labelled “2”) is generally unused but
may be used in a similar way to the ESC key
(keyboard). The 3rd button “(3)” is never used and
may not be fitted depending on the mouse supplied.
4.2.1. Tips:
Keyboard CareKeyboard Care:
The keyboard requires no maintenance other than to ensure that it
does not have fluid or ash spilt on it. If there is a fluid spill, the keyboard
may be salvaged by immediately turning it upside down and at an angle
so that it will drain and dry. Shaking it may cause fluid to be forced
further into the switches. Leaving it over a heater will warp it. Flushing it
with water will probably cause more damage.
Mouse Care:
Keep the mouse in a clean environment. Fluids, dust and ash are
particular causes of mouse jamming.
If the mouse appears to jam, (will not move or will only move
horizontally or vertically), the ball and rollers should be examined and
cleaned.
Dust can be cleaned off the rollers by removing the circular cover that
contains the ball on the bottom of the mouse. Instructions for removing
this cover are shown by way of arrows on the bottom of the mouse
(instructions vary depending on the mouse provided).
(c) QSL, 1994 to 2003, V 1.4
Page 16
Operators Manual
Point of Sale System
4.3.
Windows:
4.3.1. Fundamentals:
QUESTIONS
What are Windows?
Do I need to know
about Windows?
What do I need to
know?
How will I know if a
window is active?
ACTION
To open (fetch) a
window
To close a window
To make a window
active
To move a window
To click a control
To activate a control
using the keyboard
ANSWERS
Windows are the visible frames that appear on the
screen to contain controls and menus
Much of the window management is done for you
but there are some prerequisite concepts.
Mainly that if a window is not active, you will not be
able to control it with the keyboard! This is called
having focus - the focal point for your keyboard.
Also, some windows “take over” when they appear
and you will not be able to control the system again
until that window is closed. This is called a Modal
Window (or a Dialogue box).
It’s border will be hilited. The hilite colour varies as
this is set up in Windows according to preference.
However, normally a window with focus (active
window) has a cyan/blue border whereas a non
active window has a washed out grey border. Only
one window has focus at a time.
METHOD
Use the screen buttons provided. They are titled to
show the window that they will open. You must click
these with the mouse button (see p15).
The RPOS application has been designed so that
windows automatically close when you press the
ESC key. The last window you called will reappear
As explained above, a window must have focus (be
active) before you can control it with the keyboard.
Normally the window that you last opened is active.
If it is not active, click it on it’s border.
You should not need to. However, you should know
that it is possible to move a window if it has a title
bar. This is performed by dragging on the title bar
(see para 4.3.3, p17).
A control or button is a screen object within a
window that performs some function. The function
is usually written on the button or control. To action
that function, you must click it with the mouse. This
requires that the mouse pointer is moved to the
button and then the Left Mouse Key is pressed.
See the next section.
(c) QSL, 1994 to 2003, V 1.4
Page 17
Operators Manual
Point of Sale System
4.3.2. Using the Keyboard to “click” a screen button:
Almost all the screen buttons provided within the Window Menus have
associated keys or key combinations allowing the user to use the keyboard to
click the button. The two types of key are Function Key (as written on the
screen button where applicable) or the Alt+Letter combination.
The Alt+Letter combination is indicated by the underlined letter (where
provided) in the text on the screen button. For example:
In the above example, the correct key combination would be ALT+M.
If there is more than one button with the same underlines letter then Windows
will alternatively hilite (make the border darker) every button in turn each time
you press the combination. Once the desired button is hilited, press the Enter
key.
For more information on pressing Alt+Key combinations, see the previous
Keyboard Section, page 14.
4.3.3. Advanced Window Usage
If you are familiar with MS Windows, you will be aware that there are many
complex functions associated with Windows. Most of these functions (such as
resize, minimise, maximise) have been removed to simplify RPOS.
The only remaining function that may be of residual interest is Moving
Windows. This is achieved by placing the mouse on the top “title bar” of the
window and dragging it. To drag, press the left mouse key and hold it on the
object (in this case the window) while moving the mouse so as to effect
movement of the object. Once the desired position is achieved, release the
mouse key. This functionality is not essential to RPOS and as such, the title
bar has been removed from most of the windows.
4.3.4. History
For RPOS, MS Windows was selected to provide a frame oriented graphical
menu structure. This format has the advantages of commonality allowing the
user to adapt quickly between differing applications (other than RPOS) and
allowing added scope for upgrade. Whilst at first it may appear complex, it
should become evident that Windows offers a very flexible, consistent
approach. The two main advantages are the self explanatory graphics and the
windows clipboard. The clipboard allows the user to copy text anywhere
between text boxes.
(c) QSL, 1994 to 2003, V 1.4
Page 18
Operators Manual
Point of Sale System
5.
5.1.
Faults & Maintenance:
General Faults:
5.1.1. Locks and Unexpected Errors:
Faults in the system can occur due to a number of reasons. The most
common reason being electrical noise caused by power surges, electrical
storms or rail track power transients. These faults are generally compounded
by the complex nature of the operating system (Windows). Such faults exhibit
themselves in a number of relatively inconsistent ways. For example, a menu
may no longer appear as it did or the system may slow up or the system may
simply no longer function. In all of these instances, the solution is to Reset
The Computer.
To Reset the Computer:
1. Exit any current activity: (First, where possible, press the ESC keys until
the Main Menu is shown).
2. Wait 10 seconds. (This will ensure that all current actions have time to
complete where applicable).
3. Press Ctr+Alt+Delete. (Press and hold the Ctrl key, while holding Ctrl,
press and hold the Alt key, while holding both the Ctrl and Alt keys, press
the Delete key).
4. Press Ctr+Alt+Delete again. (You have to press Ctr+Alt+Delete twice at
this stage). This is due to Windows internal checks.
After about 5 seconds, the computer should begin to reset. Note that resetting
can take as long as 2 minutes. If the computer does not respond to the above,
switch it off and on again at the rear of the computer itself or at the power
outlet. Do not power down except as a last resort.
If the above does not cure the problem, or if the problem persists, or if the
problem consistently reappears at a later time, then contact your maintenance
department.
If Windows displays an error and exits:
If a failure causes you to see a screen with only white text on a black
background, Windows has exited to DOS. Usually, you will see a prompt first.
If this is the case, follow the instructions. As instructed, you should reboot the
system (press Ctrl-Alt-Delete as above after a 20 second pause).
(c) QSL, 1994 to 2003, V 1.4
Page 19
Operators Manual
Point of Sale System
5.1.2. Network Faults:
All networks are prone to failure. Where applicable, the RPOS system
employs a proprietary serial daisy chain network which features extremely low
catastrophic failure rates. However, minor errors will occur and the user(s) will
be required to know how to deal with most eventualities. Discrepancies
between nodes are typically dealt with directly by the user.
The most common problem is where the data between terminals becomes out
of synch. In this case, use the SYNCH buttons provided on each menu and
follow the prompts (Synch buttons are not visible where there is only one
terminal).
In order to reduce the instances and severity of such discrepancies, the
system should never be switched off while it is performing normally.
(c) QSL, 1994 to 2003, V 1.4
Page 20
Operators Manual
Point of Sale System
6.
INDEX:
Data Management
A
Acknowledgements
Active window
.......................................1
.......................................16
Delete Key
................................... 13
........................................... 9
Delete Record
...................................... 13
........................................3
Details On Display
..................................... 7
Add An Image .............................6
Details On Editing
..................................... 8
Active Window
Add Button
Arrows
...........................................7
Dialogue Box
....................................... 16
.............................................11
Display List
.......................................... 7
.............................................9
Display List
.......................................... 7
Attributes
Display List Menu
.................................... 5
B
Double Click Actions
Background
................................. 12
...........................................9
Drag Drop Display Method
Background Colours
Backspace Key
..................................9, 14
Basic Computer Principles
Basic Procedure
Bitmap defined
Button defined
...........................14
......................................6
........................................3
.........................................3
C
E
Edit Menu
Faults
............................................. 18
......................................... 3, 16
Cautions
.............................................4
G
Clearing An Image.......................6
clipboard
Contents
Copy
..............................................2
.............................................13
Cursor defined
Cut And Paste
Cycle
........................................3
.......................................10
................................................7
Cycling
..............................................7
D
Data List
Glossary
............................................. 3
H
House Keeping
..................................... 13
...........................................17
..............................................13
Create
................................ 8
F
Focus
...........................................12
.......................................... 6
Editing Procedure Detail
.............................................7
Changing Attributes.................6, 9
........................................... 5
Editing Data
Carousel
Chevrons
.............................. 8
....................................9
I
Image defined
........................................ 3
K
Keyboard
...................................... 3, 14
Keyboard Care
...................................... 15
keyboard to click
.................................... 17
L
List Usage
......................................... 12
.............................................7
(c) QSL, 1994 to 2003, V 1.4
Page 21
Operators Manual
Point of Sale System
M
R
Maintenance
.......................................18
Record Selection
Management
.......................................13
Rename record
Mouse Care
Reset
............................................. 18
......................................15
RPOS
............................................... 7
Mouse Key defined
.....................................3
............................................15
Moving Windows
MS Windows
.....................................17
......................................17
Multiple Monitor Display Method
...........................8
N
Rpos defined
......................................... 3
S
Scroll Bar
Selected
.......................................... 12
........................................... 12
Shift+key
.......................................... 14
Special Characters
navigation
..........................................12
Network Faults
New Record
......................................19
........................................13
O
.................................. 11
T
Text Attributes
title bar
........................................ 9
............................................ 17
V
Orthodox Display Method
................................7
P
Page
..................................... 13
........................................15
mouse jamming
Mouse:
.................................... 12
View Picture
.......................................... 8
W
................................................7
Pointer defined
Principles
........................................3
............................................7
Window defined
Windows
....................................... 3
.......................................... 16
Windows defined
................................... 3
Q
Quick Start Instructions
................................5
(c) QSL, 1994 to 2003, V 1.4