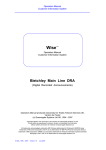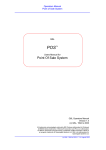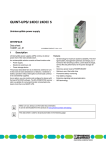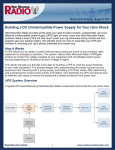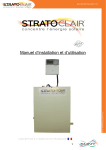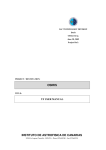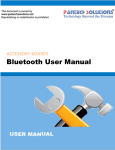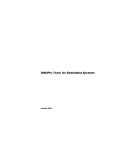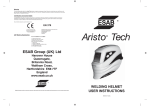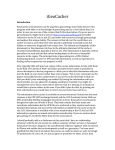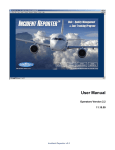Download VoW Operators Manual
Transcript
Operators Manual
Customer Information System
RCIS
Operators Manual
Customer Information System
Manchester Victoria
Operators Manual produced exclusively for Thales Services, UK,
Version As Footer
© Queensgate Systems Ltd., UK, 1994 - 2008
Copyright Details: This document is the property of Queensgate Systems Ltd UK.
It may neither be reproduced in whole or in part, nor disclosed to a third party,
without written permission of a Director of Queensgate Systems Ltd.
All trademarks acknowledged, particularly MS Windows (abbreviated to Windows) & MSDOS being
trademarks of Microsoft Corporation and PC as an abbreviation for IBM PC (Personal Computer) being a
trademark of IBM Corporation. RCIS is a descriptive trademark for Railway Customer Information System
belonging to QSL. QSL is an abbreviation for Queensgate Systems Ltd.
(c) QSL, 1994 - 2008, Version 3.0 June 2008
Page 2
RCIS / Wise Customer Information System
Operators Manual
CONTENTS
1.
GLOSSARY OF TERMS:
1.1.
1.2.
2.
CAUTIONS:................................................................................................... 7
HEALTH AND SAFETY.................................................................................... 7
GENERAL OVERVIEW OF THE CONTROL SYSTEM
2.1.
3.
6
8
ICONS OR BUTTONS ...................................................................................... 8
QUICK START INSTRUCTIONS
9
3.1.
THE START UP MENU ................................................................................... 9
3.2.
THE TRAIN LIST WINDOW .............................................................................. 9
3.3.
THE STATUS WINDOW ................................................................................ 10
3.4.
TO CHANGE PLATFORM NUMBER ................................................................ 10
3.5.
TO EDIT A TRAIN ........................................................................................ 11
3.6.
QUICK REMARKS........................................................................................ 12
3.6.1. SPECIAL QUICK REMARKS ....................................................................... 13
4.
OPERATIONAL DETAILS
14
4.1.
GENERAL ................................................................................................... 14
4.1.1. SYSTEM PRINCIPLES ............................................................................... 14
4.1.2. TODAY’S SERVICE LIST ............................................................................ 14
4.1.3. OFFERED TRAINS & AUTO POST .............................................................. 15
4.2.
MENU OVERVIEW ....................................................................................... 15
4.2.1. THE START UP MENU AND THE 5 SUB MENUS ........................................... 15
4.2.2. THE GLOBAL OPTIONS PANEL ................................................................. 16
4.3.
LIST USAGE ............................................................................................... 16
4.3.1. LIST NAVIGATION .................................................................................... 16
4.3.2. RECORD MANIPULATION .......................................................................... 17
4.4.
CONFIGURATION ........................................................................................ 18
4.4.1. MODES, RCIS SYSTEM............................................................................ 18
4.4.2. TIME AND DATE ....................................................................................... 19
4.4.3. SUMMARY QUEUING ................................................................................ 19
4.4.4. ARRIVAL CLEAR DOWN PERIOD ............................................................... 19
4.4.5. VIEWING THE LOG FILES .......................................................................... 19
4.4.6. ADVANCED CONFIGURATION OPTIONS...................................................... 21
4.5.
CONTROLLING TRAIN DISPLAY .................................................................... 22
4.5.1. SELECTING A TRAIN ................................................................................ 22
4.5.2. SEARCHING FOR A TRAIN ........................................................................ 22
4.5.3. POST AND DEPART .................................................................................. 22
4.5.4. OUT OF SEQUENCE POSTING .................................................................. 23
4.5.5.
TRAIN STATUS, HOLD & PEND ...................................................................... 23
4.5.6. PLATFORM, POST STYLE & POST AHEAD ................................................. 24
4.6.
TRAIN EDITING ........................................................................................... 25
4.6.1. TEXT EDITING ......................................................................................... 25
4.6.2. ATOC STATION NAMES .......................................................................... 26
4.6.3. REMARKS ............................................................................................... 26
4.6.4. MANUAL SUMMARY REMARKS ................................................................. 28
4.6.5. ASSOCIATED TRAIN NOTICES ................................................................... 28
4.7.
SPECIAL NOTICES ...................................................................................... 28
4.7.1. OPENING THE NOTICES FORM .................................................................. 28
(c) QSL, Version & Details as per front page
Page 3
RCIS / Wise Customer Information System
Operators Manual
4.7.2. POSTING A CYCLING NOTICE ................................................................... 28
4.7.3. POSTING AN OVERWRITE (PERMANENT) NOTICE ....................................... 29
4.7.4. REMOVING A NOTICE FROM DISPLAYS ...................................................... 29
4.8.
MASTER FILE EDITING ................................................................................ 31
4.8.1. COPYING MASTER SERVICE FILES & RECORDS ........................................ 31
4.8.2. CHANGING RUN DAY PARAMETERS .......................................................... 32
4.8.3. SELECTING THE DESIRED MASTER SERVICE FOR EDIT .............................. 32
4.8.4. BACKING UP TRAIN DATA ........................................................................ 33
4.8.5. EDITING AN OFF LINE TRAIN .................................................................... 33
4.8.6. RESERVED MASTER RECORDS................................................................. 33
5.
SYSTEM ENHANCEMENTS
34
5.1.
RAPID SYNCHRONISATION OF THE TODAY LIST ............................................ 34
5.1.1. OVERVIEW .............................................................................................. 34
5.1.2. USING QUICK SYNCHRONISATION ............................................................ 34
5.2.
ECS TRAINS ............................................................................................. 35
5.2.1. OVERVIEW .............................................................................................. 35
5.3.
TRAIN ARRIVAL RECORDS........................................................................... 35
5.3.1. HIDING ARRIVING TRAINS ON SUMMARY DISPLAYS.................................... 35
5.3.2. SHOW ARRIVING TRAINS ON PLATFORMS ................................................. 35
5.4.
DESKTOP ICONS ......................................................................................... 36
5.5.
TRAIN STATUS INDICATORS ........................................................................ 37
5.5.1. OVERVIEW .............................................................................................. 37
5.5.2. LIST OF STATUS SETTINGS ...................................................................... 37
5.6.
WARNING AND ERROR MESSAGE LISTS ....................................................... 38
5.6.1. OVERVIEW .............................................................................................. 38
5.6.2. GLOBAL OPTIONS MESSAGE LIST ............................................................ 38
5.6.3. POPUP MESSAGE BOX ............................................................................ 38
6.
ADVANCED FEATURES
40
6.1.
MSF RUGBY CLOCK .................................................................................. 40
6.2.
TD (TRAIN DESCRIBER) MAPS .................................................................... 40
6.2.1. OVERVIEW .............................................................................................. 40
6.2.2. TD MAPS................................................................................................ 40
6.2.3. CHANGING & VIEWING MAPS ................................................................... 41
6.2.4. MAP CONTROLS ...................................................................................... 41
6.2.5. CHANGING TRAIN DELAY CALLING POINTS ............................................... 43
6.3.
SYSTEM STATION PLAN .............................................................................. 44
6.4.
SYSTEM DIAGNOSTICS MAP ........................................................................ 44
6.4.1. OVERVIEW .............................................................................................. 44
6.5.
CIF DATA EXTRACTION .............................................................................. 45
6.5.1. STARTING THE DATA EXTRACTION PROCESS ............................................ 45
6.5.2. CIF EXTRACTION PROPERTIES FORM ....................................................... 47
6.5.3. LOADING UPDATES FROM FLOPPY OR CD ................................................ 47
6.5.4. AUTOMATIC EXTRACTION PROCESS ......................................................... 48
6.5.5. EXTRACTING CIF DATA PROGRESS BOX .................................................. 49
6.5.6. SWOB FILE READY FOR EXTRACTION BOX .............................................. 49
6.5.7. SWOB EXTRACTOR PROGRESS BOX ....................................................... 49
6.5.8. MANUAL EXTRACTION ............................................................................. 50
6.5.9. COMPARING EXTRACTED DATA WITH EXISTING MASTER FILES .................. 51
6.5.10. VIEWING EXTRACTED RECORDS ........................................................... 51
7.
RCIS / WISE PASSWORD ACCESS
52
(c) QSL, Version & Details as per front page
Page 4
RCIS / Wise Customer Information System
Operators Manual
7.1.
7.2.
7.3.
7.4.
INTRODUCTION ........................................................................................... 52
LOGGING ON.............................................................................................. 53
LOGGING OFF ............................................................................................ 54
NEW USERS ............................................................................................... 55
8.
UPS – UNINTERRUPTIBLE POWER SUPPLY
56
9.
EVACUATE BUTTON
56
10.
EDF REMOTE DISPLAY CONTROLLER
56
10.1.
10.2.
10.3.
10.4.
10.5.
11.
USING THE EDFDISP PROGRAM
11.1.
11.2.
12.
14.
15.
63
OVERVIEW ................................................................................................. 63
USING THE MESSAGE FILTER
15.1.
62
OVERVIEW ................................................................................................. 62
BACKUP TAB ............................................................................................. 62
RESTORE TAB ............................................................................................ 63
USING THE ATOC LOOKUP EDITOR
14.1.
61
OVERVIEW ................................................................................................. 61
USING THE BACKUP PROGRAM
13.1.
13.2.
13.3.
58
OVERVIEW ................................................................................................. 58
INDIVIDUAL TAB USE .................................................................................. 58
USING THE SYSTEM TOOLBAR
12.1.
13.
ALLOWING AUTO TIME ................................................................................ 56
GENERAL DELAYS, CANCELLED TRAINS ...................................................... 57
LOST CONNECTIONS WITH A REMOTE DISPLAY DEVICE ................................ 57
CLOCK TIME DISPLAY ................................................................................. 57
LOG FILE ................................................................................................... 57
64
OVERVIEW ................................................................................................. 64
16.
GROUP CALLING PATTERNS
65
17.
XPSHELL PROGRAM
66
18.
UPSBAT PROGRAM
66
19.
WATCHDOGS
66
20.
INTERNET AND WINDOWS EXPLORERS
66
21.
BASIC PRINCIPLES
67
21.1. KEYBOARD ................................................................................................ 67
21.1.1. STANDARD KEYS ................................................................................. 67
21.1.2. KEY COMBINATION PRESS’S ................................................................. 67
21.2.
MOUSE ....................................................................................................... 68
21.2.1. TIPS .................................................................................................... 68
21.3. WINDOWS .................................................................................................. 69
21.3.1. FUNDAMENTALS .................................................................................. 69
21.3.2. USING THE KEYBOARD TO “CLICK” A SCREEN BUTTON .......................... 69
(c) QSL, Version & Details as per front page
Page 5
RCIS / Wise Customer Information System
Operators Manual
21.3.3.
21.3.4.
22.
ADVANCED WINDOW USAGE ................................................................. 70
HISTORY.............................................................................................. 70
FAULTS & MAINTENANCE
70
22.1. NOTES ....................................................................................................... 71
22.1.1. "CLEARING DUE TO UNFOUND SERVER" ................................................ 71
23.
SUPPORT
71
24.
COMMON QUESTIONS & ANSWERS
72
25.
INDEX:
74
(c) QSL, Version & Details as per front page
Page 6
RCIS / Wise Customer Information System
Operators Manual
1.
Glossary of Terms:
RCIS
PC, IBM PC Terminal, User
Terminal, Node
Screen, Monitor
Displays
DVC’s
DOS, MS DOS
Windows, MS Windows
Window
Highlighted Window, Active
Window, Window with Focus
Key, keyboard, keys, keypress
Mouse, Mouse button, Click, Mouse
Key
Click, clicked
Double Click
Pointer
Cursor
Button, Control, Icon, Box
ESC key (See also Keyboard
Chapter 6).
Enter Key (See also Keyboard
Chapter 6).
Cursor Keys (See also Keyboard
Chapter 6).
CIF
SWOB
EDF
EDFDisp
XPShell
Wise
Watchdog
Railway Customer Information System, descriptive
trademark for this system.
System Computer and /or User Terminal (“PC” derived from
“Personal Computer”).
PC Monitor
Public Displays
Data to Video Converter. Controls cycling information on
Displays
Disk Operating System
Refers to the user application operating system and visual
user environment
A frame that is visible on screen that contains and groups
menus and tools such as buttons, text box’s,
A Window that has a darker border to indicate that it is
active and therefore the only window that will accept
keyboard input
All refer to the user keyboard
All refer to the use of mouse or mouse keys
Means to click the left mouse key
Means to click the left mouse key twice quickly. See Mouse
Details on page 68
Refers to the mouse pointer
Refers to the text insertion point pointer
This is an object on screen that can be clicked to perform
an action
Refers to the key marked “ESC” at the top left of the
keyboard. Pressing it will “escape” from the current function
Refers to the key marked on the keyboard. There is
another duplicate key marked “Enter”. Pressing it will “enter”
or perform the current function
Refers to the keyboard cursor keys. For allowing the
user to go up and down lists, and to assist text editing.
A CIF (common interface file) is a file format associated with
files that are output by TRUST.
A SWOB (station working order book) is a file format
associated with train timetables. It includes all train
information required to construct a train record.
External Data feed – a open source data protocol released
by ATOS Origin UK.
EDF Display Controller – a software driver that controls one
or more displays on an IP network.
A windows locking package from Queensgate Systems that
includes system diagnostic tools.
Windows Information System Extended the extended
version of RCIS.
An application that checks on performance or fault
detection.
(c) QSL, Version & Details as per front page
Page 7
RCIS / Wise Customer Information System
Operators Manual
1.1.
Cautions:
This equipment contains high voltage components and cabling. Additionally the equipment is
fragile and care should be exercised in use and maintenance. Safety precautions should
include observation of electrical safety regulations and frequent power safety checks. For
maintenance, this manual at all times assumes the application of skills by technically qualified
authorised individuals who have attained suitable certification in electronics and computer
studies and electrical safety and assumes individuals are competent with such equipment. For
usage, this manual assumes that users will only consist of authorised trained competent staff.
Physical precautionary checks and frequent maintenance should also be carried out for
structural safety and obstruction safeguard including the inspection of heavy equipment,
suspended equipment, sharp edged equipment and cable layout.
Disclaimers:
This manual is not intended for use by untrained or inexperienced individuals. No liability by the
originators is meant or implied, financial or otherwise, in terms of safety, functionality or
performance by the contents of this manual or the system it describes.
1.2.
Health and Safety
The installed PC's and their associated LCD screens conform with the Health and Safety
(Display Screen Equipment) Regulations 1992.
(c) QSL, Version & Details as per front page
Page 8
RCIS / Wise Customer Information System
Operators Manual
2.
General Overview of the Control System
The System comprises two computers communicating with each other and all other devices on
the system via an IP LAN Network.
The two CIS computers are identical. However only one should be in control of the system at
any one time, otherwise displays may show invalid information.
For this reason the computers are designated specific tasks.
The Master PC (installed in the equipment room rack) is the controller of the system. It
receives TD, TRUST & Time information from other devices and relays that information to the
user on both computer terminals.
The second computer is the Offline terminal it can take over control from the Master computer
if it stops working. Its offline status enables users to edit trains without disturbing the functions
of the master computer.
It is strongly recommended that changes to the Today List should only be undertaken on the
Master computer as it is in control of the current train data.
RCIS / Wise is the main CIS software package that will be operating on all control room
computers. Wise is the latest version of RCIS the (Railway Customer Information System), it
has the same basic functionality with the option of using a graphical interface in the form of
iconic buttons.
2.1.
Icons or buttons
RCIS has 3 methods of controlling user access.
Hot key keyboard combinations are provided for most of the
frequently used operations.
Windows buttons are provided on all forms and display areas.
Icon panels are provided on recent versions of RCIS. These
enable users to click on a graphical panel rather than buttons.
Users can switch between Icons and buttons by right clicking the
mouse on the icon panel to hide it or next to a button to show it.
The images show the Today list in button bar and graphical icon
formats.
The following forms have icon and button alternatives:
Today List, Master Summary, Master Train Lists, Option
Panel, Status Panel, Notice Editor.
When users however the mouse over the icons a tooltip
message pops up to indicate their use and the keyboard shortcut
alternatives.
(c) QSL, Version & Details as per front page
Page 9
RCIS / Wise Customer Information System
Operators Manual
3.
Quick Start Instructions
If you are unfamiliar with RCIS and you wish to start using it straight away, read this section.
This chapter only covers essential information. If the PC terms are unfamiliar, see section 21
on Basic Principles.
3.1.
The Start Up Menu
After powering up, this is the first menu that will
appear. If this is not displayed, press the ESC key
until it appears. For an immediate start, proceed as
follows:
If Log On buttons are visible then all users must
Logon first.
Press F11 to show the Status Menu.
Press F4 to show the Today’s List.
You These will bring up the two menus (shown
below) required to allow immediate display control.
You must log on before you can use any operator
functions.
3.2.
The Train List Window
F10 to post trains
F9 to clear trains
Train description
Platform
Highlight Bar (highlighted train)
Train Status:
Departed Train
Posted Train
Pending Train
Trains are marked as departed, posted or pending (not yet actioned) according to the indicator
in the Status column as shown above. A table of possible status symbols and their meaning
are more fully explained later in this document.
To select a train, use the up and down keys until the desired train is highlighted.
To post the highlighted train, press F10
To depart the highlighted train, press F9
To change the platform number of the highlighted train, press F6. (See 3.4).
To edit the train, press Enter. (See 3.5).
(c) QSL, Version & Details as per front page
Page 10
RCIS / Wise Customer Information System
Operators Manual
3.3.
The Status Window
Display
Mimic box
(for your
information)
Posted Train
code.
Normally
CYAN (RED
= late)
Blank
platform (No
posted trains)
Offered Train
(Offered
trains are
always
GREEN)
Summary
Mimic box
Evacuate
Emergency
Notice button
To select any given platform, key in the platform number (press keyboard key 1 to 8
depending on the required platform).
To Depart a train, key in the platform number and press F9
To Post the Offered Train (as shown above), key in the platform number and press F10.
You must depart any trains that are already posted on the required platform.
To select a train at a given platform for edit, key in the platform number and press the
Enter key. This will move the highlight bar in the Train List to the desired train and the
edit menu will appear.
For details on the use of the Evacuation button see section 9 on the Evacuation Button.
3.4.
To Change Platform Number
To change the platform number, select the train (as described above) and press F6. The
following dialogue box will appear:
Current Platform Indicator
Press 1 (not F1) for platform 1, press 2 for
Platform 2, 3 for platform 3, etc. The dialogue box
will automatically close.
To abandon (no change) press ESC. The dialog
box will close.
Use the Summary button to only show data on
summary displays.
Use the No Summary button to only show data on
platform displays and main boards.
(c) QSL, Version & Details as per front page
Page 11
RCIS / Wise Customer Information System
Operators Manual
3.5.
To Edit a Train
To select a train for editing, first highlight the train and then press Enter.
The following dialogue box will appear:
Text Box (may be edited)
Colour Select box
Current Colour sample box Save
button (press ESC. Stores changes
and closes window.
Abandon button (press Alt+A.) Ignores
changes.
Press the Notices button to associate a
notice to this train
Press the Remarks button to add a
remark or service comment.
The Call Point Builder allows a train
group to be entered complete with all
calling points. See section 16 Group
Calling Patterns for more information
on this subject.
General editing:
Press the keyboard cursor keys () to move the insertion point (the blinking text
cursor) to the point where you want to edit.
To type over text (“Type Over Mode”), press the INSERT keyboard key until the INS
MODE button is not in Italics. A single letter will become highlighted is per example:
“Calling at” - In this example, the letter “n” is highlighted.
Note that the colour of the highlighted letter will become the default colour for new text. The
default colour is shown in the Current Colour Sample Box. You may now type in the new text.
(To go back to Insert Mode, press the INSERT keyboard key again).
To insert text (“Insert Mode”), press the INSERT keyboard key until the INS MODE
button is shown in Italics. Type in the new text or: press backspace key () to delete
text to left of cursor; press Delete key to delete text to right of cursor. (See also
Keyboard, p67).
Press the ESC key to store contents and close the window. To abandon changes, press
Alt+A keys.
Tip: If you are selecting a train from the status panel (see 3.3 above), you should proceed as
follows:
1. Select the train at a given platform for edit by keying in the platform number. This will
move the highlight bar in the Train List (as described above).
2. If you want the second train displayed in the status panel for that platform, press number
and then the plus key +.
3. Press the Enter key to bring up the edit box.
(c) QSL, Version & Details as per front page
Page 12
RCIS / Wise Customer Information System
Operators Manual
3.6.
Quick Remarks
To add a “quick remark” to a train:
1. Select the train (highlight the train as previously described). Press F12. The dialogue box
shown above will appear but with a list of remarks.
2. Select a remark. This can be achieved quickly by pressing the first number of the remark.
For fast remarks, only the first 9 remarks are available.
3. Press the Enter key. Pressing enter is the equivalent of clicking the INSERT screen button
(to insert the remark). Note: If desired, the insertion point for the remark can be changed
first by using the Up & Down keys on the keyboard ().
4. Press the ESC key. (Only press the escape key once you have confirmed that the remark
is placed as required).
Tip:
A train that is posted can be appended with a quick remark in 5 simple steps (assuming that
RCIS is displaying the Today's List). For example, if the desired remark is number 9 (eg:
“Cancelled”) and if the train for the remark is on platform 3:
Press 3; Press F12; Press 9; Press Enter; Press ESC.
Details for selecting and editing remarks are discussed in section 4.6.3.
(c) QSL, Version & Details as per front page
Page 13
RCIS / Wise Customer Information System
Operators Manual
3.6.1. Special Quick Remarks
There are several special remarks. These are remarks which when used from the F12 Quick
Remarks button will activate certain special tasks as well as place a remark line in the train
data or summaries.
To cancel a train simply select the “Cancelled” remark from the remarks list. The fully word
“Cancelled” must be in the remark line for this feature to work. All displays with the train record
displayed will show Cancelled with no train platform visible. The Today list will show CAN n the
TD column.
When the time of arrival is uncertain the train can be simply “Delayed“ by posting a “Train
Delayed” remark. The words “Train Delayed” must be on the remark line for this feature to
work. All displays with the train record displayed will show Delayed with no train platform
visible. The Today list will show DEL in the TD Column.
When the amount of delay is known the quick remarks can be used to enter the delay in the
remark and the system will calculate the correct arrival time. All displays with the train record
displayed will show the time of expected arrival. The Today list will show the number of
minutes it is delayed in the TD Column.
To cancel a delay, or cancellation use the “On time” remark. All displays will show the On
Time message in the expected time area. The Today list will show “OT” in the TD Column.
(c) QSL, Version & Details as per front page
Page 14
RCIS / Wise Customer Information System
Operators Manual
4.
4.1.
Operational Details
General
RCIS is a timetable driven data base system linked to display drivers for an integrated
timetable information system.
RCIS uses a Graphical User Interface (GUI) to allow a simple visual approach to controlling the
data base and displays. MS Windows provides this GUI. The text and style of GUI used has
been specially selected in consultation with users to be clear and easily read for a wide range
of use. If you are unfamiliar with Windows or PC’s in general, it is recommended that you first
read chapter 6 on Basic Principles.
RCIS uses a hierarchical menu structure with each of 5 main menus stemming from the
introduction menu. Each main menu has a set of sub menus and in some cases, these allow
further descent into more detailed menus and dialogue boxes, etc.
4.1.1. System Principles
RCIS is based on the original BR2240 specification which determines that the data base is
configured in days. The Off Line menu contains the Master Files. Each master file is valid for a
specific type of day, and/or a date range, or perhaps just one day, depending on the user
configuration set up in the Master Files menu.
For displaying and controlling the trains on the current day, the OnLine menu structure is used.
This is a train list that is extracted from the OffLine computer at 3 am in the morning. This train
list called Today’s Service. The Today’s Service can be modified and appended during the
course of the current day to cope with temporary time table changes.
Note:
The Today’s Service list is temporary and any changes that are made to it are
lost at the end of the day.
To change the data base permanently, the user must gain access to the OffLine computer and
change the Master File relevant to the day required.
4.1.2. Today’s Service list
The Today’s Service list provides trains in chronological order for display. Each train has an
associated status according to the time and any actions that have been performed on it (see
Status Column, the Today’s List form). This has been updated and a full list of possible options
is provided later in this document. The basic Status is either:
Departed (in the past).
Shown as “////”
Posted (currently displayed
Shown as “##--” or “A###”
Pending (in the future)
Shown as “----”
The user may choose various methods of posting (see next section) which will change the
status from Pending to Posted. The user then must depart the train manually which will change
the status from Posted to Departed.
The system does not depart trains automatically (as according to the BR2240 spec) as precise
timing for display clearing is critical to ensure that passengers do not get confused. However,
when the departure time has been exceeded for a train, the system will beep periodically and
invite the user to depart the train or acknowledge it by putting it on hold.
(c) QSL, Version & Details as per front page
Page 15
RCIS / Wise Customer Information System
Operators Manual
4.1.3. Offered Trains & Auto Post
The system will post automatically or offer trains depending on the mode that has been set by
the user. To set Modes, see para 4.4.
If in Automatic Mode the system will post trains automatically according to a predefined Post
Ahead time. If the system is in the Confirm Mode, RCIS offers the nearest pending trains to the
user for posting according to the predefined Post Ahead time. In Manual mode, the user must
select and post trains manually and the Post Ahead time is ignored. There is also a 4th fully
automatic mode which departs trains on a time basis - see 4.4 Configuration and 4.4.1 Modes
& RCIS System.
The fifth mode called “TD Automatic” is used to activate TD
control. This option allows the TD (Train Describer) circuit to
automatically post and clear trains, delay trains and add
remarks.
On the master computer only, there is a tick post to the right of
the TD Automatic and Auto Depart options named "Enable
Post". When ticked the trains are automatically posted. When
un-ticked all trains must be posted manually.
Detailed Instructions on how to control RCIS follow.
4.2.
Menu Overview
Menus are allocated in a top down structure allowing the user to continue descending into
menus as required and always allowing the user to get back to the Start Up Menu by pressing
ESC to ascend one menu level each time.
4.2.1. The Start Up Menu and the 5 sub menus
There are five main menus being Status, Notice, OffLine, OnLine, Other. From any of these
menus you can get back to the Start Up Menu by pressing the ESC key once. The Start Up
Menu is explained immediately below while the other menus are discussed under the relevant
headings:
Status - F11 - see Controlling Train Display, para 4.5, page 19
Notices - F2 - See Special
Notices, para 4.7, page 28
Off Line - F3 - see Master File Editing, para 4.8, page 29
On Line - F4 - see Controlling Train Display, para 4.5, page 19
Other (Configuration) - Ctrl+F5 - See Configuration, para 4.4, page 16
If you are unfamiliar with RCIS and the concepts involved, you first should continue reading the
following paragraphs in the order they are provided.
An image of the startup menu is shown in section 3.1.
(c) QSL, Version & Details as per front page
Page 16
RCIS / Wise Customer Information System
Operators Manual
4.2.2. The Global Options Panel
All 5 menus are also accessible from the Global Options Panel as shown
below. Additionally, this panel stays visible at all times to provide
information on Time, Day, Date and Mode.
For Mode information, see para 4.4, below.
Whilst the user can use the mouse to click these buttons, note that each
button is defined a short cut function key (F11 and F2 to F5).
The Terminal name is shown at the top of this form.
The time and date are shown in the centre of the form. Clicking on the
date panel will bring up the Mode / Configuration form.
At the bottom of the panel is a short list containing the last 5 messages.
Clicking on this list will display the main message box.
4.3.
List Usage
As a sample list, a Notices List is shown to give an
outline of List usage:
List:
Highlight Bar (selected record)
List Scroll Arrow Chevron
Post Message to the List
Clear the selected message
List Scroll Position Chevron
New, Edit, Copy, Delete and
Clear All buttons
Help & Sync Buttons
Escape (List Close) button
Fuller details about special notices are provide later in this document.
4.3.1. List Navigation
To select a record, the user may either use the keyboard keys to manipulate the Highlight Bar
position or use the mouse to click on the List Scroll Bar. For Keyboard and Mouse usage, see
Chapter 6, Basic Principles.
The relevant keyboard keys are Up, Down, PageUp, PageDown, Home, End having the effect
that is stated by the key name.
The Scroll Bar provides a mouse interface for list positioning and can be used in three ways to
change the list scroll position:
1. To move the list up and down one line, click the List Scroll Arrow Chevrons;
(c) QSL, Version & Details as per front page
Page 17
RCIS / Wise Customer Information System
Operators Manual
2. To move the list up and down one page, click above or below the List Scroll Position
Chevron;
3. To move the list to any position, Drag on the List Scroll Position Chevron.
The Scroll Bar acts in a different way to the use of the keyboard keys in that the Highlight Bar
is not moved with the list. The user must therefore click the desired record to highlight it once
the desired record is visible.
SELECTION:
A record is said to be selected when it is highlighted with the Highlight Bar as described above.
Once selected, it is ready for copying, posting, editing etcetera as described in later sections.
4.3.2. Record Manipulation
New Record Button:
This prompts you to provide the name for a new record (notice name or train code
depending on the list you are in). A new blank record will be created ready for you to
edit.
Copy Record Button:
This duplicates the currently selected record. It will prompt you to provide the name for
the new record. The duplicate record will be created and the highlight bar will be
placed on it ready for you to edit. If the record is a train, the time will be automatically
altered in the record for the Summary and for the main record text.
Delete Record Button:
This deletes the currently highlighted record. The DELETE key performs the same
function. You will prompted to confirm the operation before deletion occurs.
Rename Record Button:
This will rename the currently selected record and will prompt you to provide the new
name for the record. The highlight bar will be placed on the newly named ready for you
to edit. If the record is a train, the time will be automatically altered in the record for the
Summary and for the main record text.
Help Button:
Provides on line help of the options available in the current list. Use the ESC key to
close the help dialogue box. While in the Help dialogue box, use Home, End, Page Up,
Page Down or Up and Down keys to navigate where there is more than one page of
text.
Escape (List Close):
Closes the list and takes you back to the previous list.
Advanced Record Manipulation:
For the appointed system administrator and experienced Windows user, the Windows
Clipboard can be used as a powerful multiple record management function. By
selecting a group of records, the user can cut, copy and paste using the standard
clipboard keys as defined for Windows (Ctrl-lns = Copy, Shift-Delete = Cut, Shift-lnsert
= Paste).
This feature will allow copy to and from most lists including sub master lists, today's
lists, notice list. Also, the user may copy a train block (e.g.: a 1 hour block) to the same
list whereupon an overwrite prompt is supplied allowing the user to change the times
accordingly.
Care: These functions can, if misused, result in much unwanted record duplication or
irreversible multiple deletion. Multiple deletion is instant when using Cut, however,
record deletion can be “undone” by using paste immediately afterwards.
(c) QSL, Version & Details as per front page
Page 18
RCIS / Wise Customer Information System
Operators Manual
4.4.
Configuration
The Configuration form can be opened by pressing ESC as often as required to get back to the
main menu, and then holding down the Ctrl key and press F5.
This form has three tabs, each has a specific use as follows:
The main tab includes
the most commonly
accessed settings.
The Log Data tab
provides access to the
CIS log files.
The Configuration form
can be opened by
pressing ESC as often
as required to get back
to the main menu, and
then holding down the
Ctrl key and press F5.
4.4.1. Modes, RCIS system
The system has 5 modes. These are Manual, Confirm, Auto Post, Auto Depart and TD
Automatic. The mode box is situated in the bottom right hand corner of the configuration form.
1. In Manual mode, the user must select and post trains manually.
2. In Confirm mode, RCIS automatically selects pending trains and offers them to the
user for the user to post manually. See section 3.3 for an illustration of how RCIS
offers such trains.
3. In Auto Post mode, RCIS automatically selects and posts pending trains, but does
not depart them.
4. In Automatic Post And Depart mode, RCIS automatically selects, posts and departs
pending trains at standard time. To hold a train (selectively stop a train from
automatically departing), press F8 (see also 4.1.3 - Offered Trains & Auto Post, p15).
On the master computer the automatic posting of trains can be disabled by un-ticking
the "Enable Post" tick box.
Note: This mode is based on the computer clock only! We recommend that you do
not use this mode unattended but only to ease usage. Please be aware that use of
this mode unattended will undoubtedly lead to misinformation and the eventual loss
of public confidence in electronic information systems. Please note that only systems
sold with drivers for Unsupervised Operation may be left unattended.
5. The 5th mode is “TD Automatic”, this mode is used to automatically post and clear
train information.
Mode Setting:
(c) QSL, Version & Details as per front page
Page 19
RCIS / Wise Customer Information System
Operators Manual
To change mode, access the Configuration Menu as above and select the desired mode from
the options in the bottom right corner. You may alternatively click the MODE button on the
lower Status panel.
4.4.2. Time and Date
The Time and Date can be altered by clicking the “Set New Time” screen button or by clicking
the “Set New Date” screen button.
After clicking, the text field to the left of the button will freeze and allow you to make the
change. Finish the operation by clicking the “Set New Time” or the “Set New Date” screen
button again.
4.4.3. Summary Queuing
This affects the way that RCIS displays the summary information on the Summary Display.
If the user clicks “OFF” then only the posted trains are displayed on the summary. This is the
default behaviour when the system is first switched on.
If the user clicks “ON” then all the pending trains that will fit are appended to the posted trains
and are also displayed on the summary.
Note:
The user should always click the “OFF” screen button before leaving the system unattended at
night.
4.4.4. Arrival Clear Down Period
This is the approximate amount of time in minutes that the arriving trains are displayed on the
arrival display after their public arrival time. This only effects arrivals marked with an A in the
status column of the Today List.
The system will automatically remove the oldest arrival records marked with an A, when there
are more than 16 posted to the display.
To change the delay period simply enter the number of minutes and click the apply button. Any
value from 1 to 60 minutes will be accepted.
4.4.5. Viewing the Log Files
The Log tab enables users to access the log file. Log files can become very large over time
often reaching several hundred Megabytes in size. The log tab has been designed to help
make access to this information a little easier than trying to open it in a standard wordprocessor format and search for appropriate information.
(c) QSL, Version & Details as per front page
Page 20
RCIS / Wise Customer Information System
Operators Manual
To use the log file select
the type of log data to
view. Current data is
viewed by un-ticking the
Master log box.
Current log data is
moved to the master log
file every time the CIS
program is restarted.
The Master log is
scanned
and
all
available dates in the file
are shown in the date
list box above the
master log tick box.
Users can select information to be viewed sorted by date. Once the date has been selected the
users can refine their search through the data using the three drop down boxes in the right side
of the tab.
The Logged on Users list restricts information to logged data between when a user
logged on and the off again. The list shows all user names who logged on the selected
date.
The Message Log Filter enables users to restrict information shown to a specific type
of message, such as BOOT message, communication & User actions.
The Log Content Filter is used to refine information to specific message contents.
If users click on an item in the messages list the full message is shown in the text box at the
bottom of the form.
4.4.5.1.Acknowledging Faults
Users and Engineers can acknowledge faults or log comments permanently in the RCIS log
file by clicking on the Clear Fault button.
When clicked the fault acknowledgment
panel is shown.
The panel has several buttons each
appends an identifier to the message
that will enable users to filter the log file
contents for these reports at a later date.
(c) QSL, Version & Details as per front page
Page 21
RCIS / Wise Customer Information System
Operators Manual
4.4.6. Advanced Configuration Options
The Advanced Settings tab enables users and engineers to change the operational
configuration. Many of these settings were previously only accessible by an engineer.
Audible alarm settings do
not effect the operation
of the system. If long
term faults exists they be
annoying for operators
and it may therefore be
useful to silence them.
All
alarms
are
automatically reset to on
whenever the program is
restarted.
Logging controls are
optional. All logging can
create large data files
and will impact on the
system performance. It is
therefore recommended
that these additional
logging options are left
off.
Additional Functions are operations that are rarely changed. It would be unusual to make
regular alterations to these and so they would normally only be an engineering configuration.
Altering these will effect the system operation as follows:
Allow TD Platform Changes – When the system is in TD Automatic mode the platform
numbers assign to a train record will be automatically inserted or changed when
directed by a TD feed. This can be useful where the operator does not previously know
which platform the train will arrive at, or where there is an unexpected platform
change.
Show posted train platform number only – When ticked this option will only show the
posted train platform numbers all others will be hidden by replacing them with a
hyphen / dash until the train is posted to the displays. When un-ticked all known
platform numbers are visible regardless of the trains posted status.
Maximum delay before “Delayed” is shown – This is the time in minutes before the
word Delayed is used to replace a expected delay (ETA) time.
Minutes before clearing Departures off Displays – This is used to control the display
clear down time. When set the time of automatic clear down occurs at the selected
time before or after the public time.
Minutes before clearing Arrivals off Displays – This is used to control how long the
arrivals remain on display after the public arrival time.
User Preferences enable users to customize their displays.
Show Graphical Icon Panel – This option enables users to use the icon panels rather
than the button bar. However users can switch between buttons and Icons by right
clicking on the button panel when this option is ticked. When un-ticked the icon panels
cannot be used.
Show Selection Rectangle – This option enables a rectangle to be drawn around the
currently selected icon on an icon panel. This can help to indicate which of the icons
are selected under the mouse.
(c) QSL, Version & Details as per front page
Page 22
RCIS / Wise Customer Information System
Operators Manual
4.5.
Hide Popup Message Box – This option enables users to hid the popup messages.
Whilst this can help avoid potentially annoying popup messages it will also make it
more difficult to notice urgent messages.
Controlling Train Display
This section explains in more detail how to control Train Display using the Today’s Service
menu and the Status Window.
To select the Today’s Service, press the F4 key. To bring up the Status Window, press F11.
(The status window is normally displayed by default). Generally, F4 and F11 can be pressed
from any RCIS menu.
4.5.1. Selecting A Train
There are several ways to select a train from the Today’s Service list. The first method is to
select it manually from the list as described in “List Usage”, para 4.3 above.
The method of selecting a train that is Posted or being Offered on any given platform is as
follows:
From the Status Window: Press the platform number key i.e. press keyboard key 1
for platform 1. This quick selection method does not effect split trains, so if the next
train to depart from that platform is on platform area 1B then that train will be
selected rather a following non-splitting train on that platform.
The train is now selected for posting or departing (press F10, F9 for Post / Depart
or press F7, F8 for Pend / Hold).
To further select the train for editing (text or platform number) press the Enter key.
From the Today’s Service list: Key on the platform number and proceed as above.
From any of the main windows:
o
Press the F11 function key to set focus on the Status Window, then press
the platform number key and proceed as above
o
or Press F4 for the Today’s List and then the Platform number.
4.5.2. Searching For A Train
You can search for a train in the Train List by first ensuring that the list has the focus an then
pressing Ctrl+S (^S).
Ctrl+S searches for trains by their record name. e.g.: "1H" will find "12501H05" and
"13501H07". "1250" will only find the first example shown here.
Ctrl+S Searches forward from the current position (never above the current position).
The next time you press Ctrl+S, it will look for the next train in the list. To find multiple
trains, start at the top and keep repeating the Ctrl+S search until you have found all of
them.
4.5.3. Post and Depart
To post and depart trains Select the train and use the F10 and F9 keys. For details, refer to the
Today List section and the Today’s Service image in that section.
For details on individual train selection, see Selecting A Train, para 4.5.1.
(c) QSL, Version & Details as per front page
Page 23
RCIS / Wise Customer Information System
Operators Manual
Tip - Group Departing:
Instead of highlighting a single train and departing it using F9, the user may
depart many trains at once by selecting multiple trains and pressing F9. To
select multiple trains, place the mouse pointer on the first train to be selected
and then drag the mouse cursor downward while holding down the left mouse
key until all the required trains have been highlighted. This is a useful function to
clear away excess pending trains that accumulate when the system has been
left unattended.
4.5.4. Out Of Sequence Posting
In order to ease the operation of the system under difficult conditions, RCIS allows Out Of
Sequence Posting when in Automatic Mode. To make use of this feature, ensure the system is
in Automatic Mode (see para 4.4.1, p18) and proceeded as follows:
To avoid accidental posting of more than one train to a platform, a warning message is
displayed when an operator attempts to post a second train to the same platform. The
message box offers the operator three options, to Post the train and remove the previous train
by making it pending, Queue the current train or cancel the posting.
(For example: Where a train arrives out of sequence, i.e.: a previous train is posted
but the arriving train is a later train):
1. Post The Later Train. (Select it and press F10). The previous train will be forced
back in to a Pending state.
2. When the later train has departed, Depart The Later Train. (Select it and press
F9). The previous train will automatically go from the pending state back to the
posted state.
4.5.5.
Train Status, Hold & Pend
The Today’s Service menu has two additional controls to determine the Status of trains. They
are the buttons “Hold” and “Pend”.
Hold: A train that is late will show up as a red bar on the Status Window and will cause
RCIS to produce a periodic beep:
Note: To stop the late train beep, Select the train and click the “Hold” button to
acknowledge the late train. The F8 key performs the same operation.
A train that has been tagged as held will show “#H--” (the letter H will appear) in the
Status Column of the Today’s Service list and the Posted Train Code in the Status
Window will become white.
Pend: Pend allows the user to quickly put the train back into a Pending State (original
un-posted state) where the train is posted or has been already departed. This is useful
when the trains arrive out of sequence or where the wrong train has been posted. See
also
Out Of Sequence Posting, para 4.5.4 above.
Note: To put a train back into the pending state, Select the train and click the “Pend”
screen button to acknowledge the late train. The F7 key performs the same function.
A train that is Pending shows “----” in the Status Column of the Today’s Service list
and will be shown in the Posted Train Code in the Status Window in green if RCIS is
able to Offer it.
(c) QSL, Version & Details as per front page
Page 24
RCIS / Wise Customer Information System
Operators Manual
4.5.6. Platform, Post Style & Post Ahead
Post Style Indicator
Change to Summary only (press Alt+S)
Change to No Summary (press Alt+N)
Change to Both / Normal (press Alt+T)
Platform Numbers
Post ahead time (usually set at 60 minutes)
Activates and sets the post ahead time (press
Alt+X)
RCIS allows trains to be tagged so that they will not display on the summary or so they will
display on the summary only. See instructions below.
Additionally, trains can have their Post Ahead time adjusted. This Post Ahead time affects the
way Confirm and Automatic modes work. See Offered Trains & Auto Post, para 4.1.3, p15 for
a full explanation of Modes.
To retrieve the platform dialogue box (shown above) Select the train and press F6. The current
Platform, Post Style and Post Ahead Time is indicated as shown above. To change platform,
click the appropriate button or press the appropriate platform letter (It is not necessary to press
the Alt key when specifying a platform.
Change the Post Style as required by clicking the appropriate Post Style screen button. Note
that Alt+Key combinations may be used as given above. (See Chapter 6, Basic Principles, for
Alt+Key details).
Set new time for the Post Ahead time as required by clicking the “Change” screen button. This
will allow you to type in the new time. Press the ESC key when finished.
A train is posted to a platform by selecting the appropriate platform number, i.e. pressing the
numeric keyboard key for that platform.
Split platforms are shown as a large button to the left which posts trains to
both A and B sections of the platform, and smaller A & B platform buttons
to the right of them. The A & B buttons are used to post trains to the
selected part of the platform only.
To move from one split platform to the next using the keyboard. Hold down the Alt key and
press [ for A split platforms, and ] for B split platforms.
The word Bus can also be posted in the same was a platform number. All bus related trains
are only displayed on summary displays. The Bus button is located at the bottom of the
platform numbers on the F6 Platform change form.
When a platform change occurs the platform number flashes on the Summary displays.
(c) QSL, Version & Details as per front page
Page 25
RCIS / Wise Customer Information System
Operators Manual
4.6.
Train Editing
Retrieve the platform dialogue box by Selecting the train and pressing the F6 key. See
Selecting A Train, page 22, for details.
Note:
Note that the Text Editor window is a Modal window (see Windows, page 69). This means that
you will not be able to access any other menu or window until the Text Editor is closed. You
should not leave the editor open for long periods of time, as it may prevent some automated
functions from taking place while it waits for you to save the record. For this reason the Editor
Windows may close automatically when left open for more than 2 minutes.
4.6.1. Text Editing
Refer to section 3.5, page 11 for a drawing of the standard RCIS Editor window and to the
drawing in section, 4.6.3, Remarks & Notice appending for the expanded window view.
General editing:
Moving the insertion point: Press the keyboard cursor keys () to move the
insertion point (the blinking text cursor) to the point where you want to edit. Use the left
and right keys (,) in combination with the “Ctrl” key to skip entire words. As an
alternative, point and click with the mouse. (See also Keyboard and Mouse usage, p67
onwards).
To insert text (“Insert Mode”), press the INSERT keyboard key until the INS MODE
button is shown in Italics. (First ensure that there are no characters highlighted so that
only a thin blinking text cursor is visible). Type in the new text or: press backspace key
() to delete text to left of cursor; press Delete key to delete text to right of cursor.
To type over text (“Type Over Mode”), press the INSERT keyboard key until the INS
MODE button is not in Italics. A single letter will become highlighted is per example:
"Calling at” - In this example, the letter “n” is highlighted.
Note that the colour of the highlighted letter will become the default colour
for any new text that is typed. The default colour is shown in the Current
Colour Sample Box. This will not change during typing but it will change as
soon as the insertion point is moved.
You may now type in the new text. (To go back to Insert Mode, press the INSERT keyboard
key again).
Colour selection: The last paragraph perhaps shows the most convenient way of
changing colour but also the user may press Alt+C to activate the Colour Select box
(see drawing, page 11). Upon pressing Alt+C, the user will be prompted to press a
number corresponding first to the Foreground Colour and then again to press a number
corresponding first to the Background Colour. Alternatively the mouse may be used to
simply click the desired colour.
Selecting text: In general, text selecting is an advanced topic and may not be required in
day to day usage. However, text selection is a very convenient means of editing large
amounts of text. The three methods of selecting text are:
1. Double click a word to select an individual word;
2. Drag using the left mouse key over a section of text to select multiple words;
(c) QSL, Version & Details as per front page
Page 26
RCIS / Wise Customer Information System
Operators Manual
3. Press the Shift key () while using the cursor keys ().
Each of these methods may take a little practice to perfect. (A sample of highlighted text is
shown above). Selected text functions are as follows (See also Keyboard and mouse usage,
p67 onward):
A selection may be deleted by pressing the delete key;
A selection may be re-coloured by clicking a colour or pressing Alt+C (as described
previously);
A Case Change may be applied to a selection by clicking the “CASE” button. This
will alternatively make all the selection Upper or Lower case (Capitals or Small
letters) or proper case (initial letter of each word capitalised only).
A selection may be copied by pressing Ctrl+Insert and then moving the insertion
point to the copy destination and pressing Shift+Insert;
A selection may be moved by pressing Shift+Delete and then moving the insertion
point to the move destination and pressing Shift+Insert.
Note that text may be copied and moved between trains in this manner. Note also
that minor changes to the Text Box can be undone by pressing Alt+BackSpace
(Undo may change colours).
To Centre Text: Press Alt+X or click the “CENTRE” button. This will tidy up text in the text
box by centring it. The only lines that not centred are lines with a double period or colon
within the text (i.e.: “..” or “:”). This ensures that centring is not applied to any format line
(e.g.: with the word “Continued..”) and the train title line (because of the colon in the time,
e.g.: “12:53”).
Finally, press the ESC key to store contents and close the window. To abandon changes,
press Alt+A or click the “ABANDON” button. Note that the abandon button is shown in
italics (“ABANDON”) until the contents of the page have been changed.
4.6.2. ATOC Station Names
Whilst the editor permits the full station name to be input, the stations displays may not be wide
enough to contain the full name. LED boards will typically permit up to 18 characters per calling
point. All station names conforming with the ATOC standard naming convention will be
automatically shortened if they are longer than the maximum number of characters, if there are
no shorter ATOC equivalents the name will be truncated as required at the required length.
These station names can be edited by opening the ATOC editing form from the XPShell
program. Use the Alt+Tab shortcut to bring the XPShell program to the top of the other
applications and then select the “Edit ATOC Lookup File” option from the Edit menu.
Alternately if a Toolbar has been enabled to the left of the operator screen there will be an icon
on the toolbar that will activate the editor program.
4.6.3. Remarks
To bring up the Remarks List as shown below, click the “REMARKS” button or use the Alt+R
shortcut. The Editor window becomes the Expanded Editor window. Refer to section 3.5, page
11 for a drawing of the RCIS Editor before the Remarks is clicked.
Each Remark has two parts, the Summary Text and the Train Text. Summary Text goes on
the summary monitor immediately beneath the summary line for the applicable train. Train text
goes within the train text box as shown below.
(c) QSL, Version & Details as per front page
Page 27
RCIS / Wise Customer Information System
Operators Manual
Remarks List
Remarks Button
Remark Edit button
Selecting the Remark:
After bringing up the above Remarks List, select the desired remark using the List Navigation
methods described on page 16. For a faster way of selecting a remark, key in the two digit
number of the desired Remark. The remark will be highlighted.
Placing the Remark:
Press the Enter key (or double click the Remark in the Remarks List) to place the highlighted
remark. This will bring up a dialogue box for you to confirm the insertion point as shown:
Insert (place) command button
Summary Text line(s) (for the Summary monitor).
Train Text line(s) (for the main Text Box)
Previous Summary text for your information (if any).
This information will be overwritten if you do not click
the Append check box (to the left).
Use the cursor keys to move the insertion point in the main text box as described Section
4.6.1, General Text Editing. To place the remark, click the INSERT button or press the Enter
key. To abandon, press the ESC key.
Editing a Remark:
Select the remark and Click the “EDIT” button to edit the highlighted remark. The text box in
the RCIS Editor window will change to the Remark Editor dialogue box (similar to dialogue box
shown above for Placing a Remark). Editing is the same as for Text Editing in general (see
Section 4.6.1).
Notes:
(c) QSL, Version & Details as per front page
Page 28
RCIS / Wise Customer Information System
Operators Manual
You can move between the Summary Text box and the Train Text box by using the
mouse to point and click where you want to edit or pressing Alt+S or Alt+T respectively.
Changing the colour changes the colour for the entire box.
If you have more than one line of text, the Remarks boxes will automatically increase in
size to accommodate the extra text to a maximum of two lines.
4.6.4. Manual Summary Remarks
As an alternative to using the Remarks facility to enter remarks, the Summary Remarks Text
can be altered manually.
To edit this, highlight the desired train and press F5 (or double click the column titled
Summary). The editing window that appears will allow you to edit the summary text in
precisely the same way that standard text is edited.
4.6.5. Associated Train Notices
A notice may be associated with a specific train by clicking the Notices button from the RCIS
Editor window. (See section 3.5, page 11 for a drawing and information on calling the RCIS
Editor).
A dialogue box will appear to allow you to select the desired notice.
Select the notice that is required and click close. When the selection list
closes the name of the notice is inserted into the Notice text box below
the train calling point editor.
The name of the notice is saved with the train record.
If you need to remove the associated notice at any time, click the clear
button below it.
4.7.
Special Notices
The Notice menu provides a list of user defined notices which may be appended to the
currently displayed train or appended to the Summary display. The Notices menu is left
enabled to allow expansion.
See Section 4.3 for an image of the notices form.
4.7.1. Opening the Notices Form
To open or access the Notices Menu, Press F2.
Generally, F2 can be pressed from any RCIS form.
4.7.2. Posting a Cycling Notice
To append a notice to a cycle of pages on a display:
Press F2 to open the Notices Menu;
Select the desired notice (For details, see List Navigation para 4.3.1, p16);
Select the Destination using the Destination Display Grid (on the right of the Notices
Menu). The desired grid position may be selected by being clicked, or by holding down
the “Ctrl” control key while using the keyboard (use keys in a similar fashion to that
described in List Navigation);
(c) QSL, Version & Details as per front page
Page 29
RCIS / Wise Customer Information System
Operators Manual
Press F10 to post. It will appear as a name label in the Status Window under
“Summary” title in the Summary Display Status Box.
4.7.3. Posting an Overwrite (permanent) Notice
Notices can be Posted to all displays that overwrite the existing data and other notices that are
being displayed. It should be noted that if another notice is sent to the display that is not an
overwrite notice then the notices will start to cycle with the data again.
To send a notice as an overwrite notice insert an exclamation mark in the top left of the notice
editor. The exclamation mark will be removed before the notice is displayed.
4.7.4. Removing a Notice from Displays
To remove a notice from a display:
Press F2 to open the Notices menu;
Select the Destination to be cleared as above;
Press F9 to clear it. The name label in the Status Window will be removed.
At Manchester Victoria there are 2 display formats, The
summaries and main board displays can except 12 lines
and the platform displays either 12 lines on portrait
displays or 3 lines on the 3 Line platform displays.
To make it easier to post a message to any display on the
system, the Special Notices editor caters for both display
formats in the same editor window.
To display a message on the 3 line platform displays it is
important to enter the whole message on the top three
lines of the editor window. A more detailed description
may follow to be shown on the other displays.
The lines will be automatically centred for you on the displays, so there is not need to worry
about text alignment. However unless you intend to move text to the right you should not insert
leading spaces to the left of the text you enter.
Any letters or numbers may be entered and most keyboard characters. However you should
avoid using square brackets and mathematical signs.
The 3 line Next Train Indicator displays can show the notices in 2 ways.
When there is train data on display the full notice message of 12 lines are scrolled
along the bottom line of the display. Only notices posted to the special notices page 1
will appear on the scrolling line. i.e. only one notice can be displayed while a train
record is being displayed.
When there is no train data on display only the first 3
lines of the notice are shown. If there are several
notices they will be cycled on these 3 lines in
sequence.
(c) QSL, Version & Details as per front page
Page 30
RCIS / Wise Customer Information System
Operators Manual
Summary boards and Main board displays show all 12 lines of the
notice which are automatically centred on the page. If users have
inserted spaces to the left of their notice text then the displays will not
appear unevenly centred.
The displays use proportional fonts which means that the number of
characters that can fit across the display width depends on the width
of the characters. Hence a message comprising of lower case
characters is more likely to fit on the display than a message with
only upper case characters. As a guide the Notices editor has been
restricted to 24 characters, in most cases the message should be
displayed correctly without the loss of characters off the end of the
display.
(c) QSL, Version & Details as per front page
Page 31
RCIS / Wise Customer Information System
Operators Manual
4.8.
Master File Editing
For an explanation on how Master Files are used by RCIS, see “System Principles” page 14.
To open or access the Master Files List window, Press F3.
Generally, F3 can be pressed from any RCIS menu.
The Master File Summary list is displayed when the F3 key is pressed.
The Master file lists have
yellow backgrounds. The
colour difference has
been provided to help
Operators identify which
list they are about to edit.
The functionality is similar
to the Train Service List.
For the select instructions
given below, see the
section “List Usage”, p16.
4.8.1. Copying Master Service Files & Records
Copying master files is essential if you are to create a separate but similar train service, for
example for a day where Engineering Works occur or for Easter or Christmas.
To Refresh The Today’s (On-Line) Service File: This will occasionally be necessary
especially if the wrong list was extracted overnight. click the “TO TODAY” screen button. The
new file will now be available for editing in the On-Line menu.
To copy an entire Master Service file (all the trains contained in a
file): click the “COPY” screen button. A special dialogue box will allow
you to select the desired destination service. Care should be taken not
to overwrite another important Master Service. The new file will now be
available for editing. The next section tells you how to alter the Run
Day and Run Date Parameters.
To copy part of a Master Service file (the highlighted trains in a file): This is an advanced
user function and should be performed only by confident Windows users: Select and enter the
desired timetable list. Click and drag on the list to cover all the desired entries (or use the Shift
key while pressing the up and down keys). Use Shift+Delete to move all the selected files to
the Windows clipboard or use Ctrl+Insert to copy all the selected files to the Windows
clipboard. Go to the desired destination list and use Shift+Insert to paste the files into the target
list. This feature will also allow copying of selected records to and from the Today's List.
(c) QSL, Version & Details as per front page
Page 32
RCIS / Wise Customer Information System
Operators Manual
4.8.2. Changing Run Day Parameters
The Run Day and Run Date Parameters must be properly set to allow RCIS to perform the
automatic overnight extraction on the correct Master Service.
The columns are arranged as follows:
File
From
To
Days
Description
The file number
of the Master
Service
Start of valid
date range
End of
valid date
range
Valid run days
(Monday,
Tuesday, etc).
This is a text area for
notes that is purely for the
users convenience.
To change Parameters: Select the desired Master Service and then select the desired column
using the Left and Right keyboard cursor keys ("", ""). Press the SPACE bar to edit the
highlighted column. Alternatively, double click the item to be altered, or click the item and click
“RETITLE”. A small dialogue box will appear that will prompt you for the correct entry.
MERGE Note:
The Master File MERGE facility has been provided, the file number in the left hand column will
be appended with the Merge attribute "+" (plus sign).
All valid files with this Merge attribute (valid if the run date and days are valid) will be merged
together in the final Today's list during an overnight extract.
This feature is intended to allow minor modifications to a run day such as an extra Friday Only
train. This feature is explained fully in the associated help (screen button marked "?").
4.8.3. Selecting The Desired Master Service for Edit
Once the Master File list is retrieved (as above), it will be necessary to access the desired
Master Service.
To achieve this, select the desired Master Service and press the Enter key, or click the Edit
button to open it (display it for editing).
Note that both master
forms have a coloured
background
to
distinguish them from
the Today list.
A sample master train
service is shown here.
The master files are
edited and laid out in the
same way as the Today
List. However there is no
TD column.
(c) QSL, Version & Details as per front page
Page 33
RCIS / Wise Customer Information System
Operators Manual
4.8.4. Backing Up Train Data
User can backup Train Data in two ways. Either to a floppy disk or to an alternate disk drive.
On newer systems users can backup their files to CDDrives or Flash Memory sticks using an
associated backup program. When this application is available it can be run from the Toolbar
located on the left side of the operators screen. This method of backing up is described near
the end of this document in the Using the BackupApp section.
Backing up to a floppy disk drive has become more outdate as hard drive sizes have increased
and flash drives have become more popular. This facility is still available in order to provide
backward support for older station system where users still have access to a floppy drives.
4.8.4.1.Backing up to Floppy Disks
A floppy disk image is provided in the lower right corner of the form. This is used to backup
data.
When a floppy disk is present on the system, data can be saved as follows:
o
First select the required records
o
Use the hotkeys Ctrl+Insert to copy them into memory
o
Finally click the floppy disk icon to save the data in memory.
Alternately the data can be saved to a CD-Rom, USB or other storage devices
connected to the system by first opening the BackupApp application as follows:
o
Either click the master disk icon for instructions or
o
Use the Alt+Tab combination to bring the XPShell application to the top, then
select the backup option from the File menu.
Whilst this backup system is designed for use with the Masters any data that can be copied to
memory can be saved to floppy disk.
When the BackupApp is used most of the PC data and operating system can be backed up if
there is room on the destination device.
4.8.5. Editing an Off Line Train
To select a train, manually pick out the train with the keyboard from the selected Master
Service list. See the section “List Usage”, p16.
Tip:
Note that the user may depart a train in the Master Service by selecting
the train and pressing F9. This feature is useful to mark trains as unused where
it is undesirable to delete the train. The Departed Status will remain when the
Master Service is extracted to the Today’s Service.
Similarly the user may post a train from within this list. This little used feature
may be useful to post up a Notice in the form of a dummy train by default when
the overnight extraction occurs.
To edit the text of a train, see Train Editing, page 25.
4.8.6. Reserved Master Records
When CIF extraction has been provided. Master files 20 through to 31 are reserved for the
extraction of the CIF file data.
Any records extracted to these directories will be over-written by the next CIF extraction.
(c) QSL, Version & Details as per front page
Page 34
RCIS / Wise Customer Information System
Operators Manual
If users wish to keep these records for future use they should copy each master file to a new
master file location.
It is important to note that CIF extractions are treated as temporary. They are never
synchronized around the system to other computers. If users wish to edit this information on
other computers they should select each CIF master they wish to sync and then click the Sync
button. Remember to wait for the sync to finish before syncing the next.
Another reserved master file is number 50. This is referred to as the Tomorrow file. Any train
records placed in this master file location are extracted on the following day regardless of any
of masters.
5.
System Enhancements
The System Enhancements section describes optional features that are not always provided
as standard, or can be excluded when required. The enabling and disabling of these features
can only be performed by a engineer, they are not usually operator configurable.
5.1.
Rapid Synchronisation of the Today List
5.1.1. Overview
This facility is used where there are DVC’s or other remote display devices that need to
redisplay train information following a power outage or loss of communication.
A full synchronisation can take from a few seconds on an IP LAN to 10 minutes over a RS485
network, depending on how busy the system is and the number of records involved. If a PC
has been turned off for a short period of time (i.e. NOT overnight) a rapid synchronisation will
bring the rebooted DVC up to date with the rest of the system.
When summary queuing is in use it may also be necessary to re-activate the queuing by briefly
turning the queuing off for approximately 5 to 10 seconds and then turning it back on.
A Rapid synchronisation is not suitable where a PC has been off overnight and has therefore
missed the over-night extraction process. This will require a full Synchronization.
5.1.2. Using Quick Synchronisation
On the master terminal, select a record above the earliest posted train and then click the Sync
button.
When the Sync button is clicked a message box will be displayed, prompting the Operator for
instructions. The message asks
"Do you want a rapid sync ?" - Yes, No or Cancel.
Yes - Starts the Quick Sync.
No - Displays the next message box, see the user manual for more information about
starting a full sync.
Cancel - Aborts any further action.
The Quick synchronisation only updates the currently posted records and clears those that are
not posted. This ensures that all PC's will be showing the current data.
Synching does not effect Pending train records. If pending trains are not showing when
summary queuing is turned on. Wait until the "sync complete" message has been displayed,
(c) QSL, Version & Details as per front page
Page 35
RCIS / Wise Customer Information System
Operators Manual
then turn queuing off for at least 10 seconds and then turn it back on again. This will sort out
the pending trains and display them on the monitors.
5.2.
ECS Trains
5.2.1. Overview
ECS trains are assumed to be empty trains either arriving or departing from the station.
They are identified by the three letters ECS. The letters must be in capitals and must not be
separated from one another in any way, otherwise they will be treated as a normal train. i.e.
E.C.S. will be treated as a destination, not an ECS train. Examples can be seen in the Today
List on page 9.
Trains marked in this way should only appear on the staff summary displays, platforms and
barrier line displays. The Operator can stop the these being displayed on the platform and
barrier line by setting the record to be "Summaries Only", see section 4.5.6.
It is also possible to control the way these messages are displayed using the display driver
program described later in this document.
5.3.
Train Arrival Records
These can be marked on the Today List and in the Master Files as arrivals by holding down the
Ctrl key and pressing F7. An "A" is inserted into the status column. Examples can be seen in
the Today List on page 9. The capital A also ensures that the train is automatically cleared
from the arrival screen within a set period of time.
In order for the train record to be recognised as an arrival, it is important to include the word
"From" at the start of the record description column. The From must be proceeded by a space
and must have a capital F as the first letter and the lower thereafter. When records are marked
in this way they are identified as arrivals and will only appear on the Summary Arrivals display.
If an arriving train is to be associated with a departing train you do not need to create an
arriving train record. Instead you should:
First select the departing train record
Then select the Summary F5 button to enter the trains origin along with the expected
arrival time.
If an arrival train and a departure with arrival information entered have both been created for
the same train it is possible that both arrival details will appear on the arrival summary display.
To resolve this make the arriving record (the one with the “From ” in the description column of
the Today List) a “No Summary” record. Remember to change the masters as well if this is a
long term change.
5.3.1. Hiding Arriving Trains on Summary Displays
You can a train record from the summary displays by setting the Train Style to “No Summary”.
This should also be applied to ECS and other Passing trains services.
5.3.2. Show Arriving Trains on Platforms
It is possible to show arriving trains on the platforms this is achieved by removing the “A” (if
present) from the Today list Status column by holding down the Control key and pressing F7.
(c) QSL, Version & Details as per front page
Page 36
RCIS / Wise Customer Information System
Operators Manual
5.4.
Desktop Icons
The desktop icons are located on the main RCIS desktop. They can be seen at the bottom of
the screen while the network/messages form is open.
When the mouse is moved over an icon a message about it is displayed in the message area
above the icons.
Icon
Description
This icon enables an Operator to gain access to the Windows operating
system. It should only be used in emergency situations under the
guidance of an engineer.
The upgrade Icon is for use by engineers only. It should not be used by
Operators, except under the guidance of an engineer.
The power down icon is used to shut down the PC. It can be restarted
again by turning the power back on.
The setup icon is used to setup RCIS. It should only normally be used by
and engineer, or in exceptional circumstances under instruction from an
engineer to change the name or use of a terminal.
The Modem Icon indicates when a modem is attached and talking to a
remote computer. Dots on the Icon will change to red when it has attached
successfully.
(c) QSL, Version & Details as per front page
Page 37
RCIS / Wise Customer Information System
Operators Manual
5.5.
Train Status Indicators
5.5.1. Overview
The train Status column of the Master files and the Today list is used to display the status of
each train record.
Many of these items will be covered in more detail in other sections of this document.
One or more of these can appear together for a single record.
5.5.2. List of Status Settings
Symbol
Description
----
Pending - train is pending, it has not arrived and has no other status settings
applied to it - i.e. not posted or cleared.
////
Cleared - the train has left or is not running and has therefore been cleared.
##-A#-#
Posted - the train has been posted to the displays. A blue highlight indicates that
the record is displayed on the next train displays and platforms. The A#-# is only
posted to the Arrival Summary.
Other combination are #H-- , ##P- , ##M- , ##R-
---S
Summaries Only - the train is only to be displayed on the summaries.
---N
No Summaries - the train is never displayed on the summaries.
-#Q-
Queued - the train is to be posted as soon as the previous train posted to the same
platform is cleared. Multiple queued trains are departed according to time.
-H--
Hold - this is used as an acknowledgement to the system that the train is late
departing, and should not continue sounding a beeping warning message.
A---
Arrival - this is a special indicator used to hide arrivals from the next train displays.
Trains will only appear in the arrival summaries. The "A" also signifies that the
arrival is to be automatically cleared after a set period of time.
--P-
Front - this indicates that the posted train will only appear on the front platform
display, barrier and concourse, leaving all others with the "Please move down the
platform message".
-#P-
If there is a single hash in front of the letter then the train has been queued.
Multiple queued trains are departed according to time.
--M-#M-
Middle - this indicates that the posted train will only appear on the front or middle
platform displays, barrier and concourse, leaving the rear with the "Please move
down the platform message".
If there is a single hash in front of the letter then the train has been queued.
Multiple queued trains are departed according to time.
--R-#R-
Rear - this indicates that the posted train will only appear on the rear platform
display, barrier and concourse.
If there is a single hash in front of the letter then the train has been queued.
Multiple queued trains are departed according to time.
(c) QSL, Version & Details as per front page
Page 38
RCIS / Wise Customer Information System
Operators Manual
5.6.
Warning and Error Message Lists
5.6.1. Overview
There are two main error message boxes.
One of these is a stationary list box located on the same tab as the network settings. It can be
quickly viewed by clicking the smaller message list at the bottom of the options panel. All
system messages appear in this box before being logged on the hard drive. The log file viewer
can filter these messages under the name MEG.
The second is a popup message box that displays the urgent and most important messages.
The log file viewer can filter these messages under the name MSGFM.
5.6.2. Global Options Message List
This list box is displayed on the network panel form. It displays all
messages before they are added to the log file.
This box can be opened by clicking on the message box at the bottom
of the Options form.
The list box is cleared by clicking on the grey box heading at the top of
the list.
To redisplay the list box using the keyboard press the # key.
5.6.3. Popup Message Box
This message box is displayed when there is an important message
that needs to be brought to the Operators attention. The box has
several buttons and can be resized and moved when required.
Button use and operation is as follows :
Esc - Closes the box and remembers where the box was last
positioned, so that it is displayed in the same position where it
was closed.
Clr - Empties the list of all displayed messages.
? - Shows related help information.
X2, x4, x1 radio buttons - These are provided to set the size
of the messages window. The default size is 1. Clicking the
x2 radio button enlarges the box to reveal the other radio
buttons.
Common messages that are considered to be unimportant can be temporarily black listed by
the Operator. Black listing only effects the computer on which it is enabled. This is achieved by
clicking on the message to be black listed. The message is removed the list regardless of
which option is selected. A popup box will be displayed offering three options.
(c) QSL, Version & Details as per front page
Page 39
RCIS / Wise Customer Information System
Operators Manual
Yes - Black lists the selected message. This stops it being redisplayed again until the
next time the computer is rebooted or the black listing is removed by the Operator.
No - Cancels the black listing of all previously black listed messages.
Cancel - Removes the selected item from the displayed list, without black listing it.
When enabled, it is also possible to permanently hide the messages from display in this
message box. This is not recommended for use on all computers on a system network, as it
can prevent Operators from seeing important warning and failure messages. There is a limit of
approximately 12,000 different messages that can be permanently hidden in this way. When
the list is clicked a popup box will be displayed offering three options.
Yes - Permanently hide the selected item. This stops it being redisplayed again until
such time as the Operator decides the cancel this process.
No - Black lists the selected item.
Cancel - Cancel displays a further message box offering three further options.
Yes - Cancels all permanently hide instructions, enabling all hidden
messages to be displayed in future.
No - Cancels the black listing of the messages, enabling all black listed
messages to be displayed in future.
Cancel - Only removes the selected item from the list box.
To stop the message box obscuring windows during normal operation of the computer, it can
be moved partly off the screen by dragging the box with the mouse, to a convenient position at
the edge of the monitor. The top left corner of the box must be visible in order to stop the box
being relocated on the screen the next time it receives a message.
(c) QSL, Version & Details as per front page
Page 40
RCIS / Wise Customer Information System
Operators Manual
6.
Advanced Features
These are features that provided as optional extras and that generally a significant amount of
setting up.
6.1.
MSF Rugby Clock
The CIS time can be kept in synch with the National atomic radio clock signals currently sent
from a Rugby transmitter. The Clock unit is very accurate and will continue to keep the PC time
accurate. The PC clock will continue to control the display clocks even when the time signal
from Rugby is not available.
The Clock unit will continue to work accurately provided it is not disconnected from the aerial
and that power is not cut.
When power is restored or turned on the unit will take several minutes to receive and confirm
an accurate time signal before permitting it to be used by the PC / CIS.
Please note that the Radio time signals are regularly turned off for maintenance which can last
several weeks. During this period the MSF Clock device should continue to function as though
it is still connected.
The clock can be disabled by un-ticking the Use Rugby tick box on the Network settings panel.
You can access this panel by clicking the Network Icon or Diagnostic Button on the options
panel.
6.2.
TD (Train Describer) Maps
6.2.1. Overview
The CIS at Manchester Victoria uses TD data. The following features only apply when the TD
data is available. When the data feed is not available all TD map features will cease to operate.
The TD Maps are provided to help track train movements around the railway network leading
up to the station. The maps show essential details of train movement and the data gathered
from the TD operation is also used for other automated processes including :
Automatic posting of arrivals
Automatic posting of departures
Automatic departing of trains
Assigning platform numbers as trains arrive at a platform
The System Diagnostics Map is used to show operational status details about the system, this
can include combinations of the following items many of which are described more fully later
on.
Identifies PC's and other equipment on the system network and provides a
diagrammatic layout of the system
Identifies which monitors that are connected to the system
PC connection details when is more than one PC on the system
6.2.2. TD Maps
The TD maps are displayed by pressing the equals key (=) on the keyboard or by clicking the
TD LINK button on the Global Options panel.
(c) QSL, Version & Details as per front page
Page 41
RCIS / Wise Customer Information System
Operators Manual
There are three maps for Manchester Victoria. Each map can be viewed by either clicking the
appropriate map button located at the bottom right corner of the screen, or by pressing the
number of the map required on the keyboard.
At Manchester Victoria the map screen is opened automatically whenever the system is
rebooted.
See also the section 5 on TD Automatic Mode.
6.2.3. Changing & Viewing Maps
Maps 2, 3 & 4 is likely to be the most frequently used map.
An example of a TD map is shown below.
The train ID is displayed on the green lines
representing the track. Trains entering and
leave the main station platforms may be given
route indicator arrows when appropriate.
White numbers may be visible near each of
the boxes, the numbers can be hidden when
not required for editing. These signify the
berth TD numbers to which incoming TD data
is mapped and then displayed. The berths
can be added, deleted and moved as
required. This should only be undertaken by
an engineer.
6.2.4. Map Controls
The special map controls are located on the Controls and Settings tab. They are used to
customise the displayed data and undertake diagnostic testing of the TD data.
The left hand end of the control panel is mainly for use by engineers. Some controls may be
hidden from the operators to help avoid accidental use.
Some of these map controls may be hidden to help prevent accidental activation.
The white box with blue text shows help information about any items below the mouse. When
moving the mouse around the screen, especially over the controls, a brief description about
their status or their use will be displayed in this box.
View Only - This is the normal operation mode when viewing the TD maps. The white
coloured berth numbers are hidden from view.
Move (Drag) - When selected this option enables the user to move a berth. Berths are
moved by holding down the mouse over the berth and dragging it to its new location.
Click View Only again when finished.
Change Parms - Enables the berth identification lookup to be changed. Click the
mouse on each of the berths to be changed. Click View Only again when finished.
(c) QSL, Version & Details as per front page
Page 42
RCIS / Wise Customer Information System
Operators Manual
Use Delays - When ticked, Operators will be advised of any delays and the delayed
train will be repositioned in the Today list to reflect its actual time in relation to other
train movements, and when coupled with the TD Auto mode in particular the Arrival
summary screen will display an "Expected" arrival time.
Show - This option notifies the Operator of all delays regardless of the Use Delays
setting. When disabled no train delays are notified. When ticked on the Master
terminal, the arrival delay messages are routed to the Today lists on all control room
PC's. This information is displayed in the right hand column of the Today list, headed
TD.
Log - This option is for engineering use only. If engaged it should only be used for
short periods.
Setup - This provides access to special map INI files for use by engineers only. This
option is normally password protected to stop accidental use.
Diagnostic - This button displays help information it is provided for engineering and
system diagnostic use.
List - Displays the delay messages in the right hand message box on top of the Global
Options button panel.
? - The general help for the map display and control panel usage or you can press the
F1 key.
A button bar is present at the top of the map form and the Map tab has a number of buttons
enabling users to switch between the map displays.
Close - Stops and clears all TD display on the terminal and closes the TD map
window. When the map is re-opened again it will be blank and will only be re-populated
as trains move to their next berth, this only happens after the map is redisplayed.
Trace - When ticked it is possible to trace the movements of each train. The train ID is
left in a light grey colour in each of the berth positions it has passed through. To stop
tracing un-tick the trace option. When tracing is off the next train to move along the
same route will erase any remaining train ID's. To remove the traced train ID's
manually, click either the Disable or Refresh buttons.
Refresh - Clears the existing berth contents and re-displays the current train ID's held
in memory.
Escape Key or Hide button - Closes the map window, but does not stop TD train
tracking.
Map Select buttons 1 to 5 - These are used to move from one TD map to another.
The box showing "No Comms Activity" in the sample image above, is where the TD messages
are displayed as they are received. If TD is operational, this box will be displaying TD data
continuously as it arrives.
(c) QSL, Version & Details as per front page
Page 43
RCIS / Wise Customer Information System
Operators Manual
6.2.5. Changing Train Delay Calling Points
Once the calling points have been initially set-up it should not be necessary to change these
settings. However should they be accidentally erased or require amendment then this
procedure should be followed.
Note : Do not change any settings unless you are certain you know the new values.
Display the maps by pressing the "=" (equals) key. Then press the number of the map that has
the berth calling point to be edited.
Locate the Change Params radio button on the control panel at the bottom of the map, and
click the mouse on it. You should see the berth numbers appear.
Move the mouse over the berth to be changed. As the mouse moves over it the current berth
calling point settings will be displayed in the help/hint box on the far left of the map control
panel. Possible settings are as follows :
",," - 2 commas with no spaces indicate a normal berth.
"L,1," - An L in the berth parameters indicates that the berth is a Lookup point used for
checking train delays. "#,P1," - A # sign indicates a platform berth. It is followed by a P
and then the platform number.
Note : The comma separators are essential. All berths must have one of these types of entries.
The default is the double comma with no spaces.
When editing is complete click the View Only radio button on the left hand side of the map
control panel.
(c) QSL, Version & Details as per front page
Page 44
RCIS / Wise Customer Information System
Operators Manual
6.3.
System Station Plan
Overview
The station plan is the first of the map pages. It shows a diagrammatic layout of the station. All
displays are shown on the plan with their respective display numbers, to help identify them.
The platforms are shown with wide green track lines. When trains are posted to the platforms
the train details are also displayed on this plan. This is particularly useful when there are two or
more CIS displays on the system as the TD & map screens can be displayed permanently on
the second PC screen. Please Note : Train data is only posted to the map after it has been
opened. The map page must have been opened at least once before this feature is activated.
See the section on TD maps for information about the control panel 6.2.4.
A sample station map is shown below with several trains posted.
6.4.
System Diagnostics Map
6.4.1. Overview
Like the TD maps this map is displayed by pressing the equals key (=) on the keyboard or by
clicking the TD LINK button on the Global Options panel. Once the one of the map screens
has been displayed press the map number 5 to display the Diagnostic Map, or click the
associated button at the bottom right of the form.
See the section on TD maps for information about the control panel 6.2.4.
The System Diagnostics map is used to show information about the system.
A sample miniature version of the map is shown below. Please note that the actual map
displayed on your system may be different if it has been updated since the publication of this
manual.
The map screen shows a diagrammatic layout of the computer system, display monitors and
associated devices.
(c) QSL, Version & Details as per front page
Page 45
RCIS / Wise Customer Information System
Operators Manual
A set of diagnostic buttons are provided in the top right corner of the diagnostic map. These
are provided to enable users and engineers to assess possible problems with the system.
The “Test all Nodes” button helps identify operational remote computers.
The “Test Ports” button checks and reports the status of communicating
comm ports when available.
The “Test Monitors” button displays the last status message received from
the display drivers.
6.5.
CIF Data Extraction
6.5.1. Starting the Data Extraction Process
Terminal T2 has two programs running on it, one is the RCIS Operator software, the other is
the Connect program linked to the TRUST Server Terminal.
Ensure that the RCIS software has the focus by first clicking the mouse on a visible part of the
RCIS window. Then press the F3 key to display the Master File Summary window.
The data extraction is started by clicking on the "Train Service DB" button at the bottom right
corner of the Master File Summary window. This is only available on the T2 offline computer
terminal, where the data files are deposited. Data files are extracted from the TRUST Server
terminal for use by RCIS.
While the extraction is taking place the offline terminal will be disabled to prevent accidental
use of the data files or the RCIS software during extraction. It also helps to avoid the accidental
closure of the CIF extraction software. A special message box will be visible over the top of the
"Train Service DB" button. Click the button in this box to re-enable keyboard access to RCIS. If
you still wish to continue running the extraction program you must not access any master files
or close the extraction software.
(c) QSL, Version & Details as per front page
Page 46
RCIS / Wise Customer Information System
Operators Manual
The first message box asks the Operator to enter the
date for which data extraction is required. This enables
the Operator to prepare train records in advance.
The extraction program assumes that it has already been
provided it with all of the CIF records necessary to extract
the data correctly. It has no way of knowing whether this
is the case or not.
The date entered is invalid or outside of the available CIF
data range then the resulting train record extraction could
be misleading or nothing at all may be extracted.
When the OK button is clicked the following message box is displayed, requesting
confirmation of the extract requirements. Users should normaly click the Yes button.
If you only want to extract specific date related train information then click the No button.
The menu form is displayed
next. This is used to select the
operation that you wish to
perform, including copying CIF
files from other media formats,
and setting the automatic
extraction properties.
Auto Extract Now - This option will start the automatic
extraction process based on the last settings entered
using the Properties form. Some Operator intervention
may be required.
Start Manual Extraction - This option enables the
Operator to have more control over the extraction
process, by manually responding to questions.
Extract Specific Date - As the date has already been
entered, this button will normally appear greyed out.
Set Auto Extract Properties - This displays the
Properties form to enable Operators to select the
required settings for automatic extraction of the CIF
data. This is particularly important where automatic /
unmanned extraction occurs at night.
Load Update from CD / Disk - This option displays the
Windows file open box. The Operator can use this box
to inform the program where the CIF files are to be read
from. Once selected the files are copied to the CIF
directory ready for extraction.
Close / Escape - Closes this Option menu form, and
aborts further processing.
If the Automatic extraction has been set in the properties and the Auto Extract Now button is
clicked, the program will start and continue through to the end without stopping for further
Operator input or guidance.
(c) QSL, Version & Details as per front page
Page 47
RCIS / Wise Customer Information System
Operators Manual
6.5.2. CIF Extraction Properties Form
The options in the properties box are only
effective when running in Automatic mode.
No automatic extractions can be undertaken
until a destination Master File has been
selected, and the Automatic Extract tick box
has been ticked.
The available options are :
Automatically Extract CIF's - This turns on the automatic extract capability.
For master file extracts always use - The accompanying drop down combo box
contains a list of all empty master file directories that may be used as well as the
Tomorrow file (currently master file 50).
Empty existing Master File first - This empties the master files before extraction
commence. All files / records are removed. Un-tick to merge the new extracts.
Prevent daily extracts from merging…. - The option ensures that the extracted data
cannot be accidentally merged with the nightly extraction by moving the date range for
the master file summary list backwards by one millennium. Hence year 2001 becomes
1001.
Perform full data extraction - This enables selection of a full data extract. Un-tick the
box to undertake daily update extractions only.
Extraction Time - This enables the time for the automatic extraction to be set. The
time is entered as the numeric value of a 24 hour clock. Hence 03:30 is 330, and
13:20 is 1330. The times of the nightly extraction should be avoided, so it is better
NOT to use this between 02:50 and 03:30. Setting the time to 23:30 enables the latest
extracts to be used as the Today file for the following day.
Create a list of calling points - This option enables engineers to prepare a list of
calling points from the CIF file. The list can then be compared with the announcements
available to identify whether any new calling points need to be recorded.
6.5.3. Loading Updates From Floppy or CD
If the system is not connected to TRUST then the CIF files can be loaded from either CD-ROM
/ Floppy or copied over the Local Network. Network access should only be undertaken by a
competent person. Files can be either copied from another PC on the network to terminal T2,
or the Operator can use the Network button on the File Open dialog box to locate the network
PC that holds the required CIF files.
When using network from a remote PC, CIF files must be copied into the following directory
C:\ Rcd \ Preston \ Cif .
To copy files from a CD-ROM or Floppy Disk, insert the media into the drive.
(c) QSL, Version & Details as per front page
Page 48
RCIS / Wise Customer Information System
Operators Manual
Open the CIF option menu from the Master Files Summary (F3) screen. Once displayed press
the Load Update from CD / Disk button to display the Windows file open dialog box which will
be similar to one shown in the image.
Select the drive letter from the Drives box at
the bottom right of the box. Then use the
folders box above it to locate the CIF files
on the floppy or CD. When CIF files are
found they will be displayed in the left hand
window. Click OK to copy the files to the CIF
extraction directory.
The program will check if the files can be
copied and then display a message box to
inform the Operator that the files are ready
to be copied. Click OK to start the copying
process.
A confirmation box will be displayed after
the files have been copied. Click OK to
close it.
You are now ready to select the method of extraction.
6.5.4. Automatic Extraction Process
To start the automatic extraction click on the Menu form button Auto Extract Now.
If there are no new CIF files in the extraction directory a message box is displayed to inform
the Operator of this and request the action that is to be taken.
Click on Cancel or No to abort the extraction.
Click Yes to proceed. If you proceed with the extraction, the program will read the
existing CIF files and extract any appropriate records from any data that was
previously available.
If there are new CIF files to be extracted then the following message is displayed instead.
Click Cancel to abort the extraction.
Click No to add the new CIF files to any existing data already on the hard disk and
then extract the combined information.
Click Yes to remove any existing data files and perform a clean extraction using
the new CIF files.
The automatic extraction process will now proceed. While the CIF is extracted a CIF progress
box is displayed. Once the CIF file has been extracted into SWOB (Station Working Order
Book) file the train records are created by the SWOB Extractor. These boxes will close
automatically when the extraction processes have been completed.
(c) QSL, Version & Details as per front page
Page 49
RCIS / Wise Customer Information System
Operators Manual
6.5.5. Extracting CIF Data Progress Box
While the extraction process is underway, a progress box is
displayed showing the current state of the extraction
process.
First the data is checked for the required date range. This is
necessary as CIF files can contain train details for up to 2
years ahead.
Once checked the valid trains are extracted into a SWOB
file. During this process the progress box shows an
indication of the number of items processed.
Extraction starts by combining any new CIF files with the
master CIF file. The master data file has been named
“MainData.DAT”.
Next the “MainData.DAT” file is backed up. While backing
up the file, any out of date records are stripped out, to
compact the file, and help keep extraction times to a
minimum as well as helping to reduce the amount of
unnecessary processing of old data or future trains.
The data is then extracted and converted into a SWOB file
format.
Once the CIF extraction process is complete the SWOB file
extraction can commence.
6.5.6. SWOB File Ready for Extraction Box
This message box will only be encountered when attempting a manual extraction.
At this point the Operator can abort the process
by closing the box by pressing the Escape key,
clicking the Cancel button or the window close
button to the top right of the title bar.
OK button - This starts the SWOB
extractor which should not be stopped
once the SWOB extraction process has
started.
Cancel - Closes the form and aborts
the process.
Use Diagnostics Screen - This
displays the engineers diagnostic
screen. It is not intended for use by the
Operators and this check box is
therefore hidden from view to avoid
accidental use. The use of these
additional features is explained in a
separate engineers document.
Once the OK button is clicked the SWOB extraction starts, and the master file summary is
updated with the new date ranges for the extracted records.
6.5.7. SWOB Extractor Progress Box
(c) QSL, Version & Details as per front page
Page 50
RCIS / Wise Customer Information System
Operators Manual
The SWOB extraction program will display the SWOB Extraction
Progress form. This will show a continuously updated mimic
screen resembling a CRT display similar to one shown below.
Once started the extraction should not need to be stopped.
However in extreme emergencies it is possible to stop the
SWOB extraction by pressing the escape key.
The content of the display is purely an indication that the SWOB
extraction is progressing normally.
Once extraction has finished the form will close.
6.5.8. Manual Extraction
Manual extraction is not recommended as erroneous choices can result in invalid data being
extracted. If the data is extracted is found to be different from what was expected then repeat
the extraction process and correct the erroneous option previously selected.
If a manual extraction is attempted the user is required to make selections and authorise the
continuation of the extraction process at various intervals during the extraction process.
The user will need to indicate whether to make a full extraction of all data or just the latest CIF
file update.
The Options are
Yes - then only the latest CIF files will be extracted.
No - then the following message box is presented.
Cancel - closes the message box.
The next message box will only appear if the Operator selects No to the partial extraction
question.
The options are
Yes - then all data in the master CIF file is
extracted for the current week.
No & Cancel - buttons abort the operation.
Next the Operator will have the opportunity to decide on whether to merge the data or create a
new extraction.
The Operator should usually click the No option to ensure that extracted data is not merge with
the previous days extraction.
The options are
Yes - this will merge / overwrite any existing data in the
master files from 22 to 30.
No - this will empty / remove all records from 22 to 30.
before the extraction starts.
Cancel - aborts the operation.
(c) QSL, Version & Details as per front page
Page 51
RCIS / Wise Customer Information System
Operators Manual
If there are no CIF files available for extraction the Operator will be presented with a message
box indicating this.
The extraction process will then follow the guidelines as set out in the Automatic Extraction
Process as described above.
6.5.9. Comparing Extracted Data with Existing Master Files
The master files located in locations 20 to 31 can be viewed by the user and compared with
the current data located in other master file locations.
It is strongly recommended that users copy the CIF extracts to a new master location before
attempting to edit them. This not only provides a backup copy but it will also ensure that a copy
is sent to all control PC’s on the system. Extracted CIF files only exist on the PC they are
extracted on, they are not sent around the system. Users can use the Sync button to send CIF
extracts to other terminals when required.
6.5.10.Viewing Extracted Records
The records can be viewed and edited in the RCIS Master Summary screen and editor. Any
extracted files will have been extracted into the master files 20 to 30.
The Operator should examine each record and move those that they wish to retain to another
master file location. Each record should be edited as required and moved or merged with other
master file records when needed.
Directories 22 to 28 inclusive contain the daily extracted records. All records for each day of
the week are deposited into these directories with the exception of CIF tomorrow files. The
records for the CIF tomorrow file are treated differently to allow the Operator to edit records for
the next day. These files are separated as follows.
The Operators own master files for the same day must be located in master files 1 to 7. For
larger stations this will probably be 1 for Monday to 7 for Sunday.
New and Changed records can be found in the CIF daily directory between master file
20 and 28.
Master file 29 holds a copy of any records that exist in the corresponding Operators
master file, but not in the new CIF extract. These are assumed to be files that can be
deleted (i.e. trains that are not running). This may not apply to some stations.
Master file 30 holds all CIF records where the new CIF extract matches an existing
train time and header in the corresponding Operators master file. This may not apply
to some stations.
Master file ?? - This is used to hold a tomorrow file based on a combination of existing
records and CIF extracts, as detailed below. This is initially set to 31.
Date specific extracted directories have the start and end date entered for the date on which
they are to be used.
As previously stated in the 5.2.2 CIF Extraction Properties Form, the year can be disable or
enabled depending on whether CIF data is to be automatically loaded into RCIS during the
nightly extraction process. The image above shows the year disabled to prevent automatic
loading into the Today list.
Newly Extracted Master Files
(c) QSL, Version & Details as per front page
Page 52
RCIS / Wise Customer Information System
Operators Manual
If the automatic extract option has been selected then a new master file will have been created
in the directory selected by the Operator. The newly extracted master file will be a combined
merge of all appropriate data in the following sequence.
1. Empty the new master file directory.
2. Copy the existing master file into the new master file.
3. Remove any records that are to be removed (non-running trains).
4. Merge the new and changed extracted CIF records into the new master file
(overwriting existing records where appropriate).
5. Merge any other special records in the Master File list with valid dates. Master files in
locations 8 to 19 and 31 to 49 are examined for this merge.
Once the Operator has checked the contents of the newly merged master file it could be used
as a Tomorrow file or a replacement for the Operators own master files.
7.
7.1.
RCIS / Wise Password Access
Introduction
RCIS has password access control. Users are required to log on before they can use the
system. Users should also log off at the end of their shift or when away from the terminal for a
long period of time. This ensures that only authorised personnel can gain access to the system
and its data, and also helps to reduce the risk of malicious use.
All user operations can be tracked and logged as and when required. This can prove
particularly useful when engineers are tracking faults.
Once logged on existing users and supervisors can assign additional User names and
Passwords for new users.
Usernames and passwords only apply to the terminal on which access is granted. In order to
use multiple terminals, a user must be given permission to use each terminal by entering them
as a New User on those additional terminals.
RCIS cannot be accessed by a user when the system is locked, with no users logged on,
however it will continue to operate in the last mode it was in when the previous user logged off.
All Log On, Log Off and New User information is notified to all computers on the system, so
that other users are aware of who else is using the system. All user operations are logged
when user logon is in use.
(c) QSL, Version & Details as per front page
Page 53
RCIS / Wise Customer Information System
Operators Manual
7.2.
Logging On
Users can log on to the terminal by
clicking / selecting the "Log On" button at
the bottom of the Main Menu form.
When logged on the "New User" button is
enabled and the "Log On" button becomes
the "Log Off" button.
A prompt box is displayed for user to enter their
User name. It will close after approximately 20
seconds if the user has not entered their User
name within this time.
Users can use any combination of letters and
numbers, however spaces are not permitted.
If invalid characters are entered a message box
will be displayed and the log on process will
terminate.
Once the user name has been accepted, a
second prompt box will then be displayed for the
entry of the password. Again it will close
automatically after approximately 20 seconds if
the user has not entered their password within
this time.
Once logged on, a confirmation message is
displayed.
If the logon fails then a logon failure
message is displayed.
(c) QSL, Version & Details as per front page
Page 54
RCIS / Wise Customer Information System
Operators Manual
User names and passwords must be longer
than 4 characters. If they are less than 5, an
error message is displayed and the process fails
and is terminated.
Length limit warnings are usually displayed
when attempting to add a new user.
7.3.
Logging Off
To log off close any open forms and click / select
the "Log off" button on the Main Menu form.
A Log off message is displayed to confirm that
the user has logged off.
When a user logs off RCIS continues working,
but all user access is disabled until a user logs
on again.
The "New User" button will be disabled and the
"Log Off" button will become the "Log On" button
again.
(c) QSL, Version & Details as per front page
Page 55
RCIS / Wise Customer Information System
Operators Manual
7.4.
New Users
New users can be entered by an existing user or a supervisor. To enter a new user name and
password, the authorising administrator or current user must re-enter their own Username and
Password first when prompted. This prevents unauthorised persons setting up their own
access permission.
The details of the person creating the new user are recorded and logged, so that details of who
is authorising passwords can also be tracked.
Once the current users name and password have been checked the New User details can be
entered.
First the New user name must be entered
when prompted. This must be 5 or more
characters in length and contain numbers
and/or letters only.
Next the Password should be entered when
prompted. This must also be 5 or more
characters in length and contain numbers
and/or letters only.
Finally the Password must be confirmed
when prompted. It must be entered exactly
as typed before, otherwise the entry of the
new user will be aborted.
If the New User details are entered
successfully a confirmation message is
displayed.
If the entry fails or is aborted and a failed
message is displayed.
(c) QSL, Version & Details as per front page
Page 56
RCIS / Wise Customer Information System
Operators Manual
8.
UPS – Uninterruptible Power Supply
The System has been installed with a UPS. This is configured to close down the system in the
event of a power failure. The default shutdown time has been set at 10 minutes. The terminal
displays may not be supplied with UPS services and may not therefore be operative when a
power failure occurs.
However if the terminal display is still operational a warning message will be displayed
informing users that the terminal is about to shut down. The message will show a count down
of the number of minutes left. Please note that the time shown is an approximation only.
9.
Evacuate Button
The Evacuate button is located on right of the Status Panel (F11). E.g. in the lower right corner
of the screen.
This Evacuation button is used to display an evacuation notice on all
displays. A confirmation is required before the action is completed, and
is followed by a second confirmation message asking if the posted
information should also be cleared. Generally users should select yes so
as to permanently display the notice on all displays.
Once activated all train data and other notices are removed from the displays and the notice
instructing people to Evacuate the station is shown on every active display. On TFT displays
the background will also change colour to red.
The notice is removed by clicking the Evacuate button again and then selecting the Cancel
option. This is the only way to remove this special message permanently.
Operators will need to repost the train data and any other special notices required when the
emergency is over.
10.
EDF Remote Display Controller
The Displays are controlled from the Master PC by the EdfDisp Display Controller program.
The program can be displayed by holding down the Alt key and pressing the Tab key to select
the EdfDisp program from those available.
DO NOT CLOSE THIS PROGRAM otherwise all displays will clear down.
If it is closed for any reason shutdown and reboot the PC to restart it.
10.1. Allowing Auto Time
To display an Expected time turn on the Allow Auto Time function on RCIS using the Alt+F5
Other Menu and ticking the Allow Auto Time tick box.
This will move the train records in the Today List to the expected departure time rather than the
original time position on the Today List. However train movement only occurs when delays are
applied using the “F12 Rem” button or F12 keypress and indicates the Expected time on the
displays.
When an independent “Train Delay Movement” option on the Today List is activated the trains
do not physically move in the list. Their time changes in the left column which indicates when
the train will be automatically departed if not previously departed by TD. The Train record
(c) QSL, Version & Details as per front page
Page 57
RCIS / Wise Customer Information System
Operators Manual
remains in the same time sequence in the list. This public times are still visible in the
Description / Destination column.
10.2. General Delays, Cancelled Trains
Delayed - The Expected column will show the word “Delayed” if the phrase “Train Delayed” is
included on a remark line and posted via the F12 Quick Remarks.. This is used for long term
delays.
Cancelled – The Expected column will show the word “Cancelled” if the word cancelled is used
in the remark line and posted via the F12 Quick Remarks.
Expected arrival and departure times are displayed when a delay is entered using the F12
Quick Remarks.
If non of the above are used then the Expected column will usually show “On Time”.
To cancel a delay, a cancelled train, or an expected time use the F12 Quick Remarks to apply
an “On Time” remark line.
10.3.
Lost Connections with a Remote Display Device
If the system is unable to connect with all of the displays
Shut down and restart the display drivers (EDFDisp the EDF Display Controller).
and/or shut down and restart the RCIS application.
Or if neither of the above works then try rebooting the PC .
If there is still a problem with the same displays call for a engineer to visit.
If the system cannot connect to only a few displays it will continuously attempt to reconnect as
soon as the display has been reset. Displays reset at 3 minute intervals if they are working
normally.
When a connection is established with a display the currently data for that location is resent to
that display to enable a quick recovery of the unit.
10.4. Clock Time Display
The Clock Time is updated at regular intervals (approximately every 20 minutes), if you need to
update the display clocks quickly reboot the PC and all accessible display clocks will be
updated within one minute of the reboot.
10.5. Log File
Data logging is usually de-activated by default, it can be enabled and disabled using the Tools
Menu | Log Messages option, or via a tick box on the Activation Tab.
The log file is used to record all messages that appear in the Message and Connection Log list
box. Log files can be accessed by an engineer.
Logging is usually off as it can be hard drive intensive, and will impact of the overall system
speed and efficiency.
(c) QSL, Version & Details as per front page
Page 58
RCIS / Wise Customer Information System
Operators Manual
11.
Using the EdfDisp Program
11.1. Overview
This is the Display Controller program. It controls all displays on the system, monitors
connectivity and shows an image of what should be displayed around the station.
The program runs automatically and does not require user intervention to start it. If users shut
the program for any reason it can be restarted by clicking on the Display button of the Option
panel. When a toolbar is available at the left of the operators screen there will a toolbar button
to enable this application to be run from there.
When this program is not running the displays will blank and reset at approximately 3 minute
intervals.
11.2. Individual Tab Use
There are several features that may be useful to the operator. These are accessible using the
menu at the top or by clicking on the tabs.
Display Activation Tab
All displays can be activated or disabled using this tab. They are identified by a short description
and the number associated with each display.
When a number follows a # (hash) character it
represents the board number. These are
required by engineers when replacing a
displays board.
Ticking the display tick box activates the
display and enables messages to be sent to it.
Un-ticking prevents any further messages
being sent and the display will clear down,
usually within 2 to 3 minutes of the last
message received.
Displays should be un-ticked when they are
awaiting repair by an engineer as this can
improve efficiency by not have to keep looking
for missing displays.
Progress / Messages Tab
Error and status details are displayed in the list
box of the Messages Tab.
This provides useful engineering information
about the network and display operation. Some
of these errors are also displayed in the RCIS
message box.
(c) QSL, Version & Details as per front page
Page 59
RCIS / Wise Customer Information System
Operators Manual
Display Status Tab
The status of all displays are shown on this tab. The status is only shown for displays that have
been activated since the program was started.
Each display status is shown in a separate box indicated by its unique station location number
which is in the same order sequence as shown on the activation tab.
If displays are working normally the message
will display in black with the word OK at the end
of it.
If there is a communication problem the
message will show in red.
The status line shows
Display Number
Number of errors reported by sign
Number of messages sent
Number of valid messages received
Contact status message
LED Departure Summary
This tab shows a mimic of what should be
displayed on the LED Summary displays.
On the left are the Departures and on the right
the Arrivals.
If any Special Notices are posted to these
displays they are shown in the boxes below the
respective summary type.
TFT Departure Summary
This tab shows a mimic of what should be
displayed on the TFT Summary displays.
If any Special Notices are posted to these
displays they are shown in the boxes below the
summary pages.
(c) QSL, Version & Details as per front page
Page 60
RCIS / Wise Customer Information System
Operators Manual
3 Line Platform NTI
This tab shows a mimic of what should be
displayed on each of the 3 Line NTI displays.
Platform buttons are provided to enable the
selection of individual platforms.
If any Special Notices are posted to these
displays they are shown in the boxes below the
main display box.
Whilst all platforms are shown on the platform
selection buttons on Platforms 1 & 2 are using
this type of display.
Main Board Layout
This excludes any summary display boards
that may be installed adjoining these boards.
Usually there is a departure board on the left
and an arrival on the right of these.
These displays show the next 6 trains due to
depart from this station in time sequence, from
left to right.
As each train departs the train details move
down from right to left.
If any Special Notices are posted to these
displays they are shown in the boxes below the
associated display.
Special Notices are added to the Main boards by clicking on the Notice text below the display on
which the notice is to appear. Each display can show up to 2 notices.
Notices shown in this way are independent of other station notices but are still editable in the
RCIS notices editor.
User Settings
This tab enables users to have some control
over the data being sent to the displays.
In most cases the Main Board and Platform
displays are treated differently.
It is therefore possible to show information on
the platforms, such as stand clear messages
but not show that information on summaries or
Main Boards.
Currently Passing Trains & ECS Trains are
handled in this way, allowing uses to tick the
required options on or off as desired.
(c) QSL, Version & Details as per front page
Page 61
RCIS / Wise Customer Information System
Operators Manual
Users can also hide platform numbers of un-posted trains from people on the concourse by
ticking the Only Show Platform Numbers of Posted Trains tick box. The platform numbers are
replaced with a dash. This operation has no effect if the equivalent tick box on the RCIS software
has already been ticked.
Online Help
The online help tab shows some help text for
specific topics that can help clarify the
functionality of the system.
12.
Using the System Toolbar
12.1. Overview
The Toolbar appears at the left of the operator screen. It provides buttons that enable
users start programs or bring hidden programs into view.
Each button can show an icon symbolizing the application it is associated with. When
the buttons are clicked they will either bring to program to the top of all others on the
screen, or if it is not currently run it will be started.
Further information about the button functions can be seen by hovering the mouse over
the buttons to display a tooltip message.
It can be temporarily moved away from the left border by clicking the mouse on the title
bar and dragging away. To restore its position and size left click on a blank section of
the bar.
The functionality of the toolbar can be changed by an engineer who can add or remove
applications from the toolbar to suit individual site requirements.
These will typically include: RCIS, ATOC Lookup Editor, Backup Program, Display
Controller, XPShell Startup App & the Messages Filter.
Additional programs can easily be added to this toolbar when required.
(c) QSL, Version & Details as per front page
Page 62
RCIS / Wise Customer Information System
Operators Manual
13.
Using the Backup Program
13.1. Overview
The backup program is named BackupApp. It has been set-up with a number of scripts that
allow essential train data and applications to be backed up to either a hard drive, CD-Drive or
Flash Drive.
Note that floppy drives are not usually large enough to back up the data.
The BackupApp has two tabs. One is for backing up files and the second is for restoring files.
All data backed up is placed in a specific dated directory on the selected drive. It is strongly
recommended that users do not rename the directory if they intend to restore data from it at a
later date.
13.2. Backup Tab
The backup tab enables users to save the
data that is located on the current PC.
It save data to any existing drive on that
PC. Available drives are shown in the
Output Device drop down box.
To make a backup of data files first select
your output drive.
Then choose one of the items in the
backup options drop down list. When
selected a number of sub options are
displayed in the file list box on the left.
Select all the file types that are to be copied
to the output drive.
Once you have selected all files needed click the Backup Files button to start copying files.
If you forget to include a set of files simply repeat the process again and either select the extra
files or clear the list and only save the missed files. All files are saved in a dated folder.
Hence they could be saved to z:\backup\13-06-08\….
It is therefore possible to perform several backup operations throughout the day or several
different backups and find them all in one location on the destination drive. Note that repeated
saving of the same data will over-write files with the same name.
(c) QSL, Version & Details as per front page
Page 63
RCIS / Wise Customer Information System
Operators Manual
13.3. Restore Tab
The restore tab can be used to restore
previously backed up data, provided that
the previous data structure has not been
altered or renamed since it was copied to
the drive.
Restoring items can have unexpected side
effects and users must understand that
incorrect usage could cause the loss of
current data or system functionality.
To restore data insert the drive media and
select the drive letter in the Input Drive drop
down box. Any backup data dates found on
the Input drive will be inserted into the
Backup Dates drop down list.
Next select the date from which you wish to restore data.
Then choose the method of restoring it:
Delete previous is used to remove unwanted new items. You should always use the
delete option for Masters and Today Lists. It is important to note you cannot delete and
application or data file that is currently in use.
Overwrite should normally be used where you need to overwrite files with the same
name. It is important to note you cannot overwrite and application or data file that is
currently in use.
Finally select the data type that you wish to restore to its original location and click the Restore
button.
14.
Using the ATOC Lookup Editor
14.1. Overview
The ATOC Lookup editor enables stations with long names to be edited and shortened to suit
the length required for the station displays. This is typically saved as both an 18 character
name and a 14 character name. These size restrictions are sometimes necessary to suit
certain display types and to provide compatibility with other CIS systems that cannot handle the
full length of some station names.
The editor also has a second use it can also provide users with a means of changing the
lookup names of TOC’s as provided by the TRUST CIF extracts. This turns the 2 letter code of
the CIF files into an understandable name for example “NT” can be changed to mean
“Northern Trains”.
The editor is a simple form. It has a drop
down list box to enable selection of either
TOC names or station names.
If the name to be edited already exists it
can be selected from the drop down list of
Stations or TOC Names.
When selected the alternatives are shown
in boxes for each name length.
Click Abort to exit without saving any
changes. All other attempts to exit after
editing any item will result in a warning.
(c) QSL, Version & Details as per front page
Page 64
RCIS / Wise Customer Information System
Operators Manual
editing any item will result in a warning.
To enter a new item blank all the editable boxes and then enter the new information in all
appropriate boxes, leaving those not required empty, then click the Save Changes button.
Similarly to edit an existing item simply select it and then edit the items that have changed, and
finally click the Save Changes button.
To delete an item, first select it in the drop down box then click the delete button.
Changes are immediate, and take effect as soon as the display information is updated.
15.
Using the Message Filter
15.1. Overview
The message filter is used to restrict the amount and type of messages that are sent to the
RCIS message boxes. This reduces the frequency of some messages that may otherwise
cause annoyance. The standard messages are still displayed in the message box on the
network diagnostic panel, and will still be logged.
However they will not appear in the popup message box, which will therefore not keep
appearing in front of the other forms whenever a message is received.
The down side of using this feature is that users
may not see essential warning or error messages
that would otherwise of been displayed more
prominently.
The filter box shows the primary message types.
Those in the left list will be displayed and those in
the right list will not.
Users can prevent the display of these types of
messages by first selecting a message type and
then clicking the select button.
Messages in the right list can be redisplayed by
clicking on them and clicking the remove button.
On some systems there may local message
types that can be disabled too.
(c) QSL, Version & Details as per front page
Page 65
RCIS / Wise Customer Information System
Operators Manual
16.
Group Calling Patterns
Calling patterns can be changed quickly using the Group / Call Point Builder form. It is opened
from the Train editor form by clicking on the Call Point Builder button located in the lower right
corner of the editing form.
The Call Point Builder is
constructed from a TRUST
CIF file extract. It lists the
main destination on the left
in alphabetical order. This
type of list is called a tree
view.
Users can expand the list to
view the different routes that
have been extracted for a
particular destination.
Each route can also be
expanded to see the calling
points assigned to each
specific route.
When the form opens it
shows the current currently
selected route and expands
the calling points on the
route ready for editing.
Users can quickly change the calling patterns by ticking or un-ticking the stops as required.
To select a calling pattern :
Pick the most applicable calling pattern group.
Then select it into the train editor window by either clicking
the Apply button or by right clicking on it to bring up the
popup menu from which the “Use This Route” option can be
selected.
The popup menu can also be used to set request stops or remove them.
While the Call Point Builder is open a message box
reminder also remains open in the background. It is
important to close the call point builder before attempting to
use RCIS.
When the Call Point Builder is closed or a calling pattern
has been selected the Train editor form will re-appear
showing the train calling pattern.
(c) QSL, Version & Details as per front page
Page 66
RCIS / Wise Customer Information System
Operators Manual
17.
XPShell Program
The XPShell program runs in the background. It is responsible for starting the programs when
the PC is rebooted and provides a number of engineering tasks including rebooting the PC.
Users should not attempt to change or close
this application.
Many of the menu functions are disabled to
help prevent accidental changes to the
system configuration.
18.
UPSBat Program
The UPSBat program runs in the background, usually hidden from users until a power supply
issue arises. It operates like a watchdog by keeping track of UPS battery power and mains
power supply options. If a power supply issue arises a popup message appears over the top of
all other programs and user windows warning of the current situation. It also informs users of
how long it will be before the system shuts down automatically.
It should be noted that the length of time the system remains working depends on the age of
the UPS batteries and how many time the power has failed since the were last fully recharged.
It is important that this application is not closed. The warning message can be cleared from the
screen to allow users to complete last minute tasks before the system shuts down, however
the warning message will be redisplayed at approximately one minute intervals.
19.
Watchdogs
There are usually watchdog applications running in the background. These are normally
invisible to the users. They should not be closed for any reason. If you suspect that you have
closed a watchdog then you should reboot the computer as this is the only way to reactivate
the watchdog(s).
20.
Internet and Windows Explorers
If either internet explorer or the windows explorer have been left open in the background they
should be closed when not in use to prevent accidental changes to the system operation or
infection from external sources.
Neither of these services is required for use with the CIS system. However it may be
necessary for engineers to use these from time to time for diagnostic and maintenance
purposes.
(c) QSL, Version & Details as per front page
Page 67
RCIS / Wise Customer Information System
Operators Manual
21.
Basic Principles
If you are entirely unfamiliar with PC’s then you are advised to read this chapter for orientation
and familiarisation before reading any other chapter. This chapter has been put near the rear
of the book as much of the subject is self explanatory and many users are familiar with PC’s.
21.1. Keyboard
F1 F2 F3 F4
ESC
¬
` |
!
1
“
2
Q
£
3
W
A
Caps
Lock
|
\
Ctrl
$
4
E
S
Z
%
5
R
D
X
F5 F6 F7 F8
^
6
T
F
C
&
7
Y
G
V
Alt
*
8
U
H
B
(
9
I
J
N
F9 F10 F11 F12
)
0
O
K
M
_
P
L
<
,
space
:
;
>
.
+
=
}
]
{
[
@
‘
?
/
Alt Gr.
Print
Screen
Scrol
Lock
Ins Home Pag
e up
Del End Pdn
~
#
Ctrl
(status)
Pause
Numeric Keypad
Num /
* Lock
7 8 9
4
5
6
1
2
3
0
+
. Enter
21.1.1.Standard Keys
The important keys for the RCIS application are highlighted. All important keys are described in
detail elsewhere.
ESC: This is used to exit the current function or menu.
F9: This is used to Depart trains and Clear notices
F10: This is used to Post (display) trains and notices
1 to 5: Whilst in the Today’s List, these numbers select the relevant platform.
Enter Key “”: If you are using the keyboard to select items from lists (rather than
the mouse), you will need to use the Enter Key to gain access to the item once
the item has been selected.
The cursor keys “”: These are used to select an item from a list with the
keyboard (as opposed to the mouse).
The keys which are shown in italics (including the entire numeric keypad to the right) are not
relevant to the RCIS application and there usage is not recommended.
21.1.2.Key Combination Press’s
Some functions are only accessible by pressing a combination of the above keys.
Combinations include Shift+Key (e.g.: for capital letters), Alt+Key (e.g.: to activate a screen
button). If you are unfamiliar with key combinations, the precise method (using the example of
Alt+3 as an example) is to press and hold the Alt key and then (while still holding the Alt key)
press key number 3.
(c) QSL, Version & Details as per front page
Page 68
RCIS / Wise Customer Information System
Operators Manual
21.2. Mouse
The mouse will be as shown or similar. Note the orientation of
the mouse. This is the angle the mouse should be at as you
manoeuvre it. If the right hand is used, the index finger of the
right hand should be poised on the left mouse button (labelled
“1”).
The Master Mouse Button is the left mouse button (labelled “1”)
and is used to click a control or screen button or is used to select
a list item.
Double Clicking is achieved by quickly clicking the left mouse
button (labelled “1”) twice. The Double Click is generally used to
action a selected list item.
1
(3)
2
The 2nd button (labelled “2”) is generally unused but may be
used in a similar way to the ESC key (keyboard). The 3rd button
(labelled “(3)”) is never used and may not be fitted depending on
the hardware supplied.
21.2.1.Tips
Keyboard CareKeyboard : Care:
The keyboard requires no maintenance other than to ensure that it does not have fluid
or ash spilt on it. If there is a fluid spill, the keyboard may be salvaged by immediately
turning it upside down and at an angle so that it will drain and dry. Shaking it may
cause fluid to be forced further into the switches. Leaving it over a heater will warp it.
Flushing it with water will probably cause more damage.
Mouse Care:
Keep the mouse in a clean environment. Fluids, dust and ash are particular causes of
mouse jamming.
If the mouse appears to jam, (will not move or will only move horizontally or vertically),
the ball and rollers should be examined and cleaned.
Dust can be cleaned off the rollers by removing the circular cover that contains the ball
on the bottom of the mouse. Instructions for removing this cover are shown by way of
arrows on the bottom of the mouse (instructions vary depending on the mouse
provided).
(c) QSL, Version & Details as per front page
Page 69
RCIS / Wise Customer Information System
Operators Manual
21.3. Windows
21.3.1.Fundamentals
QUESTIONS
ANSWERS
What are Windows?
Windows are the visible frames that appear on the screen to
contain controls and menus
Much of the window management is done for you but there are
some prerequisite concepts.
Mainly that if a window is not active, you will not be able to
control it with the keyboard! Also some windows take over
when they appear and you will not be able to control the
system again until that window is closed. This is called a Modal
Window.
It’s border will be highlighted. The highlight colour varies as
this is set up in Windows according to preference. However,
normally an active window has a cyan/blue border whereas a
non active window has a washed out grey border.
Do I need to know about
Windows?
What do I need to know?
How will I know if a
window is active?
ACTION
METHOD
To open (fetch) a window
Use the screen buttons provided. They are titled to show the
window that they will pick up. You must click these with the
mouse button (see p68).
The RCIS application has been written so that Windows
automatically close when you press the ESC key. The last
window you called will reappear
As explained above, a window must be active before you can
control it with the keyboard. Normally the window that you last
opened is active. If it is not active, click it on it’s border.
You should not need to. However, you should know that it is
possible to move a window if it has a title bar. This is
performed by dragging on the title bar (see para 21.3.3, p69).
A control or button is a screen object within a window that
performs some function. The function is usually written on the
button or control. To action that function, you must click it with
the mouse. This requires that the mouse pointer is moved to
the button and then the Left Mouse Key is pressed.
See the next section.
To close a window
To make a window active
To move a window
To click a control
To activate a control using
the keyboard
21.3.2.Using the Keyboard to “click” a screen button
Almost all the screen buttons provided within the Window Menus have associated keys or key
combinations allowing the user to use the keyboard to click the button. The two types of key
are Function Key (as written on the screen button where applicable) or the Alt+Letter
combination.
The Alt+Letter combination is indicated by the underlined letter (where provided) in the text on
the screen button. For example:
In the above example, the correct key combination would be ALT+M.
If there is more than one button with the same underlines letter then Windows will alternatively
highlight (make the border darker) every button in turn each time you press the combination.
Once the desired button is highlighted, press the Enter key.
(c) QSL, Version & Details as per front page
Page 70
RCIS / Wise Customer Information System
Operators Manual
For more information on pressing Alt+Key combinations, see the previous Keyboard Section,
page 67.
21.3.3.Advanced Window Usage
If you are familiar with MS Windows, you will be aware that there are many complex
functions associated with Windows. Most of these functions (such as resize, minimise,
maximise) have been removed to simplify RCIS.
The only remaining function that may be of residual interest is Moving Windows. This is
achieved by placing the mouse on the top “title bar” of the window and dragging it. To drag,
press the left mouse key and hold it on the object (in this case the window) while moving the
mouse so as to effect movement of the object. Once the desired position is achieved, release
the mouse key. This functionality is not essential to RCIS.
21.3.4.History
For RCIS, MS Windows was selected to provide a frame oriented graphical menu structure.
This format has the advantages of commonality allowing the user to adapt quickly between
differing applications (other than RCIS) and allowing added functionality through upgrade for
graphics etcetera. Whilst at first it may appear complex, it should become evident that
Windows offers a very flexible, consistent approach. The two main advantages are the self
explanatory graphics and the windows clipboard. The clipboard allows the user to copy text
anywhere between text boxes.
22.
Faults & Maintenance
Faults in the system can occur due to a number of reasons. The most common reason being
electrical noise caused by power surges, electrical storms or track power transients. These
faults are generally compounded by the complex nature of the operating system (Windows).
Such faults exhibit themselves in a number of relatively inconsistent ways. For example, a
menu may no longer appear as it did or the system may slow up or the system may simply no
longer function. In all of these instances, the solution is to Reset The Computer.
To Reset the Computer:
1. Exit any current activity: First, where possible, press the ESC keys until the Main Menu is
shown. If the Status panel (at the bottom of the screen) is visible, click CLOSE. Wait 20
seconds for any internal activity to finish.
2. Click the Power Down Icon. This is the icon at the bottom that looks like a power plug
being removed from a socket. It will ask you to confirm - click yes. If you see a black
screen, skip to paragraph 5 below.
3. Press Ctr+Alt+Delete. Press and hold the Ctrl key, while holding Ctrl, press and hold the
Alt key, while holding both the Ctrl and Alt keys, press the Delete key. Avoid using the
“RESET” button, long term harm may result.
4. Wait another 20 seconds. A blue Windows screen will be visible that will give you some
advice on how to reset. This information can be largely ignored as it is not relevant to RCIS.
5. Press Ctr+Alt+Delete again. After about 10 seconds, the computer should begin to reset.
Note that re-booting to RCIS can take as long as 2 minutes. If the computer does not
respond to the above, switch it off and on again at the rear of the computer itself or at the
power outlet.
(c) QSL, Version & Details as per front page
Page 71
RCIS / Wise Customer Information System
Operators Manual
If the above does not cure the problem, or if problems persist, please note all details and
contact your maintenance department.
If Windows displays an error and exits:
If you see a screen with only white text on a black background, Windows has exited. Usually,
you will see a prompt first. If this is the case, follow the instructions. As instructed, you should
reboot the system (press RESET button on computer after a 1 minute pause). If spontaneous
exiting persists, enter FIX at the instruction. This will flush out the Today's file. Note that
you will need to reinstate the Today's File. See section 4.8.
22.1. Notes
22.1.1."Clearing due to unfound server"
If the system reports "Clearing due to unfound server", this means that the system is unable to
confirm that you have control of it, because the system cannot detect the master terminal.
Should the system get into this state, ensure your master terminal is in service. If not, reset it
as above.
Note that while the system is in this condition, it will continue to be useable but to ensure there
is no persisting misinformation, the system will automatically clear down the posted records
every 10 minutes, requiring you to re-post the records each time.
If the problem persists transfer control from the Master terminal to one of the other Control
Room terminals as described in the section titled "Changing The Master Terminal".
23.
Support
Our policy at QSL is to provide a 2 months question answer service via an intermediate
department (unless support has been specifically purchased extra to the system). In the early
stages we will contact you depending on the complexity of the system to gauge progress and
answer questions.
For further support at most sites, contact your Fault Control (unless you have been advised
otherwise) and issue a fault report carefully describing the “fault” as an “Urgent Request For
Support”.
Please use this convenience with consideration for others. If it is deluged with requests, our
ability to support everyone equally will be diminished. Please always consult the user manuals
and other users first where possible. May we advise with the greatest respect that the support
facility is not a suggestion box and that the software cannot be changed according to
preference. Unless the system is provided for completely operator free operation, a degree of
labour intensive supervision and manual intervention will always be required.
(c) QSL, Version & Details as per front page
Page 72
RCIS / Wise Customer Information System
Operators Manual
24.
1.
Common Questions & Answers
Q)Why am I getting occasional red bars on nodes yet it is generally OK?
A) It is normal for a transient timeout to occur (when busy) that causes a fleeting red bar.
2.
Q) Why am I getting two red bars on the Server node, yet one blue bar else where ?
A) The most common fault is to have a single break in a daisy chain loop of nodes. Any break will
cause the polls that originate at the poll server to never return to the poll server. All other nodes will
receive a poll up to the point of the break.
3.
Q) Ref item 2 above, then why am I getting one red bar and one blue bar on the Server node ?
A) This is a complex fault and means that you have a "half break" in a link such that messages are
going in one direction between two nodes but not the other.
4.
Q) Why are Auto Post and Auto Depart Not working ?
A) Check that "Check Link To Displays" is SET (Diagnostics Panel). This should only be set on the
main operator PC. For auto posting to work the Enable Posting tick box must also be ticked.
5.
Q) Why do displays show different information from posted records after a PC is rebooted ?
A) While the PC is off it cannot be updated with any posted details. Either do a quick synchronisation if
the PC was undated by the overnight extraction, or a full synchronisation of the today file if the PC was
turned off over-night. The synchronisation must be under-taken from the Master terminal.
6.
Q) What should I do when a PC is replaced or upgraded ?
A) Always synchronisation the Today file, Master files and Special Notices before using the PC. Wait
for the previous synchronisation to finish before starting the next.
7.
Q) Why does the PC occasionally make clicking sounds ?
A) If the speaker is on and a train has not been cleared by the stated departure time a warning clicking
sound will be heard when the status panel shows the train number in red.
8
Q) Why does the PC occasionally make a ringing sound ?
A) If the speaker is on and TD is operational then the ringing sound will indicate the loss of the TD
signal. Operators should take the system out of TD Auto mode until the TD is restored.
9.
Q) How can I stop the message box getting in the way ?
A) The message cannot be disabled as it displays important warning messages. However it can be
moved by clicking the mouse on the title bar and dragging the message box to a convenient part of the
screen. If you click the Esc button after moving it, it will remember its new location and will only pop-up
in that position in future.
10.
Q) Why are some monitors loosing their colours ?
A) The most common cause of colour change / loss is cable or connector faults. Particularly where the
fault involves the loss of a primary colour. i.e. Red, Blue or Green.
11.
Q) What does the message mean "Clearing due to unfound server" ?
A) This means that the system is unable to confirm that you have control of it, because the system
cannot detect the master terminal. Should the system get into this state, ensure your master terminal is
in service. If not then reset it. If the Master terminal fails to operate correctly shut it down and make one
of the other control PC's into the main PC by setting it to Server and the Check Link to Displays. See
(c) QSL, Version & Details as per front page
Page 73
RCIS / Wise Customer Information System
Operators Manual
the main user manual for more details.
Note : That while the system is in this condition, it will continue to be useable but to ensure there is no
persisting misinformation, the system will automatically clear down the posted records every 10
minutes requiring that you re-post these records again.
If all fails take the Master terminal out of service by shutting it down and transfer control to another
terminal as explained in the section titled "Changing The Master Terminal".
12.
Q) How can I stop ECS trains appearing on the concourse displays ?
A) Ensure that the first three letters are ECS and that they are in capital letters. Ensure that the display
of ECS trains has been disabled on the Display Controller program.
13.
Q) When should I use a Quick or Full Synchronisation ?
A)If you are just bringing the system up to date after a brief shut down period time or because there is
an apparent display error. Use a Quick Sync. Wait for 20 seconds. If the problem is not resolved
undertake a full sync.
If the you need to bring the system into sync after a shout down period that meant the system was off
during an over-night extraction. You must either perform a full re-sync from the Master terminal or if it
needs to be updated to, you can copy the master record to the Today list which will automatically do
the synchronisation for you. Wait until the sync is complete before attempting to use the system.
14.
Q) Why are arrival records being duplicated on the arrival summary displays ?
A) There are several possibilities :
1.
If an arrival train and a departure with arrival information entered have both been
created for the same train it is possible that both arrival details will appear on the
arrival summary display. To resolve this make the arriving record (the one with the
“From ” in the description column of the Today List) a “No Summary” record.
Remember to change the masters as well if this is a long term change.
2.
A train record may have copied that had an arrival entered in the F5 summary
section, try to identify the train record as it is cleared off the system and then correct
the summary details for that train.
(c) QSL, Version & Details as per front page
Page 74
RCIS / Wise Customer Information System
Operators Manual
25.
INDEX:
Christmas .......................................
3
3 Line NTI Mimic Panel
.........................60
CIF
A
Acknowledgements
Active Window
31
...............................1
Automatic Extraction .........................
48
CIF Date Entry ...............................
46
Comparing Data
..............................6, 69
............................. 51
Definition .......................................
Advanced Clipboard Use ........................31
Extraction Properties
6
........................ 47
...............21
Loading Updates From Floppy or CD ........
47
Allowing Auto Time ..............................56
Manual Extraction ............................
50
Appending Notices ..............................28
Merge Sequence.............................
52
Arrival Clear Down Period .......................19
Progress Box
ATOC Lookup Editor ............................63
Starting Data Extraction
ATOC Station Names ...........................26
SWOB Extraction ............................
49
Auto Post ........................................15
Timetable Start Date .........................
46
Automatic Mode .................................15
Viewing Extracted Records ..................
51
B
Clearing due to.. ................................
71
Backup
Clipboard
Advanced Configuration Settings
Backup Tab
Overview
..................................62
.....................................62
Restore Tab ..................................63
................................ 49
..................... 45
................................. 31, 70
Clock – Rugby Clock
Clocks on Displays
........................... 40
............................. 57
Common Questions
............................ 72
Basic Principles of PC Use ......................67
Configuration / Other Options...................
18
Beep .............................................23
Confirm Mode ...................................
15
BR2240 Specification
...........................14
Copying
Bus ..............................................24
Multiple Records .............................
31
.............................................6
Records ......................................
31
Button or Icons ....................................8
To & From Today's & Masters ...............
31
Button
Cursor
C
Call Point Builder ................................65
............................................ 6
D
..........................13, 57
Date.............................................
19
Cautions ...........................................7
Delayed Trains ..................................
57
Change Platform Form ..........................10
Delays
Changing Run Day ..............................32
Departing Trains ................................
Cancelled Trains
.......................................... 57
22
(c) QSL, Version & Details as per front page
Page 75
RCIS / Wise Customer Information System
Operators Manual
Desktop Icons ...................................36
Diagnostic Map ..............................
44
Diagnostic Map (see also Maps) ................40
Faults ...........................................
70
...............................58
Finding ..........................................
22
Display Activation
Display Drivers ..................................58
Display Fault Logging
...........................57
Display Faults ...................................57
E
Focus .............................................
Fundamentals
.................................. 69
G
General Faults & Maintenance
Easter
...........................................31
................. 70
General System Overview ........................
ECS Trains ......................................35
Global Options Panel ...........................
EDF Display Controller
Group Calling Patterns
Display Activation
............................58
Display Status ................................59
Individual Tab Use
Overview
...........................58
.....................................58
User Settings .................................60
GUI
16
23
............................................. 14
H
Holding Trains
I
Editors
Icons
.................................. 23
..........................35
Desktop ......................................
36
...........................31
Modem .......................................
36
Arrivals (identifying)
Offline
8
......................... 65
Group Departing ................................
Edit a CRT Display ..............................11
Master File Editing
6
........................................33
Operating System
........................... 36
................................. 36
Record Editing................................25
Power Down
Remarks ......................................27
Setup RCIS ..................................
36
Engineering Works ..............................31
Upgrade......................................
36
Error message boxes
Global Options Message List .................38
Overview
.....................................38
Popup Message Box .........................38
Icons or Buttons
.................................. 8
Images
3 Line NTI Message
......................... 29
Advanced Options Tab
...................... 21
ETA..............................................57
Associated Notice Selector ..................
28
Evacuate Notice / Button ........................56
ATOC name editor ...........................
63
Expected Times .................................13
Backup Tab ..................................
62
Explorer
.........................................66
Extracted ........................................14
Call Point Builder
............................ 65
Call Point Builder Menu ......................
65
CIF
F
Fault Detection
Common Q&A ................................72
Floppy / CD Copying ......................
48
Progress Form ............................
49
SWOB Extract Progress ..................
50
(c) QSL, Version & Details as per front page
Page 76
RCIS / Wise Customer Information System
Operators Manual
SWOB Ready Box.........................49
Popup Message Box .........................
38
CIF Option Menu .............................46
Portrait LED NTI .............................
30
Configuration / Other Options ..........15,
Quick Remarks
18
.............................. 12
Copy Masters Selector .......................31
Remarks Editor ..............................
27
EDFDisp 2 Line NTI Tab .....................60
Remarks List .................................
27
.............58
Restore Tab..................................
63
EDFDisp Display Status Tab .................59
Split Platform Buttons........................
24
EDFDisp Display Activation Tab
EDFDisp Help Tab
...........................61
Start Up Menu
................................. 9
EDFDisp LED Summary Tab .................59
Status Window ...............................
EDFDisp Main Board Tab ....................60
Today Service List .............................
EDFDisp Message Tab.......................58
Toolbar.......................................
61
EDFDisp Settings Tab........................60
Train Record Editor ..........................
11
EDFDisp TFT Summary Tab .................59
Internet Explorer ................................
66
Evacuate Icon ................................56
Extracted CIF Master Files ...................51
Fault Acknowledgement ......................20
Keyboard
................................... 6, 67
Keyboard
Care..........................................
Global Options Panel .........................16
Key Combinations
.............................8
Log File Viewer Tab ..........................20
Logon Buttons ................................53
Main Menu
...................................53
Maps
Control Panel ..............................41
Control Panel Buttons .....................42
Miniature Track Map
Station Plan
......................41
...............................44
System Diagnostic Map ...................45
Master File List ...............................32
Master Summary List .........................31
Message Box .................................38
Message Filter................................64
Notice Editor Window
........................29
Notices Editor List ............................16
Platform Change Form .................10,
24
9
K
Global Options Message List .................38
Icon Menu Sample
10
to click
68
........................... 67
....................................... 69
L
LED Mimic Panel
............................... 59
LED Operation ..................................
56
Log Files ........................................
19
Log On
Logging Off
.................................. 54
Logging On
.................................. 53
New Users ...................................
55
Logging Display Information ....................
57
Logging Off
..................................... 54
Long Delays
.................................... 13
M
Main Board Mimic Panel ........................
Manual Mode
60
................................... 15
Manual Summary Remarks .....................
28
Maps
(c) QSL, Version & Details as per front page
Page 77
RCIS / Wise Customer Information System
Operators Manual
Changing & Viewing Maps
...................41
Pending Trains..................................
23
Changing Delay Calling Points ...............43
Platform ...................................
Control Bar ...................................41
Platform Changes
Diagnostic ....................................44
Pointer ............................................
Opening ......................................40
Posting
Overview
ECS Trains
..................................44
Style
...................................33
6
24
.................................. 35
Out of Sequence .............................
TD ............................................40
Mark Records
.............................. 24
Ahead ........................................
.....................................40
Station Plan
10, 24
23
......................................... 24
Trains ........................................
22
Merge Records ..................................32
Q
Message Filter...................................64
Q&A (Common Questions) .....................
72
Mice .............................................68
Quick Remark
Master Files .....................................14
Mode
............................................15
Mode Setting ....................................18
Monitors Faults (see also Fault Detection) ......44
Mouse
Care ..........................................68
Jamming
.....................................68
Key .............................................6
Moving Windows ................................70
MS Windows ..................................70
N
New Users.......................................55
Notice Appending
Quick Start Instructions ...........................
Quick Synchronisation ....................
...............................28
9
34, 73
R
Rapid Synchronisation ..........................
34
Refresh Todays .................................
31
Remarks ............................
Reset
12, 26, 27
........................................... 70
Rugby Clock ....................................
40
Run Date........................................
32
Run Day
Navigation .......................................16
.................................. 12
........................................ 32
S
Searching .......................................
22
Selecting
O
A Train .......................................
22
Off Line ..........................................14
Multiple Trains ...............................
23
OnLine...........................................14
Special Notices List .............................
16
OnTime ..........................................13
Special Remarks
Operating Modes ................................18
Start Up Menu
Operational Details ..............................14
Station Names - ATOC .........................
26
Status ...........................................
23
Status Window..................................
10
P
Parameters ......................................32
............................... 13
.............................. 9, 15
(c) QSL, Version & Details as per front page
Page 78
RCIS / Wise Customer Information System
Operators Manual
Summary Only
..................................24
Summary Queuing
Today List
..............................19
Support ..........................................71
SWOB File Ready for Extraction ................49
Synchronisation .................................34
System Toolbar
.................................61
T
Tables
Train Status Column Indicators
..............37
TD
14
9
14
Train Status Column Indicators .................
37
Trickle Down
(see also ECS Trains)
....................... 35
U
UPS / UPSBat Program
........................ 66
UPS –Uninterruptible Power Supply ............
56
Using List Boxes & Grids .......................
16
Using TD Maps (see also Maps)
............... 40
W
Changing Delay Calling Points ...............43
Maps (see also Maps) ........................40
Testing (see also Maps) .........................44
TFT Mimic Panel ................................59
Time .............................................19
Time Synch......................................40
Title Bar
Status Column ...............................
Todays Service .................................
System Map (see also Maps) ...................40
System Overview ..................................8
22
Window ........................................
SWOB Definition ..................................6
SWOB File Extraction ...........................49
Controlling Train Display .....................
.........................................70
Watchdogs......................................
66
Window ...........................................
Windows ....................................
Windows Explorer
6
6, 69
.............................. 66
X
XPShell Program
............................... 66
(c) QSL, Version & Details as per front page
Operators Manual
Customer Information System
Revision Record
Version Description
Software
2.6
12/03/2007 Initial Issue for Manchester Victoria
3.0
06/08/2008 Updated with details for Infotec displays and additional
features added.
v506
RCIS/Wise
v1.2
(c) QSL, 1994 - 2008, Version 3.0 June 2008