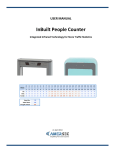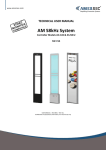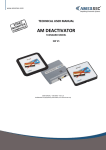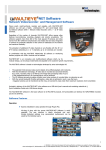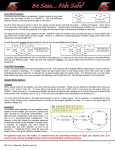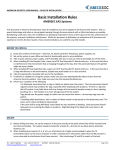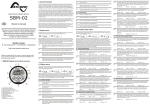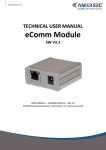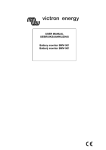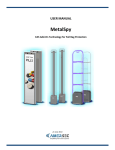Download (IR) People Counter
Transcript
(IR) People Counter BASIC SETTINGS Infrared Technology for Incoming/Outgoing Traffic Firmware v3-10 and later Version 3.1 14 September 2010 American Security Basic Settings – People Counter v3.1 1.0 BASIC INSTALLATION GUIDE This section contains very basic installation instructions. For more details see the People Counter User Manual. RX = Receiver (with LCD display) TX = Transmitter STEP 1: Connect power Figure 1 - Power Connection STEP 2: Align sensors and test Figure 2 – Align Sensors TEL: +420 271 960 054 FAX: +420 271 770 732 SUPPORT: +420 296 150 610 [email protected] www.amersec.com Page 2 of 18 American Security Basic Settings – People Counter v3.1 It does not count Increase or decrease TX OUT Power Make sure RX and TX sensors are in the center of the red windows Use a USB module or eComm module to align sensors with configuration software Look at TX sensors through a digital camera. Working sensors will look purple! It is counting by itself Increase TX OUT Power STEP 3: Reset display (if needed) Figure 3 – Reset Display It will not reset Use a stronger magnet (superlock tag detacher) and hold for longer time near red window Use a USB module or eComm module to reset with configuration software If not connecting to PC or internet you are FINISHED! TEL: +420 271 960 054 FAX: +420 271 770 732 SUPPORT: +420 296 150 610 [email protected] www.amersec.com Page 3 of 18 American Security Basic Settings – People Counter v3.1 1.1 Connecting Directly to 1 PC – USB Module Required STEP 4: Install software on PC (only 1 type) Figure 4 – Two Types of Software STEP 5: Restart the PC STEP 6: Connect RX to USB Module Figure 5 – USB Module Connection TEL: +420 271 960 054 FAX: +420 271 770 732 SUPPORT: +420 296 150 610 [email protected] www.amersec.com Page 4 of 18 American Security Basic Settings – People Counter v3.1 STEP 7: Connect more than 1 People Counter to a USB Module (if needed) Figure 6 – Multiple Counter Connection STEP 8: Connect USB Module to PC Figure 7 – USB Module to PC Connection Hardware is not installed correctly Unplug USB cable. Re-install People Counter software and restart PC TEL: +420 271 960 054 FAX: +420 271 770 732 SUPPORT: +420 296 150 610 [email protected] www.amersec.com Page 5 of 18 American Security Basic Settings – People Counter v3.1 Make sure PC has Windows 98 or newer. Mac and Linux OS are not supported Make sure current user is an Administrator on the PC There is a problem with your USB port STEP 9: Open People Counter software and connect to Serial port Figure 8 – Software Connection Could not find the correct port A – B communication wires are backwards or disconnected People Counter is not powered on Remove USB cable and plug it back in. Wait until it is recognized by the PC People Counter addresses are not set correctly. Try to connect only to the first one (Address 0) TEL: +420 271 960 054 FAX: +420 271 770 732 SUPPORT: +420 296 150 610 [email protected] www.amersec.com Page 6 of 18 American Security Basic Settings – People Counter v3.1 Find and set the COM port manually Figure 9 – Find COM Port Manually STEP 10: Search for connected counters Figure 10 – Search For Connected Counters TEL: +420 271 960 054 FAX: +420 271 770 732 SUPPORT: +420 296 150 610 [email protected] www.amersec.com Page 7 of 18 American Security Basic Settings – People Counter v3.1 No counters were found People Counter addresses are not set correctly. Try to connect only to the first one (Address 0) STEP 11: Double-click on a counter to open the configuration (Options) STEP 12: Set the Date & Time from your PC Figure 11 – Set Date and Time Status light in software is red, not green People Counter firmware version may be older than version 3-10 (found on RX processor chip) STEP 13: Reset Counter or Align Sensors (if needed) Figure 12 – Reset Counter or Align Sensors TEL: +420 271 960 054 FAX: +420 271 770 732 SUPPORT: +420 296 150 610 [email protected] www.amersec.com Page 8 of 18 American Security Basic Settings – People Counter v3.1 STEP 14: Save Changes Figure 13 – Save Changes STEP 15: Test counters and wait about 10 minutes STEP 16: Download data from People Counter memory (Records) Figure 14 – Download Data STEP 17: View Data (Table) Figure 15 – People Counter Data TEL: +420 271 960 054 FAX: +420 271 770 732 SUPPORT: +420 296 150 610 [email protected] www.amersec.com Page 9 of 18 American Security Basic Settings – People Counter v3.1 STEP 18: Close software and re-open. Verify settings and data have been saved Settings and data have not been saved Current user does not have proper administrative privileges on the PC FINISHED! 1.2 Connecting to Internet – eComm Module Required STEP 4: Place eComm into proper Location on www.storemonitor.eu (before installation!) Figure 16 – StoreMonitor eComm Location I do not know how to do this See the StoreMonitor User Manual I do not know if it is done or not Anybody with access to StoreMonitor can check it for you and even do it for you The eComm is displayed as “EAS system” not “People Counter” The eComm must be configured for a People Counter. Please see the eComm User Manual TEL: +420 271 960 054 FAX: +420 271 770 732 SUPPORT: +420 296 150 610 [email protected] www.amersec.com Page 10 of 18 American Security Basic Settings – People Counter v3.1 STEP 5: Ask the store IT Department for network settings (before installation!) Does the store have a DHCP (like your home or office, automatic IP addresses) network? You do not have to do anything extra Does the store have a non-DHCP (firewalls, fixed IP addresses, special security) network? You need the following information from them: Available IP Address Gateway Subnet Mask Primary DNS Secondary DNS o The store must do the following: Open ports 80, 9761, and 9762 (for incoming and outgoing traffic) Allow access to www.storemonitor.eu (IP address = 81.0.217.78) for incoming and outgoing traffic The store does not know their network settings A simple test is to plug your laptop into their network by cable. If you can connect to internet, you can probably (not always) just connect the eComm with no special settings If your laptop will not connect to internet, you cannot install the eComm until they give you proper settings I have the IP address information from them. Now what? Configure these settings in the eComm. Please see the eComm User Manual STEP 6: Install configuration software (PeopleCounter_V3_1_Servis.exe) on your PC (before installation!) TEL: +420 271 960 054 FAX: +420 271 770 732 SUPPORT: +420 296 150 610 [email protected] www.amersec.com Page 11 of 18 American Security Basic Settings – People Counter v3.1 STEP 7: Connect RX to eComm Module Figure 17 – eComm Module Connection STEP 8: Connect eComm Module to power and internet Figure 18 – eComm Module Power & Internet TEL: +420 271 960 054 FAX: +420 271 770 732 SUPPORT: +420 296 150 610 [email protected] www.amersec.com Page 12 of 18 American Security Basic Settings – People Counter v3.1 Green LED is off eComm Module is not powered Yellow LED is off No internet connection. Check network settings Internet cable supplied with eComm is a crossover cable. Internet port may require a straight cable STEP 9: Connect more than 1 People Counter to an eComm Module (if needed) Figure 19 – Multiple Counter Connection STEP 10: Configure number of People Counters on eComm Module Figure 20 – People Counter Device Count I do not know how to access the eComm Configuration Please refer to the eComm User Manual STEP 11: Open People Counter configuration software from PC with internet connection TEL: +420 271 960 054 FAX: +420 271 770 732 SUPPORT: +420 296 150 610 [email protected] www.amersec.com Page 13 of 18 American Security Basic Settings – People Counter v3.1 STEP 12: Connect to Internet and StoreMonitor Server Figure 21 – Software Connection I don’t know my User ID, Username, or Password It is the same as if logging into www.storemonitor.eu. Please contact Amersec if you do not know it TEL: +420 271 960 054 FAX: +420 271 770 732 SUPPORT: +420 296 150 610 [email protected] www.amersec.com Page 14 of 18 American Security Basic Settings – People Counter v3.1 STEP 13: Expand your Clients & Locations and connect to the eComm Figure 22- Server Connection I do not see my eComm It is not placed under a Location on www.storemonitor.eu Network settings are incorrect Internet cable is incorrect eComm is not powered on TEL: +420 271 960 054 FAX: +420 271 770 732 SUPPORT: +420 296 150 610 [email protected] www.amersec.com Page 15 of 18 American Security Basic Settings – People Counter v3.1 STEP 14: Search for connected counters Figure 23 - Search For Connected Counters No counters were found People Counter addresses are not set correctly. Try to connect only to the first one (Address 0) People Counter is not powered on People Counter A-B communication cable is connected backwards STEP 15: Double-click on a counter to open the configuration (Options) STEP 16: Set the Date & Time from your PC Figure 24 - Set Date and Time Status light in software is red, not green People Counter firmware version may be older than version 3-10 (found on RX processor chip) TEL: +420 271 960 054 FAX: +420 271 770 732 SUPPORT: +420 296 150 610 [email protected] www.amersec.com Page 16 of 18 American Security Basic Settings – People Counter v3.1 STEP 17: Reset Counter or Align Sensors (if needed) Figure 25 – Reset Counter or Align Sensors STEP 18: Save Changes Figure 26 – Save Changes STEP 19: Test counters and wait about 10 minutes STEP 20: Log into www.storemonitor.eu with Client’s account Figure 27 – Example Client Log-in TEL: +420 271 960 054 FAX: +420 271 770 732 SUPPORT: +420 296 150 610 [email protected] www.amersec.com Page 17 of 18 American Security Basic Settings – People Counter v3.1 STEP 21: Verify that data is displayed for the People Counter Figure 28 – Client Data No data is displayed Date & Time setting on People Counter is incorrect Reset power to eComm to force upload of new data to server (do not have to wait for automatic upload) STEP 22: Give StoreMonitor Client ID, Username, & Password to customer FINISHED! TEL: +420 271 960 054 FAX: +420 271 770 732 SUPPORT: +420 296 150 610 [email protected] www.amersec.com Page 18 of 18