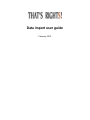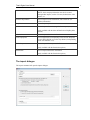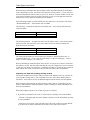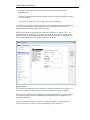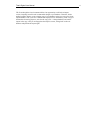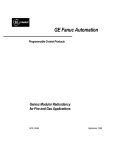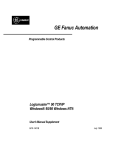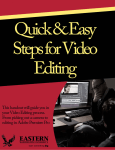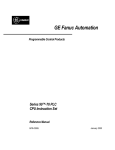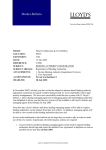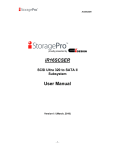Download That`s Rights Import Users Guide
Transcript
Data import user guide
February 2012
That’s Rights! User Manual
2
Overview
The import command
To import data into That’s Rights! from a spreadsheet or other source, use the Import
command on the File menu, and select the category of information to be imported:
Import categories
The different categories of information determine which fields you can map your source data
to when you import information into That’s Rights!. The following table describes the
different categories:
Category
Description
Authors
Use to import authors and other contributors. Can be used to
import authors’ details, including precise name details,
pseudonyms, addresses, bank details, etc.
NOTE: basic author information can also be created as part of
the Titles & properties import.
Author contracts
Use to import author contract information.
Author Payment updates
Use to reconcile scheduled author payments in That’s Rights!
with payments that have been made.
Companies & contacts
Use to import detailed information about companies (licensees
or prospects) as well as people (contacts).
That’s Rights! User Manual
3
NOTE: basic company information can also be created
through other imports, such as: Licenses, Submissions, Sales
entries, etc.
Licenses & purchases
Use to import License information, and/or Purchase (coedition) information.
Royalties-in statements
Use to import royalties-in statements.
Sales entries
Use to import sales entries (e.g. distributor reports, etc.).
(Only available with the Sales & Distribution–EasyRoyalties
option.)
Submissions
Use to import submissions information.
Title & properties
Use to import titles (corresponding to the Titles & Properties
view in That’s Rights!) as well as any editions (corresponding
to the Title Editions view).
Title Components
Use to import title components definitions.
(Only available with the Permissions option.)
Permissions
Use to import Permissions information.
(Only available with the Permissions option.)
The import dialogue
The import command will open the import dialogue:
That’s Rights! User Manual
Click “Browse...” to select the file to import, set any options, click “Map fields...” to map the
import file to the appropriate fields in the database, then click “Import now” to import the
data.
These steps are discussed in detail below.
Source files
Supported file formats
That's Rights! can import data from the following types of files:
Microsoft Excel spreadsheets
Comma-separated-variable (CSV) text files
Microsoft Access databases
NOTES:
spreadsheets must be Microsoft Excel version 2003 format or earlier. (If your spreadsheet
is created with a later version of Microsoft Excel, use Save As... and save a copy in Excel
2003 format).
That’s Rights! imports the first worksheet in an Excel workbook. If your spreadsheet
contains multiple worksheets, move the worksheet with the data to be imported to the first
position.
When importing from Excel, close the spreadsheet before beginning the import.
if you are importing from a Microsoft Access database, a dialog box will then appear
where you can select a table or query from your Access database to import into That's
Rights!
Source data layout
Information in the source data file must be arranged in rows. The first row contains the
column headers (column headers must be in the first row only, and cannot run on into
subsequent rows).
The columns can be arranged in any order, and column headers can be named anything. The
import function includes a mapping step where the columns in the source file are matched to
the appropriate fields in the database (see below).
Special data considerations:
Money
Do not include foreign currency symbols in foreign currency amounts. Any
transactions that can be recorded in That’s Rights! as foreign currency
amounts will have an associated currency field – provide the currency in this
separate field.
Currencies
When specifying currency, use the official 3-character currency code (ISO
4217).
4
That’s Rights! User Manual
Yes/No
Yes/No fields can be specified with any of the following:
Y
Yes
N
No
True
False
-1 (use for Yes)
0 (use for No)
Dates
Dates can be specified using the date format corresponding to your
computer’s regional settings.
With Microsoft Excel spreadsheets however, problems may arise with dates
that are provided as date datatypes, and the dates may not be interpreted
correctly, even if the format is correct. In order to avoid problems with this,
provide the dates as text data, by doing the following:
create a new column next to your column containing dates, and give it
a column name.
create a formula in the new column as follows:
TEXT ( [date cell], “dd/mm/yyyy”)
where [date cell] is the cell in your spreadsheet containing the original
date, and where “dd/mm/yyyy” corresponds to your system’s regional
settings for date displays (e.g. in the US, use “mm/dd/yyyy”, etc.).
The resulting column will contain text information – map this column
instead of the original date column when importing.
General guidelines
Inter-related data
There is no fixed order for importing inter-related information. For example, if you are
importing Titles, you can specify the author’s name as part of the title import, and this will
create a new author wherever necessary; alternatively, you can import the authors first, in a
separate step (and include more detailed information, such as the authors’ addresses, etc.) and
then import the titles, and simply reference the author – either by name, or now by code, since
they have already been created.
The same is true for Companies, People, Titles, and so on, all of which can be imported
independently, or created when referenced in an import of Licenses, Submissions,
Permissions, etc.
Codes vs names
The main entities in That’s Rights! – i.e. Titles, Authors, Companies, Licenses, etc. – all have
unique identifiers or codes. When importing, you can specify your own codes, or allow That’s
Rights! to automatically assign a code.
5
That’s Rights! User Manual
6
When importing information that will be linked to other information already in the database –
such as importing new titles, but which will be linked to existing authors – you can reference
the related information either by name or by its code; however it is more reliable to work with
codes instead of names wherever possible, otherwise you risk to create duplicates where the
names do not exactly match the information in the database.
In the following example, two titles both by the same author are to be imported. The author –
“William Shakespeare” – has an author code of A00001.
The following – an import file which uses the author code – will correctly match the titles
with their author:
Title
Twelfth Night
Hamlet
Author code
A00001
A00001
The following however – an import file which uses the author’s name – will correctly match
the first title, but will erroneously create a new author for the second title, resulting in a
duplicate entry for this author:
Title
Twelfth Night
Hamlet
Author name
William Shakespeare
Will Shakespeare
The same principle holds true when referencing Companies (“Publishing House Inc” vs
“Publishing House, Inc”), Titles (“My favourite things” vs “My favorite things”, “Time to
Sleep” vs “Time to Sleep!”, etc.) and so on.
However matching by name/description can work fine, so long as care is taken to ensure that
the spelling is correct. Note that when matching this way, the comparison is not case-sensitive
(“john doe” will match with “John Doe”), and names of authors or people can be presented in
either format: Doe, John or John Doe (both will match the same item in the database).
Importing new data and updating existing records
The import command can be used to add new records to the database, however it can also be
used to update existing entries. (Two exceptions to this are: Sales entries and Royalties-in
statements – these entities can only be added through the import function, and not updated.)
When using the import function to update existing records, again it is preferable to use the
entities’ rather than their names/descriptions in order to match your import information with
the item in the database.
When That’s Rights! imports a row of data, it process it as follows:
If you have provided the item’s code, it will search for a matching code in the database:
- if found, it will update that item in the database with the rest of the information provided
in your spreadsheet
- if not found, it will create a new item and assign it the code you have provided. (NOTE:
if you have not provided a name/description, then no new item will be created.)
That’s Rights! User Manual
If you have not provided the item’s code, it will search for a match on the item’s
name/description:
- if found, it will update that item in the database with the rest of the information provided
in your spreadsheet
- if not found, it will create a new item and assign a code automatically
CAUTION: if you provide a code but you also provide a name/description, then if a matching
code is found in the database That’s Rights! will overwrite the name/description in the
database with the name/description you have provided.
NOTE: not all entities are required to have codes (for example, the “customer code” – the
unique identifier for Companies – is optional). To control the way codes are formatted and
whether they are assigned automatically, from the main menu go to Options, settings & Lists,
then select Automatic codes from the list of categories on the left.
Ignore vs delete
Any fields in the database that are not mapped to a column in the import file are ignored – i.e.
they are not populated (in the case of new records) or modified (in the case of updates).
However even if a database field is mapped to a column in the import file, if the contents of a
cell is blank or empty, then the corresponding field in the database is still ignored (i.e. not
populated or modified).
In order to deliberately delete the contents of a field in the database as part of an import
session, place the text “{delete}” in the corresponding cell of the import file.
7
That’s Rights! User Manual
8
Lists & hierarchies: working with “flat” data
Many entities in That’s Rights! have lists or collections associated entities, such as:
a title may have multiple editions
a title may have multiple authors
a company may have multiple contact persons
and so on.
However the source files are “flat”, so only one subordinate item can be shown on each row.
For example, if you are importing titles and you want to include information about the title’s
different editions, you can only provide information on one edition per row.
Therefore in order to create more than one subordinate item, add as many additional rows in
the spreadsheet as necessary, where each row has the code for the main item and then
provides the new subordinate item information.
The following example illustrates how to import titles with multiple editions:
Title code
T00001
T00001
T00001
T00002
Title
Twelfth Night
Author
William Shakespeare
A Tale of Two Cities
Charles Dickens
ISBN
978-1-9999-001-1
978-1-9999-007-3
Format
Hardcover
Paperback
978-1-9999-008-0
978-1-9999-009-7
e-book
Hardcover
etc.
In the example above, the first row creates the title (intellectual property) for Twelfth Night,
and adds one edition (the hardcover); the following two rows simply add two more editions of
Twelfth Night to the database. The title code (“T00001”) is used to identify which title these
editions belong to (the title and author cells are left blank, though if the information were
repeated it would not make a difference).
That’s Rights! User Manual
Mapping
Once the source import file has been selected, click “Map fields...” in the import dialogue.
This will open the mapping window:
The mapping window shows the available database fields on the left, and then provides two
options:
map a column from the import file (the drop-down will show a list of the columns
found in the source file)
or, enter a fixed value
Any column names in the source file that have the same name as a field in the database will
be automatically mapped by default; however if this is not the intended mapping, change by
selecting another column, or by blanking out the entry.
Any associations of columns with database fields will be retained, so the next time you import
from a similar source file, those columns will already be mapped by default.
If you import from different source files with different layouts, but which you re-use
frequently, you can save specific mappings and assign map names, and then recall them when
applicable. You can use a saved map and still make changes to the mapping for that particular
session.
Finally, the “Ignore...” field at the bottom allows you to specify columns from the source file
which, if blank, will be ignored by import process. This enables you to import from a wide
variety of sources without having to change the source file first (e.g. a report which has
relevant information to be imported, but which also has sub-total and total lines, can be
imported without having to remove the total lines first, so long as they can be identified by a
particular column that is blank for those lines).
9
That’s Rights! User Manual
10
Error logging
There are two ways to identify errors and warning messages that are generated for any rows
that could not be imported as expected:
Select the option to create a log file prior to clicking “Import now”. This will then generate
a plain text file with a line for each row in the import source file, with the data repeated,
along with any error or warning messages for that row.
TIP: change the extension of this error file from “.txt” to “.csv” and open it with Microsoft
Excel.
After clicking “Import now” and processing the data – but before clicking “Finish” – you
can review the results row-by-row in the “Preview” tab. Again, all the data from the
import source file will be shown in the columns specified by the mapping, and any
warning or error messages are also shown.
TIP: the contents of the preview window can be selected; select the information, and
copy/paste it into a spreadsheet where it can be easier to examine and/or can be saved.
Example: the following spreadsheet...
Code
TX00001
TX00001
TX00001
TX00002
TX00003
Title
Twelfth Night
Author
William Shakespeare
A Tale of Two Cities
Charles Dickens
ISBN
978-1-9999-001-1
978-1-9999-007-3
978-1-9999-008-0
978-1-9999-009-7
978-1-9999-024-3
Format
Hardcover
Paperback
e-book
Hardcover
Hardcover
...yields the following results in the preview pane when imported as title information:
Commit & rollback
After the import has completed processing, you must click “Finish” in the import dialogue in
order to commit the data.
Alternatively, click “Cancel” in order to rollback; no data will be imported.
That’s Rights! User Manual
TIP: Even though the Cancel command offers a last opportunity to roll back an import
session, importing can still result in unintended changes to your database. Therefore, before
making complex imports, create a backup copy of your database so that you can recover from
import mistakes even if you have committed the import session. Alternatively, make a copy of
the database for testing purposes, switch to the copy (File -> Change database) and run the
import in the copy; once you are happy that the import is correct, change back to the real
database and perform the import again.
11