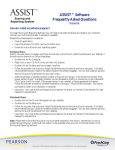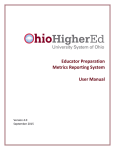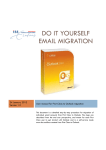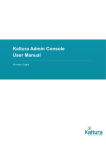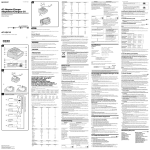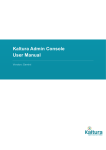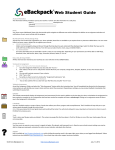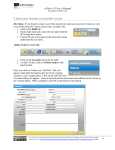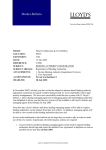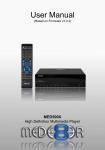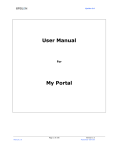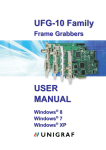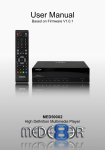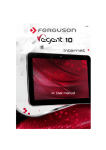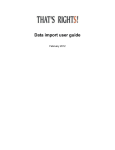Download Video Compression Guide for Windows Users
Transcript
Checking out and using a camera Among other things, your tech fee dollars allow you to check-out equipment from EWU. The equipment checkout is located on the bottom floor of JFK Library. For the purposes of this project, we recommend renting the Sony CX550V, or simply “the Sony 550” because we have several available for checkout, and the camera has an easyto-use intelligent auto function. If you are recording yourself, we also recommend using a tripod. If you are using a camera other than the Sony 550, these directions will not be exact. 1 To turn the camera on, simply open the LCD screen. Next, press the menu button in the top left corner. If there is no menu button in the top left corner, simply press your finger anywhere on the LCD and the information should display and you will be free to press the menu button. Because the edTPA project requires a maximum file size of 500 MB, we are going to change the camera settings so that it will record in stantdard definition mode to reduce file size. For this project, standard definition video from the Sony 550 will be more than adequate video quality. 2 Press “show others” in the bottom left of the LCD 3 Using the touchscreen scroll bar on the left, scroll down to HD / STD set and select it. (It will be in the “shooting set” section of the list). After that, press the STD QUALITY option on the right side of the screen, then press yes. Your videos will now record in standard definition. When you checkout a camera from the JFK library you should also be given a cable to connect to any computer’s USB port. Not all computers on campus have SD card readers, however, so we recommend you record to the cameras internal hard drive. Settings may vary between cameras, but your goal is to switch to standard definition and internal storage. 4 Just like in steps 1 and 2, press menu and then show others. Scroll down to “Media Settings” within the “manage media” section of the list. Press “Media Settings” on the LCD. 5 Press “Movie Media Set” on the left side of the screen to tell the camera where to store movie files. Press “INT. MEMORY” to tell the camera to store movie files in the internal hard drive instead of the SD card. Press “yes” to confirm. Your camera will now save movie files to its internal hard drive. 6 If and only if the word “iAuto” is NOT displaying on your LCD, press the iAuto button on the body of the camera where the LCD would close. The intelligent auto function basically takes care of the remaining camera settings automatically, so you don’t have to worry about it. Once you’ve got your 7 When you are done recording and ready to edit, plug your camera into the computer via the included USB cable and press “USB Connect” on the camera LCD. Editing with Adobe Premiere Pro CS6 Adobe Premiere Pro is available on most computers across campus, including but not limited to the Library/ MMC as well as the PUB Lab. CS6 is on both Macs and PCs, so you can use whichever platform you are more comfortable with. Some students know exactly when they wish to make their cuts, whereas others prefer to experiment in the editor until it looks right. Both of these methods will be discussed, and you can choose whichever you prefer. Remember that saving your project is not the same as exporting your finished 1 Log on to your computer. Connect your USB cable to your workstation. Using the Windows File Explorer or Apple Finder, navigate to your camera under “My Computer.” This process is similar to navigating to a thumb drive to open up documents in it. Once you have found your camera, copy and paste all its contents into a folder on your local hard drive. Normally we would recommend saving these files to your NetStorage, but editing video is most successful on the local hard drive. 2 Open Adobe Premiere Pro on your computer. Select “New Project” and name it whatever you please. Press ok. You can change Sequence 1’s name if you’d like, but it’s not important. Press ok again. Now you are presented with your editor. Press “File” then “import.” Navigate to the folder with your video files Hold down ctrl while clicking on the clips you want to edit, then press ok. 3 Each sequence will be a video that we render. If you need to turn in three videos, you will need to edit three sequences. To create a new sequence, click file, new, sequence, ok. Drag your clip(s) of interest into the timeline in the bottom right. You will be asked if you want to change sequence settings to match the clip settings. Click on “Change Sequence Settings” so that your editor does not get confused. A horizontal red line will probably appear over your clips and you won’t be able to preview them. Press enter/ return on your keyboard and Premiere will render the clips in the timeline. Cutting: The vertical line going through the timeline is called the playhead. It represents that exact moment in the timeline, and the video frame at that point is displayed in the right video monitor. The far left position in the timeline is the beginning of your sequence, and the end of the last clip to the right of your timeline will be the end. To begin previewing the sequence, drag the playhead to wherever you wish to begin previewing and press spacebar. If you wish to cut a video, move the playhead to the point where you wish to split the video. Press ‘c’ on your keyboard (for cut) and click on the playhead line to make the cut. If you cut a clip where you want it to begin and again where you want it to end, you can click on and delete the first and third clip after the cuts to achieve the same effect as trimming, which is on the next page. Trimming: If you do not know the exact points in time that you wish to start and stop clips, that is okay. You can use trimming to adjust when a clip will start and stop. This simple process works for both the beginning and end of clips. Navigate to the beginning of the clip and hover over where it starts with the normal pointer. Click and drag the beginning of the clip to where you actually want it to begin and let go. Repeat this process for the end of the clip as you see fit. If you trimmed too much, don’t worry, simply pull the edge outward instead of inward and the clip will start sooner/ stop later. You can preview these changes by moving the playhead just before your edit starts, and then pressing the space bar to begin playback. 4 Using one or more of the techniques explained above, edit each sequence until it looks like your envisioned final product. Press “File” then “Export” then “Media.” Navigate to where you wish to save your video, then give it a name, check “Match Sequence Settings” and click “Export.” Repeat this process for each sequence. 5 To upload your edTPA videos, they need to have a file size below 500 MB. For this, you will be downloading a program called Any-Video-Converter. For more detailed information, please refer to the additional handouts and follow the instructions for your operating system. After you have used AVC to compress your video files, you are now ready to upload them. Video Editing in 10 easy steps 1 2 *Before editing your videos, It is recommended that you watch your videos to find the times you would like to begin and end each clip* After your videos have been brought onto your computer, open up Adobe Premier Pro. Open a new project, name it, and name your first sequence “clip 1” 3 Now that you are in Premiere, select “File” > “Import” and find your video(s). 4 Double click on the first clip you would like to edit. The clip will appear in the “Source” panel. 5 Insert your desired “input” time (time you would like the clip to begin) and double click on the “mark in” icon. 6 Insert your desired “output” time (time you would like the clip to end) and double click the “mark out” icon. Video Editing in 10 easy steps Continued... 7 Double click on the sequence “clip 1” to make sure it is selected. Now click and drag the clip we had just edited into the sequence panel. If there is a “Clip Mismatch Warning,” select “keep existing settings.” 8 Your sequence may have a red line above it. In this case, you will need to select “Sequence” > “Render Entire Work Area.” Once this is finished, the red line will turn green and you are ready to export! 9 Select “File” > “Export” > “Export Media”. Now click on your file name (the text will be orange.) Rename your clip if you would like to. Click on the drop down arrow by the name and select a location 10 Change your format to “H.264” and select “export” Now your video is exporting. Remember that this may take some time. Recommended Video Formats and Settings Acceptable File Formats Video recordings may be submitted in the following file formats: flv, asf, qt, mov, mpg, mpeg, avi, wmv, mp4, m4v Recommended File Formats Please refer to your video camera’s user manual or specifications to determine the video format recording options. Use of a digital camera or video camera that supports the following is recommended: Video File Type Common File Extensions Video Codecs Media Player Support* AVI – Audio Visual Interleave .avi wide variety; DivX, MJPEG are common Supported by variety of media players including Windows Media Player QuickTime Content .qt, .mov H.264 QuickTime MPEG-4 .mp4 MPEG-4 AVC/H.264 or MPEG-4 ASP QuickTime, Windows Media Player WMV – Windows Media Video .wmv WMV Windows Media Player * These video formats are supported by a number of media players. Only the more common players are listed here for reference. Copyright © 2013 Pearson Education, Inc. or its affiliate(s). All rights reserved. Evaluation Systems, Pearson, P.O. Box 226, Amherst, MA 01004 1 Recommended Media Format Because it is best to upload video in its original format, the recording settings should match the recommended format and resolution. This way the digital file created when you record will meet the suggested specifications without any additional effort or conversion on your part. File Size: The target file size is 200–300 MB or less. Note: Each portfolio system may have additional constraints or requirements regarding video formats and file sizes. You may need to use video tools to compress or transcode your video into smaller file sizes to facilitate uploading of the video. The Pearson ePortfolio System file size limit is 500 MB. Resolution: To achieve the target file size, be sure to set the proper resolution before you start recording. Commonly used lower resolutions like "320 x 240" and "640 x 480" will yield the best results. Higher resolutions and "HD quality" will produce file sizes too large to be conveniently uploaded, and should be avoided. Frame Rotation: We recommend shooting video in landscape aspect ratio. Frame Rate: We recommend shooting in or encoding to 24 (23.98), 25, or 30 (29.97) fps. 30 fps is common. Pixels: Non-square (anamorphic) pixels are handled automatically. Deinterlace: Interlaced videos are handled automatically. Keyframes: Keyframes can be set to automatic on device. Copyright © 2013 Pearson Education, Inc. or its affiliate(s). All rights reserved. Evaluation Systems, Pearson, P.O. Box 226, Amherst, MA 01004 2 Video Compression Guide for Mac OS X Users You may need to use a video compression/conversion tool to: • Reduce the size of your video file for uploading • Convert your video into a file format which meets the requirements of the assessment. The approved formats include: .flv, .asf, .qt, .mov, .mpg, .mpeg, .avi, .wmv, .mp4, and .m4v. Please follow these instructions to download and run this free software tool: 1. Go to https://itunes.apple.com/us/app/any-video-converter-lite/id479472944 to download and install Any Video Converter Lite 2.0.1 free of charge from the Mac App Store. Please note that links to third-party software are provided by Pearson as a courtesy, and do not constitute an endorsement of any third-party products or services you may access. If you do access a third-party site and/or software, you do so at your own risk. 2. Open Any Video Converter. Click the conversion profile button under “Profile” in the upper right corner. By default, this button will say “Apple iPhone 5s.” 3. In the menu that appears, click the custom video formats icon at the bottom (which appears as a blue film cell and gear) and then select “Customized MP4 Video.” 4. Click the “Add File(s)” button to identify the video file(s) you want to convert. 5. Once your video appears in Any Video Converter, click the video format icon to customize your settings. 6. Ensure your video settings match those listed to the right. Do not change any other settings. Check the boxes next to “Aspect: Keep Original” and “Apply to All,” then click “OK.” Optionally, you may save this profile for future use. x264 Codec: 25 Frame Rate: Bitrate: 256 Size: 320x240 7. Click “Convert Now” and wait for the process to complete. 8. To locate your file, click “Task,” then select “History.” Click the magnifying glass next to your video and your file will be shown in the Finder. Move the file to your desktop, and you’re ready to upload it to the Pearson ePortfolio system! For Additional Support Please visit the program website, www.edtpa.com, to review additional support materials, including video tutorials and Frequently Asked Questions (FAQ). For additional assistance, contact Customer Support. See "Contact Us" on the program website for contact information. Copyright © 2014 Pearson Education, Inc. or its affiliate(s). All rights reserved. Evaluation Systems, Pearson, P.O. Box 226, Amherst, MA 01004 Video Compression Guide for Windows Users You may need to use a video compression/conversion tool to: • Reduce the size of your video file for uploading • Convert your video into a file format which meets the requirements of the assessment. The approved formats include: .flv, .asf, .qt, .mov, .mpg, .mpeg, .avi, .wmv, .mp4, and .m4v. Please follow these instructions to download and run this free software tool: 1. Download the free software from www.any-video-converter.com/products/for_video_free/ and follow the instructions on the website and the installer to install Any Video Converter 5.6.3. Note that you should perform a Custom Installation to avoid installing additional software. Please note that links to third-party software are provided by Pearson as a courtesy, and do not constitute an endorsement of any third-party products or services you may access. If you do access a third-party site and/or software, you do so at your own risk. 2. Open Any Video Converter and click the “Add Video(s)” button to identify the video file(s) you want to convert. 3. Click the output video profile drop-down menu in the upper right corner next to the “Convert Now” button and scroll down to select “Customized MP4 Movie (*.mp4)” under “Common Video Formats.” 4. Click “Basic Settings” in the lower right corner and ensure that your settings match those in the picture to the right. You may also adjust start and stop times (not pictured) if you intend to convert only a portion of your original file. 5. Click “Video Options” in the lower right corner and ensure that your settings match those in the picture to the right. Leave all other settings at their default values. Note: raising the video size and bitrate settings will increase video quality, but will create a larger file that will take longer to upload. If you are having trouble uploading your video file, leave these settings at the values recommended in this guide. 6. Click the “Convert Now” button. Once the conversion is complete, the folder containing your new video file will open automatically. Drag and drop this file to your desktop, and you’re ready to upload it to your portfolio! For Additional Support Please visit the program website, www.edtpa.com, to review additional support materials, including video tutorials and Frequently Asked Questions (FAQ). For additional assistance, contact Customer Support. See "Contact Us" on the program website for contact information. Copyright © 2014 Pearson Education, Inc. or its affiliate(s). All rights reserved. Evaluation Systems, Pearson, P.O. Box 226, Amherst, MA 01004 Guidelines for Video Confidentiality for Candidates Before you record and submit your video-recordings, you must: 1. Review the Video Recording Permissions document for additional information including a sample release form provided for your reference. Check with your preparation program for other specific information that may be required to include in the release form. 2. Secure appropriate permission from the parents/guardians of your students and from adults who appear in the video recording. To protect confidentiality, please remove your name and use pseudonyms or general references (e.g., “the district”) for your state, school, district, and cooperating teacher. Mask or remove all names on any typed or written material (e.g., commentaries, lesson plans, student work samples) that could identify individuals or institutions. During video recording, use students’ first names only. In order to protect the privacy of all individuals who appear in the video recording: You may Store/upload your video recording only through the Pearson ePortfolio system, an approved integrated edTPA Platform Provider system, or another secure system designated by your institution to support edTPA; Prior to submission, allow authorized faculty at your institutions to view your video recording for the purpose of providing formative feedback through the Pearson ePortfolio system, an approved integrated edTPA Platform Provider system or a secure system designated by your institution to support edTPA. You may not Store/upload your video to a system that has not been designated as a secure system to support edTPA at your institution; Share or post the video online (e.g., YouTube) or in any public posting; Use the video recording for any purpose that is not within the parameters of the release forms you received for students or adults who appear in your video. Copyright © 2013 Pearson Education, Inc. or its affiliate(s). All rights reserved. Evaluation Systems, Pearson, P.O. Box 226, Amherst, MA 01004