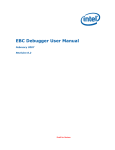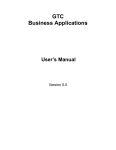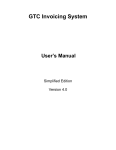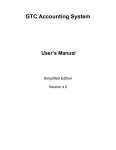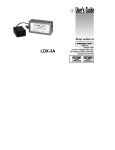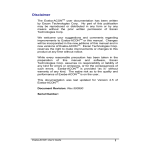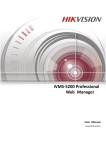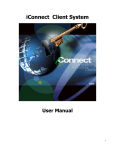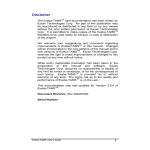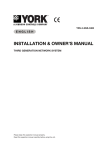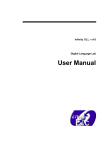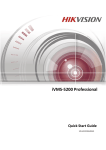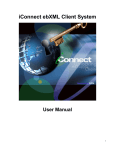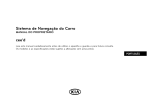Download AccPower Retailing System
Transcript
AccPower Retailing System User’s Manual 4.0 Edition Publisher: Glorious Technology Company Limited COPYRIGHT © 1997-2012 Glorious Technology Company Limited. All rights reserved. All GTC brands and product names are trademarks or registered trademarks of Glorious Technology Co., Ltd. Other product names are trademarks or registered trademarks of their respective holders. Printed in China LICENSE AGREEMENT This software is protected by copyright law and international copyright treaty. Therefore, you must treat this software just like a book, except that you may copy it onto a computer to be used and you may make archive copies of the software for the sole purpose of backing up our software and protecting your investment from loss. The software may be moved from one computer to another, so long as there is no possibility of it being used by more than one person at a time. ADDING USERS You may add users by paying for a separate software package for each user you wish to add. You may also add users by purchasing a site-license, so long as the number of persons who are able to use the software at one time is not more than the number of authorized users specified in our product or license. TRANSFERRING THE SOFTWARE You may transfer all of your rights to use the software to another person, provided that you transfer to that person all of the software, diskettes (if applicable), and documentation provided in this product (including this statement), and transfer or destroy all copies in any form. Remember, once you transfer the software, you no longer have any right to use it, and the person to whom it is transferred may use it only in accordance with the copyright law, international treaty, and this statement. If you transfer this product to another person, the new user have no right to use our free support service even this product under free warranty period. If you have purchased an upgrade version of the software, it constitutes a single product with the software the you upgraded. For example, the upgrade and the software the upgraded cannot both be available for use by two different people at the same time, and cannot be transferred separately, without written permission from Glorious Technology Co., Ltd. Except as provided in this statement, you may not transfer, rent, lease, lend, copy, modify, translate, sublicense, time-share, or electronically transmit or receive the software, media, or documentation. LIMITED WARRANTY 1. Glorious Technology Co., Ltd. provides 90 days free hot-line support from the original purchase date. 2. Glorious Technology Co., Ltd. warrants the product provided by Glorious Technology Co., Ltd. to be free of defects in materials and workmanship for a period of 60 days from the original purchase date. 3. The entire and exclusive liability and remedy for breach of this limited warranty shall be limited to replacement of defective media or documentation and shall not include or extend to any claim for or right to recover any other damages, including but not limited to, loss of profit, data, or use of the software or special, incidental or consequential damages, or other similar claims, even if Glorious Technology Co., Ltd. has been specifically advised of the possibility of such damages. 4. This warranty is invalid when the product has been damaged through misuse, negligence, accident, computer virus and natural calamities. 5. Glorious Technology Co., Ltd. is not responsible for the data which create or produce by the software. 6. Glorious Technology Co., Ltd. makes no representation or warranty that the software or documentation are "error-free", or meet any user's particular standards, requirements or needs. 7. Glorious Technology Co., Ltd. provides no warranty at all to any person, other than the Limited Warranty provided to the original purchaser of this product. 8. Installing and using this software indicate the purchaser and the users' acceptance of above terms and license agreement. The invalidity or unenforceability of any provisions of this License Agreement shall not affect the remaining provisions hereof. Chapter 1 1.1 1.2 1.3 1.4 1.5 Installation Before installation Execute installation program Installation Steps Network version installation Software Dog Installation 1-1 1-1 1-2 1-6 1-6 Chapter 2 2.1 2.2 2.3 2.4 2.5 2.6 2.7 Functions and Operations Enter into System Multi Company Control Exit System Functions Choosing and Searching Records Function Keys Export reports by e-mail 2-1 2-2 2-3 2-4 2-10 2-12 2-13 Chapter 3 3.1 3.2 3.3 3.4 3.5 3.6 3.7 3.8 3.9 3.10 3.11 3.12 3.13 3.14 General Files Management Company Information File Currency File Transactions Numbers File Tax File Payment Methods File Class File Vendor File Stock File Employee File Job File User Security Preferences File Vendor/Stock Price File Others 3-1 3-1 3-2 33333333333- Chapter 4 4.1 4.2 4.3 4.4 4.5 Sales Memo Entry Header Detail Footer Function Keys Operation Procedures 4-1 4-1 4-2 4-4 4-6 Chapter 5 5.1 5.2 Sales Memo Payment Entry Header Detail 5-1 5-1 Chapter 6 6.1 6.2 Purchase Order Main Remark 6-1 6-2 6.3 Other functions 6-3 Chapter 7 7.1 7.2 7.3 Vendor Invoice Main Remark Other functions 7-1 7-4 7-4 Chapter 8 8.1 8.2 8.3 Purchase Return Main Remark Other Functions 8-1 8-4 8-4 Chapter 9 9.1 9.2 Account Payable Payment Header Content 9-1 9-2 Chapter 10 10.1 10.2 Stock Adjustment Main Remark 10-1 10-3 Chapter 11 11.1 11.2 11.3 11.4 Sales Return Main Delivery Information Remark Other Functions 11-1 11-3 11-4 11-4 Chapter 12 12.1 12.2 12.3 Delivery Note Main Remark Other Functions 12-1 12-3 12-3 Chapter 13 13.1 13.2 13.3 Chapter 14 14.1 14.2 14.3 Purchase Order Main Remark Other functions Vendor Invoice Main Remark Other functions Chapter 15 15.1 15.2 15.3 Purchase Return Main Remark Other functions 13-1 13-4 13-4 14-1 14-4 14-4 15-1 15-4 15-4 Chapter 16 16.1 16.2 Stock Adjustment Main Remark 16-1 16-3 Chapter 17 17.1 17.2 17.3 17.4 17.5 17.6 17.7 System Tools Backup Data Restore Data Transaction Auditor Year End Database Tools Import Data from other format file Export Data to other formats 17-1 17-2 17-2 17-3 17-4 17-5 17-6 Chapter 18 18.1 18.2 18.3 18.4 18.5 Appendix How to enhance AccPower’s performance? Tips for exporting reports via e-mail Information about MS Windows 2000 Information about Linux FAQ 18-1 18-2 18-2 18-4 18-4 Chapter One Chapter 1 1.1 Installation Installation Before installation Before installation, please check the followings: a) z z z z z b) z z c) z z d) z z 1.2 Hardware requirements Intel Pentium 200Mhz or above CPU (Intel Pentium II 450Mhz CPU recommended) 64MB RAM or above 120MB HDD space for AccPower installation. The space for data depends on the volume of your data. 100MB HDD space for data is recommended. 800x600 resolution One USB port Operating System Microsoft Windows XP, Vista or 7 Please use Administrator authority to log in the Operating System to install Folders for AccPower and Data Default folder for AccPower is C:\APS3000PROV4. Normally, AccPower should be installed in local hard disk, either single user version or network version, to enhance the performance. If the data will be shared in network, please map the drive and share the security permission of data folder for Read, Write, Add and Delete. Create a company data Set up Account Period carefully when create a company data. Account Period can’t be modified after the company data created. Set up some basic information for Customers, Vendors, Stocks, Payment Methods and Employee, etc. Installation from CD-ROM Please shut down all running programs before AccPower installed. Put AccPower CD into your CD-ROM. Figure 1-2 is displayed. If Installation Program can’t be automatically executed, please click [Start] button to choose Run function. Type D:\ARSSETUP (D:\ is CD-ROM) in dialog box. Of course, you can also execute ARSSETUP.EXE in AccPower CD by yourself. * Please don't insert USB Software Dog into your computer before Installation Program completed. 1-1 AccPower Retailing System Figure 1-1 Run screen in MS Windows 1.3 Installation Steps After Installation Program being run, the interface for language selection will be displayed. Only matched with the language code of your MS Windows, the character set can be displayed correctly. Otherwise, non-readable character will happen. Please choose the correct Language: Figure 1-2 Select Language screen Click [OK] button after the desired Language selected. Then, go to next step: 1-2 Chapter One Installation Figure 1-3 Welcome screen Press [Next] button to install AccPower Retailing System. Figure 1-4 Destination Folder Default folder for AccPower Retailing System is C:\APS3000PRO. Click [Browse(R)] button for installation to another folder. Otherwise click [Next (N)] to continue. 1-3 AccPower Retailing System Figure 1-5 Destination Folder for Backup File If [Yes] be selected in Figure 1-5, the folder for backup file is required. Otherwise, Installation Program will go to next step: Figure 1-6 Group Folder for AccPower Retailing System 1-4 Chapter One Installation Figure 1-7 Ready to install Click [Next] button, AccPower Retailing System will be automatically installed. If AccPower Retailing System is successfully installed, the following screen will be displayed. Otherwise, you should install once again. Figure 1-8 Installation Completed 1-5 AccPower Retailing System Now, AccPower Retailing System installation has been finished. You are ready to Section 1.5 [Software Dog Installation] if single user version had been installed. Otherwise, please go to next section. 1.4 Network Version Installation If AccPower Retailing System is used in local network, please execute the Installation Program in each workstation and create a company data with same data directory in server under Multi Company System. For example, you can create a company data with following data directory: Z:\APS3000PROV4\DATA\COMPANY01. To create a company data which can be accessed automatically by other workstation, please refer to following steps: a) Search a file named APS4.INI in the folder of AccPower Retailing System installed (default folder is C:\APS3000PROV4). b) Modify the content by double click this file or use Note Pad of MS Windows. c) To add a line under [COMMON] by pressing [Enter] key. d) Type MCOMPATH=data directory in Multi Company System, such as MCOMPATH=z:\aps3000prov4\data. ‘MCOMPATH=’ is key word and ‘z:\aps3000prov4\data’ is data directory which is decided by the user. e) Save the file and exit. * Please share the security permission of the data folder for Read, Write, Add and Delete. Sample for APS3.INI: 1.5 [COMMON] MCOMPATH=z:\aps3000prov4\data TempPath=c:\aps3000prov4\Priv Language=2 Software Dog installation In AccPower Retailing System package, there is a hardware protection device Software Dog that shall be inserted into USB port. Otherwise, it will be treated as a trial version. The trial version is just same as released version except there is a limitation, up to 100 records. Thus, if trial version had been installed, there is no need to install AccPower Retailing System again provided that the version is same and Software Dog is installed. 1.5.1 Installation Steps: 1. Install AccPower Retailing System firstly. 1-6 Chapter One 2. Installation Insert Software Dog into USB port of the computer. Operating System will install Software Dog Driver automatically. During the process, you may be asked to press [OK]. If there is a problem, please search a file named MicroDogInstdrv.exe under Driver Folder in the folder of AccPower Retailing System installed (default folder C:\APS3000PROV4\DRIVER). Double click this file and press [Install Driver] to install Software Dog driver. If there is no USB port of the computer, please contact us. 1.5.2 Un-installation To un-install Software Dog driver, please search a file named instdrv.exe under Driver Folder in the folder of AccPower Retailing System installed (default folder C:\APS3000PROV4\DRIVER). Double click this file and press [Uninstall Driver] to uninstall Software Dog driver. 1-7 Chapter Two Chapter 2 2.1 Functions and Operations Functions and Operations Enter into System Use mouse to click [Start] button and choose AccPower Retailing System in Programs or AccPower Retailing System icon in desktop. Multi Company Control appears whenever you start the System. To add, delete or edit the information of one company data, please refer to Section 2.2 [Multi Company Control]. To enter into the System, please use the mouse to double click a company data or choose a company data and then click [Open a company data]. The System will automatically execute the initialization when the user is first time to the System. There are some basic information should key in. Of course, this information can be altered lately. Next, Log On interface will appear (default user name and password is ADMIN and PASS respectively). And then, the interface for Company Information, Currency, System Number, Accounting Period and Tax File will be shown. Please input the information according to your company. If [Change Password] has been ticked in Log On interface, Change Password interface will be shown after you are successfully log on. ADMIN is a user with the highest authority. It is highly recommended to change the password of ADMIN. Figure 2-1 User Logon Screen 2-1 AccPower Retailing System 2.2 Multi Company Control Multi Company Control is to handle different data files of different companies or different years. You should set up a company data firstly. If you want to explore the functions of the System, please press [Explore Sample Data]. 2.2.1 Create a company data Figure 2-2 will be displayed when you press [Create a company data]. Fill in relevant information, press [Save company record] to save the record and exit. To abort the record, just press [Cancel without save] to exit without save. Company short name Company short name is the name of a company data and used for the name of data path. Please just use letter or number for company short name. The requirement for creating a name of data path, please refer to the requirement of your Operating System. Accounting Period Description It is to describe the accounting period, e.g. 2005/04/012006/3/31. It can be blank. Data Path The directory stores the data file, e.g. c:\aps3000pro\data\sample1. The System will automatically set the data path as the directory of the System installed + data + company short name. For example, if the System is installed in c:\aps3000pro and company short name is accpower, the data path will be c:\aps3000pro\data\accpower. Figure 2-2 Create a company data 2-2 Chapter Two 2.2.2 Functions and Operations Open a company data All company data are showed in Multi Company Control. Please use the mouse to double click a company data or choose a company data and then click [Open a company data]. 2.2.3 Edit a company data The existing company data can be altered by pressing the button [Edit company data]. There are some tips for your reference. a) Company Short Name can’t be altered. You can delete the existing one and add a new company data to replace the existing one. b) If the data path is altered, the existing data will not be moved to a new directory. Moreover, the data in the original folder will not be deleted for security reason. 2.2.4 Delete a company data To delete an existing company data, you can just press the button [Delete a company data]. However, the System will not delete the data in the original folder for security reason. If you want to delete the data in the original folder, you should do it via Operating System, such as Windows Explore. If you have not deleted the data in the original folder and want to read the data again, you can just create a company data and type the data path as the original path. 2.2.5 Explore sample data There is a set of sample data after the System installed. You can explore this sample data to learn the functions of the System by pressing the button [Explore sample data]. 2.3 Exit System Use the mouse to double click Exit icon on Functions bar or select Exit on Transaction menu. Note: Please exit the System before shut down the computer. It may cause damage on data if the computer has been shut down or stopped inappropriately before exit the System. 2.4 System Functions You can access system functions via Put Down Menu or Quick Access Area. All system functions can be found in Put Down Menu which is familiar to users. Quick Access Area allows you access primary functions quickly. We will elaborate system functions under Put Down Menu. 2-3 AccPower Retailing System 2.4.1 Transactions Menu All transaction functions are found in Transaction menu. 2.4.1.1 Multi Company Control Create a company data To create a new company data. Open a company data To open an existing company data. Figure 2-3 Multi Company Control 2.4.1.2 Sales Control Quotation Entry To browse, add, edit or delete a quotation. Sales Order Entry To handle customer’s sales order. Sales Invoice Entry To browse, add, edit or delete a sales invoice. Sales Return Entry To handle sales return from customer. Delivery Note Entry To handle the information of goods delivery. The content can be copied from sales invoice and modified partly by user. Customer/Stock Last Price File User can search the latest selling price sold of a stock for different customers in this file. The price can be modified. 2-4 Chapter Two Functions and Operations Figure 2-4 Sales Control Menu 2.4.1.3 Purchase Control Purchase Order Entry To handle the purchase from vendor. Vendor Invoice Entry To input vendor invoices and handle stock and A/P. Purchase Return Entry To handle purchase return to vendor. Vendor/Stock Last Price File User can search the latest purchase price of a stock bought from the vendors. The price can be modified. Figure 2-5 Purchase Control Menu 2.4.1.4 Stock Adjustment User can adjust the quantity for individual stock in this interface. This function is to be used when the actual stock quantity is different from book balance caused by material loss, stolen, etc. 2.4.1.5 Other functions 2-5 AccPower Retailing System Language In Language menu, there are three choices: English, Traditional Chinese and Simplified Chinese. Traditional Chinese uses BIG5 character set while Simplified Chinese uses GB Code. Please select the correct one that matched with the character set of your Chinese System. Otherwise, non-readable character will happen. If happened, it can be solved by just choosing the correct one in Language menu. 2.4.2 Set default Language You can use this function if certain language interface is to be used for every entry. Exit To shut down System and release RAM. [Exit] button on Function bar has same function. Report Center There are many kinds of reports. All reports are helpful to analyze your company’s operation and financial position. It includes General Ledger Reports, Account Receivable Reports, Account Payable Reports, Stock Reports, Sales Analysis Reports, Purchase Analysis Reports, Quotation Reports, Sales Order Reports, Purchase Order Reports, Job Reports and Print Cheque. Figure 2-6 Report Center Menu 2.4.3 File Maintenance menu All master files are under File Maintenance menu. Before input any transactions, you should finish these master files. 2-6 Chapter Two Functions and Operations Figure 2-7 File Maintenance Menu 2.4.4 System Tools menu Backup Data It is to compress the data to the target directory which can be floppy diskette, hard disk, CD-RW or ZIP drive. Of course, the device, you chose, should be supported by your Operation System. If there are many data to backup, more than one diskette may be requested. Please place the diskettes with backup data in a safe place with right label. Restore Data This function is to restore the backup data to current directory. Please choose source driver and press [OK] button to restore data. If backup data in two or more diskettes, please insert the diskettes by order. Transaction Auditor When the database had been damaged or there was a problem in hardware, the outstanding of customers, vendors and stocks may be incorrect. This function is to correct such errors. Year End It is to bring forward the balance to next financial year. Database Tools There are three functions: Check and repair Data File, Delete Transaction files and Clear All data. 2-7 AccPower Retailing System Export Data to Other Format User can export the data in AccPower Retailing System to other formats. The formats are up to 17 general formats. Figure 2-9 Utilities Menu 2.4.5 2.4.6 Help Menu Contents Online Help’s main directory will be showed here. You can choose an appropriate item. How to Use Help The descriptions, for how to use Online Help, are provided by Operating System. About… To show software name, version, copyright, company name and contact method. Quick Access Area Figure 2-10 Quick Access Area 2-8 Chapter Two Functions and Operations Quick Access Area is represented by buttons. You can access the desired functions directly by pressing the buttons. To point at the button by mouse, hints related to the buttons will be displayed. 2.5 Choosing and searching records To be more simplification and precision, AccPower Retailing System uses Put Down Menu for user to choose the desired data. Here, three examples, date selection, put down menu and dialog box, are elaborated. 2.5.1 Selecting a date In AccPower Retailing System, user can use the downward arrow beside date fields to call a calendar. For previous month, left side arrow should be pressed. For next month, right side arrow should be pressed. Finally, use the mouse to choose the desired date. Figure 2-11 A calendar 2.5.2 Put Down Menu Figure 2-12 Put Down Menu Put down menu is usually used in searching item by number. To press the downward arrow on right side, the desired data will be displayed. You can use the mouse to choose 2-9 AccPower Retailing System one. Of course, you can input the data in the field by using keyboard. AccPower Retailing System will jump to the records related to the data your input. For example, if character “2” input, AccPower Retailing System will automatically jump to the records with “2” as the beginning. 2.5.3 Search Dialog Box Search dialog box is used to search the records by more than one index, for example, invoices, customers or stocks, etc. Figure 2-13 Searching dialog Box To search a record, you should just input the appropriate data in “Search Character” field. AccPower Retailing System will jump to the mostly similar records. AccPower Retailing System uses incremental searching method. For example, if “AB” input, AccPower Retailing System will jump to the record beginning with “AB”. That is, if more information input, the showed record will be more precise. If you want to change the search index, for example, searching a record by name, you can just press “Index” to select the appropriate field. 2.6 Function Keys To be more convenient, there are a series of function keys for user to call the desired function directly. To press the function keys on the keyboard, the relative function will be executed by AccPower Retailing System. F1 On any interfaces, press [F1] to call Online Help for current interface. F2 Under Browse mode, press [F2] to add a new record. Under Insert/Edit mode, press [F2] to save the record. F6 On any transactions entry interface, user can input a new record to maintenance files without exiting the transaction entry interface. To do this, 2-10 Chapter Two Functions and Operations just by pressing [F6] on the appropriate fields, such as customer code, currency or salesman, etc. The interface of relative maintenance files will be displayed. When finished, press [Exit] to close this interface and the current record will be copied to this transaction. F8 On Printing dialog box, press [F8] to execute Report Designer to modify the report format. F10 Under Browse mode of any transactions, press [F10] to call Printing dialog box. F12 Send out reports via e-mail. Ctrl-Del To input items, press [Ctrl] + [Del] to delete the record at cursor position. Ctrl-E To change to English interface. Ctrl-B To change to traditional Chinese interface. Ctrl-S To change to simplified Chinese interface. 2.7 Send reports by e-mail All reports in AccPower Retailing System can be sent out to the designated person via email. To call this function, presses [F12] in Printing Dialog Box or right click the mouse in Printing Dialog Box to choose [Send Report by Mail]. The reports in JPG format will be created by AccPower Retailing System and attached in the e-mail. The speed of this process depends on the size of the reports. Progress bar will be displayed for reference. Figure 2-14 Printing Dialog Box 2-11 AccPower Retailing System When the reports in JPG format created, Figure 2-15 will be displayed. Now, you can key in recipient’s address, subject, and message. And then press [Send] to send out the mail. Figure 2-15 New Messages 2-12 Chapter Three Chapter 3 General Files Management General Files Management There are many common files in AccPower Retailing System. In which, some files are very important. In this chapter, we will introduce some key points for these common files. 3.1 Company Information The content of Company Information includes user’s basic information: company name, address, telephone number, fax number and BR number, etc. All fields in this file are not necessary to fill in. However, company name will be showed at almost all reports. Thus, company name should be filled in. It is easy to handle Company Information. It is only to fill the data in certain fields. AccPower Retailing System will confirm you to save the modification or not when you press [Exit]. Press [Yes] to save the records. Figure 3-1 Company Information 3.2 Currency File Currency File divides into two parts: Local currency and foreign currency. Local currency is the currency used by the user at his place and to be used in company’s financial reports. The exchange rate is 1. You should input all information including code, exchange rate and description. 3-1 AccPower Retailing System Figure 3-2 Currency File 3.3 Code Currency’s short name, up to 4 characters. Exchange Rate Exchange rate for local currency is 1. The exchange rate for foreign currency is one unit foreign currency equal to how much local currency. For example, if local currency is HK Dollar. One US Dollar can change for 7.8 HK Dollars. The exchange rate for US Dollar is 7.8. If you are first time to this file, please fill in all information and choose one currency as local currency. If the exchange rate of the chose currency is not equal to 1, AccPower Retailing System will automatically change the exchange rate of the chose currency to 1 and the exchange rate of other currencies will be adjusted to correct value. Description Detail description for this currency. Transaction Numbers File Transaction Numbers File records the initial number for every transaction. For example, if you want to set the next invoice number is I2011/00080; you can just input I2011/00080 in the relative field. All transaction number will be incremental automatically. 3-2 Chapter Three General Files Management Note: Each type of transaction number should be differentiated. The simple method is to add a character in front of number. For example, add ‘I’ in front of Invoice number and add ‘DN’ in front of Delivery Note number, etc. Figure 3-3 Transaction Number Files 3.4 Tax File AccPower Retailing System supports multi taxation for multi countries. Figure 3-4 is a sample of Value Added Tax of China. Tax Code Short name given by users. Tax Rate Tax Rate is defaulted as percentage. Thus, please just input the digit. Description Detail description for a tax. Country Select an appropriate country for sales tax used. Please choose Other Country if no sales tax used. Before Discount If the taxation is calculated based on invoice amount before discount, please mark ‘9’ in this field. Accumulation If there are more than one type of taxes on an invoice and the later one is calculated based on invoice amount plus precious tax, please mark ‘9’ in this field. Default Tax 1 & 2 Default Tax 1 is relative to the Sales Tax 1 of sales transactions. Default Tax 2 is relative to the Sales Tax 2 of sales transactions. 3-3 AccPower Retailing System Generally speaking, Default Tax 1 is regional tax and Default Tax 2 is country tax. In U.S.A, Default Tax 1 is state tax and Default Tax 2 is federal tax. Default Tax 1 and 2 should be blank if there is no sales tax. Figure 3-4 Tax File 3.5 Payment Methods File The description of a payment method is up to 40 English or Chinese characters. If there are deposits in a sales invoice, the account code selected here will be used. Otherwise, Default bank account selected in Control Account File will be used. Figure 3-5 Payment Methods File 3-4 Chapter Three 3.6 General Files Management Class File The name for a class is up to 40 English or Chinese characters. Figure 3-6 Class File 3.7 Vendor File This file is to keep basic information for all vendors. It is familiar with Customer File. 3.7.1 Input Information Contact Information Code This field is max to 20 digits or characters. Under Insert mode, vendor code can be altered. After the vendor’s record saved, this field cannot be altered. To be better management, it should be added an appropriate character in front of digit. For example, if a company’s short name is CA, vendor code should be CA001. The next one will be CA002. Currency The currency, mostly used by this vendor. This currency will be automatically filled in all transactions. Class It is to record the classification of vendors. 3-5 AccPower Retailing System Inactive Please mark ‘9’ in this field if the vendor had been terminated. After that, no any invoices can be issued to this vendor. However, this vendor should not be deleted before Year End since this vendor may have linkage with other transactions, e.g. invoice. Name Vendor’s name with maximum 60 characters. Figure 3-7 Vendor’s Contact information Address It is to record the address of a vendor. Press [Enter] to add a new line. City/State/Country/Post Code User can key in relevant information in these fields. Contact Key person in this company to be contacted. Direct Line Telephone number to contact key person directly. Tel. No. Telephone number of the company. Fax No. Fax number of the company. E-mail E-mail address for the company or contact person. For example, our company’s customer support E-mail address is: [email protected]. Web Site Vendor’s company web site. Our company’s web site is http://www.accpower.com. Purchase Information 3-6 Chapter Three General Files Management Payment Terms To record the payment terms of a vendor. The due date will be automatically calculated when an invoice issued. Of course, the due date can be altered when an invoice issued. Payment is due The date for calculating the payment date. It divides into three types: invoice date, 15th date of each month, and End date of each month. The date is the payment date for each invoice, matched with payment terms. For example, if the payment term is 15 days credit, the payment date will be invoice date plus 15 days based on invoice date, or the next fifteenth date plus 15 days based on 15th date of each month, or the date at month end plus 15 days based on End date of each month. Plus X days It is used to calculate the due date of an invoice. The due date can be edited when an invoice issued. Purchase Discount A/P Account This figure will be automatically filled in the field of Total Discount 1 in a vendor invoice. User can set different A/P account to different vendor. Only the account with A/P category in Chart of Accounts will be displayed here. Figure 3-8 Vendor’s Purchase information Payment Method The payment method is usually used by the vendor. It will automatically be filled in when an invoice issued and can be altered temporarily. 3-7 AccPower Retailing System Delivery Method Default delivery method of a vendor. Staff The responsible staff for this vendor and will be filled in Prepared By field by AccPower Retailing System automatically. Credit Status It is to classify the credit status of a vendor. Credit Limit It is the maximum credit limit for a vendor. When A/P is greater than credit limit, AccPower Retailing System will reject to issue an invoice or to give warning signal according to different authorize level. Opening Balance The opening balance for this financial year is automatically brought from previous financial year by AccPower Retailing System. If you are first time to use AccPower Retailing System, please refer to [Opening Balance Setup]. Current Balance Amounts due from vendor including opening balance. Bank A/C No Vendor’s main banker account number. Tax ID No Vendor’s Tax ID No. Taxable If the sales tax is paid by the vendor, please mark ‘9’ in this field. Contact History This page is to record all contact information related to a vendor. AccPower Retailing System displays 14 days’ contact information (7 days before or after the current day). The date range can be set by the user. To view or edit the information, please use mouse to double click the field of content. Remark Remark It is for user to input supplementary information for a vendor. Billing Reminder The information will be automatically filled in the remark field of a sales invoice. Create Date This field will be automatically filled in as current date. To alter, just by input directly or use the mouse to double click the button with triangle in this field to call a calendar for choosing the desired date. 3-8 Chapter Three General Files Management Figure 3-9 Vendors’ Contact History 3.7.2 Opening Balance Setup The opening balance is not just a number. It should include the content of an invoice: invoice number, invoice date, invoice amount and paid amount. The user should key in all unpaid invoices. Of course, you can group all unpaid invoices into one. For example, if there are ten unpaid invoices totally amounted $2,800. It can be represented for one invoice: BAL980001 amounted $2,800. Under Insert or Edit mode, press [Insert] button of the keyboard or double click this field by mouse to call the screen of Figure 3-21. Invoice Number It contains 20 digits or characters. It must be unique. Figure 3-10 Opening Balance Setup Invoice Date Invoice date is the date to issue an invoice. 3-9 AccPower Retailing System Due Date It is the payment date for an invoice. Currency The currency used in the invoice. Rate It is the exchange rate between the selected currency and local currency. To change it just by input the new rate directly. To change the exchange rate permanently, please go to Currency File. Salesman The salesman is responsible for this invoice. User can select the desired one just by pressing the downward arrow. Invoice Amount Total invoice amount exclusive discount amount. 3.8 Paid The amount has been paid. Balance Total invoice amount minus paid amount. AccPower Retailing System automatically calculates it. Stock File The file is to keep the information for stocks. User can also add a non-stock item stock in stock file. It should be classified as Service type. AccPower Retailing System will not count the quantity of this stock. The interface for Stock File divides into Basic Information, Sales Information, Purchase Information, Remark and Image. 3.8.1 Basic Information Stock Code This field is up to 30 digits or characters. Under Insert mode, stock code can be altered. After the stock information saved, this field cannot be altered. To be better management, stock code should be easy to memory. Bar code should not be used as stock code. Bar Code The content of bar code, e.g. 4899628434108. Service Item If the stock is non-stock item, please mark ‘9’. Inactive Please mark ‘9’ in this field if one stock had been stopped to sell. However, this record should not be deleted before Year End since this record may have linkage with other transactions, e.g. sales invoices or vendor invoices. 3-10 Chapter Three Name General Files Management The name for a stock with maximum 60 English or Chinese characters. Stock Type To work with General Ledger, the types of a stock is very important. Different accounts will be debited / credited when different stock type selected, please refer to Section 3.6 [Control Accounts]. The inventory of a stock with Service type will not be counted. Figure 3-11 Stock File (Basic Information) Unit of Measure It is for the measurement of a stock. It can be selected from the existing records or input a new one directly. This field is up to 8 characters or 4 Chinese characters. Color Stock’s color. Packing Stock’s packing e.g. 32X45X88 etc. Gross Weight Stock’s weight including package. Net Weight Stock’s net weight. Class Classification of a stock. Size Stock’s size. Reorder Level Qty The minimum quantity should be kept for a stock. When the quantity is lower than Reorder Level Qty, there is a warning message showed. 3-11 AccPower Retailing System Since it takes time to purchase stocks from vendor and sell stocks in between, you should keep a certain level quantity of a stock. Otherwise, it may be out of stock if too little stock kept or waste warehouse and money if too much stock kept. Sales Order Qty The outstanding quantities ordered by the customers. P/O Qty The outstanding quantities ordered from the vendors. Opening Stock It is bought from last year or the quantities input when you are first time to AccPower Retailing System. Stock On Hand Current stock quantities. This field is automatically calculated by AccPower Retailing System. 3.8.2 Sales Information Selling Price Selling Price divides into Standard Price, Retail Price, Wholesale Price, Promotion Price, Maximum Price and Minimum Price. Warning message will be showed when the actual selling price is out of the range of maximum price and minimum price. Figure 3-12 Stock File (Sales Information) Selling Price Quantity Discount Rate AccPower Retailing System supports up to 4 levels accumulated discounts for each stock. For example, 2% off for over 10 pieces, 5% off for over 20 pieces, 10% off for over 50 pieces, 15% off for over 100 pieces 3-12 Chapter Three General Files Management Note: If this quantity discount rate has been input in the Stock File, last selling price will not be displayed when an invoice issued. Taxable 3.8.3 If there is a sales tax on a stock, please mark ‘9’. Purchase Information Last Purchase Price The latest purchase price for a stock is automatically updated by AccPower Retailing System. Average Cost Price Average cost price is calculated based on actual purchase price. When a vendor invoice issued, this field will be automatically filled in. If you are first time to AccPower Retailing System, this field should be key in by yourself. Otherwise, the result of average cost will be wrong. Standard Cost Price Taxable It is set and updated by the user. If there is a sales tax on a stock, please mark ‘9’. Vendor Stock Code It is for user to input vendor’s stock code. If it is different from yours, you can input the vendor stock code in this field. You can also change P/O format by yourself to display vendor’s stock code. Figure 3-13 Stock File (Purchase Information) 3-13 AccPower Retailing System 3.8.4 Remark It is to record the supplementary information for a stock. 3.8.5 Image User can save the image of a stock here. AccPower Retailing System supports 6 image formats, i.e. JPG, JPEG, BMP, ICO, EMF, and WMF. When you use Report Designer to design the format of a report, please specify the designated image format. One type of image format for all stocks is recommended. Create Date 3.9 This field will be automatically filled in as current date. To alter, just by input directly or use the mouse to double click the button with triangle in this field to call a calendar for choosing a desired date. Employee File Employee Code This field can contain 20 characters. Under Insert mode, employee code can be altered. After the record saved, this field cannot be altered. To be better management, it should be added an appropriate character in front of the digit. Inactive If this record is not to be used, please mark ‘9’. Figure 3-14 Employee File 3-14 Chapter Three General Files Management English Name Employee’s English name. Chinese Name Employee’s Chinese name. Address It is record the address of an employee. Press [Enter] button to add a new line. City/State/Country/Post Code User can key in relevant information in these fields. Sex Female or Male. ID. No. Identity card number for this employee. Mobile No. Employee’s mobile telephone number. Home Tel No. Home telephone number for an employee. Passport No. Passport number for this employee. E-Mail Employee’s E-mail address. Web site Employee’s web site. Remark To record employee’s supplementary information. Birthday Date of birth for this employee. Join Date The date of employment for this employee. Commission rate Commission rate for this employee. Create Date 3.10 This field will be automatically filled in as current date. To alter, just by input directly or use the mouse to double click the button with triangle in this field to call a calendar for choosing a desired date. Job File Job File is to record the information of a job. If the job code has been created and selected in the related transactions, the reports of income, expenses and profits for each job can be produced for analysis purpose. Job Code This field can contain 15 characters. Under Insert mode, job code can be altered. After the record saved, this field cannot be altered. 3-15 AccPower Retailing System To be better management, it should be added an appropriate character in front of the digit Inactive If this record is not to be used, please mark ‘9’. Name Name of a job. Figure 3-15 Job File Address It is record the address of a job. Press [Enter] button to add a new line. City/State/Country/Post Code User can key in relevant information in these fields. Contact The responsible person of the job. Tel No. Telephone number in the job place. Fax No. Fax number in the job place. E-Mail E-mail address of the job place. Web Site Web site of the job place. Start Date Start date for the job. Finish Date Completion date for the job. Complete Rate Completion rate for the job. 3-16 Chapter Three Create Date 3.11 General Files Management This field will be automatically filled in as current date. To alter, just by input directly or use the mouse to double click the button with triangle in this field to call a calendar for choosing a desired date. User Security User Security is to control the authority to each user for each function. Each function for each user can be restricted to Browse, Add, Amend or Delete. To execute User Security, Figure 3-27 will be showed. Press [New User] button, new user name and password are requested to input. After that, all functions are shown. If the user is allowed perform the function, please use the mouse to double click the functions. Read To allow user enter into or execute a specific function. New To allow user insert a new record. Edit To edit the existing record. Delete To delete the existing record. To delete an existing user, please use the mouse to choose the desired one by pressing downward arrow beside user name and press [Delete User] button. Note: ADMIN and the user executing AccPower Retailing System cannot be deleted. Figure 3-16 User Security Maintenance 3-17 AccPower Retailing System 3.12 Preference File 3.12.1 General Print after Save AccPower Retailing System will automatically check this setting after each transaction (e.g. Sales Invoice) saved. If there is ‘9’ in this field, printing action will be automatically executed. If there is no ‘9’ in this field, [Ask before Printing] and [Show Print Dialog] will not display. Ask before Printing AccPower Retailing System will automatically check this setting when printing action executed. If there is ‘9’ in this field, the print dialog will be displayed for user to choose print or not. If there is no ‘9’ in this field, printing action will be automatically executed. Figure 3-17 Preference File (General) Show Print Dialog If there is ‘9’ in this field, AccPower Retailing System will display print dialog box before printing. User can change the printer setting in here. Default Format This format is usually used to print out. Paper Size This paper size is used to print. User can change the paper size temporarily in Print Dialog box. If user has modified the report format, the paper size cannot be changed in here. 3-18 Chapter Three General Files Management Stock Sales Costing Method There are three types of costing method: Average Cost, Standard Cost and Last Purchase Price. 3.12.2 Search Methods / Display Format Sales Entry Interface Search Customer by Bar Code If this field be selected, AccPower Retailing System will execute the search action until the user input search criteria and press [Enter] in Customer Code field of Sales Entry Interface. There are hints if no matched records found. Search Stock by Bar Code If this field be selected, AccPower Retailing System will execute the search action until the user input search criteria and press [Enter] in Stock Code field of Sales Entry Interface. There are hints if no matched records found. Search Customer by: AccPower Retailing System uses incremental searching method. User can set the default field for searching the customer via customer code, customer name or telephone number. Multi Stock Selection User can select more than one stock in incremental searching lookup box. When set to True this property allows the ability to select multiple contiguous records with the mouse while the [Shift] key is pressed and to select multiple uncontiguous records with the mouse while the [Ctrl] key is pressed. The selected stocks will be added to the current transaction by selecting order. The default quantity is 1. The Retail Price will be used as the unit price. Purchase Entry Interface Search Vendor by Bar Code If this field be selected, AccPower Retailing System will execute the search action until the user input search criteria and press [Enter] in Vendor Code field of Purchase Entry Interface. There are hints if no matched records found. 3-19 AccPower Retailing System Search Stock by Bar Code If this field be selected, AccPower Retailing System will execute the search action until the user input search criteria and press [Enter] in Stock Code field of Purchase Entry Interface. There are hints if no matched records found. Search Vendor by: AccPower Retailing System uses incremental searching method. User can set the default field for searching the vendor via vendor code, vendor name or telephone number. Multi Stock Selection User can select more than one stock in incremental searching lookup box. When set to True this property allows the ability to select multiple contiguous records with the mouse while the [Shift] key is pressed and to select multiple uncontiguous records with the mouse while the [Ctrl] key is pressed. The selected stocks will be added to the current transaction by selecting order. The default quantity is 1. The Last Purchase Price or Standard Price by order will be used as the unit price. Figure 3-18 Preference File (Search Methods / Display Format) Display Format Stock Unit Price Default decimal point for stock unit price is 2. User can set decimal point, maximum to 4 points, for stock unit price. Please select the desired one by pressing the downward arrow. 3-20 Chapter Three Stock Quantity General Files Management Default decimal point for stock quantity is 0. User can set decimal point, maximum to 6 points, for stock quantity. Please select the desired one by pressing the downward arrow. 3.12.3 Sales Memo Setup Store/Warehouse The code for this store or warehouse. Till I.D. I. D. code for this stand. Default Salesman The salesman usually responses to issue Sales Memo and will be filled in Salesman field by the System automatically. Max Line Discount The maximum discount rate for each item. Max Total Discount The maximum discount rate for a Sales Memo. Accumulate Item Qty Please mark ‘9’ in this field for accumulating the quantities of same stocks. Figure 3-19 Preference File (Sales Memo Setup) Default Total Discount The total discount rate for each Sales Memo, will be filled in Total Discount Rate field by the System automatically. This rate must be lower than Max Total Discount. Cash A/C Code When there is a cash payment in a Sales Memo, the amount of cash 3-21 AccPower Retailing System payment will be posted to this A/C by the System automatically. Credit Card A/C Code When there is a credit card payment in a Sales Memo, the amount of credit card payment will be posted to this A/C by the System automatically. Cash Card A/C Code When there is a cash card payment in a Sales Memo, the amount of cash card payment will be posted to this A/C by the System automatically. Balance A/C Code When there is a balance in a Sales Memo, the balance amount will be posted to this A/C by the System automatically. User defined bill date Please mark ‘9’ in this field for defining the bill date by user. Total Amount round up to [ ] decimal point To set up the decimal point of the total amount. Disable Printing Please mark ‘9’ in this field for disable the printing function after a Sales Memo issued. Slip Printer Please mark ‘9’ in this field for supporting Slip Printer. Cash Drawer Mode Press the button beside the field by the mouse to call the dialog box for selecting Cash Drawer Mode. Port The port to link Cash Drawer. Pole Display Mode Press the button beside the field by the mouse to call the dialog box for selecting Pole Display Mode. Chinese Supported Please mark ‘9’ in this field if Pole Display supporting Chinese. Pole Display shows Pole Display can be showed by Stock Name or Stock Code. 3.13 Vendor / Stock Last Price File This file keeps all information about the latest purchase price of a stock from different vendors. It is helpful for user to handle purchase transactions. All the user need to do is to select the desired vendor, AccPower Retailing System will automatically display all stocks which had been ordered from this vendor. The 3-22 Chapter Three General Files Management information includes stock code, stock name, currency, unit price, discount rate, quantity, bill number and bill date. Figure 3-20 Vendor / Stock Last Price File 3.14 Other Files 3.14.1 Credit Status File It is to record different types of credit status. It can contain 40 English or Chinese characters. 3.14.2 Delivery Methods File It is to record different types of delivery methods. It can contain 40 English or Chinese characters. 3.14.3 District File It is to record different sales districts. It can contain 40 English or Chinese characters. 3.14.4 Unit of Measure File It is to record different types of unit for stocks or weights. It can contain 8 English or Chinese characters. 3-23 AccPower Retailing System Figure 3-21 Delivery Methods File Figure 3-22 Unit of Measure File 3-24 Chapter Four Sales Memo Entry Chapter 4 Sales Memo Entry Under main menu, use the mouse to choose Sales Memo Entry or press [F2] to Sales Memo Entry interface. The interface divides into three parts: Header, Detail and Footer. 4.1 Header Header includes basic information of a Sales Memo. Most of the contents can be selected from the existing files under Maintenance. Field description: Invoice No. Invoice No. contains 20 digits or characters and is automatically incremental. Note: Voucher Number should be unique to other Transaction Number. To change Voucher Number for next voucher, you should go to Transaction Numbers File in File Maintenance. Date/Time This field is the date to issue a sales memo and will be automatically filled in as current date. The format is according to the date format of MS Windows. To change the format, please go to Control panel of MS Windows. Figure 4-1 Sales Memo Entry Shift This shift is selected by user before entered into this interface. Void There will be a ‘9’ in this field when a Sales Memo is deleted. Stock 4-1 AccPower Retailing System quantities will be increased and sales transactions will be deleted when a Sales Memo is deleted. For security reason, deleted Sales Memo still keeps in the System for supervisor's checking. 4.2 Currency Default currency is local currency. To change the currency, please press [F3] to choose the desired one. Salesman To record the salesman responsible to this memo. To change the salesman, please press [F6] to choose the desired one. Cashier The user who login in the System. Revision The times of this record modified. “0” will be marked for this record saved in first time. AccPower will automatically add “1” for each modification. Modified Date AccPower will automatically update the latest modified time of this record. Modified By AccPower will automatically update the latest modified user name of this record. Details Each memo can contain many items. It includes: Stock Code, Stock Name/Description, Quantity, Unit, Unit Price, Discount, and Amount. Stock Code The stock code in here will be automatically filled in when a stock code is input directly or read by bar code reader to the first field in the left side of the bottom line. Stock Name/Description Stock name is automatically filled in when Stock Code has been selected. Quantity The quantity in here will be automatically filled in when the quantity is input directly to the second field in the left side of the bottom line. Unit The unit for a stock. Unit Price The selling price for a stock. Discount Default discount for each stock. This discount is automatically filled in, referring to Stock Promotion Price or quantity discount. 4-2 Chapter Four Sales Memo Entry Amount 4.3 This amount is automatically calculated by the System. It equals to Quantity times Unit Price minus Discount. Footer Footer includes all payment information, function buttons and financial figures. Payment information All payment information in different payment methods about this Sales Memo will be displayed here. Paid by To record all payment methods for this sales memo. Cur. Currency code for different payment methods. Payment The paid amount for different payment methods. Other financial figures 4.4 Total Amount This amount is also automatically calculated by the System. It accumulates all items amount. Total Disc This discount is calculated based on sales memo total amount. User can just input the percentage or discount amount in relative field. These two fields are co-related. When the percentage input, discount amount will be automatically calculated. Vise Versa. Total Tax Total tax is automatically calculated by the System and based on default formula set by user. Please refer to the chapter of Tax File. Net Amount This amount is also automatically calculated by the System. It equals to Total Amount minus Total Discount plus Total Tax (China VAT exclusive). Paid It is to record the amount paid by customer. Balance It is automatically calculated. It equals to Net Amount minus Paid Amount. Function Keys ESC To cancel or exit from Sales Memo Entry 4-3 AccPower Retailing System F2 To add or save a sales memo or a cash payment(display interface for cash payment) F3 To browse or edit a sales memo F4 To browse or delete a sales memo F5 To select a sales memo under Browse Mode F6 To change the salesman F8 F9 To modify the format of sales memo To preview a sales memo F10 To print a sales memo F11 To modify total discount amount F12 To modify the quantity of a stock Ctrl-F2 To save a sales memo with balance amount Ctrl-F3 To change the currency Ctrl-F11 To modify total discount rate Ctrl-F12 To focus on Multi Payment Grid. User can use [Delete] to delete the record at cursor position Alt-F2 To show total amount in customer display Atl-F3 Under edit mode, to focus on the field of stock code Atl-F4 To exit from Sales Memo Entry under browse mode Alt-F5 To browse the stock file Alt-F7 Paid 10 dollars Alt-F8 Paid 50 dollars Alt-F9 Paid 100 dollars Alt-F10 Paid 500 dollars 4-4 Chapter Four Sales Memo Entry 4.5 Alt-F11 Paid 1000 dollars Alt-F12 To delete all input payments Alt-0 Paid by CARTE BLANCHE Alt-1 Paid by EPS Alt-2 Paid by Visa Card Alt-3 Paid by Master Card Alt-4 Alt-5 Paid by America Express Paid by Diners Card Alt-6 Paid by OCTOPUS Alt-7 Paid by Coupon Alt-8 Paid by DISCOVER Alt-9 Paid by JCB Ctrl-1 Paid by Hong Kong Dollars (HKD) Ctrl-2 Paid by US Dollar (USD) Ctrl-3 Paid by Japanese Yen (JPY) Ctrl-4 Paid by Canadian Dollar (CAD) Ctrl-5 Paid by Euro (EUR) Ctrl-6 Paid by Taiwan New Dollar (TWD) Ctrl-7 Paid by Singapore Dollar (SGD) Ctrl-8 Paid by Australian Dollar (AUD) Ctrl-9 Paid by Korean Won (KRW) Ctrl-0 Paid by Thai Baht (THB) Operation Procedures 4-5 AccPower Retailing System Sales Memo (1)When the stock code is input directly or read by Bar Code Reader, a new sales memo will be created. If quantities for each stock are too much, user can input the quantities by pressing F12. (2)After the stock has been selected, (i)User can input total discount by pressing [F11] to modify discount amount or [CtrlF11] to modify discount rate. (ii)If no total discount to be input, please go to step (3). (3)Payment (i)Cash Payment User can press F2 to input the amount paid by cash or press function key to input a special amount directly: [Alt-F8] for 50 dollars, [Alt-F9] for 100 dollars, [Alt-F10] for 500 dollars, [Alt-F11] for 1000 dollars. (ii)Credit Card Payment User can select different type of credit card by function key. (4)When a sales memo has been finished, please press F2 to save. Sales Return (1)Press F12 to input the quantity returned by the customer. Negative sign must be input. (2)Input stock code directly or read by Bar Code Reader. (3)After the stock has been selected, (i) User can input total discount by pressing [F11] to modify discount amount or [CtrlF11] to modify discount rate. (ii) If no total discount to be input, please go to step (3). (4)Payment User can press F2 to input the amount paid by cash or press function key to input a special amount directly: [Alt-F8] for 50 dollars, [Alt-F9] for 100 dollars, [Alt-F10] for 500 dollars, [Alt-F11] for 1000 dollars. (5)When a sales memo has been finished, please press F2 to save. Note: To modify other fields, such as currency and salesman, etc please refer to section [Function Keys]. 4-6 Chapter Five Chapter 5 Sales Memo Payment Entry Sales Memo Payment Entry Under main menu, use the mouse to choose Sales Memo Payment Entry or press [F3] to Sales Memo Payment Entry interface. Sales Memo Payment Entry is designed for inputting sales memo payment. It doesn't involve accounting knowledge. The interface is friendly and simple. 5.1 Header Journal No Journal number is max to 20 characters. It must be unique. Date It is to record the date of transaction and will be automatically filled in as current date. The format is according to the date format of MS Windows. To change the format, please go to Control panel of MS Windows. Cashier The user who login in the System. Shift This shift is selected by user before entered into this interface. Sales Memo No All unpaid sales memo will be displayed in here. Please choose one to make payment. 5.2 Invoice Date The date of the selected sales memo. Currency The currency of the selected sales memo. Total Amount This amount is total amount of the selected sales memo. Total Discount This amount is total discount of the selected sales memo. Paid All paid amounts include deposits. Balance It equals to Total Amount minus Total Discount and Paid Amount. Contents Currency The default value is the currency of the selected sales memo. If the currency changed, the exchange rate will be changed respectively. Rate It is the exchange rate between the selected currency and local currency. To change it just by input the new rate directly. To change the exchange rate permanently, please go to Currency File. 5-1 AccPower Retailing System Figure 5-1 Sales Memo Payment Entry Payment Amount The total payment amount for this Sales Memo Payment Entry. Payment Information All payment information in different payment methods will be displayed here. Paid by To record all payment methods for this sales memo. Cur. Currency code for different payment methods. Payment The paid amount for different payment methods. Revision The times of this record modified. “0” will be marked for this record saved in first time. AccPower will automatically add “1” for each modification. Modified Date AccPower will automatically update the latest modified time of this record. Modified By AccPower will automatically update the latest modified user name of this record. 5-2 Chapter Six Chapter 6 Purchase Order Entry Purchase Order Entry The interface divides into two pages: Main and Remark. 6.1 Main Main page includes three parts: header, detail and footer. 6.1.1 Header Header includes major contents of a Purchase Order. Most of the contents can be selected from the existing files. If no suitable record can be selected or to input a new record, user can call the interface of the files under Maintenance to add a new record by pressing [F6] on the appropriate fields, such as Vendor Code, Currency or Prepared By, etc. To close the interface just by pressing [Exit] and the current record will be copied to this Purchase Order. P. O. No. Purchase Order number contains 20 digits or characters and is automatically incremental. Note: Purchase Order Number should be unique to other Transaction Number. To change P. O. No. for next purchase order, you should go to Transaction Numbers File in File Maintenance. Date This field is the date to issue a purchase order and will be automatically filled in as current date. To alter, just by input directly or use the mouse to double click the button with triangle in this field to call a calendar for choosing a desired date. The format is according to the date format of MS Windows. To change the format, please go to Control panel of MS Windows. Vendor Code Press the button beside the field by the mouse to call the dialog box for searching via vendor code, vendor name or telephone number. Currency The currency will be filled as vender’s default currency. It can be altered. Rate It is the exchange rate between the selected currency and local currency. AccPower Retailing System will exchange the foreign currency to local currency based on this exchange rate. Job Code The job code assigned to this transaction. It can be blank. 6-1 AccPower Retailing System Prepared By It is to record the employee who is responsible to this purchase order. Payment Terms It is the credit days from the vendor. Please refer to Vender File. 6.1.2 Payment Method It is to record vender’s payment method. Delivery Methods It is to record the delivery method for this purchase order. Detail The items can be stock items or remarks input by the user. It includes eight fields: Item, Stock Code, Stock Name/Description, Quantity, Unit, Unit Price, Discount, and Amount. Item It is to input the number for each item or other information. Stock Code User can input the code directly or press the button beside the field to select the existing records. Stock Name/Description Stock name is automatically filled in when Stock Code has been selected. User can modify stock name directly. However, the modified stock name is just for this record. For the item not existing in Stock File, user can input the name in here. Quantity The quantities are ordered from the vendor. Unit It can be selected from the existing records or input directly. Unit Price The purchase price for the stock. Discount This discount is defaulted as percentage. Thus, please just input the digit. Amount This amount is automatically calculated by AccPower Retailing System. User cannot alter. It equals to Quantity times Unit Price minus Discount. Insert and Delete an Item To insert a record at cursor position, press [Insert] button on the keyboard. Press [Ctrl-Del] to delete the record at cursor position. 6-2 Chapter Six Figure 6-1 6.1.3 Purchase Order Entry Purchase Order entry Footer Footer includes Tax 1 & 2, Total Discount 1 & 2, Freight Charges, Other Charges and Balance. Tax 1 & 2 Sales tax is automatically calculated by AccPower Retailing System based on default formula set by user. Please refer to Tax File. Total Disc 1 This discount is calculated based on total amount. User can just input the percentage or discount amount in relative field. These two fields are co-related. When the percentage input, discount amount will be automatically calculated. Vise Versa. Total Disc 2 This discount is calculated based on total amount exclusive total discount 1. Freight Charges The freight charges are paid to the vendor. Other Charges All other charges are paid to the vendor. Balance It is automatically calculated. It equals to total amount plus freight charges and other charges minus total discount 1 & 2. 6-3 AccPower Retailing System 6.2 Remark Remark User can input detail description for each purchase order. Delivery Date The date to deliver the goods. To input directly or use the mouse to double click the button with triangle in this field to call a calendar for choosing a desired date. Ref No It is for the user to input supplementary information. Customer Order No It is the order no. for the customer. Vendor Quotation No It is the quotation no. from the vendor. P. O. No. 6.3 It is customer’s purchase order number. Other Functions Print Under Browse mode, press the right key of the mouse to call functions menu. The first function is to print purchase order. User can also press [F10] to call dialog box for printing or preview. Modify Format Press [F8] or right key of the mouse on Print dialog box to call Report Designer. User should select the desired format before Report Designer executed. Search To search a designated purchase order, press the button beside the field of P.O. No., or press the right key of the mouse to call functions menu for searching. Copy User can copy the content of the existing transactions to a new purchase order by pressing right key of the mouse to call functions menu for copying. Unit Price Decimal User can set decimal point, maximum to 4 point, for unit price in Preference File. 6-4 Chapter Seven Chapter 7 Vendor Invoice Entry Vendor Invoice Entry The interface divides into three pages: Main and Remark. 7.1 Main Main page includes three parts: header, detail and footer. 7.1.1 Header Header includes major contents of a Vendor Invoice. Most of the contents can be selected from the existing files. If no suitable record can be selected or to input a new record, user can call the interface of the files under Maintenance s to add a new record by pressing [F6] on the appropriate fields, such as Vender Code, Currency or Prepared By, etc. To close the interface just by pressing [Exit] and the current record will be copied to this Vendor Invoice. Invoice No. Invoice number contains 20 digits or characters and is automatically incremental. Note: Invoice Number should be unique to other Transaction Number. To change the Invoice No. for next invoice, you should go to Transaction Numbers File in File Maintenance. Date This field is the date to issue an invoice and will be automatically filled in as current date. To alter, just by input directly or use the mouse to double click the button with triangle in this field to call a calendar for choosing a desired date. The format is according to the date format of MS Windows. To change the format, please go to Control panel of MS Windows. Vendor Code Press the button beside the field by the mouse to call the dialog box for searching via vendor code, vendor name or telephone number. Currency The currency will be filled as vendor’s default currency. It can be altered. Rate It is the exchange rate between the selected currency and local currency. AccPower Retailing System will exchange the foreign currency to local currency based on this exchange rate. Job Code The job code assigned to this transaction. It can be blank. 7-1 AccPower Retailing System Prepared By It is to record the employee who is responsible to this vendor invoice. Payment Terms It is the credit days granted from the vendor. Please refer to Vendor File. Due Date The date of account payable will be due. It is automatically calculated by AccPower Retailing System based on payment terms. It can be altered by the user. Payment Method It is to record vendor’s payment method. If there is an account code selected for this payment method in Payment Method File, this payment will be credited to this account. Delivery Methods 7.1.2 It is to record the delivery method for this invoice. Detail The items can be stock items or remarks input by the user. It includes eight fields: Item, Stock Code, Stock Name/Description, Quantity, Unit, Unit Price, Discount, and Amount. Item It is to input the number for each item or other information. Stock Code User can input the code directly or press the button beside the field to select the existing records. Stock Name/Description Stock name is automatically filled in when Stock Code has been selected. User can modify stock name directly. However, the modified stock name is just for this record. For the item not existing in Stock File, user can input the name in here. Quantity The quantities are bought from the vendor. Unit It can be selected from the existing records or input directly. Unit Price The purchase price for the stock. Discount This discount is defaulted as percentage. Thus, please just input the digit. Amount This amount is automatically calculated by AccPower Retailing System. User cannot alter. It equals to Quantity times Unit Price minus Discount. 7-2 Chapter Seven Vendor Invoice Entry Insert and Delete an Item To insert a record at cursor position, press [Insert] button on the keyboard. Press [Ctrl-Del] to delete the record at cursor position. Figure 7-1 7.1.3 Vendor Invoice Entry Footer Footer includes Tax 1 & 2, Total Discount 1 & 2, Freight Charges, Other Charges, Deposits and Balance. Tax 1 & 2 Sales tax is automatically calculated by AccPower Retailing System based on default formula set by user. Please refer to Tax File. Total Disc 1 This discount is calculated based on total amount. User can just input the percentage or discount amount in relative field. These two fields are co-related. When the percentage input, discount amount will be automatically calculated. Vise Versa. Total Disc 2 This discount is calculated based on total amount exclusive total discount 1. Freight Charges The freight charges paid to the vendor. Other Charges All other charges paid to the vendor. Deposit To record the amount paid to the vendor. 7-3 AccPower Retailing System Balance 7.2 7.3 It is automatically calculated. It equals to total amount plus freight charges and other charges minus total discount 1 & 2 and deposits. It will be posted this vendor’s account payable. Remark Remark User can input detail description for each vendor invoice. Delivery Date The date to deliver the goods. To input directly or use the mouse to double click the button with triangle in this field to call a calendar for choosing a desired date. Ref No It is for the user to input supplementary information. Customer Order No It is the order no. for this customer. Vendor Quotation No It is the quotation no. from the vendor. Other Functions Print Under Browse mode, press the right key of the mouse to call functions menu. The first function is to print vendor invoice. User can also press [F10] to call dialog box for printing or preview. Modify Format Press [F8] or right key of the mouse on Print dialog box to call Report Designer. User should select the desired format before Report Designer executed. Search To search a designated vendor invoice, press the button beside the field of Invoice No., or press the right key of the mouse to call functions menu for searching. Copy User can copy the content of the existing transactions to a new vendor invoice by pressing right key of the mouse to call functions menu for copying. Unit Price Decimal User can set decimal point, maximum to 4 point, for unit price in Preference File. 7-4 Chapter Eight Chapter 8 Purchase Return Entry Purchase Return Entry The interface divides into three pages: Main and Remark. 8.1 Main Main page includes three parts: header, detail and footer. 8.1.1 Header Header includes major contents of a Purchase Return. Most of the contents can be selected from the existing files. If no suitable record can be selected or to input a new record, user can call the interface of the files under Maintenance s to add a new record by pressing [F6] on the appropriate fields, such as Vender Code, Currency or Prepared By, etc. To close the interface just by pressing [Exit] and the current record will be copied to this Purchase Return. Invoice No. Invoice number contains 20 digits or characters and is automatically incremental. Note: Invoice Number should be unique to other Transaction Number. To change the Invoice No. for next invoice, you should go to Transaction Numbers File in File Maintenance. Date This field is the date to issue an invoice and will be automatically filled in as current date. To alter, just by input directly or use the mouse to double click the button with triangle in this field to call a calendar for choosing a desired date. The format is according to the date format of MS Windows. To change the format, please go to Control panel of MS Windows. Vendor Code Press the button beside the field by the mouse to call the dialog box for searching via vendor code, vendor name or telephone number. Currency The currency will be filled as vendor’s default currency. It can be altered. Rate It is the exchange rate between the selected currency and local currency. AccPower Retailing System will exchange the foreign currency to local currency based on this exchange rate. Job Code The job code assigned to this transaction. It can be blank. 8-1 AccPower Retailing System Prepared By It is to record the employee who is responsible to this purchase return. Payment Terms It is the credit days granted from the vendor. Please refer to Vendor File. Due Date The date of account payable will be due. It is automatically calculated by AccPower Retailing System based on payment terms. It can be altered by the user. Payment Method It is to record vendor’s payment method. If there is an account code selected for this payment method in Payment Method File, this payment will be credited to this account. Delivery Methods 8.1.2 It is to record the delivery method for this purchase return. Detail The items can be stock items or remarks input by the user. It includes eight fields: Item, Stock Code, Stock Name/Description, Quantity, Unit, Unit Price, Discount, and Amount. Item It is to input the number for each item or other information. Stock Code User can input the code directly or press the button beside the field to select the existing records. Stock Name/Description Stock name is automatically filled in when Stock Code has been selected. User can modify stock name directly. However, the modified stock name is just for this record. For the item not existing in Stock File, user can input the name in here. Quantity The quantities returned to the vendor. Unit It can be selected from the existing records or input directly. Unit Price The purchase price for the stock. Discount This discount is defaulted as percentage. Thus, please just input the digit. 8-2 Chapter Eight Amount Purchase Return Entry This amount is automatically calculated by AccPower Retailing System. User cannot alter. It equals to Quantity times Unit Price minus Discount. Insert and Delete an Item To insert a record at cursor position, press [Insert] button on the keyboard. Press [Ctrl-Del] to delete the record at cursor position. Figure 8-1 8.1.3 Purchase Return Entry Footer Footer includes Tax 1 & 2, Total Discount 1 & 2, Freight Charges, Other Charges, Deposits and Balance. Tax 1 & 2 Sales tax is automatically calculated by AccPower Retailing System based on default formula set by user. Please refer to Tax File. Total Disc 1 This discount is calculated based on total amount. User can just input the percentage or discount amount in relative field. These two fields are co-related. When the percentage input, discount amount will be automatically calculated. Vise Versa. Total Disc 2 This discount is calculated based on total amount exclusive total discount 1. Freight Charges The freight charges paid to the vendor. 8-3 AccPower Retailing System 8.2 8.3 Other Charges All other charges paid to the vendor. Deposit To record the amount paid to the vendor. Balance It is automatically calculated. It equals to total amount plus freight charges and other charges minus total discount 1 & 2 and deposits. It will be posted this vendor’s account payable. Remark Remark User can input detail description for each purchase return. Delivery Date The date to deliver the goods. To input directly or use the mouse to double click the button with triangle in this field to call a calendar for choosing a desired date. Ref No It is for the user to input supplementary information. Customer Order No It is the order no. for the customer. Vendor Quotation No It is the quotation no. from the vendor. Other Functions Print Under Browse mode, press the right key of the mouse to call functions menu. The first function is to print purchase return. User can also press [F10] to call dialog box for printing or preview. Modify Format Press [F8] or right key of the mouse on Print dialog box to call Report Designer. User should select the desired format before Report Designer executed. Search To search a designated purchase return, press the button beside the field of Invoice No., or press the right key of the mouse to call functions menu for searching. Copy User can copy the content of the existing transactions to a new purchase return by pressing right key of the mouse to call functions menu for copying. Unit Price Decimal User can set decimal point, maximum to 4 point, for unit price in Preference File. 8-4 Chapter Nine Account Payable Payment Entry Chapter 9 Account Payable Payment Entry Account Receivable Payment Entry is designed to settle the payment of a vendor invoice. It doesn’t involve accounting knowledge. The interface is friendly and simple. The interface divides into two parts: voucher header and contents. 9.1 Voucher Header Journal No Journal number is max to 20 characters. It must be unique. Date It is to record the date of transaction and will be automatically filled in as current date. To alter, just by input directly or use the mouse to double click the button with triangle in this field to call a calendar for choosing a desired date. Currency Default currency is local currency. If the currency changed, the exchange rate will be changed respectively. Rate It is the exchange rate between the selected currency and local currency. To change it just by input the new rate directly. To change the exchange rate permanently, please go to Currency File. Ref No It is for the user to input supplementary information. It is up to 20 digits or characters. Vendor Code Use the mouse to press this field to call search dialog box for searching records via Vendor Code. Figure 9-1 Account Payable Payment Entry 9-1 AccPower Retailing System Vendor Name The vendor’s name matched with the vendor code will be displayed. Remark This field is for user to fill in detail description, up to 60 characters, related to this transaction. Cheque No It is for user to key in the cheque no. of this payment. Payment Method It is to record the payment method for this payment. If there is an account code selected for this payment method in Payment Method File, this payment will be debited to this account. Total Payment Total payment is calculated based on the currency of this voucher selected. User can key in the total payment amount, AccPower Retailing System will settle the invoices of this vendor by order. Or user can select the invoices to settle. AccPower Retailing System will calculate the total payment amount. Exchange Difference It is the total exchange difference for all invoices. Remark 1/2 9.2 Detail description for each transaction with maximum 60 characters. Contents Invoice No. All unpaid invoices for selected vendor will be displayed in here. Please choose one to make payment. Currency It is the currency of a selected invoice and cannot be altered. Rate It is the exchange rate of a selected invoice and cannot be altered. Invoice Amount This amount is total amount of an invoice. Paid All paid amounts include deposits based on invoice currency. Payment The amount for this payment based on invoice currency. Exch. Difference It is the exchange difference between the payment amount and the invoice amount. Payment The amount for this payment based on voucher currency. Note: The currency should be same as voucher currency. For example, if voucher currency is Hong Kong Dollar, the amount filled in this field should be the amount of Hong Kong Dollar. 9-2 Chapter Ten Chapter 10 Stock Adjustment Entry Stock Adjustment Entry Stock Adjustment Entry is to adjust the quantity of individual stock in warehouse. 10.1 Main Main page includes three parts: header, detail and footer. 10.1.1 Header Bill No. Bill No. contains 20 digits or characters and is automatically incremental. Note: Bill No. should be unique to other Transaction Number. To change the Bill No. for next stock adjustment, you should go to Transaction Numbers File in File Maintenance. Date This field is the date to entry stock adjustment and will be automatically filled in as current date. To alter, just by input directly or use the mouse to double click the button with triangle in this field to call a calendar for choosing a desired date. The format is according to the date format of MS Windows. To change the format, please go to Control panel of MS Windows. Description It is to record the reason of the stock adjustment. Figure 10-1 Stock Adjustment Entry Currency The currency will be filled as local currency. It can be altered. 10-1 AccPower Retailing System Rate It is the exchange rate between the selected currency and local currency. AccPower Retailing System will exchange the foreign currency to local currency based on this exchange rate. Job Code The job code assigned to this transaction. It can be blank. Prepared By It is to record the employee who is responsible to this stock adjustment. Ref No It is for user to input supplementary information. 10.1.2 Detail The items must be stock items. It includes seven fields: Item, Stock Code, Stock Name/Description, Quantity, Unit, Unit Price and Amount. Item It is to input the number for each item or other information. Stock Code User can input the code directly or press the button beside the field to select the existing records. Stock Name/Description Stock name is automatically filled in when Stock Code has been selected. User can modify stock name directly. However, the modified stock name is just for this record. For the item not existing in Stock File, user can input the name in here. Quantity The quantities of a stock will be adjusted. Please use positive sign to increase the inventory and negative sign to decrease the inventory. Unit It can be selected from the existing records or input directly. Unit Price The unit price for the stock. Amount This amount is automatically calculated by AccPower Retailing System. User cannot alter. It equals to Quantity times Unit Price. Insert and Delete an Item To insert a record at cursor position, press [Insert] button on the keyboard. Press [Ctrl-Del] to delete the record at cursor position. 10-2 Chapter Ten Stock Adjustment Entry 10.1.3 Footer 10.2 Total Quantity It is the total quantities of all items. Total Amount This amount is automatically calculated by AccPower Retailing System. It is the total amount of all items. Remark User can input detail description for each stock adjustment. 10-3 Chapter Eleven Chapter 11 11.1 System Tools System Tools Backup Data After this function has been chosen, Figure 17-1 will be displayed. User should choose target drive and sub directory and press [Start] button to start. If there is a lot of data to backup, more than one diskette will be requested. Please put the diskettes with backup data at safe place with right label. To avoid backup the error data, please use system tools to check database before backup. Start Press [Start] to start. Before backup data, the disk should be formatted. All files in the diskette will be overwritten. Exit To exit Backup Screen. To use this function, please note: 1. 2. 3. 4. 5. Only the drive and the directory supported by your MS Windows can be chosen. If you can not choose the desired drive or directory, please check the settings of MS Windows. If target drive is CD-RW, you should have an appropriate application so that CDRW can be written directly. For example, Direct-CD of EasyCD Creator or In-CD of Nero. Please insert the disk before the drive chose. If target drive is hard disk, please select one hard disk other than the exiting one. Otherwise, if there is any damage on the existing hard disk, the data and the backup data will be lost simultaneously. The file name of backup data is aps4bak.zip. Figure 11-1 Backup Data 11-1 AccPower Retailing System Note: Before backup data, AccPower Retailing System will automatically check whether there is another user executed the program. This function will be executed only without any one executed the program simultaneously. Moreover, it is better to backup more than one copy. 11.2 Restore Data This function is used to restore the backup data to hard disk. Please point out the backup file of the source directory to be restored. And then, press [Start Restore] button to start. If backup diskettes are more than one, please insert the diskettes by order. The Application will automatically check whether anyone executed the Application (including other modules) before Restore Data function is executed. Otherwise, the function will not be executed. Note: This function will overwrite the data in target directory. Please be careful. If Restore procedure is stopped by force, the data in hard disk may be damaged. Figure 11-2 Restore Data 11.3 Transaction Audit When there is the difference from the actual value due to hardware problem. Transaction Auditor can be executed to recalculate the balance of different transactions. 11-2 Chapter Eleven Figure 11-3 11.4 System Tools Transaction Auditor Year End It is for bringing forward the balance to next financial year and to delete the detail contents of all transactions. Steps: 1. 2. 3. 4. - To create a new company data (e.g. CO2011) to handle the transactions for new financial year. In old company data (e.g. CO2010) Repair data (System Tools > Database Tools > Check and Repair Data Files > Repair) Execute [Transaction Audit] (System Tools > Transaction Audit) Verify all financial reports Backup Data ((System Tools > Backup Data) Execute [Restore Data] in the new company data (e.g. CO2011) Execute [Year End] in the new company data (e.g. CO2010) Verify all financial reports Note: All transaction files, including Invoices and Vouchers, will be deleted after Year End executed. Please make sure you have at least one copy of data. If there are any adjustments for previous year after Year End executed, you can adjust the transactions directly in old company data (e.g. CO2010). For the new company data, you can just input the correct opening balance to the relative accounts. If the adjustment involved A/R and A/P accounts, please adjust the 11-3 AccPower Retailing System opening balance for the relevant customers and vendors other than just adjust the opening balance for A/R account and A/P account. Figure 11-4 11.5 Year End Database Tools There are three functions: Check and Repair Data Files, Delete Transactions Data and Clear All Data. 11.5.1 Check and Repair Data Files Database may be damaged caused by hardware problem or electric stopped, etc. To overcome, AccPower Retailing System has two built-in functions: Check and Repair Data Files. Verify To check all database files. The result will be displayed in dialog box. If there are errors in database files, please execute Repair function to correct the errors in database files. Repair AccPower Retailing System will check all database files before repair the database files. Only database files with error will be repaired. The result will be displayed in dialog box. Save Result You can save the result of the database files verified or repaired as text file. The default name is result.txt. Exit To exit and go to main menu. 11.5.2 Delete Transactions Data This function is executed to delete all transaction files, including Sales Invoice, Vendor Invoice, A/R or A/P Payments and Stock Adjustment, etc. However, all files under File Maintenance will be reserved. 11-4 Chapter Eleven System Tools 11.5.3 Clear all data This function is executed to clear all data, including invoices, payments, stock adjustment and all files under File Maintenance. When this function finished, the database will be empty. 11.6 Import Data from other format files This function allows the data in other formats can be imported into AccPower's database. Supported formats include Paradox File, dBase File, Text File, HTML File, MS Excel File, MS Word File, Lotus 1-2-3 File, QuattroPro File, XML File, MS Access Database File and ADO File. The data can be imported including Chart of Accounts, Customer File, Vendor File, Stock File, Employee File, Currency File, Payment Methods File, Class File, Credit Status File, District File, Unit of Measure File, Job File and Tax File. Notes: 1. If the data is read from MS Access and ADO, MS Access and ADO database engine or compiler must be installed firstly. No database engine or compiler must be installed if the data read from other formats, such as MS Excel. 2. User should have certain knowledge of database structure and source database formats. Steps to import data: 1. Select target file, such as Customer File, and source file. Press [Start Import] to start. 2. Select file format of the data you want to import and press [Next]. User can also press [Specifications] to use the previous imported files' setting. 3. The System will show the directory and file name for confirmation. 4. Then, user should choose the correct settings, such as Text Settings, Data Formats, which are related to the selected source file. If OK, press [Next] to preview. 5. Select field mappings to specify the correspondence between fields in the source and destination files. 6. The result of field mappings will be showed here. To filter the data of source file, please select [Load when] or [Skip if] and set the appropriate criterias. [Expression Builder] can be called for helping to set the appropriate criterias by pressing the button beside. 11-5 AccPower Retailing System 7. Select the appropriate Import Mode and press [Execute] to begin the import process. Press [Specifications] to save all settings of this import. The figures of imported records will be showed after the import process finished. 11.7 Export Data to Other Formats AccPower Retailing System has a powerful function, Export Data to Other Formats, for user to export the data to many general formats, such as Text File, HTML File, MS Excel File, MS Word File, Symbolic Link File, DIF File, Lotus 1-2-3 File, QuattroPro File, SQL File, XML File, MS Access Database File, Rich Text File, SPSS File, PDF File and LDAP File. By doing that, the data in AccPower Retailing System can be read by other applications. Figure 11-5 Export Data to Other Formats 11.7.1 File Name The files, including Master Files and Transaction Files, are displayed on the left hand side of the window. Please select one of these files by using mouse to export. All detail contents of the selected file will be displayed on the right hand side of the window, Content Area. AccPower Retailing System allows the user to export designated records. Please refer to [Query Condition]. 11-6 Chapter Eleven System Tools 11.7.2 Query Condition After the file has been selected, the criteria for selecting the records to be exported will be displayed. The criteria can be customer code, stock code, date range or transaction numbers, etc. Please choose the appropriate range and press [Run]. The result will be showed in Content Area. 11.7.3 Export Options There are five options for selection. Export all listed data All records showed in Content Area will be exported. To select designated records to be exported, please refer to [Query Condition]. Export selected records only User can select designated records in Content Area by pressing [Ctrl] button and using mouse to select the desired records simultaneously. Export zero value as blank If this field be selected, the zero value of the records will be interpreted as blank when the records are exported. Merge data to existing file If this field be selected and there is a same file name existed, the new records will be merged into the existing file. Otherwise, the existing file will only contain the new records. Show Column Title Please mark ‘9’ here if you want to show column titles in the first line of the records. 11.7.4 Start Export The export function will be executed once you press [Start Export]. During the process, there are a series of questions will be displayed. Please answer the questions according to your options. 11-7 Chapter Eighteen Chapter 12 12.1 Appendix Appendix How to enhance the performance of AccPower’s performance? The speed of CPU and the size of RAM is the most important factors to affect the AccPower’s performance. Normally, the faster speed of CPU, the higher AccPower’s performance. However, data communication is very frequent when AccPower Retailing System executed. Therefore, the performance of HDD is more important than the speed of CPU. At least 64MB RAM is required for AccPower Retailing System, exclusive the requirement of Operating System. To improve the method of data communication, please refer to the followings: 1. Anti Virus applications Anti Virus applications will automatically scan all files when AccPower Retailing System reads or writes the data each time. Therefore, the performance of AccPower Retailing System will be affected. Please close Anti Virus applications temporarily or exclude the database files (*.edbtbl, *.edbidx, *.edbblb, *.edbcfg, *.edblog, *.edbcat) from scan lists. 2. System Restore The database files of AccPower Retailing System may be included in System Restore of MS Windows ME/XP. When AccPower Retailing System reads or writes the files, MS Windows will make a backup copy firstly. It slows AccPower’s performance. It can be solved by these two methods: a) Close System Restore Function b) Create a separate and independent partition for the database files of AccPower Retailing System 3. The speed of Hard Disk Normally, the faster speed of Hard Disk, the higher AccPower’s performance. Please choose a higher speed of Hard Disk to enhance AccPower’s performance. Regular maintenance of Hard Disk is definitely important. 4. The speed of network If the data is placed in server and will be shared in the network, the speed of network is an important factor to AccPower’s performance. Please seek for advises from your System Administrator or network vendor. There are suggestions: a) Faster network card: 100/1000MB network card b) Faster HUB: If possible, please choose switch that is better than HUB. c) Quality of network card and switch: Data communication relies on the quality of network card and switch. There may be communication errors or even damage on data caused from bad quality of network card and switch. 12-1 AccPower Retailing System d) Qualified network accessories: There is an international standard of different network. For example, Ethernet 1000MB network requires the network accessories with Cat. 6 or above standard. 12.2 Notes to send reports by e-mail 12.2.1 The requirement for email software AccPower Retailing System uses default email software of Operating System to send reports by e-mail. In order to use the email feature, your email software must be MAPI compliant. For example, MS Outlook and MS Outlook Express are MAPI compliant. Please contact the vendor of your email software to obtain more information about MAPI compliance. If you want to check your email software that is default email software of Operating System, please go to [Internet Options] in Control Panel. 12.2.2 Network cabling and email account To send out an email, please set up network cabling and open an email account firstly. Otherwise, the email will be placed in [Out Box]. 12.2.3 Not send out immediately If the email cannot send out immediately, please check the following: a) Whether the network cabling is connected. b) Whether your email software can send and receive an email. Try to send an email to yourself. If you cannot receive the email, please check the setting of network cabling and your email account. c) For MS Outlook Express, please tick [Send Message Immediately] in [Tools]/ [Options] / [Send]. For MS Outlook, please tick [Send Message Immediately] in [Tools]/ [Options] / [Send]. 12.3 Information about Linux If the Operating System in server is Linux, please note: a) Share the security permission of data folder for Read, Write, Add and Delete. For example, change the authority of data folder to 755 by using chmod command. b) Confirm Samba is 2.22 version or above. C) To avoid the problems caused database damage, please alter the content of smb.conf: oplocks = false locking = on 12-2 Chapter Eighteen Appendix level2 oplocks = on 12.4 Questions and Answers 18.4.1 Does AccPower support to display and record different countries' characters simultaneously? Yes. From version 4.0, AccPower adopts Unicode (UTF8) standard. AccPower supports all Unicode standard characters, e.g. Traditional Chinese, Simplified Chinese, Japanese, Thai, etc., provided that your MS Windows supports to display and input by Unicode characters. AccPower uses Arial as the default form. If some characters displayed by a square happened, it is just because Arial doesn't support this character. Please follow the below steps to change the form: 1. Open aps4.ini under the installation folder of AccPower. Default folder is c:\aps3000prov4. 2. Insert a new line under [Common]. Type "Font=" + the name of the form. For example: [Common] Font=Tahoma If Font=Default is used, the default form of MS Windows will be applied. For MS Windows 7, the default form is Tahoma. 18.4.2 Why only part of the voucher or invoice (in the format of Computer Form) can be printed on the left side? It is because your printer driver can't support custom paper size. Most default drivers of MS Windows doesn't support custom paper size. Please refer to the following solutions: a) The best solution is to ask your printer vendor for the driver supporting custom paper size. b) Change the paper size to the one your printer driver supported, such as A4. c) Create a new format. It is applicable to MS Windows 2000, XP, Vista and 7. i) click Control Panel -> Printers and Faxes, select the printer by mouse ii) In the printer windows, choose File -> Server Properties to create new paper size iii) Set a form name, check the box for Create a new form, input paper size, click Save iv) Click the OK button when finished v) Select this new format in Report Designer 18.4. 3 Why there is no response when the reports printed by multifunction printer? It is because the drivers of these multifunction printers don't support Letter Size paper. Please change Paper Size to A4 in General page of [System Setup]. 12-3