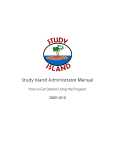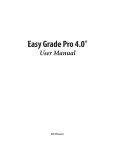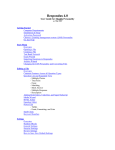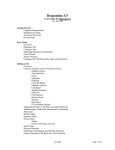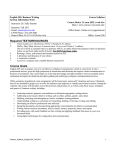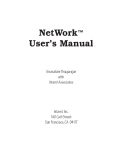Download Expert TA: Instructor User`s Manual
Transcript
Expert TA: Instructor User’s Manual Last Updated: September 18, 2014 Expert TA Basics Logging In ........................................................................................................................................................................ 4 Class Management........................................................................................................................................................... 4 Performing Actions on a Class ...................................................................................................................................... 5 Add/Create a Class ................................................................................................................................................... 5 Edit a Class ............................................................................................................................................................... 6 Create News............................................................................................................................................................. 6 View/Manage Class Roster ........................................................................................................................................... 7 Editing Student ID Number ....................................................................................................................................... 7 Hiding Students from your Grade Sheet and Dropping Students Entirely from your Class ......................................... 7 Students with Disabilities ......................................................................................................................................... 8 Setting Up Grade Preferences ...................................................................................................................................... 8 Late Work Percentage .................................................................................................................................................10 Managing Assignments ...................................................................................................................................................10 Naming, Describing, and Weighting an Assignment .................................................................................................12 Grade Preferences...................................................................................................................................................12 Specify Assignment Dates........................................................................................................................................12 Timing an Assignment .............................................................................................................................................12 Selecting Problems ..................................................................................................................................................12 Filtering Selected Problems by Difficulty and Type...................................................................................................13 Changing the Problem Order and Deleting a Problem..............................................................................................13 Setting Problem Weights .........................................................................................................................................13 Manage Extensions for a Student ............................................................................................................................14 Editing an Assignment .............................................................................................................................................15 Deleting an Assignment...........................................................................................................................................16 Saving and Exiting the Assignment Edit Create Window...........................................................................................16 Copy Assignment ........................................................................................................................................................16 Viewing Problem Solutions..........................................................................................................................................17 Take Assignment .........................................................................................................................................................19 Tutorial .......................................................................................................................................................................20 View Printable Assignment..........................................................................................................................................21 Viewing and Exporting Grades (Spread Sheet) .................................................................................................................21 Viewing Detailed Work (Grade Report) ...........................................................................................................................22 Working with Sections ................................................................................................................................................24 Student and TA Registration............................................................................................................................................25 Student Registration ...................................................................................................................................................25 TA Registration............................................................................................................................................................26 Help ................................................................................................................................................................................26 Changing Your Password .................................................................................................................................................27 Logging Out ....................................................................................................................................................................28 Expert TA: Student Registration Instructions ...................................................................................................................29 Step 1: Enter your Class Code. .....................................................................................................................................29 Step 2: Enter your email. ............................................................................................................................................29 Step 3: Choose a password. .........................................................................................................................................30 Step 4: Enter Your Name (and possibly Student ID). ....................................................................................................30 Step 5: Check-out. .......................................................................................................................................................31 Step 6a: Payment with Access Code ........................................................................................................................31 Step 6b: Payment with a Credit Card .......................................................................................................................32 Step 7: You can now begin using Expert TA. ................................................................................................................32 Logging In From the Expert TA home website, click the Login button in the top right corner of your screen. You can also go directly to https://www.theexpertta.com/Login.aspx. This will take you to the main log in window which will look similar to what is shown in Figure 1. Figure 1: Log In Enter the user name and password you were given with the software, and click the Log In button. This will take you to the main Class Management page. If you happen to have forgotten your password, click on the blue words Request Password Reset Email. You will be presented with a new screen, where you will enter the email to which you wish your new password to be sent, and then click on the Request Reset button. Figure 2: Request Password Reset To exit from this screen without requesting a new password, use the back arrow key on your browser. Class Management When you first log in to Expert TA you will be taken to the Class Management page (see Figure 3). At the top of the page you will see a blue menu with the words “Class Management”, “Instructor”, and “Help”. These are menu items that will be discussed later in this document. On this main screen you will find three columns/areas. The left column is for the names of the classes you will be teaching that are using Expert TA. This column may already have your class names entered into it. The middle column will contain the assignments you create for each of the classes, and the right column will contain the problem numbers for each assignment you create. If you hover your mouse over a problem number, a pop-up with appear showing the details of the problem. There is a drop-down menu under the Classes window, which enables you to perform different functions on a class. Each one of these menu selections will take you to another screen. Alternately, you can right-click on the class name to access the same menu. Figure 3: Class Management Page Performing Actions on a Class There are many actions that you will want to perform that are associated with a class. Please note: The “Create Class” option is something that will require the help of an Expert TA Account Manager or Customer Support Specialist. While you can create a new class and it will show up in your list of classes, you will not be able to create assignments for this class until and account manager configures your permissions (book access, pricing, etc.) If you are unsure who your account manager is, you can email [email protected] with your request to set up a class and we will direct you to the appropriate person. From the “Classes” menu, you will see that you can edit a class, create a class assignment, view registration information for students and TAs, create news for your students, view and manage class grades, view and manage the class roster, view problem solutions, and access tutorial mode. To perform an action on a class, you must first select the class. Note that if you have only one class, it will automatically be selected. With the desired class selected, you can choose from available actions from the drop-down menu on the Class Management page. These are shown in Figure 3. Add/Create a Class Please Note: You will need help from an Expert TA representative to complete the set-up and configuration of a class. It is highly recommended that you contact us when getting started with a new class. To add a new class, select Create Class from the drop-down menu on the Class Management page. You will be presented with a pop-up window as seen in Figure 4. Figure 4: Add Class Window Complete the information called for on this screen to create a new class. Select the Save button to save your creation, or the Cancel button to exit the window without saving. The “Class Name” is what will appear under the “Classes” column. The “Class Description” will appear (in addition to the class name) while students are registering. It is helpful to include information (instructor’s name, class time/date, etc.) here that will verify they are registering for the correct class. Edit a Class To edit a class, highlight the class you choose to edit in the Class Management page, and then select the Edit Class option from the drop down menu under Classes. This will take you to the pop-up screen for adding a class, but the fields will be populated with the information you input before. Make the desired changes and click either the Save or Cancel button. Please Note: Semester dates are different for every school. And high schools pay for yearly access. Therefore, whenever you create a new class or edit the academic year/semester, you will need to contact your Expert TA account manager in order to make sure your semester dates are correct. You should only need to do this when you first set up a class. Figure 5: Edit a Class Create News You may occasionally want to broadcast news to your entire class, such as notice of an upcoming test or holiday. To do this, navigate to the Class Management page, then select Create News from the drop-down menu under Classes. A small pop-up window (see Figure 6) will allow you to enter news for your students, which will show on the right column of the students’ Class Management page. Please Note: There are not dates automatically displayed with the class news. So, you will want to include some date/reference point in the body of the announcement. Announcements are listed in the order they are posted, with the most recent announcement/news listed at the top. Figure 6: Create News View/Manage Class Roster On the Class Management page, with the drop-down menu under Classes, select View/Manage Class Roster to see a list of the students in the currently selected class who have registered. (See Figure 7) Figure 7: View/Manage Class Roster This table lists all the students who have registered in the class. To edit information on each student, click on the word “Edit” to the left of the student’s user name. Editing Student ID Number In many cases the Student ID is used to match up grades when exporting and importing grades into other programs such as Blackboard, Desire2Learn and Moodle. If a student enters in the wrong ID or leaves this information out, it can cause errors when trying to do such imports and exports. While students do have an interface that allows them change their own Student ID, and you can request that they all get their own information accurate, errors may still occur. The edit screen will allow you can to change the Student ID in order to avoid errors. Hiding Students from your Grade Sheet and Dropping Students Entirely from your Class You can decide here whether to show the student in your Grade Sheet. If a student has dropped or is auditing your class, you can choose to hide them from your grade sheet. This will also keep their grades from being included in any grade exports. If you have hidden a student and need to show them again, this is a reversible action. NOTE: The student will still be able to see their own grades, your class material, take assignments, view solutions, etc… You can also change the student’s status from Active to Dropped (or from Dropped to Active). This will not only remove them from the grade sheet, but will cut off their access to your class entirely. The student will not have access to any of your course materials. This is also a reversible action. If you drop a student accidentally, you can simply change their status back to ‘active’ to reinstate them to the class fully. Students with Disabilities Many students need additional time on timed assignments. For these cases you can set extra time (from 0 to 100 percent) for a student in your class roster. This extra time will then be afforded automatically for this student on ALL timed assignments that are created during the semester. Example Case: If you set a student’s extra time at 50, then that student would be allowed 150% of the amount of time as all the other students in the class (90 minutes for a 60 minute Test). You can key in this percentage, or use the up/down arrow keys to change it in increments of five percent. When you have completed editing the settings for this student, click on either Update or Cancel in blue at the right side of the screen. Click here to update or Figure 8: Edit Information on a Student Setting Up Grade Preferences One of the first things you will want to do is customize your default grade preferences and make grade preference templates. These preferences allow you to highly customize your assignments, by specifying things like access to hints and feedback, number of submission attempts, and deduction values for these actions. There are two ways to set grade preferences: Globally or Individually. To set grade preferences globally, on the blue menu across the top of your page, hover your mouse pointer over Instructor. A drop-down menu will give you the option to select Grade Preferences. Click on this and it will take you to the screen in Figure 9. Figure 9: Setting Global Grade Preferences If you elect to not create any templates, the default grade preferences for each assignment will remain as is shown in the area on the right side of Figure 9. On the left side of the Grade Preferences screen is a panel that allows you to create Templates for grade preferences. At the bottom of this panel is a drop-down menu which will allow you to add or delete a template. For this particular user, templates named “Homework”, “Quiz”, “WarmUP Assignment” and “Topical Test” have already been created. If you are new to Expert TA you will only see “Instructor Default” in the list. Use the drop down menu under Grade Preference Templates to select Add Template, as shown in the drop-down menu in Figure 9. A separate window will appear where you can give the template a name (see Figure 10). Figure 10 Add Grading Template Type in the name of the template you wish to add, and click the Save button. With the panel on the right, you can set your preferences for that template you just named. In Figure 9 the preferences have been set to the default values, which allow the students to access Hints, but 4% of their grade for that assignment is deducted for each Hint accessed. They can make 3 submission attempts for each assignment, but lose 7% of their grade for time they make incorrect submissions. Finally, they can access Feedback, but lose 1% of their grade for each time Feedback is accessed. There are several other Grade Preferences you can change: Feedback Style allows you to choose between Socratic and Direct; students can be allowed to access the correct answer to each problem; and a percentage of the grade can be deducted for each problem the correct answer is accessed. When you have these preferences set click Save Preferences to save your work. Now when you create or edit an assignment, you can choose which grade template you want to apply to that assignment. Late Work Percentage In the grade preferences table you will also see an item labeled “Late Work Percentage”. This allows you to give students an incentive to complete an assignment, even if the due date has passed. In the Assignment Management area you will be able to set a start date, due date, and end date for an assignment. Students will earn full credit for any work done between the start and due dates. For any work done between the due date and the end date, the student will earn whatever score they get, multiplied bythe late work percentage. The Late Work Percentage is the credit the student will earn; and not the deduction percentage. Example: You have an assignment with 10 problems and you have set the Late Work Percentage to be 75%. A student completes six of these problems perfectly, prior to the due date. The student is not able to attempt the other four problems at all. The student would have a 60 on the assignment as of the due date. If the student later completed the other four problems without error, they would earn an additional 40*.75 = 30 points, bringing their final grade to a 90. Managing Assignments To create a class assignment, on the Class Management page, first highlight the class for which you want to create the assignment (if there is only one class, then that class will already be highlighted), then select Create Class Assignment from the drop-down menu under Classes. Or, you can select the class and right click to see the same menu. Figure 11: Create Class Assignment This will take you to the Create/Edit Assignment window, as seen in Figure 12. Figure 12: Create/ Edit Assignment Window Naming, Describing, and Weighting an Assignment Near the top left corner of the Create/Edit Assignment screen, your class information will be displayed. Beneath that, you will give the assignment a name and a description (up to 100 characters). Next to the area for the assignment’s name, you can key in the weight for an assignment, from 1 to 999. You can also use the up and down arrow keys to change the weight number. This large range of numbers is allowed so that you can choose to assign weightings based on percentages or point values. The next item to the right allows you to give the assignment a grade Template (that can be created in the Instructor Grade Preferences Templates window (see Figure 9). Grade Preferences In the drop-down beside the label “Grade Template”, you can either choose one of the Grade Preference Templates that you have already created, or you can create a custom set of preferences for an individual assignment. We strongly recommend that you create and utilize the templates you already set up, rather than creating custom preferences. For information on this please reference the section on Setting Up Grade Preferences. Specify Assignment Dates In the upper right portion of the Create/Edit Assignment screen, you will be able to specify the start date, due date, and end dates and times that an assignment will be available to your students.). For any work done between the due date and the end date, the student will earn whatever score they get times the Late Work Percentage. The Late Work Percentage is the credit the student will earn; and not the deduction percentage. For more information about this, please view the section on Late Work Percentage. In addition, you can hide an assignment from your students after a specified date, by changing the date next to Visible. The default value for this is the end of the semester. Students will still be able to view their numeric grades but will not be able to see solutions to the problems or their detailed work. Timing an Assignment With the Create/Edit Assignment window you can limit the time allowed on an assignment. To do this, click the box next to Timed Assignments, then specify how many minutes the students will be allowed to complete it. You can also use the up and down arrow keys to change the number. If you have students that require more time on a specific assignment, you can adjust their time allowance under “Extensions”. (See Manage Extensions for a Student section for directions.) If you have students that require more time on every assignment, you can set this up to occur automatically throughout the semester in the Class Roster area. (See Students with Disabilities section for directions.) Selecting Problems Note that, if available, the textbook for your classes has already been configured for you. You browse the problem library by selecting from the drop-down menus beneath Chapters in the Create/Edit Assignment window. This will populate the bottom of the window with available problems in that chapter from which to choose. Problems can be added to an assignment by simply clicking on the box in the upper left corner of the problem. You can delete the problem by clicking the box again or by clicking on the small red x that appears by that problem in the list of selected problems. To include problems from multiple chapters, select a different chapter from the drop-down menu and choose the problem’s you’d like to includeSelected problems will appear in the Selected Problems area, beneath the assignment description. If you need to see what the subject matter of the problem is from this screen, hover your mouse over the problem number and a pop-up window will give you a preview of that problem. There is no limit to the number of problems you can add to an assignment. Figure 13 Problem Descriptions Filtering Selected Problems by Difficulty and Type Near the center of the Create/Edit Assignment screen is the Filter panel. You can filter the problems in the library by difficulty (1-5, with 5 being most difficult), and/or by type, with the choices being conceptual, calculus, or algebra based. To begin filtering, click the box next to your choices. Note: There is one other classification of problems available – tutorial vs. homework problems. Tutorial problems are simply a small subset of our entire problem library that are available to students 24/7 to practice. So, if you want to be sure a student has not practiced a problem, you will not want to assign a problem that has the letter “T” in parenthesis next to its name. Changing the Problem Order and Deleting a Problem The Selected Problems area on the Create/Edit Assignment screen gives you the option to change the order the problems are presented to the students. These are tabs that you can drag to the left or right, and drop into the placement order of your choice (see Figure 14). Simply put your cursor/pointer on the very top of the problem, in the list of selected problems (i.e. the label for the problem: “Prob. 1”, or “Prob. 5”). Cick and hold the left mouse button and drag the problem to the left or right. When you have the problem in the position where you would like it, release the left mouse button. You can delete problems from the Selected Problems area by clicking on the x next to the problem name. Setting Problem Weights Beneath each selected problem in the Selected Problems area on the Create/Edit Assignment screen is the Problem Weights area, where you can specify the weights for each problem. (Note: This is different from the assignment weighting, which was defined next to the assignment name at the top.) As a default, all problems in an assignment are all counted equally by having a weight of 1. To change this, click on the box with the weight number and change the number. The schema in Expert TA follows a standard weighted average; the average is calculated by summing each problem grade times the problem weight, and then dividing that sum by the sum of the weights. Figure 14 Default Problem Weights Manage Extensions for a Student To manage extensions for a student, click the Manage Extensions button on the right side of the Create/Edit Assignment screen. This will create a pop-up window as seen in Figure 15 which gives a summary of the extensions you have in place for a particular assignment. Figure 15: Assignment Extensions When you click on the Add New Extension button, the pop-up window will change to what is seen in Figure 16 and is where you put in the desired extension settings for an individual student. Figure 16: Adding an Extension for a Student You can use the drop-down next to Student to see a list of all yourstudents in that class and then highlight the one for whom you wish to add the extension. You can also start typing a last name to narrow the search. Next to Total Minutes is an area where you can set up a different time allowance for this student in the case of a timed assignment. You can either key in the minutes or use the up/down arrow keys to enter them. You can also change the Start Date and Time and End Date and Time in a similar manner. When you have the settings where you want them, click the word Update to save or Cancel to exit without saving. This will bring you back to Figure 16, where you can see any extensions you have created. From here, you can add another extension, or edit or delete one that has already been created. To exit the Assignment Extensions window, click on the x box in the upper right corner of the pop-up window. Editing an Assignment After you have created an assignment, you may want to edit the assignment. From the Class Management page, select the course you want and the assignment you wish to edit. Then, either right click on the assignment name or use the drop-down menu to select Edit Assignment. This will take you to the same window you used to create the assignment, where you can edit any of the settings you selected when creating the assignment. Deleting an Assignment You can delete an entire assignment by clicking on the Delete Assignment button on the right hand side of the Create/Edit Assignment window. All associated assignment problems and grade data will also be deleted, so be extra cautious about using this option, as it cannot be undone. Saving and Exiting the Assignment Edit Create Window To save your assignment without exiting the screen, click on the Save Assignment button on the right side of the window. To save your assignment and return to the Class Management page, click on the Save and Exit button. Copy Assignment You may wish to copy an assignment with all its accompanying settings. To do this, first navigate to the Class Management window. Select the assignment you wish to copy, then, from the drop-down menu under the Assignments panel, select Copy Assignment as shown in Figure 17. Figure 17 Copy Assignment Drop Down You will then be presented with the pop-up window shown in Figure 18. Figure 18: Copy Assignment From this window you can select the class(es) to which you choose to copy the assignment, and then click the Copy button. Click the Cancel button to exit without copying. You can then go into the Create/Edit Assignment window and modify the settings for the copied assignment, if desired. Viewing Problem Solutions From the Class Management page, select the class that you are working with. In the drop-down menu below the Classes window, select Problem Solutions. This will take you to the View Problem Solutions window. Figure 19: View Problem Solutions Use the Chapters drop down menu to select which chapter you want. Then select which section from that chapter by clicking on the little square box next to the section name. This will expand to show the problems available in that section. Alternately, you can click on the Expand All Sections box to view all the problems from that chapter at once as shown in Figure 20. Figure 20: Expand All Sections Once you have the problems selected, click on the View Problem Solutions button in the top right portion of the window. This will show you the selected problems with the correct answers, along with the hints available and some choice information. Figure 21: View Problem Solutions Numeric problems will show an algorithm rather than a numeric answer. This is because random variables allow students to have different numeric answers. Note that sometimes variable names may differ in the back-end algorithm from what you see in the problem statement. These are just placeholders in the algorithm for the variable. When you have completed viewing the problem solutions, click on Return to Problem Selection at the top of your window, to return to the Problem Solutions window (Figure 19) to select other problems, if desired. Take Assignment As an instructor you will occasionally need to work through a problem yourself (for example if students have questions about a specific problem or answer). From the Class Management page, highlight the appropriate class in the Classes panel, then highlight the assignment you wish to take, in the Assignments panel. From the drop down menu at the bottom of the Assignments panel, select Take Assignment. This will take you to the first problem in the assignment as the students see it (see Figure 22). Figure 22: Take Assignment At this point you can complete the assignment, experimenting in real time with how the system works, without affecting any settings or logging any grades in the gradesheet You may choose to make changes to the assignment or its settings after having experienced taking it. At any time, you can cancel taking the assignment by clicking on any selection in the blue menu at the top of your screen, such as Class Management. If you have used up all of your attempts, but you want to try a variation on an answer,click on the blue words Instructor/TA Admin, near the bottom of your screen (See Figure 23). Figure 23: Instructor/TA Admin Link The window will expand and you will be able to see the problem name, along with buttons to reset your submission data. Use the Assignment button to reset data for the entire assignment; use the Problem button to reset all the data for that particular problem; use the Part button to reset your answers for that part of the problem only; and use the Last Submission button to reset just the last submission you entered, regardless of where it was in the assignment. You may wish to see previous submissions to this question. To do so, click on the blue words detailed view on the right side of the screen. To exit from Take Assignment, make a selection on the blue menu at the top of your screen. Tutorial Taking a Tutorial assignment is like taking a homework assignment, except the scores aren’t recorded. You can take a tutorial assignment just like the students. From the main Class Management page, select Class Tutorial Mode from the drop-down menu under Classes. This will take you to the window seen in Figure 24, which will allow you to create a “practice” assignment for yourself. Figure 24: Tutorial Window Select one of the books from the provided list, if there is more than one available. Select the desired chapter from the list that is displayed. Moving your cursor over a problem will give you a preview of that problem. To add problems to your practice assignment, click on the box next to the problem number. You can add more problems, from that chapter or other chapters, in the same way. Once you have added all of the desired problems to your practice assignment, click the Take Tutorial Assignment button. Each time you take a Tutorial assignment, all previously attempted answers and hints are cleared and the problems are presented with different random variables and phrases where available. View Printable Assignment From the Class Management page, highlight the assignment you wish to print. Then select View Printable Assignment from the dropdown menu at the bottom of the center panel. This will display the entire assignment in a printer-friendly format, which you can then print. To exit this view, make a selection from the blue menu at the top of the window. Viewing and Exporting Grades (Spread Sheet) From the Class Management page, select View/Manage Class Grades from the drop-down menu under the Classes panel. You will be taken to a view similar to what is shown in Figure 25, which shows each student’s individual grades on homework, quizzes, and tests completed to date.. Figure 25: Viewing Grades If you want to only view one student’s grades you can do so by clicking on that student’s name. There is a scroll bar at the bottom of the spreadsheet that will allow you to scroll horizontally through all your assignments.To see more detail for a particular assignment, click on the name of the assignment header (i.e. (01) Hw 1). This brings you toa screen that shows you the grades accomplished on each problem in that homework assignment. Figure 26: Grade Sheet at the Second Level (Assignment Level) You can drill down again by clicking on the problem number (i.e. Prob (01)), which will take you to the grades for each part of that problem as shown in Figure 27. Figure 27: The Grade Sheet at the Lowest Level (Problem Level) To see even more detail, select the student’s grade (at any level), and you will be see their Grade Report for that assignment. This includes a detailed list of the work the student completed on each problem, including the Hints and Feedbacks accessed. From the Grade Report, you can override grades and/or reset the number of attempts for that particular student. Viewing Detailed Work (Grade Report) At some point you may need to view a student’s detailed work. At any level of the grade sheet (Figure 25 through Figure 27). You can click simply click on the numeric values in the grade sheet for a particular student. This will open up for you, the detailed account of that student’s work. An example of this is shown in Figure 28. Figure 28: Detailed Grade Information In the grade report you will see a Grade Override/Reset Attempts option next to each answer. Clicking on this will open up a separate screen as shown in Figure 29. Figure 29 Override Grade Option Here, you can change the grade that student made on that part of that problem and enter a note to yourself for later reference in the “Comment” area. Click the Apply Grade Change button to keep your override or the Cancel button to cancel. You can also reset the attempts the student has for this part. This will clear previous submissions the student has made and reset them to the number of attempts outlined in the grade preferences chosen for that particular assignment. Note that if the assignment has expired, you must grant an extension for the student before he or she can take advantage of your reset and retry the problem. Click the Clear Submission button to reset the student’s attempts or the Cancel button to cancel. Working with Sections Expert TA makes it easy to work with large classes that have recitation or lab sections. You will be able to assign homework or quizzes to the entire class, but will be able to view and manage grades based on sections, as shown as the section identifier column in Figure 30. Expert TA inputs the section names/identifiers while setting up your class. Students specify their section as part of the registration process by choosing from a drop-down list of the valid sections. To export grades, use the drop down menu in the top right of the grades spreadsheet to choose a file type and click “Save”. Figure 30: Exporting Grades You can also utilize Sort and Filter options within the Expert TA Grade Sheet before you export so you only download the information you want. Figure 31 shows how you could display the grades for students only in section “A” of the large class. Figure 31: Sorting Based on Section Student and TA Registration Although your account manager will provide you with the registration information your students will need, you can also find this information for yourself once a new class is created. From the Class Management page, a list of your classes will be shown in the left-most column. Click on the desired class and then choose Student/TA Registration from the dropdown menu below. You will be presented with a screen like the one shown in Figure 32. Student Registration Simply provide the registration link and the student class code to your students. Each new class, each semester, will have its own unique class code.At the beginning of the semester, we recommend e-mailing this to students, putting it on your syllabus, on your course website, if you have one, and on your class management system, if applicable. Student registration instructions which outline the registration process in detail are available at the end of this document. Sample Student Code Only Put this information on your syllabus or class website Figure 32: Student Registration NOTE: Often times students will confuse things like a capital “i” with the number 1 or the letter “o” with the number 0. Be sure to choose a font that is clear when posting the class code to help reduce confusion. TA Registration Setting up your TAs is simple. Click on the “Get TA Class Code” button shown above in Figure 32. This will cause the TA code to be displayed (see Figure 33). You can either register your TAs or ask that they go through the process themselves. Go to the same link provided to students at https://www.theexpertta.com/registration/ , enter the TA class code (NOT the Student Class Code) and go through the four-step procedure. Sample TA Code Displayed NOTE: Do not post this anywhere that students can see, or they may incorrectly register as a TA Figure 33: TA Registration Help From the blue menu at the top of your screen, select Help. This will take you to the following screen: Figure 34: Help Screen From this screen, you can access videos and PDFs that explain the most commonly requested help topics. If the help you are seeking is not included in this screen, you can visit our website at www.theexpertta.com. Under “Support” there is an area for instructors with videos, instructions and FAQs. If you need further help, please contact your account manager or e-mail Expert TA’s support team at [email protected]. Changing Your Password On the right side of the black border at the top of your screen you will see your Username and the words My Account and Log Out in blue as shown in Figure 3536. Figure 35 The Black Menu at the Top of Your Screen If you hover your mouse over My Account, a drop-down will appear. Edit Profile and Join Another Class are for students. Click on Change Password and the screen in Figure 3637 will appear: Figure 36 Change Password Enter your current password ,your new password, confirm your new password and click Save. Use your browser’s back arrow key to exit without changing your password. Logging Out On the right side of the black border at the top of your screen you will see your Username and the words My Account and Log Out in blue. Click on Log Out to exit Expert TA. Expert TA: Student Registration Instructions Getting Started: Visit Expert TA’s registration page at https://www.theexpertta.com/registration/ You will be taken to the initial registration page, shown in Figure 37 below. Step 1: Enter your Class Code. Your class code will be provided by your instructor either via e-mail, on a syllabus or posted on a class website or management space. - Enter the first set of alpha numeric characters into the first field (before the “–“). - Enter the remaining alpha numeric characters into the second field (after the “–“). - Click Continue. - NOTE: If your class code is invalid, check to make sure you are not confusing things like a capital letter “i” with the number 1 or the letter “o” with the number 0. Figure 37: Initial Registration Page Step 2: Enter your email. You will be taken to a page similar to what you see in Figure 38 below. At the top you will see the information about your class. If the wrong class is listed, click on the blue link to reset the registration process and enter in the correct class code. You will be asked to enter your email address. We suggest using your school email address. This will serve as your user name. Please remember which email address you use. Some schools assign more than one email to students. You will only be able to log into Expert TA with the exact email you register with. Confirm your email address and click the Continue button. Figure 38: Enter your Email Address Step 3: Choose a password. After entering a User ID (your email address), you will be taken to a page similar to Figure 39 and asked to enter a password. Your password must be at least 7 characters and we recommend including a mixture of upper and lower case letters, numbers, and at least one special character (ex: #, !, etc.). Click Continue. Figure 39: Create a Password Step 4: Enter Your Name (and possibly Student ID). Your first and last names are always required fields. Your school/instructor may or may not require you to enter your Student ID. If this is required please take care while entering your student ID number as your instructor needs this to keep grades organized across sections. The student ID required here is the one assigned by your school. Click the Continue button. Figure 40: Enter Personal Information Registration is Complete and you are almost done! Step 5: Check-out. If payment is required, you will see the screen shown in Figure 41 below. - You will not be able to do homework until you complete the payment process or enter the 14 day trial. - You will need to click on the check box on the far left, next to the class name to confirm your purchase. After you have clicked the check box, you will choose your method of payment, as shown in Figure 41. Note that Campus Bookstores do not always elect to carry Expert TA access codes. If your local bookstore does not carry Expert TA bookstore codes, you will need to purchase the service online via credit card. If you did purchase an access code from the bookstore, click “Access Code”. Then, continue on to Step 6a below. If you did not purchase an access code from the bookstore, and you are using a credit card, click “Credit Card”. Then, continue on to Step 6b below. - If you have any trouble with payment, please choose the “14 Day Trial” option and contact us via [email protected]. We will be happy to help resolve any issues. In the class roster, the student will have a status for payment as “Complete paid $0”. After the trial i d h d ill b d i ih h Figure 41: Landing Page with Shopping Cart Step 6a: Payment with Access Code - Enter in the Access Code at the bottom of the card you purchased. There are 16 numbers total, 4 in each box as shown in Figure 42. - Click “Submit” to begin using Expert TA. If a message appears stating “You have entered an invalid access code”, try entering the code in again, taking care not to confuse things like a capital letter “i” with the number 1 or the letter “o” with the number 0. If you are still having trouble, contact [email protected]. Figure 42: Entering in Access Code Step 6b: Payment with a Credit Card - After clicking “Credit Card” you will be redirected from our site to Authorize.net - Authorize.net is an industry leader in secure payments and used by tens of thousands of companies. - Enter your credit card information. (Note: Depending on your class’s subscription, your price may be different from what is shown in Figure 43.) - Note: Pay careful attention when entering the address information. This information MUST match the billing information on the card (this is normally your house; not your dorm address). If the zip code entered here doesn’t match, the transaction will not process. This is a security measure that helps to keep people from using your card if it is stolen. Figure 43: Paying with a Credit Card Step 7: You can now begin using Expert TA. You will be directed to the Class Management screen, and you will be ready to complete assignments and will have access to Expert TA’s Tutorials.