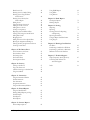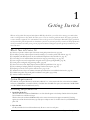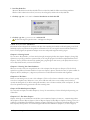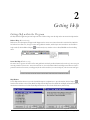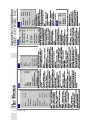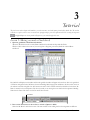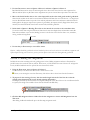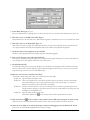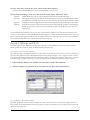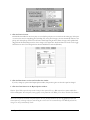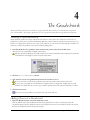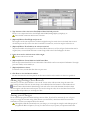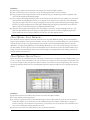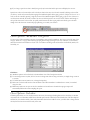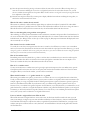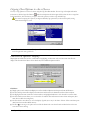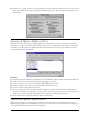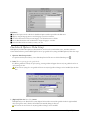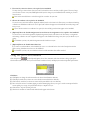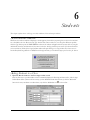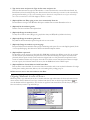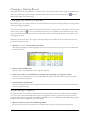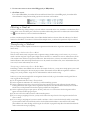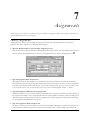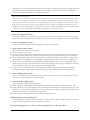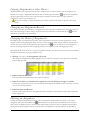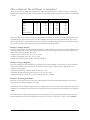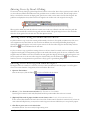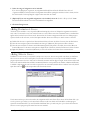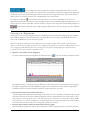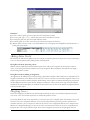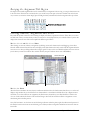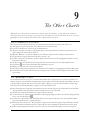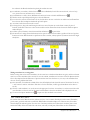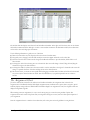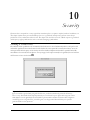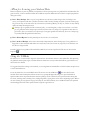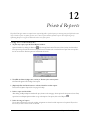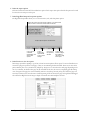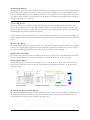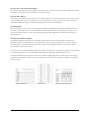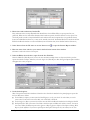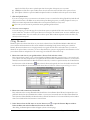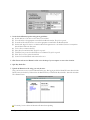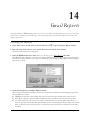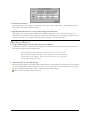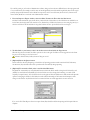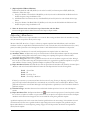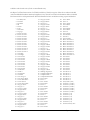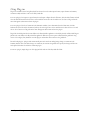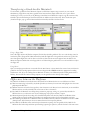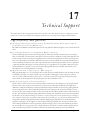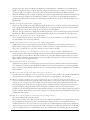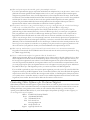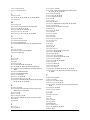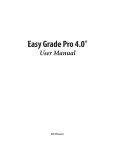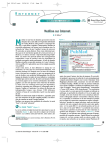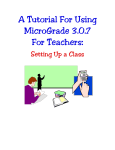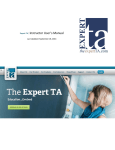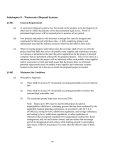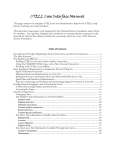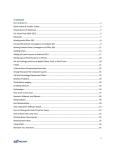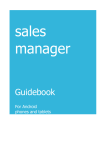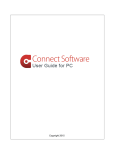Download User Manual
Transcript
User Manual Software License Agreement The Easy Grade Pro™ software program is licensed by ORBIS Software™, Inc. for use only on the terms and conditions that follow. Refer to the License/Registration Card for the specific license type. Use of the Easy Grade Pro™ software indicates that you accept all terms. • To use Easy Grade Pro™, you must have a valid single-user license or your employer must have a valid site license. Under no condition does a site license apply to more than one school or college-level department. • For Single-user License: You may use Easy Grade Pro™ on any computer in which you are the primary user. Your name and registration number must appear in the Easy Grade Pro™ title screen. If you transfer the software license you may not retain a copy and the new owner must agree to the terms of this agreement. • For Site License: You may use Easy Grade Pro™ on any computer owned by the employer and on any computer in which you are the primary user. Your employer’s name or site name and registration number must appear in the Easy Grade Pro™ title screen. The software license may not be transferred without permission from Orbis Software™, Inc. • Windows/Macintosh Platforms: You may use Easy Grade Pro™ only on the platform(s) specified on the license card. • You may use Easy Grade Pro™ only for its intended purpose. You may not modify the software, make any attempt to discover the source code or create derivative works based on the software. Replacement of CD-ROM If an original CD-ROM becomes defective it will be replaced without charge if returned within ninety days of the date of purchase. Copyright Copyright © 1992-2002 by ORBIS Software, Inc. All rights reserved. This software and manual may not be copied or transferred to any medium in whole or part except as permitted by U.S. Copyright Law or by written permission from ORBIS Software, Inc. Warranty The Easy Grade Pro program and documentation are sold “as is” without warranty of any kind. It is your responsibility to verify the results obtained from the use of the program. ORBIS Software reserves the right to make changes in the program and documentation at any time and without notice. 2 ORBIS SOFTWARE, INC. MAKES NO WARRANTIES, EITHER EXPRESSED OR IMPLIED, INCLUDING BUT NOT LIMITED TO IMPLIED WARRANTIES OF MERCHANTABILITY OR FITNESS FOR A PARTICULAR PURPOSE. THE EXCLUSION OF IMPLIED WARRANTIES IS NOT PERMITTED BY SOME STATES. THE ABOVE EXCLUSION MAY NOT APPLY TO YOU. THERE MAY BE RIGHTS THAT YOU HAVE THAT VARY FROM STATE TO STATE. IN THAT EVENT, ANY IMPLIED WARRANTIES ARE LIMITED IN DURATION TO THIRTY(30) DAYS FROM THE DATE OF DELIVERY OF THE SOFTWARE. In no event will ORBIS Software, Inc. be liable to any person for any direct, indirect, special, incidental, consequential or similar damages. In no case shall ORBIS Software Inc.'s liability exceed the purchase price for the software. Trademark Information ORBIS Software™ and Easy Grade Pro™ are trademarks of ORBIS Software, Inc. and use of them without prior consent is prohibited. “Apple”, “Macintosh”, and “Power Macintosh” are registered trademarks of Apple Computer, Inc. “Windows” is a registered trademark of Microsoft Corporation. Palm, Graffiti and HotSync are registered trademarks and Palm OS is a trademark of 3Com Corporation or its subsidiaries. Dedication Easy Grade Pro is dedicated to Tommy. If it weren't for him, there would be no Easy Grade Pro. Contacting Orbis Software Address: *Phone: Fax: Web: P.O. BOX 73745, Puyallup, WA 98373 (253) 848-6899 (Pacific Time) (253) 848-6505 (fax only) www.orbissoft.com www.easygradepro.com Sales: [email protected] *Support: [email protected] *Before contacting Orbis Software for technical support, be sure to view the list of Frequently Asked Questions and contact information at the end of this manual. Table of Contents Chapter 1: Getting Started What’s New in Version 3.6 System Requirements Installing Easy Grade Pro How to use this manual 5 5 5 6 Chapter 2: Getting Help Getting Help within the Program Quick Reference: The Menus Quick Reference: The Tools Quick Reference: The Score Chart Quick Reference: The Seating Chart Quick Reference: The Student Chart 7 8 9 10 11 12 Chapter 3: Tutorial Lesson 1: Moving around a Gradebook Lesson 2: Adding an Assignment Lesson 3: Options and Tools Lesson 4: Working with Reports 13 14 17 19 Chapter 4: The Gradebook Starting a New Gradebook Adding Classes to a Gradebook Managing/Sorting Class Records Saving your changes 21 21 22 22 Chapter 5: Options Class Options in General Class Options: Grade Scales What happens when a grade is typed or clicked to give a score? Class Options: Rounding Class Options: Score Categories Class Options: Score Footnotes Class Options: Special Scores 23 23 24 24 24 25 25 Class Options: Attendance Categories Class Options: Calendar Class Options: Combine Term Class Options: Seat Format Class Options: Color Copying Class Options to other Classes Gradebook Options: Display Gradebook Options: General Gradebook Options: Security Gradebook Options: Clipboard Text Gradebook Options: Report Labels Gradebook Options: Palm Setup Using the Spell Check Window 26 26 27 29 29 30 30 31 31 32 32 33 34 Chapter 6: Students A Class without Students Adding Students to a Class Copying Students to other Classes Changing a Student Record Changing the Order of Students Withdrawing a Student Deleting a Student Transferring a Student 35 35 36 37 37 37 38 38 Chapter 7: Assignments Adding Assignments What’s your Grading Style? Copying Assignments to other Classes Changing an Assignment Record Changing the Order of Assignments Deleting an Assignment How a Student’s Overall Grade is Calculated 39 40 41 41 41 41 42 Chapter 8: The Score Chart Entering Score by Typing 43 Table of Contents 3 Blank Score Cells Entering Scores by Grade Clicking Entering Scores using Fill Down and Fill Across Entering Scores directly from Student Papers Editing Scores Using the Change Scores Tool Adding Footnotes to Scores Adding Notes to Scores Curving an Assignment Displaying Scores in Different Ways Locking and Curving the Overall Grade Adding Extra Credit Dropping Scores Adding Columns to Show Special Data Resizing the Assignment Title Region Filtering Students, Assignments and Scores Creating Custom Filters Chapter 9: The Other Charts Tools Common to all Charts The Attendance Chart The Seating Chart The Student Chart The Assignment Chart 43 44 69 71 73 44 44 45 45 46 46 47 48 48 49 49 50 51 51 52 53 53 54 55 56 Chapter 10: Security Locking a Gradebook Forgot the Password? A Plan for Securing your Student Data Using the TA Mode 57 57 58 58 Chapter 11: Summaries Using the Summaries Window Student Summaries Class Summaries Assignment Summaries Using the Mini-summary Window 59 60 61 62 62 Chapter 12: Printed Reports Using the Print Windows Printing Multiple Reports per Page Student Reports Chart Reports Other Reports 63 65 65 66 67 Chapter 13: Internet Reports Internet Report Options 69 4 Table of Contents Using HTML Reports Using Edline Using Basmati Chapter 14: Email Reports Creating the Reports Emailing a Report Chapter 15: Porting Importing Exporting Creating Formats for Importing and Exporting Exporting Attendance Using the Report Card Data format Using Plug-ins Chapter 16: Working Cross Platform The Basics Transferring a Gradebook to Windows Transferring a gradebook to Macintosh Differences between the Platforms Chapter 17: Technical Support FAQs (Frequently Asked Questions) Contacting Orbis Software for Technical Support Index 75 76 77 78 79 81 82 84 85 85 86 86 87 90 91 1 Getting Started Welcome to Easy Grade Pro 3.6 from Orbis Software! With Easy Grade Pro, you will be able to manage your student data with ease and effectiveness. Easy Grade Pro allows you to create an electronic gradebook which, like a paper gradebook, can store student, assignment, score and attendance data on all of your classes and subjects. But unlike a paper gradebook, an Easy Grade Pro gradebook provides an abundance of tools to save you time, provides you with a wealth of information about your students, and allows you to generate professional internet and paper reports to effectively communicate your data with others. What’s New in Version 3.6 ■ ■ ■ ■ ■ ■ ■ ■ ■ ■ ■ ■ New ways to produce student reports for internet viewing with password security. (page 69) The ability to produce student reports in html for attaching to your email to parents and students. (page 75) Compatibility with EGP Clipboard 1.0, the new Palm OS companion to Easy Grade Pro 3.6. (page 33) Color coding of scores and attendance marks based on category, percent ranges, etc. (page 29) Score categories can now be assigned their own grade scales for greater grading flexibility. (page 24) Curving of the overall grade using percentage offsets. (page 48) New tools for the tool bar: Export, Import, Internet, Palm Setup and Show Colors. (page 9) Easy combining of multiple gradebooks for printing of multi-teacher reports. (page 78) Importing can now be used to update student rosters. (pages 77-78) Automatic selection of up to six summary comments per student base on user-defined selection rules. (page 61) Combine term grades using overall grades in addition to term grades. (pages 27-28) A variety of smaller enhancements. System Requirements Easy Grade Pro 3.6 requires Windows 95, 98, NT, 2000, or Mac OS 7.0+, a color monitor with 256+ colors with at least 640x480 resolution, a CD-ROM drive (to install the software), a hard disk drive with 4 MB of free space, and a minimum of 16 MB of RAM (or 8 MB of RAM for Macintosh 680x0-based systems). Installing Easy Grade Pro 1 Install Easy Grade Pro. Macintosh: Insert the installation CD-ROM. The icon of the disk will appear on the desktop. Double-click the Easy Grade Pro 3.6 Installer icon and follow the steps. Windows: Insert the installation CD-ROM and follow the onscreen instructions that appear automatically. If nothing appears, choose Run from the Start menu, type D:\setup.exe and press enter. Use the drive letter for your CD-ROM drive in place of D. 2 Eject the disk. The Easy Grade Pro disk is used for installation only. Be sure to store it in a safe place. Chapter 1: Getting Started 5 3 Start Easy Grade Pro. Macintosh: Double-click on the Easy Grade Pro™ 3.6 icon in the Easy Grade Pro folder created during installation. Windows: Click on Start in the corner of your screen, choose Programs, and then choose Easy Grade Pro. 4 Carefully type the serial number from the Installation card and click OK. 5 Carefully type the registration name and click OK. Be careful entering the registration name -- it will appear on all reports. How to Use this Manual This manual has been designed to be a reference tool rather than something that should be read from beginning to end. You'll find simple, step-by-step instructions along with lots of illustrations. You are encouraged to have this manual at hand as you learn to use the program; the explanations and tips can save time and provide insight into what's going on. Chapters 2-3: Getting Started If you are new to Easy Grade Pro, you’ll save time by thoroughly investigating the first three chapters. Chapter 2, Getting Help, explains how to quickly get answers to questions while you are using the program. You’ll find several Quick Reference sheets. Chapter 3, Tutorial, should not be missed; by spending time going through its short lessons, you’ll quickly discover how you can use Easy Grade Pro with your classes and students. Chapters 4-7: Starting Your Own Gradebook When you are ready to start your own gradebook, take a look at chapters four through seven. Chapter 4, The Gradebook, explains how a gradebook is structured and how to create one. Chapter 5, Options, describes the variety of options available. In Chapter 6, Students, and Chapter 7, Assignments you'll learn how to add and work with students and assignments. Chapters 8-9: The Charts Before you start entering scores, be sure to look at Chapter 8, The Score Chart because it describes a variety of ways to quickly enter scores. It explains how to add notes to scores, how to add extra credit, how to curve and drop scores and how to override calculated grades. If you will be working with attendance, seats or student record data, check out Chapter 9, The Other Charts for explanations and suggestions about the four remaining charts. Chapter 10: The Most Important Chapter If you only read one chapter, it should be Chapter 10, Security. It is essential that you follow a fail-safe plan for protecting your student data. Chapters 11-17: The Other Chapters Chapters 11 through 17 are available when needed. They cover summaries (Chapter 11, Summaries), communicating student data (Chapter 12, Printed Reports, Chapter 13, Internet Reports, Chapter 14, Email Reports, Chapter 15, Porting), how to use a gradebook on both Macintosh and Windows computers (Chapter 16, Working Cross Platform) and a chapter with a list of the most frequently asked questions of our technical support staff and contact information. (Chapter 17, Technical Support). 6 Chapter 1: Getting Started 2 Getting Help Getting Help within the Program The Easy Grade Pro application provides help in the form of balloon help, status bar help and a context-sensitive help window. Balloon Help (Macintosh only) Balloons are short descriptions that appear and disappear as the mouse arrow is moved around in a window. Easy Grade Pro has balloons for toolbar tools, for regions in the main gradebook window, and for objects in most windows. To turn balloon help on and off, click the Balloon Help tool found in nearly every window or choose Show/Hide Balloons from the Help menu. Status Bar Help (Windows only) The status bar is a region at the bottom of the main gradebook window. It provides information about the tool, menu or region currently pointed to by the mouse. To turn the status bar on, choose Show Status Bar from the Help menu. When an object is pointed to with the mouse arrow, text will appear (like the text shown below). To turn this help off, select the menu item again. Help Window Use the Help window whenever you need a detailed description or explanation. To open this window, click the Help tool found in most windows or choose Easy Grade Pro Help from the Help menu. Easy Grade Pro will display information based on the window in which the tool is clicked. The Help window has two views: Index and Contents (shown below). Chapter 2: Getting Help 7 8 Chapter 2: Getting Help Chapter 2: Getting Help 9 10 Chapter 2: Getting Help Chapter 2: Getting Help 11 12 Chapter 2: Getting Help 3 Tutorial The four lessons in this chapter will introduce you to the structure, tools and options found in Easy Grade Pro. The word to remember is explore; these lessons are meant to be springboards for your own exploration. Be sure to utilize the help tools and Quick Reference charts found in Chapter 2 as you work through the lessons. Lesson 1: Moving around a Gradebook 1 Open the gradebook named Demo Gradebook. Macintosh: Double-click on the icon titled Demo Gradebook found inside the Easy Grade Pro Folder. Windows: Click on Start in the corner of your screen, point to Programs, point to Easy Grade Pro and click Demo Gradebook. Easy Grade Pro will display its title window and then the gradebook window will appear as shown above. This is the gradebook of a fictitious sixth grade teacher, Ms. Demo, who teaches Reading, Math, Language Arts and Science. She also teaches science to the students in another sixth grade class. The homeroom teacher of those students teaches Social Studies to both classes. Ms. Demo is currently in the second quarter of the school year and you are viewing the score chart for the class Quarter 2: Reading. Notice that the name of this class is on the Class menu below the tabs. Class Menu 2 Press on the Class menu on the tool bar to switch to Quarter 2: Math. Notice that Ms. Demo's math class has most of the same students as her reading class but the assignments are different. Chapter 3: Tutorial 13 3 Use the Class menu to move to Quarter 2:Science-1 and then to Quarter 2:Science-2. Recall that Ms. Demo teaches science to both sixth grade classes. The science classes have the same assignments but different students. By the way, Ms. Demo enters assignments into just one class and then copies them to the other class. 4 Move to the Social Studies class to view a class imported from the other sixth grade teacher's gradebook. Notice that the students are the same but several items are different. Ms. Demo does not teach this class -- it is taught by an associate. But Ms. Demo wants to keep track of her students’ performance in all classes and wants to include their Social Studies grades in the progress reports sent to parents. So, periodically, she imports (either by floppy disk or directly over a network) the entire Social Studies class from her associate's Easy Grade Pro gradebook. 5 Switch back to Quarter 2: Reading. Then click on the Attend. tab to switch to the attendance chart. You can also switch charts using the Chart menu. Notice that the new chart displays dates and attendance marks. Ms. Demo takes attendance in just one class, Reading, because it is the first class. A class has five charts: score, attendance, seating, student and assignment. Press here 6 Use the tabs (or Chart menu) to view all five charts. Explore: An Easy Grade Pro gradebook can have hundreds of classes and each can have its own students, assignments and options. Before moving to the next lesson, you may wish to explore charts and classes throughout the gradebook. Lesson 2: Adding an Assignment Probably the most time consuming task in the grading process is that of adding assignments and scores. Easy Grade Pro provides many tools to make this task easy and fast. In this lesson, you'll be introduced to some of these tools. To begin this lesson, the Demo Gradebook must be open and the score chart must be visible. 1 Using the Class menu, move to Quarter 2: Science-1. You'll know that you are in this class when its title is visible on the tool bar. Be sure you are viewing the score chart. If necessary, click the Score tab or choose Score from the Chart menu. 2 To prepare for the entering of scores, click the small triangle below-left of the first tab so that the triangle points downwards (if it is not already pointing downwards). The triangle (circled below) shows and hides a row of grades and special scores. (Note: if the tool bar is visible instead of the tool palette, this triangle is not available. Choose Show Tool Bar from the Edit menu.) 3 Click the Add Assignment button visible after the last assignment or choose Add Assignment from the Tool menu. After clicking, the Records window will open to the first empty assignment record. 14 Chapter 3: Tutorial 4 In the Name field, type Star Lab. The box should already have a flashing cursor in it. If not, press the tab key as needed until the flashing cursor is in the box. 5 Press tab to move to the Max. Score field. Type 25. The maximum score is the score that earns a 100%. On this assignment, a student that earns a score of 25 will receive a 100%. 6 Press tab to move to the Points field. Type 100. Points refers to the value or weight of the assignment. Ms. Demo uses 100 on any assignment that has a normal value. She uses a higher number for more important assignments and a lower number for less important assignments. 7 Set the due date of the assignment on the calendar. The date is used by Easy Grade Pro when sorting, using filters and producing graphs. 8 Press on the Category menu and select Classwork. The category is used when sorting assignments, when using filters and in graphs and reports. You can view, edit and create score categories in the Class Options window but you’ll see these later. 9 Click the Done button. You should be viewing the score chart again. The first score cell under the new assignment's title should have the flashing cursor in it. If not, click on the first empty box under the Star Lab assignment. Now it's time to enter scores. Just to make things interesting, you'll enter scores in several different ways. 10 Enter the scores for the ten students as follows: (If you make a mistake, simply click on the score cell with the error and try again.) Student #1: Type the number 25 and press enter. Student #2: Click on the B grade on the tool bar. Do not push the enter key because the next cell is automatically selected after clicking. You can set up the grades that appear on the tool bar. In fact, you can have a different set of grades for each student and for each category. Student #3: Press the letter m. This enters a score of mi for missing. You can customize up to thirty special scores and give them any meaning you wish. Notice that the score turns red. Ms. Demo has set things up so that all failing scores are displayed in red. Student #4: Type the number 25. Do not push enter. Now click the Fill Down tool on the tool bar. Notice that 25 is repeated all the way down. 11 Click the Undo tool on the tool bar or choose Undo from the Edit menu to prepare for the next step. Notice that the score of 25 is removed from the students. Undo is nearly always available to reverse the last action. 12 Select the seven blank score cells by pressing on the first and dragging to the last. Release the mouse. The seven score cells should be highlighted as shown on the next page. Chapter 3: Tutorial 15 Press on this cell. Drag to this cell. 13 Click on the A+ grade on the tool bar. A score of 25 is entered for each student. Try clicking on other grades and special scores in the tool bar. Recall that Ms. Demo teaches two science classes and both have the same assignments. It is easy to copy assignments from one class to another. In the next few steps, you'll do just that. 14 Using the Class menu on the tool bar, move to Quarter 2: Science-2. 15 Click on the Copy Class Data tool or Choose Copy ->Assignments... from the Tool menu. The Copy Class Data window will open. The Copy window can be used to copy assignments, students, options and other class data. It can copy several items together and copy them to several classes at the same time. 16 First click on the Assign. tab at the top. In the top-left list, click on Quarter 2: Science-1. In the bottomleft list, click on Quarter 2: Science-2. In the right-hand list, click on Star Lab. Finally, click Copy. The assignment will be copied from Science-1 to Science-2. After the window closes, the first score cell for the new assignment will be selected, ready for you to enter scores. The rest of this lesson will focus on entering scores for the copied assignment. You'll use a very powerful tool that allows you to easily enter scores from a mixed stack of papers. Since you don't actually have the student papers, you'll simply pretend. 17 Click on the Find tool on the tool bar or choose Find from the Tool menu to open the Find Window. 18 Select Use Continuous Search Mode. Then click Exit. The continuous search mode causes Easy Grade Pro to return to this window after every score is entered. This means that whenever the enter key is pressed, or whenever a grade is clicked on the tool bar, the Find window will reappear. 16 Chapter 3: Tutorial 19 In the score chart, select the first score cell for the Star Lab assignment. This score cell is for Kelly Armstrong. The cursor should be flashing in this score cell. 20 You will be pretending to enter scores directly from student papers. Follow these steps: Paper #1: In Kelly Armstrong's score cell, enter a 25 and press enter. The Find window will reopen. Paper #2: The next paper belongs to Josef Talbo. In the Find window, type the letter T and notice that Easy Grade Pro completes it with “Talbo, Josef”. Press enter. Now click Sat on the tool bar. The Find window reopens. Paper #3: Tad Nguyen earned a 20. Type an N in the Find window and press enter. Type a 20 and press enter again. Paper #4: Justin Bronin earned an 18. Type the letter B and notice that Easy Grade Pro completes it with ‘Benjamin, Atunde’. Type the letter r and notice that Easy Grade Pro completes it with ‘Bronin, Justin’. Press enter. Type his score. Go ahead and finish the remaining scores on your own -- just make them up! When you are done, be sure to deselect the Use Continuous Search Mode box (so the Find window will stop reappearing) and click Exit. The Find window can be used to enter papers even when those papers are mixed by class. By setting the option Search through all current-term classes, Easy Grade Pro will search in other classes if the student is not found in the current class. Lesson 3: Options and Tools This lesson, which has been divided into five short parts, will guide you in an exploration of some of the options and tools within a gradebook. To begin this lesson, the Demo Gradebook must be open. Part A: Gradebook and Class Options Easy Grade Pro offers an abundance of options to accommodate your personal style. Some options, such as font and font size, affect the entire gradebook and are called Gradebook Options. But many options apply only to a single class; these are called Class Options and include items like grade scales, categories, weighting, calendars, colors and more. In this section, you’ll view and edit both types of options. Don’t forget to utilize the Help tool(s) to gain additional information about the options. 1 Select Gradebook Options from the Edit menu and explore all tabs. Then click Done. 2 Select Class Options from the Edit menu and explore all tabs. Then click the Done button. Part B: Adding a New Data Column Easy Grade Pro provides numerous ways to configure the charts so that they best suit your needs. For example, in the score chart, columns can be added which show class rank, points, or nearly any other data about your students. The next few steps will show you how to do this. Chapter 3: Tutorial 17 1 Switch to the score chart view of Quarter 2: Reading. Above the column of student names, press on the 11 of 11 Students title. 2 From the menu that appears, choose Add NEW Column (first item). A new column will appear to the immediate right. It will also be titled 11 of 11 Students. 3 Press on the new column’s title and choose Main Grades->Class Rank. The title and content of the column will change to display the rank for each student. 4 To resize the column, move the mouse so that the arrow is over the line to the right of the Class Rank title. Press and drag the line to the left. Press here Explore: You can have up to eight, user-defined, relocatable data columns in a class. To relocate a column, press on its data. The cursor will change to a hand. Then drag the column left or right to the new position and let go. Try adding, resizing and relocating data columns. You can also relocate any student and assignment row or column by pressing on the student’s or assignment’s name and dragging up or down. Try it! Part C: Using Filters Easy Grade Pro allows you to configure the charts so that they display just the students, assignments, scores or attendance dates that you want to see. For example, the score chart has four small menus that allow you to control display (circled below). Similar menus are found in nearly every chart. In this section, you will explore these four menus to discover what they do. 18 Chapter 3: Tutorial 1 Switch to the score chart in any class and explore the display menus. Choose the first item in each menu to return to the standard view. Note that in the right-most menu, the last item allows you to open a window where you can design your own filters. You may wish to take a moment to try this. 2 Switch to the other charts (except seating) and explore the display menus. Part D: Setting the Display of Seats and Furniture The seating chart allows you to place seats and furniture nearly anywhere. It also allows you to change the shape, size, rotation and color of these items. Use the Chart menu or tabs to switch to this chart. Then try these: ■ Move a single item by dragging it. ■ Swap two seats by dragging one to another. (The upper-left corners must be aligned.) ■ Select more than one item by clicking while holding down the shift key or by dragging a rectangle around the seats. ■ Drag a group of selected items. ■ Double-click on a seat to open the Seat Options window. Try different settings. ■ Double-click on a piece of furniture to open the Furniture Options window. Try different settings. Part E: Other Tools and Windows Many special windows can be opened by double-clicking, right-clicking (Windows) and control-clicking (Macintosh) in different regions of the charts. Try these suggestions for opening windows from the score chart: ■ Double-click on any row number to open the Summaries window for that student. ■ Double-click on any column number to open the Summaries window for that assignment. ■ Double-click on any score cell to open the Score Note window. ■ Double-click on any student or assignment name to open the Records window. ■ Single-click in the small box to the left of the first score for any student to open the Lock/Curve Grade window. Lesson 4: Working with Reports In this lesson, you will be taken through the steps of selecting one report, its range and options. Then, instead of printing the report, you will preview the report on screen. The Demo Gradebook should be open and visible. You can be in any class. 1 Click the Print tool on the tool bar or choose Print from the File menu. After clicking, the Print Reports window will open. Notice that there are three tabs with nineteen reports. 2 Click the Student tab, select the Single-class Progress item and click Next. After clicking, the Report Options window will open. The Report Options window allows you to set the items to be included, set options, preview reports and then print the reports to paper or disk. There is a different window for each report. 3 Set the range and options as desired. The upper half of the window allows you to select the students to receive reports. The lower half allows you to select the items to be included in each report. Click the set buttons to open windows where additional options can be set. Click the Page/Print Setup button to set options based on your printer. To get a description of an option, click on the help tool . Chapter 3: Tutorial 19 4 Click the Preview button. The Print Preview window has two views: fit-in-screen and full-size. The fit-in-screen view shows the entire page. In the fit-inscreen view, the cursor is a magnifying glass. By clicking once on any part of the page, the view automatically switches to the full-size view. In the full-size view the cursor becomes a hand. By pressing the mouse button, the page can be grabbed and dragged about. Double-clicking causes the view to change to the original view. The Zoom button can also be used to toggle between the two views. Your can right-click to choose from different zoom levels (Windows). 5 Click the Done button to close the Print Preview window. If you like, change any options in the Report Options window, then preview again to see how the report has changed. 6 Click the Cancel button in the Report Options window. Explore: If you'd like, repeat the steps in this lesson for other reports. It's easy. All the reports have options which allow much customization. Several reports (charts, graphs) can be printed in color. When you are done, click the Cancel button. This is the end of Lesson 4 and the end of this chapter. You can quit Easy Grade Pro by choosing Quit/Exit from the File menu. By the way, all changes that you made during these lessons have been automatically saved. With Easy Grade Pro, changes are always automatically saved! 20 Chapter 3: Tutorial 4 The Gradebook An Easy Grade Pro gradebook is very similar to a paper gradebook: both consist of classes with students, assignments, scores and attendance. This chapter explains how to create a gradebook and perform basic gradebook management. Starting a New Gradebook An Easy Grade Pro gradebook is a single computer file that holds one or more classes. It is usually best to create only one gradebook for a year because it saves time and minimizes duplication of efforts. However, a gradebook can become large; if you intend to use a floppy disk to transfer or store a copy of your gradebook, you may need to use Easy Grade Pro’s compress tool (File menu) or start a new gradebook at the start of each major grading period. 1 Start Easy Grade Pro. If a gradebook opens automatically, choose Close from the File menu. After a few seconds, a small window will appear (shown below). With Easy Grade Pro for Windows, the gradebook that was last viewed automatically reopens whenever Easy Grade Pro is started directly. If this happens, choose Close from the File menu. 2 Click the Create a New Gradebook button. 3 Type the name of your new gradebook and choose the location to save it. Do not use the name of a class for the gradebook’s name unless the gradebook will contain only one class. Be sure to Save your gradebook to the hard disk of a computer and not to a floppy disk. A floppy disk is slow and unreliable. Use a floppy disk only to store a copy or transfer a gradebook from one computer’s hard drive to another. 4 Click the Save button. The icon for your new gradebook is a notebook with a large check mark on it. Adding Classes to a Gradebook 1 Open the Records window to the first blank class record. There are different ways to open the Records window. If your gradebook has no classes, a window (below-left) will automatically appear. Click the Add Classes button. If your gradebook has classes, choose Add Class from the Tool menu. In either case, the Records window will open (below-right). Chapter 4: The Gradebook 21 2 Type the name of the class in the Class/Subject Name field and press tab. Be sure to use a unique name for the class. Examples include Math, Reading, English(1), English(2), etc. Do not include a term name with the name of the class. 3 (Optional) Edit the Class Weight and press tab. Class weight is used in some reports when a student’s weighted average for several classes is calculated. In most cases it should be kept at 1.00. If you have a class that is worth half of a normal class, set the class weight to 0.50 and so on. 4 (Optional) Edit the Term Labels in the column on the left. Any of the term labels can be changed. You can use First 6 Weeks, Semester 2, etc. If you will give a final exam that must be weighted, then you must add the final exam as a term. Changes made to these labels will apply to all classes. 5 Select the terms for which the class will be taught. You must select at least one term. 6 (Optional) Edit the Custom Labels and add Custom Data. There are eight custom data fields. You can edit the labels of these fields as well as enter any kind of information. You might put course number, section number, etc. 7 (Optional) Add more classes. To add more classes, click the Next Class button or press enter. 8 Click Done to close the Records window. The new class names have now been placed in the Class menu which is used to switch to the classes in a gradebook. Managing/Sorting Class Records At any time, you can view, edit or add data to a class record. You may wish to add a new term, change the name of the class or change the name of the term. To make changes, choose Records from the Chart menu or click the Records tool . Click the Classes tab and make the desired changes. The order of the class records determines the order in which the classes appear in the Class menu and in reports. If you need to change the order, choose Sort Classes from the View menu. A window will open where you can change the order. Saving your Changes Like most database programs that can deal with large amounts of data, Easy Grade Pro automatically saves all of your changes. You trigger the automatic saving of data whenever you switch classes, switch charts and choose most menu commands or even leave your computer idle for a few minutes. Although Easy Grade Pro automatically saves your changes, you are strongly encouraged to make backup copies of your gradebook. Refer to Chapter 12, Security, for a discussion on ways to protect your important student data. 22 Chapter 4: The Gradebook 5 Options Easy Grade Pro attempts to accommodate the variations in how teachers manage student data by providing options on two levels: class as well as gradebook. Class options apply only to a specific class in one term; gradebook options apply to the entire gradebook. This chapter explains how to view and edit both types of options. It also show how to copy class options from one class to others. Class Options in General Each class within a gradebook can have its own grading scales, score categories, special scores, attendance categories and other options. Together, these are known as class options because they are stored with the class and are unique to it. A class has no options until it is viewed for the first time. Easy Grade Pro automatically copies options into the class, either from a prior term class, from an adjacent class or from a built-in set of options if it is the first class in the gradebook. Class Options can be viewed and edited at any time in the Class Options window. To open this window, choose Class Options from the Edit menu or click the Class Options tool . This window consists of a series of tabs, one for each type of class option. The following sections explain the options found under each tab. Changes that you make to the Class Options in one class have no effect on other existing classes. However, it is easy to copy options from one class to other classes. For more information, see the section Copying Class Options to other Classes on page 30. Class Options: Grade Scales A grade scale is used to convert the percent on an assignment, a category average and the overall average to some meaningful label. For example, it may be used to convert a 98% to an A+. A scale consists of one or more grades with a minimum or cutoff percent for each. Grades can be letters (A,B,C), words (Outstanding, Satisfactory) or numbers (4.00, 3.00). A class may have multiple grade scales. Each student is assigned the first grade scale but you can have different scales for different students. You can even assign scales to score categories in case you wish a certain category of assignments to always use a certain scale. Chapter 5: Options 23 Guidelines ■ To edit grade scale options, choose Class Options from the Edit menu and select the Scale tab. ■ The names of one or more scales will appear in the list on the left. The first grade scale in the list is the most important one because it is initially assigned to all students. ■ The scales can be put into any order by pressing on the row numbers and dragging. ■ Before editing a scale or using the Duplicate and Delete buttons, select the scale by clicking on its row number. The grades and minimum percents will appear to the right. ■ The minimum percents must be in descending order and the last percent must be 0. ■ Use the small blue arrows to insert or delete a row anywhere in a scale. ■ To assign a scale to a student (other than the first scale), choose Records from the Chart menu or click the Records tool and select the Students tab, or choose Students from the Chart menu. Then select a scale from the menu for each student. ■ To assign a scale to a score category (other than the student’s scale), click the Category tab in the Class Options window and make your selection from the pop up menu after the category’s name. What happens when a grade is typed or clicked to give a score? Although grades are normally used to convert percents to meaningful labels, Easy Grade Pro allows you to enter scores on assignments by typing grades (if the Allow typing of Grades and Special Scores option is on in the Gradebook Options window) and by clicking on grades on the tool bar. What score does a student get when an A+ or C+ is entered? The score is based on the grade click value of the grade. For all grade scales, the grade click value for the top grade is 100%. For all other grades, it is the average percent for the grade. For an A+ (the top grade) the student will get a score that is equivalent to 100%. If a C+ ranges from 76% to 80%, the student will get a score that is equivalent to 78%. Grade click values are automatically set and editing is usually unnecessary. To edit them, click the blue arrow above the scroll bar on the right in the Scales view of the Class Options window. Grade click values are always reset to default values when changes are made to a grade scale. Class Options: Rounding Rounding options include whole numbers, tenths and hundredths, and are used whenever percents are calculated. As an example, suppose a student has earned 89.638%. After rounding, the number displayed will be 90% for ones rounding, 89.6% for tenths rounding and 89.64% for hundredths. Ones rounding results in cleaner looking numbers. Hundredths rounding results in greater accuracy. For many teachers, tenths rounding offers a good compromise. Rounding can be edited only in the Rounding view of the Class Options window. Class Options: Score Categories Whenever an assignment is added to a class, a score category must be selected. Categories are used in graphs, summary charts, filters and reports. They help provide useful information about a student’s performance. They can also affect a student’s overall grade if the weighted-categories option is turned on. A class can have up to fifteen score categories. 24 Chapter 5: Options Guidelines ■ Score Category options can be edited only in the Category view of the Class Options window. ■ Since each class has its own set of options, you can use subject-specific names such as Lab Activity. ■ Category options can be changed at any time but be careful if the category is already being used by an assignment in the class. Verify all assignments after making changes! ■ Score categories can be weighted with percents to ensure that they have the desired value. For example, tests can be worth 50%, homework 30% and participation 20%. If you use weights, be sure that their sum is 100%. There is one drawback to using category weights: classes that use category weighting can only have their terms combined using term weights. Classes that don’t use category weighting can have their terms combined using term weights or points. Refer to the section Class Options: Combine Term starting on page 27 for additional information on this. ■ Categories can have grade scales assigned to them. For example, you can have a category named Effort that uses a 1,2,3 grade scale. Easy Grade Pro will use the category’s assigned grade scale in the score chart, in assignment graphs and in reports. Grade scales can be created and edited in the Scale view of the Class Options window. Class Options: Score Footnotes Score footnotes are short comments that can be attached to scores to provide additional meaning. They can be included in progress reports and filters. Footnotes can be attached to scores in several ways: 1) by double-clicking on a score cell and then selecting the footnote from a list; 2) by pressing the footnote number on the keyboard while holding down the option key (Macintosh); 3) by right-clicking (Windows) or control-clicking (Macintosh) on a score cell; and 4) by clicking on a footnote in the mini-summary. Footnote options can be viewed and edited only in the Footnote view of the Class Options window. If you change a footnote that is already being used, be sure to limit the change to something with the same meaning, or remove the footnote from the scores that use it. Class Options: Special Scores Special scores are scores you design that can be used in place of numeric scores on assignments. Some examples include ex, yes, no and +. A special score has five attributes. Its name is used as a key in reports. Its code is used in place of the numeric score. Its shortcut is a single key that, when pressed, enters the code into a score cell. The value% is the percentage value of the score and missing determines whether the score should be picked up when a missing work filter is used or a missing work report is printed. Guidelines ■ Special Score options can be edited only in the Score view of the Class Options window. ■ You may define up to thirty special scores. ■ It is best if your special scores do not include numbers because of the confusion that may result. If you do use numbers, include other symbols so it is clear that the score has a different meaning. For example, consider using +1 through +5 instead of 1 through 5. As an exception to the rule above, you may want to use 0 as a special score if you would like to have zeros count as missing when missing work filters are used. ■ The value of a special score should be blank (no value) or between 0 and 100%. Chapter 5: Options 25 ■ If you change a special score that is already being used, any location that had the prior score will display the new one. Special score codes can be entered into cells in the Score chart in three ways. A code can be entered by clicking on the tool bar (see below). A code can be entered by direct typing if the Gradebook Option Allow typing of Grades and Special Scores is on. A code can also be entered by pressing a single-key shortcut if the Gradebook Option Allow typing of Special Score Shortcuts is on. Of the three methods, the shortcut is fastest. To show or hide the special scores on the tool bar, click the small triangle to the left of the class menu on the tool bar. To quickly switch between the direct typing and shortcut modes, press the small triangle below the class menu. A menu will pop up allowing you to make your selection. Class Options: Attendance Categories You can set up to fifteen attendance categories. An attendance category has four attributes. The category is the full name of the category. The master category names the major grouping that the category belongs to. The code is the one- or two-character mark that is entered in an attendance cell. The value is used when calculating totals and should be 1.00 for full-day marks, 0.50 for half-day, etc. Guidelines ■ Attendance options can be edited only in the Attendance view of the Class Options window ■ You can change items at any time, but it is best not to change items that are being used unless you simply change a name to a synonym. ■ You should never remove items in use, or change their position. ■ Each term of a class should have the same attendance codes. When attendance is combined across terms, it is matched using the codes. ■ Elementary teachers can use just one class for attendance each term because the multi-class progress report will automatically find that class when compiling the report. Class Options: Calendar Calendar options allow you to set the days that the class meets, the starting and ending dates and no-school days. A calendar only needs to be set if attendance will be taken. Calendar options can be edited only in the Calendar view of the Class Options window. Set your calendar carefully. Once student attendance data has been added to a class, you will be able to change neither the days that the class meets nor the first day of the term. 26 Chapter 5: Options Class Options: Combine Term Some background: In Easy Grade Pro, each term of a class is actually a separate and distinct class within the gradebook. For example, let’s say an instructor will be teaching Chemistry for two quarters. To add the class to the gradebook, the instructor opens the Records window, types the name of the class and adds two check marks in the Terms column. Easy Grade Pro will actually add two classes to the gradebook: Quarter 1: Chemistry and Quarter 2: Chemistry. There are several benefits to having each term as a separate class. Grade scales, categories and other options can be changed in one term without data in prior terms being inadvertently changed or regraded. Students can be removed from one term without losing their data in earlier terms. Switching classes is faster because classes are smaller. The Combine Term options are used to combine data in one or more prior-term classes with the current class. When terms are combined, Easy Grade Pro goes to each of the prior-term classes set in the Class Options window and tries to match the students. Whenever a match is found, the student’s overall points, overall grade and attendance totals for that term are copied to and combined with the current class using the combining method that has been set. Guidelines ■ Combine Term options can be edited only in the Term view of the Class Options window. ■ Choose Combine grades using weights to ensure that each term has a set value. Don’t use this method unless you are at or near the end of the current term because temporary grade distortions can occur when the current term has only a few assignments. ■ Choose Combine grades using points if you want the current term to be a direct continuation of the prior term or if you want the sum of the points in a term to determine the weight of the term. This option is not available if any of the classes being combined uses score category weighting. ■ You may choose to match the students by ID or name. Each student’s ID number or name must be identical in all terms. Chapter 5: Options 27 ■ ■ Select the prior-term classes by pressing on the menus below the name of the current class. When selecting classes, you must choose between combining the term or the overall grade from the class for each student. In most cases, you will choose to combine the term grade. See the question When should I combine overall grades instead of term grades? below for an explanation of this option. Enter the term weights as desired. If you want reports to display individual terms without combining the term grades, use 100% for the current term and 0% for others. What do I do when a student doesn’t match? When terms are combined, a window will always appear listing any students that could not be matched. If a student didn’t match but should have, it is probably because the student’s name or ID number is different. You’ll have to change the name or ID in the affected class and then, from the current-term class, choose Recombine Terms from the Tool menu. How is a class changed by using combine term options? After combining, the overall grades and attendance totals found in charts, summaries and reports reflect all combined terms. In the scores and attendance charts, special columns can be added adjacent to the column of student names that show data from individual terms. (See Adding Columns to Show Special Data on page 50.) Many reports and summaries will display multi-term data automatically or as an option. How often do I need to combine terms? You usually do not need to set term options more than once in a term for a class. Whenever you enter a score or attendance mark in your current class, Easy Grade Pro calculates new totals that include the copied, prior-term data. However, if you make changes to grades or attendance data in any of the prior term classes, you must recombine the terms to bring the updated data into your current term (see the next section to learn how). How do I recombine terms? Recombining terms causes Easy Grade Pro to go back to each class that is combined with your current class and recopy the grades and attendance data. This is used whenever the current copied grades or attendance data are not complete or not current. To recombine the data, choose Recombine Terms from the Tool menu. How do I un-combine terms? You may occasionally want to combine terms just long enough to print certain reports. To later un-combine terms, open the Class Options window to the Term view. Press on each prior term class listed in this window and choose None in the menu that appears. When you exit from this window, your class will be un-combined. When should I combine overall grades instead of term grades? When setting your combine term options, you must choose to combine the term or overall grades from each selected class. Usually you will combine the term grades. However, you may want to combine overall grades under certain circumstances. For example, suppose you set up your gradebook with the following terms: Quarter 1, Quarter 2, Semester 1, Quarter 3, Quarter 4, Semester 2, Final Exam and Year Grade. In your Semester 2 class, you combined term grades for Quarters 1 and 2. In your Semester 2 class, you combined term grades for Quarters 3 and 4. However, in your Year Grade class, you combined the overall grade from Semester 1, with the overall grade from Semester 2 with the term grade from Final Exam to produce a year-end grade. In summary, you will usually combine term grades. However, if one of the classes you are combining has combine term options set in it, then you may want to combine the overall grade from it instead. I have to include a weighted final exam. What do I do? When a final exam must be weighted with one or more other terms, the final exam should be treated in the same way as the terms. As an example, you might set up your terms in the Records window as follows: Semester 1, Semester 2 and Final Exam. Your Final Exam will actually be a separate class within your gradebook. From within the Final Exam Class, you might set the combine term options as follows: Semester 1 - 40%, Semester 2 - 40% and Final Exam - 20%. The overall grades will be found in the Final Exam class. 28 Chapter 5: Options Class Options: Seat Format If you plan to use the seating chart for a class, you can use the Seat Format options to set the size, shape, name and formats for all of the seats. Guidelines ■ Seat Format options can be edited only in the Seat view of the Class Options window. ■ To change the seat shape, drag the box at the lower-right corner of the sample seat. ■ Use the buttons to set the name and attendance formats. These options affect all seats. ■ If you would like to change the rotation, color or locked status of a seat, double-click on the seat in the actual seating chart. The format window will appear for that seat where you can make your selections. ■ To copy the seat format options from one class to others, choose Copy->Class Options from the Tool menu. To copy the seating chart structure and furniture from one class to others, choose Copy->Seats from the Tool menu. Class Options: Color You can set the background and grid colors used in all charts and in bar graphs. You can also set colors for scores and attendance marks used in the score and attendance charts. Guidelines ■ Use the Grid Color and Background Color buttons to open a window where you can choose new colors. ■ Use the Score Colors and Attendance Colors tabs to switch between setting colors for the score chart and for the attendance chart. You may set colors for both charts. ■ Use the Select colors base on menu to choose the basis for color selection using the six pop up menus and buttons below. ■ Use the six pop up menus in the bottom half of the window to set the category, score or percent associated with the color to the right of each menu. Use the six buttons to open a window where you can choose new colors. ■ Colors can be turned on and off using the Show Colors tool and using the Show Colors item in the View menu. Chapter 5: Options 29 Copying Class Options to other Classes It is easy to copy options in one class to others using the Copy Class Data window. Choose Copy->Class Options from the Tool menu or click the Copy Class Data tool and select the Options tab. In the upper-left list, select the class to copy from. In the lower-left list, select the class(es) to copy to. Select the options you wish to copy and click Copy. Use caution in copying class options: you might accidentally copy options that you don’t want copied, causing unintentional changes to occur. Note: This ends the last section on Class Options. The remainder of this chapter explains Gradebook Options and tools that affect the entire gradebook. Gradebook Options: Display Display Options include font, font size, column and row highlighting, student name order, and other items that affect the display in the five main charts. These can be edited only in the Gradebook Options window. Guidelines ■ Display options can be edited in the Display view of the Gradebook Options window opened from the Edit menu. ■ The Font and Size menus affect display in the main charts and the text in the Summaries and Score Notes windows. ■ The Highlight menu items control how a column and row are highlighted whenever a cell is selected in one of the charts. ■ The Show Students menu allows you to set the order of a student’s first and last names in most charts and reports. (This menu does not affect the seating chart.) ■ The Show Grades menu allows you to set the display of grades (not scores) in the charts. It has no effect on student reports (which have their own Show Grades menus). ■ The Show for missing work option causes an M to be drawn in the score chart for each student that has at least one score that counts as missing. 30 Chapter 5: Options Gradebook Options: General General Options control the behavior of typing, warnings, scrolling, the movement of palettes and compression. Guidelines ■ General options can be edited in the General view of the Gradebook Options window opened from the Edit menu. ■ The Allow typing of Special Score Shortcuts option allows you to use the single-key special score shortcuts set in the Score view of the Class Options window. ■ The Allow typing of Grades and Special Scores option allows you to type grades and special score codes directly into scores cells in the score chart. ■ The Give warning when a score is changed option allows you to be given a warning when a non-blank score or attendance code is changed. This can help minimize accidental changes. ■ The Give warning when a score exceeds the maximum option allows you to be given a warning the first time a score is entered which exceeds the assignment’s maximum. ■ The Scroll to top when the last score is entered option makes it easier to enter scores from a paper gradebook. When a score is entered for the last student, Easy Grade Pro scrolls up to the first student on the next assignment. ■ The Scroll to left when a cell is selected option causes Easy Grade Pro to scroll the selected item to the left. (This affects all charts but seating.) ■ The Palettes: automatically position based on chart option causes the tool palette and the mini-summary windows to move up or down, based on the chart. Palettes move up in the score and attendance charts, and down in the others. ■ The Palettes: hide in Seating, Student & Assign. charts option causes the floating tool palette and the mini-summary window to automatically close (disappear) whenever moving to the seating, student and assignments charts. ■ Use the Compression option to cause each class to be compressed during automatic saving. The class will take up less space but will take more time to save. To compress the entire gradebook, choose Compress from the File menu. Gradebook Options: Security Security Options include teacher and TA passwords, backup preferences and TA access privileges. These can be edited only in the Gradebook Options window. Guidelines ■ Security options can be edited in the Security view of the Gradebook Options window opened from the Edit menu. ■ Use the Set Teacher Password button to open a window where the teacher password can be entered or changed. This password is used to gain full access to a gradebook. ■ Use the Set TA Password button to open a window where the TA password can be entered or changed. This password is used to gain limited access to a gradebook. ■ The Password Protect... options allow you to set whether the gradebook becomes locked whenever you quit or only if you choose Lock. ■ The When Close or Quit... options allow you to control the type of backup prompt that appears whenever you quit or close your gradebook. Chapter 5: Options 31 ■ The Allow TA to... options are used to set access privileges for a teacher assistant. The TA mode allows you to give access to another person while still protecting your gradebook and student privacy rights. The teacher password is required to turn off the TA mode. Gradebook Options: Clipboard Text Clipboard text items are stored sentences and paragraphs that can be pasted into score notes, summary notes and student reports. There is no limit to the number of clipboard text items and each has a 32,000 keystroke limit. Numerous variables can be added to the text; Easy Grade Pro completes the variables with student data at the time the text is printed or pasted into notes. A 50,000-word dictionary is available. Guidelines ■ Clipboard options can be edited in the Clipboard Text view of the Gradebook Options window opened from the Edit menu. ■ To edit a text item, first select it in the left list. The full text will appear to the right. ■ To create a new text item, select the last list item titled NEW ITEM. Then type the text. ■ To delete or duplicate an item, press on the small blue arrow above the list of items. ■ You can use all basic editing commands on the text. ■ Use the four menus below the text to add text variables. Variables are automatically filled in with the specified student or other data at the time the text is pasted into a note or printed in a report. You may need to put a space before and after each variable to ensure proper spacing when Easy Grade Pro later substitutes the variable with student data. ■ Click the Spell button to bring up the Spell Check window (described next). Gradebook Options: Report Labels Report Label options allow you to change the titles and labels used in student reports. Easy Grade Pro has labels in three different languages (English, French and Spanish) and each can be customized. You can even create labels for a fourth language of your choice. Report labels can be edited only in the Gradebook. 32 Chapter 5: Options Guidelines ■ Report Label options can be edited in the Gradebook Options window opened from the Edit menu. ■ Begin by using the Language menu to set the language you wish to customize. ■ Use the last menu item to add your own language or to add an alternate set of labels. ■ Use the Records window or the student chart to assign a language to a student. ■ The built-in label will be used unless you enter your own. Gradebook Options: Palm Setup EGP Clipboard, the Palm OS companion to Easy Grade Pro, can be used to record student scores, attendance and notes. Contact Orbis Software to purchase EGP Clipboard. To set up a gradebook for syncing with EGP Clipboard, follow these steps: 1 Open the Palm Setup window. To open this window (shown below), choose Palm Setup from the File menu or click the Palm Setup tool . 2 Select Turn on syncing for this gradebook. If a different gradebook is already set up for syncing, a warning window will appear because only one gradebook can be set up for syncing at a time. Do not turn on syncing for a new gradebook if there are unsynced gradebook changes on the handheld. Sync the data first! 3 (Optional) Click the Reset User button. EGP Clipboard uses the Handheld User name displayed in the window to match the gradebook with the right handheld when syncing. If the name is blank, it will be filled in automatically during the first sync. Do not reset the user if there are unsynced gradebook changes on the handheld. Chapter 5: Options 33 4 From the list, select the classes to be copied to the handheld. You may select up to sixteen classes from one term. If a selected class has no students, it will be ignored. You may change your selection of classes at any time; EGP Clipboard will sync the changes in your handheld before switching to your new class selections. Don’t select unneeded classes: each adds roughly five seconds to the sync time. 5 Choose the students to be copied to the handheld. You can choose to include all students, displayed students (based on the items in the View menu) or students with missing or blank scores. Withdrawn students are never copied. The students that appear on the handheld can actually change each time you sync. If your selection results in no students to be copied, the class will be ignored and not appear on the handheld. 6 (Optional) Select the Include Assignments box and choose the assignments to be copied to the handheld. You can choose to include all assignments, displayed assignments (based on the items in the View menu) or assignments with missing or blank scores. The assignments that appear on the handheld can change every time you sync based on your setting. To minimize sync time, only include assignments needed until the next sync. 7 (Optional) Select the Include Attendance box. If you want to record attendance on the handheld, be sure to set a calendar for the class in the Class Options window before syncing. Calendars cannot be set on the handheld. To minimize sync time, only set calendars in classes for which attendance data will be recorded. Using the Spell Check Window Click the Spell tool in the Clipboard Options, Score Note, Summaries and other windows to bring up the Spell Check window. This tool will check your text. If it finds an unknown word, it will display the word with possible replacements. Guidelines ■ Click Replace to change the unknown word to the selected word from the dictionary. ■ Click Skip for words that you know are correct but don’t want added to the dictionary. ■ Click Learn for words that you know are correct and do want added to the user dictionary. ■ Press on the blue arrow to turn Smart Typing on and off. Smart Typing allows you to type a word in an attempt to find the correct spelling. As you type, the spell checker will try to complete it for you. ■ Click Cancel to stop the checking of words. ■ Note that the numbers of unknown and checked words appear at the bottom. 34 Chapter 5: Options 6 Students This chapter explains how to add, copy, sort, edit, withdraw, delete and transfer students. A Class without Students Whenever a class without students is displayed, a window appears (shown below) requesting that you choose how students are to be added to the class. Don’t select the Type Student Names button unless it is your only option. Whenever possible, click the Copy Students from the PRIOR TERM button because the students will appear without any more effort on your part. And this will ensure that student names are the same in each class. The Copy Students from another Class button should be your second choice. If clicked, the Copy Class Data window will open allowing you to copy students. If you have access to another Easy Grade Pro gradebook or a TEXT file with the right students, you can click the Import from another file button. Adding Students to a Class 1 Open the Records window to the first empty student record. There are four ways to open this window so that it automatically displays the first empty student record: 1) click the Type Student Names button (shown in the last section); 2) select Add Student from the Tool menu; 3) click the Add Student button in the score, attendance or student charts; or 4) click the Add Student tool on the tool bar. Chapter 6: Students 35 2 Type the last name and press tab. Type the first name and press tab. Notice that after both names are typed, the Next Student >> button that leads to the next record becomes framed. Any framed button can be selected by pressing enter. After the names have been entered, you can move to the next student by pressing enter. Be careful: if you press enter intending to move down to the next field in this record, you will actually move to the next student’s record. If this happens, click the << button. 3 (Optional) Enter the ID by typing or have it set automatically. Press tab. The small button to the right of the ID number field opens a window where automatic ID numbers can be set. 4 (Optional) Set the student’s gender. Gender is used in custom filters and in clipboard text. 5 (Optional) Change the student’s status. You may choose between Active, WD (grayed) (grayed in the charts) and WD (hidden) (hidden in the charts). 6 (Optional) Change the student’s grade scale. Easy Grade Pro will automatically assign the first grade scale to a new student. 7 (Optional) Change the student’s report language. This option affects the titles and labels used in progress and missing work reports. You can select English, Spanish, French or a user-specified language. The labels can be edited in the Gradebook Options window. 8 (Optional) Enter a password. The password is used to gain access to Easy Grade Pro's HTML Multi- and Single-class Website reports. It is not used with any other internet reports. Additionally, the password is used as a filter when creating these reports: only students with passwords will have reports created; all other students are skipped. The case of the password is not important. It must consists of numbers and letters only. No spaces. It must be at least six but no more than twenty-four characters in length. To create a report, choose Internet from the File menu, select the HTML tab and select a 'Website' report. 9 (Optional) Edit the Custom Labels and add Custom Data. There are twelve custom data fields. You can set the labels of these fields as well as enter any kind of information. You might include phone number, parent name, address (to be used in mailing labels), reading group, etc. 10 Press enter to move to the next student or click Done. Copying Students to other Classes Whenever possible, copy students from one class to another rather than type student names. It’s faster and ensures that the names and other data are identical. Choose Copy->Students from the Tool menu or click the Copy Class Data tool and select the Students tab. In the upper-left list, select the class to copy from. In the lower-left list, select the class(es) to copy to. Select the students you wish to copy and click Copy. 36 Chapter 6: Students Changing a Student Record At any time, you can view, edit or add data to a student record. You may wish to modify the name, change the student status or make some other changes. To make changes, choose Records from the Chart menu or click the Records tool . Click the Students tab and make the desired changes. Changing the Order of Students Easy Grade Pro gives you complete control over the order of students in a class. There are three general ways to change student order: sorting, dragging and editing. You can sort your students by last name, first name and several other ways using the items in the View menu. You can also sort students using the Sort tool . This tool sorts student by name in the score, attendance and student charts. In the seating chart, it sorts students randomly. In most charts you can change student location simply by pressing on the student’s name and dragging up or down. Basic editing can be used to move one or a group of students simultaneously. Students can be moved in the same class or to other classes. Follow these steps: 1 Click the row number of the student to be moved. After clicking, the student's row will be highlighted. You can select more than one row if you press on the row number and then drag up or down. 2 Select Cut from the Edit menu. The row(s) will be removed and placed on the computer's clipboard. 3 Select the row where you would like the student(s) to be by clicking on a single row number. You may select any currently used row or the row immediately following the last student in the current class, in another class, or even in another gradebook. 4 Select Paste from the Edit menu. The row(s) will be pasted into the list. All students already in the list from the selected row on down will be moved to make room for the pasted student(s). Withdrawing a Student Easy Grade Pro allows you to withdraw a student without removing the student from the class. When a student is withdrawn, you can elect to have the student hidden from the charts or just grayed. If a student is grayed in the charts, cells cannot be selected and data cannot be changed. The letters WD are appended to the name of a withdrawn student. When printing reports, withdrawn students will be skipped unless specifically chosen. 1 Open the student record for the withdrawing student. The easiest way to do this is to double-click on the student's name in any of the charts (except the seating chart). Chapter 6: Students 37 2 Use the status menu to select either WD (grayed) or WD (hidden). 3 Click Done to exit. If you selected WD (hidden), the student will be removed from all charts. If you selected WD (grayed), the student will be removed from the seating chart but will be grayed in the other charts as shown below. Deleting a Student To delete a student using editing techniques, select the student’s row number in the score, attendance or student charts. If you need to delete a series of students, press on the first row number and then drag down to the last student. Then click the Delete tool , press the delete key or choose Clear from the Edit menu. To delete a student using the Delete window, choose Delete Student from the Tool menu. Select the student(s) to be deleted from the list. Click Delete. If a student is to be deleted from multiple classes, you will need to repeat these steps for each class. Transferring a Student How you transfer a student depends on whether the assignments and calendars in the original class and the transfer class match exactly. Transferring a Student when Classes Match If the two classes match exactly (assignment order, assignment settings, calendar settings, score footnotes, etc.), it is easy to transfer a student using basic copy and paste. Simply select the student’s row number in the score or student chart to the left of the student’s name and choose Copy from the Edit menu. Then switch classes, select any row number and choose Paste from the Edit menu. This method is preferred because it not only transfers the student’s name, scores and attendance data, but score notes, footnotes and summary notes as well. Transferring a Student when Classes Do Not Match Transferring a student is more difficult when the classes don’t match. In this case, you may want to simply print out scores and attendance charts and retype the data into the proper columns. If the transfer class has different assignments or different settings, it may not be possible to retype all scores and maintain the student’s transfer average. In this case, you may want to simply add a new assignment column used solely to give the student a transfer grade. Here are some suggestions when doing this: ■ Use an assignment name like Tommy’s Transfer Grade. ■ Set the assignment’s maximum score to 100 since you will be transferring a percent. ■ Set the assignment’s points value to the sum of all the points currently in the class. This will ensure that the student’s transfer grade has the same weight as all the assignments currently in the class. The Summaries window (Class or Student Grades views) can help determine the number of points possible from all assignments. ■ Set the assignment’s progress report option to Include if student has score. This ensures that the assignment will not appear on another student’s progress report. ■ In the score cell for this student, enter the student’s transfer percent. ■ If you use category weighting in the class, you may need to follow these steps for each of the categories instead of for the class as a whole. ■ If you use category weighting and you want to transfer a student to a class in a term that has already ended, you may simply type the student’s name in the transfer class and use the Lock/Curve Grade window to enter and lock in the transfer percent. Refer to the section Locking and Curving the Overall Grade on page 48 for help. Note: this method should not be used in a class without category weighting. 38 Chapter 6: Students 7 Assignments In this chapter, you will learn how to add, copy, edit, sort, and delete assignments. At the end you’ll find an explanation of how Easy Grade Pro calculates overall grades. Adding Assignments Assignments can be added to a class by typing, by copying from another class or by importing from a class in another gradebook. This section explains how to add assignments by typing. 1 Open the Records window to the first empty assignment record. There are three ways to open this window so that it displays the first empty record: 1) select Add Assignment from the Tool menu, 2) click the Add Assignment button in the score or assignment charts or 3) click the Add Assignment tool . . 2 Type the assignment Name and press tab. After typing the name, the Next Assignment >> button that leads to the next assignment record becomes framed. Any framed button can be selected by pressing enter. After the name has been entered, you can move on to the next assignment at any time by pressing enter. But be careful because once you have entered the name, if you press enter intending to move to the next field in this record, you will actually move to the next record. If this happens, click the << button. 3 Type the assignment’s Maximum Score and press tab. Maximum score refers to the score that earns 100%. The maximum score is used only to determine the student’s percent on the assignment. If a student’s score is 15 and the maximum score is 20, Easy Grade Pro calculates (15/20) x 100 and gets 75%. Note that maximum score has nothing to do with the assignment’s value. If the assignment is being used for extra credit or is a non-graded item, then maximum score is ignored. 4 Type the assignment’s Points and press tab. The points, or points possible value, refers to the true value of the assignment. The higher the number, the greater the value of the assignment. Students earn points based on their score’s percentage value. Using the example above in which the Chapter 7: Assignments 39 student earned a 75%, the student will earn 15 points if there are 20 points possible, 75 points if there are 100 points possible and 150 if there are 200 points possible. In its simplest form, a student’s overall grade is based on the sum of the points earned on all assignments divided by the sum of the points possible. What’s your Grading Style? For some teachers, the scores put on papers are not the number of correct problems but the number of points earned. In this case, scores and points earned are the same thing. If you grade this way, when you add an assignment to your gradebook, you should set the maximum score and points to the same value. If, on the other hand, the scores you put on papers do not directly relate to the value of the assignments, when you add an assignment, you will probably set the maximum score and points to different values. You may want to use a points value of 100 for typical assignments, 50 for assignments that have half the typical value, 200 for assignments that are double, and so on. 5 Select the assignment's due date. The calendar is initially set to the current date. You can click on the dates, the month arrows and even the year to change the date. If the date showing is not the current date, the computer's clock may be improperly set or its battery may be dead. 6 Select the assignment's category. The category is used in summaries, reports and in grading (if categories are weighted). 7 Select the Special Status option. Special status options include the following items: ■ Normal. No special action is taken. ■ Extra credit. Any score entered for a student will increase the number of points the student has earned without increasing the number of points possible. In other words, the student’s average will go up. Students without scores are unaffected. ■ Can be dropped. Easy Grade Pro will drop this assignment for a student if, by dropping it, the student's overall percent is improved more than by dropping any other assignment that can be dropped. A letter d is drawn next to a dropped score. ■ Not for grade. The assignment will not be included when determining grades. It can be used for recording items such as whether a progress report has been returned. It can also be used to temporarily turn off a group of assignments so that they do not influence the overall grades. This is best done from the assignment chart. ■ (-)Negative Points. A score entered for a student will decrease the number of points the student has earned without decreasing the number of points possible, causing the average to go down. Students without scores are unaffected. 8 Select the Display Scores option. Use this to set whether the scores will appear as scores, percents or grades in the score chart. A pop up menu in the score chart (above-left of the first score) can override this setting. 9 Select the Progress Report option. Progress report options include the following items: ■ Include Assignment. The assignment will be included on every progress report whether the student has a score or not. ■ Include if Student has Score. The assignment will be included only if the student has a score. This option allows you to add columns to your score chart that only apply to one or some students. If you use this for all assignments, a transfer student’s progress report will not show assignments prior to the transfer. ■ Exclude Assignment. The assignment will not be included in any progress report. 10 (Optional) Enter text in the Note field. Text could include the assignment objective or purpose. It can also be used in conjunction with custom filters to allow you to show or hide the assignment based on any criteria that you choose. 11 Select Next Assignment >> to move to the next assignment, if any. Then select Done. 40 Chapter 7: Assignments Copying Assignments to other Classes Whenever possible, copy assignments from one class to another because it is faster and ensures that the assignments are identical. Choose Copy->Assignments from the Tool menu or click the Copy Class Data tool and select the Assignments tab. In the upper-left list, select the class to copy from. In the lower-left list, select the class(es) to copy to. Select the assignments you wish to copy and click Copy. Use caution in copying: you might accidentally copy items that you don’t want copied or copy items to the wrong classes. Changing an Assignment Record At any time, you can view, edit or add data to an assignment record. You may wish to modify the name, change the category or make some other changes. To make changes, choose Records from the Chart menu or click the Records tool . Click the Assignments tab and make the desired changes. Changing the Order of Assignments Easy Grade Pro gives you complete control over the order of assignments in a class. There are three general ways to change assignment order: sorting, dragging and editing. You can sort your assignments by date, category and name using the items in the View menu. You can also sort assignments by date using the Sort tool on the tool bar. In the score and assignment charts you can change assignment location simply by pressing on the assignment’s name and dragging up or down. Basic editing can be used to move one or a group of assignments simultaneously. This works in both the score and assignment charts but is illustrated below using the assignment chart. 1 Click the row number of the assignment to be moved. After clicking, the assignment’s row will be highlighted. You can select more than one row if you press on the row number and then drag up or down. 2 Select Cut from the Edit menu. The row(s) will be removed and placed on the computer's clipboard. 3 Select the row where you would like the assignment(s) to be by clicking on a single row number. You may select any currently used row or the row immediately following the last assignment in the current class, in another class or even in another gradebook. 4 Select Paste from the Edit menu. The row(s) will be pasted into the list. All assignments from the selected row on down will be moved to make room for the pasted assignment(s). Deleting an Assignment To delete an assignment using editing techniques, select the assignment’s column number (score chart) or row number (assignment chart). Then click the Delete tool , press the delete key or choose Clear from the Edit menu. If you need to delete a series of assignments, press on the first number and then drag to the last. To delete an assignment using the Delete window, choose Delete Assignment from the Tool menu. Select the assignment(s) to be deleted from the list. Click Delete. Chapter 7: Assignments 41 How a Student’s Overall Grade is Calculated At times you may wish to confirm Easy Grade Pro’s calculations. Possibly, this will be at a student’s or parent’s request. The information here explains with examples how overall percents are calculated. We’ll use the same five assignments in all examples as shown. Assignment Data Name Quiz 1 Quiz 2 Hwk 1 Hwk 2 extra credit hwk Max. Score 10 15 8 12 --- Student Data Points Possible Score % 100 100 50 50 --- 6.5 12 8 9 2 65% 80% 100% 75% --- Points Earned 65 80 50 37.5 2 Note that the Max. Score and Points Possible are taken from the assignments’ records; the % is found by dividing the score by the maximum score; and the Points Earned is found by multiplying the percent by the points possible. By the way, you can print a progress report for a student with all these values and more. (In the Report Options window for the progress report, be sure to turn on the Points Earned options for the Grade Summary and Assignment Charts.) Example 1: A Simple Situation If category weighting is not used, Easy Grade Pro tabulates the number of points the student has earned and divides this by the sum of the points possible on all graded assignments. If there are extra credit or negative points, then these are added to the points earned value before dividing. Here’s how: 1. Sum the points earned: 65 + 80 + 50 + 37.5 + 2 = 234.5 2. Sum the points possible: 100 + 100 + 50 + 50 = 300 3. Divide points earned by points possible: 234.5 / 300 = 78.17% Example 2: Category Weighting If category weighting is used, Easy Grade Pro goes through the calculations in Example 1 for each category. Then it weights the categories and combines them to produce the overall percent. In this example, the quiz category is weighted 60% and homework is weighted 40%. 1. Determine the quiz category percent: (65+80) / (100+100) = 72.5% 2. Determine the homework category percent: (50+37.5+2) / (50+50) = 89.5% 3. Weight the categories: ((72.5% x 60%) + (89.5% x 40%)) / (60%+40%) = 79.3% Example 3: Combining Term Grades What if one or more prior-term classes have been combined with the current class? What happens depends on whether the classes have been combined using points or weights. If the terms have been combined using points, then it is a simple matter to sum all the points. For example, if the student above earned 234.5 out of 300 points this term and 222 out of 250 points last term, the student will have earned 456.5 out of 550 points or 83%. If the terms have been combined using weights and each term is worth 50% of the grade and the student earned a 79.3% this term and an 88.8% last term, then the student will have earned ((79.3% x 50%) + (88.8% x 50% )) / (50% + 50%) or 84.05%. 42 Chapter 7: Assignments 8 The Score Chart The score chart is where you’ll likely spend most of your time while using Easy Grade Pro. The posting of student scores can be tedious and time-consuming, but Easy Grade Pro provides numerous tools to make this task both fast and easy. This chapter describes a variety of ways to enter scores, to add notes and to manipulate data in the score chart. Entering Scores by Typing ■ ■ ■ ■ ■ ■ ■ ■ ■ ■ You can enter numbers from zero through 999.9. After typing a score, press return, enter or the down arrow key to move to the next cell. To move in another direction, use the tab, up, left and right arrow key. Macintosh: To jump to any student, press control and the first letter of the student’s name as it appears in the chart. Press them again to jump to the next occurrence. To repeat a score (copy the score from the cell above), press the = key. To delete a score, press the delete key. To delete a group of scores, first select the cells by dragging from the first to the last, then press the delete key. You can type the single-key shortcuts for special scores if the Allow typing of Special Score Shortcuts option is selected in the Gradebook Options window. You can directly type grades and special scores if the Allow typing of Grades and Special Scores option is selected in the Gradebook Options window. You can switch between these two typing modes using the small menu to the left of the row of grades on the tool bar (shown below). If you type a score that is greater than the maximum score or if you change a non-blank score, a warning may appear if the warning options are turned on in the Gradebook Options window. These warnings can help minimize mistyping. Blank Score Cells In Easy Grade Pro, a blank score has no value and is completely ignored when calculations are made. This allows you to add assignments in advance without affecting calculations. It also allows you to add assignments that are not meant for all students. An assignment can be excluded from progress reports when scores are blank using an option in the record window for the assignment. Blank scores can be included in filters such as the Show Blanks filter which hides all scores but blank ones. Don’t think that you’ll have to spend a lot of time filling in all the blanks with zeros; the Change Scores tool can easily change all blanks (or just some blanks) to zeros (or something else) with just a few clicks. Chapter 8: The Score Chart 43 Entering Scores by Grade Clicking You can enter scores by clicking on grade and special score buttons on the tool bar. The tool bar (or palette) must be visible. If not, choose Show Tool Bar from the Edit menu. If the grade buttons are not visible on the tool bar, click the triangle (shown below) to the left of the class menu. To display grades, special scores or both, use the menu to the left of the first grade. The grades that are displayed are always based on the scale assigned to the student or the scale assigned to the category. When a grade is clicked, Easy Grade Pro will enter a numeric score in the score cell based on the click value of the grade. The click value is set automatically to 100% for the top grade and to the middle of the grade’s range for the rest. You can edit the click values for any grade scale in the Scale view of the Class Options window. Entering Scores using Fill Down and Fill Across To fill down means to copy a score from a starting cell downwards to the last row. It is typically used when most of the scores on an assignment are the same. If there are a few scores that are different, they can be changed after filling down. Begin by selecting the starting cell. Type the score but do not press enter or else the score will no longer be selected. Finally, select the Fill Down tool or choose Fill Down from the Tool menu. To fill across means to copy a grade from a starting cell across to the last column. It is normally used on a transferring student to apply the transfer grade to all assignments given prior to the transfer. Note that the grade, not the score, is filled across. Each assignment may have a different score but each will have the same grade value. Begin by selecting the starting cell. Type the score but do not press enter or else the score will no longer be selected. Finally, select the Fill Across tool or choose Fill Across from the Tool menu. An assignment whose special status is Not for grade is ignored during filling across. Entering Scores directly from Student Papers By using the Find tool’s continuous search mode, it is easy to enter scores directly from student papers -- even if the papers consist of an unsorted mixture of assignments, classes and students. Here’s how: 1 Open the Find window. There are two ways: 1) click the Find tool , or 2) choose Find from the Tool menu. 2 Choose by Name from the menu and select Use Continuous Search Mode. By selecting the continuous search mode, Easy Grade Pro will reopen this window after each score is entered. 3 (Optional) If the stack of papers includes several classes, select Search all current-term classes. If this is selected, Easy Grade Pro will search other classes if the student cannot be found in the current class. If you have the same student in multiple classes, you may wish to search using some other search field that you’ve set up for this purpose. 4 Click Exit or press enter to exit this window. The window will close. You are now ready to begin entering scores. 44 Chapter 8: The Score Chart 5 Select the score cell for the first paper. Enter the score and press enter. The Find window will reopen. 6 Enter a few letters of the name from the next paper. After typing a few letters of the last name (or first name if the students are displayed with the first name before the last), Easy Grade Pro will attempt to complete the student’s name for you. 7 Click Find or press enter. Easy Grade Pro will find the student and select the score cell in the same column as before. If the wrong student is selected, edit the search text and click the Find Again tool , choose Find Again from the Tool menu or simply press enter twice to find to the next match. If the selected cell is in the wrong assignment column, use the arrow key to switch columns. 8 When you are done, deselect Continuous Search Mode and click Exit. The window will close and remain closed. Editing Scores Easy Grade Pro allows you to use basic editing (cut, copy, and paste) on one or more scores. This allows you to copy scores from another program, such as a spreadsheet, into your gradebook. This also allows you to easily move a group of scores from one location in the chart to another. Maybe you entered some scores only to realize later that you were off by one student or assignment. This section explains how to move a group of mistyped scores. 1 Select the group of scores by pressing on the first score and dragging to the last one. 2 Choose Cut from the Edit menu. The scores will be removed and placed on the computer's clipboard. 3 Select the new score cell where pasting will begin and choose Paste from the Edit menu. Using the Change Scores Tool The Change Scores tool allows you to change all occurrences of a score to another score. It can be used to change all blank scores to zeros, or to change a score that counts as missing to something else. It can also be used to change all automatically dropped scores to manually dropped scores (dr) allowing you to drop more than one score per student. You can choose to change scores on all assignments, displayed assignments or just selected assignments. 1 Open the Change Scores window. To open this window, either select the Change Score tool or choose Change Scores from the Tool menu. 2 Use the first menu to select the score to change. If you select Text Score--> from the menu, be sure to type a numeric score. 3 Use the second menu to select the new score. As before, if you select the last item in the menu, be sure to type a numeric score. Chapter 8: The Score Chart 45 4 Select the range of assignments to be included. If you choose All displayed assignments, any assignments hidden by filters will not be affected. Choose Selected assignments ONLY if you selected at least one assignment column before opening the window. To select a column, click on the column number at the top. Drag left or right to select more than one column. 5 (Optional) If you want ungraded assignments to be included, select the Include “Not for Grade” item. The “Not for Grade” attribute is set in the record window for an assignment. 6 Click the Change button. Adding Footnotes to Scores A footnote can be attached to a score to provide additional meaning about the score. Perhaps the assignment was turned in early or late. You can attach one of seven custom footnotes to a score. When a score has an attached footnote, a small number appears in the lower-left corner of the score cell. The actual text of a footnote can appear with the score in a student progress report. To define or edit a footnote, use the Class Options window. There are several ways to attach or remove a footnote: ■ ■ ■ ■ Double-click the score to open the Score Note window and select a footnote. To delete a footnote, select the first list item. Select the score and press option and a number from 1 through 7 (Macintosh). Press option-0 to delete a footnote. Select the score and click on a footnote in the Mini-summary palette. If the palette is not visible, choose Show Mini-sum. from the Edit menu. Use the menu on the palette to display the list of footnotes. Select the first list item to delete a footnote. Right-click (Windows) or control-click (Macintosh) in a score cell and select the footnote from a contextual menu. Adding Notes to Scores In addition to score footnotes, you may attach a unique note to any score. The note can provide some history or clarification about a score or the note can be used in place of a score. The note can be for your eyes only or can be included in student progress reports next to the score. A note can be a few words, sentences and even pages in length. A note can be stored, reused and can even include variables that are filled in automatically when the note is pasted into the window. A 50,000-word dictionary is available to help ensure the note is error-free. To open the score note window, double-click on a student’s score cell, click the Open Score Note tool or choose Open Score Note from the Tool menu. Use the menus at the top to choose the student, the assignment and the note format. If you choose the first format Note is for teacher; footnote is for student, you also may attach a footnote to the score which can be included in a student progress report. The second format Note is for student and the third format Note is for student in place of score don’t allow footnotes because a score in a progress report cannot have two notes attached. 46 Chapter 8: The Score Chart There is a sample score cell in the upper-left corner of the window which shows how the score cell changes based on what you do. If you add a note using the first or second formats, a small, black box appears in the upper-right corner of the cell. A footnote number may appear in the lower-left corner when using the first format. If you choose the third format, a picture of a notebook covers the score cell indicating that a score is not allowed. The small icon of a clipboard in the window is a menu that allows you to store the selected part of your note to the Clipboard Text window, paste a stored note or open the Clipboard Text view of the Gradebook Options window where you can create or edit a note to be used later. Refer to Gradebook Options: Clipboard Text on page 32 for help. By clicking the Spell tool , the Spell Check window will open. For help in using this window, refer to the section Using the Spell Check Window on page 34. Curving an Assignment Occasionally, a set of scores on an assignment may have a distribution that is not desired. For example, maybe the assignment was too difficult causing the majority of students to do very poorly. Whatever the case may be, Easy Grade Pro allows you to curve or alter the distribution of scores to match your goals. Because curving can be complex, this section explains how to curve using an example. In this example, a group of twenty students was involved in a computerized treasure hunt. Although the maximum score possible was 950, the students earned scores ranging from 50 to 925. Using the teacher’s normal grade scale, fourteen students failed, five earned D’s and one earned an A+. This activity requires curving! Here’s how: 1 Open the curve window for the assignment. To open the window, first select the assignment. Then click the Curve tool or choose Curve Assign. from the Tool menu. This window provides a row of statistics at the top. Below this is a row of menus that are used to prepare for the curving. In the middle is a graph where the actual redistribution of grades occurs. The Shift buttons at the bottom can help with this task. When ready, the Curve button is clicked to initiate the actual curving on the score chart. 2 From the Curve menu, choose Create New Curve. A window will open where grades can be listed and given values. Each value is not a minimum or cutoff percent like in a grade scale; rather, each is the percent of the assignment’s maximum score that a student will receive for any given grade. To keep things simple, the teacher decided to create a scale with only five grades. A student who ends up with an A will get 100% of the maximum score, a B will earn 85% and so on. Be sure to give the curve a name. Then click the Create button. Note: if you already created a curve for another class or assignment, you can select it instead. 3 From the Interval menu, choose the desired interval for the graph. The interval affects curving because all the scores in an interval are curved as a group. In general, you should use an interval Chapter 8: The Score Chart 47 value in proportion to the range of students. Because the range of students is so great in this example, the teacher chose an interval value of 10. Notice that the graph interval marks are all multiples of 10. 4 From the Size menu, choose the desired screen width for each interval. The size does not affect curving -- only the readability of the graph. The teacher chose the smallest size to minimize the length of the graph. 5 Change the distribution of grades by dragging the vertical lines left and right to the desired locations and by clicking the two Shift buttons. This is the step in which you control which students get which grades. The teacher moved all the lines towards the left so that most students earned A’s, B’s and C’s. There are special tools hidden in the graph as follows: ■ To show the true percent or the curved percent of any grade bar, press on the grade label at the top of the bar. A menu will appear with options. ■ To see the names of students and their curved percents, click on any box in the graph. 6 When ready, click the Curve button. After clicking, Easy Grade Pro will give each student a score based on the percents in the curve scale. A new assignment column will be added to the score chart immediately after the curved assignment. The original column will still be present but will be set to non-grade status and exclusion from progress reports. If desired, it can be deleted but may be kept as a record of the original scores or used to re-curve the assignment later. Displaying Scores in Different Ways Scores in the score chart can be displayed as raw scores, percents and grades. Although an assignment’s display is set in its record window, you can override this setting so that all are displayed as raw scores, percents or grades. Use the small menu on the score chart found next to the intersection of the first student row and the first assignment column. Press here Locking and Curving the Overall Grade You may override automatic calculations of overall grades in two different ways: locking and curving. To lock an overall grade means to enter a new percent for a student. Typically, this is something that is only done at the end of a term because, once a grade is locked, it does not change even when scores are added. A padlock appears in the score chart next to the overall grade for any student whose grade has been locked. To curve an overall grade means to enter a percentage offset for the student using a '+' or '-' and the offset (i.e. '+5.0' or '-5.0'). The grade does not become locked; rather, the grade is adjusted by the offset amount every time it is calculated. A '+/-' symbol appears in the score chart next to the overall grade for any student whose grade has been curved. Locking and curving can be done only in the Lock/Curve Grade window. To open the Lock/Curve Grade window, choose Lock/Curve Grade from the Tool menu, or click on the small square after the student's grade in the score chart. 48 Chapter 8: The Score Chart Guidelines ■ To lock a student's grade, type the new percent in the Locked/Curve% column. ■ To curve a grade, type a '+' or a '-' and the offset percent in the Locked/Curve% column. ■ To change the grade scale, press in the Grade and Scale column. ■ To unlock a grade or to remove a curve offset, select the percent and press the delete key. ■ After the window is closed, a small +/- icon will be drawn next to a curved grade and a small padlock will be drawn next to a locked grade (shown below). Adding Extra Credit Extra credit can be added in three different ways: by curving the overall grade (discussed in the previous section), by increasing a score on a normal assignment and by adding an extra credit assignment. Giving Extra Credit by Increasing a Score With this method, simply add the desired number of points to the student’s score. Typically, this will cause the student to receive a score that is greater than the maximum score for the assignment. When this happens, Easy Grade Pro may display a window asking if this is a mistake. Giving Extra Credit by Adding an Assignment An assignment can be dedicated to extra credit by setting its Special Status attribute to Extra Credit in the record window for the assignment. Sometimes it can be difficult to know what score to enter for a student on an extra credit assignment. It may be very helpful to open the student’s summary window by double-clicking on the student’s row number and clicking the green percent tab. This displays the number of points possible and points earned by the student overall, in each category and on individual assignments. If you know what impact you would like the extra credit to have, the values in this window can help determine the score that should be typed. Dropping Scores Scores can be dropped in two different ways: manually and automatically. To drop a score manually, simply enter the special score dr into a score cell. This built-in special score stands for drop and has no value. To have Easy Grade Pro drop scores automatically, you must choose the Can be Dropped special status attribute in the record window for one or more assignments. Whenever a score is entered, Easy Grade Pro goes through a series of calculations to determine which score, if any, to drop for the student. It only looks at scores on assignments with the Can be Dropped status. Which score is dropped? Surprisingly, it is often not the lowest score because the lowest score may be on an assignment with little point value or in a category with little weight. The score that is dropped is the one that, by being dropped, causes the Chapter 8: The Score Chart 49 student’s average to increase the most. When a score is dropped, a small letter d is drawn in the upper-left corner of the score cell. As scores are entered, the d may move about, disappear and reappear. Because Easy Grade Pro drops scores in real time (as scores are entered), it can only drop one score automatically per student. However, it is possible to have more than one score automatically dropped if you use the Change Scores tool. Here’s how: 1 Set the Special Status option to Can be Dropped on two or more assignments. You can set this option in the record window for an assignment. Double-click on the assignment’s name to open this window. You can set this option for several assignments using the assignment chart. 2 Open the Change Scores window. To open this window, either select the Change Score tool or choose Change Scores from the Tool menu. 3 Set the first menu to Dropped Score and the second menu to dr. This will cause Easy Grade Pro to change all automatically dropped scores to manually dropped scores. 4 Click Change. The small letter d is replaced by dr, and a new automatic drop calculation is made. Adding Columns to Show Special Data Up to eight columns of data can be included in the score chart before the first assignment. These can be set to display student name, grade, class rank, points, term grades, attendance and a variety of other things. In addition, the columns can be resized and arranged in any order. Guidelines ■ The titles of the columns are actually menus that pop up and show lists of all the items that the column can display. ■ To add a column, press on a column title and choose Add NEW Column. A new column will appear to the right. Press on the new column’s title to bring up the menu but, this time, choose the desired content for the column. ■ To delete a column, press on the column title and choose Delete THIS Column. ■ To move a column to a new location, press on any data beneath the column’s title. The cursor will change to a hand. Drag left or right. Note: this does not work with the column that contains student names because this location is used to drag a student’s row up or down. To move the student name column, drag the other columns around it. ■ To resize a column, press on the vertical line after the title and drag left or right. 50 Chapter 8: The Score Chart Resizing the Assignment Title Region The height of the rotated assignment titles can be customized. If your assignments’ titles are long, you can give them more room in the score chart. If the titles are consistently short, you can take away some space so that more student rows can be shown on your screen. To resize the column height, press and drag the thick, horizontal line below the assignment titles up or down. Filtering Students, Assignments and Scores Easy Grade Pro provides extensive tools for filtering the display of students, assignments and scores. Filters allow you to show and hide items so that your chart shows just what you want to see. Several reports allow you to include all data or just the data displayed in a chart. The rest of this section explains the different types of filters. The Show Selected and Hide Selected Filters After selecting one or more students or assignments (by clicking on row and column numbers and dragging), choose Show Selected or Hide Selected from the View menu to display just the desired items. This can be used to hide all assignments but the current ones or to show just failing students after sorting by grade. You may need to use Hide Selected more than once to show just the items you want. Choose Show All to “unhide” all items (except for students whose status is WD Hidden). Custom Filters menu Show One Student menu Show One Assignment menu The Show One Filters Above the first row number in the score chart is a small menu called the Show One Student menu that allows you to select and display a single student only. To the left of the first column number is a second menu called the Show One Assignment menu that allows you to select and show one assignment only. Both menus (shown above) cause Easy Grade Pro to switch to the show one mode in which the function of the scroll bars changes. The scroll bars scroll the students or assignments one at a time drawing each in the first position. One of the best times to use the show one mode is during conferences when the privacy rights of students must be protected. The Find tool works in the show one mode allowing you to find any student or assignment and still never have more than one item visible. Chapter 8: The Score Chart 51 The Show One Assignment menu also has category filters which allow you display only assignments in a single category. This is great when assessing student performance in individual assignment categories. The Custom Filters To the right of the last visible column number is a special menu which holds filters to show and hide students, assignments and scores simultaneously. For example, the Show Missing filter displays only students with missing work, assignments with missing scores and the missing scores. Custom filters can also be selected using the View menu. Note: to select a filter using the keyboard, you must press shift-command-filter key (Macintosh) or shift-control-filter key (Windows). All of the filters in this menu can be edited, deleted and reordered. The next section explains how to create custom filters. Creating Custom Filters You can create filters to show just the students, assignments and scores you want to see. Filters can be used in all charts but the seating chart. Before creating your own filter, you should study the built-in filters to see how they were set up. Choose Edit filters from the View menu. In the window that appears, select a filter and click the Edit button. To create your own filter, first open the Filters window using the Filters tool Click the New Filter button to open the New Filter window (shown below). or by choosing Edit Filters from the View menu. Guidelines ■ Put a short but clear name in the Filter Name field at the top. It will be placed in the View and Custom Filters menus and can be selected in all charts but the seating chart. ■ (Optional) Use the Keyboard menu to select a unique key to be used with shift and command (Macintosh) or control (Windows) to activate your filter. ■ Your filter may contain individual filters for students, assignments and scores. Use the tabs to switch between these three parts. ■ Each filter consists of from one to four rules. The rules can be connected using and and or found in the small menus to the left of all rules but the first. And connects two rules so that they must both be met while or allows either rule to be sufficient. ■ Each rule consists of a subject and a condition that are selected using menus. Depending on the type of condition, the rule may or may not have an object that must be completed by typing letters or words into a text field. Case is not important. ■ Be sure to test your filter; you may find that it needs refinement to work properly. ■ Note: filters have no effect on students whose status is WD (hidden). 52 Chapter 8: The Score Chart 9 The Other Charts Although the score chart is the most comprehensive of the five charts, the attendance, seating, student and assignment charts share many of its tools and offer a variety of new ones. This chapter describes the other charts. Be sure to refer to the Quick Reference sheets in Chapter 2 for detailed, concise information on these charts. Tools Common to all Charts Many of the tools and techniques found in the score chart can also be used in the other charts. Some of these are... ■ After typing a score, press return, enter, or the down arrow to move to the next cell. ■ To move in other directions, use the tab, up, left and right arrows. ■ Macintosh: To jump to any student (or assignment), press control and the first letter of the item’s name. Press the keys again to jump to the next occurrence and so on. ■ Right-click (Windows) or control-click (Macintosh) on a student or assignment name to display a contextual menu. ■ To repeat an item (copy the data from the cell above), press the = key. ■ To delete an item, press the delete key. To delete a group of items, first select the cells by dragging from the first to the last, then press the delete key. ■ Fill down can be used in all charts but the seating chart. Fill across can be used in the score and attendance charts. ■ The Find tool can be used to find students and assignments in any view. ■ Editing (cut, copy, paste, clear) can be used in all charts. ■ The order of items (students, assignments, seats, furniture) can be changed by sorting, dragging and editing in all the charts. ■ Custom filters can be used in all the charts but the seating chart. The one-student and one-assignment views can be found in most charts. The Attendance Chart The attendance chart allows you to view, record and edit attendance data for a single term. It uses a format very similar to the format found in the score chart. Before attendance data can be recorded, a class must have calendar and attendance options set in the Class Options window. Refer to the sections Class Options: Attendance Categories and Class Options: Calendar (page 26) for help. Use the following information to guide your use of the attendance chart. ■ ■ ■ ■ ■ ■ Each column represents a single date in the calendar for the class. No-school days are grayed and cannot be selected. When entering attendance data, Easy Grade Pro will automatically scroll over all no-school days. Note that each column number indicates the number of days into the term. You can enter the one- and two-character attendance codes by typing, clicking on marks on the tool bar, by filling down and across, or by using the Find tool . To add a note to an attendance mark, first double-click on a cell to open the student note view of the Summaries window. Tools in this window allow you to quickly add dates. Elementary teachers may choose to take attendance in a single class. The multi-class progress report will find the class with the greatest number of attendance marks for a student and use it when completing the attendance portion of the report. To filter the dates displayed in the chart, use the menu to the left of the first column number. You can choose between Chapter 9: The Other Charts 53 ■ ■ ■ showing all days, the current day, current week, current month or a selected range of dates. If the current day, week or month is selected, the actual dates will automatically change at the right times. To quickly hide all dates but one, click on the date you wish to view. When only one date is visible, you may use the horizontal scroll bar to scroll through all dates while keeping only a single date visible at a time. To return to the normal view, click on the date again. You can use the Export Attendance tool to export one day’s attendance over a network. (See page 81). The height of the rotated date titles can be customized. You can raise the titles so that more student rows can be shown on your screen. To resize the title height, press and drag the thick, horizontal line below the titles up or down. The Seating Chart You can set up a seating chart to match your classroom, furniture included. Students can be sorted into the seats randomly or in a variety of patterns. The arrangement of seats can be copied to and from any class. In addition, attendance can be taken directly from the seats. This section explains how to do all of this. Setting up a seating chart The first time the seating chart is entered, Easy Grade Pro automatically places the first 128 students into seats using a built-in arrangement. Most likely, this arrangement does not match your situation. Use the guidelines below to create your own structure. ■ ■ ■ ■ ■ ■ Use the Seat Format Options in the Class Options window to set the shape, size, name format and attendance format of all seats in a class. See Class Options: Seat Format on page 29 for help. To move any seat, simply drag it to the desired location. To swap two students, drag the first seat on top of the other. If you are swapping students and one seat is rotated left or right and the other is not, be sure to drag the upper-left corner of the first seat to the upper-left corner of the second. The names and colors will be swapped; the orientation of the seats will not be swapped. To move or swap a group of seats, first select the seats by clicking on each one while holding down the shift key. Another way to select multiple seats is by dragging a rectangle that encloses or touches all the seats. To move the group of seats, grab one and drag. All the selected seats will move with it. To deselect all selected seats, simply click on an empty place. Use the items in the View menu to sort seats randomly or to sort using one of eight patterns. The patterns use the order of 54 Chapter 9: The Other Charts ■ ■ ■ ■ ■ ■ ■ ■ the students in the Records window when placing the students into seats. To randomize your students, click the Sort tool or choose Randomly from the View menu. This tool, when used only once, ensures that every student moves to a new seat. To add furniture to a chart, choose Add Furniture from the Tool menu or click the Add Furniture tool . Furniture can be copied and pasted using the tools in the Edit menu. To set the color, rotation or locked status of a seat, double-click on the seat or select the seat and choose Seat Format from the Tool menu. The Seat Options window will open with options. A seat that is locked cannot be moved or sorted. To change the size, drag in the small rectangle in the lower corner of the item. To set the format or name of a piece of furniture, double-click on the item or select the item and choose Seat Format from the Tool menu. The Furniture Options window will open. To delete a piece of furniture, select the item and click the Delete tool or press delete. The structure of a seating chart and its furniture can be copied to and from classes within a gradebook. Choose Copy Seats from the Tool menu. When furniture is copied from one class to another, it always replaces any furniture that the class might already have. Taking attendance in a seating chart Before a seating chart can be used for attendance, the class must have a calendar and attendance categories, and the seat format must be set to allow attendance. These can only be set in the calendar, attendance and seat views of the Class Options window. Choose Class Options from the Edit menu to open this window. Once these have been set, it is easy to take attendance from the seats. Use the guidelines that follow. ■ The current date, if it is within the calendar for the class, will be displayed in the lower-left corner of the window. Use the Set, + and - buttons to switch to other dates. If the date is not the current date, it will be grayed. Attendance can be taken on any day. ■ One way to take attendance is to use the menu in the upper part of each seat. A second way is to select seats and then click on an attendance code on the tool bar. No matter how attendance is taken, the attendance code is displayed in the seat. ■ You can use the Export Attendance tool to export one day’s attendance over a network. The Student Chart The student chart and the Records window (students view) have a lot in common. Both display student names, ID numbers, gender, status, grade scale and twelve custom fields. While the Records window displays one student at a time, the student chart can display all students together. If you have a lot of student record data, the student chart is the better place to work with the data. Many of the tools found in the other charts, such as fill, cut and paste, find and filters are also available here. Chapter 9: The Other Charts 55 The student chart does display some data not found in the Records window. At the right end of the chart, there are six columns with student comment numbers. Although it is easier to enter student comments in the Summaries window, the student chart can be used to view and edit groups of comments. Use the following information to guide your use of this chart. ■ Data can be entered into any cell except the cells in the column of student names. ■ The gender, status, language, and scale fields actually are menus that appear and can be used to select data. ■ The titles of the last twelve columns can be changed in the Records window. To open this window, double-click in a cell below the title. ■ To change the order of the columns, press on a column’s title. The cursor will change to a hand. Using the hand, drag the column left or right to the desired location. ■ To change the width of a column, move the cursor until it is over the vertical line to the right of a column title. The cursor will change to a spreader bar. Press on the line and drag the line to the desired location. ■ Like the score chart, you can move rows up and down by dragging on student names. Students can be filtered in the normal way so that only the desired students are visible. Text can be filled down, cut, copied and pasted from one column to another. The Assignment Chart Just as the student chart is related to the student view of the Records window, the assignment chart is related to the assignment view of the Records window. Both display assignment names, maximum scores, points, dates, categories, special attributes, display settings and notes. While the Records window displays one assignment at a time, the assignment chart can display all assignments together. When entering numerous assignments, it is easy to set the wrong category or enter the wrong number of points. The assignment chart can be used to help ensure that your assignment settings are correct, because it allows quick inspection of your assignments. Since the assignment chart is so similar to the student chart, refer to the prior section for guidelines in using this chart. 56 Chapter 9: The Other Charts 10 Security Electronic data is susceptible to a variety of problems: unauthorized access, software conflicts, hardware breakdowns, etc. This chapter explains how to prevent unauthorized access to a gradebook, and it presents a plan to ensure that if a problem does occur, student data will not be lost. This chapter also shows how to use the TA mode to protect a gradebook and the privacy rights of students when others assist in the managing of student data. Locking a Gradebook Easy Grade Pro allows a gradebook to be automatically locked whenever it is closed and manually while it is still open but left unattended. A gradebook that is locked cannot be viewed unless the correct password is entered (shown below). To set the teacher password and lock option, use the Security view of the Gradebook Options window which is opened from the Edit menu. Refer to the section Gradebook Options: Security on page 31 for help. To manually lock a gradebook, choose Lock from the File menu or choose the Lock tool . Forgot the Password? If you are unable to get back into your gradebook because you don’t remember the password, don't worry -there is a way. First double-check all of the passwords you’ve used in the last year. If you still can’t get in, contact Orbis Software. See the appendix for the email address, phone number and times in which technical support is available. If you are a registered user, you will be given a one-day password that will allow you to open the gradebook and set a new password. Chapter 10: Security 57 A Plan for Securing your Student Data Because computers are prone to problems, it is imperative to follow a plan to protect your gradebook file and student data. For greatest security, it is best to maintain student data in different ways and at different locations. Here is a simple 3-part plan that offers great security: ■ ■ ■ Part 1: Daily Backups. Make a copy of your gradebook every day that you make changes. Save your backup to the server, your computer’s hard drive or another convenient volume. One day’s backup can replace a prior day’s backup copy. For greater security, use the name of the day of the week for your backup (Monday, Tuesday, etc.) and let one day’s backup replace the backup from the prior week. A backup copy of a gradebook is like an insurance policy -- it’s something that you hope you never have to use. Don’t get your gradebook and its backup copies confused, and don’t work on a backup of your gradebook unless there is a good reason. Just as you would not use a photocopy of your paper gradebook for data entry, don’t use a backup copy of your Easy Grade Pro gradebook for data entry. Part 2: Printed Reports. Produce printed reports for each class on a weekly basis. Part 3: Archived Backups. At least twice a month and at important times, make a backup copy of your gradebook to a floppy disk or other removable media and store it away from your site. Do not erase any copy until you are absolutely sure the data is no longer needed. To make a backup of your gradebook from within Easy Grade Pro, choose Save Copy from the File menu or select the Save Copy tool . Using the TA Mode The TA or teacher assistant mode is designed to allow someone other than the teacher to enter student data, while protecting the gradebook and the privacy rights of students. When the TA mode is on, many student data fields are grayed and access to menus and tools is limited. It is suggested that, before turning on the TA mode, you use assignment and calendar filters to hide all columns except for those to receive data from the TA. To turn the TA mode on, choose TA Mode from the File menu or select the TA Mode tool . The menu item becomes checked. If the teacher and TA passwords have not been set, a prompt will appear directing you to open the Gradebook Options window where the passwords and the TA access privileges can be entered. TA access options include entering data into charts, switching charts, switching classes, adding assignments, copying data to other classes and printing reports. Refer to the section Setting Security Options on pages 31 for help. To turn off the TA mode, choose TA Mode as before. The password window will appear and the teacher password must be typed to regain full access. 58 Chapter 10: Security 11 Summaries Easy Grade Pro provides two powerful tools for analysis of student performance: the Summaries window and the MiniSummary window. Each can be a tremendous aid in understanding the performance of students individually, on specific assignments, and as a class. This chapter explains where to find and how to use these tools. Using the Summaries Window The Summaries window is one of the most important tools in Easy Grade Pro. There are graphs, lists, calendars, notes and comments. You can quickly jump to any view, class, student or assignment for thorough analysis. Use these tabs to switch between the class, student and assignment views. To switch to any class, click here. Use these tabs to switch between the graph, scores, attendance, notes and comments views. To switch to any student, assignment or class, use these. There are several ways to open the Summaries window: ■ Select Summaries from the Chart menu. ■ Click the Summaries tool . Select a student, assignment or seat first before clicking to view a summary on the item. ■ Double-click a row or column number in any chart (except for the seating chart). ■ Right-click (Windows) or control-click (Macintosh) on a student or assignment name and choose View Summary from the contextual menu that appears. To switch between the different views, use the three tabs on the left (Classes, Students, Assignments) along with the five tabs on the right (graph, scores, attendance, notes, comments). The menus and buttons below the tabs allow you to quickly switch to different classes, students and assignments. Whenever you use the class menu to switch classes, Easy Grade Pro will attempt to find the same displayed item in the new class. This allows you to quickly switch classes to see how a student has done in other classes or to see how other classes have done on an activity. Chapter 11: Summaries 59 Student Summaries There are five student views in the Summaries window. Three of them provide information about a student and two allow you to enter notes and comments about the student. All of the information in these views can be included in progress reports. Use the Student (Line) Graph to view changes in a student’s performance over the course of a term. One line in the graph displays the overall grade; you can include up to three additional lines to display performance in different categories. Select the Graph Options button to set the categories and colors. The changes you make apply to the current class only. Use the Student Grades view to see a complete breakdown of a student’s grade. You’ll find the overall, term, completed work, category and assignment grades. Not only are scores, percents and grades displayed, but also points. If you ever need to confirm or verify the calculations for a student, the Student Grades view can make the task easy. The Student Attendance view displays calendars with attendance data for a student for a term. Attendance totals for the current term as well as prior terms are found in a list. Use the Student Notes view (shown below) to enter notes up to pages in length. Notes can be used to document events, record attendance notes and anything else about a student. Notes can be for your eyes only or can be included in reports. Use the Clipboard tool in the upper-right corner of the Student Notes view to store reusable text, to paste stored text and to open the Clipboard window where you can design text with variables. These variables are filled in with current student data at the time the text is pasted into the summary window. Refer to the section Gradebook Options: Clipboard Text on page 32 for help. Use the Student Comments view (shown below) to apply comments to students for progress reports or grade export files. There are two lists in this view: the upper list displays the comments that have been applied and the lower list displays the available comments. 60 Chapter 11: Summaries Guidelines ■ To apply a comment, click the item in the lower list. Up to six comments can be applied. ■ To remove a comment, click the comment’s number in the upper list. ■ To change the order of comments in the lower list, press on a comment number and drag up or down. ■ Use the small menu above the lower list to sort or edit the comments. To insert the student’s first name in a comment, use the ^ symbol (shift-6). An additional item in the menu allows you to create a plug-in of the comments to make it easy to distribute comments to other Easy Grade Pro users. See Using Plug-ins on page 84 for help. ■ Use the small menu above the upper list to erase comments, copy comments from the prior term or copy comments to all students in the class. ■ To have up to six comments automatically selected for a student, click the Auto-Select button. To set the rules for the automatic selection of comments, press on the arrow to the left of the upper list and choose Edit Auto-select comments'. The Auto-select Comments window will open (shown below) where the rules for the automatic selection can be entered. There are six tabs and under each you can set up to four rules and assign a comment to each rule. Note: Easy Grade Pro will select the comment from the first rule under each tab that is true for a student. Class Summaries There are four class summary views. Three of them provide information to you and one allows you to enter notes. All of the information in these views can be included in different reports. The Class Graph view includes a bar graph showing the number of students who have received each grade in the class. Grade and cutoff percents are shown below the bars. To see the students that a bar represents, press on the bar; a list will appear. To print one or more class graphs, use the Class Graphs report. The Class Ranked List view shows a list of students with overall points, percents and grade names for the class. The list is ranked from highest to lowest average and provides some statistical information at the bottom. To print this, use the Class Summary report. If you need to view attendance totals by category and student, use the Class Attendance view. Use the menu to choose the category to display. To print attendance totals for a class, use the Attendance Summary report. The Class Notes view, like the Student Notes view, allows you to enter notes that can be several pages in length. These notes are for your eyes only. The small Clipboard menu in the upper-left corner can be used to store and reuse text. Refer to Gradebook Options: Clipboard Text on page 32 for an explanation of how to use this menu. To print this view, use the Class Notes report. Chapter 11: Summaries 61 Assignment Summaries There are two assignment summary views. All of the information in these views can be included in different reports. The Assignment Graph view includes a bar graph showing the number of students who have received each grade on an assignment. Grade names and cutoff scores are shown below the graph. You can choose any grade scale available to the class. To see the students that a bar represents, press on the bar; a list will appear. To print one or more assignment graphs, use the Assignment Graphs report. The Assignment Ranked List view shows a list of students with scores, percents and grade names on a particular assignment. The list is ranked from highest to lowest score and provides some statistical information at the bottom. To print this, use the Assignment Summary report. Using the Mini-summary Window The Mini-Summary floating window can display graphs and lists while you are working in any of the five charts. It can also be used to attach footnotes to scores and show score notes in the score chart. To make the summary window visible, choose Show Mini-Summary from the Edit menu. Select the item again to hide it. The small menu in the upper-left corner of the window can be used to switch between the seven views. These include Class Graph, Assignment Graph, Student Graph, Student Grades, Student Attendance, Score Footnotes and Score Notes. 62 Chapter 11: Summaries 12 Printed Reports Easy Grade Pro offers nineteen comprehensive reports. Regardless of which report you want to print, you’ll follow the same steps: select the report, set options, preview one or more reports and then print the reports. This chapter begins by explaining this process in general. It then describes each of the reports. Using the Print Windows 1 To print any report, open the Print Reports window. Open this window by clicking the Print tool or by selecting Print from the File menu. Notice (below) that this window lists reports using tabs. The first tab lists all reports meant for students. The second tab shows reports that correspond to the five screen charts. All other reports are found under the last tab. 2 View/Edit the School (single-user version) or Teacher (site version) name. This name will appear in the heading of each report. 3 (Optional) Click the Labels button to edit the labels for student reports. See Gradebook Options: Report Labels on page 32 for help. 4 Select a report and click Next. After clicking, the Report Options window will open (shown on the next page) where options for the report can be set. Every report has its own Report Options window. To get a description of an option, click on the Help tool . 5 Select the range of reports. Use the three top buttons to select the students, assignments or classes for which reports are to be printed. If you select the last one, be sure to select at least one list item. Chapter 12: Printed Reports 63 6 Select the report options. The boxes found in the lower half of the window have options for the report. Two options found in all reports are font and font size. These are unique to each report. 7 Select Page/Print Setup and set printer options. The Page/Print Setup window allows you to set the orientation, scale, and other printer options. Select one of these to set the range of reports. If you select the third option, be sure to select one or more items from the list. Report-specific options are found here. Click to set the orientation, enlargement, and other printer options. Click to preview the report based on the current settings. Click to save the reports as disk files. Click to set the number of pages, the number of reports per page and to print. 6 Select Preview to view the reports. Previewing a report before printing is a good way to learn how certain options affect a report. You can use Print Preview to ensure that a progress report fits on one page, or that you are maximizing the data that will fit. There are two views in the preview window: fit-in-screen (shown below) and full-size. The fit-in-screen view shows the entire page. Depending on the size of your monitor, the details on the page may be unreadable. In this view, the cursor is a magnifying glass. By clicking once on any part of the page, the view automatically switches to the full-size view. The full-size view shows the page at its actual size. In this view, the cursor becomes a hand. By pressing the mouse button, the page can be grabbed and dragged about. Windows: Right-click on the image to display a contextual menu with multiple zoom levels. 64 Chapter 12: Printed Reports 9 Select ePrint or Print. ■ Print. Use this option to print paper reports. The standard Print window for your type of printer will open where you can set some final print options and begin printing. ■ ePrint. Use this option if you want to save each page as a file so that it can be manipulated using a graphics program or used in another document such as a presentation file. Each report page will be saved as a separate file in PICT format (Macintosh) or BMP (bitmap) format (Windows). Be sure to create a new folder (in the window that appears) to hold all the files. The files will be automatically named using the student, class or assignment names. Printing Multiple Reports Per Page Many printers today allow you to choose the number of pages to be printed on each sheet of paper. They do this by shrinking each page the correct amount and placing the pages at different locations on the paper. These options are known as layout options and can be found in the print window that appears after you click the Print button window. Student Reports Easy Grade Pro provides three comprehensive reports for communicating information about individual students. This section describes the purpose and features of each report. The best way to learn about each report is to explore the options and features in the Report Options, Page/Print Setup and Preview windows. One feature common to all student reports is the ability to change report titles and labels. You can customize the labels using options in the Gradebook Options window. See Gradebook Options: Report Labels on page 32 for help. The Progress Reports Easy Grade Pro offers two progress reports. The multi-class progress report is designed for teachers who have the same students in two or more classes. Each report can include a great variety of information about a student’s performance in up to eighteen classes. The single-class progress report is designed to report information about performance in a single class only. The features of the two reports are essentially identical. You can display student grades as percents, grades or both. Introductory and postscript text can be included and Easy Grade Pro can complete text variables with student data at the time of printing. A summary chart with overall, term, category and other data for each class can be included as well as a chart of some, missing or all assignments. The line graph, note and comments found in the Summaries window can all be included. Attendance data can be displayed using a chart, calendars and list of dates. Blank comment lines can be added for handwritten comments by teacher or parents. There are some differences between the reports. In the multi-class report, if the report is customized to include an overall grade, Easy Grade Pro will combine all the subject grades using the class weights found in the Records window for each class. In the single-class progress report, you can filter the students based on overall percent so you get just the reports you want. Multi-class Progress Report Single-class Progress Report Missing Work Report Chapter 12: Printed Reports 65 The Missing Work Report The missing work report can be used to inform students and parents about missing work. A student’s missing work from more than one class can be included in the same report. (The scores that count as missing are set in the Options window for each class. If you would like blank scores to be included in this report, use the Change Scores tool to change blank scores to scores that count as missing.) Introductory and postscript text can be included. You can filter the missing work report to include only missing assignments prior to a certain date. Chart Reports The five screen charts (score, attendance, seating, student and assignment) can be printed using the reports in the chart category. They can be printed to look exactly as they appear on screen or can be customized in a variety of ways. This section describes the purpose and features of each report, but you are encouraged to explore the options and features of each report in the Report Options, Page/Print Setup and Preview windows. You may find that the chart reports print better if you use the Page/Print Setup window to set the orientation to landscape view (sideways printing) and the scale to between 60% and 80% if your printer allows this. This will maximize the number of columns per page. The Score Chart Report The score chart report mirrors the onscreen score chart. You can exclude the assignments and include blank rows and columns so that it can be used like a paper gradebook. This report works well as a poster because students can be sorted in a variety of ways and can be displayed by name or ID. You can choose to include a footnote key on the last page. The Attendance Chart Report The attendance chart mirrors the onscreen attendance chart. Like the score chart report, you can include blank rows and then use it like a paper gradebook. A key to all of your attendance codes can be included on the last page of the report. The Seating Chart Report Use this report to print your seating charts as they appear on screen. You can choose to include a frame around the chart, to include furniture and to print in color. Use font size and the options in the Page/Print Setup window to get the chart to fill a single sheet of paper. Score Chart Report Attendance Chart Report Seating Chart Report The Student and Assignment Chart Reports The student and assignment chart reports can be set to mirror the onscreen charts or they can be highly customized to include the data and order of data that you desire. You can print book number reports, parent name and phone number reports, etc. You can change the report title so that it matches the data in the report. 66 Chapter 12: Printed Reports Other Reports There are eleven other reports that can be used to print graphs, rosters, charts, missing work, labels and notes. Several of the reports include data found in the different views of the Summaries window. This section describes the purpose and features of each report, but as always, you are encouraged to explore the options and features of each report in the Report Options, Page/Print Setup and Preview windows. The Assignment and Class Graphs Reports The assignment and class graphs reports allow you to print one or more bar graphs found in the Summaries window. The options for these reports allow you to choose the scale, include the class name, class average, standard deviation, cutoff scores, cutoff percents, and cutoff grades. The graphs can be printed in color using the colors set in the Class Options window for each class. It is suggested that you use the Page/Print Setup window to set the orientation to landscape view (sideways printing), and the scale to between 75% (six graphs per page) and 150% (one graph per page) if your printer allows this. The Assignment Summary Report The assignment summary report includes ranked student lists on one or more assignments. This report works well as a poster because students can be sorted in a variety of ways and can be displayed by ID number. Options allow you to include the class name, date, average and standard deviation. You can also display the students with scores, percents and grades. The Attendance Summary Report The attendance summary report includes a chart of students and attendance totals. You can control the students who appear in the report and the number, content and order of the attendance columns. You can include a key with attendance codes. It is suggested that you use the Page/Print Setup window to set the orientation to landscape view (sideways printing), and the scale to between 60% and 80% if your printer allows this. The Class Summary Report The class summary report is a concise compilation of overall points, percents and grades broken down by term and category. This report works well as a poster because students can be sorted and displayed by ID number. You can set the order and content of the columns. If you include many columns, it is suggested that you use Page/Print Setup to set the orientation to landscape view (sideways printing), and the scale to between 60% and 80%. Class Graphs Report Assignment Summary Report Class Summary Report The Class Missing Work Report The class missing work report includes all missing work from selected classes in a single report. Although this report is meant to be used by the teacher, it can be cut up and given to students. You can choose to have the missing work sorted by student or by assignment. If sorted by student, the report will list each student with all missing assignments. If sorted by assignment, it will list each assignment with the students who have missing scores on it. Chapter 12: Printed Reports 67 The Class Notes and Student Notes Reports The class notes and student notes reports print the information in the two notes views in the Summaries window. The student notes report can also include the notes found in the Score Notes window. The Class Roster Report Class rosters are very similar to score chart reports except that the data cells are always left blank. They can be used in a variety of ways, including being used to record grades. You can set the width of the columns to normal or narrow. You can include room for hand-written titles and even have Easy Grade Pro print your own custom column titles. The Labels Report Labels for envelopes, folders, lockers, etc. can be printed to all popular Avery™ labels for laser printers and ink-jet printers. You can set the content of up to three lines on a label and have the text justified to the left or centered. Since you can use cutoff percents for selecting students, it is easy to print both progress reports and mailing labels for students who are failing or at certain grade levels. The Multi-class Gradesheet Report The multi-class gradesheet report produces a chart with students and their overall or term grades from multiple classes. Elementary teachers can use this report to list all subject grades for each student. Secondary teachers can use this report to produce a single list of all students and their grades. Since students can be displayed by ID and can be sorted in a variety of ways, this report can be used as a poster. You can choose to have the report display individual term grades or overall grades. A term grade is the grade for a single term. If term options have not been set in the Class Options window, then the overall grade and the term are the same. The Show Combined Class Average option can be used to combine all displayed grades for a student using the class weights found in the Records window. You can sort by the combined class grade to produce a ranked list of students across multiple subjects or classes. Class Roster Report 68 Chapter 12: Printed Reports Labels Report Multi-class Gradesheet Report 13 Internet Reports Easy Grade Pro offers different ways to post student reports on the internet with security. Once set up, it can be easy to regularly update internet reports for parent and student viewing, saving both time and resources. Internet Report Options Easy Grade Pro 3.6.0 offers three types of options for internet viewing: HTML, Edline and Basmati. Each is very different and has its own set of features and requirements as the chart below illustrates. Web Server Designed for... To upload reports... Security Pricing/Other HTML School or district web server or web space provided by an ISP of your choice. Individuals, Teacher creates a Password schools and folder of reports protection. districts. using Easy Grade Pro and uploads it to the web server using an ftp program. Free. Can work with existing school or personal web pages. Must add link to main password page for each teacher. Edline Secure server provided and maintained by Edline. Schools and Easy one-click districts. uploading of reports directly from Easy Grade Pro (using Mac OS 8.6+ or Win95+). Encryption of uploaded reports. Secure web site. Passwords for school personnel, students and parents. $$ based on #students. Stand-alone, fullfeatured service for posting grades and any school/class information. Basmati Requires school or district web server running NT/ 2000, Linux, Unix, or OSX. Schools and Teacher creates districts. a report file using Easy Grade Pro and uploads it to the server using a web browser. Password protection. Free. Can work with existing school web pages. Allows easy viewing of reports from multiple teachers. Report View Using HTML Reports HTML Reports are for individual teachers, schools and districts that want a free way to post student reports for viewing on the internet. If a teacher doesn’t have access to a school or district web server, web space provided by an ISP can be used as long as the space provided is at least 4MB. HTML Reports offer security through the use of JavaScript 1.1 and frames. Netscape Navigator 3.0+, Internet Explorer 4.0+ and Chapter 13: Internet Reports 69 America Online are capable of viewing student HTML reports as long as frames and JavaScript have not been turned off in the browser’s preferences window. The majority of browsers in use at the time of printing are capable of viewing the reports. Although security is very good, it is best to view reports from a computer that is not shared by others in a public environment because of the browser history stored by most web browsers. Follow these steps in setting up HTML Reports with password security: 1 Enter passwords for one or more students. Open the record window for a student (double-click on a student’s name in most charts) and enter the password in the Password field. Or choose Student from the Chart menu and enter the passwords in the Password column. Not only are passwords used to gain access to reports on the internet, they are used as filters when creating reports: students without passwords are skipped. Passwords must consist of letters and numbers only and must be between six and twenty-four characters in length. They are not case sensitive. 2 Select Internet from the File menu or use the Internet tool to open the Internet Reports window. 3 Enter the name of the school or your name in the field at the bottom of the window. This name is used in the title area of the reports. 4 Select the HTML tab and select either Multi-class or Single-class Website Reports. Click Next. Select Multi-Class Website Reports if you have the same students in multiple classes or subjects and wish to produce reports that include all subjects. Otherwise, select Single-class Website Reports. After clicking, the Report Options window will appear with a variety of options. 5 Set the desired options in the Report Options window. Many of the options found in this window are identical to those found in the window for the printed progress reports but there are differences as follows: ■ Students without passwords will be skipped. ■ Main Page Options. The main page is a password page where the viewer must choose a class, enter a name and password. Optionally, it can include a message from the teacher and the teacher’s email address. To include a message, select the Include Main Page Text option. Then click the set button and enter the text. The text might include a greeting, directions, and a request to sign up and send a password. If you would like parents to be able to click on a button to send you email, enter your email address in the Email field. ■ HTML Options. Click this to open a window where the style and colors used in the tables of the report can be set. ■ Label Options. Click this to open the Gradebook Options window so that labels used in the report can be edited. ■ Use Custom Student Title. For security, it is strongly recommended that you turn on this option. Then click the set button to open the Custom Student Title Options window (shown below) and set the display of the student in Line 1 70 Chapter 13: Internet Reports to ID only or turn on the Exclude ‘Line 1’ from Internet reports which causes any reference to the student to be omitted. 6 Click the Create button. Follow the prompt to create a folder on your desktop. Give the folder an exact name such as ‘teacher name’ Grades. Perhaps your school will provide you with a name. Easy Grade Pro will automatically create the main page, named index.html, other special files as well as a folder for each class with reports. You must use the same folder name every time you create reports so that the link to your index.html does not break. 7 Quit Easy Grade Pro and view the reports using your web browser. Although there is no way to preview the HTML reports within Easy Grade Pro, it is easy to view them using your web browser before you upload them to the web server. Find the folder you created, open it and double-click on the index.html page. If it doesn’t open, first open your web browser, choose Open from the File menu, then navigate to the index.html page and open it. If there is an element in the main page or in the reports that you would like to change, delete the folder and start over. 8 Use an ftp program to upload the folder to your web server. You will need a File Transfer Protocol (FTP) program to transfer the folder with pages to the server. Your school may provide you with the instructions and software necessary to complete this step. For security, be sure to delete the folder from your computer when done with the transfer. 9 Using a web design program, provide a link from you school’s web page or a personal web page to the index.html page within your folder of grade reports. You will need a web design program to set up the link. Your school may provide you with the instructions and software necessary to complete this step or it may it may be done for you. Using Edline Edline provides a complete Internet platform that serves as your school’s website or a companion website. It allows one-click uploading of student reports directly from Easy Grade Pro making it the easiest way to regularly upload reports. For information view www.edline.com or call 1-800-491-0010. Once your account has been set up, Edline will provide your school with information about how to get started and set things up. You will be given an access code that is used to gain access to the website where you can upload announcements, calendars, news, pictures and more using your web browser. Follow these steps in uploading student reports from Easy Grade Pro: 1 Ensure that each class in your gradebook has a Class ID. Every class must have a unique ID number that identifies it in Edline. When you post reports from your gradebook, Edline uses the Class ID to determine where to put the reports. Your school will provide you with a unique Class ID for each class you teach. These may be imported into your gradebook directly from school administration software or you may need to manually enter them. The Class ID will be entered into one of the fields in the Records window for each class you teach. To open this window, choose Records from the Chart menu or click the Records tool . Then select the Classes tab. If you must manually enter a Class ID, enter it in the first field under the Custom Data title (shown on the next page). Chapter 13: Internet Reports 71 2 Ensure that each student has a Student ID. Every student must have a unique ID number that identifies him or her in Edline. When you post reports from your gradebook, Edline uses the student ID to determine which student or parents should be allowed to see the report. Your school will provide you with a unique Student ID for each student. These may be imported into your gradebook directly from school administration software or you may need to manually enter them. The Student ID must be entered into Student ID field in the Records window or can be entered directly into the Student chart (choose Student from the Chart menu). 3 Select Internet from the File menu or use the Internet tool to open the Internet Reports window. 4 Enter the name of the school or your name in the field at the bottom of the window. This name is used in the title area of the reports. 5 Select the Edline tab and select a report from the list. Click Next. Select the Multi-Class Edline Reports if you have the same students in multiple classes or subjects and wish to produce reports that include all subjects. Otherwise, select the Single-class Edline Reports. After clicking, the Report Options window will appear with a variety of options. 6 Set the desired options. Many of the options found in this window are identical to those found in the window for the printed progress reports but there are differences as follows: ■ For the Multi-class Report, you must enter the Class ID given to you by your school. It is critical that you use the correct value. You must also enter a Class Title, such as Ms. Demo’s 6th Grade. ■ For the Single-class Report, you must select from a menu the field in the Records window that is holding the Class ID. ■ The Report/Folder Name is the name of the folder to hold the reports on Edline and is visible to viewers. You can use one or more folders for different reports such as Quarter 1 Reports, Quarter 2 Reports, Final Reports, Missing Work Reports, Grades 9/5/02, etc. If you want to upload reports that replace older reports for your student, use the same 72 Chapter 13: Internet Reports ■ ■ name for the folder. If you want to upload reports that do not replace older reports, use a new name. HTML Options. Click this to open a window where the style and colors used in the tables of the report can be set. Label Options. Click this to open the Gradebook Options window so that labels used in the report can be edited. 7 Click the Upload button. If you are not using an always on connection to the internet, be sure to connect before clicking Upload. Easy Grade Pro will open your web browser to the Edline server and send the reports. During the process you will be prompted to enter your Edline screen name and password. Then Edline will scan the reports and inform you of any errors. If you enter your screen name or password incorrectly, uploading will be canceled. 8 View one or more reports. To view the reports, go to the home page for any class whose reports you uploaded. Click on the name of the report folder in the Contents box. You will see a list of reports. The title of each report is the student's name. To view an individual report, click on a student's name. You, as the teacher, will see all the reports. When students and parents click on the folder, they will only see their own reports. Using Basmati Basmati is open-source software that will run on your school or district’s Linux, Unix, Windows NT/2000 or Mac OS X web server. Software and documentation are free and are available for downloading at http://www.sourceforge.net. (Search for Basmati.) Parents and students can use a single password to view grades from all classes and teachers. Once your school or district has set up the software on its server, you can use Easy Grade Pro to generate a single grade file with information on all of your students and classes and upload it to the server using your web browser. Follow these steps: 1 Ensure that each class in your gradebook has a Course Code and other values. Every class must have a unique course code that identifies it in Basmati. Optionally, it may also have a section number and period. These codes may be imported into your gradebook directly from school administration software or you may need to manually enter them into fields in the Records window for each class you teach. To open this window, choose Records from the Chart menu or click the Records tool . Then select the Classes tab. Typically, the Course Code will be in the first field under the Custom Data title (shown below) and the others below it. Follow the instructions provided by your school. 2 Ensure that each student has a Student ID. Every student must have a unique ID number that identifies him or her in Basmati. These ID’s may be imported into your gradebook directly from school administration software or you may need to manually enter them. The Student ID must be entered into the Student ID field in the Records window, under the Students tab or can be entered directly into the Student chart. Choose Student from the Chart menu to view this chart. 3 Select Internet from the File menu or use the Internet tool to open the Internet Reports window. Select the Other tab and select Basmati from the list. Click Next. After clicking, the Basmati Options window will appear (shown on the next page). Chapter 13: Internet Reports 73 4 Set the desired Basmati options using these guidelines: ■ Include Students in. Use this to set the classes to be included. ■ Course#. Set this to the appropriate custom field in the Records window. This field is required. ■ Section# and Period#. Set these to omit or the appropriate custom fields in the Records window. ■ Students and Assigns. Use these to set which students and assignments are to be included. Use these in conjunction with the filters found in the View menu. ■ Teacher. Put your name in this field. ■ Email. Put your email in this field. This field is required. ■ TchrID. Put your password in this field for access to Basmati. This field is required. ■ Phone. Put your school phone# in this field. ■ Control. Leave this field blank unless instructed to use it. 5 Click Create and save the Basmati.txt file to the desktop of your computer or some other location. 6 Quit Easy Grade Pro. 7 Upload the Basmati.txt file using your web browser. Using your browser, access your school’s Basmati Faculty page. After logging in, click the Submit File button. Then click the Browse button (shown below). Find and select the Basmati.txt file your created with Easy Grade Pro. Then click the Submit File to Basmati button. For security, be sure to delete the Basmati.txt file when done uploading. 74 Chapter 13: Internet Reports 14 Email Reports Using Easy Grade Pro’s HTML reporting features, it is easy to create a folder of student reports for each of your classes. These reports can be attached to your email messages, sent and viewed by parents and students using their web browser. This chapter explains how. Creating the Reports 1 Select Internet from the File menu or use the Internet tool to open the Internet Reports window. 2 Enter the name of the school or your name in the field at the bottom of the window. This name is used in the title area of the reports. 3 Select the HTML tab and select either Multi-class or Single-class Email Reports. Click Next. Select Multi-Class Email Reports if you have the same students in multiple classes or subjects and wish to produce reports that include all subjects. Otherwise, select Single-class Email Reports. After clicking, the Report Options window will appear with a variety of options. 4 Set the desired options in the Report Options window. Many of the options found in this window are identical to those found in the window for the printed progress reports but there are differences as follows: ■ HTML Options. Click this to open a window where the style and colors used in the tables of the report can be set. ■ Label Options. Click this to open the Gradebook Options window so that labels used in the report can be edited. ■ Use Custom Student Title. For security, it is strongly recommended that you turn on this option. Then click the set button to open the Custom Student Title Options window (shown on the next page) and set the display of the student in Line 1 to ID only or turn on the Exclude ‘Line 1’ from Internet reports which causes any reference to the student to be omitted. Chapter 14: Email Reports 75 5 Click the Create button. Follow the prompt to create a folder on your desktop. You may wish to name it Email Reports. Easy Grade Pro will create a folder inside it with student reports for each class. 6 Quit Easy Grade Pro and view or more reports using your web browser. Although there is no way to preview the HTML reports within Easy Grade Pro, it is easy to view them using your web browser before you email them. Find the folder you created, open it and double-click on any report page. If it doesn’t open, open your web browser, choose Open from the File menu, then navigate to the report and open it. Emailing a Report 1 Using a email program, write an email to the parent or student. You may wish to write a set of instructions for opening the attached report. Save the instructions so that it can be reused. The instructions might include something like this. “Please find the grade report attached to this email. You may be able to view the report by double-clicking on the report’s name. Otherwise, save it to the desktop or other location of your computer. Then start your web browser, choose Open from the File menu and open the report.” 2 Attach the report to your email message. With many email programs you can simply drag the report file into the message window. If this doesn’t work, use the Attach tool of the email program to attach the report. Be sure you attach the right student’s report! For greatest security, change the report’s filename from the student’s name to something generic like Grade Report. Be sure to delete the folder of reports when done. 76 Chapter 14: Email Reports 15 Porting Porting refers to the transfer of data to and from your gradebook. To import means to copy data from another file to your gradebook. To export means to create a new file that holds data from your gradebook. This chapter explains the many ways you can port data. Importing Typically, importing is used to bring student names and other student record information into a gradebook, but it can also be used to import options, scores and more. You can import from two types of files: Easy Grade Pro gradebooks and text files. Text is a standard file format that many programs use for transferring data to other programs and platforms. 1 Select Import from the File menu or use the Import tool to open the Import window. The Import window (shown below) has two tabs. Under the first tab, you’ll find the built-in import formats. Under the second tab you’ll find user-defined and other editable formats. A format is used to specify the fields and structure of the data to be imported. 2 (Optional) Select the New Format button. If the format that you need is not present, you can create one using the New Format button. This button can only be selected if the Other Formats tab is front most. For help in creating a format, refer to the section Creating Formats for Importing and Exporting on page 79. 3 Select a format, click Next. What happens after clicking depends on the selected format. The formats include: ■ Import from an EGP Gradebook. Use this format to copy students, options, assignments, a whole class, etc. from another Easy Grade Pro gradebook. The Import Gradebook window will appear where you can select the items to be imported. ■ “Easy Import” of Students. Use this format to import students from most tab-separated or comma separated text files. Many database and spreadsheet programs use this format when creating text files. The Easy Import window will Chapter 15: Porting 77 ■ ■ ■ ■ open where you can identify the fields in a record from the file. You must identify the first and last names but all other fields are optional. You must also name the format so that it can be added to the Import window where it can be reused directly. “Easy Import” of Scores. Use this format to import scores from most tab-separated or comma separated text files. The records may be in any order as long as each contains a score and an ID number (or student name) to be used for matching. The Easy Import window will open where you must identify the score and the ID number (or student name) fields. Import Summary Comments. Use this format to import a list of summary comments from a text file. This will replace the list in the Summaries window. Combine Gradebooks. Use this format to combine one or more gradebooks from other teachers into a single master gradebook to be used for the printing of multi-class progress reports or other reports. Note: there is a 250 class limit for a gradebook. Other Formats. The formats that appear under the Other Formats tab can only be used to import students and student record data from text files. There is a small blue arrow above the list of formats which allows you to duplicate a format or create a plug-in of a format. A plug-in is a small file that makes it easy to distribute a format to other Easy Grade Pro users. See Using Plug-ins on page 84 for help. 4 If the Import Preview window appears, select the records to be imported and click the Import... button. For most formats, the Import Preview window will appear so that you can select the records (students) to be imported. Be sure to check that the data in the columns properly match the column titles. If they don’t match, click the Cancel button. If a selected student has the same ID number as a student currently in the class, the import data will be used to update the student’s record information. The student will not be duplicated in the class. Exporting Exporting is typically used to transfer student grade data to a program used to print report cards but it can also be used to transfer all kinds of student information to word processor, spreadsheet or database software to take advantage of the unique tools of these programs. When exporting, you can create two types of files: Easy Grade Pro gradebooks and text files. Text is a standard file format that many programs use for transferring data to other programs. Follow these steps: 1 Select Export from the File menu or use the Export tool to open the Export window. The Export window (shown on the next page) has two tabs. Under the first tab, you’ll find export formats that are built-in. Under the second tab you’ll find user-defined and other editable formats. A format is used to specify the fields and structure of the data to be exported. 2 (Optional) Select the New button. If the format that you need is not present, you can create one using the New button. This button can only be selected if the Other Formats tab is front most. For help, refer to the section Creating Formats for Importing and Exporting on page 79. 78 Chapter 15: Porting 3 Select the classes and students to be exported. Select the classes from the list. Select the students using the menu near the bottom. 4 Select a format and click Next. What happens after clicking depends on the selected format. The formats include: ■ Export One Class. Use this format to create a new gradebook with a single class. This can be used to create a file with data to be imported into another gradebook. ■ Export Gradebook Template. Use this format to create a new gradebook with gradebook and class options (from the selected class) only. The new file can be used as a stationery template. When you open this template, a copy of the gradebook is created, leaving the original unchanged. ■ Export Attendance. This format is usually not selected directly because it is automatically used whenever the Export Attendance tool is selected from the tool bar. For help, refer to the section Exporting Attendance on page 81. ■ Export Report Card Data. This format can be used to export student grade data to database software that prints custom report cards. This is explained in detail in the section Using the Report Card Data format on page 82. ■ Export Summary Comments. Use this format to create a text file of the list of comments found in the Summaries window. ■ Other Formats. The formats that appear under the Other Formats tab can only be used to export student data to text files. There is a small blue arrow above the list of formats which allows you to duplicate or create a plug-in of a format. A plug-in is a small file that makes it easy to distribute a format to other Easy Grade Pro users. See Using Plug-ins on page 84 for help. 4 If the Export Preview window appears, verify the data and click the Export button. For most formats, the Export Preview window will appear so that you can verify the data being before saving. Creating Formats for Importing or Exporting If you wish to import or export student data with spreadsheet, database, school administration and other software, you may need to create an porting format. This section explains how to create formats that appear under the Other Formats tabs in the Import and Export windows. Creating formats requires a certain amount of knowledge of file formats and ASCII codes. In addition, it requires 100% accuracy or else unpredictable results may occur. Proceed with caution! If you will be porting to or from a spreadsheet or consumer database program, things are easier because these program typically use a tab-delimited format. This means that fields (data in columns) are separated by tabs (ASCII 9) and that each record (all the data in one row of columns) is separated by a CR (carriage return, ASCII 13). By default, Easy Grade Pro uses this format when you create a format. In the PC world, many programs use a CR/LF ( carriage return/line feed, ASCII 13/10) combination instead of a lone CR. You can modify an Easy Grade Pro format to include the LF. See step 5 below. Chapter 15: Porting 79 If you will be porting to or from school administration software, things can be much more difficult because these programs tend to use custom formats. For example, some files may use fixed-length fields (instead of variable length fields) that are left or right justified, with special fill characters and no delimiters except at the end of a record. In many but not all cases, formats can be created in Easy Grade Pro to work with school administrative software. 1 From the Import or Export window, select the Other Formats tab. Then click the New button. The New Format window will open (shown below). On the left side of this window is a list of fields that are available for use in the format. On the right side of the window is a list (blank at first) of fields in the format you are creating. In general, you will select a field in the left list and click the Copy button below the list to put the field in the list on the right. 2 To add a field to your format, select it in the list on the left and click the Copy button. When the Copy button is clicked, the field is copied to the list on the right. If a field is in the wrong position in the format list, press on it and drag it to the new location. A format is limited to thirty fields (columns of data) per record. 3 (Optional) Select the Quotes button. Set this item if the data has (if importing) or should have (if exporting) quotation marks around each field. Under many circumstances, Easy Grade Pro will remove quotation marks automatically during importing. 4 (Optional) To customize a field, select it and click the Edit button. Easy Grade Pro automatically uses a tab-delimited format in which each field is variable in length and is followed by a tab (ASCII 9) for most fields and a CR (ASCII 13) for the last field in a record. To change this formatting, or to make a field required (for export formats), select the field in the list on the right and click the Edit button. A small window will open with options for changing the format of a field. Only those with sufficient knowledge of file formats should attempt to make changes in this window. Any field that has been customized will have an asterisk appended to its name in the list. If you set the Field Data Required item in an export format, Easy Grade Pro will block exporting until all required data are complete. 80 Chapter 15: Porting 5 (Optional) Add a LF Record Delimiter By default, Easy Grade Pro adds a CR (ASCII 13) to the end of a record. If your format requires a CR/LF (ASCII 13/10) combination, follow these steps: a) Change the delimiter of the last field to CR (ASCII 13). To do this, select the last field and click the Edit button. In the window that opens, change the delimiter to CR. b) Add a Blank Field to the format. To do this, select Blank Field (the last field) in the list on the left and click the Copy button. c) Change the delimiter of the Blank Field to LF (ASCII 10). To do this, select the field and click the Edit button. In the window that opens, change the delimiter to LF. 6 Name the format in the text field at the top of the window and click Done. The name will appear under the Other Formats tab in the Import or Export window. Exporting Attendance Easy Grade Pro makes it easy to export attendance over a network. After entering attendance data in the attendance or seating chart, the teacher can export the data in just a few steps. Macintosh: The EGP Attendance Compiler software (a companion product from Orbis Software) can be used by the attendance secretary to compile all the individual teacher files for a day so that the data can be collected from the server, saved, printed, recorded or placed into school management software. Contact Orbis Software for information on this product. For the exporting of attendance to be successful, careful preparations are required. These are outlined next. ■ Attendance Folder. A folder must be set up on a shared volume to hold the daily attendance export files. The pathname (name of folder, enclosing folders and volume) must not change once exporting has begun. The volume should be automatically mounted on each teacher’s computer. ■ Attendance Categories. Each teacher’s gradebook must have the school’s attendance categories and codes. Although these can be set by each teacher using the Class Options window, it is suggested that a gradebook template be set up and made available to teachers. Creating a gradebook template is explained on the bottom of this page. ■ Export Attendance Format. Easy Grade Pro has a built-in export format for attendance. This format has the name Export Attendance and can be found under the Built-in Formats tab of the Export window. It has the following fields: Field 1 Field 2 Field 3 Field 4 ■ ■ Selected Date ID Last Name, First Selected Day’s Attendance If desired, you can create your own custom format. See the section Creating Formats for Importing and Exporting on page 79 for help. In order for Easy Grade Pro to automatically use your format, it must be named Export Attendance. Every gradebook must have the custom format. Although it can be imported into a gradebook, it is best to include the format in a gradebook template. Calendar Settings. Attendance data cannot be recorded until calendar options have been set in the Class Options window. Export Attendance Tool. The Export Attendance tool is used to start the export process. It must be placed on either the tool bar or tool palette. To add the tool, press and hold on any occupied or unoccupied tool location. Select the Export Attendance tool from the menu that appears. It is best to include this setting in the gradebook template. A gradebook template can be used to ensure that all teachers’ gradebooks have the same settings. It also minimizes the work that teachers must do. First create a gradebook with the right settings. Then create a template of the gradebook using the Export window. Refer to the section Exporting starting on pages 78-79 for help. Teachers should create their gradebooks directly from the template. Chapter 15: Porting 81 Before you can export attendance, your gradebook must have the correct attendance categories and export format. The Export Attendance Tool must be on the tool bar or tool palette and the volume to receive your attendance data must be mounted on your computer. You must know the name to use for your export file and the location in which it is to be saved. Be sure to enter your attendance data in the attendance chart or seating chart first. Then follow these steps: 1 Click the Export Attendance tool. A small calendar will appear (shown below). This calendar will automatically display the current date but you may change this by clicking on the calendar. 2 Click OK in the Calendar window. After clicking, Easy Grade Pro will gather the attendance data for the selected date and present it in the Export Preview window (shown below). This window is used to verify the attendance data. Note that only students with attendance marks appear. 3 Click Export Records in the Export Preview window. Even if you do not have any students with attendance data for the selected date, it is important to export so that a file is created indicating that attendance has been sent. If this is the first time that you are exporting attendance from the gradebook, the standard Save dialog window will open allowing you to name and save the export file. Use the unique name given to you. The location to save the file should be the attendance folder set up on a shared volume. Easy Grade Pro will remember the name and location and use them automatically in the future. If you saved the file using the wrong name or location, you must reset Easy Grade Pro. To do this, click the Export Records button (shown above) while holding down the option (Macintosh) or control (Windows) key. You will be able to reset the name and location. Using the Report Card Data Format This section explains the Report Card Data export format found in the Export window of Easy Grade Pro. This format can be used to export student data to database software designed to print your school’s report cards. One of the more popular and affordable database programs available is FileMaker® Pro from FileMaker Inc. (a subsidiary of Apple Computer, Inc.). It can be used to print your school’s report cards using data from Easy Grade Pro. If the database is welldesigned, the whole process can be fairly easy. But to create a well-designed database requires skill and time. Many resources are 82 Chapter 15: Porting available to make the task easier. (Check out www.filemaker.com). The Report Card Data format consists of 157 fields (listed below). Virtually every piece of data about a student is included (other than individual attendance marks and assignment scores). Even the text found in the Summaries window is included. This format results in a tab-separated text file. The field information below is needed when creating a report card database. 1 2 3 4 5 6 7 8 9 10 11 12 13 14 15 16 17 18 19 20 21 22 23 24 25 26 27 28 29 30 31 32 33 34 35 36 37 38 39 40 41 42 43 44 45 46 47 48 49 50 51 52 53 Last Name, First Last Name First Name ID Gender Status Grade Scale Language Student Custom 1 Student Custom 2 Student Custom 3 Student Custom 4 Student Custom 5 Student Custom 6 Student Custom 7 Student Custom 8 Student Custom 9 Student Custom 10 Student Custom 11 Student Custom 12 Class Name Class Weight Class Custom 1 Class Custom 2 Class Custom 3 Class Custom 4 Class Custom 5 Class Custom 6 Class Custom 7 Class Custom 8 Overall Points Overall % Overall Grade Class Rank Class Average % Class Average Grade Current Term Points Current Term % Current Term Grade Category 1 Points Category 1 % Category 1 Grade Category 2 Points Category 2 % Category 2 Grade Category 3 Points Category 3 % Category 3 Grade Category 4 Points Category 4 % Category 4 Grade Category 5 Points Category 5 % 54 55 56 57 58 59 60 61 62 63 64 65 66 67 68 69 70 71 72 73 74 75 76 77 78 79 80 81 82 83 84 85 86 87 88 89 90 91 92 93 94 95 96 97 98 99 100 101 102 103 104 105 106 Category 5 Grade Category 6 Points Category 6 % Category 6 Grade Category 7 Points Category 7 % Category 7 Grade Category 8 Points Category 8 % Category 8 Grade Category 9 Points Category 9 % Category 9 Grade Category 10 Points Category 10 % Category 10 Grade Category 11 Points Category 11 % Category 11 Grade Category 12 Points Category 12 % Category 12 Grade Category 13 Points Category 13 % Category 13 Grade Category 14 Points Category 14 % Category 14 Grade Category 15 Points Category 15 % Category 15 Grade #Missing Assignments Completed Work Points Completed Work % Completed Work Grade Term 1 Points Term 1 % Term 1 Grade Term 2 Points Term 2 % Term 2 Grade Term 3 Points Term 3 % Term 3 Grade Term 4 Points Term 4 % Term 4 Grade Term 5 Points Term 5 % Term 5 Grade Term 6 Points Term 6 % Term 6 Grade 107 108 109 110 111 112 113 114 115 116 117 118 119 120 121 122 123 124 125 126 127 128 129 130 131 132 133 134 135 136 137 138 139 140 141 142 143 144 145 146 147 148 149 150 151 152 153 154 155 156 157 Term 7 Points Term 7 % Term 7 Grade Term 8 Points Term 8 % Term 8 Grade Term 9 Points Term 9 % Term 9 Grade Term 10 Points Term 10 % Term 10 Grade Master Attendance 1 Master Attendance 2 Master Attendance 3 Master Attendance 4 Master Attendance 5 Master Attendance 6 Master Attendance 7 Master Attendance 8 Master Attendance 9 Master Attendance 10 Attendance 1 Attendance 2 Attendance 3 Attendance 4 Attendance 5 Attendance 6 Attendance 7 Attendance 8 Attendance 9 Attendance 10 Attendance 11 Attendance 12 Attendance 13 Attendance 14 Attendance 15 Today's Date (short) Comment 1 (number) Comment 2 (number) Comment 3 (number) Comment 4 (number) Comment 5 (number) Comment 6 (number) Comment 1 (text) Comment 2 (text) Comment 3 (text) Comment 4 (text) Comment 5 (text) Comment 6 (text) Student Summary Note Chapter 15: Porting 83 Using Plug-ins Plug-ins are small files created using Easy Grade Pro that can be used to make import formats, export formats and summary comments readily available to other users of Easy Grade Pro. To create a plug-in of an import or export format, choose Import or Export from the File menu, click the Other Formats tab and select the desired format from the list. Press on the small blue arrow above the list and choose Save Item as Plug-in from the menu that appears. Then name and save the plug-in. To create a plug-in of the list of comments in the Summaries window, choose Summaries from the Chart menu, click the Students tab on the left and the Comments (balloon) tab on the right. Press on the small blue arrow above the lower list and choose Save Comments as Plug-in from the menu that appears. Then name and save the plug-in. Plug-in files should be placed in the same folder as the Easy Grade Pro application or should be placed in a folder titled Plug-ins placed in the same folder as the Easy Grade Pro application. Whenever a person opens an Easy Grade Pro gradebook using version 3.5.6 or higher, Easy Grade Pro scans the plug-ins and transfers their contents to the gradebook. Be careful with plug-ins. A plug-in with comments will prevent the user from making lasting changes to comments in the Summary window. If the user makes changes to comments, the next time the gradebook is opened, the changes will be erase and replaced with what is found in the comments plug-in. To remove a plug-in, simply drag it out of the plug-ins folder and out of the Easy Grade Pro folder. 84 Chapter 15: Porting 16 Working Cross Platform This chapter explains the information you’ll need to use an Easy Grade Pro gradebook on both Macintosh OS 7.0+ and Windows 95/98/NT/2000/Me platforms. The Basics Easy Grade Pro 3.6 for Macintosh and for Windows can share gradebooks easily and seamlessly. Since both platform versions of Easy Grade Pro use identical gradebook formats, you don’t have to convert them, save them in a special format or go through any importing process. Just copy the gradebook from one platform to the other using a network, email or disk and open it. Because floppy disks are slow and unreliable, you should never work from a gradebook that is on a floppy disk. It is crucial to remember to transfer the gradebook from one computer’s hard drive to the other before working at the other location. Don’t forget this and find yourself in the situation in which you have entered data into gradebooks on both computers so that neither has all the data. The only solution in this case is to reenter data into one of the gradebooks. Be careful that you don’t mix up copies of gradebooks with your main gradebook. Make a clear plan and follow it -- or stick to using one computer! You must be using the same version number of Easy Grade Pro on both platforms. If you are using Easy Grade Pro 3.6.0 for Macintosh, then you should be using Easy Grade Pro 3.6.0 for Windows. Choose About Easy Grade Pro from the Apple menu (Macintosh) or Help menu (Windows) to find version information. Versions of Easy Grade Pro earlier than 3.5.5 cannot be used for cross platform work. To obtain software and licensing to work on both platforms, contact Orbis Software. Transferring a Gradebook to Windows You can transfer a gradebook from a Macintosh computer to a Windows computer using a network (see your network administrator), floppy disk or email. Once a gradebook has been transferred, simply double-click on it to open it. Before transferring it, be sure that the gradebook’s name ends with the extension ‘.egp’. For example, if your gradebook’s name is My Gradebook, change it to My Gradebook.egp. Using a Floppy Disk Insert a floppy disk into the Macintosh computer. If the disk is formatted for Macintosh, select it and erase it using a PC/DOS format. Find and drag the Easy Grade Pro gradebook to the floppy disk. Insert the disk into the PC. Double-click on the My Computer icon; double-click on the A: Drive icon. Find the icon of the gradebook on the floppy disk. Right-click on it and choose Copy from the menu that appears. Find an empty space on your computer’s desktop; right-click on it and choose Paste from the menu that appears. Eject the floppy disk. Using Email Open your email program and create a new email. Click the Attach button or choose Attach from a menu. Locate the gradebook and select it. Look for encoding options and choose an encoding option like MIME/Base64 which is appropriate for sending attachments to a PC. (If you are emailing from one Macintosh to another, use a Macintosh-specific encoding method such as BinHex.) Then send the file. On the receiving computer, save the gradebook to the desktop of the computer. Chapter 16: Working Cross Platform 85 Transferring a Gradebook to Macintosh You can transfer a gradebook from a Macintosh computer to a Windows computer using a network (see your network administrator), floppy disk or email. Once a gradebook has been transferred, simply double-click on it to open it. Before transferring it, be sure to use the File (or PC) Exchange Control Panel on the Macintosh to map the ‘egp’ file extension to Easy Grade Pro. Open the File Exchange Control Panel and click the Add button (shown below-left). In the window that opens (shown below-right), type egp into the Extensions field and select Easy Grade Pro 3.6.0 from the list. Using a Floppy Disk Insert a PC floppy disk into the Windows computer. Find the Easy Grade Pro gradebook. If it is not on the desktop, it may be found at this path: C:\Program Files\Orbis Software\Easy Grade Pro. Right-click on the gradebook and choose Copy from the menu that appears. Right-click on the A: drive icon and choose Paste from the menu that appears. Insert the disk into the Macintosh computer. Double-click on the floppy disk’s icon. Find and drag the gradebook’s icon to the hard disk’s icon. Eject the floppy disk. Using Email Open your email program and create a new email. Click the Attach button or choose Attach from a menu. Locate and select the gradebook. Look for encoding options and choose an encoding option like MIME/Base64 which is appropriate for sending attachments to a PC. (If you are emailing from one Macintosh to another, use a Macintosh-specific encoding method such as BinHex.). Then send the file. On the receiving computer, save the gradebook to the desktop of the computer. Differences between the Platforms Easy Grade Pro for Windows is virtually identical to Easy Grade Pro for Macintosh. There are some differences as follows: ■ Menu item terminology, keyboard keys, keyboard equivalents (accelerators) for menu items and highlight colors have some platform-specific differences. ■ Different characters are found in fonts (typefaces). Some characters on the Mac (such as the check mark) are not available in Windows and vice versa. Easy Grade Pro will convert some of these to alternatives. ■ Easy Grade Pro for Macintosh saves all Page Setup (orientation, paper type, scaling, etc.) options. Easy Grade Pro for Windows does not; you will need to reset any non-default page setup options each time you print. ■ Macintosh printers typically allow scaling. Since fewer Windows printers offer this, Easy Grade Pro for Windows allows smaller typefaces in reports and allows right-clicking in the print preview window to select from multiple zoom levels. ■ When ePrinting, Easy Grade Pro for Macintosh creates files in PICT format. Easy Grade Pro for Windows creates files in BMP (bitmap) format. These formats are the most common formats on their respective platforms. ■ Easy Grade Pro for Windows offers status bar help and automatic reopening of the last gradebook. Easy Grade Pro for Macintosh offers balloon help and allows quick-searching by pressing the option key with the first letter of the item’s name. 86 Chapter 16: Working Cross Platform 17 Technical Support This chapter includes the most frequently asked technical questions about Easy Grade Pro. If you can’t find your question in this section, at the end you’ll find email and phone information for contacting technical support at Orbis Software. FAQs (Frequently Asked Questions) ■ ■ ■ ■ The wrong gradebook opens even when I choose Easy Grade Pro directly. How do I open a different gradebook or start a new one? (Windows only) Easy Grade Pro for Windows automatically reopens the last used gradebook. When this happens, choose Close from the File menu. I read that Easy Grade Pro saves automatically. What does this mean? Like most database programs that can deal with large amounts of data, Easy Grade pro automatically saves your changes while you work. When you switch classes, switch charts or choose most menu commands, you trigger Easy Grade Pro’s save feature causing it to write your changes to the gradebook file you created in the beginning. It even saves your changes if you leave your computer idle for a few minutes. What this means is that you never manually save your changes. Besides, there is no Save command in the File menu, only a Save Copy command used to make backup copies. When you close a gradebook or quit, Easy Grade Pro will prompt you to make a backup copy of your gradebook. It is a good idea to make the copy but keep in mind that it is a copy that is to be used only if the original gradebook becomes unusable. The next time you use Easy Grade Pro, use your main gradebook, not the copy. My gradebook’s name is ‘Copy of copy of...’. What is going on? Many programs prompt you to save your changes when you quit. However, with Easy Grade Pro, since all changes are saved automatically, it prompts you to make a backup copy of your gradebook and suggests a name of ‘Copy of gradebook name’. If you have a gradebook with a ‘Copy of copy of...’ in its name, it means you are opening and using your backup copies instead of your main gradebook. See the prior question for more information on this. How do I work on grades at both school and home? First be sure that you have the same version of Easy Grade Pro at both locations. For example, if you are using Easy Grade Pro 3.6.0 at school, then you must use the same version at home. Choose About Easy Grade Pro from the Apple menu (Macintosh) or Help menu (Windows) to find version information. Keep in mind that, just as with using a paper gradebook, you have to physically move your Easy Grade Pro gradebook from one computer to the other before working on it at any location. You don't want a situation in which you have entered data into two different gradebook files so that neither has all the data -- this would be like having two paper gradebooks and entering some assignments into one and other assignments into the other. The most important things to remember is to always transfer the current gradebook before working at other computer and don’t get your gradebook mixed up with any backup copies of your gradebook! Most teachers use a floppy disk to transfer their gradebook between computers. Simply drag the gradebook file (not the Easy Grade Pro program) to the floppy, move the floppy to the other computer, and drag the gradebook to the location of choice on the other computer. Double-click to open it up. Quit, drag it back to the floppy, and so on. For more information, and refer to the question How do I copy my gradebook to a floppy disk? below. You can also use email to transfer a gradebook. First create the email message, click the attach button (or menu item) and attach the gradebook (not the Easy Grade Pro Chapter 17: Technical Support 87 program) to the email. If you are sending from a Macintosh to another Macintosh, use BinHex or some other Macintoshspecific encoding method if given an option. Optionally, compress the gradebook before sending it to save time, but only if you have the ability to decompress it on the other end. If your home and school computers use different platforms (Macintosh and Windows), refer to Chapter 16, Working Cross Platform on page 85 for additional, important information. If your home and school computers are both Macintosh computers, you may have to set up File Exchange Control Panel options if your email programs do not preserve certain internal codes. Refer to Transferring a Gradebook to Macintosh, on page 86 for help. ■ ■ ■ ■ ■ ■ ■ ■ How do I copy my gradebook to a floppy disk? Windows: To copy a gradebook to a floppy disk, first find the gradebook. If it is not on the desktop, it may be found at this path: C:\Program Files\Orbis Software\Easy Grade Pro. Right-click on the gradebook and choose Copy from the menu that appears. Right-click on the A: drive icon and choose Paste from the menu that appears. Macintosh: To copy a gradebook to a floppy disk, first find the gradebook. If it is not on the desktop, it may be found in the Easy Grade Pro folder on the hard drive or in the Documents folder. Drag the icon of the gradebook to the floppy’s icon. How do I get my gradebook to fit on a floppy disk? Choose Compress from the File menu. You can set compression to occur automatically as you work. Refer to the section Gradebook Options: General on page 31 for help. Why am I getting disk error messages when saving to floppy disks? Floppy disks are prone to a variety of problems, especially when used with two or more computers. Don’t trust your important data to a floppy disk. Use a floppy disk only to transfer a file from one computer’s hard drive to another or to store a copy of a gradebook. If you get an error message, it is best to throw out the disk. Easy Grade Pro comes on a CD. How do I install it onto a computer without a CD-ROM drive? The Easy Grade Pro CD has a folder titled Floppy Disk Folder with instructions and files for making a floppy disk installer. To find this folder, insert the CD. On a Macintosh, the folder is easy to find. On a Windows computer, when you insert the CD, the installer software may start automatically. Cancel the installation. Then right click on the icon of the CD and choose Explore. Then you’ll see the floppy disk folder. Can Easy Grade Pro be networked? A gradebook can be placed on a network allowing access from any computer. A gradebook cannot be opened by multiple users simultaneously. Macintosh: The Easy Grade Pro application (site version) can be placed on a server allowing multiple users to work from a single installation. Windows: Unless you use network utility software, the application must be installed on each computer. Why are the dates wrong in the main chart and in calendars? This indicates that the computer’s clock is not set properly or the clock’s battery is dead. Use the computers Date and Time control panel to set the clock. Refer to your computer’s user manual for help in replacing a dead clock battery. When I calculate a student’s overall percent manually, why is it different from Easy Grade Pro’s? Some users mistakenly think that Easy Grade Pro simply averages all the scores or percents. Since most teachers want some assignments to be worth more than others, a simple average won’t work for most teachers. Instead Easy Grade Pro, like most grading programs, allows teachers to assign point values to assignments. Students earn points based on their scores. In general, a student’s overall grade is based on how many points a student has earned out of the number of points possible. To read a thorough explanation of how Easy Grade Pro calculates, see the sections Adding Assignments on page 39 and How a Student’s Overall Percent is Calculated on page 42. Use the Student Grades view of the Summary window to view a helpful breakdown of grades. How do I set up my 5-point (or some other point) grading system? There are two different ways to do this as follows. Method 1: Using Numbers and a Modified Grade Scale: You can simply set the maximum score on assignments to five and type the numbers one through five into score cells. Although this is simple to do, there is one side effect that must be considered. Since a score of 1 out of 5 is a 20%, 2 out of 5 is a 40%, etc., a traditional grade scale will be too high. Imagine the response from a parent who sees an overall grade of 50% but is told that this is considered acceptable because it represents a 2.5 in the grading system! You can compensate for this by using a modified grade scale and hiding percents from student 88 Chapter 17: Technical Support reports. See page 23 for help with setting up a scale, pages 30 and 48 for turning off percents in the main chart. Method 2: Using Special Scores: You can create special scores to be used instead of regular numbers. Your special scores could be +5 (100%), +4 (90%), +3 (80%), +2 (70%) and +1 (60%). The plus symbol is used to minimize confusion with true numeric scores. You can choose to enter special scores by direct typing or by using shortcuts but not both. Open the Gradebook Options window to the General view to set your preference. Refer to the sections Class Options: Special Scores on page 25 and Gradebook Options: General on page 31 for help. With this method, you do not have to use a modified scale or hide percents. ■ ■ ■ ■ ■ ■ ■ ■ ■ ■ ■ How do I drop multiple scores for a student? Easy Grade Pro drops scores in real time, changing the dropped scores as new scores are added. It performs extensive calculations to ensure that the process always results in the greatest possible improvement. Because of this, only one score can be automatically dropped per student. However, there is an easy way to manually drop multiple scores using the Change Scores tool. Refer to the section Dropping Scores on page 49 for help. What is the best way to start a new term? Choose Start New Term from the Tool menu. How do I combine grades across terms? How do I add a weighted Final Exam? Refer to the section Class Options: Combine Terms that starts on page 27. I’ve combined terms but now the prior term grades are wrong in my current class. What’s going on? Refer to the section How often do I need to combine terms? on page 28. How do I get the overall grade to reflect a subset of the assignments? Change the status of the assignments to be excluded to Not for Grade in the assignment chart. My overall grades are too low. How can I modify them before sending/printing progress reports? To raise grades, you can drop scores (page 49), add extra credit (page 49) or lock or curve the overall grade (page 48). How do I change the name that appears on reports? Site license version: The school’s name is entered into the program when it is first used. It can only be changed by reinstalling the program. The teacher’s name can be changed in the Print Reports window (File->Print). It is safe to reinstall Easy Grade Pro without losing any data as long as your gradebook is not named Demo Gradebook or Demo.egp. Single-user license version: The teacher’s name is entered into the program when it is first used. It can only be changed by reinstalling the program. The school’s name can be changed in the Print Reports window (File->Print). It is safe to reinstall Easy Grade Pro without losing any data as long as your gradebook is not named Demo Gradebook or Demo.egp. I’m getting two different multi-class progress reports for a student. What’s wrong? The student’s name or ID number is different in the class(es) in the second report. Retype the name or ID numbers in the other class(es) and print again. How do I remove the Overall column in a multi-class progress report? If you have combined two or more terms, the multi-class progress report automatically includes columns for each term and for the overall grade. If you want to include individual term grades but not the overall column, combine your terms using weights of 0% for each prior term class and 100% for each current term class. Also, do not curve or lock the overall grade for any student in any current term class. Under these conditions, Easy Grade Pro will automatically omit the Overall column. How do I show points in my progress reports? In the Report Options window for a progress report, click the set button after the Include Grade Summary Chart options and turn on Points Earned. Click the set button after the Include Assignment Chart option and turn on Points Earned. How can I import a whole class in another gradebook into my gradebook? Choose Import from the File menu and select the Built-in Formats tab. From the list, select Import from an EGP Gradebook and click Next. In the next window that opens, you must choose to import into an existing class or a new class. If you select the latter, you will be prompted to name the new class and to sets the term. Then you will be prompted to open the other gradebook. Find it, select it and click Open. The Import window will appear. Very import: select the Class tab. Then, from the upper-left list, select the class in the other gradebook to be imported. In the lower-left list, select the class in the current gradebook to receive the class data. Select the only item in the list on the right. Check your selections and then click Import. Chapter 17: Technical Support 89 ■ ■ ■ ■ How can I print reports that include grades from multiple teachers? If you wish to print multi-class progress reports that include data from multiple teachers, it may be easiest to create a master gradebook that contains gradebooks from multiple teachers. To do so, start a new gradebook. When a window appears stating that the gradebook has no classes, click the Import button (or choose Import from the File menu). Under the Builtin Formats tab, select Combine Gradebooks and click Next. In the window that appears, select one of the other gradebooks and click Open. In a matter of seconds, all classes in the other gradebook will be imported in the master gradebook. Continue using the Combine Gradebooks format until all gradebooks have been imported. Print reports. Note: it is important that the students’ names or ID numbers are identical in all teachers’ gradebooks. Every time I switch classes, my gradebook displays a message stating that the file is locked and changes could not be saved. But I don’t have a password on my gradebook! What is happening? There are different kinds of locks with computers. First of all, Easy Grade Pro allows you to set a password lock on a gradebook using the Lock command (File menu) or Lock tool. With this type of lock, you cannot open your gradebook. Since your gradebook is open, the lock is of a different type. Another type of lock is a hardware lock, usually found on floppy disks and other removable media. To unlock a disk, move the tab on the actual disk to the unlock position. A software lock, the last type of lock, is set at the operating system level. To check for this, right click on the gradebook’s icon and choose Properties from the menu that appears (Windows), or select the icon and choose Get Info from the File menu (Macintosh). Look for a field titled Locked with an x in it. Another type of software lock involves network permissions. If you have to log in to your computer on a network to use it, perhaps your log in account does not grant you permission to save data to the location of your gradebook. Contact your network administrator for help with this type of lock. How come my student data is grayed out and I can’t switch charts or use most menu commands? The gradebook is in TA mode. Choose TA Mode from the File menu and enter the teacher (not the TA) password. See Using the TA Mode on page 58 for help. I have a student with modified assignments. How do I handle this? Add the regular assignment. Be sure to sets the assignment’s Progress Report option to Include if Student has Score. Then add the assignment a second time with the modified settings. Be sure to set the Progress Report option the same way. Use the first copy of the assignment for most students. Use the modified assignment for the special student. Because blank score cells are ignored by Easy Grade Pro, the assignment without a score for each student has no impact. Because of how you set the progress report option, an assignment without a score won't appear on anyone's progress report. And because Easy Grade Pro allows up to 1000 assignments per class, you can have any number of modified assignments. If you would like a quick and easy way to show just the special assignments, put a code (such as 'X') in the Note field of the assignment record for any modified assignments. Create a custom filter (View menu) that, when called, hides all assignments except for those with an 'X' in the note field. Above the right, vertical scroll bar, is a small triangle that, when pressed, allows you to quickly choose a custom filter. Anytime you want to see the modified assignments without the clutter of all the other assignments, choose the filter. Then choose Show All from the View menu to restore the view. Contacting Orbis Software for Technical Support Orbis Software provides free technical support to registered users. Before you contact us, please be sure that you have read the FAQs above and you have searched this manual and your computer manual and could not find a solution. Be sure to have the following information: your registration (serial) number, the version number of Easy Grade Pro (e.g. version 3.6.0), your operating system (Window 98, Mac OS 9.0.4, etc.) and a clear description of the problem. If calling for technical support, you are encouraged to be at your computer. Address: P.O. BOX 73745, Puyallup, WA 98373 Phone: (253) 848-6899 (Pacific Time) Fax: (253) 848-6505 (fax only Web: www.orbissoft.com www.easygradepro.com Sales: [email protected] Support: [email protected] 90 Chapter 17: Technical Support A Add Assignment 14, 39, 43 Add Class 21 Add Furniture 55 Add Student 35 Allow typing of Grades and Special Scores 24, 26, 31, 43 Allow typing of Special Score Shortcuts 26, 31, 43 Assignment Chart 39-42, 50, 53, 56, 66, 89 Assignment Graph 25, 62 Assignment Order 38 Assignment Ranked List 62 Assignment Summary Report 62, 67 Attendance Categories 23, 26, 53, 55, 81-82 Attendance Chart 14, 28, 29, 31, 38, 53, 66, 82, 89 Attendance Summary Report 61, 67 Automatic Drop 50 Auto-select 61 B Backups 58 Balloon Help 7, 86 Basmati 69, 73-74 Blank Scores 34, 43, 45, 66 Built-in Formats 81, 89-90 C Calendar Options 26, 81 Can be dropped 40, 49-50 Categories 5, 17, 23-27, 38, 40, 42, 52-53, 55-56, 60, 81-82 Category Weighting 25, 27, 38, 42 Change Scores 43, 45, 50, 66, 89 Class Attendance 61 Class Graph 61-62, 67 Class Missing Work Report 67 Class Name 22, 67 Class Notes 61, 68 Class Options 17, 23-31, 34, 44, 46, 53-55, 67-68, 79, 81, 89 Class Ranked List 61 Class Summary Report 61, 67 Class Weight 22, 65, 68 Clear 25, 38, 41, 52, 53, 85, 90 Clipboard Text 32, 36, 47, 60-61 Color Options Combine Term 5, 25, 27-28, 89 Combine Gradebooks 78, 90 Comments 5, 25, 56, 59-61, 65, 78-79, 84 Compress 21, 31, 88 Continuous Search Mode 16-17, 44-45 Copy Class Data 16, 23, 30, 35-36, 41 Curve 6, 47-49, 89 Custom Data 22, 36, 71, 73 Custom Filters 36, 40, 52-53 Custom Labels 22, 36 Cut 23, 25-26, 31, 37, 41, 43, 45, 47, 53, 55-56, 61, 62, 6768, 89 D Delete 24, 32, 35, 38-39, 41, 43, 46, 48-50, 52-53, 55, 71, 91 Index 74, 76 Display Options 30 Display Scores 40 Dropping Scores 49, 89 E Easy Import 77-78 Edit Filters 52 Editing 24, 32, 37-38, 41, 45, 53 Edline 69, 71-73 EGP Attendance Compiler 81 EGP Clipboard 5, 33-34 English 22, 32, 36 Email 5, 6, 70, 74-76, 85-88 ePrint 65, 86 Export 5, 54-55, 60, 77-82, 84 Export Tool 78 Export Attendance 54-55, 79, 81-82 Export Gradebook Template 79 Export One Class 79 Export Report Card 79 Export Summary Comments 79 Extra Credit 6, 39-40, 42, 49, 89 F FAQs 87, 90 Fill Across 44, 53 Fill Down 15, 44, 53 Filters 15, 18-19, 24-25, 36, 40, 43, 46, 51-53, 55, 58, 70, 74 Final Exam 22, 28, 89 Find Again 45 Find Tool 16, 44, 52-53 Font 17, 30, 64, 66, 86 Footnotes 25, 38, 46, 62 French 32, 36 G Gender 36, 55-56 Grade Scale 5, 17, 23-25, 27, 36, 44, 47, 49, 55, 62, 88-89 Gradebook Options 17, 23, 24, 30-33, 36, 43, 47, 57, 58, 60-63, 65, 70, 73, 75, 88-89 Grading Style 40 H Help Window 7 Hide Selected 51 Highlight 15, 30, 37, 41, 86 HTML 5, 69-71, 73, 75-76 I ID Number 27, 28, 36, 55, 67, 71-73, 78, 89-90 Import 5-6, 14-15, 22, 24, 35, 39, 52, 58-59, 71-73, 77-82, 84-85, 87-90 Import from an EGP Gradebook 77, 89 Import Summary Comments 78 Import Tool 77 Installation 5, 6, 88 Internet 5, 6, 69-73, 75 Internet Tool 70, 72, 73, 75 L Labels Report 68 Lock 19, 29, 31, 38, 40, 48-49, 55, 57, 68, 80, 88-90 Lock Gradebook M Master Category 26 Maximum Score 15, 38-40, 42-43, 47, 49, 56, 88 Mini-summary 25, 31, 46, 59, 62 Missing work 25, 30, 36, 52, 66-67, 72 Multi-class Gradesheet Report 68 Multi-class Progress Report 26, 53, 65, 78, 89-90 N Negative Points 40, 42 New Gradebook 21, 33, 79, 90 Not for Grade 40, 44, 46, 89 Notes 6, 25, 30, 32-33, 38, 43, 46, 56, 59, 60-62, 67-68 O Open Score Note 46 Orbis Software 5, 33, 57, 81, 85-88, 90 Other Formats 78-81, 84 P Page Setup 86 Palettes 31 Palm 5, 33 Palm Setup Tool 33 Password 5, 31-32, 57-58, 70, 73-74, 90 Paste 32, 37-38, 41, 45-47, 53, 55-56, 60, 85-86, 88 Points 14-15, 17, 25, 27, 38-40, 42, 49, 50, 56, 60-61, 67, 88-89 Points Earned 38-40, 42, 49, 89 Points Possible 38-40, 42, 49, 88 Print Preview 20, 64, 86 Print Reports 19, 63, 89-90 Printing Multiple Reports per Page 65 Progress Report 14, 25-26, 38, 40, 42-43, 46, 48, 53, 60, 6465, 68, 70, 72, 75, 78, 89-90 R Recombine Terms 28 Records 14, 19, 21-22, 24, 27-28, 33, 35, 37, 39, 41, 42, 55-56, 65, 68, 71-74, 78, 82 Registration 6, 90 Repeat a score 43 Report Label Options 32-33 Report Options 19-20, 40, 42, 63-67, 69, 70, 72, 75, 89 Rotate 51, 54 Rounding 24 S Save Changes Save Copy 58, 87 Score Categories 5, 23-25 Score Chart 6, 13-15, 17-19, 25-26, 29-31, 40-41, 43, 4748, 50-51, 53, 56, 62, 66, 68 Score Chart Report 66, 68 Score Footnotes 25, 38, 46, 62 Score Notes 30, 32, 38, 62, 68 Scroll to Left 31 Scroll to Top 31 Seat Format 29, 54-55 Seating Chart 19-20, 29-30, 37-38, 52-55, 59, 66, 81-82 Seating Chart Report 66 Security 5, 6, 22, 31, 57-58, 69-71, 74-76 Serial Number 6 Shortcuts 26, 31, 43, 89 Show All 51, 90 Show Colors Tool 29 Show Grades 30 Show Selected 51 Single-class Progress Report 65 Sort Assignments 41 Sort Classes 22 Sort Seats 54 Sort Students 37 Spanish 32, 36 Special Data Columns Special Scores 14-15, 23-26, 31, 43, 44, 89 Special Status 40, 44, 49-50 Spell Check 32, 34, 47 Student Attendance 26, 60, 62 Student Chart 33, 35, 37-38, 55, 56, 72-73 Student Comments 56, 60 Student Grades 38, 60, 62, 65, 88 Student Graph 62 Student Notes 60-61, 68 Student Notes Report 68 Student Order 37, 41 Student Reports 5, 30, 32, 63, 65, 69, 71, 75-76, 89 Summaries Window 19, 38, 53, 56, 59, 60, 65, 67, 68, 7879, 83-84 T TA Mode 32, 57, 58, 90 TA Password 31, 58 Teacher Password 31-32, 57-58 Technical Support 6, 57, 87, 90 Tool Bar 5, 13-17, 19, 24, 26, 35, 37, 41, 43-44, 53, 55, 79, 81-82 Tool Palette 14, 31, 81-82 Transfer a Student 38, 44 U, V, W Un-combine Terms 28 Undo 15 Value% 25 Version 3.6 5, 90 Warnings 31, 43 WD 36-38, 51-52 Web Server 69, 71, 73 Weights 25, 27-28, 42, 65, 68, 89 Withdraw 34-37 Index 92