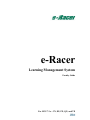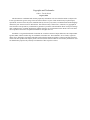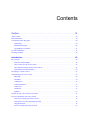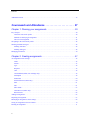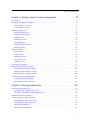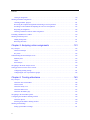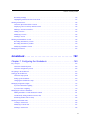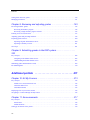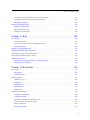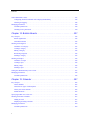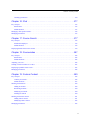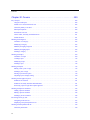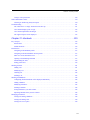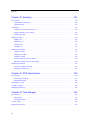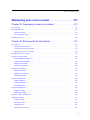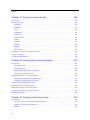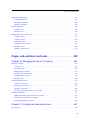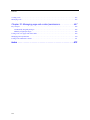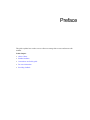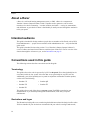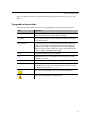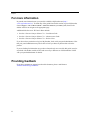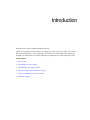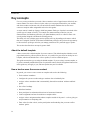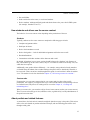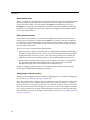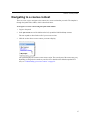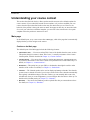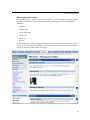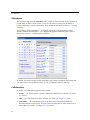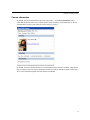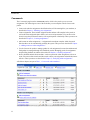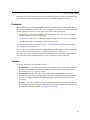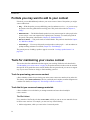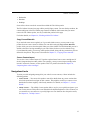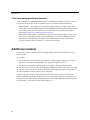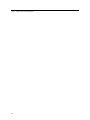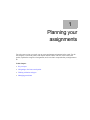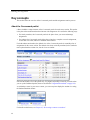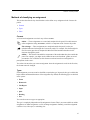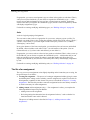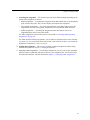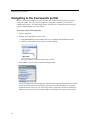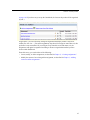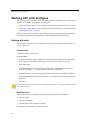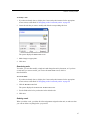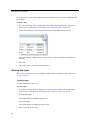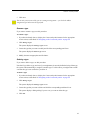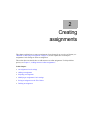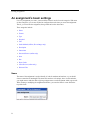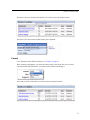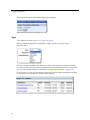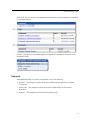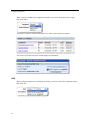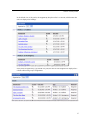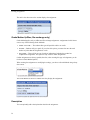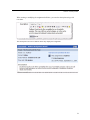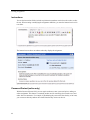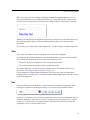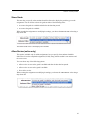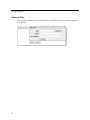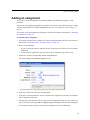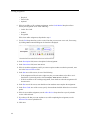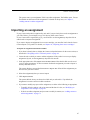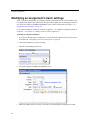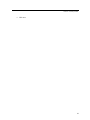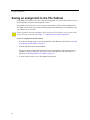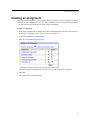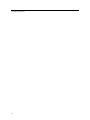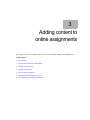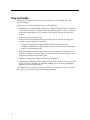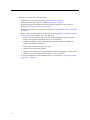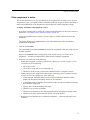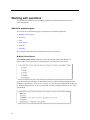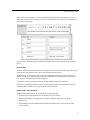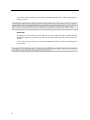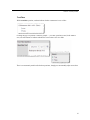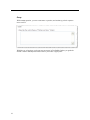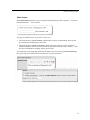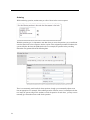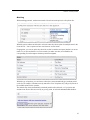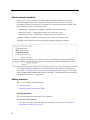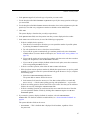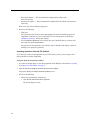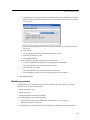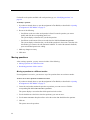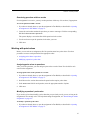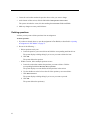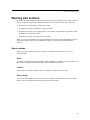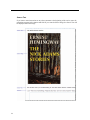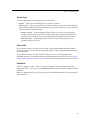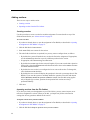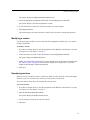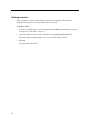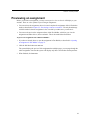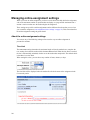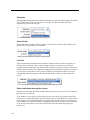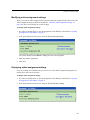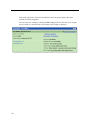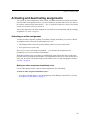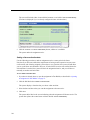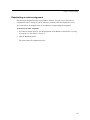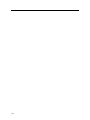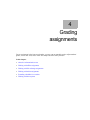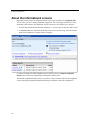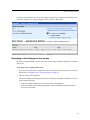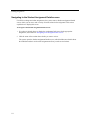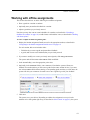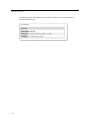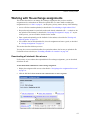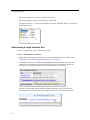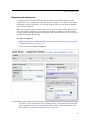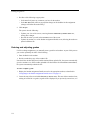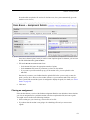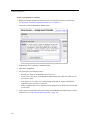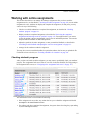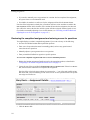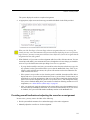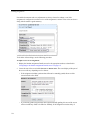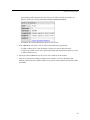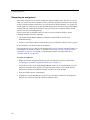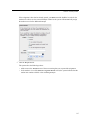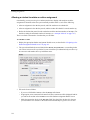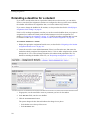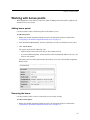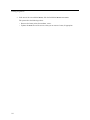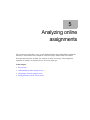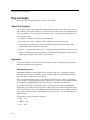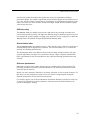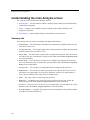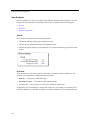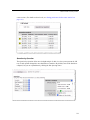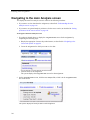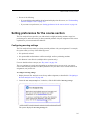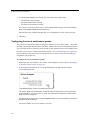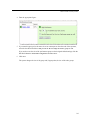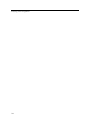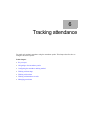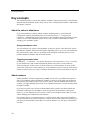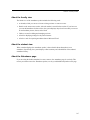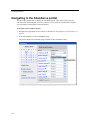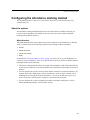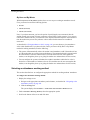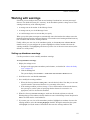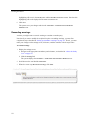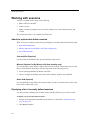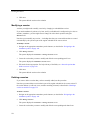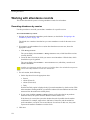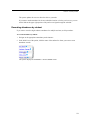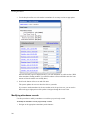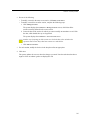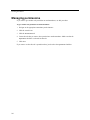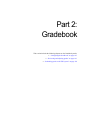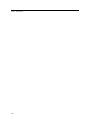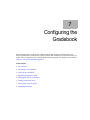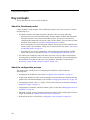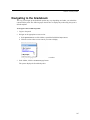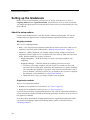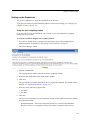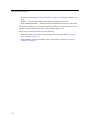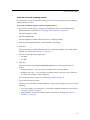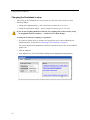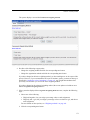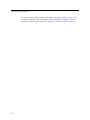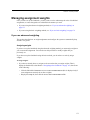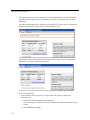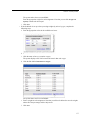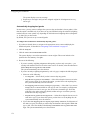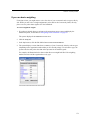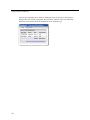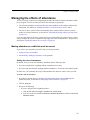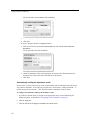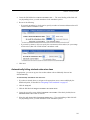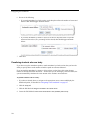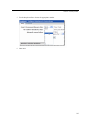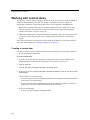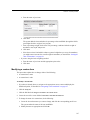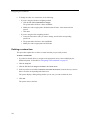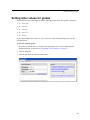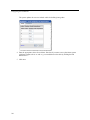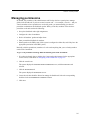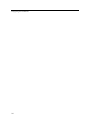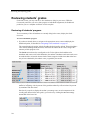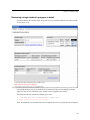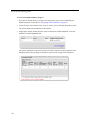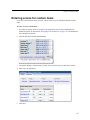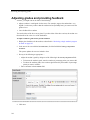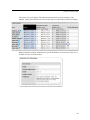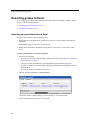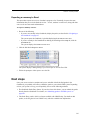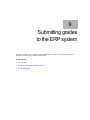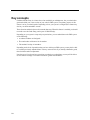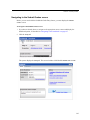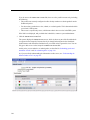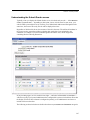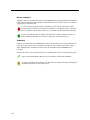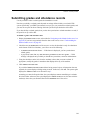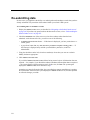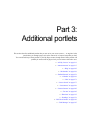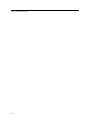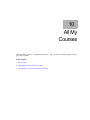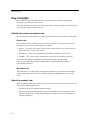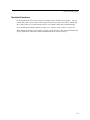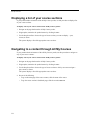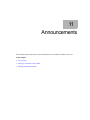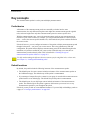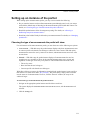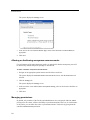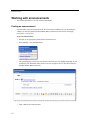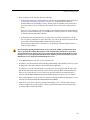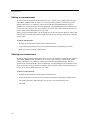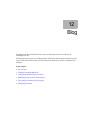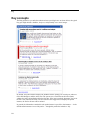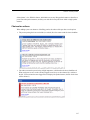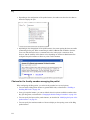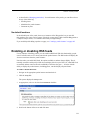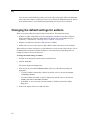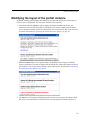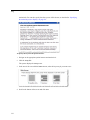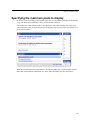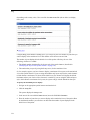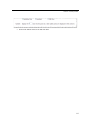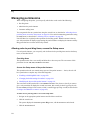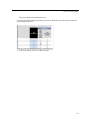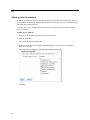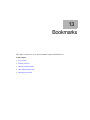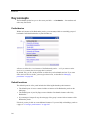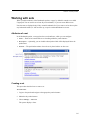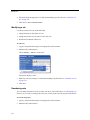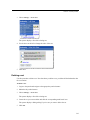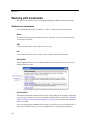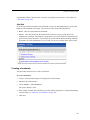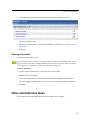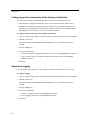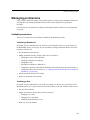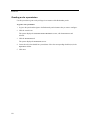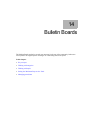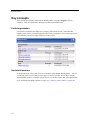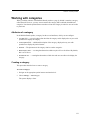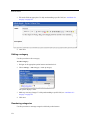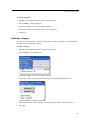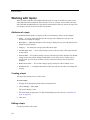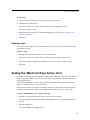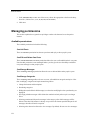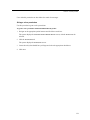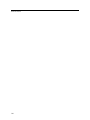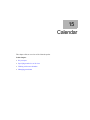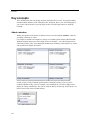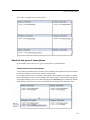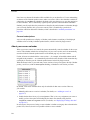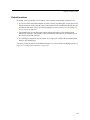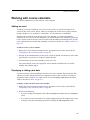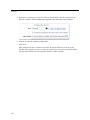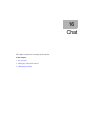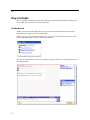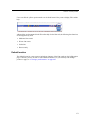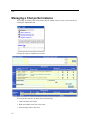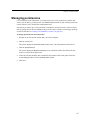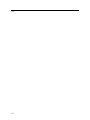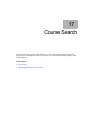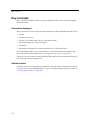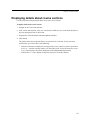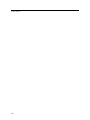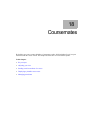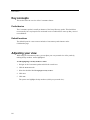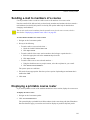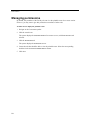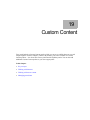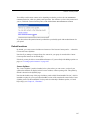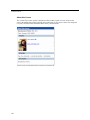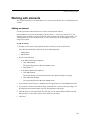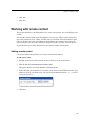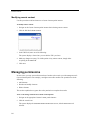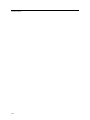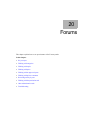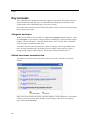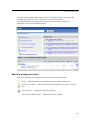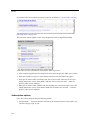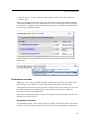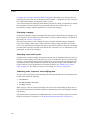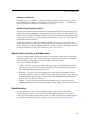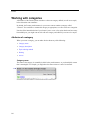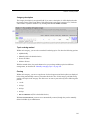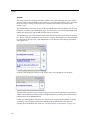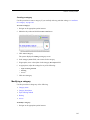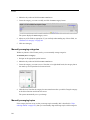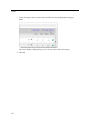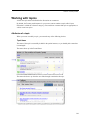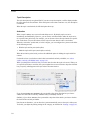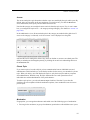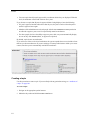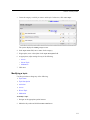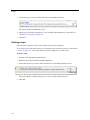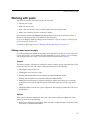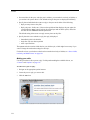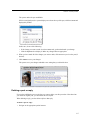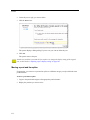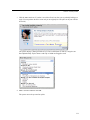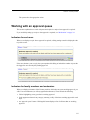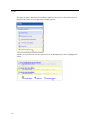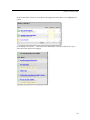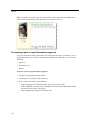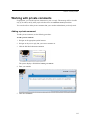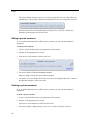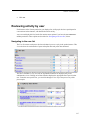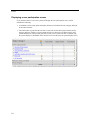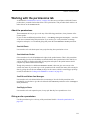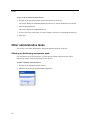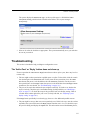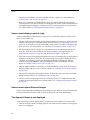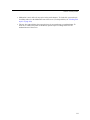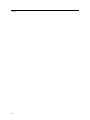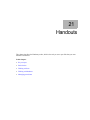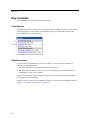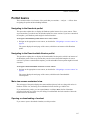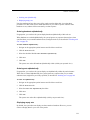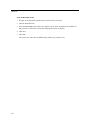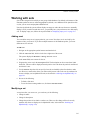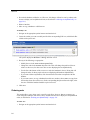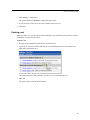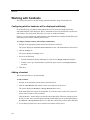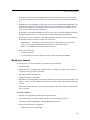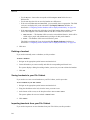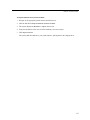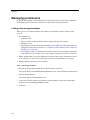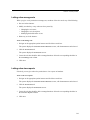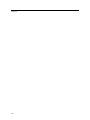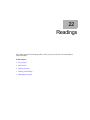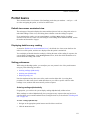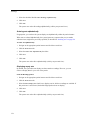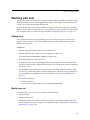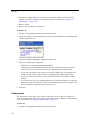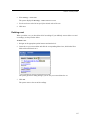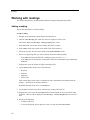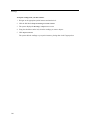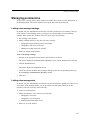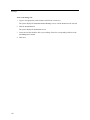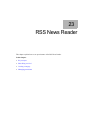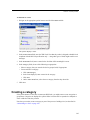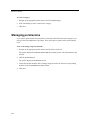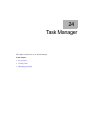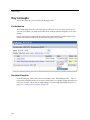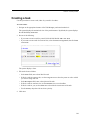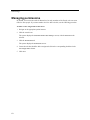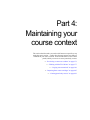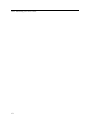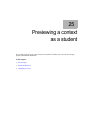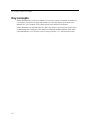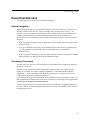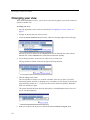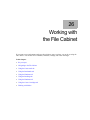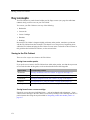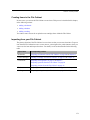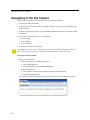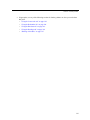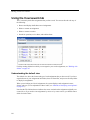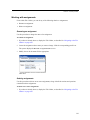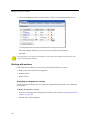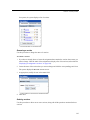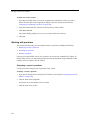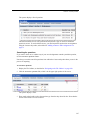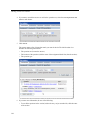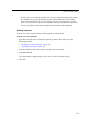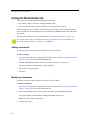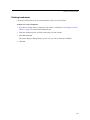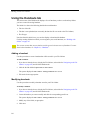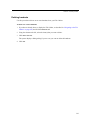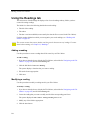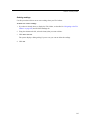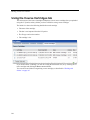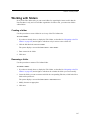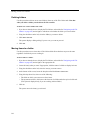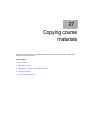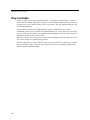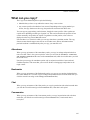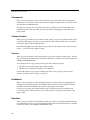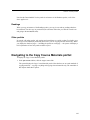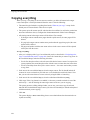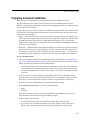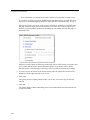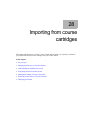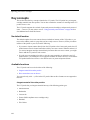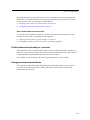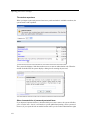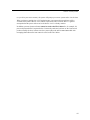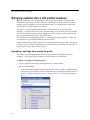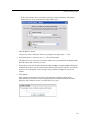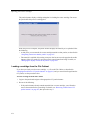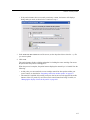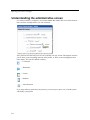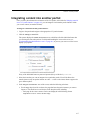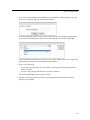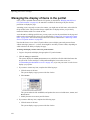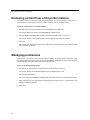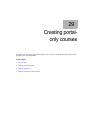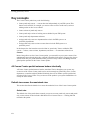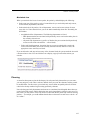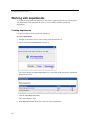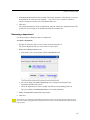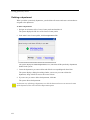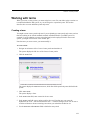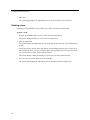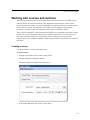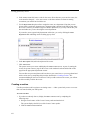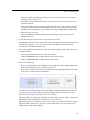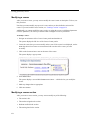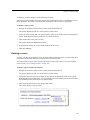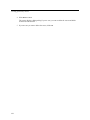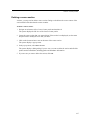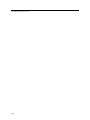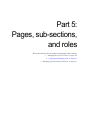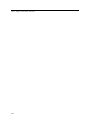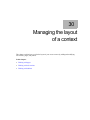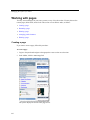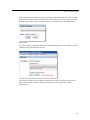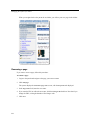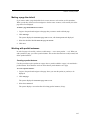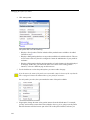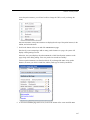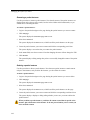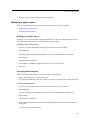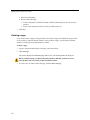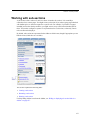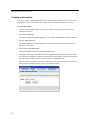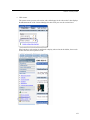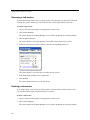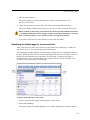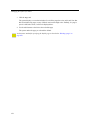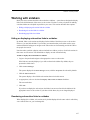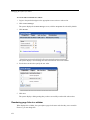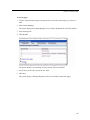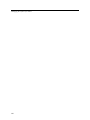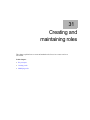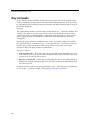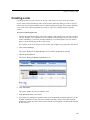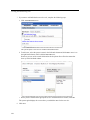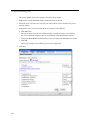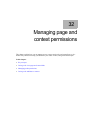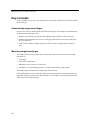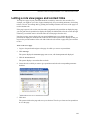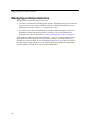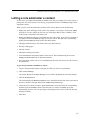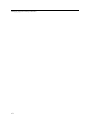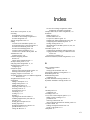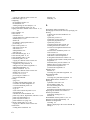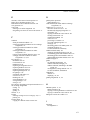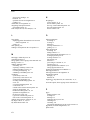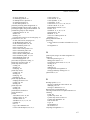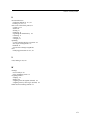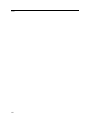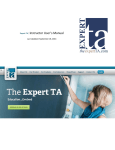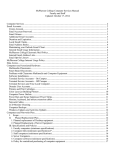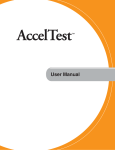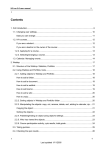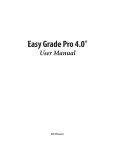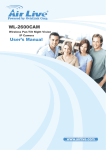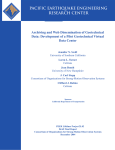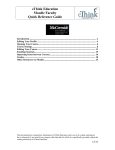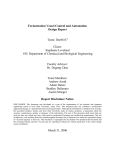Download eRacer: Faculty Guide
Transcript
e-Racer Learning Management System Faculty Guide For JICS 7.3.x - CX, EX, PX, QX, and TE Copyrights and Trademarks e-Racer: Faculty Guide August 6, 2010 This document is confidential and contains proprietary information. The use of this document is subject to the license agreement that governs usage of the associated software. No part of this document may be photocopied, reproduced, stored in a retrieval system, transmitted in any form or by any means, or translated into another language without the prior written consent of Jenzabar Inc. This document may contain errors, omissions, or typographical errors and does not represent any commitment or guarantee by Jenzabar. The information herein is subject to change with or without notice. Jenzabar disclaims any liability from the use of information herein. Please refer to the most current product release notes for updated information. All rights reserved. Jenzabar® is a registered trademark of Jenzabar Inc. Jenzabar’s Internet Campus Solution, Total Campus Management, ERA, and the Jenzabar logo are trademarks of Jenzabar Inc. The trademarks, service marks, registered marks, logos, and images of Jenzabar and others used in this document are Jenzabar’s property and their respective owners. All other product and company names referenced in this document that are not owned by Jenzabar are used for identification purposes only and may be trademarks of their respective owners. Contents Preface . . . . . . . . . . . . . . . . . . . . . . . . . . . . . . . . . . . . . . . . . . . . . . . . .19 About e-Racer . . . . . . . . . . . . . . . . . . . . . . . . . . . . . . . . . . . . . . . . . . . . . . . . . . . . . . . . . . . . . . . . . . . . . . . . . . . 20 Intended audience . . . . . . . . . . . . . . . . . . . . . . . . . . . . . . . . . . . . . . . . . . . . . . . . . . . . . . . . . . . . . . . . . . . . . . . . 20 Conventions used in this guide . . . . . . . . . . . . . . . . . . . . . . . . . . . . . . . . . . . . . . . . . . . . . . . . . . . . . . . . . . . . . . 20 Terminology . . . . . . . . . . . . . . . . . . . . . . . . . . . . . . . . . . . . . . . . . . . . . . . . . . . . . . . . . . . . . . . . . . . . . . . . 20 Illustrations and logos . . . . . . . . . . . . . . . . . . . . . . . . . . . . . . . . . . . . . . . . . . . . . . . . . . . . . . . . . . . . . . . . . 20 Typographical conventions . . . . . . . . . . . . . . . . . . . . . . . . . . . . . . . . . . . . . . . . . . . . . . . . . . . . . . . . . . . . . 21 For more information . . . . . . . . . . . . . . . . . . . . . . . . . . . . . . . . . . . . . . . . . . . . . . . . . . . . . . . . . . . . . . . . . . . . . 22 Providing feedback . . . . . . . . . . . . . . . . . . . . . . . . . . . . . . . . . . . . . . . . . . . . . . . . . . . . . . . . . . . . . . . . . . . . . . . 22 Introduction . . . . . . . . . . . . . . . . . . . . . . . . . . . . . . . . . . . . . . . . . . . . . . . . . . . . . . 23 Key concepts . . . . . . . . . . . . . . . . . . . . . . . . . . . . . . . . . . . . . . . . . . . . . . . . . . . . . . . . . . . . . . . . . . . . . . . . . . . . 24 About the default template . . . . . . . . . . . . . . . . . . . . . . . . . . . . . . . . . . . . . . . . . . . . . . . . . . . . . . . . . . . . . 24 How a teacher uses the course context . . . . . . . . . . . . . . . . . . . . . . . . . . . . . . . . . . . . . . . . . . . . . . . . . . . . 24 How students and others use the course context . . . . . . . . . . . . . . . . . . . . . . . . . . . . . . . . . . . . . . . . . . . . . 25 About portlets and related features . . . . . . . . . . . . . . . . . . . . . . . . . . . . . . . . . . . . . . . . . . . . . . . . . . . . . . . 25 Navigating to a course context . . . . . . . . . . . . . . . . . . . . . . . . . . . . . . . . . . . . . . . . . . . . . . . . . . . . . . . . . . . . . . 27 Understanding your course context. . . . . . . . . . . . . . . . . . . . . . . . . . . . . . . . . . . . . . . . . . . . . . . . . . . . . . . . . . . 28 Main page . . . . . . . . . . . . . . . . . . . . . . . . . . . . . . . . . . . . . . . . . . . . . . . . . . . . . . . . . . . . . . . . . . . . . . . . . . 28 Attendance . . . . . . . . . . . . . . . . . . . . . . . . . . . . . . . . . . . . . . . . . . . . . . . . . . . . . . . . . . . . . . . . . . . . . . . . . 30 Collaboration . . . . . . . . . . . . . . . . . . . . . . . . . . . . . . . . . . . . . . . . . . . . . . . . . . . . . . . . . . . . . . . . . . . . . . . . 30 Course Information . . . . . . . . . . . . . . . . . . . . . . . . . . . . . . . . . . . . . . . . . . . . . . . . . . . . . . . . . . . . . . . . . . . 31 Coursework . . . . . . . . . . . . . . . . . . . . . . . . . . . . . . . . . . . . . . . . . . . . . . . . . . . . . . . . . . . . . . . . . . . . . . . . . 32 Gradebook . . . . . . . . . . . . . . . . . . . . . . . . . . . . . . . . . . . . . . . . . . . . . . . . . . . . . . . . . . . . . . . . . . . . . . . . . . 33 Syllabus . . . . . . . . . . . . . . . . . . . . . . . . . . . . . . . . . . . . . . . . . . . . . . . . . . . . . . . . . . . . . . . . . . . . . . . . . . . . 33 Portlets you may want to add to your context. . . . . . . . . . . . . . . . . . . . . . . . . . . . . . . . . . . . . . . . . . . . . . . . . . . 34 Tools for maintaining your course context . . . . . . . . . . . . . . . . . . . . . . . . . . . . . . . . . . . . . . . . . . . . . . . . . . . . . 34 Tools for previewing your course context . . . . . . . . . . . . . . . . . . . . . . . . . . . . . . . . . . . . . . . . . . . . . . . . . . 34 Tools that let you reuse and manage materials . . . . . . . . . . . . . . . . . . . . . . . . . . . . . . . . . . . . . . . . . . . . . . 34 Navigational tools . . . . . . . . . . . . . . . . . . . . . . . . . . . . . . . . . . . . . . . . . . . . . . . . . . . . . . . . . . . . . . . . . . . . 35 Tools for creating portal-only elements . . . . . . . . . . . . . . . . . . . . . . . . . . . . . . . . . . . . . . . . . . . . . . . . . . . 36 Contents Additional contexts . . . . . . . . . . . . . . . . . . . . . . . . . . . . . . . . . . . . . . . . . . . . . . . . . . . . . . . . . . . . . . . . . . . . . . . 36 Coursework and Attendance . . . . . . . . . . . . . . . . . . . . . 37 Chapter 1: Planning your assignments . . . . . . . . . . . . . . . . . . . . . . . . 39 Key concepts . . . . . . . . . . . . . . . . . . . . . . . . . . . . . . . . . . . . . . . . . . . . . . . . . . . . . . . . . . . . . . . . . . . . . . . . . . . . 40 About the Coursework portlet . . . . . . . . . . . . . . . . . . . . . . . . . . . . . . . . . . . . . . . . . . . . . . . . . . . . . . . . . . . 40 Methods of classifying an assignment . . . . . . . . . . . . . . . . . . . . . . . . . . . . . . . . . . . . . . . . . . . . . . . . . . . . . 41 The life of an assignment . . . . . . . . . . . . . . . . . . . . . . . . . . . . . . . . . . . . . . . . . . . . . . . . . . . . . . . . . . . . . . 42 Navigating to the Coursework portlet . . . . . . . . . . . . . . . . . . . . . . . . . . . . . . . . . . . . . . . . . . . . . . . . . . . . . . . . . 44 Working with units and types . . . . . . . . . . . . . . . . . . . . . . . . . . . . . . . . . . . . . . . . . . . . . . . . . . . . . . . . . . . . . . . 46 Working with units . . . . . . . . . . . . . . . . . . . . . . . . . . . . . . . . . . . . . . . . . . . . . . . . . . . . . . . . . . . . . . . . . . . 46 Working with types . . . . . . . . . . . . . . . . . . . . . . . . . . . . . . . . . . . . . . . . . . . . . . . . . . . . . . . . . . . . . . . . . . . 48 Managing permissions . . . . . . . . . . . . . . . . . . . . . . . . . . . . . . . . . . . . . . . . . . . . . . . . . . . . . . . . . . . . . . . . . . . . 50 Chapter 2: Creating assignments . . . . . . . . . . . . . . . . . . . . . . . . . . . . . 51 An assignment’s basic settings . . . . . . . . . . . . . . . . . . . . . . . . . . . . . . . . . . . . . . . . . . . . . . . . . . . . . . . . . . . . . . 52 Name . . . . . . . . . . . . . . . . . . . . . . . . . . . . . . . . . . . . . . . . . . . . . . . . . . . . . . . . . . . . . . . . . . . . . . . . . . . . . . 52 Format . . . . . . . . . . . . . . . . . . . . . . . . . . . . . . . . . . . . . . . . . . . . . . . . . . . . . . . . . . . . . . . . . . . . . . . . . . . . . 53 Type . . . . . . . . . . . . . . . . . . . . . . . . . . . . . . . . . . . . . . . . . . . . . . . . . . . . . . . . . . . . . . . . . . . . . . . . . . . . . . . 54 Required . . . . . . . . . . . . . . . . . . . . . . . . . . . . . . . . . . . . . . . . . . . . . . . . . . . . . . . . . . . . . . . . . . . . . . . . . . . 55 Unit . . . . . . . . . . . . . . . . . . . . . . . . . . . . . . . . . . . . . . . . . . . . . . . . . . . . . . . . . . . . . . . . . . . . . . . . . . . . . . . 56 Grade Method (offline, file-exchange only) . . . . . . . . . . . . . . . . . . . . . . . . . . . . . . . . . . . . . . . . . . . . . . . . 58 Description . . . . . . . . . . . . . . . . . . . . . . . . . . . . . . . . . . . . . . . . . . . . . . . . . . . . . . . . . . . . . . . . . . . . . . . . . 58 Instructions . . . . . . . . . . . . . . . . . . . . . . . . . . . . . . . . . . . . . . . . . . . . . . . . . . . . . . . . . . . . . . . . . . . . . . . . . 60 Password Protect (online only) . . . . . . . . . . . . . . . . . . . . . . . . . . . . . . . . . . . . . . . . . . . . . . . . . . . . . . . . . . 60 Start . . . . . . . . . . . . . . . . . . . . . . . . . . . . . . . . . . . . . . . . . . . . . . . . . . . . . . . . . . . . . . . . . . . . . . . . . . . . . . . 61 Due . . . . . . . . . . . . . . . . . . . . . . . . . . . . . . . . . . . . . . . . . . . . . . . . . . . . . . . . . . . . . . . . . . . . . . . . . . . . . . . 61 Show Grade . . . . . . . . . . . . . . . . . . . . . . . . . . . . . . . . . . . . . . . . . . . . . . . . . . . . . . . . . . . . . . . . . . . . . . . . . 63 Allow Review (online only) . . . . . . . . . . . . . . . . . . . . . . . . . . . . . . . . . . . . . . . . . . . . . . . . . . . . . . . . . . . . 63 Relevant Files . . . . . . . . . . . . . . . . . . . . . . . . . . . . . . . . . . . . . . . . . . . . . . . . . . . . . . . . . . . . . . . . . . . . . . . 64 Adding an assignment . . . . . . . . . . . . . . . . . . . . . . . . . . . . . . . . . . . . . . . . . . . . . . . . . . . . . . . . . . . . . . . . . . . . . 65 Importing an assignment . . . . . . . . . . . . . . . . . . . . . . . . . . . . . . . . . . . . . . . . . . . . . . . . . . . . . . . . . . . . . . . . . . . 67 Modifying an assignment’s basic settings. . . . . . . . . . . . . . . . . . . . . . . . . . . . . . . . . . . . . . . . . . . . . . . . . . . . . . 68 Saving an assignment to the File Cabinet . . . . . . . . . . . . . . . . . . . . . . . . . . . . . . . . . . . . . . . . . . . . . . . . . . . . . . 70 Deleting an assignment . . . . . . . . . . . . . . . . . . . . . . . . . . . . . . . . . . . . . . . . . . . . . . . . . . . . . . . . . . . . . . . . . . . . 71 iv e-Racer: Faculty Guide Chapter 3: Adding content to online assignments. . . . . . . . . . . . . . . . . 73 Key concepts . . . . . . . . . . . . . . . . . . . . . . . . . . . . . . . . . . . . . . . . . . . . . . . . . . . . . . . . . . . . . . . . . . . . . . . . . . . . 74 Opening an assignment in Test Builder. . . . . . . . . . . . . . . . . . . . . . . . . . . . . . . . . . . . . . . . . . . . . . . . . . . . . . . . 75 If the assignment is inactive . . . . . . . . . . . . . . . . . . . . . . . . . . . . . . . . . . . . . . . . . . . . . . . . . . . . . . . . . . . . 75 If the assignment is active . . . . . . . . . . . . . . . . . . . . . . . . . . . . . . . . . . . . . . . . . . . . . . . . . . . . . . . . . . . . . . 77 Working with questions. . . . . . . . . . . . . . . . . . . . . . . . . . . . . . . . . . . . . . . . . . . . . . . . . . . . . . . . . . . . . . . . . . . . 78 About the question types . . . . . . . . . . . . . . . . . . . . . . . . . . . . . . . . . . . . . . . . . . . . . . . . . . . . . . . . . . . . . . . 78 About automatic feedback . . . . . . . . . . . . . . . . . . . . . . . . . . . . . . . . . . . . . . . . . . . . . . . . . . . . . . . . . . . . . . 86 Adding questions . . . . . . . . . . . . . . . . . . . . . . . . . . . . . . . . . . . . . . . . . . . . . . . . . . . . . . . . . . . . . . . . . . . . 86 Modifying questions . . . . . . . . . . . . . . . . . . . . . . . . . . . . . . . . . . . . . . . . . . . . . . . . . . . . . . . . . . . . . . . . . . 89 Moving questions . . . . . . . . . . . . . . . . . . . . . . . . . . . . . . . . . . . . . . . . . . . . . . . . . . . . . . . . . . . . . . . . . . . . 90 Working with point values . . . . . . . . . . . . . . . . . . . . . . . . . . . . . . . . . . . . . . . . . . . . . . . . . . . . . . . . . . . . . 91 Deleting questions . . . . . . . . . . . . . . . . . . . . . . . . . . . . . . . . . . . . . . . . . . . . . . . . . . . . . . . . . . . . . . . . . . . . 92 Working with sections . . . . . . . . . . . . . . . . . . . . . . . . . . . . . . . . . . . . . . . . . . . . . . . . . . . . . . . . . . . . . . . . . . . . . 93 About sections . . . . . . . . . . . . . . . . . . . . . . . . . . . . . . . . . . . . . . . . . . . . . . . . . . . . . . . . . . . . . . . . . . . . . . . 93 Adding sections . . . . . . . . . . . . . . . . . . . . . . . . . . . . . . . . . . . . . . . . . . . . . . . . . . . . . . . . . . . . . . . . . . . . . . 96 Modifying a section . . . . . . . . . . . . . . . . . . . . . . . . . . . . . . . . . . . . . . . . . . . . . . . . . . . . . . . . . . . . . . . . . . 97 Reordering sections . . . . . . . . . . . . . . . . . . . . . . . . . . . . . . . . . . . . . . . . . . . . . . . . . . . . . . . . . . . . . . . . . . . 97 Deleting a section . . . . . . . . . . . . . . . . . . . . . . . . . . . . . . . . . . . . . . . . . . . . . . . . . . . . . . . . . . . . . . . . . . . . 98 Previewing an assignment. . . . . . . . . . . . . . . . . . . . . . . . . . . . . . . . . . . . . . . . . . . . . . . . . . . . . . . . . . . . . . . . . . 99 Managing online-assignment settings . . . . . . . . . . . . . . . . . . . . . . . . . . . . . . . . . . . . . . . . . . . . . . . . . . . . . . . . 100 About the online-assignment settings . . . . . . . . . . . . . . . . . . . . . . . . . . . . . . . . . . . . . . . . . . . . . . . . . . . . 100 Modifying online-assignment settings . . . . . . . . . . . . . . . . . . . . . . . . . . . . . . . . . . . . . . . . . . . . . . . . . . . . 103 Displaying online-assignment settings . . . . . . . . . . . . . . . . . . . . . . . . . . . . . . . . . . . . . . . . . . . . . . . . . . . 103 Activating and deactivating assignments . . . . . . . . . . . . . . . . . . . . . . . . . . . . . . . . . . . . . . . . . . . . . . . . . . . . . 105 Activating an online assignment . . . . . . . . . . . . . . . . . . . . . . . . . . . . . . . . . . . . . . . . . . . . . . . . . . . . . . . . 105 Deactivating an online assignment . . . . . . . . . . . . . . . . . . . . . . . . . . . . . . . . . . . . . . . . . . . . . . . . . . . . . . 107 Chapter 4: Grading assignments . . . . . . . . . . . . . . . . . . . . . . . . . . . . 109 About the informational screens . . . . . . . . . . . . . . . . . . . . . . . . . . . . . . . . . . . . . . . . . . . . . . . . . . . . . . . . . . . . 110 Navigating to the Assignment Info screen . . . . . . . . . . . . . . . . . . . . . . . . . . . . . . . . . . . . . . . . . . . . . . . . 111 Navigating to the Student Assignment Details screen . . . . . . . . . . . . . . . . . . . . . . . . . . . . . . . . . . . . . . . 112 Working with offline assignments. . . . . . . . . . . . . . . . . . . . . . . . . . . . . . . . . . . . . . . . . . . . . . . . . . . . . . . . . . . 113 Working with file-exchange assignments . . . . . . . . . . . . . . . . . . . . . . . . . . . . . . . . . . . . . . . . . . . . . . . . . . . . . 115 Downloading all students’ files at once . . . . . . . . . . . . . . . . . . . . . . . . . . . . . . . . . . . . . . . . . . . . . . . . . . 115 Downloading a single student’s files . . . . . . . . . . . . . . . . . . . . . . . . . . . . . . . . . . . . . . . . . . . . . . . . . . . . 116 Reopening an assignment . . . . . . . . . . . . . . . . . . . . . . . . . . . . . . . . . . . . . . . . . . . . . . . . . . . . . . . . . . . . . 117 Entering and adjusting grades . . . . . . . . . . . . . . . . . . . . . . . . . . . . . . . . . . . . . . . . . . . . . . . . . . . . . . . . . . 118 v Contents Closing an assignment . . . . . . . . . . . . . . . . . . . . . . . . . . . . . . . . . . . . . . . . . . . . . . . . . . . . . . . . . . . . . . . 119 Working with online assignments . . . . . . . . . . . . . . . . . . . . . . . . . . . . . . . . . . . . . . . . . . . . . . . . . . . . . . . . . . . 121 Checking students’ progress . . . . . . . . . . . . . . . . . . . . . . . . . . . . . . . . . . . . . . . . . . . . . . . . . . . . . . . . . . . 121 Reviewing the completed assignment and entering scores for questions . . . . . . . . . . . . . . . . . . . . . . . . . 122 Providing overall feedback and adjusting the score for an assignment . . . . . . . . . . . . . . . . . . . . . . . . . . 123 Reopening an assignment . . . . . . . . . . . . . . . . . . . . . . . . . . . . . . . . . . . . . . . . . . . . . . . . . . . . . . . . . . . . . 126 Allowing a student to retake an online assignment . . . . . . . . . . . . . . . . . . . . . . . . . . . . . . . . . . . . . . . . . . 128 Extending a deadline for a student . . . . . . . . . . . . . . . . . . . . . . . . . . . . . . . . . . . . . . . . . . . . . . . . . . . . . . . . . . 130 Working with bonus points . . . . . . . . . . . . . . . . . . . . . . . . . . . . . . . . . . . . . . . . . . . . . . . . . . . . . . . . . . . . . . . . 131 Adding bonus points . . . . . . . . . . . . . . . . . . . . . . . . . . . . . . . . . . . . . . . . . . . . . . . . . . . . . . . . . . . . . . . . . 131 Removing the bonus . . . . . . . . . . . . . . . . . . . . . . . . . . . . . . . . . . . . . . . . . . . . . . . . . . . . . . . . . . . . . . . . . 131 Chapter 5: Analyzing online assignments . . . . . . . . . . . . . . . . . . . . . 133 Key concepts . . . . . . . . . . . . . . . . . . . . . . . . . . . . . . . . . . . . . . . . . . . . . . . . . . . . . . . . . . . . . . . . . . . . . . . . . . . 134 About Test Analysis . . . . . . . . . . . . . . . . . . . . . . . . . . . . . . . . . . . . . . . . . . . . . . . . . . . . . . . . . . . . . . . . . 134 Key terms . . . . . . . . . . . . . . . . . . . . . . . . . . . . . . . . . . . . . . . . . . . . . . . . . . . . . . . . . . . . . . . . . . . . . . . . . 134 Understanding the main Analysis screen . . . . . . . . . . . . . . . . . . . . . . . . . . . . . . . . . . . . . . . . . . . . . . . . . . . . . 136 Summary Info . . . . . . . . . . . . . . . . . . . . . . . . . . . . . . . . . . . . . . . . . . . . . . . . . . . . . . . . . . . . . . . . . . . . . . 136 Charts . . . . . . . . . . . . . . . . . . . . . . . . . . . . . . . . . . . . . . . . . . . . . . . . . . . . . . . . . . . . . . . . . . . . . . . . . . . . . 137 Item Analysis . . . . . . . . . . . . . . . . . . . . . . . . . . . . . . . . . . . . . . . . . . . . . . . . . . . . . . . . . . . . . . . . . . . . . . 138 Navigating to the main Analysis screen . . . . . . . . . . . . . . . . . . . . . . . . . . . . . . . . . . . . . . . . . . . . . . . . . . . . . . 140 Setting preferences for the course section. . . . . . . . . . . . . . . . . . . . . . . . . . . . . . . . . . . . . . . . . . . . . . . . . . . . . 141 Configuring warning settings . . . . . . . . . . . . . . . . . . . . . . . . . . . . . . . . . . . . . . . . . . . . . . . . . . . . . . . . . . 141 Configuring the size of performance groups . . . . . . . . . . . . . . . . . . . . . . . . . . . . . . . . . . . . . . . . . . . . . . . 142 Chapter 6: Tracking attendance . . . . . . . . . . . . . . . . . . . . . . . . . . . . . 145 Key concepts . . . . . . . . . . . . . . . . . . . . . . . . . . . . . . . . . . . . . . . . . . . . . . . . . . . . . . . . . . . . . . . . . . . . . . . . . . . 146 About the value of attendance . . . . . . . . . . . . . . . . . . . . . . . . . . . . . . . . . . . . . . . . . . . . . . . . . . . . . . . . . . 146 About sessions . . . . . . . . . . . . . . . . . . . . . . . . . . . . . . . . . . . . . . . . . . . . . . . . . . . . . . . . . . . . . . . . . . . . . 146 About the faculty view. . . . . . . . . . . . . . . . . . . . . . . . . . . . . . . . . . . . . . . . . . . . . . . . . . . . . . . . . . . . . . . . 147 About the student view . . . . . . . . . . . . . . . . . . . . . . . . . . . . . . . . . . . . . . . . . . . . . . . . . . . . . . . . . . . . . . . 147 About the Attendance page . . . . . . . . . . . . . . . . . . . . . . . . . . . . . . . . . . . . . . . . . . . . . . . . . . . . . . . . . . . . 147 Navigating to the Attendance portlet . . . . . . . . . . . . . . . . . . . . . . . . . . . . . . . . . . . . . . . . . . . . . . . . . . . . . . . . 148 Configuring the attendance marking method . . . . . . . . . . . . . . . . . . . . . . . . . . . . . . . . . . . . . . . . . . . . . . . . . . 149 About the options . . . . . . . . . . . . . . . . . . . . . . . . . . . . . . . . . . . . . . . . . . . . . . . . . . . . . . . . . . . . . . . . . . . 149 Selecting an attendance marking method . . . . . . . . . . . . . . . . . . . . . . . . . . . . . . . . . . . . . . . . . . . . . . . . . 150 Working with warnings . . . . . . . . . . . . . . . . . . . . . . . . . . . . . . . . . . . . . . . . . . . . . . . . . . . . . . . . . . . . . . . . . . . 151 Setting up attendance warnings . . . . . . . . . . . . . . . . . . . . . . . . . . . . . . . . . . . . . . . . . . . . . . . . . . . . . . . . 151 vi e-Racer: Faculty Guide Resending warnings . . . . . . . . . . . . . . . . . . . . . . . . . . . . . . . . . . . . . . . . . . . . . . . . . . . . . . . . . . . . . . . . . 152 Highlighting students who have been absent. . . . . . . . . . . . . . . . . . . . . . . . . . . . . . . . . . . . . . . . . . . . . . . 153 Working with sessions. . . . . . . . . . . . . . . . . . . . . . . . . . . . . . . . . . . . . . . . . . . . . . . . . . . . . . . . . . . . . . . . . . . . 154 About the options that define a session . . . . . . . . . . . . . . . . . . . . . . . . . . . . . . . . . . . . . . . . . . . . . . . . . . . 154 Displaying a list of currently defined sessions . . . . . . . . . . . . . . . . . . . . . . . . . . . . . . . . . . . . . . . . . . . . . 154 Marking a session as cancelled . . . . . . . . . . . . . . . . . . . . . . . . . . . . . . . . . . . . . . . . . . . . . . . . . . . . . . . . . 155 Adding a session . . . . . . . . . . . . . . . . . . . . . . . . . . . . . . . . . . . . . . . . . . . . . . . . . . . . . . . . . . . . . . . . . . . . 155 Modifying a session . . . . . . . . . . . . . . . . . . . . . . . . . . . . . . . . . . . . . . . . . . . . . . . . . . . . . . . . . . . . . . . . . 156 Deleting a session . . . . . . . . . . . . . . . . . . . . . . . . . . . . . . . . . . . . . . . . . . . . . . . . . . . . . . . . . . . . . . . . . . . 156 Working with attendance records . . . . . . . . . . . . . . . . . . . . . . . . . . . . . . . . . . . . . . . . . . . . . . . . . . . . . . . . . . . 158 Recording attendance by session . . . . . . . . . . . . . . . . . . . . . . . . . . . . . . . . . . . . . . . . . . . . . . . . . . . . . . . 158 Recording attendance by student . . . . . . . . . . . . . . . . . . . . . . . . . . . . . . . . . . . . . . . . . . . . . . . . . . . . . . . 159 Modifying attendance records . . . . . . . . . . . . . . . . . . . . . . . . . . . . . . . . . . . . . . . . . . . . . . . . . . . . . . . . . . 160 Managing permissions . . . . . . . . . . . . . . . . . . . . . . . . . . . . . . . . . . . . . . . . . . . . . . . . . . . . . . . . . . . . . . . . . . . 162 Gradebook . . . . . . . . . . . . . . . . . . . . . . . . . . . . . . . . . . . 163 Chapter 7: Configuring the Gradebook . . . . . . . . . . . . . . . . . . . . . . . 165 Key concepts . . . . . . . . . . . . . . . . . . . . . . . . . . . . . . . . . . . . . . . . . . . . . . . . . . . . . . . . . . . . . . . . . . . . . . . . . . . 166 About the Gradebook portlet . . . . . . . . . . . . . . . . . . . . . . . . . . . . . . . . . . . . . . . . . . . . . . . . . . . . . . . . . . 166 About the configuration process . . . . . . . . . . . . . . . . . . . . . . . . . . . . . . . . . . . . . . . . . . . . . . . . . . . . . . . . 166 Navigating to the Gradebook . . . . . . . . . . . . . . . . . . . . . . . . . . . . . . . . . . . . . . . . . . . . . . . . . . . . . . . . . . . . . . 167 Setting up the Gradebook . . . . . . . . . . . . . . . . . . . . . . . . . . . . . . . . . . . . . . . . . . . . . . . . . . . . . . . . . . . . . . . . . 168 About the setup options . . . . . . . . . . . . . . . . . . . . . . . . . . . . . . . . . . . . . . . . . . . . . . . . . . . . . . . . . . . . . . 168 Setting up the Gradebook. . . . . . . . . . . . . . . . . . . . . . . . . . . . . . . . . . . . . . . . . . . . . . . . . . . . . . . . . . . . . . 169 Changing the Gradebook’s setup . . . . . . . . . . . . . . . . . . . . . . . . . . . . . . . . . . . . . . . . . . . . . . . . . . . . . . . . 172 Managing assignment weights . . . . . . . . . . . . . . . . . . . . . . . . . . . . . . . . . . . . . . . . . . . . . . . . . . . . . . . . . . . . . 175 If you use advanced weighting . . . . . . . . . . . . . . . . . . . . . . . . . . . . . . . . . . . . . . . . . . . . . . . . . . . . . . . . . 175 If you use basic weighting . . . . . . . . . . . . . . . . . . . . . . . . . . . . . . . . . . . . . . . . . . . . . . . . . . . . . . . . . . . . 179 Managing the effects of attendance. . . . . . . . . . . . . . . . . . . . . . . . . . . . . . . . . . . . . . . . . . . . . . . . . . . . . . . . . . 181 Making attendance a credit that must be earned . . . . . . . . . . . . . . . . . . . . . . . . . . . . . . . . . . . . . . . . . . . . 181 Automatically failing students who miss class . . . . . . . . . . . . . . . . . . . . . . . . . . . . . . . . . . . . . . . . . . . . . 183 Penalizing students who are tardy . . . . . . . . . . . . . . . . . . . . . . . . . . . . . . . . . . . . . . . . . . . . . . . . . . . . . . . 184 Working with custom items. . . . . . . . . . . . . . . . . . . . . . . . . . . . . . . . . . . . . . . . . . . . . . . . . . . . . . . . . . . . . . . . 186 Creating a custom item . . . . . . . . . . . . . . . . . . . . . . . . . . . . . . . . . . . . . . . . . . . . . . . . . . . . . . . . . . . . . . . 186 Modifying a custom item . . . . . . . . . . . . . . . . . . . . . . . . . . . . . . . . . . . . . . . . . . . . . . . . . . . . . . . . . . . . . 187 Deleting a custom item . . . . . . . . . . . . . . . . . . . . . . . . . . . . . . . . . . . . . . . . . . . . . . . . . . . . . . . . . . . . . . . 188 vii Contents Setting letter values for grades . . . . . . . . . . . . . . . . . . . . . . . . . . . . . . . . . . . . . . . . . . . . . . . . . . . . . . . . . . . . . 189 Managing permissions . . . . . . . . . . . . . . . . . . . . . . . . . . . . . . . . . . . . . . . . . . . . . . . . . . . . . . . . . . . . . . . . . . . 191 Chapter 8: Reviewing and adjusting grades . . . . . . . . . . . . . . . . . . . 193 Reviewing students’ grades. . . . . . . . . . . . . . . . . . . . . . . . . . . . . . . . . . . . . . . . . . . . . . . . . . . . . . . . . . . . . . . . 194 Reviewing all students’ progress . . . . . . . . . . . . . . . . . . . . . . . . . . . . . . . . . . . . . . . . . . . . . . . . . . . . . . . 194 Reviewing a single student’s progress in detail . . . . . . . . . . . . . . . . . . . . . . . . . . . . . . . . . . . . . . . . . . . . 195 Entering scores for custom items . . . . . . . . . . . . . . . . . . . . . . . . . . . . . . . . . . . . . . . . . . . . . . . . . . . . . . . . . . . 197 Adjusting grades and providing feedback. . . . . . . . . . . . . . . . . . . . . . . . . . . . . . . . . . . . . . . . . . . . . . . . . . . . . 198 Exporting grades to Excel . . . . . . . . . . . . . . . . . . . . . . . . . . . . . . . . . . . . . . . . . . . . . . . . . . . . . . . . . . . . . . . . . 200 Exporting all grade information to Excel . . . . . . . . . . . . . . . . . . . . . . . . . . . . . . . . . . . . . . . . . . . . . . . . . 200 Exporting a summary to Excel . . . . . . . . . . . . . . . . . . . . . . . . . . . . . . . . . . . . . . . . . . . . . . . . . . . . . . . . . 201 Next steps . . . . . . . . . . . . . . . . . . . . . . . . . . . . . . . . . . . . . . . . . . . . . . . . . . . . . . . . . . . . . . . . . . . . . . . . . . . . . 201 Chapter 9: Submitting grades to the ERP system. . . . . . . . . . . . . . . . . 203 Key concepts . . . . . . . . . . . . . . . . . . . . . . . . . . . . . . . . . . . . . . . . . . . . . . . . . . . . . . . . . . . . . . . . . . . . . . . . . . . 204 Navigating to the Submit Grades screen . . . . . . . . . . . . . . . . . . . . . . . . . . . . . . . . . . . . . . . . . . . . . . . . . . 205 Understanding the Submit Grades screen . . . . . . . . . . . . . . . . . . . . . . . . . . . . . . . . . . . . . . . . . . . . . . . . . 207 Submitting grades and attendance records . . . . . . . . . . . . . . . . . . . . . . . . . . . . . . . . . . . . . . . . . . . . . . . . . . . . 209 Re-submitting data . . . . . . . . . . . . . . . . . . . . . . . . . . . . . . . . . . . . . . . . . . . . . . . . . . . . . . . . . . . . . . . . . . . . . . 210 Additional portlets . . . . . . . . . . . . . . . . . . . . . . . . . . . . .211 Chapter 10: All My Courses . . . . . . . . . . . . . . . . . . . . . . . . . . . . . . . . 213 Key concepts . . . . . . . . . . . . . . . . . . . . . . . . . . . . . . . . . . . . . . . . . . . . . . . . . . . . . . . . . . . . . . . . . . . . . . . . . . . 214 Default view versus maximized view . . . . . . . . . . . . . . . . . . . . . . . . . . . . . . . . . . . . . . . . . . . . . . . . . . . . 214 About the student view . . . . . . . . . . . . . . . . . . . . . . . . . . . . . . . . . . . . . . . . . . . . . . . . . . . . . . . . . . . . . . . 214 No default locations . . . . . . . . . . . . . . . . . . . . . . . . . . . . . . . . . . . . . . . . . . . . . . . . . . . . . . . . . . . . . . . . . 215 Displaying a list of your course sections. . . . . . . . . . . . . . . . . . . . . . . . . . . . . . . . . . . . . . . . . . . . . . . . . . . . . . 216 Navigating to a context through All My Courses . . . . . . . . . . . . . . . . . . . . . . . . . . . . . . . . . . . . . . . . . . . . . . . 216 Chapter 11: Announcements . . . . . . . . . . . . . . . . . . . . . . . . . . . . . . . 217 Key concepts . . . . . . . . . . . . . . . . . . . . . . . . . . . . . . . . . . . . . . . . . . . . . . . . . . . . . . . . . . . . . . . . . . . . . . . . . . . 218 Portlet basics . . . . . . . . . . . . . . . . . . . . . . . . . . . . . . . . . . . . . . . . . . . . . . . . . . . . . . . . . . . . . . . . . . . . . . . 218 Default locations . . . . . . . . . . . . . . . . . . . . . . . . . . . . . . . . . . . . . . . . . . . . . . . . . . . . . . . . . . . . . . . . . . . . 218 Setting up an instance of the portlet . . . . . . . . . . . . . . . . . . . . . . . . . . . . . . . . . . . . . . . . . . . . . . . . . . . . . . . . . 219 viii e-Racer: Faculty Guide Choosing the type of announcements the portlet will show . . . . . . . . . . . . . . . . . . . . . . . . . . . . . . . . . . . 219 Allowing or disallowing anonymous announcements . . . . . . . . . . . . . . . . . . . . . . . . . . . . . . . . . . . . . . . 220 Managing permissions . . . . . . . . . . . . . . . . . . . . . . . . . . . . . . . . . . . . . . . . . . . . . . . . . . . . . . . . . . . . . . . 220 Working with announcements. . . . . . . . . . . . . . . . . . . . . . . . . . . . . . . . . . . . . . . . . . . . . . . . . . . . . . . . . . . . . . 222 Posting an announcement . . . . . . . . . . . . . . . . . . . . . . . . . . . . . . . . . . . . . . . . . . . . . . . . . . . . . . . . . . . . . 222 Editing an announcement. . . . . . . . . . . . . . . . . . . . . . . . . . . . . . . . . . . . . . . . . . . . . . . . . . . . . . . . . . . . . . 224 Deleting an announcement . . . . . . . . . . . . . . . . . . . . . . . . . . . . . . . . . . . . . . . . . . . . . . . . . . . . . . . . . . . . 224 Chapter 12: Blog . . . . . . . . . . . . . . . . . . . . . . . . . . . . . . . . . . . . . . . . 225 Key concepts . . . . . . . . . . . . . . . . . . . . . . . . . . . . . . . . . . . . . . . . . . . . . . . . . . . . . . . . . . . . . . . . . . . . . . . . . . . 226 Choices for authors . . . . . . . . . . . . . . . . . . . . . . . . . . . . . . . . . . . . . . . . . . . . . . . . . . . . . . . . . . . . . . . . . . 227 Choices for the faculty member managing the portlet . . . . . . . . . . . . . . . . . . . . . . . . . . . . . . . . . . . . . . . 228 No default locations . . . . . . . . . . . . . . . . . . . . . . . . . . . . . . . . . . . . . . . . . . . . . . . . . . . . . . . . . . . . . . . . . 229 Enabling or disabling RSS feeds. . . . . . . . . . . . . . . . . . . . . . . . . . . . . . . . . . . . . . . . . . . . . . . . . . . . . . . . . . . . 229 Changing the default settings for authors . . . . . . . . . . . . . . . . . . . . . . . . . . . . . . . . . . . . . . . . . . . . . . . . . . . . . 230 Modifying the layout of the portlet instance . . . . . . . . . . . . . . . . . . . . . . . . . . . . . . . . . . . . . . . . . . . . . . . . . . . 231 Specifying the maximum posts to display . . . . . . . . . . . . . . . . . . . . . . . . . . . . . . . . . . . . . . . . . . . . . . . . . . . . 233 Managing permissions . . . . . . . . . . . . . . . . . . . . . . . . . . . . . . . . . . . . . . . . . . . . . . . . . . . . . . . . . . . . . . . . . . . 236 Allowing roles to post blog items, access the Setup menu . . . . . . . . . . . . . . . . . . . . . . . . . . . . . . . . . . . . 236 Allowing roles to comment . . . . . . . . . . . . . . . . . . . . . . . . . . . . . . . . . . . . . . . . . . . . . . . . . . . . . . . . . . . . 238 Chapter 13: Bookmarks . . . . . . . . . . . . . . . . . . . . . . . . . . . . . . . . . . . 239 Key concepts . . . . . . . . . . . . . . . . . . . . . . . . . . . . . . . . . . . . . . . . . . . . . . . . . . . . . . . . . . . . . . . . . . . . . . . . . . . 240 Portlet basics . . . . . . . . . . . . . . . . . . . . . . . . . . . . . . . . . . . . . . . . . . . . . . . . . . . . . . . . . . . . . . . . . . . . . . . 240 Default locations . . . . . . . . . . . . . . . . . . . . . . . . . . . . . . . . . . . . . . . . . . . . . . . . . . . . . . . . . . . . . . . . . . . . 240 Working with sets . . . . . . . . . . . . . . . . . . . . . . . . . . . . . . . . . . . . . . . . . . . . . . . . . . . . . . . . . . . . . . . . . . . . . . . 241 Attributes of a set . . . . . . . . . . . . . . . . . . . . . . . . . . . . . . . . . . . . . . . . . . . . . . . . . . . . . . . . . . . . . . . . . . . 241 Creating a set . . . . . . . . . . . . . . . . . . . . . . . . . . . . . . . . . . . . . . . . . . . . . . . . . . . . . . . . . . . . . . . . . . . . . . . 241 Modifying a set . . . . . . . . . . . . . . . . . . . . . . . . . . . . . . . . . . . . . . . . . . . . . . . . . . . . . . . . . . . . . . . . . . . . . 242 Reordering sets . . . . . . . . . . . . . . . . . . . . . . . . . . . . . . . . . . . . . . . . . . . . . . . . . . . . . . . . . . . . . . . . . . . . . 242 Deleting a set . . . . . . . . . . . . . . . . . . . . . . . . . . . . . . . . . . . . . . . . . . . . . . . . . . . . . . . . . . . . . . . . . . . . . . . 243 Working with bookmarks . . . . . . . . . . . . . . . . . . . . . . . . . . . . . . . . . . . . . . . . . . . . . . . . . . . . . . . . . . . . . . . . . 244 Attributes of a bookmark . . . . . . . . . . . . . . . . . . . . . . . . . . . . . . . . . . . . . . . . . . . . . . . . . . . . . . . . . . . . . 244 Creating a bookmark . . . . . . . . . . . . . . . . . . . . . . . . . . . . . . . . . . . . . . . . . . . . . . . . . . . . . . . . . . . . . . . . . 245 Importing a bookmark from the File Cabinet . . . . . . . . . . . . . . . . . . . . . . . . . . . . . . . . . . . . . . . . . . . . . . 246 Saving a bookmark to the File Cabinet . . . . . . . . . . . . . . . . . . . . . . . . . . . . . . . . . . . . . . . . . . . . . . . . . . . 246 Editing a bookmark . . . . . . . . . . . . . . . . . . . . . . . . . . . . . . . . . . . . . . . . . . . . . . . . . . . . . . . . . . . . . . . . . . 246 Deleting a bookmark . . . . . . . . . . . . . . . . . . . . . . . . . . . . . . . . . . . . . . . . . . . . . . . . . . . . . . . . . . . . . . . . . 247 ix Contents Other administrative tasks. . . . . . . . . . . . . . . . . . . . . . . . . . . . . . . . . . . . . . . . . . . . . . . . . . . . . . . . . . . . . . . . . 247 Configuring whether bookmarks will be displayed indefinitely . . . . . . . . . . . . . . . . . . . . . . . . . . . . . . . . 248 Allowing for logging . . . . . . . . . . . . . . . . . . . . . . . . . . . . . . . . . . . . . . . . . . . . . . . . . . . . . . . . . . . . . . . . . 248 Managing permissions . . . . . . . . . . . . . . . . . . . . . . . . . . . . . . . . . . . . . . . . . . . . . . . . . . . . . . . . . . . . . . . . . . . 249 Available permissions . . . . . . . . . . . . . . . . . . . . . . . . . . . . . . . . . . . . . . . . . . . . . . . . . . . . . . . . . . . . . . . . 249 Granting a role a permission . . . . . . . . . . . . . . . . . . . . . . . . . . . . . . . . . . . . . . . . . . . . . . . . . . . . . . . . . . . 250 Chapter 14: Bulletin Boards . . . . . . . . . . . . . . . . . . . . . . . . . . . . . . . . 251 Key concepts . . . . . . . . . . . . . . . . . . . . . . . . . . . . . . . . . . . . . . . . . . . . . . . . . . . . . . . . . . . . . . . . . . . . . . . . . . . 252 Portlet organization . . . . . . . . . . . . . . . . . . . . . . . . . . . . . . . . . . . . . . . . . . . . . . . . . . . . . . . . . . . . . . . . . . 252 No default locations . . . . . . . . . . . . . . . . . . . . . . . . . . . . . . . . . . . . . . . . . . . . . . . . . . . . . . . . . . . . . . . . . 252 Working with categories . . . . . . . . . . . . . . . . . . . . . . . . . . . . . . . . . . . . . . . . . . . . . . . . . . . . . . . . . . . . . . . . . . 253 Attributes of a category . . . . . . . . . . . . . . . . . . . . . . . . . . . . . . . . . . . . . . . . . . . . . . . . . . . . . . . . . . . . . . . 253 Creating a category . . . . . . . . . . . . . . . . . . . . . . . . . . . . . . . . . . . . . . . . . . . . . . . . . . . . . . . . . . . . . . . . . . 253 Editing a category . . . . . . . . . . . . . . . . . . . . . . . . . . . . . . . . . . . . . . . . . . . . . . . . . . . . . . . . . . . . . . . . . . . 254 Reordering categories . . . . . . . . . . . . . . . . . . . . . . . . . . . . . . . . . . . . . . . . . . . . . . . . . . . . . . . . . . . . . . . . 254 Deleting a category . . . . . . . . . . . . . . . . . . . . . . . . . . . . . . . . . . . . . . . . . . . . . . . . . . . . . . . . . . . . . . . . . . 255 Working with topics . . . . . . . . . . . . . . . . . . . . . . . . . . . . . . . . . . . . . . . . . . . . . . . . . . . . . . . . . . . . . . . . . . . . . 256 Attributes of a topic . . . . . . . . . . . . . . . . . . . . . . . . . . . . . . . . . . . . . . . . . . . . . . . . . . . . . . . . . . . . . . . . . 256 Creating a topic . . . . . . . . . . . . . . . . . . . . . . . . . . . . . . . . . . . . . . . . . . . . . . . . . . . . . . . . . . . . . . . . . . . . . 256 Editing a topic . . . . . . . . . . . . . . . . . . . . . . . . . . . . . . . . . . . . . . . . . . . . . . . . . . . . . . . . . . . . . . . . . . . . . . 256 Deleting a topic . . . . . . . . . . . . . . . . . . . . . . . . . . . . . . . . . . . . . . . . . . . . . . . . . . . . . . . . . . . . . . . . . . . . . 257 Setting the ‘Maximum Days Active’ limit . . . . . . . . . . . . . . . . . . . . . . . . . . . . . . . . . . . . . . . . . . . . . . . . . . . . 257 Managing permissions . . . . . . . . . . . . . . . . . . . . . . . . . . . . . . . . . . . . . . . . . . . . . . . . . . . . . . . . . . . . . . . . . . . 258 Available permissions . . . . . . . . . . . . . . . . . . . . . . . . . . . . . . . . . . . . . . . . . . . . . . . . . . . . . . . . . . . . . . . . 258 Chapter 15: Calendar . . . . . . . . . . . . . . . . . . . . . . . . . . . . . . . . . . . . . 261 Key concepts . . . . . . . . . . . . . . . . . . . . . . . . . . . . . . . . . . . . . . . . . . . . . . . . . . . . . . . . . . . . . . . . . . . . . . . . . . . 262 About calendars . . . . . . . . . . . . . . . . . . . . . . . . . . . . . . . . . . . . . . . . . . . . . . . . . . . . . . . . . . . . . . . . . . . . 262 About the two types of subscriptions . . . . . . . . . . . . . . . . . . . . . . . . . . . . . . . . . . . . . . . . . . . . . . . . . . . . 263 About your course calendar . . . . . . . . . . . . . . . . . . . . . . . . . . . . . . . . . . . . . . . . . . . . . . . . . . . . . . . . . . . 264 Default locations . . . . . . . . . . . . . . . . . . . . . . . . . . . . . . . . . . . . . . . . . . . . . . . . . . . . . . . . . . . . . . . . . . . . 265 Specifying month view or list view . . . . . . . . . . . . . . . . . . . . . . . . . . . . . . . . . . . . . . . . . . . . . . . . . . . . . . . . . 266 Working with course calendars . . . . . . . . . . . . . . . . . . . . . . . . . . . . . . . . . . . . . . . . . . . . . . . . . . . . . . . . . . . . . 267 Adding an event . . . . . . . . . . . . . . . . . . . . . . . . . . . . . . . . . . . . . . . . . . . . . . . . . . . . . . . . . . . . . . . . . . . . 267 Displaying or hiding a due date . . . . . . . . . . . . . . . . . . . . . . . . . . . . . . . . . . . . . . . . . . . . . . . . . . . . . . . . 267 Managing permissions . . . . . . . . . . . . . . . . . . . . . . . . . . . . . . . . . . . . . . . . . . . . . . . . . . . . . . . . . . . . . . . . . . . 269 Available permissions . . . . . . . . . . . . . . . . . . . . . . . . . . . . . . . . . . . . . . . . . . . . . . . . . . . . . . . . . . . . . . . . 269 x e-Racer: Faculty Guide Granting a permission . . . . . . . . . . . . . . . . . . . . . . . . . . . . . . . . . . . . . . . . . . . . . . . . . . . . . . . . . . . . . . . . 270 Chapter 16: Chat . . . . . . . . . . . . . . . . . . . . . . . . . . . . . . . . . . . . . . . . 271 Key concepts . . . . . . . . . . . . . . . . . . . . . . . . . . . . . . . . . . . . . . . . . . . . . . . . . . . . . . . . . . . . . . . . . . . . . . . . . . . 272 Portlet basics . . . . . . . . . . . . . . . . . . . . . . . . . . . . . . . . . . . . . . . . . . . . . . . . . . . . . . . . . . . . . . . . . . . . . . . 272 Default location . . . . . . . . . . . . . . . . . . . . . . . . . . . . . . . . . . . . . . . . . . . . . . . . . . . . . . . . . . . . . . . . . . . . . 273 Managing a Chat portlet instance . . . . . . . . . . . . . . . . . . . . . . . . . . . . . . . . . . . . . . . . . . . . . . . . . . . . . . . . . . . 274 Managing permissions . . . . . . . . . . . . . . . . . . . . . . . . . . . . . . . . . . . . . . . . . . . . . . . . . . . . . . . . . . . . . . . . . . . 275 Chapter 17: Course Search . . . . . . . . . . . . . . . . . . . . . . . . . . . . . . . . 277 Key concepts . . . . . . . . . . . . . . . . . . . . . . . . . . . . . . . . . . . . . . . . . . . . . . . . . . . . . . . . . . . . . . . . . . . . . . . . . . . 278 Information displayed . . . . . . . . . . . . . . . . . . . . . . . . . . . . . . . . . . . . . . . . . . . . . . . . . . . . . . . . . . . . . . . . 278 Default location . . . . . . . . . . . . . . . . . . . . . . . . . . . . . . . . . . . . . . . . . . . . . . . . . . . . . . . . . . . . . . . . . . . . . 278 Displaying details about course sections. . . . . . . . . . . . . . . . . . . . . . . . . . . . . . . . . . . . . . . . . . . . . . . . . . . . . . 279 Chapter 18: Coursemates . . . . . . . . . . . . . . . . . . . . . . . . . . . . . . . . . 281 Key concepts . . . . . . . . . . . . . . . . . . . . . . . . . . . . . . . . . . . . . . . . . . . . . . . . . . . . . . . . . . . . . . . . . . . . . . . . . . . 282 Portlet basics . . . . . . . . . . . . . . . . . . . . . . . . . . . . . . . . . . . . . . . . . . . . . . . . . . . . . . . . . . . . . . . . . . . . . . . 282 Default locations . . . . . . . . . . . . . . . . . . . . . . . . . . . . . . . . . . . . . . . . . . . . . . . . . . . . . . . . . . . . . . . . . . . . 282 Adjusting your view . . . . . . . . . . . . . . . . . . . . . . . . . . . . . . . . . . . . . . . . . . . . . . . . . . . . . . . . . . . . . . . . . . . . . 282 Sending e-mail to members of a course . . . . . . . . . . . . . . . . . . . . . . . . . . . . . . . . . . . . . . . . . . . . . . . . . . . . . . 283 Displaying a printable course roster . . . . . . . . . . . . . . . . . . . . . . . . . . . . . . . . . . . . . . . . . . . . . . . . . . . . . . . . . 283 Managing permissions . . . . . . . . . . . . . . . . . . . . . . . . . . . . . . . . . . . . . . . . . . . . . . . . . . . . . . . . . . . . . . . . . . . 284 Chapter 19: Custom Content . . . . . . . . . . . . . . . . . . . . . . . . . . . . . . . 285 Key concepts . . . . . . . . . . . . . . . . . . . . . . . . . . . . . . . . . . . . . . . . . . . . . . . . . . . . . . . . . . . . . . . . . . . . . . . . . . . 286 Content you can add . . . . . . . . . . . . . . . . . . . . . . . . . . . . . . . . . . . . . . . . . . . . . . . . . . . . . . . . . . . . . . . . . 286 Default locations . . . . . . . . . . . . . . . . . . . . . . . . . . . . . . . . . . . . . . . . . . . . . . . . . . . . . . . . . . . . . . . . . . . . 287 Working with elements . . . . . . . . . . . . . . . . . . . . . . . . . . . . . . . . . . . . . . . . . . . . . . . . . . . . . . . . . . . . . . . . . . . 289 Adding an element . . . . . . . . . . . . . . . . . . . . . . . . . . . . . . . . . . . . . . . . . . . . . . . . . . . . . . . . . . . . . . . . . . 289 Reordering elements . . . . . . . . . . . . . . . . . . . . . . . . . . . . . . . . . . . . . . . . . . . . . . . . . . . . . . . . . . . . . . . . . 290 Modifying an element . . . . . . . . . . . . . . . . . . . . . . . . . . . . . . . . . . . . . . . . . . . . . . . . . . . . . . . . . . . . . . . . 290 Deleting an element . . . . . . . . . . . . . . . . . . . . . . . . . . . . . . . . . . . . . . . . . . . . . . . . . . . . . . . . . . . . . . . . . 290 Working with remote content . . . . . . . . . . . . . . . . . . . . . . . . . . . . . . . . . . . . . . . . . . . . . . . . . . . . . . . . . . . . . . 291 Adding remote content . . . . . . . . . . . . . . . . . . . . . . . . . . . . . . . . . . . . . . . . . . . . . . . . . . . . . . . . . . . . . . . 291 Modifying remote content . . . . . . . . . . . . . . . . . . . . . . . . . . . . . . . . . . . . . . . . . . . . . . . . . . . . . . . . . . . . . 292 Managing permissions . . . . . . . . . . . . . . . . . . . . . . . . . . . . . . . . . . . . . . . . . . . . . . . . . . . . . . . . . . . . . . . . . . . 292 xi Contents Chapter 20: Forums . . . . . . . . . . . . . . . . . . . . . . . . . . . . . . . . . . . . . . 295 Key concepts . . . . . . . . . . . . . . . . . . . . . . . . . . . . . . . . . . . . . . . . . . . . . . . . . . . . . . . . . . . . . . . . . . . . . . . . . . . 296 Categories and topics . . . . . . . . . . . . . . . . . . . . . . . . . . . . . . . . . . . . . . . . . . . . . . . . . . . . . . . . . . . . . . . . 296 Default view versus maximized view . . . . . . . . . . . . . . . . . . . . . . . . . . . . . . . . . . . . . . . . . . . . . . . . . . . . 296 About the primary icons used . . . . . . . . . . . . . . . . . . . . . . . . . . . . . . . . . . . . . . . . . . . . . . . . . . . . . . . . . . 297 Subscription options . . . . . . . . . . . . . . . . . . . . . . . . . . . . . . . . . . . . . . . . . . . . . . . . . . . . . . . . . . . . . . . . . 298 Permissions overview . . . . . . . . . . . . . . . . . . . . . . . . . . . . . . . . . . . . . . . . . . . . . . . . . . . . . . . . . . . . . . . . 299 About visible, read-only, and hidden items . . . . . . . . . . . . . . . . . . . . . . . . . . . . . . . . . . . . . . . . . . . . . . . . 301 Default location . . . . . . . . . . . . . . . . . . . . . . . . . . . . . . . . . . . . . . . . . . . . . . . . . . . . . . . . . . . . . . . . . . . . . 301 Working with categories . . . . . . . . . . . . . . . . . . . . . . . . . . . . . . . . . . . . . . . . . . . . . . . . . . . . . . . . . . . . . . . . . . 302 Attributes of a category . . . . . . . . . . . . . . . . . . . . . . . . . . . . . . . . . . . . . . . . . . . . . . . . . . . . . . . . . . . . . . . 302 Modifying a category . . . . . . . . . . . . . . . . . . . . . . . . . . . . . . . . . . . . . . . . . . . . . . . . . . . . . . . . . . . . . . . . 305 Manually arranging categories . . . . . . . . . . . . . . . . . . . . . . . . . . . . . . . . . . . . . . . . . . . . . . . . . . . . . . . . . 306 Manually arranging topics . . . . . . . . . . . . . . . . . . . . . . . . . . . . . . . . . . . . . . . . . . . . . . . . . . . . . . . . . . . . 306 Deleting a category . . . . . . . . . . . . . . . . . . . . . . . . . . . . . . . . . . . . . . . . . . . . . . . . . . . . . . . . . . . . . . . . . . 307 Working with topics . . . . . . . . . . . . . . . . . . . . . . . . . . . . . . . . . . . . . . . . . . . . . . . . . . . . . . . . . . . . . . . . . . . . . 309 Attributes of a topic . . . . . . . . . . . . . . . . . . . . . . . . . . . . . . . . . . . . . . . . . . . . . . . . . . . . . . . . . . . . . . . . . 309 Creating a topic . . . . . . . . . . . . . . . . . . . . . . . . . . . . . . . . . . . . . . . . . . . . . . . . . . . . . . . . . . . . . . . . . . . . . 312 Modifying a topic . . . . . . . . . . . . . . . . . . . . . . . . . . . . . . . . . . . . . . . . . . . . . . . . . . . . . . . . . . . . . . . . . . . 313 Deleting a topic . . . . . . . . . . . . . . . . . . . . . . . . . . . . . . . . . . . . . . . . . . . . . . . . . . . . . . . . . . . . . . . . . . . . . 314 Working with posts . . . . . . . . . . . . . . . . . . . . . . . . . . . . . . . . . . . . . . . . . . . . . . . . . . . . . . . . . . . . . . . . . . . . . . 315 Editing a user’s post or reply . . . . . . . . . . . . . . . . . . . . . . . . . . . . . . . . . . . . . . . . . . . . . . . . . . . . . . . . . . 315 Deleting a post or reply . . . . . . . . . . . . . . . . . . . . . . . . . . . . . . . . . . . . . . . . . . . . . . . . . . . . . . . . . . . . . . . 317 Moving a post and its replies . . . . . . . . . . . . . . . . . . . . . . . . . . . . . . . . . . . . . . . . . . . . . . . . . . . . . . . . . . 318 Adjusting a post’s display setting . . . . . . . . . . . . . . . . . . . . . . . . . . . . . . . . . . . . . . . . . . . . . . . . . . . . . . . 320 Working with an approval queue . . . . . . . . . . . . . . . . . . . . . . . . . . . . . . . . . . . . . . . . . . . . . . . . . . . . . . . . . . . 321 Indicators for end users . . . . . . . . . . . . . . . . . . . . . . . . . . . . . . . . . . . . . . . . . . . . . . . . . . . . . . . . . . . . . . . 321 Indicators for faculty members and moderators . . . . . . . . . . . . . . . . . . . . . . . . . . . . . . . . . . . . . . . . . . . . 321 Processing a post or reply that requires approval . . . . . . . . . . . . . . . . . . . . . . . . . . . . . . . . . . . . . . . . . . . 324 Working with private comments . . . . . . . . . . . . . . . . . . . . . . . . . . . . . . . . . . . . . . . . . . . . . . . . . . . . . . . . . . . . 325 Adding a private comment . . . . . . . . . . . . . . . . . . . . . . . . . . . . . . . . . . . . . . . . . . . . . . . . . . . . . . . . . . . . 325 Editing a private comment . . . . . . . . . . . . . . . . . . . . . . . . . . . . . . . . . . . . . . . . . . . . . . . . . . . . . . . . . . . . 326 Deleting a private comment . . . . . . . . . . . . . . . . . . . . . . . . . . . . . . . . . . . . . . . . . . . . . . . . . . . . . . . . . . . 326 Reviewing activity by user . . . . . . . . . . . . . . . . . . . . . . . . . . . . . . . . . . . . . . . . . . . . . . . . . . . . . . . . . . . . . . . . 327 Navigating to the user list . . . . . . . . . . . . . . . . . . . . . . . . . . . . . . . . . . . . . . . . . . . . . . . . . . . . . . . . . . . . . 327 Displaying a user participation screen . . . . . . . . . . . . . . . . . . . . . . . . . . . . . . . . . . . . . . . . . . . . . . . . . . . 328 Working with the permissions tab . . . . . . . . . . . . . . . . . . . . . . . . . . . . . . . . . . . . . . . . . . . . . . . . . . . . . . . . . . . 329 About the permissions . . . . . . . . . . . . . . . . . . . . . . . . . . . . . . . . . . . . . . . . . . . . . . . . . . . . . . . . . . . . . . . . 329 xii e-Racer: Faculty Guide Giving a role a permission . . . . . . . . . . . . . . . . . . . . . . . . . . . . . . . . . . . . . . . . . . . . . . . . . . . . . . . . . . . . 329 Other administrative tasks. . . . . . . . . . . . . . . . . . . . . . . . . . . . . . . . . . . . . . . . . . . . . . . . . . . . . . . . . . . . . . . . . 330 Allowing or disallowing anonymous posts . . . . . . . . . . . . . . . . . . . . . . . . . . . . . . . . . . . . . . . . . . . . . . . . 330 Troubleshooting . . . . . . . . . . . . . . . . . . . . . . . . . . . . . . . . . . . . . . . . . . . . . . . . . . . . . . . . . . . . . . . . . . . . . . . . 331 The ‘Add a Post’ or ‘Reply’ button does not show up . . . . . . . . . . . . . . . . . . . . . . . . . . . . . . . . . . . . . . . 331 Users cannot display a post or reply . . . . . . . . . . . . . . . . . . . . . . . . . . . . . . . . . . . . . . . . . . . . . . . . . . . . . 332 Users cannot upload files and images . . . . . . . . . . . . . . . . . . . . . . . . . . . . . . . . . . . . . . . . . . . . . . . . . . . . 332 The Approval Queue is not displayed . . . . . . . . . . . . . . . . . . . . . . . . . . . . . . . . . . . . . . . . . . . . . . . . . . . . 332 Chapter 21: Handouts . . . . . . . . . . . . . . . . . . . . . . . . . . . . . . . . . . . . 335 Key concepts . . . . . . . . . . . . . . . . . . . . . . . . . . . . . . . . . . . . . . . . . . . . . . . . . . . . . . . . . . . . . . . . . . . . . . . . . . . 336 Portlet basics . . . . . . . . . . . . . . . . . . . . . . . . . . . . . . . . . . . . . . . . . . . . . . . . . . . . . . . . . . . . . . . . . . . . . . . 336 Default locations . . . . . . . . . . . . . . . . . . . . . . . . . . . . . . . . . . . . . . . . . . . . . . . . . . . . . . . . . . . . . . . . . . . . 336 Portlet basics . . . . . . . . . . . . . . . . . . . . . . . . . . . . . . . . . . . . . . . . . . . . . . . . . . . . . . . . . . . . . . . . . . . . . . . . . . . 337 Navigating to the Handouts portlet . . . . . . . . . . . . . . . . . . . . . . . . . . . . . . . . . . . . . . . . . . . . . . . . . . . . . . 337 Navigating to the Downloadable Version portlet . . . . . . . . . . . . . . . . . . . . . . . . . . . . . . . . . . . . . . . . . . . 337 Main view versus maximized view . . . . . . . . . . . . . . . . . . . . . . . . . . . . . . . . . . . . . . . . . . . . . . . . . . . . . . 337 Opening or downloading a handout . . . . . . . . . . . . . . . . . . . . . . . . . . . . . . . . . . . . . . . . . . . . . . . . . . . . . 337 Downloading file tools . . . . . . . . . . . . . . . . . . . . . . . . . . . . . . . . . . . . . . . . . . . . . . . . . . . . . . . . . . . . . . . 338 Setting preferences . . . . . . . . . . . . . . . . . . . . . . . . . . . . . . . . . . . . . . . . . . . . . . . . . . . . . . . . . . . . . . . . . . 338 Working with sets . . . . . . . . . . . . . . . . . . . . . . . . . . . . . . . . . . . . . . . . . . . . . . . . . . . . . . . . . . . . . . . . . . . . . . . 341 Adding a set . . . . . . . . . . . . . . . . . . . . . . . . . . . . . . . . . . . . . . . . . . . . . . . . . . . . . . . . . . . . . . . . . . . . . . . 341 Modifying a set . . . . . . . . . . . . . . . . . . . . . . . . . . . . . . . . . . . . . . . . . . . . . . . . . . . . . . . . . . . . . . . . . . . . . 341 Ordering sets . . . . . . . . . . . . . . . . . . . . . . . . . . . . . . . . . . . . . . . . . . . . . . . . . . . . . . . . . . . . . . . . . . . . . . . 342 Deleting a set . . . . . . . . . . . . . . . . . . . . . . . . . . . . . . . . . . . . . . . . . . . . . . . . . . . . . . . . . . . . . . . . . . . . . . . 343 Working with handouts . . . . . . . . . . . . . . . . . . . . . . . . . . . . . . . . . . . . . . . . . . . . . . . . . . . . . . . . . . . . . . . . . . . 344 Configuring whether handouts will be displayed indefinitely . . . . . . . . . . . . . . . . . . . . . . . . . . . . . . . . . 344 Adding a handout . . . . . . . . . . . . . . . . . . . . . . . . . . . . . . . . . . . . . . . . . . . . . . . . . . . . . . . . . . . . . . . . . . . 344 Modifying a handout . . . . . . . . . . . . . . . . . . . . . . . . . . . . . . . . . . . . . . . . . . . . . . . . . . . . . . . . . . . . . . . . . 345 Deleting a handout . . . . . . . . . . . . . . . . . . . . . . . . . . . . . . . . . . . . . . . . . . . . . . . . . . . . . . . . . . . . . . . . . . 346 Saving handouts to your File Cabinet . . . . . . . . . . . . . . . . . . . . . . . . . . . . . . . . . . . . . . . . . . . . . . . . . . . . 346 Importing handouts from your File Cabinet . . . . . . . . . . . . . . . . . . . . . . . . . . . . . . . . . . . . . . . . . . . . . . . 346 Managing permissions . . . . . . . . . . . . . . . . . . . . . . . . . . . . . . . . . . . . . . . . . . . . . . . . . . . . . . . . . . . . . . . . . . . 348 Letting roles manage handouts . . . . . . . . . . . . . . . . . . . . . . . . . . . . . . . . . . . . . . . . . . . . . . . . . . . . . . . . . 348 Letting roles manage sets. . . . . . . . . . . . . . . . . . . . . . . . . . . . . . . . . . . . . . . . . . . . . . . . . . . . . . . . . . . . . . 349 Letting roles view reports . . . . . . . . . . . . . . . . . . . . . . . . . . . . . . . . . . . . . . . . . . . . . . . . . . . . . . . . . . . . . 349 xiii Contents Chapter 22: Readings . . . . . . . . . . . . . . . . . . . . . . . . . . . . . . . . . . . . 351 Key concepts . . . . . . . . . . . . . . . . . . . . . . . . . . . . . . . . . . . . . . . . . . . . . . . . . . . . . . . . . . . . . . . . . . . . . . . . . . . 352 Organization of the portlet . . . . . . . . . . . . . . . . . . . . . . . . . . . . . . . . . . . . . . . . . . . . . . . . . . . . . . . . . . . . 352 Default locations . . . . . . . . . . . . . . . . . . . . . . . . . . . . . . . . . . . . . . . . . . . . . . . . . . . . . . . . . . . . . . . . . . . . 352 Portlet basics . . . . . . . . . . . . . . . . . . . . . . . . . . . . . . . . . . . . . . . . . . . . . . . . . . . . . . . . . . . . . . . . . . . . . . . . . . . 353 Default view versus maximized view . . . . . . . . . . . . . . . . . . . . . . . . . . . . . . . . . . . . . . . . . . . . . . . . . . . . 353 Displaying details on any reading . . . . . . . . . . . . . . . . . . . . . . . . . . . . . . . . . . . . . . . . . . . . . . . . . . . . . . . 353 Setting preferences . . . . . . . . . . . . . . . . . . . . . . . . . . . . . . . . . . . . . . . . . . . . . . . . . . . . . . . . . . . . . . . . . . 353 Working with sets . . . . . . . . . . . . . . . . . . . . . . . . . . . . . . . . . . . . . . . . . . . . . . . . . . . . . . . . . . . . . . . . . . . . . . . 355 Adding a set . . . . . . . . . . . . . . . . . . . . . . . . . . . . . . . . . . . . . . . . . . . . . . . . . . . . . . . . . . . . . . . . . . . . . . . 355 Modifying a set . . . . . . . . . . . . . . . . . . . . . . . . . . . . . . . . . . . . . . . . . . . . . . . . . . . . . . . . . . . . . . . . . . . . . 355 Ordering sets . . . . . . . . . . . . . . . . . . . . . . . . . . . . . . . . . . . . . . . . . . . . . . . . . . . . . . . . . . . . . . . . . . . . . . . 356 Deleting a set . . . . . . . . . . . . . . . . . . . . . . . . . . . . . . . . . . . . . . . . . . . . . . . . . . . . . . . . . . . . . . . . . . . . . . . 357 Working with readings . . . . . . . . . . . . . . . . . . . . . . . . . . . . . . . . . . . . . . . . . . . . . . . . . . . . . . . . . . . . . . . . . . . 358 Adding a reading . . . . . . . . . . . . . . . . . . . . . . . . . . . . . . . . . . . . . . . . . . . . . . . . . . . . . . . . . . . . . . . . . . . . 358 Modifying a reading . . . . . . . . . . . . . . . . . . . . . . . . . . . . . . . . . . . . . . . . . . . . . . . . . . . . . . . . . . . . . . . . . 359 Deleting a reading . . . . . . . . . . . . . . . . . . . . . . . . . . . . . . . . . . . . . . . . . . . . . . . . . . . . . . . . . . . . . . . . . . . 359 Saving readings to your File Cabinet . . . . . . . . . . . . . . . . . . . . . . . . . . . . . . . . . . . . . . . . . . . . . . . . . . . . 359 Importing readings from your File Cabinet . . . . . . . . . . . . . . . . . . . . . . . . . . . . . . . . . . . . . . . . . . . . . . . 359 Managing permissions . . . . . . . . . . . . . . . . . . . . . . . . . . . . . . . . . . . . . . . . . . . . . . . . . . . . . . . . . . . . . . . . . . . 361 Letting roles manage readings . . . . . . . . . . . . . . . . . . . . . . . . . . . . . . . . . . . . . . . . . . . . . . . . . . . . . . . . . 361 Letting roles manage sets . . . . . . . . . . . . . . . . . . . . . . . . . . . . . . . . . . . . . . . . . . . . . . . . . . . . . . . . . . . . . 361 Chapter 23: RSS News Reader . . . . . . . . . . . . . . . . . . . . . . . . . . . . . 363 Key concepts . . . . . . . . . . . . . . . . . . . . . . . . . . . . . . . . . . . . . . . . . . . . . . . . . . . . . . . . . . . . . . . . . . . . . . . . . . . 364 Notes about permissions . . . . . . . . . . . . . . . . . . . . . . . . . . . . . . . . . . . . . . . . . . . . . . . . . . . . . . . . . . . . . . 364 No default locations . . . . . . . . . . . . . . . . . . . . . . . . . . . . . . . . . . . . . . . . . . . . . . . . . . . . . . . . . . . . . . . . . 364 Subscribing to a feed . . . . . . . . . . . . . . . . . . . . . . . . . . . . . . . . . . . . . . . . . . . . . . . . . . . . . . . . . . . . . . . . . . . . . 364 Creating a category . . . . . . . . . . . . . . . . . . . . . . . . . . . . . . . . . . . . . . . . . . . . . . . . . . . . . . . . . . . . . . . . . . . . . . 365 Managing permissions . . . . . . . . . . . . . . . . . . . . . . . . . . . . . . . . . . . . . . . . . . . . . . . . . . . . . . . . . . . . . . . . . . . 366 Chapter 24: Task Manager . . . . . . . . . . . . . . . . . . . . . . . . . . . . . . . . . 367 Key concepts . . . . . . . . . . . . . . . . . . . . . . . . . . . . . . . . . . . . . . . . . . . . . . . . . . . . . . . . . . . . . . . . . . . . . . . . . . . 368 Portlet basics . . . . . . . . . . . . . . . . . . . . . . . . . . . . . . . . . . . . . . . . . . . . . . . . . . . . . . . . . . . . . . . . . . . . . . . 368 No default location . . . . . . . . . . . . . . . . . . . . . . . . . . . . . . . . . . . . . . . . . . . . . . . . . . . . . . . . . . . . . . . . . . 368 Creating a task. . . . . . . . . . . . . . . . . . . . . . . . . . . . . . . . . . . . . . . . . . . . . . . . . . . . . . . . . . . . . . . . . . . . . . . . . . 369 Managing permissions . . . . . . . . . . . . . . . . . . . . . . . . . . . . . . . . . . . . . . . . . . . . . . . . . . . . . . . . . . . . . . . . . . . 370 xiv e-Racer: Faculty Guide Maintaining your course context . . . . . . . . . . . . . . . . . 371 Chapter 25: Previewing a context as a student . . . . . . . . . . . . . . . . . 373 Key concepts . . . . . . . . . . . . . . . . . . . . . . . . . . . . . . . . . . . . . . . . . . . . . . . . . . . . . . . . . . . . . . . . . . . . . . . . . . . 374 Recommended uses . . . . . . . . . . . . . . . . . . . . . . . . . . . . . . . . . . . . . . . . . . . . . . . . . . . . . . . . . . . . . . . . . . . . . . 375 General navigation . . . . . . . . . . . . . . . . . . . . . . . . . . . . . . . . . . . . . . . . . . . . . . . . . . . . . . . . . . . . . . . . . . 375 Previewing Coursework . . . . . . . . . . . . . . . . . . . . . . . . . . . . . . . . . . . . . . . . . . . . . . . . . . . . . . . . . . . . . . 375 Changing your view . . . . . . . . . . . . . . . . . . . . . . . . . . . . . . . . . . . . . . . . . . . . . . . . . . . . . . . . . . . . . . . . . . . . . 376 Chapter 26: Working with the File Cabinet . . . . . . . . . . . . . . . . . . . . . 377 Key concepts . . . . . . . . . . . . . . . . . . . . . . . . . . . . . . . . . . . . . . . . . . . . . . . . . . . . . . . . . . . . . . . . . . . . . . . . . . . 378 Saving to the File Cabinet . . . . . . . . . . . . . . . . . . . . . . . . . . . . . . . . . . . . . . . . . . . . . . . . . . . . . . . . . . . . . 378 Creating items in the File Cabinet . . . . . . . . . . . . . . . . . . . . . . . . . . . . . . . . . . . . . . . . . . . . . . . . . . . . . . 379 Importing from your File Cabinet . . . . . . . . . . . . . . . . . . . . . . . . . . . . . . . . . . . . . . . . . . . . . . . . . . . . . . . 379 Navigating to the File Cabinet . . . . . . . . . . . . . . . . . . . . . . . . . . . . . . . . . . . . . . . . . . . . . . . . . . . . . . . . . . . . . 380 Using the Coursework tab . . . . . . . . . . . . . . . . . . . . . . . . . . . . . . . . . . . . . . . . . . . . . . . . . . . . . . . . . . . . . . . . . 382 Understanding the default view . . . . . . . . . . . . . . . . . . . . . . . . . . . . . . . . . . . . . . . . . . . . . . . . . . . . . . . . 382 Working with assignments. . . . . . . . . . . . . . . . . . . . . . . . . . . . . . . . . . . . . . . . . . . . . . . . . . . . . . . . . . . . . 383 Working with sections . . . . . . . . . . . . . . . . . . . . . . . . . . . . . . . . . . . . . . . . . . . . . . . . . . . . . . . . . . . . . . . . 384 Working with questions . . . . . . . . . . . . . . . . . . . . . . . . . . . . . . . . . . . . . . . . . . . . . . . . . . . . . . . . . . . . . . 386 Using the Bookmarks tab . . . . . . . . . . . . . . . . . . . . . . . . . . . . . . . . . . . . . . . . . . . . . . . . . . . . . . . . . . . . . . . . . 390 Adding a bookmark . . . . . . . . . . . . . . . . . . . . . . . . . . . . . . . . . . . . . . . . . . . . . . . . . . . . . . . . . . . . . . . . . . 390 Modifying a bookmark . . . . . . . . . . . . . . . . . . . . . . . . . . . . . . . . . . . . . . . . . . . . . . . . . . . . . . . . . . . . . . . 390 Deleting bookmarks . . . . . . . . . . . . . . . . . . . . . . . . . . . . . . . . . . . . . . . . . . . . . . . . . . . . . . . . . . . . . . . . . 391 Using the Handouts tab . . . . . . . . . . . . . . . . . . . . . . . . . . . . . . . . . . . . . . . . . . . . . . . . . . . . . . . . . . . . . . . . . . . 392 Adding a handout . . . . . . . . . . . . . . . . . . . . . . . . . . . . . . . . . . . . . . . . . . . . . . . . . . . . . . . . . . . . . . . . . . . 392 Modifying handouts . . . . . . . . . . . . . . . . . . . . . . . . . . . . . . . . . . . . . . . . . . . . . . . . . . . . . . . . . . . . . . . . . 392 Deleting handouts . . . . . . . . . . . . . . . . . . . . . . . . . . . . . . . . . . . . . . . . . . . . . . . . . . . . . . . . . . . . . . . . . . . 393 Using the Readings tab . . . . . . . . . . . . . . . . . . . . . . . . . . . . . . . . . . . . . . . . . . . . . . . . . . . . . . . . . . . . . . . . . . . 394 Adding a reading . . . . . . . . . . . . . . . . . . . . . . . . . . . . . . . . . . . . . . . . . . . . . . . . . . . . . . . . . . . . . . . . . . . . 394 Modifying a reading . . . . . . . . . . . . . . . . . . . . . . . . . . . . . . . . . . . . . . . . . . . . . . . . . . . . . . . . . . . . . . . . . 394 Using the Course Cartridges tab . . . . . . . . . . . . . . . . . . . . . . . . . . . . . . . . . . . . . . . . . . . . . . . . . . . . . . . . . . . . 396 Working with folders. . . . . . . . . . . . . . . . . . . . . . . . . . . . . . . . . . . . . . . . . . . . . . . . . . . . . . . . . . . . . . . . . . . . . 397 Creating a folder . . . . . . . . . . . . . . . . . . . . . . . . . . . . . . . . . . . . . . . . . . . . . . . . . . . . . . . . . . . . . . . . . . . . 397 Renaming a folder . . . . . . . . . . . . . . . . . . . . . . . . . . . . . . . . . . . . . . . . . . . . . . . . . . . . . . . . . . . . . . . . . . . 397 Deleting folders . . . . . . . . . . . . . . . . . . . . . . . . . . . . . . . . . . . . . . . . . . . . . . . . . . . . . . . . . . . . . . . . . . . . . 398 Moving items to a folder . . . . . . . . . . . . . . . . . . . . . . . . . . . . . . . . . . . . . . . . . . . . . . . . . . . . . . . . . . . . . . 398 xv Contents Chapter 27: Copying course materials . . . . . . . . . . . . . . . . . . . . . . . . 399 Key concepts . . . . . . . . . . . . . . . . . . . . . . . . . . . . . . . . . . . . . . . . . . . . . . . . . . . . . . . . . . . . . . . . . . . . . . . . . . . 400 What can you copy? . . . . . . . . . . . . . . . . . . . . . . . . . . . . . . . . . . . . . . . . . . . . . . . . . . . . . . . . . . . . . . . . . . . . . 401 Attendance . . . . . . . . . . . . . . . . . . . . . . . . . . . . . . . . . . . . . . . . . . . . . . . . . . . . . . . . . . . . . . . . . . . . . . . . 401 Bookmarks . . . . . . . . . . . . . . . . . . . . . . . . . . . . . . . . . . . . . . . . . . . . . . . . . . . . . . . . . . . . . . . . . . . . . . . . 401 Chat . . . . . . . . . . . . . . . . . . . . . . . . . . . . . . . . . . . . . . . . . . . . . . . . . . . . . . . . . . . . . . . . . . . . . . . . . . . . . . 401 Coursemates . . . . . . . . . . . . . . . . . . . . . . . . . . . . . . . . . . . . . . . . . . . . . . . . . . . . . . . . . . . . . . . . . . . . . . . 401 Coursework . . . . . . . . . . . . . . . . . . . . . . . . . . . . . . . . . . . . . . . . . . . . . . . . . . . . . . . . . . . . . . . . . . . . . . . . 402 Custom Content . . . . . . . . . . . . . . . . . . . . . . . . . . . . . . . . . . . . . . . . . . . . . . . . . . . . . . . . . . . . . . . . . . . . 402 Forums . . . . . . . . . . . . . . . . . . . . . . . . . . . . . . . . . . . . . . . . . . . . . . . . . . . . . . . . . . . . . . . . . . . . . . . . . . . 402 Gradebook . . . . . . . . . . . . . . . . . . . . . . . . . . . . . . . . . . . . . . . . . . . . . . . . . . . . . . . . . . . . . . . . . . . . . . . . . 402 Handouts . . . . . . . . . . . . . . . . . . . . . . . . . . . . . . . . . . . . . . . . . . . . . . . . . . . . . . . . . . . . . . . . . . . . . . . . . . 402 Readings . . . . . . . . . . . . . . . . . . . . . . . . . . . . . . . . . . . . . . . . . . . . . . . . . . . . . . . . . . . . . . . . . . . . . . . . . . 403 Other portlets . . . . . . . . . . . . . . . . . . . . . . . . . . . . . . . . . . . . . . . . . . . . . . . . . . . . . . . . . . . . . . . . . . . . . . 403 Navigating to the Copy Course Materials portlet . . . . . . . . . . . . . . . . . . . . . . . . . . . . . . . . . . . . . . . . . . . . . . . 403 Copying everything . . . . . . . . . . . . . . . . . . . . . . . . . . . . . . . . . . . . . . . . . . . . . . . . . . . . . . . . . . . . . . . . . . . . . . 404 Copying selected materials . . . . . . . . . . . . . . . . . . . . . . . . . . . . . . . . . . . . . . . . . . . . . . . . . . . . . . . . . . . . . . . . 405 Chapter 28: Importing from course cartridges . . . . . . . . . . . . . . . . . . 407 Key concepts . . . . . . . . . . . . . . . . . . . . . . . . . . . . . . . . . . . . . . . . . . . . . . . . . . . . . . . . . . . . . . . . . . . . . . . . . . . 408 No default location . . . . . . . . . . . . . . . . . . . . . . . . . . . . . . . . . . . . . . . . . . . . . . . . . . . . . . . . . . . . . . . . . . 408 Available functions . . . . . . . . . . . . . . . . . . . . . . . . . . . . . . . . . . . . . . . . . . . . . . . . . . . . . . . . . . . . . . . . . . 408 Portlet-instance functionality vs. universal . . . . . . . . . . . . . . . . . . . . . . . . . . . . . . . . . . . . . . . . . . . . . . . . 409 Using password-protected items . . . . . . . . . . . . . . . . . . . . . . . . . . . . . . . . . . . . . . . . . . . . . . . . . . . . . . . . 409 Bringing material into a CCI portlet instance . . . . . . . . . . . . . . . . . . . . . . . . . . . . . . . . . . . . . . . . . . . . . . . . . . 412 Uploading a cartridge from outside the portal . . . . . . . . . . . . . . . . . . . . . . . . . . . . . . . . . . . . . . . . . . . . . 412 Loading a cartridge from the File Cabinet . . . . . . . . . . . . . . . . . . . . . . . . . . . . . . . . . . . . . . . . . . . . . . . . 414 Understanding the administrative screen . . . . . . . . . . . . . . . . . . . . . . . . . . . . . . . . . . . . . . . . . . . . . . . . . . . . . 416 Integrating content into another portlet. . . . . . . . . . . . . . . . . . . . . . . . . . . . . . . . . . . . . . . . . . . . . . . . . . . . . . . 417 Managing the display of items in the portlet. . . . . . . . . . . . . . . . . . . . . . . . . . . . . . . . . . . . . . . . . . . . . . . . . . . 420 Removing content from a CCI portlet instance. . . . . . . . . . . . . . . . . . . . . . . . . . . . . . . . . . . . . . . . . . . . . . . . . 422 Managing permissions . . . . . . . . . . . . . . . . . . . . . . . . . . . . . . . . . . . . . . . . . . . . . . . . . . . . . . . . . . . . . . . . . . . 422 Chapter 29: Creating portal-only courses . . . . . . . . . . . . . . . . . . . . . 423 Key concepts . . . . . . . . . . . . . . . . . . . . . . . . . . . . . . . . . . . . . . . . . . . . . . . . . . . . . . . . . . . . . . . . . . . . . . . . . . . 424 All Course Creator portlet instances behave identically . . . . . . . . . . . . . . . . . . . . . . . . . . . . . . . . . . . . . . 424 Default view versus the maximized view . . . . . . . . . . . . . . . . . . . . . . . . . . . . . . . . . . . . . . . . . . . . . . . . . 424 Planning . . . . . . . . . . . . . . . . . . . . . . . . . . . . . . . . . . . . . . . . . . . . . . . . . . . . . . . . . . . . . . . . . . . . . . . . . . 425 xvi e-Racer: Faculty Guide Working with departments . . . . . . . . . . . . . . . . . . . . . . . . . . . . . . . . . . . . . . . . . . . . . . . . . . . . . . . . . . . . . . . . 426 Creating departments . . . . . . . . . . . . . . . . . . . . . . . . . . . . . . . . . . . . . . . . . . . . . . . . . . . . . . . . . . . . . . . . 426 Renaming a department . . . . . . . . . . . . . . . . . . . . . . . . . . . . . . . . . . . . . . . . . . . . . . . . . . . . . . . . . . . . . . 427 Deleting a department . . . . . . . . . . . . . . . . . . . . . . . . . . . . . . . . . . . . . . . . . . . . . . . . . . . . . . . . . . . . . . . . 428 Working with terms . . . . . . . . . . . . . . . . . . . . . . . . . . . . . . . . . . . . . . . . . . . . . . . . . . . . . . . . . . . . . . . . . . . . . . 429 Creating a term . . . . . . . . . . . . . . . . . . . . . . . . . . . . . . . . . . . . . . . . . . . . . . . . . . . . . . . . . . . . . . . . . . . . . 429 Deleting a term . . . . . . . . . . . . . . . . . . . . . . . . . . . . . . . . . . . . . . . . . . . . . . . . . . . . . . . . . . . . . . . . . . . . . 430 Working with courses and sections . . . . . . . . . . . . . . . . . . . . . . . . . . . . . . . . . . . . . . . . . . . . . . . . . . . . . . . . . . 431 Creating a course . . . . . . . . . . . . . . . . . . . . . . . . . . . . . . . . . . . . . . . . . . . . . . . . . . . . . . . . . . . . . . . . . . . . 431 Creating a section . . . . . . . . . . . . . . . . . . . . . . . . . . . . . . . . . . . . . . . . . . . . . . . . . . . . . . . . . . . . . . . . . . . 432 Modifying a course . . . . . . . . . . . . . . . . . . . . . . . . . . . . . . . . . . . . . . . . . . . . . . . . . . . . . . . . . . . . . . . . . . 434 Modifying a course section . . . . . . . . . . . . . . . . . . . . . . . . . . . . . . . . . . . . . . . . . . . . . . . . . . . . . . . . . . . . 434 Deleting a course . . . . . . . . . . . . . . . . . . . . . . . . . . . . . . . . . . . . . . . . . . . . . . . . . . . . . . . . . . . . . . . . . . . . 435 Deleting a course section . . . . . . . . . . . . . . . . . . . . . . . . . . . . . . . . . . . . . . . . . . . . . . . . . . . . . . . . . . . . . . 437 Pages, sub-sections, and roles . . . . . . . . . . . . . . . . . . 439 Chapter 30: Managing the layout of a context . . . . . . . . . . . . . . . . . . 441 Working with pages. . . . . . . . . . . . . . . . . . . . . . . . . . . . . . . . . . . . . . . . . . . . . . . . . . . . . . . . . . . . . . . . . . . . . . 442 Creating a page . . . . . . . . . . . . . . . . . . . . . . . . . . . . . . . . . . . . . . . . . . . . . . . . . . . . . . . . . . . . . . . . . . . . . 442 Renaming a page . . . . . . . . . . . . . . . . . . . . . . . . . . . . . . . . . . . . . . . . . . . . . . . . . . . . . . . . . . . . . . . . . . . . 444 Making a page the default . . . . . . . . . . . . . . . . . . . . . . . . . . . . . . . . . . . . . . . . . . . . . . . . . . . . . . . . . . . . . 445 Working with portlet instances . . . . . . . . . . . . . . . . . . . . . . . . . . . . . . . . . . . . . . . . . . . . . . . . . . . . . . . . . 445 Modifying a page’s layout . . . . . . . . . . . . . . . . . . . . . . . . . . . . . . . . . . . . . . . . . . . . . . . . . . . . . . . . . . . . 449 Deleting a page . . . . . . . . . . . . . . . . . . . . . . . . . . . . . . . . . . . . . . . . . . . . . . . . . . . . . . . . . . . . . . . . . . . . . 450 Working with sub-sections . . . . . . . . . . . . . . . . . . . . . . . . . . . . . . . . . . . . . . . . . . . . . . . . . . . . . . . . . . . . . . . . 451 Creating a sub-section . . . . . . . . . . . . . . . . . . . . . . . . . . . . . . . . . . . . . . . . . . . . . . . . . . . . . . . . . . . . . . . . 452 Renaming a sub-section . . . . . . . . . . . . . . . . . . . . . . . . . . . . . . . . . . . . . . . . . . . . . . . . . . . . . . . . . . . . . . 454 Deleting a sub-section . . . . . . . . . . . . . . . . . . . . . . . . . . . . . . . . . . . . . . . . . . . . . . . . . . . . . . . . . . . . . . . . 454 Specifying the default page for a course section . . . . . . . . . . . . . . . . . . . . . . . . . . . . . . . . . . . . . . . . . . . . 455 Working with sidebars. . . . . . . . . . . . . . . . . . . . . . . . . . . . . . . . . . . . . . . . . . . . . . . . . . . . . . . . . . . . . . . . . . . . 457 Hiding or displaying sub-section links in a sidebar . . . . . . . . . . . . . . . . . . . . . . . . . . . . . . . . . . . . . . . . . 457 Reordering sub-section links in a sidebar . . . . . . . . . . . . . . . . . . . . . . . . . . . . . . . . . . . . . . . . . . . . . . . . . 457 Reordering page links in a sidebar . . . . . . . . . . . . . . . . . . . . . . . . . . . . . . . . . . . . . . . . . . . . . . . . . . . . . . 458 Chapter 31: Creating and maintaining roles . . . . . . . . . . . . . . . . . . . . 461 Key concepts . . . . . . . . . . . . . . . . . . . . . . . . . . . . . . . . . . . . . . . . . . . . . . . . . . . . . . . . . . . . . . . . . . . . . . . . . . . 462 xvii Contents Creating a role . . . . . . . . . . . . . . . . . . . . . . . . . . . . . . . . . . . . . . . . . . . . . . . . . . . . . . . . . . . . . . . . . . . . . . . . . . 463 Modifying a role . . . . . . . . . . . . . . . . . . . . . . . . . . . . . . . . . . . . . . . . . . . . . . . . . . . . . . . . . . . . . . . . . . . . . . . . 465 Chapter 32: Managing page and context permissions . . . . . . . . . . . . 467 Key concepts . . . . . . . . . . . . . . . . . . . . . . . . . . . . . . . . . . . . . . . . . . . . . . . . . . . . . . . . . . . . . . . . . . . . . . . . . . . 468 Automatically assigned privileges . . . . . . . . . . . . . . . . . . . . . . . . . . . . . . . . . . . . . . . . . . . . . . . . . . . . . . 468 Manually assigned privileges . . . . . . . . . . . . . . . . . . . . . . . . . . . . . . . . . . . . . . . . . . . . . . . . . . . . . . . . . . 468 Letting a role view pages and context links . . . . . . . . . . . . . . . . . . . . . . . . . . . . . . . . . . . . . . . . . . . . . . . . . . . 469 Managing portlet permissions . . . . . . . . . . . . . . . . . . . . . . . . . . . . . . . . . . . . . . . . . . . . . . . . . . . . . . . . . . . . . . 470 Letting a role administer a context . . . . . . . . . . . . . . . . . . . . . . . . . . . . . . . . . . . . . . . . . . . . . . . . . . . . . . . . . . 471 Index . . . . . . . . . . . . . . . . . . . . . . . . . . . . . . . . . . . . . . . . . . . . . . . . .473 xviii Preface This guide explains how teachers can use e-Racer to manage their courses and interact with students. In this chapter: • About e-Racer • Intended audience • Conventions used in this guide • For more information • Providing feedback Preface About e-Racer e-Racer is a web-based learning management system, or LMS. e-Racer is a component of Jenzabar’s Internet Campus Solution, which is a product used to generate a web site where members of a school’s community — teachers, students, and others — can log in, communicate, and collaborate. A great deal of e-Racer’s functionality is usually accessed through the Academics tab in your portal. Intended audience This guide is intended for faculty members (people who are members of the Faculty role in JICS). Portal administrators — people who are members of the Administrators role — may also find this guide useful. This guide is intended for sites using version 7.3.x of Jenzabar’s Internet Campus Solution. It covers of e-Racer and some features that are considered part of base JICS. For an overview of the features that might be of interest to you, see the Introduction on page 23. Conventions used in this guide This following sections describes conventions used in this guide. Terminology This guide refers to the web site powered by by JICS as the portal. Your school probably has its own name for this site, but “portal” is the term that we use generically for any JICS web site. Additionally, your school probably uses its portal in conjunction with another Jenzabar product, such as one of the following: • Jenzabar CX • Jenzabar QX • Jenzabar EX • • Jenzabar PX Jenzabar TE This guide refers to each of the above as the ERP system. Each ERP system has its own documentation. If you need help locating ERP documentation, check with your portal administrator. Illustrations and logos The illustrations in this guide were created using the default artwork and site design in effect when JICS was installed. If your site has been customized with your school’s own logos and artwork, 20 e-Racer: Faculty Guide and as you further customize by creating and modifying tabs and other content, your view will differ. Typographical conventions The following table summarizes the icons and typographical conventions used in this guide. Style Description black bold Indicates a term that is being used and defined for the first time. Also used to introduce procedures and for emphasis. gray bold Used to quote the names of labels and options as they are displayed in the portal interface. gray bold italic Used to represent text in system-generated messages, when the text would vary depending on the name that you gave something. For example, if the system would generate a label that says Edit page Main, but we don’t know whether your page is called Main, in this guide we might say Edit page name of page. italics Used for document titles and for emphasis. blue Indicates that the text is a hyperlink to either another place in this document or to a URL. monospace Used for file names, menu paths, and text that you enter. italic monospace Used to identify user input in situations where the text is not literal. For example, if we want you to enter the name of a course you teach, this might be represented as YourCourse. This icon is used alongside a note or a recommended practice. This icon is used alongside a cautionary note. 21 Preface For more information In general, more information on your portal is available at MyJenzabar.net (http:// www.myjenzabar.net/ics/). To obtain any of the guides listed in this section, log in to MyJenzabar, choose Support > JICS-e-Racer-CRMs > JICS Downloads for your ERP system, then use the sidebar at the left to navigate to the appropriate page. Additional titles that cover JICS and e-Racer include: • Jenzabar’s Internet Campus Solution 7.3.x: Installation Guide • Jenzabar’s Internet Campus Solution 7.3.x: Administration Guide • Jenzabar’s Internet Campus Solution 7.3.x: Release Notes If you do not have permission to log in to MyJenzabar, check with your portal administrator. Note that your portal administrator may also be able to brief you about any defects that exist in the product. If you are looking for information on a portlet or feature that is not covered by this guide, it may be associated with another module of JICS and covered by a different set of documentation. Check with your portal administrator for details. Providing feedback If you have comments or suggestions about this document, please e-mail them to [email protected]. 22 Introduction Welcome to the e-Racer learning management system. e-Racer is a component of JICS that lets you manage the course sections you teach. You can use eRacer to track attendance, create assignments, and much more. This introduction is designed to acquaint you with the basics of e-Racer and help you navigate the rest of this guide more easily. In this chapter: • Key concepts • Navigating to a course context • Understanding your course context • Portlets you may want to add to your context • Tools for maintaining your course context • Additional contexts Introduction Key concepts For every course section that you teach, e-Racer contains a series of pages known collectively as a course context. The course context is a place where you can prepare materials for your students, and where students can interact with you and with one another. Students also use the course context to complete online assignments and review their grades. A course context is made up of pages, which host portlets. Each type of portlet is associated with a specific type of content or activity. For example, the Announcements portlet lets you post announcements, the Handouts portlet lets you upload handouts, and so on. e-Racer comes with several portlets designed to facilitate the learning process. The ability of a user to display pages and use portlets will vary depending on the roles to which that user is assigned. Each role is associated with different privileges, and you have the opportunity to fine-tune these privileges each time you manage permissions for a particular page or portlet. This section describes these concepts in greater detail. About the default template e-Racer comes with a default template for course contexts. This default template includes several pages that host the key e-Racer portlets. However, it is possible for your school to develop its own template, which could include more or fewer portlets, as well as a different layout. This guide assumes that you are using the default template. If you are using a custom template, or if you have manually modified the layout of a particular context, then the navigational instructions in this guide may not apply to you, and some portlets may not be available. How a teacher uses the course context In general, you can use a course context to complete tasks such as the following: • Track students’ attendance. • Configure the system to send warnings to students who are habitually late. • Assign a value to attendance that is automatically factored into students’ midterm and final grades. • Post a list of readings. • Distribute handouts. • Start, participate in, and monitor discussions in forums and chatrooms. • Create assignments and tests for students to complete online. • Assign a value to assignments that students complete outside of the portal — such as giving an oral presentation or completing a lab. • Enter values for other criteria, such as participation and leadership, that you want to affect students’ grades. 24 e-Racer: Faculty Guide • Post useful links. • Send e-mail to the entire course, or to selected students. • Review students’ midterm and final grades and submit them to the your school’s ERP system (for example, Jenzabar EX or CX). How students and others use the course context The behavior of a course context varies depending on the permissions of the user. Students Typically, students use the course context to complete the following types of tasks: • Complete assignments online. • Participate in forums. • Review their attendance records. • Review their grades — both for individual assignments and for the term overall. • Download handouts. • Communicate with other students via the chatroom and e-mail. By default, all students in your course sections should belong to the “Students” role. Because of this, when students go to the course context, they see a view that is similar to the faculty view, but which has fewer options. Additionally, some portlets behave differently — for example, some portlets let faculty members see details about all students, but a student looking at the portlet will see details only about his or her own work. These caveats are noted throughout this guide, in sections titled “About the student view.” The student view is also described in Chapter 25, “Previewing a context as a student.” Custom roles If appropriate, you can create custom roles for your context and give those roles specific permissions. For example, you might do this if you want selected students to help manage a forum or a bulletin board. The process of creating roles is covered in Chapter 31, “Creating and maintaining roles.” When you create a role, you create the role just for use in one context (such as your course context). There is a more universal type of role (called base roles, or global roles), but only administrators of the portal can create these. About portlets and related features As noted above, the basic unit of content that might be placed on a page is the portlet. This section offers a few more details on portlets and related concepts, and on terminology that will be used throughout this guide. 25 Introduction About portlet views When you navigate to a page that hosts several portlets, the portlets typically are displayed smaller than they would be if you maximized them, which you can do by clicking on the name of the portlet. The initial, smaller view of the portlet is the default view, and the larger view is the maximized view. Sometimes the maximized view includes more features and more content than the default view. Throughout this guide, these differences are flagged in sections titled “Default view versus maximized view.” About portlet instances Some portlets can be added to your course context multiple times. Others can exist only once. Each occurrence of a portlet is a called a portlet instance. For example, your context might have several instances of the Forums portlet, each devoted to a different subject. But the context can have only one instance of the Attendance portlet. The behavior and rules governing each portlet are major topics of this guide. There are two levels of permissions that pertain portlets: • Some portlets have “global” permissions (known as global portlet operations), which apply to all instances of the portlet on the site. In most cases, each role should already have the global operations that they need, but if you have a user who is having trouble access a portlet, this might be the reason. If you need help with this, contact an administrator for your system. • Some portlets have permission that apply to only one instance of a portlet. You manage this type of permission through the portlet instance itself. These permissions are described throughout this guide, in the sections that pertain to each portlet type. Details on managing permissions specific to the portlets are described throughout this guide, usually under headings labeled “Managing permissions.” Adding pages and sub-sections If desired, you can augment your course context by adding pages to it. For details on adding a page to your context, see “Working with pages” on page 442. If you have a large number of pages to add, you might want to group the pages into a sub-section. When you do this, you are essentially created a sub-context to your course context. A context is governed by its own set of context-specific roles. So, a sub-context that you create you will not be able to use roles that you defined at the higher level (the course context). This might be desirable if you want to put another role in charge of administering the sub-context (but not have that role be able to administer the course in general). For more details on sub-sections, see “Working with subsections” on page 451. 26 e-Racer: Faculty Guide Navigating to a course context There are a few ways to navigate to the context for a course section that you teach. The simplest is through the Quick Links sidebar, which is described below. To navigate to a course context using the Quick Links sidebar: 1 Log in to the portal. 2 In the Quick Links area of the sidebar at the left, expand the link labeled My Courses. The area expands to show links to all of your course sections. 3 Click the section whose course context you want to display. The system displays the context for the course section. The exact layout of the context may vary depending on design choices made at your school. For details on the default setup that JICS uses, see “Understanding your course context” on page 28. 27 Introduction Understanding your course context This section describes both the key e-Racer portlets and the structure of the default template for course contexts. If your school has created its own template, or if you have modified your own context, then the layout described in this section may not match what you see. However, the behavior of the portlets is always the same no matter what pages or tabs they are associated with. So even if your school uses a different template, you can refer to the sections below for a quick snapshot of how the portlets are meant to be used. Main page In the default layout, every course context has a Main page, which is the page that is automatically displayed when you first navigate to the context. Portlets on the Main page The default layout of the Main page includes the following elements: • About This Course — You can use About This Course to list details about the course section. This portlet, though it is named “About This Course,” is actually an instance of the Custom Content portlet, which is described in Chapter 19, “Custom Content.” • Announcements — You can use this portlet for posting announcements. Announcements can be posted for all members of the course context or for particular roles or individuals only. For details, see Chapter 11, “Announcements.” • Bookmarks —This portlet lets you post URLs, or bookmarks, that might be useful to other members of the context. For details, see Chapter 13, “Bookmarks.” • Calendar — The Calendar portlet can be used to display and manage calendars. Note that the system creates a calendar for each of your course sections. Each course calendar automatically lists regularly scheduled meetings of the class. Further, you can manually add events to the calendar and, when you create assignments, you can configure their due dates to show up. For details on the Calendar portlet, see Chapter 15, “Calendar.”. • Handouts — You can use the Handouts portlet to upload files that you want students to have. For details, see Chapter 21, “Handouts.” 28 e-Racer: Faculty Guide Other pages in the context From the Main page — and from any page in the context — you can navigate to other pages using the sidebar on the left side of the screen. By default, the other pages in the context include the following: • Attendance • Collaboration • Course Information • Coursework • Gradebook • Syllabus As illustrated below, each of these pages is listed in the sidebar on the left side of the screen. When you select one of the pages in the sidebar, the system displays that page and expands the sidebar to include a bulleted list of the portlets on that page. 29 Introduction Attendance The Attendance page hosts the Attendance portlet, which you can use to track whether students are present, tardy, or absent. As part of this, you can use the portlet to specify how attendance is tracked and manage a variety of preferences. These options are described in Chapter 6, “Tracking attendance.” Some settings related to attendance — for example, the extent to which attendance affects students’ midterm and final grades — are configured through the Gradebook portlet, which is described in Chapter 7, “Configuring the Gradebook.” By default, the content and layout of the Attendance page cannot be modified, which means that you cannot remove the Attendance portlet, nor can you add other portlets to this page. Collaboration By default, the Collaboration page hosts three portlets. • Forums — The Forums portlet is used for collaborative discussions. For details, see Chapter 20, “Forums.” • Chat — The Chat portlet is an online chatroom. For details, see Chapter 16, “Chat.” • Coursemates — The Coursemates portlet is an online roster of all students and faculty associated with the course section. You may want to use this portlet to send e-mail to one or more students. For details, see Chapter 18, “Coursemates.” 30 e-Racer: Faculty Guide Course Information By default, the Course Information page hosts only portlet — the Course Information portlet, which lists details about the course section and the person teaching it. This information is derived automatically from the system when the course context is created. By default, the content and layout of the Course Information page cannot be modified, which means that you cannot remove the Course Information portlet, nor can you add other portlets to this page. The Course Information portlet itself also cannot be modified. 31 Introduction Coursework The Coursework page hosts the Coursework portlet, which is the portlet you use to create assignments. The following are some of the tasks that you can complete with the Coursework portlet: • Create units and other assignment classifications that will be meaningful to your students, as described in Chapter 1, “Planning your assignments.” • Create assignments. These include assignments that students will complete in the portal, as well as those that might take place offline, such as an oral presentation. You can also create items for any other performance metric, such as participation or leadership. These processes are described in Chapter 2, “Creating assignments.” • Add content to online assignments — assignments that students complete within the portal. Note that these can be automatically graded by the system. This process is described in Chapter 3, “Adding content to online assignments.” • Use the Coursework portlet to manage grades for each assignment (but note that midterm and final grades are managed through the Gradebook portlet). Managing grades for assignments and providing feedback to students is described in Chapter 4, “Grading assignments.” • Review detailed statistics about students’ work on a particular online assignment, such as an exam. You can use these metrics and other tools to hone your assignments and make them more effective. These processes are described in Chapter 5, “Analyzing online assignments.” All of these chapters are part of Part 1, “Coursework and Attendance.” 32 e-Racer: Faculty Guide By default, the content and layout of the Coursework page cannot be modified, which means that you cannot remove the Coursework portlet, nor can you add other portlets to this page. Gradebook The Gradebook page hosts the Gradebook portlet. The Gradebook portlet automatically imports data from the Attendance portlet and the Coursework portlet, so you can see at a glance how each student is doing in your class. You can also use the portlet to do the following: • Assign relative values to both attendance and coursework, so the system can automatically calculate students’ midterm and final grades. • Configure how many points (or what percentages percentages) merit an A, B, C, and so forth. • Override a grade that is automatically calculated by the system. All of the above tasks are described in Chapter 7, “Configuring the Gradebook,“and Chapter 8, “Reviewing and adjusting grades.” You can also use the Gradebook portlet to submit midterm and final grades to your school’s ERP system, which is described in Chapter 9, “Submitting grades to the ERP system.” By default, the content and layout of the Gradebook page cannot be modified, which means that you cannot remove the Gradebook portlet, nor can you add other portlets to this page. Syllabus By default, the Syllabus page hosts three portlets: • Course Syllabus — You can use this portlet to list the agenda for the course section. Though it is named “Course Syllabus,” this portlet is an instance of the Custom Content portlet, which is described in Chapter 19, “Custom Content.” • Downloadable Version —You can use this portlet to host a downloadable version of the information listed in Course Syllabus portlet. This portlet, though it is named “Downloadable Version,” is actually an instance of the Handouts portlet, which is described in Chapter 21, “Handouts.” • Readings — You can use this portlet to list recommended and required readings. This list can include a link to an online bookstore, details about the appropriate edition, and whether or not the reading is required. For details, see Chapter 22, “Readings.” 33 Introduction Portlets you may want to add to your context If desired, you can add additional portlets to your course context. Some of the portlets you might want to add include: • Blog — With this portlet you can publish blog posts for students to review — or you can set up the portlet so that they publish their own blog posts. This portlet is described in Chapter 12, “Blog.” • Bulletin Boards — The Bulletin Boards portlet lets users post messages for other people in the course section. A user can respond to the original poster’s message via e-mail (using links in the portal). This portlet is described in Chapter 14, “Bulletin Boards.” • RSS News Reader — This portlet works as an RSS Reader. This portlet is described in Chapter 23, “RSS News Reader.” • Task Manager — You can use this portlet to assign tasks to other people — such as students or perhaps teaching assistants. For details, Chapter 24, “Task Manager.” The general process of adding a portlet to page is covered in “Creating a portlet instance” on page 445. Tools for maintaining your course context This section describes additional tools that support your teaching. Unlike the tools described in “Understanding your course context” on page 28, the portlets and tools in this section do not hold data specific to any particular course section. Rather, these are general tools you can use to support any of your course sections or simply to find something you need. Tools for previewing your course context e-Racer includes a feature for previewing your entire course context as a member of any other role. This feature, called Student Emulation, also lets you display and complete an online assignment as a student. For details, see Chapter 25, “Previewing a context as a student.” Tools that let you reuse and manage materials e-Racer includes a few tools that let you manage materials and reuse them in multiple course contexts. The File Cabinet Every member of the Faculty role has a File Cabinet, which you can use to store materials for use in future course sections. For example, you can store any of the following: • Online assignments, which you create in the Coursework portlet 34 e-Racer: Faculty Guide • Bookmarks • Handouts • Readings Some of these items can also be created from within the File Cabinet portlet. The File Cabinet is located on a page within your My Pages context. For most faculty members, the content and layout of the File Cabinet page cannot be modified, which means that you cannot remove the File Cabinet portlet, nor can you add other portlets to this page. For further details, see Chapter 26, “Working with the File Cabinet.” Copy Course Materials If you teach the same course regularly, or if you teach similar courses, you may want to copy portlets from one course context to another. You can do this using the Copy Course Materials portlet, which you access from the Quick Links area of the sidebar. The idea behind this process is similar to the idea of saving something in your File Cabinet for later reuse, but with the Copy Course Materials portlet, you can copy whole portlets in bulk, along with any permissions you have defined for the portlets. This process is described in Chapter 27, “Copying course materials.” Course Content Import You use the Course Content Import (CCI) portlet to upload items from a course cartridge and, if desired, integrate them into other portlets. For example, you may want to import cartridge items into the Coursework, Forums, or other portlets. This CCI portlet is described in Chapter 28, “Importing from course cartridges.” Navigational tools To assist you with navigating among all of your school’s course contexts, e-Racer includes the following portlets: • Course Search — You can use this portlet to search for details about any course sections that exist in the portal and to navigate to their contexts. This might be useful if you want to review details about sections taught by other faculty members. For details, see Chapter 17, “Course Search.” • All My Courses — The All My Courses portlet offers a way for you to quickly navigate to your own course contexts. This portlet is not included in the default template for course contexts, but you can add it to your context or to your My Pages area. For details on how the portlet works, see Chapter 10, “All My Courses.” 35 Introduction Tools for creating portal-only elements e-Racer includes a few additional portlets that are not included by default in any course context — but which you may be able to use to supplement your work. These include the following: • Course Creator — Depending on your school’s teaching strategy, you may be able to create courses that are defined and managed entirely through the portal (instead of in conjunction with your school’s ERP system). To do this, you use the Course Creator portlet. This portlet is described in Chapter 29, “Creating portal-only courses.” • Portal-only account creator — Depending on the types of courses you teach, you may want to create user accounts that exist only in the portal and not in your school’s ERP system. This functionality is available only to members of the Administrators role and is described in Jenzabar’s Internet Campus Solution 7.3.x: Administration Guide. Additional contexts In some cases, you may have permission to manage additional contexts besides those for your course sections. For example: • If your school uses the Campus Groups feature, you might manage a campus group, which means that you would have administrative privileges in the group’s context. • You may have permission to manage another set of pages within your school’s portal. In each of the above cases, you may be add portlets, manage roles, and so forth, just as you would in your course context. In almost all cases, the behavior and settings that govern each portlet are the same, regardless of which context you are working in. Similarly, note that you have a My Pages tab, which is solely for your own use. You have the ability to add pages and portlets to this tab. In fact, your privileges in this tab are similar to your privileges in your course context, though note that there is no Context Manager in this tab (because it is not needed — the tab has no other users besides you). 36 Part 1: Coursework and Attendance This section covers the two portlets — Coursework and Attendance — that feed data to the Gradebook portlet. — “Planning your assignments” on page 39. — “Creating assignments” on page 51. — “Adding content to online assignments” on page 73. — “Grading assignments” on page 109. — “Analyzing online assignments” on page 133. — “Tracking attendance” on page 145. Part 1: Coursework and Attendance 38 1 Planning your assignments For each course section you teach, you can create and manage assignments in the portal. You do this using the Coursework portlet. This chapter includes a brief overview of the Coursework portlet, explains the categories of assignments, and covers basic setup tasks that you might want to do. In this chapter: • Key concepts • Navigating to the Coursework portlet • Working with units and types • Managing permissions Planning your assignments Key concepts This section offers an overview of the Coursework portlet and the assignment-creation process. About the Coursework portlet e-Racer includes a unique instance of the Coursework portlet for each course section. This portlet is the place where students and teachers interact with assignments. It is used in the following ways: • For faculty members, the Coursework portlet is the place where you create and manage assignments. • For students, the Coursework portlet is the place where they complete or turn in assignments, review their own work, and review feedback from teachers. For both students and teachers, the default view of the Coursework portlet is essentially a list of assignments for the course section. The default view shown to faculty members (below) includes more options than the student view, but the views are similar. Note that the default view of the portlet may vary slightly depending on choices you make when you set up the Gradebook portlet (these are described in “Organization methods” on page 168). As with other screens in your course context, you can at any time display the student view using the Student Emulation feature. For details on this feature, see Chapter 25, “Previewing a context as a student.” 40 e-Racer: Faculty Guide Methods of classifying an assignment This section describes the key classifications used to define every assignment in the Coursework portlet: • Formats • Types • Units Formats A Coursework assignment can exist in any of three formats: Online — These assignments are created and completed in the portal. You add content to online assignments using Test Builder, which is a component of the Coursework portlet. File-exchange — These assignments are completed outside the portal, but they are uploaded and turned in through the Coursework portlet. For example, this format might be used for a term paper that is completed in Microsoft Word and then transferred to the instructor through the portal. Offline — This format is intended for assessments of the student that take place outside the portal. For example, you might use the offline format to track students’ grades on an oral presentation. You could also use this format to track and record an overall grade for participation in the course. You select a format when you create an assignment. Once the assignment is saved for the first time, the format cannot be changed. Types Each assignment you create must be classified as a particular type. In general, the type is a label that helps students understand the nature of the assignment. By default, the following types are defined in the system: • Exam • Homework • Lab Report • Paper • Quiz • Reading • Test You can also create new types as appropriate. The type is completely independent of the assignment’s format. That is, an exam could be an online assignment, an offline assignment, or a file-exchange assignment. Similarly, an online assignment could be a test, a lab report, or something else. 41 Planning your assignments If appropriate, you can use an assignment’s type as a factor in how grades are calculated. That is, when you set up the Gradebook, you can choose to organize the Gradebook by type — which means you can make assignments of one type have a greater impact on students’ grades than another. Note that if you organize the Gradebook by type, then the Coursework portlet by default will display assignments by type. For details on creating, modifying, and deleting types, see “Working with types” on page 48. Units A unit is a logical grouping of assignments. You can create as many units as is appropriate for your course, using any system you like. For example, you might create a series of units that coincides with the stages of the course (“Week 1,” “Week 2,” and so forth), or your units might coincide with topics you will cover (“Faulkner,” “Hemingway,” and so forth). In any given instance of the Coursework portlet, you must always have at least one unit defined. By default, e-Racer includes a unit called “Unit 1” for each instance of the portlet. (You can rename this unit, or, if you have other units defined, you can delete it.) If appropriate, you can use units as a factor in how grades are calculated. That is, when you set up the Gradebook, you can choose to organize the Gradebook by unit — which means that you can make one unit have a greater impact on students’ grades than another unit. Note that if you organize the Gradebook by unit, then the Coursework portlet will by default display assignments by unit. For details on creating, modifying, and deleting units, see “Working with units” on page 46. The life of an assignment The way you set up an assignment varies slightly depending on the format that you are using, but the general steps are as follows: A Creating the assignment — The process of creating an assignment includes giving it a name and defining basic settings, such as whether or not the assignment is required. You do this for all assignments, regardless of their format. This process is described in Chapter 2, “Creating assignments.” Note that this procedure creates the assignment but does not add any content to it, which is necessary for online assignments. B Adding content (online assignments only) — If an assignment is online, you complete the following additional steps using Test Builder: • • Adding content to the assignment. Reviewing settings that determine how the assignment “behaves,” such as whether it is timed and whether extra credit is allowed. This process of adding content is described in Chapter 3, “Adding content to online assignments.” 42 e-Racer: Faculty Guide C Activating the assignment — The activation process means different things depending on the format of the assignment, as follows: • • • Online assignments — Activating the assignment means that students can see the assignment in the Coursework portlet. They can also display and complete the assignment. File-exchange assignments — Activating the assignment means that students can see the assignment in the Coursework portlet, and that they can go ahead and upload their files. Offline assignments — Activating the assignment means that students can see the assignment listing in the Coursework portlet. For online assignments, the activation process is described in “Activating and deactivating assignments” on page 105. For offline and file-exchange assignments, you can make an assignment active at the time that you create it, or you can go back and activate it later on the same screen where you created the assignment. For details see “Start” on page 61. D Grading the assignment — This process of grading completed assignments and providing feedback is described in Chapter 4, “Grading assignments.” E Analyzing online assignments — For all online assignments, you may want to look at detailed statistics on how students did, and on how effective your assignment was. You do this using a tool called Test Analysis, which is described in Chapter 5, “Analyzing online assignments.” 43 Planning your assignments Navigating to the Coursework portlet Before you can create assignments or do any other work in the Coursework portlet, you must display the portlet. The way you do this might vary depending on whether your school has customized the portal — the following procedure describes how to display the portlet using the system’s default template for course contexts. To navigate to the Coursework portlet: 1 Log in to the portal. 2 Navigate to the appropriate course section: a In the Quick Links area of the sidebar at the left, expand the link labeled My Courses. b Click the section whose course context you want to display. The system displays the context for the course section. 3 In the sidebar at the left, click the Coursework page button. The system displays the Coursework page, which hosts the Coursework portlet instance for this course section. By default, the initial view of the portlet lists all assignments for the portlet, organized either by unit or by type. (The portlet will be organized by whichever organization method you choose when you set up the Gradebook, as described in “Organization methods” 44 e-Racer: Faculty Guide on page 168. If you have not yet set up the Gradebook, the Coursework portlet will be organized by unit.) If appropriate, you can temporarily change the organizational display within Coursework, within your own view — just set the Organize by drop-down list to Type or Unit. However, this preference is not remembered. If you navigate away from this screen and return to it, the assignments will again be organized according to whatever organization method you have chosen within Gradebook. From this screen, you can do either of the following: • • Create, modify, or delete assignments, as described in Chapter 2, “Creating assignments.” Modify the content of an existing online assignment, as described in Chapter 3, “Adding content to online assignments.” 45 Planning your assignments Working with units and types The Coursework portlet does not require any kind of detailed configuration, but you may want to take time to do either of the following, as appropriate: • Create units that are suited to your curriculum, as described in “Working with units,” below. • Create types, and/or delete any pre-existing types that you don’t plan to use, as described in “Working with types” on page 48. Setting up units and types might be a good thing to do before you begin creating assignments, since each assignment must be grouped into a unit and classified as a particular type. Working with units This section describes how to create, modify, or delete a unit. For details on what a unit is, see “Units” on page 42. Creating a unit Use this procedure to create a unit. To create a unit: 1 If you haven't already done so, display the Coursework portlet instance for the appropriate course section, as described in “Navigating to the Coursework portlet” on page 44. 2 Click Add a Unit. 3 In the Name field, enter a name for the unit. This field is required, and the name will be viewable by students — so you should pick a name that is meaningful. 4 If appropriate, enter a description of the unit. This text will also be viewable by students. 5 Using the Position drop-down list, select where you want the unit to be displayed relative to other units. 6 Click Save. You can also create a unit while you are creating an assignment — just click the Add a Unit link next to the Unit field. Modifying a unit After you create a unit, you might want to go back and change any of the following: • The unit’s name • The unit’s description • The placement of the unit relative to others To make any of these changes, use this procedure. 46 e-Racer: Faculty Guide To modify a unit: 1 If you haven't already done so, display the Coursework portlet instance for the appropriate course section, as described in “Navigating to the Coursework portlet” on page 44. 2 Locate the unit that you want to modify and click the corresponding edit icon. The system displays the Edit a Unit screen. 3 Make changes as appropriate. 4 Click Save. Reordering units To reorder, you can either modify a single unit and change that unit’s placement, or if you have several units you want to reorder, you can use the Order Units screen, which is described below. To reorder units: 1 If you haven't already done so, display the Coursework portlet instance for the appropriate course section, as described in “Navigating to the Coursework portlet” on page 44. 2 Click the Reorder Units link. The system displays the Coursework - Order Units screen. 3 Use the fields at the left to put the units in the desired order. 4 Click Save. Deleting a unit When you delete a unit, you delete all of the assignments assigned to that unit, so make sure that you want to delete everything before you proceed. 47 Planning your assignments If you want to save some of the assignments before you delete the unit, consider saving them to the File Cabinet. To delete a unit: 1 If you haven't already done so, display the Coursework portlet instance for the appropriate course section, as described in “Navigating to the Coursework portlet” on page 44. 2 Locate the unit that you want to delete and click the corresponding trash-barrel icon. The system displays a dialog asking if you are sure you want to delete the unit and all of its contents. 3 Click OK. The system removes the unit and its assignments. Working with types This section describes how to create, modify, and delete types. For details on what a type is, see “Types” on page 41. Creating a type Use this procedure to create a type. To create a type: 1 If you haven’t already done so, display the Coursework portlet instance for the appropriate course section, as described in “Navigating to the Coursework portlet” on page 44. 2 Click Manage Types. The system displays the Manage Types screen. 3 Click Add a Type. The system displays the Add a New Type screen. 4 Enter a name for the new type. 48 e-Racer: Faculty Guide 5 Click Save. You can also create a unit while you are creating an assignment — just click the Add an Assignment Type link next to the Type field. Rename a type If you want to rename a type, use this procedure. To rename a type: 1 If you haven't already done so, display the Coursework portlet instance for the appropriate course section, as described in “Navigating to the Coursework portlet” on page 44. 2 Click Manage Types. The system displays the Manage Types screen. 3 Locate the type that you want to modify and click the corresponding pencil icon. The system displays the Edit a Type screen. 4 Modify the name as appropriate and click Save. Deleting a type If you want to delete a type, use this procedure. Note that if you delete a type, and one of your assignments is currently defined as being of that type, the system will automatically re-assign it to another type. For this reason, you might want to make sure that the type is not used before you delete it. To delete a type: 1 If you haven't already done so, display the Coursework portlet instance for the appropriate course section, as described in “Navigating to the Coursework portlet” on page 44. 2 Click Manage Types. The system displays the Manage Types screen. 3 Locate the type that you want to delete and click the corresponding trash-barrel icon. The system displays a dialog asking if you are sure you want to delete the type. 4 Click OK. 49 Planning your assignments Managing permissions By default, only members of the Administrators and Faculty roles have permission to create assignments, grade them, and so forth. If you have created a custom role — for example, a TA role — and you want its members to have permission to work with assignments, you must manually give that role permission to administer the Coursework portlet. When you do this, the role has permission to do tasks such as the following: • Create, modify, and delete assignments. • Add content to online assignments using Test Builder. • Give a student an extension on an assignment or permission to retake it. • Grade assignments and enter feedback for students. • Review details about completed online assignments using Test Analysis. Basically, with this permissions, members of a role can do anything that you as a faculty member can do in the Coursework. To give a role permission to create and manage coursework: 1 If you haven't already done so, display the Coursework portlet instance for the appropriate course section, as described in “Navigating to the Coursework portlet” on page 44. 2 Click the wrench icon. The system displays the Customize Portlet Coursework screen, with the Preferences tab selected. 3 Click the Permissions tab. The system displays the Permissions screen. 4 Locate the role that should be allowed to manage coursework. Select the corresponding checkbox in the Can Admin Coursework column. 5 Click Save. 50 2 Creating assignments This chapter explains how to create an assignment of any format (for an overview of formats, see “Methods of classifying an assignment” on page 41). It also explains how to modify the assignment’s basic settings or delete an assignment. This section does not describe how to add content to an online assignment. For help with that process, see Chapter 3, “Adding content to online assignments.” In this chapter: • An assignment’s basic settings • Adding an assignment • Importing an assignment • Modifying an assignment’s basic settings • Saving an assignment to the File Cabinet • Deleting an assignment Creating assignments An assignment’s basic settings For every assignment you create, you must define values in each of several categories. With most of these categories, you are not required to configure them at the time you create the assignment. That is, you can create the assignment, then go back and set the values later. These categories include: • Name • Format • Type • Required • Unit • Grade Method (offline, file-exchange only) • Description • Instructions • Password Protect (online only) • Start • Due • Show Grade • Allow Review (online only) • Relevant Files Name The name of the assignment is used to identify it, both for students and teachers, so you should choose a name that is meaningful. The name does not have to be unique, but to avoid confusion, you might want to make the effort of giving a unique name to each assignment within a given unit. When creating or modifying the assignment definition, you enter the name in a text field at the top of the form. 52 e-Racer: Faculty Guide The name is shown to students in the default view of the Coursework portlet instance. The name is also shown when students display the assignment. Format For a description of the different formats, see “Formats” on page 41. When creating an assignment, you choose the format using a drop-down list. Once you have selected a format and clicked Save, you cannot come back later and change it. The format is shown in the initial view of the Coursework portlet instance. 53 Creating assignments The format is also shown when students display the assignment. Type For a definition of the term “type,” see “Types” on page 41. When creating the assignment or modifying its settings, you choose the type using a drop-down menu. The type is shown to students in the default view of the Coursework portlet instance. The exact view of the Coursework portlet varies depending on the organization method that you choose when you set up the Gradebook portlet (as described in “Setting up the Gradebook” on page 168). If you have not yet set up the Gradebook, the Coursework portlet displays assignments according to unit, and type is represented as a column within each unit. 54 e-Racer: Faculty Guide In this view, any user can also set the Organize by drop-down list so that assignments are organized by type rather than unit. The type is also shown when students display the assignment. It is displayed as a preface to the assignment’s name. Required The Required field lets you classify an assignment as any of the following: • Required — The assignment will be factored into Gradebook and will affect the student’s course grade. • Extra Credit — The assignment will be factored into Gradebook but can only benefit the student. • Optional — The assignment will not affect the student’s grade. 55 Creating assignments When creating or modifying the assignment definition, you choose the Required value using a drop-down menu. This choice is shown to students in the initial view of the Coursework portlet instance. This choice is also shown once the student displays the assignment. Unit When creating an assignment or modifying its settings, you select a unit for the assignment using a drop-down list. 56 e-Racer: Faculty Guide In the default view of the portlet, the Organize by drop-down list is set to Unit, which means that units are displayed as headings. If the portlet is organized by type instead of by unit, the unit for each assignment is displayed as a column within each group of assignments. 57 Creating assignments The unit is also shown once the student displays the assignment. Grade Method (offline, file-exchange only) Grade Method applies only to offline and file-exchange assignments. Assignments in this format can use any of the following Grade Methods: • Credit / No Credit — The student either gets all possible credit or no credit. • Graded — Students will get a grade. If you select this option, you must also enter the total number of points that the assignment is worth. • Not graded — There will be no sort of grade or indication of whether the student has completed the assignment. This option is only valid for offline assignments. (Online assignments are always graded; therefore, when creating this type of assignment, you do not have a Grade Method option.) When creating the assignment or modifying its settings, you choose a Grade Method using a dropdown menu. The Grade Method is shown to students after they display the assignment. Description You can optionally add a description that describes the assignment. 58 e-Racer: Faculty Guide When creating or modifying the assignment definition, you enter the description using a rich text editor. The description is shown to students when they display the assignment. 59 Creating assignments Instructions You use the instructions field to include any information students need to know about how to take the test. When creating or modifying the assignment definition, you enter the instructions in a rich text editor. The instructions are shown to students when they display the assignment. Password Protect (online only) With the Password Protect field, you can require students to enter a password prior to taking an online assignment. This feature is essentially another tool for restricting who can take a test, and under what circumstances. For example, by distributing the password in class the day of an exam, you can ensure that only students who attend class that day can access the test. 60 e-Racer: Faculty Guide When you create a password, students who display the Student Assignment Detail screen see a password field displayed over the Take this Test link. If a student clicks the link without having entered the correct password, the system generates a dialog stating that the password is required. Similarly, if a student begins an assignment, navigates away from the screen, and then returns, he or she will be prompted to again enter the password before being allowed to resume the online assignment. You can only create passwords for online assignments — not file-exchange or offline assignments. Start The purpose of the Start field varies depending on the format of the assignment. For offline and file-exchange assignments, the Start field determines when the assignment will be active. While such assignments are active, both of the following are true: • The system displays the assignment in the Coursework portlet instance. • If it is a file-exchange assignment, students can upload their files. For online assignments, you will activate the assignment later in Test Builder. This process is described in “Activating an online assignment” on page 105. For any assignment, including online assignments, you also have the option of displaying the assignment prior to its being active. You do this using the Display While Inactive checkbox, which is part of the Start field. Due The Due field determines the deadline by which students must complete the assignment. When creating the assignment or modifying its settings, you can choose both a due date and time. If you do not set a due date, the system will automatically create a due date of midnight the day you created the assignment. Since this time will be in the past and can cause problems if you forget to change it, it is a good practice to go ahead and pick a future due date at the time you create the assignment, even if you need to modify it later. 61 Creating assignments The due date is displayed for students in the list of assignments in the Coursework portlet instance (but recall that only active assignments, and assignments specifically configured to display while inactive, will show up in the student view of the portlet instance). The due date is also shown to students when they display the assignment. If you want the due date to be displayed in the calendar for the course section, select the checkbox labeled Include this assignment's due date in the course calendar. (For details about course calendars, see Chapter 15, “Calendar.”) Note that the following actions automatically occur when a due date is reached, and a student has not yet finished: • If the assignment is an online assignment, and if the student has not yet submitted the assignment, the system automatically gives the student a zero. • If the assignment is a file-exchange assignment, and if student has not yet uploaded a file, the system automatically gives the student a zero. If the student has uploaded a file (or files) but failed to click the Mark as Final button, the system automatically submits the file(s) on the student’s behalf. • If the assignment is an offline assignment, there are no automatic actions taken when the due date arrives. 62 e-Racer: Faculty Guide Show Grade This area lets you specify when students should be allowed to display the grade they got on the assignment. You can choose to show the grade at either of the following times: • As soon as the grade is available and after the due date has passed. • As soon as the grade is available. When creating the assignment or modifying its settings, you choose the Show Grade value using a drop-down list. The Show Grade value is not displayed for students. Allow Review (online only) This option, available only for online assignments, lets you specify when students should be allowed to review the completed assignment (if at all), along with the student’s own answers and the correct ones. You can choose any of the following options: • Allow review as soon as the grade is available and after the due date has passed. • Allow review as soon as the grade is available. • Never allow review. When creating the assignment or modifying its settings, you choose the Allow Review value using a drop-down list. 63 Creating assignments Relevant Files You use the Relevant Files field to upload attachments that might be useful to students completing the assignment. 64 e-Racer: Faculty Guide Adding an assignment If you want to create an assignment by manually adding it and defining its settings, use this procedure. The process varies slightly depending on its format, but in general, use the following steps. For help with any of the fields on the Add an Assignment screen, see “An assignment’s basic settings” on page 52. You can also create an assignment by importing it from the File Cabinet, as described in “Importing an assignment” on page 67. To manually add an assignment: 1 If you haven’t already done so, display the Coursework portlet instance for the course section, as described in “Navigating to the Coursework portlet” on page 44. 2 Do one of the following: • • If your Coursework portlet is organized by unit, locate the unit to which you want to add an assignment. If your portlet is organized by type, locate the type of assignment you want to create. 3 In that area, click the corresponding Add an Assignment link. The system displays the Add an Assignment screen. 4 In the Name field, enter a name for the assignment. 5 Using the Format drop-down list, choose a format for the assignment. Note that you will not be able to change this value later. 6 Using the Type drop-down list, choose a type for the assignment. Note that you can create a new type, if necessary, by clicking Add an Assignment Type and filling out the form that’s displayed. 7 Use the Required drop-down list to classify the assignment as one of the following: 65 Creating assignments • • • Required Extra Credit Optional 8 If this is an offline or file-exchange assignment, use the Grade Method drop-down list to classify the assignment as one of the following: • • • Credit / No Credit Graded Not graded If this in an online assignment, skip ahead to step 9. 9 Use the Unit drop-down list to select a unit. Note that you can create a new unit, if necessary, by clicking Add a Unit and filling out the form that’s displayed. 10 In the Description field, enter a description for the assignment. 11 In the Instructions field, enter instructions. 12 If this is an online assignment, and if you want to require students to submit a password, enter one in the Password Protect field. 13 In the Start area of the screen, do one of the following: • • If the assignment will not be active right away but you want students to be able to see it listed in the Coursework portlet, select the Display While Inactive checkbox. If this is an offline or file-exchange assignment, enter details on when the assignment will become active. 14 In the Due area of the screen, enter details on when students must complete the assignment. 15 In the Show Grade area of the screen, specify when students should be allowed to review their grades. 16 If this is an on online assignment, use the Allow Review drop-down list to specify whether review will be allowed. 17 If you have a file that you want students to use while completing the assignment, use the Relevant Files area to upload the file. 18 Click Save. 66 e-Racer: Faculty Guide The system creates your assignment. If this is an online assignment, Test Builder opens. You use Test Builder to add content to the assignment. For details on this process, see Chapter 3, “Adding content to online assignments.” Importing an assignment If your Coursework portlet is organized by unit, and if you previously have saved an assignment to your File Cabinet, you can import a copy of it into any other course context. If your Coursework is organized by type, you will need to set the Organize by drop-down list to Unit in order to import an assignment. If you want to import an assignment from a course cartridge, you must first load it into the Course Content Import (CCI) portlet. For details, see Chapter 28, “Importing from course cartridges.” To import an assignment from the File Cabinet: 1 If you haven’t already done so, display the Coursework portlet instance for the course section, as described in “Navigating to the Coursework portlet” on page 44. 2 Locate the unit to which you want to add an assignment. If the portlet is not set up to display assignments by unit, set the Organize by drop-down list to Unit. 3 In the appropriate unit, click Import test from File Cabinet. Note that this link uses the word “test” to mean “assignment.” It does not matter whether the assignment you want to import is actually classified as a test. The system displays a screen titled Coursework - Import Test. It lists all the assignments you have saved to your File Cabinet. 4 Select the assignment(s) that you want to import. 5 Click Import Selected. The system adds the items you selected to which unit you selected in 3. By default, the assignment is not active and not visible to students. 6 If you want to modify any aspect of the assignment, see either of the following as appropriate: • • To modify its basic settings, such as its name and the date it is due, see “Modifying an assignment’s basic settings” on page 68 If this is an online assignment and you want to modify its content, see “Adding content to online assignments” on page 73. 67 Creating assignments Modifying an assignment’s basic settings After you create an assignment, it is possible to modify certain aspects of it, such as whether or not it is required, the date it is due, and so forth. This procedure explains how to change these values or any of the other fields on the Edit an Assignment screen (which is described more fully in “An assignment’s basic settings” on page 52). If you want to modify the content of an online assignment — for example, to change a question or an answer — see Chapter 3, “Adding content to online assignments.” To modify an assignment definition: 1 If you haven’t already done so, display the Coursework portlet instance for the course section, as described in “Navigating to the Coursework portlet” on page 44. 2 Locate the assignment you want to modify. 3 Click the corresponding pencil icon. 4 The system displays the Edit an Assignment screen. 5 Make any changes that are necessary. Note that you cannot change the assignment’s format. 68 e-Racer: Faculty Guide 6 Click Save. 69 Creating assignments Saving an assignment to the File Cabinet If you think you’ll want to re-use some or all of an assignment, save it to the File Cabinet. You can do this regardless of whether the assignment is active. Note that the system allows you to save the same assignment to the File Cabinet multiple times. You might want to do this if you end up making unexpected modifications to an assignment, and you want to save the revisions. If the assignment is an online assignment, before saving to the File Cabinet, you may want to add content to it first, as described in Chapter 3, “Adding content to online assignments.” To save an assignment to the File Cabinet: 1 If you haven’t already done so, open the assignment in Test Builder, as described in “Opening an assignment in Test Builder” on page 75. 2 Click the link labeled Save to File Cabinet. The system displays a dialog stating that it has saved the assignment. The assignment now is available for you to import from. You can also work with it directly in the File Cabinet, as described in “Working with the File Cabinet” on page 377. 3 To return to the previous screen, click Back to Coursework.. 70 e-Racer: Faculty Guide Deleting an assignment After you create an assignment, you may need to delete it for some reason. Note that the system will not warn you if the assignment is active or if some students have not yet completed the assignment — so make sure that you really want to delete it before proceeding. To delete an assignment: 1 If you haven’t already done so, display the Coursework portlet instance for the course section, as described in “Navigating to the Coursework portlet” on page 44. 2 Locate the assignment you want to delete. 3 Click the corresponding trash barrel icon. The system displays a dialog asking if you are sure you want to delete the assignment. 4 Click OK. The system removes the assignment. 71 Creating assignments 72 3 Adding content to online assignments This chapter describes Test Builder, the tool you use to build and manage online assignments. In this chapter: • Key concepts • Opening an assignment in Test Builder • Working with questions • Working with sections • Previewing an assignment • Managing online-assignment settings • Activating and deactivating assignments Key concepts Test Builder is a component of the Coursework portlet. You use Test Builder to develop online assignments. Specifically, you can use Test Builder to do any of the following: • Add questions to assignments and, if appropriate, configure answers for them. For questions with configured answers, the system automatically grades the student’s work. For questions without preconfigured answers, you manually review students’ answers and enter scores for them. • Assign a point value to each question. • Group questions into sections and make choices about how the section is presented. For example, you can do either of the following: • • Configure the assignment to randomly shuffle questions within each section. Configure the assignment to randomly display a subset of the section’s questions (that is, make the section a question pool). • Configure settings that determine the specifics of how the assignment is administered. For example, you can put a cap on the number of times students can take the assignment, specify whether the assignment is timed, and so forth. • Activate the assignment, so students can display and complete it. • Configure the assignment such that students can review their completed work. As part of this review, the system will display any automatic feedback you set up and any personalized feedback for each individual student. Your ability to do some of the above may be limited once the assignment is active. It is best to make all of your setup choices before activating the assignment. 74 e-Racer: Faculty Guide Opening an assignment in Test Builder You use Test Builder to add content to an online assignment and manage other particulars of how the assignment is presented to students. The way you open an assignment in Test Builder varies slightly depending on whether the assignment is active. This section describes both methods. If the assignment is inactive Test Builder is automatically displayed after you create the online assignment (that is, after step 18 of “Adding an assignment” on page 65). If you navigate away from the screen, use the procedure below to display Test Builder again. To display Test Builder if the assignment is inactive: 1 If you haven’t already done so, display the Coursework portlet instance for the course section, as described in “Navigating to the Coursework portlet” on page 44. 2 Locate the assignment whose content you want to create or modify. Click the name of that assignment. The system displays the main Test Builder screen for this assignment. 75 3 From here, you can do any of the following: • • • • • Add questions, as described in “Working with questions” on page 78. Modify questions, as described in “Modifying questions” on page 89. Organize questions into multiple sections and define the qualities of each section, as described in “Working with sections” on page 93. Assign a point value to each question, as described in “Assigning point values to questions” on page 91. Define settings for the assignment, as described in “Managing online-assignment settings” on page 100. You can configure any of the following: — A time limit (the maximum duration of the session, starting from when the student displays the assignment and ending when he or she submits it.) — A maximum number of attempts (the maximum number of times the students can display and submit the assignment). — The way that sections are displayed on pages. — Whether or not sections are shuffled. — Whether or not students can save the assignment midway through and complete it later. — Whether or not extra credit (better-than-perfect scores) are allowed. • Activate the assignment so that students can take it, as described in “Activating an online assignment” on page 105. 76 e-Racer: Faculty Guide If the assignment is active This section describes how to open Test Builder for an assignment that is already active. Once an assignment is active, your options within Test Builder are limited, though you do have the ability to make some modifications to the assignment’s sections and to the online-assignment settings. To display Test Builder if the assignment is active: 1 If you haven’t already done so, display the Coursework portlet instance for the course section, as described in “Navigating to the Coursework portlet” on page 44. 2 Locate the assignment whose content you want to add to or modify. Click the name of that assignment. The system displays the Assignment Info screen, which summarizes which students have completed the assignment. 3 Click Go to Test Builder. The system displays the main Test Builder screen for this assignment, which lists all the sections and their questions. If the Go to Test Builder link is not displayed, check to make sure you are in the correct assignment — the link is not displayed for offline and file-exchange assignments. 4 From here, you can do any of the following: • Modify the assignment’s sections, as described in “Modifying a section” on page 97. You can modify any of the following: — The section’s name. — The section’s image and any accompanying text. — Whether or not the section’s questions are shuffled (if this is a “Regular” section). • Modify settings for the assignment, as described in “Managing online-assignment settings” on page 100. You can configure any of the following: — A time limit (the maximum duration of the session, starting from when the student displays the assignment and ending when he or she submits it.) — A maximum number of attempts (the maximum number of times the students can display and submit the assignment). — The way that sections are displayed on pages. — Whether or not sections are shuffled. — Whether or not students can save the assignment midway through and complete it later. — Whether or not extra credit (better-than-perfect scores) are allowed. • Deactivate it (if no students have yet taken the assignment — otherwise this option is not available). 77 Working with questions This section describes the process of adding, modifying, and deleting questions from your online assignments. About the question types You can use any of the following types of questions in your online assignments: • Multiple Choice/Answer • True/False • Essay • Short Answer • Ordering • Matching The section describes the options available with each type of question. Multiple Choice/Answer With multiple choice/answer questions, you provide multiple options that students can choose from. For each question, you can also specify more than one correct answer. If you have set up the assignment so that students can review their completed assignment with feedback (as described in “Allow Review” on page 63), note that you can add specific feedback to be displayed alongside some or all of your question’s options, as displayed below for two of the options listed. 78 e-Racer: Faculty Guide When you set up the question, you enter the question text and then list the options in text boxes. Make sure to select at least one answer as correct. Feedback for each option can be configured in the text boxes at the right. There are a few different options available with multiple choice/answer questions, as described below. Default setup With the default setup, students can select as many answers as they like, but they get credit for the question only if they choose every correct option (and no incorrect ones). With this setup, the system does not reveal to the student how many correct answers there are — though if desired you could manually include that information by making it part of the question text, or part of the instructions for the assignment. To get these results, just make sure that the Partial Credit checkbox is not selected. Note that, as with all other question types, after the student completes the assignment, you can manually adjust a student’s score to give partial credit at that time. Partial credit / more guidance With the Partial Credit option, the system does all of the following: • Reveals, as part of the question text, the number of correct answers. • Restricts the student to selecting only that number of options when they are picking their answers. • Automatically gives the student partial credit if the student selects some but not all of the correct options. 79 To get these results, just make sure to select the Partial Credit checkbox, which is situated below the answer fields. Randomize If appropriate, you can have the system randomly mix up the options each time a student opens the assignment. Otherwise, the options will always be presented in the order that you list them in Test Builder. To get these results, just make sure to select the Randomize checkbox, which is situated below the answer fields. 80 e-Racer: Faculty Guide True/False With a true/false question, students indicate whether a statement is true or false. Creating this type of question is relatively simple — you enter question text and, in the Answer area, use radio buttons to indicate whether the correct answer is true or false. There is no automatic partial credit for these questions, though you can manually adjust scores later. 81 Essay With an essay question, you enter a statement or question, and students type their responses into a text box. With this type of question, you do not enter an answer in Test Builder. Rather, you grade the student’s answer manually and award whatever point value is appropriate. 82 e-Racer: Faculty Guide Short Answer With a short answer question, you pose a question and students type their responses — in no more than 400 characters — into a text box. This type of question can be set up in one of two ways: • The question can be graded manually, which means you have to read students’ answers and give each person the appropriate point value. • The question can be graded automatically, which means that you have to enter the answer within Test Builder. In this case, students will be expected to match the answer exactly — with the correct capitalization, spelling, spacing, and so forth. You choose this setup using radio buttons in the Answer area. If you select graded automatically, the system adds a text field to the screen where you can enter the answer. 83 Ordering With an ordering question, students must put a list of items in the correct sequence. With this question type, it’s important to note that when you create the question, you yourself must enter the items in the correct sequence. On the version of the assignment presented to students, the system will place the items in alphabetical order. For example, the question in the preceding illustration was generated from the following data. There is no automatic partial credit for these questions, though you can manually adjust scores later as appropriate. For example, if the student gets most of the list correct, but transposes the last two items, the system will give the student a zero for the question. In such cases, you may want to manually give the student some credit for the question. 84 e-Racer: Faculty Guide Matching With matching questions, student must match a list of items with options in a drop-down list. With this option, students are allowed to select the same drop-down option for multiple items in the list at the left — but no option can have more than one correct match. If appropriate, you can set up the drop-down list so that it contains extra items that have no correct match. To set up items that have no correct match, just make sure that, in Test Builder, the corresponding text in the Object column says Incorrect Option. With this type of question, you can choose to have the system automatically give students partial credit. So, for example, if students correctly match five out of 10 options, they will get 50 percent of the available points for the question. The default setup is that automatically calculated partial credit is allowed, so if you prefer that students must answer all items correctly to get any points, de-select the Partial Credit checkbox. 85 About automatic feedback In some cases, you may configure the online assignment such that students can review the completed assignment and see how they did on each question. In such cases, you can enter personalized feedback for students on any question. You can also add automatic feedback, which can be displayed in each of the following cases: • General Info — Displayed for all students, regardless of how they answered. • On Correct Answer — Displayed for students who answered correctly. • On Incorrect Answer — Displayed for students who answered incorrectly. Automatic feedback is available for all question types except essay and short answer. The figure below illustrates how the system displays automatic feedback to students. You configure automatic feedback for each question while you are creating or modifying it (as described in “Creating questions” on page 86 and “Modifying questions” on page 89). You simply click the Add automatic feedback link and fill out the fields — General Info, On Correct Answer, and On Incorrect Answer — as appropriate. Adding questions There are two methods of adding questions: • Creating questions • Importing questions from the File Cabinet Creating questions Use this procedure to create questions in your assignment. To create one or more questions: 1 If you haven’t already, open the assignment in Test Builder, as described in “Opening an assignment in Test Builder” on page 75. 86 e-Racer: Faculty Guide 2 In the Question Type field, select the type of question you want to add. 3 Use the drop-down list labeled Number of Questions to specify how many questions of this type you want to add. 4 Use the drop-down list labeled Add to Section to determine where in the assignment to place the question(s). Note that every assignment contains one default section called Exam. 5 Click Add. The system displays a form that lets you add your question(s). 6 In the Question Text field, enter the question text that you want displayed to the student. 7 In the Answer area of the screen, do one of the following as appropriate: • If this is a multiple choice question — a Enter the text for each option. Note that you can expand the number of possible options by selecting the Add more answers link. b For each option that is correct, select the Correct checkbox. c If you want the system to automatically give students partial credit, select the Partial credit checkbox. (For more details on this option, see “Partial credit / more guidance” on page 79). d If you want the options to be presented in a random order that varies each time a student displays the assignment, select the Randomize checkbox. e If you want the system to display feedback related to each option, enter these comments in the corresponding Feedback text box. • • If this is a true/false question, select either the True or False radio button. If this is an short-answer question, note that by default these questions are set up to be graded manually. If you prefer to have the system automatically grade the answer for you, complete the following steps: a Select the Graded automatically radio button. The system adds an Answer field to the screen. b In the Answer field, enter the answer text. Note that students will have to match this answer exactly — with the same spelling, spacing, and capitalization — to get credit. • • If this is an ordering question, list the items in the correct order. Note that you can add more fields to the screen by clicking the Add more items link. If this is a matching question, list each item and the correct match for that item. Note that you can expand the number of fields by clicking either Add more objects or Add more unmatched options. 8 If you want the system to display feedback for students, select the Add automatic feedback link. For details on what this would look like, see “About automatic feedback” on page 86. The system adds three fields to the screen: • General Info — This is feedback that’s displayed for all students, regardless of how they answered. 87 • On Correct Answer — This is feedback that’s displayed for students who answered correctly. • On Incorrect Answer — This is feedback that’s displayed for all students who answered incorrectly. Enter text in any of these fields as appropriate. 9 Do one of the following: • • Click Save. The system saves the question, and it again displays the main Test Builder page for the assignment. From here you can set a possible score for each question, as described in “Modifying questions,” among other options. Use the Add More Questions area to specify the type of questions that you want to enter next, then click Save and Add More. The system saves the question(s) you created in steps 2 through 8 and displays a form for entering a new question or questions. Importing questions from the File Cabinet If you have previously saved assignments to your File Cabinet, you may want to import one or more questions from those assignments. To import questions from the File Cabinet: 1 If you haven’t already done so, open the assignment in Test Builder, as described in “Opening an assignment in Test Builder” on page 75. 2 Click the link labeled Import questions from your File Cabinet. The system displays the Import from File Cabinet screen. 3 Do one of the following: • Search by keyword and/or question type: a Click the link labeled Search for questions. The system displays a form. 88 e-Racer: Faculty Guide b If appropriate, enter a keyword in the text field provided. Use the radio buttons below the field to specify whether you want the system to search the question text only or to include the answer text. c If you want to restrict the search to a specify type of question, use the drop-down list to choose one. d Click Search. The system displays all the questions that match your criteria. e Select the questions you want. f • Click Import Selected. Browse through a particular assignment for your questions: a Locate the assignment and click the corresponding View Sections link. The system displays a list of the assignment’s sections. b Click the name of a section. The system displays a list of all the questions in the section. c Use the checkboxes at the left to select the questions you want to import. 4 Click Import Selected. Modifying questions If an assignment is not activated, you are allowed to modify its questions. When you modify a question, you can do any of the following: • Change the question text. • Change the answer. • Change the question’s automated feedback. • For multiple-choice and ordering questions: • • Specify that the system gives partial credit automatically (or does not give it). Add or modify incorrect options. • For multiple-choice questions, specify that the options are randomized (or not randomized). 89 For details on the options available with each question type, see “Modifying questions” on page 89. To modify a question: 1 If you haven’t already done so, open the assignment in Test Builder, as described in “Opening an assignment in Test Builder” on page 75. 2 Do one of the following: • • Scroll down to the area where each question is listed. Locate the question you want to modify and click the corresponding pencil icon. The system displays a form that lets you edit the question. Scroll down to the bottom of the screen and select the link labeled Edit All Questions. The system displays a form that lets you edit all the questions in the section. Note that with this method, you cannot work with automatic feedback. To work with automatic feedback, open an individual question for editing. 3 Make any changes necessary. 4 Click Save. Moving questions After creating a question, you may want to do either of the following: • Moving a question to a different section • Reordering questions within a section Moving a question to a different section If an assignment is not active, you can move any of its questions from one section to another. To move one or more questions to a different section: 1 If you haven’t already done so, open the assignment in Test Builder, as described in “Opening an assignment in Test Builder” on page 75. 2 Locate the section that contains the question or questions you want to move. Click the corresponding link labeled Reorder/Move Questions. The system displays a screen that lists all the questions in the section. 3 Use the checkboxes at the left to select the question(s) you want to move. 4 Use the Move Selected to drop-down list to select the section that should host the questions. 5 Click Go. The system moves the questions. 90 e-Racer: Faculty Guide Reordering questions within a section If an assignment is not active, you may reorder questions within any of its sections, if appropriate. To reorder questions within a section: 1 If you haven’t already done so, open the assignment in Test Builder, as described in “Opening an assignment in Test Builder” on page 75. 2 Locate the section that contains the questions you want to rearrange. Click the corresponding link labeled Reorder/Move Questions. The system displays a screen that lists all the questions in the section. 3 Use the text boxes to put the questions in the order you want. 4 Click Save. Working with point values Before you can activate an assignment, all of its questions must have point values. Use these procedures to ensure each question has the appropriate value: • Assigning point values to questions • Modifying a question’s point value Assigning point values to questions After you create questions, you must assign a point value to each of them. You do this for each section in the assignment. To assign point values to the questions in a section: 1 If you haven’t already done so, open the assignment in Test Builder, as described in “Opening an assignment in Test Builder” on page 75. 2 Scroll down to the section that contains the questions that require point values. 3 In the Point Value field for each question, enter the appropriate number of points. 4 Click Save. Modifying a question’s point value If you need to go back and modify a point value that you previously saved, you can, as long as the assignment is not currently active. For help deactivating an assignment, see “Deactivating an online assignment” on page 107. To modify a question’s point value: 1 If you haven’t already done so, open the assignment in Test Builder, as described in “Opening an assignment in Test Builder” on page 75. 91 2 Locate the section that contains the question whose value you want to change. 3 At the bottom of that section, click the link labeled Edit Question Point Values. The system refreshes the screen, this time making the Point Value fields modifiable. 4 Make any changes necessary and click Save. Deleting questions At times you may want to delete questions from an assignment. To delete questions: 1 If you haven’t already done so, open the assignment in Test Builder, as described in “Opening an assignment in Test Builder” on page 75. 2 Do one of the following — • Delete questions one by one: a Locate the question you want to delete and click the corresponding trash-barrel icon. The system displays a dialog asking if you’re sure you want to delete the item. b Click OK. The system deletes the question. • Within a section, delete multiple questions at once: a Locate the section that contains the questions you want to delete. Click the corresponding link labeled Reorder/Move Questions. The system displays a screen that lists all the questions in the section. b Use the checkboxes at the left to select all of the questions you want to delete. c Click Delete Selected. The system displays a dialog asking if you’re sure you want to proceed. d Click OK. The system deletes the question(s). 92 e-Racer: Faculty Guide Working with sections By design, all online assignments must have at least one section. The main purpose of a section is to serve as a collection of questions. Within this collection, you can also do any of the following: • Provide a set of instructions specific to the section. • Configure the system to shuffle the section’s questions. • Designate the section to be a “question pool,” from which a certain number of questions will be randomly selected for each student. • Designate the section as being for extra-credit only. When you create an assignment, the system automatically creates a section titled Exam, which you can rename if appropriate. If your assignment is lengthy, you may want to create additional sections. About sections When you create or modify a section, you have several options and preferences. These are described below. Name The name of each section is displayed on the online assignment as a heading over its questions. For this reason, you should choose a name that will be meaningful to students. Position The position of a section determines where it is displayed relative to other sections. Source Image You use the Source Image field to select an image to display at the beginning of the section. Note that you can use the Browse button for help navigating to the image. 93 Source Text If you want to enter instructions or any other comments at the beginning of the section, enter the appropriate message in the Source Text field. If you created a Source Image, the Source Text will be displayed below the image. 94 e-Racer: Faculty Guide Section Type Use these radio buttons to specify what type of section this is: • Regular — This system will display all of the section’s questions. • Question Pool — The questions in this section will be treated as a pool, from which a different group will be randomly selected for each student. If you choose this option, you must also enter values in each of the following fields: • • Number to Select — Enter the number of questions that you want to be drawn from the question pool. Note that if you choose a number greater than the number of questions you actually end up creating, the system will simply display all the questions that you create. Point Value Each — Enter the appropriate value of each question-pool question. All questions will have this value. Extra Credit If you want the section to be solely for extra credit, select the Extra Credit checkbox. With this option, the student can earn points for the questions, but they will not be penalized for missing any of these questions. If you want the student to be allowed a better-than-perfect score on the assignment, that is controlled separately. For details on allowing or disallowing better-than-perfect scores, see “Extra Credit (better-than-perfect scores)” on page 102. By default, better-than-perfect scores are allowed. Randomize If this is a “Regular” section — that is, if you chose “Regular” and not “Question Pool” in the Section Type field — then you can use the Randomize field to have the system to randomly shuffle questions. If this is a “Question Pool” type section, questions will be shuffled regardless of which option you select in this area. 95 Adding sections There are two ways to add a section: • Creating a section • Importing sections from the File Cabinet Creating a section Use this procedure to create a section for an online assignment. For more details on any of the fields mentioned below, see “About sections” on page 93. To create a section: 1 If you haven’t already done so, open the assignment in Test Builder, as described in “Opening an assignment in Test Builder” on page 75. 2 Click the link labeled Add a Section. 3 In the Name field, enter a name for the section. 4 The other fields in this form are optional, but you may want to configure them, as follows: • • • • • By default, the system will make the new section the first in the assignment. If appropriate, use the Position drop-down list to specify a different position for the section. If appropriate, add a Source Image or Source Text. By default, the Section Type for the section is Regular. If you want to make this a Question Pool section, select the Question Pool radio button and enter values in the Number to Select and Point Value Each fields. By default, the new section is not configured to be an extra-credit section. To change this, select the Extra Credit checkbox. By default, the new section will display the questions in the order you arrange them in Test Builder. If you want the system to randomly shuffle the questions, select the radio button labeled Randomly shuffle the questions within the section. Note that this setting applies only to Regular type sections; questions from Question Pool sections are always presented randomly. 5 Click Save. Importing sections from the File Cabinet If you have previously saved assignments to your File Cabinet, you may want to import one or more those assignments’ sections. When you do this, you import not just the section and its settings, but also any questions defined for the section. To import sections from your File Cabinet: 1 If you haven’t already done so, open the assignment in Test Builder, as described in “Opening an assignment in Test Builder” on page 75. 2 Click the link labeled Import questions from your File Cabinet. 96 e-Racer: Faculty Guide The system displays the Import from File Cabinet screen. 3 Locate the appropriate assignment and click the corresponding View Sections link. The system displays a list of the assignment’s sections. 4 Use the checkboxes at the left to select the section(s) you want to import. 5 Click Import Selected. The system imports the selected section(s), along with each section’s settings and questions. Modifying a section Use this procedure to modify a section. Note that if the assignment is already active, you cannot modify certain fields. To modify a section: 1 If you haven’t already done so, open the assignment in Test Builder, as described in “Opening an assignment in Test Builder” on page 75. 2 Locate the section you want to edit, and click the corresponding Edit Section link. The system displays the Edit Section form. 3 Modify any of the fields as appropriate. For more details on any of the fields mentioned below, see “About sections” on page 93. Note that if the assignment is already active, you cannot modify the Section Type or Extra Credit fields. 4 Click Save. Reordering sections When you create or modify a section, you have the ability to select where the section will display. However, once you’ve created a few sections, you may want to reorder them. You can reorder sections only if the assignment is not yet active. To reorder sections: 1 If you haven’t already done so, open the assignment in Test Builder, as described in “Opening an assignment in Test Builder” on page 75. 2 Click the link labeled Reorder Sections. The system displays the Order Sections screen. 3 Use the text boxes at the left to order the sections. 4 Click Save. 97 Deleting a section When you delete a section, you also delete all of that section’s questions. Note that if the assignment is already active, you cannot delete any of its sections. To modify a section: 1 If you haven’t already done so, open the assignment in Test Builder, as described in “Opening an assignment in Test Builder” on page 75. 2 Locate the section you want to delete, and click the corresponding Delete Section link. The system displays a dialog asking if you’re sure you want to delete the item. 3 Click OK. The system deletes the section. 98 e-Racer: Faculty Guide Previewing an assignment Before you activate an assignment, you may want to preview it to see how it will display to your students. There are a few options for previewing an assignment: • You can activate the assignment, then review and complete the assignment while in Emulation mode (as described in Chapter 25, “Previewing a context as a student.” The only disadvantage with this method is that the assignment is also viewable by students once you activate it. • You can use the preview the assignment from within Test Builder, which lets you view the assignment and make choices, but not submit it. This is the method described below. To preview an assignment from within Test Builder: 1 If you haven’t already done so, open the assignment in Test Builder, as described in “Opening an assignment in Test Builder” on page 75. 2 Click the link labeled Preview this test. The system displays the preview. If the assignment has multiple pages, you can page through the whole assignment. Note that the system will display only those sections that contain questions. 3 When finished, click Exit Test. 99 Managing online-assignment settings When you create an online assignment, you have several choices that help define the assignment, such as the maximum number of questions that can display on a page and the maximum time a student’s session can last once the student begins the assignment. These settings are specific to online assignments and are different from those that you set when you created the assignment (“An assignment’s basic settings” on page 52). This section describes the online-assignment settings in greater detail. About the online-assignment settings You can use any of the following settings to fine-tune the way an online assignment is presented to students. Time Limit The Time Limit setting determines the maximum length of time the student has to complete the test, starting from when the student clicks the Take this Test link. When the time limit is reached, the test is automatically submitted, whether or not the student has completed it. The default choice is that there is no time limit. When setting this value, you can choose any number of hours, minutes, or days. The time limit will be displayed when the student first clicks the name of the assignment in the Coursework portlet. 100 e-Racer: Faculty Guide Once the student begins the assignment (by clicking the Take this Test link), the header area keeps track of the time remaining. When the time limit ticks down to five minutes, the system generates a warning dialog that only five minutes remain, then begins counting down the seconds. When the time limit is reached, the assignment is automatically submitted. This is true even if the student has navigated away from the page or logged out of the system. Attempts Allowed The Attempts Allowed setting determines whether the student can attempt the assignment once, twice, or some other number of times, including “unlimited.” The default choice is that the assignment can be attempted only once. However, if this is a practice test that includes a large pool of possible questions, you might want to allow the student more than one attempt. 101 Pagination The Pagination setting determines whether the assignment is split into multiple pages. The default choice is that each section is presented on its own page. Note that None means the entire assignment is presented on one page. Section Order The Section Order setting determines whether or not the order of sections will be shuffled. The default choice is that sections are not shuffled. Lock Out The Lock Out setting determines how the student’s attempt is affected if it is interrupted by an incident such as a computer crash, or if the student points his or her browser away from the assignment and to another page. The default is that students are allowed to resume an interrupted attempt, which means they can re-display the assignment and start from the last place it was saved. If you choose to lock students out, they cannot re-display the assignment, and the system will automatically submit the student’s work when the time limit is reached, or when the due date arrives. Extra Credit (better-than-perfect scores) The Extra Credit setting determines whether better-than-perfect scores are allowed. The default is that such scores are allowed. If you disallow extra credit, the system will not prevent you from giving a student a better-thanperfect score on a particular question. It also will not prevent you from adding extra-credit sections to the assignment, or from letting student earn points in those sections. However, if the student’s points add up to more than the total that you originally allotted for the assignment’s questions (that is, the total for all questions in non-extra-credit sections), then the student will simply get a perfect score. 102 e-Racer: Faculty Guide Modifying online-assignment settings When you create an online assignment, the system automatically assigns default values to all of the online-assignment settings (which are described in “About the online-assignment settings” on page 100). But you can modify any of these settings. To modify online-assignment settings: 1 If you haven’t already done so, open the assignment in Test Builder, as described in “Opening an assignment in Test Builder” on page 75. 2 In the upper right area of the screen, select the link labeled Edit settings. The system displays the Test Builder: Settings screen for this assignment. 3 Make any changes appropriate. 4 Click Save. Displaying online-assignment settings If you are working in Test Builder and you want to review the online-assignment settings but not modify them, follow the steps below. To display online-assignment settings: 1 If you haven’t already done so, open the assignment in Test Builder, as described in “Opening an assignment in Test Builder” on page 75 2 In the upper right area of the screen, select the link labeled Show settings. 103 In the upper right corner of the main Test Builder screen, the system displays the values currently set for this assignment. You can remove the settings by selecting the Hide settings link. Note also that if you navigate away from this view and return later, the settings will no longer be displayed. 104 e-Racer: Faculty Guide Activating and deactivating assignments You activate an online assignment in order to make it available for students to display and submit. Note that while an assignment is active, you cannot modify its questions and answers, the order of the sections, and many other characteristics — so it’s a good idea to make sure you have the content exactly as you want it before you activate it. This section deals only with online assignments. For details on activating offline and file-exchange assignments, see “Start” on page 61. Activating an online assignment To make an online assignment available for students to display and submit, you activate it. Before an assignment can be activated, the following must be true: • The assignment has at least one question defined within a non-extra-credit section. • Every question has a point value. There are two ways of activating an assignment — you can make the assignment active immediately, or you can set a future activation date. With either method, before proceeding you should double-check that the due date is in the future (and later than your planned activation date). If an assignment becomes active while the due date is in the past, the system will automatically give all students a zero. For help managing the due date, see “Due” on page 61. Making an online assignment immediately active Use the following procedure to make an online assignment active immediately. To make an online assignment immediately active: 1 If you haven’t already done so, open the assignment in Test Builder, as described in “Opening an assignment in Test Builder” on page 75. 105 The screen will include either a button labeled Activate or one labeled Activate Immediately. (The latter is displayed if you’ve already configured a future activation date.) 2 Click the Activate or Activate Immediately button, whichever is available. The system makes the assignment active. Setting a future activation date Use the following procedure to make an assignment active at some point in the future. Note that if you have not satisfied the requirements of having created a question in a non-extracredit section, and of having assigned a point value to every question, the system will still allow you set up the future activation date. However, if both of these issues are not rectified before the activation date is reached, the system will leave the assignment inactive, and you will have to manually set another activation date. To set a future activation date: 1 If you haven’t already done so, open the assignment in Test Builder, as described in “Opening an assignment in Test Builder” on page 75. 2 Click the link labeled Set a future activation date. The system displays a form that lets you choose a date and time. 3 Select the date and time when you want the assignment to become active. 4 Click Save. The system adds a label to the screen indicating when the assignment will become active. The system also replaces the Active button with one labeled Activate Immediately. 106 e-Racer: Faculty Guide Deactivating an online assignment Deactivating an assignment makes it unavailable to students. You may want to deactivate an assignment in order to change its content, which you cannot do while the assignment is active. You can deactivate an assignment only if no students have begun taking the assignment. To deactivate an online assignment: 1 If you haven’t already done so, open the assignment in Test Builder, as described in “Opening an assignment in Test Builder” on page 75. 2 Click the Deactivate button. The system makes the assignment inactive. 107 108 4 Grading assignments For any assignment in the Coursework portlet, you may want to manually grade or adjust students’ grades, review their work, and so forth. This chapter describes these processes. In this chapter: • About the informational screens • Working with offline assignments • Working with file-exchange assignments • Working with online assignments • Extending a deadline for a student • Working with bonus points Grading assignments About the informational screens Regardless of their format, all assignments in the Coursework portlet have an Assignment Info screen, which you use to manage completed assignments. The exact display of this screen varies depending on the format of the assignment, but all versions have the following two elements: • A header that includes details about the assignment — its point value, its due date, and so forth. • A Student Results area, which lists all students in the course section, along with each student’s grade on the assignment, if a grade has been assigned. For all file-exchange and online assignments, the system also creates a Student Assignment Details screen, which can be displayed by clicking the student’s name. The Student Assignment Details screen lets you take a variety of actions related to the assignment, such as entering personalized feedback and allowing the student to retake the assignment. It 110 e-Racer: Faculty Guide includes a header similar to the one on the Assignment Info screen, though if the student has been granted an extension, the due date displayed will be specific to this student. Navigating to the Assignment Info screen Regardless of an assignment’s format, you always use the same procedure to display its Assignment Info screen. To navigate to the Assignment Info screen: 1 If you haven’t already done so, display the Coursework portlet instance for the course section, as described in “Navigating to the Coursework portlet” on page 44. 2 Click the name of the assignment. The system displays the Assignment Info screen, which lists all students enrolled in the course section and the following: • • If this is an offline assignment, a form for entering or changing grades. If this is an online or file-exchange assignment, links to the Student Assignment Details screen for each student. 111 Grading assignments Navigating to the Student Assignment Details screen For all file-exchange and online assignments, the system creates a Student Assignment Details screen, which you can use to take a variety of actions related to the assignment. This section explains how to display this screen. To navigate to the Student Assignment Details screen: 1 If you haven’t already done so, display the Assignment Info screen for the appropriate assignment, as described in “Navigating to the Assignment Info screen.” 2 Click the name of the student whose details you want to review. The system opens the Student Assignment Details screen, which includes more details about the individual student’s work on this assignment and lets you take several actions. 112 e-Racer: Faculty Guide Working with offline assignments This section describes how to do the following for an offline assignment: • Enter a grade for a student or students. • Optionally enter personalized feedback for a student. • Adjust a grade that you previously entered. Note that you may also want to extend a deadline for a student, as described in “Extending a deadline for a student” on page 130, or add a bonus to all students’ scores, as described in “Working with bonus points.” To enter or adjust an offline-assignment grade: 1 Display the Student Assignment Details screen for the appropriate student, as described in “Navigating to the Student Assignment Details screen” on page 112. For each student, this screen includes either: • • Fields that let you enter a grade and personalized feedback. A grade (and in some cases feedback) that you previously entered. 2 If you want to modify one or more previously entered grades, click Edit graded entries. The system make all the Grade and Feedback fields modifiable. 3 In the Grade field(s), enter the appropriate point value. 4 Optionally, in the Feedback field(s), enter comments. Note that the system will not save feedback for a student unless you also enter a grade for that same student. In fact, if you enter text in the Feedback field without entering a corresponding grade, and then you click Save, the system will clear your comments. So make sure to enter a grade to go with your feedback. 5 Click Save. The system saves your choices. Depending on whether the assignment is set up to let the students review their grades right away (as described in “Show Grade” on page 63), the system 113 Grading assignments will display the grade and feedback you entered in the student’s own view of the Student Assignment Details screen. 114 e-Racer: Faculty Guide Working with file-exchange assignments This section describes how to manage file-exchange assignments after you have made the assignment active, and students are allowed to upload files. (For more details on making the assignment active, see “Start” on page 61.) At this point, you may want to do any of the following: • Access a file that a student uploaded, as described in “Downloading a single student’s files.” • Reopen the assignment for a particular student who already submitted a file — so that he or she can upload a second attempt, as described in “Reopening an assignment” on page 117. As part of this process, you can extend the due date for the student. • Enter a grade and optionally provide feedback for the student, as described in “Entering and adjusting grades” on page 118. • For a student who has not uploaded a file, close the assignment and enter a grade, as described in “Closing an assignment” on page 119. This section describes all these processes. You may also want to extend the deadline for a particular student who has not yet uploaded a file. For details on how to do this, see “Extending a deadline for a student” on page 130. Downloading all students’ files at once If all or many of your students have uploaded their file-exchange assignments, you can download all of them at once. To download all files submitted for a file-exchange assignment: 1 Display the Assignment Info screen, as described in “Navigating to the Assignment Info screen” on page 111. 2 Click the link labeled Download all of the submitted files for this assignment. 115 Grading assignments The system prompts you to choose a location for the files. 3 Follow the prompts to choose a parent directory for the files. The system creates a .zip file in the location that you chose. Within the archive is a folder for each student’s work. Downloading a single student’s files To access a student’s file, use the following procedure. To access a file submitted by a student: 1 Display the Student Assignment Details screen for the appropriate student, as described in “Navigating to the Student Assignment Details screen” on page 112. 2 Locate the area of the screen labeled Files Submitted by Name of Student. The name of the student’s file(s) are displayed as hyperlinks. From here, you can open any of the files for viewing in a new browser window, or you can download one or all of them. Note that, when finished with this Student Assignment Details screen, you can use the breadcrumbs at the top of the screen to navigate to the next or previous student’s details. 116 e-Racer: Faculty Guide Reopening an assignment If a student uploads a file and marks it as final, the student is not allowed to upload a second attempt. However, you might want to allow the student to try again — for example, if the student uploaded the wrong file by mistake, or if you want to request a few revisions. In these situations, you reopen the assignment. Before you can do this, make sure that you have not saved a score for the student. Also, note that once you reopen the assignment, you no longer have the ability to display or save the file that is currently uploaded (though the student can continue to work with the file in his or her own view of the Student Assignment Details page). To reopen an assignment: 1 Display the appropriate Assignment Details screen, as described in “Navigating to the Student Assignment Details screen” on page 112. 2 Locate the area labeled Reopen Assignment. If you don’t see this area of the screen, it’s probably because you have already entered a grade for the assignment. In this case, clear the Grade field of whatever value is entered there. (For help with this, see “Entering and adjusting grades” on page 118.) 117 Grading assignments 3 Do either of the following as appropriate: • • In the Note field, enter any comments you have for the student. In the Due Date field, make any appropriate changes to the deadline for this assignment (changes will affect this student only). 4 Click Reopen. The system does the following: • • • Updates your view of the screen, removing the Files Submitted by Student Name area, among other changes. Records the action you took in the Workflow area of the screen. Updates the student view of the Student Assignment Details screen, allowing the student to upload a different file. Entering and adjusting grades For file-exchange assignments, you manually enter a grade for each student. As part of this process you can also optionally do either of the following: • Enter feedback for the student. • Provide a marked-up copy of the student’s file. Note that if the due date has passed, and the student did not upload a file, the system automatically gives the student a zero. If the student uploaded a file but failed to click the Mark As Final button, the system automatically submits the file. To enter or adjust a grade: 1 Display the Student Assignment Details screen for the appropriate student, as described in “Navigating to the Student Assignment Details screen” on page 112. 2 Locate the area of the screen labeled Results for Student Name. This area either contains a form waiting to be filled in or a grade. (A grade will be displayed if you previously entered one, or if 118 e-Racer: Faculty Guide the student did not upload a file on time. In the latter case, the system automatically gives the student a score of zero.) If this area contains a grade, and if you want to either adjust the grade or feedback, you can click the link labeled Re-enter grade/feedback. 3 Fill out the Results for Student Name form: • • • In the Grade field, enter the appropriate number of points. In the Feedback field, enter any comments you have for the student. If you want to provide a marked-up copy of the student’s file, you can upload it to the File field. Note that if you want to save feedback and/or upload a file before you are ready to enter the grade, you may do so. However, the student will not see your comments and/or file until you enter a grade (and not until the system is configured to display the grade; for details, see “Show Grade” on page 63). 4 Click Save. Closing an assignment If the due date has not yet arrived, the Student Assignment Details screen includes a feature that lets you close an assignment for a particular student (who has not uploaded a file) and enter a grade. You might want to do this in the following situations: • If the student gave you a hard-copy version of his or her file. • If you know that the student is not going to be submitting a file and you want to enter a grade. 119 Grading assignments To close an assignment for a student: 1 Display the Student Assignment Details screen for the appropriate student, as described in “Navigating to the Student Assignment Details screen” on page 112. 2 Locate the area labeled Results for Student Name. 3 If appropriate, enter comments in the Reason field. 4 Click Close Assignment. 5 The system takes the following actions: • • • • Records your action in the Workflow area of the screen. In your view of the screen, in the Results for Student Name area, adds a form that you can use to enter a grade. In the student’s view of the screen, adds a dialog stating that the student submitted the assignment (at the time that you closed it). On the Assignment Info screen, indicates that the assignment was finalized (at the time that you closed it). 6 At this point, you should fill out the form displayed under Results for Student Name. For help with the form, see “Entering and adjusting grades” on page 118. 120 e-Racer: Faculty Guide Working with online assignments This section describes how to manage file-exchange assignments after you have made the assignment active. (As described in “Activating an online assignment” on page 105, once an online assignment is active, students can display and complete the assignment.) At this point, you may want to do any of the following: • Check to see which students have completed the assignment, as described in “Checking students’ progress” on page 121. • Display a student’s completed assignment, as described in “Reviewing the completed assignment and entering scores for questions” on page 122. You might do this if you want to review the student’s answers and manually enter scores for individual questions. You can also add personalized feedback for individual questions. • Adjust the grade for the entire assignment, or enter personalized feedback, as described in “Providing overall feedback and adjusting the score for an assignment” on page 123. • Arrange for the student to retake the assignment. You may also want to extend the deadline for a particular student who has not yet uploaded a file. For details on how to do this, see “Extending a deadline for a student” on page 130. Checking students’ progress After you have activated an online assignment, you may want to periodically check your students’ progress. The Assignment Info screen offers an overview of who has finished. (For help getting to the Assignment Info screen, see “Navigating to the Assignment Info screen” on page 111.) The information on this screen includes the following: • If the assignment is not yet due, any student who has yet to submit the assignment is labeled Incomplete in the Date Finalized column. • For students who have completed the assignment, the system shows how long they spent taking it (in the Time Spent column). 121 Grading assignments • If you need to manually score any questions for a student who has completed the assignment, the system shows a red exclamation mark. • If available, the student’s overall score for the assignment is listed in the Grade column. Note that if the assignment is already due, all students will have a time and date recorded in the Date Finalized column. In this situation, if the student did not take the assignment, the time and date will be the same as the due date, and the system will also assign the student a grade of zero. (For details on manually adjusting a score in this situation, see “Providing overall feedback and adjusting the score for an assignment” on page 123.) Reviewing the completed assignment and entering scores for questions You might display a student’s completed assignments if you want to do any of the following: • See how an individual student did on particular questions. • Enter scores for questions that must be manually graded, such as essay questions and some short-answer questions. • Manually adjust a system-generated score on a question. • Enter personalized feedback in regard to a specific question. To review the completed assignment and enter scores for individual questions: 1 Display the Student Assignment Details screen for the appropriate student, as described in “Navigating to the Student Assignment Details screen” on page 112. 2 Locate the area of the screen labeled Individual Results for Student Name. If there is no Review link, that means the student has not completed the assignment. Note that if the value in the Score column is represented as “--” out of the total possible points, that means that you must manually provide scores for one or more questions before the system can assign an overall score. 3 Click the Review link. 122 e-Racer: Faculty Guide The system displays the student’s completed assignment. 4 As appropriate, adjust scores and enter any personalized feedback in the fields provided. When you click Next Page or Previous Page within an assignment that you’re reviewing, the system saves any scores and comments that you entered before displaying the next (or previous) page. However, you must at some point click Save Scores before the system will recognize that the assignment has been fully graded. 5 When finished, or if you want to set the assignment aside for a while, click Save Scores. You can resume later and modify your comments and scores, though there are some things you should be aware of if you click Save Scores after providing a score for every question: • • • If you go back to modify scores later, you can add or reduce the point value that you gave for any question, but the system will not allow you to clear the Points field of any value. If you clear the value and click Save Scores, the system will continue to show the student the last valid value that was saved. If the system is set up to allow review when the grade is available, the student will be able to display and review your scores and comments as soon as you save them. For this reason, you might prefer to set up the assignment so that review isn’t allowed until after the due date has passed. You can also configure the system to “never allow review,” then change this setting after you have finished adding all of your remarks. For details on allowing students to review assignments, see “Allow Review (online only)” on page 63. After you completely grade the assignment, the system adds a note to the Workflow area of the screen that says Graded by Your Name. If you come back and modify any of your scores or feedback, the system will add another Graded by notation to the Workflow area. Providing overall feedback and adjusting the score for an assignment In some cases, you may want to do either of the following: • Provide personalized comments for a student that apply to the entire assignment. • Manually adjust the overall score for the assignment. 123 Grading assignments Personalized comments and score adjustments are always shown for students, even if the assignment is configured not to allow review of the assignment’s content. These values are shown along with the student’s grade summary. To do either of these things, use the following procedure. To adjust a score for an assignment: 1 Display the Student Assignment Details screen for the appropriate student, as described in “Navigating to the Student Assignment Details screen” on page 112. 2 Locate the area of the screen labeled Results for Student Name. The exact display of this part of the screen will vary depending on a few factors: 124 • If the assignment includes questions that still must be manually graded, this area of the screen includes a few fields. • If you already graded any questions that required manually grading, this area of the screen will not include any fields to be filled in. Similarly, If the assignment consists solely of e-Racer: Faculty Guide automatically graded questions, this area of the screen will not include any fields to be filled in. In this case, click the link labeled Change adjustment/feedback. In response, the system adds fields to this area of the screen. 3 In the Adjustment area of the screen, do either of the following as appropriate: • • To inflate student’s score, enter the number of points you want to add to the total. To reduce the student’s score, enter a minus sign followed by the number of points you want to subtract from the score. 4 If desired, in the Feedback area of the screen, enter comments for the student. 5 Click Save. If the grade is already available for the student’s review, the adjustment and feedback will also become available. Otherwise, the system waits to display them until the grade is available. 125 Grading assignments Reopening an assignment If the online assignment is one that the student may attempt multiple times, there may be cases in which you want to reopen the assignment. That is, with these assignments, students can state they are done with the assignment before they have used all of their allowed attempts. For example, the student might have used only one of three possible attempts, then clicked the button labeled Mark as Final. When the student clicks this button, the system closes the assignment and the student cannot use his or her remaining attempts. However, there may be situations when you want to restore the student’s ability to use the remaining attempts, such as the following: • The student clicked Mark as Final by accident and would still like to use his or her additional attempts. • You have reviewed the student’s initial attempt(s), and you think the student needs to try again. In these situations, you should reopen the assignment. If the assignment is set up so that it can be attempted only once, it cannot be reopened, though you can arrange for the student to retake it, as described in “Allowing a student to retake an online assignment” on page 128. (For details on configuring the number of attempts allowed, see “Attempts Allowed” on page 101.) To reopen an assignment: 1 Display the Student Assignment Details screen for the appropriate student, as described in “Navigating to the Student Assignment Details screen” on page 112. 2 Locate the area of the screen labeled Reopen/Retake. If there is no area labeled this way, that means the assignment is not eligible to be reopened, either because it was a single-attempt assignment or because the student has already used all of his or her attempts. 3 In the area labeled Action, select Reopen. 4 If appropriate, use the Due Date area of the screen to extend the due date for the assignment. Note that you cannot use this field to make the deadline earlier. 126 e-Racer: Faculty Guide If the assignment’s due date has already passed, you must extend the deadline in order for the student to be able to use the restored attempts. Otherwise the system will automatically assign the student a zero for the additional attempt. 5 Click the Reopen button. The system takes the following actions: • • Adds a note to the Workflow area of the screen stating that you reopened the assignment. In the student’s view of the Student Assignment Details screen, the system indicates that the student can continue with his or her remaining attempts. 127 Grading assignments Allowing a student to retake an online assignment Occasionally, you may need to give a student permission to display and complete an online assignment in situations where the system normally wouldn’t allow it, such as the following: • After an assignment’s due date has passed, and if the student never submitted it. • After an assignment’s due date has passed, and the student did submit it but needs another try. • Before the due date has passed, but the student has used the maximum number of attempts. (For details on setting the maximum number of attempts, see “Attempts Allowed” on page 101.) There is no limit to the number of retakes that you can allow. To schedule a retake: 1 Display the appropriate Student Assignment Details screen, as described in “Navigating to the Student Assignment Details screen” on page 112. 2 The screen should include an area labeled either Retake, Reopen/Retake, or something in that vein. These screens are all very similar. It is not critical that you understand why one shows up in some cases and another shows up in different cases. 3 Fill out the form as follows: • • • 128 If you see a field labeled Action, select the Retake radio button. If appropriate, enter comments in the Note field. These comments will be displayed both for you and for the student in the Workflow area of the Student Assignment Details screen. Make the appropriate choice in the Due Date field. Note that if the due date is in the past, you must enter a new due date or the student will automatically be given a score of zero. e-Racer: Faculty Guide • Somewhere on the form – either in a field labeled Final Grade or in one labeled Action – you will see a question about how the system should grade the assignment. Choose one of the following as appropriate: — Use retake final grade: With this option, the system will use the student’s score on this retake. (If you previously granted the student other retakes, they are disregarded.) — Average original and retake final grades: If this is the only retake you have granted, the system will average the score of this retake with the original score. If you granted multiple retakes, the system will use an average of the original grade and all the retakes. — Use the highest final grade: With this option, the system will use the highest of all the grades – including the student’s original score and scores from any previous retakes. Note that if you previously granted the student an earlier retake, whatever value you chose at this point will be overwritten by the value you choose now. So for example, if last time you chose Average original and retake final grades, and this time you choose Use the highest final grade, the system will the highest final grade. 4 Submit the form by clicking Allow Retake, Reopen, or whatever submit-type button is displayed. 129 Grading assignments Extending a deadline for a student If you want to extend an due date for a particular student who needs more time, you can do this. However, note that if the assignment’s due date was configured to show up on the course calendar, the calendar will still show the original due date, even in the student’s My Calendar. If you want to change the deadline for all students, use the procedure described in “Modifying an assignment’s basic settings” on page 68. If this is a file-exchange assignment, note that you can also extend a deadline when you reopen an assignment for a student who already made an initial attempt to turn in the assignment. (For details, see “Reopening an assignment” on page 117.) If this is an online assignment that you want to schedule a retake of, see “Allowing a student to retake an online assignment” on page 128. To extend the deadline for a student: 1 Display the appropriate Assignment Details screen, as described in “Navigating to the Student Assignment Details screen” on page 112. 2 Locate the area of the screen labeled Extension. If there is no Extension area, that means the student has already completed the assignment (that is, if it is an online assignment, the student already took it; if it is a file-exchange assignment, the student already uploaded a file). For details on extending the deadline in this case, see “Reopening an assignment” on page 117. 3 If appropriate, use the Note field to enter any comments you have for the student. 4 In the Due Date field, enter the new deadline. 5 Click the Grant Extension button. The system changes the due date and indicates the change in two places: • • 130 In the header area at the top of the screen. In the Workflow area. e-Racer: Faculty Guide Working with bonus points With assignments of any format, you have the option of adding a bonus that will be applied to all students in the course section. Adding bonus points Use the procedure below to add bonus points to all students’ scores. To add bonus points: 1 Display the Student Assignment Details screen for the appropriate student, as described in “Navigating to the Student Assignment Details screen” on page 112. 2 In the field labeled Bonus Points, enter the points that you want to be added across the board. 3 Click Add the Bonus. The system responds in the following ways: • • Adds the bonus value to all scores that you have already entered. If you enter additional grades, the bonus points will be automatically added to the score you enter for each student. The bonus points are clearly demarcated in the students’ own view of the Student Assignment Details screen. Removing the bonus Use the procedure below to remove a bonus that you previously creating. To remove bonus points: 1 Display the Student Assignment Details screen for the appropriate student, as described in “Navigating to the Student Assignment Details screen” on page 112. 131 Grading assignments 2 In the area of the screen labeled Bonus, click the link labeled Remove the bonus. The system takes the following actions: • • 132 Removes the bonus points from students’ scores. Updates the Bonus area of the screen so that you can restore a bonus, if appropriate. 5 Analyzing online assignments The Coursework portlet allows you to review detailed statistics about graded online assignments that three or more students have completed. You do this using a feature called Test Analysis. Note that while the feature is called “test” analysis, it can be used for any online assignment, regardless of whether it is classified as a test or as some other type. In this chapter: • Key concepts • Understanding the main Analysis screen • Navigating to the main Analysis screen • Setting preferences for the course section Analyzing online assignments Key concepts This section describes general concepts related to Test Analysis. About Test Analysis Test Analysis provides data on all graded online assignments after they are completed by three or more students. This feature is useful if you want to assess the effectiveness of an assignment and each of its questions, or if you want to see which parts of the curriculum students struggled with. Test Analysis provides: • A snapshot of students’ performance on the assignment. • A summary of the relative difficulty of the assignment and each of its questions. • An assessment of whether each question adequately distinguished between students who understood the material and those who did not. • Analysis — using parameters that you set — about whether a question was too hard or too easy. • Analysis of multiple-choice/answer questions, including a look at the efficacy of the incorrect options within multiple-choice answer sets (distractors). Key terms This section defines key terms that you’ll need to know in order to configure Test Analysis and understand the data the system generates. Performance groups Performance groups are categories that classify students as high, low, or midrange performers. Essentially, these groups are intended to represent those students who understood the material, those who didn’t, and those who are in between. The size of each performance group is a percentage of the total class size, and it is configurable. So, for example, if the high-performers group is defined as 10 percent, and 100 students complete the assignment, the high-performers group consists of the 10 students who did the best. You manually define the size of the high- and low-performers groups using the Performance Groups tab. If you configure these two groups so that together they contain less than 100 percent of the entire class, the system creates and automatically determines the size of a middle-performers group. These size definitions are used throughout the course section — not on an assignment-byassignment basis. The default sizes of the performance groups are: • High — 25% • Middle — 50% • Low — 25% 134 e-Racer LMS: Faculty Guide Note that it is possible for students who got the same score to be organized into different performance groups. For example, suppose that your performance groups have the default sizes of 25%, 50%, and 25%. Further, suppose that 19 of 20 students who completed an assignment got the same score. In this case, there would be students in the high-, middle, and low-performers groups who have the same score. Difficulty rating The difficulty rating is a number between 0 and 1 that reflects the percentage of students who answered the question incorrectly. The higher the difficulty rating, the harder the question was. You can configure the system to display a warning if any question is too easy (using the Low Difficulty Warning field) or too difficult (using the High Difficulty Warning field). Discrimination index The discrimination index is a number between -1 and 1 that tells you how effective a question was at distinguishing between high and low performers. The closer the number is to 1, the better the question was at making this distinction. The discrimination index is the difference between the percentage of high performers who got a question right and the percentage of low performers who got it right. A negative discrimination index is problematic because it means that more low performers than high performers answered correctly. Distractor performance Distractors are the incorrect options offered as part of a multiple-choice/answer question. The percentage of students who choose a particular distractor is its distractor performance. Possible values are between 0 and 99. Ideally, you want a question’s distractors to be chosen with equal, or close-to-equal, frequency. For this reason, you can configure the system to warn you if there is a large disparity among the distractor performances for the various incorrect options. For example, suppose you set the Poor Distractor Performance Warning to 20 percent. In this case, if 10 percent of students chose the first distractor, and 50 percent chose another distractor, the system would display a warning. 135 Analyzing online assignments Understanding the main Analysis screen The Analysis screen is broken down into three sections: • Summary Info — Provides statistics related to students’ grades and the speed with which they completed the assignment. • Charts — Displays a few snapshots related to students’ grades and the difficulty of the assignment’s questions. • Item Analysis — Offers detailed analysis on the difficulty of each question. Summary Info The Summary Info area of the screen displays the data described below: • Total Students — The total number of students who completed the assignment and received a score that was above zero. • Average Time Used — The average length of time used by students to complete the assignment (based on students who scored above zero). • Fastest Time — The fastest time a student used to complete the assignment. If the fastest score was achieved by only one student, the system includes a link to the Student Assignment Detail screen for that student. • Slowest Time — The slowest time a student used to complete the assignment. If the slowest score was achieved by only one student, the system includes a link to the Student Assignment Detail screen for that student. • Average Score — The average score, displayed both in percentage and in point form. • Median Score — The score that is midway among all scores achieved. That is, the score for which there is an equal number of scores above and below. If there are an equal number of scores, then the median is the average of the two middle values. • Mode — The score(s) that were most frequently achieved. • High Score — The highest score. If the high score was achieved by only one student, the system includes a link to the Student Assignment Detail screen for that student. • Low Score — The lowest score. If the low score was achieved by only one student, the system includes a link to the Student Assignment Detail screen for that student. • Score Distribution — A graphic showing all scores for the assignment, along with the number of students who achieved each score. 136 e-Racer LMS: Faculty Guide Charts The Charts area of the screen displays three types of charts: • Letter Grade Distribution — Shows the number of students who received each letter grade. The system assigns letter grades using the values you set up in the Gradebook. For details, see “Setting letter values for grades” on page 189. • Question Difficulty Distribution — Shows the number of questions in each difficulty range. • Average Score by Performance Group — Shows the average score for each of the three performance groups. 137 Analyzing online assignments Item Analysis The Item Analysis area of the screen analyzes the difficulty and discrimination index for the entire assignment, with details about each question. This section is divided into the following parts: • Overall • Grid View • Question by Question Overall The overall section displays the following information: • The average difficulty rating for the assignment overall. • The average discrimination index for the assignment overall. • A link to the page on which you can configure the size of the performance groups for the course section. Grid View The Grid View area of the Item Analysis section offers a summary of the key statistics on each question. For each question, it displays the following values: • Difficulty — The question’s difficulty rating. • Discrimination Index — The question’s discrimination index. • Average Score — The average score achieved by students on the question. If appropriate, the system displays a warning icon in this area. The warning icon is displayed if a question’s difficulty, or some other parameter, exceeded the minimal level you configured for the 138 e-Racer LMS: Faculty Guide course section. (For details on these levels, see “Setting preferences for the course section” on page 141.) Question by Question The Question by Question offers more in-depth analysis. In this view, the system presents the full text of each question alongside a more detailed set of statistics. By default, some of the details are collapsed, but you can expand them by clicking the blue plus-sign icons. 139 Analyzing online assignments Navigating to the main Analysis screen You display the main Test Analysis screen in either of the following situations: • If you want to review data about the assignment, as described “Understanding the main Analysis screen” on page 136. • If you want to set general analysis preferences for the course section, as described in “Setting preferences for the course section” on page 141. To navigate to the main Analysis screen: 1 If you haven’t already done so, display the Assignment Info screen for the assignment by completing the following steps: a Display the appropriate Coursework portlet instance, as described in “Navigating to the Coursework portlet” on page 44. b Locate the assignment for which you want to view data. c Click the name of the assignment. The system displays the Assignment Info screen for that assignment. 2 On the Assignment Info screen, click the Test Analysis link, which is in the Assignment Stats area of the screen. The system displays the Analysis data for that assignment. 140 e-Racer LMS: Faculty Guide 3 Do one of the following: • • If you need help understanding the information displayed on this screen, see “Understanding the main Analysis screen” on page 136. If you want to set preferences, see “Setting preferences for the course section” on page 141. Setting preferences for the course section The Test Analysis feature provides you with statistics on high-performing students versus lowperforming ones, and it also warns you about potential problems with your assignment. This section explains how you can customize this behavior. Configuring warning settings The Test Analysis feature warns you about potential problems with your assignment. For example, the system warns you if any of the following is true: • If a question is too hard. • If a question did not discriminate well between high- and low-performing students. • If a distractor is not effective (multiple-choice questions only). For more details on these concepts, see “Key terms” on page 134. The way warnings are issued varies depending on preferences that you can set for your course section. Note that this procedure sets these preferences for your entire course section and all of its assignments, not just this one. To configure warning settings: 1 Display the main Test Analysis screen for any online assignment, as described in “Navigating to the main Analysis screen” on page 140. 2 Locate the Test Analysis Help box. In that box, click the link labeled Warning Settings. The system displays the Warning Settings tab. 141 Analyzing online assignments 3 Use the Warning Settings tab to change any of the following, as appropriate: • • • The difficulty rating warnings The discrimination index warning The distractor performance warning If you need to reset any of these values to their original default settings, click the link labeled Reset to the default configuration for this course. Note that this screen includes links that take you to explanations for each of the terms used. 4 Click Save. Configuring the size of performance groups The system uses performance groups to categorize students into one of three groups — those that basically understood the material, those who didn’t, and those in between. You manually define the size of the high- and low-performers group, and the system calculates the size of the middle group. For more of an overview of what performance groups are, see “Performance groups” on page 134. Note that this procedure sets the size of these groups for your entire course section and all of its assignments, not just this one. To configure the size of performance groups: 1 Display the main Test Analysis screen for any online assignment, as described in “Navigating to the main Analysis screen” on page 140. 2 Scroll to the bottom of the screen. Locate the Performance Groups label and click the corresponding View link. The system displays the Performance Groups tab. This tab displays data on the performance groups defined for your course context, along with details about students that completed this particular online assignment. 3 As appropriate, navigate to the area labeled High Performers or Low Performers, and click the link labeled Edit Group Size. The system updates the screen to include a text field. 142 e-Racer LMS: Faculty Guide 4 Enter the appropriate figure. 5 If you want this group to be the same size as its counterpart on the other end of the spectrum, select the checkbox labeled Use this percent for the Low/High Performer group as well. If you need to reset the size of the performance groups to their original default settings, click the link labeled Reset to the default configuration for this course. 6 Click Save. The system changes the size of the group and, if appropriate, the size of the other groups. 143 Analyzing online assignments 144 6 Tracking attendance You track each student’s attendance using the Attendance portlet. This chapter describes how to configure and use this portlet. In this chapter: • Key concepts • Navigating to the Attendance portlet • Configuring the attendance marking method • Working with warnings • Working with sessions • Working with attendance records • Managing permissions Tracking attendance Key concepts The Attendance portlet is used to track students’ attendance. Data from the portlet is automatically imported into the Gradebook portlet, where you can use it to help determine students’ midterm and final grades, if desired. About the value of attendance If you want attendance to affects students’ midterm and final grades, you will make that configuration within the Gradebook portlet, as described in Chapter 7, “Configuring the Gradebook.” Although that setup is not done here in the Attendance portlet, this section provides a brief overview of the Gradebook options, since it may be useful to understand them before setting up your Attendance portlet. Giving attendance a value You can configure your system so that attendance is equal to a specific value that will be used to determine the student’s midterm and final grades. Depending on how you set up your Gradebook, this value could be a point value or a percentage of the total grade. With this system, you can penalize students for tardiness and unexcused absences. Triggering automatic failure In addition to — or instead of — the options described in “Giving attendance a value,” you can set up your Gradebook so that students automatically fail the course after a certain number of unexcused absences. In this scenario, it doesn’t matter how well the students do on any of their coursework. It also doesn’t matter whether you set up attendance to have a relatively small value in relation to coursework (or any value). If students reach the limit of unexcused absences, they fail. About sessions Student attendance records are organized by session. A session is any scheduled meeting of the class. The Attendance portlet automatically includes a session for each regular class meeting (as determined by the schedule for the course section), and you can also manually add sessions. For example, you might manually add a session if you schedule a field trip or a review meeting outside the regular schedule. If you have set up the course section so that attendance affects grades, note that by default, the credit that a student gets for attending a session is proportional to the duration of the session. However, you can manually increase a session’s value by increasing the minutes that it is worth, without changing the scheduled start and end times. For example, suppose your class meets once a week for an hour, and you have also scheduled a one-hour field trip. If you want the field trip to count for three times the regular class meeting, you can specify in the Attendance portlet that it is worth 360 minutes, even if it only is scheduled for one hour. 146 e-Racer: Faculty Guide About the faculty view The initial view of the Attendance portlet includes the following tools: • A calendar, which you can use to locate existing sessions or create new ones. • Details on the most recent session, with each student’s record for that session. If you have not yet recorded attendance for that session, the system displays drop-down boxes that you can use to mark students present, absent, and so forth. • Links to screens for adding and managing sessions. • A link for displaying settings for the portlet instance. • A link to a tool for exporting attendance data to Microsoft Excel. About the student view When a student displays the Attendance portlet, it shows details about that student’s own attendance. Specifically, the system displays a short summary and a detailed list of the student’s attendance history. About the Attendance page If you are using the default template for course contexts, the Attendance page is read-only. This means you cannot remove the Attendance portlet, nor can you add additional portlets to the page. 147 Tracking attendance Navigating to the Attendance portlet This procedure explains how to display the Attendance portlet. These steps assume that your school uses the default template for course contexts. If your school has customized the template, your Attendance portlet might be located elsewhere. To navigate to the Attendance portlet: 1 Navigate to the appropriate course context, as described in “Navigating to a course context” on page 29. 2 In the left-hand pane, select the Attendance page. The system displays the Attendance page, which hosts the Attendance portlet. 148 e-Racer: Faculty Guide Configuring the attendance marking method The Attendance portlet is ready to use out of the box. However, you can also fine-tune a few characteristics of it. About the options The attendance marking method determines the exact options that are available each time you record a student’s attendance. By default, the system is set up to use the simplest attendance marking method (Whole Sessions). Whole Sessions The Whole Sessions option is the simplest setup option, and it also is the default choice. With this setup, you choose between the following options when recording a student’s attendance: • Present • Absent (Excused) • Absent (Unexcused) • Tardy As described in “Giving attendance a value” on page 146, when you set up your Gradebook, you can choose to give attendance a value. If you plan to do this, and if you choose the Whole Sessions marking method, note the following: • The system will automatically reduce the student’s total attendance credit if the student has one or more unexcused absences. The amount deducted is proportional to the number of unexcused absences. • You can configure the system to treat a specific number of tardies as an unexcused absence. For example, three tardies might equal one unexcused absence. In this scenario, a student who is habitually late will not get full credit for attendance, even if he or she did show up for every session. If you don’t use this option, students are not penalized for being late. • You can configure the system to eliminate the student’s attendance credit after he or she is marked Absent (Unexcused) a certain number of times. 149 Tracking attendance By Hour and By Minute With the By Hour and By Minute options, there are two steps to creating an attendance record. First, you choose between the following options: • Present • Absent (Excused) • Absent (Unexcused) Next, if you choose Present, you have the option of specifying the exact amount of time the student actually was present (in hours or minutes as appropriate). In this scenario, if you want to reflect that a student was late, you mark him or her as present and then input the exact amount of time the student was present. Any minutes or hours missed in this manner are considered unexcused. As described in “Giving attendance a value” on page 146, you can choose to give attendance a value within Gradebook. If you plan to do this, and if you choose the By Hour or By Minute method of tracking attendance, note the following: • The system will automatically reduce the student’s total attendance credit if the student is late, or if the student has one or more unexcused absences. The amount deducted is proportional to the total amount of time the student missed. (Excused absences do not count against the student, even though they show up as giving the student zero minutes/hours for the session.) • You can configure the system to eliminate the student’s attendance credit after he or she is absent for a certain number of minutes or hours. (Excused absences do not count against the student, even though they show up as giving the student zero minutes/hours for the session.) Selecting an attendance marking method This section describes how to configure the appropriate method for tracking students’ attendance. To configure the attendance marking method: 1 Display the settings screen: a Navigate to the appropriate Attendance portlet instance, as described in “Navigating to the Attendance portlet” on page 148. b Click the Settings link. The system displays the Attendance - Notification and Attendance Method screen. 2 Under Attendance Marking Method, select the appropriate option. 3 Scroll to the bottom of the screen and click Save. 150 e-Racer: Faculty Guide Working with warnings If desired, you can configure the system to send warnings if students have too many unexcused absences. You define how many are “too many” in the Attendance portlet’s settings screen. These warnings can take any of the following forms: • A message sent to the student via the Message Center. • A message sent to you via the Message Center. • A e-mail message sent to an account that you specify. When you use this option, messages are automatically sent at the time that the student crosses the threshold of having too many unexcused absences. You can also resend warning notifications at any time to students who meet the warning condition. Finally, within your own view of the Attendance portlet, on the Weekly View and Most Recent Session screens, you can configure the system to highlight in red those students who meet the warning conditions. The highlighting also shows up on the view of the most recent session (in the default view of the portlet) Setting up attendance warnings Use this procedure to create or modify attendance warnings. To set up attendance warnings: 1 Display the settings screen: a Navigate to the appropriate Attendance portlet instance, as described in “About the faculty view” on page 147. b Click the Settings link. The system displays the Attendance - Notification and Attendance Method screen. 2 Scroll down to the area labeled Notification. 3 Set or modify the warning condition: a Where the form says Send a warning after:, enter the desired values. Note that you can enter a specific number of unexcused absences or a percentage of the course. b If the warning condition you chose in step a is for a certain number of unexcused absences, the system gives you the option of specifying that the absences be consecutive. As appropriate, select or de-select this checkbox. 4 Where the form says Send the warning to:, make sure all desired recipients are selected. Warnings that go to the student or faculty member are sent via the Message Center. Recipients in Other: text field must be e-mail addresses. 5 If you want your own view of the Attendance portlet to highlight those students who meet the warning condition, select the Warning Highlight checkbox. Doing this means that the system will highlight (in red) the names of the students who meet the warning condition. This 151 Tracking attendance highlighting will occur in the Weekly View and the Most Recent Session screens. Note that this highlighting will not be displayed in the View a Session screen. 6 Click Save. The system saves your changes and exits the Attendance - Notification and Attendance Method screen. Resending warnings At times you might want to resend a warning to a student or another party. Note that if you want to modify the recipient list prior to resending warnings, you must first complete the steps described in “Setting up attendance warnings” on page 151. That is, you must make your changes on the settings screen, click Save, and then continue with the steps below. To resend warnings: 1 Display the settings screen: a Navigate to the appropriate Attendance portlet instance, as described in “About the faculty view” on page 147. b Click the Settings link. The system displays the Attendance - Notification and Attendance Method screen. 2 Scroll down to the area labeled Notification. 3 Where the screen says Resend all warnings, click Send. 152 e-Racer: Faculty Guide Highlighting students who have been absent Within your own view of the Attendance portlet, you can configure the system to highlight in red those students who meet the warning conditions that you set up in “Setting up attendance warnings” on page 151. The highlighting also shows up in the details of the most recent session view (in the default view of the portlet). To highlight students: 1 Display the settings screen: a Navigate to the appropriate Attendance portlet instance, as described in “About the faculty view” on page 147. b Click the Settings link. The system displays the Attendance - Notification and Attendance Method screen. 2 Scroll down to the area labeled Notification. 3 Select the Warning Highlight checkbox. 4 Click Save. The system saves your changes and exits the Attendance - Notification and Attendance Method screen. Now the system will highlight (in red) the names of the students who meet the warning condition. This highlighting will occur in the Weekly View and the Most Recent Session screens. Note that this highlighting will not be displayed in the View a Session screen. 153 Tracking attendance Working with sessions At times, you might need to do any of the following: • Mark a session as cancelled. • Create a session. • Modify a session by change its start or end time, adding a note to the calendar about it, and so forth. This section describes how to complete all of these tasks. About the options that define a session When you create or modify a session, the system displays a form that contains the following fields: • Start and End (Required) • Minutes (Optional, for By Minute or By Hour tracking only) • Notes field (Optional) Start and End (Required) Use these fields to establish the date, time and duration of the session. Minutes (Optional, for By Minute or By Hour tracking only) You can optionally use this field to configure the session to count for a value that is greater or less than its actual duration. Doing this is relevant only if both of the following are true: • You are tracking attendance By Minute or By Hour. • You have configured attendance to be able to affect students’ grades in the Gradebook. Notes field (Optional) You can optionally use this field to enter any notes that you want to record about the session. These notes will be visible solely to you. Displaying a list of currently defined sessions Use this procedure to display a list of all the sessions currently defined for your course section. To display a list of currently defined sessions: 1 Navigate to the appropriate Attendance portlet instance, as described in “About the faculty view” on page 147. 2 Click Manage Sessions. 154 e-Racer: Faculty Guide The system displays the Attendance - Manage Sessions screen, which lists all the sessions currently defined for the course section. Marking a session as cancelled If you decide to cancel a class, you might want to mark the session as cancelled in the Attendance portlet. That is, if your system is configured to give students credit for attendance, you should cancel the class so that the system does not use it as part of the calculation of attendance credit. To mark a session as cancelled: 1 Display the Attendance - Manage Sessions screen: a Navigate to the appropriate Attendance portlet instance, as described in “About the faculty view” on page 147. b Click Manage Sessions. The system displays the Attendance - Manage Sessions screen, which lists all the sessions currently defined for the course section. 2 Locate the session that you want to cancel. Use the corresponding drop-down list to mark it as one of the following: • • • • Cancelled Cancelled (Instructor Out) Cancelled (School Holiday) Cancelled (Rescheduled) 3 Scroll to the bottom of the screen and click Save. Adding a session If you want to manually add a session to your course section, use this procedure. This procedure also places the session on the calendar for the course, which all students can display within their MyPages context. As an alternative to creating a session for which you can track attendance, you can simply add an event to the course calendar, as described in “Adding an event” on page 141. With that approach, you do not use the Attendance portlet, and you cannot track attendance to the event. To add a session: 1 Navigate to the appropriate Attendance portlet instance, as described in “Navigating to the Attendance portlet” on page 148. 2 Click Add a Session. The system displays the Attendance - Add/Edit a Session screen. 3 Fill out the form as appropriate. For help with any of the fields, see “About the options that define a session” on page 154. 155 Tracking attendance 4 Click Save. The system adds the session to the calendar. Modifying a session At times you might need to modify a session by changing its scheduled date or time. If you track attendance by minute or by hour, and if your Gradebook is configured to give value to students’ attendance, you also might want to change the value that it represents using the Minutes field. Note that you can modify any session — including those that you create and those that are created automatically by the system as part of the regular schedule for the course section. To modify a session: 1 Navigate to the appropriate Attendance portlet instance, as described in “Navigating to the Attendance portlet” on page 148. 2 Click Manage Sessions. The system displays the Attendance - Manage Sessions screen. 3 Locate the session that you want to modify and click the corresponding pencil icon. The system displays the Add/Edit a Session screen. 4 Fill out the form as appropriate. For help with any of the fields, see “About the options that define a session” on page 154. 5 Click Save. The system adds the session to the calendar. Deleting a session If you want to delete a session that you have manually added, use this procedure. Note that you cannot delete a session that is part of the regular schedule for the course section. If the session did not (or will not) occur, consider cancelling it instead, as described in “Marking a session as cancelled” on page 155. To delete a session: 1 Navigate to the appropriate Attendance portlet instance, as described in “Navigating to the Attendance portlet” on page 148. 2 Click Manage Sessions. The system displays the Attendance - Manage Sessions screen. 3 Locate the session that you want to modify and click the corresponding trash-barrel icon. 156 e-Racer: Faculty Guide The system generates a dialog asking if you are sure you want to delete the session. 4 Click OK. The system deletes the session. 157 Tracking attendance Working with attendance records This section describes the process of saving attendance records for each student. Recording attendance by session Use this procedure to record all your students’ attendance for a specific session. To record attendance by session: 1 Navigate to the appropriate Attendance portlet instance, as described in “Navigating to the Attendance portlet” on page 148. The default view contains a form that lets you create attendance records for the most recent session. 2 If you want to record attendance for a session other than the most recent one, locate the appropriate session: a Click Manage Sessions. The system displays the Attendance - Manage Sessions screen, which lists all the sessions currently defined. b Locate the date of session for which you want to record attendance. Click the date, which should show up as a hyperlink. The system displays the Attendance - View a Session screen, which lets you mark each student’s attendance. Another way of opening an older session is to click the date in the calendar that represents that session. Days that host sessions are colored blue. 3 For each student, do the following: a Set the drop-down list to the appropriate value: — Present — Absent (Excused) — Absent (Unexcused) — Tardy Note that the Tardy option is displayed only if you track attendance by whole session. (With other attendance marking methods, you mark the student as Present and then enter the exact amount of time the student was actually there.) b If your screen includes a Minutes or Hours column, you’ll notice that for any students marked as absent, the system clears the Minutes or Hours field to zero. If the absence is excused, the system also deducts the total of possible time the student could attend. For example, suppose there 100 hours of class time, and the student has perfect attendance, except for one excused absence for one hour. In this case, the system represents the student’s attendance record as 99/99. 4 Click Save. 158 e-Racer: Faculty Guide The system updates the screen to show the choices you made. If you want to mark attendance for the next scheduled session or for the previous one, you can use the links at the upper right portion of the portlet to navigate through the schedule. Recording attendance by student If you want to record a single student’s attendance for multiple sessions, use this procedure. To record attendance by student: 1 Navigate to the appropriate Attendance portlet instance. 2 In the initial view of the portlet, click the name of the student for whom you want to create attendance records. The system displays the Attendance > View a Student screen. 159 Tracking attendance 3 Use the drop-down lists to set the student’s attendance for as many sessions as appropriate. Note that the Tardy option is displayed only if you track attendance by whole session. (With other attendance marking methods, you mark the student as Present and then enter the exact amount of time the student was actually there.) 4 Scroll to the bottom of the screen and click Save. The system updates the screen to show the choices you made. If you want to mark attendance for the next student or for the previous one, you can use the links at the upper right portion of the portlet to navigate through the course roster. Modifying attendance records Use this procedure to modify a attendance records that you previously created. To modify an attendance record you previously created: 1 Navigate to the appropriate Attendance portlet instance. 160 e-Racer: Faculty Guide 2 Do one of the following: • • To modify a record in the most recent session, click Edit saved entries. To modify a record for an earlier session, complete the following steps: a Click Manage Sessions. The system displays the Attendance - Manage Sessions screen, which lists all the sessions currently defined for the course section. b Locate the date of the session for which you want to modify an attendance record. Click the date, which should show up as a hyperlink. The system displays the Attendance - View a Session screen. Another way of opening an older session is to click the date in the calendar that represents that session. Days that host sessions are colored blue. c Click Edit saved entries. 3 For each student, modify the choices in the drop-down lists as appropriate. 4 Click Save. The system updates the screen to show the changes you made. Note that selections that have a negative effect on students’ grades are displayed in red. 161 Tracking attendance Managing permissions If you want to give another role permission to mark attendance, use this procedure. To give another role permission to mark attendance: 1 Navigate to the appropriate Attendance portlet instance. 2 Click the wrench icon. 3 Click the Permissions tab. 4 Locate the role that you want to have permission to mark attendance. Make sure that the Operations checkbox is selected for that role. 5 Click Save. If you want to revoke this role’s permission later, just de-select the Operations checkbox. 162 Part 2: Gradebook This section includes the following chapters on the Gradebook portlet. — “Configuring the Gradebook” on page 165. — “Reviewing and adjusting grades” on page 193. — “Submitting grades to the ERP system” on page 203 Part 2: Gradebook 164 7 Configuring the Gradebook The Gradebook portlet can be used to automatically calculate midterm and final grades. This chapter explains how to configure the portlet to perform this calculation in exactly the manner you require. Later, if appropriate, you can still adjust an individual grade for a student, as described in Chapter 8, “Reviewing and adjusting grades.” In this chapter: • Key concepts • Navigating to the Gradebook • Setting up the Gradebook • Managing assignment weights • Managing the effects of attendance • Working with custom items • Setting letter values for grades • Managing permissions Configuring the Gradebook Key concepts This section offers an overview of the Gradebook. About the Gradebook portlet e-Racer includes a unique instance of the Gradebook portlet for each course section. It is used in the following ways — • For faculty members, the Gradebook portlet is the place where you do the following: • • • Specify how the system should automatically calculate students’ midterm and final grades using data from the Coursework and Attendance portlets. This process, also known as configuring the Gradebook, is the primary subject of this chapter. (You can read more about the layout of this chapter in “About the configuration process,” below.) Review each student’s overall course grade, adjust it if necessary, and enter feedback for the student via his or her Gradesheet. This process is described in the next chapter, “Reviewing and adjusting grades” on page 193. Depending on your school’s configuration, submit midterm and final grades to the ERP system. This process is described in Chapter 9, “Submitting grades to the ERP system.” • For students, the Gradebook portlet is the place where they can review their overall grade so far, along with any feedback you have entered for them. (Specifically, when a student displays the Gradebook, the student sees his or her own Gradesheet. Gradesheets are described in “Reviewing a single student’s progress in detail” on page 195.) About the configuration process This chapter deals with the process of configuring the Gradebook, which includes the following tasks: • Navigating to the Gradebook, as described “Navigating to the Gradebook” on page 167. • Setting up the Gradebook, which involves making a few choices about how midterm and final grades will be calculated and displayed, as described “Setting up the Gradebook” on page 168. • Configuring the relative value, or “weight” of each coursework item, as described “Managing assignment weights” on page 175. • Configuring how attendance will affect students’ grades, as described “Managing the effects of attendance” on page 181. • Optionally, creating “custom” items that can affect the student’s grade, and giving those items a weight, as described in “Working with custom items” on page 186. • Defining letter grades, as described in “Setting letter values for grades” on page 189. 166 e-Racer: Faculty Guide Navigating to the Gradebook The way you navigate to the Gradebook portlet may vary depending on whether your school has customized the portal. The following steps describe how to display the portlet using the system’s default template. To navigate to the Gradebook portlet: 1 Log in to the portal. 2 Navigate to the appropriate course section: a In the Quick Links area of the sidebar, expand the link labeled My Courses. b Click the section whose course context you want to display. The system displays the context for the course section. 3 In the sidebar, click the Gradebook page button. The system displays the Gradebook portlet. 167 Configuring the Gradebook Setting up the Gradebook Before you can use the Gradebook, you must set it up. As part of this process, you select a weighting method and an organization method. You do this once for every course section that you manage through the portal. You must make these choices before you can do anything else with the Gradebook. About the setup options Part of what the Gradebook does is calculate students’ midterm and final grades. The way the Gradebook does this depends on the weighting method and organization method you choose. Weighting methods There are two weighting methods: • Basic — The weight for each assignment is taken directly from its point value, which you set within the Coursework portlet (as described in “Working with point values” on page 91). • Advanced — Within Gradebook, you manually assign percentage weights to Coursework assignments. These weights have no correlation to the point values set within the Coursework portlet. With this method, the you have two choices: • Weight All Together — With this method, you choose a percentage weight for each assignment. • Weight by Unit/Type — With this method, the weighting process has two steps: a You choose a percentage weight for each unit or type. For example, one unit could represent 25 percent of the grade, and another unit could represent 75 percent. Similarly, you could make all assignments of type Quiz worth 25 percent and all Exams worth 75 percent. (Whether you do this per unit or per type depends on how you chose to organize the Gradebook, as described below in “Organization methods.”) b Within each unit (or type), you assign a weight to each assignment. Organization methods There are two organization methods: • By units (for an explanation of what units are, see “Units” on page 42) • By type (for an explanation of what types are, see “Types” on page 41) If you have chosen the basic weighting method, then the only effect the organization method has is on how information is displayed within the Gradebook and within Coursework. It has no effect on how grades are calculated. If you have chosen the advanced weighting method, then the organizational method also affects your options for assigning weights and calculating students’ grades (as described above in “Weighting methods”). 168 e-Racer: Faculty Guide Setting up the Gradebook This section explains how to set up the Gradebook for the first time. If you have previously set up the Gradebook and now want to make a change, see “Changing the Gradebook’s setup” on page 172. Using the basic weighting method If you have not yet set up the Gradebook, and you want to set it up using the basic weighting method, use this procedure. To set up the Gradebook using the basic weighting method: 1 If you haven’t already done so, navigate to the appropriate course context and display the Gradebook portlet, as described in “Navigating to the Gradebook” on page 167. The system displays a wizard. 2 Click the Continue link. The screen updates to include details about the two weighting methods. 3 Select the radio button labeled Use “Basic mode -- points”. 4 Click Save. The screen updates to include details about the two organization methods. (For details on these methods, see “Organization methods” on page 168.) 5 Select one of the following, as appropriate: • • Use Units Use Type 6 Click Save. You have now successfully set up the Gradebook, and the system updates the screen to include the following elements: • Grade Point Totals — Shows the total points assigned to Coursework and Attendance. Because you have not yet assigned a value to the students’ attendance (this process is 169 Configuring the Gradebook • • described in “Managing the effects of attendance” on page 181), that portion will have zero points. Options — This area shows links to other options you might want to pursue. Items without point values — This area lists any assignments that do not have point values. The system now allows you to select the Gradebook tab. When you select this tab, the system displays a list of all students in the course section, and their grades so far. 7 At this point, you might want to do one of the following: • • 170 Review the relative point values of your existing coursework, as described in “If you use basic weighting” on page 179. Make attendance a part of the student’s grade, as described in “Managing the effects of attendance” on page 181. e-Racer: Faculty Guide Using the advanced weighting method If you have not yet set up the Gradebook, and you want to set it up using the advanced weighting method, use this procedure. To set up the Gradebook using the advanced weighting method: 1 If you haven’t already done so, navigate to the appropriate course context and display the Gradebook portlet, as described in “Navigating to the Gradebook” on page 167. The system displays a wizard. 2 Click the Continue link. The screen updates to include details about the two weighting methods. 3 Select the radio button labeled Use “Advanced mode -- percentage”. 4 Click Save. The screen updates to include details about the two organization methods. (For details on these methods, see “Organization methods” on page 168.) 5 Select one of the following, as appropriate: • • Use Units Use Type 6 Click Save. The system displays the Assignment Weighting Method screen, which describes the two choices: • • Weight all together — lets you assign a percentage value to each assignment. Weight by unit / type — lets you assign a percentage value to each unit or type (whichever you chose in 5), and then to each assignment. For more details on these options, see “Weighting methods” on page 168. 7 Choose an option and click Save. You have now successfully set up the Gradebook. At this point you might want to do one of the following: • • if you have already set up coursework, you can begin weighting assignments, as described in “Assigning weights” on page 175. Make attendance a part of the student’s grade, as described in “Managing the effects of attendance” on page 181. 171 Configuring the Gradebook Changing the Gradebook’s setup After setting up the Gradebook for a course section, you may later want to make one of the following changes: • Change the weighting method — that is, from basic to advanced, or vice versa. • Change the organization method — that is, change from unit to type, or vice versa. If your current weighting method is advanced, any weighting that you have already set up — for assignments and for attendance — will be lost if you make changes. To change the Gradebook’s weighting or organization: 1 If you haven’t already done so, navigate to the appropriate course context and display the Gradebook portlet, as described in “Navigating to the Gradebook” on page 167. The system displays the Gradebook tab, which lists all students in the course section and their grades so far. 2 Click the Setup tab. 3 In the Options area, click the link labeled Change Grade Weighting and Organization. 172 e-Racer: Faculty Guide The system displays a screen titled Gradebook Weighting Method. 4 Do either of the following as appropriate: • • Change the weighting method and click the corresponding Save button. Change the organization method and click the corresponding Save button. If you have changed to the basic weighting method, you have nothing more to do as part of this process. However, if you want attendance to be part of students’ grades, you must set that up, as described in “Setting the value of attendance” on page 181. Any weight that attendance had previously was lost when you went to the basic weighting method. If you have changed to the advanced weighting method, the screen updates to include an area labeled Assignment Weighting Method. 5 If the system has displayed the Assignment Weighting Method screen, complete the following steps: a Choose one of the following: — Weight all together ( lets you assign a percentage value to each assignment) — Weight by unit / type (lets you assign a percentage value to each unit or type, and then to each assignment) For more details on these options, see “Weighting methods” on page 168. b Click the corresponding Save button. 173 Configuring the Gradebook You are now ready to assign weights, as described in “Assigning weights” on page 175. If you want to modify the value of attendance, which by default has a weight of 15 percent (regardless of what it had previously), see “Setting the value of attendance” on page 181. 174 e-Racer: Faculty Guide Managing assignment weights Once you have set up the Gradebook, you may want to review and manage the value of individual assignments, to ensure that grades are calculated in the manner you want: • If you are using the advanced weighting method, see “If you use advanced weighting” on page 175. • If you are using the basic weighting method, see “If you use basic weighting” on page 179. If you use advanced weighting This section describes how to weight assignments and configure the system to automatically drop students’ low grades. Assigning weights If you have set up the Gradebook using the advanced weighting method, you must assign weights to your coursework assignments. You can also use this procedure to modify weights that you previously set. If you have set up the Gradebook using the basic method, you do not have to actively assign weights. To assign weights: 1 If you haven’t already done so, navigate to the screen that lets you assign weights. That is, display the Gradebook, as described in “Navigating to the Gradebook” on page 167, then do one of the following: • • Click the link labeled Click Here to Go to Coursework Breakdown (this is displayed only if some assignments currently do not have weights). Display the Setup tab, then click the View Coursework Breakdown link. 175 Configuring the Gradebook The system displays a screen that summarizes current weights and lets you make adjustments. The exact display of this screen varies depending on choices you made when you set up the Gradebook. The following illustration shows what this screen looks like if you have chosen to organize the Gradebook by unit and you have chosen to assign weights by unit. The illustration below shows what this screen looks like if you have chosen to organize the Gradebook by unit and weight items all together. 2 Do one of the following: • If the Gradebook is set up so that you assign weights “all together,” complete the following steps: a Click the link labeled Weight Coursework Items. The system displays a screen that shows all existing Coursework items and their current weights. b Click Edit Relative Weights. 176 e-Racer: Faculty Guide The system makes the screen modifiable. Enter the appropriate weight for each assignment. Note that you can click Weight All Equally to make each item equal. c Click Save. • If the Gradebook is set up so that you assign weights by unit or by type, complete the following steps: a Enter the appropriate values in the available text boxes. b Click Save. c Click the name of one or your units or types. The system displays a list of all coursework items in that unit or type. d Click the link labeled Edit Relative Weights. The system makes the screen modifiable. e Enter a weight for each assignment. Note that you will not be allowed to save the weights unless all of the percentages add to 100 percent. f Click Save. 177 Configuring the Gradebook The system displays a success message. g Repeat steps c through f until you have assigned weights for all assignments in every unit or type. Automatically dropping bad grades In some cases, you may want to configure the system to drop each student’s lowest grade(s). Note that this option is available only if you have set up your Gradebook using the advanced weighting method, and your exact options vary depending on which advanced weighting choice (all together vs. by unit/type) you have made. By default, the system is set up to count all grades. To configure the Gradebook to automatically drop bad grades: 1 If you haven’t already done so, navigate to the appropriate course context and display the Gradebook portlet, as described in “Navigating to the Gradebook” on page 167. 2 Click the Setup tab. 3 Click the View Coursework Breakdown link. The system displays a screen that summarizes current weights. This screen includes a few options below the summary of weights. 4 Do one of the following: • • If you are currently weighting assignments all together, you have only one option — you can drop each student’s lowest score in the course section. To do this, select the radio button labeled Drop the lowest grade for each student. The system automatically saves the selection. If you are currently weighting assignments by unit or by type, complete the following steps: a Select one of the following: • Use all grades — Select this if you don’t want to drop any grades. • Drop the lowest grade for each student — Select this to drop the lowest score in the entire course section. If you choose this option, you don’t have to do anything else; the system automatically saves the selection. • Set dropped grade on a Unit by Unit/Type by Type basis — Select this if you want to manage this in a custom fashion for each type or unit. For example, you might want to drop the lowest score in one type, but use all scores in another type. Note that while this is the option selected by default, within each type or unit the system by default does not drop any grades. • Drop the lowest grade from each Type/Unit — Select this to drop the lowest score in each unit or type. If you choose this option, you don’t have to do anything else; the system automatically saves the selection. b If you chose Set dropped grade on a Type by Type/Unit by Unit basis, click the name of the unit(s) or type(s) for which you want to drop each student’s lowest grade. Within that type or unit, select the checkbox labeled Drop each student's lowest grade in this Unit/ Type. The system automatically saves the selection. 178 e-Racer: Faculty Guide If you use basic weighting From time to time, you might want to review the value of your coursework units (or types) side by side. While you can review a single assignment’s point value in the Coursework portlet, the only place to review point values together is in the Gradebook. To review assignment weights: 1 If you haven’t already done so, navigate to the appropriate course context and display the Gradebook portlet, as described in “Navigating to the Gradebook” on page 167. The system displays the Gradebook Overview area. 2 Click the Setup tab. 3 In the Options area, click the link labeled View Coursework Breakdown. 4 The system displays a screen that shows a summary of your Coursework, either by units or types (depending on the organization method that you are currently using). For each unit or type, the system notes the total point value that each represents for the student’s grade. For example, the illustration below shows what this screen might look like if the weighting method was basic and the organization was by type. 179 Configuring the Gradebook Note that you can display more detail by clicking the name of the type or unit. Doing so displays all of the relevant assignments, their due dates, and their values. The following illustration shows details about the assignments in one particular type. 180 e-Racer: Faculty Guide Managing the effects of attendance You have a variety of options for configuring the Gradebook so that the student’s attendance affects his or her grade. You can use either of both of these strategies as appropriate: • You can make attendance worth a specific value that contributes to the student’s midterm and final grades. For details, see “Making attendance a credit that must be earned,” below. • You can set up the system so that it automatically fails a student who has amassed a certain number of unexcused absences, as described in “Automatically failing students who miss class” on page 183. If you are using either of the above options, and if you track attendance by whole session, you may want to configure the system so that tardies help trigger the events mentioned above. This process is described in “Penalizing students who are tardy” on page 184. Making attendance a credit that must be earned If you want to give attendance a specific value, use these procedures: • Setting the value of attendance • Automatically voiding the attendance credit (optional) Setting the value of attendance By default, after you set up the Gradebook, attendance has the following value: • If you are using the basic weighting method, attendance has no value. • If you are using the advanced weighting method, attendance is 15 percent of the student’s grade. In either case, you can modify the setup so that attendance has whatever relative value you want. To set the value of attendance: 1 If you haven’t already done so, navigate to the appropriate course context and display the Gradebook portlet, as described in “Navigating to the Gradebook” on page 167. 2 Click the Setup tab. 3 Do one of the following: • If you are using the basic weighting method — a Click the link labeled Configure Attendance & Custom Items. b In the area of the screen labeled Attendance and Other Breakdown, click the link labeled Edit Point Values. 181 Configuring the Gradebook The system makes the Attendance field modifiable. c Enter the appropriate point value. d Click Save. • If you are using the advanced weighting method — a In the area of the screen labeled Grade Breakdown, click the link labeled Edit this Breakdown. The system makes the form modifiable. b Adjust the attendance value to the appropriate percentage value. Remember that the attendance and coursework values must add up to 100 percent. c Click Save. Automatically voiding the attendance credit In some cases, you may want to set up a class so that students who are habitually absent do not get any credit for attendance, even if they have earned some. You do this by setting a threshold — a specific amount of time missed — after which the student’s attendance credit is voided. To configure the automatic voiding of all attendance credit: 1 If you haven’t already done so, navigate to the appropriate course context and display the Gradebook portlet, as described in “Navigating to the Gradebook” on page 167. 2 Click the Setup tab. 3 Click the link labeled Configure Attendance & Custom Items. 182 e-Racer: Faculty Guide 4 Locate the field labeled No credit for attendance after ... . The exact labeling of this field will vary depending on how you track attendance in the Attendance portlet. 5 Do one of the following: • If you track attendance by whole session, specify a number of unexcused absences that will void the student’s attendance credit. • If you track by minute or by hour, specify the exact amount of time missed, or a percentage of time missed, that will void the student’s attendance credit. 6 Click Save. Automatically failing students who miss class If appropriate, you can set up your class so that students who are habitually absent or late fail automatically. To automatically fail students who miss class: 1 If you haven’t already done so, navigate to the appropriate course context and display the Gradebook portlet, as described in “Navigating to the Gradebook” on page 167. 2 Click the Setup tab. 3 Click the link labeled Configure Attendance & Custom Items. 4 Locate the area of the screen labeled Automatic course failure. Note that by default, the No automatic failure radio button is selected. 5 Select the radio button labeled Automatic failure after ... The exact labeling of this field will vary depending on how you track attendance in the Attendance portlet. 183 Configuring the Gradebook 6 Do one of the following: • If you track attendance by whole session, set the drop-down list to the number of unexcused absences that should trigger automatic failure. • If you track attendance by minute or by hour, set the two drop-down lists to a specific amount of time missed, or a percentage of time missed, that should trigger automatic failure. 7 Click Save. Penalizing students who are tardy If you have set up the Attendance portlet to track attendance by whole session, then you have the ability to specify that a certain number of tardies equals one unexcused absence. If you are tracking attendance by minute or by hour, then you don’t have this option because lateness is already considered unexcused — and because you are tracking by exact increments, the system automatically calculates the exact amount of the student’s unexcused time. To penalize students who are tardy: 1 If you haven’t already done so, navigate to the appropriate course context and display the Gradebook portlet, as described in “Navigating to the Gradebook” on page 167. 2 Click the Setup tab. 3 Click the link labeled Configure Attendance & Custom Items. 4 Locate the field labeled Count 1 unexcused absence after [number] times tardy. 184 e-Racer: Faculty Guide 5 Use the drop-down list to choose the appropriate number. 6 Click Save. 185 Configuring the Gradebook Working with custom items In some cases, you may want to configure an item, for which you can enter a grade, in addition to attendance and traditional coursework. For example, you might want to enter a grade for participation, leadership, or some other quality. There are two approaches for handling this: • Within the Coursework portlet, there is an offline assignment format, which you can use to track just about any sort of activity for which you want to assign a grade (this assignment format is described in “Formats” on page 41). • Within the Gradebook under the general heading of Attendance, there are “custom items” that you can use to track any quality or item, as well as giving it a point value or a percentage weight. This section describes how to add a custom item within the Gradebook. If you prefer to add the item as an offline assignment, “Adding an assignment” on page 65. Creating a custom item Use this procedure to create a custom item that represent a quality you want to grade students on — such as participation or leadership. To create a custom item: 1 If you haven’t already done so, navigate to the appropriate course context and display the Gradebook portlet, as described in “Navigating to the Gradebook” on page 167. 2 Click the Setup tab. 3 Click the link labeled Configure Attendance & Custom Items. 4 In the area of the screen labeled Attendance and Other Breakdown, click the link labeled Add Custom Items. The screen does one of the following: • • If you are using the advanced weighting method, the screen updates to include a blank field for the name of your custom item. If you are using the basic weighting method, the screen updates to include two fields, one for the name of your custom item and the other for its point value. 5 Do one of the following: • 186 If you are using the advanced weighting method: e-Racer: Faculty Guide a Enter the name of your item. b Click Save. The system adds the item and makes its percentage value modifiable (though the field is preconfigured with a weight of zero percent). c Enter a percentage weight for the item. This percentage, combined with the weight of attendance, must equal 100 percent. d Click Save. e Since the new item is included in whatever general weight that you set up for attendance, you might want to increase the overall weight of attendance, as described in “Setting the value of attendance” on page 181. • If you are using the basic weighting method: a Enter the name of your item and the appropriate point value. b Click Save. Modifying a custom item This procedure explains how to change either of the following: • A custom item’s name. • A custom item’s value. To modify a custom item: 1 If you haven’t already done so, navigate to the appropriate course context and display the Gradebook portlet, as described in “Navigating to the Gradebook” on page 167. 2 Click the Setup tab. 3 Click the link labeled Configure Attendance & Custom Items. 4 Locate the area of the screen labeled Attendance and Other Breakdown. 5 To change the name of a custom item, do the following: a Locate the item whose name you want to change, and click the corresponding pencil icon. The system makes the name of the item modifiable. b Modify the name as appropriate and click OK. 187 Configuring the Gradebook 6 To change the value of a custom item, do the following: • If you are using the advanced weighting method: a Click the link labeled Edit Relative Weights. The system makes all items’ values modifiable. b Modify the value as appropriate. Remember that all items’ values must total 100 percent. c Click Save. • If you are using the basic weighting method: a Locate the item whose value you want to change, and click the corresponding pencil icon. b The system makes the item’s value modifiable. c Modify the value as appropriate and click OK. Deleting a custom item This procedure explains how to delete a custom item that you previously created. To delete a custom item: 1 If you haven’t already done so, navigate to the appropriate course context and display the Gradebook portlet, as described in “Navigating to the Gradebook” on page 167. 2 Click the Setup tab. 3 Click the link labeled Configure Attendance & Custom Items. 4 In the area of the screen labeled Attendance and Other Breakdown, locate the item you want to delete. Click the corresponding trash-barrel icon. The system displays a dialog asking whether you are sure you want to delete the item. 5 Click OK. The system removes the item. 188 e-Racer: Faculty Guide Setting letter values for grades The Gradebook comes preconfigured with the following values set for letter grades A through F: • A — 94 to 100 • B — 84 to 93 • C — 74 to 83 • D — 64 to 73 • F — 0 to 63 If you want to change these values, or if you want to use a plus/minus grading system, use the procedure below. To set letter values for grades: 1 If you haven’t already done so, navigate to the appropriate course context and display the Gradebook portlet, as described in “Navigating to the Gradebook” on page 167. 2 Click the Setup tab. 3 Click the link labeled Set Letter Grade Values. 189 Configuring the Gradebook The system updates the screen to include a table for defining letter grades. 4 Enter the appropriate values for each letter. Note that if you want to use a plus/minus system (with letter grades such as A+ and A-), you can add these to the table by clicking the link labeled Use +/-. 5 Click Save. 190 e-Racer: Faculty Guide Managing permissions By default, only members of the Administrators and Faculty roles have permission to manage grades in the Gradebook. If you have created a custom role — for example, a TA role — and you want its members to have permission to work with grades, you must manually give that role permission to administer the Gradebook portlet. When you do this, members of the role have permission to do tasks such as the following: • Set up the Gradebook and weight assignments. • Configure the value of attendance. • Review all students’ grades and adjust them. • Enter personalized feedback for students. • Submit grades to the ERP system (if the system is configured to allow this, and if they have the appropriate permission in the ERP system). Basically, with this permissions, members of a role can do anything that you as a faculty member can do in the Gradebook. To give a role permission to manage midterm and final grades in the Gradebook: 1 If you haven't already done so, display the Coursework portlet instance for the appropriate course section, as described in “Navigating to the Gradebook” on page 167. 2 Click the wrench icon. The system displays the Customize Portlet Gradebook screen, with the Preferences tab selected. 3 Click the Permissions tab. The system displays the Permissions screen. 4 Locate the role that should be allowed to manage the Gradebook. Select the corresponding checkbox in the Can Administer Gradebook column. 5 Click Save. 191 Configuring the Gradebook 192 8 Reviewing and adjusting grades After students begin participating in the course, you may want to review their overall grades for the course, adjust their grades, or enter feedback for them. This chapter explains how to complete these tasks. In this chapter: • Reviewing students’ grades • Entering scores for custom items • Adjusting grades and providing feedback • Exporting grades to Excel • Next steps Reviewing and adjusting grades Reviewing students’ grades From time to time, you may want to see how students are doing in your course. While the Coursework portlet lets you review their progress on individual assignments, the Gradebook portlet lets you see a snapshot of all their work in one place. Reviewing all students’ progress To see a summary of how all students are currently doing in the course, display the Grade Overview. To review all students’ progress: • If you haven’t already done so, navigate to the appropriate course context and display the Gradebook portlet, as described in “Navigating to the Gradebook” on page 167. The system displays the portlet, with the Gradebook tab selected by default. This tab includes a a box with the heading Grade Overview, which lists all students in the course, along with a summary of their progress so far. The Grade section shows the overall grade so far. To the right are the breakdowns for attendance and coursework. In this illustration, the students’ attendance and coursework scores are marked with a red asterisk because both of those categories include items that either have not yet been submitted by the student or not yet graded by the teacher. The preceding illustration shows a course section that has been set up to use the advanced method of weighting, with 90 percent of the grade determined by coursework and 10 percent by attendance and other items. Note that if you prefer to display the student’s percentage score on each component of the overall grade (instead of the letter grade), you can do so by clicking the Show Percentage Grades link in the lower left. 194 e-Racer: Faculty Guide Reviewing a single student’s progress in detail For each student in the course section, the system creates a Gradesheet that lists the student’s grade for the course so far. Note that the student’s scores are marked with a red asterisk if there are outstanding items that either have not yet been submitted by the student or not yet graded by the teacher. The Gradesheet always includes the following two notes: • ? You must give this coursework item a weight value. • Grade values in red have been dropped. These are displayed even if all items have been weighted and even if no grades have been dropped. 195 Reviewing and adjusting grades To review an individual student’s progress: 1 If you haven’t already done so, navigate to the appropriate course context and display the Gradebook portlet, as described in “Navigating to the Gradebook” on page 167. 2 Locate the name of the student whose work you want to review and click that student’s name. The system displays the Gradesheet for that student. 3 If appropriate, display details about the coursework items the student submitted. To do this, click the View All Assignments link. The system expands the Coursework section to include a column for each assignment. In the illustration below, the percentage in parentheses represents the weight of the assignment. 196 e-Racer: Faculty Guide Entering scores for custom items If you have created custom items, you may want to enter scores for individual students on these items. To enter scores for custom items: 1 If you haven’t already done so, navigate to the appropriate course context and display the Gradebook portlet, as described in “Navigating to the Gradebook” on page 167. The Gradebook tab is displayed by default. 2 Click the link labeled Grade Custom Items. 3 The system displays a form that lets you enter scores for the item(s) you have have created. 4 Enter scores as appropriate. 5 Click Save. 197 Reviewing and adjusting grades Adjusting grades and providing feedback At times, you might want to do either of the following: • Adjust a student’s overall grade for the course. For example, suppose the student has a very high B+, but because you know that the student tried exceptionally hard, you want to raise the grade to an A-. • Leave feedback for a student. You can do either of the above at any time. If you take either of the above actions, the student sees these details in his or her view of the Gradesheet. To adjust a student’s grade and/or provide feedback: 1 Display the Gradesheet for the student, as described in “Reviewing a single student’s progress in detail” on page 195. 2 In the area of the screen labeled Grade Results, click the link labeled Change Adjustment/ Feedback. The system updates the screen to include a form. 3 Do any of the following as appropriate — • Adjust the student’s grade by doing one of the following in the Faculty Adjustment field: — To increase the student’s grade, enter the number of percentage points you want to add. — To reduce the students grade, enter a minus sign followed by the number of percentage points you want to subtract. • Enter comments in the Feedback field 4 Click Save. 198 e-Racer: Faculty Guide The system saves your changes. The adjustment amount shows up in the summary of all students’ work in the Grade Overview area (which only you as the faculty member can display). Both the adjustment and the feedback show up in the Gradesheet, as shown below. This view is available to both you and the student. 199 Reviewing and adjusting grades Exporting grades to Excel If you want to create a Microsoft Excel spreadsheet that contains a summary of students’ grades, use one of the following procedures: • Exporting all grade information to Excel • Exporting a summary to Excel Exporting all grade information to Excel This procedure exports the following information: • Each student’s overall grade, along with their overall scores so far on both coursework and attendance. • Each student’s grade on each piece of coursework. • Details about the student’s attendance records and any scores they’ve received for custom items. To export all information as an Excel spreadsheet: 1 Do one of the following: • • If you are not currently in the Gradebook, display the portlet, as described in “Navigating to the Gradebook” on page 167. The system opens the Gradebook, by default displaying the Grade Overview area. If you are currently in the Gradebook but looking at something on the Setup tab, click the Gradebook tab. The system displays the Grade Overview area. 2 Click the link labeled Full View (All Information). The system displays a dialog asking if you want to open or save the Excel file. 3 Follow the prompts to either open or save the file. 200 e-Racer: Faculty Guide Exporting a summary to Excel This procedure exports an overview of student’s progress so far. Essentially it exports the same information that you see in the Grade Overview — that is, students’ overall scores, along with their scores so far on coursework and attendance. To export a summary to Excel: 1 Do one of the following: • • If you are not currently in the Gradebook, display the portlet, as described in “Navigating to the Gradebook” on page 167. The system opens the Gradebook, by default displaying the Grade Overview area. If you are currently in the Gradebook but looking at something on the Setup tab, click the Gradebook tab. The system displays the Grade Overview area. 2 Click the link labeled Export to Excel. The system displays a dialog asking if you want to open or save the Excel file. 3 Follow the prompts to either open or save the file. Next steps Once your course section is complete and you are satisfied with all the final grades in the Gradebook, you probably will want to submit the grades to your school’s ERP system. Depending on how your system is set up, you will probably use one of the following methods: • The Gradebook Grade Entry feature. If your school uses this feature, you can submit the grades directly from the Gradebook. For details, see “Submitting grades to the ERP system” on page 203. • The Grade Entry portlet, which is a feature available with CRM Faculty. For details on this portlet, see Getting Started with CRM Faculty, which is available from MyJenzabar. 201 Reviewing and adjusting grades 202 9 Submitting grades to the ERP system Gradebook Grade Entry is a feature in the Gradebook portlet that lets you submit grades and attendance records to your school’s ERP system. In this chapter: • Key concepts • Submitting grades and attendance records • Re-submitting data Key concepts Gradebook Grade Entry is a feature that, when enabled by an administrator, lets you submit data generated within your course section to your school’s ERP system. The primary purpose of this feature is to let you submit grades. Depending on how your system is configured, the feature may also let you submit attendance records. These functions minimize the need for manual data entry. When this feature is enabled, you should not need to use the Grade Entry portlet (part of CRM Faculty). Depending on your system’s setup and your permissions, you can submit data to the ERP system on the following: • A student’s midterm or final grade. • The total number of absences for the student. • The student’s last day of attendance. Depending on the level of permission that you have within your ERP system, you may also be able to re-submit previously submitted data. You may want to do this if you already submitted a grade, then decided to make an adjustment. Note that even if you do not have permission to submit or re-submit data, you may still be able to use this feature to simply review data on students’ grades and attendance. 204 e-Racer: Faculty Guide Navigating to the Submit Grades screen Before you can work with the Gradebook Grade Entry feature, you must display the Submit Grades screen. To navigate to the Submit Grades screen: 1 If you haven’t already done so, navigate to the appropriate course context and display the Gradebook portlet, as described in “Navigating to the Gradebook” on page 167. 2 Click the Setup tab. The system displays the Setup tab. This screen includes a link labeled Submit Your Grades. 205 If you do not see the Submit Your Grades link, there are a few possible reasons why, including the following: • • • The portal is not currently configured to allow faculty members to submit grades from the Gradebook portlet. You do not have permission to view, submit, or re-submit grades. This is determined within your school’s ERP system. This course is a portal-only course, which means that it does not exist in the ERP system. If the link is not displayed, and you think that it should be, contact a system administrator. 3 Click the Submit Your Grades link. The system displays the Submit Grades screen, which is shown as part of the Gradebook tab (as opposed to the Setup tab). But note that if you simply had navigated to the Gradebook portlet instance and clicked the Gradebook tab, you would not have gotten this view. You can only get to this screen via the Setup tab’s Submit Your Grades link. At this point, you can submit or re-submit grades, as described in “Submitting grades and attendance records” and “Re-submitting data” on page 210. Or, if you need help understanding the information on this screen, see “Understanding the Submit Grades screen” on page 207. 206 e-Racer: Faculty Guide Understanding the Submit Grades screen Typically, when you display the Submit Grades screen, it includes only one tab — either Midterm Grades or Final Grades — depending on what point you are at in the term. In some cases, your school’s ERP system might be set up to allow you to submit both midterm and final grades at the same time, but in most cases only one tab will be displayed at a time. Regardless of which tab is shown, the structure of the tab is the same. The tab lists all students in the course section, grouped according to whether their grades have been submitted or not submitted. For example, if you have submitted grades for half the class, the tab might look something like the following illustration. In the preceding figure, the two columns at the right — Absences and Last Date of Attendance — will show up only if your portal administrator has configured the system to include them. Note that the display of each of these columns is configured separately, so an administrator can choose to include one but not the other. The following sections include more details about the Not yet submitted and Submitted categories. 207 Not yet submitted Typically, each row of student data in the Not yet submitted area is prepopulated with information culled from the Gradebook and Attendance portlet instances for the course context. Note that the system uses the following icons: A red icon indicates that the student’s information is not ready for submission, either because the data could not be read from the Gradebook or Attendance portlet, or because there is a problem with the data. In this case, you should enter the information manually. A green icon indicates that the student’s information is ready for submission. However, before submitting this data, you can also overwrite any of the data in the row. Submitted Each row of student data in the Submitted area shows the data that was previously submitted. In some cases, your system may be configured such that you can re-submit a previously entered grade, although this is uncommon. In most cases, the information in the Submitted area is read-only. Note that in this area, the system labels each row of student data with one of the following icons: A green checkmark indicates that there are no problems with the data submitted. A yellow icon indicates that, since it was submitted, the student’s information changed in the Gradebook portlet or in the ERP system. 208 e-Racer: Faculty Guide Submitting grades and attendance records Use the procedure below to submit grades and attendance records. Note that your ability to submit grades depends on settings defined within your school’s ERP system. Specifically, your ERP system must be set up to give you permission to submit grades, and you must be at a point in the term during which the system accepts submission of this data. If you have ability to submit grades, then you also have permission to submit attendance records, if the portal is set up to allow this. To submit or grades and attendance data: 1 Display the Submit Grades screen, as described in “Navigating to the Submit Grades screen” on page 205. If you have any questions about the data on the screen, review “Understanding the Submit Grades screen” on page 207. 2 Check the Not yet submitted area of the screen to review the data that is ready for submission. At the bottom of the list of students, you will see one of the following: • • A Submit Selected Grades button — If this button is displayed, you have permission to submit grades. A grayed-out button that says You don’t have permission to enter new grades — If this message is displayed and you think you should have permission, contact an administrator. 3 Using the checkboxes at the left, select the student(s) whose data you want to submit. If appropriate, modify the grades or attendance data displayed for any of the students. 4 Click Submit Selected Grades. If you clicked Submit Selected Grades without having entered a piece of information that was required, the system displays a dialog stating as much. In this case, click OK. The system again displays the Submit Grades screen. Return to step 3. Assuming you entered all required data, the system displays a Please wait dialog as it submits the selected data. Afterward, the system displays the Submit Grades screen, this time with the student(s) whose data you submitted listed in the Submitted area of the screen. 209 Re-submitting data In some cases, you might have the ability to re-submit grades and attendance records that you have already submitted. This permission is determined within your school’s ERP system. To re-submit grades or attendance records: 1 Display the Submit Grades screen, as described in “Navigating to the Submit Grades screen” on page 205. If you have any questions about the data on the screen, review “Understanding the Submit Grades screen” on page 207. 2 Check the Submitted area of the screen to review those students whose data has been submitted. At the bottom of the list, you will see one of the following: • • A Submit Selected Grades button — If this button is displayed, you have permission to resubmit grades. A grayed-out button that says You don’t have permission to update existing grades — If this message is displayed and you think you should have permission, contact an administrator. 3 Using the checkboxes at the left, select those student(s) whose data you want to re-submit. Modify the data as appropriate. 4 Click Submit Selected Grades. If you clicked Submit Selected Grades without having entered a piece of information that was required — for example, if you deleted the student’s attendance data and that data was required — the system displays a dialog stating as much. In this case, click OK. The system again displays the Submit Grades screen. Return to step 3. Assuming you entered all required data, the system displays a Please wait dialog as it updates the selected data. Afterward, the system displays the Submit Grades screen, this time updated to reflect the changes you made. 210 Part 3: Additional portlets This section describes additional portlets that you can use in your course context — or anyplace in the portal where you manage pages, such as the context for a Campus Group that you lead. You can also add any of these portlets to your My Pages context, though most of these portlets will probably be most useful on pages where you can interact with other users. — “All My Courses” on page 213. — “Announcements” on page 217. — “Blog” on page 225. — “Bookmarks” on page 239. — “Bulletin Boards” on page 251. — “Calendar” on page 261. — “Chat” on page 271. — “Course Search” on page 277. — “Coursemates” on page 281. — “Custom Content” on page 285. — “Forums” on page 295. — “Handouts” on page 335. — “Readings” on page 351. — “RSS News Reader” on page 363. — “Task Manager” on page 367. Part 3: Additional portlets 212 10 All My Courses e-Racer includes a portlet — called All My Courses — that you can use to easily navigate to any of your course contexts. In this chapter: • Key concepts • Displaying a list of your course sections • Navigating to a context through All My Courses All My Courses Key concepts The All My Courses portlet offers another avenue for letting you (and other users) quickly navigate to your (or their) course sections. The portlet includes a record for every course section that you teach, with a drop-down list that lets you show past, current, or future sections. Default view versus maximized view This section describes the default view versus the maximized view of the All My Courses portlet. Default view The default view of the All My Courses portlet shows details on your current course sections. Information on each section is broken into three columns: • Course — The name of the course. The text in this column also serves as a link to the main page of the context for the course section. • Gradebook — A link to the Gradebook page within the appropriate course context. • Schedule — The course section’s meeting time (specifically, the start times are shown). Each term can be hidden or collapsed using the plus/minus sign at the upper right. Note that set the Show drop-down list to Past Courses or Future Courses, the portlet is automatically maximized. Maximized view The maximized view of the portlet is identical to the default view except that it also includes a Course Code column, which can help you distinguish between multiple sections of the same course. About the student view When a student maximizes the All My Courses portlet, the portlet is the same as the faculty view except for the following differences: • The label at the top says Student instead of Faculty. • Instead of a column labeled Gradebook, there is one labeled Avg. This column shows the student’s current grade. Clicking the grade displays the student view of the Gradebook (the student’s Gradesheet). 214 e-Racer: Faculty Guide No default locations In the default layout of the portal, there are no instances of the All My Courses portlet — but you can add this portlet to your course section’s pages. If desired, you may also be able to add the All My Courses portlet to a Campus Groups context, or to another context that you might manage. If you need help with adding a portlet to a page, see “Creating a portlet instance” on page 445. When adding the All My Courses portlet to a page, you don’t need to worry about permissions and privacy, because the portlet only reflects information about the person viewing it. 215 All My Courses Displaying a list of your course sections If your portal includes an instance of the All My Courses portlet, use this procedure to display a list of your course sections. To display a list of your course sections in the All My Courses portlet: 1 Navigate to the page that hosts the All My Courses portlet. 2 If appropriate, maximize the portlet instance by clicking its name. 3 Use the drop-down list to choose the type of course section you want to display — past, current, or future. The system displays a list of the appropriate course sections. Navigating to a context through All My Courses If your portal includes an instance of the All My Courses portlet, use this procedure to navigate to any of your course contexts. To display a list of your course sections in the All My Courses portlet: 1 Navigate to the page that hosts the All My Courses portlet. 2 If appropriate, maximize the portlet instance by clicking its name. 3 Use the drop-down list to choose the type of course section to which you want to navigate— past, current, or future. The system displays a list of the appropriate course sections. 4 Do one of the following: • • 216 To go to the main page of the course context, click the name of the course. To go the course section’s Gradebook page, click the word Gradebook. 11 Announcements The Announcements portlet lets you post announcements for students and other roles to see. In this chapter: • Key concepts • Setting up an instance of the portlet • Working with announcements Announcements Key concepts The Announcements portlet is used to post and display announcements. Portlet basics All instances of the Announcements portlet are essentially a window into the same announcements, the only different being that some might show announcements posted to global roles, and some might show only those announcements posted to context-specific roles. With the context-specific setup, you use the Announcements portlet to post announcements for members of your course context. For example, you can post announcements to context-specific roles — such as the context-specific Students role, which includes only those students enrolled in the course section. If desired, however, you can configure an instance of the portlet to display announcements posted throughout the portal — not just in your course context. This is the general setup. With this configuration, the portlet instance displays announcements posted to all students throughout the institution, not just those enrolled in your course section. With this setup, users can also see announcements posted to them by name. This is described in “Choosing the type of announcements the portlet will show” on page 219. For help understanding the difference between context-specific and global roles, or base roles, see Chapter 31, “Creating and maintaining roles.” Default locations By default, the portal includes the following instances of the Announcements portlet. • The default layout for course contexts includes an instance of the Announcements portlet on the Collaboration page. The default setup of this portlet is context-based. • If you manage a Campus Group, the context for your group is created with an Announcements portlet instance on its default page. The default setup of this portlet is context-based. • The default layout for your My Pages context includes an instance of the Announcements portlet. The default setup of this portlet is general, which means you can use it to see any announcements posted for your throughout the portal. If desired, you may be able to create additional instances. If you need help with adding a portlet to a page, see “Creating a portlet instance” on page 445. 218 e-Racer: Faculty Guide Setting up an instance of the portlet When setting up the Announcements portlet, you may want to consider the following: • Do you want the instance to show all announcements posted through portal, or do you want to stick with the default setup of showing just the announcements posted within this context? For details, see “Choosing the type of announcements the portlet will show.” • Should the portlet instance allow for anonymous posting? For details, see “Allowing or disallowing anonymous announcements.” • Should any roles besides Faculty be allowed to post announcements? For details, see “Managing permissions.” Choosing the type of announcements the portlet will show For each instance of the Announcements portlet, you can choose one of the following two options: • Context-Based — With this setup, the portlet instance displays only those announcements sent to context-specific roles that the user belongs to within this course context. With this option, announcements sent to the user by name are not shown, and announcements sent to base roles are not shown. • General — With this setup, the portlet instance displays all announcements the user has permission to see, regardless of where in the portal the announcements were created, and regardless of what type of role they were posted to. This includes announcements sent to: • • • The user by name. Base roles that the user belongs to. Context-specific roles that the user belongs to. With either of these two setups, the information contained in the portlet instance is not specific to that instance. As stated above under “Key concepts,” this portlet always simply offers a window into the same set of announcements. However, with the “General” window, the scope of the window is larger. To choose the type of announcements the portlet will show: 1 Navigate to the appropriate portlet instance and click the wrench icon. The system displays the Customize Portlet Announcements screen, with the Preferences tab selected. 2 Click the Settings tab. 219 Announcements The system displays the Settings screen. 3 In the area of the screen labeled Portlet Type, choose either General or Context-Based, as appropriate. 4 Click Save. Allowing or disallowing anonymous announcements For each instance of the Announcements portlet, you must decide whether anonymous posts will be allowed. By default, anonymous postings are not allowed. To allow or disallow anonymous announcements: 1 Navigate to the appropriate portlet instance and click the wrench icon. The system displays the Customize Portlet Announcements screen, with the Preferences tab selected. 2 Click the Settings tab. The system displays the Settings screen. 3 In the area of the screen labeled Allow Anonymous Posting, select or de-select the checkbox as appropriate. 4 Click Save. Managing permissions By default, only members of the Faculty and Administrators roles, and people with Can Admin privileges for the context, will have the ability to post announcements. However, for each instance of the portlet, you can allow other roles to post announcements. You do this by giving them the Can Post Announcements permission. 220 e-Racer: Faculty Guide With this permission, users can post announcements to the various context-specific roles. If you want a role to also have permission to post to base roles, which could be desirable if you set up the portlet using the General option, check with an administrator to make sure that the role has the Can Post to Base Roles global portlet operation. Note that when users post announcements, they have the ability to display the announcement immediately, without review. Because of this, you may want to be somewhat cautious about giving roles permission to post announcements. To allow roles to post announcements: 1 Navigate to the appropriate portlet instance and click the wrench icon. The system displays the Customize Portlet Announcements screen, with the Preferences tab selected. 2 Click the Permissions tab. The system displays the Define Permissions screen, which lists all the roles defined for this context as well as all the global roles. 3 Locate the role that should be able to post announcements. Select the corresponding checkbox in the Can Post Announcements column. 4 Click Save. 221 Announcements Working with announcements This section describes how to work with announcements. Posting an announcement Note that when you post an announcement, the exact choices available may vary depending on whether you have the global Can Post to Base Roles permission (as described in “Managing permissions” on page 220). To post an announcement: 1 Navigate to the appropriate portlet instance and maximize it. 2 Select Manage > New Announcement. The system displays a form. The exact layout of the form may vary slightly depending on your permissions. The illustration below shows what a user might see if he or she did not have the Can Post to Base Roles permission. 3 Enter a Title for the announcement. 222 e-Racer: Faculty Guide 4 Select recipients for the message. Note the following: • If this portlet instance uses the default setup, which is the Context-Based option (described in “Setting up an instance of the portlet” on page 219), individual users will not see announcements sent specifically to them. (At least not in this instance of the portlet, but if the recipient has access to a General portlet instance, the user will see the announcement there.) However, if you want users to be able to display your announcement in this portlet instance, and if it is a Context-Based setup, you should select a context-specific role (such as Faculty or Students) and not individual recipients. • If this portlet uses the General setup, you can feel free to select an individual user or any role. If you have permission to post to base roles, you will see all of these roles listed on the screen (below the link labeled Choose from roles in my courses). When selecting a base role, be aware that you are probably posting the announcement to a relatively large audience. Be careful about posting announcements to base roles from within a portlet instance that was set up using the Context-Based option. Your announcement will not show up in that portlet instance, but it will show up in every General portlet instance throughout the portal. It may be wiser to pen these announcements from within a portlet instance where you can immediately review the posted announcement for errors. 5 In the Details field, enter the text of your announcement. 6 By default, your announcement will be displayed immediately and indefinitely. But if you want to change this, chose dates and times for the Start and/or End field. If you choose to end the announcement at a specific time, you can specify that after the “end” date the announcement will be deleted, or that it will be archived. When an announcement is archived, it is removed from view for most users. Only the author of the announcement or someone with the Show Admin Section global portlet operation can then re-post or delete it.. 7 If the portlet instance is set up to allow for anonymous posting, note that if appropriate you can select the checkbox labeled Post Announcement Anonymously. 8 Click Save. If you chose to have the announcement display “now,” then the announcement becomes visible to the specified role(s). Unless you posted the announcement anonymously, your name will be listed as the author. 223 Announcements Editing an announcement In order to edit an announcement other than your own, you must have a global portlet operation called Show Admin Section. To check to see if you have this permission, maximize the portlet instance and check to see whether it contains an area labeled All Announcements. This area includes a list of announcements, each accompanied by a corresponding pencil or trash-barrel icon. If you see this area, then you have the permission. If you don’t have this permission and feel you need it, speak with an administrator for your portal. When you edit an announcement, you can change its text, the roles that can display it, and the date and time that the announcement will be displayed. If the item is currently archived, you can make it active again. To edit an announcement: 1 Navigate to the appropriate portlet instance and maximize it. 2 Locate the announcement that you want to edit and click the corresponding pencil icon. 3 Make any necessary changes and click Save. Deleting an announcement In order to delete an announcement other than your own, you must have a global portlet operation called Show Admin Section. To check to see if you have this permission, maximize the portlet instance and check to see whether it contains an area labeled All Announcements. This area includes a list of announcements, each accompanied by a corresponding pencil or trash-barrel icon. If you see this area, then you have the permission. If you don’t have this permission and feel you need it, speak with an administrator for your portal. To delete an announcement: 1 Navigate to the appropriate portlet instance and maximize it. 2 Locate the announcement that you want to edit and click the corresponding trash-barrel icon. The system generates a dialog asking if you are sure you want to delete the item. 3 Click OK. 224 12 Blog The Blog portlet allows authorized users to post text and images for the rest of the portal community to review. For help posting a blog item, see the Blog portlet’s online help (click the question mark icon in the corner). This section offers a brief overview of the portlet and focuses on how to administer and manage it. In this chapter: • Key concepts • Enabling or disabling RSS feeds • Changing the default settings for authors • Modifying the layout of the portlet instance • Specifying the maximum posts to display • Managing permissions Blog Key concepts The Blog portlet lets you and other authorized users post blog items. As shown below, the typical blog post might include a headline, body text, and optionally one or more images. By default, the portlet instance displays the headline and the opening text of each post, and users must click through to read the entire item. The system uses a vertical bar at the left to denote whether the item is being displayed for the first time. If the item is marked “important,” the bar at the left is red; otherwise it is blue. The next time the same logged-in user displays the portlet instance, the bar for the item will be omitted. In general, the information contained in each portlet instance is specific to that instance — in the default and mizzenmast views of the portlet — though this portlet also includes a “My 226 e-Racer: Faculty Guide Subscriptions” view. With this feature, individuals can use any Blog portlet instance to subscribe to posts from other portlet instances, and they can read all relevant posts from within a single portlet instance. Choices for authors When adding a post to an instance of the Blog portlet, the author of the post has several options. • The person posting the item can include (or exclude) his or her name under the item’s headline. • The author can mark a post as being of high importance, which makes the item’s headline red. When such posts are new to the currently logged-in user, they are also denoted by a red bar at the left. (The next time the same logged-in user displays the portlet instance, the bar for the item will be omitted.) 227 Blog • Depending on the configuration of the portlet instance, the author can select the roles that are allowed to display the post. • Depending on the configuration of the portlet instance, the person posting the item can enable commenting for the post. When commenting is enabled, a Discuss link is added to the item. Users can click this link to leave a comment and review other people’s comments. Note, however, that the usability of this feature varies depending on whether an administrator has configured the portlet instance to allow any roles to add comments. Choices for the faculty member managing the portlet When configuring the Blog portlet, you as the faculty member have several options: • You can enable a Blog portlet instance to generate RSS feeds, as described in “Enabling or disabling RSS feeds” on page 229. • In any given portlet instance, you can set default values for options available to authors when they post blog items, as described in “Changing the default settings for authors” on page 230. • You can specify the layout of the portlet instance, as described in “Modifying the layout of the portlet instance” on page 231. • You can specify the maximum number of items to display on the opening screen of the Blog portlet instance. 228 e-Racer: Faculty Guide • As described in “Managing permissions,” for each instance of the portlet, you can allow roles to do any of the following: • • • Post blog items. Administer the portlet instance. Comment on posts. No default locations In the default layout of the portal, there are no instances of the Blog portlet, but you can add this portlet to your course section’s pages. If desired, you may also be able to add the Blog portlet to a Campus Groups context, or to another context that you might manage. If you need help with adding a portlet to a page, see “Creating a portlet instance” on page 445. Enabling or disabling RSS feeds For any instance of the Blog portlet, you can enable an RSS feed. With this functionality, people can use an RSS reader to view items posted in the portlet instance. The RSS reader will display the 20 most recent items from the portlet instance. Note that when you enable RSS feeds, the options available to authors change slightly. That is, normally an author could specify which roles can display his or her post. However, when RSS feeds are enabled, authors cannot restrict the availability of the items they post — all users with the ability to display the portlet instance, including guests, can also display all posted items. To enable or disable RSS feeds: 1 Navigate to the appropriate portlet instance and maximize it. 2 Click the Setup link. The system displays the Setup screen. 3 As appropriate, select or de-select the Enable RSS checkbox. 4 Scroll to the bottom of the screen and click Save. 229 Blog If you choose to enable RSS functionality, the system adds a subscription URL to the Subscribe area of the portlet instance (which users can access by clicking the Subscribe link at the bottom of the portlet instance). If you disable RSS functionality, the system removes this link. Changing the default settings for authors When a user posts a Blog item, that user has several choices. The author can specify: • Whether to enable commenting on the item (though the usefulness of this choice might be limited depending on whether an administrator has allowed any roles permission to post comments — for details see “Allowing roles to comment” on page 238). • Whether to include his or her name under the item’s headline. • Which roles can view the post (but note that if RSS is enabled, this choice is not available). When authors post items in the portlet, certain defaults are set up for each of these choices. You as an administrator can dictate what these defaults are. Note that people posting Blog items can change any of these choices for their posts. To change the default settings for authors: 1 Navigate to the appropriate portlet instance and maximize it. 2 Click the Setup link. The system displays the Setup screen. 3 In the area of the screen labeled Default Values, make any of the following changes as appropriate: • • • To control whether commenting is enabled by default, select or de-select the Enable commenting checkbox. To control whether the author’s byline is displayed by default, select or de-select the Include your name as the author checkbox. In the Show to: area, select any roles that should, by default, be allowed to display Blog posts. 4 Scroll to the bottom of the screen and click Save. 230 e-Racer: Faculty Guide Modifying the layout of the portlet instance By default, the Blog portlet displays the headline for each post and the first part of the body text. However, this is configurable. You can choose from three layout options: • The default, called the Summary option, displays each item’s headline and the first 250 characters of the text. With this option, a maximum of five items are displayed on the initial view of the portlet instance (before it is maximized). You can also specify that fewer posts will be shown, as described in “Specifying the maximum posts to display” on page 233. • With the Headline Only view, the portlet instance list headlines but no body text. With this option, a maximum of 10 items are displayed on the initial view of the portlet instance (before it is maximized). You can also specify that fewer posts will be shown, as described in “Specifying the maximum posts to display” on page 233. • The Full Item view displays the heading and full text of the newest posts in the instance. With this option, a maximum of two items are listed on the main page of the instance (before it is 231 Blog maximized). You can also specify that fewer posts will be shown, as described in “Specifying the maximum posts to display” on page 233. To specify the layout of the portlet instance: 1 Navigate to the appropriate portlet instance and maximize it. 2 Click the Setup link. The system displays the Setup screen. 3 In the area of the screen labeled Main Screen, select the layout style you want to use. 4 Scroll to the bottom of the screen and click Save. 232 e-Racer: Faculty Guide Specifying the maximum posts to display In the first views of the Blog portlet instance that a user sees, the instance probably will not display every post that has been launched. It shows a limited number of posts. For example, the portlet instance below is actually host to more than 100 items, but in this view, where the portlet is not yet maximized, the portlet displays only two items. This is the default view of the portlet instance. When the user maximizes the portlet instance, the instance might show a greater number of posts than it did in the initial non-maximized view, but it still will probably not show all of them 233 Blog (depending on how many exist). Users can click the Older Items link (shown below) to display more posts. Using the Blog portlet instance’s Setup screen, you can specify the exact number of posts that you want to display in the maximized view. This number can be between one and 100. The number of posts displayed in the default view of the portlet will always be one of the following, whichever is smaller: • The default number determined by the layout style of the portlet instance (described in “Modifying the layout of the portlet instance” on page 231). • The number that you specify, using the Setup screen, for the maximized view. So, for example, suppose you have chosen to display a maximum of four posts on the maximized view of the portlet instance. If you are using the headline-only layout style for the portlet instance (which dictates a maximum of 10 items for the initial view), the instance will bypass the default maximum and use your choice of four, because it is smaller. If you are using the full-item layout style, which dictates a maximum of two posts, the system will go with the default for that style. To specify the maximum posts to display: 1 Navigate to the appropriate portlet instance and maximize it. 2 Click the Setup link. The system displays the Setup screen. 3 In the area of the screen labeled Main Screen, locate the field labeled Number. 4 Enter the number of posts that you want to display on the maximized view of the portlet. Bear in mind that the number you enter here can also limit the number of posts displayed in the initial view of the portlet. 234 e-Racer: Faculty Guide 5 Scroll to the bottom of the screen and click Save. 235 Blog Managing permissions When configuring this portlet, you can specify which roles can do each of the following: • Post blog items • Administer the portlet instance • Comment on Blog items You can grant the first two permissions using the wrench icon, as described in “Allowing roles to post blog items, access the Setup menu” on page 236. You control commenting permissions using the Setup menu, as described in “Allowing roles to comment” on page 238 Note that there are no global portlet operations for the Blog portlet. What this means is that any user with permission to display a page hosting the portlet instance can display the instance and any Blog posts that have not been restricted by authors. Allowing roles to post blog items, access the Setup menu For each portlet instance, you can specify who is allowed to do post blog items and use the Setup menu, as described below. Post blog items This permission also lets a user modify and delete his or her own posts. The exact name of this permission is Can Add, Edit, and Delete Own Posts. Access the Setup menu of the portlet instance This permission lets the user control many aspects of the portlet instance — that is, the role will have permission to complete any of the following tasks: • “Enabling or disabling RSS feeds” on page 229. • “Changing the default settings for authors” on page 230. • “Modifying the layout of the portlet instance” on page 231. The exact name of this permission is Can Administer Portlet. Note, however, that if you want to give a role permission to display the wrench-icon menu, this can only be done by giving the role the Can Admin privilege for the context, which is a much bigger privilege overall (as described in “Letting a role administer a context” on page 471). To allow roles to post blog items or access the Setup menu: 1 Navigate to the appropriate portlet instance and click the wrench icon. 2 Click the wrench icon. The system displays the Customize portlet Blog screen, with the Preferences tab selected. 3 Click the Permissions tab. 236 e-Racer: Faculty Guide The system displays the Permissions screen. Locate any roles that should be allowed to post items or administer the portlet instance. Select the corresponding checkboxes. 4 Scroll to the bottom of the screen and click Save. 237 Blog Allowing roles to comment By default, no roles are allowed to comment on blog posts. What this means is that if the author of a post enables commenting, the Discuss link will be active on the post, but users who click through will not be able to add comments. To resolve this, you can configure the portlet instance to specify that some or all roles have the ability to comment. To allow roles to comment: 1 Navigate to the appropriate portlet instance and maximize it. 2 Click the Setup link. The system displays the Setup screen. 3 On the section of the screen labeled Contents Permissions, select the roles that should be allowed to comment. 4 Click Save. 238 13 Bookmarks This chapter explains how to set up the Bookmarks portlet and add links to it. In this chapter: • Key concepts • Working with sets • Working with bookmarks • Other administrative tasks • Managing permissions Bookmarks Key concepts The Bookmarks portlet lets you or other users post links — or bookmarks — that students and others may find useful. Portlet basics Within each instance of the Bookmarks portlet, you create sets, which are essentially groups of bookmarks. Individual bookmarks are placed within sets. All users are allowed to view instances of the Bookmarks portlet — so if you want to restrict access to it, you must place it on a page that is restricted. By default, only you as a faculty member are allowed to post bookmarks and sets. If you want other roles to be able to do this, you must give them access, as described in “Managing permissions” on page 249. Default locations The default layout for of the portal includes the following Bookmarks portlet instances: • The default layout of course contexts includes an instance of the Bookmarks portlet on the Main page. • The default layout of your My Pages context includes a Bookmarks instance called “My Bookmarks.” • If you manage a Campus Group, the main page of the group is created with an instance of the Bookmarks portlet. If desired, you may be able to create additional instances. If you need help with adding a portlet to a page, see “Creating a portlet instance” on page 445. 240 e-Racer: Faculty Guide Working with sets When you add an instance of the Bookmarks portlet to a page, by default it contains a set called Ungrouped. You can use this set to host all your bookmarks, or you can create different sets. Note that sets are displayed only if they contain bookmarks. So if you create a set but do not place any bookmarks inside it, it will not show up, except in certain administrative screens. Attributes of a set In the Bookmarks portlet, a category has the several attributes, which you can configure: • Name — Each set has a name that serves a heading within the portlet instance. • Description — Optionally, you can include a description which will be displayed below the portlet name. • Position — The position determines where the set is placed relative to other sets. Creating a set This procedure describes how to create a set. To create a set: 1 Log in to the portal and navigate to the appropriate portlet instance. 2 Maximize the portlet instance. 3 Choose Manage > Add a Set. The system displays a form. 241 Bookmarks 4 Fill out the fields as appropriate. For help understanding a specific field, see “Attributes of a set” on page 241. 5 Click Save, or Save and Add Another. Modifying a set Use this procedure to do any of the following: • Change the name or description of a set. • Change the position of a set relative to the other sets. • Reorder the bookmarks within a set. To edit a set: 1 Log in to the portal and navigate to the appropriate portlet instance. 2 Maximize the portlet instance. Choose Manage > Edit Set > name of set. The system displays a form. 3 Make any necessary changes. For help understanding a specific field, see “Attributes of a set” on page 241. 4 Click Save. Reordering sets You can change the position of one set when you edit it, as described above, in “Modifying a set.” However, if you want to rearrange all of the sets, you may want to use the steps described below. To reorder categories: 1 Log in to the portal and navigate to the appropriate portlet instance. 2 Maximize the portlet instance. 242 e-Racer: Faculty Guide 3 Choose Manage > Order Sets. The system displays a list of the existing sets. 4 Use the boxes at the left to change the order of the sets. 5 Click Save. Deleting a set Use this procedure to delete a set. Note that when you delete a set, you delete all the bookmarks that the set contains. To delete a set: 1 Log in to the portal and navigate to the appropriate portlet instance. 2 Maximize the portlet instance. 3 Choose Manage > Order Sets. The system displays a list of the existing sets. 4 Locate the set you want to delete and click the corresponding trash-barrel icon. The system displays a dialog asking if you’re sure you want to delete the set. 5 Click OK. 243 Bookmarks Working with bookmarks This section describes the process of adding and modifying bookmarks, among related tasks. Attributes of a bookmark In the Bulletin Boards portlet, a bookmark — or link — has the following characteristics. Name The name is label that is used to identify the link in the portlet. If you don’t enter a name, the system will use the URL. URL You use the URL field to enter the link you want to post. Set For each bookmark your create, you must choose a set that will host the bookmark. Description The Description field lets you enter additional details about the bookmark. The description is displayed below the name. Start and End The Start and End fields determine when the topic will be displayed. These fields are displayed only if the portlet instance is set up to use the display indicator (this is described in “Configuring whether bookmarks will be displayed indefinitely” on page 248). The default setup is that these fields are available. If you are using the Start and End fields, note that you can choose to have a bookmark end at a specific point. With this option, you have the additional choice of having the bookmark be 244 e-Racer: Faculty Guide automatically deleted it when the date is reached, or making it become inactive. (For details, see “After End” on page 245). After End If you have specified an end date for the bookmark, you use the After End setting to specify what happens to the bookmark at that point. You can choose either of the following options: • Delete - Have the system delete the bookmark. • Inactive - Have the system hide the bookmark from all users except you and others with administrative privileges. This might be a good option if you want to make the bookmark active again at some point in the future. If you do this, the system adds an Inactive heading within the appropriate set (in the administrative view), which you can use to manage these inactive links. Creating a bookmark This procedure describes how to create a bookmark. To create a bookmark: 1 Log in to the portal and navigate to the appropriate portlet instance. 2 Maximize the portlet instance. 3 Choose Manage > Add a Bookmark. The system displays a form. 4 Enter a link in the URL field, and fill out any other fields as appropriate. For help understanding a specific field, see “Attributes of a bookmark” on page 244. 5 Click Save. 245 Bookmarks Importing a bookmark from the File Cabinet This procedure describes how to import a bookmark from the File Cabinet. To create a bookmark: 1 Log in to the portal and navigate to the appropriate portlet instance. 2 Maximize the portlet instance. 3 Click the link labeled Import Bookmarks from File Cabinet. The system displays the Edit > Import Bookmarks from File Cabinet screen. 4 Locate the bookmarks you want to import and click the corresponding checkboxes. 5 Click Import Selected. Saving a bookmark to the File Cabinet Use this procedure to save a bookmark to the File Cabinet. To save a bookmark to the File Cabinet: 1 Log in to the portal and navigate to the appropriate portlet instance. 2 Maximize the portlet instance. 3 Locate the bookmark you want to save and select the corresponding checkbox. 4 At the bottom of the portlet, set the drop-down list to Save to the File Cabinet. The system updates the screen to include a Submit button. 5 Click Submit. Editing a bookmark Use this procedure to edit a bookmark. You might use these steps if you want to do any of the following: • Change the label or URL of a bookmark. • Change its description. • Change its start or end date, delete it, or make it inactive (if the portlet instance is using the display indicator, which is described in “Configuring whether bookmarks will be displayed indefinitely” on page 248). To edit a bookmark: 1 Log in to the portal and navigate to the appropriate portlet instance. 2 Maximize the portlet instance. 246 e-Racer: Faculty Guide 3 Locate the bookmark that you want to edit and click the corresponding pencil icon. The system displays a form. 4 Make any necessary changes. For help understanding a specific field, see “Attributes of a set” on page 241. 5 Click Save. Deleting a bookmark Use this procedure to delete a topic. As an alternative to this procedure, you can also choose to make the bookmark inactive, which might be useful if you want to hide the bookmark from students but have the option of making it active again later. For details, see “Editing a bookmark” on page 246. To delete a bookmark: 1 Log in to the portal and navigate to the appropriate portlet instance. 2 Maximize the portlet instance. 3 Locate the bookmark that you want to edit and click the corresponding trash-barrel icon. The system displays a dialog asking whether you are sure you want to delete the bookmark. 4 Click OK. Other administrative tasks This section describes other administrative tasks you might want to complete. 247 Bookmarks Configuring whether bookmarks will be displayed indefinitely You can set up an instance of the Bookmarks portlet so that one of the following is true: • All bookmarks are displayed indefinitely (that is, until someone manually deletes them). • Bookmarks are displayed for a duration chosen by the person posting the bookmark, or by someone else who modifies the bookmark later. With this option, the system adds Start and End fields to the screen where you create and modify bookmarks. To configure whether bookmarks will be displayed indefinitely: 1 Log in to the portal and navigate to the Bookmarks portlet instance that you want to configure. 2 Click the wrench icon. The system displays the Customize Portlet Bookmarks screen, with the Preferences tab selected. 3 Click the Settings tab. 4 Do one of the following: • • To make all bookmarks display indefinitely, de-select the Use Display Indicator checkbox. To give users the option of giving their bookmarks a duration, select the Use Display Indicator checkbox. 5 Click Save. Allowing for logging For each instance of the portlet, you can configure whether the system will log users’ activity. To configure logging: 1 Log in to the portal and navigate to the Bookmarks portlet instance that you want to configure. 2 Click the wrench icon. The system displays the Customize Portlet Bookmarks screen, with the Preferences tab selected. 3 Click the Settings tab. 4 Do one of the following: • • To allow for logging, select the Log Bookmarks checkbox. To stop logging, de-select the Log Bookmarks checkbox. 5 Click Save. 248 e-Racer: Faculty Guide Managing permissions Once you have decided the purpose of the portlet instance, you may want to designate another role as being allowed to manage bookmarks and sets. This section explains how to grant these privileges. Note that anyone with permission to display the Bookmarks portlet instance can see the links that are posted. Available permissions There are two instance-level permissions available for the Bookmarks portlet. Can Manage Bookmarks By default, only the Administrators role is allow to post bookmarks. However, in any instance of the Bookmarks portlet, you can give any role the ability to manage bookmarks. When you do this, members of the role can: • Post bookmarks in that instance. • Modify bookmarks that they and any other user have posted by: • • • • • Changing the name of the bookmarks. Changing a bookmark’s description. Changing the URL. Moving the bookmark to a different set. Changing the duration of time that the bookmark will be displayed (if the portlet instance is configured to allow this; for details, see “Configuring whether bookmarks will be displayed indefinitely” on page 248). • Import bookmarks from the File Cabinet • Delete any bookmark in the instance. Can Manage Sets By default, only the Administrators role is allow to manage sets. However, in any instance of the Bookmarks portlet, you can give other roles this ability. When you do this, members of the role can: • Post sets in that instance. • Modify sets that they and any other user have posted by: • • • Changing a set’s name Changing a set’s description Modifying the default order of sets • Delete any set in the instance. 249 Bookmarks Granting a role a permission Use this procedure to grant a role privileges in an instance of the Bookmarks portlet. To grant a role a permission: 1 Log in to the portal and navigate to the Bookmarks portlet instance that you want to configure.. 2 Click the wrench icon. The system displays the Customize Portlet Bookmarks screen, with the Preferences tab selected. 3 Click the Permissions tab. The system displays the Permissions screen. 4 Locate the role(s) that should have permissions. Select the corresponding checkbox(es) in the Operations column. 5 Click Save. 250 14 Bulletin Boards The Bulletin Boards portlet lets people post messages for the rest of the community. Other users can respond to the original posters’ messages via e-mail using links in the portal. In this chapter: • Key concepts • Working with categories • Working with topics • Setting the ‘Maximum Days Active’ limit • Managing permissions Bulletin Boards Key concepts When setting up an instance of the Bulletin Boards portlet, you create categories, and subcategories, which are called topics. Messages are then posted within topics. Portlet organization For example, an Athletics tab might have a category called “Stuff for sale,” and within that category, topics such as “Football equipment” and “Hockey equipment.” Users with equipment to sell would then post their messages within one of those topics. No default locations In the default layout of the portal, there are no instances of the Bulletin Boards portlet — but you can add this portlet to your course section’s pages. If desired, you may also be able to add the Bulletin Boards portlet to a Campus Groups context, or to another context that you might manage. If you need help with adding a portlet to a page, see “Creating a portlet instance” on page 445. 252 e-Racer: Faculty Guide Working with categories When you add an instance of the Bulletin Boards portlet to a page, by default it contains a category called General. However, you may want to rename this category and/or add and edit additional categories. Note that the portlet instance must have at least one category in order for users to be able to post items. Attributes of a category In the Bulletin Boards portlet, a category has the several attributes, which you can configure: • A Label field — A word or phrase that describes the category and is displayed to any user with permission to display the category. • A Description field — Additional description of the category, displayed to any user with permission to display the portlet instance. • Position — The placement of the category relative to other categories. • Delete Topics After — A setting that determines whether topics will ever be deleted. By default, this is set to Never. • Permitted Users — A setting that determines which roles and users are allowed to display the category. Creating a category This procedure describes how to create a category. To create a category: 1 Navigate to the appropriate portlet instance and maximize it. 2 Choose Manage > Add Category. The system displays a form. 253 Bulletin Boards 3 Fill out the fields as appropriate. For help understanding a specific field, see “Attributes of a category” on page 253. 4 Click Save. Editing a category Use this procedure to edit a category. To edit a category: 1 Navigate to the appropriate portlet instance and maximize it. 2 Choose Manage > Edit Category > name of category. The system displays a form. 3 Make any necessary changes. For help understanding a specific field, see “Attributes of a category” on page 253. 4 Click Save. Reordering categories Use this procedure to rearrange categories within the portlet instance. 254 e-Racer: Faculty Guide To reorder categories: 1 Navigate to the appropriate portlet instance and maximize it. 2 Choose Manage > Order Categories. The system displays a list of the available categories. 3 Use the boxes at the left to change the order of the categories. 4 Click Save. Deleting a category Use this procedure to delete a category. Note that when you delete a category, you also delete all of the topics and posts within the category. To delete a category: 1 Navigate to the appropriate portlet instance and maximize it. 2 Choose Manage > Order Categories. The system displays a list of the available categories. 3 Locate the category you want to delete and click the corresponding trash-barrel icon. The system generates a dialog asking if you are sure that you want to delete the category. 4 Click OK. 255 Bulletin Boards Working with topics When you add an instance of the Bulletin Boards portlet to a page, by default it contains a topic called Open Discussion (within the General topic). However, you may want to rename this topic and/or add and edit additional topic. Note that the portlet instance must have at least one topic (and one category) in order for users to be able to post items. Attributes of a topic In the Bulletin Boards portlet, a category has the several attributes, which you can configure: • Name — A word or phrase that describes the category and is displayed to any user with permission to display the category. • Description — Additional description of the category, displayed to any user with permission to display the portlet instance. • Category — You must pick a category that will host the topic. • List This Topic After — You use this setting to specify where this topic will be placed relative to other topics. • Start and End — You use these settings to specify when the topic will be displayed. The default settings are that they will be displayed immediately. If you choose to have a topic end at a specific point, you can choose to delete it or have it become read only after the specified endpoint. • Remove Posts After — You use this setting to specify when posts will be deleted, if ever. • Permitted Users — A setting that determines which roles and users are allowed to display the category. Creating a topic This procedure describes how to create a topic. To create a topic: 1 Navigate to the appropriate portlet instance and maximize it. 2 Choose Manage > Add a Topic. The system displays a form. 3 Fill out the fields as appropriate. For help understanding a specific field, see “Attributes of a topic” on page 256. 4 Click Save. Editing a topic Use this procedure to edit a topic. 256 e-Racer: Faculty Guide To edit a topic: 1 Log in to the portal and navigate to the appropriate portlet instance. 2 Maximize the portlet instance. 3 Locate the topic that you want to edit and click the corresponding pencil icon. The system displays a form. 4 Make any necessary changes. For help understanding a specific field, see “Attributes of a category” on page 253. 5 Click Save. Deleting a topic Use this procedure to delete a topic. Note that when you delete a topic, you also delete all of the posts within the topic. To delete a topic: 1 Navigate to the appropriate portlet instance and maximize it. 2 Locate the topic that you want to edit and click the corresponding trash-barrel icon. The system displays a dialog asking whether you are sure you want to delete the topic. 3 Click OK. Setting the ‘Maximum Days Active’ limit By default, a message posted in the Bulletin Boards portlet will be left active until a user deletes it. However, you can configure any instance of the portlet to automatically delete messages after a certain period of time. This section explains how to work with this setting, which affects all categories of the portlet instance, unless the category has its own setting. Note that users who have permission to manage categories can also further limit the lifespan of messages in any particular category, as described in “Managing permissions” on page 258. To set the ‘Maximum Days Active’ limit for messages: 1 Navigate to the appropriate portlet instance and click the wrench icon. The system displays the Customize Portlet Bulletin Boards screen, with the Preferences tab selected. 2 Click the Settings tab. The system displays the Settings screen. 257 Bulletin Boards 3 In the Maximum Days Active area of the screen, choose the appropriate value from the dropdown list. (Choices are 3, 7, 15, 30, 60, 120, and No Limit.) 4 Click Save. Managing permissions This section explains how to grant these privileges to other roles that need to use the portlet instance. Available permissions The available permissions include the following: Can Add Posts The Can Add Posts permission lets the user post items and reply to other people’s posts. Can Edit and Delete Own Posts The Can Edit and Delete Own Posts permission allows the user to edit and delete their own posts. Note that this permission is not meaningful unless you also give the user the ability to add their own posts and reply to other people’s posts. Can Manage Messages The Can Manage Messages permission allows the user to edit and delete other people’s posts. Can Manage Categories The Can Manage Messages allows the user to create, edit and delete categories and topics. Note that “modifying” categories and topics means being able to: • Change their names and descriptions. • Reordering categories. • Hiding them (and all their child messages) or otherwise modifying the time span that they are displayed. • Specifying whether messages will be deleted or marked read-only after a topic is no longer active. • Selecting a maximum lifespan for messages in the category, after which messages will be deleted. Note that if the instance is already set up to have the shortest possible lifespan for all messages, then this will not be an option. • Selecting roles that can be allowed to view messages. By default, all users can view messages. 258 e-Racer: Faculty Guide Users with this permission are also allowed to search for messages. Giving a role a permission Use this procedure to grant a role a permission. To grant a role a permission within the Bulletin Boards portlet: 1 Navigate to the appropriate portlet instance and click the wrench icon. The system displays the Customize Portlet Bulletin Boards screen, with the Preferences tab selected. 2 Click the Permissions tab. The system displays the Permissions screen. 3 Locate the role(s) that should have privileges and select the appropriate checkboxes. 4 Click Save. 259 Bulletin Boards 260 15 Calendar This chapter offers an overview of the Calendar portlet. In this chapter: • Key concepts • Specifying month view or list view • Working with course calendars • Managing permissions Calendar Key concepts The Calendar portlet lets users display and post information about events. Your portal probably includes multiple instances of the Calendar portlet. By default, there is one on the Main page of your course context and one in your My Pages context. The My Pages instance is called My Calendar. About calendars Within each instance of the portlet, an authorized user can create multiple calendars, which are essentially collections of events. For example, a football coach might be in charge of a Calendar portlet instance called Football. Within that portlet instance, the coach might create two calendars —one called Varsity and one called Junior Varsity. They can be displayed simultaneously within the portlet instance, by anyone with permission to display the instance. Further, people viewing a Calendar portlet instance can display as many (or as few) of the available calendars as they want. For example, a user looking at the view above might want to display the Varsity calendar only. The user can easily do this by de-selecting “Junior Varsity” in a panel at the left side of the Calendar instance. 262 e-Racer: Faculty Guide The result is a simplified view, as shown below. About the two types of subscriptions In the Calendar portlet, there are two types of subscriptions, as detailed below. Portlet-instance-level subscriptions A user charged with maintaining an instance of the Calendar portlet might want the portlet instance to reference calendars created in other instances of the portlet. For example, suppose there is a Calendar portlet instance called Athletics that includes a calendar titled Fundraising. The owner of the Football portlet instance might want his instance to display the upcoming fundraising events. He can make this happen by subscribing to the Fundraising calendar. Subsequently, people with access to the Football instance can display the Fundraising events. 263 Calendar Note, however, that not all calendars will be available for you to subscribe to. If a user maintaining an instance of the Calendar portlet wants to make one or more of his or her calendars available for subscription, he can share the calendar(s). Related to this, note that not every user has permission to share calendars. This is controlled by a global portlet operation called Can Share Calendars. Similarly, not all people have the permission to subscribe the portlet instance to calendars (though you as a faculty member do in your course context). This is controlled by a portlet-level permission called Can Subscribe Calendars, which is described in “Available permissions” on page 269. Personal subscriptions Any user with permission to a display a Calendar portlet instance can add any of the displayed calendars to his or her My Calendars portlet instance, which is in the My Pages context. About your course calendar When your course context was created, the system automatically created a calendar for the course section. This calendar includes the meeting time(s) of your course section, and it is automatically associated with the Calendar portlet instance on the default page of your course context. Further, all users associated with the course section — for example, all enrolled students and all assigned faculty members — are automatically subscribed to this calendar, which means that they can display it when they use the Calendar portlet instance in their My Pages contexts. What this means is that, if you teach many course sections, when you navigate to the My Calendar portlet, you will see, under the Subscriptions heading, a calendar for each section you teach. By default, each course calendar shows only the schedule for that course section. However, you can also: • Manually add events to a section’s calendar. (For details, see ““Adding an event” on page 267.”) • Include the due dates for any of your assignments. That is, for every assignment you create or modify, you have the option of including the due date in the calendar, using the New Assignment or Edit an Assignment screen. (For details, see “Displaying or hiding a due date” on page 267.) In most aspects, the process of using a course calendar is similar to using any other calendar in the portlet. Note, however, that it is not possible to delete a course calendar. 264 e-Racer: Faculty Guide Default locations By default, there are probably a few instances of the Calendar portlet already available to you: • If your school uses the default template for course contexts, the Main page of each context will include an instance of the Calendar portlet. Each instance will be automatically subscribed to the calendar for that course section. (For help navigating to a course context, see “Navigating to a course context” on page 29.) • The default layout for your My Pages context includes an instance of the Calendar portlet labeled “My Calendar.” This instance will be automatically subscribed to the calendars for all the course sections that you teach. • If you manage a Campus Group, the context for your group is created with an Calendar portlet instance on its default page. If desired, you may be able to create additional instances. If you need help with adding a portlet to a page, see “Creating a portlet instance” on page 445. 265 Calendar Specifying month view or list view For the Calendar portlet instance in your course context (or for any other that you are in charge of), you can choose whether the instance, in its default view, will display in a monthly calendar style, or in a list display. With the monthly calendar option, the system adds a pale yellow highlights to each day that has an item assigned to it, but users have to maximize the portlet instance to see the actual events. The list form shows a few items that have been created, but users have to maximize the portlet instance to see all items. To specify month view or list view: 1 Navigate to the appropriate portlet instance and click the wrench icon. The system displays the Customize Portlet Calendar screen, with the Preferences tab selected. 2 Click the Settings tab. The system displays the Settings screen. 3 Choose either Month Calendar or Event List as appropriate. 4 Click Save. 266 e-Racer: Faculty Guide Working with course calendars This section explains how to work with your course calendars. Adding an event To add an event to the calendar for one of your course sections, you must first navigate to the context for the course section. That is, while you can display the section from your My Calendar, the My Calendar view is essentially a “subscription” view and therefore not modifiable. Note that when you add an event directly to the course calendar, you cannot track students’ attendance for it. If you want to track attendance, you should navigate to the Attendance portlet and create a session on the desired day. Sessions created in the Attendance automatically show up in the course calendar (and you can also take attendance for them). For details, see “Adding a session” on page 155. To add an event to a course calendar: 1 Display the Coursework portlet instance for the appropriate course section, as described in “Navigating to the Coursework portlet” on page 44. 2 Navigate to the calendar instance for the course section. By default, this instance is on the main page, though in your context, it could be in another location. 3 Use this instance of the course calendar to create your event. The system adds the event to the appropriate course calendar and updates the view within students’ My Calendar portlets. Displaying or hiding a due date Use this procedure to add an assignment’s due date to the course calendar. Note that the due date will show up on the calendar only after the assignment is made visible to students. (To make an assignment visible to students, you either activate it or use the Display While Inactive checkbox, which is described in “Start” on page 61.) To display or hide a due date on the course calendar: 1 Display the Coursework portlet instance for the appropriate course section, as described in “Navigating to the Coursework portlet” on page 44. 2 Do one of the following: • • If you are creating an assignment, click Add An Assignment to display the New Assignment screen. If you want to create a password for an existing assignment, locate the assignment you want to modify. Click the corresponding pencil icon to display the Edit Assignment screen. 267 Calendar 3 Scroll down a bit until you see the area of the screen that details when the assignment is due. Notice the checkbox labeled Include this assignment’s due date in the course calendar. 4 Select or de-select the checkbox as appropriate. 5 Click Save. If the assignment is active or inactive-but-visible, the system adds the event to the course calendar. If the assignment is not yet visible, the system stores your preference and will add the due date to the calendar once the assignment becomes visible to students. 268 e-Racer: Faculty Guide Managing permissions Once you have decided the purpose of the portlet instance, you should decide who should be allowed to manage calendars and so forth. This section explains how to grant these privileges. Available permissions This section lists the available portlet-level permissions. Can Subscribe Calendars The Can Subscribe Calendars permission allows the user to give the portlet instance a subscription to a particular calendar. Note that when a user does this, every user with permission to display the portlet instance will see the calendar that has been subscribed to. When a role has the Can Subscribe Calendars permission, the system displays the Browse Shared Calendars link in the portlet instance. The user can click this link to browse all shared calendars, and can subscribe the portlet instance to any of these calendars. This permission does not pertain to the user’s ability to add a personal subscription to their My Calendar portlet instance. Users do not need a special permission for personal subscriptions. Can Administer Calendars The Can Administer Calendars permission allows the user to do the following: • Create calendars in this portlet instance. • Import items from a .csv file into a calendar. • Access the Manage Calendars link (which lets you do both of the above tasks). • Edit calendars that were created in this portlet instance (their names and descriptions — but not their events). • Delete calendars that were created in this portlet instance. Can Administer Events The Can Administer Calendars permission allows the user to do the following: • Add events to existing calendars in this portlet instance. • Edit and delete events that belong to the calendars in this portlet instance. Though this permission is called Can Administer Calendars, it does not give users access to the wrench-icon menu. If you want to give a role permission to the wrench-icon menu, this can only be done by giving the role the Can Admin privilege for the context, which is a much bigger privilege overall (as described in “Letting a role administer a context” on page 471). 269 Calendar Granting a permission To give a role permission to any of the instance-level permissions, use this procedure. To grant an instance-level-permission: 1 Navigate to the appropriate portlet instance and click the wrench icon. The system displays the Customize Portlet Calendar screen, with the Preferences tab selected. 2 Click the Permissions tab. The system displays the Define Permissions screen, which lists all the roles defined for this context as well as all the global roles. 3 Locate the role(s) that should have portlet-level permissions. In the Operations column, select the corresponding checkboxes. 4 Click Save. 270 16 Chat This chapter explains how to manage the Chat portlet. In this chapter: • Key concepts • Managing a Chat portlet instance • Managing permissions Chat Key concepts The Chat portlet is a chatroom powered by a third-party application called Zbit. Note that the user must enable pop-ups in order to use the Chat portlet. Portlet basics Within each instance of the Chat portlet, you can create rooms targeted toward specific topics. Individual users can then enter the room and chat. When a user goes to the Chat portlet instance, he or she sees a list of the rooms that exist, with a notation about the number of conversations that each hosts. The user can click the name of any room to display a pop-up window for viewing discussions and entering comments. 272 e-Racer: Faculty Guide Users can click the yellow question mark over the Send button if they want to display Zbit’s online help. Although they are documented in the Zbit online help for the Chat tool, the following chat functions are not supported by JICS: • Moderated chat rooms • Private chat rooms • Invitations • Room security Default location The default layout for course contexts includes an instance of the Chat portlet on the Collaboration page. If desired, you may be able to create additional instances. If you need help with adding a portlet to a page, see “Creating a portlet instance” on page 445. 273 Chat Managing a Chat portlet instance You manage an instance of the Chat portlet using the Admin Chat pop-screen. You access this by clicking the Admin Chat link. Clicking this opens an administrative console. You can use this console to do tasks such as the following: • Create and delete chat rooms. • Block and unblock users from a chat room. • Erase messages from a chat room. 274 e-Racer: Faculty Guide Managing permissions For each instance of the Chat portlet, you might want to give a role permission to monitor chat activity. You do this by giving users the Can Admin Chat permission. People with this permission can ban offensive users, among other management tasks. Note that if you want to give a role permission to display the wrench-icon menu, this can only be done by giving the role the Can Admin privilege for the context, which is a much bigger privilege overall (as described in “Letting a role administer a context” on page 471). To manage permissions for the Chat portlet: 1 Navigate to the Chat portlet instance that you want to configure. 2 Click the wrench icon. The system displays the Customize Portlet Chat screen, with the Preferences tab selected. 3 Click the Permissions tab. The system displays the Define Permissions screen, which lists all the roles defined for this context, as well as all the global roles. 4 Locate the role that should be able to administer this instance of the Chat portlet. Select the corresponding checkbox in the Can Admin Chat column. 5 Click Save. 275 Chat 276 17 Course Search If you have access to the Course Search portlet, you can use it to display details about specific course sections. This might be useful if you want to review details about sections taught by other faculty members. In this chapter: • Key concepts • Displaying details about course sections Course Search Key concepts The Course Search portlet lets both you and your students search for course sections and display details about them. Information displayed When you search for course sections, the portlet displays the following details about each section: • Its code. • The name of the course. • The term (if you did not enter it as part of the search criteria). • The faculty member who teaches or taught it. • Its schedule. • Optionally, the description for of the associated course, if a description exists. The portlet finds both those course sections that were created in the ERP system and those that were created in the portal (as described in “Creating portal-only courses” on page 423). Note that if a course section was created within the ERP system but never imported into the portal, this portlet will not return results about it Default location By default, the Course Search portlet is located on the main page of the Academics tab. If desired, you may be able to create additional instances. If you need help with adding a portlet to a page, see “Creating a portlet instance” on page 445. 278 e-Racer: Faculty Guide Displaying details about course sections Use this procedure to display details about one or more course sections. To display details about course sections: 1 Navigate to the Course Search portlet. 2 In the Course Search portlet, enter your search criteria. Make sure you set the Term drop-down list to the appropriate term or choose All. 3 If appropriate, click the Show Course Descriptions checkbox. 4 Click Search. The system returns the results that match your search criteria. Note that, for any item in the search results, you can do either of the following: • • Click the course name to display the main page of the course context (if you have permission to view it — which as a faculty member, you most likely will). If a user does not have access to view the main page, the system displays the Course Information page instead. Click the blue “i” icon to display the My Info pop-up for the faculty member. 279 Course Search 280 18 Coursemates By default, your course context includes a Coursemates portlet, which includes a list of everyone associated with the course section. This chapter describes how to work with this portlet. In this chapter: • Key concepts • Adjusting your view • Sending e-mail to members of a course • Displaying a printable course roster • Managing permissions Coursemates Key concepts This section offers an overview of the Coursemates feature. Portlet basics The Coursemates portlet is actually an instance of the Group Directory portlet. This details does not necessarily have any import but is mentioned in case a technical issue comes up that you need to troubleshoot. Default locations The default layout for course contexts includes a Coursemates portlet instance on the Collaboration page. Adjusting your view While using the Coursemates portlet, you can adjust your own personal view of the portlet by making faculty members’ names highlighted. To add highlighting to faculty members’ names: 1 Navigate to the Coursemates portlet and click the wrench icon. 2 Click the Preferences tab. 3 Select the checkbox labeled Highlight Faculty/Leaders. 4 Click Save. 5 Click Exit. The system now highlights faculty members (within your personal view). 282 e-Racer: Faculty Guide Sending e-mail to members of a course Use the procedure below to send an e-mail to some or all members of a course section. Note that e-mail will be delivered only to those faculty members and students who have entered email addresses into the My Info portlet. See the My Info portlet online help for details about changing e-mail addresses. You can also send e-mail to students from the printable roster for the course section, which is described in “Displaying a printable course roster” on page 283. To send e-mail to members of a course section: 1 Navigate to the Coursemates portlet. 2 Do any of the following: • To send e-mail to everyone in the class — a Check the checkbox labeled Select All. b Click Open E-mail. • To send e-mail all of the course section members who belong to a particular role — a Select the appropriate role in the E-mail All drop-down list. b Click Open E-mail. • To send e-mail to one or more selected members — a Using the checkboxes next to people’s names, select the recipients for your e-mail. b Click E-mail Selected Members. The system opens an e-mail form. 3 Fill out the form as appropriate. Note that you have option of uploading an attachment that is smaller than 2MB. 4 Click Send. Displaying a printable course roster If you need a printable version of the students enrolled in a course section, display the course roster. To display the course roster: 1 Navigate to the Coursemates portlet. 2 Click View Printable Roster. The system displays a printable list of all the students in the course along with their ID numbers. Note that from this page you can also send e-mail or display any student’s My Info portlet. 283 Coursemates Managing permissions By default, only members of the Faculty role can view the printable roster for a course section. However, you may want to give this permission to members of other roles. To allow roles to display the printable roster: 1 Navigate to the Coursemates portlet. 2 Click the wrench icon. The system displays the Customize Portlet Coursemates screen, with the Preferences tab selected. 3 Click the Permissions tab. The system displays the Permissions screen. 4 Locate the role that should be able to view the printable roster. Select the corresponding checkbox in the Can View Printable Roster column. 5 Click Save. 284 19 Custom Content Your portal includes a Custom Content portlet, which you can use to publish whatever text and images might be useful to students (or others). By default, your course contains two Custom Content portlets — the About This Course portlet and the Syllabus portlet. You can also add additional Custom Content portlets to your site as appropriate. In this chapter: • Key concepts • Working with elements • Working with remote content • Managing permissions Custom Content Key concepts You course context by default contains the following instances of the Custom Content portlet. Note that you can also add Custom Content portlets to your context as appropriate. If you have permission to do so, you can use the Custom Content portlet to act as a window into another web site. Content you can add There are a few different types of content that you can add to a Custom Content portlet. Elements If you want to add content to a Custom Content portlet, you have the choice of giving it a heading, body text, and an image. Note also that you can enter text that links directly to a video posted on the Internet. Each time you add content in this manner, the piece of content is considered an element. Remote content In some cases, you may have the ability to add remote content to an instance of the portlet. When you do this, you set up the portlet to act as a window into another URL. 286 e-Racer: Faculty Guide Your ability to add remote content varies depending on whether you have the Can Add Remote Content permission, which is a global portlet operation. You will know you have this permission if you see, within the Custom Content portlet, a link labeled Show External Remote Content. If you do not have this permission and you think that you should, speak with an administrator for your portal. Default locations By default, you course context includes two instances of the Custom Content portlet — About this Course and Course Syllabus. Note that if you manage a Campus Group, the context for your group is created with a Custom Content portlet instance on its default page. If desired, you may be able to create additional instances. If you need help with adding a portlet to a page, see “Creating a portlet instance” on page 445. Course Syllabus The “Course Syllabus” portlet is intended to be a place where you can create a version of your syllabus that students can display in their browser window, without opening a file. This portlet by default is located on the Syllabus page. Note that the default setup of this page includes a portlet called “Downloadable Version,” which is intended as a place for you to post a downloadable version of the same details entered in the Course Syllabus portlet. The Downloadable Version portlet is technically a Handouts portlet, so if need help using it, see Chapter 21, “Handouts.” 287 Custom Content About this Course The “About This Course” portlet is intended to offer students a quick overview of the course section. By default, this portlet is located on the main page of your course context. You might use it to post your office hours and details about where your class meets. 288 e-Racer: Faculty Guide Working with elements This section describes how to add elements to a Custom Content portlet, how to modify them, and so forth. Adding an element Use this procedure to add an element to a Custom Content portlet instance. Note that there is no preview functionality with this feature — as soon as you press Save, your element will be viewable to anyone who has the ability to display the portlet. For this reason, you should proofread your text carefully before you save, make sure you are uploading the correct image, and so forth. To add an element: 1 Navigate to the Custom Content portlet instance to which you want to add content. The portlet should display a link with one of the following labels: • • Add Content Edit Content 2 Do one of the following: • If the Add Content link is displayed: a Click Add Content. The system displays the Add a new element screen. b Skip ahead to 3. • If the Edit Content link is displayed: a Click Edit Content. The system displays a screen that summarizes the elements already on the page. b Click Add a new element. The system displays the Add a new element screen. 3 If you want the element to have a heading, enter the appropriate text in the Header Text field. 4 If you want the element to include an image, use the Browse... button to locate the image. Use the image placement radio buttons to specify the alignment of the image. 5 Enter the body text in the Text field. Note also that you can use this field to include code that links directly to a video that is posted on the Internet or elsewhere. 6 Click Save. 289 Custom Content Reordering elements After you create a few elements, you may want to rearrange them. To reorder elements: 1 Navigate to the Custom Content portlet instance to which you want to add content. 2 Click the Edit Content link. The system displays a screen that summarizes the elements on the page. 3 Use the text boxes at the left to specify the correct sequence of the items. 4 To finalize your choices, click Reorder elements. Modifying an element After you create an element, you might want to change its text, upload a different image, change the position of the image, and so forth. To make these sorts of changes, use the procedure below. To modify an element: 1 Navigate to the Custom Content portlet instance that hosts the element you want to modify. 2 Click the Edit Content link. The system displays a screen that summarizes the elements on the page. 3 Locate the element you want to modify and click the corresponding pencil icon. The system displays the Edit Element screen. 4 Change any of the fields as appropriate. 5 Click Save. Deleting an element After you create an element, you might want to delete it. To do this, use the procedure below. To delete an element: 1 Navigate to the Custom Content portlet instance that hosts the element you want to delete. 2 Click the Edit Content link. The system displays a screen that summarizes the elements on the page. 3 Locate the element you want to modify and click the corresponding trash barrel icon. The system generates a dialog asking whether you are sure you want to delete the element. 290 e-Racer: Faculty Guide 4 Click OK. 5 Click Save. Working with remote content This section describes how to add elements to a Custom Content portlet, how to modify them, and so forth. Note that the Custom Content portlet should allow you to enter any URL, but some Internet sites may cause problems for users. That is, the URL may try to break out of the frame that the system puts it in. In these cases, when a user displays the page hosting the Custom Content portlet, the system will present the user with a dialog box asking if they want to navigate away from the site. In general, these types of URLs should not be used with the Custom Content portlet. Adding remote content Use this procedure to add an element to a Custom Content portlet instance. To add remote content: 1 Navigate to the Custom Content portlet instance to which you want to add content. 2 Click the link labeled Show Remote External Content. The system displays a screen that includes a field labeled URL. 3 In the URL field, enter an address. For example, you can reference an HTML file stored on your school’s web server or an Internet site. The system will automatically add an http:// prefix if you do not type one in. 4 Click Save. 291 Custom Content Modifying remote content Use this procedure to add an element to a Custom Content portlet instance. To modify remote content: 1 Navigate to the Custom Content portlet instance that is hosting remote content. 2 Click the link labeled Edit Content. 3 In the URL field, enter one of the following: The system displays a form where you can edit the URL you chose. 4 Make any changes necessary. To rid this portlet of any remote content, simply delete everything in the URL field. 5 Click Save. Managing permissions In some cases, you may want to allow members of another role to assist you with management of a Custom Content portlet. For example, you might want to allow another role permission to do the following: • Add elements • Reorder and modify elements • Delete elements This section explains how to grant other roles permission to complete these tasks. To let a role manage elements in a Custom Content portlet: 1 Navigate to the appropriate Custom Content portlet instance. 2 Click the wrench icon. The system displays the Customize Portlet Portlet name screen, with the Preferences tab selected. 292 e-Racer: Faculty Guide 3 Click the Permissions tab. The system displays the Permissions screen. 4 Locate the role that should be allowed to manage the portlet. Select the corresponding checkbox in the Can Edit Custom Content column. 5 Click Save. 293 Custom Content 294 20 Forums This chapter explains how to set up an instance of the Forums portlet. In this chapter: • Key concepts • Working with categories • Working with topics • Working with posts • Working with an approval queue • Working with private comments • Reviewing activity by user • Working with the permissions tab • Other administrative tasks • Troubleshooting Forums Key concepts The Forums portlet lets students and other users engage in conversation. This portlet is ideal for classroom discussions and other types of collaboration. By default, there is an instance of the Forums portlet on the Collaboration page of your course context. This section offers a short overview of the Forums portlet. It may be useful to review this section before setting up the portlet. Categories and topics Within a portlet instance, all conversation is organized into categories and sub-categories, which are called topics. So, for example, a category might be “Hemingway,” and topics in that category might be “The Sun Also Rises,” “The Nick Adams Stories,” and “A Call to Arms.” Individual posts and replies are published within topics. An instance of the Forums portlet must have at least one category and one topic defined before users can begin publishing posts. (By default, when you add the Forums portlet to a page, it already has one category, called “General,” and one topic, called “Open Discussion.”) Default view versus maximized view The default view of the Forums portlet shows a list of recent posts, with links to a few other features. When a user first maximizes the portlet, the system displays a console that shows a few standard controls, a list of recent posts, and a summary of each category, with a list of each category’s topics. This is the Forum Home. 296 e-Racer: Faculty Guide As the user clicks around to different areas, the view will change. However, when this guide references the “maximized view” of the portlet, it means the Forum Home. The following illustration represents how the Forum Home will look to a student. The administrative view includes additional options. About the primary icons used The Forums portlet uses the following color scheme to classify posts and replies: Yellow — indicates that the currently logged-in user has already read the item. Green with an asterisk — indicates that the currently logged-in user has not yet read the item. Grey with an eye — indicates that the item is read only. Colorless with a dashed border — indicates that the item is hidden. 297 Forums (For details of how an item behaves when it is read only or hidden, see “About visible, read-only, and hidden items” on page 301.) The same color scheme applies to topic icons, though these icons are shaped liked folders. At the topic level, the classifications work with the following caveats: • If the currently logged-in user has read all of the items in the category, the folder icon is yellow. • If the topic contains any posts or replies that have not been read, the folder icon is green. • If the topic is inactive and in a read-only state, the eye icon is used. If the topic is active but simply includes one or more posts that are read-only, the eye icon is not used — either the green or yellow icon is displayed. • If the topic is inactive and in a hidden state, the invisible icon is used. If the topic is active but simply includes one or more posts that are hidden, the invisible icon is not used — either the green or yellow icon is displayed. Subscription options Users who want to subscribe have the following options: • Content options — Users can subscribe to all activity in an instance of the Forums portlet, or to a specific category, topic, or post. 298 e-Racer: Faculty Guide • Delivery options — Users can have posts delivered via e-mail or via the “My Subscribed Forums” view. When users subscribe with the latter option, the system adds a View My Subscribed Forums link within the Forum Home. Users who click this link can see a list of all activity in areas to which they are subscribed — regardless of what portlet instance the activity is from. This view includes links to the relevant topic and portlet instance. This view includes a drop-down list that lets the user filter to display activity from one portlet instance only. Permissions overview Within your course context, by default, members of the Students role will have the ability to add posts and reply to posts. However, you may want to add or change the permissions setup. All permissions in the Forums portlet are specific to a single instance of the portlet. So a user could have broad permissions in one portlet instance, but in another instance the user might have permission to read posts and nothing more. Permissions are managed through at a variety of levels and are discussed through this section. The following list offers an overview. Navigating to the portlet As with all other portlets, a role’s ability to display an instance of the Forums portlet is determined by whether the role is allowed to display the page. (For details on managing page permissions, see 299 Forums “Letting a role view pages and context links” on page 469.) Put another way, as long as the user can display the page, he or she can display the portlet instance — though the user may or may not have permission to display any categories, topics, or posts. Users with permission to display the portlet instance also have the ability to subscribe to it (though the subscription will show only those posts and replies that the user is allowed to see, as determined by category and topic permissions, as well as other settings). Displaying a category Permission to display a category’s heading and its description is determined at the category level, by the category’s Access setting. You set this when you create or edit the category. (For details on this setting, see “Access” on page 304.) This same setting allows a role to display the topics contained within the category, though the topic’s own settings could be more restrictive than the category setting and hide it from a user’s view. Users with permission to display the category also have the ability to subscribe to it (though the subscription will show only those posts that the user is allowed to see, as determined by topic permissions, as well as other settings). Displaying a topic and its posts Permission to see a topic’s heading, its description and its posts is determined at the topic level, by the topics’s Access setting. You set this when you create or edit the topic. However, note that if the category’s Access setting is more restrictive than the topic’s, the topic will not be displayed. Note also that some posts could be hidden from general view, and some replies could be hidden from people who have not yet submitted their own replies (for details, see “Editing a user’s post or reply” on page 315). For details on a topic’s Access setting, see “Access” on page 304. Submitting posts, responses, and modifying them You give a user permission to submit and edit posts and replies through the wrench settings for the portlet. These include the following: • Can Add Posts • Can Edit and Delete Own Posts • Can Reply to Posts When you give a role any of these permissions, the role has the corresponding privileges only in those topics that they have permission to display (as determined by the Access settings for the topic and category.) Note that these three permissions are handled discretely, so a role could have permission to do one thing but not the other. (For details, see “Working with the permissions tab” on page 329.) 300 e-Racer: Faculty Guide Acting as a moderator The ability to act as a moderator — which may include the ability to approve posts prior to their being published and the ability to edit and delete posts within a specific topic — is handled on a topic-by-topic basis. For details, see “Moderation” on page 311. Administering the portlet instance You give a role permission to help manage the portlet instance through the wrench settings for the portlet (this is the Can Administer Portlet permission). When you give a role this permission, the role has access to the Edit Forum menu, which gives the role most of permissions listed above, as as well as others. For details, see “Working with the permissions tab” on page 329. The Faculty role automatically has this permission. Though this permission is called Can Administer Portlet, it does not give users access to the wrench-icon menu. If you want to give a role permission to the wrench-icon menu, this can only be done by giving the role the Can Admin privilege for the context, which is a much bigger privilege overall (as described in “Letting a role administer a context” on page 471). About visible, read-only, and hidden items There are several procedures in this guide that give you the ability to make a topic or post visible, read-only or hidden. If the “state” of a topic and a post conflict, the more restrictive label applies. Note that whatever setting applies to a post also applies to that post’s replies. These states are defined as follows: • Visible — The topic or post can be displayed by anyone who is not specifically restricted in some other way. People can take whatever actions they are have permission to take on these posts, including responding, editing, and so forth. • Read only — The topic or post can be displayed, but posts cannot be responded to. Further, read-only posts cannot be edited or deleted except by moderators for the topic, or by people with the Can Administer Portlet operation. People with the Can Administer Portlet operation can also move the post while it is in this state. • Hidden — The topic or post can be displayed and managed only by people with the Can Administer Portlet permission. Note that moderators cannot display or work with these items. Default location The default layout for course contexts includes an instance of the Forums portlet on the Collaboration page. If desired, you may be able to create additional instances in your course context, in a Campus Groups context that you lead, or in other contexts that you might manage. If you need help with adding a portlet to a page, see “Creating a portlet instance” on page 445. 301 Forums Working with categories All instances of the Forums portlet must have at least one category defined (as well as one topic) before discussion can commence. By default, the Forums portlet instance in your course context contains a category called “General.” You can delete or rename this category as appropriate, as well as create new categories. Note that if the intended mission of your forum is just to cover a few topics that do not have many hierarchal layers, you might want to stick with one category and within it just create a few topics. Attributes of a category When you create a category, you can make choices about any of the following: • Category name • Category description • Topic ordering method • Pruning • Access Category name The name of the category is essentially its label in the portlet instance, so you should pick a name that is meaningful. For example, you might have the name reference a unit of coursework. 302 e-Racer: Faculty Guide Category description The category description is an optional field. If you enter a description, it will be displayed under the category name in the Forum Home. If the description is more than a sentence or so, each user will be able to expand or minimize it by clicking links labeled MORE and LESS. Topic ordering method Within each category, you can select a method for ordering topics. You have the following options: • Alphabetically • Manually (this is the default choice) • Newest to Oldest • Oldest to Newest With the manual choice, the portlet instance lets you you drag and drop topics into different arrangements, as described in “Manually arranging topics” on page 306. Pruning Within each category, you can set a preference for how long posts (and their replies) are displayed before being automatically removed. You make this choice once for the category, and this setting applies to all topics in the category. The choices are to remove posts after any of the following time periods: • 1 week • 30 days • 60 days • 90 days • DO NOT REMOVE (This is the default choice) With DO NOT REMOVE, posts are never automatically removed, though they can be manually deleted or hidden by an administrator. 303 Forums Access The Access setting for a category determines whether or not users can display the topics within a category, and the posts within those topics. However, even if this setting allows access, each topic has its own Access setting, which may be more restrictive than whatever you choose at the category level. The default setting is that access is open to all users and all guests (but note that the user first must permission to display your Collaboration page). To restrict access, you click the Restricted access radio button, then specify who should be allowed access (if anyone). The administrative view of the portlet includes icons that indicate what type of access the category has. That is, if all users and guests have access to the category, and if that access is not superseded by restrictions at the topic level, in the administrative view all topics in the category are marked with a globe icon. If access to the category is restricted, a red “do not enter” icon is displayed over the globe. Note that when you allow a role to Access a category, they do not necessarily have permission to submit posts. Permission to submit posts is managed separately, by clicking the wrench icon and making choices on the Permissions tab. Further, note that regardless of how access is restricted, the category and its contents are always viewable by any role that has permission to administer the portlet instance. (For details on selecting who can administer the portlet, see “Working with the permissions tab” on page 329.) 304 e-Racer: Faculty Guide Creating a category Use this procedure to create a category. If you need help with any particular setting, see “Attributes of a category” on page 302. To create a category: 1 Navigate to the appropriate portlet instance. 2 Maximize the portlet and click the Edit Forum button. 3 Click Add a Category. The system displays the Adding a Category screen. 4 In the Category Name field, enter a name for the category. 5 If appropriate, enter a description in the Category Description field. 6 As appropriate, adjust the settings for any of the following: • Topic Ordering Method • • Pruning Access 7 Click Save Category. Modifying a category Use this procedure to change any of the following: • Category name • Category description • Topic ordering method • Pruning • Access To modify a category: 1 Navigate to the appropriate portlet instance. 305 Forums 2 Maximize the portlet and click the Edit Forum button. 3 Locate the category you want to modify and click the Edit Category button. The system displays the Edit Category screen. 4 Adjust any of the fields as appropriate. If you need help understanding any of these fields, see “Attributes of a category” on page 302. 5 Click Save Category. Manually arranging categories Within any instance of the Forums portlet, you can manually arrange categories. To manually move a category: 1 Navigate to the appropriate portlet instance. 2 Maximize the portlet and click the Edit Forum button. 3 Locate the category you want to move. Note that, on its right-hand border, the category has an icon made up of an upward and a downward arrow. 4 Click this icon. Note that the category becomes translucent when you do this. Drag the category to the desired location and release the mouse. The system automatically saves your change. Manually arranging topics If the category has been set up so that you arrange topics manually (this is described in “Topic ordering method” on page 303), then you can manually drag and arrange topics within categories. 306 e-Racer: Faculty Guide You cannot move a topic from one category to another. To manually move a topic: 1 Navigate to the appropriate portlet instance. 2 Maximize the portlet and click the Edit Forum button. 3 Locate the category whose topics you want to rearrange. Note that each topic, on its left-hand borders, has an icon made up of an upward and a downward arrow. 4 Locate the topic you want to move and click this corresponding icon. Note that the topic becomes translucent when you do this. Drag the topic to the desired location and release the mouse. The system automatically saves the change. Deleting a category Note that when you delete a category, you also delete all of its topics, posts, and replies. If you want to take a less drastic action, you simply restrict access to the category (as described in “Modifying a category” on page 305). You can also choose to delete a single topic or post, or to hide a post. To delete a category: 1 Navigate to the appropriate portlet instance. 2 Maximize the portlet and click the Edit Forum button. 307 Forums 3 Locate the category that you want to delete and click the corresponding Delete Category button. The system displays a dialog asking if you’re sure you want to delete the category. 4 Click OK. 308 e-Racer: Faculty Guide Working with topics At least one topic must be defined before discussion can commence. By default, the Forums portlet instance in your course context contains a topic called “Open Discussion” (within the “General” category). You can delete or rename this topic as appropriate, as well as create new topics. Attributes of a topic When you create or modify a topic, you can make any of the following choices. Topic Name The name of the topic is essentially its label in the portlet instance, so you should pick a name that is meaningful. The name shows up in the Forum Home. The name also shows up when the user clicks through to maximize the topic. 309 Forums Topic Description The topic description is an optional field. If you enter a topic description, it will be displayed under the topic name in the Forum Home. If the description is more than a sentence or so, the description is truncated. When the topic is maximized, the full description shows up. Activation When a topic is active, users can read it and add posts to it. By default, topics are active immediately and indefinitely. However, you can use the activation field to make the topic active for a specific time period only. For example, you can choose to have the topic launch at a specific time in the future. You can also choose for the topic to become inactive after a certain date. When the “activation” period ends, or before it begins, you can configure the system to take either of the following actions: • Hide the topic and its posts (and replies). • Make the topic and its posts (and replies) read only. When the activation period ends, you have the additional option of deleting the topic and all its content. For details on how a post behaves when it has been marked read-only or hidden, see “About visible, read-only, and hidden items” on page 301. When you change the activation, first you set the dates for when the topic to be active. When you set a specific start time or end time, the system updates the screen to include a drop-down list that lets you specify what happens to the topic when it becomes inactive. If you choose Display later manually, the system adds a drop-down lists that lets you choose whether the item will be read only or hidden until you manually activate it. Similarly, if you choose End now, the system adds a drop-down lists that let you choose whether the item will be read only or hidden. Note that as an alternative, you can have the system automatically remove the topic’s older posts. To do this, you adjust the pruning setting for the category, as described in “Pruning” on page 303. 310 e-Racer: Faculty Guide Access The Access setting for a topic determines whether or not users can display the topic and its posts. By default, topics are accessible to all users and guests. To restrict access, you click the Restricted access radio button, then specify who should be allowed access. Note that the category access might be more restrictive than the topic access. If so, it won’t matter how you configure the topic access — the category settings will apply. (For details see “Access” on page 304.) In the administrative view, all unrestricted topics in the category are marked with a globe icon. If access to the category is restricted, a red “do not enter” icon is displayed over the globe. Note that the Access setting does not have any effect on whether or not users can submit posts. The ability to submit posts is managed separately, by clicking the wrench icon and making choices on the Permissions tab. Private Topic If you want a topic to be used solely for private communication between individual users and administrators (which includes you, as the faculty member for the course), you can make it a private topic. When you do this, users who display the topic see only their own posts and any responses from administrators. With this setup, the topic functions like an e-mail system between an individual user and the administrators of the portlet instance. To make a topic private, you select the Private Topic checkbox. Note that if you select this checkbox, the screen updates to hide the moderation options, since moderation is not relevant to private topics. Moderation If appropriate, you can appoint moderators and enable one of the following types of moderation: • You can give the moderator (or group of moderators) permission to edit and delete users’ posts. 311 Forums • You can require that all posts be approved by a moderator before they are displayed. With this level, the moderator can still edit or delete users’ posts. If you choose to require that all posts be approved before being displayed, note the following: • If a post is approved and the author later edits the post, the post is removed from the portlet until it is approved once again. • Members of the Administrators role and people with the Can Administer Portlet permission are allowed to approve posts even if not specifically named as moderators. • For those people who have the ability to approve posts, their own posts automatically display as soon as they click Submit (that is, no approval is required). By default, topics do not use moderation. If you select one of the two levels of moderation, the system expands the screen to include a form that lets you choose moderators. If you are setting up a Forums portlet instance within your course context, note that you are automatically considered a moderator. Creating a topic Use this procedure to create a topic. If you need help with any particular setting, see “Attributes of a topic” on page 309. To create a topic: 1 Navigate to the appropriate portlet instance. 2 Maximize the portlet and click the Edit Forum button. 312 e-Racer: Faculty Guide 3 Locate the category to which you want to add a topic. In that area, click Add a Topic. The system displays the Adding a Topic screen. 4 In the Topic Name field, enter a name for the category. 5 If appropriate, enter a description in the Topic Description field. 6 As appropriate, adjust settings for any of the following: • • • Access Private Topic Moderation 7 Click Save. Modifying a topic Use this procedure to change any of the following: • Topic Name • Topic Description • Activation • Access • Private Topic • Moderation To modify a topic: 1 Navigate to the appropriate portlet instance. 2 Maximize the portlet and click the Edit Forum button. 313 Forums 3 Locate the topic you want to modify and click corresponding pencil icon. The system displays the Edit Topic screen. 4 Adjust any of the fields as appropriate. If you need help understanding any of the fields, see “Attributes of a category” on page 302. 5 Click Save. Deleting a topic Note that when you delete a topic, you also delete all of its posts and replies. If you want to take a less drastic action, you can simply restrict access to the topic (as described in “Access” on page 311). You can also choose to delete a single post, or to hide a post. To delete a topic: 1 Navigate to the appropriate portlet instance. 2 Maximize the portlet and click the Edit Forum button. 3 Locate the topic that you want to delete and click the corresponding trash-barrel icon. The system displays a dialog asking if you’re sure you want to delete the topic. 4 Click OK. 314 e-Racer: Faculty Guide Working with posts If desired, can take any of the following actions with posts: • Edit any post or reply. • Delete any post or reply. • Move a post, and all of its replies, to another topic within the portlet instance. • Make a post, and all of its replies, read only or hidden. Note that users with the Can Administer Portlet permission can do any of the above as well. A moderator also has the ability to edit and delete posts and replies. If you are looking for details on adding a private comment to a post or a reply, see “Working with private comments” on page 325. For details on approving a post, see “Working with an approval queue” on page 321. Editing a user’s post or reply If a forum participant has submitted a post that you need modify for any reason, use the steps below. For any post or reply, you can modify the items listed under “Content,” below. If you are working with an original post (not a reply), you can also edit the items listed under “Options.” Content The primary category of changes are considered “content” changes. Anyone with permission to edit the post or reply can work with content, which means doing any of the following: • Changing the item’s subject line. • Changing the text of the post or reply. • Working with images that have been uploaded and upload additional images. • Working with files that have been attached and upload additional files. • Making the post anonymous (if anonymous posting is enabled, and if the post is not already anonymous). Once a post is made anonymous, that change cannot be reversed except by the author. • Changing whether or not the user’s photo is displayed. This change is possible only if the post is not anonymous. Options When you are editing an original post (not a reply), the systems displays an Options tab, which allows you to do any of the following: • Set the post to display later, and make it either read only or hidden until then. The default setting is that posts are displayed immediately. 315 Forums • Set an end date for the post. After the post’s end date, you can make it read-only or hidden, or you can have the system delete it. The default setting is that posts are displayed indefinitely. • Specify that an individual who wants to reply to the post can do either of the following: • • Reply as many times as they like. Reply only once. In this case, if the user has replied and then displays the post again, the system hides the Reply button, both on the original post and on all the replies, unless the user has the Can Administer Portlet permission. The default setting is that users can reply as many times as they like. • Specify that after a user submits a reply, the reply is displayed: • • • Immediately (this is the default). Only after each user has responded. After a specified time. The Options tab also contains a link that lets you edit the topic, which might be necessary if you want to change the moderation settings for the topic. For details on how a post behaves when has been marked read only or hidden, see “About visible, read-only, and hidden items” on page 301. Making your edits Use this procedure to edit a post or reply. For help understanding the available choices, see “Content” and “Options” on page 315. To edit a user’s post or reply: 1 Navigate to the appropriate portlet instance. 2 Locate the post or reply you want to edit. 3 Click the Edit icon. 316 e-Racer: Faculty Guide The system makes the post modifiable. If this is an original post, the system displays two tabs at the top of the post, with the Content tab displayed by default. In this case, do one of the following: • • If the change you want to make is on the Content tab, go ahead and make your change. Click the Options tab to display it. Make any changes that are appropriate. 4 When you have made all of the changes you want to make, click Preview to preview the post (if desired). 5 Click Submit to save your changes. The system saves your changes and adds a note stating that you edited the item. Deleting a post or reply If a user has published a post or reply that you want to delete, use this procedure. Note that when you delete an original post, you also delete all of its replies. When deleting a reply, you also delete replies to that reply. To delete a post or reply: 1 Navigate to the appropriate portlet instance. 317 Forums 2 Locate the post or reply you want to delete. 3 Click the Delete icon. The system displays a dialog asking if you are sure you want to delete the post. 4 Click OK. The system removes the post. Another way to delete a post and all of its replies is to change the display setting of the original post, as described in “Adjusting a post’s display setting” on page 320. Moving a post and its replies If appropriate, you can move a post and its replies to a different category or topic within the same portlet instance. To move a post and its replies: 1 Log in to the portal and navigate to the appropriate portlet instance. 2 Display the post that you want to move. 318 e-Racer: Faculty Guide 3 Click the Move Post icon. If you don’t see a Move Post icon, then you are probably looking at a reply. (You can perform the move action only on an original post. All replies to the post will also be moved.) The system displays a dialog box that lets you select a destination. In this list, categories are listed alphabetically. Topics that are read-only or hidden are flagged as such. 4 Make a selection and then click OK. The system moves the post and its replies. 319 Forums Adjusting a post’s display setting A post’s display status determines whether an item is visible, read only, or hidden. (For details on how a post behaves when has been marked read only or hidden, see “About visible, read-only, and hidden items” on page 301.) By default, all posts are visible. The post’s display setting is displayed at the lower right of the post’s text. Note, however, that even if the status says Visible, if the topic has been marked as read-only or hidden, then the post’s display status is superseded by the more-restrictive topic setting. So if you think that a post is supposed to be visible and users report that they cannot see it, you may want to check the topic settings. Another way of changing a post’s display status is to open the post for editing and use the Options tab. With this method, you can also choose an end date for the post. For details, see “Editing a user’s post or reply” on page 315. To change a post’s display setting: 1 Navigate to the appropriate portlet instance. 2 Display the post that you want to work with. Click the Visible link, which is at the bottom right of the post. If this link is not displayed, you are probably looking at a reply, not an original post. You can perform this action only on an original post, though the action will also affect all replies to the post. When you click the Visible link, the system displays a dialog box that lets you select an action. 3 Make a selection and click OK. 320 e-Racer: Faculty Guide The system takes the appropriate action. Working with an approval queue This section explains how to work with posts and replies in a topic where approval is required. If you need help setting up a topic so that approval is required, see “Moderation” on page 311. Indicators for end users When a user displays a topic where approval is required, a dialog stating as much is displayed at the top of the screen. If the user submits a post or reply, the system updates this dialog to include the number of posts the the logged-in user currently has pending approval. Indicators for faculty members and moderators When you display an instance of the Forums portlet in which there are posts awaiting approval, you will see several indicators (as will any appointed moderators). These include the following: • Yellow highlighting on any post that is awaiting approval. • In the Approval column in any category summary, a tally of the items awaiting approval in each topic. • An “approval queue” button. Clicking this button displays a list of all items that are awaiting approval. 321 Forums The approval queue is listed in the Forum Home, right below the User List. Note that the queue is displayed only if there are posts and replies awaiting approval. Similarly, if any of the items in need of approval are in the Recent posts list, they are highlighted in yellow. 322 e-Racer: Faculty Guide In the Forum Home, if there are items listed in the Approval column, these too are highlighted in yellow. If you display a list of posts — such as the list of unread posts or the list of all posts in a topic — items that require approval are flagged. 323 Forums When you display one of these posts, the background is yellow, rather than the standard blue or white, and the system displays a link that allows you to approve the item. Processing a post or reply that requires approval If a topic’s moderation setting requires posts to be approved before they are published, you or a designated moderator must review each post that is submitted. For each post, you do one of the following: • Approve it. • Edit it and post it. • Delete it. To process a post or reply that requires approval: 1 Navigate to the appropriate portlet instance. 2 Locate the post or reply that requires approval. 3 Review the post and do one of the following: • • • 324 Click the Approve icon. Doing this makes the post active in the portlet. Click the Edit link, make any necessary modifications, then click the Submit link. Doing this makes the post active in the portlet. Click the Delete link. Doing this discards the post. e-Racer: Faculty Guide Working with private comments If appropriate, you can add a private comment to a post or a reply. This message will be viewable only by its author, and by other people who have the Can Administer Portlet permission. You can also edit or delete private comments that you or another administrator previously made. Adding a private comment To add a private comment, use the following procedure. To add a private comment: 1 Navigate to the appropriate portlet instance. 2 Navigate to the post or reply that you want to comment on. 3 Click the link labeled Private Comment. The system displays a field labeled Adding a Comment. 4 Enter your remarks. 5 Click Save Comment. 325 Forums The system adds the message to the screen, for those people allowed to see it (the author and administrators). The message is displayed immediately below the post, along with your name. Note that if someone else with administrative privileges were to edit your comment, the attribution would change to that person’s name. Editing a private comment If you or another administrator has added a private comment, you may edit that comment as appropriate. To edit a private comment: 1 Log in to the portal and navigate to the appropriate portlet instance. 2 Navigate to the appropriate post or reply. 3 In the area over the comment, click the pencil icon. 4 The system display a field labeled Editing Comment. Make any changes appropriate and click Save Comment. 5 The system saves your changes. Note that if you were not the original author of the comment, the attribution changes to reflect your name. Deleting a private comment If you or another administrator has added a private comment, you may edit that comment as appropriate. To delete a private comment: 1 Log in to the portal and navigate to the appropriate portlet instance. 2 Navigate to the appropriate post or reply. In the area over the comment, click the trash-barrel icon. 3 The system displays a dialog asking if you are sure you want to delete the comment. 326 e-Racer: Faculty Guide 4 Click OK. Reviewing activity by user Each instance of the Forums portlet lets you display a list of all people who have participated in conversations in that instance, with details about their activity. Any user can display this list, but the list contains more options if you have the Can Administer Portlet permission. These options are described in “Navigating to the user list,” below. Navigating to the user list The User List names each person who has submitted a post or a reply in the portlet instance. This view also show the total number of posts and replies that each person has submitted. This list is available to every user, but the hyperlinked numbers are displayed only in the administrative view. Clicking one of these numbers displays the appropriate list of posts for that user. From this more-specific list, you can click through to view any of the posts or any of the parent topics. 327 Forums Displaying a user participation screen If you click the name of a user, the system will display the user participation screen, which includes the following: • A breakdown of how many posts and replies that the user submitted for each category and topic in the portlet instance. • The total number of posts that the user has viewed, both for the entire portlet instance and by category and topic. Further, you can expand each topic to show a list of all that topic’s posts, with an indicator of exactly which posts the user has viewed. (If the user has viewed the post, the system displays a checkmark. If the user has not viewed the post, the system displays an X.) 328 e-Racer: Faculty Guide Working with the permissions tab As described in “Permissions overview” on page 299, there are several places within the Forums portlet where you make choices that affect a role’s permissions. This procedure deals with how to make choices on the Permissions tab. About the permissions The Permissions tab lets you give a role any of the following permissions, in any instance of the Forums portlet. If your site has an additional permission listed — Can Manage Categories and Topics — note that we do not recommend using this permission. If you need to give a role permission to manage categories and topics, we recommend giving that person the Can Administer Portlet permission. Can Add Posts Lets members of a role submit posts in any topic that they have permission to view. Can Administer Portlet Gives members of a role full administrative rights in the portlet instance. That is, this permission automatically gives the role all abilities associated with the other permission levels in this list, as well as the ability to display and modify all categories and topics in the portlet instance and to complete any task described in this chapter. Though this permission is called Can Administer Portlet, it does not give users access to the wrench-icon menu. If you want to give a role permission to the wrench-icon menu, this can only be done by giving the role the Can Admin privilege for the context, which is a much bigger privilege overall (as described in “Letting a role administer a context” on page 471). Can Edit and Delete Own Messages Lets members of a role edit and delete their own messages. In order for this permission to be meaningful, you also have to give the role either the Can Add Posts permission or the Can Reply to Posts permission). Can Reply to Posts Lets members of a role respond to posts, in any topic that they have permission to view. Giving a role a permission Use this procedure to give a role any of the permissions listed in “About the permissions” on page 329. 329 Forums To give a role an instance-level permission: 1 Navigate to the appropriate portlet instance and click the wrench icon. The system displays the Customize Portlet Forums screen, with the Preferences tab selected. 2 Click the Permissions tab. The system displays the Permissions screen. 3 Locate a role whose permissions you want to manage. Select the corresponding checkbox(es). 4 Click Save. Other administrative tasks This section covers other administrative details and tasks that might be of interest. Allowing or disallowing anonymous posts For each instance of the Forums portlet, you must decide whether anonymous posts will be allowed. By default, anonymous postings are not allowed. To allow or disallow anonymous posts: 1 Navigate to the appropriate portlet instance. 2 Maximize the portlet and click the Edit Forum button. 330 e-Racer: Faculty Guide The system displays the Edit Forum page. At the top of the page is a field labeled Allow Anonymous Posting, which includes a checkbox that allows users to post messages anonymously. 3 Select or de-select the checkbox as appropriate. The system automatically saves your selection as soon as you make it. Troubleshooting This section is intended to help you diagnose configuration errors. The ‘Add a Post’ or ‘Reply’ button does not show up If users report that the Add a Post or Reply button does not show up for a post, there may be a few reasons why: • The user might not have permission to publish posts or replies. To check this, click the wrench icon and navigate to the Permissions tab. For the person to have permission to see the Add a Post button, that person’s role should have the Can Add Posts permission. For the person to have permission to see the Reply button, that person’s role should have the Can Reply to Posts permission. (For more details, see “Troubleshooting” on page 331.) • The post, or the topic that contains the post, might be read-only. To check to see whether the topic is read only, check the topic’s Activation setting (for help with this, see “Modifying a topic” on page 313). To check the setup of the post itself, look at its display setting, which is viewable at the bottom right of the post’s text. (For help with this, see “Adjusting a post’s display setting” on page 320.) If the Reply button specifically is not showing up, there are a few additional possible reasons: • The post might be set up so that users can respond only once. If this is the case, once the user has responded, the system will remove the Reply button from that user’s view. To check this, open the post for editing and display the Options tab. This tab contains an area labeled This post is:, 331 Forums which will reveal whether users are restricted to only one response. (For more details, see “Editing a user’s post or reply” on page 315.) • If the user is a moderator or an administrator, he or she could be looking at a post that still requires approval. (You can tell an item is awaiting approval if it has a yellow background and if an Approval link is displayed.) As long as an item is awaiting approval, no one can reply to it. For more details, see “Working with an approval queue” on page 321. Users cannot display a post or reply If users cannot display a particular post or reply, and if you think they ought to be able to, there may be a few reasons why: • The item, or the topic that contains the item, might be hidden. To check to see whether the topic is hidden, check the topic’s Activation setting (for help with this, see “Modifying a topic” on page 313). To check the post, look at the display setting, which is viewable at the bottom right of the post’s text. (For help with this, see “Adjusting a post’s display setting” on page 320.) • The item might be part of a category or a topic that the user is not authorized to display. To check this, check the Access settings for the category and topic. (For help with this, see “Working with categories” on page 302 and “Working with topics” on page 309.) • If the item is a reply, the original post might have been set up such that replies are not displayed until after a certain date, or until after the person looking at the post has submitted his or her own reply. To check this, open the post for editing and display the Options tab. This tab contains an area labeled Replies:, which will detail when replies are available. (For more details, see “Editing a user’s post or reply” on page 315.) • The post might be hidden. To check the post, look at the display setting, which is viewable at the bottom right of the post’s text. (For help with this, see “Adjusting a post’s display setting” on page 320.) • The topic that contains the item might be hidden. To check this, look at the topic’s Activation setting (for help with this, see “Modifying a topic” on page 313). • The item could be awaiting approval from a moderator. Check to see whether the topic that contains the item requires approval. (For help with this, see “Working with an approval queue” on page 321.) Users cannot upload files and images If users cannot upload files and images when creating posts, this might be because the feature has been de-activated for the entire portal. To find out, speak with your portal administrator. The Approval Queue is not displayed If the Approval Queue is not displayed for a particular user, there could be a few reasons why: • There are no items currently awaiting approval. If no items need to be approved, the Approval Queue is not displayed. 332 e-Racer: Faculty Guide • Moderation is not in effect for any topics in the portlet instance. To check this, open each topic for editing and review the Moderation area of the screen. (For help with this, see “Working with topics” on page 309.) • The user who cannot display the Approval Queue is not a moderator or an administrator. To check to see whether the person is moderator, open the topic for editing and review the moderation area of the screen. 333 Forums 334 21 Handouts This chapter describes the Handouts portlet, which is the tool you use to post files that you want students to download. In this chapter: • Key concepts • Portlet basics • Working with sets • Working with handouts • Managing permissions Handouts Key concepts This section offers an overview of the Handouts portlet. Portlet basics The Handouts portlet lets authorized users post documents for members of a class, or for the portal community at large. In each instance of the Handouts portlet, you define sets, which are like topics. Handouts are posted within sets. Default locations If your school uses the default layout for course contexts, your course context includes two instances of the Handouts portlet: • One called “Handouts,” on the main page of the course context. • One called “Downloadable Version,” which is on the Syllabus page and intended to host a downloadable version of your syllabus. Further, if you manage a Campus Group, the context for your group is created with a Handouts portlet instance on its default page. If desired, you may be able to create additional instances. If you need help with adding a portlet to a page, see “Creating a portlet instance” on page 445. 336 e-Racer: Faculty Guide Portlet basics The section describes a few features of the portlet that your students — and you — will use when navigating the portlet and downloading handouts. Navigating to the Handouts portlet This procedure explains how to display the Handouts portlet instance for a course context. These steps assume that your school uses the default template for course sections. If you have customized the template, your Handouts portlet might be located elsewhere. To navigate to the Handouts portlet instance for a course context: • Navigate to the appropriate course context, as described in “Navigating to a course context” on page 29. The system displays the main page of the context, which hosts an instance of the Handouts portlet. Navigating to the Downloadable Version portlet This procedure explains how to display the Downloadable Version portlet, which is an instance of the Handouts portlet. These steps assume that your school uses the default template for course sections. If you have customized the template, your Downloadable Version portlet might be located elsewhere. To navigate to the Downloadable Version for a course context: • Navigate to the appropriate course context, as described in “Navigating to a course context” on page 29. The system displays the main page of the context, which hosts the Downloadable Version portlet. Main view versus maximized view The main page of the portlet displays the name and description of each set, along with each set’s handouts. In this view, the listing for each handout includes the file type and file size. If you maximize the portlet, you can expand (Show) or collapse (Hide) the list of handouts associated with each set. In this view, the listing for each handout shows the number of times the handout has been downloaded. Opening or downloading a handout If you want to open or download a handout, use this procedure. 337 Handouts To open or download a handout: 1 Navigate to the appropriate portlet instance and right-click on the handout you want. 2 Do one of the following: • • To open the handout in your browser, click on it. To save the handout locally, right-click on the item and choose Save Target, Save Link, or a similarly worded choice. The exact choices will vary depending on which browser you are using. Downloading file tools If you need to view a handout that was created using a tool you don’t have on your computer, you might be able to find what you need using the File Tools menu option. This menu option provides default links to the following software downloads: • Adobe Reader • Excel Viewer • PowerPoint Viewer for Mac • PowerPoint Viewer for PC • Quick Time • Real Player • Windows Media Player • WinZip • Word Viewer To download file tools: 1 Navigate to the appropriate portlet instance and maximize it. 2 Click File Tools. The system opens a new browser tab that lists the software tools available for download. 3 In the left-hand column, click the tool that corresponds with the tool you want to download. The system opens a new browser tab. 4 Follow the instructions on the page to download the tool. Setting preferences While using the Handouts portlet, you can adjust your own personal view of the portlet using any of the following procedures: • Ordering handouts alphabetically 338 e-Racer: Faculty Guide • Ordering sets alphabetically • Displaying empty sets Note that students and any other users of the portlet can also adjust their view using these procedures. For this reason, bear in mind that whenever you create a specific order for either handouts or sets, students will not necessarily see that sequence. Ordering handouts alphabetically If appropriate, you can have the system display handouts alphabetically within each set. When handouts are ordered alphabetically, the system ignores any sequence that may have been specified when you (or another authorized user) configured each set, as described in “Working with sets” on page 341. To order handouts alphabetically: 1 Navigate to the appropriate portlet instance and click the wrench icon. 2 Click the Preferences tab. 3 Select the checkbox labeled Order Handouts Alphabetically. 4 Click Save. 5 Click Exit. The system now orders all handouts alphabetically within (within your personal view). Ordering sets alphabetically If appropriate, you can have the system display sets alphabetically within the portlet instance. When sets are ordered alphabetically, the system ignores any sequence that you (or another authorized user) might have previously specified, as described in “Ordering sets” on page 342. To order sets alphabetically: 1 Navigate to the appropriate portlet instance and click the wrench icon. 2 Click the Preferences tab. 3 Select the Order Sets Alphabetically check box. 4 Click Save. 5 Click Exit. The system now orders all set alphabetically (within your personal view). Displaying empty sets By default, the system does not display sets that contain no handouts. However, you can choose to display them in your view of the portlet. 339 Handouts From the Handouts portlet: 1 Navigate to the appropriate portlet instance and click the wrench icon. 2 Click the Preferences tab. 3 Select the Show Empty Sets check box to display sets for which no handouts are available. If this preference is not selected, the default Ungrouped set does not display. 4 Click Save. 5 Click Exit. The system now orders all sets alphabetically (within your personal view). 340 e-Racer: Faculty Guide Working with sets Sets are like categories into which you can group similar handouts. By default, each instance of the Handouts portlet has one set called Ungrouped. By default, a new handout will be placed into this set, but you can create and populate additional sets. Note that by default the system will not display an empty set unless the user chooses to manually display it. So if you add a set and don’t see it, you probably have your preferences set to hide empty sets. To display empty sets, follow the steps described in “Displaying empty sets” on page 339. Adding a set You can add as many sets as is appropriate for your course. Note that a set is used only by the instance where you create it. If you have multiple instances of the Handouts portlet, you create different sets for each one. To add a set: 1 Navigate to the appropriate portlet instance and maximize it. 2 Click the Add a Set link, which is in the lower right area of the screen. The system displays the Handouts - Manage Set View screen. 3 In the Name field, enter a name for the set. 4 If appropriate, enter text in the Description field. The description can be no more than 2,000 characters. This text will be displayed in main portlet view both when the portlet is maximized and when it is not. 5 Use the Position drop-down list to specify where the set should be placed in relation to other sets. However, note that the choice you make at this juncture will not be seen by students who choose to display sets in alphabetical order, as described in “Ordering sets alphabetically” on page 339. 6 Do one of the following: • • To finish, click Save. To save and start creating another set, click Save and Add Another. Modifying a set At any time after you create a set, you can do any of the following: • Change its name. • Change its description. • Change the position of set relative to other sets. (However, this change will not be seen by students who choose to display sets in alphabetical order, as described in “Ordering sets alphabetically” on page 339.) 341 Handouts • Re-order the handouts within the set. (However, this change will not be seen by students who choose to display sets in alphabetical order, as described in “Ordering sets alphabetically” on page 339.) • Delete a handout. • Move or copy a handout to a different set. To modify a set: 1 Navigate to the appropriate portlet instance and maximize it. 2 Locate the set that you want to modify and click the corresponding Edit icon, which looks like a folder with a pencil on it. The system displays the Handouts - Manage Set View screen. 3 Do any of the following, as appropriate. • • • • • Modify the text in the Name and Description fields. Change the value in the Position drop-down list. This will change the position of the set relative to other sets, for those users who are not displaying the sets alphabetically. Use the list at the bottom of the screen to re-order the handouts in the set. Doing this will change the order for those people who are not displaying the handouts alphabetically. If you want to delete any handout, click the trash-barrel icon that corresponds with that handout. If you want to move or copy a handout from this set to another, choose Move or Copy from the last drop-down list on the screen. In the corresponding drop-down list at the right, select the set to which the handout should be copied or moved. 4 Click Save. Ordering sets This option allows you to place sets in a specific order. Note, however, that any sequence you create using this technique will not be seen by students who choose to display sets in alphabetical order, as described in “Ordering sets alphabetically” on page 339. To order sets: 1 Navigate to the appropriate portlet instance and maximize it. 342 e-Racer: Faculty Guide 2 Select Manage > Order Sets. The system displays the Handouts - Order Sets View screen. 3 Use the text boxes at the left to specify the desired order of the sets. 4 Click Save. Deleting a set When you delete a set, you also delete all of its handouts. If you definitely want to delete a set and its handouts, use the procedure below. To delete a set: 1 Navigate to the appropriate portlet instance and maximize it. 2 Locate the set you want to delete and click the corresponding delete icon, which looks like a folder with a trash barrel on it. The system generates a dialog asking if you are sure you want to delete the set. 3 Click OK. The system removes the set and its handouts. 343 Handouts Working with handouts This section describes how to add, modify, and delete handouts, along with related tasks. Configuring whether handouts will be displayed indefinitely In the default setup, you (and any other authorized user) can specify the length of time that individual handouts will be displayed. That is, each handout can be associated with a specific start and end date. You specify these dates when you create or modify the handout. However, you can configure the portlet instance so that all handouts are displayed immediately and indefinitely (until someone manually deletes them). To configure whether handouts will be displayed indefinitely: 1 Navigate to the appropriate portlet instance and click the wrench icon. The system displays the Customize Portlet Handouts screen, with the Preferences tab selected. 2 Click the Settings tab. The system displays the Settings screen. 3 Do one of the following: • • To make all handouts display indefinitely, de-select the Use Display Indicator checkbox. To allow users to give their handouts a specific life span, select the Use Display Indicator checkbox. 4 Click Save. Adding a handout This section describes how to add a handout. To add a handout: 1 Navigate to the appropriate portlet instance and maximize it. 2 Click the Add a Handout link, which is in the lower right area of the screen. The system displays the Handouts - Manage Handout View screen. 3 In the Name field, enter a name for the handout. If you do not choose a name, the system will use the name of whatever file you upload. Click the Browse... button (which corresponds with the File field). Follow the prompts to locate the file you want. Once you click Open on the Choose file dialog box, the system again displays the Handouts - Manage Handout View screen, this time with the file you chose in the File field. 4 Use the Set drop-down list to choose which set the handout will be part of. 344 e-Racer: Faculty Guide 5 If appropriate, enter text in the Description field. The description can be no more than 2,000 characters. It is displayed in main portlet view both when the portlet is maximized and when it is not. 6 Depending on the configuration of the portlet, the screen may include Start and End fields. The default setup is that these fields are displayed, but if you de-selected the Use Display Indicator checkbox, as described in “Configuring whether handouts will be displayed indefinitely” on page 344, these fields will not be displayed. If applicable, use the Start and End areas of the screen to choose when the handout will display. Note that the default choice is for the handout to display immediately and indefinitely. 7 If in Step 6 you chose an end date, use the After End drop-down list to choose what happens to the handout when the end date is reached. The choices are: • • Make Inactive — The handout will be moved to section labeled Inactive, which will be visible only to people with administrative privileges for this portlet instance. Delete — The handout will be removed from the system. 8 Do one of the following: • • To finish, click Save. To save and begin the process again for a new set, click Save and Add Another. Modifying a handout At any time after you create a handout, you can do any of the following: • Change its name. • Replace the file you uploaded with a different file. For example, you might want to do this if you discovered a typo in the original file. • Move the handout to a different set. • Change the handout’s description. • Depending on the configuration of the portlet, change the specifics about when the handout will display — that is, you can configure it to display in the future, make it display immediately, and so forth. • If the handout has an end date, you can modify whether the file will be deleted or made inactive after its end date. To modify a handout: 1 Navigate to the appropriate portlet instance and maximize it. 2 Locate the handout you want to modify and click the corresponding pencil icon. The system displays the Handouts - Manage Handout View screen. 3 Do any of the following, as appropriate. • Modify the text in the Name fields. 345 Handouts • • • • Use the Browse... button that corresponds with the Replace With field to choose a different file. Use the Set drop-down list to move the handout to a different set. If the screen includes Start and End fields, you can modify these as appropriate. The fields varies are not displayed if you de-selected the Use Display Indicator checkbox, as described in “Configuring whether handouts will be displayed indefinitely” on page 344. If the After End drop-down list is displayed, and if this handout has an end date, you can choose what happens to the handout when the end date is reached. The choices are: — Make Inactive — The handout will be moved to section labeled Inactive, which will be visible only to people with administrative privileges for this portlet instance. — Delete — The handout will be removed from the system. This field is not displayed if you de-selected the Use Display Indicator checkbox, as described in “Configuring whether handouts will be displayed indefinitely” on page 344. 4 Click Save. Deleting a handout If you need to manually remove a handout, use this procedure. To delete a handout: 1 Navigate to the appropriate portlet instance and maximize it. 2 Locate the handout you want to modify and click the corresponding trash-barrel icon. The system displays a dialog box asking whether you are sure you want to delete the handout. 3 Click OK. Saving handouts to your File Cabinet If you need to save one or more handouts to your File Cabinet, use this procedure. To save handouts to your File Cabinet: 1 Navigate to the appropriate portlet instance and maximize it. 2 Using the checkboxes at the left, select the items you want to save. 3 At the bottom of the screen, set the drop-down list to Save to File Cabinet. The system updates the screen to include a Submit button. 4 Click Submit. Importing handouts from your File Cabinet If you need to import one or more handouts from your File Cabinet, use this procedure. 346 e-Racer: Faculty Guide To import handouts from your File Cabinet: 1 Navigate to the appropriate portlet instance and maximize it. 2 Click the link labeled Import Handouts from File Cabinet. 3 The system displays the Handouts > Import View screen. 4 Using the checkboxes at the left, select the handouts you want to import. 5 Click Import Selected. The system adds the handouts to your portlet instance, placing them in the Ungrouped set. 347 Handouts Managing permissions By default, only members of the Administrators and Faculty roles have permission to administer the Handouts portlet. This section explains how to grant other roles this permission. Letting roles manage handouts When you let a role manage handouts in an instance of the Handouts portlet, members of the role can: • Post a handout by: • • • • • Uploading a file. Giving it a label and description that will be displayed in the portlet instance. Placing it in a set. Specifying the duration of time that the handout will be displayed (if the portlet instance is configured to allow this; for details, see “Configuring whether handouts will be displayed indefinitely” on page 344). If the handout is only to be displayed for a specific period of time, specifying what happens to the handout if it is no longer “active” (for example, simply make it inactive or delete it). • Modify handouts that any user has uploaded by altering its name, label, the duration of time it is set to display for, and any other setting that was chosen when the handout was created. • Deleting handouts than any user has uploaded. To let a role manage handouts: 1 Navigate to the appropriate portlet instance and click the wrench icon. The system displays the Customize Portlet Handouts screen, with the Preferences tab selected. 2 Click the Permissions tab. The system displays the Permissions screen. 3 Locate the role that should have permission to manage handouts. Select the corresponding checkbox in the Can Manage Handouts column. 4 Click Save. 348 e-Racer: Faculty Guide Letting roles manage sets When you give a role permission to manage sets, members of the role can do any of the following: • Post sets in that instance. • Modify sets that they or any other user have posted by: • • • Changing the set’s name. Changing the set’s description. Modifying the default order of sets. • Delete any set in the instance. To let a role manage sets: 1 Navigate to the appropriate portlet instance and click the wrench icon. The system displays the Customize Portlet Handouts screen, with the Preferences tab selected. 2 Click the Permissions tab. The system displays the Permissions screen. 3 Locate the role that should be able to manage handouts. Select the corresponding checkbox in the Can Manage Sets column. 4 Click Save. Letting roles view reports If desired, you can give other roles permission to view reports on handouts. To let a role view reports: 1 Navigate to the appropriate portlet instance and click the wrench icon. The system displays the Customize Portlet Handouts screen, with the Preferences tab selected. 2 Click the Permissions tab. The system displays the Permissions screen. 3 Locate the role that should be able to manage handouts. Select the corresponding checkbox in the Can View Reports column. 4 Click Save. 349 Handouts 350 22 Readings This chapter describes the Readings portlet, which you use to post a list of recommended or required readings. In this chapter: • Key concepts • Portlet basics • Working with sets • Working with readings • Managing permissions Readings Key concepts The Readings portlet lets you post a list of recommended or required readings for students, along with a URL to a page that lists more information about the reading — such as a link to an online bookstore or a library page. Organization of the portlet In each instance of the Readings portlet, you define sets, which are like topics or categories. Individual readings are posted within sets. For example, you might create sets that represent different topics, different authors, different units in the class, or some other common element. For each reading you can post a variety of information, including the item’s title, author, a relevant URL, and so forth. By default, an instance of this portlet is located on the Syllabus page of a course. You can create additional instances of the portlet anywhere within your course context. Default locations The default layout for course contexts includes an instance of the Readings portlet on the Syllabus page. If desired, you may be able to create additional instances. If you need help with adding a portlet to a page, see “Creating a portlet instance” on page 445. 352 e-Racer: Faculty Guide Portlet basics The section describes a few features of the Readings portlet that your students — and you — will use when navigating the portlet, as well as few other basics. Default view versus maximized view The main page of the portlet displays the name and description of each set, along with each set’s individual readings. In this view, each listing shows whether or not the reading is required. If you maximize the portlet, you can expand (Show) or collapse (Hide) the list of readings associated with each set. In this view, the listing for each reading shows additional details, such as the author and the number of pages. Displaying details on any reading As noted in “Default view versus maximized view,” the default view shows some details on the initial view of the portlet, and more are displayed after the portlet is maximized. You can display all details about the reading by clicking the name of the reading. In response, the system displays the Readings - View Reading Details screen, which lists all the details that were entered when the reading was created. Setting preferences While using the Readings portlet, you can adjust your own personal view of the portlet instance using any of the following procedures: • Ordering readings alphabetically • Ordering sets alphabetically • Displaying empty sets Note that students and any other users of the portlet can also adjust their view using these procedures. For this reason, bear in mind that whenever you create a specific order for either readings or sets, students will not necessarily see that sequence. Ordering readings alphabetically If appropriate, you can have the system display readings alphabetically within each set. When readings are ordered alphabetically, the system ignores any sequence that may have been specified when you (or another authorized user) configured each set, as described in “Working with sets” on page 355. To order readings alphabetically: 1 Navigate to the appropriate portlet instance and click the wrench icon. 2 Click the Preferences tab. 353 Readings 3 Select the checkbox labeled Order Readings Alphabetically. 4 Click Save. 5 Click Exit. The system now orders all readings alphabetically (within your personal view). Ordering sets alphabetically If appropriate, you can have the system display sets alphabetically within the portlet instance. When sets are ordered alphabetically, the system ignores any sequence that you (or another authorized user) might have previously specified, as described in “Ordering sets” on page 356. To order sets alphabetically: 1 Navigate to the appropriate portlet instance and click the wrench icon. 2 Click the Preferences tab. 3 Select the Order Sets Alphabetically check box. 4 Click Save. 5 Click Exit. The system now orders all set alphabetically (within your personal view). Displaying empty sets By default, the system does not display sets that contain no readings. However, you can choose to display them in your view of the portlet. From the Readings portlet: 1 Navigate to the appropriate portlet instance and click the wrench icon. 2 Click the Preferences tab. 3 Select the Show Empty Sets check box to display sets for which no readings are available. If this preference is not selected, the default Ungrouped set does not display. 4 Click Save. 5 Click Exit. The system now orders all set alphabetically (within your personal view) 354 e-Racer: Faculty Guide Working with sets Sets are like categories into which you can group similar readings. By default, each instance of the Readings portlet has one set called Ungrouped. By default, a new reading will be placed into this set, but you can create and populate additional sets. Note that by default the system will not display an empty set unless the user chooses to manually display it. So if you add a set and don’t see it, you probably have your preferences set to hide empty sets. To display empty sets, follow the steps described in “Displaying empty sets” on page 354. Adding a set You can add as many sets as is appropriate for your course. Note that a set is used only by the instance where you create it. If you have multiple instances of the Readings portlet, you create different sets for each one. To add a set: 1 Navigate to the appropriate portlet instance and maximize it. 2 Click the Add a Set link, which is in the lower right area of the screen. The system displays the Readings - Manage Set View screen. 3 In the Name field, enter a name for the set. 4 If appropriate, enter text in the Description field. The description can be no more than 2,000 characters. This text will be displayed in main portlet view both when the portlet is maximized and when it is not. 5 Use the Position drop-down list to specify where the set should be placed in relation to other sets. However, note that the choice you make at this juncture will not be seen by students who choose to display sets in alphabetical order, as described in “Ordering sets alphabetically” on page 354. 6 Do one of the following: • • To finish, click Save. To save and start creating another set, click Save and Add Another. Modifying a set At any time after you create a set, you can do any of the following: • Change its name. • Change its description. • Change the position of set relative to other sets. (However, note that the sequence will not be seen by students who choose to display sets in alphabetical order, as described in “Ordering sets alphabetically” on page 354.) 355 Readings • Re-order the readings within the set. (However, note that the sequence will not be seen by students who choose to display sets in alphabetical order, as described in “Ordering sets alphabetically” on page 354.) • Delete a reading. • Move or copy a reading to a different set. To modify a set: 1 Navigate to the appropriate portlet instance and maximize it. 2 Locate the set that you want to modify and click the corresponding Edit icon, which looks like a folder with a pencil on it. The system displays the Readings - Manage Set View screen. 3 Do any of the following, as appropriate. • • • • • Modify the text in the Name and Description fields. Change the value in the Position drop-down list. This will change the position of the set relative to other sets, for those users who are not displaying the sets alphabetically. Use the list at the bottom of the screen to re-order the readings in the set. Doing this will change the order for those people who are not displaying the readings alphabetically. If you want to delete any reading, click the trash-barrel icon that corresponds with that reading. If you want to move or copy a reading from this set to another, choose Move or Copy from the last drop-down list on the screen. In the corresponding drop-down list at the right, select the set to which the reading should be copied or moved. 4 Click Save. Ordering sets This option allows you to place sets in a specific order. Note, however, that any sequence you create using this technique will not be seen by students who choose to display sets in alphabetical order, as described in “Ordering sets alphabetically” on page 354. To order sets: 1 Navigate to the appropriate portlet instance and maximize it. 356 e-Racer: Faculty Guide 2 Select Manage > Order Sets. The system displays the Readings - Order Sets View screen. 3 Use the text boxes at the left to specify the desired order of the sets. 4 Click Save. Deleting a set When you delete a set, you also delete all of its readings. If you definitely want to delete a set and its readings, use the procedure below. To delete a set: 1 Navigate to the appropriate portlet instance and maximize it. 2 Locate the set you want to delete and click the corresponding delete icon, which looks like a folder with a trash barrel on it. The system generates a dialog asking if you are sure you want to delete the set. 3 Click OK. The system removes the set and its readings. 357 Readings Working with readings This section describes how to add, modify, and delete readings, along with related tasks. Adding a reading This section describes how to add a reading. To add a reading: 1 Navigate to the appropriate portlet instance and maximize it. 2 Click the Add a Reading link, which is in the lower right area of the screen. The system displays the Readings - Manage Reading View screen. 3 In the Title field, enter a name of the reading. This field is required. 4 In the Author field, enter a name of the author. This field is required. 5 If desired, enter any other necessary details in the Edition/Publisher field. 6 If there is a supporting URL you want to include, fill out the following fields: • • In the URL field, enter the full URL, including a protocol such as http://. In the URL label, if desired enter an informative label such as Click here to go to university bookstore. 7 If appropriate, enter the number of pages in the Pages field. 8 Use the Status field to choose one of the following: • • • • Required Optional Suggested Extra Credit Each of these labels exists solely to communicate more information to the student about the reading — the label has no technical function. By default, this drop-down list is set to Required. 9 Use the Set drop-down list to choose which set the reading will be part of. 10 If appropriate, enter text in the Description field. The description can be no more than 2,000 characters. This text will be displayed on the Readings - View Reading Details screen for this item. 11 Do one of the following: • • 358 To finish, click Save. To save and begin the process again for a new set, click Save and Add Another. e-Racer: Faculty Guide Modifying a reading At any time after you create a reading, you can modify any of the values you chose when you created it. To modify a reading: 1 Navigate to the appropriate portlet instance and maximize it. 2 Locate the reading you want to modify and click the corresponding pencil icon. The system displays the Readings - Manage Reading View screen. 3 Modify any of the fields as appropriate. 4 Click Save. Deleting a reading If you need to manually remove a reading, use this procedure. To delete a reading: 1 Navigate to the appropriate portlet instance and maximize it. 2 Locate the reading you want to modify and click the corresponding trash-barrel icon. The system displays a dialog box asking whether you are sure you want to delete the item. 3 Click OK. Saving readings to your File Cabinet If you need to save one or more readings to your File Cabinet, use this procedure. To save readings to your File Cabinet: 1 Navigate to the appropriate portlet instance and maximize it. 2 Using the checkboxes at the left, select the items you want to save. 3 At the bottom of the screen, set the drop-down list to Save to File Cabinet. The system updates the screen to include a Submit button. 4 Click Submit Importing readings from your File Cabinet If you need to import one or more readings from your File Cabinet, use this procedure. 359 Readings To import readings from your File Cabinet: 1 Navigate to the appropriate portlet instance and maximize it. 2 Click the link labeled Import Readings from File Cabinet. 3 The system displays the Readings > Import View screen. 4 Using the checkboxes at the left, select the readings you want to import. 5 Click Import Selected. The system adds the readings to your portlet instance, placing them in the Ungrouped set. 360 e-Racer: Faculty Guide Managing permissions In some cases, you may want to allow members of another role to assist you with management of the Readings portlet. This section explains how to grant other roles this permission. Letting roles manage readings By default, only the Administrators and Faculty roles have permission to post readings. However, in any instance of the Readings portlet, you can give any role the ability to post and manage readings. When you do this, members of the role can do any of the following: • Post readings in that instance. • Modify readings that they or any other user have posted by: • • • Changing the name and description of the reading. Changing the URL that’s referenced. Making the reading required or optional. • Delete any reading in the instance. To let a role manage readings: 1 Navigate to the appropriate portlet instance and click the wrench icon. The system displays the Customize Portlet Readings screen, with the Preferences tab selected. 2 Click the Permissions tab. The system displays the Permissions screen. 3 Locate the role that should be able to manage readings. Select the corresponding checkbox in the Can Manage (Add/Edit/Delete) Readings column. 4 Click Save. Letting roles manage sets By default, only the Administrators and Faculty roles have permission to manage sets. However, in any instance of the Readings portlet, you can give other roles this ability. When you do this, members of the role can do any of the following: • Create sets in that instance. • Modify sets that they or any other user has posted by: • • • Changing the set’s name. Changing the set’s description. Modifying the default order of sets. • Delete any set in the instance. 361 Readings To let a role manage sets: 1 Log in to the appropriate portlet instance and click the wrench icon. The system displays the Customize Portlet Readings screen, with the Preferences tab selected. 2 Click the Permissions tab. The system displays the Permissions screen. 3 Locate the role that should be able to post readings. Select the corresponding checkbox in the Can Manage Sets column. 4 Click Save. 362 23 RSS News Reader This chapter explains how to set up an instance of the RSS News Reader. In this chapter: • Key concepts • Subscribing to a feed • Creating a category • Managing permissions RSS News Reader Key concepts The RSS News Reader portlet lets users read items generated by feeds that comply with the RSS 2.0 specification. The default layout for course sections does not include this portlet, but if desired you can add one. You can also set up each instance of the portlet to include categories that represent groups of feeds. Notes about permissions Note the following: • Anyone who can access a page that hosts the RSS News Reader portlet can also display and browse the portlet. • Only those with administrative privileges can create categories and subscribe to RSS feeds. • For each instance of the portlet, you can give administrative privileges to any role as appropriate. No default locations In the default layout of the portal, there are no instances of the RSS News Reader portlet, but you may be able this portlet to your course section’s pages, to a Campus Groups context that you lead, or to another context that you might manage. If you need help with adding a portlet to a page, see “Creating a portlet instance” on page 445. Subscribing to a feed If you want items from an RSS feed to be available to readers of an RSS News Reader portlet instance, subscribe the instance to the feed. 364 e-Racer: Faculty Guide To subscribe to a feed: 1 Navigate to the appropriate portlet instance and click the Add Feed link. The system displays a form. 2 In the Feed Location field, enter the XML feed. Note that the portlet is designed to handle feeds compliant with the RSS 2.0 specification only — using other types of feeds might result in error messages. 3 In the Feed Name field, enter a name for the feed that will be meaningful to users. 4 In the Category field, do one of the following as appropriate: • • Select a category that you want the feed to be grouped with, if appropriate. Create and select a category: a Click Add Category. b In the form displayed, enter a name for the category. c Click Save. d On the Add a Feed form, select the new category from the drop-down list. 5 Click Save. Creating a category If the portlet instance will be host to numerous RSS feeds, you might want to create categories to group them. Categories are displayed as yellow folder icons that can be expanded or collapsed to show or hide the feeds they contain. Note that you can also create a category as part of the process of adding a feed, as described in “Subscribing to a feed” on page 364. 365 RSS News Reader To create a category: 1 Navigate to the appropriate portlet instance and click Add Category. 2 In the form displayed, enter a name for the category. 3 Click Save. Managing permissions If you want to grant another role permission to subscribe to RSS feeds and create categories, you must give that role administrative privileges. These privileges are granted at the portlet-instance level. To let a role manage categories and feeds: 1 Navigate to the appropriate portlet instance and click the wrench icon. The system displays the Customize Portlet RSS News Reader screen, with the Preferences tab selected. 2 Click the Permissions tab. The system displays the Permissions screen. 3 Locate the role that should be able to manage categories and feeds. Select the corresponding checkbox in the Can Administer Portlet column. 4 Click Save. 366 24 Task Manager This chapter explains how to set up Task Manager. In this chapter: • Key concepts • Creating a task • Managing permissions Task Manager Key concepts This section offers an overview of the Task Manager portlet. Portlet basics The Task Manager portlet lets you assign tasks to other users or roles, or create a to-do list for yourself. For example, you might create tasks for the teaching assistants assigned to your course section. People who have tasks assigned to them will see those items listed in the portlet instance. They also have the ability to mark a task as completed, in progress, and so forth. No default location In the default layout of the portal, there are no instances of the Task Manager portlet — but you may be able to add this portlet to your course section’s pages, to a Campus Groups context that you lead, or to any other context that you might manage. If you need help with adding a portlet to a page, see “Creating a portlet instance” on page 445. 368 e-Racer: Faculty Guide Creating a task Use this procedure to create a task, either for yourself or for others. To create a task: 1 Navigate to the appropriate instance of the Task Manager portlet and maximize it. The system displays the maximized view of the portlet instance. By default, the system displays the tab labeled My To-Do List. 2 Do one of the following: • • If you want to create a task for yourself, click the link labeled Add a New Task. If you want to create a task for someone else, select the Tasks I Assigned tab, then click Add a New Task. The system displays a form. 3 Fill out the form as follows: • • • • • • In the Name field, enter a short label for task. If this is a task for someone else, use the Assign To area to select the person or role to which you want to assign this task. In the Description field, enter a description of the task. If this is a task for someone else, use the Due Date area to set a deadline. If this is a task for you, use the Status area to describe the current state of the task. Use the Priority drop-down list to select a priority. 4 Click Save. 369 Task Manager Managing permissions By default, users can create tasks for themselves, but only members of the Faculty role can create tasks for other people. If you want another role to be able to do this, use the following procedure. To allow a role to assign tasks to other users: 1 Navigate to the appropriate portlet instance. 2 Click the wrench icon. The system displays the Customize Portlet Task Manager screen, with the Preferences tab selected. 3 Click the Permissions tab. The system displays the Permissions screen. 4 Locate the role that should be able to assign tasks. Select the corresponding checkbox in the Can Assign Tasks column. 5 Click Save. 370 Part 4: Maintaining your course context The section describes tasks you can do with features not specific to any particular course section — rather, these features support your ability to maintain all your course contexts. It also describes the Course Creator portlet, which you can use to create portal-only courses. — “Previewing a context as a student” on page 373. — “Working with the File Cabinet” on page 377. — “Copying course materials” on page 399. — “Importing from course cartridges” on page 407. — “Creating portal-only courses” on page 423. Part 4: Maintaining your course context 372 25 Previewing a context as a student If you want to preview your course context as a member of another role, you can do so using a feature called Student Emulation. In this chapter: • Key concepts • Recommended uses • Changing your view Previewing a context as a student Key concepts Student Emulation lets you preview elements of your course context as a member of another role. For example, you can preview pages and portlets to see how they display for members of the Students role, or for members of any context-specific roles that have been defined. Student Emulation is an optional feature of e-Racer. The feature is present in your system only if an administrator has configured it. (For details on configuring Student Emulation, check with a portal administrator or see Jenzabar’s Internet Campus Solution 7.3.x: Administration Guide.) 374 e-Racer: Faculty Guide Recommended uses The following are some notes about using Student Emulation. General navigation While in Emulation mode, you can navigate through an entire course context as a student (or as a member of another role). However, when you navigate away from the course context — for example, if you go to a different course context or if you navigate away from the Academics tab — Emulation will automatically be turned off and the system will revert to the faculty view. Most of what you see in Emulation mode is exactly what a student would see. However, note the following: • When viewing the Attendance portlet in Emulation mode, the portlet will indicate that you were present every day. • If you are in Emulation mode and go to the Gradebook, the portlet will show a gradesheet for you. This gradesheet will show only grades for assignments that you completed in Emulation mode. • When viewing the Task Manager portlet, the portlet will hide controls such as the Save and Edit buttons, because you cannot use them while in Emulation mode. Previewing Coursework You may want to preview the Coursework portlet to ensure that the list of assignments display for students as you intend. Note that you can page through online assignments using the student view, to make sure they display as you intend. You can also complete assignments — both online and file-exchange assignments — while in Emulation mode. While in the student view, you can also review your results (if the assignment is configured to allow this). If you complete an assignment in Emulation mode, note that when you are back in the faculty view and you display the Assignment Info screen, the results from your test-taking will be grouped under a heading labeled Results from Student Emulation. Similarly, the grades you receive will not be treated as real grades in the Assignment Stats area of the screen. That is, the Emulated grades will not affect the average score displayed for the class, nor the high and low scores. 375 Previewing a context as a student Changing your view When Student Emulation is active, you can use it to preview any page in your course context as a member of another role. To change your view: 1 Open the appropriate course context, as described in “Navigating to a course context” on page 27. 2 Navigate to the page that you want to preview. 3 Locate the Student Emulation drop-down list, which is in the upper right corner of the page. Note that if you are a member of the Administrators role, the Current view option will say Current view: Course Administrator, rather than Current View: Faculty. 4 Use the drop-down list to choose the role whose view you want to see. The page updates to include a button to the right of the drop-down list. 5 Click the Change View button. The screen updates to display as it would for a member of the role you chose. If you had maximized a portlet just prior to changing views, note that the preview begins by showing the page with all the portlets on it — but you can still view the maximized portlet in Emulation mode. Just maximize it again. The system also hides the drop-down list and replaces it with labeling that shows what view you are currently displaying. 6 When you are done with the preview, click the button labeled Back to Regular View. 376 26 Working with the File Cabinet If you want to save assignments and reuse them in future course sections, you can do so using the File Cabinet. You can also save bookmarks, handouts, readings, and course cartridges. In this chapter: • Key concepts • Navigating to the File Cabinet • Using the Coursework tab • Using the Bookmarks tab • Using the Handouts tab • Using the Readings tab • Using the Handouts tab • Using the Course Cartridges tab • Working with folders Working with the File Cabinet Key concepts Your File Cabinet is a portlet located within your My Pages context (on a page also called File Cabinet). Only you have access to your File Cabinet. You can use your File Cabinet to store any of the following: • Bookmarks • Coursework • Course Cartridges • Handouts • Readings Because the File Cabinet is integrated tightly with many other portlets, sometimes you interact with the File Cabinet from other locations. This chapter covers the process of organizing items within the File Cabinet and using the File Cabinet to create items. For details on other sections in this guide that deal with the File Cabinet, see the sections below. Saving to the File Cabinet There are a few ways to save items to the File Cabinet. Saving from another portlet If you prefer to save items to the File Cabinet from within other portlets, note that those processes are covered elsewhere in this guide, see the sections detailed in the following table. Type of item Corresponding section Bookmarks “Saving a bookmark to the File Cabinet” on page 246 in Chapter 13 Course cartridges “Uploading a cartridge from outside the portal” on page 412 in Chapter 28 Coursework “Saving an assignment to the File Cabinet” on page 70 in Chapter 2 Handouts “Saving handouts to your File Cabinet” on page 346 in Chapter 21 Readings “Saving readings to your File Cabinet” on page 359 in Chapter 22 Saving items from a course cartridge If desired, you can also move individual items — such as bookmarks and assignments — from within a course cartridge to the File Cabinet. You do this by loading a course cartridge into the CCI portlet instance then using the steps described in “Integrating content into another portlet” on page 417. 378 e-Racer: Faculty Guide Creating items in the File Cabinet In some cases, you can use the File Cabinet to create items. This process is described in this chapter, in the following sections: • Adding a bookmark • Adding a handout • Adding a reading You cannot create coursework or upload course cartridges from within the File Cabinet. Importing from your File Cabinet The primary function of the File Cabinet is to save items so that you can reuse them later. To get an item from the File Cabinet into a new course context, you navigate to the portlet instance where you want to use the item and import from there. For details, see the sections detailed in the following table. Type of item Corresponding section Bookmarks “Importing a bookmark from the File Cabinet” on page 246 in Chapter 13 Course cartridges “Loading a cartridge from the File Cabinet” on page 414 in Chapter 28 Coursework “Importing an assignment” on page 67 in Chapter 2 “Importing questions from the File Cabinet” on page 88 “Importing sections from the File Cabinet” on page 96 Handouts “Importing handouts from your File Cabinet” on page 346 in Chapter 21 Readings “Importing readings from your File Cabinet” on page 359 in Chapter 22 379 Working with the File Cabinet Navigating to the File Cabinet You may want to display the File Cabinet for any of the following reasons: • To browse the items stored there. • To organize saved items into folders. You might do this if you have saved a particularly large number of items. • To delete any items that you have saved, including individual questions or sections from online assignments. • If you want to create and save any of the following: • • • A new reading. A new handout. A new bookmark. • To rename items that are stored there. You should not use your browser’s Back button within the File Cabinet. To navigate within this portlet, either use the “Up one level” link or the breadcrumbs at the top of the screen. To navigate to the File Cabinet: 1 Do one of the following — • Start by navigating to your My Pages context: a Click the My Pages tab. b In the left-hand pane, click the File Cabinet page. • Start from the sidebar: a From anywhere in the portal, expand the My Pages link in the sidebar. b Click the File Cabinet link. The system displays the File Cabinet portlet, with the Coursework tab displayed by default. 380 e-Racer: Faculty Guide 2 If appropriate, see any of the following sections for further guidance on what you can do from this point: • • • • • “Using the Coursework tab” on page 382. “Using the Bookmarks tab” on page 390. “Using the Handouts tab” on page 392. “Using the Readings tab” on page 394. “Working with folders” on page 397. 381 Working with the File Cabinet Using the Coursework tab The Coursework portlet lists assignments that you have saved. You can use this tab to do any of the following: • Browse and display details about saved assignments. • Delete or rename an assignment. • Delete or rename a section. • Search for questions, review them, and/or delete them. For help creating folders into which you can organize your saved assignments, see “Working with folders” on page 397. Understanding the default view The default view shows the format and type of each assignment that you have saved. If you have organized some of your assignments into folders, these are listed first, and you can click any folder to display its assignments. When you are looking at a list of assignments, the system displays each assignment’s name, format, and type. (For an explanation of these values, see “Methods of classifying an assignment” on page 41.) Note that the File Cabinet does not indicate the course section that the assignment originally was created for, so if you need to sort assignments by course or by course section, you should create a folder for each of these. 382 e-Racer: Faculty Guide Working with assignments From within File Cabinet, you can do any of the following relative to assignments: • Rename an assignment. • Delete an assignment. Renaming an assignment Use this procedure to change the name of an assignment. To rename an assignment: 1 If you haven’t already done so, display the File Cabinet, as described in “Navigating to the File Cabinet” on page 380. 2 Locate the assignment whose name you want to change. Click the corresponding pencil icon. The system displays the Rename: AssignmentName screen. 3 Modify the text in the Name field as appropriate. Click Save. Deleting assignments Use this procedure to delete one or more assignments, along with all the sections and questions contained in those assignments. To delete one or more assignments: 1 If you haven’t already done so, display the File Cabinet, as described in “Navigating to the File Cabinet” on page 380. 383 Working with the File Cabinet 2 Locate the assignment(s) that you want to delete. Click the corresponding trash-barrel icon. The system displays asking if you are sure you want to delete the assignment(s). 3 Click OK. As an alternative, you can use the checkboxes at the left to select multiple items to delete, then click the Delete Selected button. Working with sections From within the File Cabinet, you can do any of the following relative to sections: • Display a list of the sections in an assignment. • Rename sections. • Delete sections. Displaying an assignment’s sections Use this procedure to display a list of sections in an assignment and, optionally, a list of questions in any section. To display an assignment’s sections: 1 If you haven’t already done so, display the File Cabinet, as described in “Navigating to the File Cabinet” on page 380). 2 Click the name of the assignment. 384 e-Racer: Faculty Guide In response, the system displays a list of sections. Renaming a section Use this procedure to change the name of a section. To rename a section: 1 If you haven’t already done so, locate the assignment that contains the section whose name you want to change. Click the name of the assignment to display a list of its sections (as described in “Displaying an assignment’s sections” on page 384). 2 Locate the name of the section that you want to change and click the corresponding pencil icon. The system displays the Rename: Section screen. 3 As appropriate, modify the text in the Name field. 4 Click Save. Deleting sections Use this procedure to delete one or more sections, along with all the questions contained in those sections. 385 Working with the File Cabinet To delete one or more sections: 1 If you haven’t already done so, locate the assignment that contains the section you want to delete. Click the name of the assignment to display a list of its sections (as described in “Displaying an assignment’s sections” on page 384). 2 Using the column at the left, select the section(s) that you want to delete. 3 Click Delete Selected. The system displays asking if you are sure you want to delete the section(s). 4 Click OK. Working with questions This section describes tasks you can complete relative to questions, including the following: • Displaying a section’s questions • Searching for questions • Deleting a question Note that you cannot modify the text of a question or its answer from within the File Cabinet. To modify either of these, you must import the question into an assignment using Test Builder, make changes, and save it again to the File Cabinet. Displaying a section’s questions Use this procedure to display a list of questions in any section. To display a section’s questions: 1 If you haven’t already done so, display the File Cabinet, as described in “Navigating to the File Cabinet” on page 380). 2 Click the name of the assignment. In response, the system displays a list of sections. 3 Click the name of any section. 386 e-Racer: Faculty Guide The system displays a list of questions. This list includes the text of each question and the question’s type. It does not contain the question’s answer. To work with the answer, you must import the question into an assignment using the Coursework portlet, as described in “Adding content to online assignments” on page 73. Searching for questions If you want to check to see whether any of your saved assignments contain a particular question, use the Search for questions feature. Note that you can also search for questions from within the Coursework portlet when you are in the process of importing. To search for questions: 1 Display the File Cabinet, as described in “Navigating to the File Cabinet” on page 380. 2 Click the Search for questions link, which is in the upper right portion of the screen. The system displays a form. 3 Enter search criteria and/or select the question type from the drop-down list box. Note that the search criteria field is not case-sensitive. 387 Working with the File Cabinet 4 If you want to search the answers as well as the question text, select the Search questions and answers radio button. 5 Click Search. The system returns a list of items that match your search criteria. The initial results view includes the following information: • • • The question text (but not the answer). The location of the question (with the name of the assignment listed first, then the section). The question type. 6 If you want more information, do one of the following: • 388 To see all the questions in the section, besides the one you just searched for, click the name of the section. e-Racer: Faculty Guide • • In some cases, you can click the question text to see more details about the question, such as any feedback you set up for the question and a list of the available options (for multiple choice/answer questions). This view does not show the answer of the question; to see the answer, you must locate the question in Test Builder and open the question for editing there. To see a list of all the sections in the assignment, click the name of the assignment. Deleting a question To delete one or more questions from a saved assignment, use this procedure. To delete one or more questions: 1 If you haven’t already done so, display the question you want to delete using one of the following procedures: • • “Displaying a section’s questions” on page 386 “Searching for questions” on page 387 2 Using the checkboxes at the left, select the question(s) you want to delete. 3 Click Delete Selected. The system displays a dialog asking if you are sure you want to delete the item(s). 4 Click OK. 389 Working with the File Cabinet Using the Bookmarks tab The main screen of the Bookmarks tab displays the following: • Any folders you have created for storing bookmarks (links). • A list of bookmarks that you have saved (that are not organized into folders). The list includes the name or URL of each bookmark, its description (if any), and the last date it was last modified. If the bookmark has not been modified, the Modified column shows the date it was created. For help creating folders for your saved bookmarks, see “Working with folders” on page 397. This section assumes that you are familiar with the general characteristics of bookmarks. For more details about readings, see Chapter 13, “Bookmarks.” Adding a bookmark Use this procedure to create and store a bookmark in your File Cabinet. To add a bookmark: 1 If you haven’t already done so, display the File Cabinet, as described in “Navigating to the File Cabinet” on page 380, and click the Bookmarks tab. 2 Click the Add a Bookmark link, which is in the lower right corner of the screen. The system displays a form that lets you add a bookmark. 3 Fill out the form as appropriate. 4 Click Save. Modifying a bookmark Use this procedure to modify a bookmark saved in your File Cabinet. To modify a bookmark: 1 If you haven’t already done so, display the File Cabinet, as described in “Navigating to the File Cabinet” on page 380, and click the Bookmarks tab. 2 Locate the bookmark that you want to modify and click the corresponding pencil icon. The system displays the File Cabinet - Manage Bookmarks View screen. 3 Modify any of the fields as appropriate. 4 Click the Save button. 390 e-Racer: Faculty Guide Deleting bookmarks Use this procedure to delete one or more bookmarks saved in your File Cabinet. To delete one or more bookmarks: 1 If you haven’t already done so, display the File Cabinet, as described in “Navigating to the File Cabinet” on page 380, and click the Bookmarks tab. 2 Using the column at the left, select the item(s) that you want to delete. 3 Click Delete Selected. The system displays a dialog asking if you are sure you want to delete the bookmarks. 4 Click OK. 391 Working with the File Cabinet Using the Handouts tab The main screen of the Handouts tab displays a list of handouts you have saved and any folders you have created for storing handouts. The initial view shows the following details about each handout: • The size of the file. • The date it was uploaded (not necessarily the date the file was saved to the File Cabinet). • The file type. Note that from this initial view, you can also display or download the handout. For help creating folders into which you can organize your saved handouts, see “Working with folders” on page 397. This section assumes that you are familiar with the general characteristics of handouts. For more details about handouts, see Chapter 21, “Handouts.” Adding a handout Use this procedure to create a handout that will be stored in your File Cabinet. To add a handout: 1 If you haven’t already done so, display the File Cabinet, as described in “Navigating to the File Cabinet” on page 380, and click the Handouts tab. 2 Click the the link labeled Upload Files to File Cabinet. The system displays the File Cabinet - Manage Handout View screen. 3 Fill out the form as appropriate. Modifying handouts Use this procedure to modify a handout stored in your File Cabinet. To modify a handout: 1 If you haven’t already done so, display the File Cabinet, as described in “Navigating to the File Cabinet” on page 380, and click the Handouts tab. 2 Locate the handout you want to modify and click the corresponding pencil icon. The system displays the File Cabinet - Manage Handout View screen. 3 Modify any of the fields, as appropriate. 4 Click Save. 392 e-Racer: Faculty Guide Deleting handouts Use this procedure to delete one or more handouts from your File Cabinet. To delete one or more handouts: 1 If you haven’t already done so, display the File Cabinet, as described in “Navigating to the File Cabinet” on page 380, and click the Handouts tab. 2 Using the column at the left, select the item(s) that you want to delete. 3 Click Delete Selected. The system displays a dialog asking if you are sure you want to delete the handouts. 4 Click OK. 393 Working with the File Cabinet Using the Readings tab The main screen of the Readings tab displays a list of saved readings and any folders you have created for storing readings. The initial view shows the following details about each reading: • The title of the reading. • The author. • The date it was last modified (not necessarily the date the file was saved in the File Cabinet). For help creating folders into which you can organize your saved readings, see “Working with folders” on page 397. This section assumes that you are familiar with the general characteristics of readings. For more details about readings, see Chapter 22, “Readings.” Adding a reading Use this procedure to create a reading that will be stored in your File Cabinet. To add a reading: 1 If you haven’t already done so, display the File Cabinet, as described in “Navigating to the File Cabinet” on page 380, and click the Readings tab. 2 Click the link labeled Add a New Reading. The system displays a form that lets you create a reading. 3 Fill out the form as appropriate. 4 Click Save. Modifying a reading Use this procedure to modify a reading saved in your File Cabinet. To modify a reading: 1 If you haven’t already done so, display the File Cabinet, as described in “Navigating to the File Cabinet” on page 380, and click the Readings tab. 2 Locate the reading that you want to modify and click the corresponding pencil icon. The system displays the File Cabinet - Manage Reading View screen. 3 Modify any of the fields as appropriate. 4 Click the Save button. 394 e-Racer: Faculty Guide Deleting readings Use this procedure to delete one or more readings from your File Cabinet. To delete one or more readings: 1 If you haven’t already done so, display the File Cabinet, as described in “Navigating to the File Cabinet” on page 380, and click the Readings tab. 2 Using the column at the left, select the item(s) that you want to delete. 3 Click Delete Selected. The system displays a dialog asking if you are sure you want to delete the readings. 4 Click OK. 395 Working with the File Cabinet Using the Course Cartridges tab The main screen of the Course Cartridges tab displays a list of course cartridges that you uploaded using the CCI portlet, and any folders you have created for storing course cartridges. The initial view shows the following details about each cartridge: • The name of the cartridge. • The date it was imported from the CCI portlet. • The file type and version number. • The cartridge’s size. If you need to delete a cartridge, you can do so using the trash-barrel icon, or by selecting one or more cartridges and clicking the Delete Selected button. You can also create folders for organizing course cartridges, as described in “Working with folders” on page 397. 396 e-Racer: Faculty Guide Working with folders In any of the File Cabinet tabs, you can create folders for organizing the items saved in that tab. Note that there is only one level of folder organization. In other words, you cannot nest folders within folders. Creating a folder Use this procedure to create a folder for use in any of the File Cabinet tabs. To create a folder: 1 If you haven’t already done so, display the File Cabinet, as described in “Navigating to the File Cabinet” on page 380, and navigate to whichever tab you want to create a folder for. 2 Click the link labeled Create a new folder. The system displays a screen titled File Cabinet - Add a Folder. 3 Enter a name for the folder. 4 Click Save. Renaming a folder Use this procedure to rename a File Cabinet folder. To rename a folder: 1 If you haven’t already done so, display the File Cabinet, as described in “Navigating to the File Cabinet” on page 380, and navigate to whichever tab contains the folder you want to modify. 2 Locate the folder you want to rename and click the corresponding Edit icon, which looks like a folder with a pencil on it. The system displays a screen titled File Cabinet - Edit Folder View. 3 Modify the name as appropriate. 4 Click Save. 397 Working with the File Cabinet Deleting folders Use this procedure to delete one or more folder(s) from any of the File Cabinet tabs. Note that when you delete a folder, you also delete all of its contents. To delete one or more folders from a tab: 1 If you haven’t already done so, display the File Cabinet, as described in “Navigating to the File Cabinet” on page 380, and navigate to whichever tab contains the folder you want to delete. 2 Using the checkboxes at the left, select the folder(s) you want to delete. 3 Click Delete Selected. The system displays a dialog asking if you are sure you want to proceed. 4 Click OK. Moving items to a folder Use this procedure to move items into a File Cabinet folder. Note that these steps are the same regardless of which tab you are working in. To move items to a folder: 1 If you haven’t already done so, display the File Cabinet, as described in “Navigating to the File Cabinet” on page 380, and navigate to the appropriate tab. 2 Locate the item(s) that you want. If appropriate, click the name of a folder to display its items. 3 Using the checkboxes at the left, select the item(s) you want to move. 4 At the bottom of the screen, locate the drop-down list labeled Move Selected to: 5 Using this drop-down list, select one of the following: • • The folder to which you want to move these items. The Up one level choice, which moves the item out of a folder and to the top level of the tab. (This option is displayed only if you are working within a folder.) 6 Click Go. The system moves the item(s) you selected. 398 27 Copying course materials At times, you may want to copy portlets and their data from one course context to another. This chapter describes that process. In this chapter: • Key concepts • What can you copy? • Navigating to the Copy Course Materials portlet • Copying everything • Copying selected materials Copying course materials Key concepts At times, you may want to copy pages and portlets — and all the content they hold — from one course context to another. This may be useful if you’ll be teaching multiple sections of a course in the same term, or if you teach the same course every semester. You copy materials using the Copy Course Materials portlet. Only members of the Faculty and Administrators role have permission to copy courses. Additionally, unless you are a member of the Administrators role, you can only copy to and from your own course contexts. That is, only members of the Administrators role can copy one teacher’s materials to another teacher’s course context. When you copy, the context that you copy from is called the copied context, or source context. The one you are copying to is called the target context. Note that while the Copy Courses feature is often referred to as a portlet, it is not the type of portlet that you can add to a page. It exists in only one place and is always accessed through the Copy Courses link in the left-hand sidebar. 400 e-Racer: Faculty Guide What can you copy? The Copy Course Materials portlet copies the following: • Materials that you have set up within the context of any course section. • Any context-specific roles that have been created. Depending on the copying method you choose, the copy function can also copy the permissions associated with these roles. You can copy any page and any portlet instance, though the exact specifics of how portlets are copied varies depending on what type of portlet it is. This section describes the specifics of how certain commonly used portlets are copied. For guidance on other portlets, refer to the text displayed on the Copy Course Materials screen. Note that there is no scenario in which you can copy data about a particular student. The copy feature assumes that the target course has its own student roster, and any information about particular students is established only after you copy your materials over. Attendance When you copy an instance of the Attendance portlet, you copy its settings and permissions but none of its data. That is, the system copies the values you saved on the Attendance - Notification and Attendance Method and the ones saved on Permissions tab (which is accessible after you click the wrench icon). Note that you can copy the Attendance portlet only in conjunction with the Coursework and Gradebook portlets. This means that you overwrite all three existing pages and portlets in the target context. Bookmarks When you copy an instance of the Bookmarks portlet, you copy any sets and any bookmarks that have been defined for it. You also copy its settings and permissions (the selections made after you click the wrench icon and go to the Settings and Permissions tabs). Chat When you copy an instance of the Chat portlet, you copy its permissions (the selections made after you click the wrench icon and go to the Permissions tabs). Chat data is not copied. Coursemates When you copy an instance of the Coursemates portlet, you copy its permissions (the selections made after you click the wrench icon and go to the Permissions tabs). Coursemates data is not copied. 401 Copying course materials Coursework When you copy an instance of the Coursework portlet, the system copies all of your units and assignments, as well as the Coursework permissions settings (viewable when you click the wrench icon and then the Permissions tab). Note that you can copy the Coursework portlet only in conjunction with the Attendance and Gradebook portlets. This means that you overwrite all three existing pages and portlets in the target context. Custom Content When you copy an instance of the Custom Content portlet, you copy any elements that have been created (text and images). You also copy its permissions (the selections made after you click the wrench icon and go to the Permissions tabs). Recall that the Syllabus and About This Course portlets are both instance of the Custom Content portlet — so all of the above applies to them. Forums When you copy an instance of the Forums portlet, you copy its categories and its topics. You also copy its settings and permissions (the selections made after you click the wrench icon and go to the Settings and Permissions tabs). You can also choose to copy posts by selecting one of the following options: • The first post of any thread started by a faculty member. • The first post of any thread (regardless of who started it). Note that the option to copy posts is available only when you are copying “selected course content,” not when you are copying “everything.” Gradebook When you copy an instance of the Gradebook portlet, the system copies the configuration and settings of your Gradebook portlet. This includes choices about the value assigned to students’ attendance, whether the Gradebook uses points or percentages, and so forth. Note that you can copy the Gradebook portlet only in conjunction with the Attendance and Coursework portlets. This means that you overwrite all three existing pages and portlets in the target context. Handouts When you copy an instance of the Handouts portlet, you copy its sets and any handouts that have been uploaded. You also copy its settings and permissions (the selections made after you click the wrench icon and go to the Settings and Permissions tabs). 402 e-Racer: Faculty Guide Note that the Downloadable Version portlet is an instance of the Handouts portlet, so all of the above applies to it. Readings When you copy an instance of the Readings portlet, you copy its sets and any readings that have been defined. You also copy its permissions (the selections make after you click the wrench icon and going to the Permissions tabs). Other portlets In general, with other portlets, only settings and permissions are copied, not data. For details, go to the Copy Courses Materials portlet and proceed as if you are copying selected content only. When you display the details of pages — including the portlets on each page — the system will display a brief explanation of how each portlet would be copied. Navigating to the Copy Course Materials portlet To display the Copy Course Materials portlet: • In the Quick Links sidebar, click the Copy Courses link. The system displays the Copy Course Materials portlet. Note that there are two main methods of copying materials — copying everything and copying selected materials only. The remainder of this chapter details these options. 403 Copying course materials Copying everything When you copy “everything” from one context to another, you delete all content in the target course and replace it with copied material from the source. Note the following: • The material copied includes everything listed under “What can you copy?” except for the initials posts in Forums threads. These are not copied. • The system copies all context-specific roles that have been defined, as well as the permissions associated with those roles (as configured on the Permissions tab within Context Manager). • All existing content in the target context will be deleted. For example: • • • If the target context contains more pages than the copied context, the extra pages will be deleted. If a page in the target context contains more portlets than the page being copied, the extra portlets will be deleted. All pages and portlets with the same name as those in the source context will be replaced with copies from the source. To copy everything: 1 After you’ve displayed the Copy Course Materials portlet, as described in “Navigating to the Copy Course Materials portlet” on page 403, choose the context that you want to copy from. In the area labeled Step 1, make the following selections: • • Use the first drop-down list to select the term of the desired source context. In response, the system populates the second drop-down list with the course sections that exist in that term. Use the second drop-down list to pick a source context — the course section that you want to copy from. 2 In the area of the screen labeled Step 2, select the target context. The list should include all contexts for course sections that you teach now or are scheduled to teach in the future. Note that you can select more than one course section by using the Shift or Control key. 3 In the area of the screen labeled Step 3, select the radio button labeled Everything. 4 Click Copy. If the Copy button is not enabled, it’s because you made a mistake in one of the earlier steps — such as choosing the same target context as the one you are copying. The system generates a dialog asking whether you are sure you want to copy the selected material. Bear in mind that the target context you select will essentially be deleted and replaced with the materials you are copying. 5 Click OK. The system displays a Please Wait dialog, then a screen that indicates that the materials were copied successfully. 404 e-Racer: Faculty Guide Copying selected materials When you copy selected materials, you choose individual pages and portlets to copy. This procedure also copies context-specific roles that have been established for the context. Whether or not that role’s permissions are copied varies depending on whether the content relevant to the permission is also copied. As part of this process, you have the choice of two different copying methods. Note that this choice is relevant only if the target context contains page(s) with the same name(s) as those in the source context. The two methods are: • Merge — This method does not overwrite any content in the target context. For example, if the source context has a page with the same name as in the target, the two pages are combined, with the additional portlets from the source simply added to the target page. If a copied portlet instance has the same name as an existing one, the system adds the word Imported to the name of the newly copied instance. • Overwrite — With this method, if the target context has one or more pages of the same name as those you have selected to copy, the target pages will be overwritten. Note that a page will be overwritten even if you select only one portlet to copy from the source page — even in this case, the target page will be completely overwritten with a new page that contains only that portlet. To copy selected materials: 1 After you’ve displayed the Copy Course Materials portlet, as described in “Navigating to the Copy Course Materials portlet” on page 403, choose the context that you want to copy from by making the following selections in the area labeled Step 1: • • Use the first drop-down list to select the term of the desired source context. In response, the system populates the second drop-down list with the course sections that exist in that term. Use the second drop-down list to pick a source context — the course section that you want to copy from. 2 In the area of the screen labeled Step 2, select the target context. The list should include all existing contexts for course sections that you teach now or are scheduled to teach in the future. Note that you can select more than one course section by using the Shift or Control keys. 3 In the area of the screen labeled Step 3, choose Selected Course Content. 4 In the Conflicting Page Names box, select one of the following: • • Merge Overwrite Note that if you want to copy the Coursework, Gradebook and Attendance pages, you must select Overwrite. Content from these pages cannot be merged. 5 Do one or both of the following: • • Use the checkboxes at the left to select individual pages that you want to copy. If you want to copy just individual portlets on any page, click the name of any page to display a list of its contents, then select any specific portlets that you want to copy. 405 Copying course materials • If any subsections were defined for the source context, select any that you want to copy. If you want to copy the Coursework, Gradebook and Attendance pages, you must first select Overwrite (in the Conflicting Page Names list at the right; this is described below, in step 7). Note that if you select Overwrite, and if you have selected one portlet from a particular page, that page within the target context will be entirely overwritten. For example, suppose you decide to copy the Handouts portlet from the Main page, but nothing else from that page, as illustrated below. With the Overwrite option, the Main page in the target context will be entirely overwritten, and it will contain nothing but the imported Handouts portlet. If you simply want to add the Handouts portlet to the Main page in the target context, go back to step 4 and select Merge. 6 If you are copying an instance of the Forums portlet, make the appropriate selection in the Forums box on the right-hand side of the screen. 7 Click Copy. The system generates a dialog asking whether you are sure you want to copy the selected material. 8 Click OK. The system displays a Please Wait dialog, then a screen that indicates that the materials were copied successfully. 406 28 Importing from course cartridges This chapter describes how to use the Course Content Import portlet (or CCI portlet), which lets you import material from course cartridges into your course context. In this chapter: • Key concepts • Bringing material into a CCI portlet instance • Understanding the administrative screen • Integrating content into another portlet • Managing the display of items in the portlet • Removing content from a CCI portlet instance • Managing permissions Importing from course cartridges Key concepts This section describes key concepts related to the CCI portlet. The CCI portlet lets you integrate cartridge materials into other portlets. You can also examine the contents of a cartridge in the CCI portlet’s browse view. The CCI portlet supports the use both of password-protected cartridges, and password-protected items — however you may want to review “Using password-protected items” on page 409 for a few additional notes about this feature. No default location The default template for course contexts does not include an instance of the CCI portlet, so you may need to add the portlet to a page that you have ready access to. However, before you add an instance of the portlet to your site, note the following: • If you want to import content directly from the CCI portlet to the Coursework portlet, the CCI portlet instance must be located somewhere within your course context. What this means is if you want to integrate cartridge content directly into more than one course context, you might want to add the CCI portlet to each context. • If you do not want students to be able to view the course materials you upload to your CCI portlet instance, you should place it on a page that students do not have access to. Note that the CCI portlet instance has a browse view that lets users see password-protected items. Available functions The CCI portlet can be used to do either of the following: • Integrate material into other portlets • Host content that users can browse You can work only with .zip files in the CCI portlet. Other archive formats are not supported at this time. Integrate material into other portlets The CCI portlet lets you integrate material into any of the following portlet types: • Announcements • Bookmarks • Coursework • Forums (IMS-compliant course cartridges only) • Handouts • File Cabinet 408 e-Racer: Faculty Guide Integrating material into your portlet instances is a two-part process that involves bringing the material into a CCI portlet instance, then transferring it to the appropriate portlet in your course context. In other words, you complete the following tasks: A “Bringing material into a CCI portlet instance” on page 412 B “Integrating content into another portlet” on page 417 Host content that users can browse You can use the CCI portlet as a repository in which users can browse the material of a course cartridge. In other words, you complete the following task: A “Bringing material into a CCI portlet instance” on page 412 B “Managing the display of items in the portlet” on page 420 (optional) Portlet-instance functionality vs. universal The material that each CCI portlet instance holds is specific to that instance alone. Similarly, the ability of a user to manage content within CCI is specific to each instance of the portlet. There are no global permissions (global portlet operations) for the CCI portlet. Every instance of the CCI portlet will always let you import from your File Cabinet. Using password-protected items If you upload cartridges that contain individually password-protected items, you may want to review this section for details on how students will interact with these items, and on other characteristics of this feature. 409 Importing from course cartridges The student experience When you import a password-protected item into a portlet and make it available to students, the system marks it with a padlock. The system also displays a link that a student can use to enter an authorization code. When the student clicks this link, the system displays a dialog box for entering the password. Other characteristics of password-protected items If you imported a protected item to a location within your course context, the system will allow you to view the item— that is, it will not show you the padlock and prompt you for a password. However, if you export the item to another location where you do not have administrative rights 410 e-Racer: Faculty Guide (as you do in your course context), the system will prompt you to enter a password to view the item. When you bring a cartridge into a CCI portlet instance, any password-protected items will be viewable in the portlet’s browse view (without a password). This is because there is a general assumption that the person with access to the browse view is a faculty member. In addition, password-protected items cannot be saved to the File Cabinet. So, for example, if a password-protected item is imported to the Coursework portlet and you later use the Coursework portlet to modify the item, in these cases the system replaces the Save to File Cabinet link with messaging that indicates the item cannot be saved to the File Cabinet. 411 Importing from course cartridges Bringing material into a CCI portlet instance Bringing material into a CCI portlet instance is the first step in the process of integrating the material into another portlet, such as Coursework or Handouts, or another portlet that students might be using. You might also want to bring material into a CCI portlet instance so that other users can browse it from within the CCI instance. The primary way of bringing material into the CCI portlet instance is to upload the course cartridge .zip file from your local system (or from elsewhere on your network). When you do this, you have the option of saving the course cartridge to your File Cabinet. If you do this, then later you can load the cartridge directly from the File Cabinet. This section describes both loading processes — loading from outside the portal (i.e., from your own computer or network) and loading from the File Cabinet. Note also that an instance of the CCI portlet can only hold the contents of one course cartridge at a time. So if you have added one cartridge to the portlet and want to add another, you must remove the first before trying to work with the second. Uploading a cartridge from outside the portal The primary way of bringing material into the CCI portlet instance is to upload the course cartridge .zip file from your own computer or from elsewhere on your network. To upload a cartridge from outside the portal: 1 Log in to the portal and navigate to the appropriate CCI portlet instance. 2 Do one of the following: • 412 If the portlet instance already contains material from a course cartridge, as illustrated in the figure below, you will need to remove the material before proceeding. For details on how to do this, see “Removing content from a CCI portlet instance” on page 422, then proceed to step 3. e-Racer: Faculty Guide • If the portlet instance does not currently contain any content, the instance will display a dialog stating as much, as shown below. Skip ahead to step 3. 3 Click the Browse... button. Your browser opens a dialog box that lets you navigate to the appropriate .zip file. 4 Use this dialog box to select the correct .zip file and click Open. The dialog box closes, and, in the CCI portlet instance, the system populates the Upload a .Zip file field with the path to the file you chose. 5 If appropriate, select the checkbox labeled Save this cartridge to your File Cabinet. Doing this means that in the future you can load the material directly from your File Cabinet. You will also be able to view and organize course cartridges using a Course Cartridges tab in your File Cabinet. 6 Click Upload. If this cartridge is password-protected, the system displays a dialog box asking for an authorization code. In this case, enter the appropriate password and click OK. Note that the dialog box will not hide or obscure your password as you type it. 413 Importing from course cartridges The portlet instance displays a dialog stating that it is loading the course cartridge. Do not use the portal while this process is taking place. When the process is complete, the portlet instance displays the material you’ve uploaded. Note the following: • • At this point, you can transfer the course cartridge material to other portlets, as described in “Integrating content into another portlet” on page 417. The material is available for browsing to anyone who has access to the page that hosts this instance of the CCI portlet. If you want to restrict certain items from being viewable, see “Managing the display of items in the portlet” on page 420. Loading a cartridge from the File Cabinet If you have previously saved a course cartridge .zip file to the File Cabinet, as described in “Bringing material into a CCI portlet instance” on page 412, and you want to load it again into the CCI portlet, use the procedure below. To load a cartridge from the File Cabinet: 1 Log in to the portal and navigate to the appropriate CCI portlet instance. 2 Do one of the following: • 414 If the portlet instance already contains material from a course cartridge, you will need to remove the material before proceeding. For details, see “Removing content from a CCI portlet instance” on page 422, then proceed to step 3. e-Racer: Faculty Guide • If the portlet instance does not currently contain any content, the instance will display a dialog stating as much, as shown below. Continue to step 3. 3 In the Load from File Cabinet area of the screen, use the drop-down list to select the .zip file you want to upload. 4 Click Load. The portlet instance displays a dialog stating that it is loading the course cartridge. Do not use the portal while this process is taking place. When the process is complete, the portlet instance displays the material you’ve loaded. Note the following: • • At this point, you can transfer the course cartridge material to other portlets within your course context, as described in “Integrating content into another portlet” on page 417. The material is available for browsing to anyone who has access to the page that hosts this instance of the CCI portlet. If you want to restrict certain items from being viewable, see “Managing the display of items in the portlet” on page 420. 415 Importing from course cartridges Understanding the administrative screen For certain procedures, you display a screen titled Admin All Content. This screen shows all items that exist in the cartridge and lets you work with them. The system uses the following series of icons to identify each type of item. This might be useful to you for when you are integrating items into other portlets, or when you are managing how these items display. The icons are defined as follows: — Coursework — Bookmarks — Forums — Handouts — Announcements If you forget what any particular icon represents, you can run your cursor over it, and the system will display a pop-up hint. 416 e-Racer: Faculty Guide Integrating content into another portlet Once you have placed material in an instance of the CCI portlet, as described in “Bringing material into a CCI portlet instance” on page 412, you can integrate it into another portlet instance within your course context (or another location). To integrate content into another portlet instance: 1 Log in to the portal and navigate to the appropriate CCI portlet instance. 2 Click the Manage Content link. The system displays the Admin All Content screen, which lists all of the individual items that you can integrate into other portlets. For help understanding the icons on the screen, see “Understanding the administrative screen” on page 416, or just run your cursor over the icon to display a pop-up hint. If any of the individual items are password-protected, they are labeled *protected*. 3 Select the items that you want to integrate into a particular portlet. You will be allowed to transfer items to only one portlet instance at a time — so don’t select items that are supposed to go to different places. 4 In the Integrate Content Into: area of the screen, make the following selections: a Use the Page drop-down list to choose the page that hosts the portlet instance you want to import to. You should see several choices in the drop-down list, including: — Each page in the course context. Choices are displayed in the following format: Department \ Course \ Course Section: Page. 417 Importing from course cartridges — Each page in your My Pages context. For example: My Pages: File Cabinet. b Use the Portlet drop-down list to choose the portlet instance you want to integrate content into. If you are integrating into an instance of the Bookmarks or Handouts portlet, the system displays a Header or Folder drop-down list. This list describes the sets or categories that exist in the portlet instance you chose. Choose the area that the content belongs in. If you select [new header], you’ll create a new set or category to put the item into. Note that if you are integrating the content into a portlet in your File Cabinet page, you will see choices labeled {ROOT} and [new folder]. If you select {ROOT}, the item will go to the top level of items in the File Cabinet tab you selected. If you select [new folder], you’ll create a new folder to put the item into. Note that password-protected items cannot be integrated into the File Cabinet. 5 Click Process. 418 e-Racer: Faculty Guide 6 If you selected [new header] or [new folder], the system displays a dialog asking you to name the new set or category. Enter the name and click Create. 7 If you are integrating content into the Coursework portlet, the system displays a dialog asking you to select a Unit and Type that describes the item. Make these selections and click OK. The system displays a status bar as it processes your request. When the process is complete, the system displays a dialog box that says Deselect selected items? 8 Do one of the following: • • If you want to keep the items selected so that you can integrate them into another portlet instance, click No. If you are done working with the items you selected, click Yes. The system again displays the CCI portlet instance. 9 Navigate to the portlet instance to which you just integrated content and make sure that it displays as you intended. 419 Importing from course cartridges Managing the display of items in the portlet Once you have uploaded material into the CCI portlet, as described in “Bringing material into a CCI portlet instance” on page 412, the material is available for browsing to anyone who has permission to display the page. Assuming you are not ready to remove the content, you might want to hide items, as described in the procedure below. This procedure always explains how to display an item you previously marked as hidden, and how to rename an item. As an alternative to hiding specific items, you may want to review the permissions for the page and make sure the right people have access to it, as described in “Letting a role view pages and context links” on page 469.” You can also simply remove the content, as described in “Removing content from a CCI portlet instance” on page 422. Note that the browse view of the CCI portlet allows users to display password-protected items without entering a password — so these items might be ones that you want to hide, depending on which roles have the ability to display the page. To manage the display of items in the CCI portlet instance: 1 Log in to the portal, and display the appropriate CCI portlet instance. 2 Click the Manage Content link. The system displays the Admin All Content screen, which lists all of the individual items that are part of the course cartridge. For help understanding the icons on the screen, see “Understanding the administrative screen” on page 416, or just run your cursor over the icon to display a pop-up hint. 3 If you want to rename any item, complete the following steps: a Click the name of the item. The system displays a pop-up menu with four choices. b Select Retitle. The system makes the title modifiable, and updates the screen to include Save, Cancel, and Reset buttons. c Modify the name as necessary and click Save. 4 If you want to hide any item, complete the following steps: a Click the name of the item. The system displays a pop-up menu with four choices. 420 e-Racer: Faculty Guide b Select Hide/Show. The system updates the screen, labeling it as *hidden*. 5 If you want to display an item that you previous marked as hidden: a Click the name of the item. The system displays a pop-up menu with four choices. b Select Hide/Show. The system updates the screen, and the item is no longer labeled *hidden*. 6 Navigate back to the main view of the portlet instance to make sure it now displays as you intended. 421 Importing from course cartridges Removing content from a CCI portlet instance An instance of the CCI portlet can hold material from only one course cartridge at a time. If you want to remove content from an instance of the CCI portlet, use the procedure below. To remove content from a CCI portlet instance: 1 Navigate to the CCI portlet instance and click the Manage Content link. The system displays the Course Cartridge Import - Admin screen. 2 Click the Remove Cartridge link, which is at the bottom right corner of the screen. The system displays a dialog stating that removing the cartridge cannot be undone. 3 Click OK. The system again displays the main screen of the portlet instance, this time with a dialog stating that it contains no content. Managing permissions If appropriate, you can give other roles the ability to manage an instance of the CCI portlet. Users need management privileges in order to access to the Manage Content link, which is necessary for completing most of the procedures described in this chapter. To give a role management privileges: 1 Navigate to the appropriate CCI portlet instance and click the wrench icon. The system displays the Customize portlet Course Content Import screen. 2 Click the Permissions tab. The system displays the Define Permissions tab, which lists all the roles defined in the system. 3 Make sure that every role responsible for managing this instance of the CCI portlet has the Can Manage Content permission. 4 Click Save. 422 29 Creating portalonly courses If you have access to the Course Creator portlet, you can use it to create portal-only courses, course sections, terms, and departments. In this chapter: • Key concepts • Working with departments • Working with terms • Working with courses and sections Creating portal-only courses Key concepts The Course Creator portlet lets you do the following: • Create portal-only courses — courses that exist independently of your ERP system. This feature can be useful if, for example, you want to create a not-for-credit course, such as a training session on how to use e-Racer. • Create sections of portal-only courses. • Create portal-only sections of existing courses defined in your ERP system. • Create portal-only departments and terms. • Assign portal-only courses to departments that exist in the ERP system or to portal-only departments. • Assign portal-only course sections to terms that exist in the ERP system or to portal-only terms. In this chapter, the four items that can exist either in “portal-only” form or within the ERP system — courses, course sections, departments, and terms — are sometimes referred to as elements. Before being able to use the Course Creator portlet, you must add it to your course context (if an administrator has not already done this, or placed it elsewhere in the portal). You may also want to double-check that your portal administrator has given the Faculty role the Can Manage Courses global portlet operation for the Course Creator portlet. All Course Creator portlet instances behave identically All Course Creator portlet instances host the same data. That is, throughout your system, any occurrence of the Course Creator portlet can be used to manage any portal-only course, section, department, or term that might be defined. Similarly, there are no instance-specific permissions associated with Course Creator. Every occurrence of the portlet in your system should behave in exactly the same manner. Default view versus the maximized view This section describes the default view versus the maximized view of the Course Creator portlet. Default view The default view of the portlet shows controls you can use to create portal-only courses and portalonly course sections. It also includes a link labeled View Current Courses — clicking this link maximizes the portlet. 424 e-Racer: Faculty Guide Maximized view When you maximize the Course Creator portlet, the portlet by default displays the following: • In the upper part of the portlet, a series of controls that let you work with portal-only courses, course sections, departments, and terms. • In the main body of the portlet, a list of departments, courses, and course sections. In some ways, this view varies based on how you set the Select a Term drop-down list. Essentially, the list includes: • • An alphabetical list of departments. The following departments are listed: — ERP departments that are associated with portal-only course sections that takes place in the currently selected term. — All portal-only departments (regardless of whether they are associated with portal-only course sections in the selected term — all are listed). Under each listed department, the portlet lists any course associated with a portal-only course section that takes place in the currently selected term and, under the course, the appropriate course section(s) are listed. If you are allowed to take any actions on any of the elements listed, the system marks the item with a downward-arrow icon. You can click the icon to display a pop-up box that lists actions you can take. Planning As noted in subsequent sections in this chapter, for each portal-only element that you can create, you must assign it a code. These codes are defined when you create the elements, and they cannot be modified later. For this reason, your school may want to define acceptable protocols for these codes before faculty members begin creating portal-only elements. Note also that portal-only departments and courses are sometimes listed alongside those that were created in the ERP system, and this distinction may not be immediately evident in some cases. For this reason, you may want to create a protocol for codes that denotes portal-only elements as being just that — for example, you could mandate that the last two characters in each course code be “-O” for “online.” 425 Creating portal-only courses Working with departments If you plan to create portal-only courses, you may want to organize them into one or more portalonly departments. This section describes how to create, modify, and delete portal-only departments. Creating departments Use this procedure to create a portal-only department. To create a department: 1 Navigate to an instance of the Course Creator portlet and maximize it. 2 Locate the link labeled Departments and click it. The system displays the Add a Department screen, which lists all the portal-only departments defined in the system. 3 Click the Add a Department link. The system displays a form. 4 In the Department Name field, enter a name for the new department. 426 e-Racer: Faculty Guide 5 In the Department Code field, enter a unique code for the department. Note that once you create the department, the code cannot be changed — so be sure to enter a code that conforms to whatever naming convention your school has decided to use. 6 Click Save. The system again displays the list of departments, this time with the new department listed. The system also creates a page for the department within the Academics tab. Renaming a department Use this procedure to change the name of a department. To rename a department: 1 Navigate to an instance of the Course Creator portlet and maximize it. The system displays the full view of the Course Creator portlet. 2 Display the Edit Department screen: a In the main Course Creator portlet, click the Departments link. b The system displays the Add a Department screen, which lists all the portal-only departments defined in the system. c Locate the department you want to modify and click the corresponding pencil icon. The system displays the Edit Department screen for that department. 3 Modify the Department Name field as appropriate. 4 Click Save. An alternate way of displaying the Edit Department screen is to click the downward-arrow icon next to the name of any portal-only department, then choose the Edit Department option from the pop-up menu. 427 Creating portal-only courses Deleting a department When you delete a portal-only department, you also delete all courses and course sections that are assigned to the department. To delete a department: 1 Navigate to an instance of the Course Creator portlet and maximize it. The system displays the full view of the Course Creator portlet. 2 In the main Course Creator portlet, click the Departments link. The system displays the Add a Department screen, which lists all the portal-only departments defined in the system. 3 Locate the department you want to delete and click the corresponding trash-barrel icon. The system displays a dialog box asking whether you are sure you want to delete the department, along with all its courses and course sections. 4 If you are sure you want to delete the department, click OK. The system deletes the department. An alternate way of deleting a department is to click the downward-arrow icon next to the name of the department, then select the Delete Department option. 428 e-Racer: Faculty Guide Working with terms When you create a course section, you must assign it to a term. You can either assign a section to a term defined within the ERP system, or you can assign it to a portal-only term. This section describes how to create and delete portal-only terms. Creating a term You might want to create a portal-only term if you are planning to create portal-only course sections that have nothing to do with the standard academic calendar defined in your ERP system. For example, if you are planning a course section designed to train employees hired in the second quarter, you might want to create a term named “Q2.” Note that once you create a term, you cannot modify it. To create a term: 1 Navigate to an instance of the Course Creator portlet and maximize it. The system displays the full view of the Course Creator portlet. 2 Click the Terms link. The system displays the Add a Term screen, which lists all the portal-only terms defined in the system. 3 Click Add a Term. The system displays a form. 4 In the Term Name field, enter a name for the new term. 5 In the Term Code field, enter a unique code for the term. Note that once you create the department, the code — like all else about the term — cannot be changed. So be sure to enter a code that conforms to whatever naming conventions your school has decided to use. 6 Use the Start Date and End Date fields to define the term period. 429 Creating portal-only courses 7 Click Save. The system again displays the Add a Term screen, this time with the new term listed. Deleting a term Note that you can only delete a term if there are no course sections associated with it. To delete a term: 1 Navigate to an instance of the Course Creator portlet and maximize it. The system displays the full view of the Course Creator portlet. 2 Click the Terms link. The system displays the Add a Term screen, which lists all the portal-only terms defined in the system. 3 Locate the term you want to delete and click the corresponding trash-barrel icon. If there is no trash-barrel icon next to the term you want to delete, that means that the term is associated with one or more course sections, and it cannot be deleted. The system displays a dialog box asking if you are sure you want to delete the term. 4 If you are sure you want to delete the term, click OK. The system again displays the Add a Term screen, this time without the deleted term. 430 e-Racer: Faculty Guide Working with courses and sections You create a portal-only course if you do not need any record of the course in your ERP system. Note that each course must be associated with a department, and each course section must be associated with a term. That is, a course is a definition of a curriculum. The section is an occurrence of the course at a specific time and place. For example, a course might be “New employee orientation.” A section of that course might be “New employee orientation - MWF.” There is no way within the Course Creator portlet to display every portal-only course that you have created. The system is designed to display course sections, but not courses. For this reason, you may want to maintain a master list of portal-only courses and keep it in a secure location. Note also that a course cannot be modified or deleted unless you have created at least one section of that course. Creating a course Use this procedure to create a portal-only course. To create a course: 1 Navigate to an instance of the Course Creator portlet. 2 Click the link labeled Add a New Course. The system displays the Add a New Course screen. 3 In the Course Title field, enter a name for the course. 431 Creating portal-only courses 4 In the Course Code field, enter a code for the course. Note that once you create the course, the code cannot be changed — so be sure to enter a code that conforms to whatever naming conventions your school has decided to use. 5 Use the Department drop-down list to assign the course to a department. Note that you can choose either a portal-only department or a department that is defined in the ERP system. Once the course is created, you cannot assign it to another department, so you may want to take your time and make sure you are choosing the correct department. If you need to create a portal-only department at this time, you can by clicking the Add a Department link and filling out the resulting pop-up form. 6 In the Description field, add a description of the course. 7 Click Add Course. The system creates your course and displays the Add a section screen. As part of creating the course, the system creates a page for the course on the Academics tab and adds a link to this page from the appropriate department context. You can either stop now and plan to add a section to your course later, or you can go ahead and add a section now by completing this procedure described in “Creating a section.” We recommend adding at least one section now. Until you add a section to the course, you will not be able to modify or delete the course. Creating a section Use this procedure to add a section to an existing course — either a portal-only course or a course that was created within your ERP system. To create a section: 1 If you have not already done so, display the Add a section screen by completing the following steps: a Navigate to an instance of the Course Creator portlet and maximize it. The system displays the full view of the Course Creator portlet. b Click the Add a New Section link. 432 e-Racer: Faculty Guide The system displays the Select a Course screen. You use this screen to pick the course to which you want to add a section. c In the Select a Course field, enter the name of the course, or part of the course name, and then wait a moment. The system displays a list of courses that include the letter(s) you entered, along with their course codes. Note that this list includes both portal-only courses and courses that exist in the ERP system. If appropriate, you can filter the list using the Department drop-down list. d Select the course you want. The system displays the Add a section screen, with the name of the course you chose displayed at the top. 2 Use the Term drop-down list to choose a term for the new section. 3 In the Section Code field, enter a code for the section. Note that once you create the section, the code cannot be changed — so be sure to enter a code that conforms to whatever naming convention your school has decided to use. 4 You are not required to fill out any other fields at this time, though you may want to do some or all of the following: • • • Use the Section Title field to enter a name for the section. Click the Add Faculty link to assign a faculty member to the section. Click the Add Students link to assign students to the section. 5 Do one of the following: • • If you are not planning to create additional sections right now, click the Add Section button at the bottom left of the screen (“Add section and exit”). If you want to add this section and create another, click the Add Section button in the center of the screen (“Add section and add another”). If you did not add a faculty member, the system displays a dialog asking whether you are sure you want to create the section without assigning a faculty member to it. In this case, either cancel out of the dialog box and return to step 4, or click Yes. The system adds your section and, depending on which button you chose, either re-displays the Add a section form or displays the main Course Creator portlet view. Once a course section is created, the system creates a course context for the section. If you have assigned a faculty member to the section, the system adds a link to the course context to the faculty member’s My Courses link list. 433 Creating portal-only courses Modifying a course After you create a course, you may want to modify the course’s name or description. To do so, use this procedure. Note that you cannot modify any aspect of a course unless you have defined a section of the course. If you need to add a course section, see “Creating a section” on page 432. Additionally, you cannot modify the course code or re-assign the course to a different department. For these parameters, the values you defined when creating the course are permanent. To modify a course: 1 Navigate to an instance of the Course Creator portlet and maximize it. The system displays the full view of the Course Creator portlet. 2 Locate the course that you want to modify on the screen. If the course is not displayed, use the Term drop-down list to locate a term associated with a section of the course you want to modify. 3 Click on the downward-arrow next to the name of the course. The system displays a pop-up menu. 4 Select Edit Course. The system displays a screen labeled Add a New Course — which also lets you modify the course. 5 Make any changes that are appropriate. 6 Click Save Course. Modifying a course section After you create a course section, you may want to modify any of the following: • The section’s title. • The teacher assigned to the section. • Students enrolled in the section. • The meeting time for the section. 434 e-Racer: Faculty Guide To make any of these changes, use the following procedure. Note that you cannot modify the course section code or reassign the course to a different term. For these parameters, the values you defined when creating the course section are permanent. To modify a course section: 1 Navigate to an instance of the Course Creator portlet and maximize it. The system displays the full view of the Course Creator portlet. 2 Locate the course section that you want to modify on the screen. If the section is not displayed, use the Term drop-down list to modify the view until you find it. 3 Click on the name of the course section. The system displays the Edit Section screen. 4 As appropriate, modify any of the values displayed in the screen. 5 Click Save Changes. Deleting a course At times, you may need to delete a course. Note that when you delete a course, you also delete all of its sections, and all of the data in the course contexts for those sections. You cannot delete a course unless you have defined a section of the course. If you need to add a course section, see “Creating a section” on page 432. To delete a course (and all of its sections): 1 Navigate to an instance of the Course Creator portlet and maximize it. The system displays the full view of the Course Creator portlet. 2 Locate the course that you want to delete. If the course is not displayed on the screen, use the Term drop-down list to change the view. Essentially, you need to display a term for which there is a scheduled section of the course you want to delete. 3 Click on the downward-arrow next to the course name. The system displays a pop-up menu. 435 Creating portal-only courses 4 Select Delete Course. The system displays a dialog asking if you are sure you want to delete the course and all the sections associated with it. 5 If you are sure you want to delete the course, click OK. 436 e-Racer: Faculty Guide Deleting a course section At times, you may need to delete a course section. Doing so also deletes the course context of the section and all of the data that the context contains. To delete a course section: 1 Navigate to an instance of the Course Creator portlet and maximize it. The system displays the full view of the Course Creator portlet. 2 Locate the course section that you want to delete. If the section is not displayed, use the Term drop-down list to modify the view until you find it. 3 Click on the downward-arrow next to the name of the course section. The system displays a pop-up menu. 4 In the pop-up menu, select Delete Section. The system displays a dialog asking if you are sure you want to delete the section and all of the portlets and associated data, including grades and attendance information. 5 If you are sure you want to delete the section, click OK. 437 Creating portal-only courses 438 Part 5: Pages, sub-sections, and roles This section describes how to manage roles and pages within a context. — “Managing the layout of a context” on page 441 — “Creating and maintaining roles” on page 461. — “Managing page and context permissions” on page 467. Part 5: Pages, sub-sections, and roles 440 30 Managing the layout of a context This chapter explains how to refine the layout of your course context by adding and modifying sub-sections, pages, and portlets. In this chapter: • Working with pages • Working with sub-sections • Working with sidebars Managing the layout of a context Working with pages You may want to add pages to your course context, or any of its sub-sections. You may also need to rename pages, delete them, and so forth. This section covers all these tasks, as follows: • Creating a page • Renaming a page • Deleting a page • Arranging portlet instances • Deleting a page Creating a page If you want to create a page, follow this procedure. To create a page: 1 Log in to the portal and navigate to the appropriate course section or sub-section. 2 In the sidebar, click the Add a Page link. The system displays the Create a new page screen. 442 e-Racer: Faculty Guide 3 In the Name field, enter a name for the page. This name will become part of the URL. It will be displayed in the sidebar, in breadcrumbs, and as a title at the top of the page (unless this page is the default page for the context). For these reasons, you should choose a meaningful name. 4 Click Create. The system creates your page and displays the Customize page name screen, which lets you add content to the page and take other actions. If you want to take time now to add portlet instances to the page or specify the layout of the page, you can do this using the Content and Layout tabs. For help with either of these procedures, see 443 Managing the layout of a context When you navigate back to the parent tab or sidebar, you will see your new page in the sidebar. Renaming a page If you want to create a page, follow this procedure. To rename a page: 1 Log in to the portal and navigate to the page you want to rename. 2 Click Edit page. The system displays the Customize page name screen, with the Properties tab displayed. 3 In the Page Name field, enter the new name. 4 If you want the URL to reflect the new name, click the Change URL checkbox. Note that if you change the URL, existing bookmarks will no longer work. 5 Click Save. 444 e-Racer: Faculty Guide Making a page the default If you want to make a page the default for its course context or sub-section, use this procedure. When you do this, when a user first navigates to the the course context (or sub-section), this is the page that is first displayed. To make a page the default for its context: 1 Log in to the portal and navigate to the page that you want to make a default page. 2 Click Edit Page. The system displays the Customize page name screen, with the Properties tab displayed. 3 Select the checkbox labeled Make this page the default. 4 Click Save. Working with portlet instances In order for page to be useful, you have to add content — one or more portlets — to it. When you add a portlet to a page, you create a portlet instance. This section describes how to add, rename, and delete portlet instances. Creating a portlet instance Use this procedure to place portlets on a page. Once a portlet is added to a page, it is considered a portlet instance. Note that there can be no more than 10 portlet instances on a page. To create a portlet instance: 1 Log in to the portal and navigate to the page where you want the portlet (or portlets) to be displayed. 2 Click Edit page. The system displays the Customize page name screen. 3 Select the Content tab. The system displays a screen that lists all existing portlet instances (if any). 445 Managing the layout of a context 4 Click Add a portlet. The system does one of the following: • • • Displays a list of portlets. This list includes all the portlets that are available to be added. Continue to step 5. Displays a dialog stating that there are no portlets available to be added to this tab. This can occur because of the way the tab is configured. Contact the administrator of your portal for assistance. Displays a dialog stating that the maximum number of portlet instances is already displayed on the page. In this case, you either must delete one or more of the existing portlets instances, or choose a different page to add content to. 5 Use the checkboxes to select the portlet(s) that you want to add to the page. If you do not see the name of the portlet you want to add, it may be because of the way that the tab is configured. Contact the administrator of your portal for assistance. For each portlet you select, the system makes the name of the portlet editable. 6 If appropriate, change the name of any portlet instance from the default name. For example, you may want to choose a name that’s more tailored to the way you’re going to use the portlet. Note that the name will also become part of the URL to this portlet instance, and once you 446 e-Racer: Faculty Guide create the portlet instance, you will not be able to change the URL (even if you change the name). Note that the names of the portlet instances are displayed at the top of the portlet instance, in the sidebar, and in breadcrumbs. 7 Scroll to the bottom of the screen and click Add Portlets to page. Note that if you are attempting to add too many portlet instances to a page, the system will display a dialog stating as much. Otherwise, the system displays the main Content tab, which lists all portlet instances on the page, along with a dialog stating “Your new portlet was created successfully.” Your new portlet instance(s) are listed on this tab. If you changed the name of any portlet instance, the name you chose is listed first, and the portlet type is listed in parentheses. 8 To exist the Customize page name screen, scroll to the bottom of the screen and click Exit. 447 Managing the layout of a context Renaming a portlet instance Use this procedure to rename a portlet instance. Note that the names of the portlet instances are displayed not only at the top of the portlet, but also in the sidebar and in breadcrumbs, so you should choose a meaningful name. To rename a portlet instance: 1 Log in to the portal nd navigate to the page hosting the portlet instance you want to rename. 2 Click Edit page. The system displays the Customize page name screen. 3 Select the Content tab. The system displays the Content screen, which lists all the portlet instances on the page. 4 Locate the portlet instance you want to rename and click the corresponding pencil icon. The system displays a screen that lets you rename the portlet instance. 5 In the Name field, enter the new name. Note that changing the name will not change the URL. 6 Click Rename. The system displays a dialog stating that you have successfully changed the name of the portlet instance. Deleting a portlet instance Use this procedure to delete a portlet instance. Note that most portlet instances contain content unique to that instance, and you delete the instance, you also delete the content. To delete a portlet instance: 1 Log in to the portal nd navigate to the page hosting the portlet instance you want to delete. 2 Click Edit page. The system displays the Customize page name screen. 3 Select the Content tab. The system displays the Content screen, which lists all the portlet instances on the page. 4 Locate the portlet instance you want to rename and click the corresponding trash barrel icon. The system displays a displays a dialog asking whether you are sure you want to delete the portlet instance. When you delete a portlet instance, you delete all content created that is specific to the instance, plus all shortcuts to the instance. So do not proceed unless you are certain you don’t need this content. 448 e-Racer: Faculty Guide 5 If you are sure you want to delete the instance, click OK. Modifying a page’s layout When you modify a page’s layout, you have the ability to make two types of changes: • Modifying the column layout • Arranging portlet instances Modifying the column layout Each page uses one of several preconfigured column layouts. These preconfigured layouts let you choose the number and relative size of the columns the page will use. To modify a page’s column layout: 1 Log in to the portal and navigate to the page whose layout you want to modify. 2 Click Edit Page. The system displays the Customize page name screen, with the Properties tab displayed. 3 Click Layout. The Layout tab is displayed. 4 Use the Choose a Column Layout portion of the screen to select a layout. 5 Click Save. Arranging portlet instances When you arrange portlet instances, you can do either of the following: • Move a portlet instance up or down on the page. • If your layout includes more than one column, you can move portlet instances from left to right. To arrange portlet instances: 1 Log in to the portal and navigate to the page whose portlets you want to arrange. 2 Click Edit Page. The system displays the Customize page name screen, with the Properties tab displayed. 3 Click Layout. The Layout tab is displayed. 4 Use the Arrange Portlets portion of the screen to specify the placement of the portlet instances on the page. To move any given portlet instance: 449 Managing the layout of a context a Select the portlet name. b Do one of the following: — To move the portlet to a different column, click the column that you want to move the portlet to. — To move the column up or down, use the up and down arrows. 5 Click Save. Deleting a page If you need to delete a page, use this procedure. Note that if a page is the default for its parent tab or sub-section, it cannot be deleted. Further, when you delete a page, you also delete all portlet instances on that page, and content that they contain. To delete a page: 1 Log in to the portal and navigate to the page you want to delete. 2 Click Edit Page. The system displays the Customize page name screen, with the Properties tab displayed. When you delete a page, you delete all portlet instances and their content. So do not proceed unless you are certain you don’t need this content. 3 If you are sure you want to delete the page, click the Delete the page. 450 e-Racer: Faculty Guide Working with sub-sections A sub-section is like a subset of a tab (or a subset of another sub-section). It is essentially a collection of one or more pages. You might create a sub-section if you want to group pages that deal with similar topics or which are targeted to a specific role. For example, if you had a few pages intended just for other faculty members, you might want to set up a sub-section intended just for them. You can also configure a separate set of permissions for a sub-section, so that only certain roles are allowed to display it. By default, sub-sections are represented in the sidebar as folder icons, though if appropriate you can hide the icons (which also serve as links). This section explains the following tasks: • Creating a sub-section • Renaming a sub-section • Deleting a sub-section For help hiding sidebar icons from the sidebar, see “Hiding or displaying sub-section links in a sidebar” on page 457. 451 Managing the layout of a context Creating a sub-section If you want to group multiple pages within your course context according to topic or some other common factor, create a sub-section. You can also create a sub-section within a sub-section. To create a sub-section: 1 Log in to the portal and navigate to your course context (and, if appropriate, to one of its existing sub-sections). 2 Click Context Manager. The system displays the Context Manager screen, with the Properties tab selected by default. 3 Click the Sub-Sections tab. The system displays a screen that includes a list of all the sub-sections that already exist on this tab (or sub-section). 4 Click Create a New Sub-Section. The system displays the Create a New Sub-Section screen. 5 In the Name field, type a name. This name will be displayed in the sidebar, if the course context or sub-section is configured to display sub-section icons in the sidebar. It will also be displayed in breadcrumbs. For these reasons, you should choose a meaningful name. Note that the name will also become part of the URL, and once the sub-section is created, you will not be able to change the URL (even if you change the name). 452 e-Racer: Faculty Guide 6 Click Create. The system creates your new sub-section, and a default page for the sub-section. It also displays the Sub-Sections tab of the Context Manager, this time with your new sub-section listed. If the host tab (or sub-section) is configured to display sub-sections in the sidebar, the new subsection will now show up there as well. 453 Managing the layout of a context Renaming a sub-section If you need to rename a sub-section, use this procedure. Note that when you do this, the URL is not renamed. The system will always use the URL that was created along with the sub-section. To rename a sub-section: 1 Log in to the portal and navigate to the appropriate course section. 2 Click Context Manager. The system displays the Context Manager screen, with the Properties tab selected by default. 3 Click the Sub-Sections tab. The system displays a screen that includes a list of all the sub-sections in this context. 4 Locate the sub-section you want to rename. Click the corresponding pencil icon. The system displays a screen that lets you rename the sub-section. 5 In the Name field, modify the text as appropriate. 6 Click Rename. The system changes the name of your sub-section. Deleting a sub-section If you need to delete a sub-section, use this procedure. Note that when you delete a sub-section, you also delete all the pages and portlet instances it contains. To delete a sub-section: 1 Log in to the portal and navigate to the appropriate course section. 2 Click Context Manager. The system displays the Context Manager screen, with the Properties tab selected by default. 454 e-Racer: Faculty Guide 3 Click the Sub-Sections tab. The system displays a screen that includes a list of all the sub-sections that exist on this tab (or sub-section). 4 Locate the sub-section you want to delete. Click the corresponding trash-barrel icon. The system displays a dialog asking whether you are sure you want to delete the sub-section. When you delete a sub-section, you also delete all content associated with that sub-section — including all child sub-sections, all pages, and the associated portlet instances. So do not delete a sub-section unless you are certain you don’t need any of this content. 5 If you want to delete the sub-section and all its content, click Yes, Delete. Specifying the default page for a course section When a user selects any tab or sub-section, the system displays the “default page” for that tab or sub-section. However, you can make any page the default page. The default page is slightly different from other pages in that its name is not displayed at the top of the page. Rather, the name of the tab or sub-section is displayed. The name of the page, however, is displayed in the breadcrumbs and in the sidebar. For this reason, we suggest a name that is meaningful and yet not so important that the page wouldn’t make sense if the user didn’t see it. “Home” is often a good name for a default page. To specify the default page for sub-section: 1 Log in to the portal and navigate to the appropriate course section. 2 Click Context Manager. The system displays the Context Manager screen, with the Properties tab selected by default. 455 Managing the layout of a context 3 Click the Pages tab. The system displays a screen that includes a list of all the pages that exist on this tab. Note that this list includes only pages, not any child sub-sections that might exist. Similarly, if a page is part of a child sub-section, it will not be displayed here. 4 Use the radio buttons at the left to select a default page. The system makes the page you selected the default. An alternative method for specifying the default page is described in “Deleting a page” on page 450. 456 e-Racer: Faculty Guide Working with sidebars Both your course contexts and their sub-sections have sidebars — panes that are designed to display links to the child elements of the course or sub-section. You have a variety of options for making sure that sidebars are as helpful as possible to your users. This section describes those options: • Hiding or displaying sub-section links in a sidebar • Reordering sub-section links in a sidebar • Reordering page links in a sidebar Hiding or displaying sub-section links in a sidebar By default, links to sub-sections are displayed in the sidebar of their host course or sub-section. However, you can hide the links. If you do this, just remember that you’ll either need to create another method of letting users navigate to the sub-sections or else manually provide the URL to the people who need it. Note that when you hide or display sub-section links in a sidebar, you do so for all sub-sections in that course or sub-section. You cannot hide or display one sub-section link only. To hide or display sub-section links in a sidebar: 1 Log in to the portal and navigate to the appropriate course or sub-section. If the links are currently displayed, you will see them in the sidebar. By default, they are presented as folder icons. 2 Click Context Manager. The system displays the Context Manager screen, with the Properties tab selected by default. 3 Click the Sub-Sections tab. The system displays a list of all the sub-sections that exist in this context. 4 As appropriate, select or de-select the Display Sub-Sections in Sidebar checkbox. The screen refreshes. 5 Click Exit. If you chose to display the sub-sections, the folder icons are now listed in the sidebar of the appropriate course or sub-section. If you chose to hide them, they are no longer displayed. Reordering sub-section links in a sidebar When displayed in a sidebar, sub-sections are by default displayed in the same order in which they were created. However, you can change this. 457 Managing the layout of a context To reorder sub-section links in a sidebar: 1 Log in to the portal nd navigate to the appropriate course section or sub-section. 2 Click Context Manager. The system displays the Context Manager screen, with the Properties tab selected by default. 3 Click Reorder. The system displays a screen listing each sub-section and its order in the sidebar. 4 Use the boxes at the left to specify the new order. 5 Click Save. The system displays a dialog stating that you have successfully reordered the sub-sections. Reordering page links in a sidebar When displayed in a sidebar, the system places pages in the same order that they were created in. However, you can change this. 458 e-Racer: Faculty Guide To reorder pages: 1 Log in to the portal and navigate to the parent tab or sub-section whose pages you want to reorder. 2 Click Context Manager. The system displays the Context Manager screen, with the Properties tab selected by default. 3 Select the Pages tab. 4 Click Reorder. The system displays a screen listing each page and its order in the sidebar. 5 Use the boxes at the left to specify the new order. 6 Click Save. The system displays a dialog stating that you have successfully reordered the pages. 459 Managing the layout of a context 460 31 Creating and maintaining roles This chapter explains how to create and maintain roles for use in a course section or sub-section. In this chapter: • Key concepts • Creating a role • Modifying a role Creating and maintaining roles Key concepts In order for users to have permission to take actions in the portal, they must be assigned to roles. Each user inherits the privileges that are associated with the different roles that he or she belongs to. Note that most users probably belong to more than one role and will therefore have a variety of permissions throughout the portal. The system already includes several roles that you will probably use — such as the “Students” and “Faculty” roles. However, you may want to create custom roles for different groups of people, such as guest speakers, teaching assistants, or some other group. Essentially, you create a role if there is a group of people who should have a different set of privileges than any of the other existing roles. Note that the system allows for two different types of roles. As a faculty member, you probably have permission only to create the first type — context-specific roles — but because you may see the other types of roles referenced on certain screens, and because you may want to grant privileges to them, both types of roles are explained here. The types of roles are: • context-specific roles — These roles exist only in a particular context. Put another way, if you create a role for your course section, teachers working in other contexts will not see the role. It is solely for use in your own course context. • base roles, or global roles — These roles exist throughout the system. Any context manager or administrator can grant privileges to these roles, but only a member of the Administrators role can create a base role. For details on how to grant certain types of privileges to roles — such as giving a role permission to view a page — see the next chapter, “Managing page and context permissions.” 462 e-Racer: Faculty Guide Creating a role Use this procedure to create a role for use in your course context or in one of its sub-sections. If your course context includes any sub-sections, note the following: When you create a role for a context, the role will not be available for use within the child sub-sections of the context. Similarly, if you create a role within a particular sub-section, it will not be available outside of that subsection. To create a context-specific role: 1 Log in to the portal and navigate to the course context or sub-section where you want to create a role. For example, if you want the role to be available to the main pages in your course section, such as Attendance, Coursework, and the Gradebook, you could navigate to any one of those pages, or to the default page for the course section. If you want to create a role for use in a sub-section, just navigate to any page in the sub-section. 2 Click Context Manager. The system displays the Context Manager screen, with the Properties tab selected. 3 Click the Permissions tab. The system displays the Define Permissions screen. 4 Click Add a Role. The system updates the screen to include a form. 5 In the Role Name field, enter a name. 6 If you want any existing roles (and their users) to be automatically assigned to this role, use the available checkboxes to select the roles to include. Note that you may select either from the global roles or from any other context-specific roles that you might have created, both here and in other contexts. 463 Creating and maintaining roles 7 If you want to add individual users to the role, complete the following steps: a Click Add Individual Users. The system opens a new browser window titled Select Users. b To add a user, select the person’s name in the left-hand column and click Add to move it to the right-hand column, which is labeled Selected Users. Note that you can use the search fields and/or the drop-down list to filter the names that show up in the left-hand column. c When you have added all the appropriate users to the Selected Users column, click OK. The system again displays the screen where you added the name for the new role. 8 Click Save. 464 e-Racer: Faculty Guide Modifying a role At times you may need to modify a role. For example, you may want to change either of the following: • The name of the role. • The users that are assigned to the role. To do either of these things, use the procedure below. To modify a context-specific role: 1 Log in to the portal and navigate to the appropriate context — for example, to your course section or to one of its sub-sections, whichever contains the role you want to modify. 2 Click Context Manager. The system displays the Context Manager screen, with the Properties tab selected. 3 Click the Permissions tab. The system displays the Define Permissions screen. 4 Locate the role you want to modify and click the corresponding pencil icon. 465 Creating and maintaining roles The system updates the screen to include a form that you can modify. 5 If appropriate, use the Role Name field to modify the name of the role. 6 If desired, select or de-select any roles that you want to add or remove from the role you are currently editing. 7 If appropriate, select (or remove) individual users from the role as follows: d Click Edit Users. The system opens a new browser window that lets you add (and remove) users from the role. (Users currently assigned to the role are displayed in the Selected Users column.) e Using the Add and Remove buttons, add (or remove users) from the Selected Users column. f Click OK. The browser window closes and the previous screen is displayed. 8 Click Save. 466 32 Managing page and context permissions This chapter explains how you can manage access to pages and to sub-sections and how to give another role permission to help you administer your course context, along with related topics. In this chapter: • Key concepts • Letting a role view pages and context links • Managing portlet permissions • Letting a role administer a context Managing page and context permissions Key concepts To give privileges to your users, you assign them to roles, and they inherit the roles associated with those privileges. Automatically assigned privileges In some cases, roles are automatically associated with privileges. For example, in the default setup of the portal, the following are true: • Members of the Faculty role have the Can Admin privilege in their own course contexts. • Members of the Students role can view several pages of the contexts for course sections that they are enrolled in. • In the Forums portlet, by default, members of the Users role can publish posts and reply to posts. Manually assigned privileges This chapter describes the privileges that you may want to grant to the various roles, including permission to: • View pages. • View links to sub-sections. • Managing a course section or a sub-section. • Permission to view and manage portlets, or to take specific actions within portlets. This chapter deals with the first few bullet points, but not the last. The last bullet point is not covered in this chapter, because the specifics of portlet permissions vary depending on the type of portlet. For help with this, view the chapter or section for the portlet for which you need to assign privileges. 468 Jenzabar’s Internet Campus Solution 7.3.x: Administration Guide Letting a role view pages and context links You may have pages in your portal that should be viewable by some roles, but not others. For example, you might set up a series of pages intended only for your teaching assistants, who belong to their own role. You manage this by granting the Teaching Assistants role access to the page, but not the Students role. If the page is part of a sub-section, note that when you grant the role permission to display the page, you also grant the role permission to display the display the sidebar link to the sub-section (though if desired, you can hide some or all of the other sub-section pages from the role). Note that you may want to check with your portal administrator to see whether the role has permission to display the Academics tab. If the role does not have permission to display the tab, you may need to provide members of the role with a link to the sub-section or pages that you want them to have. To let a role view a page: 1 Log in to the portal and navigate to the page for which you want to set permissions. 2 Click Edit Page. The system displays the Customize page name screen, with the Properties tab displayed. 3 Click the Permissions tab. The system displays a screen that lists each role. 4 Locate the role to which you want to give permission and select the corresponding Can View checkbox. 5 Click Save. The system refreshes the page and saves your selection. The role you chose now has permission to view the page. 469 Managing page and context permissions Managing portlet permissions Managing access to portlets is done in a few ways: • You can set permissions for individual portlet instances. Depending on the type of portlet, this can give the roles a wide variety of different privileges. The different permissions vary by portlet and are covered in Chapter 4, ”Configuring the portlets.” • If you want a role to have the administrative privileges available through the wrench icon — including the Settings and Permissions tabs, you must give the role the administrative privileges in the context, as described in “Letting a role administer a context” on page 471. Note that there is another level of portlet permissions — these are “global” permissions. Each global permission affects all instances of a particular portlet type. As a faculty member you probably do not have the ability to work with global permissions, but if you have a user that is having trouble accessing a portlet, the reason might be global permissions (also called global portlet operations). For help, check with your portal administrator. 470 Jenzabar’s Internet Campus Solution 7.3.x: Administration Guide Letting a role administer a context In some cases, you might want members of another role to help you manage your course section, or perhaps one of its sub-sections. To set this up, you grant that role the Can Admin privilege for the appropriate context. When you give a role this permission, members of the role are allowed to do the following: • Display any direct child pages in the context. For example, if you grant a role the Can Admin privilege for a course context, the role can view all the pages that are direct “children” of the context, such as Attendance and Coursework. • Display and administer all pages on all child contexts of the context, if any exist. For example, if you grant a role the Can Admin privilege for a course context, then that role is automatically granted the Can Admin privilege in all of the child contexts. • Add pages (either directly to the context, and to any child contexts). • Edit any existing pages. • Add sub-sections. • Administer existing sub-sections. • View and administer all portlet instances in the context. This includes having access to the Settings and Permissions tabs for all portlet instances. • Give permission to other roles to view and administer the tab or sub-section (as well as remove the permission). To give users permission to administer a context: 1 Log in to the portal and navigate to the page for which you want to set permissions. 2 Click Context Manager. The system displays the Context Manager screen, with the Properties tab selected by default. 3 Click the Permissions tab. The system displays the Define Permissions screen, which lists all the roles in the system and at least two columns at the right, labeled Can Admin and Can View Page. 4 Locate the role to which you want to grant administrative access and select the corresponding checkbox in the Can Admin column. Note that when you select Can Admin, the system automatically gives the role View privileges to all the pages in the context (if the role does not already have them). 5 Click Save. 471 Managing page and context permissions 472 Index A About This Course portlet 28, 288 activating an assignment, process defined 43 an offline or file-exchange assignment 61 an online assignment 105 Add an Assignment screen 65 adding a session (in the Attendance portlet) 155 an assignment in the Coursework portlet 65 an item to the Handouts portlet 344 an item to the Readings portlet 358 content to online assignments 42, 73 content to the Custom Content portlet 289 Administrators role assigning users to 465 advanced weighting method defined 168 setting up the Gradebook with 171 All My Courses portlet 35, 213 analyzing online assignments 43, 133 Announcements portlet 24, 28 configuring 261 anonymous posts allowing in the Announcements portlet 219 allowing in the Forums portlet 327 assigning weights to coursework 175 Assignment Details screen, see Student Assignment Details screen Assignment Info screen 110, 140 assignments adding a description of 58 adding bonus points to 131 adding instructions to 60 analyzing (online only) 43, 133 choosing a unit for 56 choosing names for 52 classifying 41, 54 creating 42, 51, 65 deleting 71 importing from the File Cabinet 67 including supplementary files with 64 life flow of 42 making password-protected 60 making required 55 managing within the File Cabinet 382 possible formats of 41, 53 setting due dates for 61 See also file-exchange assignments, offline assignments, and online assignments Attempts Allowed (for online assignments) 101 attendance adding sessions 155 and the Gradebook 169 as a part of a student’s grade 181 automatically failing students who miss class 183 configuring in the Gradebook portlet 181 sending warnings about 151 submitting data to the ERP system 203, 204, 209 tracking 145 Attendance portlet 30, 33 configuring the attendance marking method 149 copying attendance settings to a different course context 401 previewing as a student 375 automatic feedback (in online assignments) 74, 86 B basic weighting method defined 168 setting up the Gradebook with 169 bonus points, adding to an assignment 131 Bookmarks portlet 401 Bulletin Boards portlet configuring 250 By Hour attendance tracking method 150 By Minute attendance tracking method 150 C Calendar portlet 28 configuring 259 cancelling a class 155 CCI (Course Content Import) portlet 35, 67 adding a course cartridge to 412 permissions 422 removing content from 422 using to integrate material into another portlet 417 CCI File Cabinet 412 loading coursepack material from 414 saving a coursepack to 413 Chat portlet 30 473 Index copying to a different course context 401 Collaboration page 29, 30 configuring the Attendance portlet 149 the Gradebook 165 warning settings (in Test Analysis) 141 Copy Course Materials portlet 399, 403 copying materials to another course section 35, 377, 399 course calendars 130 course context calendar for 264 copying material to a different context 399 default layout of 24, 28 defined 24 navigating to using Quick Links 27 previewing 373 Course Creator portlet 36 and course sections 432 and courses 431 and departments 426 and terms 429 Course Information page 29, 31 Course Search portlet 35, 277 Course Syllabus portlet 33, 287 Coursemates portlet 30, 281 copying to a different course context 401 Coursework portlet 29, 33, 73, 133 "Organize by" drop-down list 45 adding content to online assignments 73 and Student Emulation 375 and the Gradebook 168, 169 copying to a different course context 402 default view of 40, 44, 54 overview of 32, 39, 40 previewing as a student 376 See also Test Builder creating a page 442 a reading in the Readings portlet 358 a section in an online assignment 96 a set in the Handouts portlet 341 a sub-section 452 a type 48 a unit in the Coursework portlet 46, 48 an assignment 42 custom items in the Gradebook 186 portal-only courses, departments, and terms 36, 423 portal-only departments 432 portal-only user accounts 36 portlet instances on a page 449 Custom Content portlet 28, 33, 285 copying to a different course context 402 custom items creating in the Gradebook 186 474 deleting 188 modifying 187 D deactivating online assignments 105 default pages for tabs or sub-sections, specifying 450 deleting a custom item from the Gradebook 188 a page 450 a portal-only course 435 a portal-only course section 437 a portal-only department 428 a portal-only term 430 a question from the File Cabinet 389 a reading from the File Cabinet 395 a section of an assignment from the File Cabinet 385 a session in the Attendance portlet 156 a sub-section 454 a type in the Coursework portlet 49 a unit in the Coursework portlet 47 an assignment from the File Cabinet 383 an element in the Custom Content portlet 290 assignments 71 bookmarks from your File Cabinet 391 handouts from your File Cabinet 393 questions from assignments 92 sections from assignments 98 difficulty rating defined 135 reviewing for a particular assignment 138 discrimination index defined 135 reviewing for a particular assignment 138 Display While Inactive checkbox 61 displaying a printable course roster 283 the Attendance portlet 148 the Coursemates portlet 265 the File Cabinet 380 the Student Assignment Details screen 112 displaying sub-sections in a sidebar 457 distractor performance configuring warnings for 141 defined 135 Downloadable Version portlet 33, 287, 336 dropping low grades automatically 178 due dates for assignments extending 130 hiding or displaying in the course calendar 267 setting 61 e-Racer: Faculty Guide E G elements, in the Custom Content portlet 289 ERP system, submitting grades to 203 ERP-defined courses and other elements 424 essay questions 82 extra credit allowing in an online assignment 102 designating a section as an extra credit section 95 global portlet operations troubleshooting 261 Grade Method (for offline and file-exchange assignments) 58 Gradebook 30, 33, 40, 42, 163 about the ’Grade Overview’ 194 automatically dropping bad grades 178 configuring 165 copying to a different course context 402 creating custom items 186 organization methods 168 overview of 163 previewing as a student 375 reviewing and adjust grades 193 setting up 169 submitting grades to the ERP system 203 weighting methods 168 see also Gradebook Grade Entry Gradebook Grade Entry 203 displaying the Submit Grades screen 205 re-submitting grades and attendance data 210 submitting grades and attendance data 209 understanding the Submit Grades screen 207 Gradebook page 29 grades for individual assignments 109 midterm and final, managing 193 midterm and final, submitting to the ERP system 203 on assignments, letting students view 63 See also Gradebook, Gradesheets Gradesheets defined 195 displaying 166, 214 grading assignments 43, 109 F feedback about personalized feedback 110 entering personalized feedback for file-exchange assignments 118 entering personalized feedback for offline assignments 113 entering personalized feedback for online assignments 122 leaving overall feedback about the course 198 setting up automatic feedback for online assignments 74, 78, 86 File Cabinet 377 Bookmarks tab 390 Coursework tab 382 Handouts tab 392 importing an assignment from 67 importing handouts from 346 importing questions from 88 importing readings from 359 navigating to 380 organizing with folders 397 overview of 34, 378 Readings tab 394 saving handouts to 346 saving readings to 359 saving to 378 File Cabinet, integrating coursepack material into 417 file-exchange assignments closing 119 defined 41 grading 58 formats 41, 53 Forums allowing viewing access to a category 304, 311 pruning 303 Forums portlet 30 copying to a different course context 402 H Handouts portlet 33, 335 adding a handout 344 copying or moving handouts to a different set 342 copying to a different course context 402 hiding sub-sections in a sidebar 454 I importing an assignment 67 475 Index from course cartridges 407 handouts 346 questions from saved assignments 88 readings 359 instructions, for assignments 60 integrating coursepack material into another portlet 417 Item Analysis area (in Test Analysis) 138 N L O letter grades displaying grades that students received on an online assignment 137 setting 189 links, posting 239 loading a coursepack into the CCI portlet 412 offline assignments activating 61 creating 65 defined 41 entering feedback for 113 grading 58, 113 online assignments activating 105 adding content to 73 analyzing students performance on 133 creating a question pool 95 creating sections in 93 deactivating 105 defined 41 previewing as a student 99, 375 question types 78 setting up automatic feedback 74, 86 setting up passwords for 60 opening an assignment in Test Builder 75 ordering questions 84 ordering questions in an assignment 84 organization method changing 172 defined 168 Organize by drop-down list (in Coursework) 45, 55, M Main page, default layout of 28 matching questions 85 Merge option, when copying course materials 405 Message Center 151 midterm and final grades calculating 165 exporting a summary to Excel 200 making attendance a factor 181 reviewing and adjusting 193 submitting to the ERP system 203 modifying a portal-only course 434 a portal-only course section 434 a portal-only department 427 a reading in the Readings portlet 359 a role 465 a set in the Readings portlet 355 a sub-section 454 content in the Custom Content portlet 290 grades on assignments 109 midterm and final grades 193, 198 questions in assignments 89 the layout of a page 449 types in the Coursework portlet 49 units in the Coursework portlet 46 multiple-choice/answer questions 78, 134 My Pages context 35, 378, 418 My Subscribed Forums 299 476 navigating to course contexts 27, 35 the Attendance portlet 148 the Copy Course Materials portlet 403 the Coursemates portlet 265 the File Cabinet 380 57 Overwrite option, when copying course materials 405 P pages adding portlets to 449 creating 442 deleting 450 modifying the layout of 449 renaming 444 reordering 449 selecting the default page for tab or sub-section 450 pagination (for online assignments) 102 partial credit e-Racer: Faculty Guide for essay questions 82 for matching questions 85 for multiple choice questions 79 for ordering questions 84 for true/false questions 81 password-protecting online assignments 60 penalizing students who are tardy or absent 181 percentage weights, using in the Gradebook 168 performance groups (in Test Analysis) configuring the size of 142 defined 134 defining 138 reviewing the average score for each group 137 permissions 25, 461, 467 for tabs, sub-sections, and pages 466 for the Bookmarks portlet 249 for the Calendar portlet 258, 269 in the Attendance portlet 162 in the CCI portlet 422 in the Course Creator portlet 424 in the Coursemates portlet 284 in the Coursework portlet 50 in the Custom Content portlet 292 in the Gradebook portlet 191, 204 in the Handouts portlet 348 in the Readings portlet 361 point values for questions, setting 91 Portal-only Account Creator 36 portal-only course sections creating 432 deleting 437 modifying 434 portal-only courses creating 407, 431 deleting 435 modifying 434 planning for 425 portal-only departments changing the name of 427 creating 426, 432 deleting 428 portal-only terms creating 429 deleting 430 portlet instance, defined 26 portlet, defined 25 portlets About This Course 28, 288 All My Courses 35, 213 Announcements 28 Attendance 26, 30, 33, 145, 169 Calendar 28 Chat 30 Copy Course Materials 403 Course Content Import (CCI) 35, 67 Course Creator 36 Course Search 35, 277 Course Syllabus 33, 287 Coursemates 30, 281 Coursework 32, 33, 39, 51, 109, 168, 169 Custom Content 28, 33, 285 Downloadable Version 33, 287 Forums 26, 30 Gradebook 30, 33, 42, 156, 163 Group Directory 282 Handouts 33, 335 overview of e-Racer portlets 28 Readings 33, 351 posting announcements 28 previewing a course context as a member of another role 25, 34, 373 an assignment 99 Q question pool, using in an online assignment 95 questions about the question types 78 adding point values to 74 assessing the effectiveness of 138, 139 creating 74, 86 deleting 92 modifying 89 moving within an assignment 90 setting up difficulty warnings for 141 Quick Links 27, 44 R Readings portlet 33, 351 copying to a different course context 403 modifying a set 356 moving to a different set 356 Relevant Files (in assignments) 64 removing content from a CCI portlet instance 422 renaming a page 444 a portal-only course 434 a portal-only course section 434 a portal-only department 427 a sub-section 454 a type 49 an assignment 68 sub-sections 454 reopening an assignment 117 477 Index reordering elements in the Custom Content portlet 290 page links in a sidebar 458 questions in an assignment 91 sections in an assignment 97 sub-section links in a sidebar 457 units in the Coursework portlet 47 resending attendance warnings 152 roles copying 405 defined 25 modifying 465 See also permissions posting a list of readings for 351 previewing the course context as 373 sending attendance warnings to 151 their view of the Attendance portlet 147 Submit Grades screen displaying 205 understanding 207 using 209 sub-sections creating 452 deleting 454 hiding or displaying in a sidebar 454 renaming 454 reordering 454 Syllabus page 29, 33, 336, 352 S sections adding to online assignments 74 deleting 98 modifying 97 sessions (in the Attendance portlet) cancelling 155 characteristics of 154 creating 155 defined 146 deleting 156 displaying a list of 154 modifying 156 recording attendance by 158 tracking by 149 setting letter values for grades 189 setting up a Custom Content portlet 289 folders in the File Cabinet 397 portal-only courses, sections, terms, and departments 423 the Gradebook 169 types (in the Coursework portlet) 48 units (in the Coursework portlet) 46 warnings in the Attendance portlet 151 sidebars hiding or displaying sub-section links in 457 reordering page links in 458 source context defined 400 selecting 404 Student Assignment Details screen 110, 136 Student Emulation 34, 373 students categorizing into performance groups 134 how they use the Gradebook 166 overview of how they use e-Racer 25 penalizing for lateness or unexcused absences 181 478 T tardies penalizing students for 149, 181, 184 recording on the View a Session screen 158 recording on the View a Student screen 159 target context defined 400 selecting 404 Task Manager portlet previewing as a student 375 template for your course context 24 Test Analysis 43, 133 displaying the main Analysis screen 140 giving other roles permission to use 50 Item Analysis 138 setting preferences for a course section 141 Test Builder 73 defined 41 giving other roles permission to use. 50 key features of 74 opening an assignment in 75 working with 23, 37, 73, 211, 285, 377, 439 time limit (for online assignments) 100 true/false questions 81 types (in the Coursework portlet) 46, 54 creating 48 defined 41, 54 deleting 49 organizing the Gradebook by 168 renaming 49 sorting by 45 e-Racer: Faculty Guide U unexcused absences penalizing students for 181, 184 tracking 149, 150, 158 units (in the Coursework portlet) 46 creating 46, 48 defined 42 deleting 47 modifying 46 organizing the Gradebook by 168 reordering 47 selecting 56 sorting by 45 uploading a course cartridge into the CCI portlet 412 files as part of assignments 64 handouts 28 See also file-exchange assignments users modifying permissions for 461, 467 V video, linking to 286, 289 W warnings in Test Analysis 141 in the Attendance portlet 151 weighting method changing 172 defined 168 weighting items all together (defined) 168 weighting items by unit or type (defined) 168 Whole Sessions marking method 149 479 Index 480