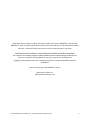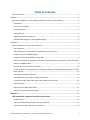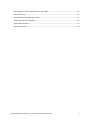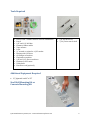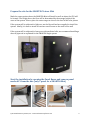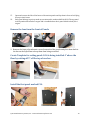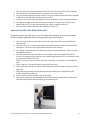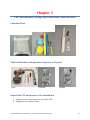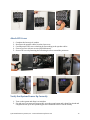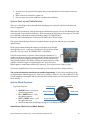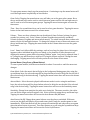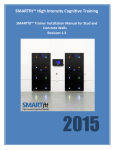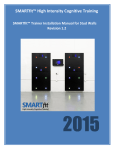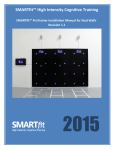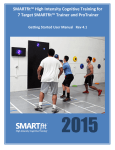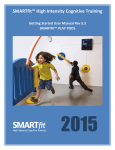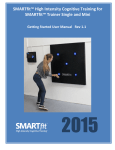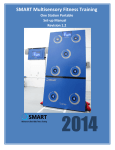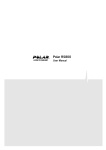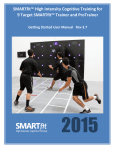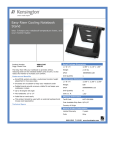Download SMARTfit 9 Target Trainer Single Installation Instructions_Stud_and
Transcript
SMARTfit™ High Intensity Cognitive Training SMARTfit™ Trainer Single Installation Manual Revision 1.3 2015 Unlike other fitness equipment which may require additional insurance, SMARTfit™ ProTrainer and SMARTfit™ Trainer have been approved by the Fitness Insurance Industry for use under general liability insurance. Please check with your insurer to confirm insurance laws in your state. PARTICIPANTS SHOULD CONSULT A DOCTOR BEFORE STARTING ANY EXERCISE PROGRAM. The content of this workout program is made available with the understanding that Multisensory Fitness, Inc. disclaims all responsibility for any injury incurred as a consequence of engaging in this program without first consulting a physician or otherwise qualified health care professional. Thank You. Enjoy your new SMARTfit™ system! Multisensory Fitness, Inc. www.multisensoryfitness.com © 2015 Multisensory Fitness, Inc. • www.multisensoryfitness.com 2 Table of Contents Table of Contents ...................................................................................................................................... 3 Chapter 1 .................................................................................................................................................................. 5 Welcome to SMARTfit™ Trainer Single Installation on Stud or Concrete Walls ....................................... 5 Introduction .......................................................................................................................................... 5 Stud or Concrete Walls ......................................................................................................................... 5 Contents of Boxes ................................................................................................................................. 5 Tools Required ...................................................................................................................................... 6 Additional Equipment Required............................................................................................................ 6 Stud Wall Mounting Kit or Concrete Mounting Kit .............................................................................. 6 Chapter 2 .................................................................................................................................................................. 7 Station Installation on a concrete or stud wall ......................................................................................... 7 Site Dimensions..................................................................................................................................... 7 Site Preparation for a Stud wall (not needed on concrete or brick) ..................................................... 7 Prepare the site of a SMARTfit Single ................................................................................................... 7 Prepare the site for the SMARTfit Trainer Mini .................................................................................... 9 Start the installation by opening the Panel Boxes and remove panel marked P1 from the box (only 1 panel for a SMARTfit Mini).................................................................................................................... 9 Remove the lens from the front of Panels .......................................................................................... 10 Create Template for setting panel A if it is being installed 4” above the floor by cutting off 5” off the top of one box. .................................................................................................................................... 10 Install the first panel marked P1A....................................................................................................... 10 Install #P1B above P1A (does not apply to the Mini)......................................................................... 11 Connect the target cable to the upper target. Replace all the lenses ................................................ 11 Clean the lenses .................................................................................................................................. 11 Option A: Install Cable and Conduit .................................................................................................... 11 Option B: Install Cable Behind Drywall ............................................................................................... 12 Chapter 3 ............................................................................................................................................................. 13 CPU Installation, Setup and Controller Instructions .................................................................... 13 Contents of box ................................................................................................................................... 13 Tools and Hardware Required for Concrete or Drywall...................................................................... 13 Unpack the CPU and prepare it for installation .................................................................................. 13 © 2015 Multisensory Fitness, Inc. • www.multisensoryfitness.com 3 Site Preparation and CPU Installation on a Stud Wall ........................................................................ 14 Attach CPU Cover ................................................................................................................................ 15 Verify that System Powers Up Correctly ............................................................................................. 15 System Start-up and Initialization ....................................................................................................... 16 System Menu Structure ...................................................................................................................... 16 Apply Flooring Tape ............................................................................................................................ 18 © 2015 Multisensory Fitness, Inc. • www.multisensoryfitness.com 4 Chapter 1 Welcome to SMARTfit™ Trainer Single Installation on Stud or Concrete Walls Introduction Welcome. Please read through this manual before starting your installation as it will give you a complete idea of the scope of the installation and ensure things are done in their proper order. Should you have any questions please call our customer service line on: 1-800-900-8542 x 116. We will be happy to assist you in every way. Stud or Concrete Walls The key difference between a stud and concrete wall installation is that stud wall installations require a sheet of plywood be placed on the wall to which the SMARTfit Trainer Single will be attached. This is not needed for concrete or brick walls as they provide sufficient stability and soundproofing. In instances where the concrete or brick wall is uneven, it is advisable to install plywood as this will ensure a flat, even surface. Contents of Boxes Prior to opening any boxes, please inspect the outside of the box for any damage that may have been done during shipping. If the boxes are damaged in any way, please take a photograph of the damage as well as one of the whole delivery and email it with a copy of your delivery note, to: [email protected]. After opening the boxes please check for the following contents: 2 Panels, a Top and a bottom make up 1 station: o 2 x 46” x 46” panels with boxes marked A and B One CPU: o Scoreboard o Time clock o Sound system and speakers o User interface o Power switch and USB slot o Electrical 10’ power cord Wire mold/conduit Game manual Stud Wall or Concrete Wall Mounting Kit (pre-ordered) Ball kit containing balls, noodles, bean bags, etc. © 2015 Multisensory Fitness, Inc. • www.multisensoryfitness.com 5 Tools Required Electric Drill – hammer drill for concrete installations Pencil 1/8” and 1/4” drill bits Hammer/rubber mallet Tape measure Level ½” wrench or socket for a 3/8” ratchet Ratchet with 3/8” drive #2 Phillips screwdriver Flat head screwdriver 1/8”and 1/4" flat screwdrivers Hacksaw or PVC cutter Utility knife Extension cord (optional) 1/8” hex driver bit 7/16/ Driver nut for drill Additional Equipment Required ¾” plywood cut 46” x 92” Stud Wall Mounting Kit or Concrete Mounting Kit © 2015 Multisensory Fitness, Inc. • www.multisensoryfitness.com 6 Chapter 2 Station Installation on a concrete or stud wall Site Dimensions The Trainer Single requires a minimum of 6’ of wall space and a depth of at least 6’ for single player use. For team play, the ideal space is 10’ of wall space and up to 30’ of depth. Site Preparation for a Stud wall (not needed on concrete or brick) The SMARTfit Single should be installed onto a sheet of plywood to provide sufficient support for ball play. The SMARTfit Mini can install directly onto the wall unless it is going to be subjected to heavy ball play in which case it should also be installed on a plywood sheet. Prior to installation, prepare a sheet of plywood 46” X 92” to be installed as a backing. ( 46” x 46” for a Trainer Mini system) Identify the area where the system will be installed. Prepare the site of a SMARTfit Single 1. 2. 3. There are two options for setting the height of the system: • A. directly on the floor which will make the stations 92” high as illustrated in the pictures above, or, • B. sitting on or just above the baseboards which will make the stations 96” high. Decide whether the systems will sit on the floor or on the baseboard 4” above the floor. For tall people, place the panels on the baseboards. If the system is primarily for use by people under 5’ 8”, then place them directly on the floor. Ensure the wall where the system will be mounted is clear of obstacles so that the plywood backing can mount flush on the wall. If there are bumps, use a grinder to grind them down. © 2015 Multisensory Fitness, Inc. • www.multisensoryfitness.com 7 Install the plywood sheets in the exact location where the Station will be installed 4. 5. 6. 7. 8. 9. 10. 11. 12. The correct mounting of the plywood sheet will determine the success of the rest of the installation. It needs to be flush and level on the front surface to which the Trainer station will be attached. Using the stud finder, locate the studs and mark off studs that will be used to anchor the plywood panels. (3 studs) Attach the plywood panel to the wall and verify it is flush and level forming a flat surface marking the location where the Trainer will be mounted. If mounting the panels on an uneven floor, use shims to ensure the plywood is absolutely level. Anchor the plywood sheet to the studs using the supplied hardware. (2 bolts per stud, 6 per plywood) On a metal stud wall, use the impact gun with the 3” self-drilling screws. Use the 2” fender washers at all locations for the plywood. Tighten all 6 bolts using the 7/16” deep well socket (for wood studs) or the 3/8” socket for the sheet metal studs. Paint the edges of the plywood the same color as the wall. © 2015 Multisensory Fitness, Inc. • www.multisensoryfitness.com 8 Prepare the site for the SMARTfit Trainer Mini Mark the corner points where the SMARTfit Mini will install as well as where the CPU will be located. The height above the floor will be determined by the average height of the users of the system. Plan to place the center target as close to the level of the solar plexus. If the system will be subjected to light use, use the Drywall anchors supplied to install the system. Ideally, it is best to attach at least two wood screws to the studs of the wall. If the system will be subjected to heavy use with medicine balls, we recommend installing a sheet of plywood as explained for the SMARTfit Single system. Start the installation by opening the Panel Boxes and remove panel marked P1 from the box (only 1 panel for a SMARTfit Mini) © 2015 Multisensory Fitness, Inc. • www.multisensoryfitness.com 9 13. 14. Open and remove the lids of the boxes of the station panels and lay them in front of wall lying face up in their boxes. Each panel belongs in pairs to make up a station and is numbered #P1A, #P1B. The top panel is the B panels and includes 5 targets and is installed above the A panel which include just 4 targets. Remove the lens from the front of Panels 1. Remove the front polycarbonate covers from each of the panels and place them back in the box on the Styrofoam to keep them from being scratched. Create Template for setting panel A if it is being installed 4” above the floor by cutting off 5” off the top of one box. Install the first panel marked P1A © 2015 Multisensory Fitness, Inc. • www.multisensoryfitness.com 10 1. 2. 3. 4. Place panel #P1A on the lower left corner of the plywood wall. If the plywood is 4” above the floor, use the box lid to stabilize the panel on the wall while preparing to screw it into place. Check that it is flush and level before moving to the next step. Screw Panel #1A into place and double check it is flush and level. Install #P1B above P1A (does not apply to the Mini) 5. Place panel #P1B above panel #P1A and bring it into place making sure that the cable connection at the top of #P1A can fit through the hole located at the bottom of #P1B so that it can later connect with the target just above the hole on panel. 6. Use the stud on P1A as a guide to the holes on P1B. 7. Set panel #P1B in place above A and double check that it is flush and level. 8. Screw panel #P1B in place. Connect the target cable to the upper target. Replace all the lenses Clean the lenses Option A: Install Cable and Conduit For many installations, cables will be run along the surface of the wall, concealed in conduit. 1. Begin by measuring the distance from the cable inlet at the top of the station in a straight line to the center point above where the CPU will be installed. © 2015 Multisensory Fitness, Inc. • www.multisensoryfitness.com 11 2. Then measure from that point down to where the top of the where CPU will be installed. 3. The conduit will run between inlets to completely conceal the cable. 4. Use your measurements from step 1 and 2 to cut your conduit and use the elbows supplied to take turn at the top of the station and into the CPU. 5. Using a level, mount conduit by pulling off wax from adhesive and pressing into position. 6. Lay cabling through conduit from the station to the CPU except for the final piece that extends into the CPU. Leave that until after the cable is actually connected. 7. Do not seal the conduit until after the installation of the CPU. Option B: Install Cable Behind Drywall This options allows for cable to be run on the inside of the drywall. Be sure to understand local low voltage regulations before attempting this type of installation. 1. Turn off power at the circuit breaker panel to the outlet from which you will draw low voltage power. 2. Drill 3/4 inch holes 1” from the point where the cable extend out of the top of the station and again 1” above the center point where the CPU will be installed. 3. The system is supplied with a 10’ cable and connector already attached. Use this to make the installation easier. 4. The cable will have to run from inlet to inlet, and have some slack inside of the CPU to connect. If cutting electrical cable, use the conduit length and add 15” for the cable to reach the connection inside of the CPU. NOTE: It is better to have too much cable than not enough. It can always be trimmed down later. 5. Tape a long piece of guide string to the end of the guide wire. 6. Insert guide wire into one inlet hole, behind drywall, and out to another inlet hole (CPU to Play Pod). 7. Pull guide string partially through leaving ends protruding from each inlet hole, and remove string from guide wire. 8. Tape the end of measured cable to the guide string. 9. Insert guide string and cable through one inlet hole, behind drywall, and out to the other inlet hole leaving cable ends protruding from each inlet hole. © 2015 Multisensory Fitness, Inc. • www.multisensoryfitness.com 12 Chapter 3 CPU Installation, Setup and Controller Instructions Contents of box Tools and Hardware Required for Concrete or Drywall Tools Concrete Drywall Unpack the CPU and prepare it for installation 1. Undo the screws and remove the top off the CPU. 2. Unplug the four speaker cables. © 2015 Multisensory Fitness, Inc. • www.multisensoryfitness.com 13 Site Preparation and CPU Installation on a Stud Wall 1. Mark areas on wall for CPU. 2. The CPU is best located at the center height to the right or left of the station to make for easy access by the instructor/operator of the system. 3. Using the back of the CPU as a template, mark anchor holes and cable inlets. Be sure to place a level on top of standoffs and check for symmetry. 4. Drill 5/16 inch holes for anchors. 5. Set anchors using a rubber mallet. 6. Unscrew anchor screws about ½ inch to engage the anchors. 7. Remove the screws and the washers. 8. Place the CPU in place and insert the screws without the washers. 9. Tighten them in place. 10. Connect the cable from the SMARTfit station to the CPU as shown in the pictures below. © 2015 Multisensory Fitness, Inc. • www.multisensoryfitness.com 14 Attach CPU Cover 1. 2. 3. 4. 5. Complete the last strip of conduit. Reconnect the speaker cables from the front cover. Carefully attach CPU cover to backing by first tucking in the speaker cables. First secure face with two screws (top and bottom). Secure CPU cover by fastening the remaining 6 screws around the perimeter. Verify that System Powers Up Correctly 1. Turn on the system and allow it to initialize. 2. If it asks you if you want to ID targets NO, press the menu button and it should go ahead and complete the set-up as the system targets were identified before it left the factory. © 2015 Multisensory Fitness, Inc. • www.multisensoryfitness.com 15 3. In most cases the system will complete this process and take you to the menu to choose a game. 4. Refer to the user manual for a game list. 5. Place your power cord in conduit to complete the installation. System Start-up and Initialization There are a few things to keep in mind when starting up your system for the first time and each time it is upgraded. When the CPU is turned on, it will go through an initialization process. Here it will identify all of the active (turned on and addressed) targets. In the event that the CPU finds no first target, it will ask if you would like to identify the targets with the prompt, “ID TARGETS NO?”. Press the center menu button to confirm you do NOT want to ID the targets. The system should then go ahead and complete the start-up process and take you to the game options menu. If the system cannot identify the targets you will have to go through the target ID process. In this case, to make sure all targets are on and press the “up” key so that “ID TARGETS YES?” is displayed. Press the menu button to continue. When all targets display the “?” symbol, tap them in sequence, starting with the targets on top left and work your way down tapping each target until you reach the last one. They should respond to the tap by reading out sequential letters of the alphabet. When all targets are displaying a letter, press the menu button again to commit these addresses to memory. Your system is now ready for play! If you have any difficulties, start over and make sure that each target has a unique identity. The system encountered a problem in a readdressing attempt. In rare cases, something can go wrong during the addressing process. Don’t worry, simply re-address. One can re-address for any reason simply by selecting the address function in the system menu (see menu options section for more details). System Menu Structure To get started press: CENTER/ MENU UP/ NEXT 1. CENTER button– access and LEFT/ PREVIOUS cycle through menus. 2. UP or DOWN button – cycle through parameters. 3. LEFT or RIGHT button - cycle DOWN/ PREVIOUS through sub-menus 4. Wait 2 seconds after modifying a setting for your change to take effect. RIGHT/ NEXT Game Menus (Short Press of Menu Button): © 2015 Multisensory Fitness, Inc. • www.multisensoryfitness.com 16 To enter game menus, simply tap the menu button. Continuing to tap the menu button will scroll through menus sequentially as listed below. Game Select: Tapping the menu button once will take you to the game select menu. Here, the up and down keys can be used to switch between games and the left and right arrows can be used to select between game groups. Tapping the menu button again accesses the time menu. Time: Here the up and down keys can be used to select game duration. Tapping the menu button in the time menu accesses the volume menu. Volume: There are three volumes that can be adjusted, Game Volume (volume for game sounds, hits, misses, etc.), Voice Volume (volume of spoken instructions), and Music Volume (volume of in game and attract mode music). To switch between these volume sub menus, use the left and right buttons. To change the volume in any of these sub menus, use the up and down keys. Tapping the menu button in the Volume menu accesses the game level menu. Level: Game level affects difficulty settings, such as how long the player has to hit targets in games where individual target hits are timed, or the duration of time characters are displayed in memory games before becoming “hidden” again. Level can be adjusted from 1 to 5 using the up and down keys, with level 1 being the easiest and level 5 being the most challenging. Tapping menu here will take you back to the Game Select menu. System Menus (Long Press of Menu Button): To enter system menus, hold the menu button for about 2 seconds or until the menu text changes. Game Music: Select the music that will play in the background during game play using the up and down keys, the selected song will be played when selected to help the user decide if the selected song is the desired song. Tapping the menu button here will access the Attract Music menu. Attract Music: Select the music played while attract mode is active using the and down keys, the selected song will be played when selected to help the user decide if the selected song is the desired song. Tapping the menu button here will access the Sensitivity menu. Sensitivity: Change how sensitive the pods are to being hit. The more sensitive, the softer one can hit the target and still register a hit. Select sensitivity using the up and down keys. Tapping the menu button here will access the Auto Restart On/Off menu. Auto Restart On/Off: Change how games behave once they have concluded. With auto restart on, the game will display scores and restart itself, ready for another game to start immediately. With Auto Restart off, the system will remain idle and only start a new game when the menu button is pressed. Turn Auto Restart on or off using the up and down keys. Tapping the menu button here will access the Voice On/Off menu. © 2015 Multisensory Fitness, Inc. • www.multisensoryfitness.com 17 Voice On/Off: Choose whether or not to have voice instructions enabled. Turn Voice Instruction on or off using the up and down keys. Tapping the menu button here will access the Game Tones menu. Game Tones: Select which tones will be played to register hits and misses. Select from tones by pressing the up/down key, when a tone is selected, it will give a sample hit to help the user decide if it is the right tone. Tapping the menu button here will access the Address Prompt menu. Address Prompt: Here, the user can select between three options using the up and down keys. Tapping the menu button here will access the Game Music menu. 1) NO ADDR PROMPT: This option does not display the address prompt when the CPU is started up. 2) ADDR PROMPT ON: This option displays the address prompt every time the CPU is rebooted. 3) ADDR NOW: If this option is selected and the user waits 3 seconds, the ID TARGETS NO? prompt comes up. Pressing the up key will display ID TARGETS YES? Pressing the menu button here will result in the target ID process becoming active. For more information on this, see the “System Startup and Initialization” section. Apply Flooring Tape 1. 2. 3. 4. 5. 6. 7. Clean the floor thoroughly before beginning. Measure from the center of the station and mark the ground at 5’, 8’, 12’ and 20’ out from the wall. Be careful to lay the tape parallel to the station. You may try laying a chalk line across the entire length of the floor for more consistent results. At the 5’ mark place a 2’ strip of yellow tape. At the 8’ mark place a 2’ strip of blue tape. At the 12’ mark place a 2’ strip of red tape. At the 20’ mark place a 2’ strip of green tape. © 2015 Multisensory Fitness, Inc. • www.multisensoryfitness.com 18