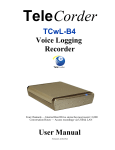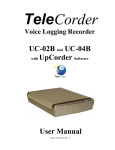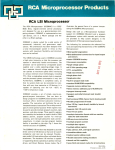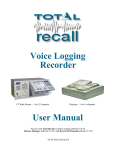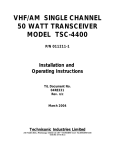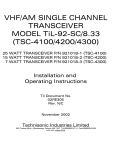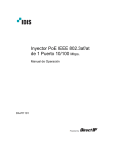Download TCwL-2F and TCwL-4F Voice Logging Recorder User Manual
Transcript
Tele Corder TCwL-2F and TCwL-4F Voice Logging Recorder Tele Corder User Manual Version 2.49-F-USA Table of Contents Page 1 1. TeleCorder Configurations ................................................................ 3 2. Cable Connections and Testing........................................................... 3 2.1 2.2 Identify the Front Panel Components and Rear Panel Connections......... Connecting to Phone Lines and other Audio Sources ................................. 2.2.1 Connection for the 2 channel model TCwL-2F........................ 2.2.2 Connection for the 4 channel model TCwL-4F........................ 2.3 Power Connection.......................................................................................... 2.4 Preliminary Testing....................................................................................... 2.5 Installing Software & Connecting to PC (Win-2000/XP/Vista/Win-7/8) . 2.6 Recording Process.......................................................................................... 3 5 5 5 6 6 6 7 3. Setup via USB Connection to PC ....................................................... 7 3.1 3.2 3.3 3.4 3.5 3.6 3.7 3.8 Information (Info) and Software.................................................................. 8 3.1.1 About Hardware (Device Information)................................... 8 3.1.2 Limitations for Number of Recordings Displayed in PC List 8 Hardware (H/W) Settings ............................................................................. 8 3.2.1 Audio Recording Mode Settings............................................. 8 3.2.2 Caller ID Detection Settings ................................................... 9 3.2.3 Save Recordings Less than 8 Seconds & without DTMF....... 9 3.2.4 Break up long phone line recordings into shorter files ............. 9 3.2.5 Use Phone Line FSK Data to Tag Files .................................... 9 3.2.6 Power ON/OFF History Logging.............................................. 9 3.2.7 Change Recorder Name and View Existing Name ................... 9 RTC Time/Date Settings and Calibration ................................................... 9 3.3.1 Read and/or Set RTC Time/Date from PC via USB ............... 9 3.3.2 Calibrate Accuracy of RTC in Recorder............................... 10 Voice Activated Recording (VOX) Settings .............................................. 10 3.4.1 Setting Channels (Ports) for Operation in VOX Mode......... 11 3.4.2 VOX/VAR Audio Activated Turn-off Delay Time Settings 11 3.4.3 Voice Activated Recording (VOX/VAR) Timeout .............. 11 IP Address, GateWay, Subnet Mask, MAC, and Port Information ....... 12 Alarm Settings for Long Recordings and Periods of Inactivity .............. 12 Notch Filter Option to Reduce 2175Hz or 2300Hz tones ......................... 12 Setting up Recorder using Built-in HandyPlayer Keypad....................... 13 4. Setup for Accessing the TeleCorder via LAN................................. 13 4.1 Settings and Features that are only available via LAN........................... 13 5. Managing and Playing the Recordings ............................................ 14 5.1 Managing and Playing Recordings with a PC ......................................... 5.1.1 Connection.................................................................................. 5.1.2 Using the Utility Software.......................................................... 5.1.3 Refreshing the List of Recordings .............................................. 5.1.4 Re-Order the List of Recordings ................................................ 5.1.5 Find Recordings using Search Criteria.................................... 5.1.6 Files, Information .................................................................... TeleCorder V 2.49-F-USA 14 14 14 15 15 15 16 1 5.1.7 5.1.8 5.1.9 5.1.10 5.1.11 5.1.12 5.1.13 5.1.14 5.1.15 5.1.16 6. 16 17 17 17 17 17 18 18 19 19 Playing Recordings Using the Built-in Keypad ................................... 20 6.1 6.2 7. Conversion of Recordings and Saving to a PC........................ Print and Save the List of Recordings ..................................... Deleting Recordings from TeleCorder .................................. Security (Password) Settings ................................................... Lock/Unlock ............................................................................ Modify Password..................................................................... Built-in Keypad & USB Passwords......................................... Play Recordings from the List and Copy to PC....................... Viewing Port Activity and Live Monitoring on LAN ............. Accessing more than One Recorder via LAN .......................... Description of the Displayed Symbols ...................................................... 21 Operational Procedures ............................................................................. 21 Name Recorders/Channels on LAN and Access via Internet........... 22 (Advanced User Options) 7.1 Port Naming by Modifying “TCwL_DirectIP.txt” file .......................... 22 7.2 Internet Access by Modifying “TCwL_DirectIP.txt” file ...................... 23 7.3 Access and Authorization (advanced user application) ......................... 23 8. Guarantee & Liability.......................................................................... 24 9. Specifications........................................................................................ 25 10. Contact Information for Support and Service ................................ 25 11. Popular Accessories ............................................................................. 26 TSA-3LM Adapter for Connecting to a Phone Set at Handset Jack ......... 26 TSA-SLM Adapter for Connecting to a Phone Set, with On/Off Switch.. 26 TSA-2A1 Adapter for Connecting to a Phone Set, with Audio Mixer ... 26 RSA-U5 Radio Adapter, with Amplifiers, Mixing, and PTT Sensing ... 26 MOD-SC Adapter for converting modular phone plug to mini plug...... 26 12. Notes .................................................................................................... 27 13. User Notes .......................................................................................... 27 2 TeleCorder V 2.49-F-USA Tele Corder Voice Logging Recorder — Models TCwL-2F & TCwL-4F with LAN TeleCorder models TCwL-2F and TCwL-4F with LAN can simultaneously record analog audio from phone lines or other analog audio sources. Recordings start and stop automatically using either phone line voltage sensing or audio activation. They have an internal hard drive where the most recent 7,200 hours of digital call files are stored. While the recorder can be used as a stand alone unit, most users find it easier to set it up and use with a PC (Win-2000/XP/Vista/Win-7/8). It includes software and cables for PC access via both USB and LAN. 1. TeleCorder Configurations Model Type 2 Channel TCwL-2F 4 Channel TCwL-4F Supplied Accessories (phone line cables) 2 each # T-12 (12' phone cable with “T” adapter) 2 each # MTJ-S2 (line splitter) 4 each # T-12 (12' phone cable) Supplied Accessories (other) USB & LAN cables, 120V AC Power Adapter (+5v DC), CD with TeleCorder PC software (Win-2000/XP/Vista/Win7/8), & this manual. If you purchased optional items such as cables and/or adapters for installation to audio sources that do not terminate in standard RJ11 phone jacks, see the instructions that were provided with the optional accessories for additional installation and operation procedures. 2. Cable Connections and Testing 2.1 Identify the Front Panel Components and Rear Panel Connections Unpack and check the contents of the TeleCorder package. Locate the master password page and keep it in a secure place. TeleCorder front view, showing speaker, LCD display and keypad. TeleCorder V 2.49-F-USA 3 HandyPlayer keypad buttons provide the following functions: Increase or decrease the intensity of the LCD backlight Jump down 3 in list of recordings when browsing No function Down 1 when browsing the list of recordings, backward when playing or programming View list of recordings, pause/start when playing, press twice to enter search mode Up 1 when browsing the list of recordings, forward when playing or programming View list of recordings Jump up 3 in list of recordings when browsing Decrease selected item in set-up and search modes View list of recordings Reset Stop playing recordings, return to start-up screen Volume adjustment (four levels) when playing. Also used with settings state (0+Enter) and to enter live listening monitor state (0+Reset) when not playing Enter, Start/Stop during playback, accept when setting or entering password + To enter settings mode when not recording (simultaneously press keys) To enter live-listening mode when recording (simultaneously press keys) + (simultaneously press and release both keypad buttons) To enter live-listening mode when unit is not recording Rear view, LAN and USB jacks for remote access to recordings and configuring via PC, red LAN connection LED, green LAN activity LED, two modular input jacks for connecting to the sources of the conversations to be recorded (two channels per jack with four channel TCwL-4F), and +5vDC input jack for use with the supplied AC adapter. 4 TeleCorder V 2.49-F-USA 2.2 Connecting to Phone Lines and other Audio Sources TeleCorder inputs require 2-wire analog audio such as a direct connection to analog phone lines, twoway radios, amplified microphones, telephone handset or headset audio (analog or digital phones, using direct connection to earpiece audio or optional TSA-3LM or TSA-SLM adapters), etc. 2.2.1 Connecting Audio Sources to the 2 Channel TeleCorder Model TCwL-2F The TeleCorder connects in parallel to your audio sources. With the TCwL-2F, there are two modular phone jacks on the back of the TeleCorder. Jack 1 (on back left) is wired for connection to both recording channels/ports using RJ14 type connection (L1 & L2 for this jack, channel 1 is on pins 3 & 4 and channel 2 is on pins 2 & 5). This jack can also be used to connect only to channel/port 1 using the center pair of contacts (as with standard RJ-11 jacks). Jack 2 (on back right) has the input for channel/port 2 on its center pair of contacts. Note: If using the left jack for connection to channel one and the right jack for connecting to channel two, there must not be any connection to pins 2 & 5 as these pins also connect to pins 3 & 4 on the right jack. Two T-12 cables (12' phone line cable with Tadapter, photo at right) are supplied with the recorder. You can use these or other suitable cables to connect to your phone lines or other audio sources. If you wish to record from multiple line analog phones or digital telephone sets, instead of individual phone lines, the most popular way to connect is with a handset audio tap. The handset audio taps, such as the Omnicron TSA-3LM, TSA-2A1, or TSA-SLM are available from your TeleCorder representative. Your sales representative can also assist you in selecting other cables or adapters to simplify installation for your application. 2.2.2 Connecting Audio Sources to the 4 Channel TeleCorder Model TCwL-4F Each modular phone jack on the back of the TeleCorder TCwL-4F has connections for two phone lines or other audio sources. When looking at the back panel, the jack on the left is for ports or channels 1 and 2, the jack on the right is for ports or channels 3 and 4. The modular jacks use pins 3 & 4 for the first input (center pair), and pins 2 & 5 for the second input (see the drawing above left). Each individual input can be referred to as either a Channel or Port. Connect audio sources for channels one and two using the left jack as with instructions for the two channel TeleCorder (see above section 2.2.1), and channels three and four to the right jack in a similar manner. The TCwL-4F is supplied with two of the MTJ-S2 splitters (see image on right) to provide individual jacks for each input and four T-12 cable sets for connecting to phone lines. If you wish to record from multiple line analog phones or digital telephone sets, instead of individual phone lines, the most popular way to connect is with a handset splitter or handset audio tap such as the Omnicron TSA-3LM, TSA-2A1, or TSA-SLM that are available from your TeleCorder representative. Your sales representative can also assist you in selecting other cables or adapters to simplify installation for your application. If it is not convenient or possible to install using standard modular jacks, identify the pair of wires for each line or audio source and connect in parallel to each individual input on the TeleCorder. With bundled phone wiring, you must first identify the line pairs among the wiring cables and then connect the wires from the TeleCorder inputs to these pairs. Equipment and wiring diagrams may be required to expedite proper installation. Check with your phone or wiring provider for assistance as needed. TeleCorder V 2.49-F-USA 5 2.3 Power Connection Plug the supplied 5 volt power supply (photo at right) into a standard 110v AC outlet and connect its output cable to the Power +5vDC jack on the back of the TeleCorder. The LCD on the front of the recorder will light up blue to indicate that power is connected. Since the TeleCorder is designed to be in service 100% of the time, there is no power on/off switch. To turn the recorder OFF, unplug the AC power cord. To turn it ON, plug it in. z To increase the brightness on the LCD display, press the button. Press again to decrease the intensity of the LCD backlight. 2.4 Preliminary Testing Normal Operation z Text will be displayed on the LCD display a few seconds after external power is applied. Depress the “1” button to increase the brightness, depress it again to decrease the backlight brightness. z With no activity on any of the inputs, the display will show TeleCorder and the current date and time. When inputs are active, the middle line of the display will show: Recording and which inputs are active. By default, channels are set to Voice Activated Recording (VAR). If any TeleCorder inputs are connected to standard phone lines, these channels should be set for voltage sensing so that they are not triggered by noise on the phone lines between calls. Use either the supplied PC software, or front panel buttons (see Section 3.4 in this manual), to set phone line channels for voltage sensing start/stop. 2.5 Installing Software and Connecting to a PC (Win-2000/XP/Vista/Win-7/8) If connecting a TeleCorder to a PC that has a previous version of the TeleCorder product, it is recommended but not necessary that you remove the previous software and old .dll files. You can leave previous versions on the PC and use older or latest version as desired. Go to PC Start Menu > Control Panel > Add or Remove Programs. Look for the .dll file name FTD2XXX and remove it. Then scroll down to TeleCorder software and remove it. You are now ready to install the new software and drivers. Install TeleCorder software onto your PC from the CD included with your recorder prior to connecting the recorder to a USB port on the PC or to your network via the LAN connection. Insert the CD into the drive on your PC. If it does not auto run, look at the files on the CD using file manager and open “AUTO.BAT” (Win-2000 through Win-8) and follow on screen instructions. When complete, the TeleCorder program will be installed on your computer. It will be listed in Programs, and be listed in Control Panel add/remove programs. There should be an icon on your desktop for TeleCorder software (image at left). NOTE: If you run the TeleCorder program without a TeleCorder connected to your PC, or if the TeleCorder power is off and it does not find a recorder on the LAN you will see “Apply for authorization for the Server:” message. Enter information here to find a particular TeleCorder that is on your LAN. The TeleCorder is normally left powered ON at all times, there is no power On/Off switch. To turn it OFF, unplug the power cord. If your TeleCorder is not already powered ON, connect it to AC power using the supplied AC adapter and wait for it to display time and date. Connect the supplied USB cable (photo at right) from the USB port on the back of the TeleCorder to a USB port on your computer. The first time you connect the TeleCorder to your computer, your PC should display “New Hardware Found” “serial converter” message, and automatically install the proper driver (may take 15-30 seconds). Run the program by clicking on the TeleCorder icon on your PC desktop, or from the Start/Programs list. Refer to manual Section 3 (below) for detailed information. 6 TeleCorder V 2.49-F-USA 2.6 Recording Process When connected to standard telephone lines, the TeleCorder will automatically record the conversation and the telephone number, or the number dialed with the duration of the recording. You don’t need to change your procedure for making or receiving your calls. Nevertheless, the following points should be considered. When connected to phone lines, channels should be set to start/stop recording using the voltage sensing mode, not the VAR mode (hardware set-up from key-pad, or Info & Settings screen using a PC). a) If Caller ID numbers are not displayed, confirm with your telephone company that your phone lines have the caller ID feature enabled. Otherwise, there will not be caller phone numbers recorded and displayed when managing the recordings. If you are connected to telephone handset audio, the recorder will not show caller numbers and will only show dialed out numbers if the handset has standard DTMF tones when dialing. Also check to be sure phone line channels are set for voltage sensing, not for VAR start/stop. b) Always wait to answer a call until after the second ring so that the phone number from the calling party can be received and stored with the recording. c) When channels are set to start and stop recording using Voice Activated Recording (VAR), you can set the recorder to not save outgoing calls unless they are longer than 8 seconds and contain a minimum of 3 dialed digits (DTMF tones) if this feature is selected in the settings menu. This function can be used to minimize false recordings and does not apply when using voltage sensing. 3. Setup via USB Connection to PC Open Software and by selecting the TeleCorderV249 icon on your PC desktop or from the programs list if the icon is not on your desktop. See manual Section 5.1.2 for screen image when connected to the recorder via USB. If the software cannot find a recorder on the computer’s USB port or LAN, you will see a box labeled Apply authorization for the Server, check to confirm recorder is ON and connected or enter location of recorder on server as needed. Select Info & Settings from the main screen. You will open the Info & Settings For Software/Hardware screen. From this screen you will be able to change settings for the many functions of your TeleCorder. Select the tab on top section of the window for viewing or changing functions related to the selected tab. Image below is with VOX options tab selected. Notes 1. The setting changes must be locked into the TeleCorder hardware by clicking the Write Hardware button located in Info & S/W to confirm any changes and restarting the recorder. After any of the settings are changed, they will not take effect until the recorder is restarted by TeleCorder V 2.49-F-USA 7 turning off or disconnecting AC power to the TeleCorder, waiting a minimum of ten seconds, and powering the TeleCorder back on. Any changes made in software should now be locked into the recorder’s internal memory. 2. To avoid interruption of active recordings, you should only set the above items while the recorder is idle. Wait until no channels are active or unplug inputs prior to changing settings. 3. After the settings have been changed, check to make sure that the recorder is functioning as expected. 4. The recorder listens for outgoing numbers dialed using DTMF/touch-tone signaling and stores them with the recording. It is possible for it to document and record false phone numbers when the recorder is in the VAR mode (particularly when recording broadcast radio music where the audio can mimic sounds of dialing). To avoid collecting and recording these erroneous numbers, you can use the PC interface to disable storing of dialed digit signaling. 3.1 Info & Software (software details and number of recordings in list) Select Info & Settings from the main screen. You will open the Info & Settings window. Select the About PC S/W button to view the version of TeleCorder software you are using as well as support and manufacturer details. 3.1.1 About Hardware (Device Information) Select the About Hardware (Device Info) button to view information about the TeleCorder you are using. This information includes the version of firmware running in the recorder as well as details about recordings stored in the recorder. 3.1.2 Limitations for Number of Recordings Displayed in List on PC Select the Limitation for List Displaying button to view or change the number of recordings that will be displayed in the Recording List on your PC. From this you can set the list display features to speed up the list refresh process or to have more items displayed in the lists of recordings shown on your PC in the main TeleCorder program screen. The default setting is 2000 for fastest speed. You can select a different number, such as 10000, 32768 or 65536, respectively. This selection is saved in software, not as a hardware setting and will be reset to 2000 every time the software is closed. After changing, return to list of recordings and refresh the list. When you search from the PC, you are only searching the recordings in the list. Expand the list if you need to search recordings older than displayed. 3.2 H/W General (tab for recording criteria) Select Info & Settings from the main screen. You will open the Info & Settings window. Select the H/W General button to view or change details about how the recordings are saved in the recorder. 3.2.1 Audio Recording Mode Select Audio Recording Mode button if you wish to change the quality or type of recording that will be stored in the recorder. For recording conversations, it is recommended that you leave it at the default 2. Small file, Good audio. Changing to a smaller file size will decrease audio quality. Changing to a larger file size will increase frequency response beyond what is in telephone and two-way radio conversations, reduce the maximum number of recordings saved in the recorder along with larger than necessary files for emailing, etc. Click the Write 8 TeleCorder V 2.49-F-USA Hardware button to confirm any changes. Mode 0 --- Large file, good audio. 8bit linear PCM mode used in the 1st generation recorders. Mode 1 --- Tiny file, poor audio. 2bit ADPCM mode. Mode 2 --- Small file, good audio (default). 3bit ADPCM mode. Default mode set from factory. Mode 3 --- Large file, best audio. 8bit nonlinear PCM mode. 3.2.2 Select Caller ID Detection Settings to see if your recorder is set to look for non standard Caller ID formats. When recording directly from phone lines with caller ID format that is the standard in North America, you should leave the three selections here unchecked. If your caller ID format is different, select the format on your phone line here. Click the Write Hardware button to confirm any changes. Pre-Ring DTMF Detection: If the local caller ID mode is DTMF and sent before the ring, you must turn this feature on. Otherwise, if erroneous caller numbers are sometimes received, you should turn this feature off. Pre-Ring FSK Detection: If the local caller ID mode is FSK and sent before the ring, you must turn this feature on. Otherwise, if erroneous caller numbers are sometimes received, you should turn this feature off. Forced FSK Between Rings: If your caller ID signaling is FSK and sent between the rings, you must turn this feature on. 3.2.3 Save VAR and Outgoing calls less than 8s or outgoing calls with less that 3 DTMF codes. Click on this option to place a check mark in its box if you want to save recordings that are less than 8 seconds long. If this box is not checked, VAR recordings shorter than 8 seconds, and outgoing telephone calls with less than 3 DTMF digits, will not be saved. Click the Write Hardware button to confirm any changes. This setting is normally used if external noise causes frequent and unwanted false audio activated recordings. It is normal to record all activity on the monitored circuits. Use care when setting to delete short recordings. This setting can only be changed from the PC. It cannot be changed from the keypad. 3.2.4 Cut long file in voltage sensed mode into segments as defined for VAR (Vox) timeout. Click on this option to place a check mark in its box if you want to break up long phone line recordings into multiple files instead of one large file. If you leave this function checked, you will still record all of the long conversations, they will simply be stored in multiple smaller files using the same setting for Vox recordings (default is 20 minutes maximum per file). Click the Write Hardware button to confirm any changes. 3.2.5 Use FSK time to tag files. Click on this option to place a check mark in its box if you want the phone line caller ID time to be used when storing recorded files. If this is selected and caller ID data is incorrect, your time/date will also be incorrect. Click the Write Hardware button to confirm any changes. 3.2.6 Power on/off history logging. This is a feature that is available for recorders in North America with software version 4.07 and higher. Click on this option to place a check mark in its box if your recorder has this feature. Click the Write Hardware button to confirm any changes. 3.2.7 Existing and Wanted Designator. The Existing Designator window shows the recorder designator or name. To change the designator, enter a different mane in Wanted Designator box and click the Write Hardware button to confirm any changes. 3.3 RTC (read or set recorder time from PC and calibrate accuracy of built-in clock) 3.3.1 Read and/or Set RTC Date/Time. Click on this option to see and compare the time/date in the TeleCorder to the time/date in your PC. You can set the time/date in the recorder to match the current time/date in your PC by selecting the Yes button. TeleCorder V 2.49-F-USA 9 3.3.2 Calibrate accuracy of RTC (Real Time Clock) in the recorder. Calibration of the clock is accomplished by changing the numbers in the boxes. RTC Calibration on TcVcom Devices can be set to any number between 0 and 127. Each increment will fine tune the RTC calibration slower by approximately ½ second per week. A lower number will speed up the clock over a period of days and a higher number will slow down the clock. RTC Base Freq on TcVcom can be set between 32665 and 32771. This is a course setting: each increment changed to a lower number will force the clock to run faster by approximately 2.6 seconds per day. Going to the next higher number will force the clock to run slower by approximately 2.6 seconds per day. For example, changing two increments by going from 32768 to 32770 would cause the clock to run about 5 seconds slower per day. Changing from 32768 to 32767 would cause the clock to run faster by approximately 2.6 seconds per day. Calibration is periodic, not constant — check for improvement in RTC accuracy after a few days. Checking after only a few hours will not provide accurate readings. When finished, click the Write Hardware button to confirm any changes. To lock the new settings into memory, power must be cycled (power the recorder down by disconnecting power and re-connecting after a few seconds). Re-sync time to the PC and confirm the improvement in accuracy after a few days. Fine tune the calibration settings as necessary. 3.4 VOX Settings (audio activated recording) and Phone Line Recording settings Settings for Phone Line or Voice Activated Recording (VOX) When you first connect a new TeleCorder, default settings for all channels to start/stop recording will be for Voice Activated Recording (VOX). Channels connected to phone lines should have their start/stop mode changed to the voltage sensing start/stop mode. In this mode, instead of monitoring audio levels, the recorder will monitor for DC voltages on the selected inputs to indicate on-hook and off-hook status. The phone line voltage is high when the circuit is not in use and will drop to a lower voltage when it is being used. Any channels set for on-hook/off-hook voltage sensing that are not connected to a phone line will not show any recordings due to the lack of the DC voltage changes that are required to initiate a recording in this mode. If you connect any of the TeleCorder inputs to audio sources that do not have standard on-hook/offhook voltages, these channels must be set for audio or voice activated recording (VAR). Recorder channels set for the VOX mode will detect the audio level on the line to start a recording. It will start recording when a preset audio level is reached (normal conversation levels), and stop after the audio drops below this threshold (no sound other than weak background noise) for a preset period of time. The length of quiet required for the recording to end is called “turn off delay”. 10 TeleCorder V 2.49-F-USA Phone Line Recording Audio Activated Recording (VOX) Requirement to Start Phone Line DC voltage lower than the threshold (<20v DC) Audio level on input is loud enough or louder than preset threshold required to start recording Requirement to Stop Phone Line DC voltage higher than the threshold (>20v DC) Audio level is lower than preset level required to continue recording for the selected turn off delay Recording from standard Analog phone lines 1. Radio recording, broadcast or two-way 2. Amplified microphone 3. Audio picked up from handset or headset of analog or digital telephone set (single or multiline phone) 4. Analog phone line recording where DC voltage sensing cannot be used Suggested Uses Parameters 1. DC Voltage Threshold: (This threshold is preset in the TeleCorder through hardware components and cannot be changed via software). 1. VAR or Off-Hook Mode for each channel 2. Threshold in 4 levels 3. Turn off delay/VAR space: (4, 12, 32, or 100 seconds) 4. VAR Time-Out to limit long recordings and start a new recording: (20, 40, 60, or 80 minutes) . 3.4.1 Setting Channels for Operation in VOX Mode You can use either your PC or the keypad built into the TeleCorder to select Phone Line recording or VOX mode (Voice or Sound Activates Recording), and to change and confirm these and other operating parameters. Most users use a PC to change settings and access recordings. Channel/Port Setup: From Info & Settings menu select VOX tab. Each channel (Port) in the recorder can be set to start and stop recording using either audio activation (VOX) or voltage sensing. Channels showing a check mark in the boxes labeled Port 1, Port 2, Port 3, or Port 4, are set for VAR recording. Channels with no checkmark indicate they are set for phone line recording. For any channel you want to start/stop recording using the phone line voltage sensing mode, click on the box for that channel to remove the check mark, then select H/W General tab and click the Write Hardware button to confirm any changes. The two channel TCwL-2F uses Port 1 & 2. The four channel TCwL-4F uses Port 1, 2, 3, and 4. Disregard settings not used with your recorder. VAR Voltage Threshold: Default is Mid Sensitivity and is best for most applications where you are recording conversations. Set the threshold level to match the audio level on your audio source. L0: Extra Sensitive, suitable for weak audio sources with low background noise level (for example, with weak earphone or line-out recording). L1: High Sensitivity, suitable for normal line level audio sources with low background noise levels (normal phone handset earpiece audio or weak speaker of radio). L2: Mid Sensitivity, suitable for higher than normal audio levels and/or higher background noise levels (for recording from a noisy phone line when voltage sensing cannot be used due to nonstandard voltages or with normal speaker audio from a radio). L3: Low Sensitivity, suitable for very high audio levels, and high background noise levels. Recording may stop if audio levels are too weak (phone recording with non-standard and very noisy DC voltages, or extra loud radio audio). After making changes, click the tab labeled H/W General and then click on the button labeled Write Hardware to confirm any changes. You may be asked to quit the program and try again. You may also need to un-plug and re-connect the TeleCorder power or USB cable to successfully change the TeleCorder operating parameters. 3.4.2 Turn Off Delay Time: Default is 12 seconds. If any channels have VAR selected for recording start/stop, also select one of the four turn-off-delay options (VAR Turn Off Delay): 4, 12, 32 or 100 seconds. This setting will help to prevent recordings from ending during quiet periods. Click the H/W General tab and then Write Hardware button to confirm any changes. TeleCorder V 2.49-F-USA 11 3.4.3 VAR Timeout: Default is 20 minutes. If any channels have VAR selected for start/stop, set the timeout to one of the four choices: 20, 40, 60 or 80 minutes. This setting will limit the maximum length of each stored file for easier management of long conversations or for when recording from broadcast radio where pauses may not be long enough to separate individual recordings using VOX for start/stop. If a recording reaches the maximum length of time that you select for VAR Time Out, that recording will end, and a new recording on that channel will begin. Click the H/W General tab and then Write Hardware button to confirm any changes. 3.5 IP (view and edit IP Address, GateWay, Subnet Mask, MAC, and Port info) Select Info & Settings from the main screen. You will open the Info & Settings window. Depending on the LAN that is connected to your recorder, these settings may need to be changed via USB connection to the recorder prior to accessing the recorder via LAN. Contact your network administrator for assistance as needed. NOTE: Select the IP tab to view or change details about the recorders LAN connection. Set static IP and Subnet Mask for your LAN configuration. Some routers may need the starting byte of MAC to be 0X. After making changes, click the tab labeled H/W General and then click on the button labeled Write Hardware to confirm any changes. You may be asked to quit the program and try again. You may also need to un-plug and re-connect the TeleCorder power or USB cable to successfully change the TeleCorder operating parameters. 3.6 Alarm View and edit parameters for notification for extended continuous recording LongRecd (LR) and extended periods no recordings LongIdle (LI). Settings for each channel can be set individually. Alarm message will be shown on recorder display and USB/LAN port status windows in the S/W (software). If settings are left at default 0 there will be no alarm messages activated. Select Info & Settings from the main screen. You will open the Info & Settings window. Select the Alarm tab to view or change the settings for notification if channels are recording for longer than expected or if channels have been idle for longer than normal. Note: Set timing to trigger LR/LI alarm for each channel which is a product of the defined factor (1-3) and the timebase, factor 0 to disable alarm. Valid TimeBase range is 1-999 minutes. After making changes, click the tab labeled H/W General and then click on the button labeled Write Hardware to confirm any changes. You may be asked to quit the program and try again. You may also need to un-plug and re-connect the TeleCorder power or USB cable to successfully change the TeleCorder operating parameters. 3.7 Notch Filter This feature is only available on recorders with custom firmware. Contact your TeleCorder representative for assistance. If your recorder was purchased with the Notch Filter option, Select Info & Settings from the main screen. Select the Notch tab to view or change the settings for audio filters 12 TeleCorder V 2.49-F-USA that reduce levels of the selected frequencies from the recordings that are saved in the recorder. This option is normally used when recording from remote control two-way radio circuits that use control tones that are louder than normal control tones. The most common control tones are 2175Hz and 2300Hz). After making changes, click the tab labeled H/W General and then click on the button labeled Write Hardware to confirm any changes. You may be asked to quit the program and try again. You may also need to un-plug and re-connect the TeleCorder power or USB cable to successfully change the TeleCorder operating parameters. 3.8 Setting up your TeleCorder using the Built-in HandyPlayer Keypad See Section 2.1 & 5 for more detailed descriptions of HandyPlayer buttons and operation. Simultaneously depress the 0 and Enter Setup keys on the HandyPlayer to enter into the setup mode. When using the setup mode, the recorder should not be recording (if necessary, disconnect input cables). Advance through the various setup parameters by pressing the 0 key. When in the setup mode, parameters to change will be underlined. Use the 4 or 6 keys to change which character is highlighted and the 2 and 8 key to change the value of the highlighted character. Use the bottom right key to save changes or the bottom left key to quit. The setup modes provided on the HandyPlayer are: a. Set for current date & time: Year/Month/Day/Hour/Minute/Seconds b. Set display format: Year/Month/Day, Month/Day/Year, or Day/Month/Year c. Set Audio Compression mode (for phone/radio, leave at “2-Adpcm3bit-24k) d. Set ports for VOX or Voltage Sensing. 1 for VOX 0 for Voltage sensing and set VAR Threshold/Delay/Timeout (default is 2-12-20) see setup by USB for details e. Set Password. Password is not required for accessing via HandyPlayer if set to 0000 (default) f. Set Alarm TimeBase and channel Alarm factors (see PC Alarm setting for details) 4. Setup for Accessing the TeleCorder via LAN After installing the TeleCorder by connecting it to your phone lines or other sources of conversation audio and confirming that it is functioning properly, you are now ready to confirm that its LAN settings are proper for use on your network (LAN). Re-configure the IP address, Subnet, and Default Gateway as needed. 4.1 Settings and Features — Settings that can only be accessed via LAN connection to PC Most recorder settings and functions that can be setup via LAN are the same as setting up and operating via USB (see manual Section 3). When you open the TeleCorder software and it connects to the recorder via LAN. Clicking on the Settings For Auto Upload, Refresh, RTC button provides access to the functions only available via LAN and will open the window shown to right. Interval Settings for Refresh and/or Uploading: If you wish the list of recorded calls to automatically refresh, select the interval here. Select either 1 minute, 5 minutes, 15 minutes, or 1 hour and place a check in Enable periodic Auto-Refresh button. When connected via USB, every 1 minute is the only option. Leave all boxes unchecked if you do not wish the list to be automatically refreshed (click Refresh on main window to refresh manually at any time). The interval setting is also used to set the frequency for automatically uploading copies of TeleCorder V 2.49-F-USA 13 the recordings to the PC when it is connected to the recorder via LAN. Use the buttons to Enable periodic Uploading as above setting, etc. to enable this feature and manage the file type and where the recordings are stored on your PC. Auto-sync device date/time to this PC once at every launch time and daily noon-time: Activate this function if you wish to have the recorder automatically set its time/date to the PC. If selected, the update will only take place when the software is open on your PC and it is connected to the recorder. 5. Managing and Playing the Recordings 5.1 Managing and Playing Recordings with a PC The TeleCorder does not require a PC for setup, recording or playing back recorded conversations. However, you may find it more convenient to operate it from a PC. With a PC you will also be able to convert recordings to standard wave files and archive them to storage on your PC. Playing selected recordings from a PC will not inhibit recording or simultaneous playback of recordings from the TeleCorder using its built-in HandyPlayer. The PC does not have to be ON or connected to the TeleCorder for it to function. Connecting the TeleCorder USB cable to your PC and/or turning the PC power on or off will not stop the recorder from functioning. You can also disconnect the TeleCorder USB cable from a PC and connect it to a different PC without interrupting the TeleCorder operation. 5.1.1 Connection: Connect the TeleCorder to the USB port in your PC using the provided USB cable. The PC used for managing/playing must be equipped with an available USB port, sound card as well as speakers, and use Windows® operating system Win-2000/XP/Vista/Win-7/8. 5.1.2 Using the Utility Software: You must install the supplied utility TeleCorder Manager/Player software from the provided disk to your computer prior to being able to manage the recorder from the PC or playing recordings through PC control (See Manual Section 2.5, Installing Software and Connecting to a PC). The first time that you connect your PC to your TeleCorder, you may be asked to install the USB device driver. This driver should have been copied to your PC during install. If not, use the CD supplied with your TeleCorder to install the required USB driver following the instructions displayed on your computer. After installing the software, place a short cut icon on the desktop for easy access (if it was not automatically installed during install). Click the software icon or the short cut created during the install and the recordings will be listed in the main window (as shown in the following screen image). The listed 14 TeleCorder V 2.49-F-USA information includes the ITEM or sequential recording number, the PORT that was the source of the recording, CALLER ID NUMBER (if available when the recording was made) or DIALED NUMBER (if available when the recording was made), DATE and TIME the recording started, and the DURATION of each recording in minutes and seconds. All records are listed in the reverse order so that the most recent recording is indexed as item number 1. You can drag the slider bar on the right side of the display window to view the un-displayed part of the list. On the lower part of the form, there are buttons for Refresh, Re-Order, Find, Files, Info & Settings, Security (Lock/Unlock), and Exit. The buttons provide the following functions: 5.1.3 5.1.4 Refresh: Refresh the list to display the latest recordings in the TeleCorder at any time. There is also a check box for “Auto-Refresh every 1 minute”. Re-Order: User can select one of the following ordering rules to re-order the list. 1. Recorded – provides a list based on the time recordings ended. 2. Start Time – provides a list based on the time recordings started. 3. Record Duration – provides a list based on the length of recordings. 4. Channel Number – provides a list based on the channel number. 5. Power On/Off History – use this button to view power On/Off History. 6. Quit – exits the re-order window. TeleCorder V 2.49-F-USA 15 5.1.5 Find: You can search the records using a specific port/channel number, caller number, dialed number, and/or within a date and time range that you input. In the dialogue box, you can enter search conditions such as date range, digits from a phone number such as 010, 6256 etc. The searched results will display on the screen after you select “Start Find” (Search). You may also enter only a start and stop date range to display a list of recorded items that took place during the date range you entered. The recorded items, after a search, can be played or used for further searching and for making Wave files in a batch job. 5.1.6 Files: This button provides the following functions for the displayed files. Click “File Range” for access to a select range of files that are to be saved to PC. 5.1.7 Conversion of Recordings to WAVE or .UPx (TeleCorder) Files and Saving to PC: Wave Files are a widely used and supported multimedia File Format for the PC and other computer systems. Since the TeleCorder uses a unique format for saving the recordings in digital form, digitally converting them is a better way to exchange information with other systems that do not have TeleCorder software. You can use your PC to send audio recordings via e-mails or make backup CDs without worrying that others may not be able to play them. .UPx files are stored in the TeleCorder format. There is an option to save individual recordings when they are selected for playback (select the button with red dot “Q” from playback menu- see image on page 18). Use the Browse button to select the folder on your PC hard drive where you wish to save the copies of the recordings. These buttons provide the following functions: z All — Copy all of the records listed in the form, including both the ones displayed and the ones not displayed. This button would be used to copy all recordings retrieved by a search. z Last Month — The software will search again from all of the records in the TeleCorder within the 1st and 31st of last month, then perform a batch job to generate the wave files. This function is specially designed for users to make monthly backups. z Last Week — The software will search again from all of the records in the TeleCorder within the last week, and then it will do a batch job to generate the wave files. z Help — Produces a window with more detailed information about converting to wave files. z Use exclusive fast mode if possible — Use this button to speed up the file conversion. z File Range — Use this button to select a range of files that will be converted to wave files from the list of calls. For example, files numbered between 1 and 100. Select RangeGo button to see details on file conversion and save process prior to selecting OK to start the process. All the generated files will be placed in the file folder you select in the window left of the Browse button. After the files have been converted and saved to your PC, the list of calls on the TeleCorder Recording List will show only those files and needs to be refreshed to show all calls. 16 TeleCorder V 2.49-F-USA Each file refers to a unique record. The name of each file contains date and time of the call, caller or dialed number such as File P2 10-26-10 09=11=10 DIAL TO 18609280377.WAV (recording made on TeleCorder Port 2 on October 26th, 2010 at 09:11:10, call was outgoing and dialed to 1-860-928-0377). The files are suffixed with “.Wav”. You can change the file names as required, but you should not change the suffix unless there are special requirements. Volume Balance Setting (DAVA): Digital Automatic Volume Adjustment capabilities. This is done in software, not hardware. If the volume levels of the 2 sides of a conversation are different, or if the line quality is not well adjusted, the Digital Automatic Volume Adjustment (DAVA) function will amplify the lower or far side to more closely match the level of the stronger or near side of a recorded conversation during playback. Since background noise will also be amplified together with the sound, there will be a compromise to permit weak voices to be played at higher levels without raising background noise levels to objectionable levels. There are 2 possible settings: USE DAVA (auto volume adjustment) for Volume Balance: This setting is normally used to enable DAVA when converting single files or batches of files to wave files. It provides a medium amount of boost for weak audio. DEEPER DAVA Mode (may have more noise): This setting provides a higher level of boost to weak audio but may also increase weak background noise levels. 5.1.8 Print and Save the List of Recordings: The displayed list on the screen can be printed or saved into a “.txt” file. No matter how the call list is re-ordered, the searched and sorted list can be printed. 5.1.9 Delete Recordings: The recorded calls can be selectively or entirely deleted. To avoid unauthorized deletion, the password must be entered before deleting recordings. If no password has been set, you will need the master password that was supplied with your TeleCorder. Options are to delete the most recent recording, all recordings, or a selected range of recordings. Unanswered is not supported with TCwL-2F & TCwL-4F recorders. There is no separate un-answered call list in the TcVcom class recorders as it is merged into the main list with 0-duration and caller # items. From Delete Item(s) box click on Select Range button and follow screen messages to select which recordings you wish to delete from the recorder’s hard drive. After selecting which recordings to delete, you will be provided with an option to “Confirm: Files are deleted as desired?”. Follow on screen instructions to recover the recordings as needed. If file recovery is selected, recovery will take place when the TeleCorder software is closed and re-opened. Recordings made after selecting recovery and re-opening the software will be permanently lost. 5.1.10 Security: This button on the main software window provides the ability to set security passwords for accessing recordings from PC and front panel of the recorder. Select the Security button from Recording List screen to access these settings. 5.1.11 Lock/Unlock: This button provides access to security settings for the recorder. Lock: After the recorder is locked, it will ask the user to input a password each time a user tries to access the recorder. A password must be entered to use this function. Unlock: To unlock the recorder so that a password is not needed, the password must be entered. 5.1.12 Modify Password: The recorder comes with a factory-set password, which is in the machine code that is set by its hardware and cannot be changed. This password is written on a sheet that comes with the recorder and will be an effective password forever (keep this password in a secure place). The TeleCorder also allows you to set a second password that can be easier to remember. Use the Modify Password button to set a second password of 6-8 characters. You must enter the factory-set password prior to being given the opportunity to add a second password. After the second password has been set, it will have the same effect as the first password. The new password is also stored in the hardware of the recorder TeleCorder V 2.49-F-USA 17 so that it will work even if the recorder is connected to, and used with, another PC. Use Unlock to disable password locking. 5.1.13 Built-in Keypad & USB Passwords: The built-in keypad uses a 4 digit password that is stored in the recorder hardware. Although this password can be modified using the keypad, this button provides a second way to set the keypad password. Set it to “0000” and you will no longer be asked for a password. The built-in keypad password can also be set or changed via USB connection from a PC. Open the TeleCorder SW and select the SECURITY button at the bottom of the screen. You will have option buttons for LOCK, UNLOCK, MODIFY PASSWORD (PC) and HANDY PASSWORD. To lock the unit from HANDY PLAYER (display and keypad) access only, select the HANDY PASSWORD button and enter the supplied Master Password when prompted. You will then be prompted to select a 1 to 4 digit numeric password (0001 to 9999). The unit is now locked and will require the Handy Password when accessed via the HANDY PLAYER. Power the unit off and on to lock your settings to memory. If the HANDY PLAYER password is forgotten, the only way to reset it is via the USB and TeleCorder SW using the second Modified Password or the Master Password. Locking the Unit from Access via the USB Only: Open the TeleCorder SW and select the SECURITY button at the bottom of the screen. You will have option buttons for LOCK, UNLOCK, MODIFY PASSWORD (PC) and HANDY PASSWORD. To lock the unit from USB access only using the supplied MASTER PASSWORD, select the LOCK button and enter the supplied Master Password when prompted. The unit is now locked and will require the Master Password when the SW is opened. If you want to select a password of your own to use, select the MODIFY PASSWORD button and enter the supplied Master Password. When prompted, enter a 6-8 character alpha-numeric password you want, select OK and exit the SW. Power the unit off and on to lock your settings to memory. If you want to remove password protection via USB, select the UNLOCK button and enter either the supplied Master Password or the second Modified password that you created. With the unit locked via the USB connection, users can still have access to play a call via the HANDY PLAYER (display and keypad) at the unit. Settings can also be changed from the HANDY PLAYER, such as time & date, input type, etc. They cannot however delete calls from the HDD. Remember, whenever settings are modified, the TC needs to be powered off and back on to lock them into memory and start using the new settings! 5.1.14 Play Recordings from the List and Copy to PC: To play a recording using your computers media player and speakers, select a file using your PC mouse and click on it. Large files may take a few seconds prior to opening. When playing recordings, buttons in the lower part of the screen will be swapped to a new set of buttons that are used to control various playback functions, as shown in the following image. If it is a long recording, the playback function buttons will not show until the recording has been completely transferred from TeleCorder to the PC. The functions of these buttons are: aVa1 & aVa2: The aVa buttons or “digital audio volume adjustments” are used when playing recordings on a PC to equalize unbalanced audio. While it will attempt to balance a call when there is difference in 18 TeleCorder V 2.49-F-USA audio levels, it may not be able to bring extremely weak audio up enough to balance it. These volume adjustments only work in playback. Click the aVa1 button and the recorded audio will be processed and played from the beginning with a medium level of Automatic Volume Adjustment. Click the aVa2 button and the recorded audio will be processed and played from the beginning with a higher level of Automatic Volume Adjustment. You may also drag the horizontal slider bar to move the playback start point. Record ● : The record button is used to convert the current highlighted call or call you are playing to a wave file and save it to your PC. These .wav files can be burned to a CD and played in most players. The recordings will be saved by default with a file name containing port number, date and time of the call, and caller ID or dialed numbers. There will be an option to rename the file when converting to a wave file. Fast Reverse << : Skips backward to replay a portion of a call. Pause II : Used to temporarily stop a recording with the ability to resume listening where stopped. Fast Forward >> : Skips forward to find a location in a call. Stop ■ : Stops the recording and returns to the beginning of the call. Go to next: When a check is placed in the Go to next box, after a call has finished playing it will automatically go to the next call and start playing it (useful when playing radio files with receive and transmit audio in separate files). Same port: When a check is placed in the Same port box, and you also select Go to next, it will play only calls on the same port as the selected recording (useful when playing radio files when all conversations are on the same port/channel). Select Stop ■ to end playback or to play another recording. The software does not have to be open on a PC for the recorder to function as a recorder. The PC software is only used for setup via USB, and via USB to playback recorded conversations, search the recordings, and, copy the recordings from the hard drive inside of the recorder to a PC. 5.1.15 Monitoring Port Activity via USB & LAN and Listening over LAN: If the PC is accessing the recorder over the LAN, there will be a button in the lower left corner to select Port Monitoring & Listening over LAN. Via USB connection, Port Monitoring is available however listening is not. This feature can only be used by one PC at a time. When selected, the bottom of the TeleCorder recording list window will change to show which ports are active. If you click on an active port, an image of headphones will show and you can listen to the conversation being recorded (Image below with ports 1 & 3 active and port 3 being monitored). 5.1.16 Accessing More Than One Recorder via LAN Connection: If you open TeleCorder software (V2.45 and higher) it first looks for a recorder on the computer’s USB ports. If no recorder is found on a USB port, it will look for recorders on the computer’s LAN connection. If more than one TeleCorder is found on the LAN, a list of the available recorders will be displayed on the right side of the software window (see image at right). Select the recorder you wish to access by clicking on the IP address or name (if named). Only one recorder can be accessed at a time. You can change which recorder your PC is viewing by selecting it from the list. TeleCorder V 2.49-F-USA 19 6 Playing Recordings Using the Built-in Keypad Numbers on the keypad buttons are for entering a password and other playback functions. The keypad buttons are also used for setting up most TeleCorder operating parameters, selecting recordings to play, controlling playback, turning display backlight On/Off, adjusting internal speaker volume (two levels), and displaying the help menu. You can listen to the recordings by using either the small speaker that is built into your TeleCorder, or, by connecting an external speaker or headset to the 3.5mm monaural mini-jack that is located on the left side of the recorder near its built-in speaker. Browsing and playback using the built-in keypad is limited to the most recent 999 recordings. HandyPlayer keypad buttons provide the following functions: Increase or decrease the intensity of the LCD backlight Jump down 3 in list of recordings when browsing No function Down 1 when browsing the list of recordings, backward when playing or programming View list of recordings, pause/start when playing, press twice to enter search mode Up 1 when browsing the list of recordings, forward when playing or programming View list of recordings Jump up 3 in list of recordings when browsing Decrease selected item in set-up and search modes View list of recordings Reset. Stop playing recordings, return to start-up screen Volume adjustment (four levels) when playing. Also used with settings state (0+Enter) and to enter live listening monitor state (0+Reset) when not playing Enter, Start/Stop during playback, accept when setting or entering password 20 + To enter settings mode when not recording (simultaneously press both keys) To enter live-listening mode when recording (simultaneously press keys) + (simultaneously press and release both keypad buttons) To enter live-listening mode when unit is not recording TeleCorder V 2.49-F-USA 6.1 Description of the Displayed Symbols Depress either , playing. Use the or or keys to view the list of recordings with the most recent recording selected for keys to advance the list down or up three recordings at a time. Use the keys to advance the list down or up one recording at a time. Depress the enter key or to play the recording. Top line shows the index number, port/channel, date, time, and length of recording in seconds. 001 P1 10-18 13:44 0111 Middle line shows the current selection including any caller ID or touchtone digits. # 8609280377 ▌8609286477 (# indicates outgoing call) ( ▌indicates an incoming call) 6.2 Operational Procedures Step 1: Make sure the TeleCorder recorder is powered on. Step 2: The start-up message should be displayed on the LCD. Step 3: If no function keys are depressed for 10 seconds, the LCD will display the date/time message. If function keys 5, 7, or 9 ( , , or ) are pressed once, the player will show the list of recordings for browsing or ask for a password prior to showing the list of recordings. If the 0 ( ) key is pressed on the HandyPlayer when playing a recording, it will reduce or increase the playback volume (four levels). If the 1 ( ) key is pressed, it will increase or decrease the LCD backlight. If there are no recordings in the recorder, it will display an empty item with zero length. Press the Reset button (bottom left Pressing the 5 ( ) to return to the date/time message. ) key twice will enter a search mode. Use function keys to enter date (MM-DD), ) time (HH-MM), and Port (P00 for all ports, P01 for only Port 1, etc). Press enter key (bottom right to search and display the number of found calls. Press the enter key again to start playing the oldest of the found calls, depress again to skip to newer recordings, or wait for it to end and the next recording will play. Depress the 5 ( ) key to pause. Use 2, 4, 6, and 8 keys ( or back when a recording is being played. Search mode , , , or ) to jump forward Most users find that it is more convenient to set up the recorder, access information about the recordings, and play the recordings using a PC connected to the recorder via the supplied USB or LAN cables. The PC will have larger more intuitive display windows and the recordings will have better sound quality when using the larger speakers on the PC. The PC connection will also permit copying the TeleCorder V 2.49-F-USA 21 recordings to the PC for archiving and emailing. The HandyPlayer on the front of the recorder can be used when access from a PC is not available. 7. Name Recorders/Channels on LAN and Access via Internet (advanced user options — TCwL-2F & TCwL-4F with software V2.49) The “TCwL_DirectIP.txt” file is used to direct the software to your unit IP’s when TeleCorder software is opened. When multiple units are auto-searched over the LAN, or all units are in the TCwL_DirectIP.txt located in the TeleCorder 2015V249 folder in program files, they will be listed in the Access the listed device box in the TeleCorder software window. TCwL’s on the LAN do not have to be in the TCwL_DirectIP.txt unless you are having difficulty connecting (large network). Remote units need to be listed in the TCwL_DirectIP.txt so the software can locate them. If there are more than one recorders available, they will show in the listed devices software window as shown on right of screen image below. To change what recorder you are accessing, click it. An example of TCwL_DirectIP.txt file that would change the listing in Access the listed device column shown above from 1:TestDevice(192.168.0.200) to 1:MyDev01(192.168.0.203), etc. is shown below. When software starts and a recorder is found at 192.168.0.203, it will be listed as shown in the"TCwL_DirectIP.txt" file. The devices can be named for easy identification. Edit the IP address names (MyDev01, etc.) as is best for your installation. If you only need to name one IP address, only the text line for #1 is needed. If you also wish to have ports on the recorder named in the pDesignator column, add text as shown in manual section 6.1. 1 192.168.0.203 MyDev01 2 192.168.1.205 MyDev02 3 192.168.2.210 MyDev03 4 192.168.3.208 MyDev04 7.1 Port (Channel) Naming in the Call List If a port designator is assigned in the TCwL_DirectIP.txt file, you can edit the Port Designator reference in the call listing so that a customized port name will show in the pDesignator column. V2.49 software provides the ability to name individual ports making call identification easier. By naming ports to show phone line number (if connected to phone lines) or if ports are connected to audio from individual phone sets, the pDesignator column could show a short custom designation for the each phone. In the following example, you will see that PORT 1 is listed as Reception in the pDesignator column and Port 2 is shown as Joe.Sr. 22 TeleCorder V 2.49-F-USA The example below is an edited TCwL_DirectIP.txt file that would be saved in the TeleCorder 2010 folder in program files of your PC. This would be for a PC that could be expected to find three TeleCorder recorders on its LAN connection with device and port names customized in the software window of the PC. The TCwL TeleCorder at IP address 192.168.0.200 is named Putnam Office with PORT 1 pDesignator named Reception, PORT 2 pDesignator named Joe Sr, etc. The TCwL TeleCorder at IP address 192.168.0.201 is named Cust Svc with PORT 1 pDesignator named Tom, PORT 2 named Susan, etc. The TCwL TeleCorder at IP address that can be found by a dynamic IP address (DDNS – Dynamic Domain Name Service) has DYNDNS name of omnicronelectronics.dyndns.info, with PORT 1 pDesignator named Sales and PORT 2 pDesignator named Service. The custom naming is stored in the user PC, not in the recorder and will show only for recorder software window displayed on that PC. If other computers are used to access TeleCorder recorders via the same LAN, they will show default naming for the recorders and not show any “pDesignator” name unless the TCwL_DirectIP.txt file is edited in their PC. Any customized naming not shown in the file will show default information where the recorder is listed with only its IP address and with no custom names in pDesignator column. 1 192.168.0.200 Putnam Office (first TeleCorder listed) 1.1 Reception (port 1 designator, 1.1 = unit 1 port 1) 1.2 Joe.Sr (1.2 = unit 1 port 2) 1.3 Henry 1.4 Terry 2 192.168.0.201 Cust Svc (second TeleCorder listed) 2.1 Tom (port 1 designator, 2.1 = unit 2 port 1) 2.2 Susan (2.2 = unit 2 port 2) 2.3 Joe.Jr 2.4 Steaphen 3 omnicronelectronics.dyndns.info (third recorder that can be found by dynamic IP address ) 3.1 Sales 3.2 Service Continue naming in order as shown above (do not include text shown within brackets). The custom naming is stored in the user PC, not in the recorder and will show only for recorder software window displayed on that PC. If other computers are used to access TeleCorder recorders via the same LAN, they will show default naming for the recorders and not show any pDesignator name unless the TCwL_DirectIP.txt file is edited in their PC. Any customized naming not shown in the file will show default information where the recorder is listed with only its IP address and with no custom names in pDesignator column. If the TCwL_DirectIP.txt file does not have any custom naming for pDesignator, the pDesignator column will not show in the software window. If the TCwL_DirectIP.txt file does not have any custom naming for the IP address, only the IP address number will show in the listing of available recorders on the LAN and above the list of recordings (as with TeleCorder Recording List (192.168.0.203) instead of TeleCorder Recording List (192.168.0.203) (Test Device4). 7.2 file. Internet Access by Modifying “TCwL_DirectIP.txt” (advanced users only, text file) Advanced user settings and requirements to support Internet access using the TCwL_DirectIP.txt If the recorder has a static IP address and you list it in the TCwL_DirectIP.txt file, the following will assist advanced users to access via the internet. If device is placed after a router, make Port Forwarding setting for UDP port 2008, 2009 to the static IP address of the recorder. Foe example: 203.187.231.110. TCwL_DirectIP.txt file content example: 1 203.187.231.110 Washington. TeleCorder V 2.49-F-USA 23 Where 203.187.231.110 is the static IP and Washington is the designator given for this access. For dynamic IP it is possible to use DDNS (Dynamic DNS service). If you have a dynamic IP address it will be necessary to use a Dynamic Domain Name Service (DDNS). Basic service is available for free from DynDns.com and TZO.com. DDNS will update with your dynamic IP so the TeleCorder software is able to connect remotely without having to continually change text in the TCwL_DirectIP.txt file to match the dynamic IP address in the TCwL_DirectIP.txt file. These services offer limited tech support with the free version. If you need help configuring your setup you should contact your IT support or TeleCorder representative. TCwL_DirectIP.txt file with DDNS example: 1 TCwLFCwL.gicp.net TstDevInFactoryBJ 2 omnicronelectronics.dyndns.info TstDevInUSA 7.3 Access and Authorization Management (advanced user application) An application scenario in a large LAN area with multiple users to access multiple TeleCorder recorders, A central authorization sever can be established to ease end users accessing devices and additionally a different level of access rights is gained. Sever side: 1. One PC can be selected as an authorization Sever to install V2.49 S/W. In the App folder there is a LoggerSvrApp.zip. Unzip into a folder. MyTextLib.txt-----------------------Readme firstly then use it for intial setup. LoggerSvr_AuthOnly_Dev256_Op64.exe--The Authorization sever to be used. LoggerSvr_Full_Dev8_Op4.exe---------An advanced sever with Authorization and Monitoring with limited# of user and devices. Authorization Logic: Any device has its Device Area code. Any User has a user Area code. The privilege User from Area 0 can access all devices from any Area. They are all defined by the Sever administrator. A normal User with non-Zero Area code can access the devices with the same Area codes. The IP/URL and apply of this Sever should be published to all clients. User name with password should be informed to relevant personnel. 2. Run The Sever with well-setup or editing inside the sever to meet real devices and client users. Client side — Simply 1-click app installation. 1. Click to run the App V2.49. 2. The app will prompt to apply authorization from an Auth sever. .Entering the Sever IP/URL and port, Your User name and Password -- All got from the administrator. .For correct User name and Password the sever will approve to deliver a list of devices in the Area to Client App. .The app will list the granted devices showing in the newly added right-most side table. .A click to one of the devices from the list start accessing. .The App will remember the Sever URL/IP and port, User name in this PC. 3. In the future the user at his own PC will only need to enter his password at launch time to access devices belonging to his Area. 8. Guarantee & Liability Your TeleCorder has a 12-month limited manufacturer guarantee. The guarantee is effective only for normal use. It is not valid under exceptional environmental or operational conditions, such as extreme temperatures or humidity levels, nor in the event of a lightning strike 24 TeleCorder V 2.49-F-USA or similar damage from excessive voltages on connections. The guarantee is not valid if it has not been handled properly, for example, if it has been damaged by dropping. To qualify for the guarantee, contact your supplier or the manufacturer. The guarantee does not cover costs of sending to or from the supplier or manufacturer, and does not cover any expenses resulting from the failure of TeleCorder. Correct functioning of the TeleCorder cannot be guaranteed under all conditions. The TeleCorder supplier and manufacturer cannot and will not accept any liability for loss of information or other damages due to the use or misuse of the TeleCorder. Suppliers and the manufacturer are not a source of official interpretation of laws and shall not be construed as a source for making decisions. 9. Specifications (subject to change without notice) Number of Channels: Two with TCwL-2F, four with TCwL-4F Capacity (hours): 7,200 with TCwL-2F and TCwL-4F, when set for (2) small file – good audio Security: Password (3): Master, PC, and HandyPlayer Digital Encoding: Voice quality good, A-law PCM mode (25% as specified, 28.80 MB/hour) Voice quality OK, G.726 2bit ADPCM mode (as specified, 7.20 MB/hour) Voice quality very good, G.726 3bit ADPCM mode, (75% as specified, 10.84 MB/hr.) Voice quality excellent, 8bit linear PCM mode (33% as specified, 28.80 MB/hour) Frequency Response: 340-3,400Hz, +/- 3db Sampling Rate: 8,000Hz Recording Trigger: Off-Hook (phone line voltage sensing for start/stop, <20vDC>)or VOX/VAR (audio activated for start/stop – 0.8Vpp, 0.4Vpp, 0.2Vpp, or 0.1Vpp) Line Impedance AC: >10k ohm Line Impedance DC: >10M ohm Ringer Equivalence: AC-REN – 0.6B Caller ID: FSK/DTMF Dialed Number: DTMF Internal Storage: Hard Drive Storage Limits: 65,536 files, 7,200 hours - with 80 gig hard drive (s/n K-365251 and higher). Automatic overwriting of oldest files when limits are reached. Display: Built-in 2-1/8" x 3/4" backlit LCD, or PC with included USB or LAN cable and software Size: 6-5/8" wide x 8-1/2" deep x 2-3/8" high, 170mm x 220mm x 55mm, (not including cables) Weight: 2.6 lbs., 1.2kg (not including cables and external power supply) Power Requirements: +5 Volts DC from supplied external 100-120V AC power adapter, 5W Approvals: FCC (TeleCorder Model F4, US:BCXRT07BTCwL-F4B4), UL, CE Guarantee: Twelve month, limited Manufactured by: Beijing ChangXing Co., Ltd., China Distributed in U.S.A. by: Omnicron Electronics, Putnam, CT U.S.A. 10. Contact Information for Support and Service Manufactured in China by: Beijing ChangXing., Co., Ltd., www.telecorder.com Distributed in USA by: Omnicron Electronics 554 Liberty Highway Unit 2 Putnam, CT 06260 E-Mail: [email protected] Web: www.omnicronelectronics.com Phone: (860) 928-0377 Fax: (860) 928-6477 TeleCorder V 2.49-F-USA 25 11. Popular Accessories Contact your TeleCorder representative if you have questions or for assistance in selecting the proper cables or adapters for your application. Some of these accessories are shown below. TSA-3LM — Telephone Handset Supervisory Adapter The TSA-3LM is the easiest way to monitor conversations on individual telephones. It can be used to provide a simple method of connecting the recorder to telephone handset or handset audio. It can be used with most telephone styles that have a standard modular handset or headset jack (RJ-10, 4P4C). Simply connect one end of the cable in series with the telephone handset or headset cord and connect the other end to the recorder. The TSA-3LM has a 25' output cable that can be extended with the T25-EXT or other suitable phone line extension. TSA-SLM — Telephone Handset Supervisory Adapter, with ON/OFF Switch The TSA-SLM provides all of the functions and features of the TSA-3LM with the addition of an on/off switch that is used to disconnect the telephone audio from your recorder when you do not want your conversation recorded. The TSA-SLM has a 25' output cable that can be extended with the T25-EXT. TSA-2A1 — Telephone Handset Supervisory Adapter, with Active Audio Mixer Used to provide a method of connecting recorders to the handset (or headset) circuit of a phone that does not have normal side-tone (no mouthpiece audio is present on the earpiece of the phone). It can be used with telephone styles that have a standard modular handset or headset jack (4P4C). If the phone you wish to monitor has side-tone, as with most business phones, you should use the less expensive TSA-3LM adapter. RSA-U5 — Two-way Radio Adapter with Active Amplifiers and Optically Isolated PTT Sensing Similar to the RSA-M3 and RSA-M4, the RSA-U5 has screwdriver adjustable amplifiers to boost weak receiver and transmitter audio levels and a low power optically sensing circuit to mute microphone audio when the radio is not transmitting. Most two-way radio applications do not require an adapter to mix receiver and transmitter audio. Some radios have audio levels that do not require an active amplifier and the Omnicron item number RSA-M3 or RSA-M4 could be sufficient. Connections to radios that need to be made inside of the radio should only be done by a qualified technician. MOD-SC — Converts Modular Phone Cable to 3.5mm Mini-plug The MOD-SC is used when you have a cable with standard RJ-11 singleline telephone type plug that you need to connect to audio from equipment with 3.5mm mini-plug jack. It has an RJ-11 jack on one end and a 3.5mm monaural mini-plug on the other end. The MOD-SC is typically used to connect modular telephone line cables provided with digital audio recorders to the audio output of a radio receiver. 26 TeleCorder V 2.49-F-USA 12. Notes 1. The TCwL-2F and TCwL-4F recorders come with a factory-set master password, which is in the machine code that is set by its hardware. This password is written on a sheet that comes with the recorder and will be an effective password forever (keep this password in a secure place). If you lose the master password, your TeleCorder may have to be returned to a factory authorized service facility to determine what the password is from its internal hardware. 2. The recording ports (channels) are set for audio activated recording by default. Depending on what you are recording, phone, phone line, radio, you may have to change the factory settings. 3. When recording from phone lines, the VAR port boxes should not have a check in them. The VAR voltage threshold, Turn Off Delay, and Time Out will have no effect on operation in this mode. All other settings are functional in this mode. 4. Recording in audio activated mode may require adjustment of the recorder to the quality of your audio source. If the audio is weak… adjusting the Voltage Threshold more sensitive or the Turn Off Delay a little longer will stop the chopping of files, or multiple files for a single recording. If recording continuously the opposites would apply, less sensitive and a shorter delay. 5. The Audio Recording Mode is set at small file good audio as default. In this mode the audio quality is good and the compression rate will give you approximately 7,200 hrs of recordings on the recorders internal HDD and the ability to view the last 65,000 calls. 6. Avoid shaking the TeleCorder, and keep it in an environment with moderate temperature and humidity that is suitable for electronic equipment. 7. There are no user-serviceable parts inside of the recorder. Refer servicing to qualified service personnel. If the clock does not maintain the correct time and date without external power, an internal battery may need to be replaced (Battery # CR1220). Older TC-02F and TC-04F use battery # CR2022. 8. Do not expose to rain or moisture. 9. If you have an older TeleCorder that came with software V2.41 or earlier, it would have shipped with its USB device driver PID (Product I.D.) set for use with Windows PC running 32 bit operating systems (OS). To use the older recorder with a 64 bit PC, the device driver setting needs to be changed from 6006 to 6001. To update the older recorder for use with 64 bit PC (Win-2000 to Win-7/8), connect the older TeleCorder to a 32 bit PC and run the "SetUsbPidForV242PackOnAllOS.exe” file that is on the software CD supplied with the new recorder (V2.43 and up). This software that can also be download from the Omnicron Web —www.omnicronelectronics.com). After the PID is changed to 6001 the recorder will be compatible with software V2.42 and up on a PC running either a 32 bit or 64 bit OS (the same as recorders supplied with V2.45). See: "Read-me" file on software CD or software download for additional information. 13. User Notes Password _________________________ Serial No. _________________________ Doc: TeleCorder TCwL-2F and TCwL-4F — Version 2.49-F-USA, June-30-2015 TeleCorder V 2.49-F-USA 27 TeleCorder Voice Logging Recorders are distributed in the U.S.A. by: 554 LIBERTY HIGHWAY UNIT 2 (860) 928-0377 P.O. BOX 623 PUTNAM, CT 06260 FAX (860) 928-6477 [email protected] www.omnicronelectronics.com