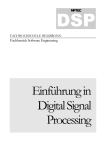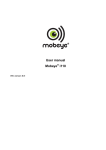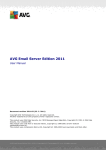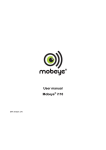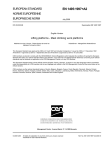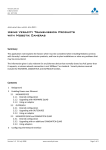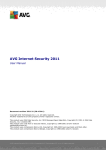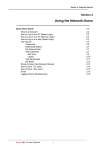Download NASP SA USER MANUAL
Transcript
NASP SA USER MANUAL FOR WEBSITE AND BACKEND DESIGNED BY DSI NASP-SA USER MANUAL PAGE 1 Table of Content NASP-SA USER MANUAL BACK-END FEATURES 1. 2. 3. 4. 5. 6. 7. 8. 9. 10. 11. 12. 13. 14. 15. 16. 17. 18. 19. (ADMIN) NASP-SA Backend Login Home Page / Landing page First Step in Understanding the Backend in general Articles - Add, Edit and Remove FCK Editor Events - Add, Edit and Remove Uploading Event Scores Suppliers - Add, Edit and Remove (Restricted and not available to all) Equipment - Add, Edit and Remove (Restricted and not available to all) NASP-SA Units - Add, Edit and Remove Other Events - Add, Edit and Remove Coordinators - Add, Edit and Remove Roll of Honor - Add, Edit and Remove Trade Bulletin - Add, Edit and Remove (The Back-End function is restricted and not available to all) Notifications - Add, Edit and Remove Members - Add, Edit and Remove / CRM – Bulk Email/SMS Banner Manager (Ads) - Add, Edit and Remove (Restricted and not available to all) Poll Manager - Add, Edit and Remove Score Manager / Member Provincial Profile FRONT-END FEATURES(MEMBER) 20. 21. How to Login and Register as Website Member Register for Competitions NASP-SA USER MANUAL PAGE 2 NASP-SA USER MANUAL BACKEND FEATURES(ADMIN) 1. NASP-SA Backend Login To log in to the NASP-SA backend please follow the steps below: Step 1 Ensure that you have Internet connection. Open your Internet browser (Suggested: Google Chrome). Step 2 Navigate to the URL: https://dsisa.co.za/LOGIN/ Step 3 Complete the required fields as supplied to you by the system administrator (see figure 1). Click on Login once you have completed all 3 fields. You will be redirected to the backend automatically. Usernames and Passwords are issued by the Webmaster. If you have not received your details please send and email to [email protected] DSI Key Username Password Figure 1 NASP-SA USER MANUAL PAGE 3 2. Home Page / Landing page This is the first page that you will land on when logged in to the backend. (Figure 2) To access any of the modules please click on the required module on the left toolbar for example number 1 for Equipment. To navigate to additional modules click on the arrow displayed by number 2 Figure 2 NASP-SA USER MANUAL PAGE 4 3. First Step in Understanding the Backend in general There are a few basic buttons that are used throughout the backend that have the same function in all the modules. Below is an explanation of each one: BUTTONS Description This is an ADD button which can be found in the left bottom of any / most tables on the backend. This is used to add items to the table such as articles, events, and etcetera. This is an ADD New button which can be found on top of any / most tables on the backend. This is used to add items to the table such as articles, events, and etcetera. This button has the same function as the previous button. This button enables you to edit any line item in a table. The button can be found at the right most point of the table under the tools column, if you have the access to edit items. This is the remove button. As the name states it is used to remove line items from the table. Also found to the right of the table in the tools column, if you have the access to remove items. Note the funnel icon. This is the filter button found below each of the column headings on top of tables. This can be used to search for keywords or find people in the list. All you have to do is type part or entire words in the box and press enter on the keyboard. These buttons are used to navigate between pages on the table by clicking the arrows you will be moved one page on or to the end in the corresponding direction. NASP-SA USER MANUAL PAGE 5 Add a Line Item Step 1 Click on the module in the icons list on the left toolbar if you are not yet on the required module. Step 2 Click on any of the ADD buttons available to add a new item. Also refer to the module description in this document to find out what needs to be provided in each field. Edit a Line Item Step 1: Click on the module in the icons listed on the left toolbar if you are not yet on the required module. Step 2: Use the filter to find the item or use the buttons below the table to find the page on which the item is that you would like to edit. Click on the edit button to the right of the line item you would like to edit. After you have updated all the required fields click on save. Remove a Line Item Step 1: Click on the module in the icons list on the left toolbar if you are not yet on the required module. Step 2: Use the filter to find the item or use the buttons below the table to find the page on which the item is that you would like to remove. Click on the remove button to the right of the line. You will be prompted with a message asking “Are you sure you would like to remove this item”. Click the yes or no button depending on the action required. NASP-SA USER MANUAL PAGE 6 4. Articles - Add, Edit and Remove Articles are displayed on the website’s homepage. You also have the ability to view all articles by clicking on the View all Articles in the banner on the homepage. This will provide you with a list of articles. Add new Article To add a new article to the website follow the steps below: Step 1: Click on the Articles module in the icons list on the left toolbar. You should see a screen similar to figure 3 below Figure 3 NASP-SA USER MANUAL PAGE 7 Step 2: Click on the button on the screen to start adding a new article. Step 3: Complete all the fields available to you. Find below a description of each: Pic – This is a pic of the author who wrote the article uploaded the standard way. Name – This is the title of the article. Magazine Name – If published in a magazine add the name here, if not leave blank. Magazine Issue – Issue number of the magazine if applicable. Magazine Month – Month of publication. Magazine Pages – On which pages can the article be found. Description – This is a short description describing what the article is about. Author – The person who wrote the article. Designation – The Authors executive role in the company. Content – The content area is similar to a word document interface you should copy and paste the entire article into the block. Please also note that to get the correct. styling you will need to use the paste as plain text icon and paste your article into the box provided. Please read the FCK Editor section for more options. Date Created – This is the date at which the article was published. Is Active – You need to set this to either Yes or No. Yes means that the article will show on the website and no will remove it from the website. NASP-SA USER MANUAL PAGE 8 5. FCK Editor Figure 4 Above is the standard content editor used to manipulate text and images. Some might recognize this as a standard Microsoft Word interface. I will explain each button from left to right starting at the top. Source – This is a standard html view of the content. If you do know html feel free to use this button. Preview – This would display a preview of the page in a new window. Template – This button provides you with a few standard layouts for the page. Cut – This is used to cut text images from the view. Copy – This button is used to copy text/images from the page. Paste – This button will paste the text that you have copied. (Please do not use this button when pasting text from Word). Paste as plain text – This button is used to paste text from Word or any other text editor. Do not use any of the other buttons to paste text. Paste from Word – Never use this button, the reason for that is that word formatting is different than html and will cause hours of frustration trying to get the correct styling in the editor. Print – As the name states this is used to print the content. Spell Checker - This is disabled. Undo – To undo your last action. Redo - Redo your last undo action. Find – Find text or words in the content. Replace – Replace text in the editor after finding a match. NASP-SA USER MANUAL PAGE 9 Select All – Selects all the content in the editor. Remove Format – Remove previous styling from text or images. Bold – to increase the stroke thickness of text. Italic - is a style of font that slants the letters evenly to the right. Underline – Underlines the selected text. Strike Through – Draws a line through text. Subscript – Subscript is a number, figure, symbol, or indicator that is smaller than the normal line of type and is set slightly below it. Number List – This creates a numbered list. Bullet List – This creates a bullet list. Decrease Indent – Decrease the indent to the right. Increase Indent – Increase the indent to the right. Block Quote – Creates formatting to style certain text into a block and centered on the page to stand out from the rest. Left Justify – Aligns text to the left of the screen. Center Justify – Aligns text to the center of the screen. Right Justify – Aligns text to the right of the screen. Block Justify – Aligns text in a block format on the screen. Hyperlink – Select text and insert a hyperlink to a website, email address or PDF. Break Hyperlink – Removes a hyperlink from text with a link. Anchor Tag – Used to jump to sections from hyperlinked text. NASP-SA USER MANUAL PAGE 10 Insert Picture – After clicking this button you can either select the image from the list or upload a new images by clicking Choose file on the bottom of the upload. Once selected you will have to click upload (bottom right) to upload your photo. Please note this does take time depending on the size of the image. You can then select the image from the list to insert in the content. Insert Table – Used to insert tables in the content. Insert Horizontal Line – Insert a line below content. Style- Pre-defined text styles. Format – Used to control size of text as well as set if text is a heading. Font – Used to choose the text font. Size – Used to control the size of the text. Text Colour – Change the colour of text. Highlight Text – Highlight important text. Maximize Editor – Transforms the editor into a full screen editor. Show Blocks – Used to see the layout of the text and images in its containing blocks. Also used to remove unwanted spacing problems. NASP-SA USER MANUAL PAGE 11 6. Events - Add, Edit and Remove Events are displayed on the website under NASP-SA Competitions. Add new Event To add a new event to the website follow the steps below: Step 1: Click on the Events module in the icons list on the left toolbar. You should see a screen similar to the image below Figure 5: Figure 5 Step 2: Click on the button on screen to start adding a new article. Step 3: Complete all the fields available to you. Find below a description of each Name – This is the name of the Event – Please only use the following naming conventions: o International competition or championship o National competition or championship o Provincial competition or championship o Local competition or championship Start Date – When the pre-registrations must open for the event. Event Start Date – The first day of the event. NASP-SA USER MANUAL PAGE 12 Event End Date – The Last day of the event, if one day please use Event start date Time – Starting time on the first day of the event. Venue – Where the event will be held Type – The type of event for example International, National, Provincial, local competition or championship. If NASP 3D also state the fact. School – The specific school hosting the event. Address – The physical address of the event Province – The province where the event will be held Region – The region where the event will be held as statuary determined. Map – A link from Google maps also displaying the GPS location Contact Person – Person in managing the event Mobile – Contact number for the above contact person Email – Email address of the contact person Fax – Fax number of contact person Banking Details – The NASP-SA bank details are set as the default. In the event where the registration fees must be paid into a different account, this details must be completed here. Range Official – The person in control of the range Who May Participate – Who may enter for the event. Register Before – When the event registrations closes NASP-SA USER MANUAL PAGE 13 GPS – The GPS coordinates for the event location Cost – Cost to participate in the event, please only provide a number, the R is set as default Pic – The image that would be used as the feature image for the event Content – Any additional info and graphics can be loaded here. Status – Leave this blank, as this is system controlled. The system will close automatically for registrations on the date set. Confirmation Email – Email sent out to the person who registers his or her archers for the event Tournament reminder – Sent automatically 3 days before event to remind the registering person about the event Approved – The President of NASP-SA approves the event. If approved, the scored will be considered on the NASP-SA ranking list, national and Provincial. NASP-SA USER MANUAL PAGE 14 7. Uploading Event Scores (under Event Module) The most important feature of all is the ability to provide our archers with their score in a neatly structured way. We have created a score importer so that any school, club, branch, provincial coordinator or President can load scores onto the website. Step 1: Click on the Events module in the icons list on the left toolbar. You should see a screen similar to the image below Figure 6 Figure 6 Step 2: Now you will need to click on Import Scores icon on the right hand side. Step 3: You will be prompted to upload a file. It is very important that the file is in the correct format and that the correct data is within the file in the correct order. If you are unsure how the file should look please download the Sample raw file. The second file available is an Excel sheet, this file contains the required fields in the correct order. Please also note that Province and School Name should exactly match what is captured on the NASP Units module. This is an automated process and would not work correctly if the wrong information were supplied. NASP-SA USER MANUAL PAGE 15 The file needs to be a .CSV or .TXT and equally important that the fields are comma separated. Figure 7 Please ensure all information is correct before uploading the client data to the back end system, also NOTE THE MEMBER DETAILS IS DISTINGUISHED BY ID AND EMAIL – PLEASE ENSURE INFO IS CORRECT. NASP-SA USER MANUAL PAGE 16 8. Suppliers - Add, Edit and Remove (Restricted and not available to all) The provider that is selling products used in NASP Step 1: Click on the Suppliers module in the icons list on the left toolbar. You should see a screen similar to figure 8 below: Figure 8 Step 2: Click on the button on screen to start adding a new article Step 3: Complete all the fields available to you. Find below a description of each Add new Supplier Step 1: Click on the button on screen to start adding a new article Step 2: Complete all the fields available to you. Find below a description of each: Name – Name of the Supplier Description – Description of the Supplier Email – Of the supplier for orders Tel – Of the supplier NASP-SA USER MANUAL PAGE 17 Address – Physical address of the supplier Contact Person – Name of the person responsible for delivering the products Mobile Number – Cell number of contact person Office Number – Number of supplier, shop where product can be bought Fax Number – Fax number of shop. Pic – A logo of the supplier NASP-SA USER MANUAL PAGE 18 9. Equipment - Add, Edit and Remove (Restricted and not available to all) Equipment is listed under the different suppliers Step 1: Click on the Equipment module in the icons list on the left toolbar. You should see a screen similar to figure 9 below Figure 9 Step 2: Click on the button on screen to start adding a new article Step 3: Complete all the fields available to you. Find below a description of each Add new Item Name – Of the item being sold Supplier – The company selling the item Description – Description of the item Size Required – If clothing or shoes stipulate yes to indicate that size is required NASP-SA USER MANUAL PAGE 19 Sizing – Comma separated sizes that will be chosen by dropdown. For example S,M,L,XL etcetera Content – Additional images and photos of product Price – The price of the item Pic – Image of the item Categories – If NASP-SA memorabilia then select which category from the dropdown, if normal supplier leave this blank. NASP-SA USER MANUAL PAGE 20 10. NASP-SA Units - Add, Edit and Remove All Schools, Centreshot, clubs and branches that would enter competitions. Step 1: Click on the NASP-SA Units module in the icons list on the left toolbar. You should see a screen similar to figure 10 below: Figure 10 Step 2: Click on the button on screen to start adding a new article Step 3: Complete all the fields available to you. Find below a description of each Add New Item URL – Link to the Unit’s website Name – Name of the Unit Nickname – Nickname of the Unit Unit Type – Type of Unit such as school, club or branch NASP-SA USER MANUAL PAGE 21 Affiliation – Select if affiliated with another organization Province – Province where the Unit is situated Region – Statuary region in the specific province Address – Physical address of the Unit Contact Person – NASP contact person Email – Of the contact person Tel – Of The Unit Mobile – Of the contact person Level – Of the Unit in which they participate, select the correct level on the drop-down menu. Disabled – Select yes if this is a unit catering for children with special needs or disabilities Pic – Logo of the unit. NASP-SA USER MANUAL PAGE 22 To import all the students details in bulk manner: Step 1: Click on the Import Icon that will bring you to the following import screen: Figure 11 This allows you to add a bulk amount of students onto the system from an Excel sheet. Please ensure all information is correct before uploading the client data to the back end system, also NOTE THE MEMBER DETAILS IS DISTINGUISHED BY ID AND/OR EMAIL – PLEASE ENSURE INFO IS CORRECT. You can download the example file as reference to what needs to be included before you start uploading, please see below: NASP-SA USER MANUAL PAGE 23 11. Other Events - Add, Edit and Remove These events are NASP-SA events excluding competitions and championships such as meetings, training and outreaches Step 1: Click on the Other Events module in the icons list on the left toolbar. You should see a screen similar to figure 12 below Figure 12 Step 2: Click on the button on screen to start adding a new article Step 3: Complete all the fields available to you. Find below a description of each Name – This is the name of the specific event. Event Type – Type of the NASP-SA event for example training, meeting, outreach. Etc. Start Date – When the pre-registrations should open for the event Event Start Date – The first day of the event. NASP-SA USER MANUAL PAGE 24 Event End Date – The Last day of the event, if one day please use Event start date Time – The time the event will start on the first day. Venue – Where the event will be held School – If the event is at a school, state the school’s name Address – Physical address where event is held Province – Where event is held Region – Region in the province Map – Google link to a map Event Detail – Details about the event Who May Participate – Who can or should join the event Contact Person – Person organizing the event Contact Email – Email of contact person Contact Tel – Tel of contact person Pic – Feature image to advertise event on website Content – Additional info and images for the event Cost – This can be multi line and must add all costs involved for each person NASP-SA USER MANUAL PAGE 25 12. Coordinators - Add, Edit and Remove This is the people in the provincial leadership in NASP-SA Step 1: Click on the Coordinators module in the icons list on the left toolbar. You should see a screen similar to figure 13 below: Figure 13 Step 2: Click on the button on the screen to start adding a new article Step 3: Complete all the fields available to you. Find below a description of each: Initials And Surname – Of the person being entered Nickname – If the person is known by another name Pic – Photo of the person Position on List – This is to select the position from the top of the specific province’s list of committee members displayed on the website Portfolio – The person’s portfolio on the Provincial committee NASP-SA USER MANUAL PAGE 26 BAI, BAIT or BAITS – Instructor level Instructor Number – Number of the instructor Mobile Number – Number of the person Landline – Home number of the person Email – Email of the person Chairman – Select Yes if this person is the chairman. If Yes is selected this person will automatically be listed at the top of the list Province – Specific province this member is serving in. NASP-SA USER MANUAL PAGE 27 13. Roll of Honor - Add, Edit and Remove This module is to display all the awards and achievements of the archers and members Step 1: Click on the Roll of Honor module in the icons list on the left toolbar. You should see a screen similar to figure 14 below: Figure 14 Step 2: Click on the button on screen to start adding a new item Step 3: Complete all the fields available to you. Find below a description of each. Fields not applicable must be left blank: Name – Of person who received an award Year – In which he/she received the award Province – Province of person School – School at the time of the award Portfolio – Additional info of person NASP-SA USER MANUAL PAGE 28 Award – Received Unit – Dropdown menu of NASP-SA units Business – If the award was for a Business Gender – Sex of the Person Grade – Provide grade of archer Score – If the award was for a certain score Achievement – what did they achieve Parent Category – This is the first category in which the award/ achievement falls Subcategory – This is more specific to the award that was received Pic – Photo of the person who received the award / achievement Position – to be placed on the website NASP-SA USER MANUAL PAGE 29 14. Trade Bulletin - Add, Edit and Remove (The Back-End function is restricted and not available to all) Any registered member can participate on the Front-End of the website and are able to load there own trades and images. The Back-End function is only to remove unwanted trades and ensure quality of text and products loaded by members Step 1: Click on the Trade Bulletin module in the icons list on the left toolbar. You should see a screen similar to figure 15 below: Figure 15 Step 2: Click on the button on screen to start adding a new item Step 3: Complete all the fields available to you. Find below a description of each: Client ID– Never change this as this is the member ID of the person who loaded the product Name – Name of the item Description – Description of the item Pic – Photo of the item being sold Wanted or on offer – Looking for or selling Contact person – Person selling item Contact number – Number of person selling the item Contact email – Email of person selling the item Date Posted – When the item was posted Show until – Until when should it be displayed on the website NASP-SA USER MANUAL PAGE 31 15. Notifications - Add, Edit and Remove This is important notices to be displayed on the homepage of the website to inform members and visitors of important information about NASP and its events Step 1: Click on the Notification module in the icons list on the left toolbar. You should see a screen similar to figure 16 below: Figure 16 Step 2: Click on the button on screen to start adding a new item Step 3: Complete all the fields available to you. Find below a description of each: Name – Title of the notice Content – The message that needs to be displayed Show until – The final date that the notice must be displayed on the website. Display – To whom must the poll be displayed, to all, specific province, region, school, provincial committee, NASP Instructor (BAI, BAIT, BAITS or all) NASP-SA USER MANUAL PAGE 31 16. Members - Add, Edit and Remove / CRM – BULK EMAIL/SMS This is the entire NASP-SA community and everyone should be registered here especially Archers and Instructors Step 1: Click on the Members module in the icons list on the left toolbar. You should see a screen similar to figure 17 below: Figure 17 Step 2: Click on the button on screen to start adding a new item Step 3: Complete all the fields available to you. Find below a description of each: Name – Name of the member Surname – Surname of the member Nickname – Nickname of the member Birthday – Date of birth ID Number – ID Number of the member My Schoolcard – Add the member’s MySchool card number here. Only members with MySchool cards will be enjoy access to scores and ranking lists. Gender – Sex of the member Designated Group – White, Black, Colour or Asian Membership Number – Auto generated on registration per member. This number will be displayed after you have logged in. This specific number must be used for all registrations and score tracking!! Membership number USA – If the member has an international number please add here NASP-SA USER MANUAL PAGE 32 Member type – Category in which member falls Nasp Instructor type – Type of instructor if applicable Team manager – If member is a team member please specify here Team coach – If member is a coach please specify level Unit Type – School, club, branch or church Street Address – Physical address of the member Town – City or town of the member Province – Province of the member Region – Region in the province Nasp SA Unit – Unit or units associated with Postal Address – Postal address of the member Work Tel – Work number of the member Home Tel – Home number of the member Cell – Mobile number of the member Fax – Fax number of the member if available Email – Email of member Password – Password that will be used for login by member. The member must select his or her own unique number and please remember it. Facebook page – link to person’s Facebook page to add as a friend of NASP on Facebook Membership status – Controlled by the Webmaster. Only paid up members will be able to log into the website Groups – Access level controlled by the Webmaster. NASP-SA USER MANUAL PAGE 33 BULK EMAIL/SMS To add a new Campaign - Email Step 1: Click on the Members module in the icons list on the left toolbar. From there at the top the second Icon would indicate CRM: Figure 18 Step 2: Click on the “Bulk E m a il/ S M S ” icon just under the CRM Icon: Figure 19 NASP-SA USER MANUAL PAGE 34 Step 3: Click on the “ + ” icon at the bottom of the table. Step 4: Fill in the required fields: Figure 20 Step 5: Click “ Sa ve ” to save your new campaign. Continue with your new created campaign: Step 1: Click on the info to continue with your campaign: Figure 21 NASP-SA USER MANUAL PAGE 35 Step 2: Explaining details of your campaign: Figure 22 Name - Campaign name Da te S ta r t a nd D a te E nd - Set a date for when you want the campaign messages to start sending out and when they must stop sending. S ubje c t - This will be the description of the mail in the mail subject line. Only applicable when sending out emails. E m a il From - Sets the email address where the email is from. E m a il To - Sets the address mails go to when someone wants to reply to your email sent. (e.g. From: [email protected] ; Reply-To: [email protected]) Note: Only applicable when sending emails. NOTE we have gone and set up [email protected] so that the marketing email won’t receive all bounced or undelivered email notifications. T ype - Select if you want to send email or SMS messages. NASP-SA USER MANUAL PAGE 36 Process Flow: The process for running your campaign on the back end: Figure 23 Step 1: Click on the Design Icon this will take you to the following screen where you would have to write your email accordingly (Currently you can only type emails, can’t upload templates yet: Figure 24 NASP-SA USER MANUAL PAGE 37 Step 2: Click on Test send icon and type in a test email: Figure 25 Step 3: Click on the Select Client icon on this screen you will select all clients for the campaign. Here you will change to the client’s icon on your screen. Note that you have to tick both the Letters and the Names for example: A + Abigail: PLEASE NOTE TO CLICK ON GREEN ARROW TO ADD MEMBER TO CAMPAIGN Figure 26 Step 4: Click on the Start send icon where you will start emailing all the selected clients. NASP-SA USER MANUAL PAGE 38 Step 5: Click on the Report icon where you will be able to see a full report on all email sent and the ones who failed to reach recipients. Step 6: Click on the Mark as complete icon this is where you set your campaign as completed. Delete and edit icons: Here you can delete or edit a created campaign: Figure 27 To add a new Campaign – SMS Please speak to NASP President for SMS credits – but the process flow for Bulk SMS works exactly as Bulk Email. NASP-SA USER MANUAL PAGE 39 17. Banner Manager (Ads) - Add, Edit and Remove (Restricted and not available to all) Banner Manager is where we control the advertisements on the website. Step 1: Click on the Banner module in the icons list on the left toolbar. You should see a screen similar to figure 28: Step 2: Click on the Figure 28 button on screen to start adding a new item Step 3: Complete all the fields available to you. Find below a description of each: Name – Name that would be displayed with advertisement URL – Link to the company / person advertising’s website Email – Email of person responsible Target – Set to blank to open in own window Province – Province of advertiser for display purposes Pic – Advertisement image that will be displayed (banner) Description – Description of advertisement Size – Determines where the advertisement will be displayed on website Show on home – Not currently used Show on all – Not currently used Start date – When the first appearance of the ad should be End date – When the ad should be removed from the website NASP-SA USER MANUAL PAGE 40 18. Poll Manager - Add, Edit and Remove The Poll Manager allows us to post questions with set answers to Members only. You have to be logged in to be able to vote as we sometimes need to know who voted for what especially in terms of internal polls. Step 1: Click on the Poll module in the icons list on the left toolbar. You should see a screen similar to the image below Figure 29 Step 2: Click on the button on screen to start adding a new item Step 3: Complete all the fields available to you. Find below a description of each Add new Poll Question – The question you would like to Add Start Date – When the poll should be displayed End date – When the poll should be removed Display – To whom must the poll be displayed, to all, specific province, region, school, provincial committee, NASP Instructor (BAI, BAIT, BAITS or all) Step 4: Add answers to poll After adding a new Poll you should see it in the list of polls. You now need to click on the add answers to the poll. Please note that you are able to add multiple answers per poll. Complete fields as follows: Poll id – this will display the question posted (Do not modify) Answer – The answer / option that you would like for the question Count – Read only as users votes will update this. NASP-SA USER MANUAL PAGE 41 button to 19. Score Manager / Member Provincial Profile All the scores you uploaded on number 7. Uploading Event Scores (under Event Module) You will be able to see and filter here. The score manager is all the provincial members profile – it will be listing the best from top to bottom. The full screen below: Figure 30 NASP-SA USER MANUAL PAGE 42 To View a member’s profile: Click on the graph icon on the screen below you will be able to see all the scoring added or a better way to explain the scoring profile for every event for a specific member: Figure 31 To query or filter specific sections: Click on the query icon data: to filter the data, it will give you a multiple options to sort your Figure 32 Please NOTE if you are done with the query or filtering of data, please ensure that you clear the data before you start another query NASP-SA USER MANUAL PAGE 43 NASP-SA USER MANUAL FRONTEND FEATURES(MEMBER) 20. How to Login and Register as Website Member How to Register Step 1: Navigate to the NASP-SA Website: http://www.nasp.co.za Step 2: Click on Join NASP-SA on the right top of the website. See figure below Figure 33 Step 3: Complete all the fields that are now displayed in the figure below: Figure 34 Step 4: Click on Register to the right of the fields to submit your registration. NASP-SA USER MANUAL PAGE 44 How to Log in to the Website Step 1: Click on Login at the top right of the website: Figure 35 Step 2: Fill in your username (email address) and password as entered in the registration process: Figure 36 Step 3: Once you have filled in both fields please click on Login You will now be redirected to your profile. Please ensure that all the information is up to date at all times. You will notice that a Member ID has been assigned to you. Please use this ID to register archers or for any correspondence towards NASP-SA. Forgot Your Password In case you forgot your password we have provided you with the ability to recover your password Step 1: To recover your password click on Login as mentioned above. Instead of completing the fields click on Forgot Password NASP-SA USER MANUAL PAGE 45 Step 2: You will be prompted to supply your email address for the password recovery email. Please fill in your email address. This will be used to send your password to your email address that is registered on the system. Figure 37 Step 3: Check your email inbox as well as Junk Mail, in some cases the email might end up in the Junk Mail folder of your mail account Profile Page After successfully login you will be directed to the profile page. The figure displayed below shows the fields that you are able to update on your profile Figure 38 NASP-SA USER MANUAL PAGE 46 There are also additional features available here. The first of these additional features are the Trade Bulletin. As a website member you are allowed to upload products on offer / wanted to the website. Please note that this is however moderated and should only be accepted archery related products. Figure 39 The second feature is Trade Bulletin Items that you have already loaded to your profile. The feature after that is a voting poll that will be setup by the NASP-SA President, Provincial Coordinators, Schools, Clubs and Branches. These polls will only be available to the specific levels. If a Provincial Coordinator loads a voting poll only the members in his province will be able to see the poll. Below the Voting Poll are all the important NASP-SA Agendas and Minutes. The Webmaster will load this. Figure 40 NASP-SA USER MANUAL PAGE 47 21. Register for Competitions To Register for a NASP-SA Competition please navigate to NASP-SA Competitions on the website. Figure 41 You will see a list of competitions available to enter. Select the competition that you would like to enter. Figure 42 Please ensure that you fill in ALL the required information. Archers can only be entered by using their unique Member Id’s If they are not yet registered on the website please do so before registering them for an event. Schools that are not yet registered must also supply ALL their information in the fields provided, given that you cannot find the schools name in the dropdown list. This information will be sent to the Webmaster and be uploaded to the NASP-SA database in due time. NASP-SA USER MANUAL PAGE 48 Figure 43 After you have filled in the fields please ensure payment is done to the banking details displayed below the registration form. Save the proof of payment, as you will be required to upload this together with your application form. Figure 44 If all information is correct you will receive an email confirming that we have received your registration for the particular event. NASP-SA USER MANUAL PAGE 49