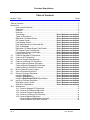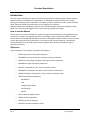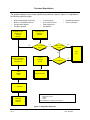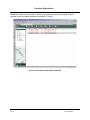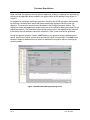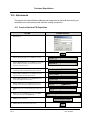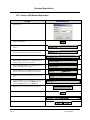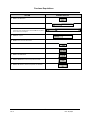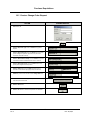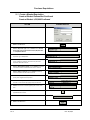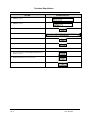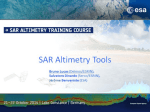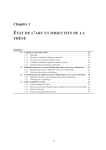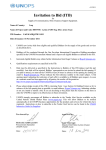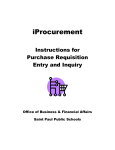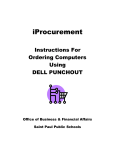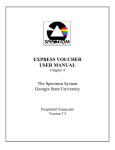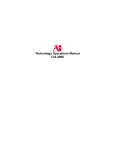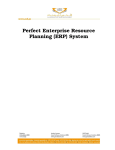Download User Reference Manual - JS International group
Transcript
User Reference Manual Creating Purchase Requisitions Using Req. UI September - 2002 Purchase Requisitions Table of Contents Section / Topic Page Table of Contents....................................................................................................................... 2 Introduction ................................................................................................................................ 3 How to use this Manual .................................................................................................. 3 Objectives ...................................................................................................................... 3 Purpose .......................................................................................................................... 4 Overview ........................................................................................................................ 4 Terminology..................................................................... Error! Bookmark not defined. Types of Requisitions ...................................................... Error! Bookmark not defined. Requisition UI Header Screen ......................................... Error! Bookmark not defined. G/L Header Screen.......................................................... Error! Bookmark not defined. Lines Header Screen ....................................................... Error! Bookmark not defined. Drop Down Menus and Command Bar ............................ Error! Bookmark not defined. Req. UI Messages ........................................................... Error! Bookmark not defined. Requisition UI Header Screen Field Details ..................... Error! Bookmark not defined. G/L Header Screen Field Details ..................................... Error! Bookmark not defined. Lines Header Screen Field Details .................................. Error! Bookmark not defined. Logging into Req. UI ........................................................ Error! Bookmark not defined. 1.0 Create a Standard PO Requisition................................... Error! Bookmark not defined. 2.0 Create a UPO Requisition ............................................... Error! Bookmark not defined. 3.0 Create a Change Order Request ..................................... Error! Bookmark not defined. 4.0 Create a Confirming PO Requisition ................................ Error! Bookmark not defined. 5.0 Create a Blanket Release Requisition ............................. Error! Bookmark not defined. Create a Blanket Release/Not Confirmed ........................ Error! Bookmark not defined. Create a Blanket >$25,000/Confirmed............................. Error! Bookmark not defined. 6.0 Build a General Account Ledger ...................................... Error! Bookmark not defined. 7.0 View a Purchase Requisition ........................................... Error! Bookmark not defined. 8.0 Revise a Purchase Requisition ........................................ Error! Bookmark not defined. Using the Find Button. .................................................... Error! Bookmark not defined. Using the Inquiry Button ................................................. Error! Bookmark not defined. Using the Requisition/UPO # Ellipse Button ................... Error! Bookmark not defined. 9.0 Inquiry a Purchase Requisition ........................................ Error! Bookmark not defined. Requisition Inquiry Screen ............................................... Error! Bookmark not defined. Search for a Requisition .................................................. Error! Bookmark not defined. 10.0 Attachments ................................................................................................................... 9 10.1 Create a Standard PO Requisition ......................................................................... 9 10.2 Create a UPO/Blanket Requisition ........................................................................11 10.3 Create a Change Order Request ..........................................................................13 10.4 Create a Confirming PO Requisition .....................................................................14 10.5 Create a Blanket Requisition ................................................................................16 Create a Blanket Release/Not Confirmed .............................................................16 Create a Blanket >$25,000/Confirmed ..................................................................16 2 Rev: 0 Date: 09/30/02 Purchase Requisitions Introduction This user manual is designed for personnel who are responsible for ordering and/or requisitioning the goods and services required by their departments. It is designed as a quick reference on creating, revising, and viewing purchase requisitions in the Req. UI system. Samples of screens, menus, and data fields, along with step-by-step instructions are included for your reference. Business Systems has developed this manual to be a valuable desktop reference and helpful training guide. Your comments and suggestions for improvement are greatly encouraged. How to use this Manual The first part of the manual Introduction, Purpose through Screen Field Details, was developed to give the user an overview of the requisition process, terminology, types of requisitions, different screens encountered, and detailed field descriptions. Sections 1.0 through 9.0 explains how to create, revise and inquiry eight types of purchase requisitions. The last part of the manual, Section 10 – Attachments, contain job aids that can be used as quick reference guides when initiating the different types of purchase requisitions. Objectives Upon completion of this module, the student will be able to: • STATE the purpose of a purchase requisition. • DESCRIBE the process flow when initiating a purchase requisition. • DEFINE the terminology used when initiating a purchase requisition. • DESCRIBE the types of purchase requisitions. • IDENTIFY a Requisition UI, G/L, and Lines Header screens. • DESCRIBE the Requisition drop down menus and command buttons. • DEFINE the fields on a Requisition UI, G/L, and Lines opening screens. • CREATE the following requisitions: − Standard PO − UPO − Change Order Request − Confirming PO − Blanket • BUILD a General Ledger Account • VIEW a purchase requisition. • REVISE a purchase requisition. • INITIATE a purchase requisition inquiry. 3 Rev: 0 Date: 09/30/02 Purchase Requisitions Purpose A purchase requisition is the procedural method by which departments may request the purchase of goods and/or services which may require processing by Purchasing, usually because of the dollar value, the nature of the purchase, or the type of goods and services. The purchase requisition is the official document used to initiate a purchase transaction with all outside vendors. Overview A properly completed and authorized purchase requisition submitted to the Purchasing Division authorizes Purchasing to spend your funds for the material or service listed on the requisition. This is done through the creation of a purchase order. Advance planning by departments for their needs is extremely important. Time factors for generating the purchase requisition, obtaining necessary prior approvals, processing through Purchasing, procurement and delivery times must all be considered in determining an adequate lead-time. The decision and steps involved in creating the following requisitions are outlined in Table 1. • • • • Blanket Release/Not Confirmed Blanket > $25,000/Confirmed Computer Related Phone and Furniture If Request Is For • • • • Safety Equipment Standard PO UPO/Blanket Release Vehicle and Radio And Then 1. Material Is NOT an inventory item 1. 2. 3. 4. 2. Material 1. Is an inventory item 2. In stock 3. NOT urgent Prepare a Pick List 3. Material 1. Is an inventory item 2. NOT enough in stock 3. Is urgent Contact Inventory Control 4. Service 1. 2. 3. 4. Access Req. UI. Fill in header info. Add lines. Submit Req. to Workflow Access Req. UI. Fill in header info. Add lines. Submit Req. to Workflow. Table 1 – Requisition Process 4 Rev: 0 Date: 09/30/02 Purchase Requisitions The graphical display of a purchase requisition process flow, shown in Figure 1, is applicable to the following requisition types: Blanket Release/Not Confirmed Blanket > $25,000/Confirmed Change Order Request Computer Related • • • • Requester has a need for nonmaterial (Service) • • • • *Confirming PO Phone and Furniture Safety Equipment Standard PO • • UPO/Blanket Release Vehicle and Radio * Requester has a need for material No Is it an Inventory item? Yes Is there enough in stock Yes Pick List No Create a requisition or change order using Req. UI Fill in required fields Contact Inventory Control Yes No Is it urgent? Hot File Process ** Add lines Work flow Approval Process * For a Confirming P.O. Req. the user needs to know the following: - Exact Cost per item - Vendor - Total $ ** Not applicable to a Change Order Request Figure 1 – Requisition Flow Path 5 Rev: 0 Date: 09/30/02 Purchase Requisitions Depending on the user’s requirements, as shown in the flow diagram, either a requisition is submitted into the Workflow process or a pick list is created for the required goods or services. Pick lists are documents used by the requestor to communicate to storeroom personnel the required stock item, quantity, and date. The warehouse personnel subsequently use this information to assist them in picking the item(s) in a logical sequence and when requested, delivering them to the appropriate location. Additional information on Pick lists may be found in the Creating a Pick List User Manual. The requisition is routed into the Workflow approval process after the button is clicked on the Submit to Workflow Header prompt. The Workflow program will read and sort each requisition by type, requestor, and total dollar amount for proper signature authority routing. Computer Related, Phone and Furniture, and Vehicle and Radio requisitions require an additional signature level and is an example of what the Workflow program identifies during a sort routine. The Workflow program will also recognize capital numbers in the general ledger and requisitions over $15,000; then route to the capital budget approver in Finance. Table 2 lists the required authorized signatures and dollar limits for requisition approval. Title Amount Authorized Supervisor $1,500 Manager $3,500 Director $7,500 Deputy General Manager $15,000 General Manager $25,000 Table 2 – Authorization Limits for Requisition Approval NOTE: A detailed description of the signature requirements may be found at Signature Authority located on the Hydroweb at: Departments − − Support Services − Purchasing − Procedures − LVVWD & SNWA Purchasing Guidelines, Section 2, Authorized Signatures 6 Rev: 0 Date: 09/30/02 Purchase Requisitions Workflow will build a route based on all the input parameters and then generate an email directed to the first signature approver as shown in Figure 2. Figure 2, Email Example Generated by Workflow 7 Rev: 0 Date: 09/30/02 Purchase Requisitions When received, the approver has the option of approving, holding, or rejecting the requisition by clicking on the applicable button located in the upper portion of the opening screen shown in Figure 3. An example for rejecting a requisition would be if the price was $1390 and after it was received by the Buyer, the actual price was $1690 and exceeded the signature authority of the first approver. The reason for rejection would be added in the Routing/Comments section. The requisition initiator and approver(s) would receive an email notification stating the reason for any requisition rejection. The requisition initiator would need to correct the requisition and resubmit, if the item(s) are still needed or cancel the requisition. Then, a new route will be generated. During the approval process, if action is NOT taken by any approver during a predetermined period, email notices will be sent out as a reminder that action must be taken. The Hold button allows the approver additional time to review or research the requisition without receiving any email reminders. Figure 3, Workflow Email Message Opening Screen 8 Rev: 0 Date: 09/30/02 Purchase Requisitions 10.0 Attachments This section of the User Reference Manual was designed to be removed and used at your workstation as a quick reference job aid while creating a requisition. 10.1 Create a Standard PO Requisition ACTION 1. LOG into Req. UI 2. CLICK on the New button 3. CLICK the Requisition Type arrow and SELECT Standard PO 4. CLICK the Requisitioned For arrow and SELECT the name of the person making the request for purchase or the person the requisition should be routed to. 5. CLICK the When Delivered Notify arrow and SELECT the persons name that should be contacted when the item is received. 6. CLICK the Deliver to Location arrow and SELECT the delivery location how/where the item will be received. 7. CLICK the Requisition Priority arrow and SELECT the level of priority to be assigned to the requisition. 8. CLICK the Deliver by arrow and SELECT the date from the calendar or enter the date by typing directly into the field. 9. ENTER a statement or comment regarding the end use of the item. SCREEN DISPLAY 10. CLICK on the ellipse and Click on the vendor name. ENTER vendor ID or vendor name and PRESS ellipse. 11. ENTER any notes or directives. 12. CLICK the GL button at the bottom of the screen. 9 Rev: 0 Date: 09/30/02 Purchase Requisitions ACTION SCREEN DISPLAY 13. ENTER the G/L Account #. 14. CLICK on the Save button and then CLICK the Close button. 15. CLICK on the Lines button. 16. ENTER the quantity. 17. SELECT the unit of measure. Note: This field defaults to ea (each) but can be changed. If item needed is NOT on drop down, then include in the description. 18. ENTER the unit price. 19. REPEAT until all lines have been added. 20. CLICK the Save button 21. CLICK the Finish button to save the requisition if finished. 22. CLICK the Yes button to submit the requisition into Workflow. 10 Rev: 0 Date: 09/30/02 Purchase Requisitions 10.2 Create a UPO/Blanket Requisition ACTION 1. LOG into Req. UI 2. CLICK on the New button 3. CLICK the Requisition Type arrow and SELECT UPO/Blanket Release. 4. CLICK the Requisitioned For arrow and SELECT the name of the person (the book owner) making the request for purchase. 5. ENTER the Requisition/UPO number. 6. CLICK the Deliver to Location arrow and SELECT the delivery location how/where the item will be received. 7. CLICK the Requisition Priority arrow and SELECT the level of priority to be assigned to the requisition. 8. CLICK the Deliver by arrow and SELECT the date from the calendar or enter the date by typing directly into the field. 9. ENTER a statement or comment regarding the end use of the item. SCREEN DISPLAY 10. If a Blanket, CLICK on the ellipse and CLICK on the vendor name. ENTER vendor ID or vendor name and PRESS ellipse. If nonblanket, then ENTER vendor info in the Vendor field. 11. ENTER any notes or directives for Purchasing, Vendor, etc. 12. CLICK the GL button at the bottom of the screen. 13. ENTER the G/L Account #. 14. CLICK on the Save button and then CLICK the Close button 11 Rev: 0 Date: 09/30/02 Purchase Requisitions ACTION SCREEN DISPLAY 15. CLICK on the Lines button . 16. ENTER the quantity. 17. SELECT the unit of measure. Note: This field defaults to ea (each) but can be changed. If item needed is NOT on drop down, then include in the description. 18. ENTER the unit price. 19. REPEAT until all lines have been added. 20. CLICK on the Save button . 21. CLICK on the Line Items button. 22. CLICK on the Cancel button 23. CLICK the Finish button to save the requisition if finished. 24. CLICK the Yes button to submit the requisition into Workflow. 12 Rev: 0 Date: 09/30/02 Purchase Requisitions 10.3 Create a Change Order Request ACTION 1. LOG into Req. UI 2. CLICK on the New button 3. CLICK the Requisition Type arrow and SELECT Change Order Request. 4. CLICK the Requisitioned For arrow and SELECT the name of the person making the request for purchase or the person the requisition should be routed to. 5. CLICK the When Delivered Notify arrow and SELECT the persons name that should be contacted when the item is received. 6. CLICK the Requisition Priority arrow and SELECT the level of priority to be assigned to the requisition. 7. CLICK the Deliver by arrow and SELECT the date from the calendar or enter the date by typing directly into the field. 8. ENTER the purchase order number into the Change PO # field. 9. ENTER the reason for the change in the Special Instructions/Comments field. SCREEN DISPLAY 10. CLICK the Save button. 11. CLICK the Yes button to submit the requisition into Workflow. 13 Rev: 0 Date: 09/30/02 Purchase Requisitions 10.4 Create a Confirming PO Requisition ACTION SCREEN DISPLAY 1. LOG into Req. UI 2. CLICK on the Find button. 3. ENTER the requisition number in the message box and CLICK OK. 4. CLICK on the Edit button located on the command bar at the bottom of the Purchase Requisition screen. 5. CLICK the When Delivered Notify arrow and SELECT the persons name that should be contacted when the item is received. 6. ENTER any notes or directives. 7. CLICK the G/L button at the bottom of the screen. 8. At the G/L Account # field, CHANGE the third, fourth, and fifth numerical segments to a valid G/L account number. 9. CLICK on the Save button and then CLICK the Close button. 10. CLICK on the Lines button. 11. ENTER the quantity. 12. ENTER the unit price. 14 Rev: 0 Date: 09/30/02 Purchase Requisitions ACTION SCREEN DISPLAY 13. CHANGE the Line Description to reflect the item(s) being requested. 14. REPEAT until all lines have been added. 15. CLICK the Save button 16. CLICK the Finish button to save the requisition if finished. 17. CLICK the Yes button to submit the requisition into Workflow. 15 Rev: 0 Date: 09/30/02 Purchase Requisitions 10.5 Create a Blanket Requisition Create a Blanket Release/Not Confirmed Create a Blanket >$25,000/Confirmed ACTION 1. LOG into Req. UI 2. CLICK on the New button 3. CLICK the Requisition Type arrow and SELECT either a Blanket Release/Not Confirmed, Blanket Release>$25,000/Confirmed or a UPO/Blanket Release. 4. ENTER the UPO number from the requestor’s UPO book if the requisition type is UPO/Blanket. 5. CLICK the Requisitioned For arrow and SELECT the name of the person making the request for purchase or the person the requisition should be routed to. 6. CLICK the When Delivered Notify arrow and SELECT the persons name that should be contacted when the item is received. 7. CLICK the Deliver to Location arrow and SELECT the delivery location how/where the item will be received. 8. CLICK the Requisition Priority arrow and SELECT the level of priority to be assigned to the requisition. 9. CLICK the Deliver by arrow and SELECT the date from the calendar or enter the date by typing directly into the field. SCREEN DISPLAY 10. ENTER a statement or comment regarding the end use of the item. 11. At the Blanket # field, CLICK the ellipse button to select the applicable blanket number. 12. ENTER any notes or directives. 13. CLICK on the Lines button. 16 Rev: 0 Date: 09/30/02 Purchase Requisitions ACTION SCREEN DISPLAY 14. ENTER the quantity. 15. ENTER the unit price. 16. CLICK the Save button to save the line. 17. ENTER the G/L Account # . 18. CLICK the Save button 19. CLICK on the Line Items button. 20. REPEAT until all lines have been added. 21. When all lines have been entered, CLICK the Cancel button to delete the new line. 22. CLICK the Finish button to save the requisition. 23. CLICK the Yes button to submit the requisition into Workflow. 17 Rev: 0 Date: 09/30/02