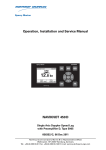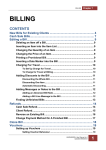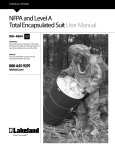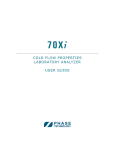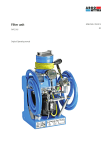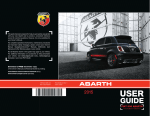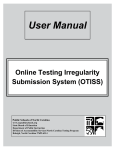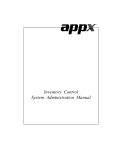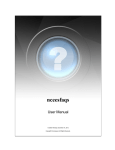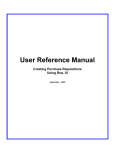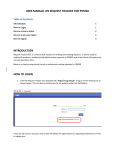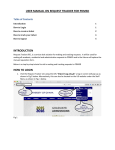Download Phoenix Ver 1.0 User Manual Ship Version
Transcript
Phoenix Ver 1.0 User Manual Ship Version Revision History S. No 1 2 3 4 Description Created Updated Office and Ship ver created Added PMS module Date 10-Jul-2011 29-Aug-2011 31-Aug-2011 06-Dec-2011 Modified By LJ LJ LJ LJ Version Draft Draft Issued v.0.2.2 Draft v.1.0 Table of Contents Introduction ....................................................................................................1 1. General ..................................................................................................2 1.1 Navigation .........................................................................................2 1.2 Registers ...........................................................................................3 1.2.1 Simple Registers .............................................................................4 1.2.2 Complex Registers ...........................................................................5 1.2.3 Application Modules .........................................................................6 1.3 Filters................................................................................................7 2 Inventory ..................................................................................................9 2.1 Stock Item ....................................................................................... 10 2.2 Stock In/Out .................................................................................... 10 2.3 Stock Wanted ................................................................................... 11 2.4 Stock Control ................................................................................... 11 2.5 Stock Locations ................................................................................ 12 2.6 Stock Transactions ............................................................................ 13 3 Purchase ................................................................................................. 13 3.1 Purchase Cycle ...................................................................................... 13 3.2 Forms................................................................................................... 14 3.2.1 New Forms ...................................................................................... 15 3.3 Creating a Requisition ............................................................................ 15 3.3.1 Manual Requisition ........................................................................... 16 3.3.2 Automatic Requisition ....................................................................... 16 3.3.3 Other details.................................................................................... 17 3.4 Processing in the Office .......................................................................... 17 3.5 Receiving Goods onboard ........................................................................ 17 3.5.1 Complete Receipt ............................................................................. 19 3.5.2 Partial Receipt.................................................................................. 19 4 Maintenance ............................................................................................ 21 4.1 Components..................................................................................... 21 4.1.1 Component Jobs............................................................................ 22 4.1.2 Component Counter.......................................................................... 22 4.2 The Maintenance Cycle ........................................................................... 23 4.2.1 Update Counters (Running Hours) ................................................... 23 4.2.2 Check Work Orders due.................................................................. 24 4.2.3 Assign the tasks ............................................................................ 25 4.2.4 Report Work Done ......................................................................... 25 4.2.5 Reschedule Tasks .......................................................................... 26 5 Data Synchronizer .................................................................................... 27 5.1 Export .................................................................................................. 28 5.1.1 Manual export and mail from Ship ...................................................... 29 5.1.2 Automatic export and mail from Ship .................................................. 29 5.3 Import.................................................................................................. 29 5.3.1 Manual import.................................................................................. 30 5.3.2 Automatic import ............................................................................. 30 Phoenix User Manual ver 1.0 Introduction Phoenix provides an integrated application to manage all the functions for the ship management enterprise. Versions have been developed for Office as well as Ship users. These include: Accounting Crew Management and Crew Planning Inventory Management Purchasing Planned Maintenance Inspections and Audits Document Management Drydocking Other functions may be developed in the future. By integrated application, we mean that data input or updated in one place within the system is shared across the entire system, e.g. when a Currency exchange rate is updated in the Accounts module, all other modules that use currencies, will similarly be updated with the new exchange rate, effective from the date of update. In other words, a single point of entry for the entire system is desired. Functions that are carried out in one module flow across to other modules that need to be updated about this, e.g. when a PO is created in the Purchase module, Accounts will be updated that a PO has been issued, and when an invoice is received, it can be matched against said PO. Similarly, Reports that need to be prepared, can extract data from all modules across the system as needed. This User Manual will attempt to describe what is available in Phoenix and explain how to perform the various functions therein, in a simple way. 1 Phoenix User Manual Ship ver 1.0 1. General 1.1 Navigation The following application screen capture highlights the key sections of the layout. Application Title: At the top of the screen shows the name of user that is logged in and the Installation that he is currently accessing. Expand/Collapse Menu: Clicking on the double arrow icon allows you to collapse the Menu Bar on the left and expand the screen. Clicking again on this icon expands the Menu bar. Application Main toolbar: Depending on where you are in the system, you may be presented with Tabs. Some tabs are in 2 levels, where selecting a tab, presents you with a 2nd level of tabs which you select to go to the screen you want to work on (as shown above). Scroll list: The scroll list shows the data that has been input for that particular screen or register. By scrolling down and selecting an item on the list, you are presented with the data form above the scroll list. Scroll list toolbar: this allows you to perform some functions such as export the data listed to Excel or to print it in a standard template, as seen on the screen. List Navigator: allows you to select an item on the list, edit, or delete it, insert new records, etc (only if you have the access rights to do so). If the data extends to more than one page on the scroll list, the system will indicate the number of pages and number of records, and you will can page through to find your selected record. In many screens, a Search or Filter function is also provided. 2 Phoenix User Manual Ship ver 1.0 Note! The Access Rights assigned to you will determine what you will be allowed to do within the system, and even what you will be able to see on the screen. 1.2 Registers The system is built up with several registers, which contain data that will be used throughout the system. Registers consist of 2 types: General Registers: these contain data that is commonly used in all modules within Phoenix and shared across the system. There are many General registers such as: Country, Address, Vessel Master, Currency, Units, etc Module specific registers: these are specifically used within each module only and will be managed by the respective departments. Changes in these registers will not affect other modules. Examples of such registers are: Crew module: Course, License, Institution, etc Purchase module: Payment terms, Delivery terms, etc Planned Maintenance module: Component Class, Job Class, Maintenance Type, etc The bulk of the registers are populated prior to rollout of the system. The data is generally only input once and updated from time to time. 3 Phoenix User Manual Ship ver 1.0 1.2.1 Simple Registers Many registers are made as simple registers. Simple registers may be very easily input or updated by directly editing the line and saving. Mandatory input is identified with a red outline on the mandatory field. 4 Phoenix User Manual Ship ver 1.0 1.2.2 Complex Registers Complex registers require more data and have more fields available for input. These may sometimes require several pages (separated by Tabs) and often also use data that have been input into other registers and which are presented as picklists or dropdown boxes. Data in each tab is saved before moving to the next tab. 5 Phoenix User Manual Ship ver 1.0 1.2.3 Application Modules Modules are parts of the application that allows you to carry out the normal operating processes within your department. They incorporate functionality and workflows that enable you to perform your day to day functions. These modules are largely designed to work in the way the Company works in general. The modules that are currently available in Phoenix are: Select the appropriate Module on the Menu Bar on the left and click on it to access. Note that you will only see those menu items that you are allowed access to. Clicking on the module brings it to the top of the menu bar. You are presented with a Functional menu that you select to continue with your operation. 6 Phoenix User Manual Ship ver 1.0 1.3 Filters Filters are used throughout the system and are designed to help search or retrieve the specific data or range of data that you wish to work with. By careful use of the filter, you will be able to use the system in a far more efficient way. Filters (sometimes also referred to as Search or Find) are denoted by the Magnifying Glass icon . A filter will have one or more search fields. You can use either a single field (e.g. No or Name) to search or you can use a combination of fields to further narrow your search. A typical example is to search for a Spare item. In the examples below you can see how using a combination of fields can improve the results. If e.g. you type “ring” in the name field, the result will be any part name that BEGINS with the string “ring”. However, if you use the wildcard %ring, then it will return all part names that have “ring” anywhere in the part name, including SPRING, O-RING, BEARING, etc As you can see, 417 items were returned with this search criteria (below). If now you narrow your search to only those beginning with the number 601, your search improves considerably. 7 Phoenix User Manual Ship ver 1.0 The search now returns only 70 records (below). You can now try to further narrow the search by also including the Maker’s name. However, in this case, the same number of records are returned (70) and this is because all parts beginning with 601 (Main Engine) are made by this maker (Kawasaki). In this way, using the filter properly can greatly assist you in the use of the application. Hint! When typing in name or number fields, try not to type in the full name or number, as if you are not sure of it or how it’s spelt, you may not get any result. E.g, if you are looking for an O-ring, and you type ‘o ring’ or ‘oring’, then you will not find it. It is better to type ‘ring’ instead. 8 Phoenix User Manual Ship ver 1.0 2 Inventory Inventory consists of all stock that is kept onboard (and in the offices). These include: Spare parts Consumable stores Paints Chemicals Lubricants The inventory module helps you to keep track of what is onboard, where they are kept and provides essential details of data required to order replacements when needed. Selecting the Inventory module presents you with the following menu options: 9 Phoenix User Manual Ship ver 1.0 2.1 Stock Item This is where all Spare parts or Store items are registered. Information that is recorded includes: Number Name Maker Maler’s Reference (Maker’s part No) Location ROB .. and other essential information All movements (transactions) of each part is also recorded automatically here, whether the part is purchased, consumed, lost or found, with the date of the transaction. When a part is purchased, the system tracks both the last purchased price/date as well the average price based on the FIFO method. Also recorded is which component (equipment) the part belongs to and any other details including pictures may be recorded. 2.2 Stock In/Out Within Phoenix, the stock levels of Spare parts and Stores are automatically updated each time a stock transaction is carried, either Used e.g. when maintenance is carried or Received when a Purchase is made and received onboard. These functions will automatically update the quantity of stock Remaining on Board (ROB). The Stock In/Out function, however, allows a manual adjustment of stock level to be made, if required. Four transactions are possible: Found: when a stock count is done and the ROB is more than what is shown in AMOS Lost: when a stock count is done, and the ROB is less than what is shown in Phoenix 10 Phoenix User Manual Ship ver 1.0 Purchased: when a purchase is made, without a PO being issued, for example Used: consumed say, during a job. The WO No of the job can be input. Select the appropriate Transaction Type and click on the Items tab. You will then be presented with a list of parts. Select the appropriate part and location and input the qty of the items that were Found, Lost, Purchased or Used. You can input more items if needed. 2.3 Stock Wanted During the course of operations onboard the ship, the Chief Engineer or Chief Officer, may, on occasion, note that he is short on some parts or stores and needs to order these. Instead of making a mental note or writing it down on a notebook, he can input what he needs into Stock Wanted. This can be input at any time, and only when a Requisition is made, Phoenix can automatically pick up all the parts input in Stock Wanted and create a Requisition Form for these. 2.4 Stock Control From time to time, the Company may require that the stock of Spare parts or Stores onboard be physically checked to verify the quantities remaining onboard. Stock Control allows users to easily check the quantities and amend them (if found to be different) by Location. Stock control has a similar function to Stock In/Out except that is it usually done as a check for All items in stock in a particular location. 11 Phoenix User Manual Ship ver 1.0 Any changes made will be recorded by Phoenix automatically in Stock Transactions as either Found or Lost. 2.5 Stock Locations Stock is stored in various compartments (locations) in the ship and very often get “lost” when the crew do not know where they are stored. Some parts may be stored in more than one location, making it difficult to determine what exactly is onboard. Phoenix allows users to create locations and record the location(s) of each part. Multiple locations are allowed for each part. Locations can be organized in a hierarchical (tree) structure to enable easier search, in such a way, that the user can easily trace which parts are stored in each location. This enables users to easily find parts when needed or to take stock of the parts onboard. For each part, a DEFAULT location can be designated, and when parts are used or received, they are deducted or added automatically at the Default location. 12 Phoenix User Manual Ship ver 1.0 2.6 Stock Transactions Whenever there is any movement of stock, i.e. Found, Lost, Purchased or Used, the system will automatically log these by date and Transaction type with other information. This enables you to track back all movements of each stock item as well as provide statistical information about usage of each item. This could be useful when planning for purchases as well as budgeting purposes. The Stock Transaction is also logged against each Stock item directly, in the Transactions tab. 3 Purchase 3.1 Purchase Cycle The purchase process follows the following cycle generally: Ship (or office on behalf of ship) creates Requisition Office processes requisition and sends out Queries to respective Suppliers Suppliers send back their Quotations Purchaser Compares and Selects Supplier Responsible officer (Superintendent, Fleet Manager) inputs the Budget Code and Approves the order, according to the level of their respective authority Purchase Order is created and Sent to the Supplier (copy of PO is sent to the Ship) Supplier Confirms the Order and Advises Delivery date Supplier Delivers goods to Forwarder or Agent (also possible to deliver directly to Ship) Forwarder or Agent Delivers goods to Ship Ship Receives the order and confirms receipt Supplier sends Invoice to office Office Registers Invoice Office verifies goods receipt and costs 13 Phoenix User Manual Ship ver 1.0 Office makes Payment to Supplier and closes the order Within this cycle, it is possible to Split the order to 2 or more Suppliers. It is also possible to vary the quantity of the line items in each order, if desired. 3.2 Forms When you click on the Purchase module and select Forms, you are presented with this screen. By default only Active forms are displayed. These could be either, Requisitions, Queries or Purchase Orders which are still active, i.e. they have not been completed or received. Tabs are available to view other details related to each Form. Urgent Requisitions are shown in RED. Purchases can be made for either Spares or Stores. Stores also include Lubes, Paints, Chemicals, Provisions and Bonded Stores. You can also make requisitions for Services. To view other forms which may not be active, you can activate the filter, where you can narrow your search to what you want to see: 14 Phoenix User Manual Ship ver 1.0 Click on ‘Go’ to activate the filter selection. Of course, your filter selection has to be logical to obtain the list you want to see. E.g. if as in the above, you select form Status “Filed” and also Form State “Awaiting order confirmation”, you are likely to end up with nothing, since Forms awaiting order confirmation would not usually be filed. 3.2.1 New Forms To make a New form, click on New. By default the form type will be Requisition. Select the name of the Ship and the Stock Type and select the Form Creation method. By default this will be manual. Manual requisition allows you to input the line items for the form manually. Automatic requisition means that Phoenix will pick the parts listed in Stock Wanted and insert them into the Line Items. Stock Wanted will be grouped by Preferred Vendor (if available) and if there is more than one Preferred Vendor, then more than one form will be created automatically. Once you have made your selection, click on ‘Save’, and the form will be created. The form number will be automatically generated by the system, based on the numbering mask that is defined for the ship. Each new form number will be sequentially incremented by one. 3.3 Creating a Requisition This function is usually done ONBOARD, but may be at times, done in the office on BEHALF OF A SHIP. Each time a Requisition is created, a new sequentially running Form No is generated, which is unique for each ship. To create a new Requisition, when in the Forms screen, click on ‘New’ as above. Select the ship and select whether you want to create a Manual or an Automatic requisition. 15 Phoenix User Manual Ship ver 1.0 3.3.1 Manual Requisition Select ‘Manual’, select Vessel Name, and Stock Type (Spares or Stores) and ‘Save’. The new form screen is created with the next sequential Form number generated automatically. Dates are automatically inserted. Give the form a title and save it. Next, you need to insert the line items that you want to requisition manually. Click on the Line Items tab. Select the parts that you wish to requisition. You can filter by Component or by entering the Part number directly or a part of the Part No. You then pick the part from the list and enter the quantity that you want to requisition and Save. Continue to do this for all the parts that you want to requisition. 3.3.2 Automatic Requisition Automatic requisitioning allows you to automatically select all the parts that you have previously entered in “Stock Wanted” (see Sect 2.3). Click on “New” form, select the Vessel Name and Stock Type, and select “Automatic”. You may restrict the parts requisitioned to only those required, by using the various filters that are provided. 16 Phoenix User Manual Ship ver 1.0 Phoenix will then pick up the parts with the quantity wanted and other details from the Stock Wanted list and insert them into the Requisition Form. The Form title by default will be Automatic Created Form. This can be changed if desired. You may also append to the parts list and manually requisition other parts if required. 3.3.3 Other details The tabs “Details” and “Attachment” are used for providing more details about the parts requisitioned if needed. The “Details” tab allows you to type in any additional information for each line item if necessary. You can also paste drawings or pictures as needed here. Note! Picture sizes can be very large especially at high resolution, so be cautious about inserting pictures, as they could significantly increase communications costs when transferring to the office via satellite. The “Attachment” tab allows you to upload drawings or photos or other images if necessary. Such details will be sent to the Vendor from whom you are requesting quotations. At this stage, the Requisition is ready to be sent to the office and then on to the Vendor for Quotation. Requisitions are exported together with other updated or changed data in Phoenix. 3.4 Processing in the Office When Requisitions are received from the vessels, they can be checked and edited by Purchasers or Superintendents before sending out to Vendors for Quotations. Changes can be made to the Ordered Qty or other details. The Purchase Dept will send out RFQ (Request for Quotation) to approved Suppliers and receive Quotations from them. After selecting a Supplier, the Purchase Dept will issue a PO (Purchase Order) to the Supplier with instructions to deliver the goods to the Ship. Once a PO is issued, a copy of the PO is also forwarded to the Ship with all details. When this PO is received onboard, it will replace the original Requisition with the Form Type converted from Requisition to Purchase Order. Note that the Form No does not change and will remain the same as the original Req No. 3.5 Receiving Goods onboard This function is only to be done ONBOARD. When the parts are delivered by the Vendor or the Forwarder to the ship, the crew receives the parts onboard. 17 Phoenix User Manual Ship ver 1.0 From the Purchase Forms page, scroll to the PO that you wish to receive and select. Click on the ‘Received’ tab. You will be presented with a screen that looks something like this: The screen above shows you for each item, the Requested Quantity (what you originally requisitioned), and the Order Quantity (what was eventually ordered). The ordered qty may be more or less than the requested qty as the office may have changed it. To receive the parts, scroll down on the ‘Receiving’ column and enter the quantity that is received. If any parts are damaged or short received, you can note this on the ‘Receipt Status’ column. Received parts are automatically updated to the Stock onboard, and incremented to the default location of the part. A transaction log is also automatically created to record the receipt date and quantity. 18 Phoenix User Manual Ship ver 1.0 3.5.1 Complete Receipt If you are receiving the complete PO, you can check the box ‘Complete Receipt’ and the following screen pops up By clicking ‘Yes’, all parts will be automatically received and updated to the inventory. The PO Form will then disappear from the Active list and moved to the Filed list. 3.5.2 Partial Receipt At times, there may be a need to partially receive an order, when, e.g., the Supplier is not able to deliver all the items ordered or when some items delivered are incorrect or damaged. In this case, click on the ‘Received” tab as before, and in the column, ‘Receiving’, enter the quantity of items that you have received. In the ‘Receipt Status’ column, report the status for each line item. The statuses that are available are: Complete Receipt: means that all items ordered are received Damaged Receipt: when you have received partially, the remaining items are damaged and returned (or will be returned) to Supplier. You may or may not receive the remaining items Partial Receipt: Only some of the items ordered have been received. You may or may not receive the remaining items 19 Phoenix User Manual Ship ver 1.0 When you receiving any items partially, you may or may not be receiving the remaining items, depending on the Supplier’s ability to deliver. If you are not receiving the remainder, check off the box ‘Final Receipt’. When you check off the ‘Final Receipt’ box, you will be asked to confirm if you want to cancel all the remaining items on this order. If you confirm, ‘YES’, then the order will be closed. If you are going to receive the remaining items, say, at a later date, then do not check off this box. You will then be able to continue receiving on this order when the Supplier delivers the remaining items, after which you check off the ‘Final Receipt’ box. For any order, you are able to go back to the Form and check on the Line Items to see what has been originally Requested (requisitioned), what was Ordered (by the Office) and what was finally Received onboard. Any difference between Ordered and Received is shown as Cancelled. Also, note that a Transaction log is automatically created which shows which parts were purchased together with other information such as the PO No. This completes the Purchase Cycle onboard. 20 Phoenix User Manual Ship ver 1.0 4 Maintenance 4.1 Components Maintenance onboard revolves around a Component, which is any machinery, equipment, part of a deck, superstructure or anything that requires Maintenance. A Component may also be anything that has spare parts. Components are arranged in a hierarchical structure in Phoenix, and can be found by either searching on its name, number or position in the hierarchy. Each component would have other information linked to it. These include: Parts: spare parts that are required or stocked for this component Details: such as Technical specifications or other general information Jobs: periodic jobs that have to be done for this component, usually on the recommendation of the maker Attachment: drawings or pictures or other documents that provide more information or details of this component Counter: some components have jobs that have to be carried out on a frequency based on e.g. running hours. Maintenance will be scheduled based on the hours run. Other counters may also be utilized such as Voyage, Arr/Dep port, etc Work Order: all jobs that are scheduled for a component are termed Work Orders and will have a Due date 21 Phoenix User Manual Ship ver 1.0 4.1.1 Component Jobs The screen shows all jobs that are planned for this component, which are automatically generated by the system. Each job will have a Job Description, a frequency that can either be Calendar-based or Counter-based, and a Due date that is scheduled by the system. 4.1.2 Component Counter For Components that have counter-based jobs, it is necessary to record the Start Date and Start counter value, as well as Current value and date. This allows the system to calculate the average hours run per day, and use this value to schedule the next Due Date. Some components may not have their own counter, and may “inherit” it from another component, e.g. the M/E Cylinder liners have the same running hours as the M/E and so it may not be necessary to record the RH of each cylinder liner individually, as they can inherit the RH of the M/E. But for other components such as the M/E Pistons, it may be necessary to record counters individually, since they are regularly changed and will not have the same RH as the M/E. Phoenix also allows for adding RH to a series of components, if they have all run the same hours since last update. 22 Phoenix User Manual Ship ver 1.0 4.2 The Maintenance Cycle The maintenance process consists of the following cycle generally: Update counters Check what Tasks (Work Orders) need to be done, when and by whom Assign the tasks to the responsible persons and carry them out Report Work Done Report resources used Report Parts consumed Report findings (History), and record any readings taken Reschedule Tasks 4.2.1 Update Counters (Running Hours) It is necessary to update counters (running hours) periodically, usually once a week or so. Every time the counter is updated, Phoenix will calculate average running hours and the due dates for all RH-based jobs and predict when they will become due, based on the date and running hours when the job was last done. To update counters, expand the Counters menu and click on Update Counters. 23 Phoenix User Manual Ship ver 1.0 All previous updates are saved in the Counter Log. 4.2.2 Check Work Orders due Click on Planned Maintenance, expand Work Orders, and click on Work Order The following filter will be seen: You can use the filters to select what you want to see, e.g. all WO’s due next week, or only Overhaul jobs, or only those that are the Responsibility of the Electrician, etc. If nothing is selected in the filters, the default is ALL. Click ‘Go’ 24 Phoenix User Manual Ship ver 1.0 This will present a list of WO’s that meet the criteria that you selected in the filter. The WO number is sequentially generated. Information about the WO is shown, including Due Date, Responsibility, Priority, etc. The status of WO is by default “Issued” except for WO’s that require a PTW (Permit to Work) or are “Requested”. If a PTW is required, it has to be first approved by an authorized person before the WO status changes to “Issued”, after which it can be reported on. More information is available in Tabs. Details – General information or instructions may be given here Attachments – Drawings, pictures, etc may be attached Job Description – the description is generally provided as per the Maker’s description Parts Required – by default, all the parts that are attached to the Component will be listed 4.2.3 Assign the tasks The WO’s may then be printed and distributed to the persons responsible for carrying out the jobs. The Work is then carried out on the Due date. Regrettably, Phoenix is unable to help you perform this part of the Maintenance cycle! 4.2.4 Report Work Done The Report Work tab is only visible when the WO status is Issued. Click on this tab. 25 Phoenix User Manual Ship ver 1.0 Click “Save” to save the information. Now you can continue to report on the other items (History, Parts used, Resources used) as needed. Once you have completed all reporting, click on the “Confirm” button to complete the Work Report. The Work Report is now saved and transferred to the Maintenance Log, as historical data. 4.2.5 Reschedule Tasks Once you have completed reporting and clicked the “Confirm” button, the WO completed, and the same job is automatically rescheduled by Phoenix at its next Due Date, according to it frequency. This completes the Maintenance Cycle. 26 Phoenix User Manual Ship ver 1.0 5 Data Synchronizer Data is replicated to and from the ship and office by a process known as Data synchronization. This process will keep the ship and office systems updated with changes made at each site on a regular basis. Data is Exported from the ship and Imported in the office site. Similarly, when data is Exported from the office, it has to be Imported into the ship site. Only changed or updated data is replicated, keeping the volume of data exchanged to a minimum. The data files are sent as email attachments. Click on Options link in the right top of the page. In the Options page, expand the data synchronizer menu. Under the data synchronizer menu click on Data Synchronizer menu link as shown in the screen capture below. 27 Phoenix User Manual Ship ver 1.0 The data synchronizer –vessel list screen will open. The screen will show your vessel name in the scroll list if you are in the vessel or a list of your assigned vessels if you are in office. The guidance text at the top of the screen summarizes the steps for export/import. 5.1 Export The export function will prepare an extract of all the data changes that have happened since the last export. If the export is done for the first time all data changes since the installation of the database will be exported. For example, if you have created a purchase requisition since the installation or since the last export, the export data will contain the requisition, line items and other related information that are entered. Click on the export button under the action column to export the data changes. The export button appears with a red arrow mark to the right under the action column. To check the current status of the export, click on the Scheduled Jobs button under the action column. The scheduled jobs button is the last button to the right in the action column. The status of the export process will be as shown below: The status of the export process will show as PENDING while the export is in progress. The status of the export process when completed will show as SUCCESSFUL. You have to refresh the screen to see the change in the status. To refresh the screen, right click and click on refresh menu item in the context menu. The export files are created in sequence, with a sequentially generated file number. The scheduled job on successful completion will create a Zip file under the folder C:\eLogWeb\Sync\DT\Mail\OUT. 28 Phoenix User Manual Ship ver 1.0 5.1.1 Manual export and mail from Ship The ship export will create a file in C:\eLogWeb\Sync\DT\Mail\OUT folder. The mail has to be manually sent across to [email protected] 5.1.2 Automatic export and mail from Ship The machine where you are installing the application should have Outlook client configured to receive emails from the ship’s email id. The ship export will create a file in c:\eLogWeb\Sync\DT\Mail\OUT folder. The *scheduled PhoenixOutlookConsole.exe process will automatically send a mail to [email protected] [* Note: If you have not scheduled PhoenixOutlookConsole.exe, then you have to double click the file to execute it] The application that receives the email in office is scheduled to receive every 2 minutes. The attachment is retrieved and imported into the database when you run the import in office. 5.3 Import The import function will import all data changes into the database that are received through email from office. The import files are also created with a sequentially generated file number and can only be imported in the same sequence that they were exported. The system will prevent you from importing a file out of sequence. 29 Phoenix User Manual Ship ver 1.0 5.3.1 Manual import The data change done in office is sent to the ship’s email id. The attachment in the mail should be copied to C:\eLogWeb\Sync\DT\Mail\IN folder before running the import in the application. 5.3.2 Automatic import The machine where you are installing the application should have Outlook client configured to receive emails. The PhoenixOutlookConsole.exe found in c:\eLogWeb\Sync folder is scheduled in the *Windows scheduler to receive the emails automatically. This scheduled process extracts the attachment and places the file in c:\eLogWeb\Sync\DT\Mail\IN folder. [* Note: If you have not scheduled PhoenixOutlookConsole.exe, then you have to double click the file manually to execute it] The data is imported into the database when you run the import in application. Click on the import button under the action column to import the data changes. The import button appears with a green arrow mark to the right under the action column. To check the current status of the import, click on the Scheduled Jobs button under the action column. The scheduled jobs button is the last button to the right in the action column. The status of the import process will be as shown below: 30 Phoenix User Manual Ship ver 1.0 The status of the import process when completed will show as SUCCESSFUL. To refresh the screen right click on the screen and click on refresh menu item in the context menu. The scheduled job on successful completion will update the changes to the database. 31