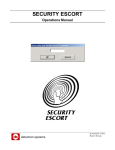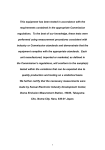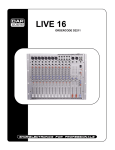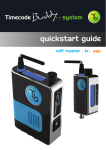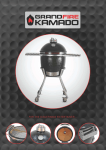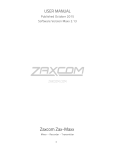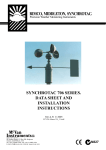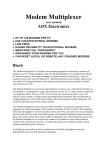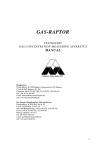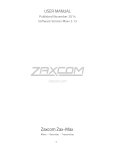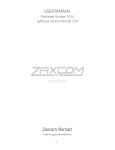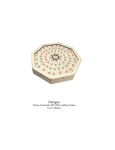Download Manual - Zaxcom
Transcript
PRELIMINARY USER MANUAL Published April 2015 Software Version Nomad X.XX Nomad Touch 1 NOMAD TOUCH OPERATIONS ....................................................................................................................... 4 NAVIGATING NOMAD TOUCH ....................................................................................................................... 4 TOP MENU BAR ......................................................................................................................................................... 4 ACCESSING THE MAIN MENU ....................................................................................................................................... 4 HOME SCREEN ............................................................................................................................................. 5 TIME CODE MENU ......................................................................................................................................... 6 SELECTING THE TIME CODE SOURCE................................................................................................................................ 6 SETTING THE TIME CODE RUN MODE .............................................................................................................................. 6 SELECTING THE TIME CODE FRAME RATE ......................................................................................................................... 6 ENTERING TIME CODE AND USER BITS ............................................................................................................................. 7 TURRNING ON INCREMENTIAL USER BITS ......................................................................................................................... 7 JAMMING TIME CODE AND USER BITS ............................................................................................................................. 7 SCENE AND TAKE ENTRY................................................................................................................................ 8 MOVIESLATE® INTERFACE ............................................................................................................................................ 8 INPUTTING SCENE AND TAKE METADATA ........................................................................................................................ 8 EDITING THE PREVIOUS SCENE AND TAKE DATA ................................................................................................................ 8 ENTERING NOTES .........................................................................................................................................10 MAIN MENU ................................................................................................................................................11 HOME..................................................................................................................................................................... 11 OUTPUT MIX ........................................................................................................................................................... 11 TRACK MIX .............................................................................................................................................................. 11 RECORD ENABLES ..................................................................................................................................................... 11 SLATE ..................................................................................................................................................................... 11 AUDIO PLAYER ......................................................................................................................................................... 12 INPUT CHANNEL CONFIGURE ...................................................................................................................................... 12 CUE MODE .............................................................................................................................................................. 13 WIRELESS CONTROL PANNEL ...................................................................................................................................... 13 ENGAGING TONE ...................................................................................................................................................... 13 EXITING NOMAD TOUCH ............................................................................................................................................ 13 OUTPUT MIX MENU .....................................................................................................................................14 ASSIGNING INPUTS TO THE OUTPUT BUSSES ................................................................................................................... 14 ROUTING PRESETS .................................................................................................................................................... 15 NEVERCLIP............................................................................................................................................................... 15 COMPRESSORS ......................................................................................................................................................... 15 TONE ROUTING ........................................................................................................................................................ 15 SLATE ROUTING........................................................................................................................................................ 15 PAN COPY ............................................................................................................................................................... 15 2 TRACK MIX MENU ........................................................................................................................................16 ASSIGNING INPUTS TO THE RECORD TRACKS .................................................................................................................. 16 NEVERCLIP............................................................................................................................................................... 17 COMPRESSORS ......................................................................................................................................................... 17 TONE ROUTING ........................................................................................................................................................ 17 SLATE ROUTING........................................................................................................................................................ 17 RECORD ENABLES MENU ..............................................................................................................................18 SETUP MENU ...............................................................................................................................................19 PRODUCT SUPPORT .....................................................................................................................................20 3 Nomad Touch Navigating Nomad Touch Nomad Touch Operations A Nomad 12 will need to be running software version X.XX or higher for the Nomad Touch to operate. Navigating Nomad Touch Top Menu Bar The top menu bar of the Nomad Touch interface will allow quick navigation through the application. The top menu bar is locked and is always available from all screens. • Home Key – Tapping the home key will navigate the touch interface directly back to the home screen. • Back Arrow – Tapping the back arrow will cause the touch interface to go back to the previous screen or menu. The back arrow will allow unlimited back navigation until the home screen is reached. • Output Mix – Opens the output mix menu. • Track Mix – Opens the track (card mix) menu. • Record Enables – Opens the record enable menu for the primary card. • Setup (Gear) – Opens the setup menu. Accessing the Main Menu Tapping the transport status key will open the main menu. The transport status key can be tapped at any point even if the Nomad is recording. . 4 Nomad Touch Home Screen Home Screen • • • • • • • • • • • • • • Transport key – Displays the status of Nomads recorder. Tapping the key opens the main menu. Headphone key - Displays and toggles through the main headphone selections. Battery key – Displays Nomads battery level. TC Display – Displays the time code and is user selectable to show the time code from Nomads time code generator or the time code from the primary card. Tapping on the time code key opens the time code menu. TLOC / Elapsed time – Displays the time left on the primary card and time elapsed on the current file. MP3 Key – Displays the MP3 record status and acts as record key for MP3 recorder that is in the Nomad Touch hardware. Sample Rate (SR) – Displays the sample rate that Nomad is recording. Tapping on the SR key opens the sample rate menu. Frame Rate (FR) – Displays the frame rate that Nomad time code is set to. Tapping on the RF key opens the time code menu to allow adjustments the frame rate. Pre Record – Displays the current pre-record time. Tapping the pre-record key cycles through the pre-record time settings. Cur – Seg – Displays the current segment. Folder – Displays the current record folder. Scene, Take and Note – Displays the scene, take and note metadata for the current segment that is being recorded. Tapping on the keys opens the metadata entry menu. Tracks – Displays record meters. 5 Nomad Touch Main Menu Time Code Menu Selecting the time code source Nomad has the option to output and or display the time code from the internal time code generator or use the time code from the primary card. Tapping the T.C. Out key and the T.C. Displayed key toggles the time code source between generator and disc. Setting the time code run mode Tapping the Time Code Run Mode key will open a drop down menu that allows the option to set the time code to: • Free Run Time Code • • • • • Record Run Time Code Continious Jam All (time code and user bits) Continious Jam Time Code Continious Jam User Bits AUTO JAM AT MIDNIGHT Selecting the time code frame rate Tapping the Frame Rate key will toggle through the the time code frame rate options. All standard time code frame rates can be sel 6 Nomad Touch Entering time code and user bits Main Menu Tapping the Enter Timecode key will open the time code editor, and tapping the Enter User Bits key will open the user bit editor. From the editor simply tap the desired time code and user bits, then tap the green enter key to enter and set the time code and user bits. Turrning on incremential user bits Tapping the Incremential User Bit key will toggle on and off the incremential user bit feature. When the incremential user bit is set to on the user bits will increase by 1 eveytime a new take is recorded. Jamming time code and user bits Tap JAM T.C. to jam time code from an external source connected to the time code in on Nomad. • Tap JAM U.B. to jam the user bits from an external source connected to the time code in on Nomad. • Tap JAM TOD to jam time of day time code from Nomads internal clock. • Tap JAM Time. • 7 Nomad Touch Scene and Take Scene and Take Entry Tapping the scene or take key will open the scene and take menu which will allow for entering and editing the scene and take metadata. MovieSlate® Interface Nomad touch will communicate scene and take information with any MovieSlate app that is running on the set. When the scene and take data is received via MovieSlate tapping on the Accept key will accept and input the metadata. Nomad Touch can also be set to always accept the scene and take information by simply changing the Continuity key from “approve” to “allow” which will grey out the accept key and any incoming information will no longer need to be individually accepted. Inputting Scene and Take Metadata This is where the metadata is entered for the next take. To enter the information tap the appropriate box, which will open the text editor allowing for data input. When the information is entered, and recording begins that scene and take data will be automatically become part of the metadata for that take. There is also an option to increase the current scene and take so the information doesn’t need to be re-entered. Tapping the Increase key on the far right will increase the scene and or take (number or letter) by 1. So for example if the scene is 1A tapping the increase scene key will make the next scene 1B. Tapping the ADD key will manually add the inputted information to the list, taping the DEL key will delete the last item from the list and tapping the CLR key will clear the entire list. Editing the previous scene and take data 8 Nomad Touch Scene and Take Nomad Touch will store the scene and take data for all the previous takes and will display the last 6 segments. The metadata can also be edited from this list. Navigating the list Tap the up and down arrow to navigate through the entire scene and take list. • Tapping the Last Segment key will navigate to the last segment on top of the list. • Tapping the Enter Segment key will open the text editor so the segment number can be entered allowing Nomad Touch to navigate directly to that segment number. The scene and take number can be edited from this list. Tapping on the appropriate box will open the text editor so changes can be made. Please note that any changes made will only be reflected on the primary card and any mirrored files will need to be re-mirrored for the updated information to appear in the mirrored files. • 9 Nomad Touch Entering Notes Entering Notes Tapping the Note key will open the note menu. 10 Nomad Touch Main Menu Main Menu Home Tapping the Home key will directly navigate Nomad Touch to the home screen. Output Mix Tapping the Output Mix key will directly navigate Nomad Touch to the output mix matrix. Track Mix Tapping the Track Mix key will directly navigate Nomad Touch to the track mix matrix. Record Enables Tapping the Record Enables key will directly navigate Nomad Touch to the record enables matrix. Slate Tapping the Slate key will open the time code slate. The metadata that appears in the slate is generated directly from the information that has been inputed. 11 Nomad Touch Audio Player Main Menu The Nomad Touch software package also features an integrated audio player. Any WAV or MP3 audio file can be loaded directly from tablet by tapping the Load File or Load Multi keys. The audio can be played back at any time even when Nomad is recording. The audio player can store 14 audio files and multiple in and out points can be set and modified, allowing for easy music playback or actor cueing. The in and out points can be set by tapping the Mark In or Mark Out keys. Naming and color coding the inputs From the input naming page all 18 inputs can be named, and if desired can be color coded as well. The names entered here will be used in the metadata and will appear in the meters for that input. To name the input Tap the input to be named which will open the text editor keyboard. • After the name is added tap the green enter key to enter the name. • If color coding is desired tap the color then drag and drop the color to the input. Nomad Touch also has 12 preset track names that can be used and color coded as well. To use a name preset simply drag and drop the preset name to the desired input. • Input Channel Configure Tap the Input Configure key to open the setup page for the 6 Mic / Line inputs, 8 AES inputs and 4 line level inputs. Adjustable Peramaters Set input for Mic / Line level Engage 48 volt phantom power Adjust the Delay Engage the High Pass Filter Adjust limiter/compressor settings To navagate to additional inputs tap the Increase Channel and Decrease Channel keys. • • • • • 12 Nomad Touch Cue Mode Main Menu Wireless Control Pannel The Nomad Touch can interface with a Zaxcom RX12 and display the status and perameters of the wireless transmiters. This menu will display the frequency, RF strength, transport status, audio meters and battery level for each transmitter. Adjust Transmitter Gain The gain of each transmitter can be adjusted by tapping the up and down key for that transmitter. Scanning and Changing the Frequency Tapping on the Center Frequency key will adjust the frequency of the front end filter on the RX12. • Tapping on the Scan key will initate an RX12 frequency scan. • Tapping on Refreq key will automatically change the frequency on the selected transmitters. • Engaging Tone Tapping the Tone key will toggle tone on and off to all outputs and card tracks that have tone routed to it. Exiting Nomad Touch Tapping the Exit key will close Nomad Touch. Please note that all settings and adjustments done with Nomad Touch will be saved in the random access memory (RAM) within the Nomad itself so when re-launching Nomad Touch, it will open to the exact same state it was at when closed. 13 Nomad Touch Output Mix Menu Output Mix Menu The output mix menu is where the inputs are assigned to Nomads outputs. Assigning inputs to the output busses From the bottom of the output mix menu select the desired output to be routed. Available routing options • • • • Output busses 1 through 6 Headphone 2 Mono out Tape and ZaxNet IFB For each selected output tap which input, or input, will be routed to that output. If the input was assigned a name in the input naming menu the input number will be replace with that name. Available inputs • • • Analog inputs 1 through 6 Digital inputs 1 through 8 Return inputs (analog 7 through10) Setting the input to pre or post fade Any selected input can be assigned as pre or post fade depending on the setting of the Fader key. Tapping the Fader key will toggle between pre and post fader. Any input selected will match the current fader key setting. So for example if the fader key displays “post” all inputs selected will be set to post. To then assign an input to pre fader tap the fader key to display “pre” and any selected inputs will then be set pre. An assigned input will show that it is prefade (with fader icon) or post-fade (no icon): To change the phase Tap the Phase key to toggle between normal and inverted phase. All inputs selected will match the phase key setting. If the phase is inverted a white line will be displayed across the top of the input. 14 Nomad Touch Output Mix Menu Routing Presets Nomad Touch has 8 routing presets for each of the 6 output buses, headphone 2 routing, mono out and tape/IFB. This allows for 8 individual setups to be created and stored in Nomad Touch. Simply tapping the up and down arrows on the Preset key will toggle through presets. After the routing is set it will be automatically saved and can be recalled by toggling through the presets. Neverclip Compressors Tone Routing Slate Routing Pan Copy If the same routing is being feed to multiple output busses essentially creating a left and right out - pan copy allows output buses 3 / 4 and or buses 5 / 6 follow the same pan selection as 1 /2. So the inputs that are assigned to busses 1 and 2 will automatically be assigned to the busses that are being pan copied. This is useful if feeding the same two bus source to multiple cameras. 15 Nomad Touch Track Mix Menu Track Mix Menu The track mix menu is where the inputs and output busses are assigned to Nomads 12 record tracks. Assigning Inputs to the record tracks From the bottom of the output mix menu select the desired track to be routed 1 through 12. For each selected record track choose what will be routed to that track. Available inputs • • • • Analog inputs 1 through 6 Digital inputs 1 through 8 Return inputs (analog 7 through10) Output busses 1 through 4 If the input was assigned a name in the input naming menu the input number will be replace with that name. Setting the input to pre or post fade Any selected input can be assigned as pre or post fade depending on the setting of the Fader key. Tapping the Fader key will toggle between pre and post fader. Any input selected will match the current fader key setting. So for example if the fader key displays “post” all inputs selected will be set to post. To then assign an input to pre fader tap the fader key to display “pre” and any selected inputs will then be set pre. An assigned input will show that it is prefade (with fader icon) or post-fade (no icon): To change the phase Tap the Phase key to toggle between normal and inverted phase. All inputs selected will match the phase key setting. If the phase is inverted a white line will be displayed across the top of the input. 16 Nomad Touch Track Mix Menu Neverclip Compressors Tone Routing Slate Routing 17 Nomad Touch Record Enables Menu Record Enables Menu The record enable menu is where the Nomads primary record tracks are armed or disarmed. Tapping on the track will toggle between arming and disarming the track. If nothing is routed to the track the track will greyed out and “Not routed” will be shown and the track cannot be armed. If in the input that is routed to the track is named and or assigned a color that name and or color will be displayed in lieu of the track number. If multiple items are routed to that track the record enable menu will display the track number. 18 Nomad Touch Setup Menu Setup menu • • • • • • • • • • • • • Sample rate – Tapping on the key will toggle through the sample rates. Record channels Tone Level Camera MP3 Record – Tapping the key toggles the MP3 recording mode for the Nomad Touch interface. • Manual – The MP3 key on the home screen will act as an independent record / stop key and can be started or stopped independently of Nomads recorder. • Nomad Follow – The MP3 recorder will follow Nomads record commands. So if you start Nomad recording the MP3 will record and will stop when Nomads recorder stops – this will create a new timecode stamped MP3 file every time recording begins. Meters Headphone options Clock Serial External control surface ZaxNet User bits About deva 19 Nomad Touch Product Support Product Support Register your product with Zaxcom: Download the latest Firmware from: Download the latest User Manuals from: Submit Technical Questions at: Submit information for Repair Services at: Join the Zaxcom User Forum at: Join the Zaxcom Face Book User Group at: http://zaxcom.com/support/product-registration/ http://zaxcom.com/support/updates/ http://zaxcom.com/support/updates/ http://www.zaxcom.com/submit-a-technical-question http://www.zaxcom.com/support/repairs http://www.zaxcom.com/forum/forum.php https://www.facebook.com/groups/682199065139938/ 20 21