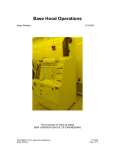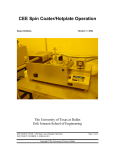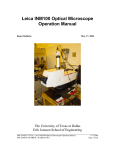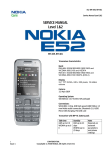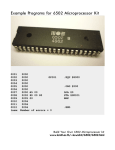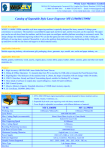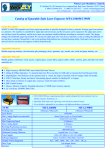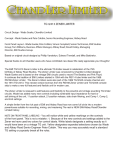Download Leica INM-100 Microscope Extended Depth of Focus Instructions
Transcript
Leica INM-200 Microscope Extended Depth of Focus Instructions (Version 1.0.0.34) Matthew Batchelor, Meyer Instr. Roger Robbins, UTD C://MyDocuments/Teaching/RogerPapers\INM-Focus.doc 8/18/2005 Purpose This instruction paper describes a satellite program that works with the Leica INM-100 microscope and the Image Pro software to automate the collection of component images required for the Extended-Depth-of-Focus feature. Concept This feature is a software means of obtaining a high magnification image over topology deeper than the depth of focus of the objective lens. It achieves this by taking multiple images through the depth of the topology and then recombining all these images into a single image composed of just the in-focus portions of all the component images. This automation software requires that the operator find the feature of interest and input the upper and lower stage positions associated with the bottom and top of the image focus range, declaring the lens depth of focus, (given later in a table), and then pushing the acquire button. The software then automatically steps the z-axis (stage height) through the topology range and captures images at the appropriate focus. These images are then fed to the Image pro software and composed into a single image using just the in-focus portions of all the component images. A clever routine allows the user to view all the component images in a timed series movie just like an operator would see if he were to move the stage through the range of focus. Procedure 1) Turn on all microscope and computer equipment 2) Start the Image-Pro Plus software by clicking on the icon below in the lower left corner of the Windows screen. 1 3) Start the INM-Focus Software by clicking on the INM-Focus.exe icon also located in the lower left hand corner of the Windows screen. 4) Your computer screen should look something like this: 5) If the INM-Focus software is communicating properly with the INM200 microscope, there should be a number displayed in the CURRENT Z POSITION frame in the dialog box. If this is not showing properly, see the next step. 6) If you do not see a position on the OPERATE tab in the CURRENT Z POSITION section, and if pressing UPDATE does not produce an updated position, then communications with the scope is not working properly. Switch to the SETUP tab. There are a number of settings which change the way that INM-Focus interacts with the COMM (Serial) Port, the operating system, and Image-Pro. If changes are made to these settings, press the STORE SETUP IN INMFOCUS.INI button, close the INM-FOCUS software and restart it. This allows 2 the changes to be stored on disk and then used by the next run of the software. The content of the INM-FOCUS.INI file that is stored by the settings shown above, is shown in the following screen: 3 This file is located immediately adjacent to the INM-FOCUS.EXE program file 7) When the INM-FOCUS software is properly communicating with the microscope, check the PREVIEW IMAGE ON checkbox and Image-Pro Plus will turn on its PREVIEW so that you can set the focus, exposure, and framing for your sample. The image should look something like the following: 4 If the image is too dark (as it is here), right click on the image select AUTO EXPOSURE + DYNAMIC (shown below) and the computer will automatically find an appropriate exposure. After the proper exposure is found, turn off dynamic auto exposure or your results will be affected by the changes in the exposures during your image capture. 8) Adjust the focus on your microscope so that the stage is at the highest (max z) position and then press the UPDATE button to capture the stage z position. Note that the highest stage z position occurs when you are focused on the bottom portion of your image. 5 While the software is communicating with the microscope, there will be a YEILD symbol in the upper right corner of the INM-FOCUS dialog box. Please do not push any buttons while this symbol is being displayed. Sending multiple commands to the microscope simultaneously could yield unexpected results! 9) When the Maximum Z value has been captured, press the SET button to record the Current Z Position as the TOP (MAXIMUM Z). 6 10) Change the focus on the scope so that the stage is at its minimum position, (highest point in the image), update the current position with the UPDATE button, then transfer that position to the BOTTOM (MINIMUM Z) section of the dialog box with the appropriate SET button. 7 11) The dialog box automatically calculates the thickness of the sample by subtracting the BOTTOM from the TOP, (Note the arithmetic symbols to the left of the dialogue. The THICKNESS is displayed in um. The dialog box defaults to assuming that the DEPTH OF FIELD for the microscope objective is 1um. In the example shown above, with a THICKNESS of 2.95 um and a DOF of 1 um, the system calculates that the NUMBER OF IMAGES as 4: One at 0 um, 1 at 1 um, 1 at 2 um, and 1 at 3 um. You can override this number. In the following example I have changed the DOF to .5 um, and you can see that the NUMBER OF IMAGES has changed to 7. 8 12) You can press the GO TO buttons in the TOP (Maximum Z) and BOTTOM (Minimum Z) sections of the dialog box to confirm your settings. You can also manually enter numbers into these sections of the dialog box. PLEASE NOTE! There is no error checking on the numbers you enter. It is possible for you to request a stage position which would cause the sample to smash into contact with the microscope objective, possibly causing serious damage. It is MUCH better to position the stage using the focus knob, update the software, and then set the limits of travel. 9 13) Once the TOP and BOTTOM locations have been set, you can use buttons shown below to manually step through the focus levels. 14) When you are satisfied with the settings, you can capture all of the images using the CYCLE FOCUS section of the dialog box. With the radio button labeled CAPTURE selected, press the START button and the software will: - Travel to the point you designated as BOTTOM - Pause for the amount of time designated - Capture the first image into a new image frame in Image-Pro Plus - Travel to next focus point - Pause for the amount of time designated - Capture the next image into the frame created for the first image - Continue until all images are captured While images are being captured, the dialog box will look something like this: 10 When the cycle finishes, the following message box will be displayed: If for some reason you need to stop the CYCLE FOCUS routine, you can press the 11 STOP button. Within a couple of seconds, the routine should stop and you should see the following message: 15) If you want to make the computer and scope loop through the focus zone that you have set, select the LOOP radio button and press the START button. The software will drive the scope from the bottom to the top of the focus zone pausing the user selected time at each image. After the top is reached, the software sends the stage directly back to the bottom. This loop will continue until you press the STOP button. 16) Once the software has captured your images in Image-Pro Plus, you should see something like the following: 12 In the example above, we have an image frame titled UNTITLED000 which contains 7 images. Currently the 7th of 7 images is being displayed. Play through these images using the controls in the SEQUENCE TOOLBAR. Extra options are “behind” the OPTIONS button in this dialog box. 17) To store these image on your disk, select FILE + SAVE or FILE + SAVE AS When the dialog box appears, direct the operating system to store the file in your desired location with your desired name. In this example “MyExample.TIF” will be stored in “My Documents”. 13 18) For Image-Pro Plus to store all of the separate images (7 in this example) in one file, the APPLY TO setting has to be ALL (see below). If you attempt to save a multiple image window without this setting in the ALL position, Image-Pro will prompt you. 19) If you want to combine your multiple images using Image-Pro Plus’ EXTENDED DEPTH OF FIELD tool, do the following: - Make sure the image you want to process is open 14 - Select PROCESS + ENDED DEPTH OF FIELD 15 - Select the image you want to process on the left side of the IMAGE LIST tab and then press ADD to put it on the SELECTED FRAMES list 16 - Change to the FOCUS SETTINGS tab - Select the settings as they are shown above and press the CREATE button. - The resulting image will be displayed and will be given a name based on your original image’s name and the EDOF algorithm used to create the image. 17 This image has not been saved to the disk yet, so please do so. 20) The size of these images on disk can be very large so please take this into account. 18 Note that the file named “MyExample Local Contrast Composite.tif” contains the composite image of all the “in-focus” regions of all the contributing images through the depth of focus. The really large file named “MyExample.tif” is a file containing each of the individual images making up the composite. Conclusion This document has outlined the procedure required to utilize the Extended Depth of Focus feature which automatically acquires the composite images of a substrate having topology deeper than the depth of focus of the objective lens. Note that the software cannot know the critical z-stage position of a collision, so care must be taken in setting the z-stage limits; i.e. carefully follow the procedures outlined in this document. 19