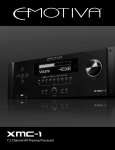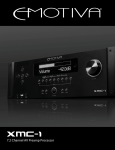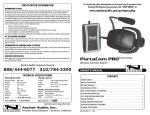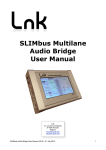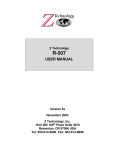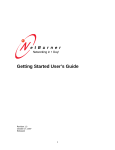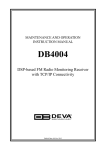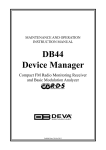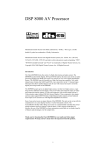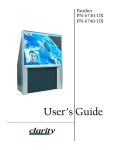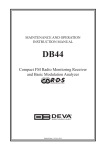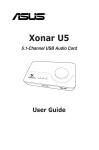Download PRELIMINARY
Transcript
Y
R
A
N
I
IM
L
E
R
P
ENTER
TUNER
1
2
3
4
5
6
7
AUDIO
INFO
INPUTS
MENU
DIM
STANDBY
8
VOLUME
Important Safety Precautions and Explanation of Symbols
!
The exclamation point within an equilateral triangle is intended to alert the user to the presence of important
installation, operation, and service instructions in this manual.
The lightning flash with arrowhead symbol within an equilateral triangle is intended to alert the user to the
presence of uninsulated dangerous voltages within the enclosure that may be of sufficient magnitude to
constitute a risk of electrical shock to the user.
Please read this manual thoroughly before attempting to install, configure, or operate the Emotiva
XMC-1. After successful installation and configuration of the XMC-1, be sure to retain this manual in a safe
place for future reference.
Safety is a key component of a long lasting and trouble free installation. Please read and follow all
instructions and heed all warnings on the XMC-1 and in this manual. The vast majority of the subsequent
safety precautions are common sense. If you are not comfortable with the installation of audio/video
entertainment equipment, you should seek the services of a qualified installation professional or call us for
help.
!
WARNING: To REDUCE the risk of fire or electric shock, do not use the XMC-1 near water
or in wet locations, do not expose it to rain or moisture, DO NOT EXPOSE IT TO DRIPPING
OR SPLASHING FROM OTHER SOURCES, AND ENSURE THAT NO OBJECTS FILLED WITH LIQUIDS (SUCH
AS VASES) ARE PLACED ON IT. Doing so may result in damage to the XMC-1 and the risk of
electric shock, which may result in bodily injury or death.
WARNING: To reduce the risk of electric shock, do not remove the cover from the
XMC-1. There are no user-serviceable parts inside the XMC-1. Refer all service to
qualified service personnel.
Do not install the XMC-1 near or above any heat sources such as radiators, heating vents, or other apparatus’
that produce heat. Do not block any ventilation openings or heat sinks. Avoid installing the XMC-1 directly
above other heat-producing equipment unless sufficient ventilation or forced-air cooling is provided.
Do not install the XMC-1 in locations without proper ventilation. The XMC-1 should not be operated on a bed,
sofa, rug, or similar surface that may block vents. The XMC-1 should not be installed in an enclosed location
such as a bookcase, cabinet, or closed equipment rack unless sufficient forced-air ventilation is provided.
Always install your XMC-1 according to the manufacturer’s instructions and only use attachments or
accessories specified by the manufacturer.
Do not install the XMC-1 on any stand, shelf, or other piece of furniture that is unable to support its weight. If
a cart is used to move the XMC-1, use caution to avoid injury from tip-over.
Connect the XMC-1 only to power sources of the correct voltage (as shown in this manual and on the XMC-1).
Protect power supply cables from being pinched, walked on, or otherwise damaged. Be especially careful
where the power cable enters the power outlet and the XMC-1 unit.
Only connect the XMC-1 to an electrical outlet or extension cord of appropriate type and rating.
DO NOT defeat the safety purpose of a grounding or polarized plug by removing ground pins or using unsafe
adapters. A polarized plug has two blades - one wider than the other. A grounding plug has a third ground
prong in addition to the two main conductors. The wide blade or third grounding prong is provided for your
safety. If the provided plug does not fit your outlet, consult an electrician to replace your obsolete outlet. If
you replace the power cord on the XMC-1, only use one of similar type and equal or greater current rating.
The power cable for the XMC-1 should be unplugged from the outlet during severe electrical storms, or when
unused for a long period of time.
Only replace the fuse(s) in the XMC-1 with a fuse(s) of proper value and voltage rating.
The XMC-1 should only be cleaned as directed in the manual. Avoid spraying liquids directly onto the XMC-1
and NEVER spray liquids into the vents. Care should be taken so that small objects do not fall into the inside
of the XMC-1.
!
You should seek service for your XMC-1 by qualified service personnel if any of the following occur:
1. The power-supply cord or the plug has been damaged.
2. Objects or liquid have fallen or spilled into the vents.
3. The XMC-1 has been exposed to rain.
4. The XMC-1 exhibits a marked change in performance.
5. The XMC-1 has been dropped, or its enclosure or chassis is damaged.
NOTE: TO COMPLETELY DISCONNECT THE XMC-1 FROM THE AC POWER MAINS, DISCONNECT THE
AC POWER CORD FROM THE AC RECEPTACLE.
NOTE: THE XMC-1 AC POWER CORD MUST REMAIN READILY ACCESSIBLE AT ALL TIMES.
CAUTION
CAUTION: TO REDUCE THE RISK
OF ELECTRICAL SHOCK, DO
NOT REMOVE COVER. NO USER
SERVICEABLE PARTS INSIDE.
REFER SERVICING TO QUALIFIED
SERVICE PERSONNEL.
Ground clamp
Antenna lead-in wire
Antenna discharge unit
(NEC section 810-20)
Electric service
equipment
Grounding conductors
(NEC section 810-20)
Ground clamps
NEC - National Electrical Code
Power service grounding
electrode system
(NEC art 250, part H)
FCC Interference Statement
Note: This equipment has been tested and found to comply with the limits for a Class B digital
device, pursuant to Part 15 of the FCC rules. These limits are designed to provide reasonable
protection against harmful interference in a residential installation. This equipment generates,
uses and can radiate radio frequency energy and, if not installed and used in accordance with
the instructions, may cause harmful interference to radio communications. However, there is no
guarantee that the interference will not occur in a particular installation. If this equipment does
cause harmful interference to radio or television reception, which can be determined by turning
the equipment off and on, the user is encouraged to try to correct the interference by one or
more of the following measures:
Reorient or relocate the receiving antenna.
Increase the separation between the equipment and receiver.
Connect the equipment to an outlet on a circuit different from that of the receiver.
Consult the manufacturer or an experienced radio/TV technician for help.
For questions regarding service, please contact:
Emotiva Audio Corporation
Attn: Repair Department
139 Southeast Parkway Court
Franklin, TN 37064
1-877-366-8324
www.emotiva.com
XMC-1: User Manual
Emotiva XMC-1
7.2 Channel AV Preamp Processor
7.2 Channel AV Preamp / Processor
AR
Y
Contents
Important Safety Precautions and Explanation of Symbols
Introduction........................................................................................................................2
About This Manual............................................................................................................3
IN
Unpacking............................................................................................................................4
IM
Welcome to the XMC-1...................................................................................................5
Specifications......................................................................................................................7
EL
Operating the XMC-1.......................................................................................................8
The XMC-1 Menu System............................................................................................ 22
PR
Connecting the XMC-1................................................................................................. 55
Care and Maintenance................................................................................................. 79
Troubleshooting............................................................................................................. 88
Emotiva Audio Corporation Limited Warranty.................................................... 89
Notes................................................................................................................................... 92
Page 1
XMC-1: User Manual
Introduction
Thank you for choosing the new Emotiva XMC-1 7.2 Channel AV Preamp/Processor. The XMC-1 is
the culmination of years of research and design, and truly represents the current state-of-the-art
in surround sound processors.
AR
Y
The XMC-1 is based on an all new, custom designed hardware platform that delivers cutting edge
video performance and true audiophile calibre sound quality. Powerful DSP processors decode
the latest surround sound formats; high-quality DACs deliver superb quality audio to a highly
optimized balanced analog signal path; interstage hardware-based ASRCs (asynchronous sample
rate converters), ensure immunity from the jitter that plagues other processors. Our elegant
control system is sophisticated, yet user friendly, and allows full control of the XMC-1 from the
front panel, the included all-metal remote, or by a remote control application on your computer
or smart phone. Firmware updates are also easy; and run from a simple USB stick.
IN
While some pre/pros give you a simplified automatic room correction system, or a manual
equalizer, the XMC-1 offers a full set of powerful controls that let you get the absolute best from
your room and speakers. Dirac Live™ provides the best automatic room correction available today;
powerful parametric equalizers are available for audiophiles who prefer to manually dial-in their
own corrections; and, for those who prefer them, we’ve included real tone controls - with variable
bass and treble turnover frequencies. And the tone controls allow you to fine tune how your
system sounds even if you’re already using another room correction method.
PR
The Emotiva Team
EL
IM
The XMC-1 also includes a full palette of video features including 8 HDMI 1.4b inputs and 2 HDMI
outputs - with fast, powerful, glitch free video switching and full support for 4k / 60 Hz and 3D.
The XMC-1’s advanced Video on Standby feature not only lets you watch video directly when the
XMC-1 is in Standby mode, but even lets you change video inputs from Standby mode; and the
concise, easy to read, on-screen menu system displays over live video - even 3D video.
Page 2
XMC-1: User Manual
About This Manual
This manual will provide you with all the information you need to install and configure the
XMC-1 to achieve its optimum potential.
PR
EL
IM
IN
AR
Y
You may wish to record serial numbers or other purchase information on the Notes page at the
back of this manual.
Page 3
XMC-1: User Manual
Unpacking
Your XMC-1 was carefully packed and should reach you in perfect condition. If you notice any
shipping damage or other issues when you unpack it, please contact Emotiva immediately.
Gently remove your XMC-1 from the packing carton and remove all wrappings and shipping
material.
It is important to save the box and all packing materials in case your processor ever needs to be
moved or shipped back to the factory for service.
We truly value customer feedback and would like to hear from you.
IN
IM
EL
XMC-1
XMC-1 remote control
Remote control batteries
Power cable
Trigger cable
AM radio antenna
FM radio antenna
PR
•
•
•
•
•
•
•
AR
Y
Package Contents
Page 4
XMC-1: User Manual
Welcome to the XMC-1
Differential Reference Media Controller
ENTER
TUNER
1
2
3
4
5
6
7
8
VOLUME
------------------------------------------ INPUTS ------------------------------------------
MENU
DIM
AUDIO
INFO
XMC-1
G
E
N
2
AR
Y
STANDBY
IN
The Emotiva XMC- 1 combines cutting edge features and flexibility, true audiophile sound quality,
superior video switching capabilities, and a comprehensive, yet easy to use menu and control
system - in a single A/V preamp/processor that will truly redefine everything you know about
home theater. Even better, the XMC-1 is designed and manufactured in the United States of
America... and costs far less than you might imagine possible.
Audiophile Sound Quality
EL
IM
The XMC-1 combines the latest audio processing modes and features with true audiophile sound
quality. The XMC-1’s Differential Reference mode delivers true balanced two channel audio
performance rivalling that of the finest analog preamps available today. From analog and digital
inputs to fully balanced outputs, the XMC-1 has a true audiophile quality signal path, which
includes high quality digital-to-analog converters (DACs), hardware asynchronous sample rate
converters (ASRCs), and a true analog ladder network volume control.
Flexible Audio Processing Modes
PR
The XMC-1 offers the ultimate combination of advanced surround sound processing modes
and purist audiophile options. In addition to the latest high-resolution surround-sound
modes, Reference Stereo Mode provides absolutely pure audiophile sound with no processing
whatsoever, and our redefined Direct Mode includes minimal processing options, but still offers
bass management.
Dirac Live Automatic Room Correction System
The XMC-1 features Dirac Live, the most advanced automatic room correction system available
for both audiophile and home theater systems. Dirac Live performs a series of measurements,
then uses sophisticated mathematics to calculate a set of filters which correct both the frequency
and time domain response of your room and speakers. The result is crystal clear, accurate sound
reproduction, with a cohesive sound stage and excellent rendition of transients - even in less than
ideal rooms.
Page 5
XMC-1: User Manual
Powerful Manual Room Correction
For those who prefer to do their own room adjustments, the XMC-1 provides powerful manual
parametric equalization controls. The XMC-1 allows you to create two entirely independent
EQ presets; each preset includes 11 fully adjustable bands of parametric equalization for each
speaker. For each input, you get to decide whether to use the automatic room correction
provided by Dirac Live or one of your two user-defined presets.
Convenient Tone Controls
AR
Y
In addition to manual parametric equalizers, the XMC-1 also includes true Tone Controls. Both
Bass and Treble Controls include fully configurable turnover points, and the Tone Controls are
available both as temporary adjustments (trims) and as persistent controls (which remain set until
changed). The Tone Controls and Tone Trims operate independently of each other, and both can
be used in conjunction with either Dirac or the Manual EQ Presets enabled.
True DSD Playback
Popular Remote Control Options
IN
The XMC-1 offers audiophile quality playback of DSD audio (when received via HDMI from an
SACD or a DSD audio file), which bypasses all processing for the most accurate audio rendition
possible.
EL
IM
The XMC-1 offers a wide range of remote control options, including a solid metal infrared (IR)
remote control, network-based remote control, and remote control apps for a variety of portable
devices (starting with iDevices, Android devices, and Windows computers). Remote control codes
will be provided for programming intelligent IR remote controls and for developing networkbased remote control applications.
Advanced Video On Standby
PR
The XMC-1 incorporates an advanced feature which not only allows you to watch - or continue
to watch - video on your monitor while the XMC-1 is in Standby Mode, but even allows you to
change sources while in Standby. This feature is great if you just want to do a quick check of the
weather, or let the kids watch TV without turning on your main system.
Multiple Zones
The XMC-1 offers an independent second audio zone, which can deliver a stereo version of
the same content that is selected in the Main Zone, or can be configured to play audio from a
different source (either digital or analog).
Page 6
XMC-1: User Manual
Specifications
Inputs
AR
Y
8 - HDMI V1.4b.
3 - digital optical audio (Toslink) up to 24/192K.
3 - digital coax audio (RCA) up to 24/192K.
1 - digital AES/ESB audio
1 - pair reference quality balanced analog audio (XLR).
1 - pair reference quality analog audio (RCA, 3 micron gold plated Tiffany style).
4 - pair unbalanced analog audio (RCA).
1 - 7.1 channel analog input set for external source such as multichannel SACD (RCA).
1 - high performance AM-FM tuner - world compliant with selectable frequency step range.
2 - USB Type A (for firmware updates, and future additional features).
audio file player (supports FLAC/ AAC/ WAV/MP3).
1 - USB-type B “USB DAC” input for PCM digital audio up to 24/192 (for connection to a
computer or other music server; uses the C-Media 6631A high-performance USB interface
chip).
IN
•
•
•
•
•
•
•
•
•
•
•
•
Outputs
•
•
EL
IM
2 - HDMI V1.4b with CEC and ARC.
1- 7.2 main outputs, analog audio (RCA, solid brass, 3 micron gold plated Tiffany style).
1 - 7.2 main outputs, balanced analog audio (XLR).
1 - optical record out, digital (Toslink) native bitrate output.
1 - coax record out, digital (RCA) native bit rate output.
1 - pair stereo line-level analog record outputs (RCA).
1 - pair stereo Analog Mix outputs with separate lossless NJW1298 analog
volume control (RCA).
1 - pair stereo Analog Zone 2 outputs with separate lossless NJW1298 analog
volume control (RCA).
1 - studio quality, high current stereo headphone output using TPA-6130
(front panel 3.5mm).
PR
•
•
•
•
•
•
•
Page 7
XMC-1: User Manual
Operating the XMC-1
TUNER
1
2
AR
Y
Differential Reference Media Controller
ENTER
3
4
5
6
7
8
VOLUME
------------------------------------------ INPUTS ------------------------------------------
MENU
DIM
AUDIO
PR
EL
IM
IN
STANDBY
Page 8
INFO
XMC-1
G
E
N
2
XMC-1: User Manual
Audio Modes
Reference Stereo Mode
Reference Stereo Mode provides the purest listening experience, with the fewest options for
processing or modifying the signal.
In Reference Stereo Mode:
The output is always TWO CHANNEL STEREO.
There is NO bass management, and NOTHING is sent to the subwoofer.
You CANNOT use the Loudness Control, or the Tone Controls, or the Tone Trims.
You CANNOT use Dirac or the manual Parametric EQ Presets.
Level Trims, which operate in the analog domain, are still available.
Speaker Distance adjustments are active for digital inputs but not for analog inputs.
Stereo analog input signals are passed straight to the Volume Control and the outputs.
Stereo digital input signals are converted to analog then sent to the Volume Control.
Surround sound digital signals are decoded, mixed down to stereo (the Center Channel and
LFE signals, if present, are mixed into the stereo output), and converted to analog.
Note: Because Reference Stereo Mode does not include bass management, care should be
used when playing “small” speakers in this mode. Reference Stereo Mode CANNOT be selected
using the “Mode Up/Down” buttons, but can be selected as the current mode in the Main Zone
Configuration Menu, and can be configured as the default mode for an input.
IM
IN
AR
Y
•
•
•
•
•
•
•
Note: Reference Stereo Mode may also be accessed directly from the front panel controls by
pressing the Audio button while pressing and HOLDING the Enter button.
EL
Note: When using the Analog 7.1 Channel Inputs, the ONLY available mode is Analog Bypass,
which passes the incoming analog channels directly to the output with no processing or bass
management. In this mode, the LFE channel will be routed to both subs if you have two subs
configured.
Direct Mode
PR
Note: In Reference Stereo Mode and Direct Mode, you cannot use PLIIx or any decoding mode
intended to “enhance” the audio signal. Decoding is limited to converting digital surround
signals to analog using the highest quality, purest decoding method possible.
Direct Mode provides a relatively pure listening experience, and eliminates most processing, but
still retains bass management.
In Direct Mode:
•
The output contains the same number of channels as the input signal.
No extra channels are synthesized; if the output channel that corresponds to a given input channel is not present, that channel signal is mixed into the appropriate available channels.
Page 9
XMC-1: User Manual
•
Bass management IS available and the subwoofer IS active.
You CANNOT use the Loudness Control, or the Tone Controls, or the Tone Trims
You CANNOT use Dirac or the manual parametric EQ Presets.
Level Trims, which operate in the analog domain, are still available.
Speaker Distance adjustments are available for both analog and digital inputs.
Stereo digital signals are presented directly to the processor.
Stereo analog input signals are converted to digital and passed to the processor.
Surround sound digital signals are decoded, and passed to the processor.
Multi-channel discrete digital signals (like multi-PCM) are passed directly to the processor.
All signals receive bass management - but no other processing.
If an LFE signal is present, and one or two subwoofers are also present, the LFE content
will be routed to the subs along with low-frequency content from the main channels
(as determined by the bass management settings).
AR
Y
•
•
•
•
•
•
Stereo Mode
Stereo Mode provides a full complement of processing and control options - with a stereo output.
In Stereo Mode:
•
EL
IM
IN
The output is always TWO CHANNEL STEREO.
Bass management IS available and the subwoofer IS active.
Loudness Control, the Tone Controls, and the Tone Trims are active.
Dirac Live and the manual parametric EQ Presets are active.
Level Trims are active.
Speaker Distance adjustments are available for both analog and digital inputs.
Stereo digital signals are presented directly to the processor.
Stereo analog input signals are converted to digital and passed to the processor.
Surround sound digital signals are decoded, down-mixed to stereo, and passed to the processor.
Multi-channel discrete digital signals (like multi-PCM) are down-mixed to stereo and passed to the processor.
If an LFE signal is present, and one or two subwoofers are also present, the LFE content
will be routed to the subs along with low-frequency content from the main channels
(as determined by the bass management settings).
PR
•
•
•
•
•
•
•
All Stereo Mode
All Stereo Mode provides a full complement of processing and control options - with a stereo
output. In addition, the left signal is routed to all left side speakers and the right signal is routed to
all right side speakers for a “room filling” experience. In All Stereo Mode:
•
•
•
The output is always TWO CHANNEL STEREO - routed to all speakers.
The left channel is routed to all left side speakers; the right channel to all right side speakers.
Bass management IS available and the subwoofer IS active.
Loudness Control, the Tone Controls, and the Tone Trims are active.
Page 10
XMC-1: User Manual
•
•
•
•
•
AR
Y
•
Dirac Live and the manual parametric EQ Presets are active.
Level Trims are active.
Speaker Distance adjustments are available for both analog and digital inputs.
Stereo analog signals are converted to digital audio and routed through the processor.
Stereo digital input signals are routed through the processor.
Surround sound digital signals are decoded, mixed down to stereo, and converted to analog
(the Center Channel and LFE signals, if present, are mixed into the stereo output).
After all processing is completed, the left signal is routed to ALL left side speakers and the
right signal is routed to ALL right side speakers.
If an LFE signal is present, and one or two subwoofers are also present, the LFE content will be
routed to the subs along with low-frequency content from the main channels (as determined
by the bass management settings).
Discrete (Digital) Surround Sound Formats
Discrete Digital Surround Sound formats like Dolby TrueHD and DTS-HD Master Audio contain
high-quality discrete multi-channel digital audio; each channel is stored separately, and the
decoded audio is an exact replica of the original content.
Matrix Surround Sound Formats
IN
For audio encoded in these formats, the XMC-1 will automatically detect the format and use the
correct decoder.
EL
IM
Matrix Surround Sound processing modes like Dolby PLIIx and DTS Neo:6 use information in the
audio signal itself to create additional audio channels from the channels already present. These
processing modes can be used to recreate multi-channel audio from stereo content that was
specifically encoded for them - although, unlike with discrete surround sound formats, the result
will only be an approximation of the original. Originally, various Matrix Surround Sound formats
were used to deliver surround sound content; today virtually all surround sound content is
encoded in one of the discrete formats.
PR
Today, these modes are most commonly used to synthesize extra channels, either to transform
stereo music into 5.1 channel or 7.1 channel surround sound, or to transform discrete 5.1 channel
surround sound into synthesized 7.1 channel surround sound.
The XMC-1 will offer you the option of choosing various Matrix Surround Sound Processing Modes
where appropriate.
Note: Some Matrix Surround Sound processing modes are not appropriate to use with certain
types of input signals, and some may conflict with certain other modes. For example, Dolby
PLIIx may be used to transform stereo analog content into 5.1 channel or 7.1 channel surround
sound content, and may be used to transform 5.1 channel Dolby Digital or Dolby TrueHD
content into synthesized 7.1 channel content, but cannot be used with 7.1 channel Dolby
TrueHD content (because it is already 7.1 channels). The XMC-1 will ONLY allow you the option
of choosing modes that are appropriate for your current signal source and mode.
Page 11
XMC-1: User Manual
How the XMC-1 Treats Content in Different Surround Sound Formats
The combination of Surround Sound decoding and Surround Sound processing the
XMC-1 uses for a given input signal will depend on the format of the incoming signal, and on how
you have configured the Surround Mode in the Setup Inputs Menu and Main Zone Menu.
The Setup Inputs Menu allows you to configure the default behavior independently for each input
for each type of input signal :
AR
Y
In Auto Mode - the XMC-1 will attempt to process the incoming signal to match the number of
speakers you have configured. For example, if your XMC-1 is configured for 5.1 speakers, a Dolby
TrueHD 5.1 channel input signal will be decoded to 5.1 channels, and a Dolby TrueHD 7.1 channel
input signal will be decoded to 7.1 channels, then mixed down to 5.1 channels. If your XMC-1
is configured for 7.1 speakers, a Dolby TrueHD 5.1 channel input signal will be decoded to 5.1
channels, then the surround channels will be processed with Dolby PLIIx to create a 7.1 channel
output optimized for your 7.1 channel system.
In Last Used Mode - the XMC-1 will use as it’s default the same decoding and processing options as
were used the last time a similar signal was received on that input. (If, the last time a Dolby TrueHD
input was received on that input, you manually chose to listen in Stereo Mode, then Stereo Mode
will be the default the next time a similar signal is received on that input.)
IN
You will also have the option of manually configuring an initial default mode for each input - for
each time of input signal which may be received. The specific options available will depend on the
type of input.
EL
IM
Regardless of what decoding and processing modes are selected automatically by the XMC-1,
you will always be able to manually choose to use any combination of decoding and processing
modes that are appropriate for the type of input signal being received - either by using the Mode
Selector buttons on the front panel or remote control, or from the Main Zone Menu.
Note: Reference Stereo Mode must be configured from the menu system; it cannot be selected
manually using the up/down Mode buttons.
PR
Note: When the XMC-1 is configured for a single subwoofer, the same (monaural) signal is
presented at both of the XMC-1’s subwoofer outputs. When the XMC-1 is configured for a
single rear surround speaker, the same (monaural) surround signal is presented at both Rear
Surround outputs.
Page 12
XMC-1: User Manual
The XMC-1 Start-Up Routine
The XMC-1 is controlled by a custom Linux-based operating system. Even though loading and
initializing the operating system is a complex process, the start up sequence on the XMC-1 has
been optimized to minimize the delays you will experience in normal operation.
The start up routine for the XMC-1 will progress differently depending on whether you have
enabled the Video on Standby feature in the configuration menu. The Video on Standby feature is
configured in the Setup | Advanced Menu.
When the Video on Standby feature is NOT Enabled
When you turn on the rear panel Power switch, the XMC-1 will go into Standby Mode (the halo
ring around the front panel Standby button will illuminate amber).
AR
Y
When you then press the front panel Standby button, the XMC-1 will load and initialize the
operating system. During this time, the Emotiva logo will appear in the front panel display, and a
progress bar will be shown along the bottom of the display.
When the XMC-1 is fully initialized, the display will change to the normal Information display.
IN
Pressing the Standby button on the front panel or the remote control will return the XMC-1 to
Standby Mode.
When the Video on Standby feature IS Enabled
IM
When you turn on the rear panel Power switch, the XMC-1 will go into a special Standby Mode
which allows the Video on Standby feature to operate even though the main power is off.
EL
When you first turn on the rear panel switch, the halo ring around the front panel Standby switch
will illuminate blue. The XMC-1 will then load and initialize the operating system, during which
time the Emotiva logo will appear in the front panel display and a and a progress bar will be
shown along the bottom of the display.
PR
When the XMC-1 is fully initialized, the display will switch off and the halo ring around the front
panel Standby button will illuminate amber. At this point the XMC-1 is is a special high-power
standby mode and the Video on Standby feature is operational.
Note: When the Video on Standby feature is enabled, pressing the Standby button (from On)
places the XMC-1 in a special standby mode. The XMC-O/S remains loaded in this mode, and
so doesn’t have to be re-loaded when you turn the XMC-1 back On. In other words, leaving the
Video on Standby Mode enabled allows the XMC-1 to switch from Standby Mode to On very
quickly. For this reason, you may prefer to have Video on Standby Mode enabled even if you
don’t watch video while the XMC-1 is in Standby Mode.
Page 13
XMC-1: User Manual
Video On Standby
The XMC-1 has a special feature which allows it to operate in a special “high-power Standby”
mode when you switch it into Standby. In this mode, all video and audio processing is disabled,
but the XMC-1 will still pass audio and video directly to your TV or monitor, and the controls on
the XMC-1 will still allow you to change sources. This feature may be used to allow your family to
continue to watch TV on the TV monitor connected to the XMC-1 even when “the big stereo” is
turned Off.
The Video on Standby feature is configured in the Setup | Advanced Menu.
Bass Management
AR
Y
The XMC-1 is a full 7.2 channel surround sound processor, which means that it supports two
independent “stereo” subwoofers.
IN
If you have two subwoofers, and configure the XMC-1 accordingly, then they will be configured
independently, and will operate in full stereo mode. In modes where Bass Management is active,
the Left Subwoofer will receive audio content at frequencies below the configured crossover
points for the Left Front, Left Surround, and Left Back Surround Speakers; the Right Subwoofer
will receive audio content at frequencies below the configured crossover point for the Right Front,
Right Surround, and Right Back Surround Speakers; both subwoofers will receive audio content
below the crossover frequency for the Center Channel, and both will receive content from the LFE
(low frequency effects) channel.
IM
If your XMC-1 is configured for a single subwoofer, all of the content intended for both subwoofers
will be summed into a single monaural subwoofer output signal, which will be available at both
subwoofer outputs. Therefore, a single subwoofer may be connected to either output.
PR
EL
Note: Because some “localization” of subwoofer content may occur in some situations, stereo
subs should ideally be identical, and should be positioned symmetrically in the listening room.
If you have two very dissimilar subwoofers, or plan to place two or more subs in positions
that are NOT symmetrical - perhaps for purposes of evening out response variations caused
by major room modes, you may get better performance by configuring the XMC-1 to use “a
single mono sub”, and then feeding that monaural subwoofer signal to all of your subs. Using
asymmetrically placed stereo subwoofers, or dissimilar stereo subs, may result in imperfect
imaging and a sound stage that is less than optimal. This will depend on the specifics of your
subwoofers, your listening room, and your configuration.
Note: If you have two subwoofers, yet still prefer to have the XMC-1 treat them as a single sub,
simply configure the XMC-1 for a single mono subwoofer, then connect both of your subwoofers
to the two subwoofer outputs. In that configuration both subwoofer outputs will provide the
same signal. If you have more than two subwoofers, and wish to configure the XMC-1 to treat
them as a single sub, you may use one or more signal splitters on the XMC-1 subwoofer outputs
to provide extra outputs.
Page 14
XMC-1: User Manual
Enhanced Bass
Enhanced Bass is a feature which allows you to combine the bass output of your subwoofers with
the bass output of your large main speakers.
When Enhanced Bass is disabled (normal operation), bass from the LFE channel is routed to your
subwoofer (or subs), bass below the crossover frequency of any speaker you have configured as
small is also routed to your sub or subs, and bass from any channels you have configured as large
is routed to the individual main speaker.
AR
Y
When Enhanced Bass is enabled on the XMC-1, bass from the LFE channel is routed to your
subwoofer (or subs), bass below the crossover frequency of any speaker you have configured as
small is also routed to your sub or subs, and bass from any channels you have configured as large
is routed to the individual main speaker. IN ADDITION, bass below 80 Hz from the LFE channel is
also routed to every speaker you have configured as large (except the center channel), and bass
below 80 Hz from all main speakers configured as large (including the center channel) is also
routed to your sub or subs.
IN
Note: Enhanced Bass is designed to boost the overall amount of bass available. Music is
rendered more accurately when Enhanced Bass is DISABLED. Also, since there is no industry
standard, Enhanced Bass may be implemented differently on devices other than the XMC-1.
Tone Trims and Tone Controls
IM
In addition to Dirac Live, and the parametric equalizer Preset options, the XMC-1 offers Tone
Controls for making broader adjustments to large segments of the frequency band. Bass and
Treble Tone Controls have independently configurable turnover points, and operate just like
traditional “Bass and Treble knobs” you may be used to.
EL
The Tone Controls accessed via the Setup | Speakers | Presets | {preset} | Equalization | System EQ
Menu are retained when the XMC-1 is powered Off. The Tone Trims accessed via the Main Zone |
Trims | Tone Menu are temporary trims, and are not retained when the XMC-1 is turned Off.
PR
Note: The Tone Controls and Tone Trims on the XMC-1 operate independently, and in addition
to the parametric EQs and Level Trims. (You can use them all at once and the effects will add
together.)
Note: The XMC-1 utilizes automatic normalization routines to ensure that, no matter what
combination of settings you make in the various Tone Controls, Tone Trims, and Level Controls,
the XMC-1 will NOT digitally clip the audio signal. Therefore, no combination of settings made
in the Level Trims, Tone Controls, or Tone Trims should result in clipping.
Note: it is POSSIBLE, by applying positive gain to multiple overlapping bands in the PEQ, to
create a situation that will cause the XMC-1 to clip.
WE STRONGLY RECOMMEND THAT YOU AVOID APPLYING POSITIVE GAIN TO MULTIPLE
OVERLAPPING PEQ BANDS. If you do so, please check carefully for clipping, and reduce the
settings on those bands if any clipping occurs. (If clipping does occur due to band overlap, you
CANNOT eliminate it using the Level Trims.)
Page 15
XMC-1: User Manual
Headphone Output
The XMC-1 includes a high-quality front panel Headphone Output; the Main Outputs on the
XMC-1 are muted when headphones are plugged into this output. When headphones are
connected, all internal EQ processing is disabled (Dirac and the Speaker Presets are disabled while
the headphones are connected.)
AR
Y
The XMC-1 also includes a unique level of intelligence in how it handles Level Trims and Tone
Trims for the headphones; both sets of trims are configured and stored independently for the
Main Outputs and the Headphone Outputs. When no headphones are connected, the Tone Trim
and Level Trim settings you make apply to the Main Outputs; when headphones are connected,
the Tome Trim and Level Trim settings apply to the headphones. When you unplug your
headphones, the trim settings return to their previous settings for the Main Outputs; when you
plug your headphones back in, they return to the previous settings for the headphones.
Note: Trim settings for BOTH the Headphone Output and Main Outputs are not persistent, and
both are reset when you switch the XMC-1 into Standby Mode or switch it Off.
Playing SACD Audio in Pure DSD
IN
There are a wide variety of disc players which support playback of standard SACD discs (and the
SACD portion of hybrid discs). These discs are recorded in a special digital audio format called
DSD (direct stream digital).
IM
For audio purists who prefer to play the DSD content from SACD discs directly, without
modification or processing, the XMC-1 supports direct playback of DSD audio content received
over an HDMI connection. In order to utilize this feature, your player must be configured to deliver
the unaltered DSD “bitstream” to the XMC-1via its HDMI output.
PR
EL
Note: Different players require different settings to enable them to output DSD digital audio
without converting it; and some players may not offer this option. On some players, you will
select “DSD” as your output mode; on some you may select “bitstream” as your output mode
when playing SACDs; and on others you will DISABLE the option “convert SACD output to PCM”;
some players may require you to set multiple options on different menu pages.
Note: Many SACDs include versions of the same content in both Stereo and Surround Sound.
These are actually separate tracks on the disc, and must be chosen when playing the disc.
Because DSD digital audio cannot be processed in the normal way, and because most purists
who choose to listen to unconverted DSD content prefer to avoid any and all conversions and
processing, the playback options for DSD content on the XMC-1 are limited. Two channel DSD
content may be played in modes equivalent to Stereo and All Stereo, with no bass management
or other processing. Surround Sound DSD content may be played in its original 5.1 channels,
or the XMC-1 can be configured to duplicate the Surround Channels into the Rear Surround
Channels (if you have a 7.1 or 7.2 system), also with no bass management or other processing.
Page 16
XMC-1: User Manual
If your player only supports converting DSD content to PCM, then the XMC-1 will treat it as it
would any other PCM digital audio input. If you require bass management, or any other features
not available with a DSD signal input, then you should configure your player to send its output to
the XMC-1 in PCM format when playing SACDs.
AR
Y
Note: To play digital audio from an SACD, you MUST use an HDMI connection. The copy
protection present on all SACD discs (including the SACD layer of hybrid discs) restricts the
formats in which players are legally allowed to provide an audio output when playing them.
When playing an SACD disc, players are allowed to provide analog audio (if they have analog
outputs), and they are allowed to provide a digital audio output over an HDMI connection.
They are NOT allowed to provide digital audio from other standard types of digital audio
outputs (like Coax S/PDIF or Toslink). When playing an SACD disc, the player will mute all
digital outputs OTHER THAN HDMI.
Using the XMC-1 Tuner
IN
(If you connect only the Coax digital output of your universal disc player to the appropriate
input on your XMC-1, you will be able to use that connection to play CDs, and to play the CD
layer on hybrid SACDs, but you will get silence if you attempt to play an SACD, or the SACD layer
of a hybrid disc, through that output. Some players may provide a lower quality digital audio
output from their non-HDMI outputs, and some players will play a few seconds of music from
those outputs before the copy protection mutes them, but the only output you can use to play
full quality digital audio from an SACD disc is HDMI.)
IM
The XMC-1 includes a high-quality AM/FM tuner, which can play all standard content from
terrestrial radio stations. The XMC-1’s tuner plays standard FM broadcasts (but not “digital” or
“HD” radio broadcasts).
EL
The XMC-1’s display will show station or program identification information that is received via
the RBDS data system used by many FM stations.
PR
Note: The Name field, which can be configured for each station that is entered as a preset, is
manually entered by the user, and is NOT derived from the RBDS information.
Operating the XMC-1’s Tuner is slightly different depending on whether you’re using the front
panel controls or the remote control.
From the front panel: Pressing the Tuner direct input button will select the Tuner as the active
input. To choose or configure a station, or set other Tuner parameters, use the Menu button to
bring up the Menu, use the up and down arrows to move to the Tuner Menu, and then use the up,
down, left, and right buttons to choose a station or enter other information.
Page 17
XMC-1: User Manual
Note: There are several shortcuts that can be used when operating the XMC-1 Tuner from the
front panel. These Tuner shortcuts are accessed by pressing and holding the Tuner Input button
on the front panel while operating additional controls:
To tune stations, turn the Volume knob WHILE PRESSING AND HOLDING THE TUNER BUTTON.
To skip to the last/next station, use the up and down navigation buttons WHILE PRESSING AND
HOLDING THE TUNER BUTTON.
To seek to the last/next station, use the left and right navigation buttons WHILE PRESSING AND
HOLDING THE TUNER BUTTON.
AR
Y
To switch between the AM and FM bands, press the Enter button WHILE PRESSING AND
HOLDING THE TUNER BUTTON.
From the remote control: Pressing the Tuner direct input button will select the Tuner as the active
input. Once the Tuner is your selected Input, you can use the direct control buttons on the remote
control to move between stations or radio bands.
The AM/FM Button can be used to switch between the AM and FM radio bands.
IN
The Station Up and Station Down buttons can be used to move directly to the next/last
configured station preset.
IM
The Seek Up and Seek Down buttons can be used to instruct the XMC-1 to seek in the chosen
direction for the next available station with sufficient signal strength to provide acceptable
listening quality.
The Tune Up and Tune Down buttons can be used to instruct the XMC-1 to move up or down to
the next station frequency increment.
PR
EL
Note: The Tune buttons allow you to “manually” shift the frequency up or down to the next
valid location for a station - whether any station is currently broadcasting at that frequency
with sufficient strength for the XMC-1 to tune it or not. This is equivalent to manually turning
a tuning dial, and can be used to configure preset stations that are too weak for the XMC-1 to
detect automatically, or to configure preset stations that are not currently on the air.
Of course, if you prefer, you can operate the XMC-1’s Tuner from the remote control using the
Tuner Menu.
Page 18
XMC-1: User Manual
Dirac Live
This section of the final manual will include detailed instructions for:
Installing the Dirac Live software on your computer
Configuring the Dirac Live softwware on the XMC-1 and your computer
Using Dirac Live to perform accurate room correction
PR
EL
IM
IN
AR
Y
Configuring Inputs on the XMC-1 to use Dirac Live preset
Page 19
XMC-1: User Manual
Manual Room Correction
The XMC-1 offers two separate Manual Room Correction Presets; each Preset can be labelled
with a user-defined name, and each includes 11 bands of independent parametric EQ for each
speaker/channel. Each Input on the XMC-1 can be configured to use either of the two Presets, or
the results of the Dirac Live Automatic Room Correction.
The parametric equalizers (parametric EQ or PEQ for short) offer 11 independently adjustable
frequency bands for each channel/speaker. For each band you can adjust the center frequency,
the width of the band, and the gain or cut for that band. The center frequency for each band is
specified in Hz; the width of each band is specified in both Q and in Hz; and the gain is specified
in dB. A band with a Q of 1.0 is approximately equivalent to a band in an old-stlye graphic
equalizer; a higher Q value corresponds to a narrower band.
IM
IN
AR
Y
Note: You may adjust the width of each PEQ band by changing either the Q or the width in Hz.
Because of the way the XMC-1 updates the display, only the value you are working with will
change on the display; the other value will change to match when you exit the adjustment field.
There are many different ways in which you can determine the proper values required to calibrate
your system and your room using a parametric equalizer. A wide variety of textbooks are available
on the subject of room equalization for those who are interested. Some audiophiles prefer to take
manual measurements using a sound pressure level (SPL) meter. For them the XMC-1 includes
sophisticated calibration tools, including a pink noise generator and a highly configurable sine
wave generator. Some audiophiles prefer various software solutions; one very popular and
incredibly flexible software room calibration tool is Room Equalization Wizard, which is also free.
Many of these tools can provide you with specific values to enter into each PEQ channel on the
XMC-1 to achieve a specific result.
While the controls for the pink noise generator and test tone generator are available from
the configuration screen for every Channel and Filter, the XMC-1 acts as if there were a single
signal generator. The frequency and level settings for that “virtual signal generator” remain as
you set them when you switch between channels and filters. This allows you to measure or
set the level for a given frequency for multiple filters without resetting the frequency for each
one.
• The specific Filter selection you have chosen “tracks” between channels. So, for example, if you
finish configuring Filter 3 for the Right Front channel, and you switch to the Right Surround
channel, Filter 3 will already be highlighted. This makes it easy to choose a workflow that
you are comfortable with: either set all Filters for each channel before moving on to the next
channel, or set one Filter for all channels, then repeat that process for each filter.
Note: While multiple bands on the PEQ may be configured to overlap in terms of the frequencies
they affect, and certain situations may require, for example, placing a narrow notch inside the
range of a wider band, we do NOT recommend “stacking” bands to generate excessive boost or
cut in level. It is even possible to cause the XMC-1 to clip by stacking multiple bands with gain.
PR
•
EL
The configuration controls for the parametric EQ on the XMC-1 have been optimized to make this
process as simple and efficient as possible - and to minimize the number of buttons you have to
press to get the job done:
Page 20
XMC-1: User Manual
Configuring Triggers
The XMC-1 has four fully independent triggers, each one of which may be configured to activate
an associated piece of trigger-enabled equipment when certain conditions are met.
A typical example would be to connect Trigger 1 to the amplifier that powers your main speakers,
configured to be active whenever your XMC-1 is turned on; and connect Trigger 2 to the amplifier
that powers your surround speakers, configured to be active only when the surround speakers are
to be used.
AR
Y
Note: The trigger configuration on the XMC-1 is very powerful, and very flexible, so care must
be exercised to avoid unexpected behavior. If you were to configure Trigger 1 and Trigger 2 as
in the example above, and then view a cable TV or streamed video signal where shows were
in surround sound, but commercials were in two-channel, then the amplifier that powers your
surround speakers would be switched Off for every two-channel commercial, and then back On
when the show resumed - based on the current video mode. This excessive switching could be
easily avoided by configuring Trigger 2 to be active whenever the Input you use for your Cable
box is selected. With that added setting, your surround speaker amplifier would be triggered
On when a surround signal was received via any input, but would switch On and remain On
when the cable TV input was selected.
PR
EL
IM
IN
We will be including some more detailed information and several examples of how to configure
the XMC-1 triggers in the final version of this manual.
Page 21
XMC-1: User Manual
The XMC-1 Menu System
Differential Reference Media Controller
TUNER
1
2
3
4
5
6
7
8
AR
Y
ENTER
VOLUME
------------------------------------------ INPUTS ------------------------------------------
MENU
DIM
AUDIO
INFO
PR
EL
IM
IN
STANDBY
Page 22
XMC-1
G
E
N
2
XMC-1: User Manual
The front panel of the XMC-1 is dominated by a large, bright, easy to read blue OLED display. The
XMC-1’s front panel display can be set to any of six different brightness levels, including totally off.
If the display is fully dimmed, it will illuminate for a few seconds when you press the Info button,
and, when you activate the Menu, the display will illuminate for as long as you are using the
Menu.
Surround
Volume -35.0dB
A: HDMI 1
PCM 7.1
48kHz 24bits
V: HDMI 1
1920x1080p/60 RGB 8bits
IN
HDMI 1
Setup
-35.0dB
IM
Volume
AR
Y
HDMI 1
EL
FM 104.90MHz
Surround
Volume -35.0dB
Mono 0dBuV
1920x1080p/60 RGB 8bits
PR
V: HDMI 1
By default, the front panel display shows three lines of detailed information about the source
that is currently selected, and the audio and video modes currently in effect. When you operate a
direct control, like the Volume knob or buttons, or one of the Input selector buttons, the display
will momentarily switch to a large, easy to read, representation of the item being chosen or
adjusted. When you use the Menu System, the display will switch to show that, then return to the
Information screen when you exit the Menu.
For all menus except the Setup Menus, the on screen display will show the same content as the
front panel display. In the Setup Menus, if a certain menu screen displays a list of more than three
items, the front panel display will show the current item and a single item above and below it,
while the on-screen display shows the entire list of items. Also, in the Setup Menu, certain menus
show additional useful information on the OSD version (like the user defined name of the Presets).
Page 23
XMC-1: User Manual
This is what the front panel menu on the XMC-1 looks like when configuring the various settings
for the HDMI 1 Input in the Setup | Inputs Menu.
Lip Synch Auto
Button
Input 1
5.1 Mode
Auto
AR
Y
HDMI 1
IN
This is what the same Setup | Inputs Menu for HDMI 1 looks like in the on-screen display.
Name
Blu-Ray
Audio Input
HDMI 1
IM
Lip Synch Delay
0 msec
Lip Synch Auto
Button
Input 1
PR
EL
HDMI 1
5.1 Mode
Auto
2.0 Mode
Auto
Speaker Preset
Movie
Level Trim
Visible
Page 24
0.0 dB
XMC-1: User Manual
The Menu System is entered by pressing the Menu button on the XMC-1’s front panel, or on the
remote control; pressing the button a second time, or pressing the left arrow button when you are
already at the top level of the menu, exits the menu and returns you to the Information Screen.
Menu navigation is accomplished using the Up, Down, Left, Right, and Enter buttons on the front
panel or the remote control.
The menu system of the XMC-1 is intuitive, and was carefully optimized to make the XMC-1 not
only flexible and powerful, but easy to use.
Tuner
Saved Stations
Setup
Triggers
Trigger 1
Information
Network
0. 0. 0. 0
IN
AR
Y
Rename
Tuner
Setup
EL
IM
When using the Menu System, the center line of the menu is active. The lines above and below the
active center line remain visible to provide context.
PR
Information
Saved Stations
Rename
Triggers
Trigger 1
Network
0. 0. 0. 0
The small arrows to the left, right, above, and below show you which directions you can move in
the menu from your current location.
Page 25
XMC-1: User Manual
This example will show you exactly how the process works, although it seems a lot more
complicated on paper than it does in real life. Once you have an XMC-1 in front of you in person,
you’ll see how simple and intuitive the incredibly powerful XMC-1 Menu System really is to use.
In this example we’ll configure Trigger 1 to come on when the Main Zone Power is On and When
Zone 2 Power is On.
Surround
Volume -35.0dB
A: HDMI 1
PCM 7.1
48kHz 24bits
V: HDMI 1
1920x1080p/60 RGB 8bits
Tuner
Saved Stations
Setup
Triggers
Trigger 1
Information
Network
0. 0. 0. 0
AR
Y
HDMI 1
In normal operation the XMC-1 will usually
display the Information Screen.
Press the Menu button, which brings up the
Main Menu screen. The highlight shows that the
Setup Menu is already the active choice, and the
arrows show that we can move up to the Tuner
Menu or down to the Information Menu.
Triggers
Trigger 1
DHCP Enabled
PR
Network
EL
Preferences
Setup
IM
IN
Rename
Trigger 2
Setup
Triggers
Trigger 1
Trigger 4
Press the right arrow button to enter the Setup
Menu. Now the highlight shows that the active
choice is Triggers, and we can move up to the
Setup Preferences Menu or down to the Setup
Network Menu. Use the right arrow button to
move to the Setup Triggers Menu.
Since we want to configure one of the Triggers,
use the up, down, and right arrow buttons to
select the particular Trigger we want. At this
point the arrows show that we can move up or
down to select the Trigger we want to configure.
Since Trigger 1 is already the active choice, use
the right arrow button to select it and enter
into the Trigger 1 section of the Setup Triggers
Menu.
Page 26
XMC-1: User Manual
Fronts
Input
HDMI 1
Power
Zone 2
Input
HDMI 1
Power
Main Zone
Headphone
Override
This time the highlight is showing us that the
active choice is to configure how Trigger 1
responds to each Input. Since this time the
default choice is not the one we want, use the
down arrow button to move to Power, which is
the option we want.
OK, now the highlight is showing the correct
choice, so use the right arrow button to select it
and move into that part of the menu.
AR
Y
Speakers
Power
IN
Input
As you can see, we’re in the final menu screen
for configuring how Trigger 1 will respond to
Power conditions. All we have to do is use the
up and down arrow buttons to select Main
Zone, and then Zone 2. Then, for each of those,
use the right arrow button to move to the check
box, the up and down arrow buttons to check
the box, and the left arrow button to move back
to where we are.
Main Zone
EL
IM
Zone 2
PR
Note: Whenever you use the left arrow button to exit a Menu screen, or use the other arrow
buttons to move around the Menu System, all changes you’ve made in any screen you leave are
automatically saved: check a box and it stays checked; uncheck a box and it stays unchecked;
change a value and it stays where you set it. You don’t have to remember to save settings, or to
exit the Menu screen using the correct button. And, at any point, you can exit the Menu System
using the Menu button and all your settings will be saved.
Once you try the XMC-1’s menu system for a few minutes, you’ll realize how incredibly intuitive it
really is - and how easy it makes controlling the amazing power and flexibility of the XMC-1.
Page 27
XMC-1: User Manual
Main Menu
The XMC-1 Menu System is displayed by
pressing the Menu button, and is displayed
on the XMC-1’s front panel display and
the on-screen display. The Menu System is
divided into five major functional categories.
Tuner
(menu)
Setup
(menu)
Tuner menu
Information
(menu)
The Tuner menu provides the controls used
to operate the XMC-1’s built-in high quality
AM/FM tuner. Station Presets and Station
Names are also configured from this menu.
AR
Y
Information
Screen
Setup (menu)
Information (menu)
The Information menu displays information
about the XMC-1’s Network Address and
about the currently installed versions of the
XMC-1’s various firmware modules.
EL
IM
Zone 2
(menu)
The Setup menu provides all the controls
used to configure the XMC-1’s various
features and settings. These will be covered
in detail in the Setup Menu section.
IN
Main Zone
(menu)
PR
Note: Information displayed on this screen is read-only. The XMC-1’s Network information and
Friendly Name can be changed from the Setup Menu if desired.
Main Zone (menu)
The Main Zone menu provides the controls used to operate the XMC-1’s main listening zone in
day-to-day use, including Input and Mode selection and the Tone and Level Trims.
Note: Trim adjustments made in the Main Zone menu are temporary and are not saved when
the XMC-1 is shut down. To make permanent adjustments, use the Setup menu
Zone 2 (menu)
The Zone 2 menu provides the controls used to operate the XMC-1’s second listening zone in dayto-day use.
Page 28
XMC-1: User Manual
Tuner Menu
Tuner
(menu)
The Tuner Menu is used to select a station
on the XMC-1’s built-in high quality AM/
FM tuner, and to create, rename, and delete
station presets.
Band
Band & Frequency
Frequency
The Band and Frequency controls are used to
select a radio station to listen to by number
(frequency). To do so, simply select the
appropriate band (AM or FM) and frequency
of the station you wish to listen to.
AR
Y
Station
Station
IM
Saved Stations
The Station control is used to select a station
to listen to by name. (With this option, you
will be able to select any station you have
saved and named.)
IN
Saved
Stations
The Saved Stations control will act differently depending on whether the station you are currently
on has already been saved as a Preset station or not.
EL
If the currently selected station has NOT already been saved - then you will be offered the option
to Add it to your list of preset stations. After you choose to Add the current station, you will be
offered the option of entering a name for it.
PR
If the currently selected station has already been saved in your list of presets -, then you will be offered
the choices of Renaming the station preset, or of Forgetting it (deleting it from the list).
Page 29
XMC-1: User Manual
Information Menu
Friendly
Name
The information displayed on this screen is
configured from other screens in the Setup
Menu and cannot be changed from this
screen.
Network
AR
Y
MAC
Address
Friendly Name
The Friendly Name is used by various remote
control applications to identify the XMC-1
(the default is “XMC-1”).
IM
FP
Version
EL
Kernel
Version
HDMI
Version
CPLD
Version
Network
IN
Firmware
Version
PR
Information
(menu)
The Information Menu gives you access to
information about the Friendly Name and
current Network addresses of the XMC-1, and
shows the versions of the currently installed
firmware modules.
The Network Address is the IP address
assigned to your XMC-1. If the XMC-1 is
configured to use DHCP, then this address is
set by your DHCP server; otherwise it may be
entered manually. A valid Network Address
is required to configure Dirac, and to control
the XMC-1 using a network attached remote
control. If your XMC-1 isn’t connected to a
network this address may show as 0.0.0.0
(none).
MAC Address
This is the hardware address assigned to the
network interface on the XMC-1. This address
may be requested by some routers in order
to allow the XMC-1 to access the Internet.
Firmware Version
This is the current version of the main XMC-1
firmware installed on your XMC-1.
Page 30
XMC-1: User Manual
FP Version
This is the current version of the front panel firmware installed on your XMC-1.
Kernel Version
This is the current version of the operating system kernel installed on your XMC-1. The XMC-1
operates on a highly-customized version of the Linux operating system.
HDMI Version
This is the current version of the HDMI firmware installed on your XMC-1.
CPLD Version
PR
EL
IM
IN
AR
Y
This is the current version of the CPLD firmware installed on your XMC-1.
Page 31
XMC-1: User Manual
Main Zone Menu
Level
Speaker
List
Tone
Bass
Level
EL
IM
IN
AR
Y
Trims
Lip
Synch
Loudness
PR
Main Zone
(menu)
Input
Input
List
Speaker
Presets
Surround
Mode
Surround
Mode
List
Page 32
Bass
Frequency
Treble
Level
Treble
Frequency
Delay
XMC-1: User Manual
The Main Zone Menu contains the settings and controls typically used in the day-to-day
operation of your XMC-1. These are settings that are typically chosen each time when viewing
content; settings that remain in effect across multiple viewing sessions are accessed from the
Setup Menu.
Note: The Level and Tone Trim settings on the Main Zone Menu are temporary trim settings,
and apply only to the current listening session. To make changes to these settings that will
persist after you restart the XMC-1, you will need to change them in the Setup Menu.
Note: The default settings for several parameters on the Main Zone Menu will be dependent on
settings elsewhere in the Setup Menu.
AR
Y
Note: The Level Trims, Bass and Treble Trims, and Lip Synch Delay Trim in the Main Zone Menu
are independent of those in the Setup Menu and changes configured in the trims operate IN
ADDITION TO the levels and settings configured in the Setup Menu.
IN
For example, if you have previously set the Treble Adjustment for a given speaker to +5 dB at
5 kHz in the Setup Menu, the Treble Trim in the Main Zone Menu will still initially show the level
for that speaker as 0 dB. If you then set the Treble Trim to +5 dB at 5 kHz, that adjustment will
be ADDED to the other setting - with the result that Treble will actually be boosted by +10 dB
at 5 kHz. If you set the Treble Trim to -5 dB at 5 kHz, it will be ADDED to the +5 dB setting in the
Setup Menu - with the result that the Treble will actually be set to +0 dB (flat). When you restart
your XMC-1, the Treble adjustment you made in the Setup Menu will remain in effect, while the
Treble Trim adjustment you made in the Main Zone Menu will revert to the default +0 dB.
EL
Level Trim
IM
Note: While “stacking” controls for extra gain or cut at a specific frequency is usually not
recommended, the XMC-1 will generally normalize the overall level to prevent clipping if you
choose to do so.
PR
The Level Trim is used to temporarily alter the relative level of each set of speakers. For each set of
speakers you may change the level by up to +/- 12 dB in 0.5 dB steps.
Bass Level Tone Trim & Bass Frequency Trim
The Bass Level Tone Trim is used to temporarily alter the relative level of the bass for all speakers
by up to +/- 12 dB in 0.5 dB steps.
The Bass Frequency Trim allows you to configure the turnover frequency for the Bass Level Tone
Trim to any frequency between 40 Hz and 400 Hz.
Page 33
XMC-1: User Manual
Treble Level Tone Trim & Treble Frequency Trim
The Treble Level Tone Trim is used to temporarily alter the relative level of the treble for all
speakers by up to +/- 12 dB in 0.5 dB steps.
The Treble Frequency Trim allows you to configure the turnover frequency for the Treble Level
Tone Trim to any frequency between 500 Hz and 10 kHz.
Lip Synch Delay Trim
The Lip Synch Delay Trim allows you to adjust the lip synch delay from 0 mSec to 200 mSec in
1 mSec steps.
Loudness
AR
Y
The Loudness check box allows you to enable or disable true Fletcher Munson loudness
compensation. Loudness compensation adjusts the audio frequency response to compensate
for the varying frequency response of human hearing at low volume levels. Our hearing is
increasingly less sensitive to very high and very low frequencies as the listening level is reduced,
and the Fletcher Munson loudness curve compensates for this by applying a boost to those
frequencies that increases as the level is reduced.
IN
Input
Speaker Presets
IM
The Input control is used to select which input on the XMC-1 to listen to or view. Inputs may also
be assigned to individual Input Select buttons in the Setup Menu.
EL
The XMC-1 has both Dirac Live automated room correction, and two full banks of parametric
equalization that can be used for precise, detailed manual correction of room and system
frequency response. The Speaker Preset control allows you to select between the correction
presets that you have configured in the Setup Menu; listed by the names you have configured.
PR
Note: Your XMC-1 is configured to use the Presets, and Dirac Live Automatic Room Correction,
from the Setup Menu, under Setup Speakers. Dirac Live is executed and configured from a
separate computer, which must have network access to connect to the XMC-1 and the Internet.
Surround Mode
The Surround Mode control is used to select which surround mode is used by the XMC-1 to
decode incoming audio. This control will present you with a list of available modes and allow you
to override the XMC-1’s default selection. If you have already chosen a default Surround Mode,
selecting Auto on this menu will set it to Automatic.
Note: The XMC-1 will automatically detect the surround mode used by incoming audio and
only allow you to choose modes that are appropriate for the type of incoming signal that is
detected. Depending on configuration settings in the Setup Menu, the XMC-1 will default to the
best choice for a given type of input signal, or to the specific mode you have configured for that
signal type, or to the same surround mode that you manually selected the last time a similar
type of input signal was detected.
Page 34
XMC-1: User Manual
Zone 2 Menu
Zone 2
(menu)
Power
Input
List
Input
AR
Y
Volume
IN
The Zone 2 Menu contains the settings and controls typically used to control the second audio
zone in the day-to-day operation of your XMC-1. These are settings that are typically chosen each
time when viewing content.
Power
Input
IM
The Power check box is used to turn Zone 2 On and Off from the menu system. Zone 2 can also be
turned On and Off directly from the remote control.
EL
The Input control is used to select which input on the XMC-1 to listen to or view. Inputs may also
be assigned to individual Input Select buttons in the Setup Menu.
PR
Note: On the XMC-1, the Zone 2 Input is selected independently from the main zone. ANY input
that is currently selected as the Main Zone Input can also be selected as the Zone 2 Input. If you
wish to set the Zone 2 Input to a different source than the main zone, you will be able to select
ANALOG sources, 2 CHANNEL PCM DIGITAL sources, and DSD sources. You will NOT be able to
select a different digital surround sound or HDMI source for the Zone 2 Input than is selected
for the Main Zone.
Volume
The Volume control is used to control the level of the Zone 2 output from the menu system. Zone
2 Volume can also be set directly from the remote control.
Page 35
XMC-1: User Manual
Setup Menu
Setup
(menu)
The Setup Menu allows you to view and change
the main configuration settings for the XMC-1.
Preferences
(menu)
Setup | Preferences Menu
The Preferences Menu is used to configure
various system operating preferences, including
Max Volume, Turn-On Volume and Input, and the
behavior of the OSD pop up.
Triggers
(menu)
Setup |Triggers Menu
HDMI CEC
(menu)
AR
Y
The Triggers Menu is used to configure the
behavior of the XMC-1’s four independent
triggers.
Setup |HDMI CEC Menu
Setup | Network Menu
IM
Advanced
(menu)
The HDMI CEC Menu is used to configure how the
XMC-1 participates in sending and receiving CEC
commands.
IN
Network
(menu)
PR
EL
Speakers
(menu)
Inputs
(menu)
The Network Menu is used to configure various
network parameters for the XMC-1.
Setup | Advanced Menu
The Advanced Menu allows you to configure
various system operating preferences, including
selecting a Standby Mode, and enabling various
controls and remote control inputs and outputs.
Firmware updates, and resetting your XMC-1 to
factory defaults are also initiated from this menu.
Setup | Speakers Menu
The Speakers Menu is used to configure your speakers and room correction, including Dirac Live
automatic room correction and manual EQ using the XMC-1 built-in test tones and parametric
equalizers.
Setup | Inputs Menu
The Inputs Menu is used to configure each Input on the XMC-1, including the Input Name and
how the XMC-1 handles various types of input signals on each input.
Page 36
XMC-1: User Manual
Setup | Preferences Menu
Friendly
Name
Selector
AR
Y
LFE Level
Friendly Name
Input
List
IM
IN
Turn-On
Input
Turn-On
Volume
The Setup Preferences Menu
allows you to configure
various general system
settings and defaults.
Note: Settings configured
in the Setup Preferences
Menu remain in effect after
the XMC-1 is shut down and
restarted.
OSD
Popups
The Friendly Name is used
by various remote control
applications to identify the
XMC-1. Up to 10 characters
may be used; the default
value is “XMC-1”.
OSD Popups
The OSD Popups option lets
you configure when the pop
up information box appears
on the screen.
EL
Max
Volume
All causes the pop up box to
appear whenever user input
is received and whenever
the incoming signal type or
sample rate changes.
PR
Setup
Preferences
(menu)
Front
Bright
User causes the pop up box
to appear whenever user
input is received, but NOT
when the incoming signal
type or sample rate changes.
OSD
Transparent
None disables the OSD pop
up info box completely.
Page 37
XMC-1: User Manual
LFE Level
The LFE Level control allows you to adjust the level for the LFE channel for all inputs from 0 dB to
-20 dB in 0.5 dB increments.
Turn-On Input
The Turn-On Input setting allows you to configure which Input on your XMC-1 is active when you
first turn it on. If you select Last Used, then the input which was in use when the XMC-1 was shut
down will be chosen.
Turn-On Volume
AR
Y
The Turn-On Volume setting allows you to configure the Volume Level your XMC-1 will default
to when first turned on. Cjoices are -10 dB, -20 dB, and -30 dB; if you select Last Used, then the
Volume Level will return to where it was when the XMC-1 was shut off.
Max Volume
IN
The Max Volume setting allows you to configure the maximum Volume Level which can be
selected from the front panel Volume knob or the Volume buttons on the remote control. This
setting controls the Volume setting in the Main Zone, and can be set from -30 dB to +11 dB in
1 dB increments.
Front Brightness
IM
Note; The Max Volume setting is a safety feature intended to prevent you (or other users) from
accidentally turning the Volume on your XMC-1 up too high; it does NOT prevent Level Trims
from raising the overall Level or gain of the XMC-1, or specifically limit input or output levels.
PR
EL
The Front Bright control configures the brightness of the XMC-1’s front panel OLED display.
Display brightness can be set to 0, 20, 40, 60, 80, and 100. If the Front Bright is set to 0, then the
front panel display will be entirely dark. If the Front Bright is set to 0, when the user makes an
adjustment or operates a control the display will momentarily brighten so the results are visible,
then return to full dark after a few seconds.
OSD Transparency
The OSD Transparent control configures the transparency of the XMC-1’s OSD (on-screen display).
Transparency can be set from 0% to 70% in 5% increments.
Page 38
XMC-1: User Manual
Setup | Triggers Menu
Setup
Triggers
(menu)
Triggers
List
Power
Main
Zone
Zone 2
Override
AR
Y
Headphone
Speakers
List
Inputs
Inputs
List
IM
IN
Speakers
The Setup Triggers Menu allows you to configure how the four independent triggers on the
XMC-1 operate. Each trigger can be independently configured to switch a piece of trigger-enabled
equipment On based on what the XMC-1 is doing.
PR
EL
After selecting Setup Triggers you will be asked to select one of the four triggers, and then given
an opportunity to configure whether that trigger will be turned on under various conditions. The
same settings are available for EACH of the four triggers, and may be configured independently.
This provides an amazing amount of flexibility.
Page 39
XMC-1: User Manual
Power
This instructs the trigger to switch On when the Main Zone and/or Zone 2 Power is active.
Speakers
This instructs the trigger to switch On when the selected speakers are active.
Note: For example, you might connect the output of Trigger 3 to a stereo amplifier powering
your Rear Surround Speakers, and then configure Trigger 3 to turn On when Rear Surround
Speakers are being used.
AR
Y
With this configuration, if you were to play a stereo source in Stereo Mode, the Rear Surrounds
speakers would not be used, and their amplifier would not be turned on; but, if you were to play
the same stereo source in All Stereo, the Rear Surround speakers would be used, and Trigger 3
would turn on the amplifier connected to them.
Inputs
This instructs the trigger to switch On when the selected Input is active.
Headphone Override
IM
IN
When a headphone is plugged into the XMC-1’s headphone jack, the main outputs are disabled.
In addition, this selection will instruct the trigger to be switched off when headphones are
inserted. For example, you could use this option to configure the amplifiers that power your
speakers to be switched off when you’re using headphones.
PR
EL
When this box is checked, plugging in the headphones overrides the normal trigger state and
switches this trigger Off.
Page 40
XMC-1: User Manual
Setup | HDMI CEC Menu
The Setup HDMI CEC Menu
allows you to configure what
types of CEC commands the
XMC-1 sands and responds to.
Power On
Power Off
Note: CEC is a system that
allows various audio and
video components to issue
commands to each other;
for example to switch on the
XMC-1 when you insert a disc
in your Blu-Ray player. Many
equipment manufacturers
implement some form of CEC
control, although they may
call it something else, and
the features and capabilities
of each vary. Because each
vendor interprets the CEC
standard differently, CEC
can cause unexpected and
undesired things to happen.
AR
Y
Iput
Change
IM
IN
Volume
EL
The XMC-1 allows you to
individually enable or
disable several different CEC
functions, allowing you to
use the CEC features that
prove useful in your system,
while avoiding unwanted
interactions due to those that
don’t.
PR
Setup
HDMI CEC
(menu)
Page 41
XMC-1: User Manual
Setup | Network Menu
Setup
Network
(menu)
The Setup Network Menu
allows you to configure
various network parameters
for the XMC-1.
DHCP
AR
Y
DNS 1
DNS 2
IM
IN
Gateway
Subnet
Mask
Note: The XMC-1’s Ethernet
connection is used to
connect the XMC-1 to the
Internet via your home
network. An Internet
connection is required in
order to configure DIrac
Live automatic room
correction, and to allow
Ethernet-based or Internetbased remote control
apps to connect to the
XMC-1. Once Dirac Live
is configured, the XMC-1
does NOT need to remain
connected to the Internet
- or your local network - to
operate.
DHCP
PR
EL
IP
Address
If DHCP is selected, then the XMC-1 will negotiate all network setup parameters with your local
DHCP Server. If you have a cable modem or router, then it probably also provides a DHCP Server
for your home network. If your network doesn’t have a DHCP server, or you wish to set up the
network configuration of your XMC-1 manually, then disabling the DHCP check box will allow you
to set each parameter manually.
Note: Most users will find DHCP the best choice. If you prefer to configure your XMC-1 network
parameters manually, please consult your network service provider or local computer expert
about the appropriate addresses and subnet mask to enter.
Page 42
XMC-1: User Manual
Setup | Advanced Menu
Confirm
Backup
Config
Confirm
Restore
Config
Confirm
Factory Reset
IM
IN
Tuner
Region
Setup
Lock
Front
Buttons
Selecting Factory Reset
clears all user settings
and returns the XMC-1 to
its factory defaults. After
selecting Factory Reset you
will be prompted to Confirm
your choice.
Backup Config
EL
Selecting Backup Config
instructs the XMC-1 to save
a copy of its configuration
file. After selecting Backup
Config you will be prompted
to Confirm your choice.
Front
IR Blaster
Note: If a USB stick is
inserted in the XMC-1,
the configuration will be
stored there. If no USB
stick is inserted, then the
configuration will be stored
internally.
Front
IR In
Standby
Firmware
Update
The Setup Advanced Menu
allows you to configure
various system operating
preferences, including
selecting a Standby Mode,
and enabling various
controls and remote
control inputs and outputs.
Firmware updates, and
resetting your XMC-1 to
factory defaults are also
initiated from this menu.
AR
Y
Factory
Reset
PR
Setup
Advanced
(menu)
Confirm
Page 43
XMC-1: User Manual
Restore Config
Selecting Restore Config instructs the XMC-1 to retrieve a stored copy of its configuration file and
apply the stored configuration. After selecting Restore Config you will be prompted to Confirm
your choice.
Note: If a USB stick is inserted in the XMC-1, the configuration stored there will be used. If no
USB stick is inserted, or no external configuration file is present, then the configuration that is
stored internally will be used.
Tuner Region
The Tuner Region setting is used to configure the tuner in the XMC-1 to comply with the correct
channel frequency spacing for your region. You may select either Americas or Europe/Asia.
AR
Y
Setup Lock
Setup Lock is used to prevent the XMC-1’s configuration settings from being inadvertently
changed.
Selecting None will leave all configuration settings unlocked. [NEED INFO].
IN
Selecting Advanced locks the Setup Advanced Menu - which will then no longer appear on the
Setup Menu. This prevents anyone from inadvertently changing any settings on the Setup
Advanced Menu, which include resetting the XMC-1 to factory defaults.
IM
Note: UNLOCKING the Setup Lock requires access to the Setup Advanced Menu. When the Setup
Advanced Menu is locked, you may still access it by pressing the Menu button on the front panel
WHILE HOLDING DOWN THE FRONT PANEL ENTER BUTTON.
Selecting All lock the entire Setup Menu.
Front Buttons
PR
EL
Note: UNLOCKING the Setup Lock requires access to the Setup Advanced Menu. When the Setup
Menu is locked, you may still access it by pressing the Menu button on the front panel WHILE
HOLDING DOWN THE FRONT PANEL ENTER BUTTON.
Check this box to disable all front panel controls.
Note: This feature is intended to prevent settings on the XMC-1 from being inadvertently
changed (and also acts as a “child lock”). If you accidentally become locked out of the XMC-1
by disabling all controls, you can override this feature and access the Setup Menu by HOLDING
THE ENTER BUTTON DOWN WHILE PRESSING THE MENU BUTTON (both on the front panel).
Page 44
XMC-1: User Manual
Front IR Blaster
Check this box to disable the front panel IR blaster. [CONFIRM CHECKED IS DISABLED]
Front IR In
Check this box to disable the front panel IR Input.
Note: When the front panel IR Input is disabled, the remote control will NOT function.
Standby
Use this option to enable the XMC-1’s Video on Standby feature.
AR
Y
Selecting Video Remains On will configure the XMC-1 to use its Video on Standby Mode. When
this mode is selected, the XMC-1 will continue to pass video and audio from the selected input
source to the display, and will allow you to change the Input source, even when the XMC-1 is in
Standby Mode. The XMC-1 uses slightly more power when in Standby Mode if Video on Standby
Mode is enabled.
Selecting Lowest Power will configure the XMC-1 to use its lowest power Standby Mode. In this
mode, video and audio will NOT be passed to the display when the XMC-1 is in Standby Mode.
IM
IN
Note: When the XMC-1 is set to Video on Standby Mode, the XMC-1 Operating System remains
loaded when the XMC-1 is in Standby Mode. Because a significant portion of the start up time
on the XMC-1 is used to load the operating system, setting the XMC-1 to use Video on Standby
Mode will considerably shorten the amount of time it takes the XMC-1 to wake up from Standby
Mode.
Note: The start-up sequence on the XMC-1 is different depending on which Standby Mode you
have configured the XMC-1 to use.
PR
EL
In Lowest Power Mode, turning the XMC-1 On using the rear panel Power switch will cause it
to immediately enter Standby Mode (halo ring around the Standby button lit amber). Pressing
the Standby button will then cause the XMC-1 to load the XMC-1 Operating System and turn
fully On. The XMC-1 Operating System is loaded during this start up sequence, which may take
up to one minute. Pressing the Standby button when the XMC-1 is On will cause it to return to
Standby Mode (and unload the operating system).
In Video on Standby Mode, turning the XMC-1 On using the rear panel Power switch will cause
it to first load the XMC-1 Operating System, then return to Standby Mode. (While the operating
system is loading, the halo ring around the Standby button will illuminate blue. Once the
operating system is loaded, the XMC-1 will drop into Standby Mode and the halo ring will
change to purple.) Since the operating system remains loaded while the XMC-1 is in Standby
Mode, switching between On and Standby Mode can be accomplished very quickly.)
Firmware Update
Selecting Firmware Update instructs the XMC-1 to load a firmware update from the inserted USB
stick. After selecting Restore Config you will be prompted to Confirm your choice.
Page 45
XMC-1: User Manual
Setup | Speakers Menu
Setup
Speakers
(menu)
Preset
Dirac Live
Dirac Live
(menu)
Presets
1&2
AR
Y
Name
Setup
Spkrs EQ
Levels
PR
EL
IM
IN
Distance
Speakers
List
Test
Tones
Size
Speakers
List
The Setup Speakers Menu is where you access the powerful speaker and room correction features
of the XMC-1, including Dirac Live automatic room correction, and the XMC-1’s incredibly flexible
manual calibration system, which includes two fully independent banks of parametric equalizers,
along with pink noise and test tone generators.
When you first enter the Setup Speakers menu, you will be asked to choose between Dirac Live
automatic room correction and the two available EQ presets. (When you configure the EQ presets,
you will get to assign each a name, and those names will be what appear here. The default names
for the two presets are Preset 1 and Preset 2.)
Page 46
XMC-1: User Manual
If you chose Dirac, you will be sent to the Dirac Live Menu. If you choose to manually configure a
preset, you will be prompted to choose Preset 1 or Preset 2; the following settings will be available
for EACH preset.
Name
The Name setting allows you to set an alphanumeric “human friendly” name for each Preset.
Distance
The Distance setting will present you with a list of speakers, and allow you to manually enter a
distance measurement for each.
Size
AR
Y
The Size screen will enable you to configure the sizes, crossover frequencies, and crossover slopes
for your speakers, the configuration of your Rear Surround speakers, and the configuration of your
subwoofers.
IN
For your Front speakers you will be able to select: Small or Large.
For your Center speaker you will be able to select: Small, Large, or None.
For your Surround speakers you will be able to select: Small, Large, or None.
For your Back (Rear Surround) speakers you will be able to select:
2 Large, 2 Small, 1 Large, 1 Small, or None.
IM
For each type of speaker you set to Small, you will be able to set a Crossover Frequency between
40 Hz and 200 Hz in increments of 10 Hz.
For Subwoofer configuration you will be able to select Mono, Stereo, or None.
EL
For subwoofer Low Pass Filter Slope you will be able to choose 24 dB/octave or 12 dB/octave.
Levels
PR
And you will be able to enable or disable Enhanced Bass.
The Levels screen allows you to adjust the relative level of each speaker by up to +/- 12 dB in
0.5 dB increments, and provides a pink noise test tone to help you perform SPL measurements.
The test tone can be set to three different levels (Low - 65 dB, Medium - 75 dB, and High - 85 dB),
or can be disabled if you prefer to use your own test signal source.
Note: The level settings on the test tones are relative; the actual output power and SPL level will
depend on the gain of your amplifier and other equipment and the efficiency of your speakers.
Always use common sense when performing speaker tests or calibration with test tones to
avoid overloading or damaging your speakers.
Page 47
XMC-1: User Manual
Setup | Speakers | EQ
System
EQ
Tone
Speakers
List
Bass
Level
Filters
List
Treble
Level
Treble
Frequency
Level
(filter)
Width
(filter)
EL
IM
IN
AR
Y
Bass
Frequency
Frequency
(filter)
PR
Setup
Spkrs EQ
Test Tone
Level
Tone
Frequency
Page 48
XMC-1: User Manual
Once you have set the basic parameters for each preset (speaker size, crossover points, level
trims), you can use the XMC-1’s powerful parametric EQ filters and convenient tone controls
to customize the sound just the way you want. Both the Tone Controls and the Parametric EQ
filters may be used at the same time, giving you the precision and flexibility of parametric EQ for
detailed adjustments combined with the convenient sweeping tonal corrections offered by tone
controls.
System EQ | Tone Controls
Note: The Tone Controls apply to all speakers (in the Preset you are currently configuring).
Bass Level & Frequency Controls
AR
Y
The Bass Level Control is used to alter the relative level of the bass for all speakers by up to +/- 12
dB in 0.5 dB steps.
The Bass Frequency Control allows you to configure the turnover frequency for the Bass Level
Control to any frequency between 40 Hz and 400 Hz.
Treble Level & Frequency Controls
IN
The Treble Level Control is used to alter the relative level of the treble for all speakers by up to +/12 dB in 0.5 dB steps.
Parametric EQ Filters
IM
The Treble Frequency Control allows you to configure the turnover frequency for the Treble Level
Control to any frequency between 500 Hz and 10 kHz.
EL
Note: There are 11 independent bands of full parametric equalization for EACH
speaker in EACH of the two presets.
PR
The Test Tone Generator used to adjust the parametric equalizers generates a pure sine wave at a
single configurable frequency.
Note: The level settings on the test tones are relative; the actual output power and SPL level will
depend on the gain of your amplifier and other equipment and the efficiency of your speakers.
Always use common sense when performing speaker tests or calibration with test tones to
avoid overloading or damaging your speakers.
The behavior of the controls used to adjust the parameters for the parametric equalizers has
been meticulously optimized to make the process of making so many adjustments as simple and
straightforward as possible. As a result, certain displayed fields will be synchronized even though
they may be independently configurable. Others may display the same information in multiple
locations to make the process of adjusting them easier.
It may take you a little while to get used to the way the controls work but, once you practice
a little bit, we’re sure you’ll find them efficient, convenient, and, most important of all, not
confusing.
Page 49
XMC-1: User Manual
•
•
If you are adjusting a certain filter band for one speaker, that same band will appear by
default when you switch to other speakers. This makes it simpler to adjust the same band and
frequency range for multiple speakers.
Test Tone Level and Test Tone Frequency settings are global; there is only one test tone
generator and, no matter where you change it, the change will apply to all instances.
(So, if you set the Test Tone Generator to generate a 500 Hz tone at 85 dB while configuring
one filter for one speaker, it will be set to the same 500 Hz at 85 dB when you switch to a
different band or even a different speaker - until you change it. In essence, the Test Tone
Generator acts just like a real external physical signal generator would act, and you can “carry”
it to different speakers or filter bands without having to re-set it each time.
Filter Level
AR
Y
For each filter, you can set the level from -64 dB to +6 dB in 0.5 dB increments.
Note: While it is not uncommon to have some overlap between EQ filters, or to have a narrow
notch that falls inside a wider filter where gain is applied, you should be careful about
applying positive gain on overlapping filters; and avoid deliberately stacking multiple filters
to create gain in excess of +6 dB. Although unlikely, it is possible, by applying excessive gain to
overlapping bands,to cause the XMC-1 to clip.
IN
Filter Width
IM
For each filter, you can set the band width from narrow to wide over a wide range. As you change
the Filter Width setting, the width you set will be displayed as a traditional “Q” value, and as an
actual range between the edges of the band (the -3 dB points; in Hz or kHz) .
PR
Filter Frequency
EL
Note: You can adjust the width of each filter by changing the value in either the Q field or the
field that shows the width of the band in Hz. However, while you are changing the value, only
the number in the field you are using will change dynamically; the value in the other field will
synchronize as soon as you exit the active field.
For each filter, you can set the center frequency of the band to any frequency between 20 Hz and
20 kHz, and the result will be displayed in Hz (or kHz).
Test Tone Level
Use the Test Tone Level control to set the output level of the sine wave test tone used to calibrate
the parametric EQs. There is only a single Tone Generator, even though the control appears in
duplicate under the options for each filter. The Test Tone Generator output level can be set to
High -85 dB, Medium - 75 dB, Low - 65 dB, and Off for use with external calibration signal sources.
Page 50
XMC-1: User Manual
Test Tone Frequency
PR
EL
IM
IN
AR
Y
Use the Test Tone Frequency control to set the output frequency of the sine wave test tone used
to calibrate the parametric EQs. There is only a single Tone Generator, even though the control
appears in duplicate under the options for each filter. The Test Tone Generator output frequency
can be set to any frequency between 20 Hz and 20 kHz, and the result will be displayed in Hz (or
kHz).
Page 51
XMC-1: User Manual
Setup | Inputs Menu
Input
List
Name
Selector
Lip Synch
Delay
Confirm
AR
Y
Lip Synch
Auto
EL
IM
IN
Button
PR
Setup
Inputs
(menu)
5.1 Mode
Surround
Mode
List
2.0 Mode
Surround
Mode
List
Speaker
Preset
Level
Trim
Visible
Page 52
XMC-1: User Manual
The Setup Inputs Menu allows you to independently set a Level Trim and various other
parameters for each Input, and determine how that particular Input will handle each of several
different types of input signals.
Note: Remember that the Input settings are independent for each Input, and so must be
configured individually for each Input you use.
After selecting Setup Inputs you will be asked to select which Input you wish to configure. ALl of
the following settings are available for EACH of Input, and may be configured independently.
Name
Name allows you to set an alphanumeric “human friendly” name for each Input.
AR
Y
Lip Synch Auto
With most equipment, an HDMI connection includes the ability to automatically negotiate and set
the correct Lip Synch Delay in most situations. Enable Lip Synch Auto to allow the XMC-1 to set
the Lip Synch Delay automatically.
Lip Synch Delay
IN
The Lip Synch Delay setting is used to manually configure the Lip Synch Delay. [RANGE???]
EL
Button
IM
Note: The optimum Lip Synch Delay can vary with different program material from different
sources; the automatic configuration is designed to compensate for this, and so is usually
the best option. The Lip Synch Delay is normally only configured manually if the automatic
configuration fails to work properly with certain source equipment and/or a certain display or
projector.
The Button setting allows you to configure a direct access button for this Input (on the front panel
and the remote control).
PR
None assigns no button to the Input.
1 - 9 assigns that button on both the front panel and the remote control to that Input.
5.1 Mode
The 5.1 Mode setting determines what mode will be used by default when a surround sound
signal is received at this Input. You will be offered a lit of valid modes to choose from. Selecting
Auto, which is the default, will instruct the XMC-1 to select the best mode for each particular type
of signal received.
Note: Selecting Surround as the 5.1 Mode will instruct the XMC-1 to play discrete 5.1 or 7.1
channel content (multi-channel PCM for example) with no decoding or modification. Selecting
DD Ex Movie or DD Ex Music [MAY CHANGE - PLIIx] will instruct the XMC-1 to use the Dolby
decoder to synthesize 7.1 channels from 5.1 channel content by creating rear surround
channels. (In this process, the front channel signals remain unchanged, but content from the
surround channels is processed to create surround channels and rear surround channels.)
Page 53
XMC-1: User Manual
2.0 Mode
The 2.0 Mode setting determines what mode will be used by default when a two channel signal
is received at this Input. You will be offered a lit of valid modes to choose from. Selecting Auto,
which is the default, will instruct the XMC-1 to select the best mode for each particular type of
signal received.
Speaker Preset
For each Input, you may select to apply any of the three separate speaker/room preset
equalization curves provided by the XMC-1.
The Dirac preset is provided by the Dirac Live automatic room correction system; this curve is
created when the Dirac software is run.
AR
Y
The other two presets (which will be named whatever name you assign to them when you create
them) are created manually using the XMC-1’s advanced parametric equalizer banks and controls.
(See the Setup |Speakers and Setup | Speakers EQ sections for details.)
Level Trim
IN
The Level Trim setting allows you to individually adjust the audio level for each Input. This is
typically used to adjust the levels of each input to be similar. The Level Trim can be adjusted to
anywhere between +/- 10 dB in 0.5 dB increments.
IM
Visible
PR
EL
The Visible setting allows you to configure whether each Input appears when you scroll through
the list of available Inputs. By setting Inputs you don’t use to NOT Visible, you won’t have to scroll
past them when selecting an Input.
Page 54
XMC-1: User Manual
Connecting the XMC-1
Differential Reference Media Controller
ENTER
TUNER
1
2
3
4
5
6
7
8
VOLUME
------------------------------------------ INPUTS ------------------------------------------
DIM
AUDIO
INFO
AR
Y
MENU
STANDBY
This section of the final manual will include a brief summary of:
Input connections
IN
Output connections
PR
EL
IM
Network connections
Page 55
XMC-1
G
E
N
2
XMC-1: User Manual
XMC-1 Front Panel
1
2
3
TUNER
1
2
3
AR
Y
Differential Reference Media Controller
ENTER
4
5
6
7
VOLUME
8
------------------------------------------ INPUTS ------------------------------------------
MENU
DIM
AUDIO
XMC-1
INFO
G
5
6
7
8
9
10
11
E
N
2
12
IM
4
IN
STANDBY
1. Navigation Buttons (Left, Right, Enter, Up, Down)
When the menu system is not active, the Up and Down buttons are used to select the active input.
EL
When the configuration menu is active, these buttons are used to navigate the menu.
2. Front Panel Status Display
PR
Large, clear, easy to read three line OLED status display.
3. Volume Control
The Volume Control on the XMC-1 is a rotary encoder that instructs the digitally controlled analog
resistor ladder network volume control.
4. Headphone Jack
Connect any standard pair of stereo headphones for high-quality personal listening. When you
plug in a pair of headphones, the main volume is automatically muted.
5. Front Panel USB Input
This input is used to apply firmware updates to the XMC-1 via a standard USB stick (thumb drive).
Page 56
XMC-1: User Manual
6. Front Panel Analog Input
Connect any music source that supplies line level stereo analog audio to this input. This input is
named “Analog Front”. (This is typically used for an iPod or other portable music player.)
7. Menu Button
Press the Menu button to activate the configuration menu; press the Menu button again to return
to the Information display. When the Menu is active on the XMC-1 front panel, the Menu will also
be displayed on the On-Screen Display (OSD).
8. Dim Button
AR
Y
Press the Dim button once to display the current Brightness setting. Once the Brightness setting
is displayed, press the button repeatedly to adjust the Brightness setting of the XMC-1 front panel
display. When this button is pressed, the current setting is displayed; each subsequent press
advances the Brightness one level; if the Brightness is at 100%, the next button press returns it to
0%. (Brightness can be adjusted in six steps: 0%, 20%, 40%, 60%, 80%, 100%).
IN
Note: When Brightness is set to 0%, the front panel display will be completely off during
normal operation, but will momentarily switch to the minimum visible setting whenever any
control is operated.
9. Standby Button
IM
Press this to switch the XMC-1 from Standby to On; press it again to return the XMC-1 to Standby
mode. (The rear panel AC power switch must be On.) The halo ring around the Standby button
illuminates amber for Standby and blue for On.
PR
EL
Note: When the XMC-1 is powered on using the rear panel Power switch, the halo ring around
the Standby button will immediately illuminate blue. A few seconds later, the Emotiva logo will
appear in the display, and a progress bar will move across the bottom of the display to indicate
that the XMC-1 is booting up; the boot-up process will take about a minute. When the boot-up
process is complete, the halo ring around the Standby button will switch to amber, indicating
that the XMC-1 is then in Standby mode. Pressing the Standby button at this point will switch
the XMC-1 to On. (Loading the operating software and completing the boot-up process when
first powered on and entering Standby mode enables the XMC-1 to switch very quickly between
Standby and On afterwards.)
10. Audio Button
Press this button to cycle through the valid surround sound decoding modes available for the
input that is currently selected. (The modes you can choose from will depend on the signal being
received at the input.)
Page 57
XMC-1: User Manual
Note: When playing DVD and Blu-Ray discs, your player and the disc itself will probably offer
you a choice of several audio modes. After you select one, the XMC-1 will determine which type
of audio is being supplied by your source component, and will ONLY allow you to choose audio
modes that are compatible with that input signal. (For example, if you select “Dolby Digital”
when playing a disc, the XMC-1 will offer you digital surround options compatible with that
mode, but NOT modes which are not compatible with it.)
11. Info Button
Press this button to cause the information from the XMC-1 front panel display to show
momentarily on the OSD. (You can also use this button to momentarily “light” the front panel
display if Brightness is set to 0%.)
AR
Y
12. Direct Input Selector Buttons
PR
EL
IM
IN
Each of these buttons can be used to immediately select a configured input.
Page 58
XMC-1: User Manual
XMC-1 Rear Panel
AM & FM
ANTENNAS
STEREO
ANALOG
INPUTS
2&3
RECORD
INPUTS
&
OUTPUTS
ZONE
OUTPUTS
DIGITAL
AUDIO
OUTPUTS
AM
8
7.1 ANALOG IN CENTER ANALOG IN
RECORD
7
6
BALANCED ANALOG IN
RB
IN
OUT
Z1
RS
3
Z2
R
2
C
L
LS
7 CHANNEL ANALOG OUT
2
OUT
1 2
1
AES/EBU
LB
R
IR OUT
L
SUBWOOFER OUT
Page 59
TRIGGER
OUTPUTS
TRIGGER OUT
1
3
2
4
1
DIGITAL AUDIO
EL
PUSH
2
3
IR IN
PR
ANALOG IN 1
PUSH
3
4
ZONE OUT
OUT
FRONT SURR BACK SUB
5
IR
IN
&
OUT
POWER
RECEPTACLE
&
SWITCH
MAIN ANALOG OUTPUTS
IM
FM
ETHERNET
& USB
UPDATE
PORTS
AR
Y
STEREO
ANALOG INPUT 1
&
BALANCED
ANALOG INPUT
HDMI OUTPUTS
DIGITAL AUDIO INPUTS
IN
7.1 CHANNEL
ANALOG INPUTS
HDMI INPUTS
XMC-1: User Manual
Rear Panel - Video Inputs and Outputs (HDMI)
AM
8
7.1 ANALOG IN CENTER ANALOG IN
RECORD
7
6
3
ANALOG IN 1
IN
RB
PUSH
RS
BALANCED ANALOG IN
8
OUT
Z1
3
Z2
R
6
5
2
2
C
L
4
AES/EBU
TRIGGER OUT
1
3
2
4
LS
LB
R
IR OUT
L
SUBWOOFER OUT
3
2
1
IM
1
1. HDMI Inputs (8)
OUT
1 2
1
1
DIGITAL AUDIO
7 CHANNEL ANALOG OUT
7
3
IR IN
IN
PUSH
2
4
ZONE OUT
OUT
FRONT SURR BACK SUB
5
AR
Y
FM
OUT
1 2
2
PR
2. HDMI Outputs (2)
EL
Provide eight inputs for components that have either HDMI or DVI-D outputs. (An appropriate
adapter will be required to connect DVI-D devices, and not all features will be available.) All eight
HDMI inputs are identical, are HDMI 1.4b .
Each HDMI output is HDMI 1.4b compliant, and is ARC and CEC enabled.
Page 60
XMC-1: User Manual
Rear Panel - Analog Audio Inputs
1
2
7.1 ANALOG IN CENTER ANALOG IN
FM
3
2
AM
8
7.1 ANALOG IN CENTER ANALOG IN
RECORD
7
6
3
ANALOG IN 1
RB
PUSH
IN
OUT
RS
Z1
Z2
R
2
C
L
LS
7 CHANNEL ANALOG OUT
2
OUT
1 2
1
IR IN
TRIGGER OUT
1
3
2
4
1
AES/EBU
LB
R
IR OUT
L
SUBWOOFER OUT
EL
BALANCED ANALOG IN
3
DIGITAL AUDIO
IM
PUSH
2
3
4
IN
FRONT SURR BACK SUB
5
ZONE OUT
OUT
AR
Y
FRONT SURR BACK SUB
3
PR
ANALOG IN 1
PUSH
PUSH
4
BALANCED ANALOG IN
1. 7.1 Unbalanced Analog Audio Inputs (1 set)
Provides one set of unbalanced 7.1 channel surround audio inputs. The signals received at these
inputs bypass all digital processing and are passed directly to the volume control and the preamp
outputs. Typically, the analog surround sound outputs of an SACD player or external decoder are
connected to these inputs.
Page 61
XMC-1: User Manual
2. & 3. Stereo Unbalanced Analog Audio Inputs (3 pairs)
Provide inputs for three unbalanced stereo analog sources.
4. Stereo Balanced Analog Audio Inputs (1 pair)
Provides an input for one balanced analog source.
PR
EL
IM
IN
AR
Y
Note: The Balanced Analog Input is independent from Analog In 1 (they may be used and
configured separately).
Page 62
XMC-1: User Manual
Rear Panel - Main Analog Audio Output
AM
8
7.1 ANALOG IN CENTER ANALOG IN
RECORD
7
6
PUSH
2
RB
IN
OUT
Z1
RS
2
C
L
C
LS
AES/EBU
LB
R
TRIGGER OUT
1
3
2
4
IR OUT
L
SUBWOOFER OUT
L
LS
IM
R
OUT
1 2
1
1
DIGITAL AUDIO
1
2
3
7 CHANNEL ANALOG OUT
RS
2
IR IN
Z2
R
BALANCED ANALOG IN
RB
3
IN
ANALOG IN 1
PUSH
3
4
ZONE OUT
OUT
FRONT SURR BACK SUB
5
AR
Y
FM
R
L
4
SUBWOOFER OUT
EL
7 CHANNEL ANALOG OUT
LB
3
1. 7 Channel Main Outputs (unbalanced)
PR
Connect these line level outputs to an external power amplifier.
2. 7 Channel Main Outputs (balanced)
Connect these line level outputs to an external power amplifier.
Note: When both options are available, balanced connections are preferred because they are
more robust and less sensitive to noise. If your other components are fully differential, you
must use balanced connections between them and the XMC-1 to maintain a fully differential
system topology.
3. Stereo Subwoofer Outputs (unbalanced)
Connect these line level outputs to a pair of external powered subwoofers.
Page 63
XMC-1: User Manual
4. Stereo Subwoofer Outputs (balanced)
Connect these line level outputs to a pair of external powered subwoofers.
Note: The XMC-1 supports true 7.2 surround operation when used with two subwoofers. If you
choose to use only one subwoofer, connect it to the Left Channel subwoofer output.
PR
EL
IM
IN
AR
Y
Note: All balanced and unbalanced outputs are active at all times.
Page 64
XMC-1: User Manual
Rear Panel - Record Input and Output
RECORD
1
2
FM
OUT
AM
8
7.1 ANALOG IN CENTER ANALOG IN
RECORD
7
6
ANALOG IN 1
RB
PUSH
BALANCED ANALOG IN
IN
OUT
RS
Z1
Z2
R
C
L
LS
2
OUT
1 2
1
IR IN
TRIGGER OUT
1
3
2
4
1
DIGITAL AUDIO
7 CHANNEL ANALOG OUT
1. Record Output
3
AES/EBU
LB
R
IR OUT
L
SUBWOOFER OUT
EL
PUSH
2
2
IN
3
3
4
IM
FRONT SURR BACK SUB
5
ZONE OUT
OUT
AR
Y
IN
PR
Provides a stereo unbalanced analog output that is the stereo mixdown of the surround sound
source currently playing in the main zone for connection to a stereo analog recording device (or
the analog audio inputs of a VCR or DVR).
This output can also be used to connect a headphone amplifier that requires a fixed-level output
because it has its own level control.
2. Record Input
Accepts a stereo unbalanced input from a stereo analog recording device (or the analog audio
outputs of a VCR or DVR).
Page 65
XMC-1: User Manual
Rear Panel - Zone Outputs
ZONE OUT
1
2
FM
Z2
AM
8
7.1 ANALOG IN CENTER ANALOG IN
RECORD
7
6
PUSH
2
RB
IN
OUT
RS
BALANCED ANALOG IN
Z1
Z2
R
2
C
L
LS
7 CHANNEL ANALOG OUT
2
OUT
1 2
1
IR IN
TRIGGER OUT
1
3
2
4
1
AES/EBU
LB
R
IR OUT
L
SUBWOOFER OUT
EL
1. Zone 1 Audio Output
3
DIGITAL AUDIO
IN
ANALOG IN 1
PUSH
3
3
4
IM
FRONT SURR BACK SUB
5
ZONE OUT
OUT
AR
Y
Z1
Provide a stereo unbalanced line level analog audio output for Zone 1.
PR
2. Zone 2 Audio Output
Provide a stereo unbalanced line level analog audio output for Zone 2.
Note: On the XMC-1, the main zone is designated as “Zone 0”, and the two additional zones
available are designated as Zone 1 and Zone 2.
Note: On the XMC-1, the Zone 2 Input is selected independently from the main zone. ANY input
that is currently selected as the Main Zone Input can also be selected as the Zone 2 Input. If you
wish to set the Zone 2 Input to a different source than the main zone, you will be able to select
ANALOG sources, 2 CHANNEL PCM DIGITAL sources, and DSD sources. You will NOT be able to
select a different digital surround sound or HDMI source for the Zone 2 Input than is selected
for the Main Zone.
Page 66
XMC-1: User Manual
Rear Panel - Digital Audio Inputs and Outputs
1
2
OUT
3
3
2
1
AM
8
7.1 ANALOG IN CENTER ANALOG IN
RECORD
7
6
OUT
PUSH
2
RB
IN
OUT
RS
BALANCED ANALOG IN
Z1
Z2
R
2
C
L
LS
7 CHANNEL ANALOG OUT
2
OUT
1 2
1
IR IN
TRIGGER OUT
1
3
2
4
1
AES/EBU
LB
R
IR OUT
L
SUBWOOFER OUT
EL
1. Digital Audio Outputs
3
DIGITAL AUDIO
IN
ANALOG IN 1
PUSH
3
3
4
IM
FRONT SURR BACK SUB
5
ZONE OUT
AES/EBU
AR
Y
DIGITAL AUDIO
FM
4
Connect these outputs to the digital inputs of an external audio device or DAC.
PR
Note: The Digital Audio Outputs of the XMC-1 are subject to processing, and/or re-sampling
or sample rate conversion in some instances. They are intended for connecting other external
devices with their own digital inputs, but should not be considered to be bit-perfect copies of
the digital input signal.
2. & 3.Digital Audio Inputs
The XMC-1 provides seven digital audio inputs, designated Coaxial 1, Coaxial 2, Coaxial 3, Optical
1, Optical 2, Optical 3, and AES/EBU.
Page 67
XMC-1: User Manual
4. Audio DAC Input
Use this input to connect a computer or other compatible media client to the XMC-1.
This input will appear as a “USB sound card” to a connected computer, and supports all standard
sample rates up to 24/192.
PR
EL
IM
IN
AR
Y
Note: This input requires a source device that supports USB Audio Class 2 (UAC2). To computers
connected to this input, the XMC-1 will appear as “an external USB sound card”. Modern Apple
computers support this directly (without any additional drivers); Windows computers will
require you to load a driver on the computer (we provide the driver); other operating systems
(like Linux) may or may not support this type of connection. You CANNOT connect a USB stick
or USB hard drive to this input.
Page 68
XMC-1: User Manual
Rear Panel - Ethernet and USB Update Ports
1
FM
AM
8
7.1 ANALOG IN CENTER ANALOG IN
RECORD
7
6
PUSH
2
RB
IN
OUT
RS
BALANCED ANALOG IN
Z1
Z2
R
2
C
L
LS
7 CHANNEL ANALOG OUT
2
OUT
1 2
1
IR IN
TRIGGER OUT
1
3
2
4
1
AES/EBU
LB
R
IR OUT
L
SUBWOOFER OUT
EL
1. Ethernet Connection
3
DIGITAL AUDIO
IN
ANALOG IN 1
PUSH
3
3
4
IM
FRONT SURR BACK SUB
5
ZONE OUT
OUT
AR
Y
2
PR
The XMC-1’s Ethernet connection is used to connect the XMC-1 to the Internet via your home
network. A network connection is required in order to configure Dirac Live automatic room
correction, and to allow Ethernet-based or Internet-based remote control apps to connect to the
XMC-1 .
Note: A network connection with an Internet connection is required for configuring Dirac Live
but, once DIrac is configured, the XMC-1 does NOT need to remain connected to the Internet - or
to your local network - to operate.
Note: The XMC-1 currently does NOT have the ability to play audio or video sources via the
Ethernet input.
2. Rear Panel USB Input
This input is used to apply firmware updates to the XMC-1 via a standard USB stick (thumb drive).
Page 69
XMC-1: User Manual
Rear Panel - Infrared (IR) Remote Input and Output
IR IN
1
FM
AM
8
7.1 ANALOG IN CENTER ANALOG IN
RECORD
7
6
PUSH
BALANCED ANALOG IN
2
RB
IN
OUT
RS
Z1
Z2
R
2
3
C
L
LS
7 CHANNEL ANALOG OUT
2
2
OUT
1 2
1
IR IN
TRIGGER OUT
1
3
2
4
1
DIGITAL AUDIO
IN
ANALOG IN 1
PUSH
3
3
4
IM
FRONT SURR BACK SUB
5
ZONE OUT
OUT
AR
Y
IR OUT
AES/EBU
LB
R
IR OUT
L
SUBWOOFER OUT
EL
1. & 2. IR Remote Input and Output
PR
Connect a remote IR detector (eye) to this input. This is especially useful if your XMC-1 is located
in a cabinet or other area where the front panel IR detector is blocked. Connect a remote IR
transmitter (“blaster”) to this output to control other equipment.
Note: When the XMC-1 is On or in Standby, it always “listens” for IR remote control codes. If
configured to do so, the XMC-1 can accept remote control codes intended for other devices via
its front panel and remote IR inputs, and relay remote control codes intended for other devices
via its IR remote control outputs. Because this capability is always active, the Standby button
on the XMC-1 will flicker to indicate that it is receiving remote control codes when you operate
IR remote controls for OTHER devices within range of its sensors; this is normal.
Page 70
XMC-1: User Manual
Rear Panel - Trigger Outputs
TRIGGER OUT
AM
8
7.1 ANALOG IN CENTER ANALOG IN
RECORD
7
6
OUT
PUSH
2
IN
RB
OUT
RS
BALANCED ANALOG IN
Z1
Z2
R
2
C
L
LS
7 CHANNEL ANALOG OUT
2
4
2
1
OUT
1 2
1
IR IN
TRIGGER OUT
1
3
2
4
1
AES/EBU
LB
R
IR OUT
L
SUBWOOFER OUT
EL
1. Trigger Outputs (4)
3
DIGITAL AUDIO
IN
ANALOG IN 1
PUSH
3
3
4
IM
FRONT SURR BACK SUB
5
ZONE OUT
3
AR
Y
FM
1
PR
Connect each Trigger Output to one piece of trigger-enabled audio equipment. You can then
configure the XMC-1 to turn on specific trigger-enabled equipment when specific input sources
or modes are selected.
Page 71
XMC-1: User Manual
Rear Panel - Power Switch, IEC Power Receptacle, and Fuse Holder
AM
8
7.1 ANALOG IN CENTER ANALOG IN
RECORD
7
6
3
ANALOG IN 1
PUSH
2
RB
PUSH
IN
OUT
4
3
2
OUT
1 2
1
ZONE OUT
IR IN
OUT
FRONT SURR BACK SUB
5
Z1
RS
Z2
R
2
C
7 CHANNEL ANALOG OUT
L
LS
1
3
2
4
1
DIGITAL AUDIO
AES/EBU
LB
R
IR OUT
L
SUBWOOFER OUT
IM
IN
BALANCED ANALOG IN
3
TRIGGER OUT
AR
Y
FM
1
3
EL
2
1. Standard IEC Power Inlet
PR
The XMC-1 can be used with either a two-wire or three-wire standard IEC power cable.
2. Fuse Holder
[NEED MORE INFORMATION HERE.]
3. Power Switch
Switches the AC main power to the XMC-1 On and Off. When this switch is Off, the
XMC-1 will not respond to trigger signals or manual controls.
Page 72
XMC-1: User Manual
XMC-1 Remote Control
2
12
STANDBY
DIM
MUTE
ON
13
INPUTS
3
4
5
TUNER
1
2
3
4
5
6
7
MODE
INPUT
14
VOLUME
15
MOVIE
7
9
16
SELECT
INFO
MENU
CENTER
SUB
SURR
BACK
TRIMS
10
POWER
VOLUME
INPUT
AM/FM
STATION
SEEK
TUNER
TUNE
PR
11
17
Press the Standby button to switch the XMC-1
from On to Standby mode.
3. Direct Input Selector Buttons
Press one of the Direct Input Selector buttons to
switch the XMC-1 directly to a specific input.
Note: Buttons are assigned to specific inputs
using the Setup Menu.
18
4. Input Selector Buttons
19
Use the Input Selector buttons to cycle through
the entire list of inputs on the XMC-1.
EL
ZONE 2
2. Standby Button
IN
8
LOUDNESS SPEAKER
PRESET
Press the Dim button once to display the current
Brightness setting; then, press the button
repeatedly to adjust the Brightness setting of
the XMC-1 front panel display; each subsequent
press advances the Brightness one level; if the
Brightness is at 100%, the next button press
returns it to 0%. (Brightness can be adjusted in six
steps: 0%, 20%, 40%, 60%, 80%, 100%).
IM
6
MUSIC
1. Dim Button
AR
Y
1
5. Mode Selector Buttons
Use the Mode Selector buttons to cycle through
the available modes for the input you have
selected.
Note: The Mode Selector buttons will only
allow you to select modes that are valid for the
particular input and source content you have
selected. When playing DVD and Blu-Ray discs,
your player and the disc itself may offer a choice
of several audio modes. After you select this
output audio format, the XMC-1 will determine
which type of audio is being supplied by your
source component, and will ONLY allow you to
choose audio modes that are compatible with
that input signal.
Page 73
XMC-1: User Manual
6. Music & Movie Mode Buttons
Press the Music or Movie Mode button to select that setting in the decoder. (This will set the
Dolby or DTS decoder to use the mode option you select. The audible result will be slightly
different depending on what mode you are in.)
7. Menu Navigation Buttons
Use the Select Button (center), and the Up, Down, Left, and Right buttons for navigating the front
panel and on-screen menus.
8. Info Button
AR
Y
If the Info screen is already displayed on the XMC-1 front panel display, pressing the Info button
will cause the Info screen to display momentarily on the OSD. If the Menu screen is displayed on
the XMC-1 front panel, pressing the Info button will cause the Info screen to display momentarily
on both the front panel display and the OSD (you will be returned to the Menu screen when the
Info screen times out).
9. Trims Adjustments
IN
Use the Trims Adjustment buttons to temporarily adjust the levels on specific sets of speakers.
10. Zone 2 Power Button
IM
Note: These Trims are used to make temporary adjustments to speaker levels; for example, to
adjust the levels for a particular movie or disc. These settings are NOT retained when the XMC-1
is restarted. To make changes to speaker levels which will be retained, use the Levels settings in
the Speakers Preset section of the Setup Menu.
EL
Use the Zone 2 Power button to turn Zone 2 On and Off. Pressing this button once turns Zone 2
On; pressing it again turns Zone 2 Off.
11. Tuner Control Buttons
PR
Note: Once you have used the Tuner Direct Input button to select the XMC-1 tuner, the Tuner
Control buttons control operation of the tuner.
Press the AM/FM button to toggle between the AM and FM bands. Press the Station Up or Station
Down button to move to the previous/next preset station. Press the Seek Up or Seek Down button
to instruct the XMC-1 to seek to the previous/next received station. Press or hold the Tune Up or
Tune Down button to instruct the XMC-1 to manually seek a station by tuning up or down the
frequency band.
12. Mute Button
Press the Mute button to mute the audio output on the XMC-1; press it again to unmute the
audio.
Page 74
XMC-1: User Manual
13. On Button
Press the On button to switch the XMC-1 from Standby mode to On.
14. Volume Up and Volume Down Buttons
Use the Volume Up and Volume Down buttons to raise and lower the audio volume on the XMC-1.
15. Speaker Preset Button
Toggles between the speaker presets: Dirac Live, and the two manual presets, which will show the
names you have configured for them.
16. Loudness Button
AR
Y
Press this button to configure the Level Controls on the XMC-1 to act as a true Fletcher-Munsen
Loudness control; press it again to configure the XMC-1 Level Controls as standard (flat) audio
level controls.
17. Menu Button
IN
Press this button enter the XMC-1 Menu system; press it again to close the Menu and return to
normal operation.
18. Zone 2 Input Button
Use the Zone 2 Input button to cycle between the available inputs for Zone 2.
EL
IM
Note: On the XMC-1, the Zone 2 input is selected independently from the main zone. ANY input
that is currently selected as the Main Zone Input can also be selected as the Zone 2 Input. If you
wish to set the Zone 2 Input to a different source than the main zone, you will be able to select
both ANALOG sources and 2 CHANNEL PCM DIGITAL SOURCES. You will NOT be able to select a
different digital surround sound or HDMI source for the Zone 2 Input that is different than what
is playing in the Main Zone.
PR
19. Zone 2 Volume Button
Use these buttons to raise and lower the volume of the Zone 2 audio outputs.
Note: When the XMC-1 is On or in Standby, it always “listens” for IR remote control codes. If
configured to do so, the XMC-1 can accept remote control codes intended for other devices via
its front panel and remote IR inputs, and relay remote control codes intended for other devices
via its IR remote control outputs. Because this capability is always active, the Standby button
on the XMC-1 will flicker to indicate that it is receiving remote control codes when you operate
IR remote controls for OTHER devices within range of its sensors; this is normal.
Page 75
XMC-1: User Manual
Using The Computer/DAC Input
In the final version of this manual, this section will include detailed instructions about:
Downloading and installing drivers
Using the DAC input with Apple computers
Tips for configuring computer audio sources
PR
EL
IM
IN
AR
Y
Note: The XMC-1 supports DSD over HDMI only
Page 76
XMC-1: User Manual
XMC-1 Network Remote Control Apps
Information in this section is still PRELIMINARY.
The final version will contain additional details how to install
and use the network remote control apps.
+ installing the Android RC app (app store)
+ installing the Windows RC app (program installer)
AR
Y
+ installing the iDevice (Apple) remote control app
The actual apps look like the normal remote control and
duplicate its functionality.
IN
+ API (so people can write their own)
PR
EL
IM
+ Control Codes (so people can program their own)
Page 77
XMC-1: User Manual
XMC-1 IR Remote Control Codes
Information in this section is still PRELIMINARY.
PR
EL
IM
IN
AR
Y
The final version will contain a list of the IR Remote Control
codes - for use with Harmony and other universal remotes.
Page 78
XMC-1: User Manual
Care and Maintenance
Periodic Maintenance
Your Emotiva XMC-1 requires no periodic maintenance or calibration.
Cleaning your XMC-1
If necessary, the XMC-1 should be cleaned gently with a soft rag.
If something sticky gets on the front panel or case of the XMC-1, it should be cleaned with a
mild cleaning solution applied to a soft rag, followed by wiping with a clean rag dampened
with plain water and drying with a soft dry rag or cloth.
Note: DO NOT spray water or cleaning solution directly onto the XMC-1 or into
the vents.
AR
Y
•
•
If something sticky gets on the remote control, it should be cleaned with a mild cleaning
solution applied to a soft rag, followed by wiping with a clean rag dampened with plain water
and drying with a soft dry rag or cloth.
Note: DO NOT submerge the remote control in liquid or spray water or cleaning solution
directly onto it.
IN
•
Fuses
•
PR
•
A blown fuse does not necessarily indicate a problem; fuses may blow for many reasons,
including a power surge in your AC line, or a fault with your XMC-1.
If a fuse blows, ALWAYS REPLACE IT WITH ONE OF THE SAME SIZE, RATING, AND TYPE;
NEVER USE A FUSE OF HIGHER RATING.
If one or more fuses blows repeatedly CONTACT EMOTIVA TECHNICAL SUPPORT.
EL
•
IM
The XMC-1 has three fuses that protect it from power surges and other fault conditions.
The main AC power fuse for the XMC-1 is located in the IEC power cable receptacle, behind the
small plastic panel with the picture of a fuse on it, and is easily accessible without removing the
XMC-1’s top cover. In addition, there are two power supply fuses located on the power supply
board inside the XMC-1.
If you suspect that a fuse is blown, remove the fuse and test it with an ohmmeter or low-current
continuity tester. If the fuse measures more than a few ohms of resistance, shows “no continuity”,
or is obviously cracked or scorched, then it should be replaced.
Note: Always use a modern continuity tester or resistance meter to check fuses. Some older
flashlight style continuity testers deliver enough current to blow a low-value fuse, and so
should be avoided.
Page 79
XMC-1: User Manual
Changing the Main AC Power Fuse
To test or change the main AC power fuse, do the following:
Unplug the AC power cord from the IEC receptacle on the rear panel of the XMC-1.
Carefully pry up the small plastic panel with the picture of a fuse on it - located adjacent to the
power cable opening. The panel should snap, then slide straight out like a drawer.
• Test the fuse, and replace it if it tests “bad”, or if it is obviously cracked or charred.
• Carefully replace the fuse holder. The little tab on the panel should face towards the power
cable cutout. Make sure you have it facing the right way, and that you snap it firmly in place.
Note: The fuse should fit quite loosely in the small plastic clip in the side of the fuse holder. It
will engage the electrical fuse contacts tightly when the panel is in its closed position. The fuse
holder itself snaps quite firmly into position, and should sit flush when properly inserted.
AR
Y
•
•
Changing the Internal Power Supply Fuses
The power supply fuses on the XMC-1 are located on the power supply board, which is located
inside the XMC-1, mounted to the bottom of the chassis, towards the front panel, and under
the internal protective shielding enclosure. To access the power supply board, you will need to
remove both the outside top cover of the XMC-1 and the internal shielding enclosure.
IM
Unplug the AC power cable from the XMC-1.
Allow the XMC-1 to sit unplugged for ten minutes to ensure that the power supply capacitors
are fully discharged.
• You will need access to the top, sides, back, and bottom of the XMC-1, so move it to a location
where you have room to work, and be sure to place it on a soft or padded surface to avoid
scratching the finish; a clear area on a carpeted floor will work fine.
• Remove and carefully set aside the eight screws securing the top panel to the XMC-1
(three on each side, and two on the rear panel, all near the top edge of the XMC-1).
• Remove and carefully set aside the top cover.
• Remove the four screws securing the shielding enclosure to the front panel of the XMC-1 and
carefully set them aside (located just behind the front panel).
• Now, carefully stand the XMC-1 on its side, and remove the two screws on the bottom of the
XMC-1 securing the bottom edge of the shielding enclosure to the chassis.
• Place your XMC-1 back in an upright position and remove the shielding enclosure.
Note: You will NOT be required to disconnect any ribbon or other cables to remove the
shielding enclosure, however you should be careful to avoid pulling or otherwise damaging or
disconnecting any cables while removing the enclosure. You may have to press the corner of
the shielding enclosure closest to the Volume knob towards the bottom of the XMC-1, then pull
it towards the rear of the XMC-1, to get it to clear the mounting lip on the front panel.
PR
EL
•
•
IN
To test or change the power supply fuses, do the following:
•
•
You should now see the two power supply fuses, located on the top of the power supply
board (near the front of the XMC-1; previously under the shielding enclosure).
Test each fuse, and replace it if it tests “bad”, or if it is obviously cracked or charred.
Page 80
XMC-1: User Manual
To close your XMC-1 back up for use after testing or changing the internal fuses, do the following:
•
While your XMC-1 is still in an upright position, put the shielding enclosure back in its proper
position and replace the four screws securing it to the XMC-1 front panel. Remember that the
shielding enclosure mounts under the lip on the inside of the front panel, and that the screws
go through the front panel lip and thread into the metal of the shielding enclosure.
Note: When you replace the screws, you will not be doing so in the exact reverse of the order in
which they were removed. By replacing the four top screws first, you will find it easier to align
the two screws on the bottom.
Note: All six screws securing the shielding enclosure are the same size.
•
•
•
Stand the XMC-1 on its side and replace the two screws securing the shielding enclosure to
the chassis of the XMC-1 from the bottom. You may have to push the edge of the shielding
enclosure into position and hold it in place while inserting the screws.
Replace the top panel of the XMC-1, and replace the eight screws securing it.
Replace the power cable.
It’s a good idea to confirm that your XMC-1 is now working before replacing it in your
equipment rack and reconnecting it.
IN
•
AR
Y
Note: Be careful to avoid pulling any cables when positioning the shielding enclosure, or
pinching any cables between the enclosure and the chassis when tightening the screws.
Fuse Values
IM
All fuses are 20mm x 5mm 250 V time delay type: T250
The main AC power fuse is a T250 3.15A (250 V / 3.15 amps)
EL
F1 on the power supply board is a T250 250mA (250 V / 250 mA)
PR
F2 on the power supply board is a T250 4A (250 V / 4 amps)
Page 81
XMC-1: User Manual
Changing Remote Control Batteries
Emotiva recommends using high quality Alkaline AAA batteries in the XMC-1 remote control.
Installing the Remote Control Batteries
The back plate of the XMC-1 remote control is attached by magnets. To remove it, simply insert a
small screwdriver into the slot on the back plate - toward the bottom - and pry gently.
To install batteries:
•
Remove the back plate of the remote control.
Locate the battery holder.
Carefully insert the two batteries into the battery holder. The negative end of each battery
should face the pressure spring in each section of the battery clip.
Replace the back plate (the slot should be toward the bottom end of the remote control and
the small metal loop next to the slot should be on the inside when the back is in place.)
Your remote control is now ready to use.
AR
Y
•
•
•
IM
IN
Note: Your XMC-1 may arrive with the batteries packaged separately, or the remote control
may arrive with batteries already installed, but with a small insulator installed between one
battery and the battery contact to prevent the batteries from discharging in shipping. If so,
then simply follow the instructions for opening the remote control, and pull out the small
insulator strip that is inserted between the end of the battery and the battery contact, before
using your remote control.
Replacing the Remote Control Batteries
•
•
EL
Remove the back plate of the remote control.
Locate the battery holder.
Note the direction in which the batteries are installed in the holder.
Remove the depleted batteries and dispose of them in accordance with the manufacturer’s
recommendations.
Insert new batteries, taking care to insert them in the same orientation (facing the same way)
as the original batteries.
Replace the back plate (the slot should be toward the bottom end of the remote control and
the small metal loop next to the slot should be on the inside when the back is in place.)
PR
•
•
•
•
Your remote control is now ready to use.
Page 82
XMC-1: User Manual
Updating the XMC-1 Firmware
The firmware update is installed from a standard USB flash drive. The update consists of a single
file, which may be downloaded and written to a USB drive, or may be provided on a pre-recorded
flash drive.
Note: If you download the firmware update file, it can be written to most standard USB drives.
The USB drive you use should be at least 1 gB in size, and should be formatted using a standard
FAT32 format; avoid multiple partitions or drives with permanently installed management
software, and place the file in the main folder on the drive. Either a USB drive formatted on a
Windows computer or a pre-formatted USB drive should work, and the file may be downloaded
using either a Windows or Apple computer, but USB drives formatted on Apple computers may
not work.
AR
Y
Note: ALWAYS erase any previous XMC-1 update files from the USB drive before copying new
ones to it - having multiple different firmware update files in the main folder of the same drive
may result in unpredictable behavior.
Note: It is perfectly acceptable to use the same USB drive for a firmware update file and a
configuration backup.
IN
Note: DO NOT remove the USB drive or power down the XMC-1 while the update is in progress.
To update the XMC-1 firmware:
If necessary, copy the XMC-1 firmware update file onto a standard FAT32 formatted USB flash
drive. See the above Notes for details.
• Insert the USB drive into the USB port on the front or back of the XMC-1.
• Press the Menu button.
• Use the Up/Down buttons to select Setup; press the Right button to enter the Setup menu.
• Use the Up/Down buttons to select Advanced; press the Right button to enter the Advanced
Setup menu.
• Use the Up/Down buttons to select Firmware Update; press the Right button to enter the
confirmation screen.
• Use the Up button to confirm your choice; the confirmation box will change to “X”.
• Use the Left button to confirm the update.
• During the update process the screen will display the names of the various firmware modules
being updated; for some modules, you will see a progress bar while the update is completed.
The entire update process will take approximately three to five minutes.
• When the update process is complete, the XMC-1 will switch into Standby mode.
• Remove the USB drive containing the firmware update.
• Press the Standby button to complete the update and turn the XMC-1 back on.
Note: Unless otherwise instructed, you do NOT have to reset your XMC-1 to factory
defaults after updating the firmware. The update process itself will NOT erase your current
configuration settings.
PR
EL
IM
•
Page 83
XMC-1: User Manual
Creating a Configuration Backup for the XMC-1
The Backup Configuration feature on the XMC-1 allows you to save your entire current configuration
onto a USB drive. We STRONGLY suggest that, after configuring your XMC-1 just the way you want it,
you save a backup copy of the configuration. You can then use this backup at a later date to restore
your XMC-1 to its current configuration. (This is handy if you want to experiment with various options.)
Note: Most standard USB flash drives can be used to create a Configuration Backup. The USB
drive you use should be formatted using a standard FAT32 format; avoid multiple partitions
or drives with permanently installed management software. Either a USB drive formatted on
a Windows computer or a pre-formatted USB drive should work, but USB drives formatted on
Apple computers may not work.
AR
Y
Note: The XMC-1 will only store a single configuration file; this file will be stored in the main
folder of the drive, under a pre-configured name. When restoring the configuration, the XMC-1
will automatically use this same file. If desired, you can rename the current configuration file to
save multiple versions, but you will have to rename it back to the original name and place it in
the default location in order for the XMC-1 to recognize it.
IM
Insert the USB drive into the USB port on the front or back of the XMC-1.
Press the Menu button.
Use the Up/Down buttons to select Setup; press the Right button to enter the Setup menu.
Use the Up/Down buttons to select Advanced; press the Right button to enter the Advanced
Setup menu.
• Use the Up/Down buttons to select Backup Config; press the Right button to enter the
confirmation screen.
• Use the Up button to confirm your choice; the confirmation box will change to “X”.
• Use the Left button to confirm the backup.
• You will see a status message indicating that the backup is in progress, and another message
to confirm when it is completed.
• You may remove the USB drive and exit the Setup Menu as soon as the “Done” status message
appears.
Note: The XMC-1 has internal storage which can hold one configuration backup. Initiating the
Backup Configuration procedure with no USB flash drive inserted will prompt the XMC-1 to
save its configuration to internal memory. Initiating a Restore Configuration procedure with no
USB drive installed will prompt the XMC-1 to use the internal configuration backup file.
PR
EL
•
•
•
•
IN
Note: It is perfectly acceptable to use the same USB drive for a firmware update file and a
configuration backup.
To back up the configuration on your XMC-1:
Note: The XMC-1 stores a second copy of the configuration file in the same location as the
original for safety purposes; this file is a duplicate of the current backup file; it is NOT a backup
of the previous configuration.
Page 84
XMC-1: User Manual
Restoring a Configuration Backup to the XMC-1
The Restore Configuration feature on the XMC-1 allows you restore a previously saved configuration
from a USB drive.
Note: It is perfectly acceptable to use the same USB drive for a firmware update file and a
configuration backup.
Note: In order to restore a configuration to the XMC-1, it must be stored in the default
location on the USB drive, and must have the default fie name. If you are managing multiple
configuration files, be sure to put the one you want in the correct location, and rename it to the
default name, before proceeding.
AR
Y
Note: The XMC-1 has internal storage which can hold one configuration backup. Initiating a
Restore Configuration procedure with no USB drive installed will prompt the XMC-1 to use the
internally stored configuration file - if one exists.
To restore a configuration to your XMC-1:
Insert the USB drive containing your saved configuration file into the USB port on the front or
back of the XMC-1.
• Press the Menu button.
• Use the Up/Down buttons to select Setup; press the Right button to enter the Setup menu.
• Use the Up/Down buttons to select Advanced; press the Right button to enter the Advanced
Setup menu.
• Use the Up/Down buttons to select Restore Config; press the Right button to enter the
confirmation screen.
• Use the Up button to confirm your choice; the confirmation box will change to “X”.
• Use the Left button to confirm the backup.
• You will see a status message indicating that the restore is in progress, and another message
to confirm when it is completed.
• You may remove the USB drive and exit the Setup Menu as soon as the “Done” status message
appears.
Note: Unless otherwise instructed, you do NOT have to reset your XMC-1 to factory defaults
after restoring a stored configuration.
PR
EL
IM
IN
•
Note: Restoring a saved configuration will restore all SETTINGS; however certain STATUS
information will be lost, which may cause it to appear as if settings were lost. For example, if
you restore a configuration that designates one or more Inputs as Last Used, then the Inputs
themselves will be configured as Last Used, but the XMC-1 won’t remember what mode was
used last for that Input and signal type; and so it will have to “relearn” your preferences for
each Input configured that way.
Page 85
XMC-1: User Manual
Performing a Factory Reset on the XMC-1
The Factory Reset feature on the XMC-1 allows you restore all settings to their default factory
configuration.
Note: Performing a Factory Reset restores all current settings on your XMC-1 to their factory
default settings, but does NOT erase the internal configuration backup file stored on the XMC-1
- if one exists.
•
IN
IM
•
•
•
EL
•
Press the Menu button.
Use the Up/Down buttons to select Setup; press the Right button to enter the Setup menu.
Use the Up/Down buttons to select Advanced; press the Right button to enter the Advanced
Setup menu.
Use the Up/Down buttons to select Factory Reset; press the Right button to enter the
confirmation screen.
Use the Up button to confirm your choice; the confirmation box will change to “X”.
Use the Left button to confirm the reset.
You will see a status message indicating that the Factory Reset is in progress, and another
message to confirm when it is completed.
You may exit the Setup Menu as soon as the “Done” status message appears.
PR
•
•
•
AR
Y
Note: A Factory Reset is used to restore your XMC-1 to its factory default configuration. It is
NOT necessary to perform a Factory Reset after performing a Restore Configuration. It is NOT
necessary to perform a Factory Reset after performing an Update Firmware - unless otherwise
noted in the instructions you receive with the update file or from Emotiva Technical Support.
To perform a Factory Reset on your XMC-1:
Page 86
PR
EL
IM
IN
AR
Y
XMC-1: User Manual
Page 87
XMC-1: User Manual
Troubleshooting
Information in this section is still PRELIMINARY .
PR
EL
IM
IN
AR
Y
If none of these simple suggestions eliminates your problem, please contact Emotiva Technical
Support, at 1-877-366-8324, where a real live person will be happy to get you up and running.
Page 88
XMC-1: User Manual
Emotiva Audio Corporation Limited Warranty
What does this warranty cover?
Emotiva Audio Corporation (“Warrantor”) warrants its products against defects in materials and
workmanship.
How long does this coverage last?
AR
Y
This warranty commences on the date of retail purchase by the original retail purchaser and
runs for a period of five years thereafter, with the exception of products in the Fusion Series,
which are warranted for a period of three years from the date of retail purchase by the original
retail purchaser. This warranty is transferable to any person that owns the warranted product
during the Term. Warrantor warrants any replacement product or part furnished hereunder
against defects in materials and workmanship for the longer of the following: (i) the amount of
time remaining under the original warranty, or (ii) 120 days from your receipt of the repaired or
replaced product. The duration described in this paragraph is hereinafter referred to as the “Term”.
IM
IN
TO THE FULLEST EXTENT PERMITTED BY LAW, ALL IMPLIED WARRANTIES RELATED TO
THE ORIGINAL PRODUCT AND ANY REPLACEMENT PRODUCT OR PARTS (INCLUDING
IMPLIED WARRANTIES OF MERCHANTABILITY AND FITNESS FOR A PARTICULAR
PURPOSE) ARE EXPRESSLY LIMITED TO THE TERM OF THIS LIMITED WARRANTY. SOME
STATES DO NOT ALLOW LIMITATIONS ON HOW LONG AN IMPLIED WARRANTY LASTS,
SO THE ABOVE LIMITATION MAY NOT APPLY TO YOU.
EL
A claim under this warranty must be made by you within the Term. A claim shall not be valid (and
Warrantor has no obligation related to the claim) if it is not made within the Term and if it is not
made in strict compliance with the requirements of the “How do you get service?” section.
PR
What will Warrantor do?
Warrantor will, at its option, either: (i) repair the product, or (ii) replace the product with a new
consumer product which is identical or reasonably equivalent (in Warrantor’s sole discretion) to
the product. In the event Warrantor is unable to provide replacement and repair is (in Warrantor’s
sole discretion) not commercially practicable or cannot (in Warrantor’s sole discretion) be timely
made, then: (i) if the claim was submitted during the first 365 days of the Term, Warrantor shall
refund to you the purchase price that you paid for the product; and (ii) if the claim was submitted
after the first 365 days of the Term, Warrantor shall issue you a credit equal to the purchase price
that you paid for the product. The credit can only be used for the purchase of merchandise and
cannot be used for freight / shipping.
When a product or part is repaired or replaced, any replacement item becomes your property and
the replaced item becomes Warrantor’s property. When a refund or credit is given, the product for
which the refund or credit is provided must be returned to Warrantor and becomes Warrantor’s
property.
Page 89
XMC-1: User Manual
What is not covered by this warranty?
AR
Y
This warranty does not apply: (i) to damage caused by use with products not manufactured by
Warrantor, where the non-Warrantor product is the cause of the damage; (ii) to damage caused
by service or maintenance performed by anyone who is not a representative of Warrantor; (iii)
to damage caused by accident, abuse, misuse, flood, fire, earthquake or other external causes;
(iv) to a product or part that has been modified after its retail purchase, where the modification
caused or contributed to the damage; (v) to consumable parts, such as batteries; or (vi) if any
Warrantor serial number has been removed or defaced on the product. WARRANTOR SHALL NOT
BE LIABLE FOR ANY INCIDENTAL OR CONSEQUENTIAL DAMAGES ARISING FROM OR RELATED TO
ANY DEFECTS IN OR DAMAGES TO ITS PRODUCTS. SOME STATES DO NOT ALLOW THE EXCLUSION
OR LIMITATION OF INCIDENTAL OR CONSEQUENTIAL DAMAGES, SO THE ABOVE LIMITATION OR
EXCLUSION MAY NOT APPLY TO YOU.
How do you get service?
In order to make a claim under the warranty, you must:
IN
1. Call or email a customer service representative at 1-877-EMO-TECH (1-877-366-8324) or
[email protected]. Provide a description of your problem and the serial number of the
product for which the warranty claim is being made.
2. You will be provided with a returned material authorization number (“RMA”).
IM
3. Ship the product to the following address, with the RMA written in large, bold numbers on the
outside of the box, and with the letters “RMA” written before the number. Parcels arriving without
a RMA number on the outside of the box will be refused. The customer pays for the shipping to
Warrantor and Warrantor pays for the shipping back to the customer, as applicable.
PR
EL
Emotiva Audio Corporation
Attn: Repair Department
139 Southeast Parkway Court
Franklin, TN 37064
How does state law apply?
This warranty gives you specific legal rights, and you may also have other rights, which vary from
state to state.
Page 90
IN
AR
Y
XMC-1: User Manual
IM
Manufactured under license under U.S. Patent Nos: 5,956,674; 5,974,380; 6,226,616;
6,487,535; 7,212,872; 7,333,929; 7,392,195; 7,272,567 & other U.S. and worldwide
patents issued & pending. DTS-HD, the Symbol, & DTS-HD and the Symbol together
are registered trademarks & DTS-HD Master Audio is a trademark of DTS, Inc. Product
includes software. © DTS, Inc. All Rights Reserved.
EL
This product is manufactured under license from Dolby Laboratories. “Dolby”,
“Pro Logic” and the double-D symbol are trademarks of Dolby Laboratories.
PR
All other trademarks are the property of their respective owners.
Page 91
XMC-1: User Manual
PR
EL
IM
IN
AR
Y
Notes
All information contained in this manual is accurate to the best of our knowledge at the
time of publication. In keeping with our policy of ongoing product improvement, we reserve the
right to make changes to the design and features of our products without prior notice.
PRELIMINARY
Page 92
XMC-1 User Manual Revision 0.1
PR
EL
IM
IN
AR
Y
XMC-1: User Manual
Page 93