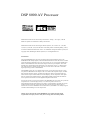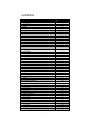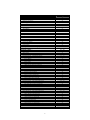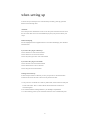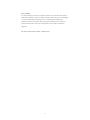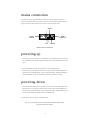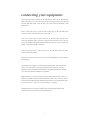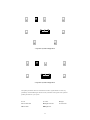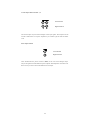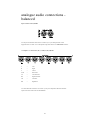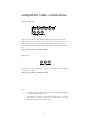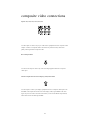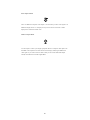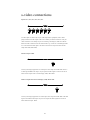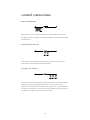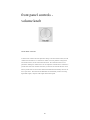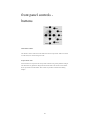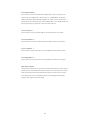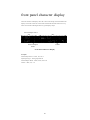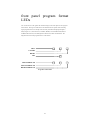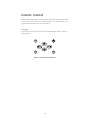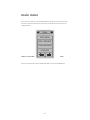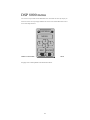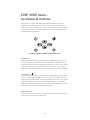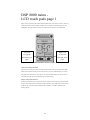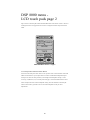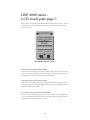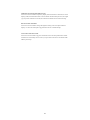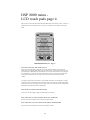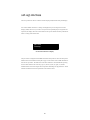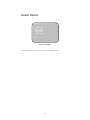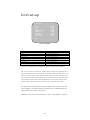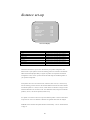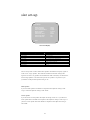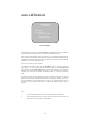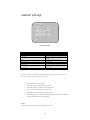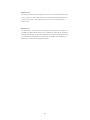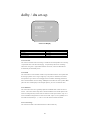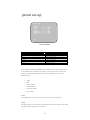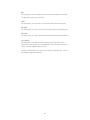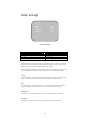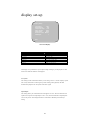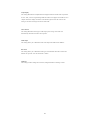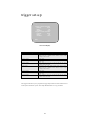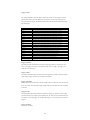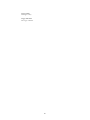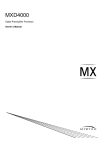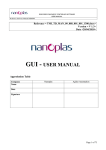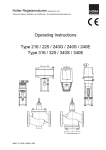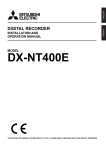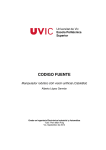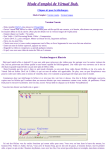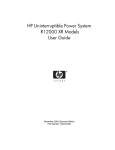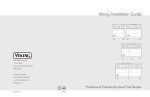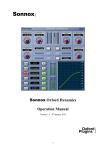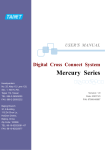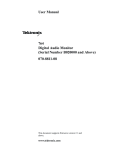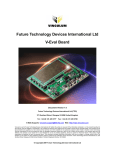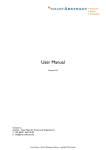Download DSP 8000 AV Processor
Transcript
DSP 8000 AV Processor Manufactured under license from Dolby Laboratories. “Dolby”, “Pro Logic”, and the double-D symbol are trademarks of Dolby Laboratories. Manufactured under license from Digital Theatre Systems, Inc. US Pat. No. 5,451,942, 5,956,674, 5,974,380, 5,978,762 and other world-wide patents issued and pending. "DTS", "DTS-ES Extended Surround" and "Neo:6" are trademarks of Digital Theatre Systems, Inc. Copyright 1996, 2000 Digital Theatre Systems, Inc. All Rights Reserved. Introduction The Chord DSP8000 forms the centre of a High -End cinema and audio system. The DSP8000 decodes Dolby Digital, DTS and DTS-ES and has the latest state of the art audio processing features like Dolby Pro-Logic II as well as our very own Cinema Equalisation feature. The DSP8000 can also function as a High -End stereo pre-amplifier. New multichannel music formats like SACD and DVD-A are catered for via the 7.1 channel input. This input also allows another bypass route for use with sources that need to avoid the digital processing boards in the DSP8000. The DSP8000 accepts up to six digital input sources, ten line level input sources, a tape loop and two additional record outputs. It has six S-Video and composite inputs, S- Video and composite monitor outputs, S- Video and composite video record outputs and an SVideo monitor output without OSD (On Screen Display). Three component video inputs and one output support HDTV-formats. Eight balanced audio outputs and one balanced stereo input can be used for use with High-End amplifiers and sources. Ease of use and set up is one major feature of the DSP8000. The unit can be set up with the comprehensive on screen display facility or via the front panel controls. The Autocalibration facility makes things even easier as it automatically calculates the correct speaker distances and level settings. With the three 12VDC triggers and the RS-232 interface the use of the DSP8000 in a home automation system adds to its already long list of features and advantages over the compet ition. Thank you for choosing the Chord DSP8000 for your audio and video signal requirements. We hope you have many hours of enjoyment from this product. 1 contents Section Page DSP 8000 AV Processor 1 License Notice Trademark Acknowledgement 1 1 Contents Welcome User guide for Inventory When setting up 2– 4 5 5 5 6– 7 Ventilation Mains plug and lead If you need to fit a plug for UK/Europe If you need to fit a plug for US/Canada Earthing issues in Europe Safety warnings 6 6 6 6 6 7 Mains connection Mains connector and switch 8 8 Powering up 8 Powering down Connecting your equipment 8 9 – 12 Basic System Diagram 7.1 Speaker System Configuration 5.1 Speaker System Configuration Connections on the DSP 8000 10 11 11 12 Analogue audio connections - unbalanced Inputs Tape Loop Record Outputs Zone Output 7.1 Inputs 7.1 Outputs 13 – 15 13 13 14 14 15 15 Analogue audio connections - balanced Input 7.1 Outputs 16 16 16 Component video connections 17 Inputs Output 17 17 Microphone connection 18 Microphone Input 18 Composite video connections 19 – 20 Inputs Record Output Monitor Output With On Screen Display (OSD) Zone Output Monitor Output S-video connections 19 19 19 20 20 21 – 22 Inputs Monitor Output Monitor Output With Onscreen Display (OSD) Record Output Digital audio connections 21 21 21 22 23 – 24 23 23 23 24 Optical Output Coaxial Inputs Optical Inputs AES/EBU Input 2 Section Page Control connections 25 RS232 Port Infrared Link Inputs DC Triggers 25 25 25 Front panel controls - volume knob 26 Volume Knob 26 Front panel controls - buttons 27 – 29 Menu Button Escape Button Mode Button Cinema Equalisation Button (CEQ) Tape Monitor Button Mute Button Power Button Cursor Up Button Cursor Down Button Cursor Left Button Cursor Right Button Enter Button 27 27 28 28 28 28 29 29 29 29 29 29 Front panel character display Front panel program format LEDs Remote control 30 31 32 – 45 Powering up Main menu DSP 8000 menu DSP 8000 menu - mechanical buttons - Off Button - Power Button - Menu Button - Mute Button - Input Source Select Up Button - Input Source Select Down Button - Volume Increase Button - Volume Decrease Button DSP 8000 menu - LCD touch pads page 1 - Menu LCD Touch Pad - Escape LCD Touch Pad - Enter LCD Touch Pad - Cursor Up LCD Touch Pad - Cursor Down LCD Touch Pad - Cursor Left LCD Touch Pad - Cursor Right LCD Touch Pad DSP 8000 menu - LCD touch pads page 2 - Level Set-up LCD Touch Pad - Test Tones Set -up LCD Touch Pad - Mode LCD Touch Pad - Tape Monitor LCD Touch Pad - Cinema Equalisation LCD Touch Pad - Late Night Compression LCD Touch Pad DSP 8000 menu - LCD touch pads page 3 - Party Mode LCD Touch Pad - Music Mode LCD Touch Pad - Concert Mode LCD Touch Pad - OSD Status LCD Touch Pad - Dim LCD Touch Pad - Lock LCD Touch Pad DSP 8000 menu - LCD touch pads page 4 - Zone Status LCD Touch Pad - Zone On/Off LCD Touch Pad - Zone Volume Increase LCD Touch Pad - Zone Volume Decrease LCD Touch Pad 3 32 33 34 35 – 37 35 35 35 36 36 36 37 37 38 – 39 38 38 39 39 39 39 39 40 – 42 40 41 42 42 42 42 43 – 44 43 43 43 44 44 44 45 45 45 45 45 Section Page Set-up menus Main menu Speaker set-up - Level set-up - Distance set-up - Size set-up 46 – 66 47 48 49 50 51-52 Main speakers Centre speaker Surround speakers Back speakers Subwoofer Subwoofer freq. Subwoofer filter Enhanced bass 51 51 52 52 52 52 52 52 - Autocalibration Source set-up 53 54 – 56 Source Title Digital input Preset Analogue Monitor Component video Balanced source Balanced route 54 55 55 55 55 55 56 56 Audio set-up 57 Dolby / DTS set-up Preset set -up Tone set -up LFE level Reverb 57 57 57 57 57 - Dolby / DTS set-up 58 Settings for Dolby Pro Logic II and DTS Neo:6 58 - Preset set-up 59 – 60 Preset Treble Bass Centre Surround Subwoofer Lip sync 59 59 59 59 60 60 60 Tone set-up 61 - Treble and bass controls, plus filter settings Display set-up 61 62 – 63 TV System Superimpose Temp.display Video format OSD output Dist. Units OSD style 62 62 62 63 63 63 63 Trigger set-up 64 – 66 Trigger 1 sense Trigger 1 polarity Trigger 1 delay Trigger 1 duration Trigger 2 sense Trigger 2 polarity Trigger 2 delay Trigger 2 duration 65 65 65 65 65 65 66 66 4 welcome Thank you for buying a Chord product Before you start to enjoy using your Chord product, please take a couple of minutes to read how to connect your equipment and loudspeakers to your AV processor and how to maximise your viewing and listening experience. user guide for DSP 8000 AV Processor inventory As well as the DSP 8000 and this user manual, you should also have received the following items. 1. Chord learning remote cont rol 2. Mains cable 3. Microphone – AV Leader AVL 125 omni-directional condenser microphone 4. Chord guarantee registration card 5 when setting up To ensure that your Chord processor works efficiently and safely, please pay particular attention to the following issues. ventilation Your Chord processor should have at least 5cm of clear space all around it to ensure a free flow of air at all times. We do not recommend that you place your processor directly on a carpet. mains lead and plug All Chord equipment comes supplied with the correct mains lead and plug. This should be used at all times. if you need to fit a plug for UK/Europe Connect the blue wire to the neutral terminal Connect the brown wire to the live terminal Connect the yellow/green wire to the earth terminal if you need to fit a plug for US/Canada Connect the white wire to the neutral terminal Connect the black wire to the live terminal Connect the green to the earth terminal earthing issues in Europe In some European countries a hum may occur if your processor is connected to mains sockets that do not have an earth. If this is the case please ensure that: 1. Your processor is connected via a multi-way mains block, which contains an earth point at each socket outlet. This is to ensure that the chassis metalwork of each item is connected together. 2. We recommend that an earthing method for your building be implemented. 3. Use the connecting points on your Chord unit and connect to an available earth point. 6 safety warnings It is important that your processor is earthed at all times via its own mains lead. Failure to do this may be hazardous. The power supply components within the processor are designed to operate at lethal voltages and energy levels. Circuit designs that embody these components conform to applicable safety requirements. Precautions must be taken to prevent accidental contact with power-line potentials. Do not connect grounded test equipment. This unit complies with EN 50081-1 and IEC 801/2 7 mains connection The mains connector of the DSP 8000 is at the back of the unit. Plug the female end (socket) of the mains cable into the power connector of the DSP 8000, and the male end (plug) of the mains cable into mains wall socket or mains extension socket. Earth Mains Switch Mains Connector Live Neutral Mains Connector and Switch powering up 1. Press the bottom part of the power switch labelled ‘I’. The DSP 8000 will now power up into STANDBY mode and the bright blue Standby LED will be illuminated on the front panel. 2. Press the POWER button on the front panel to power up the DSP 8000. Alternatively if you are using the remote control, put the remote into DSP 8000 mode and then press the POWER button. The front panel will display ‘CHORD DSP 8000 7.1 AV PROCESSOR’ for two seconds and then will display the current settings. powering down 1. Press the POWER button on the front panel to put the processor into STANDBY mode. Alternatively if you are using the remote control, put the remote into DSP 8000 mode and then press the POWER button. The front panel will display ‘StandBy Mode’ for two seconds and the bright blue Standby LED will be illuminated. 2. Press the top part of the power switch labelled ‘O’. N.B. ALWAYS SWITCH THE DSP 8000 INTO STANDBY MODE FIRST BEFORE POWERING DOWN 8 connecting your equipment All the input and output connections of the DSP 8000 are situated on the right-hand side panel of the processor. To access the connector side, lift the hinged flap on the right-hand side of the DSP 8000. When you lift the flap, a set of white LEDs will illuminate to light the connectors. There are three main types of input and output connections on the DSP 8000; audio connections, video connections and control connections. There are two main types of audio connections on the DSP 8000; analogue audio connections and digital audio connections. Analogue audio connections can be split into two groups; unbalanced and balanced. Digital audio connections are split into three groups; Optical, Coaxial and AES/EBU connections There are three main types of video connections on the DSP 8000; Component video, Composite video and S-Video. There are three main types of control connections on the DSP 8000; RS 232, infra red links and DC triggers. Chord products are designed to be connected using balanced leads. The interconnecting cables you use will depend on the available input and output sockets on your other equipment. We have installed unbalanced inputs on all Chord equipment, thus enabling you to mix Chord and other manufacturers equipment. Balanced inputs carry twice the strength of signal of unbalanced inputs and are able to be fed down long lengths of cable with less deterioration of signal. They are also less prone to interference than unbalanced inputs. Balanced inputs have three pins and use Neutric XLR style connectors. Pin 1 is earth, pin 2 is positive and pin 3 is negative. Unbalanced inputs use RCA phono connectors that are gold plated with teflon high performance dielectric in sulators for optimum performance. 9 KEY: Audio Connection Video Connection Speakers L C R LS RS LR RR SUB Monitor (e.g. TV or Plasma Screen) outputs Power Amplifier(s) inputs outputs DSP 8000 inputs External DAC Or Phono Stage (e.g. DAC 64) outputs inputs outputs Audio Source Device (e.g. CD Player or Record Player) Basic System Diagram 10 outputs Audio / Video Source Device (e.g. DVD Player) SUB L C R LS RS SUB LR RR 7.1 Speaker System Configuration L R C LS RS 5.1 Speaker System Configuration The speaker placements above are intended to be used as a guide and do not show any particularly recommended angles. Please consult your dealer with regards to the optimum speaker placement for your system. L Left C Centre R Right LS Left Surround RS Right Surround S Subwoofer LR Left Rear RR Right Rear 11 12 analogue audio connections unbalanced Inputs: IN 1, IN 2, IN 3, IN 4, IN 5, IN 6, IN 7, IN 8, IN 9, IN 10 Left Right These unbalanced RCA phono input connectors are used to connect your input audio source devices such as tuners and CD players. If your equipment has unbalanced analogue audio outputs you should always connect to the DSP 8000 by these inputs even if you are connecting your equipment also by digital connections. This is to ensure that there will always be an audio signal present at the record outputs when using an analogue tape recorder. The signals coming into these analogue inputs pass into the A/D (analogue to digital) conversion circuitry of the processor and are converted into digital audio signals. As digital signals they are then ready to be decoded or post-processed by the processor. Tape Loop: TAPE LOOP PLAY, RECORD Left Channel Right Channel These unbalanced RCA phono connectors allow you to connect a recording device such as a tape recorder to record the analogue audio signal that the processor is currently receiving. Connect the TAPE LOOP REC output on the DSP 8000 to the LINE IN input on your recording device. Connect the LINE OUT output of your recording device to the TAPE LOOP PLAY input of the DSP 8000. The DSP 8000 allows you to monitor the level and quality of your recording by turning the ‘tape monitor’ function on. Turning on the tape monitor function on will direct the audio signal coming from your recording device to the main outputs of the processor. See the tape monitor section of this manual for more information. 13 record outputs: REC OUTPUT 1, 2 Left Channel Right Channel The record outputs carry the selected analogue source input signals. These outputs can also be used to feed another set of power amplifiers if you wanted to play the audio in another room. Zone Output: ZONE Left Channel Right Channel These unbalanced RCA phono connectors (black ) are an extra stereo analogue output. They are designed to feed an additional power amplifier and loudspeakers in another room. However they can also be used as an additional record output. 14 7.1 Inputs: 7.1 INPUTS L/R, LS/RS, C/SUB, LR/RR L/R = Left (White RCA connector) and Right (Red RCA connector) LS/RS = Left Surround (Blue RCA connector) and Right Surround (Grey RCA connector) C/SUB = Centre (Green RCA connector) and Subwoofer (Pink RCA connector) LR/RR = Left Rear (Brown RCA connector) and Right Rear (Yellow RCA connector) For 5.1 replay use the L/R, LS/RS and C/SUB connections only . These inputs are used to connect any multi-channel analogue audio input source such as a DVD-Audio player or multi-channel SACD player. You can use these inputs to connect in a number of configurations including mono, stereo, 5.1 channels and 7.1 channels. Take care to ensure that you are connecting the correct output from your source equipment to the correct input on the DSP 8000. For example the output labelled ‘subwoofer’ on your source equipment should be connected to the input labelled ‘SUB’ (subwoofer) on the DSP 8000. You can also use these inputs as an ‘analogue direct’ input if you wish to bypass the digital sections of the DSP 8000. 7.1 Outputs: 7.1 OUTPUTS L/R, LS/RS, C/SUB, LR/RR L/R = Left (White RCA connector) and Right (Red RCA connector) LS/RS = Left Surround (Blue RCA connector) and Right Surround C/SUB = Centre (Green RCA connector) and Subwoofer (Pink RCA connector) LR/RR = Left Rear (Brown RCA connector) and Right Rear (Yellow RCA connector) (Grey RCA connector) Connect t hese analogue audio outputs to the inputs of your power amplifiers that drive your multi-channel speaker system. It is recommended that where possible, balanced connections with XLR connectors should be used instead of unbalanced RCA connections. Balanced connections provide a better quality audio signal than unbalanced connections. 15 analogue audio connections balanced Input: INPUT LEFT, RIGHT Use this pair of balanced connections to connect any of your analogue audio source equipment such as a DAC 64 or Chord phono stage that need to use the BYPASS Function 7.1 Outputs: 7.1 OUTPUTS L, R, C, SUB, LS, RS, LR, RR L = Left R = Right C = Centre SUB = Subwoofer LS = Left Surround RS = Right Surround LR = Left Rear RR = Right Rear Use these balanced connections to connect to your power amplifiers that have balanced input connections such as the Chord SPM3005. 16 component video connections Inputs: IN 1, IN 2, IN 3 Component video connections offer the highest quality video signal of the three main types; Component, Composite and S- Video. Use these inputs to connect any of you video source equipment that have component video outputs. Make sure that you connect the correct colour connectors to each other. Blue goes to blue, green goes green and red goes to red. A BNC converter module is available on request. Output: OUT Use this output to connect any display device such as a plasma screen or projector that has a component video input. A BNC converter module is available on re quest. Notes: 1. To enable the highest possible picture quality the component video output does not include On Screen Display (OSD). 2. The DSP8000 is not designed to switch between video domains. i.e. conversion from composite or S-video to component is not possible. This is done to keep the highest quality signal for component replay. 17 microphone connection Microphone Input: MIC This input is used to connect a microphone. The recommended microphone is the AV Leader AVL 125 omni-directional condenser microphone. The microphone is used for the auto-calibration functions of the DSP 8000. Autocalibration is used to automatically calibrate the settings – see page 53 for details. 18 composite video connections Inputs: IN1, IN 2, IN 3, IN 4, IN 5, IN 6 Use these inputs to connect any of your video source equipment that have composite video outputs. S-Video or Component Video connections are preferred as they offer better quality video signals than Composite Video. Record Output: REC Use this record output to connect any video recording equipment that has a composite video input. Monitor Output With On Screen Display (OSD): MON OSD Use this output to connect your display equipment that has a composite video input to the DSP 8000. This output also has the On Screen Display (OSD) signal added to the video signal. If you do not wish to have the OSD on then you can use the MON output instead, which does not have the OSD signal added. 19 Zone Output: ZONE This is an additional composite video output. It can be used to provide a video signal to an additional display device. For example you may wish to use this connection to feed a display device located in another room. Monitor Output: MON Use this output to connect your display equipment that has a composite video input to the DSP 8000. This output does not have the On Screen Display (OSD) signal added to the video signal. If you wish to have the OSD on then you can use the MON OSD output instead, which does have the OSD signal added. 20 s-video connections Inputs: IN 1, IN 2, IN 3, IN 4, IN 5, IN 6 Use these inputs to connect any of your video input source equipment (such as DVD player) that have S-Video outputs. Take care to match your audio connections with your video connections. For example if you are connecting a DVD player, make sure that the audio and video connections have the same number. E.g. S-video IN 1 and analogue audio IN 1. The selected S- Video input is also down-mixed to the Composite Video monitor output with OSD (MON OSD). Monitor Output: MON Connect your display equipment’s S- Video input to this output of the DSP 8000. There is no OSD signal added at this output. If you require the OSD signal as well then use the SVideo monitor output with on screen display (OSD): MON OSD. Monitor Output With Onscreen Display (OSD): MON OSD Connect your display equipment’s S- Video input to this output of the DSP 8000. The OSD signal is also added at this output. If you do not require the OSD signal, then use the SVideo Monitor Output : MON. 21 Record Output: REC Connect the S- Video input of your video recording device to this output. 22 digital audio connections Optical Output: OPT OUT You can connect the digital optical input of any of your recording devices (for example a Mini-Disc recorder) to this output. The selected digital source signal is fed to this output as a digital audio optical signal. Coaxial Inputs: COAX IN 1, IN 2, IN 3, IN 4 Connect the digital audio coaxial outputs of any of your audio input source equipment to these inputs. These inputs can be associated with any named input source in the ‘source set-up’ menu of the on screen display or front panel display set -up menus. Optical Inputs: OPT IN 1, IN 2 Connect the digital audio optical outputs of any of your audio input source equipment to these inputs. These inputs can be associated with any named input source in the ‘source set-up’ menu of the on screen display or front panel display set-up menus. 23 AES/EBU Input: AES/EBU IN Connect the digital output of any of your audio input source devices (that have a AES/EBU output) to this input such as CD transports. 24 control connections RS232 Port: RS232 PORT The RS232 port is used to connect the DSP 8000 to a home automation control system. This RS232 port is also configured to be used for upgrading the operating software that the DSP 8000 runs on. Infrared Link Inputs: IR1, IR2 These inputs are used for additional Infrared remote controllers. These inputs can be connected to any other equipment that has IR link outputs. DC Triggers: TR1, TR2, TR3 Connections to these outputs should only be made when the unit is switched off. Otherwise these trigger outputs may be damaged. These outputs are used to connect to other equipment in your home theatre system that have DC trigger inputs so that the DSP 8000 can control the on/off function or other functions of the equipment. The trigger outputs are configured in the ‘trigger set-up’ menu of the set -up menus. 25 front panel controls volume knob Volume Knob: VOLUME To decrease the volume or decrease parameter settings in the user interface menus, turn the volume knob anticlockwise. To increase the volume or increase parameter settings in the user interface menus, turn the volume knob clockwise. The volume knob also acts as a push button. Pushing the volume knob in acts as a duplicate ‘ENTER’ button. If the knob is pressed whilst in the user interface menus then you will enter the selected sub menu. If the knob is pressed whilst not in the menus then the DSP 8000 will automatically search for an active input source. This means that the DSP 8000 will automatically check for incoming digital audio signals, composite video signals and S- Video signals. 26 front panel controls buttons Menu Button: MENU This button is used to enter and exit the main menu of the set -up menus. When it is used to exit the menus, the current settings are saved. Escape Button: ESC Press this button to escape from the set-up menus without saving recent parameter changes. This means that any parameter changes that have been made in the current session within the set -up menus will be discarded. This is useful if you make a mistake when making changes. 27 Mode Button: MODE This button is used to cycle through the available post processing modes. The available modes will depend on the type of audio signal that is currently selected. The table below shows the available modes for the different input signals and the active output channels associated with each mode. Input signal applied MODE Analog PCM Dolby Dolby DTS DTS-ES DTS-ES ACTIVE OUTPUT Digital Digital 3/2 matrix discrete CHANNELS 2/0 3/2 Stream Channels Direct ? ? ? ? ? ? ? Mono D D D D D D D C Stereo ? ? ? D D D D L, R Stereo 96 ? ? ? ? ? ? ? L, R Pro Logic ? ? ? ? ? ? ? L, R, C, LS, RS Pro Logic II ? ? ? ? ? ? ? L, R, C, LS, RS Dolby Digital EX ? ? ? ? ? ? ? L, R, C, LS, RS, LB, RB Neo:6 Cinema ? ? ? ? ? ? ? L, R, C, LS, RS, LB, RB Neo:6 Music ? ? ? ? ? ? ? L, R, C, LS, RS, LB, RB Neo:6 ? ? ? ? ? ? ? L, R, C, LS, RS, LB, RB DTS-ES Matrix ? ? ? ? ? ? ? L, R, C, LS, RS, LB, RB Surround 6.1 ? ? ? ? ? ? ? L, R, C, LS, RS, LB, RB Music Modes ? ? ? ? ? ? ? L, R, C, LS, RS ? = Mode Available ?= Mode Not Available D = Downmix Cinema Equalisation Button: CEQ This button is used to toggle on and off the Cinema Equalisation mode. This digit al processing mode can be used to improve the quality of the selected audio input signal. Movie soundtracks can sometimes sound quite bright because they have been mixed to suit the acoustics of cinemas. This equalisation can be used to compensate for the added brightness without affecting the quality of the treble range. Tape Monitor Button: TAPE This button is used to monitor the level and quality of your audio recording signal. The signal that is coming into the DSP 8000 from your recording device is fed into the input at the TAPE LOOP PLAY input. Turning the tape monitor on will allow you to listen to the signal at this input. Turning the tape monitor off allows you to listen to the selected input source again. When the tape monitor is on, the blue LED in the button will light up as well as ‘Tape Monitor’ being indicated on the front panel display. Mute Button: MUTE Press this button to mute or un -mute the audio output of the DSP 8000. This button functions as a toggle to mute and un -mute the outputs. When the outputs are muted, the blue LED in the button will illuminate. 28 Power Button: POWER Press this button to put the DSP 8000 into ‘StandBy Mode’ or power up the processor, bringing it out of ‘StandBy Mode’. When the unit is in ‘StandBy Mode’, the character display will be blank and the bright blue Standby LED will be lit. This is located in the bottom right corner of the display area. When the DSP 8000 is out of ‘StandBy Mode’ and has been powered up, the green LED in the power button will be lit. Cursor Up Button: ? Press this button to move upwards through the sub menus within the set up menus. Cursor Down Button: ? Press this button to move downwards through the sub menus within the set up menus. Cursor Left Button: ? Press this button to decrease the value of a selected parameter within the set up menus. Cursor Right Button: ? Press this button to increase the value of a selected parameter within the set up menus. Enter Button: ENTER Press this button whilst in the set -up menus to enter the selected sub menu. If this button is pressed whilst not in the menus then the button functions as an active input source search touch pad. This means that the DSP 8000 will automatically search for an active input source and the processor will automatically check for incoming digital audio signals, composite video signals and S- Video signals. 29 front panel character display The 2x20 character VFD display shows all of the current settings of the DSP 8000. This display is also used to show the current menu and selected sub-menu whilst the set -up menus are activated. The diagram shows a typical display output Selected Input Source Selected Output Mode Volume Front Panel Character Display Examples Selected Input Source – DVD1, CD, Ext 7.1 Input Signal Type – Analog, Digital PCM Selected Output Mode – Mono, Stereo, Neo:6 Cin Volume – Mute, -20, +10 30 front panel program format LEDs The 7-LED matrix to the right of the character display on the front panel are the program format LEDs. These give an indication of the channels that are present in the incoming signal program format. For example if the currently selected incoming digital signal is Dolby Digital 3/2.1, then the LEFT, CENTRE, RIGHT, LEFT SURROUND, RIGHT SURROUND and LFE (LOW FREQUENCY EFFECTS) LEDs will illuminate. The diagram below shows the program format 7 -LED matrix. LEFT CENTRE RIGHT LFE LEFT SURROUND MONO SURROUND RIGHT SURROUND Program Format LEDs 31 remote control The DSP 8000 is supplied with a 10 device learning remote control. The remote control has a backlit LCD touch screen and 8 mechanical buttons. The remote control is preprogrammed with infrared codes for all Chord products. powering up To switch on the remote control press any of the mechanical buttons. These are shown in the diagram below. off CH+ VOL VOL+ CH mute menu Remote Control Mechanical Buttons 32 main menu Once you have pressed one of the mechanical buttons, the remote control will power up in the remote control main menu screen. The remote control main menu screen is shown in the diagram below. M Main i DSP 8000 DSC SERIES CPA SERIES DVD/CD Remote Control Main Menu Press the LCD touch pad, which is labelled ‘DSP 8000’ to enter the DSP 8000 menu. 33 DSP 8000 menu You will now be presented with the DSP 8000 menu. The Menu title will only display six characters and so will only display DSP800. The remote control DSP 8000 menu screen is shown in the diagram below. M DSP8000 i MENU ?? ?? ?? ?? ESC ENTER 1 Remote Control Main Menu See page 38 for a full explanation on the functions above. 34 DSP 8000 menu mechanical buttons Once you have accessed the DSP 8000 menu, the mechanical buttons are assigned functions for controlling the DSP 8000, with the exception of the mechanical button labelled ‘menu’. This mechanical button is used to return to the main menu of the remote control where the menus of other Chord products may be accessed. The diagram of the mechanical buttons is shown below. off CH+ VOL VOL+ CH menu mute Mechanical Buttons Within the DSP 8000 Menu Off Button: off Press this mechanical button to put the DSP 8000 into ‘StandBy Mode’ or power up the processor, bringing it out of ‘StandBy Mode’. When the unit is in ‘StandBy Mode’, the character display will be blank and the bright blue Standby LED will be lit. This is located in the bottom right corner of the display area. When the DSP 8000 is out of ‘StandBy Mode’ and has been powered up, the green LED in the front panel power button will be lit. Power Button: Press this mechanical button to put the DSP 8000 into ‘StandBy Mode’ or power up the processor, bringing it out of ‘StandBy Mode’. When the unit is in ‘StandBy Mode’, the character display will be blank and the bright blue Standby LED will be lit. This is located in the bottom right corner of the display area. When the DSP 8000 is out of ‘StandBy Mode’ and has been powered up, the green LED in the front panel POWER button will be lit. The display will also light up showing the current settings. Menu Button: menu Press this mechanical button to return to the main menu of the remote control where the menus of other Chord products may be accessed. 35 Mute Button: mute Press this mechanical button to mute or un -mute the audio output of the DSP 8000. This button functions as a toggle to mute and un -mute the outputs. When the outputs are muted, the blue LED in the front panel MUTE button will illuminate. The front panel display will also show the word ‘Mute’ in the bottom right corner. CH+ Input Source Select Up Button: Press this mechanical button to change the selected input source device. Each time the button is pressed the selected input source will be incremented by one. There are 11 source devices to select in total. Their default names and the order in which they appear are listed below. DVD1 CD VCR1 DVB1 LaserD VDSC DVD2 VCR2 DVB2 SAT Ext 7.1 Analogue Pressing this button when ext 7.1 Analogue is selected will cycle the selection back round to the beginning at DVD1. Whilst the DSP 8000 is in zone status mode, this LCD touch pad is used to change the input source that is assigned to the zone outputs. CH Input Source Select Down Button: Press this mechanical button to change the selected input source device. Each time the button is pressed the selected input source will be decremented by one. There are 11 source devices to select in total. Their default names and the order in which they appear are listed in the section above. Pressing this button when DVD1 is selected will cycle the selection round to the end of the list at Ext 7.1 Analogue. Whilst the DSP 8000 is in zone status mode, this LCD touch pad is used to change the input source that is assigned to the zone outputs. 36 Volume Increase Button: VOL+ Press this mechanical button to increase the main volume of the audio outputs. Press and hold this button to increase the volume more rapidly. Pressing this button will also un -mute the outputs if they are muted to prevent a sudden increase in volume from causing any damage to you loudspeakers or your ears. Volume nominally runs from –90 to +15. However if there are increases in the level set-up menu for individual loudspeakers, the maximum available volume level will be automatically adjusted to a lower value than +15. Volume Decrease Button : VOL Press this mechanical button to decrease the main volume of the audio outputs. Press and hold this button to decrease the volume more rapidly. Volume nominally runs from –90 to +15. 37 DSP 8000 menu LCD touch pads page 1 Page 1 of the LCD touch pads within the DSP 8000 menu of the remote control is shown in the diagram below. The touch pads that allow you to navigate to the other pages are also highlighted. This page features controls to navigate the set up menu of the DSP 8000. M DSP8000 i MENU ? ?? ? ? ? Left scroll ESC ENTER 1 navigate the DSP 8000 menu pages Right scroll navigate the DSP 8000 menu pages DSP 8000 Menu Screen – Page 1 Menu LCD Touch Pad: MENU Press this LCD touch pad to enter and exit the main menu in the set -up menus of the DSP 8000 control interface. Whilst in the set -up menus, if you have made changes you wish to keep then press this button to save and exit. If you have made changes you do not wish to keep then press the ESC LCD touch pad to exit without saving. Escape LCD Touch Pad: ESC Press this LCD touch pad to escape from the set-up menus without saving recent parameter changes. This means that any parameter changes that have been made in the current session within the set -up menus will be discarded. This is useful if you make a mistake when making changes. 38 Enter LCD Touch Pad: ENTER Press this LCD touch pad whilst in the set -up menus to enter the selected sub menu. If this LCD touch pad is pressed whilst not in the menus then the touch pad functions as an active input source search touch pad. This means that the DSP 8000 will automatically search for an active input source and the processor will automatically check for incoming digital audio signals, composite video signals and S- Video signals. Cursor Up LCD Touch Pad: ? Press this LCD touch pad to move upwards through the sub menus within the set up menu. Cursor Down LCD Touch Pad: ? Press this LCD touch pad to move downwards through the sub menus within the set up menu. Cursor Left LCD Touch Pad: ? Press this LCD touch pad to decrease the value of a selected parameter within the set up menu. Cursor Right LCD Touch Pad: ? Press this LCD touch pad to increase the value of a selected parameter within the set up menu. 39 DSP 8000 menu LCD touch pads page 2 Page 2 of the LCD touch pads within the DSP 8000 menu of the remote control is shown in the diagram below. This page features controls to configure the audio output of the DSP 8000. M DSP8000 i LEVEL SETUP TONES MODE TAPE CEQ LATE NIGHT 2 DSP 8000 Menu Screen – Page 2 Level Set-up LCD Touch Pad: LEVEL SETUP Press this LCD touch pad to enter the level set -up menu of the control interface of the DSP 8000. This menu allows you to adjust the level of each of individual loudspeaker output. Each press of this LCD touch pad will cycle through each loudspeaker setting. Use the cursor up (? )and down(? ) LCD touch pads from page 1 of the DSP 8000 remote control menus to adjust the level of each loudspeaker setting. Press the TONES LCD touch pad whilst in this menu to generate a test tone for each loudspeaker to aid your level adjustments. 40 Tones Set-up LCD Touch Pad: TONES SETUP Press this LCD touch pad whilst in the Level Set-up menu to generate a test tone for each loudspeaker to aid your level adjustments. You must first press the LEVEL SETUP LCD touch pad before pressing the TONES LCD touch pad. The DSP 8000 will cycle through each loudspeaker every two second unless you make an adjustment to the level settings Use the cursor up (? )and down(? ) LCD touch pads from page 1 of the DSP 8000 remote control menus or the Vol+ and Vol- mechanical buttons to adjust the level of each loudspeaker setting. Use a sound pressure level (SPL) meter at the normal listening position to measure the level of each loudspeaker tone. You should then adjust each loudspeaker level setting so that the SPL meter reads the same measurement for each loudspeaker tone. Pressing the TONES LCD touch pad again allows you to exit the test tones function. The speaker levels should normally be set at 75dB. 41 Mode LCD Touch Pad: MODE Press this LCD touch pad to cycle through the available post processing modes. The available modes will depend on the type of audio signal that is currently selected. The table on page 28 shows the available mode s for the different input signals and the active output channels associated with each mode. Tape Monitor LCD Touch Pad: TAPE Press this LCD touch pad to monitor the level and quality of your audio recording signal. The signal that is coming into the DSP 8000 from your recording device is fed into the input at the TAPE LOOP PLAY input. Turning the tape monitor on will allow you to listen to the signal at this input. Turning the tape monitor off allows you to listen to the selected input source again. When t he tape monitor is on, the blue LED in the button will light up as well as ‘Tape Monitor’ being indicated on the front panel display. Cinema Equalisation LCD Touch Pad: CEQ Press this LCD touch pad to toggle on and off the Cinema Equalisation mode. This digital processing mode can be used to improve the quality of the selected audio input signal. Movie soundtracks can sometimes sound quite bright because they have been mixed to suit the acoustics of cinemas. This equalisation can be used to compensate for the added brightness without affecting the quality of the treble range. Late Night Compression LCD Touch Pad: LATE NIGHT Press this LCD touch pad to toggle on and off the Late Night Compression function. This function is used to compress Dolby Digital Soundtracks. The dynamic range (the difference between the quietest and loudest sound) is compressed. You can use this function to avoid sudden peaks in the sound volume without losing any of the detail. This function is called Late Night as it is useful to use late at night when you do not wish to listen to loud and dynamic soundtracks. 42 DSP 8000 menu LCD touch pads page 3 Page 3 of the LCD touch pads within the DSP 8000 menu of the remote control is shown in the diagram below. This page features miscellaneous controls including those needed to use the music modes. M DSP8000 i PARTY MUSIC MODE MODE CONCERT MODE OSD STATUS LOCK DIM 3 DSP 8000 Menu Screen – Page 3 Party Mode LCD Touch Pad: PARTY MODE Press this LCD Touch Pad to toggle on and off the Party mode. This music mode is used to process any analogue or digital two channel input signal. This processing mode will copy the left and right channels to the left and right surround channels. Music Mode LCD Touch Pad: MUSIC MODE Press this LCD Touch Pad to toggle on and off th e Music mode. This music mode is used to process any analogue or digital two channel input signal. This processing mode offers a natural sound with no reverb added. Concert Mode LCD Touch Pad: CONCERT MODE Press this LCD Touch Pad to toggle on and off th e Concert mode. This music mode is used to process any analogue or digital two channel input signal. This processing mode offers a sound with a large to emulate that of a live concert. 43 OSD Status LCD Touch Pad: OSD STATUS Press this LCD Touch Pad to temp orarily display status information to the OSD (on screen display) (OSD).The information that is shown includes the selected input source, the signal type, any music mode that is selected, the video format and the current volume settings. Dim LCD Touch Pad: DIM Press this LCD Touch Pad to change the brightness setting of the front panel character display. Use this LCD touch pad to toggle between the two available settings. Lock LCD Touch Pad: LOCK Press this LCD Touch Pad to toggle on and off the lock for the front panel buttons. When the buttons are locked they will not work if you press them. The lock is off when the DSP 8000 is powered up. 44 DSP 8000 menu LCD touch pads page 4 Page 4 of the LCD touch pads within the DSP 8000 menu of the remote cont rol is shown in the diagram below. This page features controls to configure the zone outputs of the DSP 8000. M DSP8000 i ZONE STATUS ZONE ON/OFF ZONE VOL INCREASE ZONE VOL DECREASE 4 DSP 8000 Menu Screen – Page 4 Zone Status LCD Touch Pad: ZONE STATUS Press this LCD Touch Pad to enter the zone status mode and display the current Zone output settings. Whilst the DSP 8000 is in zone status mode, you may make changes to the zone settings. The DSP 8000 will automatically exit the zone status mode if not no changes are made within two seconds. The information that is shown is the current selected input source that is assigned to the zone output, the currently selected mode and the zone volume. To toggle on and off the zone outputs, use the ZONE ON/OFF LCD touch pad. To change input source that is assigned to the zone outputs, use the CH+ and CH– mechanical buttons on the remote control. To change the zone output volume, use the ZONE VOL INCREASE and ZONE VOL DECREASE LCD touch pads. Zone On/Off LCD Touch Pad: ZONE ON/OFF Press this LCD Touch Pad to toggle on and off the zone outputs. Zone Volume Increase LCD Touch Pad: ZONE VOL INCREASE Press this LCD Touch Pad to increase the zone output volume. Zone Volume Decrease LCD Touch Pad: Pad: ZONE VOL DECREASE Press this LCD Touch Pad to decrease the zone output volume. 45 set-up menus The set -up menus are shown on the On Screen Display (OSD) and the front panel display. All of the available sub menus or settings are displayed if you are using the On Screen Display (OSD). However if you wish to use just the front panel display to navigate the set up menus, the display shows the current menu on the top line and the currently selected sub menu or setting on the bottom line. Main menu Size setup Front Panel Character Display They are used to configure the DSP 8000 and contain many features. Press the front panel MENU button or the MENUS touch pad on page 1 of the remote control DSP 800 menu to enter the set -up menus. The main menu is the first menu that is encountered after pressing either of these buttons. The cursor keys, up(? ), down(? ),left(? ), right (? ) and the ENTER button are used to navigate the set-up menus and change set-up parameters. These buttons are featured on the front panel and on the remote control. 46 main menu Main menu Speaker setup Source setup Audio setup Display setup Trigger setup Exit On Screen Display The main menu allows you direct access to all of the available sub menus. 47 speaker set-up Speaker setup Level setup Distance setup Size setup Level autocalibrate? Dist. autocalibrate? Exit On Screen Display Level setup Allows you to adjust the relative levels from each of your speakers. Distance setup The distances of all your speakers from the listening position are entered so that the DSP8000 can automatically the required correct delays for a full surround image as intended. Size setup Used to define which speakers are present and whether they can handle low frequencies. Level autocalibrate? Allows direct level calibration using the supplied microphone. Please refer to “autocalibration” on page 53. Dist. autocalibrate? Allows direct measurement of speaker distances using the supplied microphone. Please refer to “autocalibration” on page 53. 48 level set-up Level setup Left Centre Right Right surround Right back Left back Left surround Subwoofer 0.0dB 0.0dB 0.0dB 0.0dB 0.0dB 0.0dB 0.0dB 0.0dB Exit On Screen Display Name of Setting Options Left -15.0 dB to 15.0 dB in 0.5 dB steps Centre -15.0 dB to 15.0 dB in 0.5 dB steps Right -15.0 dB to 15.0 dB in 0.5 dB steps Right surround -15.0 dB to 15.0 dB in 0.5 dB steps Right back -15.0 dB to 15.0 dB in 0.5 dB steps Left back -15.0 dB to 15.0 dB in 0.5 dB steps Left surround -15.0 dB to 15.0 dB in 0.5 dB steps Subwoofer -15.0 dB to 15.0 dB in 0.5 dB steps The level set -up menu allows you to adjust the relative levels of each your speakers. The level set -up that is accessed by the ‘LEVEL SETUP’ remote control touch pad offers the same control as this level set -up from the set -up menus. However the direct level set -up menu you access from the ‘LEVEL SETUP’ remote control touch pad is a gateway to the test tones function used to set the speaker levels. To generate the tones you must first press ‘LEVEL SETUP’ remote control touch pad and then press the ‘TONES’ remote control touch pad. This is not possible whilst you are the level set-up of the set-up menus. For optimal results you should use a Sound Level Meter (SPL), set to slow response and A-weighting. The standard reference calibration level is 75dB though this may not be possible in all systems or in all rooms. DSP8000 can also set the levels automatically - refer to “autocalibration” on page 53. 49 distance set-up Distance setup Left: Centre: Right: Right surround: Right back: Left back: Left surround: Subwoofer: 0.0m 0.0m 0.0m 0.0m 0.0m 0.0m 0.0m 0.0m Exit On Screen Display Name of Setting Options Left 0ft (0.0m) to 71 ft (21.7m) in steps of 1ft(0.3m approx) Centre 0ft (0.0m) to 71 ft (21.7m) in steps of 1ft(0.3m approx) Right 0ft (0.0m) to 71 ft (21.7m) in steps of 1ft(0.3m approx) Right surround 0ft (0.0m) to 71 ft (21.7m) in steps of 1ft(0.3m approx) Right back 0ft (0.0m) to 71 ft (21.7m) in steps of 1ft(0.3m a pprox) Left back 0ft (0.0m) to 71 ft (21.7m) in steps of 1ft(0.3m approx) Left surround 0ft (0.0m) to 71 ft (21.7m) in steps of 1ft(0.3m approx) Subwoofer 0ft (0.0m) to 71 ft (21.7m) in steps of 1ft(0.3m approx) The distance menu allows you to enter t he details of your speaker configuration. The distance each of your speakers are from the listening position are entered so that the DSP 8000 can automatically adjust delays of signals to speakers to compensate for different configurations. This is so that you hear the full surround image as intended regardless of your speaker configuration. Each speaker can be set to be between 0 feet (0.0 metres) and 71 feet (21.7 metres) away from the listening position. However the maximum difference between the nearest and the most distant speaker is 17 feet (5.2 metres). Values that are too distant to comply with the maximum difference rule are shown in red. You should then either, bring the most distant speaker(s) closer, or the closest speaker(s) further away. If a speaker is not chosen in the size set-up menu then the speaker is shown in the distance set-up menu as ‘None’. The distance is therefore not applicable and cannot be changed. DSP8000 can also calculate the speaker distances automatically - refer to “autocalibration” on page 53. 50 size set-up Size Setup Main speakers: Centre speaker: Surround speakers: Back speakers: Subwoofer: Subwoofer freq.: Subwoofer filter: Enhanced bass: Large Large Large 2 Large Yes 80 Hz On Off Exit On Screen Display Name of Setting Options Main speakers Small / Large Centre Speaker No / Small / Large Surround speaker No / Small / Large Back speakers No / 1 Small / 1 Large / 2 Small / 2 Large Subwoofer No / Yes Subwoofer freq. 40 Hz to 140 Hz in 10 Hz steps Subwoofer filter Off / On Enhanced bass Off / On The size set-up menu is used to define which speakers can handle low frequency signals as in the case of ‘Large’ speakers. This menu also includes the subwoofer settings. Bass signals are not sent to any speakers that are defined as small. Instead, they are redirected to the front large speakers or the subwoofer if present. If a speaker is not present in your system then set that particular speaker setting to ‘No’. Main speakers If your front main speakers can handle low frequencies then adjust this setting to read ‘Large’. Otherwise adjust this setting to read ‘Small’. Centre speaker If you do not have a centre speaker then adjust t his setting to read ‘No’. If you do have a centre speaker and it can handle low frequencies then adjust this setting to read ‘Large’ If you have a centre speaker that cannot handle low frequencies then adjust this setting to read ‘Small’. 51 Surround speakers If you do not have any surround speakers then adjust this setting to read ‘No’. If you do have some surround speakers and they can handle low frequencies then adjust this setting to read ‘Large’ If you have some surround speakers and they cannot handle low frequencies then adjust this setting to read ‘Small’. Back speakers If there is only one back speaker available then connect the associated power amplifier that is driving it to the ‘left rear’ (LR) output of the DSP 8000. You should also set the ‘Back spkrs’ setting to 1 Small or 1 Large depending on the performance of the speaker. Subwoofer If you have a subwoofer speaker in your system adjust this setting to read ‘Yes’. Otherwise set Subwoofer to ‘No’. Subwoofer freq. The subwoofer crossover frequency can be set from 40 Hz to 140 Hz in steps of 10 Hz. The value you have this setting at is the lowest frequency that can be sent to ‘Small’ speakers. Frequencies below this value will only be redirected to large speakers and / or a subwoofer speaker. Subwoofer filter Use this setting to determine whether you wish the subwoofer filter to be ‘On’ or ‘Off’. If you wish to use the built in filter of a subwoofer, you can bypass the DSP 8000 subwoofer filter by changing the Sub filter setting to ‘Off’. Enhanced bass If you wish to add more bass to your system, you can use the Enhanced bass function. This function duplicates the subwoofer information in the signal to the speakers set to both 'Large' speakers and the subwoofer. Turn this function on by ch anging the Enhanced bass setting to ‘On’. 52 auto-calibration Autocalibrating Please wait Speaker level Ref. Level: Left Noise level: -29.5dBr Press Exit key to abort autocalibration On Screen Display Autocalibration has two steps, Level and Distance autocalibration. Level autocalibration must be executed first to get more accurate results with subwoofer distance. Before starting autocalibration, make sure that there is no significant background noise, which might ruin the autocalibration. Plug the calibration microphone supplied with the DSP8000 into the MIC input. Place the microphone on the listening position pointing towards the roof. Turn the microphone ON. Do not use any other type of microphone. Use Monitor OSD (Page 19) and enter the Main Menu. This can be done via the front panel (Page 27 - 29) or the Chord Touch srceen remote (Page 34). Select Speaker Setup and scroll down to Level Autocalibrate line of the On Screen Display. Press ENTER to start the process. Wait until the autocalibration process is over. This takes a few minutes to complete. If no errors are encountered, new distance values are written to the Distance Setup. You may notice that the subwoofer distance values are different than the exact physical distance. This is because autocalibration measures only “acoustic” distance, not physical distance to the subwoofer. Usually acoustic di stance is much longer and may even vary on the same conditions. If the measurement is too long i.e. the distance displayed gives an error colour in the Distance Setup, reduce the subwoofer distance until the value is accepted. Notes: 1 To ensure accurate results perform “Size setup” before auto-calibration. 2 To exit autocalibration at any time press ESC on the Touch screen remote or the ESC button on the front panel of the DSP8000. 53 source set-up Source Setup Source: 1 Title: DVD1 Digital input: Coax 1 Preset: No change Analog monitor Component video: Off Balanced source: DVD2 Balanced route: DSP Exit On Screen Display Name of Setting Options Source 1 / 2 / 3 / 4 / 5 / 6 / 7 / 8 / 9 / 10 Title (Any name of letters, symbols and numbers) Digital input Off / Coax 1 / Coax 2 / Coax 3 / Coax 4 / Opt 1 / Opt2 / AES/EBU Preset No Change / Flat Trims / 1 / 2 / 3 / 4 / 5 Analogue monitor (Not Applicable) Component video Off / 1 / 2 / 3 Balanced source Off / DVD1 / CD / VCR1 / DVB1 / LaserD / VDSC / DVD2 / VCR2 / DVB2 / SAT Balanced route Bypass / DSP The source set-up menu allows you to customise settings for each of your input source devices. For each of your source devices you can:- ? Edit the name of your source device ? Determine whether a digital audio input is used ? Determine whether a component video input is used ? Choose an audio equalisation preset to be used ? Determine if a balanced audio input signal is used ? Determine whether or not the balanced audio input associated will pass through or bypass the DSP section of the DSP 8000. Source There are ten available input sources, numbered from 1 to 10. 54 Title Shows the name stored for the selected source number. For example if the ‘Source’ setting is set to ‘1’, then the ‘Title’ will read as default as ‘DVD1’. The source titles can be changed by pressing the front panel ENTER button or the remote control ENTER touch pad. After pressing ENTER then you can change cycle through the available letters, symbols and numbers with the front panel cursor up (? ) and cursor down (? ) buttons. Of course you can also use the remote control cursor up(? ) and cursor down (? ) touch pads. Use the front panel cursor left (? ) and cursor right (? ) buttons or the remote control cursor left (? ) and cursor right (? ) touch pads to select a different character position. Up to seven characters are allowed for each source name. Digital input You can assign a digital input or you can turn off the digital input for the selected source. The options are Off / Coax 1 / Coax 2 / Coax 3 / Coax 4 / Opt 1 / Opt2 / AES/EBU. Preset There are five presets to choose from, which you can assign to your audio sources. These presets are adjusted in the preset set -up, which is accessed from the audio set-up. Analogue Monitor This is a link to a special screen, that is available on the on screen display only, where you can adjust the analogue sensitivity gain setting. Play in some music from your input source and see if the signal clips on the meter on the screen. Use the left and right cursor LCD touch pads or front panel buttons to adjust the gain setting so that the signal never clips. You should adjust the gain so that the signal peak at just below 0dB on the meter. The analogue gain sensitivity that you adjust is the input gain of the analogue to digital converter for each source. This parameter can take any value from –5dB to +10dB in 1dB steps. Use the up and down LCD touch pads or front panel buttons to change the scale of the meter. Press the ENTER LCD touch pad or front panel button if you wish to accept the new gain settings. Press the ESC LCD touch pad or front panel button if you wish to keep the previous gain settings Component video This setting allows you to assign a component video input signal to the selected source. If the selected source does not require a component video signal then adjust this setting to ‘Off’. If the selected source does have a component video connection then you must assign this setting the a value from 1 to 3 depending on which set of component video inputs you are using. 55 Balanced source This setting is global and not source specific. It allows you to set the balanced audio inputs to any one of the ten sources. This has the effect of replacing the unbalanced audio input for that particular source. If the balanced audio inputs are not to be used then set this setting to ‘Off’ Balanced route This setting allows you to determine the signal path for the signals that are coming into the DSP 8000 at the balanced audio inputs. If set to ‘DSP then the signal will pass through the analogue to digital audio circuitry of the DSP 8000. If set to bypass then the signal will not be converted to digital within the processor and will stay analogue, pass through the pre amplification section and be presented at the outputs. 56 audio set-up Audio Setup Dolby / DTS Setup Preset Setup Tone Setup LFE Level Reverb 0dB 1 Exit On Screen Display Name of Setting Options Dolby / DTS Setup PLII panorama, Width, Dimension, Neo:6 centre image Preset Setup see Preset setup menu on page 60-61 Tone Setup Treble, Bass, Treble filter, Bass filter LFE level -10 dB to 0 dB in 1 dB steps Reverb Dry / 1 / 2 / 3 / Wet Dolby / DTS Setup Adjustment of settings for Dolby Pro-Logic II and DTS Neo:6. See Dolby/DTS set-up menu on page 58 for a full explanation. Preset Set-up Configures up to five user preset settings. See Preset set-up menu on page 60-61. Tone setup Treble and bass adjustment, plus settings for the treble and bass corner frequencies. See Tone setup menu on page 62 for a full explanation LFE Level The Low Frequency Effects (LFE) channel contains only low frequency signals. LFE is only present with Dolby Digital, DTS and DTS-ES sources. The level can be set from –10dB to 0dB in 1dB steps. Reverb (Dry, 1-3, Wet) This setting adjusts the amount of effect within the ambient music modes - Club, Concert, Hall, Stadium and Church. 57 dolby / dts set-up Dolby / DTS Setup PL II Panorama PL II Width PL II Dimension Off Min 0 Neo:6 Centre Image 2 Exit On Screen Display Name of Setting Options PLII Panorama On / Off PLII Width Min,.1-6, Max PLII Dimension -3…0…+3 Neo:6 Centre Image Min, 1-4, Max PL II Panorama This control extends the front stereo image to include the surround speakers for an exciting “wraparound” effect with side-wall imaging. It is particularly effective for recordings which have strong left - or right-channel elements in the mix, as these are detected and accentuated by the Panorama process. PL II Width This control allows centre-channel sounds to be positioned between the centre speaker and the left -right speakers over a range of eight steps. Step 3 uses a combination of all three front speakers to give the best vocal imaging and most seamless soundstage presentation, and is recommended for most recordings. Min places all sound in the centre speaker; Max places all centre sound equally in the left/right speakers, just as in conventional stereo. PL II Dimension This control allows the user to gradually adjust the soundfield either towards the front or the rear. This can be useful to help achieve the desired balance from all the speakers with certain recordings that may contain either too much or too little special effect. Step “0” is the recommended setting and has no effect on the sound. Steps 1, 2 and 3 gradually move the sound forward, and steps –1, -2 and –3 move the sound towards the surrounds. Neo:6 Centre Image This controls the width of the sound field in Neo:6 Music mode only. 58 preset set-up Preset setup Preset: Treble: ------+-----Bass: ------+-----Centre: ------+-----Surround: ------+-----Subwoofer: ------+-----Lipsync: ------+------ 1 0dB 0dB 0dB 0dB 0dB 0 ms Exit On Screen Display Name of Setting Options Preset 1/2/3/4/5 Treble -12 dB to 12 dB in 1 dB steps Bass -12 dB to 12 dB in 1 dB steps Centre -12 dB to 12 dB in 1 dB steps Surround -12 dB to 12 dB in 1 dB steps Subwoofer -12 dB to 12 dB in 1 dB steps Lipsync 0 to 150ms in 1 ms steps You can assign a preset audio configuration to your audio sources. You assign the presets to your audio sources in the source set -up menu. There are five presets to choose from. The preset set -up defines the parameters of each preset and allows control over the following levels: - ? Treble ? Bass ? Centre speaker ? Surround speaker ? Subwoofer speaker ? Lipsync delay Preset This setting calls up any one of the 5 five presets and its currently saved levels. Treble This setting allows you to control the level of the treble for the selected preset. This setting overrides the Treble setting in the Tone Setup. 59 Bass This setting allows you to control the level of the bass for the selected preset. This setting overrides the Bass setting in the Tone Setup. Centre This setting allows you to control the level of the centre speaker for the selected preset. Surround This setting allows you to control the level of the surround speaker for the selected preset. Subwoofer This setting allows you to control the level of the subwoofer speaker for the selected preset. Lip sync delay This setting allows you to delay the sound to match the picture if the two are out of synchronisation with each other. This can happen due to video processing - in projectors, plasma screens and standalone video processors. The audio can be delayed by up to 150ms (up to a sample rate of 48kHz) and 0 – 70ms (at up to 96kHz) in single millisecond steps. 60 tone set-up Tone Setup Treble Bass 0dB 0dB Treble filter Bass filter 8kHz 110Hz Exit On Screen Display Name of Setting Options Treble -12db - +12dB in 1dB steps Bass -12db - +12dB in 1dB steps Treble Filter 6kHz, 8kHz, 10kHz Bass filter 80Hz, 110Hz, 140Hz DSP8000 features a fully digital “shelf filter” equaliser section. Unlike a conventional analogue “tone control” these accurate and transparent DSP filters allow you to gently adjust the system’s frequency response without sonic penalty. We would suggest adjustments of a few dB should be all you need for most applications – such as taming down a ‘bright’ sounding recording, or a subtle bass lift for movies. Treble This setting allows you to adjust the treble or high frequency content of the main audio output. The setting will be overridden if you use a Preset setting for an input . Bass This setting allows you to adjust the bass or low frequency content of the main audio output. The setting will be overridden if you use a Preset setting for an input. Treble Filter This allows you to choose the frequency point that the treble settings work from. Bass Filter This allows you to chose the frequency point that the bass settings work from. 61 display set-up Display Setup TV system: PAL Superimpose: Off Temporary disp.: Full Video format: Auto OSD output: Both Distance Units: Meters OSD Style: 1 Exit On Screen Display Name of Setting Options TV system PAL / NTSC Superimpose Off / On Temp.display Off / Simple / Full Video format Auto / SVideo / Compos. OSD output Off / Compos. / SVideo / Both Dist. Units Meters / Feet OSD style Default / 2 to 30 in steps of 1 The display set-up menu allows you to adjust settings relating to your display device and the un its in which the distances are displayed. TV System This setting is used to determine whether you are using a ‘PAL’ or ‘NTSC’ display system. This is only used when no video signal is present. During video playback, the OSD automatically adapts to the TV system of the video signal. Superimpose This setting allows you to determine how OSD appears. If set to ‘Off’ then the OSD will replace the TV picture. If Superimpose is set to ‘On’, then the OSD will be superimposed over the TV picture. The background colour of the OSD is defined by the OSD style setting. 62 Temp.display This setting determines how adjustments are displayed whilst in normal mode of operation. If set to ‘Full’, source or signal changes make the status screen appear on the OSD. If set to ‘Simple’ then most changes are shown on the bottom right corner of the screen. If this setting is ‘Off’ then no changes are shown on the OSD. Video format This setting determines which type of video input you are using. Auto mode will automatically select the best video source present. OSD output This setting allows you to determine which video outputs the OSD will be added to. Dist. units This setting allows you to determine which type of measurement unit will be used in the distance set-up menu. You can choose feet or meters. OSD style This setting is used to change the screen text, background and error message colours. 63 trigger set-up Trigger Setup Trigger 1 sense: PowerOn - polarity: Posit - delay: No - duration: Infin Trigger 2 sense: PowerOn - polarity: Posit - delay: No - duration: Infin Exit On Screen Display Name of Setting Trigger 1 sense Options Off / DVD1 / CD / VCR1 / DVB1 / Lase rD / VDSC / DVD2 / VCR2 / DVB2 / SAT / Ext 7.1 / Balancd / PowerOn / Dimmer / Compos. / SVideo / VidSign / Vidsrc / Audsrc Trigger 1 polarity Posit / Negat. Trigger 1 delay No / 1s / 2s / 3s / 5s / 7s / 10s / 15s / 20s / 30s / 45s / 1min / 1min30s / 2min / 3min Trigger 1 duration 10ms / 100ms / 1s / 2s / 3s / 5s / 7s / 10s / 15s / 20s / 30s / 45s / 1min / 1min30s / 2min / 3min / Infin. Trigger 2 sense Off / DVD1 / CD / VCR1 / DVB1 / LaserD / VDSC / DVD2 / VCR2 / DVB2 / SAT / Ext 7.1 / Balancd / PowerOn / Dimmer / Compos. / SVideo / VidSign / Vidsrc / Audsrc / Trigger 2 polarity Posit / Negat. Trigger 2 delay No / 1s / 2s / 3s / 5s / 7s / 10s / 15s / 20s / 30s / 45s / 1min / 1min30s / 2min / 3min Trigger 2 duration 10ms / 100ms / 1s / 2s / 3s / 5s / 7s / 10s / 15s / 20s / 30s / 45s / 1min / 1min30s / 2min / 3min / Infin. The trigger menu allows you to program the trigger outputs that will control other devices within your home theatre system. The output labelled TRG 3 is a copy of TRG 2. 64 Trigger 1 sense This setting determines when the TRG 1 output will provide a 12 DC trigger to control other devices within your home theatre set-up. There are several actions that you can choose to cause the trigger. The table below lists all of the actions and describes how they affect the trigger. Setting Description Off Trigger output is switched off DVD1 The trigger output is activated when the input source labelled DVD1 is selected CD The trigger output is activated when the input source la belled CD is selected VCR1 The trigger output is activated when the input source labelled VCR1 is selected DVB1 The trigger output is activated when the input source labelled DVB1 is selected LaserD The trigger output is activated when the input source labelled LaserD is selected VDSC The trigger output is activated when the input source labelled VDSC is selected DVD2 The trigger output is activated when the input source labelled DVD2 is selected VCR2 The trigger output is activated when the input source labelled VCR2 is selected DVB2 The trigger output is activated when the input source labelled DVB2 is selected SAT The trigger output is activated when the input source labelled SAT is selected Ext 7.1 The trigger output is activated when the input source labelled Ext 7.1 is selected Balanced The trigger output is activated when balanced audio input signal is detected PowerOn The trigger is activated when the DSP 8000 is powered up. Dimmer The trigger output is activated when the DIM LCD touch pa d is pressed. Compos. The trigger output is activated when a composite video input signal is detected SVideo The trigger output is activated when a SVideo input signal is detected VidSign The trigger output is activated when either a SVideo or composite video input signal is detected Vidsrc The trigger output is activated when any video source is selected Audiosrc The trigger output is activated when any audio source is selected Trigger 1 polarity This setting is used to determine the polarity of the trigger when it is activated. If set to ‘Posit.’, the trigger will output +12V when activated. If set to ‘Negat.’, the trigger will output 0V when activated Trigger 1 delay This setting determines the time it takes from the trigger being caused to the actual output of the trigger voltage. Set this to No if no delay is required. Trigger 1 duration Duration determines the amount of time the trigger voltage is output for when activated. If this is set to Infin., then the output trigger voltage will be present while the sense condition is still true. Trigger 2 sense This setting determines when the TRG 2 and TRG 3 outputs will provide a 12 DC trigger to control other devices within your home theatre set -up. There are several actions that you can choose to cause the trigger. See the table for Trigger 1 as it is the same is the same for Trigger 2. Trigger 2 polarity See Trigger 1 polarity. 65 Trigger 2 delay See Trigger 1 delay. Trigger 2 duration See Trigger 1 duration. 66