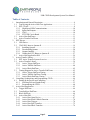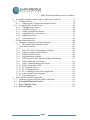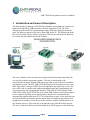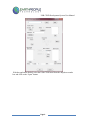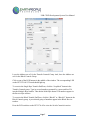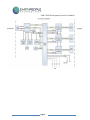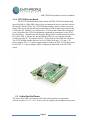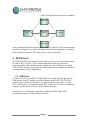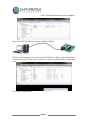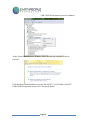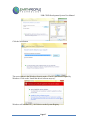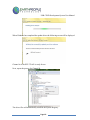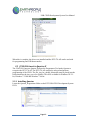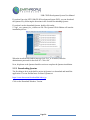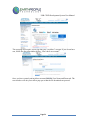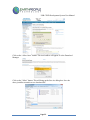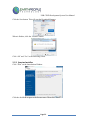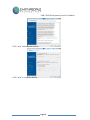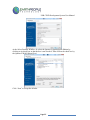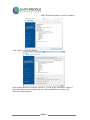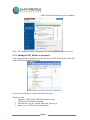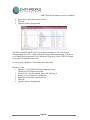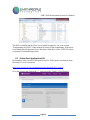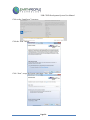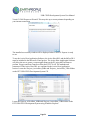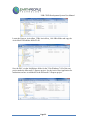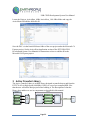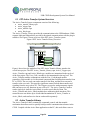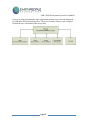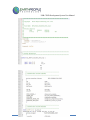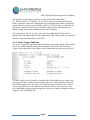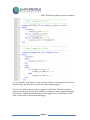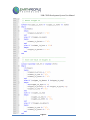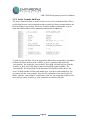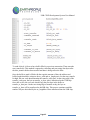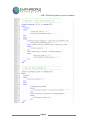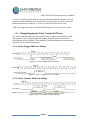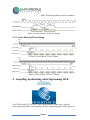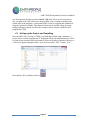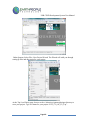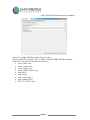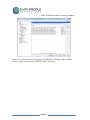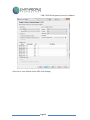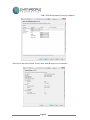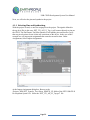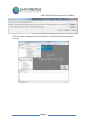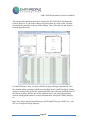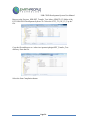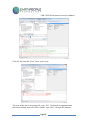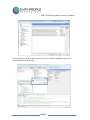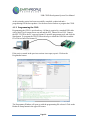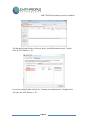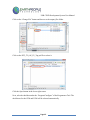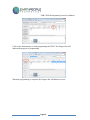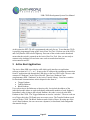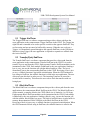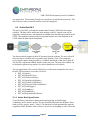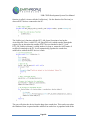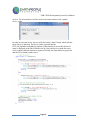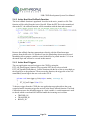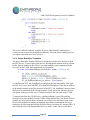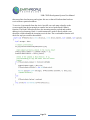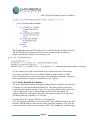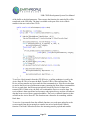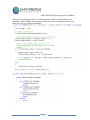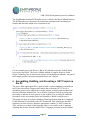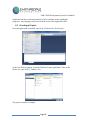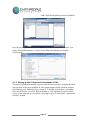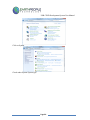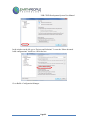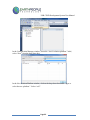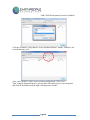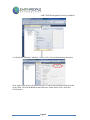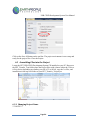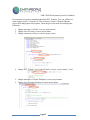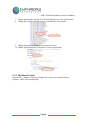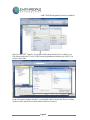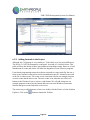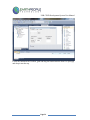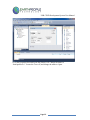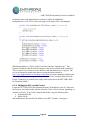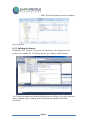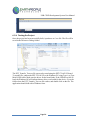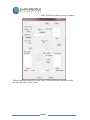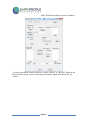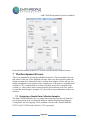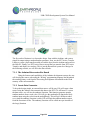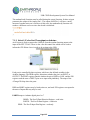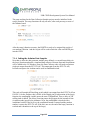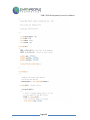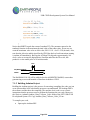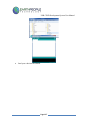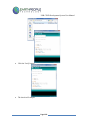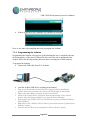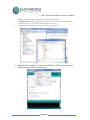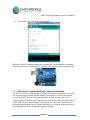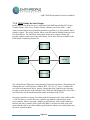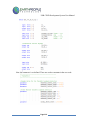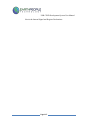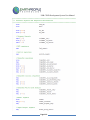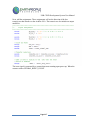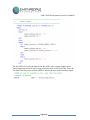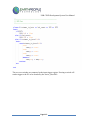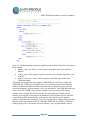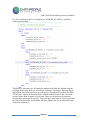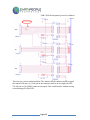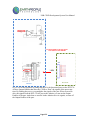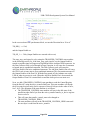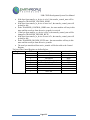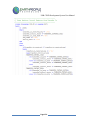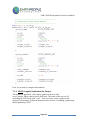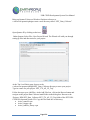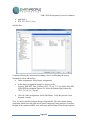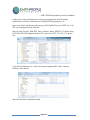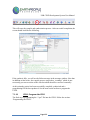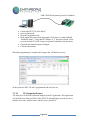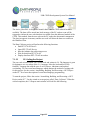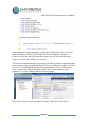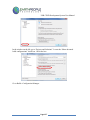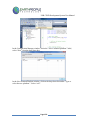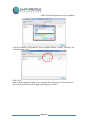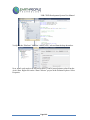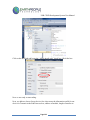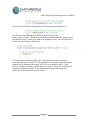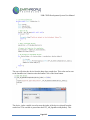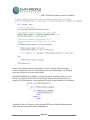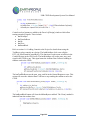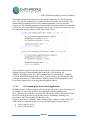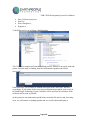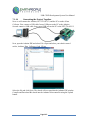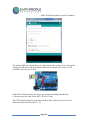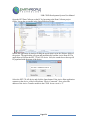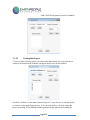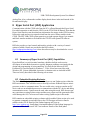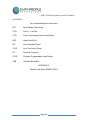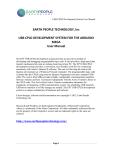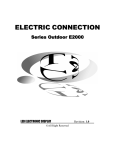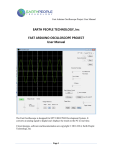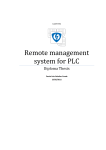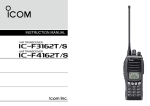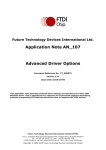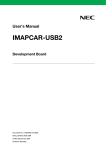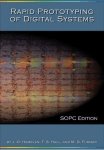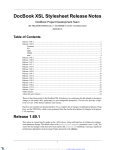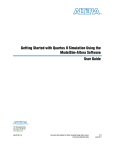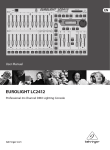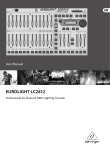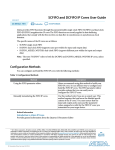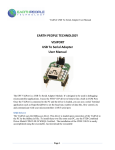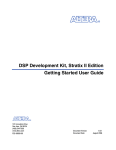Download EARTH PEOPLE TECHNOLOGY (EPT), Inc
Transcript
USB CPLD Development System User Manual EARTH PEOPLE TECHNOLOGY, Inc USB-CPLD DEVELOPMENT SYSTEM FOR THE ARDUINO UNO User Manual The EPT USB-CPLD development system provides an innovative method of developing and debugging programmable logic code. It also provides a high speed data transfer mechanism between an Arduino board and a host PC. The EPT USB-CPLD development system provides a convenient, user-friendly work flow by connecting seamlessly with Altera’s Quartus II software. The user will develop the code in the Quartus environment on a Windows Personal Computer. The programmable logic code is loaded into the CPLD using only the Quartus Programmer tool and a standard USB cable. The Active Host SDK provides a highly configurable communications interface between Arduino and host. It connects transparently with the Active Transfer Library in the CPLD code. This Active Host/Active Transfer combination eliminates the complexity of designing a USB communication system. No scheduling USB transfers, USB driver interface or inf file changes are needed. The EPT USB-CPLD development system is a unique combination of hardware and software. Circuit designs, software and documentation are copyright © 2012, Earth People Technology, Inc Microsoft and Windows are both registered trademarks of Microsoft Corporation. Altera is a trademark of the Altera Corporation. All other trademarks referenced herein are the property of their respective owners and no trademark rights to the same are claimed. http://www.earthpeopletechnology.com/ Page 1 USB CPLD Development System User Manual Table of Contents 1 2 3 4 5 Introduction and General Description ....................................................................... 4 1.1 Test Driving the Active Host Test Application .................................................. 5 1.2 EPT-570-AP ....................................................................................................... 8 1.2.1 High Speed USB Communications ........................................................... 10 1.2.2 Inputs and Outputs .................................................................................... 10 1.2.3 JTAG ......................................................................................................... 10 1.2.4 FT2232H Circuit Board ............................................................................ 11 1.3 Active Host EndTerms ..................................................................................... 11 1.4 Active Transfer EndTerms ............................................................................... 12 EPT Drivers ............................................................................................................. 13 2.1 USB Driver ....................................................................................................... 13 2.2 JTAG DLL Insert to Quartus II ........................................................................ 19 2.2.1 Installing Quartus ...................................................................................... 19 2.2.2 Downloading Quartus ............................................................................... 20 2.2.3 Quartus Installer ........................................................................................ 23 2.2.4 Adding the EPT_Blaster to Quartus II ...................................................... 27 2.3 Active Host Application DLL .......................................................................... 29 Active Transfer Library........................................................................................... 33 3.1 EPT Active Transfer System Overview ........................................................... 34 3.2 Active Transfer Library .................................................................................... 34 3.2.1 Active Trigger EndTerm ........................................................................... 37 3.2.2 Active Transfer EndTerm ......................................................................... 40 3.2.3 Active Block EndTerm ............................................................................. 42 3.3 Timing Diagram for Active Transfer EndTerms .............................................. 45 3.3.1 Active Trigger EndTerm Timing .............................................................. 45 3.3.2 Active Transfer EndTerm Timing............................................................. 45 3.3.3 Active Block EndTerm Timing................................................................. 46 Compiling, Synthesizing, and Programming CPLD ............................................... 46 4.1 Setting up the Project and Compiling............................................................... 47 4.1.1 Selecting Pins and Synthesizing................................................................ 53 4.1.2 Programming the CPLD ............................................................................ 60 Active Host Application .......................................................................................... 65 5.1 Trigger EndTerm .............................................................................................. 66 5.2 Transfer(Byte) EndTerm .................................................................................. 66 5.3 Block EndTerm ................................................................................................ 66 5.4 Active Host DLL .............................................................................................. 67 5.4.1 Active Host Open Device.......................................................................... 67 5.4.2 Active Host Read Callback Function ........................................................ 70 5.4.3 Active Host Triggers ................................................................................. 70 5.4.4 Active Host Byte Transfers ....................................................................... 72 5.4.5 Active Host Block Transfers ..................................................................... 74 Page 2 USB CPLD Development System User Manual 6 Assembling, Building, and Executing a .NET Project on the PC ........................... 77 6.1 Creating a Project ............................................................................................. 78 6.1.1 Setting up the C# Express Environment x64 bit ....................................... 79 6.2 Assembling Files into the Project ..................................................................... 86 6.2.1 Changing Project Name ............................................................................ 86 6.2.2 Add Files to Project ................................................................................... 88 6.2.3 Adding Controls to the Project .................................................................. 90 6.2.4 Adding the DLL’s to the Project ............................................................... 94 6.2.5 Building the Project .................................................................................. 95 6.2.6 Testing the Project..................................................................................... 96 7 The Development Process ..................................................................................... 100 7.1 Designing a Simple Data Collection Sampler ................................................ 100 7.1.1 The Arduino Microcontroller Board ....................................................... 101 Create Data Generator .................................................................................... 101 7.1.2 ....................................................................................................................... 101 7.1.3 Select I/O’s for Fast Throughput on Arduino ......................................... 102 7.1.4 Coding the Arduino Data Sampler .......................................................... 103 7.1.5 Building Arduino Project ........................................................................ 106 7.1.6 Programming the Arduino....................................................................... 109 7.1.7 CPLD Active Transfer EndTerm Coding and Initiation ......................... 111 7.1.8 CPLD: Define the User Design. .............................................................. 112 7.1.9 CPLD: Compile/Synthesize the Project .................................................. 129 7.1.10 CPLD: Program the CPLD...................................................................... 133 7.1.11 PC: Design the Project ............................................................................ 134 7.1.12 PC: Coding the Project ............................................................................ 135 7.1.13 PC: Compiling the Active Host Application ........................................... 147 7.1.14 Connecting the Project Together ............................................................. 149 7.1.15 Testing the Project................................................................................... 152 8 Hyper Serial Port (HSP) Application .................................................................... 153 8.1 Summary of Hyper Serial Port (HSP) Capabilities ........................................ 153 8.2 Embedded Scripting Evaluator .................................................................. 153 8.3 Send Character Timer ................................................................................. 154 8.4 External Trigger............................................................................................ 154 Page 3 USB CPLD Development System User Manual 1 Introduction and General Description The Earth People Technology USB-CPLD development system hardware consists of a High Speed (480 Mb/s) USB to parallel (8 bit) bus chip and a CPLD. The USB interface provides both JTAG programming of the CPLD and a High Speed transfer path. The software consists of the Active Host SDK for the PC. The firmware includes the Active Transfer Library which is used in the CPLD to provide advanced functions for control and data transfer to/from the Arduino. The user’s Arduino code is developed to perform particular functions required by the user (such as reading a temperature sensor). The code is downloaded to the microcontroller using the Arduino IDE system provided as part of the microcontroller development system. The EPT USB-CPLD Development System allows users to write HDL code (either Verilog or VHDL) that will implement any digital logic circuit. The user’s HDL code is compiled and synthesized and packaged into a programming file. The programming file is programmed into the CPLD using the JTAG channel of the USB to Serial chip, the FT2232H.The Active Host SDK contains a dll which maintains device connection, polling, writes and includes a unique receive mechanism that automatically transfers data from EPT-570-AP when data is ready. It also alerts the user code when the dll has stored the transfer and the data is available to the software GUI (graphical user interface). Users do not need to interface with the USB Host Driver or any Windows drivers. They need only to include the Active Host dll in their projects. The Active Transfer Libraries must be included in the CPLD project to take advantage Page 4 USB CPLD Development System User Manual of the configurability of the Active Host SDK. All of the drivers, libraries, and project source code are available at www.earthpeopletechnology.com . 1.1 Test Driving the Active Host Test Application The EPT-570-AP board comes pre-loaded with the EPT_Transfer_Test HDL project in the CPLD. This project allows the user to test out the functions of the Active Host API and the board hardware. To test drive the application, connect the EPT-570-AP-U2 to the Windows PC using Type A to Type Mini B USB cable. Load the driver for the board. See the section EPT Drivers for instructions on loading the EPT-570-AP driver. If the USB driver fails to load, the Windows OS will indicate that no driver was loaded for the device. Next, open a Windows Explorer browser. Browse to the Projects_ActiveHost_xxBit\EPT_Transfer_Test\EPT_Transfer_Test\bin\X64\Release\ folder on the UNO_USB_CPLD_PROJECT_CD. Choose the 64 Bit folder if your OS supports 64 Bit, otherwise choose the 32 Bit folder. See the section “Assembling, Building, and Executing a .NET Project on the PC” for instructions on determining your OS version. Double click on the EPT_Transfer_Text.exe. The application should load with a Windows form. Page 5 USB CPLD Development System User Manual With the application loaded, select the USB-CPLD board from the dropdown combo box and click on the “Open” button. Page 6 USB CPLD Development System User Manual Leave the Address set at 2 for the Transfer Controls Group. And, leave the Address set at 4 for the Block Controls Group. Click on one of the LED buttons in the middle of the window. The corresponding LED on the EPT-570-AP-U2 board should light up. To exercise the Single Byte Transfer EndTerm, click the “LoopBack” button in the Transfer Controls group. Type in several numbers separated by a space and less 256 into the Multiple Byte textbox. Then hit the Multi Byte button. The numbers appear in the Receive Byte textbox. To exercise the Block Transfer EndTerm, click the “Block8” or “Block16” button in the Block Controls group. A pre-selected group of numbers appear in the Block Receive textbox. Press the PCB switches on the EPT-570-AP to view the Switch Controls in action. Page 7 USB CPLD Development System User Manual 1.2 EPT-570-AP The EPT- 570-AP board is equipped with an Altera EPM570 CPLD; which is programmed using the Altera Quartus II software. The CPLD has 570 Logic Elements which is equivalent to 440 Macrocells. An on board 66 MHz oscillator is used by the EPT Active Transfer Library to provide data transfer rates of up to 8 Mega Bytes per second. Twenty Four I/O’s from the CPLD are attached to three 8 bit transceivers to provide 5 Volt compatible I/O’s. These 74LVC245 bidirectional voltage translator/bus transceivers are controlled by one enable and direction bit per transceiver. This means the direction of the individual bits of each transceiver cannot be selected; the direction is selected for all eight bits per transceiver. There are four green LED’s and two Push Buttons that are controllable by the user code. The hardware features are as follows. Altera EPM570 CPLD with 440 Macrocells 66 MHz oscillator for driving USB data transfers and users code Three bidirectional voltage translator/bus transceivers 24 user Input/Outputs available as three 8 bit ports, 5 Volt compatible Four Green LED’s accessible by the user Two PCB switches accessible by the user All I/O connectors stack into the Arduino Uno Two 13x2 connectors for accepting the FT2232H Mini Module. Page 8 USB CPLD Development System User Manual Page 9 USB CPLD Development System User Manual 1.2.1 High Speed USB Communications The EPT-570-AP-U2 USB-CPLD Development system connects an FT2232H Dual High Speed USB (480 Mbits/sec) chip to the CPLD. The CPLD uses a dedicated channel on the FT2232H for high speed transfers to the PC. Using the EPT Active Transfer Library, sustained speeds of 8 Mbytes/sec can be achieved. The transfers are bi-directional. 1.2.2 Inputs and Outputs There are 24 Inputs/Outputs which are +5 Volt tolerant. The I/O’s are organized as three 8 bit directional ports. Each port must be defined as input or output. This means that all 8 bits of a port will point in the same direction, depending on the direction bit of the transceiver. The direction bit can be changed at any time, so that a port can change from input to output in minimum setup time of 6 nanoseconds. Each port also has an enable pin. This enable pin will enable or disable the bits of the port. If the port is disabled, the bits will “float”. 1.2.3 JTAG The EPT-570-AP-U2 uses the second channel of the FT2232H chip as a dedicated CPLD programming port. The CPLD must be programmed via JTAG signals and the FT2232H has built in JTAG signals. The CPLD can be programmed directly from Quartus II by using the “jtag_hw_mbftdi_blaster.dll”. Just click on the Programmer button and select the EPT-Blaster. Page 10 USB CPLD Development System User Manual 1.2.4 FT2232H Circuit Board The FT2232H Mini Module board contains an FTDI 2232H dual channel high speed (480 Mb/s) USB to FIFO (first in-first out) integrated circuit to interface between the Host PC and the CPLD. The FT2232H board provides a means of data conversion from USB to serial/ parallel data and serial/parallel to USB for data being sent from the CPLD to the PC. Channel A is configured as a JTAG bus and Channel B is configured as an 8 bit parallel bus. CPLD Programming commands are transmitted via the JTAG bus (channel A). Channel B has one dual port 4Kbyte FIFO for transmission from Host PC to the CPLD, it also has one dual port 4Kbyte FIFO for receiving data from the CPLD to the Host PC. The module uses the +5Vbus from the Host USB for self power. The FT2232H Mini Module provides its own 12 MHz clock and +3.3V and +1.8V power supplies. The +3.3V power supply output is used by the EPT-570-AP base board for all of its +3.3V power budget. Figure 4 contains an illustration of the FT2232H board. 1.3 Active Host EndTerms The Active Host SDK is provided as a dll which easily interfaces to application software written in C#, C++ or C. It runs on the PC and provides transparent connection Page 11 USB CPLD Development System User Manual from PC application code through the USB driver to the user CPLD code. The user code connects to “Endterms” in the Active Host dll. These Host “Endterms” have complementary HDL “Endterms” in the Active Transfer Library. Users have seamless bi-directional communications at their disposal in the form of: Trigger Endterm Transfer Endterm Block Endterm User code writes to the Endterms as function calls. Just include the address of the individual module (there are eight individually addressable modules of each Endterm). Immediately after writing to the selected Endterm, the value is received at the HDL Endterm in the CPLD. Receiving data from the CPLD is made simple by Active Host. Active Host transfers data from the CPLD as soon as it is available. It stores the transferred data into circular buffer. When the transfer is complete, Active Host invokes a callback function which is registered in the users application. This callback function provides a mechanism to transparently receive data from the CPLD. The user application does not need to schedule a read from the USB or call any blocking threads. 1.4 Active Transfer EndTerms The Active Transfer Library is a portfolio of HDL modules that provides an easy to use yet powerful USB transfer mechanism. The user HDL code communicates with EndTerms in the form of modules. These EndTerm modules are commensurate with the Active Host EndTerms. There are three types of EndTerms in the Active Transfer Library: Trigger Endterm Transfer Endterm Block Endterm They each have a simple interface that the user HDL code can use to send or receive data across the USB. Writing to an EndTerm will cause the data to immediately arrive Page 12 USB CPLD Development System User Manual TRIGGER ENDTERM ACTIVE TRANSFER LIBRARY SINGLE TRANSFER ENDTERM USER CODE BLOCK ENDTERM at the commensurate EndTerm in the Active Host/user application. The transfer through the USB is transparent. User HDL code doesn’t need to set up Endpoints or respond to Host initiated data requests. The whole process is easy yet powerful. 2 EPT Drivers The EPT USB-CPLD Development system requires drivers for any interaction between PC and the EPT-570-AP-U2. The communication between the two consists of programming the CPLD and data transfer. In both cases, the USB Driver is required. This will allow Windows to recognize the USB Chip and setup a pathway for Windows to communicate with the USB hardware. 2.1 USB Driver The EPT-570-AP uses an FTDI FT2232H USB to Serial chip. This chip provides the USB interface to the PC and the serial/FIFO interface to the CPLD. The FT2232H requires the use of the EPT USB driver. To install the driver onto your PC, use the EPT_2.08.24 Folder. The installation of the EPT_2.08.24 driver is easily accomplished using the “Update Driver Software” utility in Device Manager. Locate the EPT_2.08.24 folder in the Drivers folder of the EPT USB-CPLD Development System CD using Windows Explorer. Page 13 USB CPLD Development System User Manual Plug in the EPT-570-AP device into an available USB port. Windows will attempt to locate a driver for the USB device. When it does not find one, it will report a error, “Device driver software was not successfully installed”. Ignore this error. Go to Start->Control Panel Page 14 USB CPLD Development System User Manual Locate Device Manager and click on it. Locate the entry under “Other devices”. Right click “EPT USB <->Serial&JTAG Cable” and select “Update Driver Software…”. Page 15 USB CPLD Development System User Manual At the Update Driver Software Window, select “Browse my computer for driver software”. Click the Browse button and browse to the \Drivers\EPT_2.08.24 folder of the EPT USB-CPLD Development System CD. Click the Ok button. Page 16 USB CPLD Development System User Manual Click the Next button The next window is the Windows Security notice. The EPT driver is not signed by Windows. Click on the “Install this driver software anyway”. Windows will add the EPT_2.08.24 driver to the System Registry. Page 17 USB CPLD Development System User Manual When Windows has completed the update driver the following screen will be displayed. Channel A of the EPT-570-AP is ready for use. Next, repeat the process for Channel B. The driver files will automatically install in the System Registry. Page 18 USB CPLD Development System User Manual When this is complete, the drivers are installed and the EPT-570-AP can be used with for programming and USB data transfers. 2.2 JTAG DLL Insert to Quartus II The JTAG DLL Insert to Quartus II allows the Programmer Tool under Quartus to recognize the EPT-570-AP. The EPT-570-AP can then be selected and perform programming of the CPLD. The file, jtag_hw_mbftdi_blaster.dll must be placed into the folder that hosts the jtag_server for Quartus. This dll is available for Windows XP 32bit, Windows 7 32-bit and Windows 7 64-bit. 2.2.1 Installing Quartus Locate the Quartus_Programmer folder on the EPT USB-CPLD Development System DVD. Page 19 USB CPLD Development System User Manual If you don’t have the EPT USB-CPLD Development System DVD, you can download the Quartus II by following the directions in the Section Downloading Quartus. If you don’t need to download Quartus, double click on the 12.1sp1_xxx_quartus_free_widows.exe file. The Quartus II Web Edition will start the installation process. When the install shield window pops up click “Yes” or if needed, enter the administrator password for the users PC. Click “Ok” Next, skip down to the Quartus Installer section to complete the Quartus installation. 2.2.2 Downloading Quartus The first thing to do in order build a project in Quartus is to download and install the application. You can find the latest version of Quartus at: https://www.altera.com/download/dnl-index.jsp Click on the Download Windows Version. Page 20 USB CPLD Development System User Manual The next page will require you to sign into your “myAltera” account. If you do not have one, follow the directions under the box, “Don’t have an account?” Once you have created your myAltera account, enter the User Name and Password. The next window will ask you to allow pop ups so that the file download can proceed. Page 21 USB CPLD Development System User Manual Click on the “Allow Once” button. The next window will appear. It is the Download Manager. Click on the ”Allow” button. This will bring up the Save As dialog box. Save the altera_installer.external.exe to a download file. Page 22 USB CPLD Development System User Manual Click the Save button. This will start the Download Manager. When it finishes, click the “Launch” button. Click “Ok” and “Yes” to the following screen. 2.2.3 Quartus Installer Click “Next” on the Introduction Window. Click the checkbox to agree to the license terms. Then click “Next”. Page 23 USB CPLD Development System User Manual Click “Next” and accept the defaults. Click “Next” to accept the defaults Page 24 USB CPLD Development System User Manual At the Select Products Window, de-select the Quartus II Supbscription Edition by clicking on its check box so that the box is not checked. Then click on the check box by the Quartus II Web Edition (Free). Click “Next” to accept the defaults Page 25 USB CPLD Development System User Manual Click “Next” to accept the defaults Wait for the download to complete. The file is 3.5 GB, so this could take a couple of hours depending on your internet connection. When installation is complete, the following window appears. Page 26 USB CPLD Development System User Manual Click “Ok”, then click “Finish”. The Quartus II is now installed and ready to be used. 2.2.4 Adding the EPT_Blaster to Quartus II Close out the Quartus II application. Locate the \Drivers\EPT_Blaster folder on the EPT USB-CPLD Development System CD. If your system is Windows 64 bit follow these directions: Windows 64 bit 1. Open the C:\EPT USB-CPLD Development System CD\Drivers\EPT_Blaster\x64 folder. 2. Select the file “jtag_hw_mbftdi_blaster.dll” and copy it. 3. Browse over to C:altera\12.1\quartus\bin64. Page 27 USB CPLD Development System User Manual 4. Right click in the folder and select Paste 5. Click Ok. 6. Open the Quartus II application. The DLL is installed and the JTAG server should recognize it. Go to the section “Programming the CPLD” of this manual for testing of the programming. If the driver is not found in the Programmer Tool->Hardware Setup box, see the JTAG DLL Insert to Quartus II Troubleshooting Guide. If your system is Windows 32 bit follow these directions: Windows 32 bit 1. Open the C:\ EPT USB-CPLD Development System CD\Drivers\EPT_Blaster\x86 folder. 2. Select the file “jtag_hw_mbftdi_blaster.dll” and copy it 3. Browse over to C:altera\12.1\quartus\bin. 4. Right click in the folder and select Paste 5. Click Ok. 6. Open the Quartus II application. Page 28 USB CPLD Development System User Manual The DLL is installed and the JTAG server should recognize it. Go to the section “Programming the CPLD” of this manual for testing of the programming. If the driver is not found in the Programmer Tool->Hardware Setup box, see the JTAG DLL Insert to Quartus II Troubleshooting Guide. 2.3 Active Host Application DLL Download the latest version of Microsoft Visual C# 2010 Express environment from Microsoft. It’s a free download. http://www.microsoft.com/visualstudio/eng/downloads#d-2010-express Go to the website and click on the “+” icon next to the Visual C# 2010 Express. Page 29 USB CPLD Development System User Manual Click on the “Install now” hypertext. Click the “Run” button. Click “Next”, accept the license agreement. Click “Next”. Page 30 USB CPLD Development System User Manual Visual C# 2010 Express will install. This may take up to twenty minutes depending on your internet connection. The installed successfully window will be displayed when Visual C# Express is ready to use. To use the Active Host Application Software, the Active Host DLL and the ftd2xx DLL must be included in the Microsoft Visual project. The Active Host Application Software will allow the user to create a custom applications on the PC using the EndTerms to perform Triggers and Data Transfer to/from the EPT-570-AP. The methods and parameters of the Active Host DLL are explained in the Active Host Application section. Locate the \Projects_ActiveHost_64Bit and \Projects_ActiveHost_32Bit folders on the EPT USB-CPLD Development System CD. Locate the Projects_ActiveHost_64Bit and \Projects_ActiveHost_32Bit folders in the EPT USB-CPLD Development System using Windows Explorer. Page 31 USB CPLD Development System User Manual Locate the Projects_ActiveHost_32Bit \ActiveHost_1.0.0.8\Bin folder and copy the ActiveHost32.dll and the ftd2xx32.dll. Save the DLL’s in the \bin\Release folder for the 32 bit Windows 7 OS of the user project under the Microsoft C# Express project. See the Active Host Application for instructions on how to add the dll to the Microsoft C# Express project. Page 32 USB CPLD Development System User Manual Locate the Projects_ActiveHost_64Bit \ActiveHost_1.0.0.8\Bin folder and copy the ActiveHost64.dll and the ftd2xx64.dll. Save the DLL’s in the bin\x64\Release folder of the user project under the Microsoft C# Express project. See the Active Host Application section of the EPT USB-CPLD Development System User Manuals for instructions on how to add the dll to the Microsoft C# Express project. 3 Active Transfer Library The Active Transfer Library is an HDL library designed to transfer data to and from the EPT-570-AP via High Speed (480 MB/s) USB. It is a set of pre-compiled HDL files that the user will add to their project before building it. The description of what the library does and how to use its components are described in this manual. ACTIVE HOST APPICATION EPM570 PLD TRIGGER IN TRIGGER OUT TRIGGER TRANSFER IN TRANSFER OUT TRANSFER BLOCK IN BLOCK OUT ACTIVE TRANSFER LIBRARY FTD2XX DLL, USB DRIVER USB BUS TRIGGER IN TRIGGER OUT TRANSFER IN TRANSFER OUT BLOCK IN BLOCK OUT BLOCK Page 33 USER CODE 8 BIT BUS ARDUINO USB CPLD Development System User Manual 3.1 EPT Active Transfer System Overview The Active Transfer System components consist of the following: active_transfer_library.vqm active_trigger.vqm active_transfer.vqm active_block.vqm The Active_Transfer_Library provides the communication to the USB hardware. While separate Input and Output buses provide bi-directional communications with the plug in modules. See Figure 6 for an overview of the EPT Active_Transfer system. Figure 6 EPT Active Transfer Library Overview INPUT/OUTPUT PINS TOP LEVEL ACTIVE TRANSFER LIBRARY USER CODE UC_IN[22..0] UC_OUT[21..0] TRIGGER IN TRIGGER OUT TRANSFER IN TRANSFER OUT BLOCK IN BLOCK OUT Figure 6 shows how the modules of the EPT Active Transfer Library attach to the overall user project. The EPT Active_Transfer_Library.vqm, Active_Trigger.vqm, Active_Transfer.vqm and Active_Block.vqm modules are instantiated in the top level of the user project. The User_Code.v module is also instantiated in the top level. The Active_Transfer modules communicate with the User_Code through module parameters. Each module is a bi-directional component that facilitates data transfer from PC to CPLD. The user code can send a transfer to the Host, and the Host can send a transfer to the user code. This provides significant control for both data transfers and signaling from the user code to PC. The Triggers are used to send momentary signals that can turn on (or off) functions in user code or PC. The Active Transfer is used to send a single byte. And the Active Block is used to send a block of data. The Active_Transfer and Active_Block modules have addressing built into them. This means the user can declare up to 8 individual instantiations of Active_Transfer or Active_Block, and send/receive data to each module separately. 3.2 Active Transfer Library The Active Transfer Library contains the command, control, and data transfer mechanism that allows users to quickly build powerful communication schemes in the CPLD. Coupled with the Active Host application on the PC, this tools allows users to Page 34 USB CPLD Development System User Manual focus on creating programmable logic applications and not have to become distracted by USB Host drivers and timing issues. The Active Transfer Library is pre-compiled file that the user will include in the project files. Page 35 USB CPLD Development System User Manual Page 36 USB CPLD Development System User Manual The interface from the library to the user code is two uni directional buses, UC_IN[22:0] and UC_OUT[20:0]. The UC_IN[22:0] bus is an output bus (from the library, input bus to the Active Modules) that is used channel data, address, length and control information to the Active Modules. The UC_OUT[21:0] bus is an input bus (to the library, output bus from the Active Modules) that is used to communicate data, address, length, and control information to the Active Modules. The control buses, aa[1:0], bc_in[1:0], bc_out[2:0], and bd_inout[7:0] are used to channel data, and control signals to the USB interface chip. These signals are connected directly to input and output pins of the CPLD. 3.2.1 Active Trigger EndTerm The Active Trigger has eight individual self resetting, active high, signals. These signals are used to send a momentary turn on/off command to Host/User code. The Active Trigger is not addressable so the module will be instantiated only once in the top level. To send a trigger, decide which bit (or multiple bits) of the eight bits you want to send the trigger on. Then, set that bit (or bits) high. The Active Transfer Library will send a high on that trigger bit for one clock cycle (66 MHz), then reset itself to zero. The bit can stay high on the user code and does not need to be reset to zero. However, if the user sends another trigger using the trigger byte, then any bit that is set high will cause a trigger to occur on the Host side. Page 37 USB CPLD Development System User Manual So, care should be used if the user code uses byte masks to send triggers. It is best to set only the trigger bits needed for a given time when sending triggers. The user code must be setup to receive triggers from the Host. This can be done by using an asynchronous always block. Whenever a change occurs on a particular trigger bit (or bits), a conditional branch can detect if the trigger bit is for that block of code. Then, execute some code based on that trigger. Page 38 USB CPLD Development System User Manual Page 39 USB CPLD Development System User Manual 3.2.2 Active Transfer EndTerm The Active Transfer module is used to send or receive a byte to/from the Host. This is useful when the user’s microcontroller needs to send a byte from a measurement to the Host for display or processing. The Active Transfer module is addressable, so up to eight individual modules can be instantiated and separately addressed. To send a byte to the Host, select the appropriate address that corresponds to an address on Host side. Place the byte in the “transfer_to_host” parameter, then strobe the “start_transfer” bit. Setting the “start_transfer” bit to high will send one byte from the “transfer_to_host” byte to the Host on the next clock high signal (66 MHz). The “start_transfer” bit can stay high for the duration of the operation of the device, the Active Transfer module will not send another byte. In order to send another byte, the user must cycle the “start_transfer” bit to low for a minimum of one clock cycle (66 MHz). After the “start_transfer” bit has been cycled low, the rising edge of the bit will cause the byte on the “transfer_to_host” parameter to transfer to the host. Page 40 USB CPLD Development System User Manual To receive a byte, the Active Host will send a byte using it’s dll. The user code must monitor the transfer_received port. The transfer_received port will assert high for one clock cycle (66 MHz) when a byte is ready for reading on the transfer_to_device port. User code should use an asynchronous always block to detect when the Page 41 USB CPLD Development System User Manual transfer_received port is asserted. Upon assertion, the user code should read the byte from the transfer_to_device port into a local register. 3.2.3 Active Block EndTerm The Active Block module is designed to transfer blocks of data between Host and User Code and vice versa. This allows buffers of data to be transferred with a minimal amount of code. The Active Block module is addressable, so up to eight individual modules can be instantiated and separately addressed. The length of the block to be transferred must also be specified in the uc_length port. Page 42 USB CPLD Development System User Manual To send a block, it’s best to have buffer filled in a previous transaction, Then assert the start_transfer bit. This method is opposed to collecting and processing data bytes after the start_transfer bit has been asserted and data is being sent to the Host. Once the buffer to send is filled with the requisite amount of data, the address and buffer length should be written to the uc_addr and uc_length ports. Set the start_transfer bit high, the user code should monitor the transfer_ready port. At the rising edge of the transfer_ready port, the byte at transfer_to_host port is transferred to the USB chip. Once this occurs, the user code should copy the next byte in the buffer to transfer_to_host port. On the next rising edge of transfer-ready, the byte at transfer_to_host will be transferred to theUSB chip. This process continues until the number of bytes desicribed by the uc_length have been transferred into the USB chip. Page 43 USB CPLD Development System User Manual Page 44 USB CPLD Development System User Manual To receive a buffer from the Host, the user code should monitor the transfer_received port for assertion. When the bit is asserted, the next rising edge of transfer_ready will indicate that the byte at transfer_to_device is ready for the user code to read. [Add code snippet showing Active Block Module bytes received by the user code] 3.3 Timing Diagram for Active Transfer EndTerms The Active Transfer Library uses the 66 MHz clock to organize the transfers to Host and transfer to Device. The timing of the transfers depends on this clock and the specifications of the USB chip. Users should use the timing diagrams to ensure proper operation of user code in data transfer. 3.3.1 Active Trigger EndTerm Timing Figure xx Active Trigger to Host Timing Figure xx Active Trigger to Device Timing 3.3.2 Active Transfer EndTerm Timing Figure xx Active Transfer To Host Timing Page 45 USB CPLD Development System User Manual Figure xx Active Transfer To Device Timing 3.3.3 Active Block EndTerm Timing Figure xx Active Block To Host Timing Figure xx Active Block To Device Timing 4 Compiling, Synthesizing, and Programming CPLD The CPLD on the EPT-570-AP-U2 can be programmed with the Active Transfer Library and custom HDL code created by the user. Programming the CPLD requires the Page 46 USB CPLD Development System User Manual use of the Quartus II software and a standard USB cable. There are no extra parts to buy, just plug in the USB cable. Once the user HDL code is written according to the syntax rules of the language (Verilog and VHDL) it can be compiled and synthesized using the Quartus II software. This manual will not focus on HDL coding or proper coding techniques, instead it will use the example code to compile, synthesize and program the CPLD. 4.1 Setting up the Project and Compiling Once the HDL code (Verilog or VHDL) is written and verified using a simulator, a project can be created using Quartus II. Writing the HDL code and simulating it will be covered in later sections. Bring up Quartus II, then use Windows Explorer to browse to c:/altera/xxx/quartus/qdesigns create a new directory called: “EPT_Transfer_Test”. Open Quartus II by clicking on the icon . Page 47 USB CPLD Development System User Manual Under Quartus, Select File->New Project Wizard. The Wizard will walk you through setting up files and directories for your project. At the Top-Level Entity page, browse to the c:/altera/xxx/quartus/qdesigns directory to store your project. Type in a name for your project “EPT_570_AP_U2_Top”. Page 48 USB CPLD Development System User Manual Select Next. At the Add Files window: Browse to the \Projects_HDL\EPT_Transfer_Test \src folder of the EPT USB-CPLD Development System CD. Copy the files from the \src directory. Active_block.vqm Active_transfer.vqm Active_trigger.vqm Active_transfer_library.vqm eptWireOr.v mem_array.v read_control_logic.v write_control_logic.v EPT_570_AP_U2_Top.v Page 49 USB CPLD Development System User Manual Select Next, at the Device Family group, select MAX II for Family. In the Available Devices group, browse down to EPM570T100C5 for Name. Page 50 USB CPLD Development System User Manual Select Next, leave defaults for the EDA Tool Settings. Page 51 USB CPLD Development System User Manual Select Next, then select Finish. You are done with the project level selections. Page 52 USB CPLD Development System User Manual Next, we will select the pins and synthesize the project. 4.1.1 Selecting Pins and Synthesizing With the project created, we need to assign pins to the project. The signals defined in the top level file (in this case: EPT_570_AP_U2_Top.v) will connect directly to pins on the CPLD. The Pin Planner Tool from Quartus II will add the pins and check to verify that our pin selections do not violate any restrictions of the device. In the case of this example we will import pin assignments that created at an earlier time. Under Assignments, Select Import Assignments. At the Import Assignment dialog box, Browse to the \Projects_HDL\EPT_Transfer_Test \Altera_EPM570_U2 folder of the EPT USB-CPLD Development System CD. Select the “EPT_570_AP_U2_Top.qsf” file. Page 53 USB CPLD Development System User Manual Click Ok. Under Assignments, Select Pin Planner. Verify the pins have been imported correctly. Page 54 USB CPLD Development System User Manual The pin locations should not need to be changed for EPT USB CPLD Development System. However, if you need to change any pin location, just click on the “location” column for the particular node you wish to change. Then, select the new pin location from the drop down box. Exit the Pin Planner. Next, we need to add the Synopsys Design Constraint file. This file contains timing constraints which forces the built in tool called TimeQuest Timing Analyzer to analyze the path of the synthesized HDL code with setup and hold times of the internal registers. It takes note of any path that may be too long to appropriately meet the timing qualifications. For more information on TimeQuest Timing Analyzer, see http://www.altera.com/literature/hb/qts/qts_qii53018.pdf?GSA_pos=1&WT.oss_r=1& WT.oss=TimeQuest Timing Analyzer Page 55 USB CPLD Development System User Manual Browse to the \Projects_HDL\EPT_Transfer_Test \Altera_EPM570_U2 folder of the EPT USB-CPLD Development System CD. Select the “EPT_570_AP_U2_Top.sdc” file. Copy the file and browse to c:\altera\xxx\quartus\qdesigns\EPT_Transfer_Test directory. Paste the file. Select the Start Compilation button. Page 56 USB CPLD Development System User Manual If you forget to include a file or some other error you should expect to see a screen similar to this: Page 57 USB CPLD Development System User Manual Click Ok, the select the “Error” tab to see the error. The error in this case is the missing file “sync_fifo”. Click on the Assignment menu, then select Settings, then select Files. Add the “sync_fifo.v” file from the database. Page 58 USB CPLD Development System User Manual Click Ok then re-run the Compile process. After successful completion, the screen should look like the following: Page 59 USB CPLD Development System User Manual At this point the project has been successfully compiled, synthesized and a programming file has been produce. See the next section on how to program the CPLD. 4.1.2 Programming the CPLD Programming the CPLD is quick and easy. All that is required is a standard USB cable with a Mini Type B connector on one end and the EPT_Blaster Driver DLL. Connect the EPT-570-AP to the PC, open up Quartus II, open the programmer tool, and click the Start button. To program the CPLD, follow the steps to install the USB Driver and the JTAG Driver Insert for Quartus II. If the project created in the previous sections is not open, open it. Click on the Programmer button. The Programmer Window will open up with the programming file selected. Click on the Hardware Setup button in the upper left corner. Page 60 USB CPLD Development System User Manual The Hardware Setup Window will open. In the “Available hardware items”, double click on “EPT-Blaster v1.3b”. If you successfully double clicked, the “Currently selected hardware:” dropdown box will show the “EPT-Blaster v1.3b”. Page 61 USB CPLD Development System User Manual Click on the Auto-Detect button. This will verify that the EPT-Blaster driver can connect with the EPT-570-AP device. Select the EPM570 under “Device”. Page 62 USB CPLD Development System User Manual Click on the “Change File” button and browse to the output_files folder. Click on the EPT_570_AP_U2_Top.pof file to select it. Click the Open button in the lower right corner. Next, selet the checkbox under the “Program/Configure” of the Programmer Tool. The checkboxes for the CFM and UFM will be selected automatically. Page 63 USB CPLD Development System User Manual Click on the Start button to to start programming the CPLD. The Progress bar will indicate the progress of programming. When the programming is complete, the Progress bar will indicate success. Page 64 USB CPLD Development System User Manual At this point, the EPT-570-AP is programmed and ready for use. To test that the CPLD is properly programmed, bring up the Active Host Test Tool. Click on one of the LED’s and verify that the LED selected lights up. Press one of the switches on the board and ensure that the switch is captured on the Active Host Test Tool. Now you are ready to connect to the Arduino Uno and write some code to transfer data between microcontroller and PC. 5 Active Host Application The Active Host SDK is provided as a dll which easily interfaces to application software written in C#, C++ or C. It runs on the PC and provides transparent connection from PC application code through the USB driver to the user CPLD code. The user code connects to “Endterms” in the Active Host dll. These host “Endterms” have complementary HDL “Endterms” in the Active Transfer Library. Users have seamless bi-directional communications at their disposal in the form of: Trigger Endterm Transfer Endterm Block Endterm User code writes to the Endterms as function calls. Just include the address of the individual module (there are eight individually addressable modules of each Endterm). Immediately after writing to the selected Endterm, the value is received at the HDL Endterm in the CPLD. The Trigger Endterms are used as “switches”. The user code can set a Trigger bit in the CPLD and cause an event to occur. The Transfer Endterm sends one byte to the CPLD. The Block Endterm sends a block of bytes. By using one of the Active Host Endterms, the user can create a dynamic, bi-directional, and configurable data transfer design. Page 65 USB CPLD Development System User Manual 5.1 Trigger EndTerm The Trigger EndTerm is a software component that provides a direct path from the users application to the commensurate Trigger EndTerm in the CPLD. The Trigger has eight bits and is intended to be used to provide a switch at the opposite EndTerm. They are fast acting and are not stored or buffered by memory. When the user code sets a Trigger, it is immediately passed through to the opposite EndTerm via the USB driver. When receiving Trigger, the user application is required to respond to a callback from the Active Host dll. 5.2 Transfer(Byte) EndTerm The Transfer EndTerm is a software component that provides a direct path from the users application to the commensurate Transfer EndTerm in the CPLD. It is used to transfer a byte to and from the CPLD. Eight separate Transfer EndTerm modules can be instantiated in the CPLD. Each module is addressed by the user application. Sending a byte is easy, just use the function call with the address and byte value. The byte is immediately sent to the corresponding EndTerm in the CPLD. Receiving a byte is just as easy, a callback function is registered at initialization. When the CPLD transmits a byte using its EndTerm, the callback function is called in the user application. The user code must store this byte in order to use it. The incoming Transfers are stored in a circular buffer in memory. This allows the user code to fetch the transfers with out losing bytes. 5.3 Block EndTerm The Block EndTerm is a software component that provides a direct path from the users application to the commensurate Block EndTerm in the CPLD. The Block EndTerm is used to transfer a complete block to the CPLD. Block size is limited to 1 to 256 bytes. Eight separate Block EndTerm modules can be instantiated in the CPLD. Each module is addressed by the user application. Sending a block is easy, just use the function call with the address, block length, byte array. The block is buffered into a circular buffer in memory then transmitted via the USB bus to the Block EndTerm in the CPLD. Receiving a block is just as easy, a callback function is registered at initialization. When the CPLD transmits a block using its EndTerm, the callback function is called in the Page 66 USB CPLD Development System User Manual user application. The incoming Transfers are stored in a circular buffer in memory. This allows the user code to fetch the transfers with out losing bytes. 5.4 Active Host DLL The Active_Host DLL is designed to transfer data from the CPLD when it becomes available. The data will be stored into local memory of the PC, and an event will be triggered to inform the user code that data is available from the addressed module of the CPLD. This method of automatically moving data from the user code Endterm in the CPLD makes the data transfer transparent. The data seamlessly appears in Host PC memory from the Arduino. The user code will direct the data to a control such as a textbox on a Windows Form. The transparent receive transfer path is made possible by a Callback mechanism in the Active Host dll. The dll calls a registered callback function in the user code. The user code callback can be designed to generate any number of events to handle the received data. The user application will access the CPLD by use of functions contained in the Active Host dll. The functions to access the CPLD are: EPT_AH_Open() EPT_AH_QueryDevices() EPT_AH_GetDeviceName() EPT_AH_OpenDeviceByIndex() EPT_AH_CloseDeviceByIndex() EPT_AH_SelectActiveDeviceByIndex() EPT_AH_SendTrigger () EPT_AH_SendByte () EPT_AH_SendBlock () EPT_AH_RegisterReadCallback () 5.4.1 Active Host Open Device To use the library functions for data transfer and triggering, an Earth People Technology device must be opened. The first function called when the Windows Form loads up is the <project_name>_Load(). This function is called automatically upon the completion of the Windows Form, so there is no need to do anything to call it. Once this Page 67 USB CPLD Development System User Manual function is called, it in turn calls the ListDevices(). Use the function List Devices() to detect all EPT devices connected to the PC. The ListDevices() function calls the EPT_AH_Open() function to load up the ActiveHost Dll. Next, it calls EPT_AH_QueryDevices() which searches through the registry files to determine the number of EPT devices attached to the PC. Next, EPT_AH_GetDeviceName() is called inside a for loop to return the ASCII name of each device attached to the PC. It will automatically populate the combo box, cmbDevList with all the EPT devices it finds. The user will select the device from the drop down combo box. This can be seen when the Windows Form is opened and the cmbDevList combo box is populated with all the Page 68 USB CPLD Development System User Manual devices. The selected device will be stored as an index number in the variable device_index. In order to select the device, the user will click on the “Open” button which calls the Open_Device() function. The device_index is passed into the EPT_AH_OpenDeviceByIndex() function. If the function is successful, the device name is displayed in the label, labelDeviceCnt. Next, the device is made the active device and the callback function is registered. Finally, the Open button is grayed out and the Close button is made active. Page 69 USB CPLD Development System User Manual 5.4.2 Active Host Read Callback Function The local callback function is populated. It resides in the active_transfer.cs file. This function will be called from the Active Host dll. When the EPT Device has transferred data to the PC, the callback function will do something with the data and command. Because the callback function communicates directly with the dll and must pass pointers from the dll to the C# Windows Form, the Marshaling scheme must be used. Marshaling allows pointer variables created in the dll to be passed into the C#. It is an advanced topic and will not be covered in this manual. 5.4.3 Active Host Triggers The user application can send a trigger to the CPLD by using the EPT_AH_SendTrigger() function. First, open the EPT device to be used with EPT_AH_OpenDeviceByIndex(). Call the function with the bit or bits to assert high on the trigger byte as the parameter. Then execute the function, the trigger bit or bits will momentarily assert high in the user code on the CPLD. To detect a trigger from the CPLD, the user application must subscribe to the event created when the incoming trigger has arrived at the Read Callback function. The Read Callback must store the incoming trigger in a local variable. A switch statement is used to decode which event should be called to handle the incoming received data. TRIGGER_IN TRANSFER_IN BLOCK_IN Page 70 USB CPLD Development System User Manual The event handler function for the TRIGGER_IN’s uses a switch statement to determine which trigger was asserted and what to do with it. Page 71 USB CPLD Development System User Manual The receive callback method is complex, however, Earth People Technology has created several projects which implement callbacks. Any part of these sample projects can copied and pasted into a user’s project. 5.4.4 Active Host Byte Transfers The Active Host Byte Transfer EndTerm is designed to send/receive one byte to/from the EPT Device. To send a byte to the Device, the appropriate address must be selected for the Transfer module in the CPLD. Up to eight modules can be instantiated in the user code on the CPLD. Each module has its own address. Use the function EPT_AH_SendByte() to send a byte the selected module. First, open the EPT device to be used with EPT_AH_OpenDeviceByIndex(). Then add the address of the transfer module as the first parameter of the EPT_AH_SendByte() function. Enter the byte to be transferred in the second parameter. Then execute the function, the byte will appear in the ports of the Active Transfer module in the user code on the CPLD. To transfer data from the CPLD Device, a polling technique is used. This polling technique is because the Bulk Transfer USB is a Host initiated bus. The Device will not transfer any bytes until the Host commands it to. If the Device has data to send to the Host in an asynchronous manner (meaning the Host did not command the Device to send data), the Host must periodically check the Device for data in it’s transmit FIFO. If data exists, the Host will command the Device to send it’s data. The received data is Page 72 USB CPLD Development System User Manual then stored into local memory and register bits are set that will indicate data has been received from a particular address. To receive a byte transfer from the Active host dll, user code must subscribe to the event created when the incoming byte transfer has arrived at the Read Callback function. The Read Callback must store the incoming transfer payload and module address in a local memory block. A switch statement is used to decode which event should be called to handle the incoming received data. The event handler function will check for any bytes read for that address. Page 73 USB CPLD Development System User Manual The EventHandler function EPTParseReceive() is called by the Read Callback function. The EPTParseReceive() function will examine the command of the incoming byte transfer and determine which receive function to call. For our example project, the TransferOutReceive() function writes the Transfer byte received to a text block. The receive callback method is complex, however, Earth People Technology has created several projects which implement callbacks. Any part of these sample projects can copied and pasted into a user’s project. 5.4.5 Active Host Block Transfers The Active Host Block Transfer is designed to transfer blocks of data between Host and CPLD and vice versa through the Block EndTerm. This allows buffers of data to be transferred with a minimal amount of code. The Active Host Block module (in the User Code) is addressable, so up to eight individual modules can be instantiated and separately addressed. The length of the block to be transferred must also be specified. The Block EndTerm is limited to 1 to 256 bytes. To send a block, first, open the EPT device to be used with EPT_AH_OpenDeviceByIndex(). Next, use the EPT_AH_SendBlock() function to send the block. Add the address of the transfer module as the first parameter. Next, place the pointer to the buffer in the second parameter of EPT_AH_SendBlock(). Add the length Page 74 USB CPLD Development System User Manual of the buffer as the third parameter. Then execute the function, the entire buffer will be transferred to the USB chip. The data is available at the port of the Active Block module in the user code on the CPLD. To receive a block transfer from the CPLD Device, a polling technique is used by the Active Host dll. This is because the Bulk Transfer USB is a Host initiated bus. The Device will not transfer any bytes until the Host commands it to. If the Device has data to send to the Host in an asynchronous manner (meaning the Host did not command the Device to send data), the Host must periodically check the Device for data in its transmit FIFO. If data exists, the Host will command the Device to send its data. The received data is then stored into local memory and register bits are set that will indicate data has been received from a particular address. The receive callback function is then called from the Active Host dll. This function start a thread to do something with the block data. To receive a byte transfer from the callback function, user code must subscribe to the event created when the incoming byte transfer has arrived at the Read Callback function. The Read Callback must store the incoming transfer payload and module Page 75 USB CPLD Development System User Manual address in a local memory block. A switch statement is used to decode which event should be called to handle the incoming received data. The event handler function will check for any bytes read for that address. Page 76 USB CPLD Development System User Manual The EventHandler function EPTParseReceive() is called by the Read Callback function. The EPTParseReceive() function will examine the command of the incoming byte transfer and determine which receive function to call. For our example project, the Receive_Block_In() function writes the Transfer block received to a text block. The receive callback method is complex, however, Earth People Technology has created several projects which implement callbacks. Any part of these sample projects can copied and pasted into a user’s project. 6 Assembling, Building, and Executing a .NET Project on the PC The Active Host Application DLL is used to build a custom standalone executable on the PC that can perform Triggers and Transfer data to/from the EPT-570-AP. A standalone project can be range from a simple program to display and send data from the user to/from the Arduino Uno. Or it can more complex to include receiving data, processing it, and start or end a process on the Arduino. This section will outline the procedures to take an example project and Assemble it, Build it, and Execute it. This guide will focus on writing a Windows Forms application using the C# language for the Microsoft Visual Studio with .NET Framework. This is due to the idea that beginners can write effective Windows applications with the C# .NET Framework. They can focus on a subset of the language which is very similar to the C language. Anything that deviates from the subset of the C language, presented as in the Arduino Page 77 USB CPLD Development System User Manual implication (such as events and controls), will be explained as the explanation progresses. Any language can be used with the Active Host Application DLL. 6.1 Creating a Project Once the application is installed, open it up. Click on File->New Project. At the New Project window, select the Windows Forms Application. Then, at the Name: box, type in EPT_Transfer_Test The project creation is complete. Page 78 USB CPLD Development System User Manual Save the project, go to File->Save as, browse to a folder to create EPT_Transfer_Test folder. The default location is c:\Users\<Users Name>\documents\visual studio 2010\Projects. 6.1.1 Setting up the C# Express Environment x64 bit The project environment must be set up correctly in order to produce an application that runs correctly on the target platform. If your system supports 64 bit operation, perform the following steps. Otherwise if your system is 32 bit skip to the Section, Assembling Files into the Project. Visual C# Express defaults to 32 bit operation. If you are unsure if your system supports, you can check it by going to Start->Control Panel->System and Security->System Page 79 USB CPLD Development System User Manual Click on System. Check under System\System type: Page 80 USB CPLD Development System User Manual First, we need tell C# Express to produce 64 bit code if we are running on a x64 platform. Go to Tools->Settings and select Expert Settings Go to Tools->Options, locate the “Show all settings” check box. Check the box. Page 81 USB CPLD Development System User Manual In the window on the left, go to “Projects and Solutions”. Locate the “Show advanced build configurations” check box. Check the box. Go to Build->Configuration Manager. Page 82 USB CPLD Development System User Manual In the Configuration Manager window, locate the “Active solution platform:” label, select “New” from the drop down box. In the New Solution Platform window, click on the drop down box under “Type or select the new platform:”. Select “x64”. Page 83 USB CPLD Development System User Manual Click the Ok button. Verify that the “Active Solution Platform” and the “Platform” tab are both showing “x64”. Also, select “Release” under “Active solution configuration”. Click Close. Then, using the Solution Explorer, you can right click on the project, select Properties and click on the Build tab on the right of the properties window. Page 84 USB CPLD Development System User Manual Verify that the “Platform:” label has “Active (x64)” selected from the drop down box. Next, unsafe code needs to be allowed so that C# can be passed pointer values from the Active Host. Click on the Build tab and locate the “Allow unsafe code” check box. Check the box Page 85 USB CPLD Development System User Manual Click on the Save All button on the tool bar. The project environment is now setup and ready for the project files. Close the Project. 6.2 Assembling Files into the Project Locate the EPT USB-CPLD Development System CD installed on your PC. Browse to the EPT_Transfer_Test folder where the Project files reside (choose either the 32 bit or 64 bit version, depending on whether your OS is 32 or 64 bit), copy the*.cs files, and install them in the top level folder of your EPT_Transfer_Test project. 6.2.1 Changing Project Name ***NOTE*** Page 86 USB CPLD Development System User Manual If you named your project something other than EPT_Transfer_Test, you will have to make changes to the *.cs files above. This is because Visual C# Express links the project files and program files together. These chages can be made by modifying the following: 1. Change namespace of Form1.cs to new project name. 2. Change class of Form1.cs to new project name. 3. Change constructor of Form1.cs to new project name. 4. Change EPT_Transfer_Test_Load of Form1.cs to new <project name>_Load 5. Change namespace of Form1.Designer.cs to new project name. 6. Change clase of Form1.Designer.cs to new project name. Page 87 USB CPLD Development System User Manual 7. Change the this.Name and this.Text in Form1Designer.cs to new project name. 8. Change this.Load in Form1Designer.cs to include new project name. 9. Change namespace in Program.cs to new project name 10. Change Application.Run() in Program .cs to new projectname. 6.2.2 Add Files to Project Open the EPT_Transfer_Test project. Right click on the project in the Solutions Explorer. Select Add->Existing Item. Page 88 USB CPLD Development System User Manual Browse to the EPT_Transfer_Test project folder and select the active_transfer_xx.cs file (choose either the 32 bit or 64 bit version, depending on whether your OS is 32 or 64 bit). Click Add. In the C# Express Solution Explorer, you should be able to browse the files by clicking on them. There should be no errors noted in the Error List box. Page 89 USB CPLD Development System User Manual 6.2.3 Adding Controls to the Project Although, the C# language is very similar to C Code, there are a few major differences. The first is C# .NET environment is event based. A second is C# utilizes classes. This guide will keep the details of these items hidden to keep things simple. However, a brief introduction to events and classes will allow the beginner to create effective programs. Event based programming means the software responds to events created by the user, a timer event, external events such as serial communication into PC, internal events such as the OS, or other events. The events we are concerned with for our example program are user events and the timer event. The user events occur when the user clicks on a button on the Windows Form or selects a radio button. We will add a button to our example program to show how the button adds an event to the Windows Form and a function that gets executed when the event occurs. The easiest way to add a button to a form is to double click the Form1.cs in the Solution Explorer. Click on the button to launch the Toolbox. Page 90 USB CPLD Development System User Manual Locate the button on the Toolbox, grab and drag the button onto the Form1.cs [Design] and drop it near the top. Page 91 USB CPLD Development System User Manual Go to the Properties box and locate the (Name) cell. Change the name to “btnOpenDevice”. Locate the Text cell, and change the name to Open. Page 92 USB CPLD Development System User Manual Double click on the Open button. The C# Explorer will automatically switch to the Form1.cs code view. The callback function will be inserted with the name of the button along with “_click” appended to it. The parameter list includes (object sender, System.EventArgs e). These two additions are required for the callback function to initiate when the “click” event occurs. Private void btnOpenDevice_click(object sender, System.EventArgs e) There is one more addition to the project files. Double click on the Form1.Designer.cs file in the Solution Explorer. Locate the following section of code. This code sets up the button, size, placement, and text. It also declares the “System.EventHandler()”. This statement sets the click method (which is a member of Page 93 USB CPLD Development System User Manual the button class) of the btnOpenDevice button to call the EventHandler – btnOpenDevice_Click. This is where the magic of the button click event happens. When btnOpenDevice_Click is called, it calls the function “OpenDevice()”. This function is defined in the dll and will connect to the device selected in the combo box. This is a quick view of how to create, add files, and add controls to a C# project. The user is encouraged to spend some time reviewing the online tutorial at http://www.homeandlearn.co.uk/csharp/csharp.html to become intimately familiar with Visual C# .NET programming. In the meantime, follow the examples from the Earth People Technology to perform some simple reads and writes to the EPT USB-CPLD Development System. 6.2.4 Adding the DLL’s to the Project Locate the EPT USB-CPLD Development System CD installed on your PC. Browse to the Projects_ActiveHost folder (choose either the 32 bit or 64 bit version, depending on whether your OS is 32 or 64 bit). Open the Bin folder, copy the following files: ActiveHostXX.dll ftd2xxXX.dll and install them in the bin\x64\x64 folder of your EPT_Transfer_Test project. Page 94 USB CPLD Development System User Manual Save the project. 6.2.5 Building the Project Building the EPT_Transfer_Test project will compile the code in the project and produce an executable file. To build the project, go to Debug->Build Solution. The C# Express compiler will start the building process. If there are no errors with code syntax, function usage, or linking, then the environment responds with “Build Succeeded”. Page 95 USB CPLD Development System User Manual 6.2.6 Testing the Project Once the project has been successfully built, it produces an *.exe file. The file will be saved in the Release or Debug folders. The EPT_Transfer_Text.exe file can now be tested using the EPT-570-AP-U2 board. To test the file, connect the EPT-570-AP-U2 to the Windows PC using Type A to Type Mini B USB cable. Make sure the driver for the board loads. If the USB driver fails to load, the Windows OS will indicate that no driver was loaded for the device. Go to the folder where the EPT_Transfer_Text.exe file resides, and double click on the file. The application should load with a Windows form. Page 96 USB CPLD Development System User Manual With the application loaded, select the USB-CPLD board from the dropdown combo box and click on the “Open” button. Page 97 USB CPLD Development System User Manual Click on one of the LED buttons in the middle of the window. The corresponding LED on the EPT-570-AP-U2 board should light up. To exercise the Single Byte Transfer EndTerm, click the “LoopBack” button in the Transfer Controls group. Type in several numbers separated by a space and less 256 into the Multiple Byte textbox. Then hit the Multi Byte button. The numbers appear in the Receive Byte textbox. Page 98 USB CPLD Development System User Manual To exercise the Block Transfer EndTerm, click the “Block8” or “Block16” button in the Block Controls group. A pre-selected group of numbers appear in the Block Receive textbox. Page 99 USB CPLD Development System User Manual Press the PCB switches on the EPT-570-AP to view the Switch Controls in action. 7 The Development Process There is no standard for developing embedded electronics. The best method is the one that works for the user. These methods can range from a top down approach where the design is written down first and all code is written, then compile, execute and test. Or a bottom up approach can be pursued where a small piece of the project is assembled and verified (i.e. I2C communication to a sensor). Then the next piece is assembled and verified (i.e. collect sensor data in a storage buffer) and connected to the first. And so on, until the whole design is complete. Or, you could use any combination of these two extremes. 7.1 Designing a Simple Data Collection Sampler The Data Collection Sampler is a very simple introductory project that will guide the user in the creation of an overall design using the Arduino Programming Language, Verilog HDL, and C# Language. These elements will run on the Arduino Platform, EPT-570-AP-U2 CPLD, and a Windows 7 PC respectively. Page 100 USB CPLD Development System User Manual The first order of business is to layout the design. Start with the Arduino, and create a simple bit output using a random number generator. Next, use the EPT Active Transfer Library to create a byte transfer module to read the byte from the Arduino and send it to the Host PC. Finally, use EPT Active Host to accept the byte transfer from EPT Active Transfer, and display in a textbox. This is just the hierarchical system level design. In the following sections, we will fill in the above blocks. 7.1.1 The Arduino Microcontroller Board Using the features and capabilities of the Arduino development system, the user will develop the source code using the “Wiring” programming language and download the resulting binary code from the Processing development environment to the Flash memory of the microcontroller. 7.1.2 Create Data Generator To keep the design simple, no external data source will be used. We will create a data source using the Arduino, then transmit this data to the EPT-570-AP board. To create the data source, we will use the random() function. This function generates pseudo random numbers from a seed value. We will give the randomSeed() function a fairly random input using the value from the analogRead(). This will give different values every time the random() function is called. We will limit the random number output from the function to 8 bits. The random() function will be called once per iteration of the loop() function. Page 101 USB CPLD Development System User Manual The randomSeed() function must be called during the setup() function. It takes as input parameter the output of the Analog Pin 1. The output of this Pin 1 will have a small amount of random noise on it. Because of this noise, the randomSeed() function will produce a different seed every time the sketch is initialized. 7.1.3 Select I/O’s for Fast Throughput on Arduino An 8 bit port is used to connect the 8 bit byte from the random function output to the input of the EPT-570-AP. There is also a one bit control line which will be used to inform the CPLD that a byte is ready to be written to the USB. Each port is controlled by three registers, which are also defined variables in the Arduino language. The DDR register, determines whether the pin is an INPUT or OUTPUT. The PORT register controls whether the pin is HIGH or LOW, and the PIN register reads the state of INPUT pins set to input with pinMode(). The maps of the ATmega328 chips show the ports. DDR and PORT registers may be both written to, and read. PIN registers correspond to the state of inputs and may only be read. PORTD maps to Arduino digital pins 0 to 7 DDRD - The Port D Data Direction Register - read/write PORTD - The Port D Data Register - read/write PIND - The Port D Input Pins Register - read only Page 102 USB CPLD Development System User Manual The ports and pins for the Data Collection Sampler project must be initialized in the setup() function. The setup function will only run once, after each powerup or reset of the Arduino board. After the setup() function executes, the PORTD is ready to be assigned the results of our random() function. And the A0 pin will be used to latch the value on PORTD pins into the CPLD. 7.1.4 Coding the Arduino Data Sampler Now that we have the data generator and the ports defined, we can add some delays in the loop() function and make a simulated data collector. Because Start and Stop buttons will be added to the C# Windows Form, the Data Collector code will need to monitor a single pin output from the EPT-570-AP. This output pin (from the EPT-570-AP) becomes an input to the Arduino and is used in conditional switch. This code will sample the Start/Stop switch which is an output from the EPT-570-AP on J10 PIN 1. On the Arduino, this is PIN 8 of the Digital pins. Each iteration of the loop() function, the startStopBit variable stores the state of DigitalPin8. Then, a delay of 500 milliseconds is added. The delay() function pauses the program for the amount of time (in milliseconds) specified as parameter. Next, the startStopBit is checked with a conditional switch. If the bit is set, the conditional branch is entered and the random number is sent to the EPT-570-AP. If the bit is not set, the end of the loop() function is reached and it branches to the top of the loop(). Page 103 USB CPLD Development System User Manual We will also add an LED Pin that will blink so that we can have a visual indication that the project is working. We want to add a delay so that the data from the generated displays on the Windows PC long enough for our eyes to verify that the data is updating correctly. This delay should be one second in total. So, the data will change then stay stable in the textbox for one second before changing again. For the LED to blink correctly, it should turn on, delay for half a second then turn off and delay for half a second. If we don’t use half second intervals for the LED blink, the LED will appear to not change at all. It will look like it stays on all the time or off all the time. So, the code looks like this: Page 104 USB CPLD Development System User Manual Page 105 USB CPLD Development System User Manual Notice that PORTD equals the return of random(255). The parameter passed to the random() function is the maximum decimal value of the return value. In our case we want the maximum value to be an 8 bit value, B11111111 = 0xff = 255(decimal). Also, note that the A0 write enable signal for the CPLD has back to back instructions turning it on then off immediately. Because the ATMega328 chip takes approximately 160 clock cycles to execute the digitalWrite() function and affect the Pin at A0, this produces a write enable pulse of 10 microseconds. 10 us A0 (WRITE ENABLE) PORTD RANDOM VALUE The RANDOM VALUE will be stable before the A0(WRITE ENABLE) asserts thus guaranteeing a successful transfer of data from Arduino to CPLD. 7.1.5 Building Arduino Project Building the Arduino project is the process of converting (compiling) the code you just wrote into machine level code that the processor can understand. The Arduino IDE is the software tool that does the compiling. The machine level code is a set of basic instructions that the processor uses to perform the functions the user code. Browse to the \Projects_Arduino\Arduino_Data_Collector_Code\ folder of the EPT USB-CPLD Development System CD. Copy Arduino_Data_Collector_Code_U2.ino . To compile your code, Open up the Arduino IDE Page 106 USB CPLD Development System User Manual Load your code into the Sketch. Page 107 USB CPLD Development System User Manual Click the Verify button The sketch will compile Page 108 USB CPLD Development System User Manual If there are no errors, the compiling will complete successfully Now we are done with compiling and ready to program the Arduino 7.1.6 Programming the Arduino Programming the Arduino is the process of downloading the user’s compiled code into the Flash memory of the Atmel ATMega328 chip. Once the code is downloaded, the Arduino IDE resets the chip and the processor starts executing out of Flash memory. To program the Arduino Connect the USB cable from PC to Arduino Load the Arduino USB driver according to the manual Plug in your board and wait for Windows to begin it's driver installation process. After a few moments, the process will fail, despite its best efforts Click on the Start Menu, and open up the Control Panel. While in the Control Panel, navigate to System and Security. Next, click on System. Once the System window is up, open the Device Manager. Look under Ports (COM & LPT). You should see an open port named "Arduino UNO (COMxx)" Right click on the "Arduino UNO (COmxx)" port and choose the "Update Driver Software" option. Next, choose the "Browse my computer for Driver software" option. Page 109 USB CPLD Development System User Manual Finally, navigate to and select the Uno's driver file, named "ArduinoUNO.inf", located in the "Drivers" folder of the Arduino Software download (not the "FTDI USB Drivers" sub-directory). Windows will finish up the driver installation from there. Once the driver is loaded, we can set the COM Port. Click on Tools and select Serial Port, then click the available port. Page 110 USB CPLD Development System User Manual To load the code, click on the Upload button. When the code has completed loading, the Arduino IDE will automatically command the processor to start executing the code. The L LED will blink at one second intervals. 7.1.7 CPLD Active Transfer EndTerm Coding and Initiation The EPT-570-AP will accept the data collected by the Arduino and transfer it to the PC. It is designed to plug directly into the Arduino Uno and there is no need for external wires to be added. The Active Transfer EndTerms are used to connect the Active Transfer Library to the user code. This makes it easy to transfer data to and from the PC via the USB. The user needs to create a state machine to control the transfer between the incoming data and the Active Transfer EndTerms. We will now go through exercise of creating the CPLD code for the Data Collector Sampler. Page 111 USB CPLD Development System User Manual 7.1.8 CPLD: Define the User Design. In this step we will define the user’s code and include EndTerms and the EPT Active Transfer Library. The Active Transfer Library contains a set of files with a “.vqm” name extension which select particular operations to perform (e.g., byte transfer, block transfer, trigger).. The active_transfer_library.vqm file must be included in the top level file of the project. The EndTerms will connect to the active_transfer_library and provide a path to connect user code to the library. All of these files are available on the Earth People Technology Project CD. TRIGGER ENDTERM ACTIVE TRANSFER LIBRARY SINGLE TRANSFER ENDTERM USER CODE BLOCK ENDTERM We will build our CPLD project using Quartus II software from Altera. The primary file defining the user’s CPLD project is named “EPT_570_AP_U2_Top.v”. It defines the user code and connects the active_transfer_library and active_transfer logic functions. In order to route the pins of the Arduino to the CPLD, the Pin Planner tool is used. This tool allows the user to match internal net names to the pins of the CPLD. Our project needs to accept an 8 bit value on the J8 connector and a write enable on Pin 1 of J9. For this, we can use the active_transfer.vqm module as the interface to the active_transfer_library. It accepts a single byte and latches it with a single enable net. Because the active_transfer_library runs at 66 MHz we will need to write some code ensure that the slower A0 (write enable) signal from the Arduino can latch the data into the active_transfer module. Page 112 USB CPLD Development System User Manual CPLD: Coding up the DesignThe first thing to do is to create a top level file for the project. The top level file will include the input and outputs for the CPLD. These are declared according to the Verilog syntax rules. We won’t go through all the rules of Verilog here, but feel free to explore the language more thoroughly at www.asic-world.com/verilog/ We need to add the inputs and outputs for active_transfer_library, user code, leds, and switches. Each port is described as input, output or inout. It is followed by the net type wire or reg. If it is a vector, the array description must be added. Page 113 USB CPLD Development System User Manual Next, the parameter’s are defined. These are used as constants in the user code. Page 114 USB CPLD Development System User Manual Next is the Internal Signal and Register Declarations. Page 115 USB CPLD Development System User Manual Page 116 USB CPLD Development System User Manual Next, add the assignments. These assignments will set the direction of the bus transceivers that interface to the Arduino I/O’s. The transceivers also include an output enable bit. The reset signal is generated by a counter that starts counting upon power up. When the counter reaches GLOBAL_RESET_COUNT. Page 117 USB CPLD Development System User Manual The four LED’s are set by the bottom four bits of the active_trigger output register. These trigger outputs can be set by using a function in the Active_Host DLL on the PC. The Data Collector project will use LED3 to indicate the state of the Start/Stop signal. Page 118 USB CPLD Development System User Manual The two user switches are connected to the input trigger register. Pressing a switch will send a trigger to the PC to be decoded by the Active_Host DLL. Page 119 USB CPLD Development System User Manual Next, we will add the transfer detection signal from the Arduino. This block will require three registers. transfer_write_reg –This is a latch register to hold the state of the A0(Write Enable) transfer_write –This register is used to start the active_transfer single byte write to the PC. transfer_write_byte –This is an 8 bit register to hold the value of the Data Collection output. This block will compare the input signal on TRIGGER_IN_LOW[1] to a high. The TRIGGER_IN_LOW[1] pin is routed to Pin 1 of J9 which is routed to the A0(Write Enable) of the Arduino Data Collector. When this bit goes high, the priority encoder goes into statement 1 and sets transfer_write_reg and transfer_write high and latches the value on the LB_UPPER[7:0] pins to the transfer_write_byte register. By setting transfer_write_reg high, the priority encoder goes into statement 2 which will set transfer_write register to low and stay in statement 2 of the priority encoder. The back to back high and low on the transfer_write register will cause the active_transfer module to latch the value of transfer_write_byte into the active_transfer_library module and sets up the byte transfer to the PC. When the TRIGGER_IN_LOW[1] -A0(Write Enable) pin goes low, the encoder will reset transfer_write_reg and transfer_write to Page 120 USB CPLD Development System User Manual low. The encoder goes back to waiting for the TRIGGER_IN_LOW[1] -A0(Write Enable) to assert high. This block of code takes care of reading the random word from the Arduino using the A0(Write Enable) Pin. However, because the Arduino is expecting a Start/Stop bit on Digital Pin8, the CPLD code has to provide this bit. This presents a problem, the EPT570-AP has 3 eight bit bi-directional ports. Which means each port is has a direction which is either input or ouput at a given time. However, the ports can be switched between input and output at any time. Two of the three ports must be used as inputs into the CPLD for the random word and the A0(Write Enable) Pin. So, the third port can be used as the output port. Page 121 USB CPLD Development System User Manual START-STOP SIGNAL XIOH AD XIOL This, however, causes another problem! The Arduino XIOH connector needs to output the Amber LED state. So, if one pin on the connector needs to be an output, the EPT570-AP port on J10 (XIOH) cannot be an output! This would interfere with the turning on and turning off of the LED. Page 122 USB CPLD Development System User Manual EPT-570-AP NEEDS TO OUTPUT STARTSTOP SIGNAL TO THE ARDUINO EPT-570-AP ARDUINO So, we can fix this problem by noting that the 8 bit bi-directional ports on the EPT-570AP have Output Enables that allow the CPLD to “float” the signals of the port at any time. By floating the port, we can multiplex the signals of the port. When we need to drive the signals from the EPT-570-AP port to the Arduino, we turn on the Output Enables of the port. And when we need to let the Arduino drive its signals, we turn off the Output Enables of the port. Page 123 USB CPLD Development System User Manual In the reset section of the synchronous block, we turn the Direction bit to “B to A” TR_DIR_1 <= 1‘b0; and the Output Enable on. TR_OE_1 <= 1’b0; (Output Enables are asserted with a zero) The start_stop_cntrl signal is set by using the TRANSFER_CONTROL state machine in the following section. So, if the start_stop_cntrl signal is set, the Output Enable is turned on and the signal will appear on DigitalPin8 on the Arduino XIOH connector. As the Data Collector code cycles through its loop() function, it will cause the if statement to branch into its conditional statement. The Data Collector code will assert the A0(Write Enable) Pin in its conditional statement. The A0(Write Enable) Pin will cause the CPLD code to enter into its first conditional statement. This first statement turns off the Output Enables of the Port J10. With the Port turned off, the Arduino can set the LED on when it executes its code. When the A0(Write Enable) Pin is de-asserted, the Output Enable of Port J10 is turned back on and the whole process can start over. Next, we add a TRANSFER_CONTROL state machine to read the Control Register from the Host PC using the active_transfer EndTerm. This state machine will decode the 8 bit control register only after a sequence of three 8 bit bytes in the order of 0x5a, 0xc3, 0x7e. The operation of the state machine is as follows. The TRANSFER_CONTROL state machine will stay in the idle state of the parallel encoder until a byte from the active_transfer transfer_to_device register receives a 0x5a. This will cause the transfer_control_state to be changed to TRANSFER_CONTROL_HDR1. The state machine will stay in the TRANSFER_CONTROL_HDR1 state until the next byte is read from the active_transfer. Page 124 USB CPLD Development System User Manual If the byte from transfer_to_device is a 0xc3, the transfer_control_state will be changed to TRANSFER_CONTROL_HDR2. If the byte from transfer_to_device is not a 0xc3, the transfer_control_state will go back to idle. In the TRANSFER_CONTROL_HDR2 state , the state machine will stay in this state until the next byte from the active_transfer is received. If the byte from transfer_to_device is a 0x7e, the transfer_control_state will be changed to TRANSFER_DECODE_BYTE. If the byte from transfer_to_device is not a 0x7e, the transfer_control_state will go back to idle. In the TRANSFER_DECODE_BYTE state , the state machine will stay in this state until the next byte from the active_transfer. The next byte transferred from active_transfer will be decoded as the Control Register. The bits of the Control Register are defined below. Register Bits Description Assertion Control 0 Start Stop Cntrl High 1 Not Used 2 LED Reset High 3 Switch Reset High 4 Transfer In Loop Back High 5 Not Used 6 Not Used 7 Not Used 7 Not Used Page 125 USB CPLD Development System User Manual Page 126 USB CPLD Development System User Manual Next, up is the instantiation for the active_transfer_library. The ports include the input and output pins and the two buses that connect the active modules. These buses are the input UC_IN[23:0] and output UC_OUT[21:0]. Page 127 USB CPLD Development System User Manual Finally, we instantiate the Active EndTerms. For the Data Collection project, we only need active_transfer and active_trigger EndTerms. The uc_out port for both modules must be shared. Since they both drive this bus, a bus wide wired-or circuit is used so that they don’t drive each other. The active_transfer EndTerm has a port for the address (uc_addr). This allows the PC to address up to 8 different modules. Just add a three bit address to this port and the PC must add this same address to communicate with this module. Page 128 USB CPLD Development System User Manual Next, we are ready to compile and synthesize. 7.1.9 CPLD: Compile/Synthesize the Project The Quartus II application will compile/ synthesize the user code, active_transfer_library, and the active EndTerms. The result of this step is a file containing the CPLD code with “*.pof”. First, we need to create a project in the Quartus II environment. Follow the directions in the section: “Compiling, Synthesizing, and Programming CPLD”. Page 129 USB CPLD Development System User Manual Bring up Quartus II, then use Windows Explorer to browse to c:/altera/xxx/quartus/qdesigns create a new directory called: “EPT_Data_Collector”. Open Quartus II by clicking on the icon . Under Quartus, Select File->New Project Wizard. The Wizard will walk you through setting up files and directories for your project. At the Top-Level Entity page, browse to the c:\altera\xxx\quartus\qdesigns\EPT_Data_Collector directory to store your project. Type in a name for your project “EPT_570_AP_U2_Top”. Follow the steps up to Add Files. At the Add Files box, click on the Browse button and navigate to the project Data Collector install folder in the dialog box. Browse to the \Projects_HDL\EPT_Data_Collector \EPT_570_AP_U2_Top folder of the EPT USBCPLD Development System CD. Copy the files from the \src directory. Active_transfer.vqm Active_trigger.vqm Active_transfer_library.vqm Page 130 USB CPLD Development System User Manual eptWireOr.v ETP_570_AP_U2_Top.v Add the files: Continue following the instructions by adding a device and finishing the project instantiation. Then, add the Pins. Under Assignments, Select Import Assignments. At the Import Assignment dialog box, browse to the \Projects_HDL\EPT_Data_Collector \EPT_570_AP_U2_Top folder of the EPT USB-CPLD Development System CD. Select the Quartus Specification file, “EPT_570_AP_U2_Top.qsf” . Click Ok. Under Assignments, Select Pin Planner. Verify the pins have been imported correctly. Next, we need to add the Synopsys Design Constraint file. This file contains timing constraints which forces the built in tool called TimeQuest Timing Analyzer to analyze the path of the synthesized HDL code with setup and hold times of the internal registers. Page 131 USB CPLD Development System User Manual It takes note of any path that may be too long to appropriately meet the timing qualifications. For more information on TimeQuest Timing Analyzer, see http://www.altera.com/literature/hb/qts/qts_qii53018.pdf?GSA_pos=1&WT.oss_r=1& WT.oss=TimeQuest Timing Analyzer Browse to the \Projects_HDL\EPT_Data_Collector \Altera_EPM570_U2 folder of the EPT USB-CPLD Development System CD. Select the “EPT_570_AP_U2_Top.sdc” file. Copy the file and browse to c:\altera\xxx\quartus\qdesigns\EPT_Data_Collector directory. Paste the file. and select the Start Compilation button. Page 132 USB CPLD Development System User Manual This will cause the compile and synthesization process. After successful completion, the screen should look like the following: If the synthesis fails, you will see the failure message in the message window. Note that in addition to fatal errors, the compile process can produce “warnings” which do not necessarily prevent execution of the code but which should be corrected eventually. At this point the project has been successfully compiled, synthesized and a programming file has been produced. See the next section on how to program the CPLD. 7.1.10 CPLD: Program the CPLD The final step is programming the “*.pof” file into the CPLD. Follow the section: “Programming the CPLD”. Page 133 USB CPLD Development System User Manual Connect the EPT-570-AP to the PC, Open up Quartus II, Open the programmer tool In the upper left corner of the Programmer Tool, there is a button labeled “Hardware Setup”. Verify that EPT-Blaster v1.3” has been selected. If not, go to the section JTAG DLL Insert to Quartus II and follow the directions. Check the box under Program/Configure Click the Start button. When the programming is complete, the Progress bar will indicate success. At this point, the EPT-570-AP is programmed and ready for use. 7.1.11 PC: Design the Project The final piece of the Data Collection Sampler is the PC application. This application will fetch the data from the CPLD of the EPT-570-AP and display it on the screen. It includes user code, windows form, and the Active_Host DLL. Page 134 USB CPLD Development System User Manual The Active_Host DLL is designed to transfer data from the CPLD when it becomes available. The data will be stored into local memory of the PC, and an event will be triggered to inform the user code that data is available from the addressed module of the CPLD. This method, from the user code on the PC, makes the data transfer transparent. The data just appears in memory and the user code will direct the data to a textbox on the Windows Form. The Data Collector project will perform the following functions. Find EPT-570-AP Device. Open EPT-570-AP Device. Start the Arduino data collection process. Wait for data from EPT-570-AP. Display data from EPT-570-AP in textbox. 7.1.12 PC: Coding the Project The user code is based on the .NET Framework and written in C#. The language is great for beginners as it is a subset of the C++ language. It has the look and feel of the familiar C language but adds the ease of use of classes, inheritance and method overloading. C# is an event based language which changes the method of writing code for this project. See the section “Assembling, Building, and Executing a .NET Project on the PC” for a better description of event based language programming. To start the project, follow the section “Assembling, Building, and Executing a .NET Project on the PC”. Use the wizard to create project called “Data_Collector”. When the wizard completes, the C# Express main window will look like the following. Page 135 USB CPLD Development System User Manual These statements setup the namespace and the class for the project. There are several other files that are created by the wizard such as Form1.Designer.cs, Program.cs, Form1.resx. We don’t need to go into these support files, we will just focus on the Form1.cs as this is where all the user code goes. The project environment must be set up correctly in order to produce an application that runs correctly on the target platform. Visual C# Express defaults new projects to 32 bits. If you OS is a 64 bit platform, use the following directions to set up a 64 bit project. First, we need tell C# Express to produce 64 bit code if we are running on a x64 platform. Go to Tools->Settings and select Expert Settings Go to Tools->Options, locate the “Show all settings” check box. Check the box. Page 136 USB CPLD Development System User Manual In the window on the left, go to “Projects and Solutions”. Locate the “Show advanced build configurations” check box. Check the box. Go to Build->Configuration Manager. Page 137 USB CPLD Development System User Manual In the Configuration Manager window, locate the “Active solution platform:” label, select “New” from the drop down box. In the New Solution Platform window, click on the drop down box under “Type or select the new platform:”. Select “x64”. Page 138 USB CPLD Development System User Manual Click the Ok button. Verify that the “Active Solution Platform” and the “Platform” tab are both showing “x64”. Click Close. Then, using the Solution Explorer, you can right click on the project, select Properties and click on the Build tab on the right of the properties window. Page 139 USB CPLD Development System User Manual Verify that the “Platform:” label has “Active (x64)” selected from the drop down box. Next, unsafe code needs to be allowed so that C# can be passed pointer values from the Active Host. Right click on the “Data Collector” project in the Solution Explorer. Select Properties. Page 140 USB CPLD Development System User Manual Click on the Build tab and locate the “Allow unsafe code” check box. Check the box Now we are ready to start coding. Next, we add two classes for our device. One class stores the information useful for our device for Transmit to the EndTerms such as, address of module, length of transfer etc. Page 141 USB CPLD Development System User Manual The next class is used to store parameters for receiving data from the device. The first function called when the Windows Form loads up is the Data_Collector_Load(). This function is called automatically upon the completion of the Windows Form, so there is no need to do anything to call it. Once this function is called, it in turn calls the ListDevices(). The ListDevices() function calls the EPT_AH_Open() function to load up the ActiveHost Dll. Next, it calls EPT_AH_QueryDevices() which searches through the registry files to determine the number of EPT devices attached to the PC. Next, EPT_AH_GetDeviceName() is called inside a for loop to return the ASCII name of each device attached to the PC. It will automatically populate the combo box, cmbDevList with all the EPT devices it finds. Page 142 USB CPLD Development System User Manual The user will select the device from the drop down combo box. This value can be sent to the OpenDevice() function using the button Click of the Open button. The device_index variable is used to store the index of the device selected from the combo box. This variable is passed into the EPT_AH_OpenDeviceByIndex(). This Page 143 USB CPLD Development System User Manual process is started by the user clicking on the “Open” button. If the function is successful, the device name is displayed in the label, labelDeviceCnt. Next, the device is made the active device and the call back function is registered using the RegisterCallBack() function. Finally, the Open button is grayed out and the Close button is made active. Next, the callback function is populated. This function will be called from the Active Host dll. When the EPT Device has transferred data to the PC, the callback function will do something with the data and command. Page 144 USB CPLD Development System User Manual Because the callback function communicates directly with the dll and must pass pointers from the dll to the C#, marshaling must be used. Marshaling is an advanced topic and will not be covered in this manual. When EPTReadFunction() callback is called and passed parameters from the Active Host dll, it populates the EPTReceiveData object. It then calls EPTParseReceive() function. This function uses a case statement to call the TransferOutReceive() function. TransferOut Receive() creates a string from the EPTReceiveData.Payload parameter. Then sends the string to the textbox, tbDataBytes. Page 145 USB CPLD Development System User Manual Controls such as buttons are added to the Form1.cs[Design] window which allow turning on and off signals. These include btnWriteByte btnTransferReset btnOk btnClose btnResetBlock Refer to section 1.6.4 Adding Controls to the Project for details about using the ToolBox to place controls on a design. The btnWriteByte click event calls the EPT_AH_SendTransferControlByte(). This function is used to turn on/off bits in the Control Register in the CPLD code. The btnWriteByte will set the start_stop_cntrl signal in the CPLD to one. This signal starts the Arduino Data Collector sending its random word to the CPLD. The btnTransferReset sets the start_stop_cntrl bit in the Control Register to zero. This action will cause the Arduino Data Collector to stop sending the random word to the CPLD. The btnResetBlock button will clear the tbDataBytes textblock. The Clear() method is inherited from the textbox class. Page 146 USB CPLD Development System User Manual The btnOk and btnClose buttons are used to end the application. It calls the function EPT_AH_CloseDeviceByIndex() to remove the device from the Active Host dll. The buttons btnOpen and btnClose have their Enabled parameter set to true and false respectively. The Enabled parameter controls whether the button is allowed to launch an event or not. If it is not enabled, the button is grayed out. At the end of each click event, the Application.Exit() method is called. This exits the form. This is all that is needed for the Data Collector project. The Arduino will generate a random 8 bit word. It then transmits that word to the CPLD using the A0 (WRITE_ENABLE) signal. The CPLD transmits the 8 bit word to the PC using the ACTIVE TRANSFER module of the Active_Transfer Library. The dll reads the 8 bit word into local memory. It then calls the Callback function, EPTReadFunction. The 8 bit is finally displayed to screen using the MessageBox.Show(). 7.1.13 PC: Compiling the Active Host Application Building the Data_Collector project will compile the code in the project and produce an executable file. It will link all of the functions declared in the opening of the Data_Collector Class with the Active Host dll. The project will also automatically link the FTD2XX.dll to the object code. Follow section: Assembling, Building, and Executing a .NET Project on the PC. Browse to the \Projects_ActiveHost_xxBit\EPT_Data_Collector \Data_Collector\ folder of the EPT USB-CPLD Development System CD. Copy the following files into the project. Active_transfer_xxx.cs Data_Collector.csproj Page 147 USB CPLD Development System User Manual Data_Collector.csproj.user Form1.cs Form1.Designer.cs Program.cs To build the project, go to Debug->Build Solution. The C# Express compiler will start the building process. If there are no errors with code syntax, function usage, or linking, then the environment responds with “Build Succeeded”. If the build fails, you will have to examine each error in the “Error List” and fix it accordingly. If you cannot fix the error using troubleshooting methods, post a topic in the Earth People Technology Forum. All topics will be answered by a member of the technical staff as soon as possible. At this point, the environment has produced an executable file and is ready for testing. Next, we will connect everything together and see it collect data and display it. Page 148 USB CPLD Development System User Manual 7.1.14 Connecting the Project Together Now we will connect the Arduino, EPT 570-AP-U2, and the PC to make a Data Collector. First, connect a USB cable from a USB port on the PC to the Arduino. Second, connect a USB cable from a open USB port on the PC to the EPT 570-AP-U2. Next, open the Arduino IDE and select File->Open and select your sketch created earlier, Arduino_Data_Collector_Code_U2.ino. Select the file and click Open. The sketch will now populate the Arduino IDE window. Compile and Download the sketch into the Arduino microcontroller using the Upload button. Page 149 USB CPLD Development System User Manual The Arduino IDE will compile the project, then transmit the machine level code into the ATMega328 SRAM to start the program. When this is complete, the Yellow L LED will blink about once per second. If this LED is blinking at the rate of once per second, the Arduino and the Data Collector project are ready for the EPT 570-AP-U2 code. The CPLD should already be programmed with its Data Collector Project. If it isn’t, follow the instructions in section 3.1.10. Page 150 USB CPLD Development System User Manual Open the EPT Data Collector on the PC by browsing to the Data Collector project folder. Locate the executable in the \bin\x64\Release folder. Initiate the application by double clicking the application icon in the \Release folder of the project. The application will open and automatically load the Active Host dll. The application will locate the EPT 570-AP-U2 device. Next, the combo box at the top will be populated with the name of the device. EPT USB <-> JTAG&Serial Cable B Select the EPT 570-AP device and click the Open button. If the Active Host application connects to the device, a label will indicate “Device Connected”. Next, select the address of the Active Transfer module in the CPLD. In our case it is “2”. Page 151 USB CPLD Development System User Manual EPT USB <-> JTAG&Serial Cab 7.1.15 Testing the Project To test our Data Collector project, just click on the Start button. As soon as the device connects, the data from the Arduino will appear in the received data textBox. EPT USB <-> JTAG&Serial Cab And that’s all there is to the Data Collector Project. It’s up to the user to use this project as a base to create much larger projects. You can easily make a volt meter using this project by turning off the Random number generator in the Arduino and reading the Page 152 USB CPLD Development System User Manual Analog Pins. Also, reformat the textBox display that it shows in decimal instead of the Hexadecimal display. 8 Hyper Serial Port (HSP) Application Communication with the CPLD code from the PC is effected through the Hyper Serial Port which transmits to and from the CPLD via the FT245/Side B channel. Note that the Hyper Serial Port does not download any information for storage in the CPLD memory, but merely sends and receives signals to and from the active library modules in the CPLD. The EPT USB-CPLD system permits up to eight separate trigger, byte transfer and block transfer modules to be loaded in the CPLD via the Quartus II software system. HSP also provides a visual control and interface window with a variety of control options available. Details are provided at the HSP website, http://earthpeopletechnology.com/ where the software may be downloaded to a user’s PC. 8.1 Summary of Hyper Serial Port (HSP) Capabilities HyperSerialPort is a serial terminal emulator which has built in tools to assist developers of embedded electronics to quickly diagnose problems associated with the design and programming of microcontrollers. It is built on the Microsoft .NET Framework 4.0 and designed for Windows 7, 32-bit. It has been tested also with Windows XP. Various embedded electronics evaluation tools are included in HSP. These are briefly described in the following sub-sections. 8.2 Embedded Scripting Evaluator The Embedded Scripting Evaluator allows developers to run Python scripts within the HSP environment. This will allow users to develop real time feedback loops to mimic processor-to-device communications. The user could write a script to emulate an I2C device and use an embedded processor to communicate with the I2C device and debug communication errors. Caution must be used when using this mode. HSP does not put any restrictions on using Python scripts and thus user scripts could be generated which could damage the OS. Care must used when writing Python scripts in this mode. HSP contains an embedded scripting evaluator which enables Python scripts to be used to generate commands to read and write to the CPLD trigger and active transfer modules in the CPLD. Details of the Python language are given at http://www.python.org/. IronPython is an implementation of the Python language for operation within the Microsoft .NET environment. Details of the IronPython Page 153 USB CPLD Development System User Manual implementation are given at http://www.python.org/. Notepad++ is a useful text editor for generating and editing the Python scripts. 8.3 Send Character Timer The Send Character Timer Function allows the user to send a repeating character or string at a timed sequence over the serial port. This function utilizes the high resolution property of Windows 7 OS. This will allow the timer to reach up to 700 microseconds between characters sent. Some caution must be exercised with timed sequences in the Windows 7 OS. This operating system is a non-deterministic operating system. This means it cannot guarantee the timer will expire at 700 microseconds for each sequence. 8.4 External Trigger The External Trigger function will pause the incoming characters on a serial port until a selected character or string appears on the selected trigger serial stream. This allows the user to capture an event that may be difficult to see when a serial stream is continuously updating the serial terminal window. Page 154 USB CPLD Development System User Manual APPENDIX I List of Abbreviations and Acronyms EPT Earth People Technology FIFO First In – First Out FTDI Future Technology Device International HSP Hyper Serial Port I2C Inter-Integrated Circuit JTAG Joint Test Action Group PC Personal Computer CPLD Complex Programmable Logic Device USB Universal Serial Bus APPENDIX II Details of the Altera EPM570 CPLD Page 155