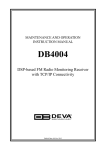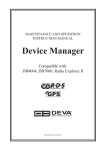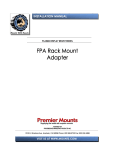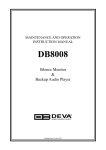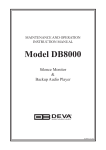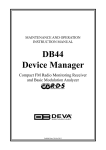Download DB4004 Quick User Guide - R
Transcript
65 Aleksandar Stamboliyski Str., 8000 Burgas, Bulgaria Tel.: +359 56 820027, Fax: +359 56 836700 Email: [email protected], Web: www.devabroadcast.com Quick User Guide DB4004 DSP-based FM Radio Monitoring Receiver with TCP/IP Connectivity BEFORE YOU USE THIS PRODUCT In order to be able to enjoy all the benefits of owning your new DEVA product, please verify first that the latest software and firmware release were installed. Visit www.devabroadcast.com/downloads for the most recent software and firmware downloads, prior the installation. DEVA Broadcast Limited is an ISO 9001:2008 certified company. This Quick user guide will make the installation of DB4004 DSP-based FM Radio Monitoring Receiver quick and easy. Applying these principles, you can simplify the process and save yourself extra time and effort. For more information about the Safety precautions and the Operating environment recommendations please refer to the User Manual. Connection STEP 1 1. Install the unit on its operation place; 2. Before connecting the AC Power, make sure that the fuse rating is in accordance with the mains supply at your location. DB4004 Power Supply Factory Settings are: 100-240 V AC; 1A Fuse.; 3. Connect the antenna cable to the RF antenna input connector located on the rear panel of the device; 4. Plug the headphones into the front panel jack; 5. Use the "LEFT" or "RIGHT" Navigational Buttons to find strong local station that could be clearly heard through the phones. The Positive and Negative deviation will be selected automatically upon DB4004 powering on and both the POS DEV and NEG DEV LED indicators will be lighted. We recommend you, unless there is a reason for doing otherwise, the FM Modulation Metering display to be kept in a default mode. This will guarantee you exact measurement of the station's carrier deviation. Configuration STEP 2 DB4004 can be operated in three methods. Through the Front panel navigational menu, DEVA Device Manager Software or via a standard WEB Browser. For more information about the Front panel navigational menu, please refer to the User Manual. WEB Interface STEP 3 There are two options for access to the WEB Interface of DB4004 DSP-based FM Radio Monitoring receiver. The first one is through manual identification of the IP address of the device, and the second one is through the Network discovery option (For Windows 7 users only). STEP 3.1 Manual IP Address Identification A Connect the device to a local network or to the Internet by the applied LAN cable. Through the Front panel navigational menu pressing the “OK” button you will enable you to enter the device main menu (A). B Using the “Right” navigational button find the “Status” section located at the end of the Menu (B). C Press the “OK” Button to enter the “Status Section” (C). Via the Front panel navigational menu press the “DOWN” button. D This operation will visualize the screen (D) containing information about the IP Address of the device. E Open a new WEB Browser and enter the device IP address in the address field then press “Enter” (E). A window that requires username and password will appear. (For more information refer to Step 4) NOTE: Due to the inability of some WEB Browsers to read the IP address format displayed on the screen of the device, the numbers included in the IP Address must be written without the leading zeros. For example: 192.168.020.068 must be written as 192.168.20.68 STEP 3.2 Network discovery for Windows 7 Network discovery is a network setting that defines whether your computer can see (find) other computers and devices on the network and whether other computers on the network can see your computer. By default, Windows Firewall blocks network discovery but you can enable it. 1. Open Advanced sharing settings by clicking the Start button, and then on "Control Panel". In the search box, type "network", click "Network and Sharing Center", and then, in the left pane click "Change advanced sharing settings"; 2. Select your current network profile; 3. Click Turn on network discovery, and then click Save changes. If you're prompted for an administrator password or confirmation, type the password or provide confirmation. 4. To access the device open a new Explorer bar and click on (1). If you have successfully enabled the network discovery option, the device will be displayed. Double click on (2) will open a new WEB browser window requiring username and password. (For more information refer to Step 4) 2 NOTE: If you have already enabled this function on your computer just open a new Explorer bar and click on (1). The device must be displayed. If not follow the instructions from Step 3.1 or Step 3.2 1 STEP 4 Device Accsess The DB4004 provides you with a protected access to the device settings. You can choose between two types of log in: 1. As an ADMINISTRATOR – which will give you full control over the settings (username: admin, password: pass); 2. As a USER – this type of log-in will allow you to monitor the device and choose different stations without applying settings (username: user, password: pass). In order to make the necessary adjustments to the device, please log in as ADMINISTRATOR. A successful log in the Control Window will look like this: STEP 5 Factory Defaults To restore DB4004 to its Factory Defaults you should first press "Channels" or "All except IP" button. A new window will appear: confirm that you want to restore factory defaults and wait for the process to complete. ? Channels will reset all adjustments applied on the Logger; ? All except IP will reset all settings to its factory defaults, except Network and HTTP Port. STEP 6 DEVA Device Manager Installation 1. Use the Installation file which can be found on the supplied CD or downloaded from www.devabroadcast.com/downloads; 2. Find DEVA Device Manager file, double click on the installation file to launch the Wizard; 3. Accept the default recommendations and click "Next>" at the end of each step; 4. When asked to place an icon on the Desktop of your computer and Install TAP Drivers, make sure that the check boxes are enabled and click "Next>"; NOTE: The TAP Drivers should be installed in order for the computer to communicate with the device trough the USB port. If you have already installed TAP Drivers on your PC disable this box and press "Finish". If not, continue with the steps listed below: 5. Click install to continue with the installation process; 6. TAP Windows Setup Wizard will appear. Click "Next>", accept the License Agreement; 7. When asked to select the installation components check on "TAP Virtual Ethernet Adapter" box and click "Next>"; 8. Accept the default recommendations and click "Next>" at the end of each step; 9. Click "Finish" to complete the TAP Windows Setup Wizard; 10. Finally, select to launch the program. STEP 7 DEVA Device Manager After the installation process is completed, a shortcut to DEVA Device Manager will appear on the desktop of your PC. Double click on the shortcut to run the Software. This will open the main application window. Most of the functions will be disabled because no devices were listed in the Device Manager so far. Right after the main window appears a dialog window requiring a Master Password will appear. We recomend you to enter the password when DEVA Device Manager is activated for the first time. Otherwise, you will be continuously reminded to enter it any time there is an operation regarding stored passwords. NOTE: Please make sure you remember the Master Password you have set. If you forget your Master Password, you will be unable to access any of the information protected by it. STEP 8 Defining New Device The new device can be added by three methods - using Network discovery feature, Manually or by Import Device list option. Each of these options will be explained below. STEP 8.1 Network discovery Network discovery is a network setting that defines whether your computer can see (find) other computers and devices on the network and whether other computers on the network can see your computer. By default, Windows Firewall blocks network discovery but you can enable it. For further information refer to Step 3.2 If you have already enabled this function on your computer DB4004 will be automatically added to the Device list section. The device will be ready for usage and no additional adjustments will be required except user name and password. For more information about the access levels refer to Step 4 . Manual Defining STEP 8.2 Press the "New Device Button" will appear: . A dialog box requiring obligatory information about the device ? Serial Number - this field could be left blank. The Software will automatically assign a value to it from the device; ? Alias is user-defined name for each device which makes it unique and easy for identification; ? User and Password - DB4004 provides you with a protected access to the device settings. For more information about the access levels refer to Step 4; ? Connection - enter the connection Alias and the IP address of the device. The default value of the Software Port is 1024; ? Fill in the requested information and press "OK". NOTE: For more information about the IP address and the Serial number of the device, refer to STEP 3.1 STEP 8.3 Export/Import Device List This option is very useful for those users, who want to install DEVA Device Manager on several computers and monitor the condition of the devices from different locations. Once you have defined all the devices and placed them on the User defined map, (refer to Step 10) you could export all settings and import them into other PC with already installed DEVA Device Manager Software. Export Device List 1. Click on Device and select Export Device list; 2. Enter your Master password and press OK; 3. Save the file. Import Device List 1. Click on Device and select Import Device list; 2. Select the desired file and press OK; 3. The information will be transferred and displayed in DEVA Device Manager main window. DEVA Device Manager STEP 9 After you define the parameters, the device will appear in the Device list and on the Map. Double click on (1) to enter the Device. This will open the main application window. The Device Manager Software will automatically connect to the device. 2 1 DB4004 Main control window looks like this: STEP 10 Map Configuration This is an additional tool for fast evaluation of DB4004 condition. Each device is visually represented on the User Defined Picture (Map). In order to define a new map, click on (2) New Map button. A dialog window acquiring map picture will appear. JPEG, Bitmap or PNG files can be uploaded. All new devices listed in Local Connections will appear in the center of the Map. Manually set the exact position of the devices. Please refer to the User manual for detailed information on how to configure and explore your device.