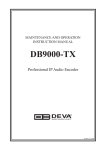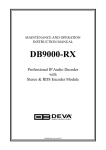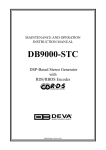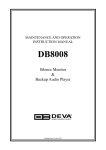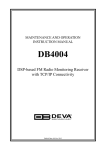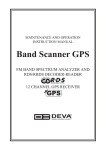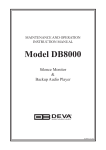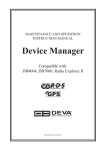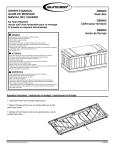Download DB9000-RX Quick User Guide
Transcript
65 Aleksandar Stamboliyski Str., 8000 Burgas, Bulgaria Tel.: +359 56 820027, Fax: +359 56 836700 Email: [email protected], Web: www.devabroadcast.com Quick User Guide DB9000-RX Professional IP Audio Decoder BEFORE YOU USE THIS PRODUCT In order to be able to enjoy all the benefits of owning your new DEVA product, please verify first that the latest software and firmware release were installed. Visit www.devabroadcast.com/downloads for the most recent software and firmware downloads, prior the installation. DEVA Broadcast Limited is an ISO 9001:2008 certified company. This Quick user guide will make the installation of DB9000-RX quick and easy. Applying these principles, you can simplify the process and save yourself extra time and effort. For more information about the Safety precautions and the Operating environment recommendations please refer to the User Manual. Connection STEP 1 Connect the device to a local network or to the Internet by a cable with an RJ-45 connector. To operate the device you need to know its IP Address. In case you are not aware of it, you can hear it through the headphones when you turn on the the device. Alternatively, use the Network discovery feature at Local networks (for reference see Step 13). WEB Interface STEP 2 Open a WEB Browser and enter the device IP address in the browser's address field, then press Enter. The web interface will be displayed to you with the respective main pages: Status; Configuration; MPX; Factory Defaults; Reboot; Firmware Update. Status Section STEP 3 Current status information will be displayed comprising Audio Status; Network Status; Connection Status. For further reference see the detailed explanation on the right part of the screen. NOTE: Clicking on the LIVE DATA icon will toggle live data ON and OFF General Settings STEP 4 Click on the Configuration button. A dialog will appear. Fill in the username and password requested, default values being: user and pass. Device Alias By choice, you can change the name of the device. Later on it will be used as a title name on all WEB pages. Customizing the name will make the device more recognizable. Date and Time ? Internet Time – Enable or disable automatic time synchronization from Internet. ? Time Zone – Select local time zone of the device. ? Local Date and Local Time – Enter the local date and time if the Internet Time is disabled. NOTE: After selecting new settings, press the SAVE button to put them into effect. Some of the new settings can reset DB9000-RX. STEP 5 Network Configuration General Network Settings If you prefer to use static settings please disable the DHCP and fill in the information requested - IP Address, Netmask, Gateway, Primary and Secondary DNS. Otherwise, enable the DHCP. IP Voice Announcement In order to avoid IP voice announcement during broadcasting we recommend you to disable this function. Web Server Settings In order to enhance the security of DB9000-RX you can set new username and password. A dialog box requesting your NEW username and password may appear. NOTE: If username and password fields are left blank, NO security is used. FTP Server Settings Specify the Command Port of the FTP server. Enter username and password for the FTP server. The FTP Server must be in Passive mode-maximum one connection at a time. SNMP Settings Press the Download button to download the latest available DB9000RX SNMP MIB file. Then specify Agent ID, Agent Port, Community, Manager IP and Manager Port. Agent ID is used to identify the device among others when a SNMP notification is send. Agent - enables/disables SNMP Agent. STEP 6 IP Audio Configuration Source Priority DB9000-RX has one main and two backup audio sources. If the audio signal of the main source disappear the device will switch to the first available backup source. When the main audio signal is recovered DB9000-RX will automatically switch back to it. Depending on your needs the priority of the connections should be specified. RTP Audio Player Choose a port and decoder. Icecast Audio Player Choose a port and decoder. The username and password are used to secure the connection. Make sure to enter the same on both sides. IP Audio Player DB9000-RX has one main URL and two alternative Stream Audio Sources URL2, URL3. Switching between streams is immediate on audio loss. When current Stream is URL2 or URL3 and connection to URL1 is restored there will be an instantaneous switch back to URL1. If the server does NOT use Port 80 you should enter URL and Port of the Encoder. For example 192.165.1.21:2100. NOTE: The selected players' decoders must match the settings of the encoder devices on the other side of the connection. Analog Audio Output Adjust the analog output level of the device. STEP 7 Backup Audio Configuration Audio Loss and Audio Recover Select the appropriate levels of loss and recovery of the audio signal. Do not forget to set the timeout. Set wether the loss of audio should be registered by the one channel only or for both of them. DB9000-RX has a built-in backup audio player. It plays tracks from SD Card storage uploaded over the FTP in case of main audio signal loss. The MPS Audio Player permits you to Select the order in which the tracks are played by the backup player from the possible options. All backup audio files must be located in a single folder named Audio. It must be in the root of the SD Card. No subfolders are allowed. The playlist file must be named playlist.m3u. STEP 8 Stereo Encoder The Stereo and RDS Encoder Module is an optional board. ? Stereo Mode - Select Stereo or Mono Mode for MPX signal. ? Emphasis - Select 50ìS for Europe or 75ìS for USA. ? Injection Levels - Select injection level from 0 to 12 % for the 19kHz pilot tone and for the RDS subcarrier. ? Phase Adjustment - Select a phase of the Pilot Tone, those of the L-R sub-carrier and RDS sub-carrier are factory adjusted. ? MPX Limiter - Enable or Disable the MPX Limiter and set the desired Threshold and Processing. NOTE: For further reference see the detailed explanation on the right part of the screen. STEP 9 Audio Enhancement Automatic Gain Control Settings Enable or Disable the Automatic Gain Control (AGC). There are factory and user configurable presets available. Set your own AGC presets changing the following parameters: Attack time, Release time, Gain, Max gain up. Audio Equalizer Settings Applied equalizer gain has to be set according to the level of specified frequency and overall level of this frequency must not exceed 0dB. Stereo Encoder STEP 10 DB9000-RX has a built-in RDS Encoder, it allows you to brand your station. Program Station (PS) Name Settings Comprise of PS Static, PS Dynamic, DPS Scroll Step, DPS Scroll Speed. Radio Text Settings After pressing the INFO button on the receiver, up to 64-character block for visual display will appear on the faceplate of the radio. RT Speed –Select RT transmission speed from RT off to Fast. General Settings Comprise of PI – Program Identification: “digital signature” of the station, PTY – Program Type, M/S – Music / Speech Switch. Trafic Information TP – Traffic Program Identification. Turn TP on or Off. TA – Traffic Announcement: Turn TA on or Off. Decoder Information DI – Decoder Information: This is one of several 'flags' that convey yes/no or other very basic data. Console Settings Enter the TCP port of the RDS console used to edit RDS settings in real time. Enter a Password for the RDS console: the first symbols that must be sent to authenticate to the RDS console, otherwise the connection will drop. If left blank, NO security is used. STEP 11 DB9000-RX allows you to set your own alternative frequencies. ? Disabled - disable corresponding Alternative frequencies; ? LF/MF Follows - This tool indicates that next Alternative frequency is in the Low or Medium frequency range; ? Filler is used to fill the Alternative frequency list to even length. ? 1 to 204 - Alternative frequency. For more information see "AF reference table" placed on the right part of the WEB Interface. Alternative Frequencies Factory Defaults, Reboot, Firmware update STEP 12 The Factory Defaults page To restore DB9000-RX to its Factory Defaults you should first press the Restore button. A new window will appear: confirm that you want to restore factory defaults and wait for the process to complete. All settings will be restored to their factory defaults except for Network and WEB server Settings which remain unchanged. On completion of the process the settings should have the proper default values. Hardware Reset This process will fully restore DB9000-RX to its Factory Defaults, including the Network settings. To start a Hardware Reset, disconnect the power supply cable from the unit. Then locate the RESET button on Rear panel, press and hold it. Afterwards, connect the power supply cable to the unit and keep the RESET button hold until the POWER led starts blinking. Release the RESET button and wait for DB9000RX to reboot with the factory default settings. Rebooting To start Rebooting of DB9000-RX press the Reboot button. A dialog warning window will appear. Confirm that you want to reboot the device and wait for the process to complete. Firmware Update To update the device firmware, please select the new firmware file. Press the Upload button. A dialog window will appear. Confirm firmware update and wait for the process to complete. STEP 13 Network discovery for Windows 7 1. Open Advanced sharing settings by clicking the Start button, and then on "Control Panel". In the search box, type "network", click "Network and Sharing Center", and then, in the left panel click "Change advanced sharing settings". 2. Select your current network profile. 3. Click Turn on network discovery, and then click Save changes. If you're prompted for an administrator password or confirmation, type the password or provide confirmation. 4. To access the device open a new Explorer bar and click on Network . If you have successfully enabled the network discovery option, the device will be displayed. Double click on DB9000-RX will open a new WEB browser window. NOTE: If you have already enabled this function on your computer just open a new Explorer bar and click on Network. The device must be displayed. If not follow the instructions from Step 13. Please refer to the User manual for detailed information on how to configure and explore your device.