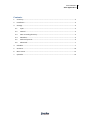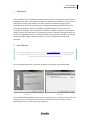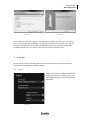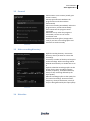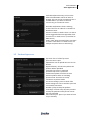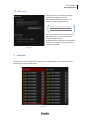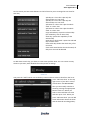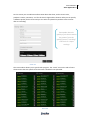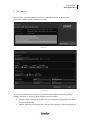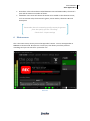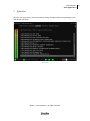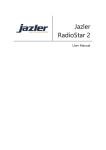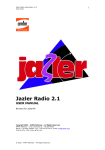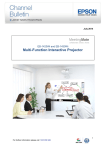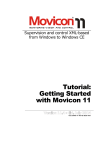Download Jazler SpyCorder 2
Transcript
Jazler SpyCorder 2 User Manual Jazler Software 2 Jazler SpyCorder 2 Contents 1 Summary............................................................................................................................ 3 2 Installation ......................................................................................................................... 3 3 Settings .............................................................................................................................. 4 3.1 Input .......................................................................................................................... 4 3.2 General ...................................................................................................................... 5 3.3 Main recording directory........................................................................................... 5 3.4 Metadata ................................................................................................................... 5 3.5 Podcast ftp server ...................................................................................................... 6 3.6 Advanced ................................................................................................................... 7 4 Schedule ............................................................................................................................ 7 5 Streamer .......................................................................................................................... 10 6 Main screen ..................................................................................................................... 11 7 Uploader .......................................................................................................................... 12 Jazler Software 3 Jazler SpyCorder 2 1 Summary Jazler SpyCorder 2 is an automation software which purpose is to organize a radio station in keeping records about its air program and give the opportunity to listeners to have access to their favorite shows. Radio stations can easily record 24/7/365 the airing program in predefined hour slots with multiple quality encodings and adding information about the show and the producer. After that, upload the scheduled podcast to the server to be accessible to the public. You can stream the station by 5 different streamers with separate quality settings. Also, SpyCorder is a useful tool to station’s manager, alerting him either by email or by triggering a service in a website through url, that there is no audio in air and by locking the whole program with a password, so it’s not accessible by unauthorized personnel. 2 Installation To download SpyCorder you have to go to services.jazler.com and login with your username and password to access the download area with your subscriptions. If there is a problem contact [email protected] Once you bought SpyCorder, install it by clicking the exe file you have downloaded. Screen 2-1 Screen 2-2 The InstallShield wizard begins and on the first screen (Screen 2-1) you have to press Next to procedure on the screen where you choose the destination folder you want to install SpyCorder (Screen 2-1). After that, press again Next. Jazler Software 4 Jazler SpyCorder 2 Screen 2-3 Screen 2-4 Then, (Screen 2-3) you see a report of the installation settings and after that, you have to press Install to begin the installation. This may take some minutes and after that, you see the final screen (Screen2-4) where the InstallShield informs you that it has successfully installed SpyCorder to your system. Press Finish and you are ready to start! 3 Settings On the settings screen you have 6 sections of options you have to configure in order to schedule and use SpyCorder without problem 3.1 Input Select your sound card and the input of the source from where you want to “spy”. Set the encoding quality that you want to feed SpyCorder. Screen 3-1 Jazler Software 5 Jazler SpyCorder 2 3.2 General Screen 3-2 Station name: insert a name (usually your station’s name) Startup spycorder with windows: the program starts with the windows automatically Start auto recording immediately: when the program starts, records automatically Start minimized: the programs starts minimized Minimize to tray: when the program is minimized, is shows an icon on the notification area Disable animation effects (crappy video card): if you have a low-end graphic card check this to work smoothly 3.3 Main recording directory Default recording directory: choose the directory where you want to archive the recordings Count days: number of the days to keep the audio recordings. Older recordings will be deleted automatically. To disable this set to 0. Default scheduled recording profile: set the quality for the auto recordings. Choose encoder, frequency, channels and bitrate, wisely as they are being affected by the input quality. Manual recording profile: set the quality for the manual recordings. Choose encoder, frequency, channels and bitrate, wisely as they are being affected by the input quality. Screen 3-3 3.4 Metadata Jazler Software 6 Jazler SpyCorder 2 Jazler RS2 exports directory: set here the where the NowOnAir.xml file of Jazler is located. This can also be via network. This is needed ONLY if you want to send the current song to a shoutcast server. No audio notifications: show a warning screen if there is no audio for x seconds. To disable this set 0. Execute url when no audio: enter a url that it will be triggered whenever SpyCorder finds that there in on audio on air. (it could be an SMS service) Send e-mail: write the email where you want to send in case there is no audio on air. For multiple recipients insert a semicolon(;) Screen 3-4 3.5 Podcast ftp server Screen 3-5 ftp server: the url of the ftp server port: the server’s port Upload limit: set an upload limit. Set to 0 to disable default directory: the directory where the podcast will be uploaded username: ftp server’s username password: ftp server’s password enable auto upload: check this to auto upload a podcast after its recording passive mode: check this to set ftp connection to passive mode test server settings: press to check if the above settings are correct and that you have a successful connection Number of days to keep the podcast recordings: set how many days do you want to keep the podcasts locally and on server. Set to 0 to disable Start manual sync: press if you want to force a sync manually Jazler Software 7 Jazler SpyCorder 2 3.6 Advanced Settings file: this is the directory where SpyCorder’s settings are stored. Go to settings directory: press here to navigate to the settings directory It’s strongly advised to keep a backup of the settings directory Set new password: set a password to lock SpyCorder so it won’t be accessible by unauthorized personnel Password is also needed to close spycorder: check this if you want also to protect the closing of SpyCorder Screen 3-6 4 Schedule On this screen you schedule the recordings for the whole week. You can adjust the slots, depending on your shows duration. Screen 4-1 Jazler Software 8 Jazler SpyCorder 2 On this screen you have some buttons on the left that let you to manage the time slots for each day. Split day to 1 hour slots: split only the selected day to 1 hour slots Split day to 2 hour slots: split only the selected day to 2 hour slots Split week to 1 hour slots: split the whole week to 1 hour slots Split week to 2 hour slots: split the whole week to 2 hour slots Copy selected day: copies the selected day (the whole day, with its time slots) Paste day: pastes the copied day to the selected day Paste day to whole week: copies the selected day to whole week Clear whole day: delete the whole day, all its time slots Clear whole week: delete the whole week, all daily time slots will be deleted Screen 4-2 To add show to each day, you have to create some profiles-show. You can create as many shows as you want, with detailed info and separate encodings. Screen 4-3 Just press the “Add” button next to the day’s name and then select a show from the list or press “add new show” on the top right corner. If you don’t want to record select “NO RECORDING”. Also you can modify or delete a show by pressing the appropriate buttons next to it. When you select a show add the start time and then press “OK”. When you press “add new show” you can add some information about the show and the desired recording quality. Screen 4-4 Jazler Software 9 Jazler SpyCorder 2 On this screen you can add some information about the show, such as show’s title, producer’s name, comments, a url for the show’s logo and the show ID. Also you can specify a different quality for this show and you can select to upload this podcast to the internet after its recording. Remember that the quality of the show cannot be greater from the quality you are “catching”. Check the 3.1 Input settings Screen 4-5 The screen above shows you a typical radio program. The “earth” icon on the side of some shows means that the specific show has been scheduled to be uploaded. Screen 4-6 Jazler Software 10 Jazler SpyCorder 2 5 Streamer On this screen, you have 5 different streamers available to choose. By pressing the appropriate “START” button, streamer is enabled. Screen 5-1 Screen 5-2 As you can see above (Screen 5-2) you can customize the streamer by pressing “change settings” (Screen 5-1). There are some settings you have to make: • • General : enter a title for the encoder for your convenience and choose if you want to start automatically Quality: select the streaming quality, encoder type, frequency, channels and bitrate Jazler Software 11 Jazler SpyCorder 2 • • Broadcast: select a broadcast method between PULL and PUSH modes, the server’s port and the maximum number of clients Metadata: insert some info about the station to be visible on the shoutcast server, such as streamer title, the shoutcast’s genre, stream author, shoutcast URL and description. Remember that the streaming quality cannot be greater from the quality you are “catching”. Check the 3.1 Input settings 6 Main screen This is the main screen, where you see the SpyCorder’s status. You can set SpyCorder to MANUAL or AUTO mode. Also there is a history list, that shows you all the previous recordings and you can search for a particular one. Screen 6-1 Jazler Software 12 Jazler SpyCorder 2 7 Uploader Here you see a log screen, where everything is being recorded, about the uploading process and the file operations. Screen 7-1 ©2013 – Jazler Software – All rights reserved