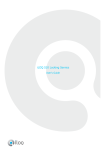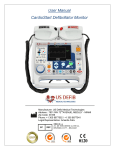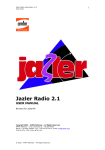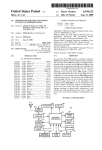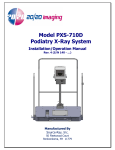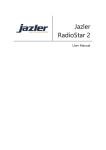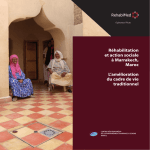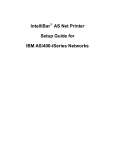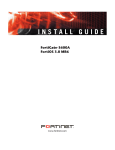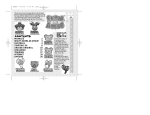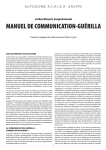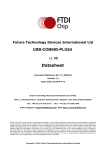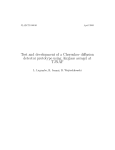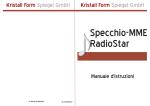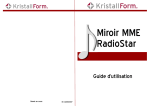Download JAZLER RadioStar One
Transcript
JAZLER RadioStar One User Manual JAZLER RadioStar One 1 In this manual there are specific instructions for ©Jazler RadioStar One. ©Jazler Software does not accept responsibility for any mistakes or omissions, which may appear by the use of this manual’s information. Our company is presently under rapid development. Changes and upgrades of this current document may be made with no warning, on the behalf of Jazler Software. This manual was written with great care, in order to provide the most efficient function of Jazler RadioStar One. Jazler Software does not accept any responsibility for any possible loss of database or other damages, caused by wrong use of the program. Retyping or republishing this current document is forbidden, without the written permission of Jazler Software. © Jazler Software, 2007. All rights reserved. JAZLER RADIOSTAR ONE is a registered trademark protected by copyright of Jazler Software. Jazler RadioStar One Eleftheriou Venizelou 21, Agora Shopping Center Mitilini, Lesvos Post code 81100 (+30) 22510 37811 (+30) 22510 37812 (+30) 6948 182131 (Customers only) Fax: (+30) 2251037813 JAZLER RadioStar One 2 Table of Contents Table of Contents...................................................... 3 Chapter 1 Introduction Welcome to Jazler RadioStar One….............................. What is Jazler RadioStar One….................................... The innovations of Jazler RadioStar One....................... Company profile of Jazler Software.............................. Packing’s contents.................................................... Program Installation System requirements……............................................ Initial Installation...................................................... Terminology............................................................. Chapter 2 Initializing the program............................................. Description of the Studio window................................ Modification buttons – Change ............................... Search tool – SuperSearch Modification buttons – Monitor................................ RDS........................................................................ Chapter 3 Control Panel General The Diagnostic tool................................................... About Jazler............................................................. Reports................................................................... Databases Songs...................................................................... Song analysis........................................................ Search engine....................................................... Spots/Commercials................................................... Spots Print............................................................ Spots properties.................................................... Jingles..................................................................... JAZLER RadioStar One 3 5 5 6 7 8 8 9 13 16 17 24 25 27 29 34 34 35 35 36 36 44 50 53 55 57 59 Sweepers................................................................. Voice Tracks............................................................. Events..................................................................... Instant Jingles ......................................................... 61 62 64 66 AUTO PILOT Auto Pilot Sheduler................................................... Force Clocks programming......................................... Playlist programming................................................. Playlist import.......................................................... MAIN ADJUSTMENTS General properties.................................................... General............................................................... Playback options................................................... Rotation behaviour................................................ Logs and paths..................................................... Available Servers.................................................. Rules of network connections in a LAN network......... Rebroadcast hardware adjustments............................. Jazler Security.......................................................... Internet file updating services.................................... General rules of music automation.............................. 68 70 79 83 89 94 94 96 99 101 105 106 107 108 111 113 114 JAZLER RadioStar One 4 Chapter 1 Introduction Welcome to Jazler RadioStar One Welcome to the present and the future of radio and automation software. Jazler RadioStar One incorporates the new member of the Jazler family and the sequence of the successful worldwide ©Jazler Radio. Jazler Simplepack managed, in a very short period of time, to be used by the most prominent radio stations worldwide. Furthermore, the largest chain hotel units, as well as famous cafeterias, restaurants, shopping centers, airports and bowling centers use ©Jazler Café. More information can be found at http://www.jazler.com. What is Jazler RadioStar One Jazler RadioStar One is the ideal solution in the field of automation software for radio stations. User friendly, it utilizes all the capabilities of the latest technologies, in the field of multimedia. This is why it has become one of the finest solutions for most of radio stations. Jazler RadioStar One transforms your computer to a fully automated radio station. Simply by importing your sound database to the program, you can start broadcasting. Jazler RadioStar One broadcasts a full 24hour session, including commercials, force-clocks, playlists, sweepers etc. Radio broadcasters and technicians have at first call, one of the most powerful applications, which makes broadcasting fun and easy. JAZLER RadioStar One 5 The innovations of Jazler RadioStar One • • • • • • • • • • • • • • • • Detailed scheduling of automated broadcasting (in Jazler Radio ΙΙ you could schedule every half hour and now in RS1 you can schedule every minute) More efficient way to schedule the sequence of different kind of songs Detailed scheduling of commercials More characteristics in the song’s category panel Mass change in categories of any songs due to your preference Instant change of a song’s characteristics, without entering its tab (QuickEdit) Up to three different sources to broadcast from «Fake» shows using recorded voice sound files (VoiceTracks) Several intro and mix cues for each song, can be saved according to the exclusive needs of each one of the playlists Playlists can be generated automatically, in order to apply any correction The whole, or even a part of a playlist generated through the «mini» studio, can be previewed An extra category for all the music tools of a radio station (such as music beds or special jingles) called Events Sound files can be broadcasted directly from an external hard drive or USB stick, in the studio The main volume is reduced during the broadcast of an instant jingle Sweepers & Voice Tracks can be placed in any part of the song (with Jazler Simplepack this was possible only in the intro of the songs) A new more powerful search engine in the Studio environment JAZLER RadioStar One 6 • • • • • A new, and improved software for broadcasting sound with crystal quality and an even higher response speed to the movements of the user A compressor to broadcast all sound files in the same volume no matter what Force-Clocks, which replaces the music packages of Simplepack, with more choices and less restrictions Exclusive sound volume for each track added in Jazler, and also several choices in the way of fading out Backup in two different folders, restrictions in the maximum number of backups and mirroring of the databases in another folder of the computer or the LAN in order to prevent any loss of your databases You will discover many of the innovations, considerable and minor, after using your own RS1 Company profile of Jazler Software Jazler© Software was founded in 1998. Chris Valasellis is the founder and chief programmer of Jazler Software. Being himself a radio broadcaster, he has the background and knowledge to reciprocate to the needs even to the most demanding broadcaster. The support and research team, consisting of experienced technicians and radio broadcasters -(Mr Chris Kouzelis, Mr Nikos Giassakis, Mr Dimitris Mamounis, Dj Vas, Mrs Stella Liakatelli, Mr Nikos Milonas, Mr Theodoros Hatzidimitros and others)- is responsible for any new features added in any of the members of Jazler family. If you’re interested in any of the products of Jazler family, just visit our official website: http://www.jazler.com JAZLER RadioStar One 7 Packing’s Contents The packing you’re holding in your hands contains the following: 1. License agreement of the program 2. A cd containing the installation program of RS1 3. One or two HASP keys 4. User’s manual Program Installation System requirements The system (computer) you’re going to install Jazler RadioStar One, must at least meet with the following requirements: • Windows XP (Service Pack 2) or Vista (In Vista, the Rebroadcast section doesn’t function) • CPU Pentium 4, 1.7Ghz • RAM 512MB • 30ΜΒ free space on the hard disk • One free USB port to plug the HASP • 1024x768 display screen resolution • A sound card (preferably two) • A Cd Rom or DVD Rom unit • Internet Explorer or Mozilla Firefox Internet is required, because after installing the program, you must be connected to RS1’s official website (http://www.jazler.com) in order to download the latest updates ATTENTION: The second sound card is also required for monitoring any sound material, before broadcasting it on air JAZLER RadioStar One 8 Initial Installation After placing the Jazler RadioStar One installation cd in the cd-rom, the installation program is automatically initialized. 1. The welcome message appears (im.1). Click the “Next” button. Image 1 2. Read carefully the license agreement (im.2) and only if you fully agree, click “Next” to continue the installation or “Back” to return to the welcome message. Image 2 JAZLER RadioStar One 9 3. Choose the hard disk and the folder you would like the Jazler RadioStar One be installed in (im.3). There must be the required free space on your hard disk on which you choose to install the program. Image 3 ATTENTION: Windows doesn’t allow the installation to take place in the “program files” folder due to the fact that RS1 is also used through a LAN network ATTENTION: The installation on a hard disk is required because Jazler RadioStar One is unable to run from a Cdrom unit 4. Complete the installation by clicking “finish”. Now you are ready to initialize the program (im. 4.1) JAZLER RadioStar One 10 Image 4 Image 4.1 ATTENTION: By installing Jazler RadioStar One, several useful, for the program, libraries (dll) are installed. To uninstall safely the program, use the “Add/Remove programs” tool in Windows Control Panel 5. If you have completed the installation process, then place the HASP key in one of the USB ports of the computer, in order to “unlock” the program. After doing is, a new message will appear on the right bottom corner of the screen, which informs you that JAZLER RadioStar One 11 windows have detected new hardware, the USB Aladdin (HASP Aladdin), on one of the USB ports 6. In case of an error relating to the HASP drivers (usually in Windows Vista) you can download the appropriate driver from the following address: http://www.aladdin.com/support/hasp/vendor.asp (HASP HL Device Driver) 7. To run Jazler simply double-click on the Jazler RS1 Studio icon on your desktop. If you have plugged in the HASP and your computer doesn’t identify it, or you’ve forgotten to plug it in, then the message of image 5.1 will appear. In first case you must plug the HASP key in another USB port. If it still doesn’t work, you may have a problem with your USB ports. In case you’ve forgotten plugging in the HASP key, just do so and double-click again on the RS1 Studio icon. Image 5.1 JAZLER RadioStar One 12 Terminology Before we begin our cotour with Jazler, you must be aware of some terms used in the program and generally in the “radio’s language”. Songs: This significance is obvious. In RS1 we also call “songs” all the imported sound files in the song’s database and furthermore the recorded shows, Dj Sets etc. Jingles: They are usually small sound files, referring to the radio station’s identity. They may be compiled with music or with simple voice announcements. A jingle may also include the station’s slogan (except its identity), such as “…the best music” or “…the best radio station” etc. It is similar to a radio station’s commercial spot. Using jingles between different kinds of songs makes the “passage” from one kind of music to another, more pleasant to the listener’s ear (usually called “transition”). Events: In Jazler, “events” are the sound “tools” which can be used in a live radio show, such as “music beds” (music themes played in the background while the speaker is on-air), introduction jingles, end of program closing jingles or jingles related to special subjects (showbiz, breaking news etc). Sweepers: Sweepers are announcements – voiceovers, usually made up with some kind of special sound effect, which are played over the broadcasted music. These are jingles announcing, usually things like “first broadcast” or “exclusively for our station” etc. JAZLER RadioStar One 13 Voice Tracks: These refer to any kind of voice recording sound files. Every voice track is categorized according to the name of the speaker (broadcaster) and it can be single played or over songs. Clocks: Clocks seem to be something like virtual playlists. They are lists of song categories. Using them gives you the ability to create and determine the way and what kind of music will be broadcasted, for example: 1) Song-PopNew, 2) Song-Pop-Old, 3) Jingle (any of the Rock category) 4) Song-Rock-New etc. Blocks: It is the panel where you determine the day and time the clocks will be broadcasted. Force-Clocks: It is something similar to music packages in Simplepack. You can name the day and time the clocks (like playlists) will be broadcasted on a weekly basis. Mp3: MP3s (an abbreviation of MPEG Audio Layer 3) are digital sound files, compressed in such a way that they don’t relinquish a lot of their original sound quality. When an original uncompressed sound file, with a duration of about 4 minutes, takes up almost 40MB of space on your hard disk, a compressed file, in 128kbps takes only 4MB. We suggest 320kbps as the ideal compression, in what concerns the quality and size of the file. Wav: These are uncompressed digital sound files. Wav files and have absolutely no sound quality loss, although they occupy a large amount of space on your hard disk. JAZLER RadioStar One 14 ID3: An ID3 tag contains all the appropriate data referring to the MP3 file, such as the title, artist, album etc. It also contains information concerning the size, the quality (Kbit) etc of the MP3. Every MP3 file has its own ID3 tag attached to it. JAZLER RadioStar One 15 Chapter 2 Initializing the program 1. Now that you have finished the installation process, choose the Windows “Start” menu, then “All programs” and click on “Jazler Studio”. By right clicking on the RS1 icon, you can create a shortcut and store it on your desktop, although this is done automatically through the installation process. ATTENTION: Jazler RS1 One is stored in the start-up of Windows, to restart automatically in case of a sudden reset of the computer. 2. Running the program for the first time, you are asked to select the preferred language (im.6). If you don’t want this message to appear again just check the “Don’t Show This Again” box. Then you will be able to change the display language from the control panel of the program. Image 6 TO EXIT OR LOG OFF just go to the RS1 control panel and run the appropriate command at the bottom of the tab. JAZLER RadioStar One 16 Description of the Studio window (panel) Jazler RadioStar One has been developed to provide you the ability of real time or automated broadcast. All the necessary buttons for any of those functions are placed in the Studio window (desktop) (im.7). ATTENTION: RS1 starts broadcasting only when sound files are imported in the database. Image 7 Image 7.1 JAZLER RadioStar One 17 Information section (im.7.1): In this part of the panel you can obtain information about the track broadcasted on-air. On the upper frame of this section, the name of the artist appears and the title of the track, and on the right, the remaining time till its ending. At the bottom left of this section, is previewed the total duration of the six upcoming tracks, the total duration of the track currently broadcasted and the elapsed time. At the bottom right, date and time is previewed, which is synchronized with Windows clock. Coming up list’s buttons (im.7.2): Those buttons represent the six upcoming tracks (such as songs, jingles, spots etc). Click on the “Next” button in order to play the track in position number 1. If you wish to play a track, no matter what its position in the list, just click the button with the number next to it. Click “fade” and RS1 will fade out (for about 4-5 sec.) the volume of the broadcasted track and mix with the track in position number 1. The process of changing, importing or erasing of a track is described in the following chapters. Image 7.2 JAZLER RadioStar One 18 Track’s sequence list (im.7.3): In this frame you may find all the appropriate information about the next 6 upcoming tracks, which are about to be broadcasted. The information displayed on the upper side of each one of the six frames of this list refers to the name of the artist, the title and the category of the track. The symbol bottom left, displays the general category of the sound file, such as a song, jingle, spot etc. The exact broadcast point in time, the total duration and the intro’s length is shown on the right below. There is several useful information shown just by dragging the mouse over a track (this information also exists in the Active Options panel of each track). Image 7.3 Status buttons (im.7.4): Those buttons give you the ability to control the status of the track which is been currently broadcasted “on-air”. Click on the button: • “restart” in order to play the track from the beginning • “loop mode” and the track broadcasted “on-air” will play repeatedly. • “stop next” and when the track reaches its end, broadcasting will stop (for example you may use this button if you want to speak without any music bed in the background or if you want to play something from a different source such as a cd player etc). JAZLER RadioStar One 19 • • • “pause” in order to temporary pause the broadcasted track. If you click it for a second time the track will continue broadcasting on-air from the exact point where it was previously paused. “log off” and the program will return in guest mode. “_” and the RS1 window will be minimized. Image 7.5 Image 7.4 Upcoming track buttons (im.7.5): You may use those buttons so as to preview the tracks of the next 6 positions in the playlist (im.7.3). Click: • “view up” or “view down” to move up or down the list • “first” or “last” to move to the first or the last track of the list respectively. • “move up” or “move down” (on the right of the frame) in order to change the sequence of the tracks in the list, which are about to be broadcasted. Simply by choosing one track from the sequence list (im.7.3), the fifth for example, you can move it up to the second place. JAZLER RadioStar One 20 On-air broadcast status buttons (im.7.6): Choose: • “live assist” if you wish to broadcast live. • “auto pilot” in order to have automated broadcast. We will analyze this function in a following chapter. • “rebroadcast” if you wish to broadcast another radio station’s program. In all of those 3 functions you are able to activate or de-activate the commercial breaks (spots). Image 7.6 RS1 Control Panel (im.7.7): Click this button to enter the control panel, where you can modify RS1 (Chapter 3). This panel gives you access to all the databases, options and tools. You are also able to quit from the program, switch user and preview information considering the broadcast status. Image 7.7 JAZLER RadioStar One 21 Arrangement buttons (im.7.8): Image 7.8 1. “Change” By clicking this button you can change the song or jingle or spot etc that is being broadcasted. 2. “Monitor” By clicking this button you can listen to any song that’s about to play in the playlist. You are able to adjust the start or the end of this song. 3. “Info” By clicking this button you are able to see all the information concerning the song you have selected. 4. “Breaks” This button provides you the ability to import a commercial package, in case it wasn’t loaded or cancelled. Choose the appropriate package and click “ok” to import it. 5. “Playlist” You use it in order to enter the playlists tab. Choose the appropriate playlist and click “ok” to import it. 6. “Instants” Here you can enter the “instant” jingles tab (read Instant Jingles Palette). 7. “Browser” Click this button if you want to have instant internet web access without terminating RS1 or opening any other browser. JAZLER RadioStar One 22 RS1 general information panel (im.7.9) In this panel, RS1 displays all the information concerning the tracks which have already been broadcasted (History List) and the scheduled Events that are coming up (Next Events). In addition, all the active preferences are displayed in the “Active Selection” frame, such as the reason that a song is broadcasted (due to a clock possibly). Any intervention or change will be immediately logged and audible. Finally you are able to see any possible problem that may occur while working the program and the text that RDS transmits at the moment. Image 7.9 JAZLER RadioStar One 23 Modification buttons - Change Those buttons provide you the ability to add, remove, change any track while broadcasting live (on air) or even change the position of track (spot or jingle or sweeper etc) in the list. ATTENTION: Never forget that whenever there is reference to sound files, such as songs, jingles, spots, sweepers etc, it stands to reason that those files MUST be imported to the appropriate database of RS1 (read below). The option of broadcasting a file which hasn’t been imported in any database, is a completely different operation (read further down about the Temporary song import into the database). 1. Click on the “change” button in the Studio panel and a new screen will appear on the right side of the screen, including the modification buttons and also the entire audio database (im.7.10.1). Im. 7.10.1 JAZLER RadioStar One 24 You can choose between the tabs with different symbols, which are above the database list. Each of these tabs represents songs, jingles, spots, sweepers and events. songs jingles spots sweepers events files In the songs tab you can easily find a song by using the RS1 search tool. Just type a title or an artist or an album (im.7.10.2) and the search results will immediately appear in the database frame. You can make the search more specific using the “Filter of view” tool, at the bottom left of the screen and also by choosing between one of the three options given just below the “search for” field (title or artist or album). Image 7.10.2 You may also monitor each selected track at any time, before proceeding to any change of the playlist, by using the RS1 built-in player (it is placed in every tab, at the bottom of the screen). Let’s assume that you choose the song tab. The SUPERSEARCH button gives you the ability to make a search by using key words, such as a part of another word. For example, if you search the word Chris with “supersearch” then RS1 won’t find just the artists or titles including the word Chris but it will also find Christmas too. Click on: • The “add” button and then double-click on the song you have selected or use the “enter” button and the JAZLER RadioStar One 25 • • • • song will be added at the end of the list. There is no limit in how many songs you can add to a list. Using the “coming up track” buttons you may preview all the songs of the playlist (im.7.3). The “insert” button, is in order to add a song between the other two, and choose the position in the list where you want to insert this new song. Then doubleclick on it or click the “enter” button and it will be inserted in the list. The “replace” button is to choose which song you want to replace with a new one. Double-click on the new song or press enter to complete this procedure. The “delete” button is to remove a song from the playlist. The “clear all” button is to remove all the songs from the playlist. This function is unavailable while running in “auto pilot” mode. Obviously the exact same procedures must be followed to add or remove any kind of sound file of the RS1 database (such as spots, jingles, sweepers etc) Temporary song’s importation in the RS1 database Another feature in RS1 is the ability to temporary import a sound file from an external source such as a USB stick or an external hard disk, without adding it in the database (im.7.10.1). Image 7.10.3 1. Choose the FILE tab and click on the “add folder JAZLER RadioStar One 26 preset” button in order to select the letter of the hard disk and the folder which contains the sound files you want to import. Complete this step by clicking “ok” and the files of the selected folder will appear in the list. 2. Select the file you wish to add or insert to the playlist. (You may preview it using the plugged in monitor player). You may also import the file by double clicking on it, or by using the “enter” button. The paths of the files are automatically saved, so as to have direct access to these files at any time. 3. With the “delete” button you can delete the saved paths. 4. With the “reset” button, you reset the choice status of the folders. Playing from a CD-ROM is not recommended because of the big response delays. The FILE function is extremely useful for users working in a newscast radio station, because you can save and have direct access to reportages, without importing them to the database. Modification buttons - Monitor Click the “monitor” button and then select any of the tracks in the list, which are about to be broadcasted, and the monitor tab will appear (im.7.10.4). Use “play” to hear the track through the computer’s 2nd sound card and “stop”, obviously, to interrupt this function. You may also change the start time of the track. Start and mix time are adjusted during the track’s import in the database (look in chapter 3). Define the beginning and the end using the chronometer JAZLER RadioStar One 27 button and make small adjustments with the arrow buttons. Use “preview” to listen to the outcome. Click “fade out” to achieve progressive volume decrease lasting 0,5 seconds. You can remove the selected track from the playlist with “delete”. Click the “exit” button and the preview panel will disappear, to return to the initial studio display panel. ATTENTION: Never forget that if you don’t have a 2nd sound card on your computer, then whenever you try to monitor a track, it will be heard on air. This happens because the monitor section needs a 2nd sound card in order to work separately from the RS1 main (on-air) output. Image 7.10.4 JAZLER RadioStar One 28 RDS (RADIO DATA SYSTEM): Image 7.11 Click the “RDS” button placed on the main studio screen and you will enter the RDS section (im.7.11). • In order to broadcast a certain message through the RDS go to the BROADCAST TEXT frame. Type a word in the blank frame and then click “enter” or use the “enter” button of your keyboard. After that the word will be added first in the list on the right. Carry on with this procedure adding all the words you need. You may delete a word using the “delete” button or add a JAZLER RadioStar One 29 word between two other just by engaging the insert command. Type the key words DATE! or TIME! or SONG! (then click “enter”) and RS1 will auto-retrieve the relevant information concerning the current date or time or the broadcasted song’s title and artist. This information will be displayed through the RDS automatically. • In the DAYS & TIMES frame in the upper left of the panel you can adjust the exact time and date where you wish to broadcast the message through the RDS. With the “copy hour” and “paste hour” buttons you are able to copy the adjustments of a certain hour of a day and insert them to another (this is a similar process to windows copy-paste). Click the “delete hour” button to erase a certain hour’s adjustments or “delete all” to erase all of them (in the 2nd case RS1 will ask you to confirm the exclusion of all the adjustments). • In order to enable all the RDS adjustments just click “update RDS”. After that, all the appropriate information concerning the date and time of the RDS announcements will be enrolled in the RDS map on the right of the panel. • In the “speed” field you can determine how fast or JAZLER RadioStar One 30 • slow the rotation of the words will be. Click “up” or “down” to achieve the appropriate rotation speed. The smaller the number, the faster the words will rotate. We suggest that the speed shouldn’t be less than 8 since in some cars with bad radio signal reception; some words may not appear in their display screen. Finally you can modify some general attributes related to the way that all the messages are broadcasted through the RDS. Click on the “RDS properties” button to enter the RDS control panel (im.7.11.1). Firstly, you must specify your RDS model and brand name. If it doesn’t exist in the list then your encoder is not compatible with Jazler. Secondly, specify the page (1 or 11) and the serial port that the RDS is connected to. None of the RDS encoders are Plug&Play type. This means that you are not able to know through Windows, the serial port where the encoder is installed. Glance at the motherboard’s user manual to specify the COM. Every RDS encoder has its own distinctive adjustments in order to work properly. Visit our website (www.jazler.com) to get advice about achieving your RDS encoder’s best performance and best compatibility with Jazler. On our behalf, we assure you that we constantly update our site, to provide you with the most efficient solutions to any problem you may encounter. Check the boxes matching the given options beside them, according to your preference. Using the “song text announcement” button in the Track Announcement frame (im.7.11.1) you are able to specify the words or the characters that will be displayed before the artist or the title of a song. JAZLER RadioStar One 31 Image 7.11.1 Image 7.11.2 With the “RDS Letter Localization” you may confine certain characters that cannot be displayed through the RDS and attach them to others which can. JAZLER RadioStar One 32 ATTENTION: RDS can broadcast up to 8 characters per page. If a word has more than 8 characters then the first 7 will appear in the first page, with a hyphen (-) at the end, and the rest of word will continue in the second one. JAZLER RadioStar One 33 CHAPTER 3 Control Panel 1. General Image 8.1 Click on the “Control Panel” button on the RS1 Studio screen (im.8.1) and then the General Properties tab, where you will find the following: 1. The Diagnostic tool: With this tool you can confirm the existence of the audio files in the equivalent databases (songs, spots, jingles etc). You can also de-activate or erase these files (im.8.2). Just check the databases you want to confirm and then click “start sweep” to see the results or “cancel” to return to the General tab of the Control panel. JAZLER RadioStar One 34 Image 8.2 2. About JAZLER: Here you find information regarding the program (im.8.3), the company, the programmers and the current RS1 version running on your computer. To get the latest updates visit our website http://www.jazler.com Image 8.3 3. Reports: In this frame RS1 provides you with information referring to the available free space on your hard disk, the point in time when you started the program, and how long it has been running (im.8.4). JAZLER RadioStar One 35 With the Problems command you can check all the problems (if there are any) that have appeared during the program’s function. Click on the “Delete problem’s list” to reset this list. Image 8.4 2. Databases Α. Adding songs in the song database 1. The first step in order to be able to do anything with RS1, is, of course, to import sound files in the program’s database. • Click the “Control Panel” on the RS1 studio desktop (im.7) and then choose the Database tab. After that you will have entered the control panel, in the RS1 databases section (im.8.5), where you can add or remove songs, commercials, jingles etc. • Finally choose the “songs database” tab. JAZLER RadioStar One 36 Image 8.5 In this tab you are provided with all the appropriate tools and functions in order to manage the whole RS1 song database. When you complete the following process you will be able to view all the songs and their characteristics (categories, title, artist, duration, year etc.) in the columns (im.9). • Use the “add” button to import the songs (im.9). There are 2 choices (im.9α): 1. To import one song 2. To import numerous songs JAZLER RadioStar One 37 Image 9 Image 9.1 • In order to import a certain song, you have to name the path of its location on your hard disk and then click the “open” button. RS1 will ask you if you want it to define the start time and mix time by itself. If you click “yes” then those time points will be estimated automatically. If you choose “no” then you will have to specify them on your own (see below). JAZLER RadioStar One 38 • In order to import numerous songs, you have to define the folder where RS1 must search for them, by clicking the button with the indication “…” (im.10). Check the box beside the indication “search the subfolders too” and it will search for songs in any subfolder of the defined folder. Click “start search” for the search to begin. In the “Folder presets” field you may save the folder’s path (location) where the songs are stored, so that you can easily decline it, each time you want to make a new search. This is called “recent folders” in Windows terminology. Image 10 • RS1 locates the songs (im.11). In this phase you can add the songs all together using the “select all” button or deselect them with the “deselect all” button, in case you want to import some of them. There is a plugged-in player so that you hear the songs before importing them. With the auto-play option you can check and automatically hear each song without clicking the “play” button. JAZLER RadioStar One 39 ATTENTION: If you don’t have two sound cards on your computer then RS1 will use the same output for monitoring, as the one used for on-air broadcasting. If you wish RS1 to identify 2 sound cards, then read the chapter referring to Control Panel>Broadcast options. After choosing the songs you want to import, click the “next” button or the “back” one to return to the RS1 control panel. ATTENTION: Using the “delete selected” button you will remove the selected song from your hard disk! Image 11 • Now you are entering the categorization process of the songs you have already selected to add into the JAZLER RadioStar One 40 database (im.12.1). There are 3 basic categories related to the kinds of music (you can declare up to 3 different kinds), 3 categories for special features of the songs and 1 “priority” category where you adjust the frequency in which the song will be broadcasted (only for the automated broadcasting). A song with priority 1 will be broadcasted more often than all the other, with 2 less often than those with priority 1, with 3 less often than those with 2 and 1 etc. In the “song properties” frame you can point out any comment you may want. Image12.1 Check the “enabled” box and the imported song will be at once available for broadcasting. In the opposite case it will simply leave the song inactive (im.12.2). With the “can be selected on auto program” box you set the song available for the auto-broadcasting function. RS1 uses the ΙD3 tags to gain all the appropriate information referring to the artist and the title of the song. You can disable this process in order to declare the title and the artist’s name manually. JAZLER RadioStar One 41 If the ID3 tags are not informed at all, then RS1 will take the filename of the mp3 for the song’s artist and title. In the “filename for automatic extraction” field you can specify the filename’s structure. Suppose it is “Madonna – Holiday.mp3”. Then RS1 will take for artist’s name and the words that are located before the 1st hyphen. That’s “Madonna” in our example. Then the song’s title (before the 2nd hyphen) will follow (that’s “Holiday” in our example) and the name of the album, if it exists (after the 2nd hyphen). If you want to make RS1 to “see” the words between the hyphens in a different way, then you must choose the suitable option in the current field. When you finish categorizing the song, click “next” to move to the final stage or “back” if you want to return to the “import lots of songs” window. Image 12.2 • In the final stage (im.13) you must adjust the mix cues for the songs that are about to be imported in the RS1 database. There are 2 options: 1. The automatic tracking of mix points, where RS1 will analyze the volume level (dB) of the songs and locate the time points where they start and finish. JAZLER RadioStar One 42 You may adjust on your own the volume levels that RS1 will recognize as the start and the end of each song through the “options” menu. We consider that the adjustments already taken are the most sufficient, so we suggest you don’t change them. 2. Adjust the mix points manually. Image 13 • Click the “start import” button for the process to begin or “back” to return to the previous tab (im.12). If you decide to use the automated tracking of mix points, then you will hear RS1 searching the start and the end of each song (im.13.1) through the 2nd sound card (monitor). If you have only 1 sound card installed then monitoring will be heard through the “studio” output (on-air). Be sure though that the max volume of the audio files is between 0 and -6db otherwise there will be wrong calculations. Ensure first that your audio files do not have low volume before importing. - Jazler can import lots of types of files, but please make an inspection on their encoding. Some bad encoded files might fail load, even if they play in common players like Winamp or Media Player. JAZLER RadioStar One 43 • Image 13.1 When RS1 finishes importing the songs, click “ok” to complete this procedure. After that the program will automatically return to the main database window (im.9), where you will see the imported songs in the database list. In each column there is all the appropriate information concerning the song category, priority etc. If you wish to view certain type of songs, for example, songs of a certain category, just drag the “category 1” button on the “drag a column header here to group by that column” field and the songs will automatically be distinguished according to the first category. SONG’S ANALYSIS The song database management is possibly the most important feature to achieve RS1’s best function. Use the “add” button to insert songs in the database, the “delete” button to remove a song from the database (and not from the hard disk) and the “edit” button to modify the additional attributes of each song. This last function is JAZLER RadioStar One 44 also achieved by double-clicking on the song you wish to edit. 1. Move to the “edit” tab of a song. Firstly, be sure that in the menu on the right the “main info” command is selected (im.14). Image 14 In this tab you can edit all the song’s information referring to the artist, the title, the record company, the composer and the lyrics. RS1 saves the names of the artists automatically for further use and analysis. The bar code is a unique code for each song. It is registered in various databases that exist on the Internet, and that’s where you will find it. This code is used for several reasons, such as buying singles or using ringtones. The “auto code” is provided by the program itself. It is also unique and READ ONLY, so that means you cannot change it. The “playlister code” is given from the user himself to each song. He can invoke this code later in order to create a playlist where Jazler will automatically track the equivalent song. With the “new artist” button you may save permanently an artist and his personal characteristics. Click “find artist” to locate an artist that already JAZLER RadioStar One 45 • • exists. By checking the “don’t announce to RDS” box the information of the current song won’t be displayed through the RDS during its broadcast on-air. With the “enabled” box checked, the song will be instantly available for broadcasting. Otherwise the song will be disabled for further adjustments. In the second case you won’t be able to broadcast the song nor through the automated program, neither by yourself. (For tracking the disabled songs read further about the SEARCH ENGINE) Check the “can be selected on auto program” to instruct RS1 to broadcast this song while working on auto program mode. Click “OK” to save your changes or “Χ” to exit the tab without saving them. 2. Enter the “Category” menu (im.15) in order to change a category or another characteristic of the song, in the same way as you did during the import of the songs. Click “OK” to save your changes or “X” in order not to. Image 15 JAZLER RadioStar One 46 3. Choose the “Audio properties” menu on the left (im.16). You can now, manually adjust the start and mix cue points of the song, and the “intro” cue point where the lyrics begin. Define the beginning, the end and the intro using the chronometer button and make small adjustments with the arrow buttons. Use “preview” to listen to the outcome. Image 16 You can also change the related sound file through the “find” field at anytime, in case you want to import some other version of the song, or one with different bit rate etc. Just define the folder, which includes the song, and click “open”. It is obvious that, in this case, all the adjustments related to the start, intro and mix time should be defined again from the beginning. When the fade out function is off, the mixing of the song with the one following, during broadcasting, will be instant (without any progressive volume reduction). If you activate the fade out function, then you can define the exact time when the next track will begin (this may be on the start, the middle or the end of the fade out process, depending on the number of seconds JAZLER RadioStar One 47 you will declare): Here you can also adjust the volume level you want for the current song. We suggest that you use some kind of normalizer, although today’s broadcasting processors provide the best solutions for this problem. Click “OK” to save your changes or “X” in order not to. 4. From the menu on the left choose “more” (im.17). In this field you may define the minimum limit of time that the song will be broadcasted, no matter what category it belongs to or what priority number it has. Click “OK” to save your changes or “X” in order not to. Image 17 5. Choose the “statistics” menu (im.18) in order to get information about how often the song has been played on air, when you imported it and its detailed JAZLER RadioStar One 48 broadcasting background. Click “OK” to save your changes or “X” in order not to. Image 18 A. Search engine On the left of the screen, is the search frame. Type the name of the artist or the song you’re searching for, and then click on the “search” button for the results to appear (im.19.1). Also, you can define your own search parameters, such as category, year, property, simply by choosing the corresponding dialog box. By checking the Disabled Songs box, you can locate the disabled songs anytime and enable them. Choose the songs you want to enable press Shift+right click and then use the Enable Track(s) option. JAZLER RadioStar One 49 Image 19.1 With the “Quick Edit” box checked, you may make any change you like, for any song, without following the procedure described in the previous chapter. After engaging “Quick Edit”, choose the song you wish to edit using the mouse, and then click in one of the related columns (except the one with the title). Finally make the desired changes “on the spot” (im.19.2). This process is very fast and effective when you want to make mass changes in the attributes of the songs. Image 19.2 JAZLER RadioStar One 50 The songs in the song database have different kinds of colours due to their priority number. For the songs with priority 1, the colouring is black, and the closest the priority numbers are up to 9, in the scale down (1 to 9) the font colouring fades to light grey. One of the new additions in RS1 is the use of right-click in the songs database. By choosing one or more than one song and by pressing SHIFT or CTRL, you are able to do the following: • to enter the song’s tab (by double-clicking) • to delete them from the database • To make mass changes in the file names using the “make nice filename” function, which provides you the ability to change the filenames of the chosen files according to the name and the title you’ve given them in your database. • to add new attributes (through the tab Edit Song properties>Music properties, you may edit the special categories according to your preferences) • to enable or disable them. • To freeze or unfreeze a song, so as to be broadcasted through the RS1 automated program, or not. ATTENTION: The “frozen” songs appear regularly in the database window, so you can broadcast them manually. These songs cannot be broadcasted through through the auto-broadcast function. The disabled songs cannot be broadcasted through the auto pilot or be seen in the song database (in the studio window). JAZLER RadioStar One 51 B. Spots database/Commercials • • Click “Control Panel”, on the main RS1 menu window (im.7). Then click the “Spots/Commercials Database” button to enter the Spots management window (im.20). Image 20 In this tab you can manage the whole spots database of RS1. Through the following procedure you will be able to see all the spots and their characteristic categories in columns (title, customer, company, length, and category). Click the “Add” button (im.20) in order to import a new spot you may need. After selecting the appropriate folder and filename of the spot, click “open” to import it in your database. With the “delete” button you can erase the chosen spots. Also by using the “edit” button or by double-clicking you may change any parameter from a spot. JAZLER RadioStar One 52 1. SPOT ANALYSIS After importing a new spot, make sure that you are in the “Spot analysis” tab (im.21) by double-clicking this new spot. In this tab you can add any general information you want concerning the current spot. In the existing boxes you may type the spot’s Name, the name of the Client and the name of the related Advertising Company. Also you may declare the Category, the Activity, its Agreement Cost, the media shop and the reference code for your Accounts department. Finally you may declare the File Alias of each spot and the Playlister code, the Start and Expire date, or any other Comment you may want to add. You have to enable the spot from the “Current Status” option, to start broadcasting it in the hours and days that it is scheduled. Otherwise it won’t be broadcasted. In several of the fields described above, there are “find” and “new” buttons assigned, so you can create a complete report of your clients. Click “new” and then the tab where you have to give the client’s information will appear. Fill in the fields and click “ok” to save the information. Whenever you want to add a spot of the same client, you may click the “find” button and select his or her name. Here you can also delete, add or edit a client’s information using the appropriate buttons. The editing of information relating to the advertising companies and your clients is also possible through the spot’s administrative database window, using the commands on the left (im.20). JAZLER RadioStar One 53 Image 21 Last, define the start and mix point of the spot using the chronometer buttons and make small adjustments with the arrow buttons. Use “preview” to listen to result. You can change the sound file using the “New” button or replace it with another one or even delete it. When the fade out function is off, the mixing of the spot with the track following, during broadcasting, will be instant (without any progressive volume reduction). If you activate the fade out function, then you can define the exact time when the next track will begin (this may be on the start, the middle or the end of the fade out process, due to the number of seconds you will declare): JAZLER RadioStar One 54 In addition you may adjust the volume level of the current sound file. At the bottom of the screen, type the text that you want the RDS system to show while the spot is broadcasted on-air. Click “OK” to save your changes or “X” in order not to. 2. SPOTS PRINT In the spot’s administrative database window (im.20) select Print Report (im.21.1). Image 21.1 Here you can print out the enabled or the scheduled spots in certain dates. By using the filters, you print spots from certain advertisement companies, media shops or categories. At last, select the spots you want to print from JAZLER RadioStar One 55 the list, the enabled or those expired, the drafts or the disabled. Click “OK” for the print to begin or “X” to return to the spots administrative database window. You may preview what you are about to print by clicking the appropriate button. Then proceed with print or “X” to return to the Spot Printing Report window. 3. SPOTS PROPERTIES Click the “Control Panel” button, which is placed in the RS1 main studio window (im.7). After that, open the “Spots/Commercials Database” window (im.20). With the Edit Spots Properties command you enter the spots properties window. • GENERAL (im.22.1) In this tab there are general properties concerning the spots and the way those are going to be broadcasted. Just check the boxes (prequalification) due to your preference (there is an explanation for each one of them). JAZLER RadioStar One 56 Image 22.1 • COMMERCIAL BREAKS AND PRIORITIES (im.22.2) In this tab you can define what hours you want to have commercial breaks. You may also define whether the break will start on time, as scheduled, or it will wait until the end of the song or the commercial break will start depending on the number of spots which are scheduled to play before the time announcement. Use the priority table to give to each one of those priorities a certain name. Modify the priority of the spot, in the tab in which you declare the commercial break which the spot will be included. It is the same tab where you must also adjust the position of the spot in the break. By clicking the “Set as Time Announcement” button you define which one of the priorities will used as time JAZLER RadioStar One 57 announcement, for the RS1 to estimate precisely the time of the beginning of each commercial break. Image 22.2 • CATEGORIES & ACTIVITY – OCCUPATION (im.22.3) In this tab you are able to add or remove the categories and activities according to the way you want to use them, when importing the spots in the database. Check the “Conflict” option and RS1 will always warn you when a spot conflicts with another one of the same activity. JAZLER RadioStar One 58 Image 22.3 4. ADVERTISEMENT COMPANIES & CLIENTS In the spots administrative database window (im.20), you can organize the Advertising Companies and your clients, among their additional information data, through the “Edit Ad Companies” and “Edit Clients” tabs. C. Jingles You can manage the Jingles Database following similar procedures to those you followed when managing the Songs and Spots Databases. In the Jingles database window click the “Add” button, select the appropriate folder and filename of the jingle and finally click “open” to import it in your database. That’s when you enter the new jingle’s administrative window. (im.23) JAZLER RadioStar One 59 Image 23 Define the beginning, the end and the intro, using the chronometer button and make small adjustments with the arrow buttons. Use “preview” to listen to the outcome. Use the fade out function (progressive volume reduction) to define the exact time for the jingle to begin or last “softly”, due to the number of seconds you want this process to hold. You can change the file with the “find” button or replace it with another one or even remove it. At last, after you finish adjusting the sound properties, enter the Analysis tab of the new jingle to fill in all the essential information for the Jingles Database. Use the “Add” button to classify the jingle into one of the categories. If you check the “Enabled” box, then the jingle will be ready to play on-air. Uncheck this box if you want to make further changes before broadcasting it. Click “OK” to save your changes or “X” in order not to. JAZLER RadioStar One 60 After you click “OK” you return to the jingle database window. In this window you can make fast changes from the menu on the left, which have to do with the distribution of the jingles in individual categories-groups or with the instant transfer of those jingles in some other database. Image 23.2 D. Sweepers Follow the exact same procedures for the Sweepers as those described above, for the Jingles. In the Sweepers database window click the “Add” button, select the appropriate folder and filename of the sweeper and finally click “open” to import it in your database. That’s when you enter the new sweeper’s administrative window. Define the beginning, the end and the intro using the chronometer button and make small adjustments with the arrow buttons. Use “preview” to listen to the outcome. Use the fade out function (progressive volume JAZLER RadioStar One 61 reduction) to define the exact time for the jingle to begin or last “softly”, due to the number of seconds you want this process to hold. You change the file with the “find” button or replace it with another one or even remove it. At last, after you finish adjusting the sound properties, enter the Analysis tab of the new sweeper to fill in all the essential information for the Sweepers Database. Use the “Add” button to classify the sweeper into one of the category. If you check the “Enabled” box, then the sweeper will be ready to play on-air. Uncheck this box if you want to make further changes before broadcasting it. Click “OK” to save your changes or “X” in order not to. After you click “OK” you return to the sweeper database window. In this window you can make fast changes from the menu on the left (im.22.2), which have to do with the distribution of the sweepers in individual categoriesgroups or with the instant transfer of those sweepers in some other database. Ε. Voice Tracks Follow the exact same procedures for the Voice Tracks as those described above, for the Jingles and the Sweepers. In the Voice Tracks database window click the “Add” button, select the appropriate folder and filename of the voice track and finally click “open” to import it in your database. That’s when you enter the new Voice Track’s administrative window. Define the beginning, the end and the intro using the chronometer button and make small adjustments with the arrow buttons. Use “preview” to listen to the outcome. JAZLER RadioStar One 62 You change the file with the “find” button or replace it with another one or even remove it. At last, after you finish adjusting the sound properties, enter the Analysis tab of the new Voice Track to fill in all the essential information for the Sweepers Database. Use the “Add” button to classify the voice track to one of the speakers. If you check the “Enabled” box, then the voice track will be ready to play on-air. Uncheck this box if you want to make further changes and not broadcast it. • With the “Rec” button you can record a voice track through Jazler, on your own. Firstly click the “Add” button and then “Cancel” (if the voice track hasn’t been already recorded) to enter the record window. Click “Record” and then “rec” for the recording to begin. You must have a microphone connected to the sound card’s input (im.24). When you finish, save the track to the corresponding speaker card, with the condition that you have already created the speaker’s card in the Voice Track database window using the commands “Edit Categories” on the left (see im.23.2). Every sound recording that you make will be saved in the folder declared in the Control Panel > Adjustments > General Properties > Logs & Paths. RS1 has as a preselected folder C:/Jazler RadioStar/Sweepers JAZLER RadioStar One 63 Image 24 Click “OK” to save your changes or “X” in order not to. After you click “OK” you return to the sweeper database window. In this window you can make fast changes from the menu on the left, which have to do with the distribution of the sweepers in individual categoriesgroups or with the instant transfer of those sweepers in some other database. F. Events Follow the exact same procedures for the Events as those described above, for the rest of the databases. In the Events database window click the “Add” button, select the appropriate folder and filename of the event and finally click “open”. That’s when you enter the new event’s administrative window. JAZLER RadioStar One 64 Define the beginning, the end and the intro using the chronometer button and make small adjustments with the arrow buttons. Use “preview” to listen to the outcome. Use the fade out function (progressive volume reduction) to define the exact time for the jingle to begin or last “softly”, due to the number of seconds you want this process to hold. You can change the file with the “find” button or replace it with another one or even remove it. Lastly, after you finish adjusting the sound properties, enter the Analysis tab of the new event to fill in all the essential information for the Events Database. Use the “Add” button to classify the event into one of the categories. Click “OK” to save your changes or “X” in order not to. After you click “OK” you return to the event database window. In this window you can make fast changes from the menu on the left, which have to do with the distribution of the events in individual categories-groups or with the instant transfer of those jingles in some other database. JAZLER RadioStar One 65 G. Instant Jingles Pallet Image 24.1 In this tab you may save Jingles (or Sweepers, Voice Tracks or any other sound file), which you will be able to play easily and quickly on-air, anytime, through the “instants” button in the main studio window. So you can distinguish them per category or per speaker. • • • Right-click the square you want to put the sound file in. Now you have entered the import tab (im.24.2). Click the “…” button, define the path of the sound file, and then “Open”. Your Jingle has opened and you can give to it any title you want. Define the beginning, the end and the intro using the chronometer button and make small adjustments using the arrow buttons. With “preview”, listen to the outcome and also the volume level of the Jingle. By giving to the jingle a certain colour you will be able to distinguish it from the others, whenever you want to use it (for example use a different colour for each category or for each speaker). In the “Options” menu you can intervene in JAZLER RadioStar One 66 • general properties, in issues of sound or you may add or remove Pallets. When a jingle is played upon a song, use the “AUTO GAIN” and “FADE MIX” buttons to make the volume of the song fade out automatically, for the jingle to be heard more clearly. ATTENTION: In order to see the new imported files in the pallet, you have to go to the “instants” window and select again the current pallet. Click “OK” to save your changes or “X” to cancel them or to delete and import a new file. Image 24.2 JAZLER RadioStar One 67 3. AUTO PILOT PROGRAMMING THE AUTO PILOT Here you can find all the main structure properties of the auto pilot (im.25). This refers to whatever you may want RS1 to play while you’re not in front of the pc, like there was another person choosing the songs for you! It’s all about the way the program thinks, responds and more specifically the sequence of the songs that represent the image of each radio station. WHAT IS “THE CLOCK” With this function, a sequence of songs (playlist) can by created, just by having defined the mixture of the kind of those songs that you want the playlist to include. For example: 1 2 3 4 5 6 7 Hot Current, Pop, Year 2002, Priority 2. Current, Pop, Year 2006, Priority 1. JINGLE <from a certain category>. Re-current, Dance, Year 2007, Priority 4 Current, Pop, Year 2005, Priority 1. Current, RnB, Year 2005, Priority 1. JINGLE <from a certain category>. According to this, you can create a variety of clocks, with different character and style, to broadcast them at different times of the day. By choosing “Auto mode programming” from the control panel you enter a menu with 4 different options (im.25) which are going to be described separately below: JAZLER RadioStar One 68 Image 25 1. AUTO PILOT SCHEDULER Here are all the aspects of RS1’s behaviour that have to do with the way of selecting songs. 2. REBROADCAST SCHEDULER Here are all the auto pilot’s options which are related to external sources, connected to your sound card (line in), in order to broadcast music from another radio station or music source. (see REBROADCAST HARDWARE ADJUSTMENTS page 108) 3. FORCE CLOCKS SCHEDULER Something similar to the above but more advanced to the music packages of simple pack. JAZLER RadioStar One 69 In more detail: AUTO PILOT SCHEDULER Click on the “Auto Pilot Scheduler” of RS1 to enter to the tab from which RS1 gains all the appropriate information about what will play when the auto pilot is enabled. Firstly there are two zones: Image 26 In the left zone are the clocks. The whole planning of the music sequence, either on a daily bases or on certain other days of the year, is adjusted in this field. JAZLER RadioStar One 70 Image 26.1 In the right zone (im.26.2) is the field where the clocks are sorted, separately, into specific hours. Image 26.2 The whole procedure may sound complicated, but after analysing it, you will conclude that the creation of clocks and time zones is very simple and that’s what makes Radio Star unique. JAZLER RadioStar One 71 HOW TO CREATE CLOCKS Whenever you open the administrative window of the auto pilot, it will automatically show the present-day. For example Wednesday Image 27 1. At the bottom of the left zone and under the “Clocks available” list (im.27) there are four buttons: “Add” “Edit” “Delete” “Search” • Click the “add” button to create a new clock (im.27.1). Use a certain name for each clock. A name that has to do with the clock’s scheduling. That will help you easily remember what it’s about, when you have to put it in a time zone. Image 27.1 JAZLER RadioStar One 72 • • • By clicking “Edit” you can open the properties tab of each existing clock. This is where you can manage each clock’s configuration by defining what music is going to be played and the sequence of the songs. Click “Delete” to remove a clock from the list. If you have more than one clock then you may use the “Search” button to track a certain clock according to its name. 2. In the right zone click the “Add” button to open the window where you define the start and end time of a period or you can choose one of the options that already exist (im.28): <4 minutes> <9 minutes> <14 minutes> <29 minutes> <59 minutes> <2 minutes>. Image 28 Click “Change” to add a clock in the current time zone. JAZLER RadioStar One 73 Click “Split” to divide a time zone in two smaller ones (im.28.1). Image28.1 Click “Delete” and a new small menu will appear with three new buttons. You can choose either <delete> to delete the whole time zone which you have selected, or <Clear> to remove the clock just from the current time zone (im.28.2). To cancel this procedure click <Cancel>. Image 28.2 With “Copy day” button (im.28.3) you are able to make a copy of the schedule of an entire day and import it to another using the “Paste day” button (such as the copypaste function of Windows). This is very useful if you want to keep the same schedule in other or even all the days of the week. JAZLER RadioStar One 74 Image 28.3 In the left zone there are 6 buttons: STARTING TO CREATE CLOCKS Let’s start creating the sequence of songs that we want RS1 to play when the autopilot is enabled. After you complete the procedure of adding and naming the new clock, for example “morning 10:00-12:00”, click “OK” and the clock analysis window will open, in order to continue with the required adjustments. You can see two basic frames (im.29): 1. In the left there are the categories of songs, jingles, spots, sweepers and events that you have in your database. Beneath, there are the time scale periods, priorities and BPM. Image 29 JAZLER RadioStar One 75 At the bottom of the frame, while choosing a category, the number of available songs (according to the criteria you’ve given) is previewed. Furthermore you can see the songs that RS1 has gathered by clicking on the “Preview Songs” button. 2. In the right frame you can see the clock’s name, your comments (if you have any) and the option which allows RS1 to broadcast the scheduled commercial breaks or not. I you don’t want to play any spot at all in the current clock, then leave this option disabled. Below there are 4 more buttons: “Add”, “Change”, “Delete”, “Insert” Image 30 With the “Add” button you may add a certain category of songs, spots, jingles, sweepers or events, from the left zone of the screen to the right. That’s how you start creating a specific kind of music with a specific sequence (im.31). JAZLER RadioStar One 76 With the “Change” button you can deselect a category you have already selected, without changing the sequence of the other categories. Use “Delete” if you want to erase a category. Lastly with the “Insert” button you can insert a category between two others that already exist. ATTENTION: RS1 will broadcast the songs, the jingles or whatever you choose from the left zone, with the exact same way as you will have put them in sequence. ATTENTION: TIME PERIOD in the picture above, helps you see, more or less, the moment in time that you place a category. Let’s assume that a usual song is about 4 minutes, then for the scheduling of half an hour you will need about 6 songs. If the songs scheduled from the clock which has a shorter time span, then the clock will start again, from the beginning. Repeat the procedures above to make as many clocks as you want. It’s the best way to enhance every day’s or week’s music program. JAZLER RadioStar One 77 When you finish with the clock’s analysis, click the “X” to save your button at the top right of the window work. After exiting the clock analysis tab you pass to the auto program scheduler window, where you will define which clock will be used for broadcasting and what time exactly (im32). Image 32 When you finish with the structure of the sequence of the clocks, click the “X” button at the top right of the window to save your work. Now the auto pilot is ready to broadcast according to the clocks you’ve just created. JAZLER RadioStar One 78 FORCE-CLOCKS PROGRAMMING What’s a FORCE CLOCK? A FORCE CLOCK is a scheduler of a certain clock, t a certain time, without it been necessary to change over and over again the structure of the auto pilot. This is useful if you want to change often the time or the contents of the clock. For example, you will use it, if you want to broadcast the top 3 songs of the week or a certain spot. At first create the clock you want to broadcast, so go again to the Clock Analysis tab and create a new clock, for example the commercial of the Top 3 of your station. Select the file you want to add and anything else you may want to be heard at that time, for example a jingle before and after (im.33). Image 33 Then exit the Auto pilot scheduler and then the Force clocks scheduler, where you must click on the “Add” button to create a new schedule. Give a name and after JAZLER RadioStar One 79 that, select (from the Applied Clock list) the clock you’ve just created (“Top 3” in our example). Then define the start and end time that you desire. Image 34 Let’s go now to adjust certain times and days that you may want to broadcast the current clock. With the “SCOPE OF CHANGES” frame (im.35) define whether the current force clock will play on all the days of the week, or just on a selected day. Image 35 Use the frame right next to the previous one (im.36) to give the force clock priority and the time that you want to make the broadcast. JAZLER RadioStar One 80 Image 36 Then, start placing these time points on certain days or weekly (im.37). button you may add a time point on a With the certain day or more. button you may remove a time point With the from a certain day. button With the you may add the selected time point in all the days of the week. button you may remove a With the certain time point from a certain day or from all the days of the week. JAZLER RadioStar One 81 Image 37 You can save a certain schedule of time points and recall it for any other force clock you may want (im.38). Image 38 JAZLER RadioStar One 82 After you finish will all the adjustments, click “OK” to save them and then return to the main window of force clocks. Otherwise click “X” to cancel the whole procedure. PLAYLIST PROGRAMMING Enter the Playlist window through: Control Panel>Auto Pilot>Playlist Programming Image 39 Here is the list of all the saved playlists or the ones that you have imported from JAZZLER II (im.39) using the “import playlist” command. (see page 85) Click the “Add” button to create a new playlist and then name it. RS1 automatically suggests a name for each playlist, that includes the date and time when you imported it (im.40). With “delete” you can remove a playlist and with “analysis” you may enter an existing playlist for further adjustments. JAZLER RadioStar One 83 Image 40 Image 41 1. EDITING A PLAYLIST Afterwards the administrative window of edit playlists will appear (im.41). At first you must choose between the tabs with different symbols, which are above the database list. Each of these JAZLER RadioStar One 84 tabs represent songs, jingles, spots, sweepers, events and files, that are not saved in the database but in some other hard disk, cd/dvd or USB stick. songs jingles spots sweepers events files With FILE you can easily add an entire recorded show, which will by scheduled in a form of a playlist. Begin selecting the items (for example the songs) you want to include in your playlist. After enabling the “Add” function, double click upon each item or select it and click “enter”, and it will be inserted to the list on the left (im.42). The playlist is being created and you may be informed about its total duration at anytime. You are also able to listen to a playlist with the “Preview Playlist” button. That’s when a new ‘mini’ studio window appears, that plays through the second sound card to the Monitor. With the “Add” enabled you can automatically add every new file at the end of the list. With “Insert” you can pop in an item between two others and with “Replace” you may change one of them with another. Use “Delete” to remove the selected items from the list or “Clear all” to remove all of them and reset your list. JAZLER RadioStar One 85 With the “Move up” and “Move down” buttons you can easily change the sequence of the items in the list. Select the item you want to move and click, for example, ‘move up’ to move it one place up. Image 42 At the bottom of the screen and in the quick search control frame you can easily search and find a song. Simply type the title or the artist’s name or the album and automatically the results will appear in the database. You can search separately according to a song or an artist or an album or even a category or a year or a priority. Just fill in the appropriate fields, from which RS1 will search for a sound file. You are able to hear on the monitor any item of the database, before adding it to a playlist, through the player at anytime you can hear via the monitor of the incorporated player at the bottom of the screen. With SUPERSEARCH, you search using key-words that don’t just exist as individual words but they also exist as parts of bigger words. For example if you search for Chris, RS1 will also find Christmas. Otherwise it would find only names or titles including the word Chris. Click the “Reset” button to view again the items which are registered in the current database. JAZLER RadioStar One 86 2. AUTOMATIC PLAYLIST CREATOR You can automatically create a playlist by using a clock you have already created. (im.43) Choose the desired clock, set the date and start time and then the clock will make a playlist at random. Image 43 3. START DATES & TIMES Here you can insert (im.43.1) the exact date and time of broadcasting the specific playlist. By activating the “Random order”, the RS1 can change at random the order of the files in a list. In conclusion, you can add any comment you wish, as well as the producer that created the specific playlist. JAZLER RadioStar One 87 Image 43.1 4. GENERAL PROTERTIES In the general tab (im.43.2), you can print your playlist, save it with the command «extract text file» in the form of text simply by choosing the path (hard disk>folder>file name), as well as copying the sound files of a playlist using the «extract sound files» command, in a folder for any use, simply by choosing the path (hard disk>folder) Image 43.2 JAZLER RadioStar One 88 5. PLAYLIST IMPORT Image 44 The playlist import screen (im.44) is the screen where you can insert playlists that were created by other streaming producing programs, such as Powergold, MusicMaster e.t.c. 1. In the ASCII File, by clicking the «…» button, you can define the file which you export from the playlister program. 2. In the ASCII File Type, you have three choices: “Playlister Code Text Files” This type is appropriate for the following programs: Music Master, Powergold, MusicOne, as well as any other that can support the output of this specific format. The playlist must include the playlister code of the file you want to JAZLER RadioStar One 89 broadcast. It is significant that the playlister code of each song must also be the same in Jazler, as well as the program that create the playlist. The text file settings must be the following: • • • The name of the file must be the broadcasting date in YYMMDD form. For example 070612.TXT (for the 12th of June 2007) .The first line of the text file must be the time. For example 00:00 In the following lines you can see the code that the playlister has created. In the playlist you can insert the code «JINGLES» so as Jazler will choose for you a random jingle from the category you have defined, at the right part of the introduction screen. Otherwise, you can specify to automatically insert one after a number of songs you defined in this setting. At the end of the playlist you must always right the command «END OF HOUR PLAYLIST», so as the program will take the command to save the playlist in the database. An example of a playlist follows: 00:00 AB4567 GG1346 SS1718 JINGLES AA111990 TT4545 JAZLER RadioStar One 90 WW1745 JINGLES AB12345 AB22342 AD9878 END OF HOUR PLAYLIST 01:00 AB4567 GG1346 SS1718 JINGLES AA111990 TT4545 WW1745 JINGLES AB12345 AB22342 JAZLER RadioStar One 91 AD9878 END OF HOUR PLAYLIST And so on. Until the twenty four hours are complete. “Filename of Song ID Text Files” The same rules apply here as the ones for the Playlister Code Text Files setting, the only difference is that instead of the code playlister, you can insert the file path, or the code that Jazler gave to the song. An example follows: 00:00 D:\songs\pop\michael Jackson – Liberian girl.mp3 D:\songs\rock\pretenders – don’t get me wrong.mp3 D:\songs\rock\Chumbawamba - Tubthumping.mp3 JINGLES D:\songs\rock\coldplay – clocks.mp3 D:\songs\various\meja – all about the money.mp3 D:\songs\various\nelly furtado – turn off the light.mp3 JINGLES D:\songs\various\pink – just like a pill.mp3 JAZLER RadioStar One 92 D:\songs\various\avril lavigne – complicated.mp3 D:\songs\pm dawn – gotta be movin.mp3 END OF HOUR PLAYLIST OR YOU CAN USE THE JAZLER CODE. For example: 00:00 53467 12546 8756 JINGLES 257895 4587 33 JINGLES 768964 65432 679143 END OF HOUR PLAYLIST JAZLER RadioStar One 93 I. “Plain filenames in files” In this case, you can simply insert a text file with the file paths, or an m3u file that contains the playlist. The files contained in the text files, are necessary to pre-exist in the program’s database in order to be added. By clicking the “Read/Process Playlist” button, Jazler starts the importation process of the playlist. If a problem occurs during the importation, for example the existence of an unspecified file, it will appear at the importation results. Going off the importation screen, you will be able to see the new playlists, created in the main playlists window, and edit them if you see it fit. During the importation’s errors list, a button for saving the errors as txt file has been added, in order to use it to make the necessary corrections, and troubleshooting any problem that has occurred between playlister and Jazler. JAZLER RadioStar One 94 MAIN ADJUSTMENTS Click the “Control Panel” button; located on the desktop of RS1 (im.8) and then the “Main Adjustments” tab (im.45). Image 45 GENERAL PROPERTIES 1. By clicking the “General properties” button (im.46.1), the tab from where you can define RS1 general settings, like sound cards, users etc, will appear. Whenever you wish, you can restore the default settings by clicking the “restore default settings” button, located at the bottom on the left of the tab. Remember to restart the program after the restoration, for the changes to take effect. JAZLER RadioStar One 95 Image 46 I. GENERAL SETTINGS GENERAL (im.46.1) Image 46.1 ¾ ¾ The “Server Database Connection Settings” tab, will allow you to connect to an SQL server. Jazler uses as default the Access database. In order to use a SQL server database, contact our company for information. If you wish to automatically launch the RS1 during windows start up, you have to activate the Auto Start JAZLER RadioStar One 96 command. Furthermore, during the auto start, you can specify the status the RS1 will commence, e.g., Auto pilot program, Rebroadcast or Live assist. LANGUAGES AND FONTS (im.46.2) ¾ In this tab you can choose the language and fond you prefer. ¾ There is a general font but you can define separately the one used in the Studio as well as the numbers. ATTENTION: Whatever adjustments you make in this tab, you will have to restart the RS1, so the changes will be saved, by clicking the APPLY button, which will turn red directly after your changes. Image 46.2 COLORS AND IMAGES (im.46.3) ¾ With this tab you can personalize the RS1 by changing its colors. We recommend to experiment without forgetting that the frames and the buttons shouldn’t have similar colors to the letters, for your convenience. ¾ Also, here you can define to the RS1 the name of your Station. By clicking the «...» button on the Station Logo Image File, you upload your station logo to the RS1, in order to appear on the main Studio. You can JAZLER RadioStar One 97 do the same for your printings, by defining your logo in the Reports Logo. Image 46.3 PERFORMANCE (im.46.4) ¾ The control panel with the “Enable QuickLoader” command can be used when you have a large number of songs in your database, for example 30.000, thus it is logical to have a delay (4-5 seconds) when, for example, you try to access the database to add a song on air. The QuickLoader doesn’t upload the whole database, but alphabetically, little-by-little, uploads the tracks while you shift through pages, thus achieving the best velocity. Image 46.4 JAZLER RadioStar One 98 II. PLAYBACK OPTIONS ¾ ¾ In the playback options (im.46.5) you can define the playback system, where you have two choices: direct sound>windows>sound card, where the sound is directed through windows first and then to the sound card (preferable for simple sound cards) and hardware mixing>sound card, where the sound is directed directly to the sound card. In the main playback output you can indicate the primary sound card (the one indicated in windows) or a different one. At the bottom of the tab, you can define the second sound card. We recommend to experiment with these two settings before putting the program on air, in order to check where you have the best output. This usually depends on the hardware of the sound card and the drivers, which may come from windows or the manufacturer. In addition, there are some more detailed settings for the preciser function of RS1. Fade Speed of mixing. If the value is 15 the mixing is rapid, as if you press next, if the value is 1 the mixing is very slow. Mix time accuracy, you give the RS1 the command to (pre)upload the following sound file several ms earlier, in order to avoid delays during mixing. (preferred for slower computers). Default volume in percent for the songs that you will add in the database. The value 92 is preferable. Music fade speed when a sweeper is playing. When the value is 15, it is fast, when it’s 1, slow. Volume of songs while sweeper is playing, meaning how much the volume will decrease when JAZLER RadioStar One 99 ¾ a sweeper is broadcasted(signal or announcement broadcasted over the songs-overlap) When you activate the control panel Pre-load the Audio File, you can give the RS1 the possibility to upload from its memory the next file, so as to have better accuracy in the mixing. Older computers, meaning slower ones, may face the contingency of repeats during the broadcasting and mixing. Image 46.5 ¾ In the new Jazler RS1, there is a built-in compressor (im.46.6). Using it, demands special knowledge, so by default it’s deactivated. If you have the knowledge, by activating in the control panel the Compressor Online command, it is activated on air and you adjust your preferred parameters. In case you make an adjustment you don’t like, you can click the «restore default settings» button, that it is located at the bottom left of the tab, in order to restore the default settings. JAZLER RadioStar One 100 Image 46.6 ¾ ¾ In conclusion, in the controlling broadcast tab, you will find 2 very useful options. By activating the control panel with the Disable Track command, if it is uploaded to the studio, you can command the RS1 to deactivate automatically any song that wasn’t uploaded from the song’s data base. This could happen either because the file was deleted, or the name of the file was changed. By activating the Intelifader, the RS1 will not allow in any case to broadcast more than one track together for more than 5 seconds, even if it is given an opposite command. So, in case of a user’s error, the RS1 will avert this unwanted event automatically. III. ROTATION BEHAVIOUR GENERAL (im.47.1) ¾ In this tab you will find general modulations for the streaming conduct. You can specify the exact number of tracks that will appear in the automatic list of the studio (im.7.3). It is recommended that the number is JAZLER RadioStar One 101 ¾ ¾ ¾ the smallest possible, because the processor is burdened with anticipating the following songs. You can define the Broadcasting History (im.71), specifying the exact number of tracks that you wish to appear. You can also define to the RS1 to watch, for example for the next 60 minutes (default), what is programmed. The RS1 has the ability to “check” the next hour and also the following, for example, event that is programmed. Take notice that in some cases you will see what is programmed further than the defined minutes, because the program does checks, until the next event, after the last minute of the specified checking time. In conclusion, you can activate the immediate “freezing” button that appears under the Broadcasting History (freezing the auto-pilot program). When you press this particular button on air, the RS1 will immediately change the song (setting the first song on the waiting list) and will freeze the one you chose. If you want to restore it, you need to access the database and do one of the following, right-click and choosing “undo freezing” or by double-clicking on the song, thus activating the control panel. Image 47.1 JAZLER RadioStar One 102 SPOTS (im.47.2) ¾ ¾ If the RS1 is in live broadcasting mode, it can notify you when commercials will be broadcasted. Thus, you have the possibility to define the number of minutes prior to the broadcast that Jazler will notify you. After the completion of the commercials, there is also a warning tab, provided that you have activated the respective control frame. Regarding the auto pilot program: you can specify the number of minutes prior to the broadcasting that the RS1 will insert the commercial package. In addition, you can define the number of seconds the RS1 will hold, while a song is broadcasted, before it will start the transmission of the commercials. For example, you can select to play each song for a minute before interrupting the streaming. In conclusion, you can define the number of seconds the RS1 will hold after the packet is uploaded, and there is also a modulation for the immediate broadcast of the packet without waiting the conclusion of the song. In the cases above, there is the fade out option for the smoother mixing of the sound, which is the gradual reduction of the song’s volume, in order to start the broadcasting of the commercial package. Image 47.2 JAZLER RadioStar One 103 REBROADCAST MODE (im.47.3) In this tab, you can specify whether the user of the studio will have permission to choose the mode of function in the auto pilot state or the mode will be pre-specified and the user won’t be able to change it. Image 47.3 LIVE ASSIST (im.47.4) In this tab, you can specify whether the user of the studio will have permission to choose the mode of function in the auto-pilot state or the mode will be pre-specified and the user won’t be able to change it. Image 47.3 JAZLER RadioStar One 104 AUTO PILOT PROGRAM (im.47) In this tab, you can specify whether the user of the studio will have permission to choose the mode of function in the auto pilot state or the mode will be pre-specified and the user won’t be able to change it. Image 47.5 LOGS & PATHS The RS1 records everything that is broadcasted every day. You can specify what exactly you want to record and in which folder in your computer (im.48). The filling is made by .txt files and at any given moment you can pull them up and check what was broadcasted from your station. In this tab you specify the folder in which the recorded files through the Rec function of RS1, will be saved for the Voice Tracks. Image 48 JAZLER RadioStar One 105 IV. AVAILIABLE SERVERS Here you define to the RS1 the route where the main server of the program is located (the computer that hosts the Jazler’s databases), in case you are using Jazler as a terminal or the databases are hosted in a different computer than the on air one. Image 49 1. Click the “Available Remote Stations” button and then the “add” button. 2. In the field “Station Display Name” type what you want to appear at the input screen of Jazler, in order to describe the server’s function. 3. In the field “Server Jazler Folder” click “Browse”, go to the network places and find the shared folder for Jazler that was created in the computer you want to connect and click «OK». 4. By clicking the “test connection” button you should be informed that you have made a successful connection. There are many reasons if the test connection fails. One of the main reasons is that the shared folder of Jazler JAZLER RadioStar One 106 doesn’t have the necessary permissions according to the username of your computer. It is for the best to consult the technician responsible for your local network as well as the security accesses for your computers and reset them. Basic rules in order to have a correct network connection between Jazler and your Local Network (LAN). 1. In any case we don’t map a network drive. 2. The server’s hard drives that contain the sound files must be shared, and not only the folder that contains the songs. 3. The shared name of the hard drive must be only its letter. For example the hard drive SONGS (E:) must have shared name “E” and not “SONGS DRIVE” or “E (SONGS)” or “SONGS(E:) 4. The Jazler RadioStar folder must be shared and allow read-write permissions for any user that has access. 5. When we add new sound files through the Jazler terminal, we locate the folder that contains the file through the network and we assign the file. Jazler will automatically interpret that the file is located at the server and will convert the path to local. You can accommodate the program’s databases in another computer and your sound studio could be located elsewhere. The computer that will accommodate the databases, will not be on air, doesn’t necessarily need to have a HASP key installed. The HASP must be installed to the studio’s computer. Then you can assign the studio’s computer to connect automatically with the computer that hosts the databases, by the tab of available servers. Be JAZLER RadioStar One 107 careful to have a completely trustworthy and fast network in order to avoid problems and unnecessary delays. REBROADCAST HARDWARE ADJUSTMENTS Click the (im.50.1) tab Rebroadcast Hardware Adjustment Image 50.1 The tab pictured in image 50.1 will appear. From this tab you will activate the sources that you will use for the rebroadcast function. Choose the sound card that you will use, also, type the title or the name of your source in order to avoid confusions during programming. • Press the “Mixer” button to reveal the mixer of the sound card that you will use. In the property that reads “Wave”, choose the corresponding adjustment located directly below, as provided by the sound card. (Wave,Wave-MP3,Waveform). In the property that reads “Line-In” choose the corresponding adjustment, located directly below, that you will use. (Line In, Aux, Input Line etc). JAZLER RadioStar One 108 By pressing the “Test Broadcast Mode” button, and having activated the input line of your sound card, you will listen to the satellite receiver from the output of your sound card. You can also adjust the preferred volume for the receiver’s broadcasting. By pressing the “Test Broadcast Mode” button again, the prehearing of the satellite must be stopped. If you don’t succeed in the broadcasting test, then probably you have made an incorrect choice for your Line-In and Jazler can’t “lock” on the sound card’s input. Correct and retry. ATTENTION: The sound card that will broadcast must be the same as the one in the main output. Jazler doesn’t have the capability to channel the input of one sound card to the output of another Your sound card must have a Line-In plug which could be controlled by windows sound mixer. If you can’t see the Line-In at the broadcasting properties, then there is the possibility that your sound card can’t support a broadcasting system. Check the user’s manual and properties of your sound card for more information. Usually the sound cards with multiple inputs and outputs mainly used by recording studios don’t support the broadcasting function because they have their own sound mixer and don’t use the windows mixer, so RS1 can’t access those sound cards. We hope that this will be possible in future versions of the program. ATTENTION:The broadcasting isn’t supported in Windows Vista By clicking the command “Rebroadcast Scheduler” you can specify the days and times the RS1 will return in rebroadcasting mode during the week. (im.50.2) JAZLER RadioStar One 109 Image 50.2 Press the “Add” button (im.50.3), a tab will appear where you can choose which source will broadcast, as well as the date and the time to start and finish the broadcast. Furthermore, there is the potential to choose whether the program will interrupt the streaming for commercials by un-checking the corresponding box. By pressing “ΟΚ” your adjustments will be saved in the RS1 database. Image 50.3 ATTENTION: Make sure not to apply two broadcasts at the same time because unforeseen circumstances may occur. JAZLER RadioStar One 110 SECURITY OF JAZLER Click the tab Security of Jazler (εικ.51α) By clicking the “add” button, you will be asked to provide the name of the new user (im.51.2) and the password that you must fill out twice. If you fill out the correct information, the new user’s account will appear on the users list. Select the new user and click the button “Edit Privileges” (im.51.3). In this tab you can select the parts of the program that the new user will have access. Image 51.1 ATTENTION: You must have at least one user with administrator rights in order to manage the security system of the program. JAZLER RadioStar One 111 Image 51.2 Image 51.3 JAZLER RadioStar One 112 INTERNET FILE UPDATING SERVICES Click the tab Internet File Updating Services (im.52) The tab is highly explanatory by itself. Make sure to active the titles update to begin when you launch the RS1. By clicking the button “Launch Service Right Now” the FTP tab will appear, where you must determine the server’s properties for uploading the artist’s files. Image 52 You have the right to upload text or xml files to your server, by checking the appropriate box on the ftp tab. From then on, it is available to your webmaster to read and project it on your website. You have also the choice to upload files in two different locations, in case you want to send updates to two different websites or an SMS provider and your website. JAZLER RadioStar One 113 GENERAL RULES OF MUSIC AUTOMATION Click the tab General rules of music Automation (im.53). Image 53 Adjustments of the indicator for the duration of indicating broadcasting of the song With this control, you can adjust the duration of time that the program will maintain a line on the broadcasted song to inform the producer that it was transmitted recently. You can also command the program to forbid the producer from selecting and adding a song to the playlist if the specified time hasn’t elapsed, by checking the box located directly below. Artist Blocking This particular control commands the program not to broadcast songs from the same artist during the autoprogram, for the defined duration of time. JAZLER RadioStar One 114 ATTENTION: While adding your songs in the program’s database, make sure that the name of the artist doesn’t appear multiple times, because the adjustment won’t be correct. Restart clock flow During the configuration of the auto-program, you can set a clock to broadcast for many hours non-stop. But at the strike of the hour, the clock continues from where it stopped the previous hour. If you want the clock to start always from the begining at the stroke of the hour or every half hour, set this aid. This way you are certain that right after the commercial brake, broadcasted at the stroke of the hour, the first song is from the category you selected first at the clock. Random songs rotation This is small aid which is recommended not to be used often. By pressing the “Forget song broadcast” button, the RS1 deletes the record of the last time that it was broadcasted from the database and replaces it with a random date, thus shuffling the broadcasting list of the songs. Use this aid in case you have mass added an artist, in order to prevent the program from playing all the songs together. JAZLER RadioStar One 115 Manual’s writer: CHRIS KOUZELIS Assistant writers: CHRIS VALASELLIS THEODOROS HAGIMITROS JIM VLAHAKIS English translation: VASILIS LOLOS The present manual was concluded during the beta version of Jazler RadioStar One and the first official versions. It is possible that in the following versions, some functions may not agree with the manual’s instructions. In this case, visit our website www.jazler.com to download an updated version. The creative rights of the present manual belong exclusively to JAZLER SOFTWARE GREECE. Retyping or republishing the current document is forbidden, without written permission of JAZLER SOFTWARE. JAZLER RadioStar One 116