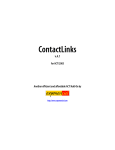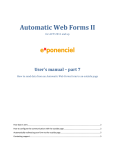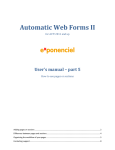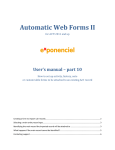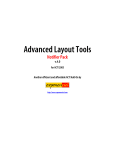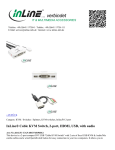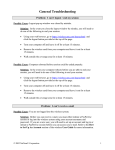Download DBSwitch - Sage ACT! add-ons
Transcript
DBSwitch v.3.1 Another efficient and affordable ACT! Add-On by http://www.exponenciel.com DBSwitch User’s Manual Table of contents Purpose of the add-on......................................................................................................... 3 How it works ....................................................................................................................... 3 Installation procedure ........................................................................................................ 4 Adding databases to the DBSwitch screen ......................................................................... 5 General settings .............................................................................................................. 5 Default Locations............................................................................................................ 6 Logon ...............................................................................................................................7 Managing the database list ................................................................................................. 8 Editing a database properties ......................................................................................... 8 Removing a database from the list ................................................................................. 8 Sorting the list................................................................................................................ 8 Using the QuickSwitch screen ............................................................................................ 8 Associating databases to the QuickSwitch buttons ........................................................ 9 Changing the color scheme............................................................................................. 9 Enabling QuickSwitch..................................................................................................... 9 Discarding the QuickSwitch screen ...............................................................................10 Using DBSwitch on a network ........................................................................................... 11 Adding an icon or a menu item to ACT! to launch DBSwitch ........................................... 11 Animated tutorials – Online help ...................................................................................... 11 Registering DBSwitch ........................................................................................................ 11 Support .............................................................................................................................. 11 2 DBSwitch User’s Manual 3 Purpose of the add-on DBSwitch allows to quickly and easily switch between your ACT! databases and initialize these databases according to your preferred settings: for instance, it allows to associate a contact and group layout to each of your databases, to specify different file locations, launch a startup macro. Starting with version 3.0, DBSwitch also offers the ability to store your username and password for automatic and faster logons. New in V. 3.1.: Launch DBSwitch before ACT! so that you can pick the database to open and let DBSwitch start ACT! with the correct database settings. How it works You simply have to build a list of your databases and define your preferred settings for each. Then to switch from one database to the other, launch DBSwitch, select the database to open and the program will close the current database and open the new one with the proper settings. Here is DBSwitch main screen. Double-clicking a row or clicking the Open button will open the selected database using the stored settings. In the example shown here, double-clicking the Open button will open the Newsletter database with the newsletter layout. DBSwitch User’s Manual You also have the option to display a very simple QuickSwitch screen at startup for even faster database switches (see Using QuickSwitch below) New in V. 3.1.: If you choose to use the QuickSwitch screen and launch DBSwitch without ACT! open, clicking on a QuickSwitch button will start ACT! with the proper database settings. Installation procedure Download the program file from our download page and double-click it to start the installation. Follow the instructions and once the installation is completed, run ACT! and open your database. An icon should have been added to your Contact toolbar to launch DBSwitch directly from within ACT!. If the icon installation failed, you will have to instruct DBSwitch to create it. Here is how to proceed: While your database is open, click the Windows Start button, go under Programs, locate the Exponenciel ACT! Add-Ons group and click DBSwitch. Then go to the Options | Integrate with ACT! menu and add icons or menu items to your ACT! screens as needed. This way, you will be able to quickly launch the program from within ACT!. When prompted, accept that ACT! be re-started. When ACT! re-starts, whatever icons or menu items you asked to be created will be there to launch DBSwitch. Menu items are added to the button of the Tools menu. 4 DBSwitch User’s Manual 5 Adding databases to the DBSwitch screen When you first start DBSwitch, the main screen is empty. To add databases to the list, go to the Edit menu and choose Manage List… or do a right-click anywhere in the list and select Manage List… In the Manage List window, click the Add… button. The Properties window will appear. General settings Under the General tab, you may enter a friendly name for your database, select the database (click the … button next to each field to open a browse file window) and the default contact layout. The group layout and macro settings are optional. DBSwitch User’s Manual 6 Default Locations Under the Default locations tab, you may define specific default locations for your database. These default locations are the same that you find in ACT! Preferences window. In ACT!, these locations are global settings. With DBSwitch, you may have different settings for each of your databases. You have the option to use the same locations as another database or to define specific locations by clicking the Edit Locations… button. Clicking this button opens the Edit Locations window. Select the file type that you wish to specify a location for and click the Edit… button to launch a browse-for-folder screen and select the proper folder. DBSwitch User’s Manual 7 NOTES: o If you do not want to specify database-dependent locations, simply leave the location column blank and DBSwitch will not interfere with your ACT! default locations. o If you do define one or more specific locations, then make sure you define them for ALL of your databases, because if no location is specified for a particular file type, ACT! will use the location specified for the last open database (as shown in ACT! preferences screen). So you do not have to define all locations (for instance, you may want to define only the Document location) but the ones you define need to be defined for all databases. Logon To save time when opening multi-user databases, you may enter your username and password so that DBSwitch may log you on automatically. NOTES: o If you do not want to use this option: leave all fields and the checkbox blank. o If you simply want to have DBSwitch type your username, but want to type your password yourself: enter your username, and leave the Use the following password unchecked. o If you want to have DBSwitch clear the logon screen: enter your username, check the Use the following password box and type your password. If you do not have a password, leave the password field blank (because you checked the Use the following password box, DBSwitch will submit the blank password). SECURITY NOTE: even though passwords are encrypted, be aware that using the password feature is not entirely secure. If security is a major issue, do not use this feature. For security reason, you might not want to have DBSwitch automatically log you on when you launch ACT! for the first time of your session. You have the option to only enable automatic password submittal when you are already logged on (ie. to switch from one database to another). DBSwitch User’s Manual If you check Do not use password when DBSwitch launched ACT!, the password will not be automatically submitted when you use DBSwitch to launch ACT! which means that a password will be required to access your first database of a session. Managing the database list Editing a database properties To edit a database properties, select the database in the main screen list, then go to the Edit menu and choose Database Properties…. Or do a right-click on the database and choose Database Properties… from the popup menu. Removing a database from the list To remove a database from the list, go to the Edit menu and choose Manage Lists…. In the Manage List window, select the database and click Remove. Sorting the list To sort your database list, go to the Edit menu and choose Manage Lists…. In the Manage List window, you may move items up and down with the blue arrows. Using the QuickSwitch screen (recommended) Version 3.0 introduces a new feature called QuickSwitch. When QuickSwitch is enabled, launching DBSwitch will open the QuickSwitch screen, allowing you to simply click a button to switch to a new database. The QuickSwitch screen has provision for 8 buttons to which a database may be associated. New in V. 3.1.: If you choose to use the QuickSwitch screen and launch DBSwitch without ACT! open, clicking on a QuickSwitch button will start ACT! with the proper database settings. We highly recommend that you launch DBSwitch first and let it launch ACT! instead of launching ACT! directly yourself, otherwise unless you systematically open the last open database at ACT! startup, your database-specific preferences will not be automatically loaded. 8 DBSwitch User’s Manual 9 Associating databases to the QuickSwitch buttons To associate a button with a database, from the DBSwitch main screen, go to the Options menu and choose QuickSwitch Settings…. Enabling QuickSwitch Note the Display QuickSwitch screen at DBSwitch startup checkbox at the bottom of the QuickSwitch screen. You need to check this box to enable the QuickSwitch feature. If you enable the QuickSwitch feature, the QuickSwitch screen will be automatically displayed at startup. When you hover an active button, the cursor changes to a hand indicating that you may click the button to open the database associated with the button. NOTE: If a button is associated with the currently opened database name, its caption is shown in-between parenthesis and the button is inactive. DBSwitch User’s Manual 10 Changing the color scheme Under the Color Scheme tab, you may choose different color schemes for your buttons. Discarding the QuickSwitch screen At startup, if you do not want to open a database, press the ESC key or click the small button at the top right corner of the screen and choose Exit to exit the program. If you simply want to discard the QuickSwitch screen and get to the main screen, choose Close and Launch DBSwitch…. This option is disabled if ACT! is not open: to access DBSwitch main screen, you need to be logged into a database. DBSwitch User’s Manual Using DBSwitch on a network To use DBSwitch on multiple workstations, you need to install the program on each workstations. To avoid setting up each workstations individually provided all workstations have the same path to access databases and file locations on the network: o Install DBSwitch on the first workstation and set up your databases properly. o Copy the DBSwitch.ini file located in the add-on folder to a location accessible by all workstations. o Install DBSwitch on each workstation, go to the Options menu and choose Settings file location…. In the Settings file location window, click the … button to locate the DBSwitch.ini file and click OK. You will need to close DBSwitch for the settings to load. Adding an icon or a menu item to ACT! to launch DBSwitch As with any of our add-ons, go to the Options | Integrate with ACT! menu to display this window and add icons or menu items as needed. Menu items are added to the Tools menu. Animated tutorials – Online help The Help menu gives you access to our Online Help where you will find a number of animated tutorials. Registering DBSwitch You may buy licenses from Exponenciel. Registration is based on ACT! user names, so you will have to supply your ACT! username when registering. Once given a registration code, go to the Help | About menu and type the registration code in the box below your username. Support For support, please contact [email protected]. Rev. February 1, 2004 – v.3.1 11