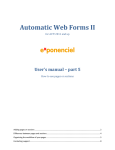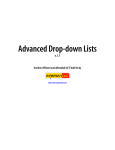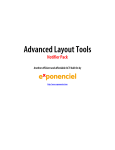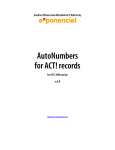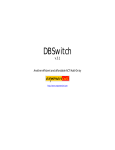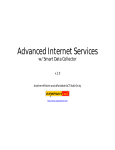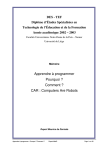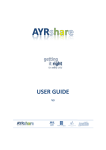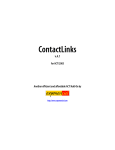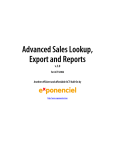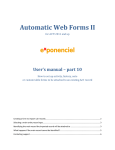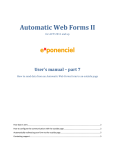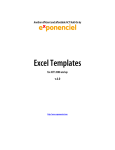Download User`s Manual - Sage ACT! add-ons
Transcript
Advanced Layout Tools Notifier Pack v.4.0 for ACT! 2005 Another efficient and affordable ACT! Add-On by http://www.exponenciel.com Advanced Layout Tools – Notifier Pack User’s Manual Table of content Purpose of the add-on ................................................................................................................... 3 Installation procedure ................................................................................................................... 3 How to add a tool to your layout toolbar..................................................................................... 4 How to add a control to your layout ............................................................................................ 5 Editing the properties of your controls ....................................................................................... 5 The Notifier .................................................................................................................................... 6 Adding the Notifier to your layouts....................................................................................... 7 The condition properties ........................................................................................................ 7 The ImageConditionMet properties....................................................................................... 7 The CustomImage properties................................................................................................. 8 The DoNotMonitor property.................................................................................................. 8 The InformationBar ...................................................................................................................... 9 Adding the InformationBar to your layouts......................................................................... 10 Preventing users to change the content of the InformationBar............................................ 10 Changing the appearance of the InformationBar................................................................. 11 Registering your product ............................................................................................................ 11 Support ......................................................................................................................................... 11 2 Advanced Layout Tools – Notifier Pack User’s Manual Purpose of the add-on Advanced Layout Tools – Notifier Pack is a set of two controls (and a bonus control) that are designed to draw ACT! users attention to certain field values for better management of their contact relationship. Installation procedure Download the program file from our download page and double-click it to start the installation. Due to the nature of the add-on, there is no interface nor icons added to your toolbar: it consists of a set of tools for your layouts. Note that contrarily to versions supporting previous ACT! versions and because of the changes in ACT!, add-ons are now DLL files and not executable files. This means that they are automatically initialized by ACT! when placed in ACT! plugin folder (a subfolder of the main ACT! directory) and cannot be started from the Windows Start menu anymore. This is why you are not given a choice of installation directory during the installation process. 3 Advanced Layout Tools – Notifier Pack User’s Manual GENERAL INFORMATION REGARDING ADVANCED LAYOUT TOOLS This section applies to all Advanced Layout Tools packs. How to add a tool to your layout toolbar When in ACT! Design Layout mode, if the toolbox is not visible, go to the View menu and click Toolbar. Do a right-click on the toolbox and choose Customize… A list of available tools is displayed. Check the ones you want to add to the toolbar. They will be added under the Custom tab. To view them click on Custom. 4 Advanced Layout Tools – Notifier Pack User’s Manual How to add a control to your layout The tools you add to the Custom tab of your toolbar allow you to add controls to your layouts. To add a control, use the same method you use to add regular ACT! fields: - Click the tool in the toolbar - Then click somewhere in the layout and drag to expand. - When you release the button of your mouse, the control is inserted in your layout. - For controls that are bound to a field, a Select field window will popup. Choose a field then click OK. IMPORTANT! If a control name starts with Contact_, Group_ or Company_, it means that it is specific to a type of layout. Inserting a specific control to the wrong layout will generate errors when using it. Editing the properties of your controls In ACT! Layout designer window, if you right-click a control, the pop-up menu lists a Properties command which opens a window giving you the ability to edit very few properties. To really access all properties of a control, select the control then press F4. The property editor will open giving you the ability to fully control the appearance and behavior of your control. There are many properties you can tweak. If you do not know what a property does, select it then look at the bottom of the properties widow for the description. 5 Advanced Layout Tools – Notifier Pack User’s Manual THE TOOLS INCLUDED IN THIS PACK The Notifier The Notifier is a control designed to warn you when certain conditions are met. It is bound to a field of your choice and can be setup to handle up to 10 conditions. When the value of the field meets one of the conditions, you have the option to display an icon or image of your choice. Here is an example: We have bound a Notifier to a date field that contains a contract expiration date. In ACT! Layout designer window, we have selected the control and pressed F4 to access the Properties window. We have defined the conditions as such: And the images as such: The objective is the following: • If there is no expiry date, we want no image is displayed. • If the expiry date is more than 5 days away, we want a green icon to be displayed. • If the expiry date is less than 5 days away, we want a warning icon to be displayed. • If the expiry date is passed, we want a red icon to be displayed. Here is the result (today was 11/24/2004) 6 Advanced Layout Tools – Notifier Pack User’s Manual Adding the Notifier to your layouts See the first section of this user’s manual to see how to add a tool to your Layout toolbox and how to add controls to your layouts. Here is more specific information regarding the Notifier. When adding the Notifier to your layout, you are prompted to select a field. This field will be the one that the notifier will monitor. You may insert as many Notifiers as you want in one layout. The condition properties You can set up 10 conditions which are evaluated one after another. If a condition is met, the next conditions are not evaluated. This means that the order of the conditions is very important. A condition must start by one of these operators: =,>,>=,<,<=,<>. No functions can be used except the Now() function that returns today’s date. Now(+/-Nb_of_days) returns today’s date +/1 a number of days (see above example). NOTE: When setting up your conditions or your images (below), make sure you expand the property window so that you see the name of the property. Properties are sorted alphabetically which can be somewhat confusing for instance Condition10 is shown before Condition2 and ImageCondition10Met before ImageCondition1Met. The ImageConditionMet properties Each condition may have is own icon or image. There is also an icon for when no condition is met (ImageNoConditionMet). 6 icons are supplied with the control (3 of size 16 pixels X 16 pixels and 3 of size 32 pixels X 32 pixels). 7 Advanced Layout Tools – Notifier Pack User’s Manual The CustomImage properties If you need more icons or the icons do not suit your needs, you may use the CustomImage properties: enter the path to an image on your PC or network. Notifier will accept any image format and will resize itself automatically to the size of your image. So you may use any size you want and even use different sizes for different conditions. Make sure you set the corresponding ImageCondition property to Custom otherwise the CustomImage property will be ignored. The DoNotMonitor property By default, the Notifier monitors the value of the field it is bound to and adjusts itself automatically when the field value changes. If you rarely change the value of the monitored field, set this property to true and the control will only refresh itself when the record is changed. You might save a (tiny) bit of computer resources. 8 Advanced Layout Tools – Notifier Pack User’s Manual The InformationBar The InformationBar displays the content of the field it is associated with in an InformationBar similar to the information bar used in Internet Explorer. It is docked at the top of the window (the main Detail pane as shown below or the tab pane if under a tab). The InformationBar only appears if the associated field is not empty. It can be dismissed by clicking it. The icon, color and font are fully customizable. NOTE: If you make a change to the associated field, the bar is updated the next time the record is displayed (in other words, you need to switch to another record and come back to see any changes made to the associated field). 9 Advanced Layout Tools – Notifier Pack User’s Manual Adding the InformationBar to your layouts See the first section of this user’s manual to see how to add a tool to your Layout toolbox and how to add controls to your layouts. Here is more specific information regarding the InformationBar. When adding the InformationBar control to your layout, you are prompted to select a field. This field will be the one containing the information displayed in the bar. You may insert as many InformationBar as you want in one layout. If the associated fields are not empty, they appear one below the other. The associated field may be placed wherever you want, under a tab for instance, since it does not need to be seen. It is only used to change the text of the information bar. You may also choose to remove it from your users layout. Preventing users to change the content of the InformationBar Since the content of the InformationBar is in a field, any user with editing rights may change its content unless you remove it from the layout but still some users may have access to ACT! Layout editor (Managers). Depending on the information you want to display, it may not be acceptable. In this package we have included a bonus control called RestrictedUserMemoField. This special field control allows to specify which user can edit the field content. It works only with memo fields. Administrative users are automatically granted editing rights and any administrative users can set other user’s editing rights for this control. So if you want to be able to specify which non-admin users have the right to modify the content of your InformationBar, tie the InformationBar to a memo field and use the RestrictedUserMemoField instead of the regular MemoField control to display the field in your layouts. Once you have inserted the RestrictedUserMemoField, close the ACT! Layout designer and rightclick the field in the layout. Choose Select authorized users… and specify which users are allowed to modify the field. 10 Advanced Layout Tools – Notifier Pack User’s Manual Changing the appearance of the InformationBar You may change the background color, the font and text color as well as the icon of the bar. Look for the various properties under Appearance. You can choose between 14 default icons in the Icon property or you may specify your own icon. Simply enter the path to your custom icon in the CustomIcon property. This will overrides the Icon property setting. Registering your product To continue using this product passed the trial period, please buy a license at www.exponenciel.com. Licenses are issued for one ACT! username and will only work for that username. Once you get a license code, right-click one of the controls of the pack in your layout and select About.. Once the About screen is open, type the registration code in the appropriate box and click OK. You might need to close and restart ACT! to complete the registration process. Support For support, contact [email protected]. Rev. December 19, 2004 – v. 4.0 11