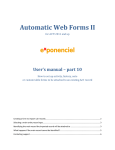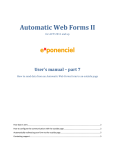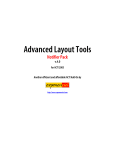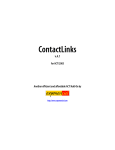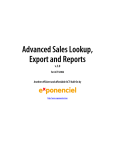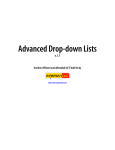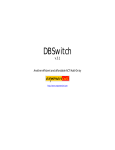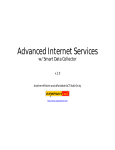Download PDF - Automatic Web Forms
Transcript
Automatic Web Forms II for ACT! 2011 and up User’s manual – part 5 How to use pages or sections Adding pages or sections .............................................................................................................................. 2 Difference between pages and sections ....................................................................................................... 4 Organizing the workflow of your pages ........................................................................................................ 5 Contacting support ....................................................................................................................................... 8 To create pages or sections, launch the add-on by double-clicking the notification area on your ACT! menu bar, make sure your form is selected in the drop-down list of the main window of Automatic Web Forms, then go to Forms>Edit Form>Pages or sections… Adding pages or sections To create pages or sections, you need to create group of fields. Make sure your fields are in the right order before beginning to organize them in groups. To edit the order of the fields, go to Forms>Edit Form>Basic Details and on the third screen of the wizard, select the field you want to move and use the up and down buttons on the right of the list. 2 Back to the Page or Sections window. To create field groups, select the last field of the first group, then select the last field of the second group and so on. You may give a title to each group as well. 3 Difference between pages and sections If you choose to display groups As Different Pages, you get something like the form below, with a Next button and Previous and Next buttons on the subsequent pages. The captcha will appear only in the last page. 4 If you select the option to display groups As Sections of the Same Page, you get something like the form below (Note: to give a different background color to the sections, go to Forms>Edit Form…>Style and look for Group Background Color under the Colors tab). As you can see sections are great to organize your fields in a single page. Organizing the workflow of your pages If you select the option to display groups As Different Pages, you may control the sequence of your pages by specifying the next page. 5 This is not necessarily useful in the example we just set up. The logic is to go from page 1 to page 2 and then page 3 and you do not have to specify the next page for this. Automatic Web Forms will assume if you have not set a next page that the following group is the next page. But if the last field of your page is a Yes/No field or a field with a drop-down list and user entry is limited to this list, you may use conditional branches. Here is an example. By adding a Yes/No field to the form and making it the last field of the first page, you now have an additional option in the Next Page dropdown called Conditional Branches. If you select it and then click the … button next to it to open the Conditional Branches window. 6 In the Conditional Branches window, you get the list of possible values (Yes or No in this case, the list of drop-down items if it is a field with a drop-down list) and you may associate a Next Page to each of these values. Finally you should end up with a work flow like this one where Page 2 would be displayed only if the user checked the Has Children field. This is particularly useful when creating surveys. 7 Contacting support Support is provided by e-mail at [email protected]. Rev. Aug. 4, 2015 - v.5.1.0.0 8