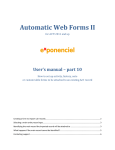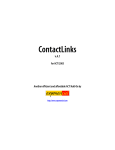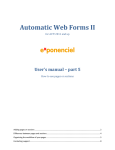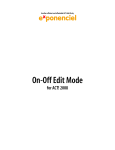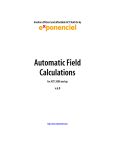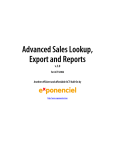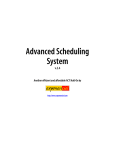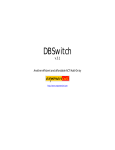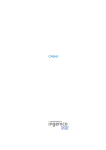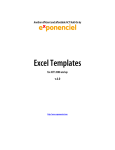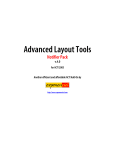Download PDF - Automatic Web Forms
Transcript
Automatic Web Forms II for ACT! 2011 and up User’s manual – part 7 How to send data from an Automatic Web Forms form to an outside page How data is sent............................................................................................................................................ 2 How to configure the communication with the outside page ...................................................................... 2 Automatically redirecting your form to the outside page ............................................................................ 5 Contacting support ....................................................................................................................................... 5 NOTE: The features described in this manual are available through a paid subscription only In some instances, you will want to send data directly from the form to an outside page, like a shopping cart. Automatic Web Forms offers this possibility without interfering with the regular functioning of Automatic Web Forms: in other words, data is still recorded on Automatic Web Forms server for easy importing into ACT! and at the same time it can sent data to another page to integrate with another process. How data is sent Data is sent as POST. This is the technical term that web programmers will recognize. How to configure the communication with the outside page Open the add-on and go to Forms>Edit Form…>Basic Details. In the last screen of the wizard, enter the address of this outside page in the Next Page Link text box. Don’t forget to enter some text for the Next Page Text as well. 2 Then click on the Advanced… button and select I need to send data from Automatic Web Forms via POST. In the grid, you see the fields in your form. You may associate a variable name to each field. The variable names should be given to you by the technical support of the outside page. For instance, you might get this information from technical support: “you may pass the first name (variable first_name), last name (variable last_name), the E-mail (variable email) and your account ID (variables account_id) to your shopping cart.” 3 In this case, you would set it up like this: This means that whatever the user of your form enters as first name will be sent to the shopping cart under the variable name “first_name”, etc. To include data NOT coming from the form, like the above mentioned account ID, click the Add… button and type the name of the variable and the value to be sent. 4 If you ever need to edit this value, click on it and the Additional Variable window will pop up again. Automatically redirecting your form to the outside page If you want the redirection to the outside page to be automatic, check the box under Other Options. You can set up the redirection to happen after a few seconds. This can be useful if you want your user to see the confirmation message before he will be redirected. If you want him to be redirected immediately, leave the Seconds value at 0. Contacting support Support is provided by e-mail at [email protected]. Rev. Aug. 5, 2015 - v.5.1.0.0 5