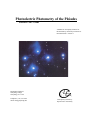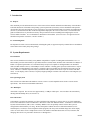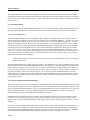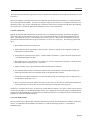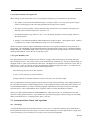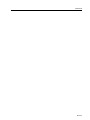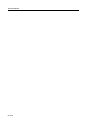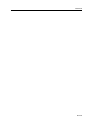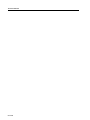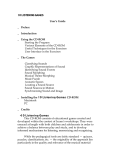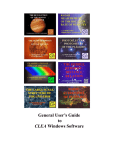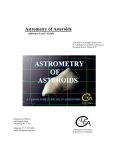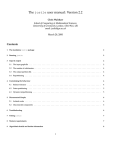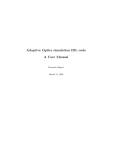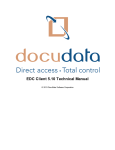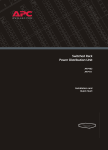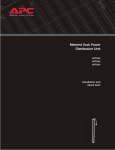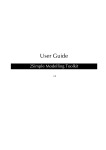Download User`s guide (Acrobat pdf format)
Transcript
Photoelectric Photometry of the Pleiades Software Users’ Guide A Manual to Accompany Software for the Introductory Astronomy Lab Exercise Document SUG 2: Version 1 Department of Physics Gettysburg College Gettysburg, PA 17325 Telephone: (717) 337-6028 email: [email protected] Contemporary Laboratory Experiences in Astronomy Contents I. Introduction .................................................................................................................................... 3 I-1. Purpose ................................................................................................................................................................... 3 I-2. Acknowledgments ................................................................................................................................................... 3 II. System Requirements ................................................................................................................... 3 II-1. Hardware ............................................................................................................................................................... II-2. Operating System .................................................................................................................................................. II-3. Disk Space ............................................................................................................................................................ II-4. Video Issues ........................................................................................................................................................... II-4.1. Color........................................................................................................................................................... II-4.2. Resolution/Size ........................................................................................................................................... II-4.3. Changing the Video Driver .......................................................................................................................... 3 3 3 3 4 4 4 III. Installation and Operation .......................................................................................................... 5 III-1. Unpacking the Files.............................................................................................................................................. III-2. Running the Exercise ........................................................................................................................................... III-2.1. File Manager .............................................................................................................................................. III-2.2. Installation Under Windows ...................................................................................................................... 5 6 6 6 IV. Files Included With Exercise ...................................................................................................... 7 V. User Options .................................................................................................................................. 7 V-1. The Options Dialog ............................................................................................................................................... 8 V-1.1. Access and Password .................................................................................................................................. 8 V-1.2. The Save Options File (PHOTOPTS.INI) ......................................................................................................... 8 V-1.3. File Path and File Names ................................................................................................................................... 9 V-1.4. Parameters and Selectable Options ............................................................................................................. 9 V-2. Bitmap (.BMP) Files ........................................................................................................................................... 10 V-3. Help (.HLP) Files ................................................................................................................................................ 10 V-4. Data (.DAT) Files .................................................................................................................................................11 V-4.1. Star Fields List File ...........................................................................................................................................11 V-4.2. Stellar Data Files .............................................................................................................................................. 12 V-4.3. Field Coordinates and Angular Size ................................................................................................................. 13 V-5. Logout “Reminder” File ...................................................................................................................................... 13 VI. Astronomical Data, Models, and Algorithms ......................................................................... 13 VI-1. Star Images........................................................................................................................................................ 13 VI-2. Pleiades Photometric Data ................................................................................................................................ 14 VI-3. Observational Calculations ............................................................................................................................... 14 References.......................................................................................................................................... 15 Version 1.0 I. Introduction I-1. Purpose This document provides information for users of the CLEA software module “Photoelectric Photometry of the Pleiades”. It includes discussions of hardware and operating system requirements (Section II); software installation and operation (Section III); files associated with the exercise (Section IV); user options and file formats for possible user modifications (Section V); and astronomical data, models and algorithms employed in the exercise (Section VI). The material in this guide is intended for use by the instructor and by other personnel involved in installing and configuring the exercise software and PC hardware. It is not intended for distribution to the students. (The word “user” as it appears in herein should be interpreted as “instructor”, and not “student”.) I-2. Acknowledgments Development of CLEA exercises and materials, including this guide, is supported in part by National Science Foundation Grant USE 9155927 and by Gettysburg College. II. System Requirements II-1. Hardware This exercise should run successfully on any IBM or compatible PC capable of running Microsoft Windows 3.0 or 3.1. This includes processors Intel 80286 (or equivalent) and above (80386, 80486, Pentium) with a minimum of 2 MBytes of RAM. For optimum performance we recommend a fairly fast processor capable of running Windows 386 Extended mode (25 MHz 386SX or above), with 4 MBytes or more of RAM. A floating point coprocessor (Intel 80x87 or equivalent) is highly recommended but is not required. (A Weitek coprocessor should cause no problems if present, but is not used.) A mouse is a definite requirement (but you need not load a separate mouse driver if you use a mouse with Windows). A color display (VGA or better) is required; a high-speed high- resolution video card/driver is advantageous (see Section II-4). II-2. Operating System This software runs under Microsoft Windows Versions 3.0 and 3.1 (and compatible modes on later versions and/or equivalents). You cannot run it standalone under DOS. II-3. Disk Space A hard disk is required. This exercise uses approximately 1.1 MByte of disk space. You can reduce this somewhat by deleting unneeded bitmap files (see Section V-2). II-4. Video Issues Unfortunately, beyond VGA (640x480, 16 colors) and SuperVGA (800x600, 16 colors), there is very little standardization in video cards/drivers used to run Windows. Most newer cards offer additional modes - resolutions to 1024x768 and beyond, and 256 and more (16K!) colors - and many Windows users are probably unaware of how their system is configured and what mode they are using. We have attempted to address the lowest common denominator (VGA 640x480 pixels, 16 colors) in our development of these programs, but many of the available image files do not display well in 16 colors and so we have adopted 256 colors as our standard. Individual discussions of color, resolution, and changing video drivers are presented in Sections II-4.1 through II-4.3. P AGE 3 Technical Manual II-4.1. Color As noted, best results will be obtained with this exercise when Windows is configured with a graphics driver that uses 256 colors. (These exercises are not designed for monochrome monitors, and are not generally usable in monochrome.) If you are running Windows with a 16-color video card and/or driver, the software will detect this and access special 16color bitmaps where required. These are satisfactory, but not as eye- catching as the 256-color versions. (In this exercise, only the logo and title screens have a noticeably different appearance on a 16-color display. The star images (Section VI-1) change slightly, since only a few levels of gray scale are available.) If your video card supports 256 colors, you may be able to change the Windows driver to one that makes use of the full color range (see Section II-4.3). The exercise software will then automatically use the 256-color versions of the bitmaps. II-4.2. Resolution/Size This exercise is designed to display full-screen in a 640x480 pixel graphics mode. Higher resolution modes (800x600, 1024x768) may also be used - the display will appear smaller, but properly proportioned. This can be advantageous, as Help (and sometimes Result) windows can be brought up, re-sized if necessary, and re- positioned on the screen so that they can be referred to directly as the exercise proceeds. (The process for changing the resolution is the same as that for changing the color mode, you must change the video driver, following the steps outlined in Section II-4.3.) One minor complication is that the fonts do not scale exactly between all graphics modes. This sometimes results in oversized labels on the control buttons, and truncated text lines with a horizontal scroll bar on the Help windows. If this occurs on your Help window, simply drag the right side of the Help window outward until the horizontal scroll bar disappears, and the text lines will be visible in their entirety. II-4.3. Changing the Video Driver If your computer is currently running Windows in a 16-color mode and you would like to improve the appearance of the displays, and/or you would like to try a different screen resolution, you may be able to change the Windows video driver (if your video card will support the mode you want). Begin by consulting your Windows documentation and installation procedure for information on installing/checking/changing the graphics driver. Also check the documentation and any software that came with your video card. A Windows driver (or drivers) may have been included, and the documentation may describe the installation procedure. The following is a general outline of the basic steps required to change the video driver in Windows 3.1. The procedure for Windows 3.0 is similar, but some differences may be encountered. 1. Have the following on hand: your Windows installation disks, any disks containing drivers and other software that came with your video card 2. Start Windows. From the “Main” window select “Windows Setup”. 3. Select “Options”, then select “Change System Settings”. 4. Select “Display”. A list of drivers will appear, with your current driver highlighted. You should make a note of it so you can return to it later. If a driver appropriate to your video card and desired mode appears on the list, select it. If you are installing a driver that came with your card and it does not appear on the list, select “Other”. 5. Follow the directions that appear. You may want to perform the process several times to sample various modes. Once specific drivers have been loaded you can switch between them fairly rapidly using the above procedure - you do not need the Windows and drivers disks. PAGE 4 Version 1.0 Caution: This procedure is not without its hazards. For example, if you select and install a driver/mode that is not supported by your video card you may render Windows unusable. In this case you will need to run SETUP from DOS to restore your original driver. If you start Windows from your AUTOEXEC.BAT file you will probably have to boot DOS from drive A: to begin this process. Then change to the directory C:\WINDOWS and type SETUP at the prompt. III. Installation and Operation III-1. Unpacking the Files All files for this exercise are compacted into the distribution file CLEA_PHO.ZIP. They must be extracted using the PKUNZIP program (also included on the distribution diskette), and placed together in a single directory, such as C:\PHO_LAB. This exercise may be placed in the same directory as other CLEA exercises, as the names of exercisespecific files are unique to each. This will result in a small savings in disk space, since duplicate copies of the files CLEALOGO.BMP, CLEALG16.BMP and CLEAHELP.HLP will not be needed. We recommend, however, that you place each exercise in its own directory, as there is then no confusion as to which files are involved when you wish to update or copy specific exercises. (It is possible to separate the executable code for the exercise from its image and data files. This allows, for example, multiple set-ups or variations of the same exercise. See the discussion of the Path parameter in Section V-1.3.) The unpacking process is probably best accomplished under DOS, as follows: 1. Access the DOS prompt. If you are running under Windows you can either exit (select “File”, “Exit Windows” on the Program Manager menu., or select the MS-DOS Prompt icon from the Main (probably. program group. 2. If you are not placing the exercise in an existing directory, create a new directory. For example: C:>MD C:\PHO_LAB<Enter> 3. Go to the directory where you are placing the exercise. For example: C:>CD C:\PHO_LAB<Enter> 4. Place the CLEA distribution diskette in the proper disk drive for a high-density (1.44 MB. 3 1/2 inch diskette (probably A: or B:. 5. Assuming you have placed the disk in drive B:, enter the following (for drive A:, substitute “A:” for “B:”.: C:>B:PKUNZIP B:CLEA_PHO<Enter> If you are replacing an earlier version in the same directory, enter instead: C:>B:PKUNZIP -O B:CLEA_PHO<Enter> In this case (replacement), you should also check the README file that came with the updated software. There may be special instructions such as additional files to delete. In general, any existing files in the directory with extension INI should be deleted. (If you have changed any options from their default values you will have to reset them when you run the new software - see Section V-1.) 6) If you are placing the lab in the same directory as other CLEA labs, you may get messages such as: PKUNZIP: Warning! file: CLEALOGO.BMP already exists. Overwrite (y/n)? In general, you should respond “y” (Yes) to these messages, but again, check the README file. P AGE 5 Technical Manual NOTE: We highly recommend that you follow the above procedure (unpack the .ZIP file) whenever you load this software on another machine. (Do not copy the unpacked files from one machine to another.) This is particularly true if you have made any configuration changes (Section V), and especially if you have deleted any files. Our software has some internal ability to adapt to its surroundings, but it must all be present in its original form to accomplish this. For this reason we ask that if you distribute this software to others, you distribute only the original .ZIP version. III-2. Running the Exercise As noted in Section II-2, this exercise must be run under Microsoft Windows, Versions 3.1 or 3.0. Once you have installed the software and have started (or returned to) Windows you may run the exercise from the Windows File Manager, or install it under Windows and run it from an icon. III-2.1. File Manager As a quick method of running the exercise, access the File Manager by double clicking on its icon (probably in the Main program group window). Access the directory where the you have loaded the files, and double click on the entry for CLEA_PHO.EXE. Alternatively, select “File”, “Run” from either the File Manager or Program Manager menu and enter the appropriate command line, for example: C:\PHO_LAB\CLEA_PHO.EXE. III-2.2. Installation Under Windows As part of a permanent installation, and certainly for student use, the exercise should be installed under Windows. The procedure for this is as follows (assuming the software has been unzipped into directory C:\PHO_LAB): 1. If you have already created a program group to hold CLEA exercises, select it from the Program Manager window and go to step 4. If not, proceed with step 2. 2. From the Program Manager menu, select “File”, “New”, “Program Group”. Click on “OK”. 3. Enter “CLEA” or other descriptive title in the Description field. The Group File field may be left blank. Click on “OK”. 4. From the Program Manager menu, select “File”, “New”, “Program Item”. Click on “OK”. 5. Enter the following in the identified fields: Description: “Pleiades Photometry” Command Line: “C:\PHO_LAB\CLEA_PHO.EXE” Working Directory: “C:\PHO_LAB” Shortcut Key: (None. Run Minimized: (No. 6. Click on “OK”. The exercise may now be run by selecting the “CLEA” program group from the Program Manager window and double clicking on the CLEA icon labeled “Pleiades Photometry”. PAGE 6 Version 1.0 IV. Files Included With Exercise The software module for each CLEA exercise includes a (largely) unique set of files that are vital to its operation. In addition to the executable code for the program (.EXE), these files hold the bitmaps for the screen displays (.BMP), data and parameters for the astronomical objects in the exercise (.DAT), text for the Help screens (.HLP), startup parameters (.INI), and documentation (.PHO). Many of these files can be modified or replaced to tailor the exercise to specific classroom requirements (see Section V). The following files comprise this exercise, and should be present in your working directory after unpacking the distribution (.ZIP) file (Section III-1): README.PHO - Notes on the current version, including any incompatibilities with previous versions, old files that should be deleted, etc. UPDATE.PHO - A list of updates (by version) since version 0.50. USRGUIDE.PHO - This document, in text form. CLEA_PHO.EXE - The executable code for the exercise. CLEALOGO.BMP - 256-color bitmap data for the CLEA Logo screen. CLEALG16.BMP - 16-color bitmap data for the CLEA Logo screen. PLEIALAB.BMP - 256-color bitmap data for the Title screen. PLEIAL16.BMP - A 16-color version of the Title screen. PHOFILES.DAT - A list of files containing star fields, and the field coordinates (see Section V-4.1). PLEIADES.DAT - Positional and photometric data for the Pleiades stars (see Section V-4.2). CLEAHELP.HLP - Text for “Help”...”On Help”. PHOSTART.HLP - Text for “Help”...”Getting Started”. PHODATA.HLP - Text for “Help”...”Taking Data”. REMINDER.PHO - Text to display when “Quit” selected (see Section V-5). (PHOTOPTS.INI)- This file is not included in the distribution, but is created the first the exercise is run. It contains default settings for options (see Section V-1.2). This file can be deleted if desired, it will then be re-created. V. User Options CLEA exercises are ready to run “as is”, in essentially the form that we have used with students in our introductory Astronomy classes. However, in order to make the exercises as flexible as possible, we have included a number of options that allow the user to tailor the exercise to specific course requirements and level of difficulty. In this exercise, the instructor can modify the photometric data for the Pleiades stars, add additional stars, add additional clusters or star fields and modify/add help screens. Further options provide some selection of the amount of information to be furnished to the students, as well as magnitude scaling of the star images. P AGE 7 Technical Manual This adaptability is achieved through two mechanisms: an options dialog that enables the user to select built-in options and change file names and path; and the files themselves, which in many cases can be modified or replaced. The options dialog for this exercise is presented in Section V-1, while modifications to the various file types are discussed in Sections V-2 through V-5. V-1. The Options Dialog CLEA exercises feature an options dialog that allows the user to select built-in options, change file names, and provide a path for the bitmap and data files. A password is required for entry into this dialog to prevent access by the students. V-1.1. Access and Password Access to the options dialog is provided through the Log In (“Student Accounting”) screen. Select “Log In” from the main menu, and type “Instructor” (no quotes, not case sensitive) in the field labeled “Student #1”. No other entry on the form is required. After entering the above, select “Ok” and then “Yes” to “Have You Finished Logging In?”. A small dialog box will appear, asking for the password. Enter the password (see next paragraph), and select “Ok”. If you have entered the correct password, the dialog labeled “Startup Parameters/Options” will then appear. The tab key (and shifttab) may be used to move from field to field, or you can select fields directly with the mouse. When you are finished select “Ok” or “Cancel”. If you select “Ok” the message “Save New Values in PHOTOPTS.INI?” will appear. If you select “Yes”, the options as they appear on the dialog screen will be saved and used as defaults the next time the exercise runs. If you select “No”, the options you have set/selected will be used only for the current execution. Once you have made your selection the exercise will begin. NOTE: Once you have passed the Log In screen you cannot access the options dialog. To do so you must quit and rerun the exercise. The default options password is “CLEA” (in caps, no quotes). The default is in effect until it is changed, and at any time that the software cannot locate the PHOTOPTS.INI file in the working directory. You may change the password from the options dialog (16 characters or less, case sensitive). If you do, a small dialog box will appear asking you to repeat the new password for verification. (Note that the password is never echoed, either when it is used or when it is changed.) If the password change is verified you must also respond “Yes” to “Save New Values in PHOTOPTS.INI?” to have the change take effect. The password is stored in a masked form in PHOTOPTS.INI. If you forget the password, delete (or rename) PHOTOPTS.INI and the password will again be “CLEA”. (In this case all options will return to their original (internal) default values.) V-1.2. The Save Options File (PHOTOPTS.INI) The options settings for this exercise are stored in the file PHOTOPTS.INI. This file is created and placed in the working directory the first time this exercise is run, regardless of whether or not the options have been modified. (If they have not, the file will contain the internal defaults.) If you access the options dialog, select “Ok”, and respond “Yes” to “Save New Values in PHOTOPTS.INI?”, a new copy of PHOTOPTS.INI will be created and the old version will be renamed PHOTOPTS.BAK. If there is an existing PHOTOPTS.BAK, it will be lost. PHOTOPTS.INI is stored in binary (not text) format. Changes should be made only via the options dialog )not with a text editor). If you are setting up the exercises on a number of computers in a laboratory, you can set-up one via the options dialog, copy the resulting PHOTOPTS.INI onto a floppy disk, and load it into the appropriate directory on each machine. Do not use a copy of PHOTOPTS.INI with a different version of the exercise software than the one which created it. (In most cases this will be caught by the software and you will be given the option of deleting PHOTOPTS.INI or quitting the program.) If you are updating an exercise “in place” (on top of an earlier version in the same directory), you should delete any PHOTOPTS.INI and PHOTOPTS.BAK files in the directory before running the new version. PAGE 8 Version 1.0 Remember that you may need either to reset some options or copy in a correct version of PHOTOPTS.INI after you do this. V-1.3. File Path and File Names File names and a directory path may be entered in the identified fields on the options dialog. File names should follow the normal DOS format - a maximum of eight alphanumeric characters (first character must be alphabetic), optionally followed by a period and up to three characters as a qualifier. Bitmap files are given the qualifier .BMP, help files carry the .HLP qualifier, while data files and file lists are identified by .DAT. Note that there are usually 256-color and 16color versions of each bitmap file (see Section II-4 for discussion). Details of each type of file are given in Sections V-2 through V- 5. The Directory Path field is provided so that a particular exercise can be used with an alternate set of files. Under normal circumstances this field should be left blank, and all the files related to the exercise should be placed in the directory identified as the Working Directory when the exercise is installed under Windows (Section III-2.2). If a path (following DOS conventions) is entered in this field, it should point to a directory that contains a complete set of bitmap, data, and help files for the exercise, with all files correctly named in the appropriate options dialog fields or in the star fields list file (PHOFILES.DAT - Section V-4.1). V-1.4. Parameters and Selectable Options The following switches on the options dialog enable features that simplify the exercise by providing information not normally available at the telescope: Show Magnitude: When this switch is on, the measured magnitude is computed and displayed on the screen when a reading is taken. If this switch is off, the student must compute the magnitude from the raw counts and measurements of standard stars. The default is ON. Show ID, Comments: W hen this switch is on, the contents of the ID and comments fields from the star data record (see Section V-4.2) are displayed on the screen when the star is measured. This can be used to determine whether the correct stars are being measured, and to provide information such as spectral type, binary nature, etc. to the students. The default is OFF. Show Field Size: When this switch is on, the size of the field in the viewscreen is displayed. If this switch is off, the students can determine the field size by turning off the drive and timing the diurnal drift through the field. The default is ON. NOTE: The size of the “Finder” field is currently fixed at 2.5 degrees (see discussion in Section V- 4.3). The “Instrument” field is one tenth the “Finder” field (0.25 deg = 15'). The following parameters are set via the options dialog: UT-Local Time (Hrs) The value (in integer hours) of Universal Time minus local (zone) time for the presumed location of the “observatory” for this exercise. This number is used to convert the time obtained from the system clock on the individual PC to Universal Time. The table below gives the standard time values for North American time zones. (For daylight time, subtract one from the table value.) The default is 5 hours (Eastern Standard Time). P AGE 9 Technical Manual Zone UT-ST(Hrs) Atlantic Eastern Central Mountain Pacific Alaska Hawaii 4 5 6 7 8 9 10 Image Bias (Mag): The value (integer) of the magnitude bias to be used when mapping the magnitudes from the star data (Section V-4.2) onto the available star images for display. (For details, see Section VI-1.) This parameter must be equal to or less than (numerically) the magnitude of the brightest star in the field (rounded to a whole number). The default is 1. Options Password: This is the password for access to the options dialog (see Section V-1.1). Allowable passwords have a maximum length of 16 characters, and are case sensitive. The default password is “CLEA”. Table Number: This field allows the instructor to preset the table number for each machine in the lab. This number then appears as the default on the login dialog. The table number has a maximum length of 4 characters, but need not be numeric. V-2. Bitmap (.BMP) Files Files that contain graphics images for display by this software must be in Windows bitmap (.BMP) format. Many available software packages that edit or create graphics images offer .BMP file output as an option, and many will convert other formats (.GIF, .PCX, etc.) to .BMP. (You will find that .BMP files are usually larger than other formats, often much larger. Windows has apparently taken the route of trading memory/disk space for display speed.) Due to the color issues discussed in Section II-4, we provide 256-color and 16-color versions of almost all bitmaps. Again, many available graphics editing programs will reduce the number of colors to the standard 16 of VGA, and often offer a number of different techniques to accomplish this. We have found that methods which blend or “dither” the colors usually produce more satisfactory results than methods which simply map to the nearest color. Users who wish to do so may provide their own logo (and/or title) screen(s) to replace the one(s) furnished. You will need to develop a 652x436 pixel image in .BMP format. Depending on the type of equipment you are using, you will need to create 256- color and/or 16-color versions. You can then enter the file names in the appropriate fields on the options dialog, or you can give your files the same names as the old ones and replace them in the working directory. If you will always run in the same color mode (256-color or 16- color), you can free some disk space by deleting the unused .BMP files. Use the list in Section IV to determine which .BMP files are for the mode you are not using, and can therefore be deleted. (The 16-color .BMP files usually have “16” somewhere in their name.) If you choose to delete files, be aware that you will need these files if for any reason you change the color mode, or copy the software to a machine that runs in a different color mode (also see NOTE, Section III-1). V-3. Help (.HLP) Files Help files (qualifier .HLP) for the CLEA Windows exercises are simply text files, which can be created and modified with a text editor, including the MS-DOS editor provided with Versions 5.0 and above (access MS-DOS and type “EDIT”). Text files can also be created with a word processor. (If you use a word processor, be sure that you generate your final output in straight ASCII text, not in the word processor’s internal format or formatted for a printer. Most word processors have an option to generate ASCII text. PAGE 10 Version 1.0 You may also need to eliminate page breaks. It may be cumbersome or difficult to edit existing text files with some word processors.) We have provided the “User Help” menu item to accommodate specific instructions, information, etc. that the instructor may wish to impart to the students. To create a user help file, simply create a text file (we recommend a maximum of 72 characters per line), copy it to the working directory, and enter its name in the User Help File field on the options dialog. You can also use a text editor to modify the existing help screens or create replacements. V-4. Data (.DAT) Files Data for the star fields and individual stars used in this exercise is read from files typically identified by the qualifier .DAT. These files, like the .HLP files (Section V-3), are in text format, and can be created and maintained with a text editor. (See remarks in Section V-3 concerning the use of word processors.) The specific record formats for the star fields list file and the stellar data files are given in Sections V-4.1 and V-4.2, respectively. The following general rules apply: 1. Data should be entered one record per line. 2. Fields within records are separated by at least one space. Do not use commas or other separators, and do not embed spaces in numeric fields. 3. String fields are enclosed in single quotes (‘), and the number of characters + spaces between the quotes must be <= the maximum length of the field. 4. Real fields may carry a sign, and may be in decimal (1.0, -2.345) or exponential (0.1234E-06, -8.549E+18) form. Real fields will also accept integer (0, 1, -99) values. 5. Integer fields may carry a sign, and cannot include a decimal point or exponent. 6. The maximum allowed values for all numeric fields (in terms of both absolute value and number of digits) are much larger than required for any reasonable values for the quantities they represent. 7. Values must be provided for all fields in a record, in the proper order. For null strings enter two single quotes (‘’), for null numeric fields enter 0 or 0.0. 8. There is no specific limit on the number of records in a file. However, these files are read into and maintained in memory when they are used, so there is some risk of running out of heap space with a large file. To add a new star field to the exercise, you must create a stellar data file (Section V-4.2), place it in the exercise directory (Section III), and add a record to PHOFILES.DAT (Section V-4.1) naming the file and specifying its coordinates. Before creating new fields or adding data to existing fields you should read Section V-4.3, which presents some restrictions and guidelines on star field coordinates and sizes. V-4.1. Star Fields List File This file provides a list of the files that contain the stellar data for each star field, along with the coordinates of the field centers. It is identified in the field labeled “Star Field List” on the options dialog (Section V-1); the default is PHOFILES.DAT. P AGE 11 Technical Manual Records in this file have the following format (see general rules under V-4): Field Data Type Contents File Name String[12] Name of stellar data file(name + qualifier, no path). Right Ascension Real RA of field center in decimal hours (0.0..24.0, but see Section V-4.3). Declination Real Dec of field center in decimal degrees (-90.0..+90.0, but see Section V-4.3). When the telescope is moved via the “Set Coordinates” button, the program searches the star fields list to find the field center closest to the target coordinates, and loads the corresponding star data file. NOTE: the star fields list is not searched during a slew (using the N-S-E-W buttons). It is therefore possible to slew off a star field into empty space, even though a neighboring field may be available. Always use the “Set Coordinates” button to change fields. (Of course, if the nearest field center is too far away or the field is small you may still get an empty screen.) V-4.2. Stellar Data Files These files contain the data (magnitude, color, etc.) for each star in a star field. Each entry in the star fields list (Section V-4.1) identifies a stellar data file, which must be present in the working directory when the exercise is run. (Note that these files are not identified on the options dialog (Section V-1).) Only one of these files (PLEIADES.DAT) is supplied with the exercise, but the user may add as many as desired (supplying corresponding entries in PHOFILES.DAT), and may also add/delete/modify data in PLEIADES.DAT. Stellar data file records have the following format (see general rules under V-4): Field Data Type Contents Star ID(Note 1) String[15] Optional(Note 2) star name, HD/BD number, id # in cluster, or other identification. Right Ascension Real RA of star in decimal hours (0.0..24.0). Declination Real Dec of star in decimal degrees (-90.0..+90.0). V Magnitude Real Photoelectric magnitude in UBV system. B-V Color Real Photoelectric color index in UBV system. U-B Color Real Photoelectric color index in UBV system. Comment(Note 1) String[23] Optional(Note 2) additional information (spectral type, binary, etc.). Notes: (1) If the “Show ID, Comments” switch (Section V-1.4) is set, the contents of this field will appear on the screen when the star is measured. (2) Enter two single quotes (‘’) to blank out this field. PAGE 12 Version 1.0 V-4.3. Field Coordinates and Angular Size When creating new star fields for this exercise, or modifying existing fields, give consideration to the following: 1. The “finder” (wide) field of the simulated telescope is 2.5 degrees square. Users may want to provide a larger field to avoid having part of the visible field go blank when slewing to stars of interest. 2. The object of interest (probably a cluster) should be centered in the field. The coordinates of the field center should be entered in the star field list file (Section V-4.1). 3. Avoid high declinations (stay within -60 < dec < +60). The display algorithm is relatively simple, similar to a Mercator projection. 4. Similarly, avoid fields that straddle the 24Hr/0Hr dichotomy in right ascension. (The program will not identify a coordinate of, for example, 23Hr 50Min RA as being “near” one at 0Hr 5Min, etc..) We have developed a separate program, GENSTARS, which can be used to generate random star fields, primarily for backgrounds. The GENSTARS program and documentation is included with the CLEA exercise “The Hubble Redshift Distance Relation”. GENSTARS output requires some text editor modification, including deletion of some record fields and the possible addition of color data, for use with this exercise. V-5. Logout “Reminder” File This (optional) file provides a mechanism for the instructor to supply customized messages to the students when they have finished the exercise. The contents of the (text) file identified in the “Reminder File” field on the options dialog are displayed whenever “Quit” is selected from the main menu. This display always concludes with the line “Select “OK” to Quit Exercise, “Cancel” to Continue”, and provides pushbuttons affording the appropriate choices. A reminder file can be any text file (create with a text editor), with the following restrictions: The total message may not exceed 1023 characters. A “line” (see next) may not exceed 255 characters. Carriage return-line feed (CRLF) characters in the file will result in new lines in the output. However, additional new lines may appear because the output will wrap itself automatically. This wrapping depends on the video mode, and employs variable length characters, so the resulting line length is nearly impossible to predict. It is recommended that CRLF be used only to terminate paragraphs, which then become long lines (subject to the length restriction above). Some experimentation may be required to achieve a message that displays as intended. We have provided a default reminder file “REMINDER.PHO”, which may be used as is, modified with a text editor, replaced, or simply deleted, if desired. If no reminder file is provided to the program, a short message (“Do You Really Want to Quit This Exercise?”) is displayed when “Quit” is selected. VI. Astronomical Data, Models, and Algorithms VI-1. Star Images A frequent problem with much astronomical software we have seen, even some that is otherwise quite sophisticated, is that the plotted star fields do not look realistic. The most common techniques are to either plot all stars as a single pixel of the same intensity, or to use filled circles of varying sizes to represent the magnitudes. P AGE 13 Technical Manual The problem with the first method is that while the images look somewhat like stars, the field does not look like the sky (picking out constellations or other patterns is difficult), and attempting to vary the intensity of a single pixel yields a useful range of only two or three “magnitudes”. On the other hand, the second method yields images that look nothing at all like stars, with the brighter “stars” being large sharp-edged circles, some as large as dimes. As we feel that it is important for the students to appreciate the true appearance of the sky, both to the naked eye and through various astronomical instruments, we devoted some time to the creation of more realistic looking star images, for this and for other CLEA exercises. Clearly, the ideal way to display a realistic star image is to use a real star image, which will not be smooth and perfectly round, but will have natural irregularities caused by seeing, optics, etc. A CCD image is the obvious choice, since it is already in digital form. We began by selecting a single fairly bright CCD star image. We then developed a series of successively fainter images by reducing the intensities, pixel by pixel, in equal stages. The factor used to decrease the intensity at each stage was experimentally adjusted, balancing the desire for a reasonably wide magnitude range against the need for each image to be “clearly fainter” in appearance than its successor. (The faint end of this process was reached when the resulting image was barely visible on the screen against a black background.) This eventually resulted in a series of 11 images. The brightest image was (more or less arbitrarily) assigned magnitude 0, and each succeeding image increased by 1 magnitude to give a base magnitude range of 0 through 10. To provide for zero point adjustment for fainter clusters, we added an image bias parameter that can be set by the user (Section V-1.4). This number is used as the actual magnitude which corresponds to the magnitude 0 image. When stars are plotted, their magnitude is rounded to a whole number and the corresponding image is assigned. Stars fainter than the (adjusted) end of the image range are all plotted using the faintest image. Users who add new star fields to this exercise may want to experiment with various values of the bias parameter to yield a realistic and pleasing display. We have found that the brightest images are perhaps a bit too “bright” and have set the bias parameter at 1 rather than 3, which is the magnitude of the brightest star in the Pleiades. Do not set the bias parameter to a value that is larger (numerically) than the magnitude of the brightest star you are plotting. We have not attempted to add color to the star images. The images are displayed on the screen by setting all three color values (RGB) to the same level. Intensities in the image data that exceed 256 (in the original (Mag 0) image the values go as high as 17,000) are set to 256, the highest available. This yields a burned-out center, which is realistic for TV monitors. When the images are displayed in a 16-color video mode (Section II-4), the edges of the brighter images show some step contouring, due to the limited number of grayscale values available. VI-2. Pleiades Photometric Data The photometric data for the Pleiades supplied with this exercise (in PLEIADES.DAT) is taken from Hendon and Kaitchuck (1990), with additional data from Blanco, et al (1968). Some non-cluster members are included. VI-3. Observational Calculations The following Pascal functions compute the observed quantities, NoisyCount and Magnitude. We present this material in this format, rather than as mathematical formulae, so that this document can be distributed as ASCII text. The underlying mathematics should be readily apparent. In this code Mag = the star’s magnitude from the stellar data file. (Mag(V)=V, Mag(B)=(B-V)+V, Mag(U)=(U-B)+Mag(B)) Seconds = Integration time of the observation. MeanSky = Measured mean sky count, in the appropriate color. The values used for CountBase and MagBase are more or less arbitrary. PAGE 14 Version 1.0 The code follows: type FilterType = (U, B, V); const SkyMag: array[FilterType] of Float = (17.33,17.0,16.0); CountBase = 10; MagBase = 18.0; function BaseCount(Mag: Float): Float var Exp: Float; begin Exp := (Mag - MagBase) / -2.5; BaseCount := CountBase * raise(10.0,Exp); end; {BaseCount} function NoisyCount(Mag,Seconds: Float): Float; var Count: Float; SNR: Float; LoLimit: Float; Range: Float; begin Count := BaseCount(Mag) * Seconds; SNR := sqrt(Count); LoLimit := Count - SNR; Range := 2*SNR; NoisyCount := LoLimit + Random*Range; end; {NoisyCount} function Magnitude(Count: LongInt; Interval: Float; MeanSky: Float): Float; var Base: Float; begin Base := Count/Interval - MeanSky; Magnitude := -2.5*log(Base/CountBase) + MagBase; end; {Magnitude} References Blanco, V.M., Demers, S., Douglass, G.G., and Fitzgerald, M.P.: Photoelectric Catalogue. Publications of the United States Naval Observatory, Second Series, Vol. XXI 1968. Hendon, A.A., and Kaitchuck, R.H.: Astronomical Photometry. Richmond: Willman-Bell 1990. P AGE 15 Technical Manual PAGE 16 Version 1.0 P AGE 17 Technical Manual PAGE 18 Version 1.0 P AGE 19 Technical Manual PAGE 20