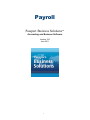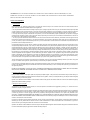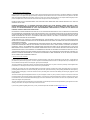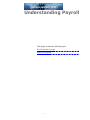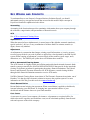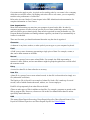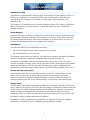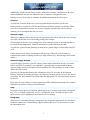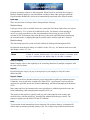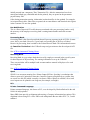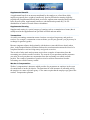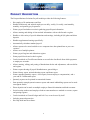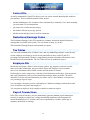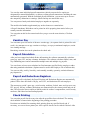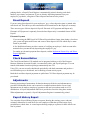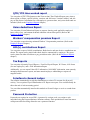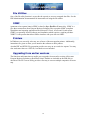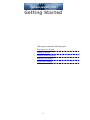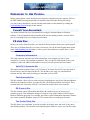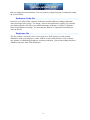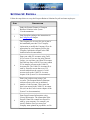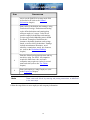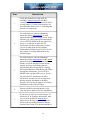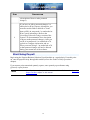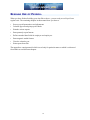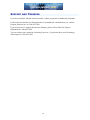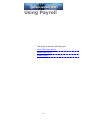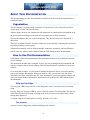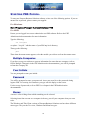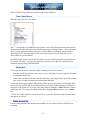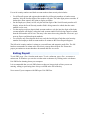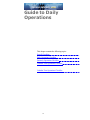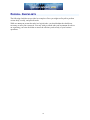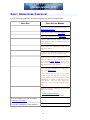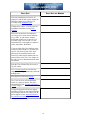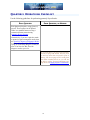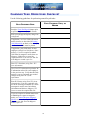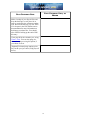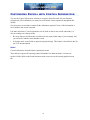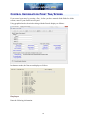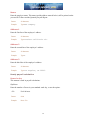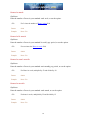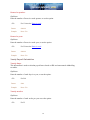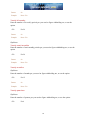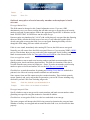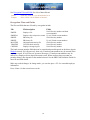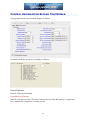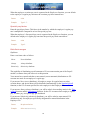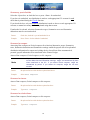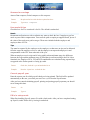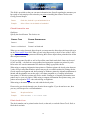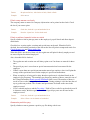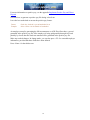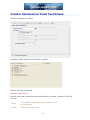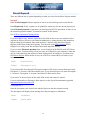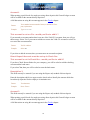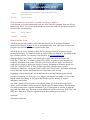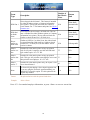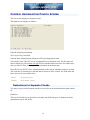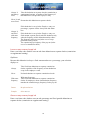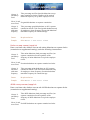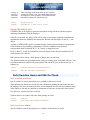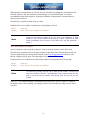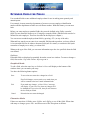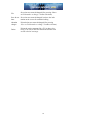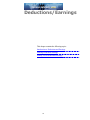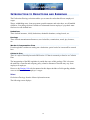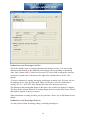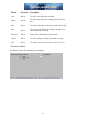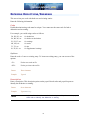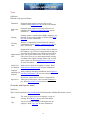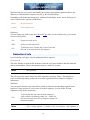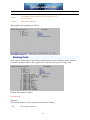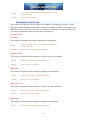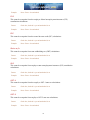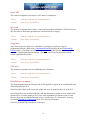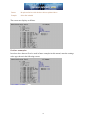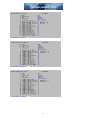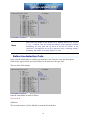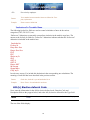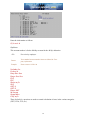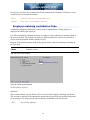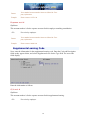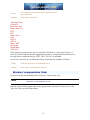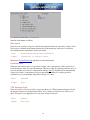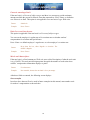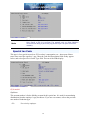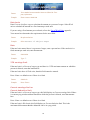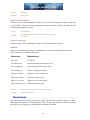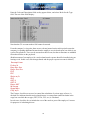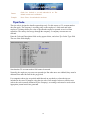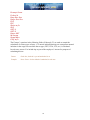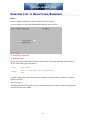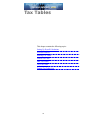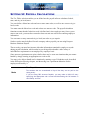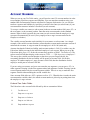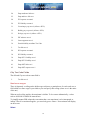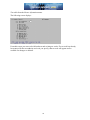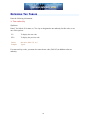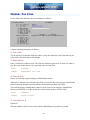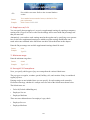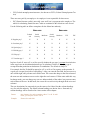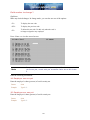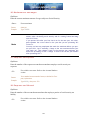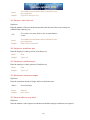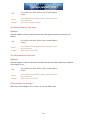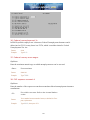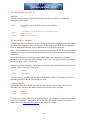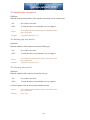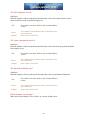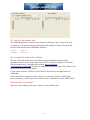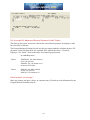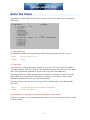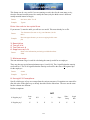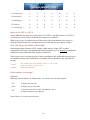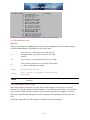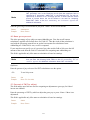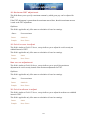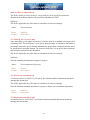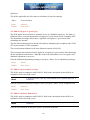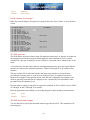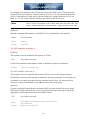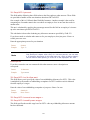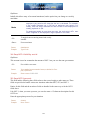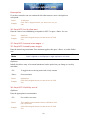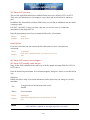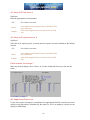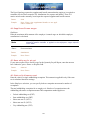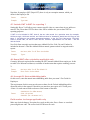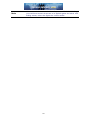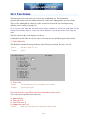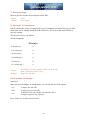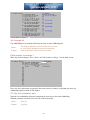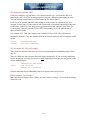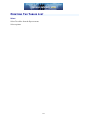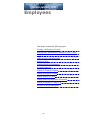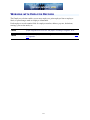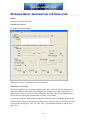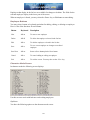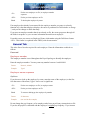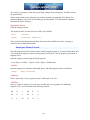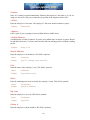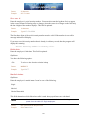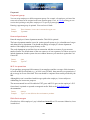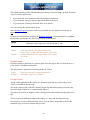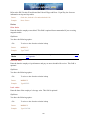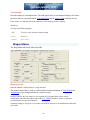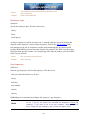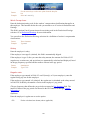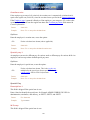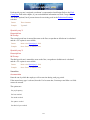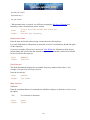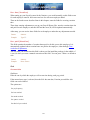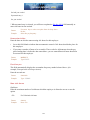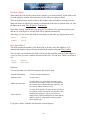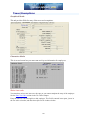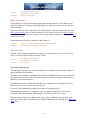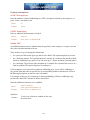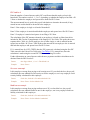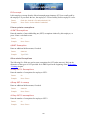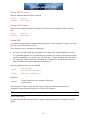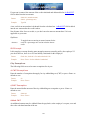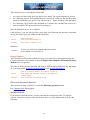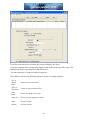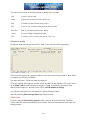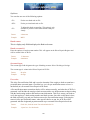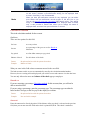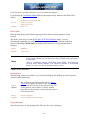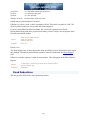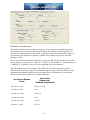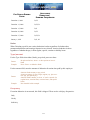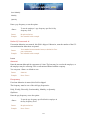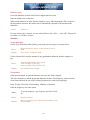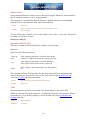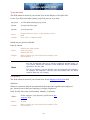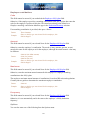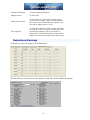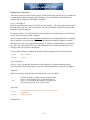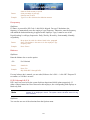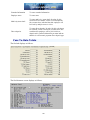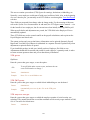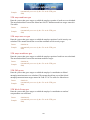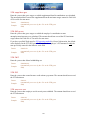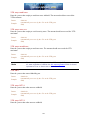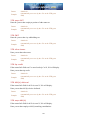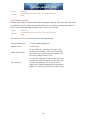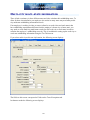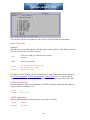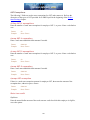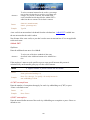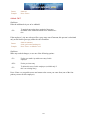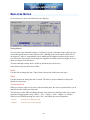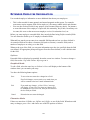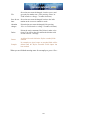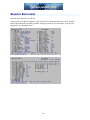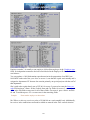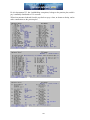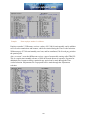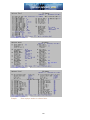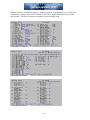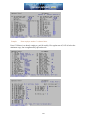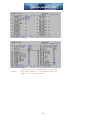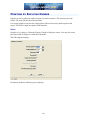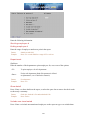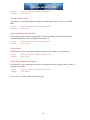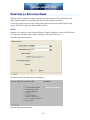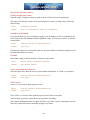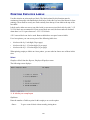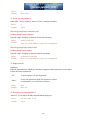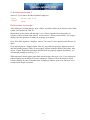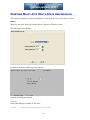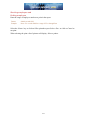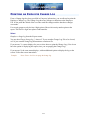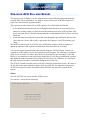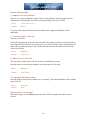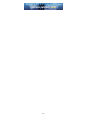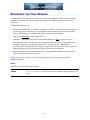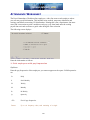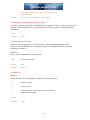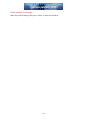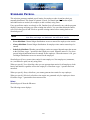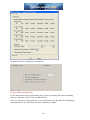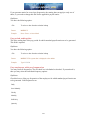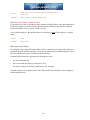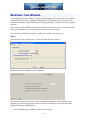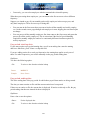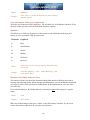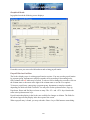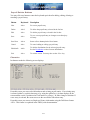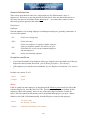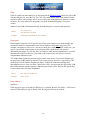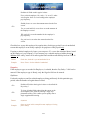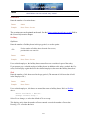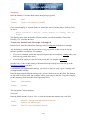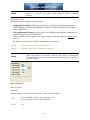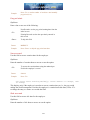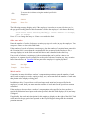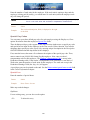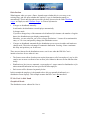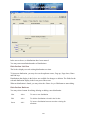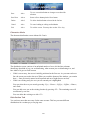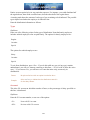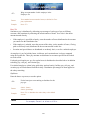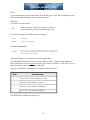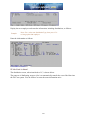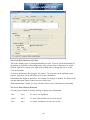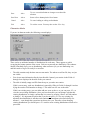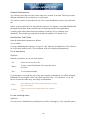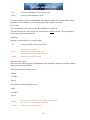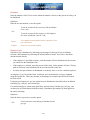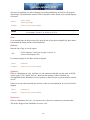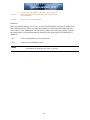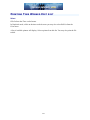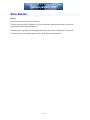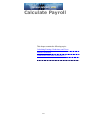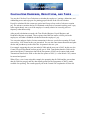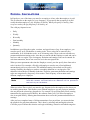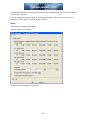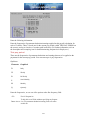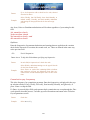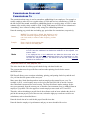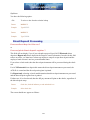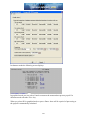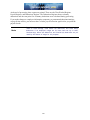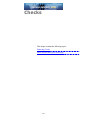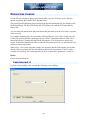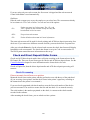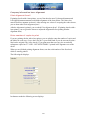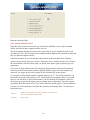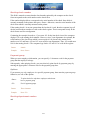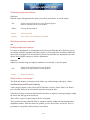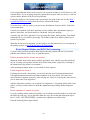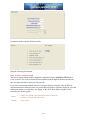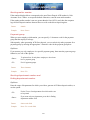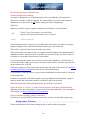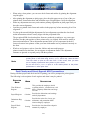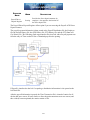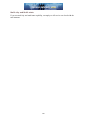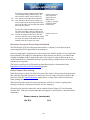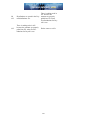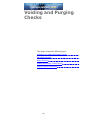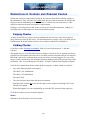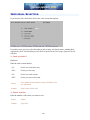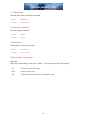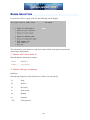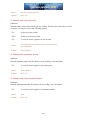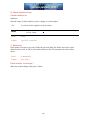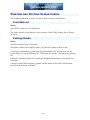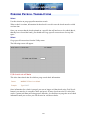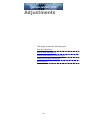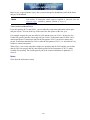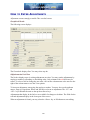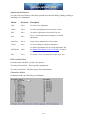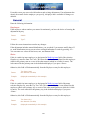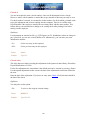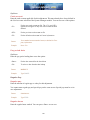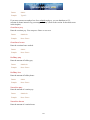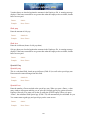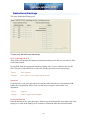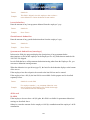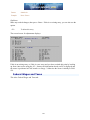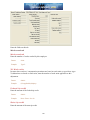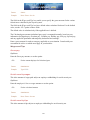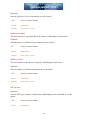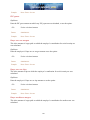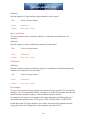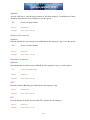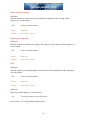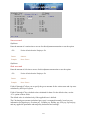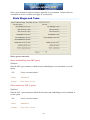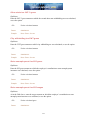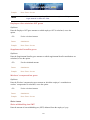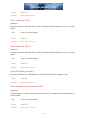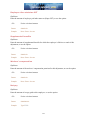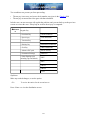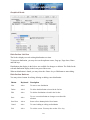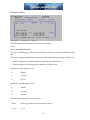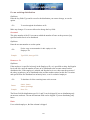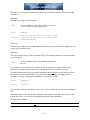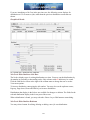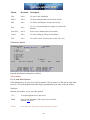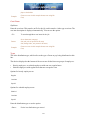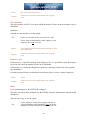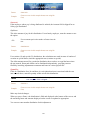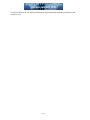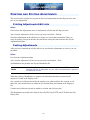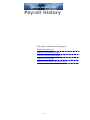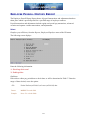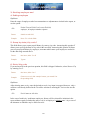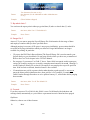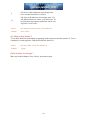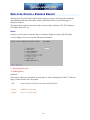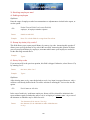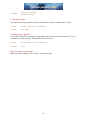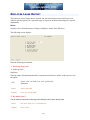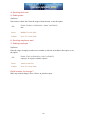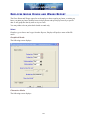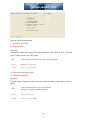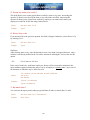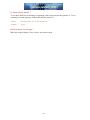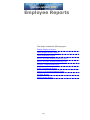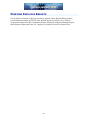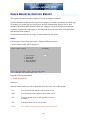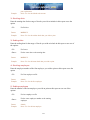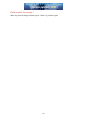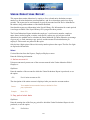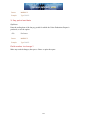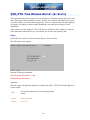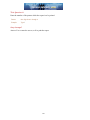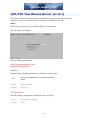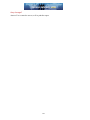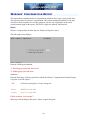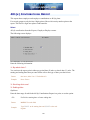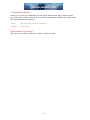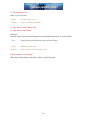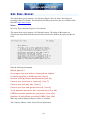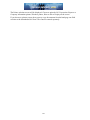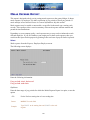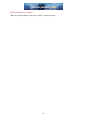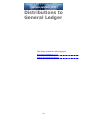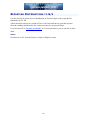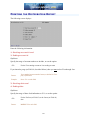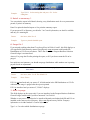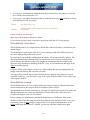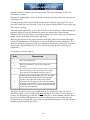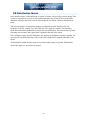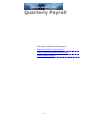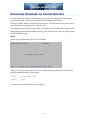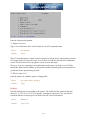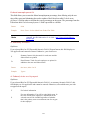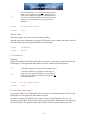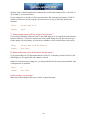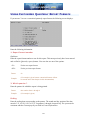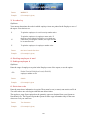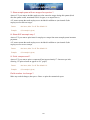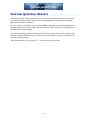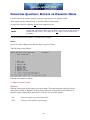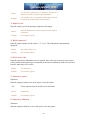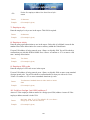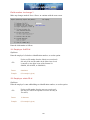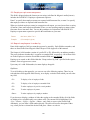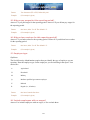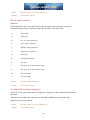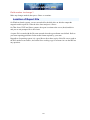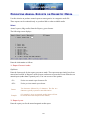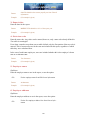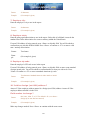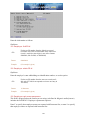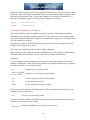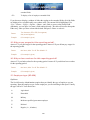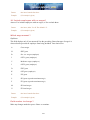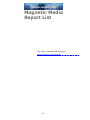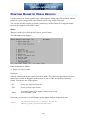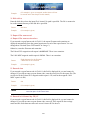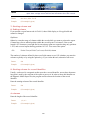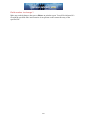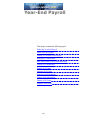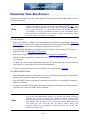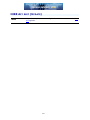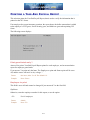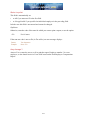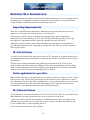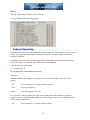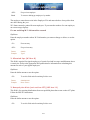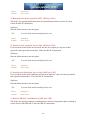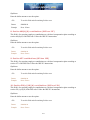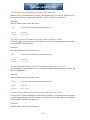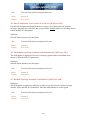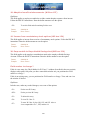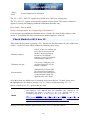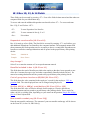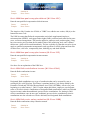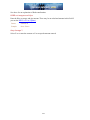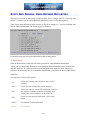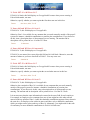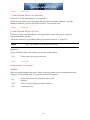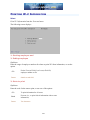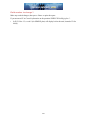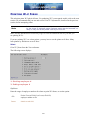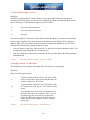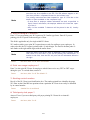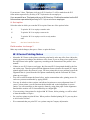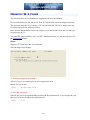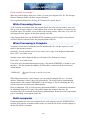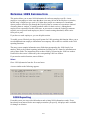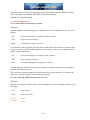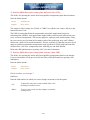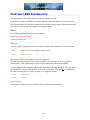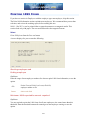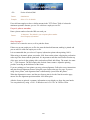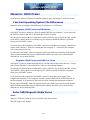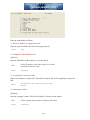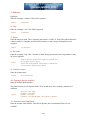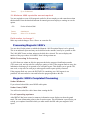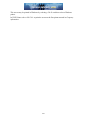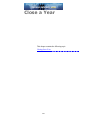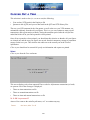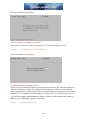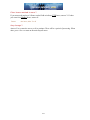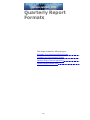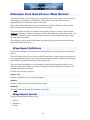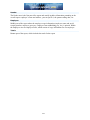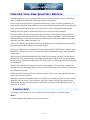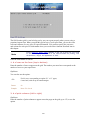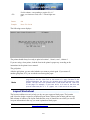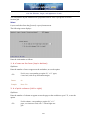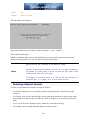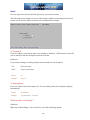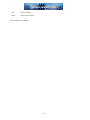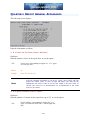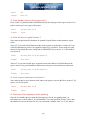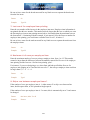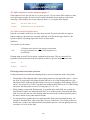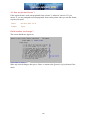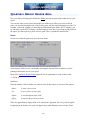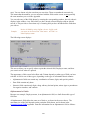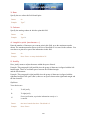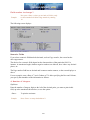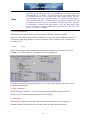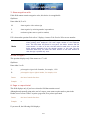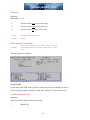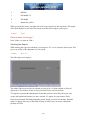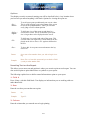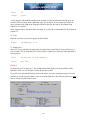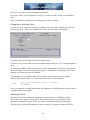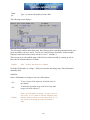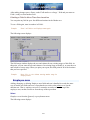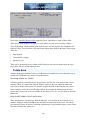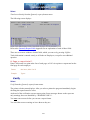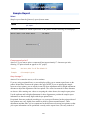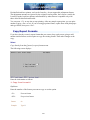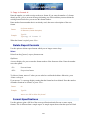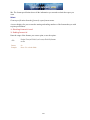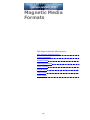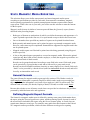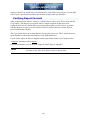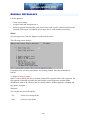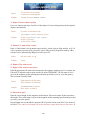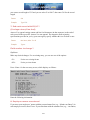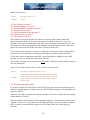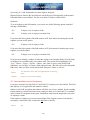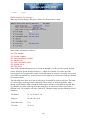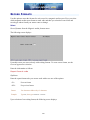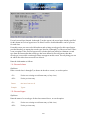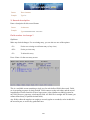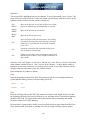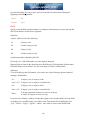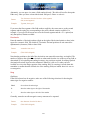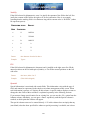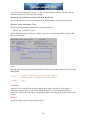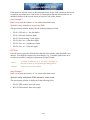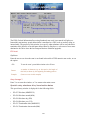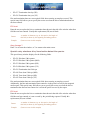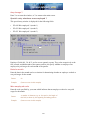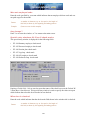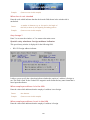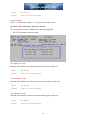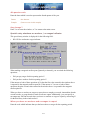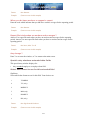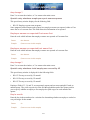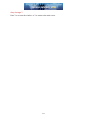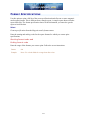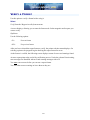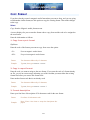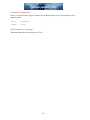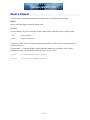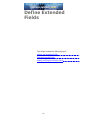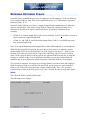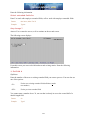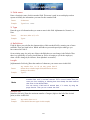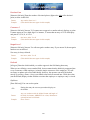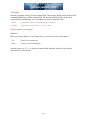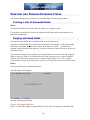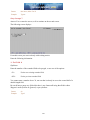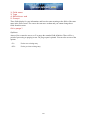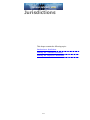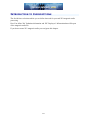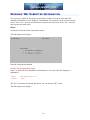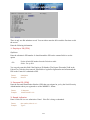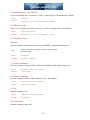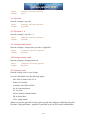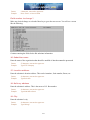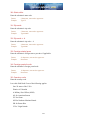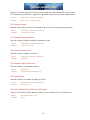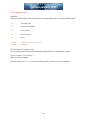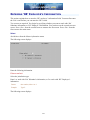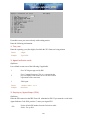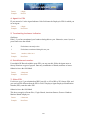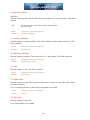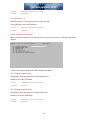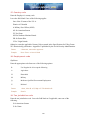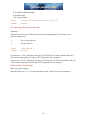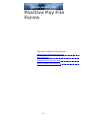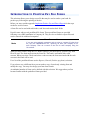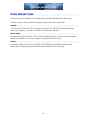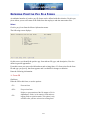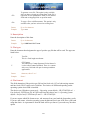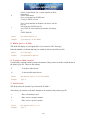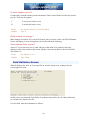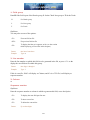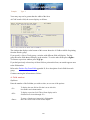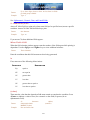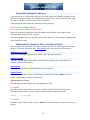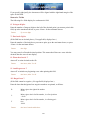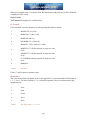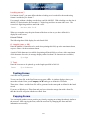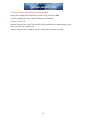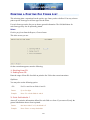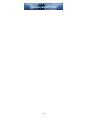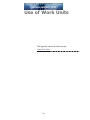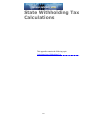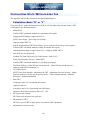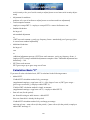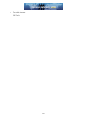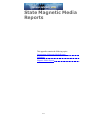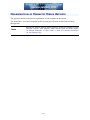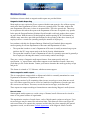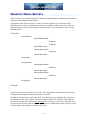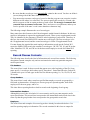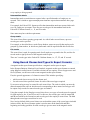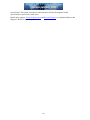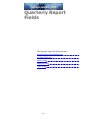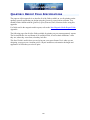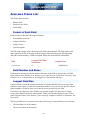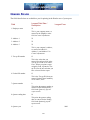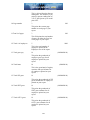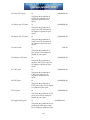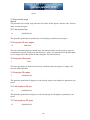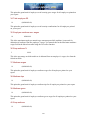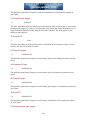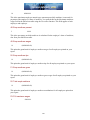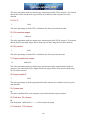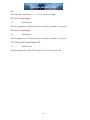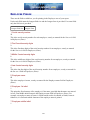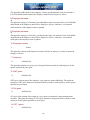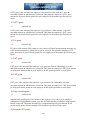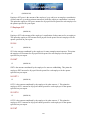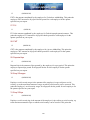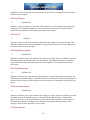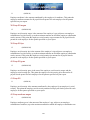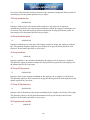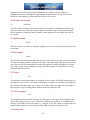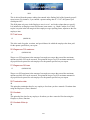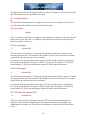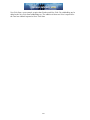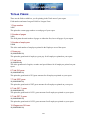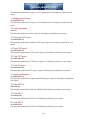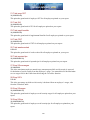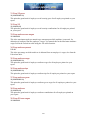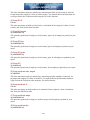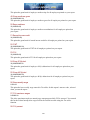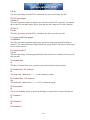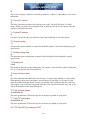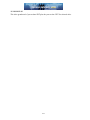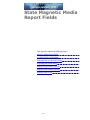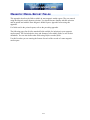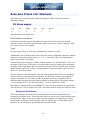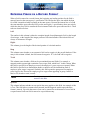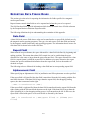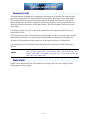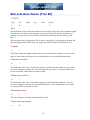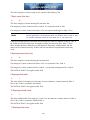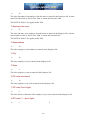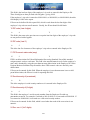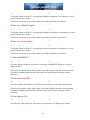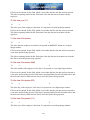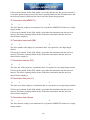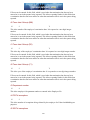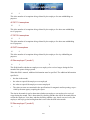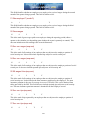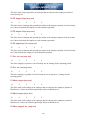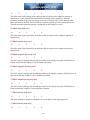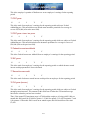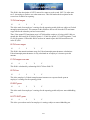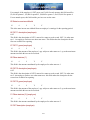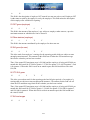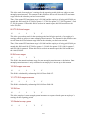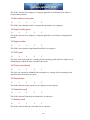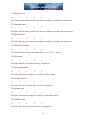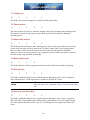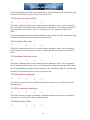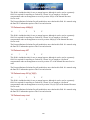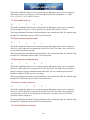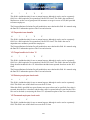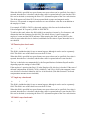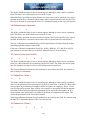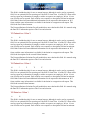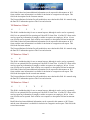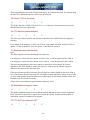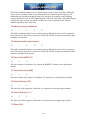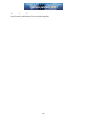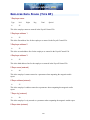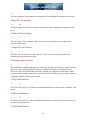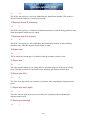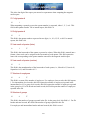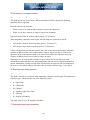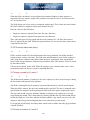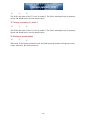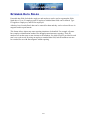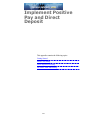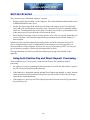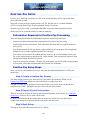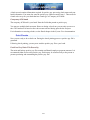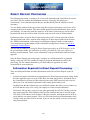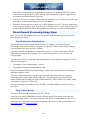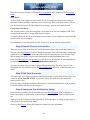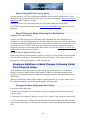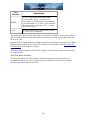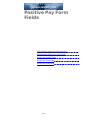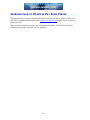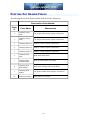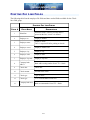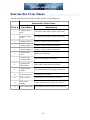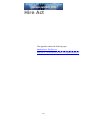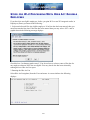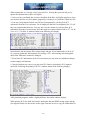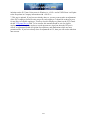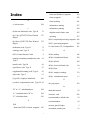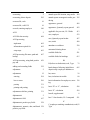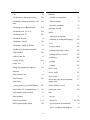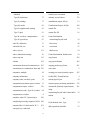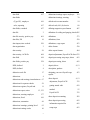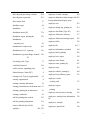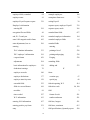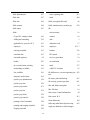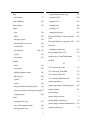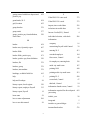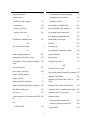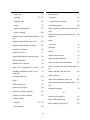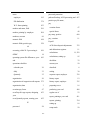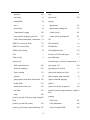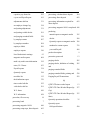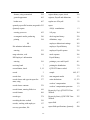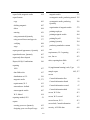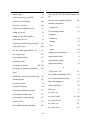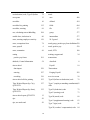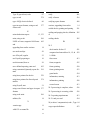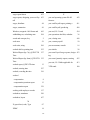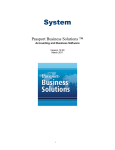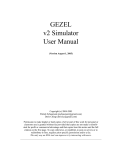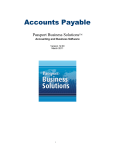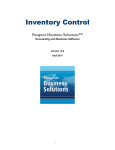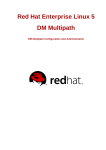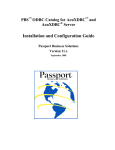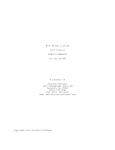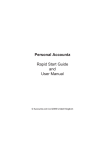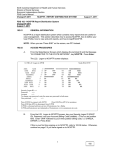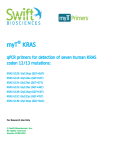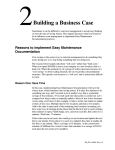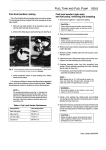Download Passport Business Solutions Payroll User Documentation
Transcript
Payroll Passport Business SolutionsTM Accounting and Business Software Version 12.0 June 2011 i 181 Waukegan Road, Suite 200 Northfield, Illinois 60093 (847) 729-7900 or (800) 969-7900 FAX: (847) 729-7909 www.pass-port.com Passport Business SolutionsTM Accounting and Business Software Copyright Passport Software, Inc. © 2011. All Rights Reserved. PROPRIETARY RIGHTS NOTICE: No part of this material may be reproduced or transmitted in any form or by any means, electronic, mechanical, or otherwise, including photocopying and recording or in connection with any information storage or retrieval system, without the permission in writing from Passport Software, Inc. Passport Software, Inc. (“Passport” or “PSI”) have taken reasonable preventive measures to ensure the accuracy of the information contained in this manual. However, Passport makes no warranties or representations with respect to the information contained herein; and Passport shall not be held liable for damages resulting from any errors or omissions herein or from the use of the information contained in this manual. AcuCorp is a trademark of AcuCorp, Inc. All rights reserved. All other tradenames, and logos are trademarks of their respective companies. ii ATTENTION: ONLY LICENSEES CURRENTLY ENROLLED IN THE PASSPORT UPDATE PROGRAM (PUP) ARE PERMITTED TO INSTALL AND USE, SUBJECT TO THE TERMS AND CONDITIONS OF THE LICENSE AGREEMENT BELOW, THE ENCLOSED SOFTWARE. LICENSE AGREEMENT 1. License Grant Passport Software, Inc. (Passport) hereby grants to Licensee and Licensee accepts a non-exclusive license for the enclosed Software with the rights, terms, and conditions as detailed in this License Agreement: a. You may install and use the Software on a single computer system or single computer file server for your own internal business purposes provided you (the Licensee) do not exceed the number of concurrent users licensed by Passport to access the Software. If Licensee wishes to increase the number of licensed concurrent users, Licensee must contact Licensee's Passport Partner (your Passport Software supplier) or Passport directly. b. You may make backup copies of the Software as required for your own internal business purposes provided that you reproduce all copyright notices and other proprietary notices on each copy made. Backup copies may be used at any time to re-install the enclosed Software in the event of loss, destruction, or other malfunction of the Software. c. You may only transfer the Software and this license to a successor to the whole of Licensee's business, provided the successor agrees to accept the terms and conditions of this agreement. If you transfer the Software, you must report to Passport the name of the new user of the Software, and you may not retain any copies of the Software yourself once you have transferred it. No other transfers of the Software are permitted without the prior written consent of Passport Software, Inc. Licensee shall not export or re-export, directly or indirectly (including via remote access) the Software, Documentation or other information or materials provided by Passport hereunder, to any country for which the United States or any other relevant jurisdiction requires any export license or other governmental approval at the time of export without first obtaining such license or approval from Passport. It shall be Licensee's responsibility to comply with the latest United States export regulations, and Licensee shall defend and indemnify Passport from and against any damages, fines, penalties, assessments, liabilities, costs and expenses (including reasonable attorneys' fees and court costs) arising out of any claim that Software, Documentation, or other information or materials provided by Passport hereunder were exported or otherwise accessed, shipped or transported in violation of applicable laws and regulations. Licensee shall comply with all laws, legislation, rules, regulations, and governmental requirements with respect to the Software, and the performance by Licensee of its obligations hereunder, of any jurisdiction in or from which Licensee directly or indirectly causes the Software to be used or accessed. In the event that this Agreement is required to be registered with any governmental authority, Licensee shall cause such registration to be made and shall bear any expense or tax payable in respect thereof. This non-exclusive license is effective for the useful life of the Software. However, this license will immediately terminate if you fail to comply with any term or condition of this Agreement. Upon termination you must destroy all copies of the Software. A new version of the Software replaces the version of the Software previously licensed. Use of a new Software version terminates the license to use that part of the Software replaced by the new Software version and Licensee shall destroy or return to Passport all copies of any prior Software version previously licensed. EXCEPT AS STATED ABOVE, YOU MAY NOT COPY, TRANSFER, OR DISTRIBUTE THE SOFTWARE TO OTHERS, AND ANY UNAUTHORIZED COPYING, TRANSFER, OR DISTRIBUTION SHALL AUTOMATICALLY TERMINATE YOUR LICENSE. 2. Passport Update Program Passport makes available its subscription update service (Passport Update Program - PUP) to licensees of the Software. Only licensees having current and up-to-date enrollment in PUP are permitted to install and use any updates. Contact your Passport Partner (your Passport Software supplier) or Passport directly to enroll in this program. Updates to the Software made available to Licensee shall be treated for all purposes as Software under this License and all intellectual property rights therein shall be retained by Passport. 3. Passport's Proprietary Rights The Software is copyrighted by Passport Software, Inc. and some portions of the Software are copyrighted by AcuCorp, Inc., a Micro Focus International PLC company. All rights reserved. Passport and its third party licensors retain all proprietary and intellectual property rights in the Software and Documentation and in any trademarks affixed to the Software or the Documentation. Licensee shall not take any action inconsistent with such title and ownership. Licensee shall not alter or remove any printed or on-screen copyright, trade secret, proprietary or other legal notices contained on or in copies of any Software or Documentation. LICENSEE ACKNOWLEDGES AND AGREES THAT THE SOFTWARE MAY CONTAIN CODE OR REQUIRE DEVICES THAT DETECT OR PREVENT UNAUTHORIZED USE OF THESOFTWARE. Licensee shall notify Passport immediately in the event of unauthorized possession or use of Software or Documentation. Licensee is not permitted (a) to decompile, disassemble, reverse compile, reverse assemble, reverse translate or otherwise reverse engineer the Software, (b) to use any similar means to discover the source code of the Software or to discover the trade secrets in the Software, or (c) to otherwise circumvent any technological measure that controls access to the Software. Updates to the Software made available to Licensee through the Passport Update Programs shall be treated for all purposes as Software under this License and all intellectual property rights therein shall be retained by Passport. iii 4. Limited Warranty and Disclaimers Passport warrants that the CD-ROM and/or other media on which the Software and User Documentation is recorded are readable by a compatible hardware system. For a period of 90 days (the Warranty Period) after the initial date of this license, if Licensee discovers any defects in the readability of the original CD-ROM and/or other media, Licensee may return it to Licensee's Passport Partner (your Passport Software supplier) or Passport for a free replacement, which is Licensee's sole and exclusive remedy in the event of such defect[s]. EXCEPT AS SPECIFICALLY PROVIDED HEREIN, THE SOFTWARE IS NOT ERROR-FREE AND IS BEING PROVIDED "AS IS" WITHOUT WARRANTY OF ANY KIND. PASSPORT SOFTWARE, INC., ITS PROGRAM LANGUAGE SUPPLIERS AND OTHER VENDORS, HEREBY DISCLAIM ALL WARRANTIES, WHETHER EXPRESS OR IMPLIED, ORAL OR WRITTEN, WITH RESPECT TO THE SOFTWARE INCLUDING, WITHOUT LIMITATION, ALL IMPLIED WARRANTIES OF TITLE, NON-INFRINGEMENT, MERCHANTABILITY, FITNESS FOR ANY PARTICULAR PURPOSE, COURSE OF DEALING OR TRADE USAGE. NO WARRANTY IS MADE REGARDING THE RESULTS OF ANY SOFTWARE OR SERVICES OR THAT ALL ERRORS IN THE SOFTWARE WILL BE CORRECTED, REGARDLESS OF THE FORM OR NATURE OF ANY CLAIM. SOME STATES DO NOT ALLOW THE EXCLUSION OR LIMITATION OF IMPLIED WARRANTIES, AND DO NOT ALLOW A LIMITATION ON HOW LONG ANY IMPLIED WARRANTY LASTS, SO THE ABOVE LIMITATIONS MAY NOT APPLY. NO PASSPORT EMPLOYEE, SUPPLIER, OR AGENT IS AUTHORIZED TO MAKE ANY MODIFICATIONS OR ADDITIONS TO THIS WARRANTY. THE ENTIRE RISK AS TO THE QUALITY AND PERFORMANCE OF THE SOFTWARE IS WITH YOU. SHOULD THE SOFTWARE PROVE DEFECTIVE, YOU ASSUME THE ENTIRE COST OF ANY NECESSARY SERVICING, REPAIR OR CORRECTION, AND ANY INCIDENTAL OR CONSEQUENTIAL DAMAGES. IN NO EVENT WILL PASSPORT, ITS PROGRAMMING LANGUAGE SUPPLIERS AND OTHER VENDORS, DISTRIBUTORS, OR DEALERS (PASSPORT PARTNERS) BE LIABLE FOR ANY DAMAGES, INCLUDING LOSS OF DATA, LOSS OF PROFITS, OR DIRECT, OR INDIRECT, INCIDENTAL, SPECIAL, OR CONSEQUENTIAL DAMAGES RESULTING FROM ANY DEFECT IN THE SOFTWARE, EVEN IF THEY HAVE BEEN ADVISED OF THE POSSIBILITY OF SUCH DAMAGE. SOME STATES DO NOT ALLOW THE EXCLUSION OR LIMITATION OF IMPLIED WARRANTIES OR LIABILITY FOR INCIDENTAL OR CONSEQUENTIAL DAMAGES, SO THE ABOVE LIMITATIONS MAY NOT APPLY TO YOU. THE FOREGOING RESTRICTIONS, DISCLAIMERS AND LIMITATIONS SHALL APPLY AND REMAIN IN FORCE EVEN IN THE EVENT OF A BREACH BY PASSPORT HEREUNDER OF A CONDITION OR FUNDAMENTAL TERM HEREUNDER, OR IN THE EVENT OF A BREACH WHICH CONSTITUTES A FUNDAMENTAL BREACH. 5. General Terms and Conditions Nothing contained in this Agreement shall be deemed to constitute either party as the agent or representative of the other party, or both parties as joint venturers or partners for any purpose. Licensee's supplier of the Software (referred to herein as a "Passport Partner") is an independent contractor in relation to Passport and is not an employee, agent or partner of Passport. This License Agreement is governed by the laws of the State of Illinois and jurisdiction for any claim or controversy raised by Licensee against Passport Software, Inc. shall only be in the Circuit Court of Cook County, State of Illinois. If either party commences any action or proceeding against the other party to enforce or interpret this License, the prevailing party in such action or proceeding shall be entitled to recover from the other party the actual costs, expenses and attorneys' fees (including all related costs and expenses), incurred by such prevailing party in connection with such action or proceeding and in connection with obtaining and enforcing any judgment or order thereby obtained. This License and the rights and obligations hereunder, may not be assigned, in whole or in part by Licensee, except to a successor to the whole of Licensee's business, without the prior written consent of Passport. In the case of any permitted assignment or transfer of or under this License, this Licenseand all of its terms and conditions shall be binding upon, and inure to thebenefit of, the successors, executors, heirs, representatives, administrators and assigns of the parties hereto. This is the complete and exclusive statement of the License between you and Passport, and this License supersedes any prior agreements or understanding, oral or written, with respect to the subject matter of this License. If you have any questions regarding this License, you may contact Passport at 847-729-7900 or email to [email protected]. iv Understanding Payroll This chapter contains the following topics: Key Words and Concepts Product Description 1 KEY WORDS AND CONCEPTS To understand how to use Passport’s Passport Business Solutions Payroll, you should understand some key concepts and words that are used in this module. Major concepts in Payroll are identified in alphabetical order below. Accounting Accounting is the function that provides quantitative information about your company through the collection, categorization, and presentation of financial records. ACH See ACH or Automated Clearing House Alphanumeric When the manual refers to alphanumeric, it means letters of the alphabet, numerals (numbers), special symbols (*,&,$,etc.) or any combination of all three kinds. In contrast, numeric (or digits), means only numbers. Adjustment An adjustment is a transaction that changes existing payroll information, or it can be an entry to record a payroll check you write by hand, as opposed to a check printed by the PBS Payroll system. When entering an adjustment, you must supply all the numbers (gross wages, taxes, deductions, etc.). The PBS Payroll system does not calculate these numbers. ACH or Automated Clearing House The ACH Network is a highly reliable and efficient nationwide batch-oriented electronic funds transfer system governed by the NACHA OPERATING RULES that provide for the inter-bank clearing of electronic payments for participating depository financial institutions. The Federal Reserve and Electronic Payments Network act as ACH Operators, central-clearing facilities through which financial institutions transmit or receive ACH entries. NACHA (National Clearing House Association) is The Electronic Payments Association, out of Herndon, VA, that develops electronic solutions to improve the payment system. For more information on NACHA go to their web site at www.nacha.org. Check Reconciliation Reconciliation means bringing into agreement. When reconciliation is applied to checkbooks, it means balancing your checkbook, or, bringing into agreement the balance of your checkbook and the balance shown on your bank statement. Cost Center A cost center is a part of your company (for instance, a department or a regional office) for which sales and/or expenses (and sometimes costs) can be calculated separately from the total sales and expenses of the whole company. 2 Cost centers also apply to sales. A typical use for tracking sales by cost center is for a company which has several sales offices. By making each sales office a cost center, you can separately track the sales performance of each office. Refer to the Account Number Format chapter in the PBS Administration documentation for complete information on Cost Centers. Data Organization Most of the information you enter into your computer is stored on the disk. In order for computer programs to be able to locate specific pieces of data (within large masses of data), and to be able to process data logically, data must be organized in some predictable way. The Passport Business Solutions accounting software organizes your data for you automatically as it stores it on the disk. There are five terms you should understand about the way the data is organized: Character A character is any letter, number, or other symbol you can type on your computer keyboard. Field A field is one or more characters representing a single piece of data. For example, a name, a date, and a dollar amount are all fields. Record A record is a group of one or more related fields. For example, the fields representing a customer’s name, address, and account balance might be grouped together into a record called the customer record. Entry A record in a data file is often referred to as an entry. Data file A data file is a group of one or more related records. A data file is often referred to simply as a file (without the word data). The Employee File in Payroll is an example of a data file. Such a file is made up of several records, each of which contains the name, address, etc. for one employee. Each file is kept separately from other files on the disk. (There are other types of files in addition to data files. For example, programs are stored on the disk as program files. However, references to file in this User Manual mean data file unless specifically stated otherwise.) DDP This means Direct Deposit Processing, Direct Deposit Payroll or Direct Deposit Protocol. For Payroll ACH Direct Deposit we use Direct Deposit Payroll. See Direct Deposit 3 Deduction or DED A deduction is an amount taken from the wages of an employee by the employer. However, unlike a tax, a deduction is not normally paid to a government agency. Deductions are typically made for voluntary activities such as savings plans, medical insurance, car allowances, etc. The frequency of a deduction is how often the deduction is taken. For example, a deduction taken every week has a weekly frequency. A deduction taken only once a month has a monthly frequency. Direct Deposit Instead of receiving a paycheck, an employee can choose to have the pay deposited directly into their bank account(s). Alternatively, the employee can choose to have only a portion of the paycheck deposited directly, and receive the balance as an actual check. As a proof of payment a direct deposit mailer can be supplied to the employee. Distribution As used in the PBS Payroll, distribution means either: • The act of allocating amounts (such as wages) to GL accounts • An amount allocated to a GL account. For example, when you pay an employee, you enter (or the computer calculates) information about how much to pay, what taxes to withhold, what deductions to make, etc. In addition, you distribute (allocate) the amount of the wages to one of your GL expense accounts for salaries or hourly wages, and to your cash account. The Passport Payroll module collects all distributions to GL accounts, and will either print a report summarizing these distributions or will automatically transfer them to the General Ledger module (if you use it). Earned Income Credit (EIC) Earned income credit (EIC) is essentially a negative income tax. Certain classes of wage earners who earn very little are paid by the government for not earning more money. Employers make EIC payments to qualified employees on the government’s behalf. The employer generally pays EIC out of withheld income, social security, and medicare taxes. 401(k) Plans A 401(k) plan is a deferred compensation arrangement in accordance with IRS Code Section 401(k), whereby an employee can elect to have the employer contribute an amount to the plan on the employee’s behalf. Amounts contributed to the plan per the employee’s election are treated as employer contributions to the plan and are not subject to federal income tax withholding. There is a yearly maximum on the amount an employee can elect to defer. This maximum is subject to annual adjustments for inflation. In addition to elective contributions (described above), employers can provide matching (nonelective) contributions. These contributions are not subject to taxation. 4 Additionally, employees can choose to make additional, voluntary contributions to the plan. Such contributions are after-tax deductions and are subject to all applicable taxes. Employees over 50 can elect to contribute an additional amount to the 401(k) plan. Function As used here, function means one or more programs that accomplish a specific task. Each selection on a menu for a The Passport Business Solutions module is a function. When you select a function from a menu, one or more programs automatically execute, thereby allowing you to accomplish the task you select. General Ledger When your company makes sales and receives payments, this activity affects not only accounts receivable, but also the area of accounting called general ledger. General ledger is the area of accounting where all accounting records are brought together to be classified and summarized. Financial statements are printed based on this data. As used here, general means pertaining to many areas. general ledger is often abbreviated G/L or GL. Ledger means a book where accounting records are kept. (This term evolved from precomputer times when accounting records were kept exclusively by hand in large books called ledgers.) General Ledger Account A general ledger account is a specific category under which all financial activity of a certain kind is classified. For example, you might have a general ledger account called telephone expenses under which you categorized your telephone bills. General ledger account is often abbreviated GL account. Typically, an independent business has a hundred or more GL accounts. In the Passport Business Solutions accounting packages, each time any financial activity occurs in any area of accounting, the dollar amount is recorded under the appropriate GL account numbers, defined by the user. Refer to the Account Number Format chapter in the PBS Administration Manual for complete information on General Ledger Account Numbers. Help Help refers to descriptions of functions which appear on your screen by pressing a designated key; <F8> in Character mode and <Ctl+F1> in Graphical mode. The Help text gives you a quick reference to the highlights of the function you are running. Integrated When a set of accounting packages is integrated, any information generated in one area that is needed in another area is automatically supplied to that other area. You do not have to enter the information twice. 5 Passport accounting software is fully integrated. When Payroll is used with other Passport Business Solutions packages, any information recorded in those other packages which the Payroll module should know about can be automatically transferred to the Payroll module. Look-ups There are two kinds of lookups: Data Lookup and Date Lookups. Data Lookup Look-ups refer to a list of available entries for a particular field. Many fields allow you to press a designated key <F8> to show all available data on file. For instance, when entering an invoice you may press this key at the Account number field to bring up a list of all G/L accounts on file. Selecting an entry from this list is often easier and faster than remembering the account number or stepping through all possible entries until the right one is reached. Date Lookup The date lookup provides a point and click window for finding and entering date fields. In Graphical mode the date lookup is available via the <F4> key. In Character mode access the date lookup via the <F7> key. Note Depending on where you press <F8>, this function will return a Look-up window or context sensitive Help. If a Look-up window is returned, pressing <F8> a second time will display Help for the field if available. Multi-Company Multi-Company refers to the capability to do accounting functions for multiple companies with the same set of software. Payroll Payroll defines the wages you pay as an employer to your employees. Payroll is often abbreviated PR. Payroll Taxes Payroll taxes are those amounts related to payroll wages that are paid to government agencies. Commonly, four payroll taxes are paid to the federal (U.S.) government: social security tax, medicare tax, personal income tax (federal withholding), and federal unemployment insurance (FUI). Many states and local governments also assess payroll taxes: additional personal income tax (state withholding), state unemployment insurance (SUI), etc. The employer and employee typically each pay part of the required social security and medicare taxes, with the employees’ portion being withheld from their pay checks. The employer usually pays the entire FUI and SUI amounts. Post To post means to take transactions from a temporary file and move them to a permanent file (where other transactions probably already exist). For example, Payroll time transactions are 6 initially entered into a temporary Time Transaction File. After the transactions have been entered and edited (pay calculated and checks printed), they are posted to the permanent payroll history files. Often, during transaction posting, information in other data files is also updated. For example, in Accounts Receivable, when sales are posted, the account balance and historical sales figures in the Customer File are also updated. Pre-Notification This is a Direct Deposit ACH verification test conducted with your processing bank to verify the accuracy of the employee receiving bank’s routing/transit number and bank account number. Processing Bank Processing Bank is the direct deposit bank that will process payments in the ACH file. In most cases, this is your bank. However, if your bank were sending the ACH file to a Federal Reserve for processing, then it would be the Federal Reserve Bank. This information becomes the Immediate Destination in the Ctl Banks setup and gets written to the direct deposit ACH file. See ACH or Automated Clearing House Receiving Bank Receiving Bank is every unique bank that is used by employees entered in the payroll system for direct deposit ACH processing. The routing information is set up in Ctl Banks. There can and often will be multiple bank account numbers entered in Employees for each receiving bank. See ACH or Automated Clearing House Spool SPOOL is an acronym meaning Save Printer Output Off-Line. Spooling is a technique that allows a report to be printed at a later time. Instead of reports going directly to a printer, they are saved as a disk file (which is usually a lot faster). When a printer is available, all or some saved reports can be printed in one long run (for example, overnight). PCL Printer Command Language Printer command language, also know as PCL, was developed by Hewlett-Packard in the mid 1980's for inkjet printers. Many PBS forms provide an alignment when using a Company information laser printer. This alignment is done using PCL codes. PBS works with printers that use either PCL 3, 4, 5 and 6 standard. 7 Supplemental Benefit A supplemental benefit is an amount contributed by the employer to a fund from which employees generally have a right to benefits only upon layoff and after meeting eligibility requirements. Supplemental benefit funds are used to augment state unemployment insurance. In the Payroll system, supplemental benefits are calculated and reported only. No G/L distributions are made as a result of these calculations. Supplemental Earning Supplemental earning is a special category of earning (such as a commission or bonus) that is usually taxed at the supplemental rate specified in federal and state tables. Transactions As used in accounting, transaction means a business event involving money and goods or services. For example, a transaction occurs each time you fill your gas tank: you pay money in exchange for gasoline (goods). Because computer software deals primarily with business events which have already taken place, in the Passport Business Solutions software the word transaction means the record of a completed business event involving money and goods or services. The records of sales made and payments received are examples of transactions from the accounting area called accounts receivable. The records of your purchases and the payments you make for such purchases are transactions from the accounting area called accounts payable. The records of quantities of goods received or sold are transactions from the accounting area called inventory control. Workers’ Compensation Workers’ compensation is insurance which provides for payment to an employee in the event of certain kinds of on-the-job injuries. The premiums for such insurance are normally paid by the employer to a state or private agency. A few states require that the employee pay part of the workers’ compensation premium. 8 PRODUCT DESCRIPTION The Passport Business Solutions Payroll module provides the following features: • Has employee file maintenance and lists. • Handles both hourly and salaried employees on daily, weekly, bi-weekly, semi-monthly, monthly, and quarterly pay frequencies. • Prints a payroll worksheet to assist in gathering payroll input information. • Allows entering and editing of time-worked information, with an edit list and a register. • Handles a wide variety of special deductions and earnings, including 401(k) plans and direct deposits. • Handles supplemental earnings specifically. • Automatically calculates standard payroll. • Allows reports to be stored on disk to save computer time, then printed later at your convenience. • Allows use of multiple printers. • Prints a payroll register and deductions register. • Prints payroll checks and a check register. • Can be interfaced to Check Reconciliation to reconcile the checkbook from which payments to employees are made. • Allows entering, editing, and posting of handwritten checks and adjustments, with an edit list and register. • Prints a report showing all payroll distributions to general ledger. • Prints a history report, union deductions report, and hours report. • Prints a standard quarterly report, a 1099 report (for non-employee compensation), and a year-end W-2 information report. • Quarterly reports can be printed in customized formats. • State quarterly unemployment insurance reports and annual withholding reports can be made on magnetic media. • Direct deposits can be made to multiple employee financial institutions and bank accounts. • Social security numbers and employee bank account numbers are masked on screens, reports and posting registers. • Can be interfaced to General Ledger and Job Cost, or can be used by itself. • Includes password protection. • Has Help built into the software. 9 Control File An easily maintainable Control File allows you to set various controls that tailor this module to your business. These controls determine factors such as: • whether distribution to GL accounts is done automatically or manually. If it is done manually, you must enter GL account numbers • pay factors for overtime and special pay • the number of hours in your pay periods • whether meals and tips are to be used for restaurants Deductions/Earnings Codes The Deductions/Earnings Codes File contains the voluntary deductions and miscellaneous earnings that you define in the system. You can define as many as you like. The Deductions/Earnings Report can be printed on request. Tax Tables You can easily maintain tables of federal, state, and city withholding amounts, earned income credits, employer and employee social security and medicare taxes, and FUI and SUI percentages and maximums. Workers’ compensation premium calculation information is also included and easily maintainable. The Tax Tables List can be printed on request. Employee File Besides the usual name, address, social security number, pay frequency and rates, taxable status and control information, and year-to-date figures, the Employee record contains hire/review information and available vacation and sick hours for control. Each employee can be assigned any of the three fixed deductions (union dues, loan repayment, and wage garnishment), plus up to nine deductions/earnings which you define. The union deduction, as well as any other deduction you define, can be a fixed amount, a rate per hour, or a percentage of gross wages. You can assign a frequency code to each employee’s deduction/earning to indicate how often it is to be deducted or paid to that employee. You can print an employee list by employee number or name on request. Payroll Transactions In the Time worked selection, you can automatically generate standard payroll transactions (entries) for employees whose pay is being automatically distributed (not designated for manual distribution) to G/L accounts, and is not complicated by overtime, special pay, or temporary deductions or earnings. 10 You can also enter individual payroll transactions (which you must do for employees designated for manual distribution), or edit any existing payroll transactions, including the ones automatically generated. With the individual payroll transaction, you can enter up to six onetime temporary deductions or earnings. (Meals and tips are entered this way.) You can process hourly and salaried employees together or separately. The module also handles supplemental pay such as bonuses or commissions. A Payroll Attendance Worksheet can be printed to aid in preparing time entries before you actually enter the information. You can print an edit list for corrections before you go on to the next selection, Calculate payroll. Vacation Pay You can enter up to four weeks of advance vacation pay. (A separate check is printed for each week.) Any attempt to over-pay vacation or sick pay, or to pay a terminated employee, results in a warning message. Remaining vacation time can be printed on the check stub. Payroll Calculation After you have entered and edited all time information, the software automatically calculates gross pay, taxes, EIC, and any voluntary deductions. The software calculates federal, state, and city withholding taxes and accommodates multiple state and multiple city payrolls. You can choose to have taxes calculated on fixed amounts specified for the employee, rather than using standard calculations. (Options must be used in the Employee File to indicate this.) You can use daily, weekly, biweekly, semi-monthly, monthly, quarterly, and miscellaneous pay frequencies. Payroll and Deductions Registers After the payroll is calculated, the Payroll Register and Deductions Register are automatically printed. These show full detail of all pay, taxes, EIC, and deductions for each employee. The current pay period’s gross pay, social security, medicare, federal, state, and city taxes, any EIC, net pay, and any voluntary deductions are summarized for the current period and year-todate. The report also shows employer liability totals for workers’ compensation, social security, medicare, and federal and state unemployment. Check Printing You can print payroll checks at any time after the payroll has been calculated. The starting check number is entered at the beginning of the printing procedure. Provisions are included for restarting check printing from any specified check and, if necessary, to recover from a printer jam. All or specific checks can be voided if desired. After 11 printing checks, a Payroll Check Register is automatically printed, showing each check number, payee name, and amount. If you are directly depositing amounts from your employees’ paychecks, a Register of Direct Deposit amounts are also printed. Direct Deposit If you are using direct deposit for your employees’ pay, a direct deposit register is printed after each check run. This shows you the amount that will be transferred to the employee account(s). There are two types of direct deposit in Payroll: Electronic ACH payment and Report only. Electronic ACH payment is separately licensed where Report only is a standard feature in PBS Payroll. Electronic Payment If you are using the PBS Payroll ACH Direct Deposit add-on feature, then during a check run your system will print mailer forms and create a direct deposit ACH file which may be transferred to your bank. A Pre-Notification feature provides a means of verifying an employee’s bank account information before you start directly depositing the employee’s pay. For setting up electronic payment direct deposit, read the Implement Positive Pay and Direct Deposit appendix. Check Reconciliation The Check Reconciliation (C/R) module can be integrated with any or all of the Passport Business Solutions Accounts Payable, Accounts Receivable, and Payroll packages. You can transfer information from these packages automatically into C/R. Using C/R, you can reconcile checkbooks periodically with bank statements and produce a reconciliation report, a checkbook, and a checking account activity report. Both check and direct deposit payments are pulled into C/R. Direct deposit payments may be pre-cleared. Adjustments Entering and posting of transactions for hand-written payroll checks and adjustments are provided. Handwritten checks can be entered or computer-written checks reversed, and adjustments can be made to employees’ quarter-to-date and year-to-date totals or to G/L distributions. A Payroll Adjustments Edit List is provided as an aid to doing these actions. When adjustments are posted, a Payroll Adjustments Register is automatically printed. Payroll History Report You can print a Payroll History Report on request, showing the earnings, taxes, and total voluntary deductions for each check for each employee within the specified range of pay period dates or check dates. A second report showing employer expenses for these checks can also be printed. 12 QTD/YTD time worked report You can print a QTD/YTD (Quarter-to-date/Year-to-date) Time Worked Report at any time to show regular, overtime, special, holiday, vacation, and sick hours. Vacation, holiday, and sick pay are also shown. Information for each employee, quarter-to-date, and year-to-date totals are included. (Refer to the Employee Reports chapter.) Union deductions Report You can print a Union Deductions Report on request, showing each applicable employees’ hours, rates of pay, and amount deducted within the selected time period. (Refer to the Employee Reports chapter.) Workers’ compensation premium Report You can print a report showing estimated Workers’ Compensation premiums. (Refer to the Employee Reports chapter.) 401(k) contributions Report You can print a report of 401(k) contributions. Both elective and non-elective contributions are shown. The report can be printed with check detail or summarized by employee. The report can be printed in either check date or pay period data order. (Refer to the Employee Reports chapter.) Tax Reports You can print a Quarterly Payroll Report, a Year-End Payroll Report, W-2 forms, 1099 forms (for non-employees), and a 1099 Information Report. Additionally, you can report Federal W-2 information, 1099-MISC information, state quarterly unemployment insurance reports, and state annual employee withholding tax reports on magnetic media. Interface to General Ledger The software automatically records the distributions to various GL accounts for all payroll activity. You can print a Payroll Distribution to GL Report on request. You would normally do this at the end of each accounting period. You can either automatically interface this module to General Ledger or use it as a stand-alone product. Password Protection Passwords are required to access PBS. A password is a unique code you assign to each individual using the Passport Business Solutions software. Each potential user must first enter a valid password before being allowed to use a protected function. 13 File Utilities One of the file utility function is to provide the capacity to recover corrupted data files. See the PBS Administration documentation for instructions on using the file utilities. ODBC (pronounced as separate letters) ODBC is short for Open DataBase Connectivity. ODBC is a pipe that connects data from Passport Business Solutions files to popular ODBC compliant spreadsheet and reporting applications like Microsoft™ Excel, Access and Crystal reports. ODBC is a separately licensed software and installation which requires a separate purchase. XDBC™ is the product that allows PBS to interface with your data via ODBC. Printers In Windows you can easily select any one of more of the most popular printers. Additionally, instructions are given to allow you to interface the software to other printers. Acrobat PDF and HTML file generation provides two ways to save and view reports. You may also send some forms to a PDF file, but checks are not included. Upgrading from earlier versions The functions and instructions to enable you to upgrade from an earlier version of this same Passport Business Solutions or RealWorld classic module are included on the PBS disk or download. The EZ Convert Utility provides a fast way to convert multiple companies all in one step. 14 Getting Started This chapter contains the following topics: Preparing to Use Payroll Setting Up Payroll Magnetic Media Reporting Regular Use of Payroll Support and Training 15 PREPARING TO USE PAYROLL Before getting started, ensure that the Payroll software is installed on your computer. Refer to the PBS Administration documentation to install the Payroll module before proceeding. You may want to familiarize yourself with the main features of this module by reading the Understanding Payroll chapter in this manual. Consult Your Accountant You should consult with your accountant before using the Passport Business Solutions software. Your accountant should be familiar with your accounting software, and can advise you on converting from your existing Payroll system. PR data files Before you use the Payroll module, you enter data file information about your current payroll. There are six different data files you enter (if necessary, refer to the Data Organization section in the Understanding Payroll chapter), before you use the module on a regular basis. A brief explanation of those files follows. Company information This menu selection contains basic information about your company (or each of your companies, if you are using multiple companies). Here you specify information such as your company’s name and address and whether or not you use sub accounts and cost centers. Valid G/L Accounts file The number and description (from your G/L Chart of Accounts) for each G/L account used in Payroll activity must be entered in this file. This includes your wage, tax, and deduction accounts and any other cash (checking) accounts that you use in PR. Cash Accounts file This file contains a list of all your cash accounts, including those used by the Passport Business Solutions Accounts Receivable, Accounts Payable, Check Reconciliation, and Payroll. These accounts must also exist in the Valid G/L Accounts file and the Chart of accounts file. PR Control file This file contains control information that defines the method you use to process your company payroll. This information changes or controls some of the features of the Passport Business Solutions programs. For example, part of this control information determines whether you want to manually distribute wages to G/L accounts when you make payroll entries. Tax Code/Table file This file allows you to maintain your own tax tables for federal, state, and local (if any) taxes and related payments. The functions for maintaining these tables are easy to use, but do require 16 that you supply the correct numbers. You may want to get help from your accountant in setting up your tax tables. Deduction Code file In this file, you define all the voluntary deductions and miscellaneous earnings (other than salary and wages) that you use. You assign a code to each deduction or earning. For example, you might assign the code MI to your medical insurance deduction, or XB for a Christmas bonus (a miscellaneous earning). You also enter the Workers’ Compensation classification codes in this file. Employee file This file contains a record for each of your employees. Each employee record contains information such as the employee’s name, address, social security number, salary or hourly rate, number of withholding exemptions, recurring deductions, year-to-date earnings and taxes withheld, and stores other YTD information. 17 SETTING UP PAYROLL Follow the steps below to set up the Passport Business Solutions Payroll and enter employees: STEP DESCRIPTION 1 Study the General Features of Passport Business Solutions in the System Userdocumentation. 2 Start Payroll according to the instructions in the Using Payroll chapter. 3 The Company file is set up for you as part of the installation procedure. Use Company information to modify the Company file to be appropriate for your company (refer to the Company Information chapter in the PBS Administration documentation). 4 Enter your valid G/L accounts, using Valid G/L accounts. If you are also using General Ledger, you can enter your Chart of Accounts first, then use Setup valid G/L accounts within G/L to transfer accounts to the Valid G/L Accounts file. The Valid G/L Accounts file is used by Payroll to ensure that every G/L account entered into the system is a valid account (refer to the Valid G/L Accounts chapter of the System User documentation). 5 Enter your cash accounts, using Cash accounts. The Passport Business Solutions software allows you to use an unlimited number of cash accounts. These must also have been entered in the Valid G/L Accounts file (refer to the Cash Accounts chapter of the System User documentation). 6 Enter Payroll control information, using Control information. The information in the Payroll Control file controls how Payroll is used by your company. For example, you specify whether or not you want your company name printed on paychecks, etc. Be 18 STEP DESCRIPTION sure to set the field PR is in setup mode field to checked or Y (refer to the Control Information chapter). 7 Enter codes for deductions and earnings, using Deductions/Earnings. Deduction and earning codes define deductions and earnings that affect an employee’s wages. Codes for all possible employee deductions and earnings (except wages and withholding taxes) should be entered. Examples of deductions are insurance, charitable donations, and savings bonds, as well as 401(k) deductions. Earnings include entertainment allowances, travel subsidies, commissions, meals, tips, bonuses, etc. (refer to the Deductions/Earnings chapter). 8 Enter the federal and appropriate state and city tax tables, using Tax tables. All companies require the federal tax code, and some companies may require tax codes for several states and cities (refer to the Tax Tables chapter). 9 Enter each employee, using Employees (refer to the Employees chapter). Note Do not enter employee year-to-date totals on the last screen of Employees These totals must be set by entering and posting transactions as described in the next steps. Follow the steps below to enter employee and company information: 19 STEP DESCRIPTION 1 Verify that Payroll is in setup mode by selecting Control Information and then viewing Field #26 on the second screen (PR is in setup mode ?). For the next two steps, it is critical that this field is set to Y, indicating that Payroll is in setup mode. 2 For each employee, enter an adjustment transaction (using Adjustments) for each quarter that has already been processed for the calendar year. When entering the transactions, you see SETUP MODE at the top right of the screen. You will not be asked for G/L distributions for these transactions, because you are in setup mode and are entering information to initialize Payroll’s files, not for the purpose of creating distributions to the General Ledger. 3 For each employee, enter an adjustment transaction (using Adjustments) for the current quarter that summarizes all payroll checks already cut for the employee in the current quarter, up to but not including the first payroll check that will actually be cut using the Passport Business Solutions Payroll. When entering the transactions, you see SETUP MODE at the top right of the screen. You are not asked for G/L distributions for these transactions, because you are in setup mode and are entering information to initialize Payroll’s files, not for the purpose of creating distributions to the General Ledger. 4 Print an edit list for the adjustments, verify your data entry, and then post the adjustments. 5 If you have set Allow protected changes ? to checked or Y in Company information, then you can now set PR is in setup mode to unchecked or N using Control information. (Refer to the Overriding Protected Changes section of the System User documentation for 20 STEP DESCRIPTION a description of how to make protected changes). 6 If you have set Allow protected changes ? to unchecked or N in Company information, you must first set this field to checked or Y and then set PR is in setup mode ? to unchecked or N in Control information. (Refer to the Overriding Protected Changes section of the System User documentation for a description of how to make protected changes). After you set PR is in setup mode ? to unchecked or N, go back to Company information and set Allow protected changes ? to unchecked or N, so that protected changes will not be allowed during your normal use of the software. Start Using Payroll Begin using the Passport Business Solutions Payroll module on a regular basis. From this point on, enter all payroll activity through this module (refer to the Guide to Daily Operations chapter). If you want to print customized quarterly reports, enter quarterly report formats using Quarterly report formats. Note Predefined quarterly report formats are available. Refer to the Quarterly Report Formats chapter in this manual. 21 MAGNETIC MEDIA REPORTING If you will be reporting either state unemployment insurance information or state annual withholding information on magnetic media, enter formats for these reports, using Magnetic media formats. Prior to doing this, you should obtain the specifications for such reporting from your state taxing agency. Study these specifications to determine whether any additional employer or employee data is needed that is not already stored in the Payroll system. Your state may require you to report whether an employee is an officer of the company. Some states require that an employee’s name be reported in distinct segments of First name, Middle initial or name, and Last name. You may want to define these as additional fields for an employee. A complete list of employer and employee fields available for magnetic media reporting is provided in the State Magnetic Media Report Fields Appendix. If you need to include additional data fields, define them as employer or employee extended fields, using Define extended fields, and then enter the data for them, using Control Information for extended employer fields and Employees for extended employee fields. Once this is done, all the data fields you need for building your report formats are available for selection during entry of the report format. If you will be using direct deposit or positive pay, read the Implement Positive Pay and Direct Deposit appendix in this documentation for a list of steps to set up these features. 22 REGULAR USE OF PAYROLL When you have finished building your data files as above, you are ready to use Payroll on a regular basis. The remaining chapters in this manual show you how to: • Process payroll transactions and adjustments • Calculate payroll and print payroll checks • Print the various reports • Enter quarterly report formats • Define extended data fields for employer and employees • Enter magnetic media formats • Close the calendar year • Print reports from disk The appendices contain material which is used only for particular states or which is referenced from within several different chapters. 23 SUPPORT AND TRAINING If you have problems with this software module, contact your dealer or authorized consultant. For the name and location of a Passport dealer or an authorized consultant near you, contact Passport Software Inc. at 1-800-969-7900. If you wish to receive support directly from Passport, please call our End User Support Department at 1-800-969-7900 You can contact your own dealer for training; however, if your dealer does not offer training, call Passport at 1-800-969-7900. 24 Using Payroll This chapter contains the following topics: About This Documentation Starting PBS Payroll Exiting Payroll 25 ABOUT THIS DOCUMENTATION This documentation provides the information needed to learn and use the Passport Business Solutions Payroll. Organization The next chapter is a guide to daily operations. It explains how you use Payroll to perform various daily, weekly, and periodic tasks. After the guide, the next few chapters provide instructions on entering basic information to set up your module according to your needs and to prepare you for daily operation. Next are the chapters that you use most frequently. They describe how to use Payroll on a daily basis. The last few chapters describe selections which you use periodically, including such selections as printing quarterly payroll reports. Additional information, such as defining multiple companies, passwords, advanced features, and file recovery utilities, can be obtained from the PBS Administration documentation. How to Use This Documentation Each chapter of this documentation provides instructions on how to use a particular selection of your software. The instructions include many examples. In fact, you can go through the documentation and enter the examples shown in each chapter. This will demonstrate the capabilities of your new software. If you enter the examples, you will want to initialize the data files before you begin entering your actual business information. When you initialize a file, you mean to clear out all the information you have entered for that file. After initialization, you restart with this chapter and enter your actual business information. Initialization is described in the PBS Administration documentation. Help and LookUps You can press <F8> at any time for on-line help about a task or selection you are currently using. In many fields you can press <F8> to access a LookUp window for data lookup. This lists all valid entries for the field. Instead of keying in the entry you want, you simply select it from among those displayed. To display Help on a Field that has a LookUp, press the <F8> twice. The menus A menu is a list of things from which something can be selected. 26 Selecting items from a menu on a computer is the way you tell your computer what you want to do. The Passport Business Solutions menu system is based on a menu bar format where pull-down menu items are displayed for each separate PBS module. To navigate horizontally between individual modules use your keyboard’s left and right arrow keys. Up to ten modules and your Passport Business Solutions System Manager may be displayed on the menu bar. If you are using more than ten modules, a More function is added to the menu bar. To access your additional modules, highlight More and press your <Enter> key. To navigate vertically within a module you have two choices. You may use the up and down arrow keys on your keyboard or you may type the first letter of a displayed menu item. If more than one menu item starts with the same letter, pressing the letter again will position your cursor over the next menu item starting with that letter. 27 STARTING PBS PAYROLL To start your Passport Business Solutions software, select one of the following options. If you are unsure how to proceed, please contact your supplier. For Windows Start->Programs->Passport Business Solutions->PBS For UNIX Ensure you are logged in as a user authorized to use PBS software. Refer to the PBS Administration documentation for more information. Type the following: cd /usr/pbs or replace “/usr/pbs” with the name of your PBS top-level directory. Then type the following: pbs Then when the master menu appears, select the module you wish to use from the master menu. Multiple Companies If you have set up your software to process information for more than one company (refer to Define Multiple Companies in the PBS Administration documentation), you will be prompted to enter the Company-ID. Your Initials You are prompted to enter your initials. Password You will be prompted to enter your password. A user may reset his or her password during login to PBS. For security, the characters you type will not display on the screen. For the set up of passwords, refer to PBS Users chapter in the PBS Administration documentation. Menus A menu is a list of things from which something can be selected. Selecting items from a menu on a computer is the way you tell your computer what you want to do. The Windows and Thin-Client versions of Passport Business Solutions can have three different menu types. They are the Tree-view, Windows and Menu-bar types. 28 The SCO Open Server and Linux versions only use the Menu-bar. Tree-View Menu The following is the Tree-view menu. The “+” corresponds to expandable menu sections. One click will open the menu selection for the application or the sub-menu of a particular menu entry. Clicking on the “-” closes the menu item. Viewing application menus will cause a vertical slider bar to display: and sometimes depending on size and proportions of the screen and associate font, the slider bar as well. These sliders are mouse enabled. In addition to the mouse-based menu operation, you can use the keyboard to navigate the treeview menu. The home, end, page-up, page-down and arrow keys provide a quick and easy method of maneuvering around the menu. Menu-Bar To navigate the Menu-bar vertically within a module you have two choices. You may use the up and down arrow keys on your keyboard or you may type the first letter of a displayed menu item. If more than one menu item starts with the same letter, pressing the letter again will position your cursor over the next menu item starting with that letter To navigate horizontally between individual modules use your keyboard’s left and right arrow keys. Up to ten modules and your Passport Business Solutions System Manager (Ctl) may be displayed on the menu bar. If you are using more than ten modules, a More function is added to the menu bar. To access your additional modules, highlight More and press your <Enter> key. To select one of the functions, use the arrow keys, or press the first letter of the function name, and then press <Enter>. Data Security Social security numbers and bank account numbers are encrypted in files in which they are contained. 29 For social security numbers and bank account numbers data security also includes: • For all Payroll reports and registers that include Social Security numbers or bank account numbers, only the last four digits of the number will print. The other digits print as asterisks. If dashes have been entered, they print or display as dashes. • On the Employees (Enter) screen, only the last four digits of the Social Security number will display, unless the Social Security number field is being entered or edited, then the entire number can be seen. • For the employees direct deposit bank account numbers, only the last four digits of the bank account number will display, unless the bank account number field is being entered or edited, then the full number can be seen. The entry is the same when using either the Electronic payment or Report onlydirect deposit methods. • For a Report only direct deposit check run, only the last 4 digits of both the social security number and employee bank account number are written to the Direct Deposit Register. The full social security number is written to year-end forms and magnetic media files. The full bank account number is written to the Electronic payment direct deposit file. Please take proper precautions to ensure that these documents and files are secure. Exiting Payroll To exit PBS, press <Esc> from the main menu. To exit a submenu, press <Esc> to return to a main menu. In Windows you can also exit the main or submenu by clicking on the exit button. Exit PBS before shutting down your computer. It is recommended that you exit PBS whenever there are long periods of time you are not entering. editing or processing data. Always exit PBS at the end of the day. Never turn off your computer with PBS open. Exit PBS first. 30 Guide to Daily Operations This chapter contains the following topics: Payroll Checklists Daily Operations Checklist Quarterly Operations Checklist Calendar Year Operations Checklist Calendar Year Operations Checklist 31 PAYROLL CHECKLISTS The following checklists are provided as examples of how you might use Payroll to perform various daily, weekly, and periodic tasks. While we attempt to present the tasks in a logical order, you should adjust the checklist as necessary to meet your own needs. You may wish to consult with your accountant for advice on organizing your own checklists to ensure the efficiency and security of your business operations. 32 DAILY OPERATIONS CHECKLIST Use the following guidelines for performing daily and periodic Payroll tasks: EACH DAY EACH DAY AS NEEDED Enter new deduction/earning codes using Deductions/Earnings. Enter new tax tables using Tax Tables. Enter new employees using Employees. Change deduction and earning codes and other employee data for existing employees using Employees. Print labels for employees using Print employee labels. Print a list of your employees using Print by employee # or Print by employee name . Print payroll history information for selected employees using Payroll history . Refer to the Payroll History chapter for a full description of the different types of information that can be printed. Enter and post adjustments to employees’ pay using Adjustments. This selection can be used to log handwritten checks into Payroll, to correct previously printed payroll checks, and to make adjustments to quarter-to-date and year-todate figures. You can also adjust distributions to G/L accounts using this selection. Print the following employee reports using Employee reports: - Union Deductions Report - QTD/YTD Time Worked Report Print an attendance worksheet using the Attendance Worksheet. Fill in this worksheet for each employee. 33 EACH DAY EACH DAY AS NEEDED Generate standard payroll entries for employees who do not require manual distribution of their pay to specific G/L accounts using Standard Payroll. Change these entries, as needed, per the Attendance Worksheet, using Time Worked. Enter time transactions for employees receiving pay for work in more than one city or state, or who require manual distribution of their pay to specific G/L accounts using Time worked. Use the information for each employee contained on the Attendance Worksheet. If you are using Job Cost, distribute time worked on jobs to both G/L accounts and specific cost items of jobs. This information will be transferred to the Job Detail File when Payroll transactions are posted. Refer to the Get Costs chapter in the Job Cost User documentation for more information. Print the Time Worked Edit List and verify your entries. Use Calculate payroll to calculate the employees’ earnings, deductions, and withholding taxes. Print payroll checks using Checks. Use Void checks to void an individual check or a group of checks. For more information read the Voiding and Purging Checks chapter. If using the Payroll ACH direct deposit, send the ACH file to your bank following the printing of checks. For setup of ACH direct deposit see the Implement Positive Pay and Direct Deposit appendix. 34 QUARTERLY OPERATIONS CHECKLIST Use the following guidelines for performing quarterly Payroll tasks: EACH QUARTER EACH QUARTER, AS NEEDED Print Quarterly Reports, using Quarterly payroll. These reports can be printed either in a standard format or using a customized format entered using Quarterly Report Formats. Alternatively, if you are required to make a quarterly report on magnetic media, then use Quarterly Reports on Magnetic Media to create the required disk file after specifying its layout using Magnetic media formats. You can view this file with Magnetic media report list. If you keep history, use Purge payroll transactions to purge old checks. You may elect to not keep more than 99 payroll cycles in history, but do not purge more recently than the oldest uncashed check (or you will not be able to void it). You may read about purging checks in Purging Payroll Transactions 35 CALENDAR YEAR OPERATIONS CHECKLIST Use the following guidelines for performing annual Payroll tasks: EACH CALENDAR YEAR, AS NEEDED EACH CALENDAR YEAR Study the Year-End Payroll chapter prior to performing year-end payroll actions. Print year-end payroll reports, using Yearend payroll. If applicable, use Print 1099 information menu selection, as described in Printing 1099 Information to obtain a list of employees for whom 1099s must be printed. If applicable, print 1099 forms for nonemployees using Print 1099 forms. Alternatively, if you are required to submit 1099 forms on magnetic media, then use Magnetic 1099 forms to create the required disk file. You can view this file with Magnetic media report list. Enter W-2 form data, using Enter W-2 form information. Use Print W-2 information to print the W2 information entered for each employee in the previous step. Verify that this information is correct, and make any needed changes using Enter W-2 form information. Print W-2 forms, using Print W-2 forms. Alternatively, if you are required to submit to the Federal government W-2 forms on magnetic media, enter Jurisdiction information and then use Magnetic W-2 forms to create the required disk file. If you are required to submit annual state withholding tax reports on magnetic media, use Annual Reports (Magnetic Media) to create the required disk file. You can view this file with Magnetic media report list. 36 EACH CALENDAR YEAR, AS NEEDED EACH CALENDAR YEAR Make a backup of your Payroll files and keep the backup in a safe place for as long as required by the various tax authorities. Refer to the Backing Up Your Data Files chapter in the PBS Administration documentation for more information on backing up your data files. You should also consider backing up the entire PBS directory. Close payroll for the calendar year, using Close a Year. You can also purge terminated employees using this option, if you choose to do so. [Optional] Print and purge employee history for the year just closed, using Payroll history. 37 Control Information This chapter contains the following topics: Customizing Payroll with Control Information Control Information First Tab/Screen Control Information Second Tab/Screen Control Information Third Tab/Screen Control Information Fourth Screen Extended Employer Fields 38 CUSTOMIZING PAYROLL WITH CONTROL INFORMATION You use the Control information selection to set up the Payroll module for your business requirements. The information you enter here will control various operations throughout this module. Several screens are needed to contain all the information required. None of the information is saved until the last screen is entered. Like other selections, Control information can be used to enter a new record (add mode), or alter an existing one (change mode). • Be aware that you will normally use add mode only upon initial setup of your company and you will not be asked to enter another record. • In change mode, some fields are protected against change. This feature is described in the System User documentation. Select Control information from the Master information menu. Three tabs are required for entering control information. In character mode 4 screens are needed. All the fields on the fourth character mode screen are on the second graphical mode tab. 39 CONTROL INFORMATION FIRST TAB/SCREEN If you cancel your entry by pressing <Esc>, before you have entered all the fields for all the screens, none of your entries are accepted. Using graphical mode, the window along with the first tab displays as follows: In character mode, the first screen displays as follows: Employer Enter the following information: 40 Name Enter the employer name. This name (and the address entered below) will be printed on the year-end W-2 forms and the Quarterly Payroll Report. Format 25 characters Example Type XYZ Company Address 1 Enter the first line of the employer’s address. Format 25 characters Example Type Southern California Div. Address 2 Enter the second line of the employer’s address. Format 25 characters Example Type F Address 3 Enter the third line of the employer’s address. Format 25 characters Example Type Los Angeles, CA 90010 Hourly payroll calculation Hours in day This amount is used in payroll calculations. Options Enter the number of hours in your standard work day, or use the option: <F2> For 8.00 hours Format 99.99 Example Press <F2> 41 Hours in week Options Enter the number of hours in your standard work week, or use the option: <F2> For 5 times the number of Hours in day field Format 99.99 Example Press <F2> Hours in bi-week Options Enter the number of hours in your standard bi-weekly pay period, or use the option: <F2> For two times the Hours in week field Format 999.99 Example Press <F2> Hours in semi-month Options Enter the number of hours in your standard semi-monthly pay period, or use the option: <F2> For Hours in week, multiplied by 52 and divided by 24 Format 999.99 Example Press <F2> Hours in month Options Enter the number of hours in your standard work month, or use the option: <F2> For hours in week, multiplied by 52 and divided by 12 Format 999.99 Example Press <F2> 42 Hours in quarter Options Enter the number of hours in a work quarter, or use the option: <F2> For 13 times the Hours in week Format 9999.99 Example Press <F2> Hours in year Options Enter the number of hours in a work year, or use the option: <F2> For 52 times the Hours in week Format 9999.99 Example Press <F2> Yearly Payroll Calculation Yearly days This information is used to calculate payroll taxes based on IRS and state annual withholding tax tables. Options Enter the number of work days in a year, or use the option: <F2> For 260 Format 9999 Example Press <F2> Yearly weeks Options Enter the number of work weeks per year or use the option: <F2> For 52 43 Format 99 Example Press <F2> Yearly bi-weeks Enter the number of bi-weekly periods per year used to figure withholding tax, or use the option: <F2> For 26 Format 99 Example Press <F2> Options Yearly semi-months Enter the number of semi-monthly periods per year used to figure withholding tax, or use the option: <F2> For 24 Format 99 Example Press <F2> Yearly months Options Enter the number of months per year used to figure withholding tax, or use the option: <F2> For 12 Format 99 Example Press <F2> Yearly quarters Options Enter the number of quarters per year used to figure withholding tax, or use the option: <F2> For 4 44 Format 9 Example Press <F2> Optional encryption of social security number and employee's bank account Encrypt data files This field cannot be changed on this Control information screen. If you are a PBS administrative user, you can run a utility that will either encrypt or decrypt the social security numbers and bank account numbers fields in the appropriate Payroll files. In Windows use the batch ENCRYPT.BAT. In UNIX/Linux run the script encrypt. Data encryption was introduced in 12.00.07 with a utility that only encrypted the data. Running this newer utility will alter the fields in one of two ways. It will either decrypt the fields if already encrypted or encrypt the fields if not yet encrypted. Running this utility will also change this field, letting you know which was run last. If this is a new install, immediately after running EZ Convert, the fields start as encrypted. Normally you will want to leave the fields encrypted. However if you are using XDBC (ODBC tool) to view the data, then you may need to have the unencrypted Social Security number or Bank Account numbers fields. See Encryption Files and Fields for a list of data effected. Use encryption mask Specify whether or not to mask social security numbers and bank account numbers when printing reports, checks and direct deposit mailers. This field also determines if the data is viewable from the entry screens in Employees > Enter. If you do not want the social security number to print on checks and mailers, also see the Incl. Soc sec # on check field. Check the box to mask the numbers for printing and viewing. Leave the box unchecked to print and view full social security numbers and bank account numbers. Some reports, forms and file outputs never have masked numbers. These include quarterly reports, quarterly and yearly mag media file generation, year-end W-2 forms including mag media and year-end 1099 forms including mag media. Format Check box, checked is yes and unchecked is no Example Select <Enter> for the default of unchecked Encrypt export files Specify whether or not to encrypt social security numbers and bank account numbers when generating an export file using the standard or extended file utilities. Check the box to encrypt the fields. Leave the box unchecked to not encrypt. The restore program will interpret the fields being restored to determine the encrypted state. Whether or not they are encrypted and not matter how this field is set, it will restore the data properly. 45 See Encryption Files and Fields for a list of data effected. Format Check box, checked is yes and unchecked is no Example Select <Enter> for the default of checked Encryption Files and Fields The files and fields that are effected by encryption include: File File description EMPFIL Employee file EMPDDA KHISFL KHISFL MANTRX VDMTRX CNGEMP Fields Social Security number and bank account number Employee direct deposit accounts Up to 15 Bank account numbers PR history file Social Security number PR history file Up to 15 Bank account numbers Adjustment transaction file Social Security number Void PR check main file Social Security number Employee change log file Social Security number The bank accounts number fields that can be entered and posted depends on the direct deposit Method selected. If it is Report only, then only 2 bank account numbers may be entered in the employee record. If it is Electronic payment, then up to 15 bank account numbers may be entered in a Employee direct deposit accounts record. Where and how these accounts are posted to history also depends on the method selected. See the PBS Field Definition Guide for more file and field details. Make any needed changes. In change mode, you can also press <F5> for extended employer information. Press <Enter> for the second screen or tab. 46 CONTROL INFORMATION SECOND TAB/SCREEN Using graphical mode, the second tab displays as follows: In character mode the second screen displays as follows: Payroll 0ptions Enter the following information: Overtime pay factor Enter the overtime pay factor. This factor is the number by which the employee’s regular pay rate is multiplied to compute his overtime pay rate. 47 When the employee overtime pay rate is requested in the Employees function, you can default to the employee’s regular pay rate times the overtime pay factor entered here. Format 9.999 Example Type 1.5 Special pay factor Enter the special pay factor. This factor is the number by which the employee’s regular pay rate is multiplied to compute his or her first special pay rate. When the employee’s first special pay rate is requested in the Employees function, you can default to the employee’s regular pay rate times the special pay factor entered here. Format 9.999 Example Type 2 Distribute wages Options Enter a one-letter code as follows: Never Never distribute Always Always distribute Selectively Selectively distribute The capability of distributing payroll amounts to G/L accounts remains part of the Payroll module, no matter what your answer is to this question. Your answer here controls whether or not manual (versus automatic) distributions to G/L accounts are made for an employee’s regular pay. If you answer Never (never distribute), all employee wages for regular hours or salary, overtime hours, and special hours will be distributed automatically (in the Standard payroll function) to the G/L account specified for each employee in the Employee File. If you answer Always (always distribute), you will be asked, when making entries in the Time worked function and the Adjustments function, for the G/L accounts where employee regular pay, overtime pay, and special pay get distributed. If you answer Selectively (selectively distribute), you will be asked to enter manual G/L distributions only for employees specifically designated for manual distribution in the Employee File. Format Drop down list box Example Select Selectively 48 Summary post distribs Select the <Space bar> to check the box or press <Enter> for unchecked. If you leave it unchecked, one distribution is made to each appropriate G/L account for each check that is printed during the Checks function. If you check the box, only one summary distribution is made as above to each appropriate G/L account, no matter how many checks are printed using that account. If unchecked is selected, selections Summarize wages, Summarize taxes and Summarize deductions must be set to unchecked. Format Check box, checked is yes and unchecked is no Example Press <Enter> for the default of unchecked Summarize wages Answering Date compress or Period compress for selections Summarize wages, Summarize taxes, Summarize deductions and Summarize earnings enable the payroll user to keep detailed distribution information for reports and voiding checks, but will not allow unsummarized, personal, payroll information to be transferred to the General Ledger. Answer Date compress, Period compress, or No compress. If you answer Date compress for Summarize wages, Summarize taxes, Summarize deductions and Summarize earnings, wages are summarized by date when transferred to the G/L. If you answer Period compress, wages are summarized by period. If you answer No compress, wages are not summarized. Note Format Drop down list box with the three options listed above. Example Select Date compress Summarize taxes Answer Date compress, Period compress or No compress. Format Drop down list box with the three options list above. Example Type Date compress Summarize deductions Answer Date compress, Period compress or No compress. Format Drop down list box with the three options list above. Example Type Date compress 49 Summarize earnings Answer Date compress, Period compress or No compress. Format Drop down list box with the three options list above. Example Type Date compress Use meals & tips Check the box for Yes or uncheck it for No. The default is unchecked. Meals Restaurants and businesses with a cafeteria may want to check the box if employees get free meals as part of their compensation. Taxes must be paid on employer-supplied meals, just as if the value of the meals were paid as wages. These taxes include both the employee and employer share of FICA. Tips Tips must be reported by the employee to the employer, so that taxes on tips can be deducted from the wages the employee receives, and the employer can report the employee’s total compensation on the W-2 form at the end of the year. When an employee receives tips and is being paid less than minimum wage, the difference between the wage and the minimum wage is called the tip credit according to the Fair Labor Standards Act. Employer FICA, FUI and SUI contributions are calculated using reported tips, as opposed to the former practice of using tip credit. Format Check box, checked is yes and unchecked is no Example Press the <Space bar> to check the box Current payroll year Enter the current year for which payroll checks are being printed. This field will be updated automatically to the new year when you run Close a year from the Payroll menu. After you have started calculating payroll, printing and posting payroll payments you should never change this date. Format 99 Example Type 15 PR is in setup mode When first installing Payroll, answer Yes with a check mark. After you have completed setting up Payroll, set this field to No by leaving it unchecked. 50 This field is provided so that you can enter information into Payroll regarding the amounts you have paid to each employee this calendar year prior to installing the software. Refer to the Getting Started chapter. Format Check box, checked is yes and unchecked is no Example Select <Enter> for the default of unchecked Check format to use Options Specify the check format. The choices are: F ORMAT TYPE F ORMAT DESCRIPTION Format 1 Format 1 Format 1 on blank stub Format 1 on blank stub When you are using electronic direct deposit you must enter the direct deposit form mailer type on the Direct mailer form field. When you are using Report only a check of one of the 2 above types is printed for each payment and following that a direct deposit form prints that lists all the direct deposit amounts. If you use Accounts Payable as well as Payroll the same blank stub check forms can be used for A/P and PR — the stubs are not preprinted and appropriate captions are printed by each. Refer to the A/P user documentation for details on setting up payables checks. When using a company information laser printer or Windows printer, the check prints between 2 stubs. Keep in mind that Windows printer may not be a workable method of printing checks. Checks require an alignment and when printing to Windows printer the alignment adjustment is limited and the printable area on the page is less than compared to a Company information laser printer. So Windows printer may not be usable. Printing to a Company information laser printer may be your only option. When using a company information laser printer setup, your printer must respond to PCL codes when doing an alignment. When using a dot matrix printer one stub with the check prints. Please order your checks through your favorite forms supplier. If you do not have one, then you may call Passport for a recommendation. Format Drop down list box Example Select Format 1 on blank stub Print check # on The check number can be printed on the check, on the stub, or on both. Enter Check, Stub, or Both check and stub. 51 Format Drop down list box, with choices of Stub, Check or Both Example Select Both Print comp name on check The company name as entered in Company information can be printed on the check. Check the box if you want to print. Format Check box, checked is yes and unchecked is no Example Press the <Space bar> for the check mark Print overtime/special rates on stub Specify whether or not to print pay rates on the employee's payroll check and direct deposit mailer stubs. Check the box to print regular, overtime and special rates on the stub. When this field is checked, the rates and the remainder of the data on the line will print in compressed mode. See Check format to use and Direct mailer form. When this field is not checked, then only the regular rate will print for hourly employees and no rates will print for salaried employees. Also, when this field is checked: • The regular rate and overtime rate will always print even if no hours are entered for those rates. • The special pay rate is zero when no special rate transaction has been entered for the employee. • If there is more than one special rate transaction entered per employee, then it will print the average of the special rates used for the employee's special rate transactions. • When an employee is being paid a salary then the regular rate is calculated based on the employee's pay frequency. The matching pay frequency number of hours, entered in one of the Control information Hourly payroll calculation fields is used. The number of hours is saved in Time worked during entry of a transaction. During printing it is divided into the salary to get the rate per hour. The overtime and special rates are based on the rates in the employee record. • If it is a salaried employee and the Pay salary ? field in Time worked is not checked (set to N in character mode), then the regular, overtime and special pay rates are all based on the employee record. Format Check box, checked is yes and unchecked is no Example Select <Enter> for the default of unchecked Generate positive pay Specify whether or not to generate a positive pay file during a check run. 52 For more information on positive pay, see the appendix Implement Positive Pay and Direct Deposit. Check the box to generate a positive pay file during a check run. Leave the box unchecked to not use the positive pay feature. Format Check box, checked is yes and unchecked is no Example Select <Enter> for the default of unchecked An employee setup for generating the full net amount to an ACH file will not have a record generated in the positive pay file. If the employee is being paid partially through ACH and partially by check, then the check net amount will be generated in the positive pay file. Make any needed changes. In change mode, you can also press <F5> for extended employer information, provided that these fields have been defined. Press <Enter> for the third screen. 53 CONTROL INFORMATION THIRD TAB/SCREEN The third tab displays as follows: In character mode, the third screen displays as follows: Enter the following information: Default cash acct # Enter the usual cash account from which payroll checks are issued. It must be in Ctl Cash accounts. Format Your standard account number format, as defined in Company information Example Enter account # 1000-000 54 Direct Deposit There are different sets of options depending on what you select for the Direct Deposit method. Method Enter No direct deposit if direct deposits are not to be used and skip to the end of this tab. Enter Report only if only a report is to be printed for employees who are directly deposit pay. Enter Electronic payment for payments via direct deposit ACH file generation. In order to use the electronic payment method, you must be licensed for this feature. See ACH or Automated Clearing House If you enter Report only, then the remainder of the fields on this screen are enterable. Direct deposits are allowed for one or two financial institutions by writing checks to the institutions and providing the information about each employee’s deposit, using the Direct Deposit Register printed form during check posting. You must set up the Direct Deposit field in Employees for each person who will have their funds deposited directly. If you can enter Electronic payment, then you are licensed for the PBS Payroll ACH Direct Deposit system. You must set up at least one entry in Ctl Banks for your company’s bank and one for each bank where the employees funds are deposited. In Employees you must set up field Direct Deposit. When checks are run, an ACH file is created which you send to your bank. Format Drop down list box Example Select Report only If you selected the direct deposit ACH payroll method of Electronic payment then enter fields Description 1, Account 1 and Direct mailer form. If you selected Report only enter Description 1, Account 1, Description 2, Account 2 and None for Direct mailer form. If you select No direct deposit for the other fields on this tab cannot be entered. For more information on Electronic direct deposit, see the Payroll documentation appendix Implement Positive Pay and ACH. Description 1 Enter the description code for the bank which will process the direct deposit records. This description will display when entering direct deposit employee information. Format Ten characters Example Type DD Bank 55 Account 1 When posting payroll checks for employees using direct deposit, this General Ledger account will be credited for the amount directly deposited. A full discussion on using this account appears in the Checks chapter. Format Your standard account number format, as defined in Company information Example Type 1010-000 This account is not on file - would you like to add it ? If you entered an account number that is not one of the Valid G/L accounts, then you will get this message. Select Yes if you want to add the account to the Valid G/L accounts or select No to re-enter the account number. Format Yes/No window Example Select No If you elect to add the account, then you must enter an account description. Direct Deposit Account must be set up in Check Rec This account is not in Check Rec - would you like to add it? If you have Check Reconciliation for your company, you will be asked to add the checking account and the bank name. If you select Yes, then you will be asked to enter the bank name. Description 2 This field can only be entered if you are using the Report only method of direct deposit. Enter the description which is to appear on the check stub to identify the amount which has been directly deposited for the employee in institution two. Format Ten characters Example Press <Enter> Account 2 This field can only be entered if you are using the Report only method of direct deposit. When posting payroll checks for employees using direct deposit, this General Ledger account will be credited for the amount directly deposited. A full discussion on using this account appears in the Checks chapter. 56 Format Your standard account number format, as defined in Company information Example Type 1010-000 This account is not on file - would you like to add it ? If you entered an account number that is not one of the Valid G/L accounts, then you will get this message. Select Yes if you want to add the account to the Valid G/L accounts or select No to re-enter the account number. Format Yes/No window Example Select No Direct mailer form This field must be entered with a value other than None if you are using the Electronic payment direct deposit Method. If you are using Report only, then enter None as report only provides a special form print out not related to this field. This field does is not for selecting a check, but for selecting a form to print direct deposit payment information. The forms are similar to checks with a few differences, depending on the type of printer selected. For selecting a check format, see Check format to use. When printing to a laser printer, it will print both an upper stub, check and lower stub. DDP Fmt 1, DDP fmt 1 on blank form and Direct mailer on blank form are intended for a Company information laser printer. DDP fmt 1 on blank and Direct mailer on blank form forms may be printed on plain paper using a Company information or Windows printer. For DDP Fmt 1 and DDP fmt 1 on blank formthe upper stub prints the check payment information, deductions, earnings and totals, similar to the checks stubs. The bottom stub prints a list of the bank accounts and an amount to be deposited to each account. Depending on the printer model, you should know that selecting Windows printer usually provides less printing area on a page vs. a Company information laser printer. So if you find that the mailer is not fitting on one page using Windows printer, then try a Company information laser printer. Any mailer format can be selected for a dot matrix printer (pin feed), however the Matrix mailer carbon and Matrix mailer double are intended only for matrix printers. When printing to a matrix printer and a Company information Type 6 Epson printer is selected, it prints the upper stub and check only. The bank account information will not print as per DDP Fmt 1 and DDP fmt 1 blank form. You may experiment with other printer types as needed. Options The format options are: 57 Number of Dot Matrix Lines Form Type Description Bottom Stub DDP Fmt 1 Direct deposit check format 1. This format is intended for either Windows printer or Company information laser printer. The top stub and check are similar to N/A check format Fmt 1. The bottom stub prints See Check format to use. Prints bank account information DDP fmt 1 on blank form Direct deposit check format 1 on blank stub. This format is intended for either Windows printer or Company N/A information laser printer. The top stub and check are similar to check format Fmt 1 on blank form. Prints bank account information Direct mailer on blank form Similar to DDP fmt 1 on blank form, but with no bank account information. Both stubs are similar to check format Fmt 1 on blank form, but the middle "check" section is shorter. N/A Like top stub Matrix mailer carbon Intended for a dot matrix printer using a preprinted stub. It will print 1 employee per form and with multiple carbon copies. It is 5.5" tall. 33 N/A Matrix mailer double Intended for a dot matrix printer using a preprinted stub. This type will print the same employee twice and 33 then print the next employee. It is 5.5" tall. N/A Matrix mailer 7" Intended for a dot matrix printer only, the layout is sim42 ilar to check format 1. N/A None No form will print during a direct deposit payment run. If you are using the Electronic payment method, you N/A should NOT select this option. Use this option for the Report only method. N/A Format Drop down list box with the options listed above Example Select <Enter> Press <F5> for extended employer information, or press <Enter> to move to screen four. 58 CONTROL INFORMATION FOURTH SCREEN This screen only displays in character mode. The fourth screen displays as follows: Enter the following information: SUI reporting method Enter the State Unemployment Insurance (SUI) reporting method used. Select Home state if the SUI is to be computed based on the home state. The first state you enter in Employees for the State tax code field is considered the home state. No matter what state you enter in Time worked, the SUI is calculated on the home state. Select Work state if SUI is to be computed based on the state in which the employee worked. The work state is determined by the state that is entered in Time worked. The work state and home state can be one and the same. Format Drop down list box Example Select Home state Deductions for Separate Checks You may or may not want separate checks to receive the same deductions that regular checks do. Options The next four fields let you decide how to handle four different types of deductions (loans, garnishment, union, and 401K). 59 Always % and always fixed Take this deduction on separate checks (commission or supplemental earning), regardless of the frequency of this deduction as set up in the Employee entry. Never % and Do not take this deduction on separate checks. never fixed If this deduction is set up in the Employee entry as a percentage, separate checks always take this deduction. Always % and fixed with same frequency If this deduction is set up in the Employee entry as a fixed amount, separate checks take this deduction only when the frequency of this deduction matches either: The frequency of the pay run (in the case of a supplemental earning check) The commission pay frequency of the pay run (in the case of a commission check). Loan on sep comm/suppl ck Enter a one-letter code whether or not to take loan deductions on separate checks (commission or supplemental earning). Options Because this deduction is always a fixed amount and never a percentage, your selection displays as: Always Take fixed loan deductions on separate commission checks regardless of the frequency of loan deductions set up in the employee record. Never No loan deductions on separate commission checks. With same frequency With same frequency Take fixed loan deductions on separate commission checks for employees whose loan deduction frequency matches the commission pay frequency for the pay run. Format Drop down list box Example Select Never Garn on sep comm/suppl ck Enter a one-letter code whether or not to take percentage and fixed garnish deductions on separate checks (commission or supplemental earning). 60 Always % and always fixed Take percentage and fixed garnish deductions on separate commission checks regardless of the garnish deduction frequency set up in the employee record. Never % and No garnish deductions on separate commission. never fixed Always % and fixed with same frequency Take percentage garnish deductions on ALL separate commission checks. Take fixed garnish deductions only for employees whose frequency for garnish deductions match the frequency for commission pay. Format Drop down list box Example Select Never % and never fixed Union on sep comm/suppl ck Enter a one-letter code whether or not to take union deductions on separate checks (commission or supplemental earning), under the following circumstances: Always % and always fixed Take union deductions, both percentage and fixed, on separate commission checks regardless of the frequency of union deductions set up in the employee record. Never % and No union deductions on separate commission checks. never fixed Always % and fixed with same frequency Take percentage union deductions on ALL separate commission checks. Take fixed union deductions only for employees whose frequency for union deductions match the frequency for commission pay. Format Drop down list box Example Select Never % and never fixed 401K on sep comm/suppl ck Enter a one-letter code whether or not to take 401K deductions on separate checks (commission or supplemental earning). Always % and always fixed Take 401K deductions, both percentage and fixed, on separate commission checks regardless of the frequency of 401K deductions set up in the employee record. Never % and No 401K deductions on separate commission checks. never fixed 61 Always % and fixed with same frequency Take percentage 401K deductions on ALL separate commission checks. Take fixed 401K deductions only for employees whose frequency for 401K deductions match the frequency for commission pay. Format Drop down list box Example Select Never % and never fixes Simple IRA 408(p) plan A SIMPLE IRA is an employer sponsored retirement savings incentive plan that requires matching contributions from the employer. If this box is checked, the 401(k) fields will be used to store salary reductions and matching contributions under the SIMPLE retirement plan. Headers will still display as 401(k) — not 408(p). A 408(p) or SIMPLE IRA plan is considered both a pension plan and deferred compensation. Salary reductions and matching contributions will not be included in any deferred compensation totals in sub-total W-2’s, W-3 totals, or magnetic media. In W-2’s Box 12, a code S (for SIMPLE plan) will display before the total instead of the D which displays for a 401(k). PBS software allows either a 401K plan or a 408(p) plan, but not both. You should consult your accountant before setting up a 408(p) plan using PBS Software. Your accountant should be familiar with your software and can advise you on the correct way of setting it up. Format Check box, checked is yes and unchecked is no Example Select the <Space bar> to check the box Sick/Vacation Hours and SS# On Check Incl. sick hrs on check Specify whether or not to print employee’s available sick hours on check. When printing sick hours on a check, they are calculated by adding the sick hours due from the employee file, the calculated sick hours are accumulated based on sick accumulation setup in the employee file and any addition or subtraction of sick hours as entered in time worked. Check the box to print sick hours on check. Uncheck the box to exclude sick hours from printing on check. Format Check box Example Select <Enter> for the default of unchecked Incl. vac hrs on check Specify whether or not to print employee’s available vacation hours on check. 62 When printing vacation hours on a check, they are calculated by adding the vacation hours due from the employee file, the calculated vacation hours are accumulated based on vacation accumulation setup in the employee file and any addition or subtraction of vacation hours as entered in time worked. Check the box to print vacation hours on check. Uncheck the box to exclude vacation hours from printing on check. Format Check box Example Select <Enter> for the default of unchecked Note If the employee is at the maximum sick or vacation hours allowed as defined in the employee fields 69 and 70, then an accumulation of additional sick time is not allowed when printing a check. Therefore no additional accumulated time will print on the check stub, only the maximum amount. Incl. Soc sec # on check Specify whether or not to print the employee’s Social Security number on the check stub. Check the box to print the Social Security number on the check stub. If check this box and you select to mask the social security number based on the Use encryption mask field, then only the last 4 digits will fully print. The other digits will print as asterisks. Uncheck the box to exclude the Social Security number from printing on the check stub. Format Check box Example Select <Enter> for the default of unchecked Note For security reasons the employees social security number is masked on Payroll reports by printing only the last 4 digits of the number. The first five digits are printed as asterisks. The Employees (Enter) program masks the display of the social security number. Only during entry will you see the full number. Press <F5> for extended employer information (described next), or press <Enter> to return to the module menu after accepting your changes on this screen and the preceding screens of this selection. 63 EXTENDED EMPLOYER FIELDS Use extended fields to store additional employer data for use in making state quarterly and annual reports. For example, in many states the department of revenue uses one employer identification number and the department of labor uses a different number. With this feature you can enter both. Before you enter employer extended fields, they must be defined using Define extended fields.You are allowed to define up to 36 employer extended fields. (Similar fields can also be defined for each employee. These are described in the Employees chapter.) You can access extended employer data fields by pressing <F5> (at any of the tabs). What and how much you can enter in an extended field depends upon how you have defined it. An extended field can be either a character field (such as a name), or a numeric field (such as number of employees or salary), or a date field. Whatever the type of the field, you can enter information up to the size specified when the field was defined. Options Extended fields are displayed sequentially down the screen in a window. To enter or change a field, first use the <Up> and <Down> keys to get to it. Graphical Mode To edit a field, select the enter key or click on it. A box will display at the bottom of the window where you can make your entry. You have the following button options: Save To save what was entered or changed on a field. If no field changes or new entries were made, then you will be returned to the last Control information tab. Exit If you made any changes, a Cancel Entry? message will display. If you select Yes, then any changes will be abandoned. If you select No, then you will return to the last field you edited. Cancel Discard what was entered/changed. Character Mode If there are more than 18 fields, press <PgDn> and <PgUp> to see all the fields. When done with entry or changes, press <Esc> and choose one of the file options as follows: 64 File Save what was entered/changed (like pressing <Enter> at Field number to change ? in other selections) Save & con- Save what was entered/changed, but leave the infortinue mation on the screen for continued editing Abandon changes Discard what was entered/changed (like pressing <Esc> at Field number to change ? in other selections) Delete Delete the entire comment (like <F3> in other selections). You will be asked to confirm the deletion with an OK to delete? message. 65 Deductions/Earnings This chapter contains the following topics: Introduction to Deductions and Earnings Entering Deductions/Earnings Printing List of Deductions/Earnings 66 INTRODUCTION TO DEDUCTIONS AND EARNINGS The Deductions/Earnings selection enables you to enter the codes that affect an employee’s wages. Wages, withholding taxes, loan repayments, garnish amounts, and union dues, are all handled elsewhere. Everything else that is added to or subtracted from an employee’s paycheck must first have its code defined here. Deductions These include insurance, 401(k) deductions, charitable donations, savings bonds, etc. Earnings These include entertainment allowances, travel subsidies, commissions, meals, tips, bonuses, etc. Workers’ Compensation Class Even though this is neither an earning nor a deduction, special codes for it must still be entered here. Cafeteria Plan There is a style of benefit plan under IRS Section 125 that is commonly referred to as Cafeteria Plan. The interpretation of the IRS regulation is outside the scope of this package. This is because the taxability of benefits and company policy related to amounts of benefits may vary from employee to employee. However, the Earning Code tab documented in this chapter includes a field regarding whether or not to add benefits to an employee’s wages. Select Deductions/Earnings from the Master information menu. The following screen displays: 67 Deductions and Earnings List Box The list box displays up to 6 existing deductions and earnings at a time. You may sort the deductions and earnings by the deductions and earnings code in ascending or descending order. Only columns with red labels may be sorted. To select a field or change the sort order, click on the column name or the arrow to the right of the column name or use the View options. To locate a deduction or earning, start typing a deduction or earning code. You may also use the up/down arrows, Page up, Page down, Home and End keys to locate a deduction or earning. The <F1> and <SF1> keys function the same as the up/down arrow keys. The deductions and earnings that display in the list box are available for changes or deletion. The fields for the selected deduction or earning display in the lower part of the screen. The tab that displays depends on the type selected. When a deduction or earning is found, you may select the <Enter> key or Edit button to start editing. Deductions and Earnings Buttons You may select a button for adding, editing, or deleting an employee: 68 Button Keyboard Description New Alt+n To enter a new deduction or earning Delete Alt+d To delete the deduction or earning selected in the list box Edit Alt+e To edit the deduction or earning selected in the list box Save Alt+s To save a new deduction or earning or changes to an edited deduction or earning Save/New Alt+w Same as Save button plus the New button Cancel Alt+c To cancel adding or editing a deduction or earning Exit Alt+x To exit the screen. You may also use the <Esc> key Character Mode In character mode, the following screen displays: 69 ENTERING DEDUCTIONS/EARNINGS This screen lets you work with both new and existing entries. Enter the following information: Code Each deduction/earning code must be unique. You cannot use the same code for both a deduction and an earning. For example, you could assign codes as follows: D1, D2, D3, etc. B1, B2, B3, etc. E1, E2, E3, etc. M1, M2, etc. T1, T2, etc. S1, S2, S3, etc. for deductions for before-tax deductions for earnings for meals for tips for supplemental earnings Options Enter the code of a new or existing entry. To locate an existing entry, you can use one of the options: <F1> For the next code on file <SF1> For the previous code on file Format Three characters Example Type D1 Description Enter a description. This description prints on the payroll check stubs and payroll reports to identify the deduction or earning. Format Seven characters Example Type Charity Note Only the first three letters of the description will print on the payroll check stub to identify the deduction or earning. 70 Type Options Enter the code type as follows: Deduction Deduction from employee net pay after tax calculations. Read Deduction Code for more information. Before tax ded Deduction from employee gross pay before tax calculations. Read Before tax deduction Codefor more information Earning Earnings (such as commissions) added to employee pay that may or may not be taxable, as defined. Read Earning Code for more information. W-comp class Workers’ compensation classification (for employer contributions). Read Workers’ compensation Code for more information. Supplemental earning (such as a bonus) that is added to the employee’s pay. If taxed, supplemental earnings are taxed at a flat percentage rate specified in the federal, Supplemental state, and city tax table records. If the rate in the tax earn code record is set to zero, then supplemental earnings are added to the regular earnings and the sum is taxed at the regular rate. Read Supplemental earning Code for more information. 401(k) elec- 401(k) elective deferral of employee's salary. Read tive deferral 401(k) Elective deferral Code for more information. Employer 401(k) employer matching contribution. Read Employer matching conmatching contribution Code for more information. tribution Special tax Special tax, such as SUI or workers’ compensation, where part of these taxes come out of the employee’s pay. Read Special tax Code for more information If meals and tips are used Options The Control information Use meals & tips field determines whether this feature is used: Meals The value of meals given to an employee (a type of earning). Read Meals Code for more information. Tips Tips received by the employee and reported to the employer. Read Tips Code for more information. 71 Meals and tips are given special tax handling according to appropriate regulations and are not added to or subtracted from employee net pay by the Payroll package. Depending on the deduction/earning type, additional fields display on the screen. Each type of code is described in a separate section below. Format Drop down list box Example Select Deduction Options You can change any field except the Code and Type fields. For an existing entry, you can also use one of the options: <F1> For the next code on file <SF1> For the previous code on file <F3> To delete this entry. Do this only if you are sure that this code is no longer used for any employee. Deduction Code For a Deduction code type, only one additional field is required: G/L acct # This is the liability account for this deduction. Enter the cost center numbers, then the main and sub account numbers. The account number must be a valid G/L account. Note If you use cost centers, enter the cost center (which can consist of one or two segments). The null cost center can be entered for either segment by pressing <Enter>. This displays as zeroes or blanks depending on how the cost center segment has been defined in Company information. Options You can specify that the cost center will be picked up from the corresponding segment of the employee’s wage account. If you use two cost center segments, you can do this for both segments or only for the second one. <F5> Note To specify that the cost center from the employee’s wage account is used during posting. All ~ (tildes) display for cost center and varies by employee displays for account description. If you use two cost center segments in your account number, you can enter <F5> in either segment. If pressed in the first segment, both segments of 72 the employee’s wage account are used. Format Your standard account number format as defined in Company information Example Enter account 2040-000 The completed screen displays as follows: Earning Code Next, enter the information for the earning code that displays on the following screen. Enter the Code and Description fields as they appear below, and select Earning for the Type field. Enter the information as follows: G/L acct # Options This account number is for the expense account for this earning. <F5> For varies by employee. 73 Format Your standard account number format as defined in Company information Example Enter account # 6010-100 Exemptions from Taxes The Exempt from fields are used to control the calculation of various types of taxes. A check mark answer indicates that this deduction is exempt from normal inclusion in the wage base on which the tax type (FWT, FICA, FUI, etc.) is calculated. In each case, the only allowable entry is checked or unchecked, and the default value is unchecked. Exempt from Fed w/h This controls exemption from federal withholding tax calculations. Format Check box, checked is yes it is exempt and unchecked is no it is not exempt Example Press <Enter> for the default of unchecked Emp Soc Sec This controls exemption from the employee social security tax calculations. Format Check box, checked is yes and unchecked is no Example Press <Enter> for unchecked Medicare This controls exemption from the employee medicare tax calculations. Format Check box, checked is yes and unchecked is no Example Press <Enter> for unchecked Empr Soc Sec This controls exemption from the employer social security tax calculations. Format Check box, checked is yes and unchecked is no Example Press <Enter> for unchecked Medicare This controls exemption from the employer medicare tax calculations. Format Check box, checked is yes and unchecked is no 74 Example Press <Enter> for unchecked FUI This controls exemption from the employer federal unemployment insurance (FUI) contribution calculations. Format Check box, checked is yes and unchecked is no Example Press <Enter> for unchecked EIC This controls exemption from the earned income credit (EIC) calculations. Format Check box, checked is yes and unchecked is no Example Press <Enter> for unchecked State w/h This controls exemption from state withholding tax (SWT) calculations. Format Check box, checked is yes and unchecked is no Example Press <Enter> for unchecked SUI This controls exemption from employer state unemployment insurance (SUI) contribution calculations. Format Check box, checked is yes and unchecked is no Example Press <Enter> for unchecked OST-1 This controls exemption from the employee OST-1 state tax calculations. Format Check box, checked is yes and unchecked is no Example Press <Enter> for unchecked OST-2 This controls exemption from employee OST-2 state tax calculations. Format Check box, checked is yes and unchecked is no Example Press <Enter> for unchecked 75 empr OST This controls exemption from employer OST state tax calculations. Format Check box, checked is yes and unchecked is no Example Press <Enter> for unchecked W-comp This controls exemption from workers’ compensation premium calculations. (This field is used only for states in which these premiums are calculated based on wages.) Format Check box, checked is yes and unchecked is no Example Press <Enter> for unchecked Suppl ben Some states require an employer to contribute a percentage of employee wages to supplemental benefits. (Refer to the Supplemental Benefit definition in the Understanding Payroll chapter.) Check the box if this earning is not to be included in the calculation of the employer’s supplemental benefits amount. (This field is used only for those states which require supplemental benefits.) Format Check box, checked is yes and unchecked is no Example Press <Enter> for unchecked City w/h This controls exemption from city withholding tax calculations. Format Check box, checked is yes and unchecked is no Example Press <Enter> for unchecked Benefits incl in wages This field designates how the earnings code will be applied in regards to non cash benefits and what will print on the W-2. Select Included if the benefit is non cash wages and are to be printed in Box 14 of the W-2. Select Dependent care included if the non cash dependent care benefits are to be added to the amount in box 10 on the employee W-2 form. If the dependent care amount is not over the limit you may also an additional amount to box 10 under Enter W-2 information. You may read about Entering W-2 Information in the Year-end Payroll chapter. Select Not included if the benefits are cash wages. 76 Format Drop down list box with the three choices explained above Example Select Not included The screen now displays as follows: Further examples In order to have data on file to be used in future examples in this manual, enter the earnings codes type shown in the following screens. 77 78 Note For non-cash taxable benefits, (that may or may not be part of a Cafeteria plan) enter the amount of the benefit as an earning with Benefits included in wage ? checked. This will include this benefit in the employee’s Federal Withholding Tax (fwt) gross and will add it to the W-2 box amount. At the same time, the employee can set up a deduction with a matching amount, preventing the benefit from being paid out in cash. Before tax deduction Code Next, enter the information for a Before tax deduction code. Enter the Code and Description fields as they appear below, and select Before tax deduction for the type field. The rest of the fields display: Enter the information in fields as follows: G/L acct # Options This account number is for the liability account for this deduction. 79 <F5> For varies by employee. Format Your standard account number format as defined in Company information Example Enter account # 2020-000 Inclusions In Taxable Base The following Include for fields are used to control calculation of taxes in the various categories (FWT, FICA, FUI, etc.). “Before tax” deductions are normally exempt from inclusion in the taxable wage base. The answer to the Include for fields for “before tax” deductions indicates whether the “before tax” deduction is included in the taxable base. Include for Fed w/h Emp Soc Sec Empr Soc Sec FUI EIC State w/h SUI OST-1 OST-2 Empr OST W-comp Suppl ben City w/h In each case, answer Y to include this deduction in the corresponding tax calculations. The meaning of each field has been described in the previous section. Format Check box, checked is yes and unchecked is no Example Press <Enter> for unchecked in each case 401(k) Elective deferral Code Next, enter the information for the 401(k) elective deferral code. Enter the Code and Description fields as they appear below, and select 401(k) elective deferral for the Type field. Note This code can be entered only into the 401(k) code field in the Employees screen. The rest of the fields display: 80 Enter the information as follows: G/L acct # Options This account number is for the liability account for the 401(k) deduction. <F5> For varies by employee. Format Your standard account number format as defined in Company information Example Enter account # 2170-100 Include for Fed w/h Emp Soc Sec Empr Soc Sec FUI EIC State w/h SUI OST-1 OST-2 Empr OST W-comp Suppl ben City w/h These Include for questions are used to control calculation of taxes in the various categories (FWT, FICA, FUI, etc.). 81 In each case, check the box to include this 401(k) amount in the calculation of this tax or leave it unchecked to not include the amount. Format Check box, checked is yes and unchecked is no Example Press <Enter> for unchecked in each case Employer matching contribution Code An employer matching contribution is a non-elective contribution to a 401(k) plan by an employer on behalf of the employee. It is called a matching contribution because an employer often contributes an amount related to the elective deferral. For example, an employer might contribute 50 cents for every dollar of elective deferral deducted from the employee’s pay. Enter the Code and Description fields as they appear below, and select Employer matching for the Type field. Note This code can be entered into the 401(k) empr code field only in the Employee screen. The rest of the fields display: Enter the following information: B/S liability acct # Options This account number is for the balance sheet account for this employer matching contribution. This account is credited for the appropriate amount when a payroll check is printed and posted for an employee for whom you provide a matching contribution to the 401(k) plan. <F5> For varies by employee. 82 Format Your standard account number format as defined in Company information Example Enter account # 2175-100 Expense acct # Options This account number is for the expense account for this employer matching contribution. <F5> For varies by employee. Format Your standard account number format as defined in Company information Example Enter account # 6060-999 Supplemental earning Code Next, enter the information for the supplemental earning code. Enter the Code and Description fields as they appear below, and select Supplemental earn for the Type field. The rest of the fields display: Enter the information as follows: G/L acct # Options This account number is for the expense account for this supplemental earning. <F5> For varies by employee. 83 Format Your standard account number format as defined in Company information Example Enter account # 6070-999 Exempt from Fed w/h Emp Soc Sec Empr Soc Sec FUI EIC State w/h SUI OST-1 OST-2 Empr OST W-comp Suppl ben City w/h The Exempt from questions are used to control the calculation of various types of taxes. A check box answer indicates that this supplemental earning is exempt from normal inclusion in the wage base on which the tax type (FWT, FICA, FUI, etc.) is calculated. In each case, check the box to include this 401(k) amount in the calculation of this tax. Format Check box, checked is yes and unchecked is no Example Press <Enter> for unchecked in each case Workers’ compensation Code Next you will enter the information for the workers’ compensation code. Note A workers’ compensation code can be entered in the Work Comp class fields only in the employee record. Enter the Code and Description fields as they appear below, and select W-comp class for the Type field. The rest of the fields display: 84 Enter the information as follows: Rate basis Select Percent of subject wages to calculate the premium amount as a percent of wages. Select Work units to calculate the premium amount as a fixed amount per work unit. Your answer here determines the requirements for the next fields. Format Drop down list box with the choices explained above Example Type Percent of subject wages Refer to the Use of Work Units appendix for more information Premium rate If the rate basis entered above is a percent of wages, enter a percent here. If the rate basis is a fixed amount per work unit, enter that amount. This rate is used for reporting purposes only, so you can estimate your workers’ compensation liability. No G/L distributions are automatically created for workers’ compensation, but your approximate liability for each pay period is calculated so you can manually make the necessary G/L entries. Format 9999.99999 Example Type 5 YTD Earnings limit If the rate basis is a Percent of subject wages and there is a YTD maximum amount on which the percent is allowed, enter that amount here. Press <Enter> to default to zero if there is no limit. This option is not applicable for a rate basis of type Work units. Format 999999.99 Example Press <Enter> 85 Current earnings limit If the rate basis is a Percent of subject wages and there is a current pay period maximum amount on which the percent is allowed, enter that amount here. Press <Enter> to default to zero if there is no limit. This option is not applicable for a rate basis of type Work units. Format 999999.99 Example Press <Enter> Rate for overtime hours This option is applicable if the rate basis is a Percent of subject wages. You can use the employee’s regular rate or his overtime rate to calculate workers’ compensation for overtime and special hours. Press <Enter> to default employee’s regular rate, or select employee’s overtime rate. Format Drop down list box, either Regular or Overtime. The default is Regular. Example Press <Enter> Work unit descriptor If the rate basis is a fixed amount per Work unit, enter a brief description of what the work unit is (e.g. DAYS). This work unit descriptor prints alongside the number of work units when workers’ compensation information displays or prints. Format Four characters Example Not enterable, because the rate basis is for a percentage. After these fields are entered, the following screen displays: An example In order to have data on file to be used in future examples in this manual, enter another code for workers’ compensation as shown below: 86 Note The Payroll package does not post workers’ compensation expenses and liability entries to the G/L accounts. The package tells you what liabilities were incurred during a particular pay period so you can post the entries manually. Special tax Code This type is for a special tax such as SUI, workers’ compensation, etc., where part of these taxes come out of the employee’s pay. Enter the Code and Description fields as they appear below, and select Special tax for the Type field. The rest of the fields display: G/L acct# Options This account number is for the liability account for this special tax. It is used for accumulating distributions from the employee’s pay for this tax. If you use cost centers, refer to the previous note under a Deduction type. <F5> For varies by employee. 87 Format Your standard account number format as defined in Company information Example Enter account # 2060-000 Rate basis Enter Percent of subject wages to calculate the amount as a percent of wages. Select Work units to calculate the amount as a fixed amount per work unit. If you are using a fixed amount per work unit, refer to the Use of Work Units appendix. Your answer here determines the requirements for the next fields. Format Drop down list box Example Select Percent of subject wages Rate If the rate basis entered above is a percent of wages, enter a percent here. If the rate basis is a fixed amount per work unit, enter that amount. Format 9999.99999 Example Type .5 YTD earnings limit If the rate basis is a Percent of wages type and there is a YTD maximum amount on which the percent is allowed, enter that amount here. If the rate basis above is Work units, then this field cannot be entered. Press <Enter> to default to zero if there is no limit. Format 999999.99 Example Press <Enter> Current earnings limit or Current deduction limit If the rate basis is a Percent of wages type, this field displays as Current earnings limit. If there is a current pay period maximum amount on which the percent is allowed, enter that amount here. Press <Enter> to default to zero if there is no limit. If the rate basis is Work units, this field displays as Current deduction limit. This is the maximum dollar amount that the deduction can be in a pay period. 88 Format 999999.99 Example Press <Enter> Work unit descriptor If the rate basis is a fixed amount per Work unit, enter a brief description of what the work unit is (e.g. DAYS). This work unit descriptor prints beside the number of work units when special tax information displays or prints. Format Four characters Example (Not applicable) displays, because the rate basis is for a percentage. Type of earnings If the rate basis is a fixed amount per Work unit, this field cannot be entered. Options Otherwise, select the type of already calculated gross amount of wages that the percent of wages is taken on. Available choices are: SELECTION DESCRIPTION FWT gross FWT gross Fed unemp gross Federal unemployment insurance gross State unemp gross State unemployment insurance gross Work comp gross Workers’ compensation gross Emp soc sec gross Employee social security gross Emp medicare gross Employee medicare gross Empr soc sec gross Employer social security gross Empr medicare gross Employer medicare gross Format Drop down list box with one of the choices above. Example Select FWT gross Meals Code The code for meals is used to show only the value of meals received on the employee’s check stubs and in the employee’s earnings history. This is because any expenses related to meals are part of the overall expenses of operating the restaurant or cafeteria. 89 Enter the Code and Description fields as they appear below, and select Meals for the Type field. The rest of the fields display: Note that the G/L account number field cannot be entered. From the company’s viewpoint, there are no relevant journal entries at this point because the company is reporting additional income that the employee received and spent, but which is not a part of his paycheck. Taxes can be assessed on this income, but the tax amounts are withheld from other income on the paycheck. (Reimbursement of an employee for a work-related meals expense should be handled using an earnings code. In this case, cash changes hands and the proper expense account is debited.) Exempt from Fed w/h Emp Soc Sec Empr Soc Sec FUI EIC State w/h SUI OST-1 OST-2 Empr OST W-comp Suppl ben City w/h The Exempt check boxes are used to control the calculation of various types of taxes. A checked box indicates that this work-related income is exempt from normal inclusion in the wage base on which the tax type (FWT, FICA, FUI, etc.) is calculated. In each case, check the box to include the cost of the meals as part of the employee’s income for purposes of calculating this tax. 90 Format Check box, checked is yes and unchecked is no. The default in each case is unchecked. Example Press <Enter> for unchecked in each case Tips Code The tips code is designed to handle reported tips only. For this reason, a G/L account number does not apply. The company is recording only on the employee’s check stub and in the employee’s earnings history the value of tips that the employee reported as received from customers. The money does not go through the company, so company accounts are not affected. Enter the Code and Description fields as they appear below, and select Tips for the Type field. The rest of the fields display: Note that the G/L account number field cannot be entered. Normally, the employee pays taxes on reported tips. But when taxes are withheld, they must be deducted from other income for the pay period. For companies where tips are pooled and disbursed on paychecks or where the tips are included in the cost of a banquet, using the tips code is not enough. In these or similar cases (where the cash is actually disbursed by the company), an earnings code must be used so that appropriate journal entries are generated. 91 Exempt from Fed w/h Emp Soc Sec Empr Soc Sec FUI EIC State w/h SUI OST-1 OST-2 Empr OST W-comp Suppl ben City w/h The Exempt ? questions in the following fields (#5 through 17) are used to control the calculation of various types of taxes. A Y answer indicates that tips are exempt from normal inclusion in the wage base on which the tax type (FWT, FICA, FUI, etc.) is calculated. In each case, answer Y to include tips as part of the employee’s income for purposes of calculating this tax. Format Check box, checked is yes and unchecked is no Example Press <Enter> for the default of unchecked in each case 92 PRINTING LIST OF DEDUCTIONS/EARNINGS Select Reports, Employee/Employer from the Reports, General menu. A screen displays to enter which deductions/earnings codes to print. 1. Starting code and 2. Ending code Specify the range of deductions/earnings codes to print. The codes specified must already be on file. Follow the screen instructions. Format Three characters Example Press <F2> at each field to enter the defaults shown below. To print a single code, enter that code in the Starting code field and press <Enter> to skip the Ending code field. Any change? Accepting the default N displays a screen showing the printer selections. Make the appropriate selection and the report prints. 93 Tax Tables This chapter contains the following topics: Setting Up Payroll Calculations Account Numbers Entering Tax Tables Federal Tax Code State Tax Codes City Tax Codes Printing Tax Tables List 94 SETTING UP PAYROLL CALCULATIONS The Tax Tables selection enables you to define how the payroll software calculates federal, state, and city (or local) taxes. You can define a federal tax code and one or more state codes, as well as one or more city (or local) codes. You must enter the federal tax code and at least one state tax code. The payroll calculation functions assume that the federal tax code is defined and, since employee entry forces you to enter a state code, you must have entered at least one state tax code before entering employee information. You can enter as many state and city (or local) tax codes as you require. Such tax codes must be defined for each company whose payrolls you run using Passport Business Solutions Payroll. The tax codes you enter here interact with other information contained in employee records during payroll calculation, which results in your being able to handle a wide variety of individual tax requirements on an employee-by-employee basis. Since state tax requirements are quite volatile, there may be some tax situations that you cannot handle by simply entering an appropriate tax code record. You may yet be able to handle such a situation by entering a type X deduction code, described in the Deductions/Earnings chapter, and then using it as a permanent deduction for the employees affected by it. Tax Payables Note Tax amounts due are accumulated in Payroll but they are not paid to the taxing entity. If you are using PBS Accounts Payable, you may make a NON-A/P entry specifying the appropriate cash account and distributing the full amount to this liability account. 95 ACCOUNT NUMBERS When you set up your Tax Table entries, you will need to enter G/L account numbers in order to accumulate payroll tax expenses and liabilities. You can enter these numbers using your standard full account number format, as defined in Company Information. Or, you can also track tax expenses and liabilities by specifying a variable cost center (or sub account), if your account number structure includes cost centers (or sub accounts). To set up a variable cost center (or sub account) in the tax account number field, press <F5> at the cost center (or sub account) position. Enter the main account number in the standard manner. When a check is posted, the cost center (or sub account) from the employee’s wage account will automatically be used. (Every employee has a wage account entered in the Employees selection.) The variable account function works similarly for cost centers or sub accounts. As a simple example of the variable account function, assume that the account number structure consists of main and sub accounts. A wage account for an employee is 6010-100 (main-sub). Assume also that the Federal tax liability main account number is 2100. You wish to vary the Federal tax liability account by the individual employee’s sub account. When you set up the Federal tax table, press <F5> at the sub account entry position of field 5. Tax liab acct #. The sub account field will then display on the screen as 2100- ~~~* Sub Accts vary w/employee *. This sets up the variable account function so that when you post Payroll checks, the accounting distribution for the tax liability will be posted to account 2100-100 for this employee. If another employee’s wage account is 6010-200, then the distribution for this employee would post to account 2100-200. If you are using cost centers, and your cost center has two segments, you can press <F5> in either segment. Pressing it in the first segment makes both segments variable. Pressing it in the second segment makes only the second segment variable. There is no way to make the first segment variable without making the second variable also. Some account fields allow an <SF5> option as well as <F5>. What this does is make the entire account number variable; that is, the whole account number is picked up at posting time from the employee’s wage account. Federal Tax Code Fields The Federal tax code account fields affected by this are summarized below: 5. Tax liab acct # 17. Empr soc sec exp acct 18. Empr soc sec liab acct 19. Emp soc sec liab acct 23. Empr medicare exp acct 96 24. Empr medicare liab acct 25. Emp medicare liab acct 28. FUI expense account # 29. FUI liability account # 31. Vacation pay exp acct # (Allows <SF5>) 32. Holiday pay exp acct # (Allows <SF5>) 33. Sick pay exp acct # (Allows <SF5>) 34. EIC advance acct # 35. Loan repayment acct # 36. Garnish liability acctState Tax Code 5. Tax liab acct # 29. SUI expense account # 30. SUI liability account # 34. Emp OST-1 liability acct # 38. Emp OST-2 liability acct # 41. Empr OST liab acct # 42. Empr OST expense acct # City Tax Code Fields The affected City tax code account field is: 5. Tax liab acct # Maximum wages There is frequently a ceiling on the dollar wages subject to a particular tax. In each such case, a field called xxxx max wages is provided so you can specify this ceiling (where xxxx is the name of the tax). When no such ceiling applies, the maximum is infinite. To be correct arithmetically, a value such as 9999999.99 should be entered here. To simplify matters PBS adopts the convention that a zero maximum is to be interpreted as infinity. Thus if no maximum applies, you need only press <Enter>. No maximum will display on the screen. Select 97 Tax tables from the Master information menu. The following screen displays. From this screen you can work with both new and existing tax codes. If a tax code has already been entered for the tax authority and code you specify, that tax code will appear and be available for changes or deletion. 98 ENTERING TAX TABLES Enter the following information: 1. Tax authority Options Enter F for federal, S for state, or C for city to designate the tax authority for this code, or use one of the options: F1> To display the next code SF1> To display the previous code Format One letter, either F, S, or C Example Type F For state and city codes, you must also enter the tax code (Field #2) in addition to the tax authority. 99 FEDERAL TAX CODE For the federal tax authority, the screen displays as follows: Continue entering information as follows: 2. Tax code You do not have to enter this field since there is only one federal tax code. State and city tax codes will be described later in this chapter. 3. Description Enter a description of this tax code. The first nine characters print on W-2 forms. For state or city, this name of the state or city is typically entered in this field. Format 25 characters Example Type Federal tax code 4. Tax rpt id # Enter your federally assigned employer identification number. Although 15 characters are allowed in this field, you should enter your taxpayer identification number correctly formatted, starting with the first character position of the field. Your federal taxpayer identification number is in the format of an employer identification number (99-9999999) or in the format of a social security number (999-99-9999). Format 15 characters Example Type 95-1135917 5. Tax liab acct # Options Enter the number of the G/L account to which withholding taxes payable are posted 100 <F5> For variable cost center. Refer to the Account Numbers section Format Your standard account number format, as defined in Company information Example Enter account 2100-000 6. Suppl earn w/h % You can specify that an employee is to receive supplemental earnings by entering a temporary earning code of type S in Time worked. Such earnings will be taxed at the flat percentage rate that you enter here. Alternatively, you can have such earnings taxed at the regular rate by specifying a zero percent here. In this case supplemental earnings are added to regular earnings and then the sum is taxed at the rates contained in the federal tax rate table as described later in this chapter. Enter the flat percentage rate at which supplemental earnings should be taxed. Format 99.99 Example Type 20 7. Minimum wage Enter the minimum wage here. Format 99.999 Example Type 5.15 8. through 13. Exemptions Next, you specify which types of pay are exempt from the various federal taxes. The pay types are regular, overtime, special, holiday, sick, and vacation. Salary is considered regular pay here. Earnings codes are not included since you can specify, for each earnings code entered in Deductions/Earnings, whether it is exempt or not for each of the federal taxes shown below. The federal taxes are: • Fed-w/h (Federal withholding tax) • Employee Soc-sec • Employee Medicare These are taxes deducted out of an employee’s pay check. • Employer Soc-sec • Employer Medicare 101 • FUI (Federal unemployment insurance, also known as FUTA, Federal Unemployment Tax Act) These are taxes paid by an employer. An employee is not responsible for these taxes. • EIC (Earned income credit) is not really a tax at all, but is a payment to the employee. The tables for calculating Earned Income Credit are contained in the federal tax code record. Use the following table to define exemptions for the federal tax authority: EMPLOYEE EMPLOYER Federal w/h Social Security Medicare Social Security Medicare FUI EIC 8. Regular pay ? X X X X X X X 9. Overtime pay ? X X X X X X X 10. Special pay ? X X X X X X X 11. Holiday pay ? X X X X X X X 12. Sick pay ? X X X X X X X 13. Vacation pay ? X X X X X X X In place of each X, enter a Y or an N to specify whether the pay type is exempt from inclusion in the wage base on which that deduction type is calculated. Answer Y if the pay type is exempt from that particular tax deduction or contribution. The default is always N. For example, the first X should be entered as a Y or an N as if in response to the question: Is regular pay exempt from federal withholding?. After you enter the first field, the cursor moves one column right, and you enter each field in turn. The cursor then drops to the first column of the next row and continues to move to the right after each answer. Fill the entire table this way. In change mode, you can change any one row independently of the others, but you must enter each column of the row. In add mode, the cursor moves successively through all the rows and columns. The row descriptions for state and city are the same as for federal, but the column headings vary for each tax authority. The federal column headings are shown above. State and city column headings will be described in a later section of this chapter. Format One character for each exemption, either Y or N. In add mode, you can press <Enter> for N. Example Enter N for each field. 102 Field number to change ? Options Make any desired changes. In change mode, you can also use one of the options: <F1> To display the next code <SF1> To display the previous code <F3> To delete this tax code. Do this only when the code is no longer assigned to any employee Press <Enter> to view the second screen: Examples for this screen relate to past tax years. For the correct values for the current year, consult with your accountant. Refer also to IRS Circular E. Note Enter the following information: 14. Employer soc sec pct Enter the employer’s share (percent) of social security tax. Format 99.99 Example Type 6.2 15. Employee soc sec pct Enter the employee’s share (percent) of social security tax. Format 99.99 Example Type 6.2 103 16. Maximum soc sec wages Options Enter the current maximum amount of wages subject to Social Security. <Enter> For no maximum Format 99999.99 Example Type 72600 WARNING: The value you enter in field 16 is used as a maximum cutoff amount when calculating social security and for creating Printed and Magnetic W-2 Forms. Note If you process W-2s after your first check run for the next year, this value must represent the correct value for the year that you are processing W-2 Forms for. You may not have any employees that reach the maximum before you process your W-2’s, but if necessary, change to the new maximum before your first check run. Then change it back to the previous year maximum just before the processing of W-2’s. Change it back to the current year amount after processing W-2’s. 17. Empr soc sec exp acct Options Enter the number of the expense account that accumulates employer social security tax expenses. <F5> For variable cost center. Refer to the Account Numbers section Format Your standard account number format, as defined in Company information. Example Type 6100, then press <F5> 18. Empr soc sec liab acct Options Enter the number of the account that accumulates the employer portion of social security tax liability. <F5> For variable cost center. Refer to the Account Numbers section 104 Format Your standard account number format, as defined in Company information Example Type 2120, then press <F5> 19. Emp soc sec liab acct Options Enter the number of the account that accumulates the amount of the social security tax withheld from employee pay. <F5> For variable cost center. Refer to the Account Numbers section Format Your standard account number format, as defined in Company information Example Enter account 2120-000 20. Employer medicare pct Enter the employer’s share (percent) of medicare tax. Format 99.99 Example Type 1.45 21. Employee medicare pct Enter the employee’s share (percent) of medicare tax. Format 99.99 Example Type 1.45 22. Maximum medicare wages Options Enter the maximum amount of wages subject to medicare taxes. <Enter> For no maximum Format 99999.99 Example Press <Enter> 23. Empr medicare exp acct Options Enter the number of the expense account that accumulates employer medicare tax expenses. 105 <F5> For variable cost center. Refer to the Account Numbers section Format Your standard account number format, as defined in Company information Example Type 6100, then press <Enter> 24. Empr medicare liab acct Options Enter the number of the account that accumulates the employer portion of medicare tax liability. <F5> For variable cost center. Refer to the Account Numbers section. Format Your standard account number format, as defined in Company information Example Enter account 2121-000 25. Emp medicare liab acct Options Enter the number of the account that accumulates the amount of the medicare tax withheld from employee pay. <F5> For variable cost center. Refer to the Account Numbers section Format Your standard account number format, as defined in Company information Example Enter account 2121-000 Field number to change ? Make any desired changes. Press <Enter> to view the third screen. 106 26. Federal unemployment % In PBS Payroll this employer tax is known as Federal Unemployment Insurance and is abbreviated to FUI. You may know it as FUTA, which is an abbreviation for Federal Unemployment Tax Act. Format 99.99 Example Type 6.0 27. Federal unemp max wages Options Enter the maximum annual wage on which unemployment tax can be assessed. <Enter> For no maximum Format 99999.99 Example Type 7000 28. FUI expense account # Options Enter the number of the expense account that accumulates federal unemployment insurance contributions. <F5> For variable cost center. Refer to the Account Numbers section Format Your standard account number format, as defined in Company information Example Type 6110, then press <F5> 107 29. FUI liability account # Options Enter the number of the account that accumulates the amount of the FUI contribution calculated by the software. <F5> For variable cost center. Refer to the Account Numbers section Format Your standard account number format, as defined in Company information Example Enter account 2130-000 30. Max 401(k) deferral A 401(k) plan allows an employee to defer income by having the employer make contributions on behalf of the employee. These contributions are specified as type K (before tax deduction) codes in Deductions/Earnings. Such contributions are called elective deferrals. Once you have defined the type K codes, you then enter the actual 401(k) deduction amount in each employee’s record as a permanent deduction, but only if an employee has elected to take this deferral. One of the limitations of a 401(k) deferred compensation plan is that there is an annual limitation on elective deferrals. This maximum is the lesser of any plan-specified maximum or the Federal 401(k) for the current year. Enter the maximum allowed by your plan or the Federal 401(k) maximum for the current year or press <Enter> to specify no maximum. Format 99999.99 Example Type 12000 After you enter the maximum 401(k) deferral amount the software will prompt you to enter a maximum amount for the 401(k) Catchup provision. Catchup 401(k) If applicable, enter the Catchup maximum deferral amount or press <Enter> to specify no maximum. This amount is the additional amount allowed for 401(k) catchup. Format 99999.99 Example Type 2000 If you have an employee that uses the Catchup feature, you will need to setup the employee to use the new Catchup 'C' code in their 401(k). For more information, please refer to setup details about field Employee 401(k) plan in the Employees chapter. 108 31. Vacation pay exp acct # Options Enter the main account number of the expense account to use for vacation pay. <F5> For variable cost center <SF5> To make the entire account number vary by employee Format Your standard account number format, as defined in Company information Example Type 6020, then press <F5> 32. Holiday pay exp acct # Options Enter the number of the expense account for holiday pay. <F5> For variable cost center <SF5> To make the entire account number vary by employee Format Your standard account number format, as defined in Company information Example Type 6030, then press <F5> 33. Sick pay exp acct # Options Enter the number of the expense account for sick pay. <F5> For variable cost center <SF5> To make the entire account number vary by employee For these options, refer to the Account Numbers section. Format Your standard account number format, as defined in Company information Example Press <SF5> 109 34. EIC advance acct # Options Enter the number of the account that accumulates the value of the earned income credit advances that are made to qualified employees. <F5> For variable cost center. Refer to the Account Numbers section. Format Your standard account number format, as defined in Company information Example Enter account 2100-000 35. Loan repayment acct # Options Enter the number of the account that accumulates the value of the loan repayments deducted from employee pay. <F5> For variable cost center. Refer to the Account Numbers section. Format Your standard account number format, as defined in Company information Example Enter account 1110-000 36. Garnish liability acct Options Enter the number of the account that accumulates the value of garnishment deductions. <F5> For variable cost center. Refer to the Account Numbers section. Format Your standard account number format, as defined in Company information Example Enter account 2030-000 Field number to change ? Make any desired changes. Press <Enter> to view the fourth screen: 110 37. Fed w/h allowance amt The withholding allowance amount is the amount by which gross pay is reduced for each exemption (e.g. for spouse and dependent children) the employee claims. Enter the dollar amount of the annual federal withholding allowance. Format 99999.99 Example Type 2050 38. through 53. Federal Tax Tables The rest of the fields on this screen are filled out using information contained in the Department of the Treasury, Internal Revenue Service “Circular E, Employer’s Tax Guide.” This information may be available at this address: http://www.irs.gov/publications/p15/index.html The IRS may change this information at any time. Please revisit the IRS web site often for any updates. Use the values from the “ANNUAL Payroll Period” table for the percentage method of withholding. Each of the tables is structured to allow entering a tax amount in dollars ($-AMT) plus a percent of income (%-AMT) where the income exceeds a minimum level (ON-AMT-OVER). Field number to change ? Make any desired changes, then press <Enter> to view the fifth screen. 111 54. through 62. Advanced Earned Income Credit Tables The fields on this screen are used to calculate the earned income payment for employees who have filed EIC certificates. The Passport Business Solutions Payroll uses the percentage method to calculate advance EIC payments. Values for these tables are contained in the Internal Revenue’s “Circular E, Employer’s Tax Guide.” Refer to the tables for an annual payroll period. In withholding tables: Format 99999999.99- (for dollar amount) 99.99- (for percent) 99999999- (for “on amount over”) In advance EIC tables: Format 99999.99- (for dollar amount) 99.999- (for percent) 99999 (for “on amount over”) Field number to change ? Make any changes and press <Enter> to complete entry of federal tax code information for the Passport Business Solutions Payroll. 112 STATE TAX CODES Explanations of fields which are the same for state tax codes as for federal are not repeated in this section. 1. Tax authority This identifies whether the taxing authority is the federal government, the state, or a city. Format One letter, either F, S, or C Example Type S 2. Tax code A two character code should uniquely identify a city or state: NY can be used for both New York State and New York City. However, NY should not represent any other city or any other state. This is particularly important if city taxes are to be paid to state authorities. The program does not validate that the first two characters correspond to a valid U.S. postal abbreviation, but you should ensure that they do. Otherwise you will not be able to report information for that state on the year-end W-2 statements. For state and city codes, the code is in two parts. First, enter the state or city, then enter the table code. Format Two characters (for state), one character (for the table) Example Type CA, then type S Do you wish to copy this code from another state code ? If this is a new entry, you are asked this question. Answer Y to use an existing table as a model for this new table. 113 This feature can be very useful if you are entering several codes for the same state or city, since the first and second screens are usually the same (only the third screen is different, usually married instead of single). Format One letter, either Y or N Example Type N Enter the code to be copied from If you answer Y, enter the table you will use as a model. This must already be on file. Format Two characters (for state or city), one character (for the table) Example Does not appear because you are not copying in this example) 3. 4. 5. 6. Description Tax rpt id # Tax liab acct # Suppl earn w/h % Refer to the information previously provided about these Format fields. 7. Minimum wage The state minimum wage is used for calculating the state tip credit for an employee. There are also two special state minimum wages, 0 and 99.99. The 0 signifies that the state tip credit will be 0. The 99.99 signifies that the state tip credit will be the sum of all reported tips for the employee. Format 99.999 Example Type 4.25 8. through 13. Exemptions Specify which types of pay are exempt from the various state taxes. Exemptions are entered for state tax codes in the same way as already described for the federal tax. The rows are the same but the columns are different. Define exemptions: DST 8. Regular pay ? State w/h SUI 1 2 Empr Wkrs’ Comp Suppl. Ben 8. Regular pay ? X X X X X X X 114 9. Overtime pay ? X X X X X X X 10. Special pay ? X X X X X X X 11. Holiday pay ? X X X X X X X 12. Sick pay ? X X X X X X X 13. Vacation pay ? X X X X X X X State-w/h, OST-1, OST-2 State withholding tax (State-w/h), other state tax #1 (OST-1), and other state tax #2 (OST-2) are all employee taxes and are deducted from employees’ paychecks. When a type of pay is exempt from one of these taxes, this means that the gross wages on which the amount of the tax is calculated does not include the pay types that are exempt. SUI, OST Empr, W/COMP, SUPPL-BEN State unemployment insurance (SUI), employer other state tax (Empr OST), workers’ compensation (W/comp), and supplemental benefits (Suppl/ben) are all employer contributions within this section, rather than being employee deductions. When a type of pay is exempt from one of these contributions, this means that the gross wages on which the amount of the contribution is calculated does not include the pay types that are exempt. Format One character for each exemption, either Y or N. In add mode, you can press <Enter> for N. Example Enter N for each field. Field number to change ? Options Make any desired changes. In change mode, you can also use one of the options: <F1> To display the next code <SF1> To display the previous code <F3> To delete this tax code. Do this only when the code is no longer assigned to any employee. Press <Enter> to view the second screen: 115 14. Calculation basis Options When you enter the state withholding tax table, the tax to withhold is based on either earnings or federal withholding tax, depending on your answer here: L For a state tax is calculated directly on the basis of earnings in ladder steps. (The state of Iowa uses this method.) D For a state tax is calculated based directly on earnings P For a state tax calculated as a percentage of the employee’s federal withholding tax amount Format One letter from the list above Example Type D , since the tax in California is assessed directly upon earnings Note Refer to the State Withholding Tax Calculations Appendix for SWT calculations. 15. Gross wage cut-off amt Some states impose income tax only on a portion of an employee’s income up to a cut-off amount. You enter the annual cut-off amount here. If your state does not specify a cut-off, then press <Enter> to skip this field, in which case no cut-off is applied to the employee’s income. The result from this cutoff calculation is used as input to the calculation specified by the next field. This field is applicable only if the state tax calculation is based on earnings. 116 Only the portion of income in excess of the cut-off is taxed at the Added SWT percentage rate in the Employee record when that employee field is specified as a percentage. Added SWT in the Employee File can also be specified as an amount or as a surcharge percent. In these cases the excess portion of income above the cut-off amount is not used for computing Added SWT. Refer to the State Withholding Tax Calculations Appendix for additional information. Note Enter the gross wage cut-off amount or just press <Enter> for no cut-off amount. Format 99999999.99 Example Press <Enter> 16. Base gross percent This is the percentage of pay subject to state withholding tax. First, the cut-off amount calculation is applied as described above for Field #15. Then the result of that calculation is used with the percentage entered here to get the base amount for calculation of state withholding tax. If this field is zero, no tax is computed. If your state does not specify use of a percent of pay, then set this field to 100 to use the full amount of the result from the Field #15 calculation for computing state withholding tax. This field is applicable only if the state tax calculation is based on earnings. Further adjustments to the taxable pay amount may occur depending upon how you enter the following fields. Refer to the State Withholding Tax Calculations Appendix for additional information about SWT calculations. Note Options Enter the percent of pay to be used for SWT calculation or use the option: <F2> To use 100 percent Format 999 Example Press <F2> for 100% 17. Percent of FWT to adjust This field and the next field are used for computing an adjustment to gross pay for federal income tax withheld. Enter the percentage of FWT by which to adjust the gross pay or press <Enter> if there is no adjustment. This field is applicable only if the state tax calculation is based on earnings. Format 999.99 Example Press <Enter> 117 18. Maximum FWT adjustment This field allows you to specify a maximum amount by which gross pay can be adjusted for FWT. If the FWT adjustment is greater than the maximum entered here, then this maximum amount is used as the FWT adjustment. Options This field is applicable only if the state tax calculation is based on earnings. <Enter> For no maximum Format 999999.99 Example Press <Enter> 19. Pct of soc sec to adjust This field is similar to Field #17 above, except it allows you to adjust for social security tax withheld instead of FWT. This field is applicable only if the state tax calculation is based on earnings. Format 999.99 Example Press <Enter> Max soc sec adjustment This field is similar to Field #18 above, except it allows you to specify the maximum adjustment for social security instead of the maximum adjustment for FWT. Options This field is applicable only if the state tax calculation is based on earnings. <Enter> For no maximum Format 999999.99 Example Press <Enter> 20. Pct of medicare to adjust This field is similar to Field #17 above, except it allows you to adjust for medicare tax withheld instead of FWT. This field is applicable only if the state tax calculation is based on earnings. Format 999.99 Example Press <Enter> 118 Max medicare adjustment This field is similar to Field #18 above, except it allows you to specify the maximum adjustment for medicare instead of the maximum adjustment for FWT. Options This field is applicable only if the state tax calculation is based on earnings. <Enter> For no maximum Format 999999.99 Example Press <Enter> 21. Std adj pct of gross pay Some states allow you to adjust an employee’s income down by a standard percentage before calculating SWT. This field allows you to specify that percentage. In addition to the standard percentage some states specify that this adjustment be no less than a minimum amount and/or no greater than a maximum amount. The next two fields allow you to specify these minimum and maximum amounts for this adjustment. This field is applicable only if the state tax calculation is based on earnings. Options Enter the standard adjustment percentage or just press <Enter> For no adjustment of gross pay Format 999.999- Example Press <Enter> 22. Minimum standard adj As described above for Field #21, you specify the minimum standard adjustment amount by entering that amount here. This field is applicable only if the state tax calculation is based on earnings. Enter the minimum standard adjustment or just press <Enter> for no minimum adjustment. Format 999999.99 Example Press <Enter> 23. Maximum standard adj As described above, for Field #21, specify the maximum standard adjustment amount by entering that amount here. 119 Options This field is applicable only if the state tax calculation is based on earnings. <Enter> For no maximum Format 999999.99 Example Press <Enter> 24. Addnl-adj pct of gross pay This field and the next two fields are primarily for use by Oklahoma employers. The State of Oklahoma allows a second adjustment to an employee’s gross income before computing SWT. The adjustment percentage entered here is applied to an employee’s gross income after subtracting two amounts: The first amount subtracted is an amount calculated by multiplying the exemption value (Field #25) by the number of SWT exemptions. The second amount subtracted is the base deduction entered at Field #26. The percentage entered for this field is applied to an employee’s gross income after subtracting the two amounts described above. When the result of the subtractions is zero or negative, this additional adjustment is set to zero. Enter the additional adjustment percentage or just press <Enter> for no adjustment percentage. Format 999.999 Example Press <Enter> 25. Addnl-adj exemption value This field is used in conjunction with Field #24. Refer to the description for that field for an explanation of how this field is used. Note If Field #24 is zero, then any value entered here is ignored when SWT is calculated. Enter the additional adjustment exemption value or just press <Enter> for no exemption value. Format 999999.99 Example Press <Enter> 26. Addnl-adj base deduction This field is used in conjunction with Field #24. Refer to the description for that field for an explanation of how this field is used. Note If Field #24 is zero, then any value entered here is ignored when SWT is calculated Enter the base deduction or just press <Enter> for no base deduction. 120 Format 999999.99 Example Press <Enter> Field number to change ? Make any desired changes. No option keys apply at this point. Press <Enter> to view the third screen: 27. SUI percent This field and the next three relate to State Unemployment Insurance. In general, each state has an unemployment insurance program which employers must contribute to. SUI is usually calculated as a percent of employee income, subject to a maximum above which income is not taxed. A few states may also have more than one unemployment insurance pool and require that the amounts for each pool be calculated separately. Fields #39 through 42 are provided for this situation. The rate at which SUI is calculated and the maximum wage amount are set by the state government. Generally, there is a rate for new employers. Once an employer has been in business for a length of time specified by the state, this rate is changed to an experience rate which is generally lower than the new employee rate. Consult with your accountant or state government for the right rate to use. In some states an employee may also be required to contribute to SUI, in which case use Fields #31 through 34 and 35 through 38 as needed. Enter the appropriate rate at which you are being charged for state unemployment insurance. Format 9.9999 Example Type 3.4 28. SUI maximum wages You use this field to specify the maximum annual wage subject to SUI. This maximum is for each employee. 121 For example, if an employee earns $26,000 per year and this field is set to $7,000, then only the first $7,000 of an employee’s income is taxed. At a rate of 3.4%, the maximum annual tax is $238. If the employee is paid weekly, then the employer is charged at the rate of 3.4% on $500, (i.e., $17.00 weekly) until the employee has earned $7,000 for the year. Note For employees taxable by more than one state, if the SUI reporting method field of Control information is set to Work state then each state’s SUI maximum is applied separately to the employee’s wages reported to that state. Options Enter the maximum dollar amount on which SUI is to be calculated for each employee. <Enter> For no maximum Format 99999.99 Example Type 7000 29. SUI expense account # Options This account is used to accumulate the expense of SUI tax. <F5> For variable cost center. Format Your standard account number format, as defined in Company information Example Type 6120, then press <F5> 30. SUI liability account # This account is used to accumulate the amount of SUI tax you owe the state government. Periodically you must pay the amount accumulated to the state government. Consult with your accountant or your state government for how often this must be done. Use a manual check drawn on a cash account defined in your PBS system to make the payment. Options If you are not using Passport Business Solutions (PBS) Accounts Payable but you are using PBS General Ledger, then enter this check as a general journal entry showing a credit to the appropriate cash account and a debit to this liability account <F5> For variable cost center Format Your standard account number format, as defined in Company information Example Enter account 2150-000 122 31. Emp OST-1 percent This field and the following three fields relate to the first employee other state tax. These fields are provided to handle various tax situations other than SWT and SUI. One example of this is California State Disability Insurance. Another example is the need for computing tax for another state in the case where an employee lives in one state but works in another state. This tax is calculated by applying the percentage entered for this field to an employee’s income up to the maximum specified in Field #33. This calculation is done after deducting any allowance amount as specified by Field #32. If you do not need to calculate other state tax for your employees, then just press <Enter> to set this percent to zero. Enter the appropriate percent for your situation. Format 99.9999 Example Type .9 You can report this tax on an employee’s W-2 form in box 18. Refer to the Year-End Payroll chapter. After entry of a non-zero percent, you can enter a 15-character description for this other state tax, which is used to identify the tax amount when reporting it in box 18 on the employee’s W-2 form. Note Description If you have entered a non-zero amount for this other state tax, enter a description to correspond: Format 15 characters Example Type CASDI 32. Emp OST-1 w/h allow amt This field allows you to specify the value of one withholding allowance for OST-1. This value is multiplied by the number of withholding exemptions for OST-1 and the result is deducted from the employee’s wages. Enter the value of one withholding exemption or just press <Enter> for zero Format 999999.99 Example Press <Enter> 33. Emp OST-1 annual max wages or 33. Emp OST-1 weekly max wages This field specifies the taxable wage base for OST-1 after any withholding allowance amount has been deducted. 123 Options Initially this allows entry of an annual maximum, but the option lets you change to a weekly maximum When this field is a weekly maximum tax, its amount is adjusted to the employee’s pay period at the time that the tax is calculated. For example, if the weekly maximum tax is $25 but an employee’s pay period is biweekly, then the actual maximum tax used on each of this employee’s biweekly paychecks is $50. Note For employees taxable by more than one state, the work state’s OST-1 maximum is applied to the employee’s wages reported to all states. <F2> To toggle between entering annual and weekly amounts. <Enter> For no maximum Format 99999999.99 Example Type 25149 34. Emp OST-1 liability acct # Options This account is used to accumulate the amount of OST-1 tax you owe the state government. <F5> For variable cost center Format Your standard account number format, as defined in Company information Example Enter account 2160-000 35. Emp OST-2 percent This field and the following three fields relate to the second employee other state tax. These fields are provided to handle various tax situations other than SWT, SUI, and OST-1. Entries for this field and the next three fields are handled in the same way as for the OST-1 fields above. Like OST-1, when you enter a percent, you can also enter a 15-character description for this OST-2 tax. Enter the appropriate percent for your situation. Format 99.9999 Example Press <Enter> 124 Description If you have entered a non-zero amount for this other state tax, enter a description to correspond: Format 15 characters Example (This field is skipped because you entered zero for percent) 36. Emp OST-2 w/h allow amt Enter the value of one withholding exemption for OST-2 or press <Enter> for zero. Format 999999.99 Example (This field is skipped because you entered zero for Field #35.) 37. Emp OST-2 annual max wages or 37. Emp OST-2 weekly max wages Enter the annual wage maximum If no maximum applies, then press <Enter> to set this field to zero. Note For employees taxable by more than one state, the work state’s OST-2 maximum is applied to the employee’s wages reported to all states. Options Initially this allows entry of an annual maximum, but the option lets you change to a weekly maximum. <F2> To toggle between entering annual and weekly amounts <Enter> For no maximum Format 99999999.99 Example (This field is skipped because you entered zero for Field #35.) 38. Emp OST-2 liability acct # Options Enter the appropriate account number. <F5> For variable cost center Format Your standard account number format, as defined in Company information Example (This field is skipped because you entered zero for Field #35.) 125 39. Empr OST percent The previous eight fields allowed two additional state taxes to be defined, OST-1 & OST-2. These taxes are deducted out of an employee’s pay check and are referred to as employee paid. In addition, this field and the next three fields allow you to define an additional state tax which is employer paid. Like OST-1 and OST-2, when you enter a percent, you can also enter a 15-character description for this Empr-OST tax. Enter the appropriate percent for your situation followed by a description. Format 99.9999 Example Press <Enter> Description If you have entered a non-zero amount for this other state tax, enter a description to correspond: Format 15 characters Example (This field is skipped because you entered zero for percent) 40. Empr OST annual max wages or 40. Empr OST weekly max wages Entry for this field is handled in the same way as for the annual maximum fields for OST-1 & OST-2 above. Enter the annual wage maximum. If no maximum applies, then press <Enter> to set this field to zero. Options Initially this allows entry of an annual maximum, but the option lets you change to a weekly maximum. <F2> To toggle between entering annual and weekly amounts. <Enter> For no maximum Format 99999999.99 Example (This field is skipped because you entered zero for Field #39.) Note For employers taxable by more than one state, the work state’s employer OST maximum is applied to the wages reported to all states. 126 41. Empr OST liab acct # Options Enter the appropriate account number. <F5> For variable cost center Format Your standard account number format, as defined in Company information Example (This field is skipped because you entered zero for Field #39.) 42. Empr OST expense acct # Options Since this tax is employer-paid, you must enter an expense account in addition to the liability account. <F5> For variable cost center Format Your standard account number format, as defined in Company information Example (This field is skipped because you entered zero for Field #39.) Field number to change ? Make any desired changes. Press <Enter> to view the fourth and final screen for state tax codes: 43. Suppl benefit percent If your state requires an employer contribution for supplemental benefits, enter the percent of employee pay that must be contributed by the employer. This is an employer expense, not an employee withholding. 127 The Payroll package reports the supplemental benefit amount that the employer is required to contribute, but it will not create the G/L distributions for expense and liability. These G/L entries must be made manually, based upon the reported supplemental benefit amount. Format 99.99 Example Press <Enter> since supplemental benefits are not applicable to California. 44. Suppl benefit max wages Options Enter the maximum dollar amount of the employee’s annual wage on which this employer contribution is calculated. Note For employees taxable by more than one state, the work state’s supplemental benefits maximum is applied to the employee’s wages reported to all states. <Enter> For no maximum Format 99999999.99 Example Press <Enter> 45. Base wkly wg for qtr rpt If your state requires a base weekly wage for the Quarterly Payroll Report, enter the amount here. Otherwise, press <Enter> to skip this field. Format 99999.99 Example Press <Enter> 46. State w/h allowance amt Enter the value of a single withholding exemption. This amount is applicable only if the state tax is calculated based on earnings. In the Employees selection, you can specify both an exemption amount and a number of exemptions. The total withholding exemption for an employee is: Number of exemptions times the withholding allowance exemption amount.This computation method applies to: • Federal withholding tax (FWT) • State withholding tax (SWT) • Other state tax #1 (OST-1) • Other state tax #2 (OST-2) • City withholding tax (CWT) 128 Note that, for employer OST (Empr-OST), there is only an exemption amount, which you define in the Employee file. Format 99999.99 Example Type 1000 47. Include CWT in SWT for reporting ? Setting this flag to Y will allow you to connect specific cities to a state when city tax tables are entered. The year-to-date CWT for these cities will be added to the year-to-date SWT for reporting purposes. If CWT is to be included in SWT, then all the tax code records for a particular state (for example, California single, California married, and California head of household) should have this flag set the same: Y. Not doing so may produce unexpected amounts. In the City Tax Code section, Field #28, State to include CWT, be sure to enter the two character representation for the state — this will link the fields. New York State currently requires that taxes withheld for New York City and Yonkers be included in the state’s Total tax withheld field on annual, quarter-to-date or magnetic media reports. Format One letter, either Y or N. There is no default. Example Type Y 48. Round SWT after calculation applicable only Currently, Missouri requires dollar rounding the SWT amount withheld from employees. It this tax table is for Missouri residents (or residents of another state that requires rounding), answer Y. Format One letter, either Y or N. The default is N. Example Press <Enter> for the default. 49. through 63. State withholding table On this screen, enter the annual state withholding table from your state’s Tax Guide for Employers. The requirements for this screen are the same as those for the Federal withholding tables discussed earlier in the manual. If the table you enter does not require all 15 fields, press <Enter> for each unused field to advance to the bottom of the table. Format 99999999.99- (for dollar amount) 99.99- (for percent) 99999999- (for “on amount over”) Field number to change applicable only Make any desired changes. No option keys apply at this point. Press <Enter> to conclude processing this tax code. The screen clears for the next tax code. 129 Note If the state calculation basis had been P (percent of federal withholding), you would have entered the percent to be applied against the federal withholding amount, rather than against the income amount. 130 CITY TAX CODES The third type of tax code is the city code for city withholding tax. The information requirements for this code are similar to those for a state code, although there are fewer fields. These codes, although here called city codes, would also be used for any municipal taxing authority such a county, borough, etc. For a city tax code, there are only three entry screens, whereas for a state tax code there are four screens. The second screen for a city tax code is identical to the second screen for a state tax code. The first screen for this code displays as follows: Fields which are the same for city tax codes as for state are not explained again in this section. 1. Tax authority This identifies whether the taxing authority is the federal government, the state, or a city. Format One letter, either F, S, or C Example Type C 2. Tax code Format Two characters (for city), one character (for the table) Example Type DT, then type 1 Do you wish to copy this code from another city code ? City codes can be copied as state codes can. 3. Description 4. Tax rpt id # 5. Tax liab acct # 6. Suppl earn w/h % Format Refer to previous sections for descriptions of these fields. 131 7. Minimum wage Refer to previous sections for descriptions of this field. Format 99.999 Example Press <Enter> 8. through 13. Exemptions Specify which types of pay is exempt from city tax. Exemptions are entered for city tax codes in the same way as already described for the federal tax. The rows are the same but there is only one column. The table for city tax is as follows: Define exemptions: CITY-W/H 8. Regular pay X 9. Overtime pay X 10. Special pay ? X 11. Holiday pay ? X 12. Sick pay ? X 13. Vacation pay ? X Format One character for each exemption, either Y or N. In add mode, you can press <Enter> for N Example Enter N for each field Field number to change ? Options Make any desired changes. In change mode, you can also use one of the options: <F1> <SF1> <F3> To display the next code To display the previous code To delete this tax code. Do this only when the code is no longer assigned to any employee. Press <Enter> to view the second screen: 132 14. through 26. City withholding tax is calculated basically the same as state withholding tax. Format The fields are identical to those for Fields #14-26 of state tax codes. Those descriptions will not be repeated here. Example Enter the information shown on the screen above Field number to change ? Make any desired changes. Press <Enter> at Field number to change ? for the third screen: Here, too, the requirements are generally the same as those for states, except that you enter city withholding figures instead of state figures. 27. City w/h allowance amt Enter the city withholding allowance amount in the same way as the state withholding allowance amount was entered in Field #46 of the State tables. Format 99999.99 Example Type 600 133 28. State to include CWT Field #28 is unique to city tax tables. If you want a specific city’s year-to-date CWT to be added to the state’s SWT for reporting purposes, enter two characters representing the state. The state entered must already have been entered in Tax tables (Enter). If CWT is to be reported with SWT, then all the tax code records for a particular city (for example, Fresno single, Fresno married, and Fresno head of household) should have this entry set the same, such as CA. Not doing so may produce unexpected amounts. In the State Tax Codes section, Field #47, Include CWT in SWT for reporting, be sure to enter the flag Y — this will link the fields. For example, New York State requires taxes withheld for New York City or Yonkers be included in the state’s Total tax withheld field on the annual, quarter-to-date or magnetic media reports. Format Two-character state code Example Press <Enter> to leave blank 29. through 43. City w/h table These fields are entered in the same way as the corresponding state withholding table (Fields #49-63). There is a difference here from the state table using calculation P. If you are using calculation basis P for percent, you enter the percent of state withholding tax to take, not the percent of the federal withholding tax. Format 99999999.99- (for dollar amount) 99.99- (for percent) 99999999- (for on amount over) Example Enter the Detroit withholding table as it appears on the screen above. Field number to change ? Make any desired changes. Press <Enter> at Field number to change ? to conclude processing of this tax code. 134 PRINTING TAX TABLES LIST Select Select Tax tables from the Reports menu. Select a printer. 135 Employees This chapter contains the following topics: Working with Employee Records Entering Basic Information for EmployeesYear-To-Date Totals Multi-city multi-state information Employee Notes Extended Employee Information Example Employees Printing by Employee Number Printing by Employee Name Printing Employee Labels Printing Multi-City Multi-State Information Printing an Employee Change Log Pre-note ACH File and Report 136 WORKING WITH EMPLOYEE RECORDS The Employees selection enables you to enter employees, print employee lists or employee labels, or print changes made to employee information. Each employee record contains fields for employee number, address, pay rate, deductions, earnings, year-to-date totals, etc. Note You must follow specific formatting rules for employee names to ensure proper alignment on Form W-2 and proper recording in magnetic W-2s. Note If you have employees that are eligible for the Hire Act, refer to the Hire Act appendix. 137 ENTERING BASIC INFORMATION FOR EMPLOYEES Select Employees from the PR menu. Graphical Screen The following screen displays: In the screen above, no employees have been entered. Employees List Box The list box displays up to 6 existing employees at a time. You may sort the employees by employee number or name both in ascending or descending order. Only columns with red labels may be sorted. To select a field or change the sort order, click on the column name or the arrow to the right of the column name or use the View options. To locate an employee, start typing an employee number or name, depending on which sort field is selected. You may also use the up/down arrows, Page up, Page down, Home and End keys to locate an employee. The <F1> and <SF1> keys function the same as the up/down arrow keys. 138 Employees that display in the list box are available for changes or deletion. The fields for the selected employee display in the lower part of the screen. When an employee is found, you may select the <Enter> key or Edit button to start editing. Employee Buttons You may select a button or keyboard equivalent for adding, editing, or deleting an employee. Here is a list of the functions for each button: Button Keyboard Description New Alt+n To enter a new employee Delete Alt+d To delete the employee selected in the list box Edit Alt+e To edit the employee selected in the list box Save Alt+s To save a new employee or changes to an edited employee Save/New Alt+w Same as Save button plus the New button Cancel Alt+c To cancel adding or editing an employee Exit Alt+x To exit the screen. You may also use the <Esc> key Character Mode Screen In character mode the following screen displays: Use this screen to work with both new and existing employees. Options You have the following options on the character mode screen: 139 <F1> For the next employee on file, in employee number sequence <SF1> For the previous employee on file Blank To look up the employee by name If an employee has already been entered for the employee number you enter (or select by function key), then that employee displays, the cursor is positioned at Field number to change ?, and you can change or delete that entry. If you enter an employee number that is not already on file, the cursor progresses through all the fields in sequence so you can enter information about this new employee. From this screen you can access Employee History information using the Drill down feature <SF8>. This feature is explained in the PBS System documentation. General Tab This is the first of six tabs required for each employee. Enter the information on this tab as follows: Personal Employee number This employee number is used throughout the Payroll package to identify the employee. Enter the employee number. You may enter any number between 1 and 999999. Format Numeric, 999999 Example Type 1 Employee name sequence Options If you choose to look up the employee by name, enter the name of the employee (or the first few characters of the name). Upper / lower case is significant. <F1> For the next employee on file, in employee name <SF1> For the previous employee on file Blank To return to looking up the employee by number Format 25 characters Example (not used in this example) Do not change the pay frequency of an employee who has a payroll entry (transaction) on file. If you do, the payroll is calculated with the employee’s original pay frequency. If you want to 140 use a new pay frequency, delete the payroll entry, change the pay frequency, and then re-enter the payroll entry. Entries on the fourth screen (showing year-to-date amounts) are protected from change. For protected changes, refer to the System Manager documentation. YTD information is updated automatically by the software. Employee name Enter the employee name. The employee name is entered as Last, Suffix, First, Middle. Format 25 characters Example Type Palmer, Edward W. The payroll check printing function prints the name in First Middle Last order, as long as a comma is entered after the last name. Employee Name Format The following rules must be followed when entering employee names. You must follow these rules if you want your employee names to print properly on Form W-2 and be properly represented in magnetic W-2s. Enter the employee name using the following rules: <Last><Space><Suffix> ,<Space><First><Space><Initial/Name> <Last> Enter the employee’s last name. Embedded spaces and multi-segment names are allowed. Example Palmer, Van der Camp <Space> Enter a space only if you are going to enter a suffix such as Jr or Sr. <Suffix> Entry of a suffix is optional. If you do enter a suffix and you are going to be submitting magnetic W-2s, you are limited to the following formats: SR Sr sr SR. Sr. sr. JR Jr jr JR. Jr. jr. II ii III iii IV iv 141 Comma Entry of a comma is required immediately following the employee’s last name or, if you are using one, the suffix. Only one comma may be present in the employee name field. <First> Enter the employee’s first name. The employee’s first name should contain no spaces. Examples Edward, Susan <Space> Enter a space if you are going to enter a middle initial or middle name. <Initial/Name> A middle name or initial is optional. If you do use a middle name or initial, no spaces should be imbedded in the text. You may enter an initial with one trailing period or without a trailing period. Examples George, L or L. Street address Enter the employee’s street address. This field is optional. Format 25 characters Example Type 715 Orange Tree Terrace City Enter the name of the employee’s city. This field is optional. Format 20 characters Example Type Orchard City State Enter the standard postal code to identify the employee’s state. This field is optional. Format Two characters Example Type CA for California. Zip code Enter the employee’s zip code. This field is optional. Format Ten characters Example Type 90701 Phone # Enter the employee’s phone number. This field is optional. 142 Format 25 characters Example 987-773-8892 Soc. sec. # Enter the employee’s social security number. You must also enter the hyphens for it to appear in the correct format. Following entry or change, when the cursor is no longer on the field only the last 4 digits of the number displays. This field is optional. Format 12 characters Example Type 415-59-6091 The first three digits of the social security number must be valid. If the number is not valid a message indicator will display. If you enter a social security number that is already in a history record, then the program will display this warning: Social security exists in history file. Birth date Enter the employee’s birth date. This field is optional. Options You have the following option: <F4> To select a date from the calendar lookup Format MMDDYY Example Type 10177 Marital status Options Enter the employee’s marital status. It can be one of the following: Single Married Head of Household This field determines which federal tax table is used when payroll taxes are calculated. Note Head of Household employees have their federal withholding taxes computed from the table for single employees. Format One option from the drop down list Example Select Married 143 Payment Payment group You can assign employees to different payment groups. For example, all employees paid out of the same cash account can be assigned to the same payment group. Later, in Checks printing you can restrict check printing to only those employees in a specific payment group. Entering a payment group is optional. You can leave it blank. Format Three characters. Lower case is converted to upper case. Example Type ENG Home department Enter the employee’s home department number. This field is optional. The home department number is used in various payroll reports to give a breakdown of wages and deductions by department. You should not change an employee’s home department number if the employee has a payroll entry on file. The word department as used here has no connection with the cost center of your account number format. The default name of the cost center (or of one segment of it, if there are two) is indeed department, but the system does not validate whatever you enter here against the Cost Center file. Format 9999 Example Type 247 W-2 ins premium If you purchase group term life insurance for an employee and the coverage of this insurance exceeds an IRS specified limit (e.g., in 1990 it was $50,000), then enter the cost (premium) of the coverage in excess of the limit. This cost should be computed from a table provided by the IRS. Although this cost is considered taxable wages paid to the employee, it is not subject to withholding for income tax purposes. The amount entered here will be added to FWT gross and FICA gross on the employer’s W-2 form when it is printed or reported on magnetic media. Refer to the Year-End Payroll documentation. Format 9999.99 Example Type 5 to enter $5.00 as the term insurance premium. Distribute wages Check the box if this employee’s pay is distributed manually to G/L accounts. Otherwise, leave it unchecked. 144 The default appearing in this field depends upon what you answered to the question Distribute wages in Control information: • If you answered Never distribute, this field defaults to unchecked. • If you answered Always distribute, this field defaults to checked. • If you answered Selectively distribute, there is no default You can override the default if there is one. In the Standard Payroll selection, entries are generated only for employees whose pay is notmanually distributed. If you answered Selectively distribute to Distribute wages in Control information, a standard payroll entry is generated only if this field contains an unchecked. If you interface with Job Cost, you must enter check the box for all employees whose wages are to be distributed to jobs. Note Format Check box, checked is Yes and unchecked is No Example Select <Enter> to signify that this employee’s pay is automatically distributed to the wage account on the employee’s record. Pension plan Does this employee participate in a pension plan? Press the<Space bar> to check the box or press <Enter> to default to unchecked. This information is required to correctly print the W-2 Form. Format Check box, checked is Yes and unchecked is No Example Selected the <Space bar> to check it Can get tip CR Are tip credits applicable to this employee? Select the space bar to get tip credit or press <Enter> to default no get tip credit. This field is allowed only if the PR Control File specifies that meals and tips are used in the Payroll package. Otherwise, it is automatically skipped. Tip credits are used for an employee who is being paid less than minimum wage and receives tips. The tip credit is the difference between the employee’s wage and the minimum wage. If an employee works at different hourly wages, only the hourly wages that are below the minimum wage are used to calculate the tip credit. 145 Refer to the IRS Circular E booklet and the Federal Wage and Hour - Equal Pay law for more information on tips and tip credits. Format Check box, checked is Yes and unchecked is No Example Press <Enter> Dates Hire date Enter the date the employee was hired. This field is optional but recommended if you are using magnetic media. Options You have the following option: <F4> To select a date from the calendar lookup Format MMDDYY Example Type 70697 If you have employees that are eligible for the Hire Act, refer to the Hire Act appendix. Note Review date Enter the date the employee’s performance and pay are next scheduled for review. This field is optional Options You have the following option: <F4> To select a date from the calendar lookup Format MMDDYY Example Type 80505 Last raise Enter the date of the employee’s last pay raise. This field is optional. Options You have the following option: <F4> To select a date from the calendar lookup Format MMDDYY Example Type 101598 146 Terminated Enter the employee’s termination date. This field applies only for a terminated employee for whom payroll records are kept until both the Year-End Payroll and the Close a Year selections are run. Press <Enter> to skip this field if the employee is still working for the company. Options You have the following option: <F4> To select a date from the calendar lookup Format MMDDYY Example Press <Enter> Wages/Rates The Wages/Rates tab has the following fields: Wage account Enter the number of this employee’s wage account. The number entered here is used as a default when entering information in Time Worked and Adjustments for pay being distributed to various accounts. In other contexts, the cost center (or one segment of it) assigned here can be used in combination with main and subaccount in the Tax Tables selection to create a composite account number for payroll deductions. Assigning employee wages to a cost center causes these expenses to be distributed to that same cost center. 147 Format Your standard account number format, as defined in Company information Example Enter account 6000-000 Employee type Options Specify the employee type. The three choices are: Hourly Salary Non-Employee An hourly employee is paid at an hourly rate. A salaried employee is paid an amount that depends on the employee’s salary and pay frequency (Refer to the Pay frequency field). Non-employees can also be considered vendors and paid through the Accounts Payable package. Both PBS Payroll and Accounts Payable can produce 1099-MISC reports for nonemployees and specified vendors. Use one package or the other to produce your 1099-MISC forms. Do not use both. Format One option from the drop list box Example Select Salary Pay frequency Options Enter the pay frequency code for this employee. The choices are: Daily (also called Miscellaneous by the IRS Weekly Bi-Weekly Semi-Monthly Monthly Quarterly Withholding tax is calculated according to the employee’s pay frequency. Note Do not change the pay frequency of an employee who has a payroll entry on file. If you do, the payroll still calculates the employee’s original pay frequency. If you want to use a new pay frequency, delete the payroll entry, change the pay frequency, then re-enter the payroll entry. 148 Format Use the Arrow keys to select one option from the drop list box Example Select Bi-weekly Work Comp class Enter the deduction/earning code for the workers’ compensation classification that applies to this employee. This function checks the code you entered to see if it exists in Deductions and Earnings. This field is optional, but if present it must be an existing code in the Deductions/Earnings selection. Go to Deductions/Earnings for more information. You can refer to the Deductions/Earnings selection for a definition of worker’s compensation classifications. Format Three characters Example Type WC1 Salary Enter the employee’s salary. If the employee is not type S (salaried), this field is automatically skipped. If the employee is type S, after you enter the salary amount, the amounts for Fields #21-23 (regular rate, overtime rate, and special rate) are automatically calculated and displayed, based on the pay frequency specified and the number of hours in the pay period. Format 99999999.99 Example Type 1500 Regular rate If the employee type entered in Field #15 was H (hourly), or N (non-employee), enter the regular hourly pay rate for this employee. If the employee type entered is S (salaried), the regular rate is calculated as the salary entered in Field #20, divided by the number of hours in the employee’s pay period. (The pay frequency that defines the pay period was entered in Pay frequency field. The number of hours in the pay period was entered in the PR Control File through Control Information.) Options Enter the employee’s regular rate or use the option: <F2> For the calculated rate shown (where applicable) 149 Overtime rate If the employee type entered is S (salaried), the overtime rate is automatically calculated and is equal to the regular rate (Field #21), times the overtime factor specified in the Control information. If the Employee type is entered is Hourly or Non-employee, you can press <F2> to have the overtime rate calculated from the regular rate times the Overtime pay factor field entered in Control information. Format 99999.999 Example Press <F2> to accept the calculated rate. Options Enter the employee’s overtime rate, or use the option: <F2> For the calculated rate shown (where applicable) Format 99999.999 Example Press <F2> to accept the calculated overtime rate. Special pay 1 An employee can receive different pay for various work or different pay for various shifts. An employee can have up to three default special pay rates. Options Enter the employee’s special rate, or use the option: <F2> For the calculated rate shown. This is the regular rate multiplied by the special pay factor specified in the Special pay factor field in Control information. Format 99999.999 Example Press <F2> to accept the calculated rate. Special Pay Description 1 This field is skipped if the special rate is zero. Enter a literal to identify the special rate, for Example ADMIN, WHRHS, DLVRY for administration, warehouse, and delivery, or SHFT1, SHFT2, and SHFT3. Format Five characters Example Type ADMIN W-Comp This field is skipped if the special rate is zero. 150 Each special pay rate is assigned a workman’s compensation classification Refer to theWork Comp class field in this chapter, if you need additional information on Work Comp class. This field is optional, but if present it must be an existing code in the Deductions/Earnings selection. Format Three characters Example Type WC2 Special pay 2 Description W-Comp The second special rate is entered the same as the first, except that no default rate is calculated and the <F2> option is not available. Format Refer to the Special pay 1 field Example Press <Enter> to default to zero Special pay 3 Description W-Comp The third special rate is entered the same as the first, except that no default rate is calculated and the <F2> option is not available. Format Refer to the Special pay 1 field Example Press <Enter> to default to zero Vacation Accumulate Enter the rate by which the employee will accrue time during each pay period. If the manual entry type is selected, then the Vac hrs start date, Fraction per and Max vac fields can not be entered. The options are: Per pay frequency Per hour worked Per month worked Per quarter worked Per third-of-year worked 151 Per half year worked By manual entry * Per year worked * When manual entry is selected, you will have to update the Hrs. due (Vacation) time manually or enter vacation hours in time worked. Format Use arrow keys to select an option from the drop down list box Example Select Per pay frequency Hours start date Enter the date on which to start accruing vacation hours for this employee. Leave this field blank to indicate that no automatic accrual of vacation hours should take place for this employee. If you enter a number of hours to be accrued in Time Worked or Adjustments when the pay period ending date is before the date entered here, you are warned that vacation hours should not be accrued for this employee. Format MMDDYY Example Type 10105 Fraction per This field automatically displays the accumulate frequency method selected above, (for example, Fract per hour or Fract per six mo). Enter the accrual rate. Format 999.99999 Example Type .03846 Max vac hrs Options Enter the maximum number of vacation hours which the employee is allowed to accrue, or use the option: <F2> For Unlimited vacation hours Format 999.999 Example Type 80 152 Hrs. due (Vacation) When setting up your Payroll system for the first time, you would normally set this field to zero for each employee entered. Also enter zero here for each new employee added. Then on the fourth screen described later in this chapter, enter the fields for accruing vacation time. Then when entering adjustments to set up your Payroll History files, note the vacation time due and paid for each employee, and this field and the next (28) will be updated automatically. After setup, you can review these fields for each employee and make any adjustments needed. Format 999.999- Example Type 35 Hrs. paid (Vacation) This field contains the number of vacation hours paid so far this year to this employee. It is automatically updated when vacation hours are paid to the employee, either through Time worked or Adjustments. The only time you would enter this field is when you first install the package (in the middle of a year) or when you enter a manual correction to this field. You can press <Enter> to default to zero. Format 999.999- Example Press <Enter> Sick Accumulate Options Enter the rate by which the employee will accrue time during each pay period. If the manual entry type is selected, then the Sick hrs start date, Fraction per and Max sick fields can not be entered. The options are: Per pay frequency Per hour worked Per month worked Per quarter worked Per third-of-year worked 153 Per half year worked By manual entry * Per year worked * When manual entry is selected, you will have to update the Hrs due (Sick) field manually or enter sick hours in time worked. Format Use arrow keys to select an option from the drop down list box Example Select Per pay frequency Hours start date Enter the date on which to start accruing sick hours for this employee. • Leave this field blank to indicate that no automatic accrual of sick hours should take place for this employee. • If you enter a number of hours to be accrued in Time worked or Adjustments when the pay period ending date is before the date entered here, you are warned that sick hours should not be accrued for this employee. Format MMDDYY Example Type 10105 Fraction per This field automatically displays the accumulate frequency method selected above, (for example, Fract per hour or Fract per six mo). Enter the accrual rate. Format 999.99999 Example Type .03846 Max sick hours Options Enter the maximum number of sick hours which the employee is allowed to accrue or use the option: <F2> For Unlimited sick hours Format 999.999 Example Press <F2> 154 Hrs due (Sick) When setting up your Payroll system for the first time, you would normally set this field to zero for each employee entered. Also enter zero here for each new employee added. Then on the third screen described later in this chapter, enter the fields for accruing sick time. When sick hours are taken by the employee, the amount in this field is reduced when you enter the hours taken using Time Worked or Adjustments. Then when entering Adjustments to set up your Payroll History files, note the sick time paid and due for each employee, and this field will be updated automatically. After setup, you can review this field for each employee and make any adjustments needed. Format 9999.999- Example Type 30 Hrs. paid (Sick) This field contains the number of sick hours paid so far this year to this employee. It is automatically updated when sick hours are paid to the employee through Time worked. The only time you would enter this field is when you first install the package (in the middle of a year) or when you enter a manual correction to this field. You can press <Enter> to default to zero. Format 9999.999- Example Press <Enter> Options You can also enter one of the following from the Options menu: Extended information To enter extended information Employee notes To enter notes Multi-city/state detail To enter multi-city / state detail. In order for this selection to be available, on the Taxes/Exemptions tab you must have indicated that this employee will be taxed by multiple states or cities. Direct deposits To enter direct deposits. In order for this selection to be available, on the General tab you must have indicated that this employee will be paid via direct deposit and in Control information you must indicate that this system is using and Electronic payment direct deposit type. If you press <Enter> with this field blank the next tab displays. 155 Taxes/Exemptions Graphical Mode This tab provides fields for entry of the taxes and exemptions: Character Mode This is second screen lets you enter state and city tax information for employees. State tax code You must have at least one state tax code entry or you cannot complete the entry of the employee. See the State Tax Codes section in the Tax Tables chapter. Enter the state tax code that applies to this employee. This field is entered in two parts, just as in the Tax tables selection, and must already be on file in that selection. 156 Format Two characters (for the state) One character (for the table) Example Type CA, then type M Multi-city/state If this employee is subject to taxation by more than one state and/or by more than one city, check the box here. For instance, this might happen to employees who live in one state but work in another. Home state and work state designations relate to the field SUI reporting method as defined in the SUI reporting method field in Control information. The first state you enter in the State tax code field is considered the home state. The work state is determined by what state is entered in the State field in Time worked. Further particulars can then be entered for this employee. Format Check box , either checked for Yes or unchecked for No. Example Select Enter for the default of unchecked City tax code Enter the city tax code that applies to this employee, similarly to the state tax code. If a city code is not used, skip this field by pressing <Enter>. Format Two characters (for the city) One character (for the table) Example Press <Enter> Entering Exemptions The following fields allow you to enter the number of exemptions claimed by the employee and an additional dollar amount. The number of exemptions is multiplied by the annual withholding allowance you entered in the federal, state, or city tax table. Then the dollar amount of the exemption (entered here) is added to give the total allowance. By entering both fields, complicated state and city tax situations can be handled. For most states or cities you have to enter only one of these. Currently, federal withholding requires the number of exemptions only. When entering the number of exemptions, up to two digits are allowed. If you enter 99 exemptions, this means that the withholding tax calculations are not to be made. When an employee has 99 exemptions, the only tax that is withheld is that specified as an added tax amount. Refer to the discussion of added withholding tax following in the State tax credit field. 157 Federal exemptions # FWT Exemptions Enter the number of federal withholding tax (FWT) exemptions claimed by this employee, or press <Enter> to default to zero. Format 99 Example Type 4 $ FWT Exemption Enter an additional dollar amount, if needed. Format 99999.99- Example Press <Enter> to skip this field. Added FWT An additional amount may be withheld from the paycheck, at the employee’s request, over and above the calculated amount of the tax. There are three ways of entering this information. • As a percent of the taxable gross pay that is to be added. The caption displayed is percent. • As a flat dollar amount. The caption displayed is amount. It is treated as the amount of additional tax withheld per pay period. You can enter up to 7 figures including 2 decimal places. • As a surcharge. The percent of the calculated tax is added to the calculated tax to arrive at a final tax amount. The caption displayed is surcharge %. If 99 exemptions were entered for a particular withholding type, no tax will be withheld per pay period, other than what is specified for its corresponding added tax amount here. Refer to the Entering Exemptions section for more information. For example, if there are 99 exemptions for federal withholding, all that is withheld per pay period is the added FWT amount in dollars entered here. Enter the additional federal tax to be withheld. Format 99999.99 (amount) 99.99 (percent and surcharge %) Example Press <Enter> to default to zero Options <Arrows> To select one of the three methods of data entry described above 158 EIC table # Enter the number of earned income credit (EIC) certificates that this employee has in his household. The number can be 0, 1, 2 or 3, depending on whether the employee has filed a W5 form or whether the employee and spouse have both filed W-5 forms. The amount entered here is used in the payroll calculation to determine how much (if any) earned income credit should be advanced to the employee. Enter 1 if the employee is single or is head of household. Enter 2 if the employee is married and both the employee and spouse have filed W-5 forms. Enter 3 if employee is married and spouse is not filing a W-5 form. The calculation of the EIC amount advanced to an employee is based on federal tax tables included in IRS Circular E (supplement) of the Employer’s Tax Guide. This guide shows two separate tables: Table A is for an employee who is either single, or who is married but the spouse has not filed a W-5 form. Table B shows the amounts for an employee who is married and both the employee and spouse have filed W-5 forms. If 1 is entered here for # EIC CERTS, then the EIC payment is calculated using the first EIC Table entered in the Federal Tax Table using Tax Tables. If 2 is entered here, then the calculation is made using the second EIC Table entered using Tax tables. Further information on earned income credit advance payments and their calculation can be obtained from the IRS Circular E. Format One digit, either 0, 1, 2 or 3. The default is 0. Example Press <Enter> Soc sec exempt Is this employee exempt from paying social security taxes? If you check the box, the payroll calculation does not withhold social security tax for the employee, nor is any employer social security liability calculated for this employee. Format Check box, checked is Yes and unchecked is No Example Press <Enter> for the default of No Medicare exempt Is this employee exempt from paying medicare taxes? If you check the box, the payroll calculation does not withhold medicare tax for the employee, nor is any employer medicare liability calculated for this employee. Format Check box, checked is Yes and unchecked is No Example Press <Enter> for the default of unchecked 159 FUI exempt Is this employee exempt from the federal unemployment insurance (FUI) tax usually paid by the employer? If you check the box, the employer’s FUI tax liability for this employee is zero. Format Check box, checked is Yes and unchecked is No Example Press <Enter> for the default of unchecked Primary state exemptions # SWT Exemptions Enter the number of state withholding tax (SWT) exemptions claimed by this employee, or press <Enter> to default to zero. Format 99 Example Press <Enter> $ SWT Exemption Enter an additional dollar amount, if needed. Format 99999.99- Example Type 2580 Other state Exemptions The following five fields are used to enter exemptions for OST (other state tax). Refer to the discussion of the types of OST provided for in PBS Payroll at the beginning of the Deductions - Earnings chapter. # Emp OST-1 Exemptions Enter the number of exemptions for employee OST-1. Format 99 Example Press <Enter> $ Emp OST-1 exemp Enter an additional dollar amount, if needed. Format 99999.99- Example Press <Enter> # Emp OST-2 exemptions Enter the number of exemptions for employee OST-2. Format 99 Example Press <Enter> 160 $ Emp OST-2 exemp Enter an additional dollar amount, if needed. Format 99999.99- Example Press <Enter> $ Empr OST exemp If there is an exemption amount for employer OST, then enter the amount of the exemption here. Format 99999.99- Example Press <Enter> Added SWT An additional amount may be withheld from the paycheck, at the employee’s request, over and above the calculated amount of the tax. There are three ways of entering this information. • As a percent of the taxable gross pay that is to be added. The caption displayed is percent. • As a flat dollar amount. The caption displayed is amount. It is treated as the amount of additional tax withheld per pay period. You can enter up to 7 figures including 2 decimal places. • As a surcharge. The percent of the calculated tax is added to the calculated tax to arrive at a final tax amount. The caption displayed is surcharge %. Enter the additional state tax to be withheld. Format 99999.99 (amount) 99.99 (percent and surcharge %) Example Press <Enter> to default to zero Options <Arrows> To move between the three methods of data entry described above If the employee’s state tax code specifies a gross wage cut-off amount, this percent is calculated on only the taxable gross pay over the cut-off amount. Note A negative amount or percent reduces the tax amount. State tax credit Enter the annual dollar amount of the tax credit for which this employee is eligible, or use the option: 161 If a percent is entered, the amount of the credit calculated and deducted before Added SWT field is added into the tax amount. Format 99999.99- (annual amount) 999.99- (percentage rate) Example Type 64 A tax credit is an amount that is deducted from the calculated tax. Added SWT field is added into the tax amount after the credit is taken. Not all states allow for a tax credit, so you don’t need to enter an amount here if it is not applicable to your state. Options <Arrows> To toggle between entering an annual amount for the credit or a percentage rate used to calculate the tax credit. SUI Exempt Is this employee exempt from the state unemployment tax normally paid by the employer? If you check the box, there is no SUI tax liability calculated for this employee. Format Check box, checked is Yes and unchecked is No Example Press <Enter> for the default of unchecked City Exemptions The following fields are used to enter exemptions for city tax. # CWT Exemptions Enter the number of exemptions that apply for city withholding tax (CWT) or press <Enter> to default to zero. Format 99 Example Press <Enter> $ CWT Exemption Enter the annual dollar amount of the city withholding tax exemption or press <Enter> to default to zero. Format 99999.99- Example Press <Enter> Added CWT An additional amount may be withheld from the paycheck, at the employee’s request, over and above the calculated amount of the tax. 162 There are three ways of entering this information. • As a percent of the taxable gross pay that is to be added. The caption displayed is percent. • As a flat dollar amount. The caption displayed is amount. It is treated as the amount of additional tax withheld per pay period. You can enter up to 7 figures including 2 decimal places. • As a surcharge. The percent of the calculated tax is added to the calculated tax to arrive at a final tax amount. The caption displayed is surcharge %. Enter the additional city tax to be withheld. If the employee’s city tax code specifies a gross wage cut-off amount, this percent is calculated on only the taxable gross pay under the cut-off amount. Format 99999.99 (amount) 99.99 (percent and surcharge %) Example Press <Enter> to default to zero. Options <Arrows> To select one of the three methods additional amounts to be withheld as described above Direct Deposit The Direct deposit field is not available for entry if you opted for no direct deposit in Payroll Control information. It is available if either the Report Only Method or Electronic Payment Method has been specified. The order in which you enter the fields and number of direct deposit fields will vary depending on if you selected the Electronic Payment Method or the Report Only Method. Format Check box, checked indicates the employee is paid via direct deposit and unchecked employee is not being paid via direct deposit Example Select <Space bar> for Check mark Electronic Payment Method These options are only available if you selected Electronic payment method. See Character mode if that applies. Graphical Mode If you selected Checked the box, you may enter the direct deposit accounts. To enter the accounts select Direct deposits from the Options menu. A screen displays that looks like the following: 163 If you have not entered any accounts, the screen will display like above. If you have entered some accounts, they display in the list box at the top of the screen. The details for the first account displays in the fields below. You may enter up to 15 bank accounts per employee. In the list box you have the following options to locate an existing employee: <F1> or <Down arrow> For the next account on file <SF1> or For the previous account on file <Up arrow> <Page Down> For the next group of accounts <Page Up> For the previous group of accounts <End> For last account <Home> For first account 164 You may select a button for editing, deleting or adding a new account: New To enter a new account Delete To delete the account selected in the list box Edit To edit the account selected in the list box Save To save a new account or changes to an edited account Save/New Same as Save button plus the New button Cancel To cancel adding or editing an account Exit To exit the screen. You may also use the <Esc> key Character mode In character mode you must select field 55. Then a screen like the following displays: The second line displays the employee number, name and social security number. These fields are display-only and are not editable. You may enter up to 15 bank accounts per employee. If you are entering direct deposit accounts for the first time for this employee, the cursor will be on the Bank code field when this screen displays. If bank accounts have previously been entered for this employee, then the cursor will be at Field number to change. You may also enter notes for each employee’s group of bank accounts. Enter the following Electronic payment Direct Deposit fields: Bank code If you are using the Electronic payment method, you may then enter this field. The bank code is where the bank information has been entered. This record includes the bank name and routing number. 165 Options You can also use one of the following options: <F1> For the next bank code on file. <SF1> For the previous bank code on file. <F3> To delete this bank account line. This option is only available if you have entered the bank account previously. Format 4 characters Example MNH Bank name This is a display-only field that displays the Bank code name. Bank account # Enter the employee's bank account number. This will appear on the Direct Deposit Register and will be written to the ACH file. Format 17 characters Example 999999999 Account type The account type field designates the type of banking account. Select Checking or Savings. The account type is written in the Direct Deposit ACH file. Format Drop list Example Savings Pre-note This is the Pre-notification field and is used to determine if the employee bank account has a pre-notification or normal status. Check the box (yes) for pre-notification status or leave it unchecked (no) for normal Direct Deposit ACH status. A Pre-notification status means that checks will be written normally, and when the ACH file is generated it will include the employee bank account with a zero dollar amount to deposit along with the bank routing number and bank account information. This file is sent to your bank to verify the employee’s bank routing number and bank account. Once this verification is done, the bank will notify you and you can then remove the Pre-notification status. Following the removal of the pre-notification status, when payroll checks are run, the ACH file will be generated with the designated payment amount as per a normal Direct Deposit check run. Format Check box, checked means Yes and unchecked is No Example <Space bar> for check mark 166 The initial setup of direct deposit, or any subsequent changes to the fields on this screen, initiates a pre- notification setting for the employee bank account. Overriding is not recommended. When you have pre-notification records for any employee you can either print checks with pre-notification records as part of the ACH file or you can run the Pre-note ACH File and Report PBS Payroll utility. This special utility is intended for reporting pre-notification employee bank accounts only. It also provides a feature that allows you to change the status of employee bank accounts from pre-notification to normal. Note Calculation method This is the calculation method for the account. Options There are four options for this field. Per hour As a rate per hour Percent As a percentage of the gross or net. See Based on field below Pay period As a flat dollar amount per pay period Balance of check For the balance of the check Format Drop down list box with the options from above Example Balance of check What you enter in this field relates to amounts entered in the next field. The bank accounts on this screen are automatically sorted by the calculation method number. However, the new sorting will not display until you exit this screen and return to view the data later. You are only allowed to enter one balance of the check type per employee. Based on If you are not using a percentage Calculation method for this account, then you will not be able to enter this field. If you are using a percentage, enter the percentage type. The percentage type can either be based on the Gross pay or the Net pay for the employee accounts. Format Drop down list box with the options from above Example Not used in this example Amount Enter the amount to be directly deposited. If the balance of the paycheck is selected on the previous field, then you can not enter this field and a check is printed for $0.00. This check is marked as 167 Void. The check is printed so that you can give the stub to the employee. If you change the Calculation method field any amount previously entered in this field will be deleted. Format 9999999.99 (for dollar amount) 99.99 (for percent) 99999.99 (for rate) Example Press <F2> Start date Enter the date when the ACH direct deposit process is started for this employee’s bank account. This field is used when you run the Pre-note ACH File and Report utility. You can automatically update the pre-notification status from pre-note to normal based on the date entered in the utility Cut-off date field. If this date is before the cut-off, then the status is changed. Format MMDDYY Example Type 70697 If you are using PBS Check Reconciliation, during the transfer of checks, direct deposit amounts are transferred as a direct deposit ACH type and not a check type. Note There is a transaction number, rather than check number, associated with the ACH direct deposit payment. The transaction number is incremented based on an entry for the corresponding Cash account. Report Only Method Description The following options are available if you selected the Report only method for direct deposit in Payroll Control information. (1 or 2 Options) The available options depend on the entry in Direct Deposit direct deposit description fields. Enter the first option to deposit all or part of this employees pay. (The second option is only available if you have entered more than one direct deposit account with description in Control information) Format Drop down list box Example Does not happen with this example Type/amount Enter the amount to be directly deposited. There are four ways of doing so: 168 per period percent per hour Balance of check As a flat dollar amount per pay period As a percent of the gross As a rate per hour For the balance of the net check Initially the per period method is assumed. If Balance of check is used, a check is printed for $0.00. This check is marked as Void. The check is printed so that you can give the stub to the employee. If you are using PBS Check Reconciliation, the void check is transferred to Check Reconciliation along with other payroll checks when you run Transfer checks/deposits in the Check Reconciliation module. Format 99999.99 (for dollar amount) 99.99 (for percent) 99999.99 (for rate) Example Press <F2> Bank acct This field displays only if direct deposit has been specified in Control information as the report only method. The bank account number cannot be entered if unchecked the Direct Deposit field. Otherwise, enter the employee’s bank account number. This will appear on the Direct Deposit Register. Format 17 characters if Electronic payment direct deposit method and 20 if Report only. Example 999999999 Fixed Deductions This tab provides fields for the fixed deductions entries: 169 Deduction Frequencies Each of the deductions below requires a frequency. You can enter any valid pay frequency. The default is the pay frequency already specified for this employee. If the frequency of a deduction or earning entered on this screen is specified as more frequent than the employee’s pay frequency, the deduction or earning is applied to the employee’s pay only when the employee is paid. Here’s an illustration of deduction frequencies. Company ABC Inc. has employees in each of the pay frequency categories (D = Daily, W = Weekly, B = Bi-monthly, S = Semi-monthly, M = Monthly, Q = Quarterly). March 1st is the beginning of the current quarter. The following table gives an example of how ABC Inc. uses the frequencies to process deductions for each of their pay periods. Monthly employees are paid on the first day of the month and semi-monthly employees are paid on the first and fifteenth day of each month. Weekly and bi-weekly employees are paid on Mondays. PAY PERIOD ENDING DATES APPLICABLE DEDUCTION/ EARNING FREQUENCIES November 1, 2004 D, W, B, S, M, Q November 8, 2004 D, W November 15, 2004 D, W, B, S November 22, 2004 D, W November 29, 2004 D, W, B December 1, 2004 D, S, M 170 PAY PERIOD ENDING DATES APPLICABLE DEDUCTION/ EARNING FREQUENCIES December 6, 2004 D, W December 13, 2004 D, W, B December 15, 2004 D, S December 20, 2004 D, W December 27, 2004 D, W, B January 1, 2005 D, S, M Union When Calculate payroll is run a union deduction is taken regardless of whether other permanent deductions and earnings frequencies are selected. A union deduction is taken regardless of whether the pay is from regular, special, vacation or holiday hours. Type/amount For the Type field select either (blank), per period, percent or hour. Format Drop down list box, select 1 or three options or leave it blank Example Press <Enter> to default to blank For the amount field, enter the amount of deduction for union dues paid by this employee. Format 9999.999 fixed amount per pay period 99.999 percentage of gross wages (regular pay, plus overtime pay, plus special pay) 9999.999 dollar amount per hour of work reported (for regular hours, vacation hours, overtime hours, and special hours) Example Not enterable in this example. Frequency If a union deduction is not entered, this field is skipped. These are the valid pay frequencies: Daily Weekly Bi-Weekly 171 Semi-Monthly Monthly Quarterly Enter a pay frequency or use the option: <Enter> To use the employee’s pay frequency specified in Pay frequency field. Format Drop down list box Example Not enterable in this example. Union G/L account # If no union deduction was entered, this field is skipped. Otherwise, enter the number of the G/L account that union deductions are posted. Format Your standard account number format, as defined in Company information Example Not enterable in this example. Loan Amount Enter the amount deducted for repayment of a loan. The loan may be owed to the employer, or the employer may be collecting it for a credit union affiliated with the company. You can press <Enter> to default to zero. Format 99999.99 Example Press <Enter> Frequency If no loan deduction is entered, this field is skipped. The frequency must be one of the valid pay frequencies: Daily, Weekly, Bi-weekly, Semi-monthly, Monthly, or Quarterly. Options Enter the pay frequency or use the option: <Enter> To use the pay frequency specified for this employee in the Pay frequency Field. Format Drop down list box Example Press <Enter> 172 Balance due If no loan deduction is entered, this field is skipped and set to zero. Enter the balance due on the loan. When a loan deduction is made from the employee’s pay, either through the Time worked or the Adjustments selection, the balance due is automatically adjusted by the amount of the deduction. Format 999999.99- If a zero balance due is entered, you are asked, Balance due is $0.0 — is this OK?. Respond Y to confirm, or N if this is an error. Garnish Type/amount For the Type field select either (blank), per period, percent of gross, or percent of net. Format Drop down list box, select 1 or three options or leave it blank Example Press <Enter> to default to blank For the amount field, enter the amount of any garnishment deduction from the employee’s pay. Format 9999.999 fixed amount per pay period 99.99 percentage of gross pay 99.99 percentage of net pay after taxes Example Not enterable in this example. Frequency If the amount entered for garnish deduction was zero, this field is skipped. This is the frequency at which the garnish deduction is taken. The frequency entered consists of one letter and must be one of the valid pay frequencies for the Payroll package: Daily, Weekly, Bi-weekly, Semi-monthly, Monthly, or Quarterly. Enter the frequency or use the option: <Enter> To use the employee’s pay frequency specified in Field #16. Format Drop down list box Example Since no garnish type was selected for this employee, this field is skipped. 173 Balance due If the garnish deduction was entered as zero, this field is skipped. Otherwise, enter the balance due for which the employee’s pay is being garnished. The balance due is automatically adjusted whenever a garnish deduction is made through either the Time worked selection or the Adjustments selection. Format 999999.99 Example Since no garnish type was selected for this employee, this field is skipped. If a zero balance due is entered, you are asked, Balance due is $0.0 — is this OK?. Respond Y to confirm, or N if this is an error. Employee 401(k) Employee 401(k) plan The entry you make in this field defines the employee’s 401(k) status. Options Enter one of the following options: Catch up plan If the employee participates in a 401(k) plan and the employee is eligible for the 401(k) Catch Up provision Yes If the employee participates in a 401(k) plan but is NOT eligible for the 401(k) Catch Up provision None If the employee does not participate in a 401(k) plan at all This extended amount will be limited by the sum of the normal 401(k) maximum plus the catch-up maximum as specified in a Federal Tax Table field. See the Federal Tax Code section in Tax Tables for more information. Format One option above from the drop down list box Example Select Yes Code This field cannot be entered if you selected None for the Employee 401k plan field. Otherwise, enter the code for the employee’s contribution to this plan. This must have already been defined as a Type K entry (employee elective deferral code) in the Deductions and Earnings selection. Format Three characters Example Type 4K1 174 Type/amount This field cannot be entered if you selected None for the Employee 401k plan field. For the Type field select either (blank), per period, percent, or per hour. per period As a flat dollar amount per pay period percent As a percent of the gross per hour As a rate per hour Format Drop down list box, select 1 or three options or leave it blank Example Press <Enter> to default to blank Initially the per period is defaulted. Enter an amount. Format 99999.99 (for dollar amount) 99.99 (for percent) 99999.99 (for rate) Example Since no 401(k) type was selected for this employee, this field is skipped. The 401(k) deduction (both the Employee's deduction and Employer's copay) will be deducted when one of the pay frequencies selected during Calculate payroll matches the frequency of the employee's 401(k) contribution, specified in the next field. Note The 401 (k) frequency can be different from the employee's pay frequency; for example, the employee could be paid semi- monthly but the 401(k) could be taken out only monthly. Frequency This field cannot be entered if you selected None for the Employee 401(k) plan field. Options Otherwise, enter how often the accumulated 401(k) deduction is applied to this employee’s pay. It must be one of the Payroll package’s valid pay frequencies: Daily, Weekly, Bi-weekly, Semi-monthly, Monthly, or Quarterly. <Enter> For the employee’s pay frequency specified in the Pay frequency field Format Drop list Example Since no 401(k) type was selected for this employee, this field is skipped. 175 Employer contributions Code This field cannot be entered if you unchecked the Employee 401(k) plan field. Otherwise, if the employer provides a matching contribution to the 401(k) plan, then enter the code for the employer’s portion of this plan. This must have already been defined as a Employer matching contribution deduction type in the Deductions/Earnings selection. If no matching contribution is provided, then press <Enter>. Format Three characters Example Since no 401(k) type was selected for this employee, this field is skipped. Amount This field cannot be entered if you selected None for the Employee 401(k) plan field. Otherwise, enter the employer’s contribution. The mode of entry (amount, percent, or rate) must be the same for the employer as for the employee, although the actual numeric value may be different. Format 99999.99 (for dollar amount) 99.99 (for percent) 99999.99 (for rate) Example Since no 401(k) type was selected for this employee, this field is skipped. Maximum This field cannot be entered if you selected None for the Employee 401(k) plan field. Otherwise, enter the maximum annual amount for this employee of employer matching contribution to the 401(k) plan. The employer maximum annual amount of contribution is based on IRS rules and regulations. Consult your tax guides to determine the maximum employer contribution. Format 99999.99 Example Since no 401(k) type was selected for this employee, this field is skipped. Frequency This field cannot be entered if you selected None for the Employee 401(k) plan field. Otherwise, it is set automatically and is the same as the employee’s 401(k) deduction frequency. Options You can also enter one of the following from the Options menu: 176 Extended information To enter extended information Employee notes To enter notes Multi-city/state detail To enter multi-city / state detail. In order for this selection to be available, on the Taxes/Exemptions tab you must have indicated that this employee will be taxed by multiple states or cities. Direct deposits To enter direct deposits. In order for this selection to be available, on the General tab you must have indicated that this employee will be paid via direct deposit and in Control information you must indicate that this is an Electronic payment direct deposit type. Deductions/Earnings On this tab you enter the employee fixed deductions: The third character screen lets you enter employee fixed and variable deductions/earnings. 177 Deductions/Earnings The fields on this tab consist of nine groups of fields. Each group specifies a type of deduction or earning that is applied regularly to the employee’s pay, the amount of the deduction or earning, and the frequency with which it is applied. D/E 1 through 9 Enter the first deduction/earning code (D/E) for this employee. The code entered must exist in the Deduction Code File. After you enter the code, the description of that D/E code from the Deduction Code File displays. If you press <Enter> for the D/E code, this field is skipped, the amount/rate/percent field is set to zero, and the frequency field is skipped. The D/E codes entered here are for permanent deductions or earnings (deductions or earnings that are applied every pay period according to the deductions/earnings frequency entered). D/E codes for meals, tips, supplemental earnings, or worker’s compensation are not allowed here. The only codes allowed are type D for deductions, B for before-tax deductions, E for earnings, and X for special tax deductions. Very irregular earnings or deductions should be entered using the Time worked selection. Format Three characters Example Type D1 Type/Amount If this is a Type X deduction, the amount of the deduction is calculated automatically by Calculate payroll (based upon the rate or percent for that deduction), so this field is skipped. Options Otherwise, enter the dollar amount of the deduction, or use the option: <F1> In character mode, to toggle between taking the deduction as a fixed amount per pay period (the initial setting), as a percentage of the employee’s taxable gross pay for the pay period, or as a rate per hour Type field Format Drop down list box with the choices of per period, percent and per hour Example Select per period Amount field 178 Format 99999.99 fixed amount per period 99.99 percentage of gross pay 9999.999 rate per hour Example Type 10 to enter $10.00 as the deduction amount. Frequency Options If <Enter> is pressed for D/E Code-1, this field is skipped. For type X deductions, the frequency is automatically set to the employee’s pay frequency. Otherwise, enter the frequency with which the deduction/earning is applied to this employee’s pay. It must be one of the Payroll package’s valid pay frequencies: Daily, Weekly, Bi-weekly, Semi-monthly, Monthly, or Quarterly. Format Drop down list with the choices listed in the paragraph above. The default is the same as in the employee's pay frequency field Example Press <Enter> Balance Options Enter the balance due or use the option: <F2> For Unlimited Format 999999.99- Example Press <F2> Skip fields D/E 2 through D/E 9 If a zero balance due is entered, you are asked, Balance due is $0.0 — is this OK?. Respond Y to confirm, or N if this is an error. D/E 8 through D/E 9 D/E 8 and 9 are reserved by the system for direct deposit and 401(k) plans respectively. If either of these features have been chosen for this employee, the corresponding field displays as Read-only field. Note Never enter or calculate deduction amounts that are greater than the amount of an employee’s check. The system cannot calculate taxes on negative amounts. Options You can also use one of the selections from the Options menu: 179 Extended information To enter extended information Employee notes To enter notes Multi-city/state detail To enter multi-city / state detail. In order for this selection to be available, on the Taxes/Exemptions tab you must have indicated that this employee will be taxed by multiple states or cities. Direct deposits To enter direct deposits. In order for this selection to be available, on the General tab you must have indicated that this employee will be paid via direct deposit and in Control information you must indicate that this is an Electronic payment direct deposit type. Year-To-Date Totals The final tab displays as follows: The final character screen displays as follows: 180 This screen contains year-to-date (YTD) figures for earnings, deductions, withholding, etc. Normally, a new employee would start off with zeros in all these fields. Also, at the beginning of a new calendar year, you normally set all YTD fields to zero through the Year-End Payroll selection. These fields are protected from change when in change mode. For the meaning of this term, refer to the System User documentation. In add mode, the YTD figures can be entered — not for the benefit of new employees, but for convenience when initially installing PBS Payroll. When payroll checks and adjustments are posted, the YTD fields in the Employee File are automatically updated. These YTD fields are used to control cutoffs on the payroll calculations, and to print on the Payroll Register and check stub. The quarter-to-date and year-to-date history information used to print the Quarterly Payroll Report and Year-End Payroll Report is maintained in a separate file and is updated only when adjustments or printed checks are posted. If you install this package in mid-year, initially set these Employee file fields to zero. Adjustments should then be entered and posted for each employee’s quarterly totals, in order to create accurate quarter-to-date and year-to-date history information. YTD gross Options Enter the year-to-date gross wages, or use the option: <F2> To set all fields on the screen to zero, and move the cursor to Field number to change ? Format 99999999.99- Example Press <F2> to set all fields to zero. YTD FWT gross Enter the year-to-date gross wages on which federal withholding tax was deducted. Format 99999999.99- Example (automatically set to zero by the <F2> at the YTD gross field) YTD emp soc sec grs Enter the year-to-date gross wages on which the employee portion of social security was calculated. The amount should not exceed the maximum social security wages entered in Field #16 of Tax tables for federal taxes. Format 9999999.99- 181 Example (automatically set to zero by the <F2> at the YTD gross field) YTD emp medicare grs Enter the year-to-date gross wages on which the employee portion of medicare was calculated. The amount should not exceed the federal tax field 22. Maximum medicare wages entered in Tax tables. Format 9999999.99- Example (automatically set to zero by the <F2> at the YTD gross field) YTD empr soc sec grs Enter the year-to-date gross wages on which the employer portion of social security was calculated. The amount should not exceed the maximum social security wages. Format 9999999.99- Example (automatically set to zero by the <F2> at the YTD gross field) YTD empr medicare grs Enter the year-to-date gross wages on which the employer portion of medicare was calculated. The amount should not exceed the maximum medicare wages. Format 9999999.99- Example (automatically set to zero by the <F2> at the YTD gross field) YTD FUI gross Enter the year-to-date gross wages on which the employer’s contribution to federal unemployment insurance was calculated. The amount should not exceed the federal unemployment maximum wages entered in Field #27 of Tax tables for federal taxes. Format 999999.99- Example (automatically set to zero by the <F2> at the YTD gross field) YTD Work Comp grs Enter the year-to-date gross wages on which the employer’s contribution to workers’ compensation was calculated. Format 99999999.99- Example (automatically set to zero by the <F2> at the YTD gross field) 182 YTD suppl ben grs Enter the year-to-date gross wages on which supplemental benefit contributions are calculated. The amount should not exceed the supplemental benefit maximum wages entered in Field #44 of Tax tables for state taxes. Format 99999999.99- Example (automatically set to zero by the <F2> at the YTD gross field) YTD SUI gross Enter the year-to-date gross wages on which the employer’s contribution to state unemployment insurance was calculated. The amount should not exceed the SUI maximum wages entered in Field #28 of Tax tables for state taxes. If you have specified Work state for SUI reporting method in Control information, the default value displayed in the YTD SUI gross field includes the employee’s SUI amount for only the state previously entered in the State tax code field. Format 999999.99- Example (automatically set to zero by the <F2> at the YTD gross field) YTD FWT Enter the year-to-date federal withholding tax. Format 99999999.99- Example (automatically set to zero by the <F2> at the YTD gross field) YTD EIC Enter the year-to-date earned income credit advance payments. The amount should not exceed the YTD maximum. Format 9999.99- Example (automatically set to zero by the <F2> at the YTD gross field) YTD emp soc sec Enter the year-to-date employee social security taxes withheld. The amount should not exceed the YTD maximum. Format 99999.99- Example (automatically set to zero by the <F2> at the YTD gross field) 183 YTD emp medicare Enter the year-to-date employee medicare taxes withheld. The amount should not exceed the YTD maximum. Format 99999.99- Example (automatically set to zero by the <F2> at the YTD gross field) YTD empr soc sec Enter the year-to-date employer social security taxes. The amount should not exceed the YTD maximum. Format 99999.99- Example (automatically set to zero by the <F2> at the YTD gross field) YTD empr medicare Enter the year-to-date employer medicare taxes. The amount should not exceed the YTD maximum. Format 99999.99- Example (automatically set to zero by the <F2> at the YTD gross field) The following five fields, year-to-date SWT through CWT, are cumulative of all states regardless of whether the SUI reporting method field of Control information is set to Home state or Work state. Note YTD SWT Enter the year-to-date state withholding tax. Format 999999.99- Example (automatically set to zero by the <F2> at the YTD gross field) YTD emp OST-1 Enter the year-to-date other state tax withheld. Format 999999.99- Example (automatically set to zero by the <F2> at the YTD gross field) YTD emp OST-2 Enter the year-to-date other state tax withheld. 184 Format 999999.99- Example (automatically set to zero by the <F2> at the YTD gross field) YTD empr OST Enter the year-to-date employer portion of other state tax. Format 999999.99- Example (automatically set to zero by the <F2> at the YTD gross field) YTD CWT Enter the year-to-date city withholding tax. Format 999999.99- Example (automatically set to zero by the <F2> at the YTD gross field) YTD other taxes Enter year-to-date other taxes. Format 999999.99- Example (automatically set to zero by the <F2> at the YTD gross field) YTD tip credit If the control info field sets Use meals and tips? to N, N/A will display. Enter year-to-date tip credit. Format 999999.99- Example (automatically set to zero by the <F2> at the YTD gross field) YTD 401(k) deferral If the control info field for 401k is set to N, N/A will display. Enter year-to-date 401(k) elective deferrals. Format 999999.99- Example (automatically set to zero by the <F2> at the YTD gross field) YTD empr 401(k) If the control info field for 401k is set to N, N/A will display. Enter year-to-date employer 401(k) matching contributions. 185 Format 999999.99- Example (automatically set to zero by the <F2> at the YTD gross field) Total hours worked Enter the total number of hours worked since joining the company. This is the only field on the screen that is not year-to-date. It accumulates from one year to the next, unless you choose to set it to zero at year end using an option in the Close a year selection. Format 999999.99- Example (automatically set to zero by the <F2> at the YTD gross field) You can also use one of the selections from the Options menu: Extended information To enter extended information Employee notes To enter notes Multi-city/state detail To enter multi-city / state detail. In order for this selection to be available, on the Taxes/Exemptions tab you must have indicated that this employee will be taxed by multiple states or cities. Direct deposits To enter direct deposits. In order for this selection to be available, on the General tab you must have indicated that this employee will be paid via direct deposit and in Control information you must indicate that this is an Electronic payment direct deposit type. 186 MULTI-CITY MULTI-STATE INFORMATION There is little consistency in how different states and cities calculate their withholding taxes. To allow for these inconsistencies, an employee who works in many states may need many multicity multi-state withholding information records. If an employee is working in cities or states (referred to as work cities and work states) that have withholding requirements different from the employee’s home city or home state, you may need to create multi-city multi-state records for each work city or work state in order to calculate the employee’s withholding correctly. This is in addition to setting up the work city or work state withholding information using the Tax Table menu. If you select multi-city multi-state information, the following screen displays: The fields on this screen correspond to Fields on the Taxes/Exemptions tab. In character mode the following screen displays: 187 You can work with new or existing tax code records. Enter the following information: State/City code Options Enter the work city or work state tax code that applies to this employee. This field is entered in two parts, just as in the Tax tables selection. <F1> For the next multi-city multi-state entry for this employee <SF1> For the previous entry Format Two characters (for the state or city) One character (for the table) Example Type MI, then type A If a state tax code is entered, you will not be allowed to enter information or make changes to the # CWT Exemptions, $ CWT Exemption and Added CWT fields. If a city tax code is entered, you will be allowed to enter information and make changes only to the CWT fields. # SWT exemptions Enter the number of work state withholding tax (SWT) exemptions claimed by this employee, or press <Enter> to default to zero. Format 99 Example Press <Enter> $ SWT exemption Enter an additional dollar amount allowed by work state, if needed. Format 99999.99- Example Type 2200 188 OST Exemptions The following 5 fields are used to enter exemptions for OST (other state tax). Refer to the discussion of the types of OST provided for in PBS Payroll at the beginning of the Deductions/Earnings chapter. # Emp OST-1 exemptions Enter the number of work state exemptions for employee OST-1, or press <Enter> to default to zero. Format 99 Example Press <Enter> $ emp OST-1 exemption Enter a work state additional dollar amount if needed. Format 99999.99- Example Press <Enter> # emp OST-2 exemptions Enter the number of work state exemptions for employee OST-2, or press <Enter> to default to zero. Format 99 Example Press <Enter> $ emp OST-2 exemption Enter a work state additional dollar amount if needed. Format 99999.99- Example Press <Enter> $ empr OST exemption If there is a work state exemption amount for employer OST, then enter the amount of the exemption here, otherwise press <Enter>. Format 99999.99- Example Press <Enter> State tax credit Options Enter the annual dollar amount of the work state tax credit for which this employee is eligible, or use the option: 189 <Arrows> To select an annual amount for the credit, a percentage rate used to calculate the tax credit or a surcharge percentage. If a percent is entered, the amount of the credit calculated and deducted before Added SWT is added into the tax amount. The default is amount Format 99999.99- (annual amount) 999.99- (percentage rate) Example Type 64 A tax credit is an amount that is deducted from the calculated tax. Added SWT is added into the tax amount after the credit is taken. Not all states allow a tax credit, so you don’t need to enter an amount here if it is not applicable to this work state. Added SWT Options Enter the additional state tax to be withheld. <Arrows> To select one of the three methods of data entry described in the Additional amount to be withheld section If the employee’s state tax code specifies a gross wage cut-off amount, this percent is calculated only on the taxable gross pay over the cut-off amount. A negative amount or percent reduces the tax amount. Note Format 99999.99 (amount) 99.99 (percent and surcharge %) Example Press <F2>, then type 5 to specify a bi-weekly increase in state withholding of $5.00. # CWT exemptions Enter the number of exemptions that apply for work city withholding tax (CWT) or press <Enter> to default to zero. Format 99 Example Press <Enter> $ CWT exemption Enter the annual dollar amount of the work city withholding tax exemption or press <Enter> to default to zero. 190 Format 99999.99- Example Press <Enter> Added CWT Options Enter the additional city tax to be withheld. <F2> To toggle between the three methods of data entry described in the Additional amount to be withheld section If the employee’s city tax code specifies a gross wage cut-off amount, this percent is calculated only on the taxable gross pay under the cut-off amount. Format 99999.99 (amount) 99.99 (percent and surcharge%) Example Press <Enter> to default to zero. Options Make any needed changes, or use one of the following options: <F1> For the next multi-city multi-state entry for this employee <SF1> For the previous entry <F3> To delete this entry for this employee (available only if this is an existing entry) Press <Enter> to accept this screen and return to the screen you came from (one of the four primary screens for this employee). 191 EMPLOYEE NOTES If you select to use notes, the following screen displays: Using Notes You can enter notes about this employee. Each note is given a date/time stamp so that you can browse through the notes in time sequence later. Although notes can be entered from each of an employee’s tabs, be aware that the note is attached to the employee and not to the screen — you will see the same note[s] for an employee regardless of which screen you happen to be on when you choose to look at notes. To browse through existing notes, use the up and down keys arrow keys. In the Notes entry area shows three fields: Date Use this field to change the date. Today's date is always the default on a new entry. Time Use this selection to change the time of a note. The time on your workstation is always the default on a new entry. Text entry box When you select to enter a New note or edit an existing note, the cursor is positioned for you to enter the first line of the text of the note. This selection use the PBS text editing function. You enter text in much the same way as most word processing programs, using <Enter>, <Up>, <Down>, <Left>, <Right>, or <Delete>. When you are finished entering text, press <Esc> and follow the screen instructions. Format Ten lines of 77 characters each Example (Does not occur in this example) 192 File options Options When you select File options, you have these choices: Save Save what was entered/changed. Save / New Save what was entered/changed and start a new note. Cancel The program will ask if you want to "Cancel entry ?". Select Yes to cancel or No to continue editing. Exit If you are not editing a note the program will exit. If you are editing a note the program will ask if you want to "Cancel entry ?". Select Yes to cancel or No to continue editing. When you are through using notes, press <Esc>. 193 EXTENDED EMPLOYEE INFORMATION Use extended employee information to store additional data about your employees. • This is often needed for state quarterly and annual magnetic media reports. For example, some states require separate fields for an employee’s first name, middle initial, and surname. • You can also use these fields for any purpose your Personnel Dept may desire. For instance, to record the name of the employee’s supervisor, his nationality, his job title, his military service status, his score on the most recent employee review, his education level, etc. Before you enter employee extended fields, they must be defined using Define extended fields. You are allowed to define up to 36 employee extended fields. What and how much you can enter in an extended field depends on how you have defined it. An extended field can be either a character field (such as a name), a numeric field (such as number of employees or salary), or a date field. Whatever the type of the field, you can enter information up to the size specified when the field was defined. An appropriate prompt will appear if one has been defined, as will a default value for the field. Options Extended fields are displayed sequentially down the screen in a window. To enter or change a field, first use the <Up> and <Down> keys to get to it. Graphical Mode To edit a field, select the enter key or click on it. A box will display at the bottom of the window where you can make your entry. You have the following button options: Save To save what was entered or changed on a field. If no field changes or new entries were made, then you will be returned to the last Control information tab. Exit If you made any changes, a Cancel Entry? message will display. If you select Yes, then any changes will be abandoned. If you select No, then you will return to the last field you edited. Cancel Discard what was entered/changed. Character Mode If there are more than 18 fields, use <PgDn> and <PgUp> to see all the fields. When done with entry or changes, press <Esc> and choose one of the file options as follows: 194 File Save what was entered/changed, clear the screen, and get ready for another note. (Like pressing <Enter> at Field number to change ? in other selections.) Save & con- Save what was entered/changed, but leave the infortinue mation on the screen to continue to work. Abandon changes Discard what was entered/changed.(Like pressing <Esc> at Field number to change ? in other selections.) Delete Delete the entire comment (Like Delete in other selections.) You will be asked to confirm the deletion with an OK to delete ? message. Format As defined for each field in the Define extended fields selection Example No examples are given because no extended fields will be defined until the Define Extended Fields chapter has been reached. When you are finished entering notes for an employee, press <Esc>. 195 EXAMPLE EMPLOYEES Enter the next employee as follows: Susan Levine is an hourly employee, paid bi-weekly at a regular hourly rate of 8.00, and has three deductions made from her paycheck each pay period: to pay union dues, repay a loan, and donate to a charitable cause. 196 Employee number 3 is actually a non-employee (Select Non-employee in the Employee type field), an independent contractor who has been included in the Employee file for administrative convenience. You can produce a 1099 Information report that assists in the preparation of an IRS Form 1099-MISC at the end of the year. Also, on screen 1, note that she is paid semi-monthly and is assigned to department 247 because she consults primarily on special projects with the staff of that department. She is paid at the regular hourly rate of $25.00. On screen 2 you need to enter the State_tax_ code field and press <Enter> for the Federal, State and City fields. On screen 3, you can press <F2> at the first field to enter zero for all of those fields. On screen 4, press <Enter> at fields 69 and 70 and then press <F2> to enter zeros in the remaining fields. Example Enter another employee as shown here: Mr. Wilson, a sales rep, receives a salary of $1,000.00 on a semi-monthly basis. Additionally, he receives sales commissions and bonuses which are entered in the Time worked selection. 197 He is in department 325, has 4 withholding exemptions, belongs to the pension plan, and his pay is manually distributed to G/L accounts. Wilson has amounts deducted from his paycheck to repay a loan, to donate to charity, and to make contributions to the pension plan. 198 Example Enter employee number 5 as follows: Employee number 5, Wilkenson, receives a salary of $1,200.00 semi-monthly, and in addition receives sales commissions and bonuses, which are entered during the Time worked selection. Wilkenson pays $75.00 semi-monthly on a loan, and he contributes $30.00 each pay period to the pension plan. Also, on screen 3, note that Wilkenson receives a type of non-taxable earning called TRAVEL. This is a regular semi-monthly advance of $200.00 towards his travel expenses. Payment for additional travel expenses during a particular pay period can be made through the Time worked selection. Adjustments for overpayment can be made through the Adjustments selection. 199 Example Enter employee number 6 as shown below. 200 Katherine Delaney is an hourly employee, paid bi-weekly at a regular hourly rate of $4.00. She is a part-time employee who works 20 hours a week and is eligible for earned income credit. She claimed 1 certificate for advance payment of earned income credit 201 . Example Enter employee number 7 as shown below. Peter G. Holmes is an hourly employee, paid bi-weekly. His regular rate of $4.50 is below the minimum wage, but is augmented by tips and meals. 202 Example So that you can see a sample Change Log (described later), change employee # 1’s street address. Enter a new address of 715 Lemon Grove Crescent. 203 PRINTING BY EMPLOYEE NUMBER Employees can be printed in number sequence or name sequence. This selection gives the former. The next selection describes the latter. For security purposes only the last 4 digits print of the social security number print on the report. The first five digits are replaced with asterisks. Select Employees by employee # from the Reports, Employee/Employer menu. You may also select this report while in Employees from the Print menu. The following tab displays: In character mode the following screen displays: 204 Enter the following information: Starting employee # Ending employee # Enter the range of employee numbers to print in the report. Format 999999 at each field Example Press <F2> at each field for a range of First to Last. Department Options Enter the number of the department to print employees for, or use one of the options: <F5> To print employees for All departments <Enter> For the null department (blank if department is defined as alphanumeric, zero if defined as numeric) Format Four characters Example Press <F5> Show detail Press <Enter> to show details on the report, or select the space bar to remove the check mark to show only a summary. Format Check box, checked is Yes and unchecked is No Example Press <Enter> Include non-terminated Press <Enter> to include non-terminated employees on the report or type N to exclude them. 205 Format Check box, checked is Yes and unchecked is No Example Press <Enter> Include terminated Check the box to include terminated employees on the report or press <Enter> to exclude them. Format Check box, checked is Yes and unchecked is No Example Press <Enter> Show extended information If showing detail, this field is not applicable. If showing summary, check the box to show extended information, leave it unchecked to not show it. Format Check box, checked is Yes and unchecked is No Example Press <Enter> Print notes Check the box if you want to print employee notes or press <Enter> to not print notes. Format Check box, checked is Yes and unchecked is No Example Press <Enter> Print direct deposit accounts Check the box if you want to print employee direct deposit bank accounts or press <Enter> to not print the accounts. Format Check box, checked is Yes and unchecked is No Example Press <Enter> Press <Enter> or Click on OK to print the report. 206 PRINTING BY EMPLOYEE NAME Employees can be printed in number sequence or name sequence. This selection gives the latter. Number sequence has already been described in the previous section. For security purposes only the last 4 digits print of the social security number print on the report. The first five digits are replaced with asterisks. Select Employees by employee name from the Reports, Employee/Employer menu of the PR menu. You may also select this report while in Employees from the Print menu. The following screen displays: In character mode, the following screen displays: Enter the following information: 207 Starting employee name Ending employee name Enter the range of employee names to print on the list. Follow the screen instructions. The names you enter do not have to be actual employees’ names, so long as they define the desired range. Format 25 characters at each field Example Press <F2> at each field for a range of First through Last Include terminated If you checked the box (yes), terminated employees in the Employee File are included on the list, as long as they fall within the defined alphabetic range. You can press <Enter> to default to unchecked. Format Check box, checked is Yes and unchecked is No Example Type <Enter> If terminated employees are included in the list, the total number of terminated employees and the termination dates are printed. Include Enter either employee Phone number or Employee information. Format Drop list, Employee information is the default Example Select Phone number Print extended information Select the space bar (check the box) to print extended information, or <Enter> to not print it. Format Check box, checked is Yes and unchecked is No Example Press <Enter> Print notes Answer Y if you want to print employee notes. Format Check box, checked is Yes and unchecked is No Example Press <Enter> Press <Enter> or click on OK to print the report. Select Cancel to not print. After selecting to print the report, then a list of printers will display. The software differentiates between upper and lower case letters. Names containing lower case letters are printed after names containing all upper case letters. 208 PRINTING EMPLOYEE LABELS Use this selection to print employee labels. The labels printed by this function must be continuous form paper with standard pin-feed holes on the sides (or laser label sheets for laser printing). There must be exactly one inch vertically from the top of one label to the top of the next label. Labels can be either one-across (one label wide) or two-across (two labels side-by-side). 3-1/2 X 15/16 labels are recommended. If two-across labels are used, the best results are obtained when there is a 1/10 space between 3-1/2 X 15/16 labels. 4 X 1 butt cut labels can also be used. Butt cut labels have no space between labels. For a laser printer, you can use any one of the following label sizes: • 4 inches wide by 1 inch high (20 per page) • 4 inches wide by 1-1/3 inches high (14 per page) • 4 inches wide by 1-1/2 inches high (14 per page) When printing employee labels on a laser printer, you are asked to choose one of these labels sizes. Select Employee labels from the Reports, Employee/Employer menu. The following screen displays: 1. # labels per employee Options Enter the number of labels to print for this employee or use the option: <Enter> To get a count of labels without actually printing them 209 Format 9 Example Press <Enter> 2. Print by employee’s Enter either 1 for by employee name or 2 for by employee number. Format 9 Example Type 2 Starting employee number and Ending employee number Enter the range of employee numbers for this label printing. Format 999999 at each field Example Press <F2> at each field for a range of First through Last Starting employee name and Ending employee name Enter the range of employee names for this label printing. Format 25 characters at each field Example Press <F2> at each field for a range of First through Last 3. Department Options Enter the department for which you want these employee labels printed or use the option. Follow the screen instructions. <F5> To print employees for All departments <Enter> For the null department (blank if department is defined as alphanumeric, zero if defined as numeric) Format 9999 Example Press <F5> 4. Include non-terminated ? Answer Y if you want to include non-terminated employees. Format One letter, either Y or N Example Type Y 210 5. Include terminated ? Answer Y if you want to include terminated employees. Format One letter, either Y or N Example Type N Field number to change ? After making any needed changes, press <Enter> to print the labels (or to obtain a count, if that is what you requested in Field #1). Mount labels on the printer and then type DONE. Choose a printer. Enter the number of columns of labels to print when asked (1 for one-across, 2 for two-across labels). Any change ? displays after this question, to allow you to change your answer. Next, Print label alignment ? displays. Answer Y to cause X’s to be printed on the first row of labels. Print label alignment ? displays again. If the X’s just printed are properly aligned, answer N and label printing begins. If they are not properly aligned, adjust the labels in the printer, then answer Y again. Repeat this procedure until the labels are properly aligned. (Remember, you can interrupt printing by pressing <F1>.) When requested, mount regular paper back into the printer, then type DONE. If you selected to print all employees, the Employees screen redisplays. Otherwise, the Print employee labels screen redisplays for entry of another range of employee labels to print. You can press <Esc> to return to the Employees menu. 211 PRINTING MULTI-CITY MULTI-STATE INFORMATION This report lists employees with tax obligations to more than one city or more than one state. Select Multi-city and multi-state info from the Reports, Employee/Employer menu. The following screen displays: In character mode the following screen displays: Enter the following information: List by Enter either Employee number or Tax code. Format Drop list, either Employee number or Tax code 212 Starting employee and Ending employee Enter the range of employee numbers to print in the report. Format 999999 at each field Example Press <F2> at each field for a range of First through Last Select the <Enter> key or click on OK to print the report. Select <Exc> or click on Cancel to not print. When selecting the print a list of printers will display. Select a printer. 213 PRINTING AN EMPLOYEE CHANGE LOG If use of change logs has been specified in Company information, you are allowed to print the Employee Change Log. The Change Log shows any changes or deletions to the Employee File. It also prints the initials of the user who made the changes and the date these changes were made. For security purposes only the last 4 digits print of the social security number print on the report. The first five digits are replaced with asterisks. Select Employee change log from the Reports menu. You are asked Purge change log ?. Answer Y if you want the Change Log File to be cleared, or N if you want the change log information to remain on file. If you answer Y, a menu displays for you to select where to print the Change Log. (You do not have the option of displaying the report, since you are purging the Change Log.) If you answer N, the same menu displays, with an additional option to display the log on the screen. Follow the screen instructions. Example Press <Enter> for N to not purge the change log. 214 PRE-NOTE ACH FILE AND REPORT This option is only available if you are using the direct deposit Electronic payment method as set in the PR Control information. You must be licensed for Payroll ACH Direct Deposit in order to use the Electronic payment method. There are two possible statuses for an ACH employee; Pre-Notification and Normal. • A Pre-Notification means that you are notifying the bank that there are new employees or changes to existing employee’s bank account information when using ACH payments. This gives your bank time to verify the routing and bank account numbers before you do your next check run. • A Normal status means that the account has gone through the pre-notification process with your bank and it is now OK to make a payment to the employee via ACH electronic processing. This utility is used to create an ACH file of Pre-Notification employee bank accounts or to update an employee bank account Pre-notification status from Pre-note to normal. You can also report Pre-notification bank accounts using the Checks function. You are not required to use this utility to report Pre-notification bank accounts. The advantage of using this utility is you do not have to wait to print checks to report the Pre-note accounts to your bank. However, you should give your bank people ample time to verify the pre-notification accounts, and update the status to normal before you do your next check run. Otherwise you will report the same Pre-note accounts a second time during the next check run. The ACH file created using this process will only contain Pre-notification records. The name of the file will be the same as when creating a check run ACH file. See Appendix F Implement ACH Direct Deposit for more information on the ACH file and where it is created on the system. Select Pre-note ACH file and report from the Utilities menu. You will see a screen like the following: 215 Enter the following fields: 1. Update pre-note status? Enter Y if you want to update the status of the pre-note employee bank accounts from Prenotification to Normal status. Enter N if you are generating a Pre-note ACH file. Format 1 letter, either Y or N Example Enter N If you enter N for the this field, then the next field will be skipped and display as (Not applicable). 2. Thru start date cute-off Enter the cut-off date. This field relates directly to the start date entered for the employee bank account on Employees Direct deposit field. If the date you enter here is on or after the bank account start date then the status will be updated to Normal. If it is before the start date then the bank account start date will not be effected. Format MMDDYY Example Type 10107 3. Date for pre-note file This is the date written to the ACH file for the pre-notification accounts. Enter the date to be used for the employee pre-notification ACH records. Format MMDDYY Example Type 30208 4. Company ACH bank code Enter the bank account code for which you are reporting. The bank information will be written to the ACH file. Format 4 characters Example Enter 1 Field number to change ? Make any changes or select Enter to generate the ACH file or update the bank account records. 216 217 Time Worked This chapter contains the following topics: Recording the Time Worked Attendance Worksheet Standard Payroll Entering Time Worked Printing Time Worked Edit List Data Import 218 RECORDING THE TIME WORKED Use this selection to enter records of time worked by your employees. When you have finished entering time worked, use Calculate payroll to calculate the check amounts for each of your employees. With this selection you can: • Print a payroll attendance worksheet (Attendance worksheet). This lists employees eligible for pay this pay period, with spaces for writing down the information to enter in the computer. This worksheet helps you organize and prepare your payroll information. • Enter or edit individual payroll entries (Enter). • Generate payroll entries (Standard payroll) automatically for many employees at once. This optional feature is useful when pay is routinely distributed to G/L accounts and when overtime, special pay, and temporary deductions / earnings are not a consideration. Even when such complications are present, it is often more efficient to run all the employees through Standard payroll first, then use Enter to fine-tune the exceptions. • Print an edit list of payroll entries (Edit list) to verify that all the payroll entries (from both Enter and Standard payroll) are correct. At this point you are ready to run Calculate payroll and Checks (to be discussed in the chapters following). Select Attendance worksheet from the PR menu. Note If you answered Always manually distribute to the Distribute Wages? question in Control information, the selection 4 above (Standard payroll) does not display. 219 ATTENDANCE WORKSHEET The Payroll Attendance Worksheet lists employees, with a line next to each employee where you can note payroll information. This includes hours worked, temporary deductions and earnings, and details concerning G/L distributions. Printing this is not a requirement, but some users find it convenient to print a worksheet each pay cycle, then hand-write the coming payroll data on it and use that as a guide when doing the Enter selection. The following screen displays: Enter the information as follows: 1. Print employees with pay frequencies Options Enter the pay frequencies of the employees you want to appear on the report. Valid frequencies are: D Daily S Semi-Monthly W Weekly M Monthly B Bi-Weekly Q Quarterly <F5> For All pay frequencies Format Up to six frequency codes, each consisting of a single 220 letter selected from the list above. The first blank terminates data entry. Example Type B, then type S, then press <Enter> again. 2. Number of distribution lines to print A number of lines are provided for distribution of an employee’s hours or salary to various G/L accounts. Enter a number up to 9, to specify how many lines to print for noting distribution information. Format 9 Example Type 3 3. Department to print When you enter an employee’s record, you enter a 4-digit department number for the employee. Then at this field you can select an employee department for which to print an attendance worksheet. Options Enter a specific department or use the option: <F5> For All departments Format 9999 Example Press <F5> 4. Order by Options Specify the order in which to print the employees on the worksheet: 1 Employee number 2 Employee name 3 Employee number within department (only available if printing All departments) Format 9 Example Type 1 221 Field number to change ? Make any needed changes, then press <Enter> to print the worksheet. 222 STANDARD PAYROLL This selection generates standard payroll entries for employees who do not have their pay manually distributed. This feature is optional. If used, you should run this first then adjust individual entries as needed (for example, to add overtime) using Enter. If any payroll time entries are already on file, Standard payroll cannot be run, and the program displays a message advising you of the existing time entries. You can either delete the entries, or use Calculate payroll and Checks to post the existing entries before coming back to use Standard payroll. Note When you enter Control information for the payroll system you can specify how salary and wages are distributed. You have three choices: • Never distribute: General ledger distributions are never entered for employee time entries. • Always distribute: General ledger distributions for employee time entries must always be entered. • Selectively distribute: Whether general ledger entries are entered depends upon the answer to the Distribute wages ? question in the Employees record. When the answer is Yes, then general ledger distributions must be entered for the employee. When the answer is No, general ledger distributions are never entered for the employee. Standard payroll never creates time entries for non-employees. Non-employees (contractors, etc.) can indeed be paid, but only using Enter. When you specify Never distribute, then you can generate time entries for all employees, both hourly and salaried, regardless of how the employee’s Distribute wages ? question has been answered. When you specify Always distribute, you cannot generate time entries for any employee. When you specify Selectively distribute, time entries are generated only for employees whose Distribute wages ? question has been answered No. Select Standard payroll from the PR menu. The following screen displays: 223 In character mode the following screen displays: Pay period starting date If your state requires a pay period starting date, as well as an ending date, enter the starting date here. Otherwise, press <Enter> to skip this field. Even if you specify a starting date here, you are not forced to use that date for each employee in this payroll run. The date merely becomes available as a default. 224 If you generate entries for several pay frequencies, the starting date can apply to only one of them, so you need to change this date for the applicable payroll entries. Options You have the following option: <F4> To select a date from the calendar lookup Format MMDDYY Example Press <Enter> to leave blank Pay period ending date This is the ending date of the pay period for which standard payroll entries are to be generated. This field is required. Options You have the following option: <F4> To select a date from the calendar lookup Format MMDDYY The system date is displayed as the default Example Type 110104 Pay employees with pay frequencies You may select all frequencies. The All check box is defaulted as checked. If you uncheck it, then you may select the individual frequency options. Options Check the boxes of the pay frequencies of the employees for which standard payroll entries are to be generated. Valid frequencies are: Daily Semi-Monthly Weekly Monthly Bi-Weekly Quarterly 225 Format Check boxes, one for each pay frequency listed above and one for All. Example Select <Enter> to take the default of All Number of holiday hours to take If you want every entry to include the same amount of holiday hours, enter that amount here. For hourly employees, the amount of regular hours are reduced by the amount of holiday hours entered here. You can press <Enter> for zero. For a salaried employee, the holiday hours are considered a part of the employee’s regular salary. Format 99.99 Example Press <Enter> Make any needed changes. If continuing, click on the OK button. There will be a period of processing while entries are generated for each selected employee. If you do not want to process standard payroll, select the Cancel button and you are returned to the main menu. Standard payroll entries are generated for all employees who: • Are not terminated, and • Have one of the specified pay frequencies, and • Do not have their pay manually distributed to G/L accounts. Generated entries can be printed on the Time Worked Edit List, and they can be changed or deleted through Enter. 226 ENTERING TIME WORKED Use this function to enter, change, or delete time transactions. Time transactions can either be entered with this selection of generated automatically with Standard payroll (or both), and transactions created by either method can be changed, deleted, or merely viewed by using this selection. Enter lets you specify additional information for a time transaction such as overtime, holiday, sick, and vacation hours, as well as temporary deductions and earnings. You can also specify that an employee is paid up to 4 weeks of vacation pay. Select Enter from the Time worked menu. A screen like the following displays: In character mode the following screen displays: This selection works in two stages. First you select the frequencies of the employees you intend to pay in the next payroll run, then a second screen displays so you process all the employees who have that frequency. • You can rapidly bypass employees who need no change. 227 • Conversely, you can select employees who do not match the selected frequency. When done processing those employees, you can return to the first screen to select a different frequency. Suppose you intend to pay all your monthly and weekly employees in the next pay run, and only those employees. There are two ways of doing this: • You can state in the first screen that you want to look at all the monthly and weekly employees. On the second screen, page through each employee in turn, skipping the ones that require no change. • You can process all the monthly employees first, then return to the first screen and repeat the process for all the weekly employees. This is convenient if the kind of special handling required for monthly employees tends to be consistently different from that required for weekly employees. Pay period starting date If your state requires a pay period starting date, as well as an ending date, enter the starting date here. Otherwise, press <Enter> to skip this field. If you are adding entries for several pay frequencies, the starting date applies to only one of them. For other frequencies, you need to manually set the pay period starting date. Options You have the following option: <F4> To select a date from the calendar lookup Format MMDDYY Example Press <Enter> Pay period ending date This is the ending date of the pay period for which these payroll time entries are being created. The date you enter remains on file until the current entries have been posted. If there are no entries on file, the current date is displayed. If entries are already on file, the pay period ending date that was entered for them is displayed. Options Enter a date or use the options: <Enter> For the displayed date <F4> To select a date from the calendar lookup 228 Format MMDDYY Example Press <Enter> to accept the date that was entered during Standard payroll Pay employees with pay frequencies Select the pay frequencies of the employees. The All check box is defaulted as checked. If you uncheck it, then you may select the individual frequency options. Options Check the boxes of the pay frequencies of the employees for which time worked payroll entries are to be generated. Valid frequencies are: Character Graphical D Daily S Semi-Monthly W Weekly M Monthly B Bi-Weekly Q Quarterly Format Check boxes, one for each pay frequency listed above and one for All. Example Select Bi- Weekly , select press <Enter> again. Semi- Monthly , then Number of holiday hours to take The number of hours you enter here determines the default number of holiday hours when entering each time transaction. When entering time transactions, you can default the transaction to its typical values. When you do this, holiday hours for the transaction are set to the value you enter here. For a salaried employee, the holiday hours are considered a part of the employee’s regular salary. Format 99.99 Example Press <Enter> Make any needed changes, then press <Enter> or the OK button to continue. If you do not want to enter time worked records, select the Cancel button. 229 Graphical Mode In graphical mode the following screen displays: From this screen you can work with both new and existing payroll entries. Payroll Entries List Box The list box displays up to 6 existing payroll entries at a time. You may sort the payroll entries by payment group, department or employee number all in ascending or descending order. Only columns with red labels may be sorted. To select a field or change the sort order, click on the column name or the arrow to the right of the column name or use the View options. To locate a payroll entry, start typing a payment group, department or employee number, depending on which sort field is selected. You may also use the up/down arrows, Page up, Page down, Home and End keys to locate an entry. The <F1> and <SF1> keys function the same as the up/down arrow keys. Payroll entries that display in the list box are available for changes or deletion. The fields for the selected payroll entry display in the lower part of the screen. When a payroll entry is found, you may select the <Enter> key or Edit button to start editing. 230 Payroll Entries Buttons You may click on a button or enter the keyboard equivalent for adding, editing, deleting or canceling a payroll entry: Button Keyboard Description New Alt+n For a new payroll entry Delete Alt+d To delete the payroll entry selected in the list box Edit Alt+e To edit the payroll entry selected in the list box Save Alt+s To save a new payroll entry or changes to an edited payroll entry Save/New Alt+w Same as Save button plus the New button Cancel Alt+c To cancel adding or editing a payroll entry Edit distrib Alt+b To edit the distributions for the selected payroll entry. See the Distribution section for more information Exit Alt+x To exit the screen. You may also use the <Esc> key Character In character mode the following screen displays: From this screen you can work with both new and existing payroll entries. If an existing entry is selected (either by explicit data entry or by using the option keys), its data displays on the screen and the cursor is positioned at Field number to change ? to allow change or deletion. If a new entry is selected, the cursor moves to the next field to allow data entry. From this screen you can access Employee History information using the Drill down feature <SF8>. This feature is explained in the PBS System documentation. 231 General Information There can be more than one entry for a single employee (for different states, cities, or frequencies). These may or may not print on the same check. Note also that all the entries on file at any one time are all destined for the next payroll — you cannot have entries for more than one payroll run present at the same time. Employee Options Enter the number of an existing employee (including non-employees, generally contractors), or use one of the options: <F1> For the next existing entry <SF1> For the prior entry <F2> For the next employee, in employee number sequence, whose pay frequency matches one of those you specified on the first screen (except terminated employees and non-employees) <SF2> For the prior matching employee Exception conditions • If you enter the number of an employee whose pay frequency does not match one of the pay frequencies entered on the first screen, you see Wrong Frequency - Pay Anyway ? • If the employee you enter has been terminated, you see Employee Terminated - Pay Anyway ? In either case, answer Y or N. Format 999999 Example Type 4 State If this is a multi-city/state employee (so designated in the Multi-city/state check box field of the selection Employees), enter the State Tax Code. This must already have been defined for this employee (either as his primary state or as one of the other states to which he is liable for taxes). The code entered for the primary state is the default and displays if you press <Enter>. Otherwise, this field is filled automatically from the Employees entry for this employee. Format Two letters (state) One character (tax table) Example (displayed automatically in this example) 232 City If this is a multi-city/state employee (so designated in the Multi-city/state check box field of the selection Employees), enter the City Tax Code. This must already have been defined for this employee (either as his primary city or as one of the other municipalities to which he is liable for taxes). The code entered for the primary city is the default and displays if you press <Enter>. Otherwise, this field is filled automatically from the Employees entry for this employee. Format Two letters (city) One character (tax table) Example (displayed automatically in this example) Pay type Enter Regular or Special 1-9 for special. Special pay types enable you to enter multiple pay rates and/or worker’s compensation codes for an employee in the same pay period. For example, an employee can receive a set rate per hour plus a shift differential. In this case, you can set a special rate in the employee record equal to the regular hourly rate plus the differential percentage. Or, you may have an employee who performs maintenance, as well as administrative duties. In this case, you could set up a special pay rate based on worker’s compensation deduction codes. You cannot enter regular pay and special pay on the same screen. If you select Regular pay, the special pay fields cannot be entered. If you select pay type Special 1-9 (special pay), the cursor skips over the fields in Regular pay hours, Temporary deductions/earnings and Miscellaneous boxes. Once you enter a special pay code, you must enter the Special hrs. field, then a data selection window displays, displaying special pay codes. Refer to the Special Pay Codes section below for more information. Format One digit. The default is 0. Example Press <Enter> Pay salary ? Options If the employee type, as recorded in Employees, is salaried, then the Pay Salary ? field can be entered. If the employee type is Hourly, only the Regular field can be entered. 233 Defaults all fields to their typical values: For a salaried employee, Pay salary ? is set to Y, otherwise Regular hours is set according to the employee pay frequency. Holiday hours are set to the amount entered on the first screen. <F1> Vac accrued and Sick accrued are set to the amounts in the Employee record. Wks worked is set to the number for the employee’s pay frequency. Pay prd start is set to the date entered on the first screen. Check the box to pay this employee his regular salary for this pay period. Leave it unchecked to treat this employee as an hourly employee for purposes of this payroll only. If paying a salaried employee by hours, you can press <F1> to use the calculated hours, based on the employee’s pay frequency. If you want to pay a salaried employee holiday hours in addition to his salary, answer N to enter regular hours and then enter holiday hours at Field #8. Format Check box, checked is yes and unchecked is no Example Press <Enter> for the default of unchecked Regular If the employee type, as recorded in Employees, is salaried, then the Pay Salary ? field can be entered. If the employee type is Hourly, only the Regular field can be entered. Options For hourly employees and for salaried employees being paid hourly for this particular pay period, enter the number of regular hours worked. <F1> Default all fields to their typical values as described for Pay salary ? <F2> To clear all other fields and position the cursor at the first temporary D/E field for entering a single supplemental earning. This enables you to rapidly enter a single supplemental earning. Format 99,999.99 Example (does not occur in this example because employee is being paid a salary) 234 Rather than enter zero hours which results in a check amount of zero, you should delete the time worked entry instead. Note Overtime Enter the number of overtime hours. Format 999.99 Example Press <Enter> for zero The overtime rate can be printed on the stub. See the Print overtime/special rates on stub field in the Control information chapter. Holiday Options Enter the number of holiday hours in this pay period, or use the option: <F2> For the number of holiday hours from the first screen, provided this was non-zero Format 999.99 Example Press <Enter> for zero For a salaried employee, the holiday hours entered here are considered a part of the salary. If you want to pay a salaried employee holiday hours in addition to his salary, uncheck the Pay salary field and pay regular hours for the salaried employee, then enter the holiday hours here. Sick Enter the number of sick hours used in the pay period. (The amount of sick hours due is held in the Employee file.) Format 999.99 Example Press <Enter> For a salaried employee, sick hours are treated the same as holiday hours. Refer to Holiday above. Hours available = 999.99-. Change current entry ? Select Yes to change, or select the default of No to accept. This displays only when the number of hours entered exceeds the number of hours due. Pressing <F2> overrides the limit. 235 Vacation Enter the number of vacation hours taken during this pay period. Format 999.99 Example Type 8 to enter 8.00 hours of vacation. For a salaried employee, vacation hours are treated the same as holiday hours. Refer to Field #8 above. Hours available = 999.99-. Press <Enter> to change, <F2> to accept This displays only when the number of hours entered exceeds the number of hours due. Pressing <F2> overrides the limit. Temporary Deductions/Earnings 1 through 6 In these fields, enter the Deductions/ Earnings code for temporary deductions or earnings. Any deduction or earning that does not occur every pay period, or that occurs in varying amounts, qualifies as temporary. For instance: • If you are a restaurant, meals and employee-reported tips are temporary earnings (they vary from one pay period to the next). • If you dock an employee’s pay for losing a tool, this is a temporary deduction. In either case, a code for the earning or deduction must previously have been set up in the Deductions/Earnings selection. If you want to pay supplemental earnings, you can do so here by using a type S earning code for supplemental earnings. Enter the appropriate deduction/earning code, or leave blank to not use this field. The formats are the same for all six fields, but examples will be given only for the first. Copy the examples for the remaining fields from the screen appearing below. Format Three characters Example Type EC1 The description Comissn displays. Amount Enter the dollar amount, or press <Esc> to clear the amount and return to the code field. Format 999,999.99 - Earnings and Supplemental Earnings types 99,999.99 - All deduction types Example Type 125 to enter the amount as $125.00. 236 Never enter or calculate deduction amounts that are greater than the amount of a check. The system cannot calculate taxes on negative amounts. Note Separate check This applies only to earnings, not to deductions. • Supplemental earnings: Multiple separate checks are allowed for supplemental earnings codes. Deductions for loans, garnishments, or union fees will be taken based on the flags in Control information. • Non-supplemental earnings: Only one type of non-supplemental earnings (commissions) is eligible for separate checks. Furthermore: If this is a multi-city/state employee, the check is taxed only for the employee’s primary state and city. No deductions will be taken for loans, garnishments, or union fees. Format Check box, checked is yes and unchecked is no Example Select the <Enter> key for the default of unchecked If you are using ACH direct deposit and if you select to print a separate check, the program will generate a physical check and not include either the supplemental earnings and non-supplemental earnings amount as part of the direct deposit. Note Miscellaneous Wks worked Options Enter the number of weeks worked in this pay period, or use the option: <F2> To use the number of weeks in the employee’s pay period as specified in the Control information Format 99.99 237 Example Press <F2> to use the number of weeks in a semi-monthly pay period (2.16). Pay prd start Options Enter a date or use one of the following: New Records: use the pay period starting date from the initial screen. <F1> Existing Records: use the date previously entered in this record. <Enter> To skip this field Format MMDDYY Example Press <Enter> to skip the pay period start date. Vac accrued Use this field to accrue vacation time for the employee. Options Enter the number of vacation hours to accrue or use the option: <F2> To accrue the vacation hours using the method specified in the employee’s record. Format 999.999 Example Press <F2> Vac hours start accruing mm/dd/yy. Press <Enter> to accept, <F2> to change This displays only if the employee is not due to accrue vacation time yet (i.e., the pay period ending date for this transaction is before the employee’s vacation hours due date). Press <F2> to change the entry or <Enter> to override the limit. Sick accrued Use this field to accrue sick time for the employee. Options Enter the number of sick hours to accrue or use the option: 238 <F2> To accrue the sick hours using the method specified in Employees Format 999.999 Example Press <F2> The following message displays only if the employee is not due to accrue sick time yet (i.e., the pay period ending date for this transaction is before the employee’s sick hours due date): Sick hours start accruing mm/dd/yy. Press <Enter> to accept, <F2> to change Press <F2> to change the entry or <Enter> to override the limit. Adv. vac wks Enter the number of weeks of advance vacation pay (up to 4 weeks) to pay the employee. You can press <Enter> to leave this field blank. If the number of weeks of advance vacation pay, plus the number of vacation hours entered in the Vacation field, is more than the vacation hours due as entered in the Employee file, a message displays as in the Sick accrued field above and is handled in the same way. Four weeks of advance vacation pay is the maximum that can be paid at a time to an employee. A separate check is printed for each week of advance vacation pay. Any vacation hours entered above in Vacation field are part of the employee’s regular paycheck. Format One digit Example Press <Enter> Work units Companies in states which base workers’ compensation premiums upon the number of work units (such as employee-weeks, employee-days, etc.) must enter here the number of work units that pertain to the employee being paid. In addition to this, if a special tax code based upon work units has been specified in the employee’s record, then you must enter the number of work units for the special tax amount calculated. If the employee does not have a workers’ compensation code specified or does not have a special tax deduction based upon work units specified, then this field displays (N/A) and entry is skipped. If applicable, the work unit description for this employee displays to the right of the field. Total work units for the pay period are reported on the Payroll Register along with the calculated premium amount. 239 Enter the number of work units for the employee. If the work unit is employee-days and the employee is being paid bi-weekly, you would enter 10 work units (unless the employee took days off during the period). The work units entered here are only for the non-special pay. Special pay has it’s own work units and workman’s compensation classification. Note Format 999.99 Example The work unit description, Week, is displayed to the right of the field. Special Pay Codes You can enter up to three default pay codes for each employee using the Employees, Enter option. Read more about the employees Special Pay fields. These default special pay codes appear on the data selection window once a special pay code and special hrs are input for the employee in the Time worked, Enter function. You can also designate other special pay codes (up to 9) by entering unique description in the Description field OTHER that what the drop down list box displays. First, enter the hours, then enter a five-character description of the special pay code. Then, enter a numeric rate (99,999.999 format) for this employee. Next, enter a worker’s compensation code for this employee. The Workers’ compensation Code is set up in the Deductions/Earnings table. If the worker’s compensation code entered uses a rate basis of Work units, enter the number of work units for this employee. The work unit set up in the Deductions/Earnings Table (hrs. day, wk.) will appear. A special pay rate can be printed on the stub. See the Print overtime/special rates on stub field in the Control information chapter. Special hrs Enter the number of special hours. Format 999.99 Example Press <Enter> for zero Make any needed changes. Options For an existing entry, you can also use the option: <F3> To delete this entry 240 Distribution What happens when you press <Enter> depends upon whether this is a new entry or an existing entry, and also upon whether this employee’s pay is distributed manually or automatically. That in turn depends upon what you have answered to the fields Distribute wages in Employees and Distribute wages in Control information. • If wages are distributed manually: In add mode, the distribution screen displays automatically. In change mode: If you have changed any of the amounts to be distributed (for instance, the number of regular hours), the distribution screen displays automatically. Otherwise, you are asked Do you wish to change distributions ?. Answer N to terminate this entry, or Y to view (and possibly change) the distribution screen. • If wages are distributed automatically the distribution screen occurs in neither add mode nor change mode. That is the advantage of automatic distribution. Pressing <Enter> terminates this entry and positions you for the next. There are two formats for the distribution screen, one for use when the PBS Job Cost is interfaced and one for use when it is not. • The former screen allows (but does not require) that some or all of an employee’s pay be allocated to one or more cost items of one or more jobs. Otherwise the two screens function identically. • Distribution to jobs is never automatic, so an employee’s wages cannot be distributed to a job unless manual distribution has been specified for that employee. • Each screen will be discussed separately below. In this example the employee is designated to have his pay manually distributed, so a distribution screen displays. This example assumes that Job Cost is not interfaced. If Job Cost is Not Used Graphical Mode The distribution screen without Job Cost is: 241 In the screen above, no distributions have been entered. You may enter an unlimited number of distributions. Distribution List Box The list box displays several existing distributions at a time. To locate an distribution, you may also use the up/down arrows, Page up, Page down, Home and End keys. Distributions that display in the list box are available for changes or deletion. The fields for the selected distribution display in the lower part of the screen. When an distribution is found, you may select the <Enter> key or Edit button to start editing. Distribution Buttons You may select a button for editing, deleting or adding a new distribution: New Alt+n To enter a new distribution Edit Alt+e To edit the distribution selected in the list box Insert Alt+i To insert a distribution between two other existing distributions 242 Save Alt+s To save a new distribution or changes to an edited distribution Save/New Alt+w Same as Save button plus the New button Delete Alt+d To delete the distribution selected in the list box Cancel Alt+c To cancel adding or editing an distribution Exit Alt+x To exit the screen. You may also use the <Esc> key Character Mode The character distribution screen without Job Cost is: The distribution screen consists of an unlimited number of rows, divided into columns identifying what kind of pay you are distributing, what account you are distributing it to, and how much of it goes to each account. • If this is a new entry, the cursor is initially positioned at the first row. As you enter each new line, the cursor proceeds to the next. When you reach the bottom of the window, you remain there — lines previously entered scroll upwards and out of sight (but are not lost). • If this is an existing entry, the row you are currently on is highlighted. You can select the row you want by pressing <Up>, <Down>, <PgUp>, <PgDn>, <Home>, and <End>. You can add a new row at the existing location by pressing <F2>. The remaining rows will scroll down by one line. You can delete the existing row with <F3>. Distribution Tab You can have more than one entry for the same account. This lets you enter different distributions for overtime pay at varying rates. 243 Entries are not required to be in any particular sequence. For instance, you could distribute half the regular hours, then all the overtime hours, then the other half of the regular hours. A running total shows the amount of each type of pay remaining to be distributed. The possible types depend on whether the employee is salaried or not. Enter the distribution information as follows: Type Options Enter one of the following values for the type of distribution. Note that hourly employees includes salaried employees who are paid hourly. The options for hourly employees are: Regular Overtime Special The options for salaried employees are: Salary Overtime Special To exit from distributions, press <Esc>. If you do this while any pay (of any type) remains undistributed, you will see, Amount remaining to distribute — do you wish to delete the entire entry ?. If you answer Yes, you will have to re-enter the entire entry, not merely its distributions. Format Drop down list box with one option from the list above Example Select Salary to indicate that the distribution entered is for the salary amount. Account This is the G/L account to which the number of hours, or the percentage of salary specified on this line, is distributed. Options Enter the G/L account number, or use one of the options: <F1> Next valid G/L account <SF1> Previous valid G/L account 244 <F7> Wage account number for this employee in the Employee file Format Your standard account number format, as defined in Company information Example Press <F7> Hrs/% Sometimes pay is distributed by allocating a percentage of each type of pay to different accounts, and sometimes by allocating the actual number of hours. In no case is the dollar amount entered directly. • If the employee is specified as hourly, enter the number of hours distributed to the account you entered on this distribution line. • If the employee is salaried, enter the percent of the salary (or the number of hours, if being paid on an hourly basis) distributed to the account entered on this line. • Overtime and special hours are distributed on an hourly basis, even for a salaried employee. An employee’s pay for holiday hours, sick hours, and vacation hours is always computed using the regular rate. These pay amounts are distributed to accounts specified in the federal tax code record. For hourly paid employees, pay for regular hours is distributed as described above in addition to holiday pay, sick pay, and vacation pay. For salaried employees (when being paid salary and not hourly), holiday pay, sick pay, and vacation pay are first deducted from their salary. Distribution percentages are then applied to the salary remaining. Options Enter the hours or percent, or use the option: <F2> For the hours/percent remaining to distribute for this pay type Format 999.99- (hours) 999.99 (percentage) Example Press <F2> to distribute the entire salary to the default account. Note Before entering hours, remember to convert minutes to hundredths of hours. For example, convert 3 hr 45 min to 3.75 hr. 245 Rate If you entered hours in the previous field, enter the rate of pay. This will be multiplied by the hours to determine the dollar amount of this distribution. Options You can also use the option: <F2> For the employee’s hourly rate (regular, overtime, or special, depending on type) from the Employee file For salaried employees, the Rate column is skipped. Format 99,999.999 Example (This field is skipped.) Further examples Example Press <Esc> at the Type field. Press <F2> to select the next employee and enter his information as it displays on the screen on the next page. Although Employee # 5 is salaried, he is being paid hourly. To bring Regular hours to the screen, select to not Pay salary ?, then enter the number of hours. Enter enter 24 for the Sick hours field you see Hours available = 9.99. Press <F2> at this point and 24 is accepted. Complete the fields. Enter the distribution as shown below by following the steps below: STEP DESCRIPTION 1 Press <Enter> to select Regular for Type. 2 Enter the account number as shown. 3 Press <F2> to use the Hrs/% displayed. 4 Press <F2> to use the Rate displayed. The distributions window now displays as: 246 Display the next employee and enter her information, including distributions, as follows: Example Press <Esc> at the next distribution Type, then press <F2> to bring up the final employee. Enter the information as follows: If Job Cost is Used The distribution screen, when interfaced to J/C, is shown below. The purpose of distributing wages to jobs is to automatically transfer the cost of the labor into the Job Cost system. You do not have to enter the same information twice. 247 Job Cost Distributions List Box The list box displays up to 6 existing distributions at a time. You may sort the distributions by job number in ascending or descending order. Only columns with red labels may be sorted. Click the field label or arrow to the right of the column name to change the sort or use the View menu options. To locate a distribution, start typing the job number. You may also use the up/down arrows, Page up, Page down, Home and End keys to locate a distribution. Distributions that display in the list box are available for changes or deletion. The fields for the selected distribution display in the lower part of the screen. When a distribution is found, you may select the <Enter> key or Edit button to start editing. Job Cost Distribution Buttons You may select a button for editing, deleting or adding a new distribution: New Alt+n To enter a new distribution Delete Alt+d To delete the distribution selected in the list box Edit Alt+e To edit the distribution selected in the list box 248 Save Alt+s To save a new distribution or changes to an edited distribution Save/New Alt+w Same as Save button plus the New button Cancel Alt+c To cancel adding or editing an distribution Exit Alt+x To exit the screen. You may also use the <Esc> key Character Mode If you are in character mode, the following screen displays: There can be an unlimited number of distributions for each entry. These appear as a table occupying the bottom portion of the screen. Each row represents one distribution. The columns identify what kind of pay you are distributing, what account or job you are distributing it to, and how much of it goes to each job or account. • The table contains only the three most recent entries. The others are still on file, they are just not visible. • You do not enter information directly into this table. Instead, your entries in the Fields #1 through 8 are displayed in the table as they are entered. • The table is initially empty and fills from the top as you make new entries. If this is a new entry, each new distribution is entered by filling in Fields #1 through 8 and ratifying the result at Field number to change ?. This adds one new row to the table. If this is an existing entry, you can either add new rows as above, or you can press <F1> to view the next existing distribution. Once you have done this you can change or delete this existing distribution, or simply confirm that it is correct by pressing <Enter> at Field number to change ?. It is important to realize that if you do not press <F1> for any existing distribution, that distribution is still there and continues to contribute to the total already distributed — even though the system has not shown it to you. Therefore, when changing existing distributions you should press <F1> until no more existing distributions remain to be processed. 249 General Information You can have more than one entry for the same job, cost item, or account. This lets you enter different distributions for overtime pay at varying rates. You can have entries for more than one job. Also, some distributions can be to jobs and some not. Entries are not required to be in any particular sequence. For instance, you could distribute half the regular hours, then all the overtime hours, then the other half of the regular hours. A running total at the bottom shows the amount of each type of pay remaining to be distributed. The possible types depend on whether the employee is salaried or not. Distribution Tab Fields Enter the distribution information as follows: Job number If you are distributing this employee’s wages to a job, enter the job number here. The job must be on file and it must be active. The description of the job is displayed automatically. For a new entry Options Enter the job number, or use one of the options: <F1> For the next active job on file <Enter> To enter a non-job distribution. The cursor then moves to Field # 3 <Esc> To exit from distributions If you attempt to exit while any pay (of any type) remains undistributed, you will be informed, Distribution is not complete \ Sure you want to abort this entry ?. If you answer Y, you will have to re-enter the entire entry, not merely its distributions. Format Seven characters. The last job number entered (if any) displays as the default. Example (Does not occur in this example because not using Job Cost) For an existing entry Options You can access a distribution by entering its key fields (#1 through 4), or by using this option: 250 <F1> For the next distribution on file for this entry <SF1> For the previous distribution on file If you enter the key fields for a distribution, the program searches for one that matches what you entered. If one matches, you can change any field except the key fields. Cost item This is the number of the cost item that this distribution is applied to. The cost item must be on file for the job, and it must be a labor cost item. The description of the cost item displays automatically. Options Enter the cost item number, or use the option: <F1> For the next labor cost item for the job Format Seven characters (category 999 (sub-job; not present in all cases) 999 (change order; not present in all cases) Example (Does not occur in this example) Distribution type Enter one of the following types of distributions. Note that hourly employees includes salaried employees who are paid hourly. The options for hourly employees are: Regular Overtime Special The options for salaried employees are: Salary Overtime Special Format One letter from the list above. The default is the first pay type which is not yet completely distributed. Example (Does not occur in this example) 251 Account Enter the number of the G/L account to which the number of hours or the percent of salary is to be distributed. Options Enter the account number, or use the option: To use the account for the cost item (if the distribution is for a job) <F1> To use the account for this employee in the Employee file (if the distribution is not for a job) Format Your standard account number format, as defined in Company information Example (Does not occur in this example) Hours or pct Sometimes pay is distributed by allocating a percentage of each type of pay to different accounts, and sometimes by allocating the actual number of hours. In no case is the dollar amount entered directly. • If the employee is specified as hourly, enter the number of hours distributed to the account you entered on this distribution line. • If the employee is salaried, enter the percent of the salary (or the number of hours, if being paid on an hourly basis) distributed to the account entered on this line. • Overtime and special hours are distributed on an hourly basis, even for a salaried employee. An employee’s pay for holiday hours, sick hours, and vacation hours is always computed using the regular rate. These pay amounts are distributed to accounts specified in the federal tax code record. For hourly paid employees, pay for regular hours is distributed as described above in addition to holiday pay, sick pay, and vacation pay. For salaried employees (when being paid salary and not hourly), holiday pay, sick pay, and vacation pay are first deducted from their salary. Distribution percentages are then applied to the salary remaining. Options Enter the hours or percent, or use the option: <F2> For the hours/percent remaining to distribute for this pay type 252 Zero entry is permitted only when changing an existing distribution, and only for the purpose of deleting it. The distribution remains visible in the table, but the Hours or pct column displays as Deleted. Format 999.99- (hours) 999.99 (percentage) Example (Does not occur in this example) Note Before entering hours, remember to convert minutes to hundredths of hours. For example, convert 3 hr 45 min to 3.75 hr. Rate If you entered hours in the previous field, enter the rate of pay that is multiplied by those hours to determine the dollar amount of this distribution. Options Enter the rate of pay or use the option: <F2> For the employee’s hourly rate (regular, overtime, as entered in the Employee file) For salaried employees, the Rate column is skipped. Format 99,999.999 Example (Does not occur in this example) Quantity If this is a distribution to a job, and there is a unit connected with this cost item such as SQYD (square yards), CUFT (cubic feet), etc., then enter the quantity of these units that was accomplished for this distribution. Even if quantity is entered, hours or percent must be entered as well. If there is no unit connected with the cost item, or this is not a distribution for a job, this field is skipped. Format 99,999,999.9- Example (Does not occur in this example) Reference If this is a distribution for a job, you can enter any reference or comment you want to make. This field is skipped if the distribution is not for a job. 253 Format 25 characters. The default is the same value as the previous distribution for this entry (there is no default for the first distribution). Example (Does not occur in this example) Options Make any needed changes. Press <Esc> to cancel this distribution (it will not be added to the table displayed). Press <Enter> to accept the distribution, add it to the table displayed, and allow entry of a new distribution. You can also use either of the following options. If you do, the current entry is accepted and added to the table before the next/previous distribution is displayed. <F1> For the next distribution on file for this entry <SF1> For the previous distribution on file Note In Character mode note the absence of <F3> for deletions. Delete individual distributions by entering zero hours or percent. 254 PRINTING TIME WORKED EDIT LIST Select Edit list from the Time worked menu. In Graphical mode, while on the time worked screen you may also select Edit list from the Print menu. A list of available printers will display. Select a printer from this list. You may also print the file to disk. 255 DATA IMPORT Select Data import from the Time worked menu. Use this menu selection to import csv or fixed length time worked transactions into the time worked file and matching distributions. Data import is a separately licensed application and it may not be available on your system. For information on using data import see the Data Import documentation. 256 Calculate Payroll This chapter contains the following topics: Calculating Earnings, Deductions, and Taxes Payroll Calculations Commissions From andCommissions To 257 CALCULATING EARNINGS, DEDUCTIONS, AND TAXES You use the Calculate Payroll selection to calculate the employees’ earnings, deductions, and withholding taxes, and to prepare for printing payroll checks in the Checks selection. Payroll is calculated for the current pay period and for up to four weeks of advance vacation pay. The advance vacation checks are calculated on the basis of a normal working week’s pay at the regular hourly rate, even if the employee is usually salaried or is usually paid at a frequency other than weekly. After payroll calculations are made, the Time Worked Register, Payroll Register, and Deductions Register are printed. These registers detail the time entries, what is paid to the employees, and what is withheld or deducted from the employee’s pay. You can print and post checks for time transactions in the new year before reporting W-2 and, as necessary, 1099 forms for the year just ended. You can also enter time transactions and print checks and post them up to the end of the 1st quarter in the new year. For example, supposing the year just ended is 2004 and the new year is 2005. In this case, the Control File specifies that the current payroll year is 2004. Transactions dated in 2004 can be entered and posted. Transactions dated in the first quarter of 2005 can be entered and posted. Transactions dated before 2004 or after the first quarter of 2005, (i.e. after March 31st), cannot be entered and posted. When Close a year is run using this example, the quarterly data for 2004 and the year-to-date data for 2004 are purged, and any data already posted for the first quarter of 2005 is made available for reporting. The current payroll year in the Control File is updated to 05 from 04. 258 PAYROLL CALCULATIONS In Employees, one of the items you enter for an employee is how often that employee is paid. This is referred to as the employee’s pay frequency. If you specify that an employee is paid weekly then that employee’s pay frequency is Weekly. When you specify bi-weekly, (once every two weeks), the pay frequency is bi-weekly, etc. The valid pay frequencies are: • Daily • Weekly • Bi-weekly • Semi-monthly • Monthly • Quarterly In addition to specifying the regular, overtime, and special rates of pay for an employee, you can also specify up to 9 deduction or earning codes. These codes can be entered in any combination, or as all deduction codes, or as all earning codes. These codes are referred to as permanent deduction/earning codes, since they are stored with the Employee record and can be used over and over again. Up to 6 temporary deduction and earning codes can be entered for each time transaction, but are not saved for use in the next payroll run. When you enter permanent codes into the Employee record, you also specify how often such a code is invoked. For example, a Weekly paid employee can also earn a fixed additional amount that is paid every two weeks. This additional earning is described as a Bi-weekly earning. Similarly, the employee can have a monthly deduction to a savings plan. This deduction is described as a Monthly deduction. Therefore, permanent deduction and earnings codes are categorized by frequency of invocation. Their frequency of invocation can be different, employee to employee. Note If you use the multi-city and multi-state capability, then fixed earnings, fixed 401k amounts, and fixed before tax deductions will be prorated for state and city tax calculations. When you select Time worked, you enter the pay frequencies for the employees for whom you are entering transactions. This enables you to limit the employees you are paying to just those who are paid at the selected pay frequencies. For example, by specifying that you are entering transactions for employees paid Weekly, the software warns you if you select an employee who is not paid Weekly. Entering time transactions does not invoke permanent deductions or earnings. After you have completed entry of all time transactions for a payroll run, you must calculate the paycheck for each time transaction. This is done by selecting and running this selection, Calculate payroll. Before this selection can begin calculating, it must be told which categories 259 of permanent deductions or earnings to invoke for that calculation run. You use the next screen to enter your selections. If you are using direct deposit, there is a field that determines if direct deposit processing is being done for the check run following this calculate. Select Calculate payroll from the PR menu. The following screen displays: In character the following screen displays: 260 Enter the following information: Enter the frequencies of permanent deductions/earnings applied in this payroll calculation for each of 5 checks. These 5 checks are for the current pay period (called THIS PAY PERIOD on the screen), and up to 4 weeks of vacation paid in advance. (For further information, refer to the description and example given for deduction/earning frequencies in Employees.) This pay period These are the frequencies of permanent deductions and earnings that are to be applied to the payments for the current pay period. You can enter up to 6 pay frequencies. Options Character Graphical D Daily W Weekly B Bi-Weekly S Semi-Monthly M Monthly Q Quarterly Enter the frequencies, or use one of the options at the first frequency field: <F5> For All frequencies To skip this set of fields without specifying any frequenDown Arrow cies. No permanent deduction/earning codes are taken on this run. 261 Format Up to six frequencies with a check box for each, selected from the list above. Example Select Weekly, then Bi-Weekly, then Semi- Monthly, to include weekly, biweekly, and semi- monthly deductions and earnings on the payroll checks for the current pay period. Any Loan, Union or Garnishment deductions will be taken regardless of your setting for this field. 1st vacation check 2nd vacation check 3rd vacation check, and 4th vacation check Options Enter the frequencies of permanent deductions and earnings that are applied on the vacation check for the first week of vacation, the second week, etc. These are entered in the same way as the previous field. <F5> For All frequencies Down Arrow To skip this field without specifying any frequencies. Format In each field, 6 frequencies of a check box each Example Select Weekly deductions/earnings on the payroll checks for the first vacation week. Press <Enter> at each of the remaining fields to indicate that employees will not get deductions from their paychecks on the second and subsequent weeks of their vacations. Commission pay frequency This is the frequency for commission payments. Enter the frequencies, as displayed in the popup selection window: Daily, Weekly, Bi-weekly, Semi-monthly, Monthly, and Quarterly, or press <Enter> to skip the field. If <Enter> is pressed (skips field), and separate check commissions are set up through the Time work selection, then this process, Calculate payroll will terminate and return to the Calculate Payroll parameters screen. Format Check box Example Select Monthly 262 Commissions From and Commissions To The commission date range is used to smooth tax withholding for an employee. For example, a weekly employee who receives a regular salary of $100 and receives commissions of $400 on the last check of the month, would have withholding based on a weekly salary of $500. A truer estimate of the weekly salary would be $200. Using $200 instead of $500 for tax estimation is “smoothing” since it removes sharp weekly swings for withholding amounts. Enter the starting pay period date and ending pay period date for commissions, respectively. Format MMDDYY at each field. A default date displays in each field (the calculated beginning and ending date of the current week, month, or whatever other frequency you have chosen) Example Enter 110109 for the beginning date Enter 113009 for the ending date Employees who have additional tax deductions set up in their employee record will have the additional tax deductions withheld on the separate commission check. Note If an employee has a fixed additional tax deduction that starts after the Commissions from date or is terminated before the Commissions to date, too little tax may be withheld. This would not be the case with percentage additional tax deductions. Payment date for this payroll run This is the check date for all the payroll checks being calculated in this run. The payment date must be specified here and not when printing checks for the reason described below. PBS Payroll allows you to continue calculating, printing, and posting checks beyond the end of a year into the first quarter of the next year. Many taxes have limits based upon how much an employee has earned in one year. For example, in 2011, social security taxes are levied on the first $106,800 of income. Income above that limit is not taxed for social security. The Payroll software tracks earnings for the next year separately from the current year, so that the correct amount of tax is withheld from an employee’s paycheck. This also applies to certain employer taxes such as FUI and SUI. Therefore, when calculating a payroll check, the software needs to know whether the check is paid in the current payroll year or the next one, so that the right pay records are used for tax calculations, such as described above. Enter the check date to be used for this payroll run.Review date Enter the date the employee’s performance and pay are next scheduled for review. 263 Options You have the following option: <F4> To select a date from the calendar lookup Format MMDDYY Example Type 80505 Format MMDDYY Example Type 30208 Direct Deposit Processing Process direct dep. for this run ? or Process/print direct deposit register ? This field will not display if you if you selected to not use Payroll ACH Electronic direct deposit or Report only direct deposit in the Payroll Control information. In order for this field to have an effect, you must have at least one employee setup to accept direct deposit and the employee bank account is not in a pre-notification status. If you select a check mark, then the direct deposit amounts will be processed during the check run. For ACH Electronic direct deposit this means the direct deposit amounts are processed, the ACH file is created and the direct deposit register is printed. For Report only, selecting a check mark determines that direct deposit amounts are processed and the direct deposit register form is printed. If either case, if no check mark, then the full pay amount will print on the checks, regardless of the direct deposit setup. Format Check box, checked indicates yes and unchecked is no Example Select check box The screen should now appear as follows: 264 In character mode the following screen displays: In graphical mode you may select Cancel to return to the menu and not process payroll. In character mode select the <Esc> key. When you select OK in graphical mode or press <Enter> there will be a period of processing as the payroll is automatically calculated. 265 At the end of processing, three reports are printed. These are the Time Worked Register, Payroll Register, and Deductions Register. The Deductions Register shows voluntary deductions and does not print if no voluntary deductions were calculated during processing. If you make changes to employee information, temporary or permanent deductions/earnings, or payroll time entries, you must run the Calculate payroll selection again before you print the payroll checks. Note Payroll has a multi-city, multi-state feature that calculates the taxes prorated on fixed earnings, fixed before tax deductions, and fixed 401(k) deductions. If an employee’s wages are for more than one city or state, fixed earnings, before tax deductions, and fixed 401(k) deductions are prorated by the amount of wages for tax purposes. 266 Checks This chapter contains the following topics: Producing Checks Direct Deposit and Payroll Processing 267 PRODUCING CHECKS Use the Checks selection to print payroll checks after you run Calculate payroll. After the checks are printed, the Payroll Check Register prints. The payroll check information is then posted to the Payroll Distribution file, the Employee file, the Payroll History file, the QTD History file, YTD History file, and the YTD state and city History file. You can enter time transactions and print checks and post them up to the end of the 1st quarter in the new year. For example, assuming the year just ended is 2009 and the new year is 2010. In this case, the Control file specifies that the current payroll year is 2009. Transactions dated in 2009 can be entered and posted. Transactions dated in the first quarter of 2010 can also be entered and posted. Transactions dated before 2009 or after the first quarter of 2010, (i.e. after March 31st), cannot be entered and posted. When Close a year is run using this example, the quarterly data for 2009 and the year-to-date data for 2009 are purged, and any data already posted for the first quarter of 2010 is made available for reporting. The current payroll year in the Control file is updated to 10 from 09. Select Checks from the PR menu. Cash Account # If you are using multiple cash accounts the following screen displays: 268 If you are using only one cash account, the first screen is skipped and the cash account in Control information is used automatically. Options Enter the cash account to use to pay the employees you select later. The account must already be in existence in CTL Cash accounts. You can use one of the options: <F1> For the next entry in Cash accounts. The <F1> and <SF1> options are not available if only one entry has been defined in Cash accounts. <SF1> For previous cash account <F2> For the default cash account in Control information The same cash account will be used for check printing and ACH direct deposit processing for a check run. If you want to use different accounts for both, you must do them in a separate run. After you select the Enter key for the selected cash account, the check date format will display beneath the cash account name. The check date format is set up in Cash accounts under Ctl. The PBS System manual has more information on this set up. Check and Direct Deposit Mailer Forms Checks and ACH direct deposit mailer forms will print according to the format selected in the PR Control file. There are several form types for checks and ACH direct deposit forms. See the Control Information chapter for more information on the forms choices for each. Checks will print first, then the direct deposit mailer and ACH direct deposit processing will run next. Check Processing Please mount check forms on printer Mount the check forms on the printer with the perforation even with the top of the print head. (If you are using a laser printer, load the check forms in the printer’s paper tray according to the instructions in the printer’s user manual.) If you use checks preprinted with check numbers, note the first serial number of the checks you have mounted. You use this to ensure the first and last check #’s are entered correctly. The serial number is the number preprinted on the check, in contrast to the check number recorded in the software. After mounting the check forms, you are asked to select a printer. 269 Company information laser alignment Print alignment form? If printing checks with a laser printer, you are first asked to enter Up/down adjustment and Left/right adjustment amounts to adjust the alignment of the laser printer. The values last entered for these amounts are shown. After entering new values or accepting the values shown, you are then asked Print alignment form?. After the alignment is printed, you are asked Print alignment form?. (If printing checks with a laser printer, you are given the chance to adjust the alignment before printing another alignment form.) Enter number of copies to print If you are printing checks with a laser printer, you are asked to enter the number of copies and the labels for each copy. (Leave the Label for 1st part field blank if you do not want to print a label on the original copy of the check.) If you print more than one copy, the second and subsequent copies have * VOID - NOT NEGOTIABLE * printed in the signature area of the check. When you are finished printing alignment forms, note the serial number of the first check which is actually printed. The following tab displays: In character mode the following screen displays: 270 Enter the following fields: Last check number used Enter this field in order to account for any check forms which have been used for manual checks since the last time computer checks were cut. The check number displayed on the screen for last check # used is obtained from the Cash Accounts file. The Cash Accounts file was updated with the highest check number used the last time you printed computer checks. If this check number is one less than the serial number on the first check form originally mounted on the printer, then press <Enter>. Otherwise, enter a number which is one less than the serial number of the first check form you placed in the printer (prior to printing any test alignments). If you enter a check number instead of using the displayed number, then checks numbered from one greater than the check number originally displayed, up to the check number you enter here, are logged on the check register as Not accounted for on this register. For example, assume that the number originally displayed is 157. The first serial number on the checks you mount on the printer is 162. You then print two alignment forms. You would enter 161 for last check # used as this number is one less than the serial number of the first check form you placed in the printer prior to printing any test alignments. The check register would then show that checks 158-161 are unaccounted for on this register. (Checks numbered 162 and 163 will be marked as void when the procedure for Starting check # is followed, as described below.) Format 999999 The default is the check number recorded as the last one used for that cash account. Example Press <Enter> 271 Starting check number This field is entered to ensure that the check number printed by the computer on the check form corresponds to the serial number on the check form. If the number displayed here corresponds to the serial number of the check form which is currently mounted on the printer, then press <Enter>. Otherwise, enter the serial number of the check form which is currently mounted on the printer. If the starting check # is not one greater than the last check # used, then the computer logs all checks between these numbers as void on the check register. These correspond exactly to the check forms used for test alignment. Continuing the example from above, if you enter 161 for the last check # used, the computer displays 162 as the starting check number. However, since 2 test alignments were printed, the serial number of the check form which is next to print is 164 (because the starting serial number was 162 and forms 162 and 163 were used for test alignments.) Thus, you would enter 164 for the starting check #. The computer logs checks 162 and 163 as void on the register. Format 999999 Example Press <Enter> Payment group When you enter employee information, you can specify a 3-character code for the payment group that the employee belongs. Subsequently, when printing checks, you can selectively print checks by payment group by entering the appropriate 3-character code for the payment group here. Options If you want to pay only employees in a specific payment group, then enter the payment group. Otherwise, use one of the options: <Enter> To print checks for only those employees who do not have a payment group <F5> For All payment groups Format Three characters Example Press <F5> Starting department number and 272 Ending department number Options Enter the range of departments for which you wish to print checks, or use the option: <F2> For the First (in Field #4) or Last (in Field #5) department for which checks are to be printed <Enter> For only one department Format 9999 at each field Example Select <Enter> for the defaults at each field Starting employee number and Ending employee number If a range of departments, or All departments, has been specified then these fields are grayed out and not enterable in graphical and they display as (Not applicable) in character mode and these fields are skipped. It is assumed that if you ask for more than one department you want checks for all eligible employees of those departments. Options Otherwise, enter the range of employee numbers to be included, or use the option: <F2> For the First (in Field #6) or Last (in Field #7) employee for which checks are to be printed Format 999999 at each field Field number to change ? This field only displays in character mode. Make any needed changes, then press <Enter> Verifications and Check Printing A date message displays, and you are asked if the date is correct. Select <Enter> for Yes. If you select No, then you must recalculate payroll to change the date. If the check # range is incorrect (those that did not show on register) a message displays asking the user to OK this gap in the check run. There will be a period of processing as checks are printed. The payroll checks are printed in order by employee number within each department and by department number. After the checks are printed, you are asked if they are correct. This is a precaution in case printer failure destroys some checks. 273 If you respond that the checks are not correct, you are asked whether to void all checks or void selected checks. If you are using electronic payment direct deposit when you select to void one or more checks, then no ACH file will be generated. For hourly employees, the overtime and a special rates may print on the stub. See the Print overtime/special rates on stub field in the Control information chapter. If you choose to void any checks, you prevent any distributions for those checks. Follow the screen instructions. If checks are reprinted, each check printed previously with the same department, employee number, check date, and check number is considered void by the package. A positive pay file will be generated, if you are using this feature, during posting. You should submit this file to your bank for processing. The location of the file is written on the Payroll Positive Pay Register. When the checks have been printed, you are ready to post the transactions. For a description of the posting registers see Post Checks and ACH Transactions. Direct Deposit Mailer and ACH File Processing If you are using electronic payment direct deposit, then the program will ask if you want to print the direct mailers. Select <Esc> to print the mailers. Please mount mailer forms on printer Mount the mailer forms on the printer with the perforation even with the top of the print head. (If you are using a laser printer, load the check forms in the printer’s paper tray according to the instructions in the printer’s user manual.) After mounting the mailer forms, you are asked to select a printer. Print alignment form ? If printing checks with a laser printer, you are first asked to enter Up/down adjustment and Left/right adjustment amounts to adjust the alignment of the laser printer. The values last entered for these amounts are shown. After entering new values or accepting the values shown, you are then asked Print alignment ?. After the alignment is printed, you are asked Print alignment ?. (If printing mailers with a laser printer, you are given the chance to adjust the alignment before printing another alignment form.) Enter number of copies to print If you are printing mailers with a laser printer, you are asked to enter the number of copies and the labels for each copy. If you print more than one copy, the second and subsequent copies have * VOID - NOT NEGOTIABLE * printed in the signature area of the check. Enter the following direct deposit fields: 274 In character mode enter the following fields: Enter the following information: Last mailer number used The Direct Deposit mailer number displayed is obtained from the Last PR ACH # field in Cash accounts. The Cash Accounts field was updated with the highest number used the last time you generated direct deposit ACH payments. If you enter a transaction number instead of using the displayed number, then ACH direct deposit transactions numbered from one greater than the number originally displayed, up to the transaction number you enter here, are logged on the ACH direct deposit register as Not accounted for on this register. Format 999999 The default is the transaction number recorded as the last one used for that cash account. Example Press <Enter> 275 Starting mailer number If the number displayed here corresponds to the next Direct Deposit ACH number in Cash Accounts. Press <Enter> to accept the default. Otherwise, enter the next mailer number. If the starting mailer number is not one greater than the Last ACH # used, then the computer logs all direct deposit numbers between these as void on the direct deposit register. Format 999999 Example Press <Enter> Payment group When you enter employee information, you can specify a 3-character code for the payment group that the employee belongs. Subsequently, when generating ACH direct deposit, you can selectively make payments for a payment group by entering the appropriate 3-character code for the payment group here. Options If you want to pay only employees in a specific payment group, then enter the payment group. Otherwise, use one of the options: <Enter> To print mailers for only those employees who do not have a payment group <F5> For All payment groups Format Three characters Example Press <F5> Starting department number and Ending department number Options Enter the range of departments for which you wish to generate ACH direct deposit mailers, or use the option: <F2> For the First or Last department for which mailers are to be printed <Enter> If you want only one department, press this in Ending department number field Format 9999 at each field Example Press <F2> at each field 276 Starting employee number and Ending employee number If a range of departments, or All departments, has been specified then (Not applicable) displays here and these fields are skipped. It is assumed that if you ask for more than one department you want checks for all eligible employees of those departments. Options Otherwise, enter the range of employee numbers to be included, or use the option: <F2> For the First or Last employee for which Direct Deposit ACH payments and mailers are to be printed Format 999999 at each field If the transaction mailer # range is incorrect (those that did not show on register) a message displays asking the user to OK this transaction number gap in the mailer run. There will be a period of processing as mailers are printed. The payroll mailers are printed in order by employee number within each department and by department number. After the mailers are printed, you are asked if they are correct. This is a precaution in case printer failure destroys some mailers. If you respond that the mailers are not correct, you are asked whether to void all mailers or void selected mailers. When you select to void one or more mailers, then these payments will not be written to the ACH file. For hourly employees, the overtime and a special rates may print on the mailer. See the Print overtime/special rates on stub field in the Control information chapter. If you choose to void any mailers, you prevent any distributions for those mailers. Follow the screen instructions. If mailers are reprinted, each mailer printed previously with the same department, employee number, mailer date, and mailer number is considered void by the package. When the Payroll Direct Deposit Register prints, the ACH file is generated. Press Cancel or <Esc> = print check register and post distributions When the mailers have been printed, you are ready to post the transactions. For a description of the register see Post Checks and ACH Transactions. Please mount regular paper on printer Check the box or type DONE in character mode after you have mounted the regular paper. Using Laser Printers Follow the guidelines below when printing checks or mailers with a laser printer: 277 • When using a laser printer, you can save check forms and mailers by printing the alignment on plain paper. • After printing the alignment on plain paper, place the plain paper on top of one of the preprinted check forms and mailers and hold them up to a bright light to verify the alignment. • Make any adjustments necessary and continue printing alignments on plain paper until you have the correct alignment. • Load the pre-printed check forms and mailers in the paper tray before answering N to Print alignment ?. • Use the up/down and left/right adjustments for laser alignment to position the check and mailer information so that it exactly aligns with the pre-printed form. The pre-printed PBS check and mailers forms are produced according to very exact specifications, but the print position of laser printers may vary slightly from model to model or between manufacturers. These adjustment amounts allow you to compensate for the differences between laser printers so that your form information can be positioned correctly on the form. • Windows only printers, such as LaserJets, InkJets and most multi-purpose printers/scanners/fax machines, do not support an adjustment feature. The adjustment amounts are ignored or respond poorly with these printers. Selecting Windows printer may not work for printing checks or mailers. The printing area is less when using Windows printer which may cause the data from one check to print on the next form. If this occurs, then you must use a Company information laser printer to print checks. Note Do not use Windows printer to print to a dot matrix printer as the printer performance is often quite slow. Post Checks and Direct Deposit ACH Transactions During calculate payroll and check and ACH posting you will be prompted to print registers. The following is a description of each register and when it may be printed: REGISTER NAME WHEN DESCRIPTION Time Worked Register Calculate This provides the employee details regarding salaries, vacation hours, sick hours, temporary deductions and wage account Payroll Register Calculate Provides the deductions and earnings totals by department Deductions Register Calculate Provides the union fees, loans, garnishments, and permanent deductions/earnings by employee Payroll Check Register Posting Provides the check and direct deposit amounts by employee 278 REGISTER NAME WHEN DESCRIPTION Payroll Direct Deposit Register Posting Provides the direct deposit amounts by employee. Also provides the location of the direct deposit file The Payroll Direct Deposit Register will not print if you are not using the Payroll ACH Direct Deposit features. The payroll payment information is then posted to the Payroll Distribution file, the Employee file, the Payroll History file, the QTD History file, YTD History file, and the YTD State and City History file. The following graph represents the files involved with a Payroll payment run from the entry of Time worked or use of Standard payroll to the posting. If Payroll is interfaced to the Job Cost package, distribution information is also posted to the Job Detail file. After the payroll information is posted, the Time Transaction file is cleared of entries for all checks that were correct. If some checks or direct deposit transactions were not correct (and thus voided) but not reprinted, the entries remain on file. 279 Multi-city and Multi-state If you use multi-city and multi-state capability, an employee will receive one check with the total amounts. 280 DIRECT DEPOSIT AND PAYROLL PROCESSING Direct deposit is an option that is set up in the Payroll Control Information. Your choices are, not use it, to produce a Report only direct deposit or to use the Electronic payment for producing and ACH file direct deposit. The direct deposit Report only method is a standard part of the Payroll module. The Electronic payment Direct Deposit method is a separately licensed add-on feature to PBS Payroll and it produces an electronic payment ACH file used for direct deposit. Note If you are using PBS Check Reconciliation the ACH direct deposit amounts are transferred with a transaction number. They may be fully cleared during the transfer, depending on your Check Reconciliation Control information setting. The check number and transaction number are set up in Ctl Cash accounts . See Implement Positive Pay and Direct Deposit for more information on setting up your system. Report only Direct Deposit Method In PBS Payroll, direct deposits are allowed to one of two financial institutions. You can specify an account number for each employee who has a direct deposit amount deducted from his/her paycheck and sent to a financial institution. When Payroll posts a check for which all or part of the check is a direct deposit, the portion that is directly deposited is posted as a credit to the General Ledger account specified for this purpose in Control Information, rather than as a credit to the cash account selected when printing checks. When check amounts are directly deposited, a register prints showing a summary of the deposit amounts by employee account number with the financial institution. After check printing and posting is completed, write a check for the total amount of the direct deposit to the financial institution. Send a copy of the register, as well as the check, to the financial institution, so that your employees’ accounts can be correctly credited. The table below describes what to do with or without Accounts Payable and General Ledger. Find the row and column that corresponds to the packages you have, and follow those instructions. DIRECT DEPOSITS (REPORTS) NO G/L G/L 281 No A/P Pay the direct deposit amount to the financial institution using a manual check. Do not record this check in your payroll system. Instead, record the check amount in your manual or other General Ledger system as a debit to the direct deposit account and a credit to the cash account from which the check was drawn. Do the same as at left, but post the check into your PBS General Ledger by entering General Journal transactions. A/P Pay the direct deposit amount with a manual check and enter a Non-A/P check type voucher in your PBS Accounts Payable system for the amount of the check. For this voucher, enter the cash account from which the check was drawn and distribute the full amount to the direct deposit account. Do the same as at left. Electronic Payment Direct Deposit Method The PBS Payroll ACH Direct Deposit product allows a company to offer direct deposit processing and ACH file generation for its employees. One processing bank is designated per cash account used, with the number of receiving banks being unlimited. The employees participating in direct deposit can choose up to fifteen bank accounts to multiple banks to deposit their pay. Once Payroll is setup for direct deposit, an ACH-formatted file for automated clearing is generated during a Payroll check run to interface with the processing bank. The steps to setup Payroll for Electronic payment direct deposit is documented in the Implement Positive Pay and Direct Deposit appendix. Direct Deposit Accounting When Payroll posts a check for which all or part of the check is directly deposited, the portion that is directly deposited is posted as a credit to the General Ledger account specified for this purpose in Payroll Control information, rather than as a credit to the cash account selected when printing checks. When check amounts are directly deposited and the ACH file is created, a register prints showing a summary of the deposit amounts for each employee. The table below describes what to do with or without General Ledger (G/L) and Accounts Payable (A/P). Find the row and column that corresponds to what you have, and follow those instructions. DIRECT DEPOSITS (ELECTRONIC) NO G/L G/L 282 No A/P There is nothing to do in G/L because the Distributions are stored in the Pay- amounts are properly roll distributions file. pulled into G/L when Get distributions for Payroll is run. A/P There is nothing to do in A/P because the amounts are properly pulled into G/L when Get distributions for Payroll is run. Do the same as at left. 283 Voiding and Purging Checks This chapter contains the following topics: Definition of Voiding and Purging Checks Individual Selection Range Selection Printing and Posting Voided Checks Purging Payroll Transactions 284 DEFINITION OF VOIDING AND PURGING CHECKS Checks are said to be purged when old checks are removed from the file after the employee has cashed them. They are said to be voided when they are removed from the file because the employee has not cashed them at all (for instance, if a check was lost in the mail, or if the employee points out an error and requests a replacement). Purging is a one-step process, and occurs as soon as you enter the transaction. Voiding is a two-stage process: transactions are first entered and then posted. Purging Checks As many as 999,999 pay cycles can be accumulated at any one time, so the only reason to purge checks is to free up disk space. You should not however purge a pay cycle until you are confident that all checks in that cycle have been cashed or otherwise accounted for. Voiding Checks If you have set the Summary post distribs field in Control information to Y, skip this selection. This feature lets you void individual checks or ranges of checks at will. A separate selection is provided for each method, and each can be executed as often as needed until you are satisfied that all the void checks, and only those checks, have been correctly flagged. You can void a range of checks and then use the individual selection method to unvoid any checks that you do not want to void. You can then post void checks. A Payroll Voided Check Register will print. Void checks is intended tor checks written in the recent past. A check cannot be voided if: • Any of the following have been purged: The check’s G/L distributions The check’s J/C distributions The check itself • The year has been closed since the check was written. Note that if the year has not been closed a check can be voided even though W-2’s have already been printed. When this happens it is your responsibility to rerun the W-2 process for that employee. Void checks will not reverse electronic deposits. Select Individual checks from the Void checks menu. 285 INDIVIDUAL SELECTION If you choose Select individual checks, this is the screen that displays: From this screen you can work with both new and existing void check entries, whether these originated by the Void individual payroll checks selection or the Void range of payroll checks selection. 1. Cash account # Options Enter the cash account number. <F1> For the next void check entry <SF1> For the previous entry <F2> For the next cash account <SF2> For the previous cash account Format Your standard account number format, as defined in Control information Example Enter account 1000-000 2. Check number Enter the number of the check you want to void. Format 999999 Example Type 1025 286 3. Check date Enter the date of the check that was written. Format MMDDYY Example Type 30205 4. Employee number Enter the employee number Format 999999 Example Type 5 5. Reference Enter whatever reference you want. Format 25 characters Example Press <Enter> Field number to change ? Options Make any needed changes, then press <Enter>. You may also use one of the options: <F1> For the next void check entry <SF1> For the previous entry <F3> To delete this entry (valid for existing entries only) 287 RANGE SELECTION If you choose Select a range of checks, the following screen displays: This selection lets you create new void check entries. Refer to the previous section for processing existing entries. 1. Checks with check date of Enter the date the checks were written. Format MMDDYY Example Type 30299 2. Checks with pay frequency Options Enter the pay frequency of the checks to be voided. You can specify: D Daily W Weekly B Bi-weekly S Semi-weekly M Monthly Q Quarterly <F5> All frequencies 288 Format One letter from the list above Example Press <F5> 3. Checks with cash account Options Enter the cash account of the checks you are voiding. This must be a valid entry in Cash accounts. You may use one of the following options: <F1> For the next cash account <SF1> For the previous cash account <F5> To void All checks regardless of cash account Format Your standard account number format, as defined in Company information Example Type 1000-000 4. Checks with payment group Options Enter the payment group code for checks you are voiding, or use the option: <F5> To void All checks regardless of payment group Format Three characters Example Press <F5> 5. Checks with department number Options Enter the department number for checks you are voiding, or use the option: <F5> To void All checks regardless of department number Format 9999 Example Press <F5> 289 6. Check numbers from Check numbers to Options Enter the range of check numbers you are voiding, or use the option: <F5> To void All checks regardless of check number Only checks that meet all the requirements specified in Fields #1 through 6 will be voided. Note Format 999999 Example Type 1025 at each field 7. Reference Enter whatever reference you want. Unlike the previous fields, this field is not used to select which checks to void. It will be used as the reference in the G/L transaction for each voided check. Format 25 alphanumeric Example Press <Enter> Field number to change ? Make any needed changes, then press <Enter>. 290 PRINTING AND POSTING VOIDED CHECKS This section explains how to print a void check edit list and post voided checks. Print Edit List Select Select Edit list from the Void checks menu. The printer selection screen displays. Select a printer, Create HTML, Print to disk or Display on screen. Posting Checks Select Select Post from the Void checks menu. The printer selection screen displays where you can select a printer or Print to disk. Voided check information is posted to the Payroll Distribution file, the Employee file, the Payroll History file, the QTD History file, YTD History file, and the YTD state and city History file. If Payroll is interfaced to the Job Cost package, distribution information is posted to the Job Detail file. A Payroll Voided Checks Register is printed, and the entries on file in the Void individual payroll checks selection are deleted. 291 PURGING PAYROLL TRANSACTIONS Select Use this selection to purge payroll transaction records. When a check is written, information for that check is saved in case the check must be voided at a later date. Once you are sure that the checks printed on a specific date will not have to be voided (that is, that they have cleared the bank), you should run Purge payroll transactions to free up disk space. Select Purge payroll transactions from the Utility menu. The following screen will appear: P/R check cut-off date This is the latest check date for which to purge saved check information. Format MMDDYY There is no default. Example Type 10197 Once information for a check is purged, you can no longer void that check using Void checks. Instead, you must key in a negative check and post it. If many checks need to be voided, this can be a greater task than processing payroll; therefore, be careful not to purge the saved check information until you are sure you will not need to void those checks. 292 Adjustments This chapter contains the following topics: Entering Adjustments How to Enter Adjustments Manual Distributions to General Ledger Printing and Posting Adjustments Direct Deposit 293 ENTERING ADJUSTMENTS You use the Adjustments selection to enter adjustments, print an adjustment edit list, and post adjustments to other files. Adjustments include entries for hand-written checks, corrections to previously printed payroll checks, adjustments to quarter-to-date and year-to-date figures, and adjustments to distributions. An adjustment does not result in a check generated by the computer, although an adjustment can be used after the fact to enter a hand-written check into the system. • You can use an adjustment to correct a computer-generated check after it has been printed and posted, so long as the amount of the check has not changed. This might be the case if a deduction had mistakenly been assigned to the wrong account. • If you discover an error in a check before it is printed (by reviewing the edit list, for instance), do not use this selection to correct it. Instead use Time worked to correct the error before printing the check. • You can use a single Adjustments entry to correct systematic errors to your payroll spread out over many checks — for instance, after having introduced a new deduction code two weeks ago you might only now discover that you have mistakenly assigned it the wrong account number. • You can use this transaction to void Direct Deposit checks. This function does not automatically calculate the various gross amounts, taxes, and voluntary deductions for a paycheck. Each of these items must be entered individually. The software calculates default values for certain fields where possible. If you decide to accept a calculated default amount, you must be sure that it is the correct amount for the field. One of the last fields to be entered is Net pay. The software uses this field to cross-check the arithmetic of the adjustment transaction. The software calculates its own value for net pay based on the amounts entered for pay, taxes, and voluntary deductions. If the entered net pay does not match the calculated net pay, the software will not let you end the entry until the entered amount matches the calculated net pay. Adjustments, like the checks themselves, do not take effect immediately. They must be posted, and until posted they can be changed and deleted. When Payroll is in setup mode, you are not asked to enter distributions. Once you have switched Payroll into its normal mode for day-to-day operations, you can then enter distributions for adjustment transactions. The decision of whether to enter distributions depends on the setting of the Distribute wages ? flag in Control information and the setting of the corresponding flag for each employee. If you have entered distributions for an adjustment and later change regular hours or pay, overtime 294 hours or pay, or special hours or pay, then you must change the distributions until all the hours and pay are distributed. Note If you are using the Payroll module with the Passport Business Solutions Job Cost module, all employees whose wages are applied to jobs must have the Distribute wages (manually) question checked in Employees. Year-end considerations Even after printing W-2’s and 1099’s, you are allowed to enter time transactions and to print and post checks. You can do this up to the end of the first quarter of the new year. For example, assume the year just ended is 2010 and the new year is 2011. In this case, the Control file specifies that the current payroll year is 2010. Transactions dated in 2010 can be entered and posted. Transactions dated in the first quarter of 2011 can also be entered and posted. Transactions dated before 2010 or after the first quarter of 2011, (i.e. after March 31st), cannot be entered and posted. When Close a year is run using this example, the quarterly data for 2010 and the year-to-date data for 2010 are purged, and any data already posted for the first quarter of 2011 is made available for reporting. The current payroll year in the control information is updated to 11 from 10. Select Enter from the Adjustments menu. 295 HOW TO ENTER ADJUSTMENTS Adjustment screens strongly resemble Time worked screens. Graphical Mode The following screen displays: The General tab displays first. You may select any tab. Adjustments List Box The list box displays up to 6 existing adjustments at a time. You may sort the adjustments by employee number in ascending or descending order. Only columns with red labels may be sorted. To select a field or change the sort order, click on the column name or the arrow to the right of the column name or use the View options. To locate an adjustment, start typing the employee number. You may also use the up/down arrows, Page up, Page down, Home and End keys to locate an adjustment. The <F1> and <SF1> keys function the same as the up/down arrow keys. Adjustments that display in the list box are available for changes or deletion. The fields for the selected adjustment display in the lower part of the screen. When an adjustment is found, you may select the <Enter> key or Edit button to start editing. 296 Adjustment Buttons You may click on a button or enter the keyboard equivalent for adding, editing, deleting or canceling a new adjustment: Button Keyboard Description New Alt+n To enter a new adjustment Delete Alt+d To delete the adjustment selected in the list box Edit Alt+e To edit the adjustment selected in the list box Save Alt+s To save a new adjustment or changes to an edited adjustment Save/New Alt+w Same as Save button plus the New button Cancel Alt+c To cancel adding or editing an adjustment Edit Distrib Alt+b To edit the distributions for an existing adjustment. See the Manual Distributions to General Ledger section for more information on distributions Exit Alt+x To exit the screen. You may also use the <Esc> key Edit list and Post From the menu selections, you have two options: You may select Options > Post to post the adjustments. You may select Print > Edit list to print a list of adjustments. Character Mode In character mode, the following screen displays. 297 From this screen you can work with both new and existing adjustments. If an adjustment has already been made for the employee you specify, it displays and is available for changes or deletion. General Enter the following information: Employee If the employee whose number you entered is terminated, you have the choice of entering the adjustment anyway. Format 999999 Example Type 5 Follow the screen instructions to make any changes. If the adjustment includes manual distributions, you are asked if you want to modify those. If so, at the distribution screen you can select existing distributions in order by pressing <F1>. You can enter new values for the hours, rate, and amount fields. State If this is a multi-city/state employee (so designated in Multi-city/state field of the selection Employees), enter the State Tax Code. This must already have been defined for this employee (either as his primary state or as one of the other states to which he is liable for taxes). The code entered for the primary state is the default and displays if you press <Enter>. Otherwise, this field is filled automatically from the Employees entry for this employee. Format Two letters (state) One character (tax table) Example (displayed automatically in this example) City If this is a multi-city/state employee (so designated in Multi-city/state field of the menu selection Employees), enter the City Tax Code. This must already have been defined for this employee (either as his primary city or as one of the other municipalities to which he is liable for taxes). The code entered for the primary city is the default and displays if you press <Enter>. Otherwise, this field is filled automatically from the Employees entry for this employee. Format Two letters (city) One character (tax table) Example (displayed automatically in this example) 298 Check # You are not required to enter a check number, since not all adjustments involve checks. However, unless a check number is entered the net pay amount of this entry can only be zero. If a check number is entered, it is assumed to be the number of a check which you hand-wrote to pay the adjustment and are now entering into the computer. There is no conflict in the Payroll module if the employee actually has an existing check with the same number. This feature allows you to hand-write a change to an existing check after printing it but before issuing it to the employee. Options For adjustments to amounts on file (e.g. QTD figures) or G/L distributions where no change in pay is involved, you can use a check number of 0. Alternatively, you can enter your own identification number. <F1> For the next entry for this employee <SF1> For the previous entry for this employee Format 999999 Example Type 112 Check date This is the date used when recording this adjustment in the Quarter-to-date History file and the Payroll Distribution to G/L file. For the first adjustment, the current date is the default and can be selected by pressing <Enter>. For subsequent adjustments in this session, the date of the adjustment becomes the default for the next. Enter the date of the adjustment. If you have an entry in the Check # field, this date should be the date of the check. Options You may also use the option: <F4> To select a date using the calendar lookup Format MMDDYY Example Type 031505 299 Options Cash account Enter the cash account applicable for this adjustment. This must already have been defined in the Cash accounts selection of the System Manager module. You can use one of the options: <F1> For the next cash account on file. The <F1> and <SF1> options do not appear if only one cash account has been defined. <SF1> For the previous cash account on file <F2> For the default cash account in Control information Format Your standard account number format, as defined in Company information Example Press <F2> Pay period date Options Enter the pay period ending date or use the option: <Enter> For the date entered for the check date <F4> To select a date from the date lookup Format MMDDYY Example Type 31405 Regular Pay Regular pay Enter the amount of regular pay or salary for this adjustment. You cannot enter regular pay and special pay on the same screen. Special pay must be on its own adjustment. Format 99999999.99- Example Type 2500 Regular hours Enter the regular hours worked. You can press <Enter> to use zero. 300 Format 999.99- Example Type 40 If you enter a non-zero number here for a salaried employee, you can distribute to G/L accounts by hours instead of by percentages of salary. (Refer to the section for the third screen in this chapter.) Overtime pay Enter the overtime pay. You can press <Enter> to use zero. Format 999999.99- Example Press <Enter> Overtime hours Enter the overtime hours worked. Format 999.99- Example Press <Enter> Holiday pay Enter the amount of holiday pay. Format 999999.99- Example Press <Enter> Holiday hrs Enter the amount of holiday hours. Format 999.99 Example Press <Enter> Vacation pay Enter the amount of vacation pay. Format 999999.99- Example Press <Enter> Vacation hours Enter the amount of vacation hours. 301 Vacation hours are checked against the amounts in the Employee file. A warning message displays if the hours entered here are greater than what the employee has available, but the hours are accepted. Format 999.99- Example Press <Enter> Sick pay Enter the amount of sick pay. Format 999999.99- Example Press <Enter> Sick hrs Enter the sick hours (hours of sick pay taken). Sick pay hours are checked against the amounts in the Employee file. A warning message displays if the hours entered here are greater than what the employee has available, but the hours are accepted. Format 999.99- Example Press <Enter> Special Pay Special pay This is a calculated field, based on special hours (Field #19) as well as the special pay rate. Data cannot be entered/changed into this field. Format 999999.99- Example Press <Enter> Special hrs Enter the number of hours worked at the special pay rate. When you press <Enter>, a data entry window will appear enabling you to select pre-defined special pay options (from the Employee Record), or to enter one on-the-fly using the OTHER option. When you press <Enter>, the calculated field Special pay (Field # 18) will automatically be calculated for you. You cannot enter regular pay and special pay on the same screen. Format 999.99- Example Press <Enter> 302 Deductions/Earnings This is the Deductions/Earnings tab. Temporary deductions/earnings D/E 1 through D/E 6 These fields correspond to the temporary deduction/earning codes that you can enter for Time worked transactions. In each field, enter the appropriate deduction/earning code, or leave it blank to not use this field. The code if entered must be a valid code already present in Deduction/earnings. Format Three characters Example Press <Enter> at each field to skip all of them Amount If you entered a code in the previous field, enter the dollar amount here. Note that this field (unlike the corresponding field in Time worked) may be negative because this is an adjustment. Format 99999.99- Example (Does not appear in this example.) Union deduction Enter the amount of any union deduction. Entering any union deduction is permitted only if the employee’s record in the Employee file contains a valid union deduction account number. 303 Format 999999.99- Example This field is skipped, since this employee does not have a union deduction or a union deduction account number. Loan deduction Enter the amount of any loan payment deducted from the employee’s pay. Format 999999.99- Example Press <Enter> Garnishment deduction Enter the amount of any garnish deduction taken from the employee’s pay. Format 999999.99- Example Press <Enter> (permanent deductions/earnings) In these nine fields, the program displays the descriptions of any permanent deductions/earnings on file for this employee in the Employee file. Any fields that are marked with *NO D/E* are skipped. In each field that has a valid permanent deduction/earning taken from the Employee file, you can enter a deduction/earning amount. When the deduction is a special tax (type X), the basis for the deduction displays at the bottom of the screen. If the employee has direct deposit, the second to the last field can not be entered. If the employee has a 401(k), the last field is not available for this purpose and is described separately below. Format 999999.99- at each field Example For employee number 3, no permanent deduction/ earnings are entered in the Employee file. Fields #29 through 37 are marked *NO D/E* and skipped. 401k and M-401k If the employee does not have a 401(k) plan, this field is available for permanent deductions / earnings as described above. Otherwise, enter the amounts for the employee’s 401(k) contribution and the employer’s 401k contribution. 304 Format 999999.99- Example Press <Enter> Options Make any needed changes, then press <Enter>. If this is an existing entry, you can also use the option: <F3> To delete this entry The second screen for adjustments displays: If this is an existing entry, or if this is a new entry and you have reached this point by backing up from a later screen using the <F1> feature, the information already on file is displayed and the cursor is positioned at Field number to change ?. Otherwise the cursor is initially in Field #38. Federal Wages and Taxes This is the Federal Wages and Taxes tab: 305 Enter the fields on this tab. Weeks worked Weeks worked Enter the number of weeks worked by this employee. Format 99.99- Example Type 2 39. Work units In states where workers’ compensation premiums are based on work units, or special tax (type X) deductions are based on work units, enter the number of work units applicable to this adjustment. Format 999.99- Example (Not applicable) displays Federal tip credit Enter the amount of the federal tip credit. Format 999.99- Example Press <Enter> for .00 State tip credit Enter the amount of the state tip credit. 306 Format 999.99- Example Press <Enter> for .00 The fields in the Wages and Tips box enable you to specify the gross amounts for the various federal taxes calculated by the Payroll system. The fields in the Wages and Tips box have default values calculated for them. For the default value, use the <F2> option on these fields. The default value is calculated only if the applicable tax is defined. The Calculated gross amount (calculated gross pay) is computed internally, based on your information for Regular pay, Overtime pay, Vacation pay, Holiday pay, Sick pay, Special pay, and any applicable permanent and temporary deductions and earnings. Enter a gross amount for each tax category applicable to your situation. Consult with your accountant for advice on which taxes apply to your business. Wages and Tips Gross pay Options Enter the Gross pay amount, or use the option: <F2> For the amount displayed in Calculated gross Format 99999999.99- Example Type 1200 Social security wages This is the amount of wages paid subject to employee withholding for social security tax. Options Enter the employee’s Soc sec wages amount or use the option: <F2> For the calculated amount Format 99999999.99- Example Press <Enter> for zero Social security tips This is the amount of tips subject to employee withholding for social security tax. 307 Options Enter the employee’s Soc sec tips amount or use the option: <F2> For the calculated amount Format 99999999.99- Example Press <Enter> for zero Medicare wages This is the amount of wages paid subject to employee withholding for medicare tax. Options Enter the employee’s Medicare wages amount or use the option: F2> For the calculated amount Format 99999999.99- Example Press <Enter> for zero Medicare tips This is the amount of tips subject to employee withholding for medicare tax. Options Enter the employee’s Medicare tips amount or use the option: <F2> For the calculated amount Format 99999999.99- Example Press <Enter> for zero FWT gross Options Enter the FWT gross amount on which federal withholding tax was calculated, or use the option: <F2> For the calculated amount Format 99999999.99- 308 Example Press <Enter> for zero EIC gross Options Enter the EIC gross amount on which any EIC payment was calculated, or use the option: <F2> For the calculated amount Format 99999999.99- Example Press <Enter> for zero Empr soc sec wages This is the amount of wages paid on which the employer’s contribution for social security tax was calculated. Options Enter the employee’s Empr soc sec wages amount or use the option: <F2> For the calculated amount Format 99999999.99- Example Press <Enter> for zero Empr soc sec tips This is the amount of tips on which the employer’s contribution for social security tax was calculated. Options Enter the employee’s Empr soc sec tips amount or use the option: <F2> For the calculated amount Format 99999999.99- Example Press <Enter> for zero Empr medicare wages This is the amount of wages paid on which the employer’s contribution for medicare tax was calculated. 309 Options Enter the employee’s Empr medicare wages amount or use the option: <F2> For the calculated amount Format 99999999.99- Example Press <Enter> for zero Empr medi tips This is the amount of tips on which the employer’s contribution for medicare tax was calculated. Options Enter the employee’s Empr medicare tips amount or use the option: <F2> For the calculated amount Format 99999999.99- Example Press <Enter> for zero FUI gross Options Enter the FUI gross amount on which the employer’s contribution to federal unemployment insurance was calculated, or use the option: <F2> For the calculated amount Format 99999999.99- Example Press <Enter> for zero FUI wages FUI gross is the portion of wages paid up to the maximum wages on which FUI is calculated during the year. If an adjustment will take an employee over the FUI maximum, then only the amount needed to bring the employee to the maximum should be entered. For example, if an employee has earned $6,800 and an adjustment for $400 regular pay is entered, then the amount to enter for FUI gross is $200, since the limit is $7,000 for FUI. On the other hand, FUI wages should be set to $400, since this field accumulates the total wages paid subject to FUI regardless of any maximum wage limit for FUI. 310 Options As in the field above, enter the wages amount on which the employer’s contribution to federal unemployment insurance was calculated, or use the option: <F2> For the calculated amount Format 99999999.99- Example Press <Enter> for zero Empl social security Options Enter the amount of social security taxes withheld from the employee’s pay, or use the option: <F2> For the calculated amount Format 999999.99- Example Press <Enter> for zero Employee medicare Options Enter the amount of medicare taxes withheld from the employee’s pay, or use the option: <F2> For the calculated amount Format 999999.99- Example Press <Enter> for zero FWT Enter the federal withholding tax deducted from the employee’s pay. Format 99999999.99- Example Press <Enter> for zero EIC Enter the amount of earned income credit (EIC) advanced to the employee. Format 999999.99- Example Press <Enter> for zero 311 Empr social security Options Enter the amount of social security taxes paid by the employer on the earnings of this employee, or use the option: <F2> For the calculated amount Format 999999.99- Example Press <Enter> for zero Employer medicare Options Enter the amount of medicare taxes paid by the employer on the earnings of this employee, or use the option: <F2> For the calculated amount Format 999999.99- Example Press <Enter> for zero FUI Options Enter the employer’s federal unemployment insurance (FUI) contribution for this adjustment, or use the option: <F2> For the calculated amount Format 999999.99- Example Press <Enter> for zero Options Make any needed changes, or use the option: <F1> To review the entries for the first screen Press <Enter> to view the third adjustment screen: 312 Vac accrued Options Enter the amount of vacation time to accrue for this adjustment transaction or use the option. <F2> For the default from the Employee file Format 999.999- Example Press <Enter> Options Sick accrued Enter the amount of sick time to accrue for this adjustment transaction or use the option. <F2> For the default from the Employee file Format 999.999- Example Press <Enter> Fields 63 through 67 allow you to specify the gross amounts for the various state and city taxes calculated by the Payroll system. Fields 63 through 67 have default values calculated for them. For the default value, use the <F2> option on these fields. The default value is calculated only if the applicable tax is defined. The Calculated gross amount (calculated gross pay) is computed internally, based on your information for Regular pay, Overtime pay, Vacation pay, Holiday pay, Sick pay, Special pay, and any applicable permanent and temporary deductions and earnings. 313 Enter a gross amount for each tax category applicable to your situation. Consult with your accountant for advice on which taxes apply to your business. State Wages and Taxes State gross amounts State withholding tax SWT gross Options Enter the SWT gross amount on which the state withholding tax was calculated, or use the option: <F2> For the calculated amount Format 99999999.99- Example Press <Enter> for zero Other state tax OST-1 gross Options Enter the OST-1 gross amount on which the first other state withholding tax was calculated, or use the option. <F2> For the calculated amount Format 99999999.99 Example Press <Enter> for zero 314 Other state tax OST-2 gross Options Enter the OST-2 gross amount on which the second other state withholding tax was calculated, or use the option. <F2> For the calculated amount Format 99999999.99 Example Press <Enter> for zero City withholding tax CWT gross Options Enter the CWT gross amount on which city withholding tax was calculated, or use the option: <F2> For the calculated amount Format 99999999.99- Example Press <Enter> for zero State unemployment ins SUI gross Options Enter the SUI gross amount on which the employer’s contribution to state unemployment insurance was calculated, or use the option: <F2> For the calculated amount Format 99999999.99- Example Press <Enter> for zero State unemployment ins SUI wages Options As in the field above, enter the wages amount on which the employer’s contribution to state unemployment insurance was calculated, or use the option: <F2> For the calculated gross Format 99999999.99- 315 Example Press <Enter> for zero The information regarding FUI above also applies to SUI gross and SUI wages entered in these two fields. Note Employer other state tax OST gross Options Enter the Employer OST gross amount on which employer OST is calculated, or use the option: <F2> For the calculated amount Format 99999999.99- Example Press <Enter> for zero Supplemental benefits gross Options Enter the Supplemental benefits gross amount on which supplemental benefit contributions are calculated, or use the option: <F2> For the calculated amount Format 99999999.99- Example Press <Enter> for zero Workers' compensation gross Options Enter the Workers' compensation gross amount on which the employer’s contribution to workers’ compensation is calculated, or use the option: <F2> For the calculated amount Format 99999999.99- Example Press <Enter> for zero State taxes State withholding tax SWT Enter the amount of state withholding tax (SWT) deducted from the employee’s pay. 316 Format 999999.99- Example Press <Enter> for zero Other state tax OST-1 Options Enter the amount of other state tax #1 (OST-1) deducted from the employee’s pay, or use the option: <F2> For the calculated amount Format 999999.99- Example Press <Enter> for zero Other state tax OST-2 Options Enter the amount of other state tax #2 (OST-2) deducted from the employee’s pay, or use the option: <F2> For the calculated amount Format 999999.99- Example Press <Enter> for zero City withholding tax CWT Enter the amount of city withholding tax (CWT) deducted from the employee’s pay. Format 999999.99- Example Press <Enter> for zero State unemployment insurance SUI Options Enter the employer’s state unemployment insurance (SUI) contribution for this adjustment, or use the option: <F2> For the calculated amount Format 999999.99- Example Press <Enter> for zero 317 Employer other state tax OST Options Enter the amount of employer paid other state tax (Empr OST), or use the option: <F2> For the calculated amount Format 999999.99- Example Press <Enter> for zero Supplemental benefits Options Enter the amount of supplemental benefits for which the employer is liable as a result of this adjustment, or use the option: <F2> For the calculated amount Format 999999.99- Example Press <Enter> for zero Workers' compensation Options Enter the amount of the workers’ compensation premium for this adjustment, or use the option: <F2> For the calculated amount Format 999999.99- Example Press <Enter> for zero Net pay Options Enter the amount of net pay paid to this employee, or use the option: <F2> For the calculated amount Format 99999999.99- Example Type 2500 318 Two conditions can prevent you from proceeding: • The net pay is not zero, and yet no check number was given in the Check # field. • The net pay as entered does not agree with that calculated. In both cases, an error message will explain the problem, and you can back up to the previous screens to correct the error. It may help to see how the net pay is computed: NET PAY = Regular Pay + Overtime Pay - Union Deduction + Special pay - Loan Deduction + Vacation Pay - Garnish Deduction + Holiday Pay - Permanent Deductions + Sick Pay - Other Deductions + Advance EIC paid - Social security + Permanent Earnings - Medicare + Other Earnings (not including Tips and Meals) - FWT - SWT - OST#1 - OST#2 - CWT Options Make any needed changes, or use the option: <F1> To review the entries for the second screen Press <Enter> to view the distribution screen. 319 MANUAL DISTRIBUTIONS TO GENERAL LEDGER Adjustment transactions are distributed to General Ledger for regular hours and pay, overtime hours and pay, and special hours and pay. The distribution screens in this selection are essentially the same as those for Time worked. The only significant difference is that Adjustments lets you manipulate the hours and the dollar amounts independently of one another (and requires both to balance before letting you exit the screen). Whether or not you enter manual distributions to General Ledger is determined by how you have set up your Payroll system. When setting up Payroll, the system should be put into setup mode by selecting a check mark (Yes) to the field PR is in setup mode in Control information. In this case, entry of manual distributions is always skipped, and posting of G/L distributions does not occur. After setup, the system should be taken out of setup mode by un-checking the box to the above question. Once this is done, manual distributions can be entered for an employee’s payroll adjustments depending upon the answer to the field Distribute wages in Control information. • If this field is answered Never, then manual distributions are never entered. • If this field is answered Always, then manual distributions are always entered. • If this field is answered Selectively, then entry of distributions depends upon how the field Distribute wages is answered for an employee in the employee’s record. If this question is unchecked for an employee, then distributions are not entered for that employee. If this question is checked for an employee, then distributions are entered for that employee. Distributions can be entered for Job Cost only when manual distributions to General Ledger are being entered. In the case of employee 5, the answer to the Distribute wages (manually) field in the Employee file is check marked (Yes), and you are not interfaced with Job Cost in this example, so the screen for entering G/L distributions is displayed, as follows: 320 Graphical Mode Distribution List Box The list box displays several existing distributions at a time. To locate an distribution, you may also use the up/down arrows, Page up, Page down, Home and End keys. Distributions that display in the list box are available for changes or deletion. The fields for the selected distribution display in the lower part of the screen. When an distribution is found, you may select the <Enter> key or Edit button to start editing. Distribution Buttons You may select a button for editing, deleting or adding a new distribution: Button Keyboard Description New Alt+n To enter a new distribution Delete Alt+d To delete the distribution selected in the list box Edit Alt+e To edit the distribution selected in the list box Save Alt+s To save a new distribution or changes to an edited distribution Save/New Alt+w Same as Save button plus the New button Cancel Alt+c To cancel adding or editing an distribution Exit Alt+x To exit the screen. You may also use the <Esc> key 321 Character Mode Enter the distribution information for this screen as follows: Type For a new distribution This is the distribution type, which refers to the type of hours or pay being distributed on this line. The choices displayed at the bottom of the screen are divided into two groups of employees: • Hourly employees, or salaried employees with non-zero regular hours • Salaried employees with regular hours that are not equal to zero Options for hourly employees are: R Regular O Overtime X Special Options for salaried employees are: S Salaried O Overtime X Special Enter the distribution type or use the option: <Enter> For the type of the previous distribution entered Example Type R 322 For an existing distribution Options Enter the key fields Type and Account for the distribution you want to change, or use the option: <F1> To scan through the distributions on file Make any changes. You are not allowed to change the key fields. Account This is the number of the G/L account to which the number of hours or the percent of pay specified on this line is to be distributed. Options Enter the account number or use the option: <F2> For the wage account number for this employee in the Employee file Example Type 6000, then type 200 Hours or % Options If the employee is specified as hourly in the Employee file, or is specified as salary but Regular hrs is non-zero, enter the number of hours to be distributed to the account entered on this distribution line. If the employee is salaried and Regular hrs is zero, then enter the percent of the salary (regular pay) to be distributed to the account number entered on this line. Overtime and special hours are distributed on an hourly basis, even for a salaried employee. <F2> To distribute all of the remaining hours to this account Format 999.99- (hours) 999.99 (percentage) Example Press <F2> The Hours field for distribution types R, O, and X can be skipped if you are distributing only an amount, not hours. The rate and amount fields can be skipped if you are distributing only hours. Rate For a salaried employee, the Rate column is skipped. 323 This is the rate of pay that is multiplied by the Hours entered to determine the amount of this distribution. Options Enter the rate of pay or use the option: <F2> For the employee’s hourly rate (regular, overtime, or special, as entered in the Employee file) Format 99999.999- Example Press <F2> to use this employee’s regular pay rate. (The regular rate is selected because R is entered as the TYPE on this distribution line.) Amount If the employee whose pay is being distributed is salaried, the Amount field is skipped for an S (salary) type distribution line. Options This is the amount of pay for this distribution line. For an hourly employee, enter the amount or use the option: <F2> To use an Amount equal to the number of hours times the rate. For overtime (O) and special (X) distributions, the calculations are made in terms of the number of overtime or special hours times the appropriate rate (overtime or special). The dollar amount entered for a particular distribution does not have to equal the hours times the rate entered. Hours and dollars can be distributed independently, providing extreme flexibility in making adjustments to quantities in various payroll files. Format 99999999.99- Example Type 2500 If you want to delete the distribution, press <Esc>. You can then re-enter the entire distribution line. With all 48 hours of the regular hours distributed, the Reg hrs remaining at the bottom of the screen shows zero, so you can exit from the distribution of this adjustment. If Job Cost is used Note If you are not using Job Cost, skip this section. 324 If you are interfacing to Job Cost in the previous case, the following screen displays for distribution to G/L accounts or jobs, rather than the previous distribution screen that was shown. Graphical Mode Job Cost Distributions List Box The list box displays up to 6 existing distributions at a time. You may sort the distributions by job number in ascending or descending order. Only columns with red labels may be sorted. Click the field label or arrow to the right of the column name to change the sort or use the View menu options. To locate a distribution, start typing the job number. You may also use the up/down arrows, Page up, Page down, Home and End keys to locate a distribution. Distributions that display in the list box are available for changes or deletion. The fields for the selected distribution display in the lower part of the screen. When a distribution is found, you may select the <Enter> key or Edit button to start editing. Job Cost Distribution Buttons You may select a button for editing, deleting or adding a new job cost distribution: 325 Button Keyboard Description New Alt+n To enter a new distribution Delete Alt+d To delete the distribution selected in the list box Edit Alt+e To edit the distribution selected in the list box Save Alt+s To save a new distribution or changes to an edited distribution Save/New Alt+w Same as Save button plus the New button Cancel Alt+c To cancel adding or editing an distribution Exit Alt+x To exit the screen. You may also use the <Esc> key Character Mode Enter the distribution information as follows: Job number For a new distribution If this distribution is for a job, this is the job number. The job must be on file and its status must be active. The job description and status display automatically upon entry of the job number. Options Enter the job number, or use one of the options: <F1> To scan through the active jobs on file Blank For a non-job distribution. The cursor moves to the distribution Type field. Format Seven characters. The last job number entered (if any) dis- 326 plays as the default. Example (Does not occur in this example because not using Job Cost) Cost Item Options Enter the cost item. This must be on file for the job, and it must be a labor type cost item. The cost item description is displayed automatically. You can use the option: <F1> To scan through labor cost items for the job Format Seven characters (category) 999 (sub-job; not present in all cases) 999 (change order; not present in all cases) Example (Does not occur in this example because not using Job Cost) Type This is the distribution type, which refers to the type of hours or pay being distributed on this line. The choices displayed at the bottom of the screen are divided into two groups of employees: • Hourly employees, or salaried employees with non-zero regular hours • Salaried employees with regular hours that are not equal to zero Options for hourly employees are: Regular Overtime Special Options for salaried employees are: Salaried Overtime Special Enter the distribution type or use the option: <Enter> For the last distribution type entered 327 Format One option from the list above. Example (Does not occur in this example because not using Job Cost) G/L Account This is the number of the G/L account to which the number of hours or the percentage of pay is distributed. Options Enter the account number or use the option: <F1> For the cost account for the cost item (if for a job) For the wage account number for this employee in the Employee file (if not for a job) Format Your standard account number format, as defined in Company information Example (Does not occur in this example because not using Job Cost) Hours or pct If the employee is specified as hourly in the Employee file, or is specified as salary but Regular hrs is non-zero, enter the number of hours to be distributed. If the employee is salaried and Regular hrs equal zero, enter the percent of the salary (regular pay) distributed. Overtime and special hours are distributed on an hourly basis, even for a salaried employee. Format 999.99- Example (Does not occur in this example because not using Job Cost) Rate For a salaried employee, the RATE field is skipped. This is the rate of pay that is multiplied by the HOURS entered to determine the amount for this distribution. Enter the rate of pay or use the option: <F2> For the employee’s hourly rate (regular, overtime, or special, depending on the distribution Type for this distribution). The rate is obtained from the Employee file 328 Format 99999.999- Example (Does not occur in this example because not using Job Cost) Amount If the employee whose pay is being distributed is salaried, the Amount field is skipped for an Salary type distribution. Options This is the amount of pay for this distribution. For an hourly employee, enter the amount or use the option: <F2> For an amount equal to the number of hours times the rate Format 99999999.99- Example (Does not occur in this example because not using Job Cost) For overtime (O) and special (X) distributions, the calculations are made in terms of number of overtime or special hours, times the appropriate rate (overtime or special). The dollar amount entered for a particular distribution does not have to equal the hours times the rate entered. Hours and dollars can be distributed independently, providing extreme flexibility in making adjustments to amounts and hours in various payroll files. Quantity If this is a distribution for a job and there is a unit (other than hours) associated with the cost item entered above, enter the quantity of this unit for this distribution. Note If this is not a distribution for a job or there is no unit associated with the cost item, this field is skipped. Format 9999999.9- Example (Does not occur in this example because not using Job Cost) Make any desired changes. When you press <Enter>, the distribution is filed and displayed at the bottom of the screen, and the remaining hours and amounts displayed on the screen are updated as appropriate. You can now enter another distribution for this adjustment. 329 You are not allowed to exit entering distributions until all amounts remaining as shown on the screen are zero. 330 PRINTING AND POSTING ADJUSTMENTS The section below explains how to print an edit list of adjustments from the Reports menu, and how to post adjustments. Printing Adjustments Edit Lists Select Edit list from the Adjustments menu, or Adjustments edit list from the Reports menu. Also, from the Adjustments (Enter) screen you may select Print > Edit list. Check the adjustments on the edit list to see if they are correct and to determine if they are ready for posting. Except for the title, the edit list has exactly the same format as the Payroll Adjustments Register. Posting Adjustments After you have examined the edit list and you are sure that the adjustments are correct, you can post them. Select Post from the Adjustments menu. Also, from the Adjustments (Enter) screen you may select Options > Post. All distributions are posted to the Payroll Distribution file. Note If any inapplicable adjustment was made (such as a CWT amount for an employee without an associated city tax code), the distribution is posted to an undefined account. When the posting of distributions is complete, the adjustment amounts are posted to the employee’s record in the Employee file. Any vacation or sick hours entered for the employee are subtracted from his vacation or sick hours due, and vacation hours are added to his vacation hours paid amount in the Employee file. Vacation and sick hours accrued are added to vacation and sick hours due. The adjustments are posted to the Payroll, Payroll QTD, Payroll YTD, and YTD State and City History files. 331 DIRECT DEPOSIT When the ACH file is fully processed using the Direct Deposit system the payment amount is in transit to the employee’s account, or has already been deposited in the employee’s account. In this case, the employee must reimburse the company for the amount deposited. Assuming that the journal entries for the cash account and direct deposit account have been made for the total amount directly deposited, as described above, the amount reimbursed is entered as a General Journal transaction with a debit to the cash account and a credit to the direct deposit account. If A/R is in use, then instead of using General Journal, enter a non-A/R cash receipt for the cash account, distributing the direct deposit amount to the direct deposit account. 332 Payroll History This chapter contains the following topics: Printing Payroll Reports Employee Payroll History Report Employer Payroll Expense Report Employee Leave Report Employee Gross Hours and Wages Report 333 PRINTING PAYROLL REPORTS Use this selection to print either of the following reports: • Employee Payroll History Report Use this report to show the history of payroll transactions and adjustments for employees who have received computer-printed or handwritten payroll checks. The report shows employee pay, earnings, taxes, and voluntary deductions. • Employer Payroll Expense Report Use this report to show the history of payroll employer expenses for employees who have received computer-printed or hand-written payroll checks. The selections for both of these reports are very similar. By entering the same date range and same employee range for both reports, the full data for the selected payroll transactions can be obtained. Payroll history information can be optionally purged when printing Employee Payroll History. 334 EMPLOYEE PAYROLL HISTORY REPORT The Employee Payroll History Report shows all payroll transactions and adjustments that have taken place within a specified period for a specified range of employee numbers. Payroll transactions and adjustments include regular and special pay transactions, advanced vacation and separate vacation transactions, and adjustments. Select Employee payroll history from the Reports, Employee/Employer menu of the PR menu. The following screen displays: Enter the following information: 1. Starting date and 2. Ending date Options Date refers to either pay period date or check date, as will be determined in Field #7. Enter the range of dates desired, or use the option: <F2> For the Earliest (at Field #1) or Latest (at Field #2) date Format MMDDYY at each field Example Press <F2> at both fields 335 3. Starting employee and 4. Ending employee Options Enter the range of employees who have transactions or adjustments to include in the report, or use the option: <F2> For the First (at Field #3) or Last (at Field #4) employee, in employee number sequence Format 999999 at each field Example Press <F2> at both fields 5. Group by state/city code ? This field allows you to report payroll history by state or city code. Answering this question Y allows you to specify the state or city code at the next field. Answering this question N allows you to report payroll history by employee, no matter which states your employees worked in for the date range entered above. Format One letter, either Y or N Example Type N 6. State/city code If you answered N to the previous question, this field is skipped. Otherwise, select State or City by entering S or C. Format One letter, either S or C Example (Does not occur in this example because you entered N at the preceding field) Options After selecting state or city, enter the desired tax code. Any input is accepted; however, only a valid tax code already defined in the Tax tables selection is meaningful. You can also use the option: <F5> For All states or All cities In the case of multi-city / multi-state employees, history will be selected for inclusion in the report without regard to whether the state or city is an employee’s primary state / city or one of the alternates to which he may be liable for taxes. 336 Format Two characters (for state or city) One character (for the individual tax table within that state or city) Example (These fields are skipped.) 7. By what date ? You can have the report print in either pay period date (P) order or check date (C) order. Format One letter, either P or C. The default is P. Example Press <Enter> 8. Purge file ? Answer Y if you want to purge the Payroll History file of information for the range of dates and employee numbers that you have specified above. Although purging is necessary if file space is not to grow indefinitely, great caution should be exercised not to purge information which you still need. Purged information is no longer available for printing. In particular: • [If you use the PBS Check Reconciliation] The Payroll History file is used to transfer your payroll checks to your checkbook. Do not purge checks which you have not yet transferred. Refer to the Get Checks chapter in the C/R User Manual. • Do not purge if you answer P to Field #7 above. Some fields in magnetic media report processing (for example, employees covered by unemployment insurance for month 1 through 3) use the Employee History file to check if an employee was employed at a specific period in time. If the records are deleted, then this feature is not available. • If commissions are paid by separate checks rather than the regular payroll, be sure not to purge the history until commissions have been paid for it. For example, if commissions earned October through December are to be paid on January 15, wait till then before purging those months. Format One letter, either Y or N. The default is N. Example Press <Enter> 9. Format If you have answered Y to Field #8, this field 9 is set to D (full detail with deductions and earnings detail) automatically so you will have a permanent record of what has been purged. Options Otherwise, choose one of three formats: B Brief 337 F Full detail, without deductions and earnings detail (taxes and total deductions are shown) D Full detail, with deductions and earnings detail. Tax and deduction detail are shown, as are detail lines for the permanent and temporary deductions and for earnings taken via D/E codes. Format One character from the list above. The default is F. Example Press <Enter> 10. Show check detail ? To see check detail for each employee appearing on the report, answer this question Y. To see a summary for each employee, without check detail, answer N. Format One letter, either Y or N. The default is N. Example Type N Field number to change ? Make any needed changes. Press <Enter> to print the report. 338 EMPLOYER PAYROLL EXPENSE REPORT The Employer Payroll Expense Report shows employer expenses for all payroll transactions and adjustments that have taken place within a specified period for a specified range of employee numbers. This report shows employer expenses such as social security, medicare, FUI, SUI, Employer OST (Other State Tax), etc. Select Employer payroll expense from the Reports, Employee/Employer menu of the P/R menu. A screen displays for you to enter the following information: 1. Starting date and 2. Ending date Options Date refers to either pay period date or check date, as will be determined in Field #7. Enter the range of dates desired, or use the option: <F2> For the Earliest (at Field #1) or Latest (at Field #2) date Format MMDDYY at each field Example Press <F2> at both fields 339 3. Starting employee and 4. Ending employee Options Enter the range of employees who have transactions or adjustments to include in the report, or use the option: <F2> For the First (at Field #3) or Last (at Field #4) employee, in employee number sequence Format 999999 at each field Example Press <F2> at both fields for a range from First to Last 5. Group by state/city code ? This field allows you to report payroll history by state or city code. Answering this question Y allows you to specify the state or city code at the next field. Answering this question N allows you to report payroll history by employee, no matter which states your employees worked in for the date range entered above. Example Type Y 6. State/city code If you answered N to the previous question, this field is skipped. Otherwise, select State or City by entering S or C. Format One letter, either S or C Example Type S Options After selecting state or city, enter the desired tax code. Any input is accepted; however, only a valid tax code already defined in the Tax tables selection is meaningful. You can also use the option: <F5> For All states or All cities In the case of multi-city / multi-state employees, history will be selected for inclusion in the report without regard to whether the state or city is an employee’s primary state / city or one of the alternates to which he may be liable for taxes. Format Two characters (S for state or C for city) One character (for the individual tax table within that state or city) 340 Examples Type CA (for California) Type M (for married) 7. By what date ? You can have the report print in either pay period date (P) order or check date (C) order. Format One letter, either P or C. The default is P. Example Press <Enter> 8. Show check detail ? To see check detail for each employee appearing on the report, answer this question Y. To see a summary for each employee, without check detail, answer N. Format One letter, either Y or N. The default is N. Example Type Y Field number to change ? Make any needed changes. Press <Enter> to print the report. 341 EMPLOYEE LEAVE REPORT The Employee Leave Report shows vacation and sick time that has accrued and been used within a specified period, for a specified range of employee numbers and arranged by specific departments. Select Employee leave from the Reports, Employee/Employer menu of the PR menu. The following screen displays: Enter the following information: 1. Starting dept and 2. Ending dept Options Enter the range of departments that have vacation and sick time to include in the report, or use the option: <F2> For the “first” (at Field #1) or “last” (at Field #2) department Format 9999 at each field Example Press <F2> at both fields 3. By what date ? You can have the report print in either pay period date (P) order or check date (C) order. Format One letter, either P or C. The default is P. Example Press <Enter> 342 4. Starting date and 5. Ending date Options Date refers to check date. Enter the range of dates desired, or use the option: <F2> For the “Earliest” (at Field #4) or “Latest” (at Field #5) date Format MMDDYY at each field Example Press <F2> at both fields 6. Starting employee and 7. Ending employee Options Enter the range of employees who have vacation or sick time to include in the report, or use the option: <F2> For the “First” (at Field #6) or “Last” (at Field #7) employee, in employee number sequence Format 999999 at each field Example Press <F2> at both fields Field number to change ? Make any needed changes. Press <Enter> to print the report. 343 EMPLOYEE GROSS HOURS AND WAGES REPORT The Gross Hours and Wages report for each employee shows regular pay hours, overtime pay hours, vacation pay hours, holiday hours sick pay hours and special pay hours by a specific date. It will group the data by state or city tax code. You may either select to print check details or totals only. Select Employee gross hours and wages from the Reports, Employee/Employer menu of the PR menu. Graphical Mode The following screen displays: Character Mode The following screen displays: 344 Enter the following information: 1. Starting date and 2. Ending date Options Date refers to check date or pay period date depending on the setting for field 7. Enter the range of dates desired, or use the option: <F2> For the Earliest (at Field #1) or Latest (at Field #2) date Format MMDDYY at each field Example Press <F2> at both fields 3. Starting employee and 4. Ending employee Options Enter the range of employees who have hours worked to include in the report, or use the option: <F2> For the First (at Field #3) or Last (at Field #4) employee, in employee number sequence Format 999999 at each field Example Press <F2> at both fields 345 5. Group by state/city code ? This field allows you to report payroll hours worked by state or city code. Answering this question Y allows you to specify the state or city code at the next field. Answering this question N allows you to report hours worked by employee, no matter which states your employees worked in for the date range entered above. Format One letter, either Y or N Example Type Y 6. State/city code If you answered N to the previous question, this field is skipped. Otherwise, select State or City by entering S or C. Format One letter, either S or C Example Type S Options After selecting state or city, enter the desired tax code. Any input is accepted; however, only a valid tax code already defined in the Tax tables selection is meaningful. You can also use the option: <F5> For All states or All cities In the case of multi-city / multi-state employees, history will be selected for inclusion in the report without regard to whether the state or city is an employee’s primary state / city or one of the alternates to which he may be liable for taxes. Format Two characters (for the individual tax table within that state or city) One character Examples Type CA (for California) Type M (for Married) 7. By what date ? You can have the report print in either pay period date (P) order or check date (C) order. Format One letter, either P or C. The default is P. Example Press <Enter> 346 8. Show check detail ? To see check detail for each employee appearing on the report, answer this question Y. To see a summary for each employee, without check detail, answer N. Format One letter, either Y or N. The default is N. Example Type Y Field number to change ? Make any needed changes. Press <Enter> to print the report. 347 Employee Reports This chapter contains the following topics: Printing Employee Reports Check Register History Report Union Deductions Report QTD/YTD Time Worked Report (by State) QTD/YTD Time Worked Report (by City) Workers’ Compensation Report 401(k) Contributions Report Employee Deductions/Earnings Report 941 Prep. Report Meals Expense Report 348 PRINTING EMPLOYEE REPORTS Use the Employee/Employer Reports selection to print the Check Register History Report, Union Deductions Report, QTD/YTD Time Worked Report (by State or City), Workers’ Compensation Report, 401(K) Contributions Report, Employee Deductions/Earnings Report, Meals Expense Report and Form 941, Employer’s Quarterly Federal Tax Return Form. 349 CHECK REGISTER HISTORY REPORT This report will print a register of employee checks by employee number. Check information included on this report is the employee’s number and name, the check type, check date, pay period date, the check gross, total tax amount taken from the check, total amount of deductions taken from the check, the employee’s net pay and tips/meals amount. A subtotal is printed for each employee showing total gross pay, total taxes, total deductions, and total tips/meals amount. Grand totals are printed for the range of checks printed on the report. Select Check register history from the Reports, Employee/Employer menu. A screen similar to this will be displayed. Enter the following information. 1. Cash account # Options Enter the cash account you wish to print this report for or use one of the options. <F1> To scroll forward through the cash accounts on file <SFI> To scroll backward through the cash accounts on file <F2> To list the default cash account specified in Control information <F5> To include checks for all cash accounts Format Your standard account number format, as defined in Com- 350 Example pany information Press <F2> for the default cash account 2. Starting date Enter the starting date for the range of checks you wish to include in this report or use the option. <F2> For Earliest Format MMDDYY Example Press <F2> for the earliest check date you wish to print 3. Ending date Enter the ending date for the range of checks you wish to include in this report or use one of the options. <F2> For Latest <Enter> For the same date as the starting date Format MMDDYY Example Press <F2> for the latest check date you wish to print 4. Starting employee Enter the employee number of the first employee you wish to print on this report or use the option. <F2> For first employee on file Format 999999 Example Press <F2> for the first employee 5. Ending employee Enter the number of the last employee you wish to print on this report or use one of the options. <F2> For last employee on file <Enter> For the same employee number as the starting employee Format 999999 Example Press <F2> for the last employee 351 Field number to change ? Make any desired changes and then press <Enter> to print the report. 352 UNION DEDUCTIONS REPORT This report shows union deductions by employee for a selected union deduction account number (or all union deduction account numbers), and for a selected pay period (or all pay periods). The report can be used internally by payroll personnel and can also be submitted to the unions, along with remittance of the amount deducted. Note that this report uses information in the Payroll History file. Information for certain periods is no longer available if the Payroll History file is purged for those periods. The Union Deductions Report includes the employee’s social security number, employee name, hours worked (regular, overtime, and special), subject pay (pay subject to union deductions), the method used to calculate the union deduction (per hour deduction, percentage of gross pay, or fixed amount per pay period), and the amount of union deduction per employee. Union totals are printed on the report. Only the last 4 digits print of the social security number print on the report. The first five digits are replaced with asterisks. Select Union deductions from the Reports, Employee/Employer menu. Enter the following information: 1. Union account # Union account merely means one of the accounts entered in the Union deduction field of Employees. Options Enter the number of the account for which the Union Deductions Report is produced, or use the option: <F5> For All union accounts on file The description of the union account is displayed after you enter the account number. Format Your standard account number format, as defined in Company information Example Press <F5> 2. Pay period start date Options Enter the starting date of the first pay period for which the Union Deductions Report is to be produced, or use the option: <F2> For Earliest 353 Format MMDDYY Example Type 30105 3. Pay period end date Options Enter the ending date of the last pay period for which the Union Deductions Report is produced, or use the option: <F2> For Latest Format MMDDYY Example Type 31405 Field number to change ? Make any needed changes, then press <Enter> to print the report. 354 QTD/YTD TIME WORKED REPORT (BY STATE) This report shows the hours and pay for each employee, with quarter-to-date and year-to-date totals. Each type of hours (regular, overtime, special, sick, vacation, and holiday) and of pay (vacation, holiday, and sick) is shown separately. There is a separate entry for each employee, in sequence by employee number within department, with totals and averages for each department. State is shown for each employee. This is the first two characters of the employee’s state tax code. Multi-state information if any is not shown, nor are there any totals by state. Select QTD/YTD time worked (by state) from the Reports, General menu. The following screen displays: Enter the following information: Starting department # and Ending department # Options Enter the range of department numbers to include in the QTD / YTD Time Worked Report, or use the option: <F2> First starting department or Last ending department number Format 9999 at each field Example Press <F2> 355 This Quarter # Enter the number of the quarter which the report is to be printed. Format One digit from 1 through 4 Example Type 1 Any change? Answer Y to re-enter the screen, or N to print the report. 356 QTD/YTD TIME WORKED REPORT (BY CITY) This report is identical to the preceding except that the city (the first two characters of the employee’s city tax code) is shown for each employee in addition to the state. Select QTD/YTD time worked (by city) from the Reports, General menu. The following screen displays: Enter the following information: Starting department # and Ending department # Options Enter the range of department numbers to include, or use the option: <F2> First starting department or Last ending department number Format 9999 at each field Example Press <F2> This Quarter # Enter the number of the quarter for which the report is to print. Format One digit from 1 through 4 Example Type 1 357 Any change? Answer Y to re-enter the screen, or N to print the report. 358 WORKERS’ COMPENSATION REPORT This report shows estimated workers’ compensation premiums for a range of pay period dates. The report is printed by workers’ compensation code so that estimated premiums for one type of work are shown together. For security purposes only the last 4 digits print of the social security number print on the report. The first five digits are replaced with asterisks. Select Workers’ compensation from the Reports, Employee/Employer menu. The following screen displays: Enter the following information: 1. Starting pay period date and 2. Ending pay period date Options Enter the date range of the pay periods for which the Workers’ Compensation Premium Report is to print, or use the option: <F2> For Earliest starting date or Latest ending date Format MMDDYY at each field Example Press <F2> at each field Field number to change ? Make any needed changes, then press <Enter> to print the report. 359 401(K) CONTRIBUTIONS REPORT This report shows employee and employer contributions to 401(k) plans. For security purposes only the last 4 digits print of the social security number print on the report. The first five digits are replaced with asterisks. Select 401(k) contributions from the Reports, Employee/Employer menu. The following screen displays: Enter the following information: 1. By what date ? You can have the report print in either pay period date (P) order or check date (C) order. The starting and ending dates that you enter below refer to the type of date you choose here. Format One letter, either P or C. The default is P. Example Press <Enter> 2. Starting date and 3. Ending date Options Enter the date range for which the 401(k) Contributions Report is to print, or use the option: <F2> For Earliest starting date or Latest ending date Format MMDDYY at each field Example Type 30105 as the starting date and 33105 as the ending date 360 4. Show check detail ? Answer Y to see 401(k) contributions for each check within the date range and by the date type (Pay period or Check). Answer N to see 401(k) contributions within the date range and by date type summarized by employee. Format One letter, either Y or N. The default is N. Example Press <Enter> Field number to change ? Make any needed changes, then press <Enter> to print the report. 361 EMPLOYEE DEDUCTIONS/EARNINGS REPORT This report shows total employee deductions and earnings for a specified pay period. This report does not include deduction amounts for 401(k) and union. Select Deductions/Earnings, Employee from the Reports, Employee/Employer menu. The following screen displays: Enter the following information: 1. Deduction code Options Enter the deduction code. This must on file in Deductions / earnings. You can also use the option: <F5> For All deduction codes Format Three characters Example Press <F5> 2. Include loan Enter Y (yes) or N (no). Format One letter, either Y or N Example Type Y to include loans 362 3. Include garnish Enter Y (yes) or N (no). Format One letter, either Y or N Example Type Y to include garnishments 4. Pay period start date and 5. Pay period end date Options Enter the range of pay period ending dates to be included in the report, or use the option: <F2> For the Earliest (at Field #4) or Latest (at Field #5) date Format MMDDYY at each field Example Enter a range of 10105 through 13105 Field number to change ? Make any needed changes, then press <Enter> to print the report. 363 941 PREP. REPORT This report allows you to prepare a 941 Quarterly Report. The 941 form is the Employer's Quarterly Federal Tax Return. The instructions for filling out the 941 form are available online from IRS: http://www.irs.gov Select 941 Prep. Report from the Reports, General menu. This report allows you to prepare a 941 Quarterly report. The design of this report is to reference the input fields from the report creation screen to the fields in the report and the 941 form. Enter the following information: Which Quarter ? Are wages, tips and other compensation subject to social security or Medicare tax (line 4) Section 3121(q) Notice and Demand (line 5e) Current qrtr fractions of cents adj. (line 7) Current qrtr sick pay adj. (line 8) Current qrtr tips and group term adj. (line 9) Total deposits and prior qrtr ovrpayments (line 10) COBRA premium assistance payments (Line 12a) Number of individuals provided COBRA (line 12b) Make any needed changes and press <Enter> to continue. The Company address is from Payroll Control information. 364 The Printer selection screen will be displayed. Choose to print the 941 Preparation Report to a Company information printer, Windows printer, Print to disk or Display on the screen. If you choose to print to screen, then you may copy the amounts from the html page one field at a time to the downloaded 941 form. The cents are entered separately. 365 MEALS EXPENSE REPORT This report is designed to help you in posting meals expenses to the general ledger. It shows meals expense, by employee, for either a selection of pay periods or for all pay periods. If meals and tips are not selected for use in Control information, skip this section. Meal expenses may be taxable or not taxable, as specified in the meals type, earning code records. This report provides a concise summary of the meal expense amounts entered and posted for time transactions. Depending on your company policy, meal expenses may or may not be reimbursed to each affected employee. If you do reimburse your employees for their meal expenses, then you could use this report for this purpose by printing it after each run of payroll checks is posted. Select Meals expense from the Reports, Employee/Employer menu. The following screen displays: Enter the following information: Pay period start date and Pay period end date Options Enter the date range of pay periods for which the Meals Expense Report is to print, or use the option. <F2> For the Earliest starting date or Latest ending date Format MMDDYY at each field Example Type 30105 as the starting date and 31405 as the ending date 366 Field number to change ? Make any needed changes, then press <Enter> to print the report. 367 Distributions to General Ledger This chapter contains the following topics: Reporting Distributions to G/L Printing the Distribution Report 368 REPORTING DISTRIBUTIONS TO G/L Use this selection to print a report of distributions to General Ledger and to purge the PR Distribution to G/L file. After transactions (entries) are posted in Time worked and Adjustments, print this report to show the resulting distributions to the various accounts in your general ledger. If you answered Y to Summary post distribs in Control information, you are not able to show detail. Select Distributions to G/L from the Reports, Employee/Employer menu. 369 PRINTING THE DISTRIBUTION REPORT The following screen displays: Enter the following information: 1. Starting account # and 2. Ending account # Options Specify the range of account numbers to include, or use the option: <F2> For the First starting account or Last ending account If you intend to purge (at Field #6, described below), then you must select First through Last. Format: Your standard account number format, as defined in Company information Example: Press <F2> at each field 3. Starting date and 4. Ending date Options Specify the range of dates for distributions to G/L, or use the option: <F2> For the Earliest (at Field #3) or the Latest (at Field #4) date Format: MMDDYY for each field 370 Example: Type 30111 for the starting date and press <F2> for the ending date. 5. Detail or summary ? You can print the report in full detail, showing every distribution made for every transaction posted, or print it in summary. Enter D to print the detailed report or S to print the summary report. If you answered Y to Summary post distribs ? in Control information, no detail is available and only S is meaningful. Format: One letter, either D or S Example: Type D to print the detailed report 6. Purge file ? If you entered anything other than First through Last in Fields #1 and 2, this field displays as (Not applicable) and cannot be entered. Purging only some accounts would put the PR Distributions to G/L file out of balance. This is true even if the Passport Business Solutions General Ledger is not interfaced. Answer Y to purge the file after printing the report, or N if you do not want the file to be purged. In a multi-user environment, you should not purge distributions while another user is posting payroll checks or adjustments. If the distributions for a check are purged, you will not be able to void that check. Note Format: One letter, either Y or N. The default is N. Example: Press <Enter> If G/L is not interfaced and you answer Y, all information in the PR Distributions to G/L file within the date range is purged after the report is printed. If G/L is interfaced and you answer Y, Field #7 displays: 7. Dists to purge This field displays on the screen only if you are interfaced to the Passport Business Solutions General Ledger module and if you have answered Y to Field #6. Whether or not you are considered to be interfaced depends on whether both PR and G/L are installed on the same top-level directory. It does not depend on any field in Company information or in either module’s Control information. Type 1 or 2 to select which distributions to purge: 371 • If you type 1, all distributions within the date range entered above are purged, even if they have already been interfaced to G/L. • If you type 2, only those distributions that are within the date range and which have already been interfaced to G/L are purged. Format: One digit, either 1 or 2 Example: (Does not appear in this example because you answered N to Field #6) Field number to change ? Make any needed changes, then press <Enter>. If you selected to purge, there is a period of processing while the file is being purged. If the PBS G/L is Not Used The PR Distributions to G/L Report lists the debits and credits which must be entered into your manual ledger. You should print out this report at the end of an accounting period after all PR transactions have been entered and posted for the period. Do a backup of your data files and then print this report. All accounts should be printed. The date range should be from Earliest to the date which is the end of your accounting period. Specify that the file should be purged. By purging the distributions that are printed on the report, the only distributions remaining in the file, if any, are for transactions that apply to the future accounting periods. If a power failure (and computer crash) occurs while printing the report and purging the file, simply restore the backup and repeat the procedure. You may want to print the report to disk and then obtain a printed copy using Print reports from disk. In this way, you can retain a copy of the report on the hard disk in case a spare copy of the report is needed. If the PBS G/L is Used The PR Distributions to G/L file contains debits and credits (created by PR transactions) that must be transferred to the Passport Business Solutions General Ledger. The distributions are actually transferred by selecting Get distributions from the G/L menu, and then specifying that you want to get distributions from the PR module. Refer to the Get Distributions chapter in the G/L user manual. Prior to running Get distributions, print the PR Distributions to G/L Report. All accounts should be printed. The date range should be from Earliest to the date which is the end of your accounting period. Do not specify to purge the file! If you purge distributions here in PR before transferring them to the G/L module, you have to enter these distributions again 372 manually in the G/L module, using General journal. This defeats the purpose of the Get distributions selection. The purpose of printing this report is to obtain an accurate list of the debits and credits that are transferred to G/L. You may want to print the report to disk and then obtain a printed copy using Print reports from disk. In this way, you can retain a copy of the report on the hard disk in case a spare copy of the report is needed. After printing the report, back up your data files and run Get distributions. When running this selection, specify to purge the distributions as they are copied to the General Journal Transaction file. If a power failure (and computer crash) occur while running Get distributions, simply restore your backup and repeat the procedure. When Get distributions is run, print a General Journal Entry Edit list and compare this report with the PR Distributions to G/L Report to verify that all debits and credits transferred. (The debits and credits are comparable only if you purged the distributions each period. If you have not purged the PR Distributions to G/L file in a previous period, then the reports are not comparable.) An alternative procedure follows: STEP DESCRIPTION 1 Back up your data files. 2 Run Get distributions, specify not to purge distributions. 3 Run Distributions to G/L, specify the file to purge. Only interfaced distributions should be purged. 4 Print the General Journal Entry Edit List. The debits and credits printed on the edit list should be comparable to the debits and credits on the PR Distributions to G/L Report, provided you followed this procedure each period. If you have not purged the PR Distributions to G/L file in a previous period, then the reports are not comparable. Note that if you specify not to purge distributions by Get distributions, and you run Get distributions again, you never transfer the same distribution from PR to G/L more than once, because Get distributions prevents this. Thus, if after step (2) in the alternate procedure above you discover additional PR transactions for the accounting period are not entered into the Passport Business Solutions PR, simply enter and post these transactions in PR, and repeat the alternate procedure starting with step (1). 373 PR Distribution Notes In the detailed report, each distribution of regular, overtime, and special pay made during Time worked or Adjustments (as well as each amount automatically posted for taxes, deductions, additional earnings, and cash) is shown listed under the account to which the distribution is made. The account numbers for automatic postings are obtained from the Employee file, the Deduction Code file, and the Tax Code/Table file. The employee number, check number, check date and amount distributed are shown for each distribution. An account total is printed following each account, and a grand total is printed at the end of the report. In the summary report, the total distribution per journal per distribution account is printed. An account total is printed following each account, and a grand total is printed at the end of the report. All distributions within the date range and account number range are printed. Distributions outside the ranges are not printed or purged. 374 Quarterly Payroll This chapter contains the following topics: Producing Standard or Custom Reports Using Customized Quarterly Report Formats Printing Quarterly Reports 375 PRODUCING STANDARD OR CUSTOM REPORTS Use this selection to print the standard quarterly payroll reports supplied with the Payroll system or optionally to print your own customized quarterly payroll reports. Payroll is supplied with two customized payroll reports. The formats for these reports can be viewed and printed using Quarterly report formats. The standard quarterly payroll reports allow you to print a list of federal, state, and city taxes and unemployment insurance liabilities for any given quarter. There is also an option to print the SUI Expanded report. Select Quarterly payroll from the Reports, General menu. Answer Y to print a report using one of your custom quarterly report formats. Answer N to print the standard quarterly payroll report. Format One letter, either Y or N Example Type N If you answered N, the following screen displays: 376 Enter the following information: 1. Report format Type F for a full format, B for a brief format or S for SUI expanded format. Format One character Example Type F The SUI expanded report is similar to the brief report except the Gross wages column becomes SUI wages, total SUI wages and wages over SUI max are added to the state SUI contribution section. The SUI totals are for the quarter, not the year-to-date totals. However, if you are reporting the second through fourth quarter, the Wages over SUI Max total field is determined by adding up all quarters and then subtracting the previous quarters to get the total for the quarter being reported. 2. Which quarter ? Enter the quarter for which the report is being printed. Format One number from 1 through 4 Example Type 1 Ending Enter the ending date corresponding to the quarter. The month and day portion of the date must be 3/31, 6/30, 9/30, or 12/31 for quarters 1 through 4 respectively. The year must be consistent with the Current payroll year field in Payroll Control information. Format MMDDYY Example Type 33105 377 Federal unemployment % This field allows you to enter the federal unemployment percentage, thus affecting only the running of the report and eliminating the need to update of the Federal tax table Federal unemployment % field in order to calculate the correct percentage on the report. The percentage from the Federal tax table Federal unemployment % field is provided as a default. Format 99.99 Example Press <Enter> for the default from Federal Tax Table Starting in July 1, 2011, the federal unemployment (FUTA) percentage changed. See IRS Publication 15 for 2011: http://www.irs.gov/pub/irspdf/p15.pdf Note 3. Summary or detail Options If you selected Brief or SUI Expanded format in Field #1 Report format, this field displays as Not applicable and cannot be entered. Otherwise, your choices are: S Summary format. Only the totals for each state and the federal totals are printed. D Detail format. Totals for each employee are printed in addition to the state and federal totals. Format One letter, either S or D Example Type D 4. Federal, state or city report Options If you selected Brief or SUI Expanded format in Field #1, or summary format in Field #3, this field displays as Not applicable and cannot be entered. Otherwise, select which taxes you wish to appear on the report: F For federal information S For state information. You will be asked which state. In the case of multi-state employees, information for the selected state will be included regardless of whether that is the primary state or an alternate state for any particular employee. 378 C For city information. You will not be asked to specify what city; the report can be printed only for all cities. In the case of multi-city employees, information for a city will be included regardless of whether that is the primary city or an alternate city for any particular employee. Format One letter from the list above Example Type S Which state This field displays only if you entered S in the preceding. Enter the state whose information is to print. There must be one (or more) state entries on file in Tax tables whose tax code begins with this state abbreviation. Format Two characters. Example Type CA 5. In order by Options If you selected Brief or SUI Expanded format in Field #1, or summary format in Field #3, this field displays as Not applicable and cannot be entered. Otherwise, choose between: S To print the employees in social security number order N To print the employees in employee name order. If these have been entered (in Employees) with the personal name preceding the surname, the report will not be in surname order. Format One letter from the list above Example Type N 6. Print last name first ? If you selected Brief or SUI Expanded format in Field #1, or summary format in Field #3, this field displays as Not applicable and cannot be entered. If you have entered your employees in surname first order in the Employee file, you can choose to print the name in the normal sequence (personal name, then surname) by answering N to this question. This controls only the print format, not the sequence of the report. The 379 position of the comma determines the surname; thus, multi-word surnames (like “van Horn” or “de la Mare”) are accommodated. If your employees are already on file in personal name first, surname last sequence, Field #6 cannot be used to reverse the sequence (because there is no way of knowing which is the surname). Format One letter, either Y or N Example Type N 7. Show employees with no wages for quarter ? If you selected summary format in Field #3, this field displays as Not applicable and cannot be entered. Otherwise, if you have employees you have paid during the year, but with no wages for the quarter you are printing, you can choose whether or not to include them on the report. Format One letter, either Y or N. The default is N. Example Press <Enter> 8. Show subtotals after how many employees ? If you selected Brief or SUI Expanded format in Field #1, or summary format in Field #3, this field displays as Not applicable and cannot be entered. Otherwise, enter how many employees you want printed before the report prints subtotals. Zero is interpreted as no subtotals. Format 99 Example Press <Enter> Field number to change ? Make any needed changes, then press <Enter> to print the report. 380 USING CUSTOMIZED QUARTERLY REPORT FORMATS If you answer Y to use a customized quarterly report format, the following screen displays: Enter the following information: 1. Report format number Options Enter the report format number to use for this report. This must previously have been entered and verified in Quarterly report formats. You can also use one of the options: <F1> For the next report format <SF1> For the previous report format Format 99 Example (No example is given because customized formats will not be entered until a later chapter in this documentation) 2. Which quarter ? Enter the quarter for which the report is being printed. Format One number from 1 through 4 Example (No example is given) Ending Enter the ending date corresponding to the quarter. The month and day portion of the date must be 3/31, 6/6/30, 9/30, or 12/31 for quarters 1 through 4 respectively. The year must be consistent with the Current payroll year field in Control information. 381 Format MMDDYY Example (No example is given) 3. In order by Options Your answer determines the order in which employee items are printed in the Employee area of the report. Your choices are: S To print the employees in social security number order N To print the employees in employee name order. If these have been entered (in Employees) with the personal name preceding the surname, the report will not be in surname order. E To print the employees in employee number order Format One letter from the list above Example (No example is given) 4. Starting employee # and 5. Ending employee # Options Enter the range of employees to print in the Employee area of the report, or use the option: <F2> For the First (in Field #4) or Last (in Field #5) employee number on file Format 999999 Example (No example is given 6. State tax code Enter the state whose information is to print. There must be one (or more) state entries on file in Tax tables whose tax code begins with this state abbreviation. The employee wage figures printed on the quarterly report are obtained from your Quarter to Date History file. The report will print the Quarter to Date wage information only for the state whose tax code you enter here. Format Two characters Example (No example is given) 382 7. Show employees with no wages for quarter ? Answer Y if you want to include employees who earned no wages during this quarter (hired after the quarter ended, terminated before it began, or on unpaid leave). A Y answer means that such employees are included in addition to (not instead of) the employees who did earn wages. Format One letter, either Y or N. The default is N. Example (No example is given) 8. Show SUI exempt emp ? Answer Y if you want to print items for employees exempt from state unemployment insurance payments. A Y answer means that such employees are included in addition to (not instead of) the employees who are not exempt. Format One letter, either Y or N. The default is N. Example (No example is given) 9. Print compressed ? Answer Y if you want to print a compressed font (approximately 17 characters per inch, allowing 132 print columns to appear on 8¾” paper). Format One letter, either Y or N. The default is N. Example (No example is given) Field number to change ? Make any needed changes, then press <Enter> to print the customized report. 383 PRINTING QUARTERLY REPORTS If this report format is for pre-printed forms you are asked to mount the forms in your printer, given an opportunity to print a sample form to check alignment, and told to mount regular paper after printing is completed. If you are using a laser printer, you can print multiple copies and can adjust the alignment of the printer on the screen. For details, refer to the Starting PBS, Menus and Printing chapter of the PBS System documentation. The custom quarterly payroll report then prints. If you are using a laser printer and this report format is for pre-printed forms, you are asked to enter the number of copies and the labels for each copy before printing.) After printing begins, you can press <F1> at any time to stop the printer. 384 Quarterly Reports on Magnetic Media This chapter contains the following topic: Producing Quarterly Reports on Magnetic Media 385 PRODUCING QUARTERLY REPORTS ON MAGNETIC MEDIA Use this selection to produce quarterly reports to state agencies on magnetic media. These reports can be written directly to your hard disk or other media. No provision exists for reporting city taxes on magnetic media. Note While states rarely change rates during a quarter, if such a change is entered the actual State totals SUI may differ from the sum of the figures in calculated taxes. Enter a SUI change only after reports for the quarter are processed. The report format selected must be verified prior to using it. Select Quarterly reports (Mag media) from the Reports, general menu. The following screen displays: Enter the information as follows: 1. Report format code Options Enter the format code for the report you want to make. The report must previously have been entered and verified in Magnetic media formats, and moreover must have been defined as a quarterly report (rather than an annual one). You can use one of the options: <F1> For the next quarterly report format on file <SF1> For the previous quarterly report format 386 Format Two characters followed by 15 characters. The first two characters typically represent a state abbreviation. Example (No example is given as magnetic media format will not be entered until a later chapter in this manual) 2. Report year Enter the report year for the quarterly magnetic media report. Format 9999 The default is the current payroll year from Control information Example (No example is given) 3. Which quarter ? Enter the quarter number for the report: 1, 2, 3, or 4. The ending date is automatically displayed. Format One number from 1 to 4 Example (No example is given) 4. State tax code Enter the state whose information is to be reported. Any value can be entered, but no report will be produced unless this entry corresponds to the first two characters of the tax code for at least one state entry in Tax tables. Format Two characters Example (No example is given) 5. Employer name Options Enter the employer name to use in the report, or use the option: <F2> For the employer name from PR Control information Format 44 characters Example (No example is given) 6. Employer address Options Enter the employer address to use in the report, or use the option: 387 <F2> For the first employer address line from Control information Format 35 characters Example (No example is given) 7. Employer city Enter the employer’s city to use in the report. This field is required. Format 20 characters Example (No example is given) 8. Employer state Enter the state postal abbreviation to use in the report. Unless this is left blank, it must be the standard Post Office abbreviation for a state or territory within the United States. If a non-USA address is being entered, press <Enter> to skip this field. You will be asked to confirm that you wish this field left blank. Press <Enter> to confirm or <F2> to enter a valid state / territory abbreviation. Format Two letters Example (No example is given) 9. Employer ZIP code Enter the employer’s ZIP code to use in the report. If a non-USA address is being entered, press <Enter> to skip this field, or enter a non-standard (foreign) postal code. You will be asked to confirm that this is what you wish to do. Press <Enter> to confirm or <F2> to enter a standard American zip code. Format Ten characters. Standard format is either 99999 or 999999999. Example (No example is given) 10. Is this a foreign (not USA) address ? Answer Y if the employer address entered is a foreign (non-USA) address. Answer N if the employer address entered is in the USA. Format One letter, either Y or N. The default is N (even when a foreign zip or state has been entered) Example (No example is given) 388 Field number to change ? Make any changes needed. Press <Enter> to continue with the next screen: Enter the information as follows. 11. Employer fed ID # Options Enter the employer’s federal tax identification number, or use the option: <F2> For the tax ID number from the federal tax record(available only if the tax ID number in the federal tax record is entered as nine digits in one of the formats 999999999, 999-99-9999, or 999999999) Format 999999999 Example (No example is given) 12. Employer state ID # Options Enter the employer’s state withholding tax identification number, or use the option: <F2> For the tax ID number from the state tax record (available only if Field #4 corresponds to at least one entry in Tax tables) Format 15 characters Example (No example is given) 389 13. Employee rpt name sequence This field is skipped unless the format you are using (as defined in Magnetic media formats) includes the field RF-031 Employee report name sequence. Enter F to specify that employee names are reported with first name first, or enter L to specify that employee names are reported with last name first. When you include employee names in a magnetic media report, you can choose from a variety of formats. Some states require notification of how you are reporting employee names (either first name first or last name first). You use this parameter in conjunction with field RF-031 Employee report name sequence to provide this notification to your state. Format One letter, either F or L Example (No example is given) 14. Report employees in order by Enter which employee field you want the report to be sorted by. Each field has a number, and these are listed in the State Magnetic Media Report Fields Appendix of this manual. The format of a field number consists of a prefix EF or EX, followed by am arbitrary number. The prefix indicates whether this is a regular or extended field, respectively. All of these fields are in the Employees selection. Recall that extended fields are user-defined. Employees are sorted on this field within the “Group ordered by field” specified in the report format’s General appearance screen. Upon entry of a valid field number, its name displays alongside. Options To avoid looking up the appendix, you can use one of the following options. These let you select the three most popular fields directly, or to display a window from which you can select any field. <F1> To display a list of employee fields <F3> To display a list of employee extended fields <F5> To order employees by social security number <F6> To order employees by name <Enter> To order employees by employee number If you choose to display a window of either the regular or the extended fields, all of the fields are displayed in a scrollable table, one column wide. The current field is highlighted. Use <Up>, <Down>, <PgUp>, <PgDn>, <Home>, and <End> to move to the desired field. Alternately, you can enter a field number directly. The table will scroll to that point. Either way, when you have selected the desired field press <Enter> to select it. 390 Format Two characters (EF or EX) followed by 999 Example (No example is given) 15. Did you pay wages for this reporting period? Answer Y if you paid wages for the reporting period. Answer N if you did not pay wages for the reporting period. Format One letter, either Y or N. The default is Y. Example (No example is given) 16. Did you have workers for this reporting period? Answer Y if you had workers for the reporting period. Answer N if you did not have workers for the reporting period. Format One letter, either Y or N. The default is Y. Example (No example is given) 17. Employee type Options The Social Security Administration requires that you identify the type of employee you are reporting. Enter the employee type for the employees you are including in the report. Your choices are: A Agricultural H Household M Military Q Medicare-qualified government employee X Railroad R Regular (i.e., all others). Format One letter from the list above Example (No example is given) 18. Include employees with no wages? Answer Y to include employees with no wages, or N to exclude them. 391 Format One letter, either Y or N. The default is Y. Example (No example is given) Which wage amount ? Options This field displays only if you answered N to the preceding. Enter what type of wage it is whose absence prevents an employee from being included. Your choices are: A Gross wages H SWT gross B Soc. sec. wages (employee) I OST-1 gross (employee) C Medicare wages (employee) J OST-2 gross (employee) D FWT gross K OST gross (employer) E EIC gross L SUI gross (up to the maximum wage) F FUI gross (up to the maximum wage) M SUI total wages G FUI total wages Format One letter from the list above Example (No example is given) 19. Show SUI exempt employee? Answer Y if you want to print items for employees exempt from state unemployment insurance payments. A Y answer means that such employees are included in addition to (not instead of) the employees who are not exempt. Format One letter, either Y or N. The default is N. Example (No example is given) 392 Field number to change ? Make any changes needed, then press <Enter> to continue. Location of Report File On Windows-based systems, you are next asked for the disk drive on which to output the magnetic media report file. Enter the drive letter and press <Enter>. On Thin client, UNIX and Linux systems, the report is written to the server (host) hard drive and you are not prompted for a drive letter. A report file is created with the file name entered when the report format was defined. Refer to your state reporting guidelines for the media format required by your state. Regardless of operating system, it is a good idea to have three copies of this file: one to send to the IRS, another as an archive, and a third for a working copy for reference in case the IRS has any questions. 393 Annual Reports (Magnetic Media) This chapter contains the following topic: Producing Annual Reports on Magnetic Media 394 PRODUCING ANNUAL REPORTS ON MAGNETIC MEDIA Use this selection to produce annual reports to state agencies in a magnetic media file. These reports can be written directly to your hard disk or other available media. Select Annual reports (Mag media) from the Reports, general menu. The following screen displays: Enter the information as follows. 1. Report format code Options Enter the format code for the report you want to make. The report must previously have been entered and verified in Magnetic media formats, and moreover must have been defined as an annual report (rather than a quarterly one). You can use one of the options: <F1> For the next annual report format on file <SF1> For the previous annual report format Format Two characters followed by 15 characters. The first two characters typically represent a state abbreviation. Example (No example is given as magnetic media format will not be entered until a later chapter in this manual) 2. Report year Enter the report year for the annual magnetic media report. 395 Format 9999 The default is the current payroll year from Control information Example (No example is given) 3. Report date Enter the date for the report. Format MMDDYY The default is 12/31 of the report year. Example (No example is given) 4. State tax code Enter the state code. Any value can be entered; however, only a state code already defined in Tax tables is meaningful. Even when a state has more than one tax table defined, only the first portion of the tax code is entered. This is because all taxes for the state are included in this report, regardless of which table they were calculated from. In the case of multi-state employees, taxes are included whether this is the employee’s home state or an alternate state. Format Two characters Example (No example is given) 5. Employer name Options Enter the employer name to use in the report, or use the option: <F2> For the employer name from PR Control information Format 44 characters Example (No example is given) 6. Employer address Options Enter the employer address to use in the report, or use the option: <F2> For the first employer address line from Control information 396 Format 35 characters Example (No example is given) 7. Employer city Enter the employer’s city to use in the report. Format 20 characters Example (No example is given) 8. Employer state Enter the state postal abbreviation to use in the report. Unless this is left blank, it must be the standard Post Office abbreviation for a state or territory within the United States. If a non-USA address is being entered, press <Enter> to skip this field. You will be asked to confirm that you wish this field left blank. Press <Enter> to confirm or <F2> to enter a valid state / territory abbreviation. Format Two letters Example (No example is given) 9. Employer zip code Enter the employer’s ZIP code to use in the report. If a non-USA address is being entered, press <Enter> to skip this field, or enter a non-standard (foreign) postal code. You will be asked to confirm that this is what you wish to do. Press <Enter> to confirm or <F2> to enter a standard American zip code. Format Ten characters. Standard format is either 99999 or 999999999. Example (No example is given) 10. Is this a foreign (not USA) address ? Answer Y if the employer address entered is a foreign (non-USA) address. Answer N if the employer address entered is in the USA. Field number to change ? Format One letter, either Y or N. The default is N (even when a foreign zip or state has been entered) Example (No example is given) Make any changes needed. Press <Enter> to continue with the next screen: 397 Enter the information as follows: Options 11. Employer fed ID # <F2> For the tax ID number from the federal tax record (available only if the tax ID number in the federal tax record is entered as nine digits in one of the formats 99999999, 999-99-9999, or 999999999) Format 999999999 Example (No example is given) 12. Employer state ID # Options Enter the employer’s state withholding tax identification number, or use the option: <F2> For the tax ID number from the state tax record (available only if Field #4 corresponds to at least one entry in Tax tables) Format 15 characters Example (No example is given) 13. Employee rpt name sequence This field is skipped unless the format you are using (as defined in Magnetic media formats) includes the field RF-031 Employee report name sequence. Enter F to specify that employee names are reported with first name first, or enter L to specify that employee names are reported with last name first. 398 When you include employee names in a magnetic media report, you can choose from a variety of formats. Some states require notification of how you are reporting employee names (either first name first or last name first). You use this parameter in conjunction with field RF-031 Employee report name sequence to provide this notification to your state. Format One letter, either F or L Example (No example is given) 14. Report employees in order by Enter which employee field you want the report to be sorted by. Each field has a number. Field numbers consist of two segments: a prefix EF or EX, followed by am arbitrary number. The prefix indicates whether this is a regular or extended field, respectively. All of these fields are in the Employees selection. Employees are sorted on this field within the Group ordered by field specified in the report format’s General appearance screen. Upon entry of a valid field number, its name displays alongside. Regular fields are listed in the State Magnetic Media Report Fields Appendix of this manual. Extended fields are user-defined. You can view them via Define extended fields. Options To avoid looking up the field number, you can use one of the following options instead of entering a field number. These let you select the three most popular fields directly, or display a window from which you can select any field. <F1> To display a list of employee fields <Ctrl>+<F1>(DOS) To display a list of employee extended fields or <F3> (UNIX) <F5> To order employees by social security number <F6> To order employees by name <Enter> To order employees by employee number If you enter the first segment of the field number as EF, then instead of entering the second segment you can use the option: <F1> To display a list of employee fields If you enter the first segment of the field number as EX, then instead of entering the second segment you can use one of the options: <Ctrl>+<F1> (DOS/Networks/Window) To display a list of employee 399 extended fields <F3> To display a list of employee extended fields If you choose to display a window of either the regular or the extended fields, all of the fields are displayed in a scrollable table, one column wide. The current field is highlighted. Use <Up>, <Down>, <PgUp>, <PgDn>, <Home>, and <End> to move to the desired field. Alternately, you can press # to enter a field number directly. The table will scroll to that point. Either way, when you have selected the desired field press <Enter> to select it. Format Two characters, EF or EX (first segment) 999 (second segment) Example (No example is given) 15. Did you pay wages for this reporting period? Answer Y if you paid wages for the reporting period. Answer N if you did not pay wages for the reporting period. Format One letter, either Y or N. The default is Y. Example (No example is given) 16. Did you have workers for this reporting period? Answer Y if you had workers for the reporting period. Answer N if you did not have workers for the reporting period. Format One letter, either Y or N. The default is Y. Example (No example is given) 17. Employee type (RF-030) Options The Social Security Administration requires that you identify the type of employee you are reporting. Enter the employee type for the employees you are including in the report. Usually the type will be R. Your choices are: A Agricultural H Household M Military Q Medicare-qualified government employee X Railroad R Regular (i.e., all others). 400 Format One letter from the list above Example (No example is given) 18. Include employees with no wages? Answer Y to include employees with no wages, or N to exclude them. Format One letter, either Y or N. The default is Y. Example (No example is given) Which wage amount ? Options This field displays only if you answered N to the preceding. Enter what type of wage it is whose absence prevents an employee from being included. Your choices are: A Gross wages H SWT gross B Soc. sec. wages (employee) I OST-1 gross (employee) C Medicare wages (employee) J OST-2 gross (employee) D FWT gross K OST gross (employer) E EIC gross L SUI gross (up to the maximum wage) F FUI gross (up to the maximum wage) M SUI total wages G FUI total wages Format One letter from the list above Example (No example is given) Field number to change ? Make any changes needed or press <Enter> to continue. 401 Location of Report File On Windows-based systems, you are next asked for the disk drive on which to output the magnetic media report file. Enter the drive letter and press <Enter>. On Thin client, UNIX and Linux systems, the report is written to the server (host) hard drive and you are not prompted for a drive letter. A report file is created with the file name entered when the report format was defined. Refer to your state reporting guidelines for the disk format required by your state. Totals of the number of reported employees and other information will display following the creation of the report. Regardless of operating system, it is a good idea to have three copies of this file: one to send to the IRS, another as an archive, and a third for a working copy for reference. 402 Magnetic Media Report List This chapter contains the following topic: Printing Magnetic Media Reports 403 PRINTING MAGNETIC MEDIA REPORTS Use this selection to obtain a printed copy of the magnetic media report file produced with the Quarterly reports (mag media) or the Annual reports (mag media) selections. You can also use this selection to obtain a printed copy of the Federal W-2 magnetic media report or the magnetic 1099-MISC report. Select Magnetic media report list from the Reports, general menu. The following screen displays: Enter information as follows. 1. Report format code Options Enter the format code for the report you want to make. The report must previously have been entered and verified in Magnetic media formats. It can be either an annual or a quarterly format. You can use one of the options: <F1> For the next report format on file <SF1> For the previous report format <Enter> To print the Federal W-2 magnetic media report or magnetic 1099-MISC report Upon entry or selection of a valid format, its description displays alongside its code. Format Two characters followed by 15 characters. The first two characters typically represent a state abbreviation. 404 Example (No example is given as magnetic media format will not be entered until a later chapter in this manual) 2. Disk drive Enter the disk drive where the input file is located. No path is specified. The file is assumed to be on the current directory of the disk drive specified. Format One letter Example (No example is given) 3. Report file name and 4. Report file name extension If you entered a report format code in Field #1, the report file name and extension are displayed automatically from the general appearance record of the report format. You can change these if desired (from Field number to change ?). Otherwise, enter the file name and extension: The Federal W-2 magnetic media report is W2REPORT. There is no extension. The 1099-MISC magnetic media report is IRSTAX. There is no extension. Format Eight characters for the file name 3 characters for the extension Example (No example is given) 5. Record size If you entered a report format code in Field #1, this field is displayed for you and cannot be changed. If you did not enter a report format code, enter the record size for the report file. (The record size for the Federal W-2 magnetic media report is 128, and for the magnetic 1099MISC report it is 420.) Format 999 Example (No example is given) Note Do not include carriage return and line feed characters at the end of each record as part of the record size. 6. Record is followed by CR/LF If you entered a report format code in Field #1, this field is displayed for you and cannot be changed. If you did not enter a report format code, answer Y if the report file has carriage return and line feed characters after each record. Answer N if it doesn’t. 405 Neither the Federal W-2 magnetic media report nor the magnetic 1099-MISC report have carriage return and line feed characters after their records. Note Format One letter, either Y or N Example (No example is given) 7. Starting column and 8. Ending column If you entered a report format code in Field #1, these fields display as Not applicable and cannot be changed. Options Otherwise, enter the range of columns within the record which you want to print on the report. Column here refers to ordinal position within the record layout. For instance, if the record length is 207 characters you might find it convenient to print one report showing only positions 1-102, and a second report showing positions 103-207. You can use the option: <F2> For the First (at Field #7) or Last (at Field #8) column The number of columns defined by these two fields cannot exceed 128 (whether you enter the columns explicitly or by using the option key). If you violate this rule, truncation will occur. Format 999 Example (No example is given) 9. Starting column for record identifier Usually, each record in a magnetic media report has a record identifier, one to three characters long, that is used by the recipient of the report to process it. In order to show this identifier on the Magnetic Media Report List, the program needs to know the location of the record identifier. Enter the starting column of the record identifier. Format 999 Example (No example is given) # columns Enter the length of the record identifier. Format 1, 2, or 3 Example (No example is given) 406 Field number to change ? Make any needed changes, then press <Enter> to print the report. You will be informed if a file with the specified name and extension is not present on the current directory of the specified file. 407 Year-End Payroll This chapter contains the following topics: Producing Year-End Payroll HIRE Act List (Update) Printing a Year-End Payroll Report Entering W-2 Information State And Federal User-Defined Reporting Printing W-2 Information Printing W-2 Forms Magnetic W-2 Forms Entering 1099 Information Printing 1099 Information Printing 1099 Forms Magnetic 1099 Forms 408 PRODUCING YEAR-END PAYROLL Run this selection at the end of the year to print the Year-End Payroll Report and handle your W-2 and 1099 processing. Note For those using the separate commission check feature: If you purge Payroll history at the end of the year (or at any time during the year) and if commissions are paid by separate checks other than the regular payroll, be sure not to purge the history for the periods that the commissions are drawn. For example, if you pay commissions on January 15 for commissions earned during October to December, do not purge October to December history until the January 15 payroll in processed. For W-2 forms • Refer to the Employees chapter in this documentation for information regarding the Employee Name Format. A change to the reporting requirements for tax year 2001 required special formatting of employee names to ensure proper alignment on Form W-2. • Enter additional information, if applicable, for each employee for reporting on W-2 forms or magnetic media. See Entering W-2 Information • Print a list of employee additional information. See Printing W-2 Information • Print W-2 forms on preprinted, continuous or laser forms, or output them to magnetic media (e.g. diskette). • For paper W-2 forms, get the information required to fill out form W3 that you must send with your paper W-2 forms to the Social Security Administration. • If you have employees that are Hire Act eligible, refer to the appendix Hire Act. For 1099-MISC forms • Enter additional information, if applicable, for each non-employee reporting 1099 information • Print the 1099 Information Report for non-employees. • Print 1099-MISC forms on preprinted, continuous or laser forms, or output them to magnetic media (e.g. diskette). • For paper 1099-MISC forms, get the information required to fill out form 1096 that you must send with your paper 1099-MISC forms to the IRS. Note At year-end, you should produce Federal W-2 Wage and Tax Reports, as well as any 1099 Miscellaneous Reports, for the year just ended, as soon as possible. The software allows you to continue to process current payroll time transactions and any adjustments until March 31st of the new year. The software does not allow you to process any checks dated later than this, unless you first close the year for payroll. Payroll history and quarterly figures are accumulated for checks processed for the new year dated before March 31st. 409 HIRE ACT LIST (UPDATE) Note If you have employees that are eligible for the Hire Act, refer to the Hire Act appendix. 410 PRINTING A YEAR-END PAYROLL REPORT This selection prints the Year-End Payroll Report, that is used to verify the information that is printed on the W-2 forms. If an employee has a term insurance premium, the report shows the dollar amount that is added to the employee’s FWT gross, Social Security gross, and Medicare gross when printing W-2 forms. The following screen displays: Print grand totals only ? Answer N to print a Year-End Payroll Report prints for each employee, and an accumulation report for employee grand totals. If you answer Y to print only the latter. The Employee to print and State to print will be set to All, and the cursor will move to Any change ?. Format One letter, either Y or N. The default is N. Example Press <Enter> Employee to print This field is set to All and cannot be changed if you answered Y to the first field. Options Otherwise, enter the employee number for this report, or use the option: <F5> For All employees Format 999999 Example Press <F5> 411 State to print This field is automatically set: • to All if you answered Y to the first field. • to Not applicable if you specified an individual employee in the preceding field. In both cases this field is not entered and cannot be changed. Options Otherwise, enter the code of the state for which you want to print a report, or use the option: <F5> For All states If the state tax code is not on file (in Tax tables), an error message displays. Format Two characters Example Press <F5> Any change ? Answer Y to re-enter the screen, or N to print the report. Employee number 3 is a nonemployee, so she should receive a Form 1099 based on the Non-Employee Compensation Report. 412 ENTERING W-2 INFORMATION The Passport Business Solutions Payroll module automates the majority of your reporting needs as an employer by accumulating wage and tax amounts for each employee as you pay them their weekly, monthly or otherwise payroll checks throughout the year. Reporting Requirements There are several different tax authorities to whom taxes are due and with whom you as an employer are expected to file various reports on a periodic basis. The primary tax reports you are expected to file are annual wage and tax statements to employees, known more familiarly as W-2s. The PBS Payroll module also allows you to pay non-employee compensation which is generally reportable on form 1099-MISC. Although, as described above, much of the information you must report is accumulated for you, the full requirements of W-2 reporting go beyond the scope of the day-to-day operations of the payroll system. W-2 First Screen To enable you to effectively use the payroll system for W-2 reporting, this function allows you to record additional employee information in a temporary file so that it is available to the W-2 reporting functions. The first screen contains information entry fields that correspond to the W-2 form by box number. Refer to the IRS instructions for filling out W-2 forms for information on each of these fields. The IRS instructions refer to these fields by referencing the W-2 box number. Each field on the screen is followed by the corresponding W-2 box number. Fields applicable for your Site Many of these fields may not be applicable to your situation. In this case just press <Enter> for the field to set it to zero. In fact, after reviewing this screen and the next one, which can be used for state information, if none of the fields are applicable to your reporting needs then you do not need to use this function at all. In this case all the information you are required to report has been accumulated for you within the main body of the PBS Payroll system. W-2 Second Screen The second allows you to report amounts in box 14 of the W-2 form. This box is provided for anything additional you want to report that is not covered elsewhere on the form. A typical use for this would be the reporting of an additional state tax that your employees are required to pay but which may vary from state to state. In many cases there is no such tax and so you would not have to report anything in box 14. If you need to run this function, start as follows: 413 Select Enter W-2 information from the Year-end menu. A screen similar to the following appears: Federal Reporting From this screen you can work with both new and existing W-2 information records. If one has already been entered for the employee number you specify, it displays and is available for changes or deletion. From this screen you can access Employee History information using the Drill down feature (SF8). This feature is explained in the PBS System documentation. Enter the following information: * 1. Employee # For a new W-2 information record Options Enter the number of the employee for whom to enter W-2 information or use one of the options: <F2> For next employee, in employee number sequence <SF2> For previous employee Blank To look up employees by name If you choose to enter by name, the cursor moves to the name field and lets you enter an employee name (or just the leading characters of one). Upper / lower case is significant. Your options at this point become: <F2> For next employee, in employee name sequence 414 <SF2> For previous employee Blank To return to looking up employees by number The employee entered must exist in the Employee File and must also have been paid at least one check during the year. W-2 forms cannot be printed for non-employees. If you enter the number of a non-employee, an error message displays. For an existing W-2 information record Options Enter the employee number whose W-2 information you want to change or delete, or use the option: <F1> For next entry <SF1> For previous entry Format 999999 Example Type 1 2. Allocated tips (W2 box 8) This field is required for tipped employees of certain food and beverage establishments above a certain size. Refer to the appropriate IRS publication for information on calculating this amount for each of your tipped employees. Options Enter the dollar amount or use the option: <F2> To set this field and all remaining fields to zero Format 999999999.99 Example Press <Enter> 3. Nonqual plan dists (not section 457) (W2 box 11) This field is for reporting distributions from non-qualified plans that are not section 457 plans. Follow the IRS W-2 instructions. Options Enter the dollar amount or use the option: <F2> To set this field and all remaining fields to zero 415 Format 9999 999.99 Example Press <Enter> 4. Nonqual plan dists (section 457) (W2 box 11G) This field is for reporting distributions from non-qualified plans that are section 457 plans. Follow the IRS W-2 instructions. Options Enter the dollar amount or use the option: <F2> To set this field and all remaining fields to zero Format 9999999.99 Example Press <Enter> 5. Uncoll social security tax on tips (W2 box 12A) If you could not collect all the social security tax due on an employee’s tips out of their paychecks, then report this amount here. Follow the IRS W-2 instructions. Options Enter the dollar amount or use the option: <F2> To set this field and all remaining fields to zero Format 9999999.99 Example Press <Enter> 6. Uncollected Medicare tax on tips (W2 box 12B) If you could not collect all the Medicare tax due on an employee’s tips out of their paychecks, then report this amount here. Follow the IRS W-2 instructions. Options Enter the dollar amount or use the option: <F2> To set this field and all remaining fields to zero Format 9999999.99 Example Press <Enter> 7. Section 403(b) contributions (W2 box 12E) This field is for reporting employee contributions to a deferred compensation plan according to section 403(b) of the IRS code. Follow the IRS W-2 instructions. 416 Options Enter the dollar amount or use the option: <F2> To set this field and all remaining fields to zero Format Example 9999999.99 Press <Enter> 8. Section 408(k)(6) contributions (W2 box 12F) This field is for reporting employee contributions to a deferred compensation plan according to section 408(k)(6) of the IRS code. Follow the IRS W-2 instructions. Options Enter the dollar amount or use the option: <F2> To set this field and all remaining fields to zero Format 9999999.99 Example Press <Enter> 9. Section 457 contributions (W2 box 12G) This field is for reporting employee contributions to a deferred compensation plan according to section 457 of the IRS code. Follow the IRS W-2 instructions. Options Enter the dollar amount or use the option: <F2> To set this field and all remaining fields to zero Format 9999999.99 Example Press <Enter> 10. Section 501(c)(18)(d) contributions (W2 box 12H) This field is for reporting employee contributions to a deferred compensation plan according to section 501(c)(18)(D) of the IRS code. Follow the IRS W-2 instructions. Options Enter the dollar amount or use the option: <F2> To set this field and all remaining fields to zero Format 9999999.99 Example Press <Enter> 417 11. Sick pay not included as income (W2 box 12J) When an employee contributes to a sick pay plan and then receives sick pay, such sick pay is not included as income. Report this in this box. Follow the IRS W-2 instructions. Options Enter the dollar amount or use the option: <F2> To set this field and all remaining fields to zero Format 9999999.99 Example Press <Enter> 12. Tax on excess Golden Parachute Pmts (W2 box 12K) This field applies only for employees who have received excess golden parachute payments. Follow the IRS W-2 instructions. Options Enter the dollar amount or use the option: <F2> To set this field and all remaining fields to zero Format 9999999.99 Example Press <Enter> 13. Nontaxable business exp. reimbursements (W2 box 12L) This field applies to employees who receive reimbursement for business expenses. Follow the IRS W-2 instructions. Options Enter the dollar amount or use the option: <F2> To set this field and all remaining fields to zero Format 9999999.99 Example Press <Enter> 14. Uncoll Soc Sec tax on cost of term ins (W2 box 12M) Use this field to report uncollected Social Security tax on the cost of group-term life insurance coverage, generally above $50,000, which you provided to your former employees, including retirees. Follow the IRS W-2 instructions. Options Enter the dollar amount or use the option: 418 <F2> To set this field and all remaining fields to zero Format 9999999.99 Example Press <Enter> 15. Uncoll Medicare tax on cost of term ins (W2 box 12N) Use this field to report uncollected Medicare tax on the cost of group-term life insurance coverage, generally above $50,000, that you provided to former employees, including retirees. Follow the IRS W-2 instructions. Options Enter the dollar amount or use the option: <F2> To set this field and all remaining fields to zero Format 9999999.99 Example Press <Enter> 16. Excludable moving expense reimbursements (W2 box 12P) This field applies to employees who receive moving expenses that are excludable from income. Follow the IRS W-2 instructions. Options Enter the dollar amount or use the option: <F2> To set this field and all remaining fields to zero Format 9999999.99 Example Press <Enter> 17. Medical Savings account contributions (W2 box 12R) Options This field applies to employees entitled to exclude income deposited in a medical savings account. Follow the IRS W-2 instructions. Enter the dollar amount or use the option: <F2> To set this field and all remaining fields to zero Format 9999999.99 Example Press <Enter> 419 18. Adoption benefit reimbursements (W2 box 12T) Options This field applies to employees entitled to exclude certain adoption expenses from income. Follow the IRS W-2 instructions. Enter the dollar amount or use the option: <F2> To set this field and all remaining fields to zero Format 9999999.99 Example Press <Enter> 19. Income from nonstatutory stock options (W2 box 12V) This field applies to income from exercise of nonstatutory stock options. Follow the IRS W-2 instructions. Enter the dollar amount or use the option: Format 9999999.99 Example Press <Enter> 20. Empr contrib to Empe Health Savings Acct(W2 box 12V) This field applies to the employer contributions made to the employee Health Savings Account. Follow the IRS W-2 instructions. Enter the dollar amount or use the option: Format 9999999.99 Example Press <Enter> Field number to change ? If this is a new entry, the Check Marks for W-2 box 13 window (described in the next section) displays at this point. Only after you have entered this window are you positioned at Field number to change ?. If this is an existing entry, you are positioned at Field number to change ? first, and can view the window if desired. Options In both cases, make any needed changes, or use one of the options: <F1> For the next W-2 entry <SF1> For the previous W-2 entry <F3> To delete this entry <F6> To view W-2 box 13 <F7> To enter W-2 box 10, box 12Q, 12Y and 12Z. Also to view computed box 12 C, 12D, and box 14 420 <Enter>, then Y To enter/change box 14 information The <F1>, <SF1>, and <F6> options are available only if this is an existing entry. The <F6> and <F7> options are discussed in separate sections below. They cause a window to appear for viewing and changing additional information about this entry. Press <Enter>. You are asked: Enter/change state W-2 reporting information ? If you need to report additional information in box 14 of the W-2 form for this employee, then answer Y. To terminate this entry and proceed to another employee, answer N. Check Marks for W-2 box 13 These fields can be viewed by pressing <F6>. This lets you set check marks for some of the items in Box 13 of the W-2 form, which contains the following check boxes: Statutory employee Enter Y if there are earnings subject to Social Security tax and medicare tax but not Federal income tax. See IRS publications 15 and 15-A for details about Statutory employees. Third-party sick pay Y if you are a third-party sick pay payer filing a W-2 for an insured’s employee. Retirement plan Automatically set by the PBS W-2 program for an employee that was an active participant in a retirement plan except nonqualified plans or 457 plans. All of these items are initially set to N, meaning do not check the box. To check a box, move the highlight to the box item by pressing <Up> or <Down> and then pressing <F1>. To remove a check, press <F1> again on that box item. Note Your response to “Third-party sick pay” here only affects the Form W-2 for this employee. Your response here also supersedes your response to “8. Third-party sick payer ?” in the Print W- 2 forms selection and to “13. Third-party sick payer ?” in the Magnetic W-2 forms selection. See “Printing W2 Forms” on page {paranumonly[ChapterTitle,AppendixTitle]}– 430 and “Magnetic W- 2 Forms” on page {paranumonly[ChapterTitle,AppendixTitle]}–435 for additional information. When you are done setting the optional items, press <Esc> to clear the window. 421 W-2 Box 10, 12, & 14 Fields These fields can be accessed by pressing <F7>. Four of the fields be data entered and the others are computed fields for your information only. To access and enter the additional dependent care benefits select <F7>. To access and enter Box 12 Q, Y and Z select <SF7>. <F7> To enter Dependent Care Benefits <SF7> To enter amounts for Box Q, Y or Z <Esc> Exit window Dependent care benefits (W-2 box 10) Box 10 is made up of two fields. The first field is accessed by entering <F7> and it allows you add additional Dependent Care Benefits to the computed amount. The computed amount field shows amounts paid for dependent care for an employee above a certain limit. Dependent care benefits are entered as earnings/deductions and are posted to the payroll history after printing checks. Format 9999999.99 Example Press <Enter> Any change ? Select Y to re-enter the amount or N to accept the amount entered. Benefits included in box 1 (W-2 box 14) This field shows the total of benefits provided to the employee that have been reported as part of the box 1 amount for wages, tips, and other compensation. Benefits included in box 1 are entered as earnings/deductions and are posted to the payroll history after printing checks. Cost of group term ins above $50,000 (W-2 box 12C) This field shows the value contained in the employee’s record for the employee W-2 ins premium field. The value displayed here can be changed using Employees. Section 401(k) or 408(p) contributions (W-2 box 12D or 12S) This field shows the value of elective deferrals for the employee. Elective deferrals are calculated amounts and are posted to payroll history after printing checks. These can be for either a 401(k) or a 408(p) plan, depending on your answer to the question Simple IRA 408(p) plan in Control information. Non-taxable combat pay (W-2 box 12Q) Enter the non-taxable combat pay. The amount of your non-taxable combat pay will be shown on the Form W-2, in box 14, with Code Q. 422 Format 9999999.99 Example Press <Enter> Sect. 409A Non-qual comp plan deferral (W-2 box 12Y) Enter the non-qualified compensation deferral amount. Format 9999999.99 Example Press <Enter> The American Jobs Creation Act of 2004, or "JOBS" Act, added a new section, 409(A), to the Internal Revenue Code. The JOBS Act states that Deferred compensation can include supplemental employee retirement plans (SERPS), stock appreciation rights (SARs), restricted stock units and in some cases, severance arrangements. The law also applies to employer stock purchase plans, if they have an exercise price less than the fair market value of the underlying stock, and "offshore" rabbi trusts - which will be taxed immediately. The law explicitly says that the new rules do not apply to qualified compensation arrangements such as pension or 401(k) plans and bona fide vacation leave, sick leave, compensatory time, disability pay and death benefits. Sect. 409A Non-qual comp plan income (W-2 box 12Z) Enter the non-qualified compensation income amount. Format 9999999.99 Example Press <Enter> See above for an explanation of the JOBS Act. Sect. 401k Roth contributions income (W-2 box 12AA) Enter the Roth contributions income. Format 9999999.99 Example Press <Enter> Designated Roth contributions are a type of contribution that can be accepted by new or existing 401(k) or 403(b) plans. This feature is permitted under a Code section added by the Economic Growth and Tax Relief Reconciliation Act of 2001 (EGTRRA), effective for years beginning on or after January 1, 2006. If a plan adopts this feature, employees can designate some or all of their elective contributions as designated Roth contributions, (which are included in gross income) rather than traditional, pre-tax elective contributions. So, starting in 2006, elective contributions come in two types: traditional, pre-tax elective contributions (elective contributions are also referred to as elective deferrals) and designated Roth contributions. Sect. 403b Roth contr. salary reduction (W-2 box 12BB) Enter the Roth contributions salary reduction amount. Format 9999999.99 Example Press <Enter> 423 See above for an explanation of Roth contributions. HIRE act wages and tips Enter the Hire act wages and tips amount. There may be an calculated amount in this field if you ran the HIRE Act List (Update). Format 9999999.99 Example Press <Enter> Any change ? Select Y to re-enter the amount or N to accept the amount entered. 424 STATE AND FEDERAL USER-DEFINED REPORTING This screen is viewed by answering Y to the question, Enter / change state W-2 reporting information ?. It allows you to report additional information in box 14 for this employee. There can be more than one of these screens on file for an employee — one for each state, and one for federal information. The following screen displays: From this screen you can work with both new and existing entries. 1. State code Enter the abbreviation of the state for which you wish to enter additional information. A state can be entered only when there exists quarter-to-date information on file for that state and that employee. If a state tax table has been assigned to an employee in the Employees selection, but no history has yet accumulated for that state, you will not be able to enter it here. Options You may also use one of the options: <F1> For the next existing entry (federal or state) for this employee <SF1> For the previous existing entry for this employee <F2> For the next state for which QTD information exists for this employee (whether or not this corresponds to an existing entry for this employee in this selection) <SF2> For the previous state for which there is QTD information <Enter> For additional federal information Format Two characters 425 2. Print OST-1 in W2 box 14 ? If Field #1 is blank, this field displays as Not applicable because what you are entering is Federal information, not state. Otherwise, specify whether you want to print the first other state tax in this box. Format One letter, either Y or N 3. User defined W2 box 14 text 1 If Field #2 is Y, this field displays as Not applicable. Otherwise, Box 14 is available for any amounts that you track manually outside of the payroll system (for instance, charitable contributions or pension plan contributions). If you choose to do this, enter a description here of what amount you are entering. The amount and its description will be printed in box 14 of the W-2 form. Format 15 characters 4. User defined W2 box 14 amount 1 If Field #2 is Y, this field displays as Not applicable. If Field #3 is not entered, the cursor skips this field and it is left blank. Otherwise, enter the amount of whatever you have described in Field #3. You may enter zero. Format 9999999.99 5. Print OST-2 in W2 box 14 ? If Field #1 is blank, this field displays as Not applicable because what you are entering is Federal information, not state. Otherwise, specify whether you want to print the second other state tax in this box. Format One letter, either Y or N 6. User defined W2 box 14 text 2 If Field #5 is Y, this field displays as Not applicable. Otherwise, the remainder of Box 14 is available for any amounts that you track manually outside of the payroll system (for instance, charitable contributions or pension plan contributions). If you choose to do this, enter a description here of what amount you are entering. The amount and its description will be printed in box 14 of the W-2 form. It is not necessary that the same information be entered in the same field for each employee. For example, an employee who commutes from out of state might have his other state tax entered in the top portion of Box 14 while his charitable contributions appeared lower down in the same box. An employee who resides in-state would have only a charitable contribution, which you might want to place at the top of Box 14. Alternately, you might wish for the sake of consistency to enter charitable contributions in Field #6 in both cases. 426 Format 15 characters 7. User defined W2 box 14 amount 2 If Field #2 is Y, this field displays as Not applicable. If Field #6 is not entered, the cursor skips this field and it is left blank. Otherwise, enter the amount of whatever you have described in Field #6. You can enter zero. Format 9999999.99 8. User defined W2 box 15 text If Field #1 is blank, this field displays as Not applicable because what you are entering is Federal information, not state. This field is optional. It is provided so that you can enter text in box 15 of the W-2. Note New Jersey requires the state employer registration number on New Jersey W-2. This number can be entered in this field. Options Except for the first entry of the session, you can also use the option: <F2> For the same text as the previous entry Format 18 characters Field number to change ? Options Make any needed changes, then press <Enter> to process another new or existing entry for this employee. For an existing entry, you can also use one of the options: <F1> For the next existing entry (federal or state) for this employee <SF1> For the previous existing entry for this employee <F3> To delete this entry 427 PRINTING W-2 INFORMATION Select Print W-2 information from the Year-end menu. The following screen displays: 1. Starting employee and 2. Ending employee Options Enter the range of employee numbers for whom to print W-2 form information, or use the option: <F2> For the First (at Field #1) or Last (at Field #2) employee number on file Format 999999 at each field 3. State to print Options Enter the code for the state to print, or use one of the options: <F5> To print information for All states Blank For none (i.e., to print federal information with no state information) Format Two characters 428 Field number to change ? Make any needed changes, then press <Enter> to print the report. If you answered Y in Control information to the question SIMPLE IRA 408(p) plan ?: • In W-2’s Box 12, a code S (for SIMPLE plan) will display before the total, instead of D for 401(k). 429 PRINTING W-2 FORMS This selection prints W-2 physical forms. For producing W-2’s on magnetic media, refer to the next section. We recommend that you run and review Print W-2 information, described in the previous section, before attempting either. Note Refer to the Employees chapter in this documentation for information regarding the format of employee names. Employee names must be formatted correctly or they will not be printed correctly on Form W-2. Make sure the Maximum Social Security wages is set to the amount for the tax year that you are printing W-2’s. If you are printing W-2’s to a laser printer, you may have to set the printer to 60 lines. Many laser printers by default are set to 66 lines. Select Print W-2 forms from the Year-end menu. The following screen displays: 1. Starting employee # 2. Ending employee # Options Enter the range of employee numbers for whom to print W-2 forms, or use the option: <F2> For the First (at Field #1) or Last (at Field #2) employee number on file Format 999999 at each field 430 3. Information type to print Options The IRS has designed the W-2 form so that you can report both Federal and state & local information at the same time. In order to offer maximum flexibility, this function allows you to choose which type of information to print on your W-2 forms: F Print only federal information S Print state and local information B Print both If you have employees who work in more than one state during the year, then the accumulated totals for these employees are stored by state in the Quarter-to-date History File by employee number. When W-2s are printed, the federal totals are summed and printed on one W-2 form while the state amounts are printed one-state-to-a-form. • You can choose to print only federal totals (F), in which case no state information prints. You can then print state information in a second run (S). • If all your employees worked only in one state for the year, then print both federal and state information (B). Format One letter from the list above. There is no default. 4. Single, double, or dbl laser This field allows you to indicate the format of the W-2 forms you are printing. Options Enter one of the options below: S To print on single-width W-2 forms. The single-width can be used for either single (80 column) dot matrix W2 forms or single laser W-2 forms. D To print on double-width W-2 forms. The double width W-2 forms can be used only on a 132 column dot matrix printer. L To print double-laser W-2 forms. The double-laser format prints four copies of an employee’s W-2 on a single portrait page. Be aware that if you choose this format, the IRS requires submission of W-2 data on another format such as magnetic media or dot matrix printer forms. Format One letter from the list above. The default is S. 431 Double-width W-2 forms, specified as type “D” are available in different formats that may be acceptable to the IRS. The PBS software supports a W-2 form that provides a compressed format for the left-hand copy. Note Two printing restrictions have been imposed for type “D” forms due to the amount of space available on the compressed copy. • If three lines of employer address information are used, as specified in Payroll Control information, the employer address will exceed the capacity of box C. • Only 6 of the available 7 characters will be printed in box 20, Locality name. 5. Are you using W-2 mailers ? Enter Y if you are printing your W-2 reports on W-2 mailer type forms. Enter N if you are printing your W-2 reports on the usual type of form. This field is applicable only for single-width W-2 forms. W-2 mailers enable you to print W-2 reports that are ready for mailing to your employees. In order to do this, the W-2 report is printed with a ¾-inch margin. The result is the data prints ¾inch further to the right which aligns with the mailer forms. Note Format Some W-2 mailer forms do not have an additional ¾-inch of margin. In this case, enter N for this field. If you are not printing W-2 mailers and Y is entered in this field, then the W-2 will print with all information shifted to the right. One letter, either Y or N. There is no default. 6. Print zero wage employees ? Enter Y to also print W-2 forms for employees who did not receive any FWT or SWT wages during the year. To exclude them, answer N. Format One letter, either Y or N. The default is Y. 7. Starting control number Box (d) of the W-2 form is an identification box. The number printed here identifies the paper W-2 form so that if the IRS has questions about a particular W-2 form it can easily be identified by its control number. Format 9999999 Zero is not allowed. 8. Third-party sick payer ? Answer Y here if you are a third-party sick payer printing W-2 forms for an insured’s employees. Format One letter, either Y or N. 432 If you answer Y here, Third-party sick pay in W-2 form box 13 will be marked on the W-2 forms unless superseded by an entry in W-2 information for an employee. If you answer N here, Third-party sick pay in W-2 form box 13 will not be marked on the W-2 forms unless superseded by an entry in W-2 information for an employee. 9. Sort option Select the order in which you want the W-2s to print. Enter one of the options below: E To print the W-2s in employee number order. N To print the W-2s in employee name order. S To print the W-2s in employee social security number order. Format One letter from the list above. Field number to change ? Make any needed changes, then press <Enter> to print the forms. W-2 Forms Printing Notes • Mount the W-2 forms on the printer so that the print head is at the top of the form. Adjust the printing pressure according to the thickness of the forms. If you are using a laser printer, load the report forms in the printer’s paper tray according to the instructions in the printer’s user manual. • If there are two W-2 forms on each page, the first actual W-2 form printed should be the first one on the page. Therefore print sufficient alignment forms so that the first actual W-2 report printed appears on the first form of a page. For laser printers this is not a problem because the alignment form is ejected from the laser printer automatically and the first actual W-2 form prints on a new page. • You will be asked to mount the forms before, and to unmount them after, printing occurs. In each case you must confirm this by typing DONE. • You may be asked to select a printer, and allowed to print one or more alignment forms. If yours is a laser printer, you can fine-tune the horizontal and vertical alignment via screen entries. You can economize on the expensive forms by using plain paper for the alignments. Sandwich the result to a W-2 form and hold up to a bright light. • If you are using a laser printer for single-width W-2 forms, before printing you will be asked to enter the number of copies. • Set your laser printer to print 60 lines. When you have finished printing W-2’s you may have to set it back to 66 lines. • We recommend that you print W-2’s to a printer setup in Company information. 433 For details on all this, and further information on the capabilities of laser printers, refer to the Starting PBS, Menus and Printing chapter of the System User documentation. W-2’s and Year End The information used for printing W-2 forms is available until Close a year is run, at which time the information is purged from the payroll system. W-2 Grand Totals A summary screen displays when the W-2’s have finished printing. Select <Ctl+P> to print this screen in Windows. Select <Ctl + F10> to print this screen in UNIX or Linux. You can use this information as an aid in filling out your W-3 form. When you file paper W-2 forms, you must also file a W-3 that summarizes the information on the W-2’s. As your W-2 forms are printed, this function keeps a running total for various boxes on the W-3 form and shows you the results on the screen above. You can use this information as an aid in filling out your W-3 form. Refer to the IRS instructions for the W-3 form for full information on how to complete it. 434 MAGNETIC W-2 FORMS This selection writes W-2 information to magnetic media on your hard disk. We recommend that you run and review Print W-2 information before running this selection. This selection writes the W-2 records to a file on your hard disk. The file is written to the top level directory under the following Format. Make sure the Maximum Social Security Wages is set to the amount for the tax year that you are processing W-2’s. You must first enter Jurisdiction ‘RA’ and ‘RE’ information before you run this selection. See the Jurisdictions chapter. Select Magnetic W-2 forms from the Year-end menu. The following screen displays: 1. Process magnetic media ? Answer Y here if you want to process your magnetic media or answer N if you do not. Format One letter, either Y or N. 2. For the tax year Enter the tax year or accept the default as entered in the jurisdiction file. If you change the year then it will write the change to the jurisdiction file. Format CCYY 435 Field number to change ? Make any needed change, then press <Enter> to create your magnetic W-2 file. The Passport Business Solutions Printer selection screen will display. Select a printer destination for the Mag W-2 Summary/Exception Report. While Processing Occurs As W-2 records are written to disk, the program checks the social security number, state code, and zip code for each employee. If the program finds an error, that employee is reported on an exception report. This enables you to get the social security number, state code, or zip code for each employee who appears on this report quickly corrected. If the program finds errors, the W2REPORT file containing your W-2 report is not produced. All errors must be corrected before the program produces this file. When Processing is Complete A summary screen shows information on who submitted the file, who the employer is, and totals for the amounts reported. Optionally, you can print this screen if you want to save a copy of the displayed information. Press <ESC> to exit this screen. Another screen will be displayed that gives the name of the file that was created. Press <ESC> to exit this screen. If no errors were encountered during processing, a file named W2REPORT is created on your hard drive. This file contains the magnetic W-2 data that you submit to the Social Security Administration. W2REPORT The same file name is used for every company. When filing electronically via the Internet, you can send the complete file as is. You must obtain a Transmitter Control Code to file electronically. The Social Security Administration requires that the file is named W2REPORT so do not change it. The file containing the W-2s must be sent to the Social Security Administration. Refer to Publication 1220 or Social Security publication MMREF-1 for additional information on submitting Magnetic W-2 data. Filing requirements may change at any time. We recommend that you contact the Social Security Administration for the up-to-date requirements prior to submitting your magnetic media file. Multi-companies If multi-companies are used, use a separate file for each company. Save the W2REPORT file from the first company to another location before you write the file for the second company or the first file will be overwritten. 436 ENTERING 1099 INFORMATION This option allows you to enter 1099 information for each non-employee on file. A nonemployee is an employee in the sense that there is an entry for him in the Employees selection, but this entry’s Employee type code is N. Often these people are contractors or consultants whom you have chosen to pay through the Payroll system as a matter of convenience (instead of treating them as vendors, or cutting purchase orders for their services). Although nonemployees are responsible for their own taxes, to prevent tax evasion the federal government requires you to report all such employees (above a certain earnings threshold, which varies from year to year). If you have no such employees, you can skip this section. To enable you to effectively use the payroll system for 1099 reporting, this function allows you to record additional non-employee information in a temporary file so that it is available to the 1099 reporting functions. The entry screen contains information entry fields that correspond to the 1099 form by box number. Refer to the Federal reporting instructions for filling out W-2 forms for information on each of these fields. The instructions refer to these fields by referencing the 1099 box number. Each field on the screen is followed by the corresponding 1099 box number. If you need to run this function, start as follows: Select Enter 1099 information from the Year-end menu. A screen similar to the following appears: 1099 Reporting From this screen you can work with both new and existing 1099 information records. If one has already been entered for the non-employee number you specify, it displays and is available for changes or deletion. 437 From this screen you can access Employee History information using the Drill down feature (SF8). This feature is explained in the PBS System documentation. Enter the following information. * 1. Non-Employee # For a new 1099 information record Options Enter the number of the non-employee for whom to enter 1099 information or use one of the options: <F2> For next non-employee, in employee number sequence <SF2> For previous non-employee Blank To look up non-employee by name If you choose to enter by name, the cursor moves to the name field and lets you enter an nonemployee name (or just the leading characters of one). Upper / lower case is significant. Your options at this point become: <F2> For next non-employee, in employee name sequence <SF2> For previous non-employee Blank To return to looking up non-employee by number The non-employee entered must exist in the Employee File and must also have been paid at least one check during the year. The 1099 forms cannot be printed for regular salaried or hourly employees. If you enter the number of a regular employee, an error message displays. For an existing 1099 information record Options Enter the non-employee number whose 1099 information you want to change or delete, or use the option: <F1> For next entry <SF1> For previous entry Format 999999 Example Type 1 438 2. Section 409A Non-qual comp plan deferral (box 15A) This field is for reporting the section 409A non-qualified compensation plan deferral amount. Enter the dollar amount. Format 999999999.99 Example Press <Enter> The American Jobs Creation Act of 2004, or "JOBS" Act, added a new section, 409(A), to the Internal Revenue Code. The JOBS Act states that Deferred compensation can include supplemental employee retirement plans (SERPS), stock appreciation rights (SARs), restricted stock units and in some cases, severance arrangements. The law also applies to employer stock purchase plans, if they have an exercise price less than the fair market value of the underlying stock, and "offshore" rabbi trusts - which will be taxed immediately. The law explicitly says that the new rules do not apply to qualified compensation arrangements such as pension or 401(k) plans and bona fide vacation leave, sick leave, compensatory time, disability pay and death benefits. Refer to the IRS publications on reporting 1099’s for more information. 3. Section 409A Non-qual comp plan income (box 15B) This field is for reporting the section 409A non-qualified compensation plan income amount. For more information see the previous field and refer to IRS publications on reporting 1099 information. Enter the dollar amount. Format 9999 999.99 Example Press <Enter> Field number to change ? Options Enter the field number for which you want to change an amount of use the option: <F3> To delete the entry (this is only available if the selection had previous been saved. <Enter> To save a new record, save the changes or retain the existing record. 439 PRINTING 1099 INFORMATION This option prints 1099 information for each non-employee on file. If you have no entries in Employees with the employee type non-employee, skip this section. We recommend that you run this selection and review the resulting report before producing the 1099 forms (either as physical reports or on magnetic media). Select Print 1099 information from the Year-end menu. Starting employee and Ending employee Options Enter the range of employee numbers for whom to print 1099 information, or use the option: <F2> For the First or Last employee number on file Format 9999 at each field Minimum 1099 reportable amount required Enter the threshold amount for annual non-employee gross earnings. You are required to include on the 1099 report all non-employees who earned more than this threshold. All non-employees are included on the report, even those below the threshold. The ones below the threshold are marked with asterisks so you can review them. They will not be included in the 1099 forms themselves (either on paper or on magnetic media). Format 99999999.99 Example Type 60 Any change ? Answer Y to re-enter the screen, or N to print the 1099 Information Report. 440 PRINTING 1099 FORMS If you have no entries in Employees with the employee type non-employee, skip this section. The Print 1099 Information section explains non-employees. We recommend that you run that selection, and review the resulting report, before running this one. 1099’s , like W-2’s, can be printed either as paper documents or as magnetic media. This section deals only with paper. The next section describes the magnetic formats. Select Print 1099 forms from the Year-end menu. A screen displays for you to enter the following: Starting employee and Ending employee Options Enter the range of non-employee numbers for whom to print 1099 form information, or use the option: <F2> For the First (at Field #1) or Last (at Field #2) employee number on file Format 9999 at each field Minimum 1099 reportable amount required Options You are required to print the 1099 forms for all non-employees who earned more than this threshold. Enter the threshold amount for annual gross non-employee earnings or use the option: 441 <F2> For the default of $600 Format 99999999.99 Example Select <F2> for default If no valid non-employees have a dollar amount in the "YTD Gross" field of at least the minimum reportable amount, you see "No valid non- employees on file". Payor’s phone number Enter a phone number where the IRS can reach you. Format 15 characters. The default is your corporate phone number from Company information. Any change ? Answer Y to re-enter the screen, or N to print the forms. If there are no non-employees on file who meet the threshold amount, nothing is printed and you are told No valid non-employees on file. It is recommended that you select a Company information printer when printing 1099’s. When using a dot matrix printer, mount the 1099 forms on the printer, aligning the perforation at the top of the forms with the print head. It is important to start the actual forms from the top of the page, and to do the printing with a carbon-based black ink ribbon. The matrix size must be 7_ 9 per character. The IRS requires this for their forms scanner. Adjust the printing pressure according to the thickness of the forms. If you are printing to a laser printer you may print an alignment. Follow the screen instructions and print enough alignment forms to bring the paper forms to the top of a page. If you are using a laser printer, each alignment form is automatically ejected from the printer. When the alignment is correct, and the next form to print is also the first form on the page, answer N to the alignment question and the 1099 forms print. After the forms are printed, a summary information screen displays to show the grand totals. You can print this by using <Ctl+P> in Windows and <Ctl+F10> in UNIX or Linux. 442 MAGNETIC 1099 FORMS If you have no entries in Employees with the employee type non-employee, skip this section. Year-End Operating System File Differences Magnetic media is handled a little differently for Windows vs. UNIX/Linux. Magnetic 1099 Forms and Windows 1099-MISC reports are written to a disk file named IRSTAX (no extension). You are asked for the disk drive letter of the disk to which the IRSTAX file is written. We strongly recommend that you make three copies of this file: one to send to the IRS, another as an archive, and the third for a working copy for reference should the IRS have questions about your 1099-MISC reports. If you need to produce magnetic 1099-MISC reports for more than one company, remember to rename each company’s file before creating the next company’s — otherwise each company will overlay the previous one. Do not report 1099-MISC forms on magnetic media using both Payroll and Accounts Payable unless separate and distinct taxpayer identification numbers are used, one for Payroll and a different one for Accounts Payable. Magnetic 1099 Forms and UNIX or Linux 1099-MISC reports are written automatically to your hard disk to the current directory. You are asked for the disk drive as described above when you are running Windows. We strongly recommend that you make three copies of this file: one to send to the IRS, another as an archive, and the third for a working copy for reference should the IRS have questions about your 1099-MISC reports. If you need to produce magnetic 1099-MISC reports for more than one company, then complete the reporting for one company at a time, since the IRSTAX file on the hard disk for the first company is overwritten by the same file for the second and subsequent companies. Do not report 1099-MISC forms on magnetic media using both Payroll and Accounts Payable unless separate and distinct taxpayer identification numbers are used, one for Payroll and a different one for Accounts Payable. Enter 1099 Magnetic Media Forms Select Magnetic 1099 forms from the Year-end menu of the Payroll menu. The following screen displays: 443 Enter the information as follows: 1. Enter 4 digits of payment year Enter the year for which 1099 forms are being produced. Format 9999 2. Taxpayer identification # Options Enter the ID number of the taxpayer, or use the option: <F2> For the ID number in the Federal entry of Tax tables (provided its format is valid) Format 999999999 3. Transmitter control code Enter your company’s control code. This field is required. The code is supplied to you by the IRS. Format Five characters. All five must be present (no spaces allowed) 4. Company name Options Enter the company’s name. This field is required. You may use the option: <F2> For the company display name in Company information Format 40 characters 444 5. Address Options Enter the company’s address. This field is required. Format 40 characters 6. City Enter the company’s city. This field is required. Format 25 characters 7. State Enter the employer state. This is required, and must be a valid U.S. Post Office abbreviation for a state or territory. Canadian provincial abbreviations or other foreign designation are not accepted. Format Two characters 8. Zip code Enter the company’s zip code. Canadian or other foreign postal codes are not permitted. It may be in two segments. Format 99999 in the first segment. This segment is required, and all five digits must be entered. 9999 in the second segment. This segment is optional, but if present all four digits must be entered. 9. Contact name Enter the contact name. Format Up to 40 characters 10. Contact phone number Enter the contact phone number. The phone number is four separate fields. They include area code, exchange, number and extension. Format Area code - three digits Exchange - three digits Number - four digits Extension - five optional digits. The extension is optional 11. Contact email address Enter the senders email address. This field is optional, but recommended if there is one available. 445 Format Up to 50 characters 12. Minimum 1099 reportable amount required You are required to create 1099 magnetic media for all non-employees who earned more than this threshold. Enter the threshold amount for annual gross non-employee earnings or use the option: <F2> For the default of $600 Format 99999999.99 Example Select <F2> for default Field number to change ? Make any needed changes. Press <Enter> to create the file. Processing Magnetic 1099’s You are asked for the printer on which the Magnetic 1099 Exception Report is to be printed. This is an audit trail report and may not be directed to the monitor, but may be spooled to disk. The 1099-MISC forms are then written to the disk drive selected. The screen displays the number of the payee whose 1099-MISC form is being written out. While Processing Is Occurring As 1099 forms are written to disk, the program checks the taxpayer identification number (TIN), state code, and zip code for each payee getting a 1099. If the program finds an error, the information for that payee is reported on an exception report. This enables you to get the TIN, state code, or zip code for each payee who appears on this report quickly corrected. If the program finds any errors, the IRSTAX File containing your 1099 reports is not produced. All errors must be corrected before the program produces this file. Magnetic 1099’s Completed Processing Under Windows If you selected a hard disk, enter DONE at this point. Under Linux/UNIX You will not be asked for a drive letter when creating the file. For all operating systems After IRSTAX has been created, a summary information screen displays to show the grand totals. The same information prints on the exception report. This information is provided to you to help you complete form 4804 which you must send to the IRS with your magnetic 1099 report. 446 This screen may be printed in Windows by selecting <Ctl+P> and then select a Windows printer. In UNIX/Linux select <Sft+F10> to print the screen to the first printer entered in Company information. 447 Close a Year This chapter contains the following topic: Closing Out a Year 448 CLOSING OUT A YEAR This selection is used to clear (i.e., to set to zero) the following: • Year-to-date (YTD) totals in the Employee file • Quarter-to-date (QTD) and year-to-date totals in the QTD and YTD History files The new year QTD amounts for the first quarter, as well as the new year YTD amounts, are maintained separately from the old year figures. This is so you can continue to enter payroll transactions, and to print and post checks, during the transition period after the old year has ended but before all its year-end reports have been printed. Once all tax reports have been printed, you should run this selection so that the old year figures are cleared out, and the new year figures are moved from their temporary storage to permanent storage for the new year. This selection also adds one to the current year in the Control information. Close a year should not be run until all yearly tax information and reports are printed. Select Close a year from the Year-end menu. This screen displays only when unposted Time worked or Adjustments transactions (or both) are present. One of the messages is displayed: • There are time transactions on file • There are manual transactions on file • There are time and manual transactions on file Is it OK to proceed ? Answer N to return to the main Payroll menu, or Y to continue anyway. Format One letter, either Y or N 449 The screen displays the following: Are you sure you want to do this ? Answer N to retreat to the main Payroll menu, or Y to proceed to the next screen. Format One letter, either Y or N. The default is N. The screen displays the following: Purge terminated employees ? Answer Y to purge terminated employees from the Payroll History file. Individual employees (who have no history on file) can be deleted via the Employees selection, but a wholesale purge is possible only via this selection. This is because employees must remain on file at least until the W-2’s are printed. If retired employees continue to receive benefits or pension, you may not want to purge them during their lifetimes (if only to ensure that the same employee number is not accidentally re-used for a new hire). Format One letter, either Y or N 450 Clear hours worked to zero ? If you want each employee’s Hours worked field to indicate YTD hours, answer Y. If what you want is his lifetime hours, answer N. Format One letter, either Y or N Any change ? Answer Y to re-enter the screen, or N to continue. There will be a period of processing. When done, press <Esc> to return to the main Payroll menu. 451 Quarterly Report Formats This chapter contains the following topics: Designing Your Own Payroll Wage Reports Creating Your Own Quarterly Reports Quarterly Report General Appearance Quarterly Report Header Area 452 DESIGNING YOUR OWN PAYROLL WAGE REPORTS This selection allows you to design your own quarterly payroll wage reports. You can specify which employer and employee information fields to show on the report and the exact arrangement layout of that information on the report. Many states require that employee wage information be listed on official pre-printed forms, that are available as continuous forms for use in your printer. The general format for these pre-printed forms typically consists of a Header area in which employer information is printed, an Employee area in the middle area of the report, where a list of employees and their wages are printed, and a Totals area at the bottom of the page, where the wage totals are printed. This selection can be used to design almost any quarterly payroll report that conforms to the general format described above. Wage Report Definitions First, here are definitions of some terms used in this chapter to describe the report formatting process. The field location grid is a set of vertical and horizontal lines of numbers that you can print on your preprinted report form to aid in positioning information so that it matches up horizontally and vertically with the titles and lines already on the form. The report layout worksheet is a set of numbered vertical and horizontal lines that you can print on a blank sheet of paper to create your report from scratch (layout is an alternate term used interchangeably for format). In either case, the basic concept is: Line or row Number of print lines down from the top margin. Column Number of spaces to the right of the left print margin. Location Row and column of the printed information on the page. Wage Report Format The report format consists of three areas: 1. Header 2. Employee 3. Totals 453 Header The Header area is the first part of the report and usually includes information pertaining to the overall report: employer’s name and address, your tax rpt ID #, the quarter ending date, etc. Employee Middle part of the report where the employee wage information (employee name and social security number, employee gross pay, employee state withholding pay, etc.) is printed. Within the Employee area are employee items, which consist of wage information for one employee. Totals Bottom part of the report, which includes the totals for the report 454 CREATING YOUR OWN QUARTERLY REPORTS The following gives you an overview of the steps involved in creating a report. Each of these steps is explained in detail in the following sections of this chapter. First, if your report is printed on a preprinted report form, use the Location grid function to print a grid on top of the form so that you can see where the information is located on the form. If the report is printed on plain paper, use the Layout worksheet function to print a layout worksheet on plain paper, and sketch the layout of your report on the worksheet. Now that you have an idea of what your report looks like, use the Quarterly report formats General appearance function to describe the report’s general appearance. Use this function to define the number of rows and columns on the form or paper, where the Employee area starts and ends, where the Totals area begins, etc. Then use the Header area function to choose the fields that you want in the top portion of the report and position them where you want them to print. Next, use the Employee area function to choose and position the fields for the employee wage information. Then use the Totals area function to choose and place the page and report totals for the report. After you have selected and placed all of the fields for your report, use the Verify function to obtain a list of any problems such as overlapping fields that would prevent you from printing the report. If any problems are indicated in the Verify report, use the appropriate Enter function to correct them. Then use the Sample report function to print a report sample. If you are using a preprinted form for the report, the sample shows you how your fields fit on the form so that you can make any adjustments needed. Finally, use the Format specifications function to print a list of your report specifications that can be filed for later reference. When you want to create another report, if it is similar to an existing one that you have already designed, you can use the Copy function to copy the existing one to the new report format. Then use the functions described above to tailor the new copied format rather than having to create it from scratch. Location Grid This chapter describes how to create a report in the same sequence as described above. Select Location grid from the Quarterly report formats menu. 455 The field location grid is a tool to help you lay out your report properly when you are using a preprinted report form. When you print this grid on top of your report form, you see the exact rows and columns of every piece of report information. You can then specify the exact row and column for each piece of information when you use the Enter function described later in this chapter. Use the Quarterly Report Fields Appendix to aid you in laying out your fields on the location grid. This lists all of the fields available for printing, with the definition, length, and appearance of each. Note Enter the information as follows: 1. # of rows on the form (top to bottom) Enter the number of rows to appear on the grid. The number you enter here corresponds to the number of rows on your report form. Options You can also use the option: <F2> For 66 rows, corresponding to regular 8¾” x 11” paper, 6 rows/inch, with no top or bottom margins Format 99 Example Press <F2> for 66 2. # of print columns (left to right) Options Enter the number of print columns to appear across the page on the grid, up to 132, or use the option: 456 <F2> For 80 columns, corresponding to regular 8¾ x 11” paper, ten characters/inch, with º” left and right margins Format 999 Example Press <F2> for 80 The following screen displays: The printer should always be ready to print in location 1, 1 that is, row 1, column 1. If you are using a laser printer, load the form in the printer’s paper tray according to the instructions in the printer’s user manual. The grid prints. After the grid prints, you are asked whether you want to print it again. If you answer Y, another grid prints; if N, you are asked to mount regular paper. Note Laser printers are unable to print on the first 1/6th inch at the top of a page and on the last 1/6th inch at the bottom of a page. Because of this physical limitation, the first row of a location grid is not printed on a laser printer. The last row is not printed when it falls within the last 1/6th inch of the page. For example, if you enter 66 for # of rows on the form and print on letter-size (8-1/2” x 11”) paper, row 1 and row 66 do not print. Layout Worksheet The layout worksheet is a tool to help you lay out your report on blank paper. The location grid is used to design a report for preprinted report forms. Whereas the location grid has rows and columns of numbers, the layout worksheet has rows of dotted lines on which you can fill in report information in the way you want it printed on blank paper. Note Use the Quarterly Report Fields Appendix to aid you in laying out your fields 457 on the layout worksheet. This lists all of the fields available for printing, with the definition, length, and appearance of each. You can print the layout worksheet on a preprinted form as well, if you prefer it over the location grid. Select Layout worksheet from the Quarterly report formats menu. The following screen displays: Enter the information as follows: 1. # of rows on the form (top to bottom) Options Enter the number of rows to appear on the worksheet, or use the option: <F2> For 66 rows, corresponding to regular 8¾” x 11” paper, 6 rows/inch, with no top and bottom margins Format 99 Example Press <F2> 2. # of print columns (left to right) Options Enter the number of columns to appear across the page on the worksheet, up to 132, or use the option: <F2> For 80 columns, corresponding to regular 8¾” x 11” paper, ten characters/inch, with º” left and right margins 458 Format 999 Example Press <F2> for 80 The following screen displays: The printer should always be ready to print in location 1, 1 row 1, column 1. The worksheet then prints. After the worksheet prints, you are asked whether you want to print it again. If you answer Y, another worksheet prints; if N, you are asked to mount regular paper. Laser printers are unable to print on the first 1/6th inch at the top of a page and on the last 1/6th inch at the bottom of a page. Note Because of this physical limitation, the first row of a layout worksheet is not printed on a laser printer. The last row does not print when it falls within the last 1/6th inch of the page. For example, if you enter 66 for # of rows on the form and print on letter-size (8¾” x 11”) paper, row 1 and row 66 do not print. Entering a Report format To enter a report format, the sequence of steps to follow is: • Use General appearance to specify the general overall appearance of the Format length, width, etc. • Use Header area to select which fields or text to print in the header area of the report, where they should print, and how they should look. Then use Employee area and Totals area similarly. • Use Verify to check the format for errors. Make any corrections necessary. • Use Sample report to confirm that the format is what you want. 459 Select General appearance directly from the Quarterly report formats menu. The following screen displays for you to either assign a number and description to the new format you are about to add or to retrieve an existing format to change. 1. Format # If you are adding a new format, enter a new number to identify it. If the format is not on file, you are asked to enter the description of the new format. Options If you want to change an existing format, enter its number or use the option: <F1> For next format <SF1> For previous format Format 99 Example Type 11 2. Description For a new format, enter a description of it. For an existing format, the description displays automatically. Format 25 characters Example Type Example format Field number to change ? Options Make any needed changes. You can also use one of the following options: 460 <F1> For next format <SF1> For previous format Press <Enter> to continue. 461 QUARTERLY REPORT GENERAL APPEARANCE The following screen displays: Enter the information as follows: 1. # of rows on the form (top to bottom) Options Enter the number of rows on the report form, or use the option: <F2> For 66 rows, corresponding to regular 8¾” x 11” paper at 6 rows per inch Format 99 Example Press <F2> for 66 rows Note If you wish to use a form with more than 66 rows on a laser printer, you must use Company information to set up an “Other” laser printer with the proper Job control codes. To print on legal size paper, you must use the appropriate Job control codes to set the text length to 84 rows. Refer to the the PBS Administration documentation for an explanation of the codes used for job control. 2. # of print columns (left to right) Options Enter the number of columns on the report form, up to 132, or use the option: <F2> For 80 columns, corresponding to regular 8¾” x 11” paper, ten characters/inch, with º” left and right margins 462 Format 999 Example Press <F2> 3. Print header data on first page only ? Press <Enter> to print the header information on only the first page of the report. Answer N to print it at the top of every page of the report. Format One letter, either Y or N Example Type N 4. Print all info in capital letters ? Some states require that all information be printed in capital letters on their quarterly report forms. Answer Y if you want all information on the report to print as capital letters. Answer N if you want all information to print as you originally entered it. For instance, for an employee name entered as Jim Smith, this name would print as JIM SMITH if you answer Y, or Jim Smith if you answer N. Format One letter, either Y or N. The default is N. Example Press <Enter> Answer Y if you want a blank space to print between each character of information on the report. Answer N to print information without any extra spaces inserted between characters. Format One letter, either Y or N. The default is N. Example Press <Enter> 5. Print a space between each letter? Some states require a space between each letter so the agency can scan the form. Answer Y for spaces or N for no spaces. Format One letter, either Y or N Example Type N 6. First row # for employee item printing Enter the row number that you want the first employee item to start printing from 3 to maximum rows on form minus 4. As an illustration, if you had specified in field 1 above that the number of rows on the form was 66, you could enter a number from 3 to 62, 66 minus 4. 463 Be sure to leave room for the header area and for any blank rows to separate the header area from the line items. Format 99 Example Type 18 7. Last row # for employee item printing Enter the row number of the last row in the employee item area. Employee item information is not printed after this row number. This number must be larger than the row on which you want the first employee item to start printing entered above, but smaller than the maximum rows on the form minus 3. Continuing with the example, if you entered 18 for the first row number for employee item printing, you could enter a number from 19 to 63, 66 minus 3. Be sure to leave room for the totals area and for any blank rows to separate the totals area from the employee items. Format 99 Example Type 61 8. Maximum # of rows per employee item Enter the maximum number of rows to print per employee item, from 1 to 12. This number cannot be larger than the difference between the numbers entered for First row # for employee item printing and the Last row # for line item printing, plus 1. For instance, if you were designing a very short form and had specified the first row for employee item printing to be 9 and the last row to be 17, the rows per employee item could not be larger than 9, 17 - 9 + 1 = 9. Format 99 Example Type 1 9. Skip a row between employee items ? If the number of rows per employee item is 1, either answer Y to skip a row between line items, double-space them, or N to print them single-spaced. If the number of rows per employee item is 2 or more, this is automatically set to Y and cannot be changed. Format One letter, either Y or N Example Enter N 464 10. Split employee items between pages ? If the number of rows per line item is 2 or more, answer Y if you want to allow employee items to be split between pages. Or answer N to keep all information for an employee item on the same page. If the number of rows per employee item is 1, (Not applicable) displays. Format One letter, either Y or N Example Automatically set to (Not applicable) 11. First row # for totals area Enter the row number of the first row of the totals section. If it takes more than one page to print an employee, the totals area is usually left blank on all but the last page; however, the system is capable of printing page totals as well as report totals. Options You can also use the option: <F1> To float the totals after the last employee item printed (leaving two blank rows), instead of printing them on a specified line. Floating totals are useful if your report is printed on plain paper. They are not useful for preprinted forms because the totals are required to print at a specific location on the form. Format 99 Example Enter 62 Floating totals and laser printers Certain precaution are needed when floating totals are used in conjunction with a laser printer. • The location of the multi-part label is part of the print process, not part of the report — it does not float. If you put the Laser multi-part label field at row 10 of the floating totals area, the label prints on the 10th row after the format’s Last row # for employee item printing (Field #7 above). If you enter 55 in Field #7 put the Laser multi-part label field at row 10 of the floating totals area, the label prints on row 65 of each page (55 + 10= 65). • When printing a report with floating totals, it is possible that a totals field may overlap the fixed location of the Laser multi-part label field. To avoid this, put the Laser multi-part label field on or near the last row of the floating totals area and locate it so that it does not print in the same columns as any other totals area fields. • It is also possible to position the Laser multi-part label field so that its printed location, calculated as described above falls beyond the # of rows on the form. To avoid this, make sure that the row # of the Laser multi-part label field plus the last row # for item printing does not exceed the # of rows on the form. 465 12. Use preprinted forms ? If this report format is used with preprinted forms, answer Y; otherwise, answer N. If you answer Y, you are prompted to mount preprinted forms on the printer when you use this format to print your report. Format One letter, either Y or N Example Type Y Field number to change ? The screen should now appear as: Make any desired changes, then press <Enter> to return to the Quarterly report formats Enter menu. 466 QUARTERLY REPORT HEADER AREA Here you choose which payroll information fields you want to print in the header area of your report. You can also enter text to print in the header area of the report. When you select a field to print, you are not selecting the title of the field to print, only the actual information to print. For example, if the field is Employer name and the information in the field is XYZ Company, you are selecting to print XYZ Company, not the Employer name title. If you want to print a title on the report, you must specify a piece of text to print. This is explained in detail below. Select Header area from the Quarterly report formats menu. At the bottom of this screen, a list displays showing the first ten fields available to you for printing in the header area of your report. Refer to the Quarterly Report Fields Appendix for an explanation of each of these fields. 1. Field # Options Enter the number of the field that you want to select for the report, or use one of the options: <Enter> To enter a piece of text <F1> To see a picture of your report <PgDn> To scan through ten more fields <PgUp> To return to the previous ten fields There are approximately eighty fields in all, listed in the Appendix. Not every field is eligible for printing in the header area (some can appear only in the Employee area or in the Totals 467 area). You are shown only the ones that you can select. These are numbered consecutively. This means that the numbers you see associated with the fields on the screen are not generally the same numbers you see in the Appendix. You can select any of the fields shown by entering the corresponding number, but only when it displays in the window. Any field which you have already selected displays with an asterisk next to it. This provides a convenient way of ensuring that you have included all the fields that you wish to. Example Review all fields by using <PgDn>, the use <PgUp> until you return to the first screen. Then enter 1 at Field # to select Employer name. The following screen displays: This screen allows you to specify where to print the selected field, Employer name, and how you want it to look when it is printed. The appearance of this screen below Row and Column depends on what type of field you have selected. A field is one of three types, depending on the type of information that it contains: • Alphanumeric fields can contain any combination of letters, digits, and special symbols. • Date fields contain only dates. • Numeric fields contain only digits, along with any decimal points, minus signs or parentheses for negative numbers, and commas. Alphanumeric fields Because our example, Employer name, is an alphanumeric field, we shall discuss this type of field first. All alphanumeric fields allow the same set of choices, as shown in the screen above. The maximum size of the field depends on the particular field chosen, and is shown in the Quarterly Report Fields Appendix. Enter the information for an alphanumeric field as follows: 468 2. Row Specify the row where this field should print. Format 99 Example Type 7 3. Column Specify the starting column in which to print this field. Format 999 Example Type 14 4. Length to print (maximum = ) Enter the number of characters you want to print in this field, up to the maximum number shown. The maximum number shown is the size of that field as it is stored in the software. You can choose to print all or part of the information in this field. Format 99 Example Press <Enter> to accept the default of 25 5. Justify Here, justify means to adjust characters within the space allowed. Example: This paragraph is left-justified since the group of characters is aligned with the lefthand margin. There are no blank spaces between the left-hand margin and the first character. Example: This paragraph is right-justified since the group of characters is aligned with the right-hand margin of the space; that is, there are no spaces between the right-hand margin and the last character. Options Your choices are: L To left justify R To right justify N For no justification; to print the information exactly as it is entered. Format One letter from the list above. The default is L Example Press <Enter> 469 Field number to change ? Example Now press <Enter> so that you are back at Field #, ready to select another field. Select Page number by entering 10. The following screen displays: Numeric Fields If you select a numeric field that lacks decimals, such as Page number, the screen has the above appearance. The choices for a numeric field depend on the characteristics of that particular field. For instance, its maximum length, whether negative numbers are allowed, does it have any decimal places, etc. The Page number field has no decimal and it cannot contain commas, so the screen displays as above. For our example, enter a Row of 7 and a Column of 74. After specifying the Row and Column, you specify the remainder of the information as follows: 4. Number of integers Options Enter the number of integers, digits to the left of the decimal point, you want to print in this field, up to the maximum shown above, or use the option: <Enter> To print the maximum Example Press <Enter> to accept the default of 3 470 When printing Michigan Form MESC 1017, each employee wage amount must be printed so that the dollars figure is separated from the cents figure by a few blank spaces. To do this, you must use the SUI total wages field twice in the Employee area. First to specify the dollar (integer) figure, and second, to specify the cents (decimal) figure. To specify the dollar figure, select this field and enter a Column and Row that properly positions the dollar amount on the form, specify the Number of integers you want, and enter 0 for Decimals. To specify the cents amount, select this field again, enter Column and Row to properly position the cents amount on the form, and enter 0 for Number of integers. Note 5. Print lead zeros ? This field does not appear when you select a numeric field that contains a decimal. Answer Y if you want to print lead zeros when they occur in this number; otherwise, answer N. For instance, if the Page number is 34 and you answer Y here, it prints as 034; if you answer N, it prints as 34. Example Type N Type N. If the numeric field contains decimals, the screen offers several more choices. For example, if you select field #14, Total Hours, the screen displays as: Since this is a numeric field having decimals, several more items appear on the screen. These fields are described below. 5. Use commas ? This field displays as field # 5 when you select a numeric field that contains a decimal. Answer Y to use commas when printing this field on a report. 6. Decimals If this field has no places to the right of the decimal point, this choice does not appear. Enter the number of decimal places you want to print, up to the maximum shown. 471 7. Show negative with If this field cannot contain a negative value, this choice is not applicable. Options Enter either M, P or N: M show negative with a minus sign P show negative by enclosing number in parentheses. N not shown (prints same as positive number) If P is chosen the question Print where? displays. Answer F for fixed or N for next to number. When printing Michigan Form MESC 1017, the not shown option is useful when printing each employee’s SUI total wages amount in the Employee area. This field must be printed in two parts, the dollar amount and the cents amount. In order to do this, the field must be used twice to print the dollar amount separately from the decimal amount. In this case, the sign should be shown only for either the dollar amount or the cents amount so that the sign is printed only once. Note on left or right ? This question displays only if the answer to # 7 is M. Options Enter either L or R: L print negative sign to left of number, for example, -1234 R print negative sign to right of number, for example, 1234- Format One letter from the list above Example L 8. Page or report total This field displays only if you have selected a field that contains a total. Although totals normally print at the end of a report, some states require totals to print in the Header area of a form. Enter P to print a page total, R to print a report total. Format One letter from the list above Example R If you enter R, the following field displays: 472 Print on Options Enter either F, L, A: F Print this total on first page of report only L Print this total on last page of report only A Print this total on all pages of the report Format One letter from the list above Example Type A Field number to change ? Press <Enter> so that you are back at Field #, ready to Example select another field. Select Quarter ending date by entering 8. The following screen displays: Date Fields If you select a date field, such as Quarter ending date, the screen displays as above. For our example, Quarter ending date field, enter a Row of 7 and a Column of 56. 4. Date format to use Options Enter one of these choices for the date Format 1 MM/DD/YY 473 2 MM/DD 3 DD-MMM-YY 4 DD-MMM 5 Month fully spelled When you make the choice, the right side of the screen shows how the date looks. The length of the field displays so you know how much room this field occupies on the report. Example Type 1 Field number to change ? Press <Enter> to return to Field # Viewing the Report While entering the report specifications, you can press <F1> to see a picture of the report. This gives you an idea of the appearance of your report. Example Press <F1> The following screen displays: The width of the report is what you entered previously for # of print columns in General appearance. The number of lines is what you entered for # rows on the form. X’s appear to represent the alphanumeric fields that you have selected for the report, and occupy the length and locations you have selected. 9’s appear for your numeric fields. Dates are represented differently depending on the format you chose for the date. Question marks (?) appear where any of the fields overlap, in which case you need to change the position of a field. 474 Options Text displays exactly as entered (entering text will be described below). Any location where you have not yet entered anything is left blank. Options for viewing the report are: <Up> / <Down> To scroll your report up and down by one row at a time. This is useful to bring a row to the bottom of the screen to be near the column numbers, where you can more easily judge a field’s column position <PgUp> / <PgDn> To shift your view of the report up and down by a screen-full at a time. This is useful when your report size is larger than can be displayed on the screen. <F2> To shift your view to the right edge of the report. This is useful when your report size is wider than can be displayed on the screen. Press <F2> again to shift back to the left. <Esc> To leave this view report screen and return to the layout screen Format 99 to enter a line number where you wish to begin viewing Example Press <Esc> to leave this screen and you are back at Field #, ready to select another field. Inserting Text on the Report This allows you to enter text and position it where you want it to print on each report. You can also use this option to print dashed lines or symbols on your reports. The following explains how to define textual information to print on your report. 1. Field # Press <Enter> with this field blank. Text displays to indicate that you are working with text rather than fields. 2. Row Enter the row that you want the text to print. Format 99 Example Type 12 3. Column Enter the column that you want the text to begin printing. 475 Format 999 Example Type 12 A ruler appears with numbers starting at the column you just specified and extends up to 40 columns. The ruler stops at the right-hand edge of your report. If your report has at least 40 more columns to the right of the starting column for this text, the ruler is 40 columns long. Otherwise, it is shorter. In the example above, the ruler starts at column 12, as specified, and extends for 40 columns to column 51. 4. Text Enter the exact text you want to appear in that location. Example Type Employer ID # 5. Suppress ? Answer Y if you want the text suppressed (not print) when some field, to be specified next, is zero or blank. This is useful when you wish to print a caption for a field only when that field is in fact present. Format One letter, either Y or N. The default is N. Example Press <Enter> Field # If you answered Y to Suppress ?, the available item fields display. Enter the number of the field that, when it is zero or blank, causes the text not to print. If you have not selected this field to print on the report, you get a warning message. However, your choice is still accepted. Make a note to select the field later. The field you select here must also be selected to print on the report. 476 Press <F1> to see how your text displays on the report. Now press <Enter> at Field number to change ? to return to Field #, ready to select another field. Next, you learn how to delete text, and change its location or content. Changing or Deleting Text To delete a text, or change the location or wording of a text you have entered, get to the text screen by pressing <Enter> at the blank Field # field. The following screen displays: A window shows information on the text already entered. To delete a piece of text, enter its row and column number, then press <F3> when prompted to do so. To change the wording of the text, enter its row and column number, select Field #4, and enter the new wording. You can also change the Suppress ? information by selecting Field #5 and entering a new answer or new field number. To change the row or column in which the text starts, enter its current row and column numbers. Then select Field #2 or 3 and enter the new row or column number. Example Press <Esc> at Field number to change ? to leave the text unchanged. Next, you learn how to change the location and appearance of a field that you have previously selected to print on your report. Modifying Fields Sometimes you need to change the appearance or print location of a field that you have already selected to appear on your report. This section tells you how to change a field’s appearance, change its location, delete it, or print it in additional locations on the report. The first step is to select the field that you want to modify by entering its number in Field #. 477 Example Type 1 to reselect the Employer name field The following screen displays: The field usage window shows how many times that you have used this particular field in your report and where you have used it. You can use each field up to four times. In this example, Employer name has been used only one time, in row 7, column 14. The next step is to select which usage of the field you wish to modify by entering its row in Row, then its column number in Column. Example Enter 7 for Row, then enter 14 for Column. From the Field number to change ? field you can select and change any of the information about this field. Options Enter a field number to change or use one of the options: <F1> To see a picture of the report (as described earlier in the chapter) <F3> To delete this particular usage of the field. (Any other usages will not be affected.) Example Enter 3 at Field number to change ? to enter a new Column. Enter 12 for Column so that the Employer name field now prints in column 12 of the report. Press <F1> if you want to see the change in location for Employer name. 478 After making changes press <Enter> at the Field number to change ? field and you return to Field #, ready to select another field. Printing a Field in More Than One Location You can print any field in up to four different locations in the Header area. To use a field again, enter its number in Field #. Example Enter 1 at Field # to use Employer name again. The following screen displays: The field usage window displays the row and column for any existing usages of this field. At this point, you can enter the row and column of an existing usage to modify it, or enter the row and column of a new usage. When you print your report, this field prints in all of the locations that you have specified. Example Press <Esc> to exit without entering another usage for Employer name. Employee area Adding, changing, or deleting Employee area fields and text is handled in exactly the same way as header area fields and text, except that the row refers to the relative row, not the absolute row. That is, employee area row 2 means the second row from the top of the employee area, not the second row from the top of the report form. Select Employee area from the Quarterly report formats menu. The following screen displays: 479 Refer to the Quarterly Report Fields Appendix for an explanation of each of these fields. There are six more windows of employee fields, which you can see by pressing <PgDn>. Three fields which would normally print in the Header or Totals area are also included in the Employee area. This is because a few state forms require these fields in the body of the report. These are: • Page number • Total number of pages • Quarter of year These can be positioned in any column of the Employee area, but are printed only once per page, in the first row of the Employee area. Totals Area Adding, changing or deleting Totals area fields and text is handled in exactly the same way as Header area fields and texts, except as described below. Entering a Row for Totals If floating totals are selected in General appearance for First row # for totals section, when entering a Row for a totals field enter the relative number of the row within the totals area where you want the field to print. For instance, to print the field on the first total row, enter 1. In the example you did not select floating totals so the message on floating totals does not appear and you enter the exact row number on the form (61, 62, 63, etc.) on which to print the totals field. Non-total Fields in the Totals Area There are numerous non-total type fields included for your selection in the Totals area. For instance, Employer name and address are included here and in the Header area. This allows your quarterly reports to meet the reporting requirements of a government agency whose forms have these fields in the Totals area. 480 Select Totals area directly from the Quarterly report formats menu. The following screen displays: Refer to the Quarterly Report Fields Appendix for an explanation of each of these fields. There are seven more windows of totals fields, which you can see by pressing <PgDn>. Totals information is entered exactly as is Header or Employees, except for one additional question: 8. Page or report total ? Enter P if this total is to print at the foot of each page, or R if it is to print as a report total on the final page for each employee. Format One letter, either P or R Example Type P Verify Select Verify from the Quarterly report formats menu. The printer selection menu displays. After you select a printer the program immediately begins checking the report format for errors. At the end of the verification, an error report prints. Some messages shown on the report are only warnings; these are identified by *WARNING ONLY *. You must correct errors before you can use a report format. You can either correct warnings or leave them as they are. 481 Sample Report Select Sample report from the Quarterly report formats menu. You must verify a format and correct any errors before you can print a sample report. Note You will be instructed to mount report forms on the printer, and the following screen displays: Compressed print ? Answer Y if you want to print a compressed font (approximately 17 characters per inch, allowing 132 print columns to appear on 8¾” paper). Format One letter, either Y or N. The default is N. Example (No example is given) Any change ? Answer Y to re-enter the screen, or N to continue. If you are using preprinted forms, a screen displays telling you to mount report forms on the printer. Mount these forms on the printer, then type DONE. If you are printing the sample report on a laser printer, you are asked to enter Up/down adjustment and Left/right adjustment amounts to adjust the alignment of the laser printer. The values last entered for these amounts are shown. After entering new values or accepting the values shown, the sample report prints. Use the up/down and left/right adjustments for laser alignment to position the sample report information so that it exactly aligns with the pre-printed form. Pre-printed forms are produced according to very exact specifications, but the print position of laser printers may vary slightly from model to model or between manufacturers. These adjustment amounts allow you to compensate for the differences between laser printers so that your report information can be positioned correctly on the report form. (The early models of 482 Hewlett-Packard laser printers, such as the LaserJet+, do not support this adjustment feature. The adjustment amounts are ignored by the original LaserJet printer, the LaserJet+ model, the LaserJet II model, and laser printers manufactured by others that are compatible only with these older Hewlett-Packard models. You can press <F1> at any time to stop printing. After one sample report prints, you can print another or press <Esc> to exit. If you are using preprinted forms, replace these with plain paper and type DONE, then press <Esc>. Copy Report Formats If you have already created a report format that you want to keep, and you are going to add another similar format, use this option to copy the existing format. Then make changes to the copy. Select Copy directly from the Quarterly report formats menu. The following screen displays: Enter the information as follows: 1. Copy from format # Options Enter the number of the format you want to copy or use the option. <F1> For next format <SF1> For previous format Format 99 Example Type 11 483 2. Copy to format # Enter the number you wish to assign to the new format. If you enter the number of a format already on file, you see an error message informing you of this and that you must delete the existing format first before you can use this format number. Enter another format number that is not already used, then enter a description of the new format. Format 99 (format number) 25 characters (format description) Example Type 99 Type Copy of format 11 When the format is copied, press <Esc>. Delete Report Formats Use this option to delete report formats which you no longer want to keep. Select Delete from the Quarterly report formats menu. Options A screen displays for you to enter the format number of the format to delete. Enter the number or use the option: <F1> For next format <SF1> For previous format To delete a format, answer Y when you are asked to confirm the deletion. Otherwise, press <Enter> to keep it. If you answer Y, a message displays stating that the format has been deleted. Enter the number of another format to be deleted, or press <Esc>. Format 99 Example Type 99 Answer Y to OK to delete this format ? Format Specifications Use this option to print a full list of the exact specifications that define one or more report formats. This is different from a sample report. A sample report shows what the report will look 484 like. The format specification shows all the information you entered to obtain the report you want. Select Format specifications from the Quarterly report formats menu. A screen displays for you to enter the starting and ending numbers of the formats that you wish to print specifications. 1. Starting format # and 2. Ending format # Enter the range of the formats you want to print, or use the option: <F2> For the First (at Field #1) or Last (at Field #2) format on file Format 99 Example Press <F2> at both fields 485 Magnetic Media Formats This chapter contains the following topics: State Magnetic Media Reporting General Appearance Record Formats Format Specifications Verify a Format Sample Report Copy Format Delete Format 486 STATE MAGNETIC MEDIA REPORTING This selection allows you to define state quarterly and annual magnetic media reports according to specifications provided by each state. Some states have mandatory magnetic media reporting requirements for quarterly unemployment insurance reports and/or annual wage reports. If this is the case in your state, you need to use this selection to enter the formats for these reports. Magnetic media formats is similar to, but more powerful than, the Quarterly reports formats described in the preceding chapter. • Both types of formats are mechanisms by which you define the structure and appearance of a report: a printed report in the first case, or a report stored on tape or disk in the second case. • Once a format has been specified any number of reports can be printed from that format. • Both quarterly and annual reports can be printed on paper or generated on magnetic media. However, some states require complicated formats that are supported for magnetic media but not for printed reports. • Magnetic media reports can if desired be printed out after being generated (using Magnetic media report list). • A line on the printed report corresponds to a record on magnetic media. Whereas the printed report has only three kinds of lines (header, employee, or total) the magnetic report allows several different kinds of detail records. Records can be grouped and sorted according to some field in the record. Each such group can be preceded by a group header record and/or followed by a group total record. Records can also be batched at arbitrary intervals (so many employees to a batch). Each such “batch” can be preceded by a header record (called an intermediate header record) and/or followed by an intermediate total record. General Formats The general format for magnetic media reports typically consists of File Header records (in which employer information is reported), Employee detail records (used to report employees, their wages and other information, one record set per employee), and File total records. The different kinds of records (File header, Employee detail, File total) are called record classes. Because this selection covers all states, record classes are provided as solutions to the problems presented by individual state rules and regulations. Defining Magnetic Report Formats The format for a magnetic media report is defined by entering some general information about the report, using the General appearance option, and then entering specific layouts for each of the record classes included in the report, using the Record formats option. A record class can contain more than one record type. For example, many states base their formats on the Federal W-2 magnetic media report format, which uses three different record types for reporting 487 employee detail. You would enter a record format for each of these record types. You can print a list of your report formats and their specifications using Format specifications. Verifying Report Formats After a report format is entered, it must be verified before it can be used. This is done with the Verify option. The Sample report option allows a sample magnetic media report to be produced which can be viewed with a word processing program, text file viewer, or printed with the Magnetic media report list selection, which is accessed directly from the Reports, general main-menu selection. The Copy option allows an existing format to be copied to a new one. This is useful when two report formats are almost the same and have only slight differences. Use the Delete option to delete a magnetic media report format when it is no longer needed. A format is sometimes called a layout. For more information, refer to the State Magnetic Media Reports Appendix. Note Not all states require quarterly or annual reports made on magnetic media, but many states allow such reports without requiring them. 488 GENERAL APPEARANCE Use this option to: • Create a new format. • Assign a name and description to it. • Define its general characteristics, such as how long each record is, what record classes are included in the report, and what the record types are for each included record class. Select General appearance from the Magnetic media formats menu. The following screen displays: From this screen you can work with new and existing formats. Enter the information as follows: 1. Report format code Enter a code to identify this new or existing format. Each segment of the code is required. The first segment is intended to identify the state and the second segment to contain further identification such as the effective date or revision number. Neither segment is validated and any input is accepted. Options You can also use one of the options: <F1> For the next existing format <SF1> For the previous format 489 Format Two characters (first segment) 15 characters (second segment) Example Type XX, then type SAMPLE STATE 2. Report format description For a new format, enter up to four lines of description. For an existing format, the description displays automatically. Format Four lines of 30 characters each Example Type Sample State, then press <Enter> On line 2, type Annual W-2 report On line 3, type Ref: On line 4, press <Enter> 3. Annual or quarterly report Enter A if this format is for an annual report (used by Annual reports (Mag media)), or Q if it is for a quarterly report (used by Quarterly reports (Mag media)). Reports created by either selection can be printed using Magnetic media report list. Format One letter, either A or Q Example Type A 4. Report file name and 5. Report file name extension Enter the appropriate file name and extension for the magnetic media report. For example, the Federal W-2 magnetic media report uses the file name W2REPORT. The file name to use is given in the magnetic media reporting specifications provided to you by your state agency. The extension is usually blank. Format Eight characters (for file name) Three characters (for extension) Example Type W2REPORT in Field #4 Press <Enter> in Field #5 6. Record length Enter the record length for this magnetic media format. All records output for the report have this length. The record length is given in the magnetic media reporting specifications provided to you by your state agency. Record length does not include the optional CR/LF specified in the next field. If you answer Y to Field #7, the actual record length will be two characters longer than what you enter here. If 490 you want a record length of 512 and you are select Y to field 7, then enter 510 for the record length. Format 999 Example Type 128 7. End each record with CR/LF ? (Carriage return/Line feed) Answer Y to append carriage return and line feed characters (in that sequence) to the end of each record in the report file. Answer N to not append. The magnetic media reporting specifications provided to you by your state agency specify whether this is to be done or not. Format One letter, either Y or N Example Type Y Field number to change ? Options Make any desired changes. For an existing entry, you can use one of the options: <F1> For the next existing format <SF1> For the previous format Press <Enter> for the next entry screen, which displays as follows: Enter the following information: 8. Employee names are entered If you enter your employees’ names with the personal name first (e.g., “Martin van Buren”) in each employee record, enter F here. If you enter them with the surname first (e.g., “van Buren, 491 Martin”), enter L here. Format One letter, either F or L Example Type L 9. File header records ? 10. Group header records ? 11. Intermediate header records ? 12. Employee records ? 13. Intermediate total records ? 14. Group total records ? 15. File total records ? These fields let you select which record classes to include for this format. Consult the specifications provided to you by your state agency for which record classes you need. Generally, those records which appear only once at the beginning of the report file are in the file header class. Those that appear for each employee are in the employee class. Those that appear only once at the end of the report file are in the file total class. If your state requires employee records to be grouped by a field (for example, plant number) you may need to include either or both the group header class and the group total class. If your state requires intermediate totals after a specified number of employees have been reported, you need to include the intermediate total class. The software will allow you to respond N to each of these fields, but a report with no classes at all is not meaningful. Answer Y to include a record class, or N to exclude it from the report. Format One letter for each field, either Y or N Example Include file header and total records.Include intermediate total records but exclude intermediate headers. Exclude group header records and group totals. Include employee detail records. 16. Group ordered by field If you have entered N for both Field #10 and Field #14, groups are not used and the report is ordered in straight employee-number sequence. This field then displays as Not applicable and cannot be entered. Otherwise, this field is required (the software will allow you to leave it blank, but the resulting format cannot be verified). Enter the number of the field to be used in grouping employees. Field numbers consist of two segments: a prefix EF or EX, followed by am arbitrary number. The prefix indicates whether this is a regular or extended field, respectively. All of these fields are in the Employees selection. 492 Upon entry of a valid field number, its name displays alongside. Regular fields are listed in the State Magnetic Media Report FieldsAppendix of this manual. Extended fields are user-defined. You can view them via Define extended fields. Options To avoid looking up the field number, you can use one of the following options instead of entering a field number. <F1> To display a list of employee fields <F2> To display a list of employee extended fields If you enter the first segment of the field number as EF, then instead of entering the second segment you can use the option: <F1> To display a list of employee fields If you enter the first segment of the field number as EX, then instead of entering the second segment you can the option: <F2> To display a list of employee extended fields If you choose to display a window of either the regular or the extended fields, all of the fields are displayed in a scrollable table, one column wide. The current field is highlighted. Use <Up>, <Down>, <PgUp>, <PgDn>, <Home>, and <End> to move to the desired field. Alternately, you can press # to enter a field number directly. The table will scroll to that point. Either way, when you have selected the desired field press <Enter> to select it. Format Two characters, EF or EX (first segment)999 (second segment) Example (Does not occur in this example) 17. Intermediate record frequency If you have entered N for both Field #11 and Field #13, employees are not batched. This field then displays as Not applicable and cannot be entered. Otherwise, this field is required (the software will allow you to leave it blank, but the resulting format cannot be verified). Enter how many employees there are in each batch. For example, in the Federal W-2 magnetic media report, intermediate totals must be output after each set of 41 employee records. If the number of employees is not an exact multiple of the frequency entered, one batch is necessarily a short batch. This is always the last batch on the file. Format 999 493 Example Type 41 Field number to change ? Make any desired changes, then press <Enter> for the next entry screen: Enter further information as follows: 18. 19. 20. 21. 22. 23. 24. File header Group header Intermediate header Employee Intermediate total Group total File total These fields correspond respectively to Fields #9 through 15 on the previous screen. Record classes which are absent from this format (i.e., which were entered as N on the previous screen) appear as Not applicable on this screen and cannot be entered. Conversely, any record class which was entered as Y on the previous screen must have at least one record type defined for it on this screen. The following fields allow up to ten record types to be named for each record class. The name for a record type can be up to three characters. These names are used as identifiers when adding record formats. When a magnetic media report contains several different records, they are identified by codes which appear in the same place in each record. Each record uses a different code. For example, one of the Federal W-2 diskette reports uses the following record identifiers: File headers 1A, 2A, 1B, 2B, 1E, 2E Employee 1W, 2W, 3W, 1S, 2S Intermediate totals 1I, 2I File totals 1T, 2T, 1F 494 To make a magnetic media report format easy to use, use the record identifiers as specified in your state’s magnetic media format as the names for the record types in the fields below. Each record type you enter here must be subsequently be defined using the Record formats selection (otherwise the report format cannot be validated). Record types should be entered in the order in which it is intended that they appear on the report. Two identically-named record types are not permitted within the same record class. This is legal (though not recommended) within different record classes. When it happens, each record type is distinct and must be defined separately. Enter the names of the record types in each record class included in the magnetic media report format. Format Three characters for each record type Up to ten record types for each record class.When finished entering types for a record class, press <Enter> at the next empty type field to proceed to the next class. Example For Field 18, type 1A, 1B, 1E, and then press <Enter> to go to Field #21 (Fields #19 and 20 are not applicable for this format). For Field #21, type 1W, 1S, and then press <Enter>. For Field #22, type 1I and then press <Enter>. Field #23 is not applicable for this format.For Field #24, type 1T, 1F, and then press <Enter>. Field number to change ? Make any desired changes, then press <Enter> to complete the transaction. 495 RECORD FORMATS Use this option to enter the formats for each record in a magnetic media report. First, you select which magnetic media report format to work with, and then you select the record class and record type whose format you want to enter or change. Select Record formats from the Magnetic media formats menu. The following screen displays: From this screen you can work only with existing formats. To create a new format, use the General appearance selection. Enter the information as follows: Report format code Options Enter the report format code you want to work with or use one of the options: <F1> For next format <SF1> For previous format Format Two characters followed by 15 characters Example Type XX, then type SAMPLE STATE Upon selection of an existing format, the following screen displays: 496 For each record class (lettered A) through G) on the screen), the record types already specified for this format in General appearance are listed. It will be recalled that there can be up to ten for each class. From this screen you can work with both new and existing record types for this report format, provided that they are among the record types listed in A) through G) of the screen itself. There is one exception: If the General appearance selection has been utilized to eliminate a record type from the format after that record type has been defined in Record formats, then that record type is accessible even though it does not appear on this screen. The only thing you can do with it after it has been accessed is to delete it. Enter the information as follows: * 1. Record class Options Enter a record class A through G (as shown in the above screen), or use the option: <F1> For the next existing record format entry (of any class) <SF1> For the previous entry Format One letter from A to G Example Type A * 2. Record type Options Enter the name of a record type for the class entered above, or use the option: <F1> For the next existing record format entry (of this class) <SF1> For the previous entry 497 Format Three characters Example Type 1A 3. Record description Enter a description for this record format. Format 30 characters Example Type TRANSMITTER RECORD Field number to change ? Options Make any desired changes. For an existing entry, you can also use one of the options: <F1> For the next existing record format entry (of any class) <SF1> For the previous entry <F3> To delete this entry Press <Enter> for the next entry screen: This is a scrollable screen containing a single row for each defined field in the record. Fields are in ascending sequence by their position. Fields cannot overlap each other, and the record length defined for this format in General appearance is the rightmost available location for any field. However, gaps may exist between fields. All fields are in straight ASCII format (you cannot define binary or packed-decimal fields). Any field in either the employer or employee record (regular or extended) can be included in the record layout, as well as any predefined text. 498 Options The current field is highlighted and can be changed. To move horizontally, press <Enter>. The cursor will move to the next field. Vertical movement is possible only when the cursor is in the leftmost column, in which case the options available are: <Up>, <Down> Move to the previous or next line on the screen. Scrolling occurs when the top or bottom border is reached. <PgUp>, <PdDn> Move to the previous or next screen. <Home>, <End> Move to the first or last screen. <F2> Insert a new line at the current location. The existing line and all following lines will scroll down, leaving a blank line for your insertion. To cancel the insertion, press <Esc>. <F3> Delete the current line (the remainder of the screen will scroll up to close the gap). <F6> Change special entries for a field (applies only to fields that have special entries. These will be defined later in this section). Note that <Left> and <Right> are not active, and that <Up> and <Down> are active only when in the leftmost column. However, <Esc> is active in all columns — in the leftmost column it terminates screen entry and returns you to the previous screen, in any other column it cancels changes to this line and returns you to the leftmost column. Enter information by column as follows: Beg Enter the beginning position of the field. This cannot exceed the record length and must be greater than the ending position of the preceding field if any. Format 999 Example Type 1 End Enter the ending position in the field. This cannot exceed the record length, must be less than the beginning position of the next field if there is one, and must not be less than the beginning position of this field. The length of the field, as determined from its beginning and ending locations, cannot exceed fifty characters. Be aware that it is permissible to define a receiving field smaller or larger than the defined size of the sending field. Truncation or padding will occur as required. Editing symbols (minus 499 sign, decimal point) do occupy space, and you must allow for them when defining the beginning and ending positions. Format 999 Example Type 1 Field Specify a code identifying what employee or employer information you want to put into this field. Field numbers consist of two segments: Options A prefix, which is one of the following: EF Employee fields EX Extended employee fields RF Employer fields RX Extended employer fields An arbitrary number identifying the field. Upon entry of a valid field number, its name displays alongside. Regular fields are listed in the State Magnetic Media Report FieldsAppendix of this manual. Extended fields are user-defined. You can view them via Define extended fields. Options To avoid looking up the field number, you can use one of the following options instead of entering a field number: <F1> To display a list of employee fields <Ctrl>+<F1> To display a list of employee extended fields <F2> To display a list of employer fields <Ctrl>+<F2> To display a list of employer extended fields <Enter> To include predefined constant text in the record layout. A window will appear to allow text entry. If you choose to display a window of either the regular or the extended fields, all of the fields are displayed in a scrollable table, one column wide. The current field is highlighted. Use <Up>, <Down>, <PgUp>, <PgDn>, <Home>, and <End> to move to the desired field. 500 Alternately, you can press # to enter a field number directly. The table will scroll to that point. Either way, when you have selected the desired field press <Enter> to select it. Format Two characters from the list above (first segment) 999 (second segment) Example Type EF, then type 1 If you enter the first segment of the field number explicitly, the cursor moves to the second segment and the option key corresponding to the prefix entered remains available. For example, if you type EF the cursor moves to the second segment and the <F1> option (but only that option) remains available. Decimals Enter the number of decimal positions (digits to the right of the decimal point) to show in the report for a numeric field. The default is 2 decimals. Decimal positions are not entered for alphanumeric (character) fields or date fields. Format A number from 0 to 5 Example (This field is skipped) Note that the positions to the left of the decimal are not entered because they are implied. The number of digits to the right of the decimal are subtracted from the size of the receiving field as determined by its beginning and ending locations. Any positions required for editing symbols (decimal point, minus sign) are also subtracted. Whatever is left over is what you have available to receive the integer portion of the sending field. No warning is issued when this remainder is smaller than the defined size of the sending field (nor indeed when it is zero or even negative). Neg Options If the field selected can be negative, make one of the following selections for showing the minus sign of a negative number: Blank do not show the minus sign R show the minus sign to the right of the number L show the minus sign to the left of the number Generally, states do not allow negative money amounts to be reported. Format One character from the list above Example (This field is skipped) 501 Justify If the field selected is alphanumeric, enter L to justify the contents of the field to the left, R to justify the contents of the field to the right, or N for no justification. Here is an example, assuming that the sending field is six characters long and its current value is “bbXYbb” (where bb represents spaces): RECEIVING FIELD RESULT SIZE J USTIFIED 6 N bbXYbb 6 L XYbbbb 6 R bbbbXY 1 N b 1 L X 1 R Y Format One character from the list above Example Type L Fill If the field selected is alphanumeric (character) and is justified to the right, enter S to fill the unused positions on the left with spaces (blanks), or Z to fill the unused positions on the left with zeros. Format One letter, either S or Z Example (This field is skipped) Special Special information is associated with certain fields. This information varies with the type of field, and cannot be represented in the simple row/column arrangement of this screen. When such information is present, a Y displays in this column. A special window displays to enter or change the data. Each of these windows is explained separately in the following sections. If you want to change special entries for an existing line, you can use the <F6> option from the leftmost column. Alternately, you can press <Enter> repetitively until the Special column is reached, at which point the window will appear. The special column can never be entered directly. A Y in this column does not imply that any (non blank) value has been specified for whatever special processing is available, nor is there 502 any way you can change the Y to an N — the Y is merely there to inform you that a special window is in fact associated with this field type. Entering Information in Special Entry Windows This section explains how to enter information in different types of special entry windows. Special entry windows: Text This special entry window is displayed for the following field: • EF-001 Any ** TEXT ** field. All text fields are numbered EF-001, but this is merely a convention and does not imply that they are all the same. Text Enter the text you want to appear in the magnetic media report in the position specified by Beg through End. Format A number of characters (up to 40) equal to the length of this field, as shown by the beginning and ending position Example Type 1 Suppress Answer N if you want the text to always appear in the report. Answer Y if you want to sometimes suppress the text. This feature would be used if a text field was intended as a caption for an adjacent field, and you wanted the caption not to appear when that field was not present. Field # This field displays only if the preceding field is Y. 503 Field number is selected exactly as described previously for the Field column on this screen, except that you cannot enter a text in here. It is not required that the field entered here be included elsewhere in this record layout (or anywhere else in this format). Any change ? Enter Y to re-enter the window, or Y to return to the main screen. Special entry windows: zip code/SSN This special entry window displays for the following employee fields: • EF-018. ZIP code (- + last four digits) • EF-019. ZIP code (last four digits) • EF-023. Social security # (nine digits) • EF-024. Soc. sec. # (first three digits) • EF-025. Soc. sec. # (middle two digits) • EF-026. Soc. sec. # (last four digits) Fill text Enter the text to replace the field shown in the title of the window when that field is not numeric. You might for instance force non-numeric (e.g., Canadian) postal codes to be recorded as asterisks. Usually the replacement (fill) text is blank. Format A number of characters (up to 40) equal to the length of this field, as shown by the beginning and ending position Example (Does not occur in this example) Any change ? Enter Y to re-enter the window, or Y to return to the main screen. Special entry windows: FIPS numeric state code This special entry window is displayed for the following fields: • EF-021 FIPS numeric state code (emp) • RF-032 FIPS numeric state code (empr) 504 The FIPS (Federal Information Processing Standard) state code is not stored in Employees. Instead the state/territory postal abbreviation is translated to a FIPS code as needed, using an internal table. The purpose of this window is to specify what substitute will be used when this translation fails (because of invalid state abbreviations in Employees, or because of new states admitted to the Union since the last Passport Business Solutions upgrade). Fill text Options Enter the text to use when the state is not found in the table of FIPS numeric state codes, or use the option: <F2> To use the state’s postal abbreviation as the fill text Format A number of characters (up to 40) equal to the length of this field, as shown by the beginning and ending position Example (Does not occur in this example) Any change ? Enter Y to re-enter the window, or Y to return to the main screen. Special entry windows: hire/termination dates This special entry window is displayed for the following fields: • EF-027 Hire date (MMDDYY) • EF-028 Hire date month (MM) • EF-029 Hire date day (DD) • EF-030 Hire date year (YY) • EF-035 Termination date (MMDDYY) • EF-036 Termination date month (MM) 505 • EF-037 Termination date day (DD) • EF-038 Termination date year (YY) Hire and termination dates are not required fields when entering an employee record. This special entry field allows you to specify the text to use when the hire or termination date has not been entered. Fill text Enter the text to replace the hire or termination date shown in the title of the window when that field has not been entered. Usually this replacement (fill) text is blank. Format A number of characters (up to 40) equal to the length of this field, as shown by the beginning and ending position Example (Does not occur in this example) Any change ? Enter Y to re-enter the window, or Y to return to the main screen. Special entry windows: hire/termination dates this quarter This special entry window displays for the following fields: • EF-031 Hire date if this quarter • EF-032 Hire date if this quarter (MM) • EF-033 Hire date if this quarter (DD) • EF-034 Hire date if this quarter (YY) • EF-039 Termination date if this qtr • EF-040 Term. date if this qtr (MM) • EF-041 Term. date if this qtr (DD) • EF-042 Term. date if this qtr (YY) Hire and termination dates are not required fields when entering an employee record. Additionally, the hire and termination dates cannot be in the period covered by the magnetic media report. This special entry field allows you to specify the text to use when the hire or termination date has not been entered or is not in the period covered by the report. Fill text Enter the text to replace the hire or termination date shown in the title of the window when that field has not been entered or is not covered by the period being reported. Usually this replacement (fill) text is blank. Format A number of characters (up to 40) equal to the length of this field, as shown by the beginning and ending position Example (Does not occur in this example) 506 Any change ? Enter Y to re-enter the window, or Y to return to the main screen. Special entry windows: was employed ? This special entry window is displayed for the following fields: • EF-049 Was employed ? (month 1) • EF-050 Was employed ? (month 2) • EF-051 Was employed ? (month 3) Employee Fields #49, 50, & 51 are for use on quarterly reports. They relate respectively to the first, second, and third month of the quarter, and let you specify whether an employee was employed or paid wages for each month of the quarter. Date in month Enter the date in the month used as a criterion for determining whether an employee worked or was paid wages for the month. Format 99 Example (Does not occur in this example) Was employed code Enter the code specified by your state which indicates that an employee worked or was paid wages for the month. Format A number of characters (up to 20) equal to the length of this field, as shown by the beginning and ending position Example (Does not occur in this example) 507 Was not employed code Enter the code specified by your state which indicates that an employee did not work and was not paid wages for the month. Format A number of characters (up to 20) equal to the length of this field, as shown by the beginning and ending position Example (Does not occur in this example) Any change ? Enter Y to re-enter the window, or Y to return to the main screen. Special entry windows: W-2 box 6 check-marks This special entry window is displayed for the following fields: • EF-144 Statutory employee check-mark • EF-145 Deceased employee check-mark • EF-146 Pension plan check-mark • EF-147 Legal rep. check-mark • EF-148 942 employee check-mark • EF-149 Deferred comp. check-mark Employee Fields #144 - 149 are used to report the status of the check boxes on the Federal W2 form (Box 6 check boxes). This special entry window is used to specify the values to report which indicate that a box has been checked or not checked. When box is checked Enter the code which indicates that the check-mark field shown in the window title is checked. Format A number of characters (up to 20) equal to the length of this field, as shown by the beginning and ending position 508 Example (Does not occur in this example) When box is not checked Enter the code which indicates that the check-mark field shown in the window title is unchecked. Format A number of characters (up to 20) equal to the length of this field, as shown by the beginning and ending position Example (Does not occur in this example) Any change ? Enter Y to re-enter the window, or Y to return to the main screen. Special entry windows: foreign address indicator This special entry window is displayed for the following field: • RF-012 Foreign address indicator It allows you to specify the values that indicate whether the employer’s address is foreign or not. This field is used for the Federal W-2 magnetic media format and any state format that is based upon that format. When employer address is in the USA Enter the value which indicates that the employer’s address is not foreign. Format One character Example (Does not occur in this example) When employer address is not in the USA Enter the value which indicates that the employer’s address is foreign. 509 Format One character Example (Does not occur in this example) Any change ? Enter Y to re-enter the window, or Y to return to the main screen. Special entry windows: quarter letters This special entry window is displayed for the following field: • RF-025 Last month of quarter (letter) 1st quarter code Enter the letter which is used to represent the first quarter of the year. Format One character Example (Does not occur in this example) 2nd quarter code Enter the letter which is used to represent the second quarter of the year. Format One character Example (Does not occur in this example) 3rd quarter code Enter the letter which is used to represent the third quarter of the year. Format One character Example (Does not occur in this example) 510 4th quarter code Enter the letter which is used to represent the fourth quarter of the year. Format One character Example (Does not occur in this example) Any change ? Enter Y to re-enter the window, or Y to return to the main screen. Special entry windows: no workers / no wages indicator This special entry window is displayed for the following field: • RF-029 No workers/no wages indicator When making a magnetic media report (Quarterly or Annual), you are asked the following questions: • Did you pay wages for this reporting period ? • Did you have workers for this reporting period ? If the answer to both of these questions is N, then the first value entered in the window above is reported in the magnetic media report file. If the answer is Y to one or both of these questions, then the second value entered in the window above is reported in the magnetic media report file. When you have no workers or wages to report, then no employee records, intermediate header or total records, or group header or total records are output. Additionally, you can specify to not output any file total records when you have no workers or wages to report by answering N for the third entry in the window above. When you have no workers and no wages to report Enter the code which indicates that you had no workers or wages for the reporting period. 511 Format One character Example (Does not occur in this example) When you do have workers or wages to report Enter the code which indicates that you did have workers or wages for the reporting period. Format One character Example (Does not occur in this example) Report file totals when no workers and no wages ? Answer Y to report file totals when you have no workers and no wages for the reporting period. Answer N to not report file totals when you have no workers and no wages for the reporting period. Format One letter, either Y or N Example (Does not occur in this example) Any change ? Enter Y to re-enter the window, or Y to return to the main screen. Special entry windows: extended date fields This special entry window displays for: Any extended employee or employer date field. • Select date format to use for this extended field Options Select which date format to use for this field. Your choices are: 1 YYMMDD 4 YY (only) 2 MMDDYY 5 MM (only) 3 DDMMYY 6 DD (only) Format One digit from the list above Example (Does not occur in this example) 512 Any change ? Enter Y to re-enter the window, or Y to return to the main screen. Special entry windows: employee report name sequence This special entry window displays for the following field: • RF-031 Employee report name sequence Some magnetic media formats need to know how employee names are reported, either as First name first or as Last name first. This field allows this information to be reported. Employee names are reported First name first Enter the code which indicates that employee names are reported as First name first. Format One character Example (Does not occur in this example) Employee names are reported Last name first Enter the code which indicates that employee names are reported as Last name first. Format One character Example (Does not occur in this example) Any change ? Enter Y to re-enter the window, or Y to return to the main screen. Special entry windows: total employees covered by UI This special entry window is displayed for the following fields: • RF-033 Tot emp covered by UI month 1 • RF-034 Tot emp covered by UI month 2 • RF-035 Tot emp covered by UI month 3 Employer Fields #33, 34, and 35 are on quarterly reports and are not meaningful if used on annual reports. They refer respectively to the first through third month of the quarter, and let you to specify whether an employee was employed or paid wages for each month of the quarter. Day in month Enter the day in the month used as a criterion for determining whether an employee worked or was paid wages for the month. Format 99 Example (Does not occur in this example) 513 Any change ? Enter Y to re-enter the window, or Y to return to the main screen. 514 FORMAT SPECIFICATIONS Use this option to print a full list of the exact specifications that define one or more magnetic media report formats. This is different from a sample report. A sample report shows what the report looks like. The format specification shows all the information you entered to get the report to look like that. Select Format specifications from the Magnetic media formats menu. Enter the starting and ending codes for the report formats for which you want to print specifications. Starting format code and Ending format code Enter the range of the formats you want to print. Follow the screen instructions. Format 999 Example Press <F2> at both fields for a range from first to last 515 VERIFY A FORMAT Use this option to verify a format before using it. Select Verify from the Magnetic media formats menu. A screen displays, allowing you to enter the format code for the magnetic media report you want to verify. Options Use the following options. <F1> For next format <SF1> For previous format After you have selected the report format to verify, the printer selection menu displays. On selecting a printer, the program begins checking the report format for errors. As the format is verified, the following screen displays counts of errors and warnings found. An error report prints at the end of the verification process. Under the column Error/warning, error messages are identified with an E and warning messages with a W. You must correct errors before you can use a report format. You can either correct warnings or leave them as they are. 516 SAMPLE REPORT Use this option to make a sample report from a magnetic media format. Note You must verify and correct any errors in a report format before you can output a sample report. Select Sample report from the Magnetic media formats menu. A screen displays asking for the disk drive to which the sample report is to be written. You are then asked to mount a diskette on the drive just specified. The sample report is written to this disk drive in its current directory. The file name of the sample report will be XXXXXXXX.SAM, where XXXXXXXX is the file name you entered in General appearance for the format. After the sample report is finished, you are asked to remove the diskette from the drive. Because the sample report is a text file, you can look at it with a program that displays a text file to the screen or you can use the selection Magnetic media report list on the Reports, general menu, to print the file. 517 COPY FORMAT If you have already created a magnetic media format that you want to keep, and you are going to add another similar format, use this option to copy the existing format. Then make changes to the copy. Select Copy from the Magnetic media formats menu. A screen displays for you to enter the format code to copy from and the code to be assigned to the new format. Enter the information as follows: 1. Copy from report format Options Enter the code of the format you want to copy from or use the option: <F1> For next magnetic media format <SF1> For previous magnetic media format Format Two characters followed by 15 characters Example Type XX, then type SAMPLE STATE 2. Copy to report format Enter the code you want to assign to the new format. If you enter the code of a format already on file, you see an error message informing you of this and that you must delete the existing format first before you can use this format code. Enter another format code that is not already used. Format Two characters followed by 15 characters Example Type XX, then type SAMPLE STATE 1 3. Format description Enter up to four lines of description of 30 characters each for the new format. Format Four lines of 30 characters each Example Press <Enter> four times to accept the descriptions displayed 518 4. Annual or quarterly Enter A to specify that the copy to format is for an annual report, or Q to specify that it is for a quarterly report. Format One character Example Type A Field number to change ? When the format has been copied, press <Esc>. 519 DELETE FORMAT Use this option to delete magnetic media formats which you no longer want to keep. Select Delete, from the Magnetic media formats menu. Options A screen displays for you to enter the format code to delete. Enter the code or use the option: <F1> For next format <SF1> For previous format To delete a format, answer Y when you are asked whether it is OK to delete it. Otherwise, press <Enter> to keep it. If you answer Y, a message displays stating that the format has been deleted. Press <Enter> and then select the code of another format to delete, or press <Esc>. Format Two characters followed by 15 characters Example Type XX, then type SAMPLE STATE 1 520 Define Extended Fields This chapter contains the following topics: Adding and Extending Fields Entering Extended Fields Printing and Purging Extended Fields 521 ADDING AND EXTENDING FIELDS Use this selection to tailor Payroll for the types of information you require. This is useful when additional fields are required for quarterly or annual state magnetic media reports. Although this facility is provided primarily for magnetic media reporting, you may also find this useful for storing additional information about employees. For instance, one state requires you to identify in your quarterly unemployment insurance report those employees who are officers of the corporation. Another state requires separate fields for employee first name, middle initial, and last name. There are other instances of irregular data that are reported to states on magnetic media. It is important to distinguish between defining what kind of extended fields you want and what data you want to put into those fields: • Extended fields for both employer and employees are defined in this selection. • Employer-related extended data is entered via Control information. • Employee-related extended data is entered via Employees. Whatever extended fields you define are available for all employees. You cannot for instance define one set of fields for hourly employees and another for salaried employees. However, all extended fields are optional, so for each employee you need to enter only the fields that are meaningful for that employee. Here is what you can specify for each extended field: • Field number • Field name • Field type (alphanumeric, numeric, or date) • Field size • Default that automatically displays in this field and can be selected by <Enter> (like any other default) • Prompt that displays at the bottom of the screen during entry of the field 522 ENTERING EXTENDED FIELDS Extended fields are entered the same way for employees and for employers. You can define up to 36 extended fields for each. They are not numbered from 1 to 72. Each group is separately numbered from 1 to 36. In order to make efficient use of space, a single extended field (if alphanumeric) is allowed to span two normal fields. This allows a single field to contain fifty (instead of twenty-five) characters. It does however impose certain restrictions, which can be illustrated by two examples: • If Field #3 is a double-length field, Field #4 is not available. Field #5 is available, and can be either a normal or a double-length field. • If Field #11 and Field #14 are both double-length fields, Field #13 is available but can be only a normal-length field. There is no requirement that double-length fields be either odd-numbered or even-numbered. When a double-length field is purged, the space that is freed can be used either for another double-length field or for two normal fields. Or it can simply be left unused — fields are not required to be numbered consecutively. Gaps in the numbering sequence are not closed up when a field is purged. However, these gaps are not apparent to the operator who is using the Employees selection or the Control information selection, because the extended fields are identified only by their description, not their numbers. Undefined fields are not displayed. Two screens are required. You begin by specifying whether you want to work with employer fields or employee fields. You can then use the second screen to access as many extended fields as you wish (each screen represents a single extended field). Press <Esc> from the second screen to return to the first screen. Press <Esc> from the first screen to the main menu. Select Enter from the Define extended fields menu. The following screen displays: 523 Enter the following information. Select extended fields for Enter E to work with employer extended fields, or R to work with employer extended fields. Format One letter, either E or R Example Type R Any change ? Answer Y to re-enter the screen, or N to continue to the second screen. The following screen displays: From this screen you can work with both new and existing entries. Enter the following information: 1. Ext field # Options Enter the number of the new or existing extended field you want to process. You can also use one of the options: <F1> For the next existing extended field definition (not the next number) <SF1> For the previous extended field You cannot enter a number above 36, nor one that is already in use as the second half of a double-length field. Format 99 Example Type 1 524 2. Field name Enter a descriptive name for this extended field. This name is used in screen displays and on reports to identify the information you enter for this extended field. Format 20 characters Example Type First name 3. Type Enter the type of information that you want to enter in this field: Alphanumeric, Numeric, or Date. Format One letter, either A, N, or D. Example Type A 4. Definitions Field #4 allows you to define the characteristics of this extended field by entering one of more subfields. These are listed below. Which subfields are present depend upon what type you have entered in Field #3. On an existing entry, the only one of these subfields that you can change is the Default. Thus there is no possibility of leaving invalid data on file for an employee (or for the employer) when a field is changed (for instance, from alphabetic to numeric). Length [Alphanumeric field only] Enter the number of characters you want to enter in this field. Format Any number from 1 to 50. An entry greater than 25 defines this as a double-length field (described in the introduction to this section). Example Type 25 Note PBS does not allow you to modify the field Type or Definition Length for an extended field once it has been entered. This is control feature that prevents you from modifying or deleting data that already has been entered that exists in the defined fields. You can remove a field and all entered data, if it exists, by using the purge function. Then you can re-enter the field. Integer len [Numeric field only] Enter the maximum number of integers (digits to the left of the decimal point) to allow in this field. Format Any number from 0 to 12. Example (This subfield does not appear in this example) 525 Decimal len [Numeric field only] Enter the number of decimal places (digits to the right of the decimal point) to allow in this field Format Any number from 0 to 5 Example (This subfield does not appear in this example) Commas ? [Numeric field only] Answer Y if commas are to appear in a number when it displays or prints. Commas appear at every third digit. For instance, Y means that an entry of 1234 will display and print as 1,234; N, as 1234. Format One letter, either Y or N Example (This subfield does not appear in this example) Negatives ? [Numeric field only] Answer Y to allow negative number entry. If you answer N, then negative numbers are not allowed. Zero entry is always allowed. Format One letter, either Y or N Example (This subfield does not appear in this example) Default [All types] Enter the default which you wish to appear in the field during data entry When you are defining a new extended field, do not assume that the default is propagated into every occurrence of that employee (or into the single occurrence of the employer). It is still necessary to update each record individually; however, the operator can ratify the default merely by pressing <Enter>. Once a non-blank value has been entered into a field, that value (not the default) displays in that field the next time that employee or employer entry is viewed. Options [Date field only] You can use the option: <F2> During data entry the current system date displays as the default. Format Any text consistent with the defined format and length of the field (for instance, MMDDYY for a date). Defaults are optional and can be left blank. Example Press <Enter> 526 5.Prompt Enter the prompting message for this extended field. This message displays at the bottom of the screen during data entry of this extended field. The message should describe what is to be entered for this extended field, and can include a brief list of allowable codes. Format 60 characters. Prompts are optional and can be omitted. Example Type Enter employee’s first name Field number to change ? Options Make any desired change. For an existing entry you can also use one of the options: <F1> For the next existing entry <SF1> For the previous existing entry Note the absence of <F3>. To delete an extended field definition, use the Purge function described later in this chapter. 527 PRINTING AND PURGING EXTENDED FIELDS This section explains how to print a list of extended fields, and how to purge them. Printing a List of Extended Fields Select Extended field definitions from the Reports, Employee / Employer menu. No selection screen displays because all extended fields, both employee and employer, are printed unconditionally. Purging extended fields Use this function to delete any extended field that you no longer need. Purge does not imply that all extended fields are deleted. The selection is called purge rather than delete” because it does not merely delete the definition of a field — it removes the contents of that field from each employee’s record (or from the Control file record, in the case of employer data). Two screens are required: You begin by specifying whether you want to work with employer fields or employee fields. You can then use the second screen to access as many extended fields as you wish (each screen represents a single extended field). Press <Esc> from the second screen to return to the first screen. Press <Esc> from the first screen to the main menu. Select Purge from the Define extended fields menu. The following screen displays: Enter the following information: Select extended fields for Enter E to work with employer extended fields, or R to work with employer extended fields. 528 Format One letter, either E or R Example Type R Any change ? Answer Y to re-enter the screen, or N to continue to the second screen. The following screen displays: From this screen you can work only with existing entries. Enter the following information: 1. Ext field # Options Enter the number of the extended field to be purged, or use one of the options: <F1> For the next existing extended field <SF1> For the previous extended field You cannot enter a number above 36, nor one that is already in use as the second half of a double-length field. Be careful not to purge any field while there is any format still using that field in either Magnetic media formats or Quarterly report formats. Format 99 Example Type 1 529 2. 3. 4. 5. Field name Type Definitions: and Prompt These fields display for your information, and have the same meaning as the fields of the same name in the Enter screen. The cursor does not move to them and you cannot change these fields from this screen. Ok to purge ? Options Answer N to re-enter the screen, or Y to purge the extended field definition. There will be a period of processing as purging occurs. No purge report is printed. You can also use one of the options: <F1> For the next existing entry <SF1> For the previous existing entry 530 Jurisdictions This chapter contains the following topics: Introduction to Jurisdictions Entering ‘RA’ Submitter Information Entering ‘RE’ Employer’s Information 531 INTRODUCTION TO JURISDICTIONS The Jurisdictions selection enables you to define data used for year-end W-2 magnetic media processing. Here You define 'RA’ Submitter information and ‘RE’ Employer’s Information that will be part of the magnetic media file. If you do not create W-2 magnetic media you can ignore this chapter. 532 ENTERING ‘RA’ SUBMITTER INFORMATION Two screens are required. You begin by specifying whether you want to work with ‘RA’ Submitter information or ‘RE’ Employer’s Information. You can then use the second screen to access. Press <Esc> from the second screen to return to the first screen. Press <Esc> from the first screen to the main menu. Select Jurisdictions from the Master information menu. The following screen displays: Enter the following information. Select the jurisdiction type Enter 1 to work with ‘RA’ Submitter’ss information, or 2 to work with ‘RE’ Employer’s information. Format One number, either 1 or 2 Example Type 1 The ‘RA’ record must be entered first before you can enter the ‘RE’ record. The following screen displays: 533 There is only one RA submitter record. You can either enter the full record the first time or edit the record. Enter the following information: 1. Employer ID (EIN) Options Enter the submitter's EIN number. It should match the EIN on the external label or use the option. <F2> For the default EIN number from the Federal tax table field 4. Tax rpt ID#. You can only enter this field if the Employer ID Number [Tax Report ID number] field in the Federal Tax Code has been entered. It should be a legal nine-digit number and must match the EIN on the Forms 941 submitted to IRS. Format 999999999 Example Press F2 2. Personal ID (PIN) Enter the Personal Identification Number (PIN) that was assigned to you by the Social Security Administration when you registered to use the MMREF-1 format.. Format 17 characters Example 123456789A1F11213 3. Resub indicator Enter 0 if this file is a new submission. Enter 1 if the file is being re-submitted. Format One number, either 0 or 1. Example Type 0 534 4. Resub Wage file ID (WFID) If you re-submitting and you entered 1 in field 3, enter the Wage File Identification (WFID). Format 6 characters Example Type wage file identification number. 5. Software code Enter 98 for a program you created “in-house” or 99 for a program that is “off-the-shelf”. Format 2 digits, either 98 or 99. Example Press Enter to use the default of 99. 6. Company name Options Enter the company name that should receive the MMREF-1 annual filing instructions. <F2> To select the name entered in Company information display name field. Format 50 characters Example Type XYZ Company 7. Location address Enter the company's location address. This can be Attention:, Suite number, Room, etc. Format 22 characters, converted to uppercase. Example Type Suite 200 8. Delivery address Enter the company's address. This is the street or P.O. Box number. Format 22 characters, converted to uppercase. Example Type 8900 Oliver Street 9. City Enter the company's city. Format 22 characters, converted to uppercase. Example Type Chicago 10. State abbr Enter the company's state code. 535 Format 2 characters, converted to uppercase. Example Type IL 11. Zip code Enter the company's zip code. Format 5 characters, converted to uppercase. Example Type 60000 12. Zip code + 4 Enter the company's zip code + 4. Format 4 characters, converted to uppercase. Example Type 0000 13. Foreign state/prov Enter the company's foreign state or province if applicable. Format 23 characters, converted to uppercase. Example Press Enter 14.Foreign postal code Enter the company's foreign postal code. Format 15 characters, converted to uppercase. Example Press Enter 15. Country code Enter the country code or leave it blank. Leave the field blank if one the following applies: One of the 50 states of the U.S.A. District of Columbia A Military Post Offices (MPO) AS for American Samoa GU for Guam MP for Northern Mariana Islands PR for Puerto Rico VI for Virgin Islands Otherwise, enter the applicable Country Code as stated in the Magnetic Media Reporting and Electronic Filing publication - Appendix G published by the Social Security Administration. 536 Format 2 characters, converted to uppercase. Example Press <Enter> to leave it blank Field number to change ? Make any desired change or select the Enter key to go to the next screen. You will see a screen like the following. Continue entering the fields for the RA submitter information. 16. Submitter name Enter the name of the organization that should be notified of data that cannot be processed. Format 57 characters, converted to uppercase. Example Type XYZ Company 17. Location address Enter the submitter's location address. This can be Attention:, Suite number, Room, etc. Format 22 characters, converted to uppercase. Example Type Suite 200 18. Delivery address Enter the submitter's address. This is the street or P.O. Box number. Format 22 characters, converted to uppercase. Example Type 8900 Oliver Street 19. City Enter the submitter’s city. Format 22 characters, converted to uppercase. Example Type Chicago 537 20. State abbr Enter the submitter's state code. Format 2 characters, converted to uppercase. Example Type IL 21. Zip code Enter the submitter's zip code. Format 5 characters, converted to uppercase. Example Type 60000 22. Zip code + 4 Enter the submitter's zip code + 4. Format 4 characters, converted to uppercase. Example Type 0000 23. Foreign state/prov Enter the submitter's foreign state or province if applicable. Format 23 characters, converted to uppercase. Example Press Enter 24. Foreign postal code Enter the submitter’s foreign postal code. Format 15 characters, converted to uppercase. Example Press Enter 25. Country code Enter the country code. Leave this field blank if one of the following applies: One 50 states of the U.S.A. District of Columbia A Military Post Offices (MPO) AS for American Samoa GU for Guam MP for Northern Mariana Islands PR for Puerto Rico VI for Virgin Islands 538 Otherwise, enter the applicable Country Code as stated in the Specifications for Filing Forms W-2 Electronically publication - Appendix G published by the Social Security Administration. Format 2 characters, converted to uppercase. Example Press <Enter> to leave it blank. 26. Contact name Enter the name of the person to be contacted by the SSA concerning processing problems. Format 27 characters, converted to uppercase. Example Type Susan M. Levine 27. Contact phone number Enter the contact's telephone number including area code. Format 15 characters, converted to uppercase. Example Type 847-555-1212 28. Contact phone ext. Enter the contact's telephone extension. Format 5 characters, converted to uppercase. Example Type 4000 29. Contact email/Internet Enter the contact's e-mail/internet address. Format 40 characters Example Type [email protected] 30. Contact fax Enter the contact's fax number including area code. Format 10 characters, converted to uppercase. Example 847-555-1212 31. Pref. method of problem notification Enter 1to be notified by Email/Internet or Enter 2 to be notified by the U.S Postal Service. Format One number, either 1 or 2. Example Type 1 539 32. Preparer code Options Enter one of the preparer codes that indicate who prepared this file or select the default option. A Accounting firm L Self-prepared (default) S Service bureau P Parent company O Other Format 1 character, either A, L, S, P or O Example Press Enter 33. Software vendor code This is a display only field and indicates that Passport Software is the software vendor. Field number to change ? Make any desired change. Note the absence of <F3>. You can not delete the ‘RA’ record, you can only change it. 540 ENTERING ‘RE’ EMPLOYER’S INFORMATION This section explains how to enter the ‘RE’ employer’s information fields. You must first enter the ‘RA’ record before you can enter the ‘RE’ record. Two screens are required. You begin by specifying whether you want to work with ‘RA’ Submitter information or ‘RE’ Employer’s Information. You can then use the second screen to access. Press <Esc> from the second screen to return to the first screen. Press <Esc> from the first screen to the main menu. Select Jurisdictions from the Master information menu. The following screen displays: Enter the following information. Please select Select the jurisdiction type. Enter 1 to work with ‘RA’ Submitter’s information, or 2 to work with ‘RE’ Employer’s information. Format One number, either 1or 2 Example Type 2 The following screen displays: 541 From this screen you can work only with existing entries. Enter the following information: 1. Tax year Enter the reporting year (four digits) for which the W-2 forms are being written. Format 4 digits Example Type 2006 2. Agent indicator code Options Leave blank or enter one of the following if applicable. 1 For a 2678 Agent approved by IRS. 2 For a Common Paymaster. This is a corporation that pays an employee who works for two or more related corporations at the same time. 3 3504 Agent Format 1 number, either 1, 2 or 3. Example Press Enter 3. Employer/Agent Empr (EIN) Options Enter the EIN entered on the IRS Form 941 submitted to IRS. If you entered a code in the Agent Indicator Code field, position 7, enter your Agent EIN. <F2> For the default EIN number from the Federal tax table field 4. Tax rpt ID#. 542 Format 9 digits Example Press F2 4. Agent for EIN IF you entered a 1 in the Agent Indicator Code field enter the Employer's EIN for which you are an Agent. Format 9 digits Example Press Enter 5. Terminating business indicator Options Enter 1 if you have terminated your business during this tax year. Otherwise, enter 0 (zero) or press Enter to use the default. 0 For business currently active 1 For business terminated during this tax year Format 1 number, either 0or 1. Example Press Enter 6. Establishment number For multiple RE Records with the same EIN, you may use this field to designate store or factory locations or types of payroll. Enter any combination of blanks, numbers or letters. Otherwise leave the field blank. Format 4 characters Example Press Enter 7. Other EIN For this tax year, if you submitted an IRS Form 941 or 943 to IRS or W-2 data to SSA, and you used an EIN different from the EIN in Field 3 Employer/Agent Employer Identification Number (EIN), enter the other EIN. Otherwise leave the field blank. This does not apply to Puerto Rico, Virgin Islands, American Samoa, Guam or Northern Mariana Islands employees. Format 9 characters Example Press Enter 543 8. Employer name Options Enter the name associated with the EIN entered in positions 8-16 or use the option. This field is required. <F2> To select the name entered in Company information display name field. Format 57 characters, converted to uppercase Example Type XYZ Company 9. Location address Enter the employer's location address. This can be Attention:, Suite number, Room, etc. This field is optional. Format 22 characters, converted to uppercase. Example Type Suite 200 10. Delivery address Enter the employer's address. This is the street or P.O. Box number. This field is required. Format 22 characters, converted to uppercase. Example Type 8900 Oliver Street 11. City Enter the employer's city. This field is required. Format 22 characters, converted to uppercase. Example Type Chicago 12. State abbr Enter the employer's state. This is required, and must be a valid U.S. Post Office abbreviation for a state or territory. If it is a Canadian province or other foreign designation, leave blank. Format 2 characters, converted to uppercase. Example Type IL 13. Zip code Enter the employer's zip code. For a foreign address, leave blank. 544 Format 5 characters, converted to uppercase. Example Type 60000 14. Zip code + 4 Enter the employer's four-digit extension of the zip code. If not applicable, leave the field blank. Format 4 characters, converted to uppercase. Example Type 0000 Field number to change ? Make any desired change or select the Enter key to go to the next screen. The following screen displays. Continue entering the fields for the RE submitter information. 15. Foreign state/prov If applicable, enter the employer's foreign state/province. Otherwise leave the field blank. Format 23 characters, converted to uppercase. Example Press Enter 16. Foreign postal code If applicable, enter the employer's foreign postal code. Otherwise, leave the field blank. Format 15 characters, converted to uppercase. Example Press Enter 545 17. Country code Enter the Employer’s country code. Leave the field blank if one of the following applies: One of the 50 states of the U.S.A. District of Columbia A Military Post Offices (MPO) AS for American Samoa GU for Guam MP for Northern Mariana Islands PR for Puerto Rico VI for Virgin Islands Otherwise, enter the applicable Country Code as stated in the Specifications for Filing Forms W-2 Electronically publication - Appendix G published by the Social Security Administration. Format 2 characters, converted to uppercase. Example Press <Enter> to leave it blank 18. Employment code Options Enter the appropriate code from one of the following options. R Use Regular for all except the following A Agriculture H Household M Military Q Medicare Qualified Government Employment X Railroad Format 1 letter, either R, A, H, M,Q or X. The default is R. Example Enter R 19. Tax jurisdiction code Enter the tax jurisdiction code. Leave the field blank or if applicable, enter one of the following. S for American Samoa G for Guam 546 N for Northern Mariana Islands P for Puerto Rico V for Virgin Islands Format 1 character, converted to uppercase, either V, G, S, N or P. Example Press Enter 20. Third party sick pay indicator Options Answer Y here if you are a third-party sick payer creating Magnetic W-2 form(s) for an insured’s employee(s). 0 Non-sick pay indicator 1 Sick pay indicator Format 1 letter, either 0 or 1. Example Press Enter If you answer ‘1’ here, Third-party sick pay in W-2 form box 13 will be marked on the W-2 forms unless superseded by an entry in W-2 information for an employee. If you answer ‘0’ here, Third-party sick pay in W-2 form box 13 will not be marked on the W2 forms unless superseded by an entry in W-2 information for an employee. Field number to change ? Make any desired change. Note the absence of <F3>. You can not delete the ‘RA’ record, you can only change it. 547 Positive Pay File Forms This chapter contains the following topics: Introduction to Positive Pay File Forms Form Definitions Entering Positive Pay File Forms Printing a Positive Pay Forms List 548 INTRODUCTION TO POSITIVE PAY FILE FORMS This selection allows you to design a text file that may be used to send to your bank for positive pay following the printing of checks. Before you start, read the appendix Implement Positive Pay and Direct Deposit for the steps needed to use this feature. A form file can be used with stub header, stub lines and certain check fields. Payroll comes with several predefined file forms. These predefined forms are provided following a new PBS installation in Company 00. They are also available in export files and can be restored for additional companies. MULTI-COMPANY NOTE Note If you are using multiple companies and are using a company-ID other than 00, copy the PRFRMF00.EXP file, replacing 00 with your company-ID for each company. Then do a restore of the file for each company using the file utilities. When you enter a bank, using the CTL Banks selection, you must specify a positive pay form ID to be used. The form must exist in the Form file. The bank is associated with a cash account. When you select Checks and select a cash account, the form associated with the cash account in the bank will be used. For a list of the predefined forms use the Reports, General (Positive pay forms) selection. If you select to use a different form you can make a copy of an already existing form and modify the copy. You may also design your form from scratch. An unlimited number of forms can be defined with this selection. We suggest that you first become familiar with the predefined forms provided. 549 FORM DEFINITIONS Described below are definitions for certain terms used in this selection and in this chapter. Each file consists of three information groups: Header, Check lines, and Totals. Header is the first line(s) of the file. There is usually one line per file. This may contains information about your company, your bank, your bank account number and more. Check lines are written under the header line. There will be as many check lines as there are checks printed. In other words there is one line per employee being paid on the check run. Totals are written usually as the last line of the file. The fields that are available are similar to the header fields. Normally payment amount totals are included in this record type. 550 ENTERING POSITIVE PAY FILE FORMS An unlimited number of positive pay file forms can be defined with this selection. Positive pay forms allows you to select most of the fields from the employee and time transaction files. Select Positive pay forms from the Master Information menu. The following screen displays: On this screen you identify the positive pay form with an ID, type, and description, You also define its general appearance. From this screen you can work with both new and existing forms. If a form exists for the form ID and type you specify, that form appears and is available for changes or deletion. Enter the following information: 1. Form ID Options Enter the ID for this form, or use the options: <F1> For next form <SF1> For previous form <F2> Display a representation of the file output as Xs for alphanumeric fields, 9s for numeric fields and overlapping fields as question marks. This option is only available after you have selected an existing form. 551 <F5> To generate a test file. This option is only available after you have selected an existing form. In the file it represents Xs for alphanumeric fields, 9s for numeric fields and overlapping fields as question marks. <F6> To copy a file to a different name. This option is only available after you have selected an existing form. Format Up to five characters Example Type: NMH 2. Description Enter the description of this form. Format Up to 30 characters Example Type: NMH Bank CSV Format 3. File type Enter the character that designates the type of positive pay file that will be used. The types are listed below: T Text file. This is a fixed length text format. C CSV format. This indicates a Comma Separated Value format. It is also called Comma Delimited. There is a comma after every field and will open in most spreadsheet applications. Format 1 character, either T or C Example Enter C 4. File format This field determines if the positive pay file has line feeds only (LF) or both carriage returns and line feeds (CR/LF) at the end of each line. The choices are different depending on the operating system where PBS is installed. The choices on a Windows system are 0 = Operating system default - CR/LF DOS file or 1 = Line feed only UNIX/Linux file. In UNIX and Linux the choices are 0 = Operating system default - line feed only UNIX/Linux file and 1 = CR/LF DOS file. If you are unsure which file format to use, ask someone from your bank the format they prefer. If you are still unsure, select the operating system default and send a test ACH file to your bank using that choice. A representative from the bank will let you know if you need to try the other option. 552 0 For the system default. For a system installed on Windows this is: CR/LF DOS format For a system install on UNIX/Linux: LF only in UNIX or Linux 1 For a system installed on Windows, the choice will display as: Line feed only UNIX/Linux file. On a UNIX or Linux installed system this will display as CR/LF DOS file. Format One number, either 0 or 1 Example Type <Enter> for the default 5. Width (max = 9,999) This field will display as (Not applicable) if you selected a CSV form type. Enter the number of columns that may be written to each record of the text file. Format Up to four digits Example (Not applicable) in this case 6. Include voided checks? Consult with your bank contact person to determine if they want a list of the voided checks in the positive pay file. These are the options: Y To include voided checks N To not included voided checks Format One character, either Y or N, N is the default Example Type: Y 7. Void format This field can not be entered if you selected N for field 6. Select how you want the void check amounts to be written to the positive pay file. 1 Show void amount as zero 2 Show void as a negative amount 3 Show void as a positive amount Format One character, either 1, 2, or 3 Example Type: 2 553 8. Omit header record ? Consult with your bank contact person to determine if they want a header record in the positive pay file. These are the options: Y To remove the header record N To include the header record Format One character, either Y or N, N is the default Example Type: Y Field number to change ? Make changes as needed. If it is a new file format, after you select <Enter> the Field Definition Screen will display. For an existing form you are then asked the following: View/change form layout ? Answer Y if you wish to review or work with any of the fields to be printed on the form. Otherwise select N to remain on this screen with the cursor moving back to the Form ID field. The default is Y. Format One character, Y or N Example Type: <Enter> Field Definition Screen When defining a new form, or if you specified to view the layout of an existing form, the screen appears as such: On this screen you determine each field to be written to the positive pay file. Many fields may be selected to be written to the file. For each field, enter the information as follows: 554 1. Field group Enter H if the field is part of the Header group, L for the Check lines group or T for the Totals. H For Header group L For Lines group T For Totals Options You may also use one of the options: <F1> For next field on file <SF1> For previous field on file <F2> To display the form as it appears so far (see the section titled Displaying a Form later in this chapter) Format One letter from above Example Type: H 2. Line number Enter the line number on which this field is to be generated in the file, or press <F1> to the display the next field on file within this group. Format One digit, 1 through 9 Example Type: 1 If this is a text file, field 3 will display as Column, and if it is a CSV file, it will display as sequence number. 3. Column or Sequence number Options Enter the sequence number or column in which to generate this field, or use the Option <F1> To display the next field past line one <F2> To insert a new line <F3> To delete the current line Format Up to three digits 555 Example Type: 1 Your entry may not be greater than the width of the form. At Field number field, the screen displays as follows: The window that displays at the bottom of this screen shows the 10 fields available for printing from the Header group. If you specify a Line or Totals group, a window with different fields will display. The line group has more fields than will display in the window. To see the other fields press <PgDn>. To return to a previous window press <PgUp>. If you had previously selected any of these fields to print on this form, an asterisk appears next to the field number. Refer to the Positive Pay Form Fields appendix D, for a description of each field from each group. Continue entering the information as follows: 4. Field number Options Enter the number of the field that you wish to select, or use one of the options: <F1> To display the next field on file that is on or after this line number and column number. <SF1> To display a previous field. This will not display until a field has been selected through <F1>. <Enter> To enter a Literal (text) instead of a field number. Refer to Literal Fields section of this chapter. 556 Format Up to three digits, however there are less than 99 fields per field group available Example Type: 1 See Alphanumeric, Numeric, Date, and Literal Fields. 5. Conditional print ? Answer Y if this field is to print only when some field (to be specified next) meets a specific condition. Answer N if this field should always print. Format One character Example Type: N If you answer Y, these additional fields appear: When Field-# 999 When the field selection window appears enter the number of the field upon which printing is dependent. Use the <PgUp> and <PgDn> keys to view additional windows. Format Three characters Enter the conditions that this field must meet when being generated. is First, enter one of the following abbreviations: CONDITION DESCRIPTION EQ equal to NE not equal to GT greater than LT less than GE greater than or equal to LE less than or equal to (value) Then enter the value that the dependent field must contain to complete the condition. Press <Enter> to indicate a value of zero (for a numeric or date field) or spaces (for an alphanumeric field). Format 25 characters 999,999,999.99999 MMDDYY (date) Example Not used in this case. (alpha) (numeric) 557 Fields With Multiple Conditions If you need to write a field to the positive pay file when either one condition or another is met, define the field specifying the first condition as described above. Then redefine the field, using the same line number, column number and field number. After entering the field number the following message displays: This field is already defined. Do you wish to define a duplicate ? Answer Y to define the duplicate field and complete the definition, specifying the other condition under which the field is to print. This allows printing under one condition or the other. There is no way to request printing when both conditions are true. Alphanumeric, Numeric, Date, and Literal Fields The remaining fields control how the data is written to the file. The fields displayed depend on the type of field you selected in the 4. Field number field. There are four different types: Alphanumeric Fields These may contain any combination of letters, digits, and special symbols. Numeric Fields They only contain digits, along with any decimal points, minus signs or parentheses (for negative numbers), and commas. Date Fields These only contain dates. Check date fields may be formatted. Literal Fields These contain text that you type. Literal fields are defined by pressing <Enter> at Field number, rather than specifying a field number. Alphanumeric Fields The following two fields display for each alphanumeric field: 6. Length Enter the number of characters you want to be written to the file for this field, up to the maximum number shown, or press <Enter> for the maximum length of the field. Format Up to two digits 7. Justify Enter R to right-justify the field, or press <Enter> for no justification, to print the characters as entered. 558 If you specify right-justify, the characters will be aligned with the right-hand margin of the space for this field. Numeric Fields The following five fields display for each numeric field: 6. Integer digits Enter the number of integers (digits to the left of the decimal point) you want to print in this field, up to the maximum shown, or press <Enter> for the maximum shown. Format Up to two digits 7. Decimal digits (If the field has no decimal places, (Not applicable) displays here.) Enter the number of decimal places you want to print, up to the maximum shown, or press <Enter> for the maximum shown. Format One digit You may enter 9 to float the decimal position. This means that if there are zeros after the decimal, then the zeros do not display. 8. Show decimals ? Answer Y to write decimals to the file. Format One letter, either Y or N. 9. Leading zeros ? Answer Y to include any beginning zeros when printing this field. Format One letter, either Y or N. 10. Negatives ? (If the field cannot be negative, (Not applicable) displays here.) Enter the letter that designates how negative numbers are printed, as follows: R Minus sign to the right of the number 99.99- L Minus sign to the left of the number, in a fixed position - 99.99 F Minus sign to the left of the number, in a floating position -99.99 Format One letter from the table above 559 When you complete entry of a numeric field, the print format of the field as you have defined it is displayed on the screen. Date Fields The Format field displays for each date field. 6. Format For a date field, select the format to use when printing this field as follows: 1 MM/DD/YY (03/31/08) 2 MMM DD YY (Mar 31 08) 3 MMM DD (Mar 31) 4 DD-MMM-YY (31-Mar-08) 5 Month DD, YYYY (March 31, 2008) 6 MMDDCCYY (Display depends on separator value used) 7 DDMMCCYY (Display depends on separator value used) 8 CCYYMMDD (Display depends on separator value used) 9 MMDDYY Format One digit Field 6, 7 and 8 require a separator value. Separator The value for this field will display as N/A (Not applicable) if you selected date field formats of 1, 2, 3, 4 or 5. For check formats 6, 7 or 8 select the separator value to print between the day, month and year: 1 None 2 Dash 3 Period 4 Space 5 Slash Format One digit, either 1, 2, 3, 4 or 5 560 Leading zeros ? For formats 6 and 7 you must define whether a leading zero is needed for the month using format 6 and the day for format 7. For example, without a leading zero the date could be 4092012. With a leading zero the date is 04092012. Notice that the first example is 7 digits long and does not start with a zero . The second is 8 digits long and does start with a zero. Format One letter, either Y or N. When you complete entry the print format of the date or time as you have defined it is displayed on the screen. Literal Fields The following three fields display for each literal field: 6. Length (max = 80) Enter the number of characters to be used when printing this field, up to the maximum shown, or press <Enter> for the maximum shown. A total of 1000 characters is available for printing all literal fields on a form, with a maximum of 80 characters for each. (A message displays when less than 150 characters are available.) Format Up to digits 7. Text Enter the exact text to be printed, up to the length specified in field # 6. Format Up to 30 characters Testing Forms A test file can be generated. To test your form file, at the first Forms screen press <F5>. A window displays where you must enter a bank. Enter your Company ACH bank type as defined in Ctl Banks. Then select <Enter> and the form file will be generated to the same path as defined in the bank record. If you are on Windows or Thin client and you have selected to merge data with a form file, then the form file will print with the test check form. Copying Forms You can rapidly produce a new positive pay form by copying an existing form that is similar to the new one. After copying the form, tailor the new form by changing the form and field information as necessary. 561 To copy a form, at the first Forms screen Display the existing check form that you wish to copy and press <F6>. A window displays for you to enter the following information: Copy to form ID Enter the ID of the new form. The form ID will be automatically created during the copy process if it does not already exist. After the copy process is complete you may change the new form as needed. 562 PRINTING A POSITIVE PAY FORMS LIST This selection prints a report that lists the positive pay forms you have defined. You may select to print a specific form type or all form types for the forms. For each form type on the list you are shown general information. The field definitions for each form type may also be optionally printed. Select Positive pay forms from the Reports, General menu. This is the screen you see: On the screen that appears, enter the following: 1. Starting form ID 2. Ending form ID Enter the range of form IDs for which to print the list. Follow the screen instructions. Options You may also use the following option: <F2> For First and Last on fields #1 and #2 Format Up to five digits Example Press <F2> at both fields #1 and #2 3. Print field details ? Answer Y to print the information defined for each field on a form. If you answer N, only the general information about a form is printed. Format One letter either Y or N, the default is Y Example Press <Enter> to accept the default 563 564 Use of Work Units This appendix contains the following topic: Using Work Units 565 USING WORK UNITS While making payroll entries, an employee can have one work unit defined for him or her for regular and overtime pay and one for each special pay rate. In general, the number of work units designated for this employee is multiplied by a rate, to produce either: • The total amount of workers’ compensation due for this employee for this pay period, paid by the employer, or • The amount of one or more type X, special tax, deductions paid by the employee. An employee can have up to six type X deductions. Of these worker’s compensation codes and X deductions, all, some, or none can have their final dollar values based upon work units, multiplied by a rate which is individual to each code. When more than one of these codes for an individual employee are based on work units, each such code used for that employee must use the same work unit. The Employees selection does not allow different work units defined for the same employee. Therefore, when setting up deductions/earnings codes with a rate basis of work units, the above factors should be kept in mind. 566 State Withholding Tax Calculations This appendix contains the following topic: Calculating State Withholding Tax 567 CALCULATING STATE WITHHOLDING TAX This appendix explains the calculations for State Withholding Tax. Calculation Basis “D” or “L” If you enter D or L as the calculation basis (Field #14 of Tax tables entry for state codes), SWT is calculated in the following manner. • Added SWT: If Added SWT calculation method is by percentage, this equals: (Supplemental Earnings x suppl earn w/h %) + ([SWT Gross Wages - gross wage cut-off amt] x employee added SWT %) with the restriction that [SWT Gross Wages - gross wage cut-off amt] may not be negative. If Added SWT calculation method is simply an amount, this equals: (Supplemental Earnings x suppl earn w/h %) + employee added SWT $ • State W/H Tax (for the period): ([Annual Tax from Table using Tax Table Income - State Cr $] ¸ Yearly Pay Frequency Factor) + Added SWT If Added SWT calculation method is by surcharge percentage: Total State W/H tax = State W/H tax (for the period) + [State W/H tax (for the period) x employee Added SWT surcharge %] • Tax Table Income: ([SWT Gross Work Amount - Adjustment for FWT - Adjustment for social security - Adjustment for medicare] x Yearly pay frequency factor) - Total exemption amount - Standard deduction - Additional deduction • State CR $: If employee state cr $ is an amount, this equals: employee state cr $ if employee state cr $ is a percentage rate, this equals: annual tax from table x employee state cr $ ¸ 100 • SWT gross work amount: SWT base work amount x base gross pct • Adjustment for FWT: FWT w/h x pct of FWT to adjust [not to exceed max FWT adjustment] • Adjustment for social security: 568 social security w/h x pct of social security to adjust [not to exceed max social security adjustment] • Adjustment for medicare: medicare w/h x pct of medicare to adjust [not to exceed max medicare adjustment] • Total exemption amount: employee exempt SWT $ + employee exempt SWT # x state w/h allowance amt • Standard deduction: the larger of: min standard adjustment or (SWT base work amount x yearly pay frequency factor x standard adj pct of gross pay) [not to exceed max standard adjustment] • Additional deduction: the larger of zero or (additional adjustment percent x [SWT base work amount x yearly pay frequency factor - # employee SWT exempt x additional adjustment exemption value - additional adjustment base deduction]) ¸ 100 • SWT base work amount: SWT gross wages up to gross wage cut-off amt Calculation Basis “P” If you enter P as the calculation basis, SWT is calculated in the following manner: • Added SWT: If added SWT calculation method is by percentage: (supplemental earnings x suppl earn w/h %) + ([the larger of zero or{SWT gross wages gross wage cut-off amt}] x employee added SWT %) If Added SWT calculation method is simply an amount: (supplemental earnings x suppl earn w/h %) + employee added SWT $ • State w/h tax (for the period): tax from table using tax table income + added SWT Note: tax from table is already for the period If added SWT calculation method is by surcharge percentage: total state w/h tax = state w/h tax (for the period) + [state w/h tax (for the period) x employee added SWT surcharge % 569 • Tax table income: FWT w/h 570 State Magnetic Media Reports This appendix contains the following topics: Organization of Magnetic Media Reports Definitions Magnetic Media Reports 571 ORGANIZATION OF MAGNETIC MEDIA REPORTS This appendix describes the general organization of state magnetic media reports. You should have your state’s magnetic media reporting specifications on hand when reading this appendix. Note Because the Passport Business Solutions Payroll module only handles a single employer’s payroll, state magnetic media reporting does not handle reports for multiple employers. In other words, a report file contains information for one employer only 572 DEFINITIONS Definitions of terms related to magnetic media reports are provided below. Magnetic Media Reporting Most employers are required to file two reports with their state agencies. One of these reports, made to the state Department of Labor, is done on a quarterly basis. The other, made to the state Department of Revenue, is done on an annual basis. This is the general rule. There may be exceptions to this where the report to the Department of Revenue is required every quarter. In the past, the Passport Business Solutions Payroll module could only produce these reports on paper forms. With the onset of federal magnetic media reporting for W-2 information on diskette, many states have provided specifications for the reporting of the above items by all employers above a certain size (meaning usually the number of employees). In accordance with this, the Passport Business Solutions Payroll module allows magnetic media reporting for all state Departments of Revenue and Departments of Labor. • The report that is made to a state’s Department of Revenue is usually an annual wage report similar to the W-2 wage report made to the Social Security Administration. • The report that is made to a state’s Department of Labor is a quarterly report and is generally a list of employees showing their names, social security numbers and wages. There are a variety of magnetic media report formats. Some states provide only one specification, i.e., report format, while others support several alternative formats. Some may prefer that you file via the Internet. Contact your state to determine the media types they accept and prefer. This feature is oriented to 3¾” diskettes, which most states support. State magnetic media report This is a report that is output to disk or diskette and which is eventually transmitted to a state Department of Revenue or Department of Labor. These reports consist of a file containing either just one record type or more than one record type. All of these report files can be viewed as a multi-level organization of record types into one or more record classes. The terms, record class and record type, are defined next. These reports are output according to formats that are entered using Magnetic media formats. Record class State magnetic media reports use a wide variety of formats, but all of them can be viewed in terms of one general scheme of organization. This organization consists of record classes, each of which contain various record types. Up to ten record types may be entered for each record class. This allows all of the record types for each record class to be output in the sequence in which they have been entered in the general appearance record, see the section General Appearance, in the Magnetic Media Formats 573 chapter. When a record class is processed, all of the record types defined for it are output and they are output in the sequence in which they have been entered as just described. Record classes are processed in a fixed sequence as illustrated in the diagram on the next page. There are seven record classes: File headers, Group headers, Intermediate headers, Employee, Intermediate totals, Group totals, and File totals. Each of these record classes is defined later. Record type In this context, a record type is an individual element of a magnetic media report file. Such a file can consist of one or more record types and each record type consists of one or more fields that are output together. 574 MAGNETIC MEDIA REPORTS This section gives a general description of how the Passport Business Solutions Payroll module produces a state magnetic media report. A magnetic media report consists of a series of records organized by record class in the following manner. Up to ten different records may be output for each record class. These are called record types. The general sequence and occurrences of record classes is shown in the following table: File headers Group headers Intermediate headers Employee Employee Intermediate totals Intermediate headers Employee Intermediate totals Group totals Group headers Intermediate headers Employee Intermediate totals Intermediate headers Employee Intermediate totals Group totals File totals Each of the above lines is called a record class. The organization as shown above is the result of analyzing the magnetic media requirements of all states. Each line in the table above represents one or more logical records within the file. As many as ten different records, each with its own layout, may be defined for each class. The different layouts are recognized by different record types. The record type is a code by which the state recognizes each record on the file. Typically this code is emitted into the same position of each record, usually at the beginning of the record layout. 575 • Be aware that the record type is not automatically emitted to the record. You have to define it (as text) along with all the other fields in that record. • You must assign a name to each type of record so that the programs can recognize it on the different screens where it is referenced. The state recognizes the records by a certain code which it expects to find in certain positions of each record. We strongly recommend that you make these two names be the same. This is not however a requirement, and may not even be possible if the state’s code is more than three characters long. The following example illustrates the use of record types. Many states base their formats on the Federal magnetic media format for diskettes. In this case, employee information is reported in supplemental records. There are two supplemental records. They are identified by the characters 1S and 2S at the beginning of each record. Therefore, in this case, the record class EMPLOYEE contains two record types. The first record type is for the 1S supplemental record, and the second record type is for the 2S supplemental record. If a state format also required the usual employee information records per the Federal W-2 report, the EMPLOYEE record class contains 5 record types: 1W, 2W, 3W, 1S, and 2S in that order. Identifiers 1W, 2W, and 3W are for the three usual employee records for Federal W-2 reporting. Record Classes Contents The following items describe the kind of information each record class contains. The following descriptions contain examples only and are not intended to match any particular magnetic media report format. File headers This record class is used for those records that appear once at the beginning of the file. Some states specify 1 record type while others specify more than 1. States that follow the Federal W2 format have up to 6 record types in this class for diskette reporting, 1A, 2A, 1B, 2B, 1E, and 2E records. Group headers This record class is used when a state has specified that employee records are grouped by a field such as plant number. All employees for one group are reported together, then all the employees for the next group, and so on. This class allows reporting header or lead-in records at the beginning of each group. Intermediate headers Although this record class is included, it is not currently used by any state magnetic media report specification. This record class corresponds to the intermediate totals record class in the same way that the group header class corresponds to the group totals record class. Employee This record class and examples of its record types have already been described above. It is used for reporting employee information. The records contained in this class are output for 576 every employee being reported. Intermediate totals Intermediate totals are totals that are reported after a specified number of employees are reported. This is similar to paper unemployment insurance reports that sometimes have page totals. For example, the Federal W-2 format specifies that intermediate totals are reported after each set of 41 employees are output. There are two record types for intermediate totals in the Federal W-2 diskette format; i.e., 1I, and 2I records. Some states may have similar requirements. Group totals This record class allows reporting group totals. As with all other record classes, up to ten record types can be specified. For example, as described above under Group headers, states can specify that employees be grouped by plant number, in which case plant totals could be reported with this record class. File totals This record class is used for reporting totals for all employees reported in the file, and also for records used to signify the end of the magnetic media report. There are 3 record types in the Federal W-2 diskette format; i.e., 1T, 2T, and 1F records. Using Record Classes And Types In Report Formats A magnetic media report format specifies how a magnetic media report is output. In the Passport Business Solutions Payroll module, magnetic media report formats are entered using Magnetic media formats. From this selection, the two options, General appearance and Record formats, are the ones used to enter magnetic media report formats. First, the general appearance of a format is entered. This includes specifying: • which record classes are used by the format, and • for each record class specified, names for each of the record types required. Up to ten record types may be named for each record class. The order in which you enter the names determines the order in which records corresponding to these named record types will be output. Only records for named record types are emitted. Using the example for the Employee record class above, two types of records must be reported for each employee, the 1S and 2S record. For this case, the record types could be named 1S and 2S and would be the first and second record types in the employee record class. The third through tenth record types would not be used. Now, having defined which record classes are used and the names of the record types included in those classes, the Record formats option is used to enter all the data fields and their beginning and ending positions for each record type given a name in the magnetic media 577 report format. This option is designed so that data entry follows the magnetic media specifications as provided by most states. Both of these options, General Appearance and Record Formats, are explained further in the Magnetic Media Formats chapter. 578 Quarterly Report Fields This appendix contains the following topics: Quarterly Report Field Specifications Available Fields List Header Fields Employee Fields Totals Fields 579 QUARTERLY REPORT FIELD SPECIFICATIONS The purpose of this appendix is to describe all of the fields available to you for printing on the quarterly payroll reports that you design using the Quarterly report formats selection. You should become familiar with the Quarterly report formats (Enter) functions before using this appendix. For fields used in the magnetic media reports, refer to the State Magnetic Media Report Fields Appendix. The following pages list all of the fields available for printing on your custom quarterly reports. The list includes the size and format of all available fields, as well as their definitions—what they are, where they come from, what they look like. This list of fields is useful when you are laying out your report format. Use it when you are designing your report, on a location grid or a layout worksheet, to determine the length and appearance of fields that you select to print. 580 AVAILABLE FIELDS LIST This list has three sections: • Header fields • Employee area fields • Totals fields Format of Each Field Each section provides the following information: • Field number and name • Longest Field Size • Longest Form • Field description The following example shows the format each field in the appendix. The field number and name appear to the left of the page, with the longest field size and longest field appearing under the column heading. A field description follows the field and form information. Field Longest Field Size / Description 11. Gross pay 15 Longest Form (99999999.99) Field Number and Name Field number and name means the number and name of the field as shown in the Available fields window in the Header area, Employee area, and Totals area functions. Gross pay, from Employee area, is shown above as an example of a field number and name. Longest Field Size Longest field size means the maximum number of columns that this field can occupy when printed on your report. Use this fact to determine whether or not you need to specify a shorter printed length for a field in order to fit it into the space provided on your form. For instance, the Employer name field has a maximum length of 25 characters. It cannot occupy more than 25 characters when printed. When you select the Employer name field to print, using the Header area function, you can specify a length of less than 25 characters, but never more. The longest field size for a numeric field, such as Gross pay, is determined by several factors: • The maximum size of the number • The use of commas in the number 581 • How to show a negative value for the number The maximum size of Gross pay is 99999999.99. Using commas, it becomes 99,999,999.99, and using parentheses to show a negative value, it becomes (99,999,999.99). A count of all the digits, commas, and parentheses reveals that the longest field size possible for Gross pay is 15. Longest Form Longest form means the longest possible form that a numeric field can take when printed. It shows the appearance of the field when printed at its longest field size. Longest form is not listed for alphanumeric fields because their printed form does not vary: their content is always printed, but the printed form of numeric and date fields vary according to your specifications. When you select a numeric field to print, you have control over the use of commas, the number of digits printed to the left of the decimal (integers), the number of digits printed to the right of the decimal (decimals), and how to print a negative value for the field. The longest form for any numeric field is printed when you choose: • The maximum # of integers for the field • The maximum # of decimals, if it has decimals • To use commas • To print a negative value using parentheses, if the number can contain a negative value For the example above, Gross pay, the longest form is depicted as (99,999,999.99). If the longest form shown for a number lacks the parentheses, that indicates that the number cannot ever be negative. For instance, the longest form for Page number is depicted as 999, as it cannot be negative. You can choose to print a date field in any one of five different forms. The longest form of a date field is printed when you choose to have the month fully spelled out, depicted as September 30, 1999, September is the longest name of all the months. This will not be shown in the list since it is always the same. 582 HEADER FIELDS The fields listed below are available to you for printing in the Header area of your report. Field Longest Field Size / Description 1. Employer name 25 Longest Form This is your company name, as entered in the Employer name field in Control information. 2. Address-1 25 3. Address-2 25 4. Address-3 25 This is your company’s address, as entered in Address-1, Address-2, and Address-3 in Control information. 5. Tax rpt ID number 15 This is the value that you entered for each tax code in the Tax rpt ID # field in Tax tables, Enter. When you print a report using this field, it prints the Tax rpt ID # for the tax code that you have selected for the report. 6. Federal ID number 15 This is the Tax rpt ID # that you entered for the Federal authority in Tax tables, Enter. 7. Quarter number 9 This prints the quarter number as entered for the Which quarter ? field in the Quarterly payroll report screen. 8. Quarter ending date 18 This prints the quarter ending date as entered for the Ending field in the Quarterly payroll report screen. 9. Quarter year 4 9999 583 This is derived from the Quarter ending date. For instance, if you entered a quarter ending date of 3/31/97, the Quarter year would print 1997. 10. Page number 3 999 This prints the current page number on each page of your report. 11.Total # of pages 3 999 This field prints the total number of pages on either the first, last or all pages of your report. 12. Total # of employees 5 9999 This is the total number of employees printed in the Employee area of the report. 13. Total gross pay 16 (999999999.99) This prints the grand total of employee gross pay for all employees printed on your report. 14. Total hours 10 (9999999.99) This is the grand total of regular, overtime and special hours for all employees printed on your report. 15. Total SUI gross 16 (999999999.99) This prints the grand total of SUI gross amounts for all employees printed on your report. 16. Total SWT gross 16 (999999999.99) This prints the grand total of SWT gross amounts for all employees printed on your report. 17. Total OST-1 gross 16 (999999999.99) This prints the grand total of OST-1 gross amounts for all employees printed on your report. 584 18. Total OST-2 gross 16 (999999999.99) This prints the grand total of OST-2 gross amounts for all employees printed on your report. 19. Wages over SUI max. 16 (999999999.99) This prints the grand total of wages over SUI maximum for all employees printed on your report. 20. Wages over FUI max. 16 (999999999.99) This prints the grand total of wages over FUI maximum for all employees printed on your report. 21. Base weeks 8 (999.99) This prints the grand total of base weeks for all employees printed on your report. 22. Employer OST gross 16 (999999999.99) This prints the grand total of employer OST gross wages for all employees printed on your report. 23. CWT gross 16 (999999999.99) This prints the grand total of CWT gross wages for all employees printed on your report. 24. FWT gross 16 (999999999.99) This prints the grand total of FWT gross wages for all employees printed on your report. 25. FUI gross 16 (999999999.99) This prints the grand total of FUI gross wages for all employees printed on your report. 26. Suppl benefits gross 16 (999999999.99) This prints the grand total of supplemental benefits gross wages for all employees printed on your 585 report. 27. Base weekly wage 6999.99 This prints the base weekly wage entered in Tax tables for this report’s state tax code, selected when you run the report. 28. Total reported tips 16 (999999999.99) This prints the grand total of reported tips for all employees printed on your report. 29. Employee SS max. wages. 10 999999.99 This is the maximum employee annual wage amount upon which social security is assessed, for deduction of social security from the employee’s wage. You entered this for the Maximum soc sec wages field in the federal tax table using the Tax tables function. 30. Employee SS percent 5 99.99 This is the percentage at which social security is deducted from an employee’s wages, also from the federal tax table. 31. Employee SS wages 6 (999999999.99) This prints the grand total of employee social security wages for all employees printed on your report. 32. Total employee SS tips 16 (999999999.99) This prints the grand total of employee social security tips for all employees printed on your report. 33. Total employee SS gross 16 (999999999.99) 586 This prints the grand total of employee social security gross wages for all employees printed on your report. 34. Total employee SS 16 (999999999.99) This prints the grand total of employee social security contributions for all employees printed on your report. 35. Employee medicare max. wages 10 999999.99 This is the maximum employee annual wage amount upon which medicare is assessed for deduction of medicare from the employee’s wage. You entered this for the Maximum medicare wages field in the federal tax table using the Tax tables function. 36. Emp medicare % 5 99.99 This is the percentage at which medicare is deducted from an employee’s wages, also from the federal tax table. 37. Medicare wages 16 (999999999.99) This prints the grand total of employee medicare wages for all employees printed on your report. 38. Medicare tips 16 (999999999.99) This prints the grand total of employee medicare tips for all employees printed on your report. 39. Medicare gross 16 (999999999.99) This prints the grand total of employee medicare gross wages for all employees printed on your report. 40. Emp medicare 16 (999999999.99) 587 This prints the grand total of employee medicare contributions for all employees printed on your report. 41. Empr SS max. wages 10 999999.99 This is the maximum employee annual wage amount upon which social security is assessed for payment of the employer’s share of social security. You entered this for the Maximum soc sec wages field in the federal tax table using the Tax tables function. This field applies to both employee and employer. 42. Empr SS % 5 99.99 This is the percentage at which social security is calculated for the employer’s share of social security, also from your federal tax table. 43. Empr SS wages 16 (999999999.99) This prints the grand total of employer social security wages for all employees printed on your report. 44. Employer SS tips 16 (999999999.99) This prints the grand total of employer social security tips for all employees printed on your report. 45. Empr SS gross 16 (999999999.99) This prints the grand total of employer social security gross wages for all employees printed on your report. 46. Empr SS 16 (999999999.99) This prints the grand total of employer social security contributions for all employees printed on your report. 47. Empr medicare max. wages 588 10 999999.99 This is the maximum employee annual wage amount upon which medicare is assessed for payment of the employer’s share of medicare. You entered this for the Maximum medicare wages field in the federal tax table using the Tax tables function. This field applies to both employee and employer. 48. Empr medicare percent 5 99.99 This is the percentage at which medicare is calculated for the employer’s share of medicare, also from your federal tax table. 49. Empr medicare wages 16 (999999999.99) This prints the grand total of employer medicare wages for all employees printed on your report. 50. Empr medicare tips 16 (999999999.99) This prints the grand total of employer medicare tips for all employees printed on your report. 51. Empr medicare gross 16 (999999999.99) This prints the grand total of employer medicare gross wages for all employees printed on your report. 52. Total emplr medicare 16 (999999999.99) This prints the grand total of employer medicare contributions for all employees printed on your report. 53. FUI maximum wages 9 99999.99 589 This is the maximum employee annual wage amount upon which FUI is assessed. You entered this for the Federal unemp max wages field in the federal tax table using the Tax tables function. 54. FUI % 5 99.99 This is the percentage at which FUI is calculated, also from your federal tax table. 55. SUI maximum wages 9 99999.99 This is the maximum employee annual wage amount upon which SUI is assessed. You entered this for the SUI maximum wages field in your state tax table using the Tax tables function. 56. SUI percent 5 99.99 This is the percentage at which SUI is calculated, also from your state tax table. 57. Suppl benefits max. wages 10 999999.99 This is the maximum employee annual wage amount upon which supplemental benefits are assessed. You entered this for the Suppl benefit max wages field in your state tax table using the Tax tables function. 58. Suppl benefits % 5 99.99 This is the percentage at which supplemental benefits amounts are calculated, also from your state tax table. 59. System date 18 This date is obtained from your computer system at the time the report is printed. 60. Dash line - 80 columns 80 This field prints a dashed line ( ------- ) of 80 columns in length. 61. Dash line - 132 columns 590 132 This field prints a dashed line ( ------- ) of 132 columns in length. 62. Total SUI total wages 16 (999999999.99) This is the grand total of SUI total wages for all employees printed on your report. 63. Total FUI total wages 16 (999999999.99) This is the grand total of FUI total wages for all employees printed on your report. 64. YTD total SWT plus selected CWT 16 (999999999.99) This is the grand total of YTD SWT plus the YTD CWT for selected cities. 591 EMPLOYEE FIELDS These are the fields available to you for printing in the Employee area of your report. Under each field name the Longest field size and the Longest form is provided. For some fields only the field size is provided. Longest field Size Longest Form 1. Social security number 12 This is the social security number for each employee, exactly as entered for the Soc sec # field in Employees (Enter). 2.First 3 social security digits 3 This is the first three digits of the social security number for an employee, exactly as entered for the Soc sec # field in Employees (Enter). 3.Middle 2 social security digits 2 This is the middle two digits of the social security number for an employee, exactly as entered for the Soc sec # field in Employees (Enter). 4.Last 4 social security digits 4 This is the last four digits of the social security number for an employee, exactly as entered for the Soc sec # field in Employees (Enter). 5. Employee name 25 This is the employee’s name, exactly as entered for the Employee name field in Employees (Enter). 6. Employee 1st initial 1 This prints the first character of the employee’s first name, provided that the name was entered in Last, First Middle initial format in the Employee name field in Employees (Enter). For example, an employee name of James A. Smith would need to be entered as Smith, James A. Otherwise, it is uncertain which character of the employee name is printed. 7. Employee middle initial 1 592 This prints the middle initial of the employee’s name, provided that the name was entered in Last, First Middle initial format in the Employee name field in Employees (Enter). 8. Employee first name 10 This prints the employee’s first name, provided that the name was entered in Last, First Middle initial format in the Employee name field in Employees (Enter). Otherwise, it is uncertain which character of the employee name is printed. 9. Employee last name 14 This prints the employee’s last name, provided that the name was entered in Last, First Middle initial format in the Employee name field in Employees (Enter). Otherwise, it is uncertain which part of the employee name is printed. 10. Employee number 6 999999 This prints the contents of the Employee number field for an employee, exactly as entered in Employees (Enter). 11. Gross pay 15 (99999999.99) This prints this employee’s gross pay for all payroll checks posted for each employee for the quarter specified on your report. 12. SWT gross 15 (99999999.99) SWT gross is the amount of the employee’s pay subject to state withholding. This prints the employee’s SWT gross amount for all payroll checks posted for each employee for the quarter specified on your report. 13. SUI gross 15 (99999999.99) SUI gross is the amount of the employee’s pay subject to taxation for state unemployment insurance. This prints the employee’s SUI gross amount for all payroll checks posted for each employee for the quarter specified on your report. 14. OST-1 gross 15 (99999999.99) 593 OST-1 gross is the amount of the employee’s pay subject to other state tax 1, up to the maximum amount on which this tax is assessed. This prints the employee’s OST-1 gross amount for all payroll checks posted for each employee for the quarter specified on your report. 15. OST-2 gross 15 (99999999.99) OST-2 gross is the amount of the employee’s pay subject to, other state tax 2, up to the maximum amount on which this tax is assessed. This prints the employee’s OST-2 gross amount for all payroll checks posted for each employee for the quarter specified on your report. 16. FUI gross 15 (99999999.99) FUI gross is the amount of the employee’s pay subject to Federal unemployment insurance, up to the maximum amount on which this tax can be assessed. This prints the employee’s FUI gross amount for all payroll checks posted for each employee for the quarter specified on your report. 17. FWT gross 15 (99999999.99) FWT gross is the amount of the employee’s pay subject to Federal withholding, up to the maximum amount on which this tax is assessed. This prints the employee’s FWT gross amount for all payroll checks posted for each employee for the quarter specified on your report. 18. CWT gross 15 (99999999.99) CWT gross is the amount of the employee’s pay subject to city withholding, up to the maximum amount on which this tax is assessed. This prints the employee’s CWT gross amount for all payroll checks posted for each employee for the quarter specified on your report. 19. Supp. benefits gross 15 (99999999.99) Supplemental benefits gross is the amount of the employee’s pay subject to an employer contribution of supplemental benefits, up to the maximum amount on which the supplemental benefit is assessed. This prints the employee’s supplemental benefits gross amount for all payroll checks posted for each employee for the quarter specified on your report. 20. Employer OST gross 594 15 (99999999.99) Employer OST gross is the amount of the employee’s pay subject to an employer contribution of other state tax, up to the maximum amount on which the employer contribution is assessed. This prints the employer OST gross amount for all payroll checks posted for each employee for the quarter specified on your report. 21.Employer OST 12 (999999.99) Employer OST is the amount of the employer’s contribution of other state tax for an employee. This prints the employer OST amount for all payroll checks posted for each employee for the quarter specified on your report. 22. SUI 12 (999999.99) SUI is the amount contributed by the employee for state unemployment insurance. This prints the employee SUI amount for all payroll checks posted for each employee for the quarter specified on your report. 23. SWT 12 (999999.99) SWT is the amount contributed by the employee for state tax withholding. This prints the employee SWT amount for all payroll checks posted for each employee for the quarter specified on your report. 24. OST-1 12 (999999.99) OST-1 is the amount contributed by the employee for other state tax 1. This prints the employee OST-1 amount for all payroll checks posted for each employee for the quarter specified on your report. 25. OST-2 12 (999999.99) OST-2 is the amount contributed by the employee for other state tax 2. This prints the employee OST-2 amount for all payroll checks posted for each employee for the quarter specified on your report. 26. FWT 595 15 (99999999.99) FWT is the amount contributed by the employee for Federal tax withholding. This prints the employee FWT amount for all payroll checks posted for each employee for the quarter specified on your report. 27. FUI 11 (99999.99) FUI is the amount contributed by the employee for Federal unemployment insurance. This prints the employee FUI amount for all payroll checks posted for each employee for the quarter specified on your report. 28. CWT 12 (999999.99) CWT is the amount contributed by the employee for city tax withholding. This prints the employee CWT amount for all payroll checks posted for each employee for the quarter specified on your report. 29. Reported tips 15 (99999999.99) Reported tips is the amount of tips reported by the employee for a pay period. This prints the employee reported tips posted for all payroll checks for each employee for the quarter specified on your report. 30. Emp SS wages 15 (99999999.99) Employee social security wages is the amount of the employee’s wages subject to social security, up to the maximum amount of wages on which social security can be assessed. This prints the employee’s social security wages for all payroll checks posted for each employee for the quarter specified on your report. 31. Emp SS tips 15 (99999999.99) Employee social security tips is the amount of the employee’s tips subject to social security, up to the maximum amount of tips on which social security can be assessed. This prints the 596 employee’s social security tips for all payroll checks posted for each employee for the quarter specified on your report. 32. Emp SS gross 15 (99999999.99) Employee social security gross is the sum of the employee’s social security wages and social security tips. This prints the employee’s social security gross amount for all payroll checks posted for each employee for the quarter specified on your report. 33. Emp SS 11 (99999.99) Employee social security is the amount contributed by the employee for social security. This prints the employee social security amount for all payroll checks posted for each employee for the quarter specified on your report. 34. Emp medicare wages 15 (99999999.99) Employee medicare gross is the amount of the employee’s wages subject to medicare, up to the maximum amount on which medicare can be assessed. This prints the employee’s medicare wages amount for all payroll checks posted for each employee for the quarter specified on your report. 35. Emp medicare tips 15 (99999999.99) Employee medicare tips is the amount of the employee’s reported tips subject to medicare, up to the maximum amount of tips on which medicare can be assessed. This prints the employee’s medicare tips for all payroll checks posted for each employee for the quarter specified on your report. 36. Emp medicare gross 15 (99999999.99) Employee medicare gross is the amount of the employee’s wages subject to medicare, up to the maximum amount on which medicare can be assessed, plus the employee’s reported tips subject to medicare, up to the maximum amount of tips on which medicare can be assessed. This prints the employee’s medicare gross amount for all payroll checks posted for each employee for the quarter specified on your report. 37. Emp medicare 597 11 (99999.99) Employee medicare is the amount contributed by the employee for medicare. This prints the employee medicare amount for all payroll checks posted for each employee for the quarter specified on your report. 38. Empr SS wages 15 (99999999.99) Employer social security wages is the amount of the employee’s pay subject to an employer contribution of social security, up to the maximum amount on which the employer contribution can be assessed. This prints the employer social security wages amount for all payroll checks posted for each employee for the quarter specified on your report. 39. Empr SS tips 15 (99999999.99) Employer social security tips is the amount of the employee’s tips subject to an employer contribution of social security, up to the maximum amount on which the employer contribution can be assessed. This prints the employer social security tips amount for all payroll checks posted for each employee for the quarter specified on your report. 40. Empr SS gross 15 (99999999.99) Employer social security gross is the sum of the employer social security wages and the employer social security tips. This prints the employer social security gross amount for all payroll checks posted for each employee for the quarter specified on your report. 41. Empr SS 11 (99999.99) Employer social security is the amount contributed by the employer for an employee’s social security. This prints the employer social security amount for all payroll checks posted for each employee for the quarter specified on your report. 42. Empr medicare wages 15 (99999999.99) Employer medicare gross is the amount of the employee’s pay subject to an employer contribution of medicare, up to the maximum amount on which the employer contribution can 598 be assessed. This prints the employer medicare wages amount for all payroll checks posted for each employee for the quarter specified on your report. 43. Empr medicare tips 15 (99999999.99) Employer medicare tips is the amount of the employee’s tips subject to an employer contribution of medicare, up to the maximum amount on which the employer contribution can be assessed. This prints the employer medicare tips amount for all payroll checks posted for each employee for the quarter specified on your report. 44. Empr medicare gross 15 (99999999.99) Employer medicare gross is the sum of the employer medicare wages and employer medicare tips. This prints the employer medicare gross amount for all payroll checks posted for each employee for the quarter specified on your report. 45. Empr medicare 11 (99999.99) Employer medicare is the amount contributed by the employer for an employee’s medicare. This prints the employer medicare amount for all payroll checks posted for each employee for the quarter specified on your report. 46. Empr 401(k) amount 15 (99999999.99) Employer 401(k) is the amount contributed by the employer for an employee’s 401(k) plan. This prints the employer 401(k) amount for all payroll checks posted for each employee for the quarter specified on your report. 47. Emp 401(k) deduction 15 (99999999.99) Employee 401(k) deduction is the amount contributed by the employee for his/her 401(k) plan. This prints the employee 401(k) deduction amount for all payroll checks posted for each employee for the quarter specified on your report. 48. Supplemental benefits 12 (999999.99) 599 Supplemental benefits is the amount contributed by the employer for an employee’s supplemental benefit. This prints the supplemental benefits amount for all payroll checks posted for each employee for the quarter specified on your report. 49. Earned income credit 11 (99999.99) This is the earned income credit paid in advance to an employee, rather than claimed by the employee at the end of the year on his/her annual Federal tax return. This prints the earned income amount for all payroll checks posted for each employee for the quarter specified on your report. 50. Weeks worked 7 (99.99) This is the number of weeks for which the employee has been paid for the quarter specified on your report. 51. Base weeks 7 (99.99) This field only has meaning for states that specify a base weekly wage. Base weeks are kept for tax codes for which you have entered in Tax tables a Base wkly wg for Qtr Rpt of greater than zero. Base weeks is the total number of weeks in the quarter in which the employee received an average weekly wage, computed per pay period, that equals or exceeds the base weekly wage specified by that state. 52. Page # 3 999 This prints the current page number on each page of your report. This field prints only once in the Employee area, in row 1, and in the column that you specify. It is included as an Employee area field because some states, e.g., Oregon, as of 1990, require it to print in the left margin of their employee wage reporting forms, adjacent to the first employee item. 53. Total # of pages 3 999 This field prints the total number of pages on each page of your report. This field prints only once in the Employee area, in row 1, and in the column that you specify. It is included as an Employee area field because some states, e.g., Oregon, as of 1990, require it to print in the left margin of their employee wage reporting forms, adjacent to the first employee item. 54. Quarter year 600 4 9999 This is derived from the quarter ending date entered in the Ending field of the Quarterly payroll report screen. For instance, if you entered a quarter ending date of 3/31/97, the Quarter year would print 1997. This field prints only once in the Employee area, in row 1, and in the column that you specify. It is included as an Employee area field because some states, e.g., North Carolina, as of 1990, require it to print in the left margin of their employee wage reporting forms, adjacent to the first employee item. 55. Total hours 12 (999999.99) This is the total of regular, overtime, and special hours for which the employee has been paid for the quarter specified on your report. 56. Wages over FUI maximum 15 (99999999.99) Wages over FUI maximum is the amount of an employees wages that exceed the maximum amount on which FUI can be assessed. This prints the wages over FUI maximum amount for all payroll checks posted for each employee for the quarter specified on your report. 57. Wages over SUI max 15 (99999999.99) Wages over SUI maximum is the amount of an employees wages that exceed the maximum amount on which SUI can be assessed. This prints the wages over SUI maximum amount for all payroll checks posted for each employee for the quarter specified on your report. 58. Termination date 18 This prints the termination date for any employee for whom you have entered a Terminate date using the Employees (Enter) function. 59. Hire date 18 This prints the hire date for any employee for whom you have entered a Hire date using the Employees (Enter) function. 60. Hire date if this qtr 18 601 This prints the hire date for the employee that you entered in Employees (Enter) but only if the date falls within the quarter specified for the report. 61. Term date if this qtr 18 This prints the termination date for the employee that you entered in Employees (Enter) but only if the date falls within the quarter specified for the report. 62. Line number 7 9999999 This is a counter for the number of employee items printed. For example, for the first employee printed in the report, the value of 1 would be printed for this field, for the second employee printed it would be 2, and so on. 63. SUI total wages 15 (99999999.99) This is the total of an employee’s earnings for the reporting period that are subject to state unemployment insurance. The amount for this field does not cut off when the SUI maximum wage limit for the calendar year has been reached. For example, if the annual SUI maximum wage is $16,000, and the employee is being paid $2,400 per month, then the SUI wages would be $7,200 for the first quarter, $7,200 for the second quarter, $7,200 for the third quarter, and still $7,200 for the fourth quarter. 64. FUI total wages 15 (99999999.99) This is the total of an employee’s earnings for the reporting period which are subject to Federal unemployment insurance. The amount for this field does not cut off when the FUI maximum wage limit for the calendar year has been reached. For example, if the annual FUI maximum wage is $7,000, and the employee is being paid $1,000 per month, then the FUI wages would be $3,000 for the first quarter, $3,000 for the second quarter, $3,000 for the third quarter, and still $3,000 for the fourth quarter. 65. YTD SWT plus selected CWT 15 (99999999.99) The year-to-date SWT plus selected year-to-date CWT is the amount contributed by the employee for the state tax withholding plus the amount contributed by the employee for withholding for selected cities. The cities to be included are selected in the Tax table (Enter) screen. 602 New York State, as an example, requires that Yonkers and New York City withholding tax be added to the New York State withholding tax. The addition of these two cities is required for the Total tax withheld reported to New York State. 603 TOTALS FIELDS These are the fields available to you for printing in the Totals area of your report. Field number and name Longest Field Size Longest Form 1. Page number 3 999 This prints the current page number on each page of your report. 2. Number of pages 3 999 This field prints the total number of pages on either the first, last or all pages of your report. 3. Number of employees 5 9999 This is the total number of employees printed in the Employee area of the report. 4. Gross pay 16 (999999999.99) This prints the grand total of employee gross pay for all employees printed on your report. 5. Total hours 14 (9999999.99) This is the grand total of regular, overtime and special hours for all employees printed on your report. 6. Total SUI gross 16 (999999999.99) This prints the grand total of SUI gross amounts for all employees printed on your report. 7. Total SWT gross 16 (999999999.99) This prints the grand total of SWT gross amounts for all employees printed on your report. 8. Total OST-1 gross 16 (999999999.99) This prints the grand total of OST-1 gross amounts for all employees printed on your report. 9. Total OST-2 gross 16 (999999999.99) This prints the grand total of OST-2 gross amounts for all employees printed on your report. 10. Wages over SUI max. 16 (999999999.99) 604 This prints the grand total of wages over SUI maximum for all employees printed on your report. 11. Wages over FUI max. 16 (999999999.99) This prints the grand total of wages over FUI maximum for all employees printed on your report. 12. Total base weeks 6 999.99 This prints the grand total of base weeks for all employees printed on your report. 13. Total empr OST gross 16 (999999999.99) This prints the grand total of employer OST gross wages for all employees printed on your report. 14. Total CWT gross 16 (999999999.99) This prints the grand total of CWT gross wages for all employees printed on your report. 15. Total FWT gross 16 (999999999.99) This prints the grand total of FWT gross wages for all employees printed on your report. 16. Total FUI gross 16 (999999999.99) This prints the grand total of FUI gross wages for all employees printed on your report. 17. Suppl benefits gross 16 (999999999.99) This prints the grand total of supplemental benefits gross wages for all employees printed on your report. 18. Total SWT 14 (9999999.99) This prints the grand total of state tax withheld for all employees printed on your report. 19. Total OST-1 14 (9999999.99) This prints the grand total of OST-1 for all employees printed on your report. 20. Total OST-2 14 (9999999.99) This prints the grand total of OST-2 for all employees printed on your report. 605 21. Total empr OST 14 (9999999.99) This prints the grand total of employer OST for all employees printed on your report. 22. Total SUI 14 (9999999.99) This prints the grand total of SUI for all employees printed on your report. 23. Total suppl benefits 14 (9999999.99) This prints the grand total of supplemental benefits for all employees printed on your report. 24. Total CWT 14 (9999999.99) This prints the grand total of CWT for all employees printed on your report. 25. Total weeks worked 6 999.99 This prints the grand total of weeks worked for all employees printed on your report. 26. Total reported tips 16 (999999999.99) This prints the grand total of reported tips for all employees printed on your report. 27. Emp SS max.wages 10 999999.99 This is the maximum employee annual wage amount upon which social security is assessed, for deduction of social security from the employee’s wage. You entered this for the Maximum soc sec wages field in the Federal tax table using the Tax tables function. 28. Emp SS % 5 99.99 This is the percentage at which social security is deducted from an employee’s wages, also from the Federal tax table. 29. Emp SS wages 16 (999999999.99) This prints the grand total of employee social security wages for all employees printed on your report. 30. Emp SS tips 16 (999999999.99) This prints the grand total of employee social security tips for all employees printed on your report. 606 31. Emp SS gross 16 (999999999.99) This prints the grand total of employee social security gross for all employees printed on your report. 32. Emp SS 12 (999999.99) This prints the grand total of employee social security contributions for all employees printed on your report. 33. Emp medicare max.wages 10 999999.99 This is the maximum employee annual wage amount upon which medicare is assessed, for deduction of medicare from the employee’s wage. You entered this for the Maximum medicare wages field in the Federal tax table using the Tax tables function. 34. Emp medicare percent 5 99.99 This is the percentage at which medicare is deducted from an employee’s wages, also from the Federal tax table. 35. Emp medicare wage 16 (999999999.99) This prints the grand total of employee medicare wages for all employees printed on your report. 36. Emp medicare tips 16 (999999999.99) This prints the grand total of employee medicare tips for all employees printed on your report. 37. Emp medicare gross 16 (999999999.99) This prints the grand total of employee medicare gross wages for all employees printed on your report. 38. Emp medicare 12 (999999.99) This prints the grand total of employee medicare contributions for all employees printed on your report. 39. Empr SS max wages 10 999999.99 607 This is the maximum employee annual wage amount upon which social security is assessed, for payment of the employer’s share of social security. You entered this for the Maximum soc sec wages field in the Federal tax table using the Tax tables function. 40. Empr SS % 5 99.99 This is the percentage at which social security is calculated for the employer’s share of social security, also from your Federal tax table. 41. Empr SS wages 16 (999999999.99) This prints the grand total of employer social security wages for all employees printed on your report. 42. Empr SS tips 16 (999999999.99) This prints the grand total of employer social security tips for all employees printed on your report. 43. Empr SS gross 16 (999999999.99) This prints the grand total of employer social security gross for all employees printed on your report. 44. Empr SS 12 (999999.99) This prints the grand total of employer social security for all employees printed on your report. 45. Empr medicare max. wages 10 999999.99 This is the maximum employee annual wage amount upon which medicare is assessed, for payment of the employer’s share of medicare. You entered this for the Maximum medicare wages field in the Federal tax table using the Tax tables function. 46. Empr medicare % 5 99.99 This is the percentage at which medicare is calculated for the employer’s share of medicare, also from your federal tax table. 47. Empr medicare wage 16 (999999999.99) This prints the grand total of employer medicare wages for all employees printed on your report. 48. Empr medicare tips 16 (999999999.99) 608 This prints the grand total of employer medicare tips for all employees printed on your report. 49. Empr medicare gross 16 (999999999.99) This prints the grand total of employer medicare gross for all employees printed on your report. 50.Empr medicare 12 (999999.99) This prints the grand total of employer medicare contributions for all employees printed on your report. 51.Earned income credit 14 (9999999.99) This prints the grand total of earned income credit for all employees printed on your report. 52. FWT 16 (999999999.99) This prints the grand total of FWT for all employees printed on your report. 53. FUI 12 (999999.99) This prints the grand total of FUI for all employees printed on your report. 54. Emp 401(k) ded. 16 (999999999.99 This prints the grand total of employee 401(k) deductions for all employees printed on your report. 55. Empr 401(k) ded 16 (999999999.99) This prints the grand total of employer 401(k) deductions for all employees printed on your report. 56. Base weekly wage 6 999.99 This prints the base weekly wage entered in Tax tables for this report’s state tax code, selected when you run the report. 57. FUI maximum wages 9 99999.99 This is the maximum employee annual wage amount upon which FUI is assessed. You entered this for the Federal unemp max wages field in the Federal tax table using the Tax tables function. 58. FUI percent 609 5 99.99 This is the percentage at which FUI is calculated, also from your Federal tax table. 59. SUI max wages 9 99999.99 This is the maximum employee annual wage amount on which SUI is assessed. You entered this for the SUI maximum wages field in your state tax table using the Tax tables function. 60. SUI % 5 99.99 This is the percentage at which SUI is calculated, also from your state tax table. 61. Suppl benefit max wages 10 999999.99 This is the maximum employee annual wage amount on which supplemental benefits are assessed. You entered this for the Suppl benefit max wages field in your state tax table using the Tax tables function. 62. Suppl benefit % 5 99.99 This is the percentage at which supplemental benefits amounts are calculated, also from your state tax table. 63. System date 18 This date is obtained from your computer system at the time the report is printed. 64. Dashed line - 80 columns 80 This field prints a dashed line ( ------- )of 80 columns in length. 65. Dashed line - 132 columns 132 This field prints a dashed line ( ------- ) of 132 columns in length. 66. Empr name 25 This is your company name, as entered in the Employer name field in Control information. 67. Address-1 25 68. Address-2 25 69. Address-3 610 25 This is your company’s address, as entered in Address-1, Address-2, and Address-3 in Control information. 70. Tax rpt ID number 15 This is the value that you entered for each tax code in the Tax rpt ID # field in Tax tables (Enter). When you print a report using this field, it prints the Tax rpt ID # for the tax code that you have selected for the report. 71. Federal ID number 15 This is the Tax rpt ID # that you entered for the Federal authority in Tax tables (Enter). 72. Quarter number 19 This prints the quarter number as entered for the Which quarter ? field in the Quarterly payroll report screen. 73. Quarter ending date 18 This prints the quarter ending date as entered for the Ending field in the Quarterly payroll report screen. 74. Quarter year 4 9999 This is derived from the Quarter ending date. For instance, if you entered a quarter ending date of 3/31/97, the Quarter year would print 1997. 75. Laser multi-part label 25 This is the multi-part label that prints on each copy of a report when printing on a laser printer. When printing reports on a laser printer, you can choose to print from 1 to 9 copies of each report to produce multi-part forms. You are also asked to enter a different label for each copy of the report, such as Original copy on the first copy, File copy on the second copy, and so on. This field determines where these labels print. 76. Total SUI total wages 16 999999999.99 This is the grand total of SUI total wages for all employees printed on your report. 77. Total FUI total wages 16 999999999.99 This is the grand total of FUI total wages for all employees printed on your report. 78. YTD Total SWT plus selected CWT 611 16 999999999.99 This is the grand total of year-to-date SWT plus the year-to-date CWT for selected cities. 612 State Magnetic Media Report Fields This appendix contains the following topics: Magnetic Media Report Fields Available Fields List Headings Entering Fields in a Record Format Reporting Data Fields Rules Employee Data Fields (Type EF) Employer Data Fields (Type RF) Extended Data Fields 613 MAGNETIC MEDIA REPORT FIELDS This appendix describes the fields available in state magnetic media reports. They are entered using the Magnetic media formats selection. You should become familiar with this selection and its options and with the State Magnetic Media Reports Appendix before using this appendix. For fields used in the printed reports, refer to the preceding appendix. The following pages list all of the standard fields available for inclusion in your magnetic media reports. The list includes the sizes and formats of all available fields, as well as their definitions. You can also define other fields using Define extended fields. Use this list when you are entering the formats for each of the records of a state magnetic media report. 614 AVAILABLE FIELDS LIST HEADINGS This list has two sections: Employee fields and Employer fields. Each section uses the following headings: 52 Gross wages Type Left Right Neg Total Special N 8 2 Y Y Y These headings are described next. Field Number and Name Field number and name, means the number and name of the field as shown in the field selection windows in the Record format entry option. Gross wages, from the Employee field list, is shown above as an example. Type This is the type of data. A field can be Alphanumeric, Numeric or a Date. Alphanumeric data is character data. Such a field can consist of alphabetic characters, number characters and special characters such as #, $, %, (, ) and others. The size of alphanumeric fields is given in the Left column. Numeric data can be an integer, a number without decimals, or a decimal number. The size of an integer is given in the Left column. A decimal number has a left length, that is the number of integers, and a right length, that is the number of decimals. These are noted in the Left and Right columns respectively. Usually, a decimal number can also be negative and if so, this is noted by Y in the Neg column. The total length of a decimal number is the sum of the numbers shown in the Left and Right columns, plus one if the number can be negative. No allowance is made for punctuation of integers or decimals, use of commas and the decimal point, because all amount fields in magnetic media reports are reported without commas or decimal points. The integer number 1,234 is reported as 1234. The decimal number 1,234.56 is reported as 123456. Date fields are reported in the format MMDDYY. They are reported without any punctuation. Thus, the date 03/31/05 is reported as 033105. Such date fields are always six characters wide. Maximum Field Sizes The Passport Business Solutions Payroll module knows about the maximum field sizes computed as described above. These maximum field sizes are the sizes of fields internal to the Payroll module. States are not aware of these internal maximum sizes when they issue their specifications for magnetic media reporting. Thus, the internal size of a field and the space allocated for it in state agency specifications do not usually match. 615 ENTERING FIELDS IN A RECORD FORMAT When a field is entered in a record format, the beginning and ending position for the field is entered, based on the state agency’s specification. This defines the space into which the data for a field is transferred when reporting to the state agency. Because the internal size of a field does not match the space allocated for it per the state agency’s specifications, there are rules by which the data for a field is transferred from its internal form to the space allocated for it. These rules are described below. Left The number in this column is either the complete length of an alphanumeric field, or the length of an integer, or the length of the integer portion of a decimal number. Whole date fields are always six characters in length. Right This column gives the length of the decimal portion of a decimal number. Neg This column notes whether or not a numeric field can be negative in the payroll database. If the entry in this column is blank, the field cannot be negative. If Y, the field can be negative. Total This column notes whether a field can be accumulated into total fields. For example, a magnetic media report might contain the Gross wages field, which has Y in this column. When this field is specified in an Employee record, the employee’s gross wages are reported. When this field is specified in an Intermediate header or total record, the intermediate total of employee gross wages is reported. Similarly, this field reports the group total for employee gross wages or the file total for employee gross wages when appearing in group, header or total, or file, header or total, records. Note The Right, Neg and Total columns do not apply to alphanumerics and dates. Special This column indicates whether or not special data entry applies to this field. An example of this is Text. This field allows constant values inserted into the magnetic media report when the format is entered. Up to 40 characters of text can be entered for each instance of a text field in a report format. Each text field is entered as a special data entry. 616 REPORTING DATA FIELDS RULES This section gives the rules for reporting the information for fields specified in a magnetic media report format. Report formats control what fields are to be reported and where they are to be reported. The field lists that follow provide information which shows the actual sizes of fields as known by the Passport Business Solutions Payroll module. The following definitions help in understanding the remainder of this appendix: Data Field A data field is the source field whose value can be transferred to a report field, defined next, by the magnetic media reporting programs. The type, size and source of all data fields are known by the magnetic media format entry and reporting programs. The information that is known for each data field is shown below in the field lists. Report Field When entered in report formats, the space allocated for a data field is defined by beginning and ending positions. This means that a data field’s actual size can be smaller than the space allocated for it, the same or larger than the space allocated for it. The space allocated for a data field in a report format is called the report field. In addition to its space allocation, the report format also specifies additional information about the report field, such as the number of decimals to report. The following rules are followed for loading a data field into its corresponding report field. Alphanumeric Field When specifying an alphanumeric field, its justification and fill requirements are also specified. If the report field is left justified, the data field is transferred from the left, starting with the first non-blank character. If the data field is larger than the report field, after dropping leading spaces, the data is truncated on the right. | XXX| is transferred as |XXX | If the report field is right justified, then the data field is transferred into the report field from the right, starting with the first non-blank character on the right. If the data field is larger than the space allocated for it, after dropping trailing spaces, it is truncated on the left. In this case, the report field is filled with spaces or zeros on the left as directed by the format. |XXX | is transferred as | XXX|(space filled) or (000XXX)(zero filled) 617 Numeric Field A decimal number is transferred by aligning the decimal point of the data field to the decimal point of the report field. The decimal point in the data field is determined by the Right length. The decimal point in the report field is determined by the number of decimals, as specified during format entry. In the Record formats option of the Magnetic media formats selection, a decimal field allows the number of Decimals entered. This is the number of decimals to show in the report. For example, when 1234.56 in a data field is transferred to the report field 999999.999, the result is 001234.560. The decimal point is shown for clarification in this example, but does not actually appear in the report field since numbers are reported without punctuation in a magnetic media report file. An integer field is transferred in the same way as the integer portion of a decimal field. For example, when 1234 in a data field is transferred to the report field 999999, the result is 001234. Note The integer part of a numeric data field is truncated on the left if it is too large for the integer part of the report field. The decimal part of a numeric data field is truncated on the right if it is too large for the decimal part of the report field. Date Field A date field is transferred in the same manner as an integer field. The list of employee data fields begins on the next page. 618 EMPLOYEE DATA FIELDS (TYPE EF) 1 **TEXT** Type Left A 40 Right Neg Total Special Y A 40 Y This field allows you to define the format of text for display in the report. The maximum length of text that can be entered is 40 characters or the space allocated for the field, whichever is smallest. The space allocated for a field is calculated from the Beg and End fields by: End Beg + 1. The text entered can be suppressed. This is done by answering Y to the suppress question and then specifying another field. The text is suppressed when the other field is blank or zero. 2 Hyphen A 1 This field is simply the hyphen character for use in punctuating an employee’s social security number. Some states ask for the social security number to be reported with punctuation. 3 Fed record control # N 7 This field starts at the value 1 for the first employee reported and increments by one for each successive employee reported. It is also incremented by one when a set of intermediate level records is reported, either headers or totals or both. 4 State record control # N 7 This field starts at the value 1 for the first employee reported and increments by 1 for each successive employee reported. It is not incremented when a set of intermediate level records are reported. Refer to the previous field. 5 Employee number N 6 This is the employee’s number from the Employee file. 6 Empl. name (as entered) A 25 619 This is the employee’s name exactly as it is entered in the Employee file. 7 Empl. name (first, last) A 25 This is the employee’s name showing the first name first. If an employee’s name is entered as Doe, John A. it is reported as John A. Doe. If an employee’s name is entered as John A. Doe it is reported unchanged as John A. Doe. The report program knows which way employee names were entered. In General appearance the Employee names are entered field is used to specify whether employee names are first name first or last name first. Note If the report format specifies first name first, all employee names are entered as John A. Doe. If the format specifies last name first, all employee names are entered as Doe, John A. These name formats should be adhered to, so that employee first names, middle initials, and last names can be extracted correctly. If these rules are not followed, unpredictable results may occur. 8 Employee name (last, first) A 25 This is the employee’s name showing the last name first. If an employee’s name is entered as John A. Doe, it is reported as Doe, John A. If an employee’s name is entered as Doe, John A., it is reported unchanged as Doe, John A. The NOTE for field #7 also applies to this field. 9 Employee first initial A 1 This is the initial of an employee’s first name. It is one character. A name entered as John A. Doe or Doe, John A. returns the first initial J. The NOTE for field #7 also applies to this field. 10 Employee middle initial A 1 This is the middle initial of an employee’s name. It is one character. A name entered as John A. Doe or Doe, John A. returns the middle initial A. The NOTE for field #7 also applies to this field. 11 Employee first name 620 A 25 This is the first name of an employee from the name as entered in the Employee file. A name entered as either John A. Doe or Doe, John A. returns the first name John. The NOTE for field #7 also applies to this field. 12 Employee last name A 25 This is the last name of an employee from the name as entered in the Employee file. A name entered either as John A. Doe or Doe, John A. returns the last name Doe. The NOTE for field #7 also applies to this field. 13 Street address A 25 This is the employee’s street address as entered in the Employee file. 14 City A 20 This is the employee’s city as entered in the Employee file. 15 State A 2 This is the employee’s state as entered in the Employee file. 16 ZIP code (as entered) A 10 This is the employee’s zip code as entered in the Employee file. 17 ZIP code (First 5 digits) A 5 This is the first five characters of the employee’s zip code as entered in the Employee file. 18 ZIP code (“—” + last 4 digits) A 5 Y 621 This field is the last four digits of the employee’s zip code as entered in the Employee file. These four digits are then prefixed with a hyphen - giving -9999. If the employee’s zip code is entered as 99999-9999, or 999999999, or 9999999999, then this field displays -9999 in the report. Fill text can be defined for this report field, which is used when the last four digits of the employee’s zip code are not all numeric. Usually, the fill text should be left blank. 19 ZIP code (Last 4 digits) A 4 Y This field is the same as the previous one except the last four digits of the employee’s zip code are not prefixed with a hyphen. 20 ZIP code (Last 5 ) A 5 This is the last five characters of the employee’s zip code as entered in the Employee file. 21 FIPS numeric state code (emp) N 2 Y FIPS is an abbreviation for Federal Information Processing Standard. Part of this standard assigns numeric codes to each state. This field is the standard numeric code for the employee’s state, and is obtained by using the two-character state abbreviation in the Employee file. In the Passport Business Solutions Payroll module, these FIPS numeric codes are stored by state abbreviation. Fill text can be entered for this field. When the employee’s two-character state is not a valid postal abbreviation, the fill text is used for reporting this field. 22 Social security # (as entered) A 12 This is the employee’s social security number as it is entered in the Employee file. 23 Social security # (9 digits) A 9 Y This field is the employee’s social security number from the Employee file with any punctuation removed. For example, if entered as 999-99-9999, it is converted to 999999999. If it is entered as 999999999, it is treated as a valid social security number. Fill text can be entered for this field, which is used when the result of the conversion is not numeric. 24 Soc. sec. # (1st 3 digits) 622 A 3 Y This field is similar to field #23, except that the first three characters of an employee’s social security number are reported. Fill text can be entered for this field, which is used when this field is not numeric. 25 Soc. sec. # (Middle 2 digits) A 2 Y This field is similar to field #23, except that the middle two characters of an employee’s social security number are reported. Fill text can be entered for this field, which is used when this field is not numeric. 25 Soc. sec. # (Last 4 digits) A 4 Y This field is similar to field #23, except that the last four characters of an employee’s social security number are reported. Fill text can be entered for this field, which is used when this field is not numeric. 27 Hire date (MMDDYY) D 6 Y This is the date the employee was hired. It is reported in MMDDYY format as a six-digit integer number. Fill text can be entered for this field, which is used when the hire date has not been entered. This allows reporting blanks for this field when a hire date has not been entered for the employee. 28 Hire date month (MM) N 2 Y This is the month of the employee’s hire date. It is reported as a two-digit integer number. Fill text can be entered for this field, which is used when the hire date has not been entered. This allows reporting blanks for this field when a hire date has not been entered for the employee. 29 Hire date day (DD) N 2 Y This is the day of the employee’s hire date. It is reported as a two-digit integer number. 623 Fill text can be entered for this field, which is used when the hire date has not been entered. This allows reporting blanks for this field when a hire date has not been entered for the employee. 30 Hire date year (YY) N 2 Y This is the year of the employee’s hire date. It is reported as a two-digit integer number. Fill text can be entered for this field, which is used when the hire date has not been entered. This allows reporting blanks for this field when a hire date has not been entered for the employee. 31 Hire date if this quarter D 6 Y This is the date the employee was hired. It is reported in MMDDYY format as a six-digit integer number. Fill text can be entered for this field, which is used when the hire date has not been entered or is not in the quarter being reported. This allows reporting blanks for this field when a hire date has not been entered or when the hire date is not in the quarter being reported. 32 Hire date if this quarter (MM) N 2 Y This is the month of the employee’s hire date. It is reported as a two-digit integer number. Fill text can be entered for this field, which is used when the hire date has not been entered or is not in the quarter being reported. This allows reporting blanks for this field when a hire date has not been entered or when the hire date is not in the quarter being reported. 33 Hire date if this quarter (DD) N 2 Y This is the day of the employee’s hire date. It is reported as a two-digit integer number. Fill text can be entered for this field, which is used when the hire date has not been entered or is not in the quarter being reported. This allows reporting blanks for this field when a hire date has not been entered or when the hire date is not in the quarter being reported. 34 Hire date if this quarter (YY) N 2 Y This is the year of the employee’s hire date. It is reported as a two-digit integer number. 624 Fill text can be entered for this field, which is used when the hire date has not been entered or is not in the quarter being reported. This allows reporting blanks for this field when a hire date has not been entered or when the hire date is not in the quarter being reported. 35 Termination date (MMDDYY) D 6 Y This is the date the employee was terminated. It is reported in MMDDYY format as a six-digit integer number. Fill text can be entered for this field, which is used when the termination date has not been entered. This allows reporting blanks for this field when a termination date has not been entered for the employee. 36 Termination date month (MM) N 2 Y This is the month of the employee’s termination date. It is reported as a two-digit integer number. Fill text can be entered for this field, which is used when the termination date has not been entered. This allows reporting blanks for this field when a termination date has not been entered for the employee. 37 Termination date day (DD) N 2 Y This is the day of the employee’s termination date. It is reported as a two-digit integer number. Fill text can be entered for this field, which is used when the termination date has not been entered. This allows reporting blanks for this field when a termination date has not been entered for the employee. 38 Termination date year (YY) N 2 Y This is the year of the employee’s termination date. It is reported as a two-digit integer number. Fill text can be entered for this field, which is used when the termination date has not been entered. This allows reporting blanks for this field when a termination date has not been entered for the employee. 39 Termination date if this qtr D 6 Y This is the date the employee was terminated. It is reported in MMDDYY format as a six-digit integer number. 625 Fill text can be entered for this field, which is used when the termination date has not been entered or is not in the quarter being reported. This allows reporting blanks for this field when a termination date has not been entered or when the termination date is not in the quarter being reported. 40 Term. date if this qtr (MM) N 2 Y This is the month of the employee’s termination date. It is reported as a two-digit integer number. Fill text can be entered for this field, which is used when the termination date has not been entered or is not in the quarter being reported. This allows reporting blanks for this field when a termination date has not been entered or when the termination date is not in the quarter being reported. 41 Term. date if this qtr (DD) N 2 Y This is the day of the employee’s termination date. It is reported as a two-digit integer number. Fill text can be entered for this field, which is used when the termination date has not been entered or is not in the quarter being reported. This allows reporting blanks for this field when a termination date has not been entered or when the termination date is not in the quarter being reported. 42 Term. date if this qtr (YY) N 2 Y This is the year of the employee’s termination date. It is reported as a two-digit integer number. Fill text can be entered for this field, which is used when the termination date has not been entered or is not in the quarter being reported. This allows reporting blanks for this field when a termination date has not been entered or when the termination date is not in the quarter being reported. 43 Department number N 4 This is the employee’s department number as entered in the Employee file. 44 FWT # exemptions N 2 This is the number of exemptions being claimed by the employee for Federal withholding tax purposes. 45 SWT # exemptions 626 N 2 This is the number of exemptions being claimed by the employee for state withholding tax purposes. 46 OST-1 # exemptions N 2 This is the number of exemptions being claimed by the employee for other state withholding tax #1 purposes. 47 OST-2 # exemptions N 2 This is the number of exemptions being claimed by the employee for other state withholding tax #2 purposes. 48 CWT # exemptions N 2 This is the number of exemptions being claimed by the employee for city withholding tax purposes. 49 Was employed ? (month 1) A 1 Y This field identifies whether an employee was employed or received wages during the first month of the quarter being reported. When this field is entered, additional information must be specified. The additional information specified is: • the date in the month • the value to report if the employee was employed • the value to report if the employee was not employed. • The values to enter are contained in the specifications for magnetic media reporting, as provided by the state agency requiring the report. The date in the month is used to determine whether an employee was employed or received wages during the month. This is determined by checking whether the date in the month falls on or after the employee’s hire date, and then checking whether a pay check was received by the employee with a pay period ending date that is on or after the date in the month. 50 Was employed ? (month 2) A 1 Y 627 This field identifies whether an employee was employed or received wages during the second month of the quarter being reported. This field is similar to #49. 51 Was employed ? (month 3) A 1 Y This field identifies whether an employee was employed or received wages during the third month of the quarter being reported. This field is similar to #49. 52 Gross wages N 8 2 Y Y This is the total of gross wages paid to an employee during the reporting period (either a quarter or the calendar year depending upon whether the report is quarterly or annual). This does not include non-cash earnings such as meal allowances . 53 Soc. sec. wages (emp amt) N 8 2 Y Y This is the total of all earnings of an employee that are subject to the employee portion of social security tax. It does not include reported tips subject to social security tax. 54 Soc. sec. wages (empr amt) N 8 2 Y Y This is the total of all earnings of an employee that are subject to the employer portion of social security tax. It does not include reported tips subject to social security tax. 55 SS wages & ins (emp amt) N 8 2 Y Y This is the total of all earnings of an employee that are subject to the employee portion of social security tax. It also includes the term insurance premium for the employee. The term insurance premium is the cost of coverage in excess of $50,000. This cost is obtained from tables provided by the IRS. This field does not include reported tips subject to social security tax. The term insurance premium amount is obtained from the Employee record. 56 Soc. sec. tips (emp amt) N 8 2 Y Y This is the total of tips reported by an employee that are subject to the employee portion of social security tax. 57 Soc. sec. tips (empr amt) N 8 2 Y Y 628 This is the total of tips reported by an employee that are subject to the employer portion of social security tax. 58 SS wages & tips (emp amt) N 8 2 Y Y This is the sum of earnings and reported tips subject to the employee portion of social security tax. It does not include the employee’s term insurance premium. 59 SS wages & tips (empr amt) N 8 2 Y Y This is the sum of earnings and reported tips subject to the employer portion of social security tax. It does not include the employee’s term insurance premium. 60 SS wages tips & ins (emp amt) N 8 2 Y Y This is the sum of earnings and reported tips subject to the employee portion of social security tax. It also includes the employee’s term insurance premium. 61 Soc. sec. tax (emp amt) N 5 2 Y Y This is the employee’s portion of social security tax on earnings for the reporting period. 62 Soc. sec. tax (empr amt) N 5 2 Y Y This is the employer’s portion of social security tax on an employee’s earnings for the reporting period. 63 Medcr wages (emp amt) N 8 2 Y Y This is the total of all earnings of an employee that are subject to the employee portion of Medicare tax. It does not include reported tips subject to Medicare tax. 64 Medcr wages (empr amt) N 8 2 Y Y This is the total of all earnings of an employee that are subject to the employer portion of Medicare tax. It does not include reported tips subject to Medicare tax. 65 Medc wages & ins. (emp amt) 629 N 8 2 Y Y This is the total of all earnings of an employee that are subject to the employee portion of Medicare tax. It also includes the term insurance premium for the employee. The term insurance premium is the cost of coverage in excess of $50,000. This cost is obtained from tables provided by the IRS. This field does not include reported tips subject to Medicare tax. The term insurance premium amount is obtained from the Employee record. 66 Medcr tips (emp amt) N 8 2 Y Y This is the total of tips reported by an employee that are subject to the employee portion of Medicare tax. 67 Medicare tips (emp amt) N 8 2 Y Y This is the total of tips reported by an employee that are subject to the employer portion of Medicare tax. 68 Medc wages & tips (emp amt) N 8 2 Y Y This is the sum of earnings and reported tips subject to the employee portion of Medicare tax. It does not include the employee’s term insurance premium. 69 Medc wages & tips(emp amt) N 8 2 Y Y This is the sum of earnings and reported tips subject to the employer portion of Medicare tax. It does not include the employee’s term insurance premium. 70 Medc wages,tips,ins (emp amt) N 8 2 Y Y This is the sum of earnings and reported tips subject to the employee portion of Medicare tax. It also includes the employee’s term insurance premium. 71 Medicare tax (emp amt) N 5 2 Y Y This is the employee’s portion of Medicare tax on earnings for the reporting period. 72 Medicare tax (emp amt) N 5 2 Y Y 630 This is the employer’s portion of Medicare tax on an employee’s earnings for the reporting period. 73 FWT gross N 8 2 Y Y This is the total of an employee’s earnings for the reporting period subject to Federal withholding tax. This amount does not include term insurance premiums for coverage in excess of $50,000 (refer to the next field). 74 FWT gross + term. ins. prem. N 8 2 Y Y This is the total of an employee’s earnings for the reporting period which are subject to Federal withholding tax. This amount includes term insurance premiums for coverage in excess of $50,000 (refer to the previous field). 75 Federal income tax withheld N 8 2 Y Y This is the Federal income tax withheld from an employee’s earnings for the reporting period. 76 EIC gross N 8 2 Y Y This is the total of an employee’s earnings for the reporting period on which advance earned income credit payments have been calculated. 77 Earned income credit N 6 2 Y Y This is the total of advance earned income credit paid to an employee for the reporting period. 78 FUI gross (to max.) N 8 2 Y Y This is the total of an employee’s earnings for the reporting period which are subject to Federal unemployment insurance. The amount for this field cuts off when the FUI maximum wage limit for the calendar year has been reached. Thus, if the annual FUI maximum wage is $7,000 and the employee is being paid $1,000 per month, this field would be $3,000 for quarter 1, $3,000 for quarter 2, $1,000 for quarter 3, and 0 for quarter 4. When this field is used on an annual report, this field would have the value $7,000. 631 This field is the description of OST-2 entered in a state tax code record. OST-2 is other state tax 2. An employee can have two other state taxes. This field makes the description for the second one available for reporting. 79 FUI total wages N 8 2 Y Y This is the total of an employee’s earnings for the reporting period which are subject to Federal unemployment insurance. The amount for this field does not cut off when the FUI maximum wage limit for the calendar year has been reached. Thus, if the annual FUI maximum wage is $7,000 and the employee is being paid $1,000 per month, this field would be $3,000 for quarter 1, $3,000 for quarter 2, $3,000 for quarter 3, and $3,000 for quarter 4. When this field is used on an annual report, this field would have the value $12,000. 80 FUI max. wages N 5 2 Y Y This field is the annual maximum wage for Federal unemployment insurance calculations. Federal unemployment insurance is only calculated on an employee’s income up to this amount. 81 FUI wages over max N 8 2 Y Y This field is calculated by subtracting field #78 from field #79. 82 FUI tax N 5 2 Y Y This is the employer’s Federal unemployment insurance tax expense based upon an employee’s earnings for the reporting period. 83 SWT gross N 8 2 Y Y This is the total of an employee’s earnings for the reporting period subject to state withholding tax. 84 YTD SWT gross N 8 2 Y Y This is the year-to-date total of an employee’s earnings subject to state withholding tax. 632 For example, if the employee’s SWT gross was $3,000 for each quarter, this field would be $3,000 for quarter 1, $6,000 for quarter 2, $9,000 for quarter 3, and $12,000 for quarter 4. For an annual report, this field and the previous one are the same. 85 State income tax withheld N 6 2 Y Y This is the state income tax withheld from an employee’s earnings for the reporting period. 86 OST-1 description (employee) A 15 This field is the description of OST-1 entered in a state tax code record. OST-1 is other state tax 1 . An employee can have two other state taxes. This field makes the description for the first one available for reporting. 87 OST-1 gross (employee) N 8 2 Y Y This field is the amount of the employee’s pay subject to other state tax 1, up to the maximum amount on which this tax can be assessed. 88 Other state tax (1) N 6 2 Y Y This field is the amount contributed by the employee for other state tax 1. 89 OST-2 description (employee) A 15 This field is the description of OST-2 entered in a state tax code record. OST-2 is other state tax 2. An employee can have two other state taxes. this field makes the description for the second one available for reporting. 90 OST-2 gross (employee) N 8 2 Y Y This field is the amount of the employee’s pay subject to other state tax 2, up to the maximum amount on which this tax can be assessed. 91 Other state tax (2) (employee) N 6 2 Y Y This field is the amount contributed by the employee for other state tax 2. 92 OST description (employer) 633 A 15 This field is the description of employer OST entered in a state tax code record. Employer OST is other state tax paid by the employer, not by the employee. This field makes the description of this employer tax available for reporting. 93 OST gross (employer) N 8 2 6 6 This field is the amount of the employee’s pay subject to employer other state tax, up to the maximum amount on which this tax can be assessed. 94 Other state tax (employer) N 6 2 Y Y This field is the amount contributed by the employer for other state tax. 95 SUI gross (to max.) N 8 2 Y Y This is the total of an employee’s earnings for the reporting period which are subject to state unemployment insurance. The amount for this field cuts off when the SUI maximum wage limit for the calendar year has been reached. Thus, if the annual SUI maximum wage is $16,000 and the employee is being paid $2,400 per month, this field would be $7,200 for quarter 1, $7,200 for quarter 2, $1,600 for quarter 3, and 0 for quarter 4. When this field is used on an annual report, this field would have the value $16,000. 96 YTD SUI gross N 8 2 Y Y This is the year-to-date total, for the reporting period and all prior periods, of an employee’s earnings that are subject to state unemployment insurance. The amount for this field cuts off when the SUI maximum wage limit for the calendar year has been reached. Thus, if the annual SUI maximum wage is $16,000 and the employee is being paid $2,400 per month, this field would be $7,200 for quarter 1, $14,400 for quarter 2, $16,000 for quarter 3, and $16,000 for quarter 4. When this field is used on an annual report, this field would have the value $16,000. 97 SUI total wages N 8 2 Y Y 634 This is the total of an employee’s earnings for the reporting period which are subject to state unemployment insurance. The amount for this field does not cut off when the SUI maximum wage limit for the calendar year has been reached. Thus, if the annual SUI maximum wage is $16,000 and the employee is being paid $2,400 per month, this field would be $7,200 for quarter 1, $7,200 for quarter 2, $7,200 for quarter 3, and $7,200 for quarter 4. When this field is used on an annual report, this field would have the value $28,800. 98 YTD SUI total wages N 8 2 Y Y This is the year-to-date total, for the reporting period and all prior periods, of an employee’s earnings which are subject to state unemployment insurance. The amount for this field does not cut off when the SUI maximum wage limit for the calendar year has been reached. Thus, if the annual SUI maximum wage is $16,000 and the employee is being paid $2,400 per month, this field would be $7,200 for quarter 1, $14,400 for quarter 2, $21,600 for quarter 3, and $28,800 for quarter 4. When this field is used on an annual report, this field would have the value $28,800. 99 SUI max. wages N 5 2 Y This field is the annual maximum wage for state unemployment insurance calculations. State unemployment insurance is only calculated on an employee’s income up to this amount. 100 SUI wages over max N 8 2 Y Y This field is calculated by subtracting field #95 from field #97. 101 YTD SUI wages over max N 8 2 Y Y This field is calculated by subtracting field #96 from field #98. 102 SUI tax N 5 2 Y Y This is the employer’s state unemployment insurance tax expense based upon an employee’s earnings for the reporting period. 103 Worker’s comp. gross N 8 2 Y Y 635 This field is the total of an employee’s earnings applicable to estimation of the worker’s compensation premium. 104 Est. worker’s comp. prem. N 6 2 Y Y This field is the estimated worker’s compensation premium for an employee. 105 Suppl. benefits gross N 8 2 Y Y This field is the total of an employee’s earnings applicable to calculation of supplemental benefits. 106 Suppl. benefits N 6 2 Y Y This field is the calculated supplemental benefits for an employee. 107 CWT gross N 8 2 Y Y This is the total of an employee’s earnings for the reporting period which are subject to city withholding tax within the state selected for the report. 108 City inc. tax withheld N 6 2 Y Y This is the city income tax withheld from an employee’s earnings for the reporting period within the state selected for the report. 109 Reported tips N 6 2 Y Y This field is the total of tips reported by an employee to the employer. 110 Federal tip credit N 5 2 Y Y This field is the total Federal tip credit taken for an employee. 111 State tip credit N 5 2 Y Y This field is the total state tip credit taken for an employee. 636 112 Regular hours N 3 2 Y Y This field is the total of hours worked for which an employee was paid at the regular rate. 113 Overtime hours N 3 2 Y Y This field is the total of hours worked for which an employee was paid at the overtime rate. 114 Special hours N 3 2 Y Y This field is the total of hours worked for which an employee was paid at the special rate. 115 Total hours worked N 5 2 Y Y This field is the sum of the previous three fields, i.e., #112, #113, & #114. 116 Sick hours N 3 2 Y Y This field is the total of sick hours taken by an employee. 117 Sick pay (taxable) N 6 2 Y Y This field is the amount an employee is paid for sick hours taken. 118 Vacation hours N 3 2 Y Y This field is the total of vacation hours taken by an employee. 119 Vacation pay N 6 2 Y Y This field is the amount an employee is paid for vacation hours taken. 120 Holiday hours N 3 2 Y Y This field is the total of holiday hours taken by an employee. 637 121 Holiday pay N 6 2 Y Y This field is the amount an employee is paid for holiday hours taken. 122 Weeks worked N 3 2 Y Y This is the number of weeks for which the employee has been paid during the reporting period. The number of weeks is based upon payroll checks posted for the employee during the reporting period. 123 Base weeks worked N 2 2 Y Y This field only has meaning for states which specify a base weekly wage. Base weeks are kept for tax codes for which you have entered (in Tax tables) a Base wkly wg for Qtr Rpt greater than zero. Base weeks is the total number of weeks in the reporting period in which the employee received an average weekly wage (computed per pay period) that equals or exceeds the base weekly wage specified by that state. 124 Base weekly wage N 5 2 Y This field is the base weekly wage entered in the tax table of the state selected for reporting. 125 Allocated tips N 7 2 Y Y This field is included mainly for use on annual reports, although it can be used as a quarterly field. Allocated tips is a field required to be reported on Federal W-2 forms. The Payroll module does not calculate this field. It is entered using the Enter W-2 information option of the Year-end selection. Note 126 Non-qual. plan dist (other) N 7 2 Y Y This field is included mainly for use on annual reports, although it can be used as a quarterly field. This field is Non-qualified plan distributions for plans that are not covered under section 457 of the Internal Revenue Service code. It is a field required to be reported on Federal W-2 forms. 638 The Passport Business Solutions Payroll module does not calculate this field. It is entered using the Enter W-2 information option of the Year-end selection. 127 Non-qual. plan dist (sect 457) N 7 2 Y Y This field is included mainly for use on annual reports, although it can be used as a quarterly field. This field is Non-qualified plan distributions for plans that are covered under section 457 of the Internal Revenue Service code. It is a field required to be reported on Federal W-2 forms. The Passport Business Solutions Payroll module does not calculate this field. It is entered using the Enter W-2 information option of the Year-end selection. 128 Uncollected SS on tips N 7 2 Y Y This field is included mainly for use on annual reports, although it can be used as a quarterly field. Uncollected social security tax on tips is a field required to be reported on Federal W-2 forms. 129 Uncollected medicare on tips N 7 2 Y Y This field is included mainly for use on annual reports, although it can be used as a quarterly field. Uncollected Medicare tax on tips is a field required to be reported on Federal W-2 forms. The Passport Business Solutions Payroll module does not calculate this field. It is entered using the Enter W-2 information option of the Year-end selection. 130 401(k) deferral (employee) N 8 2 Y Y This field is the total of elective contributions made by an employee to a 401(k) plan for the reporting period. 131 401(k) contribution (employer) N 8 2 Y Y This field is the total of employer matching contributions made by an employer (on behalf of an employee) to a 401(k) plan for the reporting period. 132 Deferred comp 403(b) N 7 2 Y Y 639 This field is included mainly for use on annual reports, although it can be used as a quarterly field. It is required for reporting on Federal W-2 forms. It is an employee’s deferred compensation under an arrangement covered by section 403(b) of the Internal Revenue Service code. The Passport Business Solutions Payroll module does not calculate this field. It is entered using the Enter W-2 information option of the Year-end selection. 133 Deferred comp 408(k)(6) N 7 2 Y Y This field is included mainly for use on annual reports, although it can be used as a quarterly field. It is required for reporting on Federal W-2 forms. It is an employee’s deferred compensation under an arrangement covered by section 408(k)(6) of the Internal Revenue Service code. The Passport Business Solutions Payroll module does not calculate this field. It is entered using the Enter W-2 information option of the Year-end selection. 134 Deferred comp 457 N 7 2 Y Y This field is included mainly for use on annual reports, although it can be used as a quarterly field. It is required for reporting on Federal W-2 forms. It is an employee’s deferred compensation under an arrangement covered by section 457 of the Internal Revenue Service code. The Passport Business Solutions Payroll module does not calculate this field. It is entered using the Enter W-2 information option of the Year-end selection. 135 Deferred comp 501(c)(18)(D) N 7 2 Y Y This field is included mainly for use on annual reports, although it can be used as a quarterly field. It is required for reporting on Federal W-2 forms. It is an employee’s deferred compensation under an arrangement covered by section 501(c)(18)(D) of the Internal Revenue Service code. The Passport Business Solutions Payroll module does not calculate this field. It is entered using the Enter W-2 information option of the Year-end selection. 136 Deferred comp. total N 7 2 Y Y 640 This field is included mainly for use on annual reports, although it can be used as a quarterly field. It is the sum of an employee’s deferred compensation plan contributions, i.e., fields #130, #132, #133, #134, and #135 above. 137 Non-taxable sick pay N 7 2 Y Y This field is included mainly for use on annual reports, although it can be used as a quarterly field. Non-taxable sick pay is a field required to be reported on Federal W-2 forms. The Passport Business Solutions Payroll module does not calculate this field. It is entered using the Enter W-2 information option of the Year-end selection. 138 Tax on excess parachute pmts N 7 2 Y Y This field is included mainly for use on annual reports, although it can be used as a quarterly field. It is a field required to be reported on Federal W-2 forms. This field is the excise tax on excess golden parachute payments. The Passport Business Solutions Payroll module does not calculate this field. It is entered using the Enter W-2 information option of the Year-end selection. 139 Business exp re-imbursements N 7 2 Y Y This field is included mainly for use on annual reports, although it can be used as a quarterly field. It is a field required to be reported on Federal W-2 forms. This field is the non-taxable portion of business expense reimbursements when there was also a taxable portion (which should be included in FWT gross as an earning). The Passport Business Solutions Payroll module does not calculate this field. It is entered using the Enter W-2 information option of the Year-end selection. 140 Uncoll. soc sec on term ins N 7 2 Y Y This field is included mainly for use on annual reports, although it can be used as a quarterly field. It is a field required to be reported on Federal W-2 forms. This field is the uncollected social security tax on the cost of group term life insurance coverage in excess of $50,000 provided to former employees. The Passport Business Solutions Payroll module does not calculate this field. It is entered using the Enter W-2 information option of the Year-end selection. 141 Uncoll. Medicare on term ins 641 N 7 2 Y Y This field is included mainly for use on annual reports, although it can be used as a quarterly field. It is a field required to be reported on Federal W-2 forms. This field is the uncollected Medicare tax on the cost of group term life insurance coverage in excess of $50,000 provided to former employees. The Passport Business Solutions Payroll module does not calculate this field. It is entered using the Enter W-2 information option of the Year-end selection. 142 Dependent care benefits N 7 2 Y Y This field is included mainly for use on annual reports, although it can be used as a quarterly field. It is a field required to be reported on Federal W-2 forms. This field is the cost of dependent care assistance provided to employees. The Passport Business Solutions Payroll module does not calculate this field. It is entered using the Enter W-2 information option of the Year-end selection. 143 Fringe benefits incl in box 10 N 7 2 Y Y This field is included mainly for use on annual reports, although it can be used as a quarterly field. It is a field required to be reported on Federal W-2 forms. This field is the total of taxable fringe benefits included in box 10. It should not include items reported elsewhere on the W-2 form. The Passport Business Solutions Payroll module does not calculate this field. It is entered using the Enter W-2 information option of the Year-end selection. 144 Statutory employee check-mark A 1 Y This field is included mainly for use on annual reports, although it can be used as a quarterly field. This field is one of the check boxes on the W-2 form. When this field is specified in a report format, two report values can be specified. One value is reported when the box is checked, and the other value is reported when it is not checked. This box can be checked (or not) using the Enter W-2 information option of the Year-end selection. 145 Deceased employee check-mark A 1 Y This field is included mainly for use on annual reports, although it can be used as a quarterly field. This field is one of the check boxes on the W-2 form. 642 When this field is specified in a report format, two report values can be specified. One value is reported when the box is checked, and the other value is reported when it is not checked. This box can be checked (or not) using the Enter W-2 information option of the Year-end selection. This field appears on Federal W-2 forms reported both on paper and magnetic media. However, it is reported on magnetic media not as a one-character value but as an addition to the employee’s name. For example, if JOHN A. DOE is a deceased employee, this fact can be indicated in the Federal magnetic W-2 report by JOHN A. DOE DECD . To achieve this result, reduce the field width for an employee’s name by five characters, and allocate the last four characters for this field. This allows at least 1 space between the employee’s name and the DECD indicator. When entering this field, specify DECD as the value to report when this box is checked, and blanks for the value to report when this box is not checked. 146 Pension plan check-mark A 1 Y This field is included mainly for use on annual reports, although it can be used as a quarterly field. This field is one of the check boxes on the W-2 form. When this field is specified in a report format, two report values can be specified. One value is reported when the box is checked, and the other value is reported when it is not checked. The box is checked or not automatically by the Passport Business Solutions Payroll module depending upon the settings of other fields. If the employee’s pension plan flag is Y in the Employee file, this box is checked. If the sum of deferred compensation for 401(k), 403(b), 408(k)(6), and 501(c)(18)(D) plan amounts is nonzero, this box is checked. Otherwise, the box is not checked. (Note that section 457 deferred compensation amounts are not included.) 147 Legal rep. check-mark A 1 Y This field is included mainly for use on annual reports, although it can be used as a quarterly field. This field is one of the check boxes on the W-2 form. When this field is specified in a report format, two report values can be specified. One value is reported when the box is checked, and the other value is reported when it is not checked. This box can be checked (or not) using the Enter W-2 information option of the Year-end selection. 148 Hshld. emp check-mark A 1 Y 643 This field is included mainly for use on annual reports, although it can be used as a quarterly field. This field is one of the check boxes on the W-2 form. When this field is specified in a report format, two report values can be specified. One value is reported when the box is checked, and the other value is reported when it is not checked. This box can be checked (or not) using the Enter W-2 information option of the Year-end selection. 149 Deferred comp. check-mark A 1 Y This field is included mainly for use on annual reports, although it can be used as a quarterly field. This field is one of the check boxes on the W-2 form. When this field is specified in a report format two report values can be specified. One value is reported when the box is checked, and the other value is reported when it is not checked. The box is checked or not automatically by the Passport Business Solutions Payroll module depending upon the settings of other fields. If the sum of deferred compensation for 401(k), 403(b), 408(k)(6), 457, and 501(c)(18)(D) plan amounts is non-zero, this box is checked. Otherwise the box is not checked. 150 Term ins. prem (over 50,000) N 4 2 Y Y This field is included mainly for use on annual reports, although it can be used as a quarterly field. It is a field required to be reported on Federal W-2 forms. This field is the cost of group term life insurance coverage in excess of $50,000 provided to employees. The Passport Business Solutions Payroll module does not calculate this field. It is entered as part of employee information. 151 Federal box 14 line 1 A 15 This field is included mainly for use on annual reports, although it can be used as a quarterly field. It is an optional field for reporting on Federal W-2 forms. Box 14 of the W-2 form can be used to report any information an employer wishes to report to an employee. In box 14, two sets of fields can be reported. Each of these sets comprises a description field and an amount field. Both Federal and state additional information can be reported in this manner on W-2 forms, and the same information is available for inclusion in a magnetic media report. This field is the description for the first Federal amount. The Passport Business Solutions Payroll module does not calculate this field. It is entered using the Enter W-2 information option of the Year-end selection. 152 Federal box 14 line 2 N 7 2 Y Y 644 This field is included mainly for use on annual reports, although it can be used as a quarterly field. It is an optional field for reporting on Federal W-2 forms. Box 14 of the W-2 form can be used to report any information an employer wishes to report to an employee. In box 14, two sets of fields can be reported. Each of these sets comprises a description field and an amount field. Both Federal and state additional information can be reported in this manner on W-2 forms, and the same information is available for inclusion in a magnetic media report. This field is the first Federal amount. The Passport Business Solutions Payroll module does not calculate this field. It is entered using the Enter W-2 information option of the Year-end selection. 153 Federal box 14 line 3 A 15 This field is included mainly for use on annual reports, although it can be used as a quarterly field. It is an optional field for reporting on Federal W-2 forms. Box 14 of the W-2 form can be used to report any information an employer wishes to report to an employee. In box 14, two sets of fields can be reported. Each of these sets comprises a description field and an amount field. Both Federal and state additional information can be reported in this manner on W-2 forms, and the same information is available for inclusion in a magnetic media report. This field is the description for the second Federal amount. The Passport Business Solutions Payroll module does not calculate this field. It is entered using the Enter W-2 information option of the Year-end selection. 154 Federal box 14 line 4 N 7 2 Y Y This field is included mainly for use on annual reports, although it can be used as a quarterly field. It is an optional field for reporting on Federal W-2 forms. Box 14 of the W-2 form can be used to report any information an employer wishes to report to an employee. In box 14, two sets of fields can be reported. Each of these sets comprises a description field and an amount field. Both Federal and state additional information can be reported in this manner on W-2 forms, and the same information is available for inclusion in a magnetic media report. This field is the second Federal amount. The Passport Business Solutions Payroll module does not calculate this field. It is entered using the Enter W-2 information option of the Year-end selection. 155 State box 14 line 1 A 15 This field is included mainly for use on annual reports, although it can be used as a quarterly field. It is an optional field for reporting on Federal W-2 forms. Box 14 of the W-2 form can be used to report any information an employer wishes to report to an employee. In box 14, two sets of fields can be reported. Each of these sets comprises a description field and an amount 645 field. Both Federal and state additional information can be reported in this manner on W-2 forms, and the same information is available for inclusion in a magnetic media report. This field is the description for the first state amount. The Passport Business Solutions Payroll module does not calculate this field. It is entered using the Enter W-2 information option of the Year-end selection. 156 State box 14 line 2 N 7 2 Y Y This field is included mainly for use on annual reports, although it can be used as a quarterly field. It is an optional field for reporting on Federal W-2 forms. Box 14 of the W-2 form can be used to report any information an employer wishes to report to an employee. In box 14, two sets of fields can be reported. Each of these sets comprises a description field and an amount field. Both Federal and state additional information can be reported in this manner on W-2 forms, and the same information is available for inclusion in a magnetic media report. This field is the first state amount. The Passport Business Solutions Payroll module does not calculate this field. It is entered using the Enter W-2 information option of the Year-end selection. 157 State box 14 line 3 A 15 This field is included mainly for use on annual reports, although it can be used as a quarterly field. It is an optional field for reporting on Federal W-2 forms. Box 14 of the W-2 form can be used to report any information an employer wishes to report to an employee. In box 14, two sets of fields can be reported. Each of these sets comprises a description field and an amount field. Both Federal and state additional information can be reported in this manner on W-2 forms, and the same information is available for inclusion in a magnetic media report. This field is the description for the second state amount. The Passport Business Solutions Payroll module does not calculate this field. It is entered using the Enter W-2 information option of the Year-end selection. 158 State box 14 line 4 N 7 2 Y Y This field is included mainly for use on annual reports, although it can be used as a quarterly field. It is an optional field for reporting on Federal W-2 forms. Box 14 of the W-2 form can be used to report any information an employer wishes to report to an employee. In box 14 two sets of fields can be reported. Each of these sets comprises a description field and an amount field. Both Federal and state additional information can be reported in this manner on W-2 forms, and the same information is available for inclusion in a magnetic media report. This field is the second state amount. 646 The Passport Business Solutions Payroll module does not calculate this field. It is entered using the Enter W-2 information option of the Year-end selection. 159 Uncoll. FICA on tips (emp) N 7 2 Y Y This field is the sum of fields #128 and #129, i.e., it is the sum of uncollected social security and Medicare taxes on reported tips. 160 YTD state income tax withheld N 6 2 Y Y This is the year-to-date total for state income tax that has been withheld from an employee’s earnings. For example, if the employee’s SWT was $120 for each quarter, this field would be $120 for quarter 1, $240 for quarter 2, $360 for quarter 3, and $480 for quarter 4. 161 Employee name (last first mid) A 25 This is the employee’s name showing the last name first. If an employee’s name has been entered as John A. Doe, it will be reported as Doe John A. If an employee’s name has been entered as Doe, John A., it will be reported as Doe John A. The report program knows which way employee names have been entered. In General appearance, the field, Employee names are entered, is used to specify whether employee names are first name first or last name first. If the report format specifies first name first, all employee names should be entered as John A. Doe. If the format specifies last name first, all employee names should be entered as Doe, John A. These name formats should be adhered to so that employee first names, middle initials, and last names can be extracted correctly. If these rules are not followed, unpredictable results may occur. 162 Excludable moving exp. reimb N 7 2 Y Y This field is included mainly for use on annual reports, although it can be used as a quarterly field. The field is required to be reported on Federal W-2 forms. It represents the portion of reimbursed expenses excludable from income. 163 YTD SWT plus selected CWT N 7 2 Y Y 647 This field is included mainly for use on fourth quarter reports to New York State, although it can be used as a quarterly field. It represents the amount contributed by the employee for withholding for selected cities and the state being reported. An example would be adding Yonkers and New York City YTD withholding tax to the New York State YTD withholding tax to obtain the figure to print. The addition of these two cities is required for the Total tax withheld reported to New York State. 164 Medical savings contributions N 7 2 Y Y This field is included mainly for use on annual reports, although it can be used as a quarterly field. The field is required to be reported on Federal W-2 forms. It represents medical savings excludable from income. 165 Adoption benefit reimbursement N 7 2 Y Y This field is included mainly for use on annual reports, although it can be used as a quarterly field. The field is required to be reported on Federal W-2 forms. It represents adoption benefit expenses excludable from income. 166 Date of birth (MMDDYY) D 6 Y This is the employee’s birth date. It is reported in MMDDYY format as a six-digit integer number. 167 Date of birth month (MM) N 2 Y This is the month of the employee’s birth date. It is reported as a two-digit integer number. 168 Date of birth day (DD) N 2 Y This is the day of the employee’s birth date. It is reported as a two-digit integer number. 169 Date of birth year (YY) N 2 Y This is the year of the employee’s birth date. It is reported as a two-digit integer number 170 State of MA 648 N 2 Y Social Security and Medicare Taxes are added together. 649 EMPLOYER DATA FIELDS (TYPE RF) 1 Employer name Type Left A 25 Right Neg Total Special This is the employer name as entered in the Payroll Control File. 2 Employer address 1 A 25 This is the first address line for the employer as entered in the Payroll Control File. 3 Employer address 2 A 25 This is the second address line for the employer as entered in the Payroll Control File. 4 Employer address 3 A 25 This is the third address line for the employer as entered in the Payroll Control File. 5 Empr name (entered) A 44 This is the employer’s name entered as a parameter when outputting the magnetic media report. 6 Empr address (entered) A 35 This is the employer’s address entered as a parameter when outputting the magnetic media report. 7 Empr city (entered) A 20 This is the employer’s city entered as a parameter when outputting the magnetic media report. 8 Empr state (entered) 650 A 2 This is the employer’s state entered as a parameter when outfitting the magnetic media report. 9 Empr ZIP code (entered) A 10 This is the employer’s ZIP code entered as a parameter when outputting the magnetic media report. 10 Empr ZIP (First 5 digits) A 5 This is the first 5 of the employer’s ZIP code entered as a parameter when outputting the magnetic media report. 11 Empr ZIP (Last 5 chars.) A 5 This is the last five characters of the employer’s ZIP code entered as a parameter when outputting the magnetic media report. 12 Foreign address indicator A 1 Y This field indicates whether the employer’s address is foreign or not. It has two single-character values: one value indicating that the employer’s address is foreign, the other that it is not. These two values are defined when this field is entered into a magnetic media format. Which value is reported depends upon what is entered for the field Is this a foreign (not USA) address ? when the magnetic media report is output. 13 FWT identification # A 15 This field is the employer’s Federal tax identification number as entered in the Federal tax code record. 14 SWT identification # A 15 This field is the employer’s state tax identification number as entered in the first state tax code record for the reported state. 15 CWT identification # 651 A 15 This field is the employer’s city/local withholding tax identification number. This number is obtained from the employee’s current city tax code. 16 Employer federal ID # (entered) N 9 This field is the employer’s Federal tax identification number as entered during parameter entry when the magnetic media report is output. 17 Employer state ID # (entered) A 15 This field is the employer’s state withholding tax identification number as entered during parameter entry when the magnetic media report is output. 18 System date D 6 This is usually the current date. It is obtained from the computer system’s clock. 19 Report date D 6 This is the quarter ending or year ending date for which the magnetic media report is being made. This date is entered as a parameter when outputting the magnetic media report. 20 Report year (20xx) N 4 This is the four-digit report year entered as a parameter when outputting the magnetic media report. 21 Report year (last 2 digits) N 2 This is the last two digits of the report year entered as a parameter when outputting the magnetic media report. 22 Report year (last digit) N 1 652 This is the last digit of the report year entered as a parameter when outputting the magnetic media report. 23 1 digit quarter # N 1 When outputting a quarterly report, the quarter number is requested, either 1, 2, 3, or 4. This field is that quarter number. For an annual report, this field is 4. 24 2 digit quarter # N 2 This field is the quarter number expressed in two digits, i.e., 01, 02, 03, or 04. For annual reports, this field is 04. 25 Last month of quarter (letter) A 1 Y This field is the last month of the quarter expressed as a letter. When this field is entered into a format, a letter code can be assigned to the last month of each quarter. This field reports the letter code corresponding to the quarter number entered for the magnetic media report. 26 Last month of quarter (number) N 2 This field is the month number of the last month of each quarter, i.e., March is 03, June is 06, September is 09, and December is 12. 27 Number of employees N 4 Y This field is a count of the number of employees. For employee class records, this field reports 1. For intermediate level records, this field reports the number of employees reported in the intermediate level. For group level records, this field reports the number of employees reported in the group level. For file header and total records, this field reports the number of employees reported in the file. 28 Number of groups N 4 Y This field is the number of groups reported in the file. At the group level, this field is 1. For file header and total records, this field is the number of groups reported in the file. For employee and intermediate header and total records, this field is set to 0. 653 29 No workers / no wages indicator A 1 Y This field reports one of two values. When entering this field in a format, the following additional data is requested: Enter the value for the indicator: • When you have no workers and no wages to report (one character) • When you do have workers or wages to report (one character) Report file totals when no workers and no wages ? (Y/N answer) When outputting a magnetic media report, the following two questions are asked: • Did you have workers for this reporting period ? (Y/N answer) • Did you pay wages for this reporting period ? (Y/N answer) If these two questions are both answered N, the value of this field is the character entered in response to When you have no workers and no wages to report (see above). If these two questions are not both answered with N, the value of this field is the character entered in response to When you do have workers or wages to report. When there are no workers and no wages to report, all records for the employee class, intermediate header and total class, and group header and total class are suppressed and not output. Additionally, whether records in the file total class are output or not is determined by the answer to the question Report file totals when no workers and no wages ? (see above). 30 Employee type being reported A 1 This field is entered as a parameter when outputting a magnetic media report. The parameter is Employee type, which can take one of the following values: • A =Agriculture • H = Household • M = Military • Q = Medicare Qual Gov’t Emp • X = Railroad • R = Regular (All others) The usual value to use is R, Regular (All others). 31 Employee report name sequence 654 A 1 Y When this field is included in a report format, the parameter Employee name sequence is requested before the report is output. This parameter can either be set to F for first name first, or L for last name first. This field reports one of two values in a magnetic media report. These values are entered when this field is added to a magnetic media report format. They are: Enter the value for this field when: • Employee names are reported First name first (one character) • Employee names are reported Last name first (one character) Thus, when the report is being output and the report parameter is F, the first value entered above is reported for this field. When the report parameter is L, the second value entered above is reported for this field. 32 FIPS numeric state code (empr) N 2 Y FIPS is an abbreviation for Federal Information Processing Standard. Part of this standard assigns numeric codes to each state. This field is the standard numeric code for the employer’s state, using the two-character state abbreviation entered as a parameter when outputting the report. In the Passport Business Solutions Payroll module, these FIPS numeric codes are stored by state abbreviation. Fill text can be entered for this field. When the employer’s two-character state is not a valid postal abbreviation, the fill text is used for reporting this field. 33 Tot emp covered by UI, month 1 N 4 Y This field totals the number of employees who were employed, or have received wages, during the first month of the quarter being reported. This field is meaningful only for quarterly reports and should not be used for annual reports. When this field is entered, the day in the month must be specified. This day is contained in the specifications for magnetic media reporting provided by the state agency requiring the report. The day in the month is used to determine whether an employee was employed or received wages during the month. This is determined by checking whether the day in the month falls on or after the employee’s hire date, and then checking whether a pay check was received by the employee with a pay period ending date that is on or after the day in the month. If you purged payroll history, then this feature would not be available since the pay period date is stored in history. 34 Tot emp covered by UI, month 2 655 N 4 Y This field is the same as field 33, but is for month 2. The field is meaningful only for quarterly reports and should not be used for annual reports. 35 Tot emp covered by UI, month 3 N 4 Y This field is the same as field 33, but is for month 3. The field is meaningful only for quarterly reports and should not be used for annual reports. 36 Number of records written N 5 Y When used for file header and total records, this field reports the number of magnetic records written. Otherwise, this field reports zero. 656 EXTENDED DATA FIELDS Extended data fields for both the employee and employer can be used to augment the fields listed above. Up to 36 employee and 36 employer extended data fields can be defined. Type EX applies to employees, and RX for employers. After they have been defined, data can be entered for them and they can be selected for use in magnetic media report formats. This feature allows almost any state reporting situation to be handled. For example, all states have employer identification numbers for unemployment insurance reporting. These ID numbers are not the same as state income tax ID numbers, for which a field is provided in each state’s tax code record. By using an employer extended data field, both ID numbers can now be recorded for use with state magnetic media reporting. 657 Implement Positive Pay and Direct Deposit This appendix contains the following topics: Getting Started Positive Pay Setup Direct Deposit Processing File Name, Path and Backup 658 GETTING STARTED There are three ways of handling employee’s payroll: • Writing a check and providing it to the employee. This is the traditional method and has been in PBS/RealWorld for many years. • Positive Pay Processing: Write checks, provide them to the employees and you also notify your bank of the checks that are expected to clear. The positive pay file is generated during a check run. You transmit this file to your bank. If a check is received by your bank that is not in the positive pay file, then the bank will not clear the check. • Direct Deposit Processing: In lieu of writing checks, create a file of a specific format that you send to your bank. Your bank then deposits the pay amounts directly into the employee’s bank accounts. Both Positive Pay and Direct Deposit processing can be used at the same time in Payroll. If you are using both, there can be a combination of some employees receiving payments via check and others via Direct Deposit. You may also use one or the other by itself. You may also pay an employee partially by Direct Deposit and partially by check. The implementation of Positive pay and Direct Deposit processing is documented in this appendix. Using both Positive Pay and Direct Deposit Processing These conditions exist if your system is setup for both Positive Pay and Direct Deposit processing: • An employee set up for generating the full net amount to an ACH file will not have a positive pay file record generated during the check run. • If the employee is being paid partially through Direct Deposit and partially by check, then the check net amount will be generated in the positive pay file and the ACH record will be generated for the remaining amount. • If the employee is not set up for Direct Deposit, then the full net amount will be generated in the positive pay file. 659 POSITIVE PAY SETUP Positive pay is notifying your bank via a file of the checks that they will be expected to clear from your bank account. In Payroll you may design a custom positive pay file. This file can be a comma delimited (CSV) or text file format. This file gets generated during a check run. All positive pay processing is contained within PBS except the actual transmission of the positive pay file to your bank which you must do manually. Information Required for Positive Pay Processing There are bank qualifications and information needed to implement positive pay. • Contact your bank to determine their requirements for positive pay processing. Ask them for the file specifications. This will include the fields that are required for the positive pay file. You must determine the file type that is required. PBS payroll can produce fixed length (tabdelimited) text or comma separated values(CSV) file types. You will also need to know the method that they want you to use to submit the positive pay file. It may require that you upload the file via the Internet. This will probably require a login and password which the bank will provide. • In order to set up your company’s Positive Pay information, you will need the routing number of your bank, your bank account number and Federal Tax ID number. Positive Pay Setup Steps Once you have the information needed you may start the implementation process for Payroll positive pay. Step 1 Create a Positive Pay Format You must design a positive pay form based on your bank’s specifications. Please see the Positive Pay File Forms chapter for more information on setting up a form. A means of testing the file generation is provided. Before you test the form you should first complete steps 2 and 3. During the test you will be asked to enter a bank. Step 2 Payroll Control Information There is one field in the Payroll Control information that pertains to this feature. It is Generate positive pay. Set this to Yes or with a check mark. If you are not finished with the testing, and you need to do a check run, reset the Payroll Control information to not generate positive pay before the check run. Step 3 Bank Setup This step is done under the menu selection Ctl > Banks. 660 A bank record contains information required for positive pay processing: bank name and your bank information. You must also enter the positive pay format created in step 1. There must be a bank code set up for your bank that has a bank type of Company ACH bank. Company ACH bank The company ACH bank is your bank. Enter the fields that pertain to positive pay. You may use multiple bank accounts. However during a check run you can only use one at a time. The bank used is based on the cash account selected during print checks and post. For information on entering a bank, see the Banks chapter in the System User documentation. Print Checks Now you are ready to do a check run. During the check printing process a positive pay file is generated. Following check printing, you may now send the positive pay file to your bank. Positive Pay Data File Security The main and backup positive pay files contain confidential employee payment amounts. It is recommended that access to the positive pay file directory be restricted only to the person or persons producing and transmitting the positive pay files. 661 DIRECT DEPOSIT PROCESSING Direct Deposit processing is creating a file of a specific format through Payroll that you send to your bank. This file contains the information necessary for paying your employees electronically. Your bank then deposits the pay amounts directly into the employee’s bank account(s). You are dealing with two bank types when using Direct Deposit processing. At least one ACH company bank must be entered. This must contain the bank account information where you do your banking. You must also enter the employee ACH banks. Each employee can have their payments sent from one to fifteen bank accounts; each can be the same or different banks. Each unique bank is set up for Direct Deposit processing in the Ctl menu selection of Banks. The appropriate bank code is entered in the employees in direct deposit fields on the General tab. Additional information is also entered, including the employee's bank account number. Your bank must accept the standard ACH (Automated Clearing House) format. See ACH or Automated Clearing House. The first time an employee is set up for Direct Deposit processing, an ACH file may be set for the pre-notification status. Pre-notification is used by your bank to verify your employee’s bank account information. There is more information on the pre-notification status later in this appendix. Once the Direct Deposit processing setup is complete, an ACH-formatted file is generated during a check run. This file contains the employee payment information needed for the processing. The file is then transmitted to your bank where the payments are made electronically to your employees. Information Required for Direct Deposit Processing There are bank qualifications and other information needed for an Direct Deposit system to work. • Contact your bank to determine their requirements for Direct Deposit processing. Many banks have the capability to process an ACH file. But, your bank may prefer to forward the file to the Federal Reserve System for Direct Deposit processing. PBS can provide the set up for either case. You will need this information when setting up the bank record. Let them know that the software has a pre-notification feature that allows you to produce an ACH file that they may use to verify your employee’s bank account information. Find out the file type they want you to use when generating the ACH file. Do they want Carriage returns and Line feeds (Windows-DOS text file format) at the end of each line or just Line feeds (UNIX/Linux text file format)? If they do not know, send them a test ACH file to verify that they can read it properly. There is a field in the bank record that determines if the Carriage return and Line feeds are created. If you are not sure which is correct, use the operating system default. 662 You will also need to know the method that they want you to submit the ACH file. It may require that you upload the file via the Internet. This will probably require a login and password which your bank contact will provide. • In order to set up your company’s Direct Deposit information, you will need your bank’s routing number, account number and Federal Tax ID number. • Determine which employees want to receive their payments via ACH. You may support up to 15 accounts per employee, each from the same or different bank. For each bank account you will need their bank name, ABA routing number and checking or savings account number. Direct Deposit Processing Setup Steps Once you have the information needed you can start the implementation process for Payroll Direct Deposit processing. Pre-Notification Introduction Direct Deposit Processing requires that the first time an employee is set up to deposit a payment into their bank account(s), or any time an employee's bank account number changes, a pre-notification (pre-note) process is initiated. A pre-note indicator is defaulted for each pre-note employee’s bank account in the ACH file either during the normal check printing cycle or when running the Pre-note ACH file and report program. A pre-note record has no associated dollar amounts and is sent to the processing bank to verify two sets of information: 1. The employee's bank routing number is correct. 2. The employee's bank account number is valid. In order to implement Direct Deposit processing, certain control records, tables and employee information must be set up. The set up of Direct Deposit processing requires specific information about the company, processing and receiving banks and the employees. This information includes each bank routing number and the employee's bank account number(s). These numbers are usually found at the bottom of a check or deposit slip. The following steps are needed to send an ACH file, including employee pre-note records, to your bank: Step 1 Bank Setup This step is done under the menu selection CTL > Banks. A bank record contains information required for Direct Deposit processing: bank name and bank ABA routing number. There must be a bank code set up for each bank that will receive a deposit (the receiving bank), plus a unique deduction code for the ACH processing bank. See Processing Bank and Receiving Bank. 663 There are two types of banks; ACH only (Receiving Bank) and Company ACH (Processing Bank). ACH Bank An ACH bank is for employees (and vendors if you are using Direct Deposit processing in Accounts Payable). Multiple employees (and vendors) may bank at the same location. That is why the bank information for Direct Deposit processing is entered in a central location. Company ACH Bank The company bank is your processing bank. There must be at least one company bank. Each company bank must have a unique bank account number. A company bank can also be an ACH bank as one or more of your employees may bank at the same location as your company. For information on entering a bank, see the System User documentation chapter Banks. Step 2 Payroll Control Information There are several fields in the Payroll Control information Direct deposit tab that must be set. The first is the field Method. Set this to Electronic payment. You will not be able to change this setting unless you have a PBS license that allows Payroll Direct Deposit. You will also not be able to change this field if you have time transactions or unposted adjustments on file. Enter fields Description 1 and Account 1 as well. These are the defaults. In most situations the account number will match the Payroll Default cash account field. You must also print a special form for Direct Deposit processing. The form you use is also determined in Control information in the Direct mailer form field. Pick a form that suits your needs. Step 3 Edit Cash Accounts You must enter in Ctl Cash accounts the transaction number for processing ACH records. This is done in field 6. Last PR ACH #. If you enter 1000 in this field, then next transaction number will be 1001. If you are using Check Reconciliation, this number is used and transferred for ACH payments. No check numbers are used for direct deposit. Step 4 Employee Pre-Notification Setup Enter account information, on the Electronic payment Direct Deposit fields, in Employees (Enter) for employees participating in Direct Deposit processing. This field is on the General tab. When you set up each bank account information, for the first time, or change it at any time, it will default to a pre-notification status. Please see the Pre-note field in the Employees chapter for more information. 664 Step 5 Send ACH File to your Bank You may create an ACH file with the pre-notification ACH records by running the Pre-note ACH file & report found under the Utility menu. You may read about the Pre-note ACH File and Report in the Employees chapter. Send the ACH file to the processing bank per your banks submission requirements. For ACH file location information read the File Name, Path and Backup section later in this appendix. Step 6 Employee Setup following Pre-Notification Update Pre-note Status After the ACH file employee pre-notification bank information has been determined to be satisfactory by the processing bank, you can either update the employee’s bank account status to normal manually through Employees direct deposit fields located on the General tab, or you can run the Pre-note ACH file and report again which has an option to update one or more employees from the Pre-note status to the normal status. Also see the Pre-note ACH File and Report section in the Employees chapter. Normal Direct Deposit Check Run With a Direct Deposit normal status the employee's next pay will be included in the generated ACH file during a check run. Send this file to your bank where it will be processed so that payments are sent to your employee’s bank electronically. Employee Additions or Bank Changes Following Initial Direct Deposit Setup Your bank may require the employee go through the pre-notification process each time a change is made to a bank or bank account number. If there are subsequent changes to the employee bank information and you made those changes, the status will again default to prenotification. When you must make changes to the employee bank information or if you are adding a new Direct Deposit employee you should go through the following steps. Changed or New Employees Data Entry First do these data entry steps: a. Review the information received from the employee regarding their bank account(s) and account type(s). b. Determine if the employee's bank(s) is set up in Ctl > Banks. If not, assign new bank codes. c. Go into the Employees > Enter direct deposit fields and enter the bank code, bank account number and account type for each account. During the entry the pre-notification status defaults to Y. 665 Pre-Note ACH File and Report Run the Pre-note ACH file & report to create an ACH file with pre-note records. The following occurs during a check run when you select to print checks and generate an ACH file both on the same run in relation to the pre-notification status pre-notification data on the employee record. Note • If the employee pre-note status is set to no, an ACH record is generated and no check is printed. • If the employee pre-note status is set to yes then a check is printed and no ACH record is generated. Send ACH file to Your Bank Send the ACH file to the processing bank per your banks submission requirements. Update Employee’s Information After you have received the pre-notification confirmation verification from the bank, you must update the status by either method: • In Employees (Enter) update the pre-notification status by changing the pre-notification field to N (unchecked). The employee’s next check will be written to the ACH file. • If you have multiple employees to update, rather than entering the pre-notification status manually, you may run the Pre-note ACH file & report to automatically update the status to N (unchecked) for multiple employees. Employees setup for ACH processing, but who have pre-notification status accounts, will require a printed check. Note If there are multiple accounts, an exception is one of the accounts, designated as Balance of check, is not in pre-notification. Then no check will be written for the employee even if one of the accounts is pre-notification. Payment Group and ACH You may want to print your checks separately from the ACH file generation. This is workable if you are selecting balance of check for all the Direct Deposit employees. An example is to set up the Employees Payment group field to ACH for ACH file generation and CHK for check printing. When you print checks and post, use the payment group of CHK when printing checks and ACH for generating an ACH file. 666 FILE NAME, PATH AND BACKUP The conventions for saving ACH and positive pay files are similar. In this section of the documentation the ACH file name, path and backup will be explained. In the cases where positive pay is different, it will be noted. An ACH file can be created during the check printing process or when running the Pre-note ACH file and report utility. An ACH file information about your account and bank also contains vendors who have either a normal Direct Deposit account status or are set up for prenotification. There are two files created during each Direct Deposit run. There is a main file and the backup file. Primary File The ACH file name and path are entered on screen 2 Field 12 in the Ctl Banks menu selection (field 11 for Positive pay). The default is PRACH\PRACH00B0001.TXT (Positive pay default is POSPAY\PRPOS00B0001.TXT), however you can enter a path and file name of your choosing. The directory must exist or the path can not be entered. An existing primary ACH file will be overwritten each time you do a ACH check run or when you run the Pre-note ACH file and report utility. Backup File The backup file is written at the same time and to the same directory as the primary ACH file as defined in Ctl Banks. Each backup file has a different name for each check run and serves as a security copy because it is not overwritten during consecutive check runs or when running the Pre-note ACH file and report utility. The backup file name, represented by PRYYMMDDACCBILBK.ACH, has the following meaning: F ILE SEGMENT DESCRIPTION PR Represents the Payroll module YYMMDD Date of run - Year, Month and Day. The month and day will be 1 digit each when 1 to 9. A In order to prevent the backup file from being overwritten if more than one check run is done on the same day, the file name is incremented alphabetically A, B, C, D, etc. However once the file name gets to Z (26 files in one day), it will start over with A again on the 27th check run and delete the previous A file. CC This represents the company number. 667 F ILE SEGMENT DESCRIPTION BILBK The “B” means that the bank number follows. The bank number may be 1 to 4 characters. In the example it is ILBK which is four characters. If your bank number is “A” then it is one character. If the bank number is all numeric like “1”, then it writes 0001 to the file. .ACH This is the extension and it indicates that is a file that contains ACH information. The backup file contents are the same as the main ACH file. Therefore, if your main ACH file gets overwritten, you can rename the backup to the name your bank expects and submit that file to your bank. Both the ACH file (path and name) and the backup file path and name are printed on the Direct Deposit Register and on the Pre-note ACH file and report and utility. See the Pre-note ACH File and Report in the Employees chapter. There is no purge function for the ACH file backups. You may want to delete them manually on a regular basis. ACH File Data Security The main and backup ACH files contain confidential employee payment amounts. It is recommended that access to the ACH directory be restricted only to the person or persons producing and transmitting the ACH file. 668 Positive Pay Form Fields This appendix contains the following topics: Introduction to Positive Pay Form Fields Positive Pay Header Fields Positive Pay Line Fields Positive Pay Total Fields 669 INTRODUCTION TO POSITIVE PAY FORM FIELDS This appendix only contains information about the fields you can use to design a positive pay file. There is additional information in the Positive Pay File Forms chapter on how to design a positive pay file. There are three sections to a positive pay form which are Header, Checks lines and Totals. Fields for each group are described in this appendix. 670 POSITIVE PAY HEADER FIELDS The following table lists the fields available from the Header field group. POSITIVE PAY STUB HEADER FIELD # FIELD NAME DESCRIPTION 1 Company report name The display name from Company information. 2 Company display name The display name from Company information. 3 Company address 1 Address 1 from Company information. 4 Company address 2 Address 2 from Company information. 5 Company address 3 Address 3 from Company information. 6 Company bank name Bank name from Banks. 7 Company bank account number Bank account number from Banks. 8 Company bank ABA number Bank ABA routing number from Banks. 9 Company phone number The phone number from Company information. 10 Transmission date Date that file is created. 671 POSITIVE PAY LINE FIELDS The following table lists the employee file fields and time worked fields available for the Check lines field group. POSITIVE PAY LINE FIELDS FIELD # FIELD NAME DESCRIPTION 1 Blank line When this field is selected, no other data is printed on the line, even if it is defined. 2 Employee no. Employee number 3 Employee name Employee name This is a required field for printing on checks. 4 Employee street Employee address line 5 Employee city Employee city 6 Employee state Employee state 7 Employee zip code Employee zip code 8 Company bank ABA # Bank ABA routing number from CTL > Banks 9 Check date Check date 10 Check amount Amount of the check 11 Check type Type of check 12 Check type V for void and blank for not void 13 Company bank acct # Bank account number from CTL > Banks 672 POSITIVE PAY TOTAL FIELDS The following table lists the fields available from the Totals field group. POSITIVE PAY TOTAL FIELDS FIELD # FIELD NAME DESCRIPTION 1 Company report name The display name from Company information. 2 Company display name The display name from Company information. 3 Company address 1 Address 1 from Company information. 4 Company address 2 Address 2 from Company information. 5 Company address 3 Address 3 from Company information. 6 Company bank name Bank name from Banks. 7 Company bank account number Bank account number from Banks. 8 Company bank ABA number Bank ABA routing number from Banks. 9 Company phone number The phone number from Company information. 10 Transmission date Date that file is created. 11 Total # checks Total number of checks in the check run. 12 Total checks amounts Totals amount of the checks in the check run. 13 Total # voided chks Total number of voided checks in the check run. 673 Hire Act This appendix contains the following topic: Introduction to The Hire Act Steps for W-2 Processing With Hire Act Eligible Employees 674 INTRODUCTION TO THE HIRE ACT The Hire Act was passed into law early in 2010. It may be temporary so most of the documentation related to The Hire Act is in this appendix. With this 12.00.08 Payroll year-end update we are providing a means of handling W-2 printing and Magnetic Media reporting of the exempted employer's share of Social Security for employees that are Hire Act eligible. For information to determine if an employee is qualified, please review the document at this link: www.irs.gov/pub/irs-pdf/iw2w3.pdf A list of the changes for the Hire Act processing include: • A new field has been added per employee to identify each Hire Act eligible employee. For year-end processing a new report and update program will accumulate the exempted amount from Payroll history and write it to the Federal Auxiliary file for year-end reporting. • The new code CC has been added to the box 12 of the W-2 to report the exempted amounts for each employee. • A new field has been added to the W-2 magnetic media to report the employer's amount exempted for each eligible employee. • If you do not have any Hire Act eligible employees, as compared to 2009 there are no functional changes for W-2 processing. If you do, include the following steps to your procedure: 675 STEPS FOR W-2 PROCESSING WITH HIRE ACT ELIGIBLE EMPLOYEES If you have hire act eligible employees, before you print W-2s or run W-2 magnetic media, in Employees (Enter) you must do the following: 1. Select and edit each Hire Act eligible employee. If no hire date has been entered, then you must first enter the hire date. If the date has been entered then you may select <SF3> and in graphical mode the following message displays: Check the box. In character mode enter Y. You do not have to select or enter a Hire date for any employees that are NOT hire act eligible. You may check who has been selected by running the new Hire Act List report. 2. Running the Hire Act List Select Hire Act list (update) from the Year-end menu. A screen similar to the following displays: 676 When running this as a list only, select N for field five. Viewing the report will tell you by quarter the amounts that are Hire Act Eligible. 3. Once you have confirmed that you have identified all the Hire Act Eligible employees, then you must run the Hire Act List (update) program by selecting Y to Update the Federal aux file. 4. You may verify that the Federal Aux file has been updated by selecting Print W-2 information from the Year-end menu. For all employees that have been updated, Box CC will have any amount other than zero. You may also view the amount by selecting Enter W-2 information from the Year-end menu. Enter the employee number and then select <F7> for W2 box 10, 12, 14 fields. A window similar to the following will display: Notice that the last line has the Hire exempt wages and tips. If you installed the 12.00.08.01 fix, you may update this field manually by selecting <SF7> and selecting enter through the other fields. Otherwise it cannot be changed. 5. From Enter W-2 information on the Year-end menu you may make any additional changes to other employee deductions. 6. Once the amounts are correct, you may print W-2 forms or generate the W-2 magnetic media file. Following the printing of W-2s, a window similar to the following displays: After generating magnetic media a slightly different, but similar window displays. When printing W-2s, the sixth line from the bottom has the total HIRE exempt wages and tips (for magnetic media it is the last line on the right). Print this screen or copy the information for 677 inclusion on the W-3 form. Print screen in Windows is <Ctl+P> and in UNIX/Linux it will print to the first printer in Company information with <Sft+F10>. 7. This step is optional. If you have not already done so, you may want to make an adjustment of the FICA employer Social Security wages for each employee. It should be reduced to zero for any Hire Act eligible employees. You may check in Employees (Enter) on the YTD Totals tab the YTD empr soc sec field. To be accurate, this amount should be zero for eligible employees. Even though the employee record amounts are wiped out when the PR year is closed, an adjustment would also update Payroll history and distributions which are more permanent files. If you have already done an adjustment in G/L, then you will need to take that into account. 678 Index # #, cash account 268 ( (before tax deduction) code, Type B 79 (by City), QTD/YTD Time Worked Report 357 (by State), QTD/YTD Time Worked Report 355 (deduction) code, Type D 72 (earning) code, Type E 73 (EIC), Earned Income Credit 4 (employer matching contribution) code, 82 Type C (meals) code, Type M 89 (special tax) code, Type X 87 (supplemental earning) code, Type S 83 (tips) code, Type T 91 (Type EF), employee data fields forms and Windows, magnetic 443 forms, magnetic 443 forms, printing 441 information, entering 437 information, printing 440 magnetic media forms, enter 443 reporting 437 1099’s completed processing, magnetic 446 1099’s, processing magnetic 446 13 check marks, W–2 computed box 421 4 401(k) catchup 108 401(k) Contributions Report 360 401(k) deferral 108 401(k) elective deferral) code 401(k) Plans (workers’ compensation) code , Type W 84 4 401(k), employee settings 401(k). contributions report 619 80 174 13 9 941 prep report “ 364 A “D” or “L”, calculation basis 568 “L”, calculation basis “D” or 568 “P”, calculation basis 569 1 1099 forms and UNIX or Linux, magnetic 443 i about this manual account #, cash 26 268 account number, default cash 54 account numbers 96 account, general ledger 5 accountant, consult your 16 accounting accounting, direct deposit 2 282 accounts file, cash 16 accounts file, valid G/L 16 accruals, entering employee ACH ACH file data security 180 2 668 ACH processing implement 662 information required for 662 setup steps 663 ACH processing file name, path and backup 667 ACH processsing, using both positive pay and 659 adding and extending fields 522 adjustment 2 adjustments 12 entering annual report file location, mag media 402 annual reports on magnetic media, pro- 395 ducing appearance, general 489 appearance, Quarterly report general 462 applicable for your site, W–2 fields 413 area, employee 479 area, Quarterly report header 467 area, totals 480 attendance worksheet 220 automated clearing house 2 available fields list 581 available fields list headings 615 B B (before tax deduction) code, Type 79 bank changes following initial direct deposit setup. employee additions or 665 bar, menu 29 294 base, inclusions in taxable 80 how to enter 296 posting 331 basic information for employees, enter- 138 ing printing and posting 331 adjustments edit lists, printing alphanumeric 331 2 alphanumeric field 617 alphanumeric positive pay fields 558 alphanumeric, numeric, date, and literal 558 positive pay fields ii basis “D” or “L”, calculation 568 basis “P”, calculation 569 benefit, supplemental 8 box 13 check marks, W–2 computed 421 C C (employer matching contribution) code,82 Type C/R 12 checklist calculate direct deposit processing 264 calendar year operations 36 calculating earnings, deductions, and taxes 258 daily operations 33 Quarterly operations 35 calculating state withholding tax 568 calculation basis “D” or “L” 568 calculation basis “P” 569 calculation, Payroll 11 calculations, Payroll 259 calculations, setting up Payroll 95 calendar year operations checklist 36 cash account # cash accounts file catchup, 401(k) center, cost change log, printing an employee character check format to use check formats 268 16 108 2 214 3 51 269 check lines checklists, Payroll 32 checks deductions for separate 59 definition of voiding and purging 285 post 278 posting voided 291 printing and posting voided 291 printing edit list of voided 291 producing 268 purging 285 voiding 285 city tax code 97 city tax codes 131 class, record 573 classes and types in report formats, using record 577 group, positive pay form definition 550 classes contents, record 576 check marks, W–2 computed box 13 421 closing out a year 449 check number, print on check 51 check printing 11 check reconciliation check register history report 2, 12 350 iii code city tax federal tax 97 96, 100 Type B (before tax deduction) 79 Type C (employer matching con- 82 tribution) consult your accountant 16 576 Type D (deduction) 72 contents, record classes Type E (earning) 73 contributions report, 401(k) Type M (meals) 89 Contributions Report, 401(k) Type S (supplemental earning) 83 control file 10 Type T (tips) 91 control file, PR 16 Type W (workers’ compensation) 84 Control information Type X (special tax) 87 customizing Payroll with 39 code file, deduction 17 first screen 40 code/table file, tax 16 second tab 47 131 third screen 54 codes, city tax codes, deductions/earnings 10 Control information fourth screen 13 360 59 codes, state tax 113 copy format 518 column 453 copy report formats 483 commissions from and commissions to 263 copying positive pay forms 561 commissions to, commissions from and 263 cost center companies, multiple 28 creating your own Quarterly reports company information 16 Credit (EIC), Earned Income company name, on check, print 52 current payroll year 2 455 4 50 compensation premium report, workers’ 13 custom reports, producing standard or 376 compensation report, workers’ customized Quarterly report formats, using 381 359 compensation) code, Type W (workers’ 84 compensation, workers’ complete, when W–2 processing is 8 436 customizing Payroll with Control infor- 39 mation D completed processing, magnetic 1099’s 446 D (deduction) code, Type 72 computed box 13 check marks, W–2 daily operations checklist 33 concepts, key words and 421 2 iv data field 617 data fields deductions/earnings report, employee 362 deductions/earnings, entering 70 (Type EF), employee 619 default cash account number 54 rules, reporting 617 deferral code, 401 (k) elective 80 657 defining magnetic report formats data fields, extended data file data file security, positive pay data files, PR data import, time worked data organization data security 3 661 16 256 3 29 487 definition of voiding and purging checks285 definitions 573 definitions, form 550 definitions, wage report 453 delete format 520 delete report formats 484 data security, ACH file 668 deposit adjustments, Payroll ACH direct332 date field 618 deposit processing setup steps, direct 663 date fields, positive pay 558 deposit processing, direct 662 DDP, defined 3 deposit, direct DED, defined 4 description, product deduction code file deductions 17 4 deductions and earnings, introduction to 67 deductions for separate checks 59 deductions registers, Payroll and 11 deductions report, union 13, 353 deductions, entering employee 177 deductions, fixed 169 deductions, summarize 49 deductions/ earnings, printing list of 93 deductions/earnings codes 10 v designing your own Payroll wage reports direct deposit 4, 12 9 453 4, 12 adjustmens, Payroll ACH 332 getting started with 659 method Payroll ACH 55 332 direct deposit accounting 282 direct deposit processing 662 information required for 662 setup steps 663 direct deposit processing, calculate 264 employee accruals, entering direct deposit, report only 281 employee additions or bank changes fol- 665 lowing initial direct deposit setup direct mailer form 57 distribute wages 48 distribution 4 distribution notes, PR 374 distribution report, printing the 370 distributions summary post 49 distributions for report only 281 distributions to G/L, reporting 369 distributions to general ledger, manual 320 E E (earning) code, Type 73 each field, format of 581 earlier versions, upgrading from 14 Earned Income Credit (EIC) 4 earning) code, Type S (supplemental earning, supplemental 83 8 earnings, entering deductions/ 70 earnings, introduction to deductions and 67 earnings, printing list of deductions/ 93 earnings, summarize 50 180 employee area 479 employee change log, printing an 214 employee data fields (Type EF) 619 employee deductions, entering 177 employee deductions/earnings report 362 employee fields 592 employee file 10, 17 employee information, extended 194 employee labels, printing 209 employee leave report 342 employee name format 141 employee name, printing by 207 employee notes 192 employee number, printing by 204 employee Payroll history report 335 employee records working with 137 employee reports printing 349 employee state/city taxes, entering 156 edit list, printing time worked 255 employees, entering basic information for 138 edit lists, printing adjustments 331 employees, example 196 elective deferral code, 401(k) 80 employees, general tab 140 employee 454, 576 vi employer fields, extended 64 example employees employer name 41 exemptions from taxes 74 exiting Payroll 30 employer Payroll expense report 339 Employer’s information entering RE encryption files and fields 541 46 196 expense report, employer Payroll 339 expense report, meals 366 extended data fields 657 194 end, W–2’s and year 434 extended employee information enter 1099 magnetic media forms 443 extended employer fields enter adjustments, how to 296 extended fields entering 64 entering 523 ’RA’ submitter information 533 printing a list of 528 ’RE’ employer’s information 541 printing and purging 528 a report format 459 Purging 528 adjustments 294 basic information for employees 138 extending fields adding and 522 deductions/earnings 70 employee accruals 180 employee deductions 177 overtime pay 47 employee state/city taxes 156 special pay 48 extended fields 523 federal reporting, W–2 fields in a record format 616 federal tax code tax tables 99 F factor field 414 96, 100 3 time worked 227 format of each 581 W–2 information 413 number and name 581 entering 1099 information 437 field size, longest 581 entering positive pay forms 551 field sizes, maximum 615 field specifications, Quarterly report 580 entry 3 vii field, alphanumeric 617 rules, reporting data 617 field, data 617 totals 604 field, date 618 fields, encryption files and field, numeric 618 fields, introduction to positive pay field, report 617 file fields 46 670 cash accounts 16 10 (Type EF), employee data 619 control adding and extending 522 data applicable for your site, W–2 413 deduction code employee 592 employee entering extended 523 headers extended data 657 PR control 16 recovery procedure 14 16 extended employer 64 header 583 tax code/table in a record format, entering 616 totals list headings, available 615 valid G/L accounts list, available 581 magnetic media report 614 positive pay alphanumeric 558 positive pay date 558 positive pay header 671 positive pay line 672 positive pay literal 558 positive pay numeric 558 printing a list of extended 528 printing and purging extended 528 Purging extended 528 viii 3 17 10, 17 576 577 16 file differences, year-end operating sys- 443 tem file name, path and backup 667 file security, positive pay data 661 files and fields, encryption 46 files, PR data 16 first screen, Control information 40 first screen, W–2 413 fixed deductions 169 following initial direct deposit setup. employee additions or bank changes 665 form introduction to positive pay 549 direct mailer 57 magnetic 1099 443 form definitions 550 magnetic W–2 435 form, longest 582 printing 1099 441 printing W–2 430 testing positive pay 561 format copy 518 delete 520 entering a report 459 entering fields in a record 616 of each field 581 specifications 484, 515 verify a 516 wage report 453 443 forms and Windows, magnetic 1099 443 forms list printing a positive pay 563 forms printing notes, W–2 433 fourth screen, Control information function formats check 269 copy report 483 defining magnetic report 487 delete report 484 general 487 record 496 using customized Quarterly report 381 using record classes and types in report577 verifying report forms and UNIX or Linux, magnetic 1099 488 forms copying positive pay 561 enter 1099 magnetic media 443 entering positive pay 551 ix 59 5 G G/L accounts file, valid 16 G/L is not used, If the PBS 372 G/L is used, If the PBS 372 G/L, reporting distributions to 369 general appearance 489 general appearance, Quarterly report 462 general formats 487 general ledger 5 general ledger account 5 general ledger, interface to general ledger, manual distributions to generate positive pay 13 320 52 getting started with direct deposit and positive pay 659 grand totals, W–2 434 grid, location 455 group headers 576 group totals 577 group, positive pay form definition, check lines 550 I If the PBS G/L is not used 372 If the PBS G/L is used 372 import, time worked data 256 inclusions in taxable base 80 Income Credit (EIC), Earned individual selection, void check 4 286 information H header 454 company 16 header area, Quarterly report 467 customizing Payroll with Control 39 header fields 583 entering W–2 413 header fields, positive pay 671 extended employee 194 header, positive pay form definition 550 first screen, Control 40 headers, file 576 for employees, entering basic 138 headers, group 576 multi–city multi–state 187 headers, intermediate 576 printing 1099 440 headings, available fields list 615 printing multi–city multi–state 212 printing W–2 428 help help and Lookups- 5 26 history report, check register 350 history report, employee Payroll 335 history report, Payroll 12 home state 59 how to enter adjustments how to use this manual 296 26 second tab, Control 47 third tab, Control 54 information fourth screen, Control information required for direct deposit processing initials, your integrated interface to general ledger intermediate headers x 59 662 28 5 13 576 intermediate totals 577 introduction to deductions and earnings 67 of deductions/ earnings, printing 93 printing positive pay forms 563 printing tax tables 135 jurisdictions 532 list headings, available fields 615 positive pay fields 670 list of extended fields, printing a 528 positive pay forms 549 list, printing time worked edit 255 lists, printing adjustments edit 331 literal fields, positive pay 558 location 453 location grid 455 log, printing an employee change 214 J jurisdictions, introduction to 532 K key words and concepts 2 L labels, printing employee 209 longest field size 581 laser printers for checks, using 270 longest form 582 laser printers for direct deposit mailers, 274 using layout worksheet 457 leave report, employee 342 ledger account, general 5 ledger, general 5 Lookups, help and 26 M M (meals) code, Type 89 mag media quarterly report file location 393 magnetic 1099 forms 443 magnetic 1099 forms and UNIX or Linux 443 13 ledger, manual distributions to general 320 magnetic 1099 forms and Windows 443 line fields, positive pay 672 magnetic 1099’s completed processing 446 line or row 453 magnetic 1099’s, processing ledger, interface to general Linux, magnetic 1099 forms and UNIX 443 or list available fields 581 xi 446 magnetic media producing annual reports on 395 producing Quarterly reports on 386 report fields 614 report, state reporting 573 22, 573 media reports magnetic 575 reporting, state 487 organization of magnetic 572 reports 575 printing magnetic 404 reports, organization of 572 reports, printing 404 magnetic media annual report file loca- 402 tion magnetic media forms, enter 1099 443 magnetic report formats, defining 487 magnetic W–2 forms 435 mailer form, direct 57 manual distributions to general ledger 320 manual, about this 26 manual, how to use this 26 marks, W–2 computed box 13 check 421 matching contribution) code, Type C (employer 82 maximum field sizes 615 meals 50 meals and tips, use 50 media, producing annual reports on mag-395 netic media, producing Quarterly reports on 386 magnetic menu tree-view 29 menu bar 29 menus 28 method, direct deposit 55 multi-company definition multi–city multi–state information 6 187 multi–city multi–state information, print- 212 ing multi–companies and year–end multi–company 436 6 multi–state information, multi–city 187 multi–state information, printing multi– 212 city meals expense report 366 media report fields, magnetic 614 N media report, state magnetic 573 name format, employee 141 name, field number and 581 name, printing by employee 207 media reporting magnetic state magnetic 22, 573 487 xii multiple companies 28 notes password protection employee 192 PR distribution 374 W–2 forms printing 433 number and name, field 581 number, printing by employee 204 numbers, account 96 numeric field 618 numeric fields, positive pay 558 occurring, while W–2 processing is ODBC path and backup, ACH processing and 667 positive pay file name, pay overtime factor 47 special factor 48 pay setup, positive pay, vacation 436 14 operating system file differences, year- 443 end operations checklist and deductions registers calculations current year 50 33 exiting Quarterly 35 expense report, employer organization 26 history report organization of magnetic media reports 572 history report, employee organization, data preparing to use 453 own Quarterly reports, creating your 455 P password 28 xiii 11, 259 32 daily own Payroll wage reports, designing your 11 checklists described 47 332 95 36 overtime pay factor 11 calculations, setting up calendar year 3 660 Payroll ACH direct deposit adjustments O 13 producing year–end regular use of 6 30 339 12 335 16 409 23 report, printing a year–end 411 reports, printing 334 setting up 18 setup mode 50 standard 223 post start using 21 post checks starting PBS 28 posting taxes transactions 6 10 6 278 adjustments 331 adjustments, printing and 331 Transactions, Purging 292 voided checks 291 wage reports, designing your own 453 voided checks, printing and 291 with Control information, customizing 39 PR 6 PBS G/L is not used, If the 372 PR control file 16 PBS G/L is used, If the 372 PR data files 16 PBS Payroll, starting 28 PR distribution notes 374 215 PCL 7 Pre-note ACH file and report Plans, 401(k) 4 pre-notification positive pay 7 premium report, workers’ compensation 13 fields, introduction to 670 prep report, 941 forms list, printing a 563 preparing to use Payroll 16 forms, entering 551 print check number on check 51 52 print company name on check 52 generate 364 getting started with direct deposit and 659 printer command language header fields 671 printers introduction to forms for 549 printers for checks, using laser line fields 672 setup 660 printersk for direct deposit mailers, using274 laser positive pay and ACH processing, using 659 both positive pay data file security 661 positive pay file name, path and backup 667 xiv 7 14 270 printing 1099 forms 441 1099 information 440 a list of extended fields 528 a positive pay forms list 563 processing, calculate direct deposit 264 a year–end Payroll report 411 processing, direct deposit 662 adjustments edit lists 331 662 an employee change log 214 processing, information required for direct deposit and posting adjustments 331 and posting voided checks 291 and purging extended fields 528 by employee name 207 by employee number 204 employee labels 209 employee reports 349 list of deductions/ earnings 93 magnetic media reports 404 multi–city multi–state information 212 notes, W–2 forms processing, magnetic 1099’s completed 446 producing annual reports on magnetic media 395 checks 268 Quarterly reports on magnetic media 386 standard or custom reports 376 year–end Payroll 409 product description 9 protection, password 13 purging checks 285 433 purging checks, definition of voiding and 285 Payroll reports 334 purging extended fields 528 Quarterly reports 384 purging extended fields, printing and 528 tax tables list 135 Purging Payroll Transactions 292 the distribution report 370 time worked edit list 255 QTD/YTD time worked report void checks edit list 291 357 W–2 forms 430 QTD/YTD Time Worked Report (by City) W–2 information 428 QTD/YTD Time Worked Report (by State) 355 procedure, file recovery Q 14 Quarterly operations checklist processing bank 13 35 7 Quarterly report processing magnetic 1099’s 446 processing setup steps, direct deposit 663 field specifications xv 580 formats, using customized 381 register history report, check general appearance 462 registers, Payroll and deductions 11 header area 467 regular use of Payroll 23 quarterly report file location, mag media 393 Quarterly reports 350 report 401(k). contributions 13 creating your own 455 941 prep 364 on magnetic media, producing 386 check register history 350 printing 384 definitions, wage 453 employee deductions/earnings 362 employee Payroll history 335 533 employer Payroll expense 339 288 meals expense 366 Payroll history 12 R RA submitter information entering range selection, void RE Employer’s information entering receiving bank reconciliation, check record 541 7 2, 12 3 printing a year–end Payroll 411 printing the distribution 370 QTD/YTD time worked 13 sample record class 573 state magnetic media record classes and types in report formats, using 577 union deductions record classes contents 576 record format, entering fields in a 616 record formats 496 record type 574 recording the time worked 219 records, working with employee 137 recovery procedure, file 482, 517 workers’ compensation 14 xvi 573 13, 353 359 workers’ compensation premium 13 Report (by City), QTD/YTD Time Worked 357 Report (by State), QTD/YTD Time Worked 355 report field 617 report field specifications, Quarterly 580 report fields, magnetic media 614 report formats magnetic media on magnetic media, producing annual 395 copy 483 defining magnetic 487 delete 484 entering 459 using customized Quarterly 381 using record classes and types in 577 verifying 488 wage 453 report general appearance, Quarterly 462 report header area, Quarterly 467 report only direct deposit 281 Report, 401(k) Contributions 360 on magnetic media, producing Quarterly 386 organization of magnetic media 572 printing employee 349 printing magnetic media 404 printing Payroll 334 printing Quarterly 384 producing standard or custom 376 tax 413 row, line or 453 rules, reporting data fields 617 S 1099 437 data fields rules 617 distributions to G/L 369 22, 573 requirements, W–2 413 state and user–defined 425 state magnetic media 487 W–2 federal 414 reporting method, SUI 13 requirements, W–2 reporting reporting magnetic media 575 59 reports creating your own Quarterly 455 designing your own Payroll wage 453 xvii S (supplemental earning) code, Type sample report 83 482, 517 screen Control information first 40 Control information fourth 59 Control information second 47 Control information third 54 screen, W–2 first 413 screen, W–2 second 413 second screen, W–2 413 second tab, Control information security, ACH file data 47 668 security, data 29 security, positive pay data file 661 selection, void individual 286 selection, void range 288 separate checks, deductions for 59 setting up Payroll 18 setting up Payroll calculations 95 setup mode, PR is in 50 setup steps, direct deposit processing 663 setup, positive pay 660 site, W–2 fields applicable for your 413 size, longest field 581 sizes, maximum field 615 special pay factor specifications, format 48 484, 515 specifications, Quarterly report field spool State), QTD/YTD Time Worked Report 355 (by state/city taxes, entering employee submitter information entering RA standard or custom reports, producing 376 standard Payroll 223 start using Payroll 21 starting PBS Payroll 28 state and user–defined reporting 425 state magnetic media report 573 state magnetic media reporting 487 state tax codes 113 state withholding tax, calculating 568 xviii 533 SUI reporting method 59 summarize deductions 49 earnings 50 taxes 49 wages 49 summary post distributions 49 supplemental benefit 8 supplemental earning 8 support and training 24 T 580 7 156 T (tips) code, Type 91 tab, Control information second 47 tab, Control information third 54 tables list, printing tax 135 tables, entering tax 99 tables, tax 10 tax code, city 97 tax code, federal tax code/table file 96, 100 16 tax codes, city 131 tax codes, state 113 tax deduction) code, Type B (before 79 totals tax reports 13 area 480 tax tables 10 defined 454 fields 604 file 577 group 577 80 intermediate 577 156 W–2 grand 434 tax tables list, printing tax tables, entering tax, calculating state withholding taxable base, inclusions in taxes, entering employee state/city taxes, exemptions from taxes, payroll taxes, summarize 135 99 568 74 6 49 testing positive pay forms third tab, Control information totals group, positive pay form definition550 totals, positive pay 550 totals, YTD 180 training, support and 561 transactions 54 described time worked Payroll 24 8 10 data import 256 entering 227 recording 219 tree-view menu 29 time worked edit list, printing 255 Type B (before tax deduction) code 79 Time Worked Report (by City), QTD/YTD 357 Type C (employer matching contribution) 82 code Time Worked Report (by State), QTD/YTD 355 Type D (deduction) code 72 Type E (earning) code 73 time worked report, QTD/YTD 13 Type M (meals) code 89 tips 50 Type S (supplemental earning) code 83 tips, use meals and 50 Type T (tips) code 91 Type W (workers’ compensation) code 84 xix Transactions Purging Payroll 292 Type X (special tax) code type, record 87 574 type. 401[k] elective deferral types in report formats, using record classes and 80 577 units, using work 481 verify a format 516 verifying report formats 488 versions, upgrading from earlier voided checks, printing and posting U union deductions report verify 13, 353 566 UNIX or Linux, magnetic 1099 forms 443 and 14 291 voiding and purging checks, definition 285 of voiding checks 285 W W–2 upgrading from earlier versions 14 use meals and tips 50 use of Payroll, regular 23 computed and entered box 10, 12, & 422 14 fields use Payroll, preparing to 16 first screen 413 use this manual, how to 26 forms, magnetic 435 425 forms, printing 430 forms, printing notes 433 grand totals 434 information, entering 413 information, printing 428 second screen 413 user–defined reporting, state and using customized Quarterly report for- 381 mats using laser printers for checks 270 using laser printers for direct deposit mailers 274 using Payroll, start 21 check marks for box 13 421 using record classes and types in report 577 formats W–2 processing is complete, when 436 W–2 processing is occurring, while 436 using work units W–2 reporting requirements 413 W–2’s and year end 434 566 utilities, file 14 V W (workers’ compensation) code , Type 84 vacation pay 11 valid G/L accounts file 16 xx wage report definitions 453 wage report format 453 Y wage reports, designing your own Pay- 453 roll year-end operating system file differences 443 wages, distribute 48 year–end Payroll report, printing a 411 wages, summarize 49 year–end Payroll, producing 409 434 Windows, magnetic 1099 forms and 443 year end, W–2’s and withholding tax, calculating state 568 year operations checklist, calendar words and concepts, key work state 2 59 year, closing out a 36 449 year, current payroll 50 work units, using 566 your accountant, consult 16 worked edit list, printing time 255 your initials 28 Worked Report (by City), QTD/YTD Time 357 your own Payroll wage reports, design- 453 ing Worked Report (by State), QTD/YTD 355 Time worked report, QTD/YTD time 13 worked, entering time 227 worked, recording the time 219 workers’ compensation 8 compensation premium report compensation report 13 359 working with employee records 137 worksheet, attendance 220 worksheet, layout 457 X X (special tax) code, Type 87 XDBC 14 xxi your own Quarterly reports, creating 455 your site, W–2 fields applicable for 413 YTD totals 180