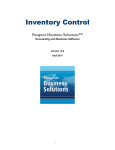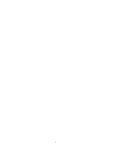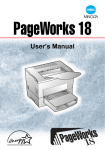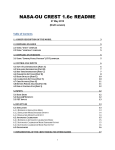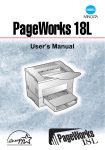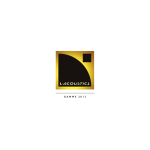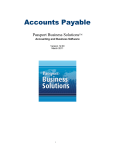Download printing - Passport Software, Inc.
Transcript
System Passport Business Solutions ™ Accounting and Business Software Version 12.00 March 2011 i 181 Waukegan Road, Suite 200 Northfield, Illinois 60093 (847) 729-7900 or (800) 969-7900 www.pass-port.com Passport Business SolutionsTM Accounting and Business Software Copyright Passport Software, Inc. © 2011. All Rights Reserved. PROPRIETARY RIGHTS NOTICE: No part of this material may be reproduced or transmitted in any form or by any means, electronic, mechanical, or otherwise, including photocopying and recording or in connection with any information storage or retrieval system, without the permission in writing from Passport Software, Inc. Passport Software, Inc. (“Passport” or “PSI”) have taken reasonable preventive measures to ensure the accuracy of the information contained in this manual. However, Passport makes no warranties or representations with respect to the information contained herein; and Passport shall not be held liable for damages resulting from any errors or omissions herein or from the use of the information contained in this manual. AcuCorp is a trademark of AcuCorp, Inc. All rights reserved. All other tradenames, and logos are trademarks of their respective companies. ii ATTENTION: ONLY LICENSEES CURRENTLY ENROLLED IN THE PASSPORT UPDATE PROGRAM (PUP) ARE PERMITTED TO INSTALL AND USE, SUBJECT TO THE TERMS AND CONDITIONS OF THE LICENSE AGREEMENT BELOW, THE ENCLOSED SOFTWARE. LICENSE AGREEMENT 1. License Grant Passport Software, Inc. (Passport) hereby grants to Licensee and Licensee accepts a non-exclusive license for the enclosed Software with the rights, terms, and conditions as detailed in this License Agreement: a. You may install and use the Software on a single computer system or single computer file server for your own internal business purposes provided you (the Licensee) do not exceed the number of concurrent users licensed by Passport to access the Software. If Licensee wishes to increase the number of licensed concurrent users, Licensee must contact Licensee's Passport Partner (your Passport Software supplier) or Passport directly. b. You may make backup copies of the Software as required for your own internal business purposes provided that you reproduce all copyright notices and other proprietary notices on each copy made. Backup copies may be used at any time to re-install the enclosed Software in the event of loss, destruction, or other malfunction of the Software. c. You may only transfer the Software and this license to a successor to the whole of Licensee's business, provided the successor agrees to accept the terms and conditions of this agreement. If you transfer the Software, you must report to Passport the name of the new user of the Software, and you may not retain any copies of the Software yourself once you have transferred it. No other transfers of the Software are permitted without the prior written consent of Passport Software, Inc. Licensee shall not export or re-export, directly or indirectly (including via remote access) the Software, Documentation or other information or materials provided by Passport hereunder, to any country for which the United States or any other relevant jurisdiction requires any export license or other governmental approval at the time of export without first obtaining such license or approval from Passport. It shall be Licensee's responsibility to comply with the latest United States export regulations, and Licensee shall defend and indemnify Passport from and against any damages, fines, penalties, assessments, liabilities, costs and expenses (including reasonable attorneys' fees and court costs) arising out of any claim that Software, Documentation, or other information or materials provided by Passport hereunder were exported or otherwise accessed, shipped or transported in violation of applicable laws and regulations. Licensee shall comply with all laws, legislation, rules, regulations, and governmental requirements with respect to the Software, and the performance by Licensee of its obligations hereunder, of any jurisdiction in or from which Licensee directly or indirectly causes the Software to be used or accessed. In the event that this Agreement is required to be registered with any governmental authority, Licensee shall cause such registration to be made and shall bear any expense or tax payable in respect thereof. This non-exclusive license is effective for the useful life of the Software. However, this license will immediately terminate if you fail to comply with any term or condition of this Agreement. Upon termination you must destroy all copies of the Software. A new version of the Software replaces the version of the Software previously licensed. Use of a new Software version terminates the license to use that part of the Software replaced by the new Software version and Licensee shall destroy or return to Passport all copies of any prior Software version previously licensed. EXCEPT AS STATED ABOVE, YOU MAY NOT COPY, TRANSFER, OR DISTRIBUTE THE SOFTWARE TO OTHERS, AND ANY UNAUTHORIZED COPYING, TRANSFER, OR DISTRIBUTION SHALL AUTOMATICALLY TERMINATE YOUR LICENSE. 2. Passport Update Program Passport makes available its subscription update service (Passport Update Program - PUP) to licensees of the Software. Only licensees having current and up-to-date enrollment in PUP are permitted to install and use any updates. Contact your Passport Partner (your Passport Software supplier) or Passport directly to enroll in this program. Updates to the Software made available to Licensee shall be treated for all purposes as Software under this License and all intellectual property rights therein shall be retained by Passport. 3. Passport's Proprietary Rights The Software is copyrighted by Passport Software, Inc. and some portions of the Software are copyrighted by AcuCorp, Inc., a Micro Focus International PLC company. All rights reserved. Passport and its third party licensors retain all proprietary and intellectual property rights in the Software and Documentation and in any trademarks affixed to the Software or the Documentation. Licensee shall not take any action inconsistent with such title and ownership. Licensee shall not alter or remove any printed or on-screen copyright, trade secret, proprietary or other legal notices contained on or in copies of any Software or Documentation. LICENSEE ACKNOWLEDGES AND AGREES THAT THE SOFTWARE MAY CONTAIN CODE OR REQUIRE DEVICES THAT DETECT OR PREVENT UNAUTHORIZED USE OF THE SOFTWARE. Licensee shall notify Passport immediately in the event of unauthorized possession or use of Software or Documentation. Licensee is not permitted (a) todecompile, disassemble, reverse compile, reverse assemble, reverse translate or otherwise reverse engineer the Software, (b) to use any similar means to discover the source code of the Software or to discover the trade secrets in the Software, or (c) to otherwise circumvent any technological measure that controls access to the Software. iii Updates to the Software made available to Licensee through the Passport Update Programs shall be treated for all purposes as Software under this License and all intellectual property rights therein shall be retained by Passport. 4. Limited Warranty and Disclaimers Passport warrants that the CD-ROM and/or other media on which the Software and User Documentation is recorded are readable by a compatible hardware system. For a period of 90 days (the Warranty Period) after the initial date of this license, if Licensee discovers any defects in the readability of the original CD-ROM and/or other media, Licensee may return it to Licensee's Passport Partner (your Passport Software supplier) or Passport for a free replacement, which is Licensee's sole and exclusive remedy in the event of such defect[s]. EXCEPT AS SPECIFICALLY PROVIDED HEREIN, THE SOFTWARE IS NOT ERROR-FREE AND IS BEING PROVIDED "AS IS" WITHOUT WARRANTY OF ANY KIND. PASSPORT SOFTWARE, INC., ITS PROGRAM LANGUAGE SUPPLIERS AND OTHER VENDORS, HEREBY DISCLAIM ALL WARRANTIES, WHETHER EXPRESS OR IMPLIED, ORAL OR WRITTEN, WITH RESPECT TO THE SOFTWARE INCLUDING, WITHOUT LIMITATION, ALL IMPLIED WARRANTIES OF TITLE, NON-INFRINGEMENT, MERCHANTABILITY, FITNESS FOR ANY PARTICULAR PURPOSE, COURSE OF DEALING OR TRADE USAGE. NOWARRANTY IS MADE REGARDING THE RESULTS OF ANY SOFTWARE OR SERVICES OR THAT ALL ERRORS IN THE SOFTWARE WILL BE CORRECTED, REGARDLESS OF THE FORM OR NATURE OF ANY CLAIM. SOME STATES DO NOT ALLOW THE EXCLUSION OR LIMITATION OF IMPLIED WARRANTIES, AND DO NOT ALLOW A LIMITATION ON HOW LONG ANY IMPLIED WARRANTY LASTS, SO THE ABOVE LIMITATIONS MAY NOT APPLY. NO PASSPORT EMPLOYEE, SUPPLIER, OR AGENT IS AUTHORIZED TO MAKE ANY MODIFICATIONS OR ADDITIONS TO THIS WARRANTY. THE ENTIRE RISK AS TO THE QUALITY AND PERFORMANCE OF THE SOFTWARE IS WITH YOU. SHOULD THE SOFTWARE PROVE DEFECTIVE, YOU ASSUME THE ENTIRE COST OF ANY NECESSARY SERVICING, REPAIR OR CORRECTION, AND ANY INCIDENTAL OR CONSEQUENTIAL DAMAGES. IN NO EVENT WILL PASSPORT, ITS PROGRAMMING LANGUAGE SUPPLIERS AND OTHER VENDORS, DISTRIBUTORS, OR DEALERS (PASSPORT PARTNERS) BE LIABLE FOR ANY DAMAGES, INCLUDING LOSS OF DATA, LOSS OF PROFITS, OR DIRECT, OR INDIRECT, INCIDENTAL, SPECIAL, OR CONSEQUENTIAL DAMAGES RESULTING FROM ANY DEFECT IN THE SOFTWARE, EVEN IF THEY HAVE BEEN ADVISED OF THE POSSIBILITY OF SUCH DAMAGE. SOME STATES DO NOT ALLOW THE EXCLUSION OR LIMITATION OF IMPLIED WARRANTIES OR LIABILITY FOR INCIDENTAL OR CONSEQUENTIAL DAMAGES, SO THE ABOVE LIMITATIONS MAY NOT APPLY TO YOU. THE FOREGOING RESTRICTIONS, DISCLAIMERS AND LIMITATIONS SHALL APPLY AND REMAIN IN FORCE EVEN IN THE EVENT OF A BREACH BY PASSPORT HEREUNDER OF A CONDITION OR FUNDAMENTAL TERM HEREUNDER, OR IN THE EVENT OF A BREACH WHICH CONSTITUTES A FUNDAMENTAL BREACH. 5. General Terms and Conditions Nothing contained in this Agreement shall be deemed to constitute either party as the agent or representative of the other party, or both parties as joint venturers or partners for any purpose. Licensee's supplier of the Software (referred to herein as a "Passport Partner") is an independent contractor in relation to Passport and is not an employee, agent or partner of Passport. This License Agreement is governed by the laws of the State of Illinois and jurisdiction for any claim or controversy raised by Licensee against Passport Software, Inc. shall only be in the Circuit Court of Cook County, State of Illinois. If either party commences any action or proceeding against the other party to enforce or interpret this License, the prevailing party in such action or proceeding shall be entitled to recover from the other party the actual costs, expenses and attorneys' fees (including all related costs and expenses), incurred by such prevailing party in connection with such action or proceeding and in connection with obtaining and enforcing any judgment or order thereby obtained. This License and the rights and obligations hereunder, may not be assigned, in whole or in part by Licensee, except to a successor to the whole of Licensee's business, without the prior written consent of Passport. In the case of any permitted assignment or transfer of or under this License, this License and all of its terms and conditions shall be binding upon, and inure to the benefit of, the successors, executors, heirs, representatives, administrators and assigns of the parties hereto. This is the complete and exclusive statement of the License between you and Passport, and this License supersedes any prior agreements or understanding, oral or written, with respect to the subject matter of this License. If you have any questions regarding this License, you may contact Passport at 847-729-7900 or email to [email protected]. iv Introduction to PBS System Documentation This chapter contains the following topics: PBS System Documentation Organization Passport Support and Training 1 PBS SYSTEM DOCUMENTATION ORGANIZATION The PBS System documentation contains general information on how to use your Passport Business Solutions system. This documentation also serves as the User documentation for the System Manager or CTL module. The System Manager supports all the other installed modules. The chapters of this documentation are informally grouped into the following: FOR INFORMATION ON THIS GROUP REFER TO CHAPTERS Getting Around and Running Passport Business Solutions 2-4 Menu Selections 5 - 15 Appendices A-C The chapter topics are described below: Getting Around in PBS This section describes the style of Passport Business Solutions screens. To run your system you do not have to know in detail everything that is described here. Still, you may find it worth your while to review this information at an early stage in your acquaintance with Passport Business Solutions. Many shortcuts are described in this section. • Chapter 2- Starting PBS, Menus and Printing describes the basic operations for running Passport Business Solutions on the Windows Operating Systems and on UNIX or Linux systems. The use and utilization of PBS concurrent usage is described. The chapter explains how to use the various menu types. The different printing options for reports and Special Forms are described. • Chapter 3- Data Entry and BreakOut describes the standard Passport Business Solutions data-entry techniques. The BreakOut utility, which can greatly assist you in entering data, is described in detail. • Chapter 4- Use of Function Keys, Tool Bar and Windows describe the function keys, the Toolbar, PBS Windows and features such as the Lookup Windows, Help, Notes, and the means to invoke them. CTL Menu Selections This section describes selections available from the menu bar CTL menu. • Chapter 5- Cost Centers and Sub-Accounts describes an optional method for organizing your accounts by department or division. • Chapter 6- Valid G/L Accounts describes how to maintain all your account numbers. • Chapter 7- Cash Accounts shows how to maintain the accounts you use to write checks on. 2 • Chapter 8 - Banks provides the data needed to run ACH direct deposit in Accounts Payable and Payroll. • Chapter 9- Switching Between Companies explain how you can move between companies within Passport Business Solutions. • Chapter 10- Printing Reports from Disk describes the report spooling feature. • Chapter 11 - PDF Form File Processing describes the viewing and emailing of PDF form files that have been saved on the system. • Chapter 12 - Using Batch Controls shows how to group transactions into batches so that several operators can be entering or posting batches of transactions without interfering with one another, while still maintaining tight control on batch totals. • Chapter 13 - External Cross-references describes how you can refer to your account numbers by synonyms (used in non-Passport products, or by yourself prior to restructure of your account numbers). • Chapter 14 - Defining Menu Selections illustrates how to add your own menu selections to the system’s menu, letting you define and use executable programs and operating system commands from the menu bar. • Chapter 15 - Labels allows you to define I/C items labels. You may enter font information and setup bar codes for labels. Appendices Topics The appendices provide a variety of reference information. • Appendix A- Notes and Comments Text Editing describes the Passport Business Solutions text editor, primarily used when entering notes and comments attached to an entry in a master file or transaction file. • Appendix B- Advanced Features Tutorial provides a means for learning some of the basic system features in PBS. Some tutorials on setting up BreakOut are included. • Appendix C- Glossary of Terms lists accounting and data processing terms referred to throughout the User documentation, especially as they are used in the Passport Business Solutions software. 3 PASSPORT SUPPORT AND TRAINING Support PBS User documentation and on-line “Help” messages are designed to enable you to use the Passport Business Solutions software without additional help. However, if problems or questions arise which you cannot resolve using these materials, additional assistance may be available from your Passport Business Solutions supplier or an independent professional in your area. If you have unresolved issues with your Passport Business Solutions software, contact your PBS partner or an authorized Passport Business Solutions consultant for support. For the name and location of a PBS partner near you, contact Passport Software at 847-7297900. If you wish to receive support directly from Passport Software, Inc., please call 847-729-7900 to discuss the options. Training Call your Passport Business Solutions reseller for training. If your reseller does not offer training other options are available. Contact Passport Software, Inc. at 847-729-7900 for the name of a qualified trainer in your area or training directly from Passport. PBS Custom Software Passport Business Solutions Custom Software The Passport Business Solutions software was designed to meet or exceed your business and accounting needs. However, should you wish to customize certain operations of the software, please call your Passport Business Solutions supplier or Passport Software directly to discuss your individual business requirements. 4 Starting PBS, Menus and Printing This chapter contains the following topics: Introduction to Starting PBS, Menus and Printing Starting PBS Software Menus Printing Running PBS Applications System Manager Menu 5 INTRODUCTION PRINTING TO STARTING PBS, MENUS AND Running PBS can vary depending on your workstation/client setup and server operating system. Passport has provided flexibility in how the screens and data look so there are several variations that are possible. This chapter will cover the most commonly used methods of starting PBS; in particular the preinstalled methods. Different font types, sizes and font characteristics are available from the standard workstation installation when starting PBS through the Windows Start menu. Thinclient workstation installations will also take advantage of these font variations. Note The fonts settings will not effect the Graphical Mode screens. The font sizes for Graphical mode are determined by your computers Display Properties. If your PBS system is on a UNIX or Linux operating system and you are not using thin-client, then you can run the character-based version of PBS. The character-based version requires a terminal emulation program to run PBS on a Windows workstation. PBS can be opened multiple times on a Windows workstation and through the concurrent usage feature only one user of the runtime is utilized when running PBS multiple times. The use of the concurrent usage is explained in this chapter. Also the differences between concurrent usage from PBS installed on Windows vs. UNIX and Linux is covered. PBS has three menu types that are available. Each menu type has different features and available functions. There are several options when running a PBS report. You can print the report to a printer, view it on screen or create an html file and view the file. 6 STARTING PBS SOFTWARE This chapter is intended to assist you in navigating within and between Passport Business Solutions software modules. Starting PBS and the different menu types are also covered. Starting PBS in Windows Starting Passport Business Solutions software in a Windows environment is no different than starting most Windows applications. Navigate to the Passport Business Solutions startup on the Windows Start menu and use your mouse to activate the application. Click Start->Programs->Passport Business Solutions->PBS The following are six shortcut choices for running PBS. • PBS-Andale 1024 and up • PBS-Andale 800x600 • PBS-Courier 1024 and up • PBS-Courier 800x600 • PBS-Lucida 1024 and up • PBS-Lucida 800x600 If you are running Thin client, then -TC- will display between PBS and the font name. Note If you are using Graphical Mode screens in version 12 and above, you must set your computer to a Windows display property higher than 800x600. The property of 1024x768 is the minimum size you should be using. However when starting PBS you may use any of the installed shortcuts. Only the character mode screens will be effected. The shortcut name comprises the font name and optimum Windows Display Properties Screen area for which the shortcut would work. Within each shortcut there is a setting for the font and the font size. You can choose from three fonts and two font sizes for each. The font sizes provided are the optimal for running PBS on a desktop that has been set to Display properties Screen areas of either 800x600 or 1024x768 and larger. You should select the shortcut screen area size that best suites your workstation setup. Running character mode PBS screens on a screen size smaller than 800x600 is not recommended. Before you can run Passport Business Solutions the Client must be installed on your workstation. The Client install provides the start menu selections. If that has not been done you will need to see your PBS administrator. Note The information provided is for an out-of-the-box installation of the PBS Client. The shortcuts are modifiable. If any of the shortcuts have been modified or new ones added, then the following information may not be completely valid. See your administrator for further instructions if what you read in this chapter does not match what is installed. 7 If you encounter the following message in Windows: Warning: Year 2000 cutoff is ‘99’’ and should be changed. See Company info. or in UNIX or Linux Warning: Year 2000 cutoff is ‘99’’ and should be changed. Press ENTER to continue then you must update the Year 2000 cutoff field in Company information to a more recent year. The ‘99’ represents the century number entered in the Company information file. This means the year 2000 cutoff is less than a year a way and needs to be changed. Our current default is 20, and will be for many years. so you can set it to that. See the Company information chapter in the PBS Administration documentation for more information on the Year 2000 cutoff field. Thin Client Startup The thin-client startup is essentially the same as the Windows startup, however an additional Thin client may be required. Starting PBS for UNIX/Linux Ensure you are logged in as a user authorized to use Passport software. Type the following: cd /usr/pbs or replace “/usr/pbs” with the name of your PBS top-level directory. Then type the following: pbs Then when the master menu appears, select the module you wish to use from the master menu. Running PBS on the Server On some servers, the lines, that make up the boxes, do not display properly. There is an option for starting PBS in UNIX/Linux that will substitute characters for the lines. To get this character substitution type the following. pbs -c3 This provides the same general look as the standard startup, but provides the vertical lines, horizontal lines and corners as the pipe, dash and plus symbols respectively. Windows Concurrent Usage Passport Software uses the AcuCorp™ runtime for running the PBS system. With the AcuCorp™ concurrent usage Windows runtime, you are allowed to open multiple sessions of PBS from a single workstation without reducing the total number of users who can access PBS. 8 You can simultaneously enter or edit data, run reports or other functions and have another PBS window open for doing other PBS work. The concurrent technology also applies if you are working in multiple companies. To start another session of PBS, while a session is open, go to the Windows start menu and select PBS again. You will need to re-enter your user ID and password for each session. The Windows task bar will have two (or more) PBS selections. The task bar button will display the name of the PBS function that you are accessing which makes it easy to identify and to move back and forth to each. PBS Shut down We highly recommend that you close each PBS window before you shut down your Windows workstation. If you are in the middle of entering a new record it is important that you finish the record or cancel the entry before you shut down. This applies if you are running the Windows, UNIX or Linux version of PBS. Never leave a PBS record open overnight or for any extended period of time. Always exit the entry screen and go back to the menu when you have completed your entries. Never shut down your computer in the middle of a posting. Windows will normally detect that an application is open and try to close that application when you shut down a workstation. This may work in some cases, but it is still better to shut down PBS first. When shutting down a workstation, always use the normal shutdown procedures. If you are not using PBS for long periods, try not to leave it open when you are editing or adding a new record. Finish the entry first. Failure to shut down PBS properly may result in a loss of data. 9 MENUS In Windows there are three menu types: Tree-view, Windows and Menu-bar. If you do not have thin-client, then in UNIX and Linux there is the Menu-bar type only. All the menu types show the System Manager and various Passport Business Solutions products (modules) as selections: M ENU INITIALS M ODULE NAME TYPE OF USE A/P Accounts Payable Accounting A/R Accounts Receivable Accounting and Invoicing C/R Check Reconciliation Accounting C/O Customer Orders Manufacturing CTL System Manager Control * G/L General Ledger Accounting I/C Inventory Control Distribution and Retail I/M Inventory Management Inventory for Manufacturing J/C Job Cost Ties into Accounting M/J Manufacturing Jobs Job Tracking for Manufacturing M/S Master Scheduling Manufacturing Job Scheduling O/E Order Entry Distribution P/O Purchase Order Distribution P/R Payroll Accounting P/S Point of Sale Retail and Distribution P/D Product Definition Manufacturing P/P Product Purchasing Manufacturing Item and Parts Purchasing S/A Sales Analysis Accounting and Distribution S/F Shop Floor Control Manufacturing T/B Professional Time & Billing Professional Services Billing 10 * Each selection corresponds to a single PBS product, documented by a separate documentation, except that: the System Manager (CTL) is not itself a module, but is required for any other module. Based on what is selected in Company information, these modules will appear on the menu. It is not necessary for a module to be installed (or purchased) in order for its menu to appear on the menu. Conversely, a module may not show on the menu even if it is installed if you have been assigned a custom menu. There are some features that are common to all menu types such as the use of the keyboard for navigating around the menu or to select the menu item. With the Tree-view or Windows menu you can also use the mouse to access a module or menu selection. Menu Organization The menu uses a verb/subject structure. The type of transaction is the main selection, and the application is the sub-selection. To take one example, all the reports are listed together under a single selection Reports instead of being distributed by subject. Custom Menus The screen shots in the documentation display all the available menu selections. However, some menu selections and even some modules may not be available for you. Based on how the PBS administrator setup your menu, some menu selections or modules may have been omitted. This means that you have a custom menu. It has been determined, based on your specific tasks and system security, that you do not require these selections. The user documentation describe all the available functions for each module. If you do not have a specific menu selection, then you can not and most likely do not need to access the function. Tree-view Menu The Tree-view menu displays the menu items vertically on the left side of the main PBS screen. It is keyboard and mouse-enabled. Here is an example of the CTL menu: 11 Note Many of the control and navigation key commands described in this section are for Windows users only. UNIX users must use the equivalent Menu-bar key strokes. Submenu A menu with plus sign indicates that the menu has submenus associated with it. To access a submenu, click on the plus sign or double click on the main menu line. When a sub menu is open, it is indicated so by a minus sign. With the Tree-view menu, there are three menu levels; module, main and sub menu. The first level is the module, the main is the level under master and a sub menu is under that. In this Tree-view menu example, Reports is selected. 12 As shown on the screen above, a submenu displays immediately below the main menu selection to which it refers. Submenus also have a selection cursor. Move to a different menu selection by using the <Up> and <Down> or the arrow keys. If you decide not to use any selection from the current submenu, click on the minus sign and the sub menu will close. With the keyboard use the left arrow key to close the sub menu. Menu Short Cuts With a menu displayed, press the first letter of the selection you want. The selection cursor moves to the next selection beginning with that letter. If more than one selection begins with the same letter, and if your cursor moves to a selection other than the one you want, press the same letter again. Repeat this action until the selection cursor is on the desired selection. When using the Tree-view menu you have some additional shortcuts. You can use the page-up and page-down keys to move within the Tree-view menu window. Also, you can then use the home and end keys to go to the beginning or end of the menu respectively. Windows Menu The Windows menu has many of the same features as the Tree-view menu. Here is an example of the Windows menu. 13 Like the Tree-view menu, you can access the Windows menu and PBS programs with the mouse. Clicking on module letter opens the module menu. Selections that contain sub-menus are indicated by an arrow. Moving the mouse over the main menu line causes the sub menu selection to display. Clicking on the main menu selection or sub menu selection opens the program. You can access the menu with the keyboard using the <F10> key. Then use the right and left arrow keys to move to the module. Once at the module you can use the first letter of the menu name or the up and down arrow keys to move to the menu selection. To open a sub menu use the right arrow key. To close a sub menu use the left arrow key. To access the program use the <Enter> key. The Windows menu has two additional selections of File and Help. Under File you can Exit PBS. Under Help you can view the PBS license information. Menu Bar Menu As you move the cursor across the top of the screen, a Menu bar menu appears which shows various selections for that particular module. This is referred to as the main menu. Menu-bar lists available modules horizontally across the top of your screen. When using the original color scheme, the alignment is further distinguished by a color which gives the appearance of a bar. The following screen shows a System Manager menu. The selections are listed vertically on the Menu bar menu. Use the Up, Down, Left and Right arrow keys to navigate around the menu. You can use <F11>+letter key combination to move to the next module beginning with that letter. 14 The Menu bar menu also has a selection cursor. In this example, Company information is selected. Move the selection cursor down using the down arrow key. When the selection cursor is positioned on the desired selection, press <Enter> to activate the selection. The arrow keys change your position to a different module. To quickly move to a menu selection, you can select the first letter of that selection and the cursor will then move to it. If more than one selection begins with the same letter, and if your cursor moves to a selection other than the one you want, press the same letter again. Repeat this action until the selection cursor is on the desired selection. An ellipsis (…) will indicate that there is an associated submenu. To access the submenu position the selection cursor to the desired menu using the arrow keys. If you choose not to use one of the sub menu selections press <Esc> to return to the main menu. The <Esc> key always exits or quits a current selection. The menu bar appears across the top of your screen at all times, allowing you to view which selections are available. The active selection is enclosed in vertical bars. As the Menu bar is always active, you can utilize the Access Groups and Temporary Access to gain access to other menu selections. More may display if you are using the menu bar and is not a selection but simply an indication that more modules are installed than will fit on the menu bar. Move to this selection to view the remainder. Note The Utility menu selection is not available from the CTL menu when running PBS via Thin-Client. Menu Summary • Move around the Windows and Tree-view menu with either the mouse or the keyboard. • For Windows and Tree-view menus use the mouse to navigate to and click on the menu selection. For all three menu types you can press <Enter> to use a selection highlighted by the selection cursor. • On any of the menu types, you can move the selection cursor on menus using up or down arrow keys. For a short cut use the first letter of the menu item. • Exit the menu and return to the operating system by pressing <Esc> twice. When you have a Toolbar you can also click on the Exit button twice. • Menus may be different than what is described and displayed in the user documentation based on an administrator’s custom menu setup. Temporary Access and Access Groups Temporary Access and Access Groups can be used either independently or in combination. They are only available from the menu-bar style menu. If you use the Tree-view or the Windows menu, skip this section. The Advanced Features Tutorial appendix contains relevant practice exercises. 15 Using Temporary Access The Temporary Access feature provides a direct link between any two PBS menu selections. Temporary access enables you to move between functions with a few keystrokes, rather than by exiting screens and working through menus and sub-menus. You can interrupt one task, go to another function to perform a different task, and return to place you left without any loss of data. To use temporary access use the following control and function keys. STEP DESCRIPTION 1 From your current function, press <F11> twice to open the access menu. Note: Always press <F1> to make a temporary selection. Never press <Enter>, or you will gain permanent access to your selection. 2 Highlight the desired menu selection and press <F1>. If a sub-menu opens, highlight the desired selection from it and press <F1>. 3 To close your temporary selection and return to the original function, press <Esc>. During any active selection, to interrupt what you are doing to go to a different selection, press <F11> twice. This will display the menu bar. Move the cursor to the selection you wish to temporarily access and press <F1>. The menu and the original active selection screen disappear and are replaced with the temporary access selection screen. The Owner of the group is the original selection which you interrupted. The Member of the group is the temporarily accessed selection. The Member can not be the same menu selection as the Owner. When you are finished working in the member, press <Esc>. The member’s screen disappears and control returns to the selection you interrupted with any incomplete work undisturbed. The temporary link no longer exists. If an Access Group includes a selection which is under batch control, that selection should be the owner (rather than the member). You should not use Temporary access to switch to another company because the Owner is not retained. If you are in the middle of entering a transaction, you can not temporarily access posting, because you must exit the transaction entry first. 16 Access Groups and Access Manager Access groups are used to link related functions. Access groups enable you to move quickly and easily between functions. Access groups will only be available when you are using the Menu bar type menu. Building (setting up) an Access Group links up to four member selections to one owner selection. The owner is generally a major, frequently used function of a Module, such as Customers or Enter Invoices. The members are usually secondary look-up or add functions, such as tax codes or terms, that are helpful to view from the owner selection. You switch between the owner and its members using hot keys. From the owner of an Access Group you can switch to any member, at any time. But as with temporary access, the only valid path from a member is to return to the owner of the group, and then to another member if desired. When you switch from an owner to a member, any incomplete work in the owner is undisturbed. When you switch from a member to an owner, any incomplete work is abandoned (unless doing so would cause a data integrity problem, in which case you are asked to complete or cancel it). Building an Access Group From any active selection, press <F11> twice to return to the menu bar. Move your cursor to the selection you wish to activate and press <F2>. Warning: Pressing the <Enter> key on a menu abandons the current activity and activates a new selection. An Access Manager screen appears briefly in the center of your screen when an association is being created. The word “PBS”, normally on the menu bar (left side), is replaced by a solid, red block (reverse video on monochrome monitors). This indicates that an Access Group is now active. If your monitor can display 25 lines (and you have so stated in Company information), a hot key bar appears on the bottom of the screen with the owner listed as #1 and the member listed as #2. Not being able to see line 25 is usually just an issue if you have older monochrome monitors and not with Windows and terminal emulation software packages. You now have an Access Group with an owner, the original selection, and one member, the selection you activated with <F2>. Unlike temporary access, where the relationship ends when you return to the owner, this group exists for the life of the current session. To add members to the Access Group, repeat the process described above to add up to four members for a maximum of five in the group. Activating Access Manager The Passport Business Solutions system provides an Access Manager so you can see information about the Access Group. To activate the Access Manager, press <F4> at any time. 17 The Access Manager displays a basic menu showing the owner and member(s). To choose a selection use the <Up> or <Down> arrow, or the first letter of the selection you wish and press <Enter>. The Access Manager transfers you to that selection. Selections appear in the same order in which you built the Access Group. The owner appears first with members listed in the order they were added to the group. To view the Access Manager without making a selection, simply press <F4> or <Esc> to exit from the Access Manager. Using Hot Keys Hot keys provide the ability to switch back and forth between the owner and members of the group using the appropriate selection number. The owner is always represented by #1. The selection number is incriminated by 1 for each group member in the order they are added to the group up. The maximum is five. To use a hot key, press <F11>+selection number. For example, <F11>+3 would switch control to the second member of a group and from there <F11>+1 would switch control back to the owner. Switching Between Owner and Members To switch from an owner to a member use one of the following: • Hot key • Access Manager To switch from a member to an owner use one of the following: • Hot key • Access Manager • <Esc> Operating under Batch Controls If you are using batch controls, occasionally <F11> will not function. If this occurs, continue to the next screen and press <F11> again. You may have been in a selection that Access Manager did not control. Combining Members from Various Module Menus Access group members can be selected from any module menu on the menu bar. For example, if you were entering receivings through Inventory Control, Inventory (Enter) from the I/C menu is the owner, and as members you might include Items from the I/C menu, View vendor invoices from the A/P menu, and Inventory (Edit list) from the I/C menu. <Esc> From Access Group Member Although menu selections are not available while you are accessing a member, <Esc> is still active. 18 Pressing <Esc> at a sub-menu returns you to its main menu. Pressing <Esc> at the main menu exits the Passport Business Solutions and returns to the operating system. When you press <Esc> from a main menu, all incomplete work is abandoned including the owner and member. Incomplete work which might cause a data integrity problem, however, generates a prompt for you to cancel or finish the entry. Adding, Modifying, Saving, Changing and Deleting Access Groups When you make an Access Group permanent, it becomes a selection on the CTL menu and therefore, preserved from one session to the next. Later, when you want to use that group, select it from the CTL menu as in any other menu selection. Even though you have permanently associated the selections in the saved Access Group, each selection remains individually available from its own menu. Saving Access Groups After having built an Access Group, press <F4> to enter the Access Manager. On the bottom of the Access Manager, there is a prompt: press F1 to save this Access Group. When you press <F1>, a new screen appears showing your current Access Group and asking what name you would like to assign to it. Press <Esc> to exit from the screen without saving the group, or enter a name to save it. After entering the Access Group name, the Access Manager reappears, but it now displays the name you assigned to the group. Proceed to use the group. When finished, exit as usual. Using Saved Access Groups Located on the CTL main menu is an Access groups selection. When you go to that selection’s sub-menu, the name of the Access Group you assigned during the save procedure appears. Move your selection cursor to that group, and press <Enter>. The group is activated, just like any other menu selection. Adding New Members to Saved Access Groups Provided that your saved Access Group does not already have the maximum of four members, you can add additional members to the group on either a temporary or permanent basis. While the group is active, press <F11> to return to the menu from the owner, move the selection cursor to the new selection and press <F2>. The new member now belongs to the group on a temporary basis. Later, when you select the saved group again, it contains only the original members. 19 If you want to permanently associate the new member with the saved Access Group, delete the saved Access Group, and then re-save it with the new member. Deleting Saved Access Groups When there is at least one saved Access Group, the Access groups sub-menu has a note which says <F3> to delete. Move the Access Groups sub-menu selection cursor to the Access Group you want to delete, and press <F3>. The Access Group is then no longer saved. Changing Names of Saved Access Groups It is possible to change the name of a saved Access Group at any time. While the group is active, press <F4> to enter the Access Manager. With the Access Manager present, press <F1>. A screen appears enabling you to make the change. 20 PRINTING In the course of running an application, it is frequently necessary that a report or form be generated. In Passport Business Solutions software, there are options available to enable you to control the destination of your printing. When printing, a window similar to the following will display: The primary options involve Company information printers, Windows printer and Display. There are several sub-sections in this printing section: Company Information Printer Windows Printer Special Forms Usage, Alignment and Copies Reports CSV Spreadsheet File Output Print Screen Company Information Printer You may have as many as fourteen Company information printers available (twelve in Windows and Thin client). You can print either reports (posting or regular) or Special Forms to one of these printers, except a PDF Acrobat printer which can only be used for regular reports and certain forms. Special Forms include primarily Invoices, Checks, Purchase Orders, Statements and Labels. 21 If you are in Windows or Thin client then you have the option of printing reports and Special Forms to Windows printer. In character-based UNIX and Linux you do not have this option. In some cases, the same physical printer device may be redefined under one or more different names utilizing different print characteristics in each case. For example, you may have one Company information printer setup to print to the main tray for reports on plain paper and another to print to the secondary tray where there are invoices. The Company Information chapter in the Administration documentation describes how to name and define your printers. The names of these printers display on the printer selector window. Windows Printer The print window allows you to select a printer that is installed on your workstation. In Windows and Thin client you can print both Special Forms or reports to Windows printer. The features for printing Special Forms and reports are a little different. Special Forms Using Windows printer to print Special Forms is only available in Windows and when using Thin-client on a UNIX/Linux or Windows host (network server). When you select Windows printer the Passport Windows printer selector displays. Your only choices are to select the printer or cancel the print job. When you select cancel it will bring you back to the printer selection screen. Reports In most cases the default font selections work very well. However, after selecting to use Windows printer, the Windows printer window displays where there are options that allow you to change the font type, font size, font, font style, page orientation, printer, page setup and more. All windows computers have different types of fonts that can be used for writing documents and other purposes. There are two types of fonts on a system. There are ‘fixed-length’ fonts and ‘variable-length’ fonts. The length refers to the distance from the beginning of one letter to another. ‘Fixed-length’ fonts have the same distance between two letters and ‘variablelength’ fonts can vary depending on the letters used. In PBS you can change the font when printing. The default font type and size will work in most situations. But if you change the font type you will find that the ‘fixed length’ fonts are the most workable. On the right side of the Printing Window is the Printer layout. The lines per page and the columns per page will change depending on the font and font size chosen. If you select a font that has more than 60 lines per page and more than 135 columns per page some of the data may not print on the page. The first time you use Windows printer after logging into PBS the printer that displays will be the workstation/client default printer. If you select a non-default printer for a report or form, the 22 next time you print something, the non-default printer will be selected. Every time you log into PBS it will revert back to the workstation/client default printer. If you have Thin Client or Windows version of PBS, the default printer, as determined by your workstation printer setup, or last printer selected, if you recently printed a report in PBS, will display in the Window status bar. This will revert back to the default printer every time you start PBS. Note It Is recommended that you do not select a dot matrix type printer when printing to Windows printer. The performance may be slow and the font size may not line up properly on a Special Form. Special Forms Usage, Alignment and Copies Special forms, as defined within Passport Business Solutions, are designed to be sent to a printer that has pre-printed forms loaded. In many cases this is a printer that is physically attached to the processing workstation. The processing that is implemented for Special Forms may consist of alignment functions, strict control over output to allow reprints in case of printer paper jams, and voiding functions in the case of checks. Printing to Special Forms is done through the use of the ‘company file printers’ (the use of the company file printers allows the printing program to directly control the printer) or through Windows Printer. If the Company information printer is designated for Spooling the printing program will release the printer after printing the forms data to the queue so that the actual transfer to the printer itself will start right away. This will allow forms printing across a network to proceed optimally. Note The Windows Printer option for Special Forms may not be available on your system. Windows printing of forms can be shut off in Windows or Thin client. See your PBS administrator for turning on this option. Windows printing of forms is not available for UNIX or Linux unless you are running Thin client. When using the Company information printers, it is recommended that you do not use Windows-only printers (non laser printer like ink-jet or multi-purpose printers) for printing Special Forms. This type of printer will not respond to the codes needed for an alignment. Although it is possible that the printed data will align as is, if an alignment is necessary the data cannot be moved to a different location on the page and will never print in the correct page location. See the PBS Administration documentation for more information. Printing a Special Form provides some additional options and selections depending on the form type being printed. When you are printing a Special Form, after choosing a printer: • You will be warned to mount the forms in the printer before using them and to confirm that you have done so; also to confirm demounting the forms when printing is complete. • You will be given the chance to print one or more alignment form examples. See the Alignment for Special Forms section below for more information. 23 • You are often given the option to print copies and label each copy. See the Number of Copies to Print section below for more information. • Other questions may be asked, depending on the nature of the print job a starting check number, how labels are arranged on a form, and so on. As these features are not universal to the PBS system they will be explained in the appropriate chapter of the User documentation. Some forms such as A/P checks, statements, invoices or purchase orders vary so much from company to company that you may wish to design your own format (sometimes called a layout or a specification). Where this happens, you are asked to choose the format before printing the report. Defining the specifications is a fairly complex job which is explained in a separate chapter of the corresponding User documentation. Special Forms Printed with a Graphical File The data from A/P checks, A/R remittances, A/R statements, A/R invoices, O/E forms, P/O fixed and user defined forms, Point of Sale forms and various manufacturing forms may be merged with a graphical file. The graphical file can include the lines, column names, company name and so on. These form files can be designed per your companies need. Tips for designing a graphical file is covered in the PBS Administration documentation. There are two means of doing this merge. One is using a Windows printer and the other is using the -PDF- or -PDFP- printing setup in Company information. Windows Printer A Windows printer graphical file merge can be done with all the form types mentioned above. -PDF and -PDFP- -PDF- and -PDFP- refers to the two setups that can be entered into Company information. These setups will generate PDF files that can be viewed in Acrobat. -PDF- or -PDFP- printing with a graphical file can be done with the same form types as above except for A/P checks, A/P remittances and PR checks. The -PDF- setup will allow you to create a PDF file and later view the file. In some cases you may immediately view the file. The -PDFP- setup allows you to create a PDF file and print the document at the same time. These features are available in all operating system environments. The PDF form files get saved in a special directory on your system. These locations are documented in the corresponding user documentation. In Windows or Thin client forms that were generated as PDF files may be emailed or viewed from the CTL menu selection PDF form file processing. For more information see the PDF Form File Processing chapter. 24 Alignment for Special Forms An alignment lets you align the paper to the printout, either by adjusting your printer to fit Passport Business Solutions’s printout; or (in the case of laser printers) by nudging the printed output to fit your printer. Alignments for Company information printers and Windows Printers are similar but they do have some differences. Windows printer alignment is relative the upper left corner of the page; 0.0 by 0.0 is the upper left corner. For most forms the Company information printer alignment 0.0 by 0.0 is the upper left corner of the printable area on the screen. However in some cases the PBS forms printing program such as labels programs determine a slightly different location on the page. Company information printing allows both negative and positive number adjustments. Windows printing only allows positive adjustments because it starts, by default, in the top-left corner of the page based on what the printer allows. For Windows printer alignment you must enter an adjustment number greater than the default margin in order for an adjustment to take effect. In Windows when you increase the top adjustment you will likely decrease the amount of lines you can print on the page. When merging with a graphical form file, the adjustment only effects the data and not the form file. The way to modify the form file is to use a program that can edit Jpeg (.jpg) or Bitmap (.bmp) file types. See your system administrator or graphics designer for help with this. Number of Copies to Print The number of copies screen only displays if printing to a Company information laser printer or Windows printer. For many forms you have the option to print up to 9 copies with a different printed label for each copy. Each label can be up to 25 characters long. For the forms that are "programmed" and not user definable, a label will print automatically for each copy when entered. For other forms, in order for the label to print on the form, you must have the field assigned to the form. As forms design is not universal to the PBS system it will be explained in the appropriate chapter of the User documentation. Reports Passport Business Solutions for Windows provides the capability of printing PBS reports directly to Windows printers that are installed on your computer or workstation or to the printers as defined in Company information. When you print a standard report, the Passport Printer Selection screen will display and you will have the option of selecting Windows printer, Print to disk, Display on screen, Create HTML or any one of the printers you have defined in Company information. When you print a report, in character mode you will access a screen similar to the following: 25 The available options are: OPTION DESCRIPTION This option represents one or more real printers as defined in Company information. How many of these appear on your screen, and what their names are, depend on the company setup. In the example above these printers are Main laser, and Local Laser. [Printer name] When a printer name contains -PDF- as part of the name, then it will display the report in either Adobe Reader or Adobe Acrobat if either program is installed on your workstation. If neither program is installed, the PDF file will still be created, but it will not display on the screen. In UNIX or Linux the file is created but it will not display. A -PDFP- printer is for generating and printing forms at the same time. Do not select a -PDFP- printer for viewing a report. Forms such as A/R Invoices, Statements, O/E Invoices, Purchase Orders, Point of Sale, Manufacturing and their respective alignments can also be created as a Acrobat PDF file. These files are stored in special directories under the main PBS directory. See the associated user documentation for more information. This feature applies to Windows, UNIX and Linux installations. However, a PDF file may only be attached to an email when using Windows. See PDF Form File Processing for more information. Print to disk This is a virtual printer. It stores the report on disk for later printing or viewing. See the chapter Printing Reports from Disk for more 26 information on this feature. Also see the Save registers below. Windows printer Display on screen Create html Sends a print job to the Windows print spooler. This option is available for printing reports and sometimes for Special Forms. This is another virtual printer, and directs the report to the screen. It is available when printing reports only. On Windows and Thin client systems you have two display options. You can display in HTML or on a Character screen. Automatically generates an html document that can be viewed on screen, emailed or saved for later use. This option is available for reports and statements only. Each of these printer options is described in more detail later in this chapter. Select the desired real or virtual printer by typing the first character of the option or by pressing the arrow keys. Then press <Enter> to print. In Windows you can right click to select the printer. If you are setup for using the graphical version of PBS, then you printer selection will look something like this: To stop a report at any time while it is printing, press <F1>. Press <F1> again to resume printing, or press <Esc> to cancel the report. 27 A unique number is automatically assigned to each report as it is printed to assist you in report tracking. Only select -PDF- for viewing a report or edit list in Acrobat. Do not select -PDFP- as the data will not display in Acrobat. Do NOT select -PDFP- or -PDF- for printing a posting report or journal. Report types There are several types of reports. These include standard reports. accounting register reports (also known as posting or audit trail reports) and printouts of purged data. They function in a similar manner, but with accounting register reports you do not have the options of Display on Screen and Create HTML. Accounting register reports have been restricted to a Company information printer, Windows printer or Print to disk. Accounting register reports may be critical to your business or are required by law to be available. You must print these on paper (as opposed to viewing them on the screen). In most cases, you can obtain a printed copy of the information before committing yourself to producing this critical report for instance, you can print out an edit list before you print out a register. You are not prevented from spooling an accounting register report to disk, but once it is there you cannot delete it until it has been printed at least once. You have the option (in Company information) of storing such reports on disk simultaneously with printing them on a real printer. This ensures that a backup is available should the hard copy be accidentally lost. Do NOT select -PDFP- or -PDF- for printing a posting report or journal. Printing to Disk Printing to disk has the following advantages: • You can return to your work sooner because virtual printers are faster than real ones. • You can smooth out the workload for your printers by postponing less essential reports to slack periods of the day. • You can review the report before deciding whether it merits being printed. You do not have to print all the pages but only those you need. Considerations: • You have to find, print or view the report later to review the data rather than doing it now and finishing the job. • You cannot print a standard report to HTML if it has been printed to disk. However, if your system is set up with a -PDF- printer, you can generate a file with that function which provides an easy way to view the data. 28 Save registers Whether or not you have elected to Save registers in Company information the following applies: • Save Registers means that a duplicate copy of a register (a report created whenever posting occurs) is saved to disk whenever you send the register to a physical printer at the time of original creation. This is a safety feature in case the hard copy is lost. You can purge saved registers at any time using Purge saved registers, located on the menu under Print reports from disk. If you directed the register to disk upon original creation, it makes no difference whether your answer here is Y or N. Only one copy is stored, which must still be printed at least once before it can be removed from disk (by the Delete reports selection, not the Purge saved registers selection). • A response of N still allows you to direct a register to disk or to a printer but not both. If you send it to the disk, you cannot delete it until you have physically printed it from disk at least once. See the Company information chapter in the PBS Administration documentation for setting the Save registers field. See the Printing Reports from Disk chapter in this documentation for information on how to view and print reports once they have been spooled to disk. Displaying Reports This feature is not available for certain reports since their nature must be printed on Special Forms (checks, invoices, etc.), nor is it available for critical reports like registers which must be printed to paper or at least printed to disk to preserve the audit trail. To display a report, select Display on screen. In UNIX or Linux the screen will start displaying in the default character type and there are no other options. In Windows and Thin client you will be presented with these options: P or View as PDF The P=PDF selection allows you to view the report in Acrobat Reader and Adobe Acrobat. This option is only available in Windows and Thin client. C The C=Character option allows you to view the report on screen and use various keys to navigate around the report. Only available in Character mode. Create HTML or View as HTML The H=HTML allows you to display the report on screen, but you are looking at the report in the HTML viewer. It is only available in Windows or Thin client. N The N=Select another printer option allows you to select a different printer so you do not have to dis- 29 play the report on screen. Only available in P = PDF or View as PDF To use this function either Adobe Acrobat or the Acrobat Reader must be installed on your system. See your system administrator if you need a program installed. Selecting PDF creates a PDF file on the system and invokes the Adobe™ Acrobat™ or Acrobat Reader which displays the report. Depending on the system setup, you may be able to save the report in another location. If neither of these applications are installed on your workstation, the PDF file will be created, but you will have no way of opening the file. Below is the Cash Accounts report displayed on screen via PDF in Acrobat: The features available in Acrobat depend on the version of Acrobat that is installed on your system. If you need more information refer to the help provided with the application. C=Character This option is not available in the graphical version of PBS. When you select Character a screen similar to the following appears. The bottom line is the area of interest for this explanation. 30 Press <F1> at any time to pause the scrolling of the report. The following options are available: OPTION DESCRIPTION <F1> Stop/Continue <F2> Shift/Scroll Display <Esc> Cancel/Return After you press <F1>, the <F2> prompt changes from shift display to scroll display. When you press <F2>, the bottom line changes as shown below: 31 Left and Right arrow Shifts the display to the right or left. Up and Down arrow Shifts the display up or down one line. When you stop the scrolling before the report is at the end, you can only page down to what has already been displayed. <Home> and <End> Positions the display to the beginning or the end of the current report. <PgUp> and <PgDn> Positions the display to the previous or next screen of information. H=HTML or View as HTML This option is only available if you are using PBS in Windows or via Thin client. When you select HTML the report automatically is written as a temporary file and the HTML viewer displays the report in the PBS web browser. Here is an example of the cash accounts report in HTML. These buttons are available: 32 Button Description Open file Select this option to open a file. You may select a file type of either HTM, PDF, CSV, xls, or avi. Go back Go back to a previous screen Go forward Go forward to a previous screen Print preview View the file with Microsoft's html page viewer. It is recommended that you have Internet Explorer 7 or greater for this feature. Print Allows you to first select and printer and then print the page. Deflt printer This will print the page automatically to the printer Page Setup Allows you to change things like Orientation, Margins, page size and source. In most cases the default settings are best. Save as Allows you to save a copy of the displayed page. Exit To exit the display. The browser also provides several keyboard options: OPTION DESCRIPTION <Ctl+P> = Print This will display a Print window where you can select the printer where you want the report to go. <Ctl+F> = Find This displays the Find window that you can use to search for information in the report. <Ctl+N> = Explorer This will launch Internet Explorer, or other default web browser, and display the report in the browser. From here you can use the other features of your default browser. <Ctl+A> = Select all This will select the entire contents of the report. You can then copy and paste the contents to another application. 33 <Ctl+C> = Copy Any portion of the report that has been selected can be copied to RAM memory from which you can paste it to another application. URL: This is a field where you can type in a web address or the path and name of saved file. As an example type “pass-port.com” to view Passport’s web site. Create HTML This features is only available in Windows and Thin client. Create HTML provides two functions. It is another way to view the report on the screen and it also asks you to save the report to a file name and location of your choice. To print a report using this feature select Create HTML. First the Report file Save As window like this will display. In this window you have the following options. OPTION File name DESCRIPTION In the File name field enter the name of the report. The report can be any name you choose, but it should be something you will recognize later if you want to select and view the report again. 34 Save as A default location for saving the report is provided. Optionally you can choose another location in the Save in field. Save in Once you have given the report a name, you can click on the Save button or select the <Enter> key. Cancel You can select the Cancel button or click on the ‘x’ if you do not want to Create and View an HTML file. Once you have selected Save, then the PBS Web Report Browser will launch with the HTML report displayed in the browser. Many of the browser view options are the same as Display HTML. These are covered in the previous section. The PBS Web Report Browser is directly linked to your workstation default Web Browser which shares many of its features. CSV Spreadsheet File Output Some reports and forms have an option for a CSV file output. A CSV, Comma-delimited, file can be opened in spreadsheet applications like Microsoft Excel. Examples of a CSV file output include A/P Purchase journal, A/R Aging, A/R Sales journal, G/L Financial statements, G/L Trial balance, G/L Extract financial data and most S/A reports. Print Screen You have an option to print most PBS screens. Printing the information displayed on a screen may be useful for many reasons all of which we will not go into here. The Print Screen function will print both the field names and field data, when present. In can be used when viewing a master file record, transaction record, report selections and reports printed to screen. It will only print the data that is displaying on the screen at that time. The PBS file, initialization and other external utilities are excluded from the print screen function. Windows A printer selector window displays when printing a screen. From this window you can select your printer of choice. There are two methods of accessing the Printer window. You can either click on the PBS Toolbar printer button or select the <Ctrl+P> on the keyboard. You can use the default font if you like. With DeskJet and LaserJet printers the default printer font works fine, but selecting the Courier 12 font fills the page width. UNIX/Linux If you are using Thin-client you have all the same options as the Windows print screen. 35 If you are using the character-based UNIX/Linux PBS version you can also print the screen but you can only print to the first printer as set up in Company information. To print the screen select the <Sft+F10> keys. 36 RUNNING PBS APPLICATIONS In many respects, Passport Business Solutions applications operate similarly. Any exception to the following sequence is stated in the user and administrative documentation. Menu Sequences 1. Start Passport Business Solutions. 2. Select the module from the main menu. You can use the arrow keys or the mouse to select the module. In the example below, the Accounts Receivable module is selected. 3. To select Miscellaneous charges from this menu, type M, click on the plus next to Miscellaneous charges or double click on the words Miscellaneous charges. In this case, another submenu displays. 4. Click on the word Enter and the following screen displays: 5. Enter any new or existing miscellaneous charges from the screen generated by step 4. Fields with an Asterisk An asterisk (*) appears next to field(s) used to identify specific records such as each customer or each invoice. For example, each customer in A/R is identified by a customer number. Each miscellaneous charge in A/R is identified by a unique combination of three fields: customer number, document number and document type. Fields identified by an asterisk cannot be changed after a new entry has been added to the file (completed). This is because the field is a unique key and is used for a software function, such as an inquiry or a sort. If a field marked with an asterisk is incorrect, delete the existing entry and reenter the field with the correct information. Entry of fields on a screen is complete once you press <Enter> at Field number to change ? Note Some forms, such as Customers, Items or Employees, have multiple screens per form. Entry of fields on a form is complete once you press <Enter> at Field number to change? on the last screen of the form. Prompts (messages) usually appear at the bottom of the screen or in a pop-up prompt window showing various options. When using the Windows version function key prompts are also mouse-enabled. You can click anywhere on the prompt and it will act like a button. Also, some of the functions have equivalents on the Toolbar. The Toolbar functions are covered later in this documentation. The user documentation list available options in the following format: OPTIONS <F1> DESCRIPTIONS For the next entry. 37 OPTIONS DESCRIPTIONS <SF1> For the previous entry. <F2> For the next customer. <SF2> For the previous customer. <Blank> To look up by name. Entering New Field Entries Follow these steps to enter new file information: STEP DESCRIPTION 1 Type the appropriate information in the fields as described in the appropriate user documentation. 2 Use <Up> to go back to previous fields to change any information you just entered (including the fields with asterisks). Use <Down> or <Enter> to accept a default shown in a field or to skip a field in which you are not required to supply information. 3 After you enter all information on the screen, Field number to change ? appears. Make any changes by entering the number of the field you want to change. The cursor moves to that field and you may then change the information. When you are finished, press <Enter> at Field number to change ? to write the transaction to the file. In Windows you may also use the mouse to click on a field to change it. On graphical screens there is no Field number to change field. You can simply click on any field you want to change using the mouse. 4 <Esc> has several meanings. If <Esc> is pressed at a field with other than the first, it allows you to abandon a form you do not desire to keep. If <Esc> is pressed at the first field of a field, you will exit normally to the previous menu. Other uses of <Esc> are shown in prompts, as required. In graphical you can select the Cancel button or the Exit button. Entering Existing Field Entries Follow these steps to enter existing field entries in Character mode: 38 STEP DESCRIPTION 1 Select existing data for any field either by typing the correct information in the field(s) identifying it (fields with asterisks) or by following screen instructions. For example, pressing <F1> for the next customer until you reach the desired customer. 2 The selected entry appears. You are prompted with Field number to change ?. You can change any field except those marked with an asterisk. You can delete an entry by pressing <F3> (if the <F3> to delete option appears). 3 Once the screen clears in response to pressing <Enter> at Field number to change ?, either make another entry, or press <Esc> to exit. If you press <Esc>, the screen returns to the main menu. In many instances, you are prompted to confirm canceling an entry by pressing <Enter>. 4 If you press <Esc> again from the higher menu, the next higher menu reappears. For example, if you press <Esc> from miscellaneous charges, the A/R menu reappears. 39 SYSTEM MANAGER MENU The System Manager selections are described in a separate chapters later in this documentation. The Company information, Reformat account number and Setup selections are described in the PBS Administrator documentation. Select CTL. The menu is: Some selections appear on this menu only if they have been authorized in Company information. Also if you are a general user some menu selections may not be available. Access groups will only appear on the menu if you are using the Menu-bar menu type. Utility will not display if you are running PBS via Thin client. The documentation for some of these menu selections are only available in the PBS Administration documentation. 40 Data Entry and BreakOut This chapter contains the following topics: Introduction to Data Entry and BreakOut Data Entry BreakOut Maintenance 41 INTRODUCTION TO DATA ENTRY AND BREAKOUT Data entry in PBS is done primarily with the keyboard. In this chapter the editing keys, default values, types of fields and editing fields with a mouse are explained in this chapter. There are two types of data entry modes in PBS, Character and Graphical. Each type has different editing features. BreakOut is a utility that allows users to set up default values and to skip fields and is only available in Character mode. 42 DATA ENTRY Data entry is the primary method of getting data into PBS. It is needed for entering master files, transaction files and report criteria. Data entry is mostly done with the keyboard, however in Graphical Mode many fields can be entered with a mouse. This section explains the editing keys that you can use when entering a PBS field. In some instances you may want to move data in and out of a PBS field using the mouse. The mouse options are also explained. Graphical/Character On/Off When on Windows or Thin client, a user may select <Sft+F12> to toggle from Character Mode to Full graphical or vice versa. There are a few restrictions to this feature: You may not switch modes when adding a record or have a record selected in Character Mode and you not be adding or editing a record in Graphical Mode. If there are a sequence of screens, you may only make the change on the first screen like in Print checks and post in A/P. Editing Keys Use the keys described below when entering the fields on a screen or or when modifying a field through the prompt Field number to change ?. The keys described in this table are for a Windows environment, but UNIX/Linux users, in most cases, have equivalent key strokes. KEY DESCRIPTION <Backspace> Deletes the character immediately to the left of the cursor, and shifts all remaining characters leftwards. Note that you can use <Backspace> even when the field is full, since the entry is not sent until you press <Enter>. <Del> Deletes the character at the cursor, and shifts all remaining characters to the left. <Left> and <Right> The left and right arrow keys moves the cursor in the field. Space Allows you to put a space between two characters. Leading spaces within a key field are removed. Thus you cannot have one customer numbered XYZ and another one numbered XYZ. 43 KEY DESCRIPTION Zero Leading zeroes are stripped in numeric fields, except in a few cases where the field represents some kind of code rather than an amount. In key fields, numeric entries are removed of any leading zeroes even when the field allows alphanumeric entry. Thus you cannot have one customer numbered 00123 and another one numbered 123. <Ctrl>+X Cuts all highlighted characters into memory <Ctrl>+P Pastes contents of memory into a field (note: if the length of what you are pasting into a field is longer than the field will accept, then the excess gets truncated.) <Ctrl>+C Copies all highlighted characters into memory Character Mode only: Highlights current field. In <Ctrl>+A Graphical Mode you may hold down the shift key and select the Arrows, Home or End keys (depending on where your cursor starts) to select the contents of a field. Home Returns the cursor to beginning of field End Returns the cursor to end of field In Character Mode the tab key can either function the same as the Escape key or the same as the Enter key. The use of this key can be setup by your PBS Administrator. In Graphical Mode it only functions as the enter key. Tab When it functions as the Enter key, then it will move you to the next field. When it functions as the Escape key, it will exit the data entry, exit to the menu or exit PBS. When installed it defaults to function like the Escape key. If you enter information into a field and make an error, use the Left or Right arrow key to return to the point of the error and make the necessary correction. Use the Right or Left arrow keys to return to where you were previously positioned. You can also use the <End> key to return to the end of the field. 44 Using the Mouse Character Mode With the Windows version of PBS you have several options of using the mouse on a field to change or select data. You can use the mouse when entering a new record or from Field number to change ? to edit a record. There are several left-click and right-click options. A left-click of the mouse puts the cursor anywhere in the field and by dragging the mouse along the data, select any part of the field. From Field number to change ? a left-click of the mouse will select a field and make it available for editing. Graphical Mode You may use the mouse to select any field on the screen while adding a record. Certain key fields may not be editable when changing a record. In many cases you do not have to enter the fields in any particular order. As many fields are defaulted and some are not required, you may save a record before all the fields are accessed. If you are adding, changing or viewing a record you may also access other tabs with the mouse. The following are the available right-click options for editing the field with a mouse. Options Cut Deletes the selected data and puts this data into memory. With the data in memory you can then paste the data into another field or in another open windows application. Copy Puts the selected data into memory. With the data in memory you can then paste the data into another field or in another open windows application. Paste Pastes the contents of memory into the field. If the data stored in memory is longer than the field will accept, then the data will be truncated to fit into the field. Delete Deletes the selected data. Undo This un-does any editing that was done on the field. You can only use this before you leave the field. Once you move away from the field the editing is stored in the file. Select all This selects the entire contents of the field. This selection is only available if the field has not been or only partially selected. 45 Calendar Control The calendar program works a little differently in Character Mode vs. Graphical Mode. Graphical Mode In graphical mode the calendar button displays to let you know that the calendar date selector is available. You may also use the <F4> key to access the calendar. You have the following options. Enter a date You can manually enter a date. Click on the calendar button or This will display the Calendar control window. select the F4 key Esc To escape from the calendar date selector window. Character Mode On most date fields there is a calendar control function that provides an easy means of entering a date in PBS. This feature is only available if you are running PBS in a graphical mode. You must be on a date field to access the Calendar control. To access the Calendar control selector, select the F7 key. The date will now display differently and there will be a down arrow selector icon to the right of the field. You have the following options. Enter a date You can manually enter a date. Click on the down arrow or select the F4 key This will display the Calendar control window. F7 To toggle back to the non-calendar control date entry type. Once the Calendar windows displays, then you have the following options. Enter Hitting the Enter key will return the date back to the field. Down arrow Selects a date from the next week. Up arrow Selects a date from the previous week. Right arrow Selects the next day. Left arrow Selects the previous day. 46 Page down and clicking on right arrow Selects a day in the next month. Page up and clicking on left arrow Selects a day in the previous month. Home Selects the first day of the month. End Selects the last day of the month. Errors While Entering Information There are several types of errors that can be made while entering data. Nearly all of these errors (except typing errors) are verified by PBS. For each error, an appropriate message displays at the bottom of the screen or in a window describing the condition. If the correction is not obvious, refer to the appropriate user documentation chapter, or to the Error Messages appendix in the PBS Administration documentation. Name Searches On some screens, a choice is displayed: …Blank = look up by name. For example, you can look up customers in Accounts Receivable by either customer number or name. If you know the name of the customer (or vendor, etc.), but not the number, press <Enter> to leave the number blank. You can then enter the name, or just the first few letters of it. If you enter the first letters only, a search begins to find a name that matched. In Inventory Control, you can search for an item by number or description line 1. Entering Default Values A default is the value that is automatically selected. For example, in Control Information, you set default account numbers which can be used elsewhere. Later, you can change this default value or accept it. There are instances in Passport Business Solutions where you accept the defaults by pressing <Enter>, <F2>, or some other function key. This assumes that <F2> is not being used for the First or Last in that field. For example, a date field often defaults to either today’s date (System date) or to the last date entered. Function key options, <F1>, <F2>, <SF1>, etc., will usually display at the bottom of a screen. In Windows, you can also accept function key values by mouse clicking on the prompt itself. The prompt acts as a virtual button. In Character Mode be sure to click to the right of the < symbol to accept that prompt. Questions requiring a yes (Y) or no (N) usually show the default in the field where your answer would appear if you typed a response. For example, Right customer ? Y. Press <Enter> to 47 accept the default. If you do not want to use the default, type your answer instead (in the example, N for No). Some default answers are displayed as a prompt or a pop-up prompt window near the bottom of your screen. For example: <F2> = 31-11-6310-2010 MISC. EXPENSES Entering Next and Previous Records A common use of the <F1> default is when you see a prompt stating a choice: <F1> = Next Entry, <F2> = Next Customer Typically, <SF1> for previous entry and <SF2> for previous customer would also display. Customer here is merely an example; the same logic applies to many other master files employee, vendor, etc. Notice that <F1> (and <SF1>) refer to an existing entry (whether for the same customer or for a different customer). When you press either of these keys, what you are going to get is a screen full of data, with the cursor positioned at Field number to change ? (unless indeed you are already located at the last, or first, entry on file, in which case you will get the message No next [or previous] customer on file). On the other hand, when you press <F2> (or <SF2>), this is merely a shorthand way of entering into this field whatever happens to be the next (or previous) customer on file, whether or not there exists an entry for this customer. There is no implication that you are looking for either an existing or a new entry, and the cursor will be positioned at the next numbered field, not at Field number to change ? even if there really is an entry for the customer you have selected. Entering First and Last Values Often, a message like Enter account or <F2> = First account appears. First refers to the first account in the Account file. Last is refers to the last account. If the field (account in this example) requires a number, then First means the lowest-numbered account on file. However, if the field requires an alphanumeric character, such as letters, numbers, and special symbols, as in a customer number or item number. First refers to the customer number or item number that would appear at the beginning of a sorted list. Last refers to the customer number or item number that would appear at the end of such a sorted list. Sometimes you have a choice of defaults, with one being shown in the field (which you can select by pressing <Enter>) and the other perhaps an <F2> default (which you can select by pressing <F2>). A common use for a choice of defaults is to define a range of data. You can either enter a starting number or press <F2> for First (first one on file). The cursor then moves to the ending range field, and a prompt appears with other choices. 48 On reports, if you enter a value for the starting field and you want the same value in the ending field, you can simply select the <Enter> key on the ending field and it will have the same value as the starting field. Note Maximum Field Sizes The PBS user documentation show the maximum size allowed for most entry fields. Where the formats are not given, one of the following two situations exist. 1. If the format is obviously one character, the format may be omitted. For example, Y = Yes or N = No. 2. If the format is determined by entries made in your system, the format is omitted. For example, an account number or item number segment size was previously entered and now displayed. For alphanumeric fields, the number of characters allowed is shown. For example, Format Up to 12 characters This indicates that you can enter up to 12 alphanumeric characters (numbers, letters and special symbols). For numeric fields, the maximum number of digits is shown. For example, Format 99,999,999.99 999 indicates that you can enter an eight digit number followed by a decimal point and five decimal digits. If negative numbers are allowed, a negative sign is shown at the end. For example: Format 99,999,999.99- For fields that require a yes or no response, type either Y or N. Entering Decimal Points If a field allows decimal places, the decimal point must be entered if the digits to the right are not zero. For example, to enter twelve dollars and fifty cents, type either: 12.5 or 12.50. You must type the decimal point. If the digits to the right of the decimal point are zero, you do not have to type either the decimal point or the zeros. For example, to enter twelve dollars, type either: 12, 12., 12.0, or 12.00. If the digits to the right of the decimal point are zero and are not entered, the decimal point and the zeros display. Entering Dates Type dates in the format MMDDYY (Month, Day, and Year - 6 numeric digits, with no slashes). For example, for October 9, 1999, type: 100999 49 The software reformats this automatically to 10/09/99. Dates are also checked for validity. A date such as February 30, 1999 (023099) or March 85, 1999 (038599) would be cited as an error. If you set the date parameters of your report for a specific period, you can not enter a date outside that period. For example, you may have set the parameters so that your report begins on December 31, 1998 (123198) and end on March 31, 1999 (033199). To correctly enter April 21, 1999 in this report, you should type 042199. But in this case, but you would get a warning or error message because it is outside the parameters set for that report. Dates are stored internally with a four-digit year. Entering Lower Case Letters When you enter lowercase letters, they are sometimes changed automatically to upper case. This means that lower case letters are not permitted. Generally speaking, fields that contains descriptions, names, comments, narrative, or remarks allow both upper and lower case. Shorter fields that contains codes (for instance, units of measure like EACH or GAL) are converted to upper case. Even where lowercase letters are permitted, you may wish to enforce case-sensitive standards of your own. This would ensure consistent placement of entries in sorted reports. The standard ASCII collating sequence does not sort a lower-case letter with its upper-case counterpart, but separates them widely from one another. Skipping Fields Press <Enter> to skip a field that does not require information. Alphanumeric fields are left blank. Numeric fields are set to zero. For example, there might be three lines available for a customer address on the screen, but you need only two lines. Skip the third line by pressing <Enter>. The BreakOut™ feature provides another way to skip fields. 50 BREAKOUT MAINTENANCE BreakOut is only available in Character Mode. BreakOut can accessed from most Character Mode screens in PBS. The only exceptions are view-only windows, Field number to change fields, and the file utilities. Many fields can be entered with the help of BreakOut. BreakOut is a utility that allows you to tailor the data entry of PBS fields to the user’s specific needs. The process of entering fields on a transaction, report selection criteria or master file can be simplified by ‘instructing’ BreakOut to supply a default function key or value for and/or skip an input field. BreakOut is user-specific and access is based on the User ID login into PBS. Each user can input their own BreakOut settings, but a PBS Administrator can set up BreakOut settings for other users. Also, BreakOut settings can be copied from one user to another by a PBS Administrator. This information is covered in detail the PBS Administrative documentation. Here are some of the options for setting up a field with Breakout: • User specific values are set up for any field. BreakOut can be set up and therefore react differently for different users on the same field. BreakOut can be turned on or off globally for a user. • A default value can be displayed in a field. The user is able to change the value before entering the Enter key. • A default value can be auto-input and the field can be skipped. The user is not required to press the Enter key. In effect BreakOut types the value and ‘presses’ the Enter key for the user. • A function key or other ‘special’ key can be set for a field. It can also automatically ‘press’ Enter after selecting the key. • A field can be skipped without an assigned value or function key. In PBS there are instances where a user can select the Enter key without specifying a value and BreakOut can select the Enter key for you. BreakOut Maintenance is invoked by selecting the <F12> key. In Windows you can also access BreakOut by clicking on the BreakOut button. The Maintenance Window Go to a PBS screen and on the first field select the <F12> key. The following window will display. 51 The BreakOut window consists of a menu of functions. You move from function to function by using the arrow keys or by pressing the first letter of a function. You can tell which menu line you are on because of the double ‘greater-than’ symbols and because the menu line is highlighted. You can move the BreakOut window to any of four locations on the PBS screen by using the Right or Left Arrow keys. Select the menu item and select functions and enter information as follows: Field value Set a value or function key for the current input field. This function is variable for any input field. <Enter> To move the cursor to the Enter value field. <F1> Toggles the field value on or off. Format The BreakOut setting is variable based on the field length, type of field and the usable function key options for the field in which BreakOut is being assigned. Entering a field value When you select the <Enter> key from Field value your cursor will move to the Enter value field near the bottom of the window. Your window will now look like the following: Depending on the field that you are on, you may be setting a function value or entering a value. Options Enter the field value or use one of the options: <F12> For view and select one of the special function key values <F1> <F2> <F3> <F4> <F5> <F6> <F7> <F8> Select one of these function keys. When doing so the Field value will be the same as pressing this key. It will also auto-select the Skip field to be on. Selecting the <F12> key will display the following special key value window. 52 Select one of these special value options by entering the number to the right of the option. The following table categorizes the special key types and values. Table 1: BreakOut Key Types and Values FUNCTION KEYS CURSOR CONTROL KEYS PROCESSING KEYS DEFAULT FIELD VALUES 1 F1 9 Up 14 Esc 17 Spaces 2 F2 10 Down 15 Restart 18 Zero 3 F3 11 PageUp 16 Return 19 Today’s date 4 F4 12 PageDn 5 F5 13 Home 6 F6 7 F7 8 F8 The default field value of Today’s date can only be used on a date field. Skip field Set a value or function key for the current input field. This function is variable for any input field. The skip field has one function key option. <F1> Toggles the skip field function on or off. When the skip field function is used, BreakOut will automatically ‘enter’ the assigned field value or special function key. 53 You should never use the Skip field function on the first field of a screen or window because it puts the program into a loop always trying to get to the next field. If you do, then you can not get back to the first field to enter a new record or to exit the screen. If this ever happens do the following: 1. Log into PBS as the same user. 2. Access BreakOut by selecting <F12> from any field, but not on the same screen where the looping is occurring. Note 3. Arrow down to the BreakOut enable field and select <F1> to disable BreakOut. 4. Go to the screen where the Looping is occurring and select <F12> on the field. 5. Remove the skip field by selecting <F1>. 6. Switch BreakOut on by accessing the BreakOut enable field and selecting <F1>. The skip field function can also be used without a field value being assigned. However, many fields in PBS require a field value and can not be blank. You can only skip a field without a field value if it is OK to leave the field blank. In most cases a date field can not be left blank. BreakOut enable Selecting the <F1> key this turns BreakOut on or off for the entire system for this user. Other users are not effected by this switch. <F1> Toggles BreakOut on or off for this user. Another way to toggle BreakOut on or off is to select the <F11> key twice without selecting any other keystroke or mouse click. The same function applies when clicking on the BreakOut button twice. Turning BreakOut off is useful when you want to do a one-time edit of a field that has been set to skip, but you need to get to the field to edit it, It is also useful if you need to change the BreakOut field value skip field setting. Note User ID When the arrows are pointing to this field, you can view the User ID for which you are logged it. The user ID displays on the bottom line of the BreakOut window. If you are a general user, then you can only view your User ID. If you are an administrative user, you can enter a PBS User ID and then add, change or edit a BreakOut setting for that user. Select the <Enter> key at the User ID field and then enter the User ID. Select the <Enter> key again to accept the entry. You are now ready to enter BreakOut settings for that user. 54 There is a way for a PSI Administrator to copy BreakOut settings from one user to another. For instructions on doing this go the PBS Users chapter of the PSI Administrator documentation. Note Clearing BreakOut Settings Clear All You can remove the Field value and the Skip field option for the field that you are on by selecting the <F3> key. Note For more information read the tutorials on setting up BreakOut in the appendix of this documentation. 55 Use of Function Keys, Tool Bar and Windows This chapter contains the following topics: General Function and Program Keys PBS Toolbar Windows in PBS Using Data Lookup Windows Using On-line Help Using Drill Downs Using Notes Forms Ordering Information 56 GENERAL FUNCTION AND PROGRAM KEYS Function keys are used throughout Passport. Although they are seldom absolutely necessary, an intelligent use of the function keys can simplify your data entry considerably. Note The control, navigation and function key commands described in this chapter are for Windows only. UNIX users must use the equivalent key strokes. In many cases this is the same as Windows. Function and Program Control Keys When you are using Passport software, certain keys or combinations of keys perform various functions. Key combinations listed in this documentation are shown as a sequence of key strokes. For example, to use the key <SF1>, press and hold down the <Shift> key, and then press <F1>. Control Keys The following table lists available Control keys. KEY FUNCTION <Enter> Use after typing information in a field to finalize it. (For example, Type 100, and press <Enter>). This is required even if you have already completely filled the field. The entire contents of the field are entered (not merely the characters to the left of the cursor). <Esc> or <Tab> On the first field of the first screen of a selection, cancel the selection and return to the menu. On a subsequent field, return to the first field of the screen and clear any fields entered so far after selecting the <Enter> key after the Cancel entry message displays. In any segment of a segmented field except the first, clear all segments and return to the first segment. The Tab key can function as either the Escape key or the Enter key. This is determined by a setting in the system. See your PBS Administrator for changing this function. Navigation Keys The following table lists available Navigation keys. 57 KEY <Up> * FUNCTION Within an un-segmented field, clear the field and return to the previous field. Do this at any time before reaching Field number to change ?. Within a segmented field, clear the current segment (if not the first) and return to the previous segment. Within a scrolling window, move to the previous line. <Down> * Same as <Enter>, except when entering certain tables. Often used to skip fields that do not require information. Arrow keys Within a scrolling window, move to the next line. <PgUp> & <PgDn> On scrollable screens or windows, displays the previous or next screen (respectively). <Home> & <End> On scrollable screens or windows, moves to the first or last screen of data (respectively). *When using UNIX, press <Esc> twice to send the character. Menu Navigation Keys The following table lists available Menu Navigation keys. KEY FUNCTION <Enter> Select the highlighted selection of a module (or subselection within a selection submenu). <Left> and <Right> Menu-bar and Windows menu only: Select a module and open or close a sub-menu selection. Tree-view menu only: Open or close the module, main and sub-menu selections. <Up> and <Down> Move to the next or previous selection of a module, or sub-selection within a selection submenu. Menu-bar and Windows menu only: This wraps around upon reaching the top or bottom of a module menu. [letter] Move to the next selection beginning with that letter within a module menu, or to the next sub-selection beginning with that letter within a selection submenu. Tree-view menu only: In addition to the above, the first letter will also move to the module beginning 58 KEY FUNCTION with that letter. <Page Up> Tree-view menu only: Allows the user to move to the top of the menu items that are currently displayed. <F10> Provides keyboard access to the Windows menu. <Page Down> Tree-view menu only: Allows the user to move to the bottom of the menu items that are currently displayed. <Home> Tree-view menu only: Allows the user to move to the first available menu item. <End> Tree-view menu only: Allows the user to move to the last available menu item. Function Keys Summary The characteristic action of some function keys, such as <F1>, <F2>, <F3>, and <F5> varies depending on the context. For instance, if a choice exists to select the next of something (vendors, account number etc.), pressing <F1> will display the next of that entity. If there is no next of <something>, the <F1> may have another function associated with that key. This is dependent on the application and its use will be described in a prompt. KEY FUNCTION <F1> Use for next of something. For example, the next account number, item number, or invoice. Use for the default value of something. <SF1> Use for the previous of whatever <F1> accesses. <F2> Use for the first, last, earliest or latest of something. Use to define ranges. Also used for secondary record. For example, if <F1> is next invoice, <F2> may be next customer. <SF2> Use for the previous of whatever <F2> accesses. <F3> Use to delete or remove information previously entered in a file. For example, to delete an existing customer or a miscellaneous charge in Accounts Receivable. <F5> Use to select <All> at certain fields. Also for spe- 59 KEY FUNCTION cial purposes in Passport modules. <F6> Use to access notes; for example in A/R Invoices: <F6> used to enter notes>. <F7> When running PBS in a Windows environment the <F7> key is used on date fields to access the Calendar control. There are also special uses in various Passport modules for <F7>. For example, in O/E, <F7> enables parcel tracking. Also, toggles between values. Used to access Lookup maintenance (administrative users only). <SF7> Toggles a pop-up prompt window to appear or disappear. Unlike most other function keys, this one is persistent: The effect carries over to the next screen of the same selection, and continues until you toggle <SF7> again. Use as the Help key. When you are asked to enter information, press this key to get on-line Help on the current field or function. <F8> Use to access Data Look Up. When entering data in a field that refers to this information from a related file. This enables you to view and select information from the related file. Press again to get the on-line help. <SF8> Drill down from summary information to details relating to the summary information. <F11> Menu-bar menu only. Used as a hot key to access the menu-bar while viewing an application screen. <F12> Use to call the Passport BreakOut function for a given field. See Data Entry and BreakOut chapter for details on how to use BreakOut. <SF12> Use to toggle between character mode and graphical mode. Supplemental Information on Keys If you are using Passport General Ledger and you allow correcting entries, other modules often use <F5> to mark a transaction (to be passed to GL) as a correcting entry. An <F5> prompt appears when this is allowed. Refer to the Control Information chapter in the G/L User documentation. 60 For example, if you enter a miscellaneous charge in A/R and are unsure of the customer’s name or number, press <F8> to list all of the customers on file without leaving the Miscellaneous charges screen. A window appears containing a list of the values from the related file, so that you can make a selection. This feature is described in the Using On-line Help and Using Data Lookup Windows sections. Overriding Protected Changes If the field Allow protected changes is checked in Company information, it may be possible to override the protected change on certain fields. Protected changes are necessary to not only maintain database integrity but to restrict certain vital account information from being modified. For example, if your valuation method is set for standard costing, it would not be advisable to inadvertently switch costing methods because of the changes to the layered information that would be effected by this change. In this instance, all associated fields would be protected, and an override would not be allowed. However, it may be possible to override fields such as sales amount and returned check amount. If you perform a function on a field, and the Change not allowed message is displayed, press <F2>. If this field is not protected, you may be able modify the field’s contents. The message Allowing protected change will display. Once protected change has been overridden, it is not necessary to press <F2> again. The override remains in effect for subsequent transactions within this application and this session. Maximum Field Security Maximum security is achieved when: • Allow protected changes ? is left set to N in Company information, and • The Company information selection is protected by a password assigned to that selection only and known only to the system administrator. This ensures that whenever necessary the system administrator can rapidly override change protection on any field that permits it, without imposing any restriction on the normal use of any other selection. If you have any questions on protected fields, consult with your system administrator or check with your accountant. 61 PBS TOOLBAR A row of buttons at the top of Passport Business Solutions screens provide mouse-enabled access to some common and a few Windows-only functions. The following are how the buttons look. Here is a description of each button from left to right. Exit This allows the user to exit a screen or terminate the data entry of a screen. It can also be used to exit the menu. This the same as the <Esc> key. Left Arrow This allows the user to view a previous record. This is equivalent to the <SF1> keys. Right Arrow This allows the user to view the next record. This is equivalent to the <F1> key. Delete When on Field number to change ?, this can be used to delete a master record or transaction entry and does the same function as the <F3> key. Lookup/Help This button either access Lookups or Help. The key equivalent is <F8>. These features are explained in detail later in this chapter. BreakOut This displays the Passport BreakOut™ Window. You must be on a field for this button to be accessible. This is equal to the <F12> key. See Chapter 3 Data Entry and BreakOut for more information. Copy to clipboard Copies data from a highlighted portion of a field to the clipboard memory of Windows. The keyboard equivalent keys are <Ctl+C>. Paste from clipboard Pastes data from the Windows clipboard to a PBS field. The keyboard equivalent is <Ctl+V>. If the data you are copying into a PBS field is longer than the field can accept, then the data will be truncated. 62 Print Screen This displays a Windows Printer dialog box where you can print the currently screen displayed screen. Withe the keyboard you can use <Ctl+P>. Email This displays the workstation default email application and the opens a ‘send-new-email’ message window. If your cursor is on a field that has an email address, such as the A/R Customers (Enter) field 6, then it will also copy the email address to the ‘mail-to’ field of the ‘send-new-email’ message window. Calculator This launches the Windows calculator. You can use the calculator to do calculations and then copy the results back to a PBS field. Notepad Executes the Windows Notepad application. A user can copy and paste data between a PBS field and Notepad. You can also use notepad for general notes. Documentation / Web Browser This launches the PBS Browser which is tied into the default workstation Internet browser. The Browser displays the default PBS documentation in HTML format. While accessing the browser, you may enter access an Internet address, local files, a saved PBS HTML report and other file types. For a list of the other functions, read the section on Create HTML in the Starting PBS, Menu and Printing chapter. Drill Down This button can only be used on Character mode screens. With this button you may Drill down from summary information to details relating to the summary information. The key equivalent is <SF8>.Drill downs are only available from specific screens. This feature is explained in detail later in this chapter. Passport Data Query (PDQ) This button can only be used on Character mode screens and the menu. This button provides access to Passport Data Query. You must be licensed for PSQ in order to use this feature. If you are not licensed for PDQ, then contact your PBS provider for instructions. 63 WINDOWS IN PBS Passport Business Solutions software uses windows display user options or accept user input. These windows automatically appear at various times depending on your activity. An example includes <F6> to enter notes. The three types of windows are: 1. Prompt 2. Data entry 3. Selection Prompt Window When entering data there are frequently several function keys which may be used. To assist you, one of the following forms of assistance is usually provided. If there are four or less options which can be described on a line, they will be described on one line near the bottom of the screen. If there are more than four options, or the descriptions exceed one line, they will be described in a prompt window. If the amount of information on the screen (or in a window) requires covering significant information, <SF7> will close the prompt window. Data Entry Window This window appears when you can enter data or information. For example, pressing <F6> while in the Vendors selection in Accounts Payable will display a window from which you can enter notes. Selection Window This type of window appears when you need to make a selection from several options or values. The printer selection box is an example of this window, although there are others. In this type of window, you use the arrow keys to change the highlighted entry and press <Enter> to accept the entry. 64 USING DATA LOOKUP WINDOWS Many fields in Passport software require related data from another file. The Data Lookup Window feature enables you to view and select information from a related file. The Data Lookup Window provides a means of viewing a list of the records, finding the record you need and a means of entering a field. Note Depending on where you press <F8>, this function will return a Data Lookup window or context sensitive Help. If a Data Lookup window is returned, pressing <F8>a second time will display Help for the field if available. You can also access <F8> function by clicking the mouse on the ‘Question mark’ in the tool bar. Examples will be shown from the Accounts Payable Vendors (Enter) function. The data displayed will vary according to the information you entered. For example, the vendor number field may be in this category. Lookups can be Windows-based or Character-based. The following describe the features of the Passport PowerTools Windows-based and Character-based Lookups. Windows Lookups There are two types of screens in the graphical version. First are the Lookups for the fully graphical screens. is the character based screens and the other are the fully graphical screens. This section describes the Lookups for both types of screens. Graphical Mode Lookup Options When accessing PBS in graphical mode, there are graphical lookups available from many fields. A lookup can only be accessed from specific fields on a screen and they are not available from all fields and all screens. You may access a lookup using either entering the <F8> key, clicking on the binoculars button to the right of the field or selecting Find from the Tools menu. Here is an example of the customer lookup: 65 Each lookup is a list box. The list box displays multiple records. In most cases you may sort the records on multiple fields always in ascending or descending order. Only columns with red labels may be sorted. Click the column name or the arrow to the right of the column name to change the sort or use the View menu options. To locate a record, start typing the number, name or code, depending on which sort field is selected. You may also use the up/down arrows, Page up, Page down, Home and End keys to locate an employee. You may also use the mouse on the single and multiple arrow buttons to the right of the list box. Select and Cancel When the correct record is found, click on the Select button accept it. Select Cancel to return to the entry screen without selecting a record. More info... In many cases there is a more info button. When available, it is always on the right side near the bottom of the screen. When you select the More info button it will access a view only version of the same screen or screens used when entering the record. Users who do not have access to the menu selection for editing the records also do not have permission to access more information about the record. Select and Exit There are two buttons available on a More info screen. Clicking on Select will put the focus of the selected record into the Lookup. Clicking on Exit will retain the focus that was previously selected in the Lookup. 66 PowerTools Lookups on Character Mode Screens PowerTools lookups are available on Windows Character Mode screens and on UNIX/Linux screens. This section explains the Windows Character Mode lookups. On Windows character mode screens there is an indicator to the right of the field to let you know that there is a Lookup for the field. You can click on this indicator to launch the Lookup. The Lookup indicator will not display unless the cursor is on the field. Here is an example of a account number Lookup indicator on the Valid G/L accounts screen: Once on the Vendor # field, to view the vendor numbers in your file using a Lookup, press <F8>, click on the Lookup indicator or click on the question mark on the tool bar. A screen similar to the following displays: There is a highlighted bar through one line of the list. That bar indicates the entry that will be selected if you press <Enter>. You may change the location of the bar and the contents of the screen by using the mouse or the keyboard.With the keyboard you can scroll through the lines using the arrow keys. Scroll through pages by using the <PgUp> or <PgDn> keys. Go directly to the beginning or end of the data for this field using the <Home> or <End> keys or clicking on the Home and End buttons. In Windows using the mouse you can highlight a entry by clicking once on it. Then you can double-click on the selected entry to view the it. There is a set of double arrows and single arrows on the right side of the Window. The down double arrow will move down the file to a new group of records and is like the Page Down key. Clicking on the up double arrow will move up the file like the Page Up key. The single arrows are the equivalent to the up and down arrow keys. Depending on how your system is set, when you first access the Lookup the cursor focus may be at either on the first line, sort by field or search by field. PowerTools Lookup Options The following table lists the available options when using the character lookups from Character Mode screens: 67 KEY OR ACTION FUNCTION DESCRIPTION Tab key Use the tab key to move between records as a group and the Sort-by, Search-by, and Next Lookup fields. <F2> The <F2> key will move the cursor to the Sort-by dropdown selector. Mouse Use the mouse to control the scroll bar, select the sort-by drop-down, Search-by and Next Lookup buttons or to select a record by double-clicking on it. You can also use the mouse to drag the Lookup window around the screen. Sort-by <F1> Use the mouse to display a list of the available sort-by field names. If there is only available sort-by field this drop-down box will be grayed out. Once the sort-by field is highlighted, you may select the <Enter> key or click mouse on the field name to activate the Sort-by. Search-by Enter an alphanumeric character to specify a starting point for the Lookup to start displaying data. The search characters apply to first character of the first field of the index field that the Lookup is sorting-by. Note: To do a search-by for a date field you must use this format. “MMDDYY’. Note: To do a search-by on a GL account number enter the account number as it appears on the screen, including the hyphen to separate the different segments. IE 1100000 Next Lookup <F4> There can be two or more Lookup formats to choose from. Each format will display different fields and may have a alternate sort-by default. This allows you to select another Lookup format when more than one is available. When <F4> or Next Lookup button is selected, the next Lookup will display. For some Lookups there is only one Lookup format and this button will be grayed-out. Page Down If there are more records than can be viewed on the screen at one time, the user can select the <Page Down> key or view more records. Page Up If you are at the beginning of the file list then the Page Up key will not work. If you are in the middle or end of the file list use the <Page Up> key to view more records. To select a specific record with the keyboard use the <Arrow Down> and <Arrow Up> keys to move the curArrow Down sor bar to that record. When there are more records than Arrow Up can be viewed on the screen at one time, you can use these keys to view them. Arrow Up To select a specific record with the 68 KEY OR ACTION FUNCTION DESCRIPTION Tab key Use the tab key to move between records as a group and the Sort-by, Search-by, and Next Lookup fields. Enter The <Enter> key is used to select the record to fill in the data fields on the screen that pertain to that record. <F7> Press <F7> to access Lookup Maintenance. Only PBS Administrative users can access Lookup maintenance. Read the PBS Administration documentation for details on Lookup Maintenance. <Esc>, <Alt>+ <F4> Used to exit the Lookup back to the PBS screen without or clicking the selecting a record. ‘x’ Home Go to beginning of file. End Go to end of file. If you move the highlighted bar to a vendor and press <Enter> or use the mouse to doubleclick on the line, it is as if the vendor number was keyed. Character Lookups There are two types of Character Lookups: PowerTools based and standard based. PowerTools Character Lookups The character-based Lookups has all the same type of keyboard based options as the PowerTools Windows Lookups, but it does not have any mouse-enabled options. Here is an example of a character-based Lookup as accessed from the Accounts Payable Vendors (Enter). Insert Screen. The prompts for these options can be seen at the bottom of the Lookup window. Depending on your system settings there can be one additional column when using characterbased Lookups. This column is for viewing the ID number. The ID number provides another way to select an entry. Type the ID number and that entry will be selected. Standard Character Lookups Standard character Lookups are only available on a few character mode screens running on either Windows or UNIX/Linux where there is no available PowerTools Lookup. Here is an example of the Employees Lookup: 69 To locate a record, you may either: • Type the name or number of the record • Use the up and down arrow keys • Use the page up and page down arrow keys to advance the list. When the record is found select the <Enter> key to fill in the fields. When available, for an alternate sort, select the <F1> key. PowerTools Custom Lookups The Lookup for a file may be different than the same Lookup for other users and other locations within PBS. This is because a PowerTools Lookups can be customized by a PBS administrator for every user, for only one company and when accessed from only one screen. 70 USING ON-LINE HELP Help provides information about the data to be input into a field. Help information parallels what is in the user documentation and indicates the nature and use of the data. There are differences with Help when using Graphical mode screens vs. Character mode screens and these differences are explained next. Full Graphical Help Help is available on the full graphical screens, fields, buttons and list boxes by pressing <Ctrl+F1> or selecting Help from the menu. Depending on where you are in the system and where the focus is, you may be accessing help for a specific field, for a chapter, section of a chapter or the entire user document. Here is an example the help screen: From here, you can access help for the entire chapter by using the arrow keys, PageUp/Down keys and the Home/End keys. You can also access help from other chapters by going to the top or bottom of the chapter. There you will see a link: Open topic with navigation When accessing PBS from a field or screen it normally links to one chapter only. When this occurs, at the top and bottom of each chapter you will see a link that indicates "Open topic with 71 navigation". Selecting this link provides access to the table of contents, index, search features; basically all the chapters of the application. Here is an example with an blue arrow pointing to this link: When accessing the documentation through the browser button it will open the document with navigation automatically. When opening the documentation with navigation the window will look something like this: The help navigation window, on the left, has a several selections. Here is a description of each: Table of Contents The table of contents is the default display. Table of contents hierarchy is Chapter, Main heading, Heading 2 and Heading 3. The chapters are all numbered with the exception of appendices with have alpha characters. The first page of each chapter have links to the Main headings. 72 Index This is an index of the documentation. It helps you find a topic quickly. Search You may enter and search for matching data in the documentation. For example, if you search for "recurring bills", then it will display topics that have the words "recurring" and "bills". It ranks the search in order of the number of times it finds the words. After you select a topic, it highlights the searched words with a different color for each word. In this example the words "recurring" and "bills" and highlighted. You can remove the highlighting by clicking on the Remove Search Highlighting button. Favorites The topic that is currently selected can be added to your favorites. This allows you to quickly find the topic later. Help Buttons The description of the buttons are from left to right. Add topic to favorites See the description for Favorites the from the Navigation window. Hide navigation or Show navigation This button toggles on and off the display of the navigation window. Expand all This currently has no function. 73 Collapse all This currently has no function. Print topic This will display a window where you may print the displayed topic. In the windows you have options of selecting a printer, enter the number of copies, enter a range of pages and more. Quick search In this field you may search on one or more words in the displayed topic. If found, the program will not move to the word, but highlight it in yellow. Another method to search is select the <Ctrl+F> keys and search for one or more words. When found, the focus moves to the part of the page where the word or words are found. Remove search highlighting After using Quick search, the program highlights the word or words found in yellow. You may remove this highlighting with this button. Back This moves the focus back to a previous selection. Forward If you have selected the Back button, this moves the focus forward to what was selected before. Stop This will stop the retrieval of html data. Refresh This will refresh the help documentation. This is useful when the documentation has changed. Home This will move the focus to the first page of the title chapter. Table of contents The opens the table of contents in the navigation window. See Table of Contents Index This opens the index in the navigation window. See Index Search This opens the search in the navigation window. See Search Favorites This opens the favorites in the navigation window. See Favorites 74 Previous Topic This moves the focus back to a previous topic. A previous topic could be in the current chapter or a previous chapter. Each table of contents selection is a separate topic. Next Topic This moves the focus to the next topic. The next topic could be in same chapter or the next chapter. Each table of contents selection is a separate topic. Character Help For most data entry fields, you can receive field specific information by pressing <F8> or clicking on the question mark with the mouse. For example, when you access the Vendors Enter selection, the following screen appears: In this example, to obtain information about the data required for the first field, press <F8>. The Help window displays information about the field. If you pressed <F8> for the first field in the screen shown above, the following screen appears: For this field, there is more Help text than can be displayed on the (notice the scroll bar on the right side of the window). If you use the mouse, the screen you will be able to view additional data. Note Depending on where you press <F8>, this function will return a Data Lookup window or context sensitive Help. If a Data Lookup window is returned, pressing <F8> a second time will display Help for the field if available. You can also access <F8> function by clicking the mouse on the ‘Question mark’ in the menu bar. You can also scroll through lines of text by using the arrow keys. Scroll through pages by using the <PgUp> or <PgDn> keys. Notice that the scroll bar indicator moves in a vertical fashion along the right side of the Help display. To go directly to the beginning or end of the Help text for this field, use the <Home> or <End> key. Press <Esc>, <Alt+F4> or click on the ‘x’ at any time to exit from Help and return to the field where you requested on-line help. No data on the screen will be affected by this process. The same Help information appears for each company. 75 USING DRILL DOWNS Drill downs provide a means of moving from summary information, such as a field or a general category, to detailed data by focusing in on a data field such as a customer or a vendor. The Drill down screens allow you to view additional data, like history information, related to the data field. Drill downs are available from various locations throughout the system. For example if you have selected a customer while entering an invoice you may want to see the most recent invoice in history for this customer. The Drill down function can be used in the invoice entry screen to find this data. Access and Use of Drill Downs You may drill down to specific information by pressing <SF8> and in Windows selecting the Drill down button from the tool bar. An Invoice history Drill down accessed from Customers (Enter) is the example used for describing the features. These features are the same or similar when using other Drill downs. The same Drill down is accessible from multiple screen locations. The same features apply to each Drill down location. A list of each location for each Drill down is provided later in this section. The Drill down program ‘reads’ a data field on the screen and uses that data to filter for related records. For example, on a screen where customer ‘1’ is displaying on the screen, the Drill down program will display customer ‘1’s Invoice history data. Drill downs may also be used in a non-filtering mode where you can view all Invoice history data regardless of the customer number displaying on the screen. If there is no customer number displaying, then the Drill down will default to the non-filtering mode. Filtering for Customer’s Data From the Customers (Enter) screen select customer 1. Select the <SF8> key to access the Drill down functions and you will see the following screen: 76 This is the Invoice history sort-by selection menu. There are two sections to this menu. The top section (Customer # Drill Down by) contains selections that will filter for invoices related to the selected customer. The bottom section (Browse all records by) selection is the non-filtering mode that allows you to view all invoice history records regardless of the customer selected. The bottom section will be covered in detail later in this document section. You have the following options on this page: KEY FUNCTION Up Arrow or Down Arrow Move the cursor to another line. In Windows you may also use the buttons on the right side of the Window. Enter key or Mouse double click To make the selection. Page Up or Page Down Move the cursor to the top or bottom of the available selections. In this case we are going to use the Invoice number sort-by selection. Once selected you will see a screen similar to the following: This window contains a list of invoices for customer ‘1’. The functions on this window are very similar to the Lookup windows described earlier in this document. 77 Notice that the first column for this window is Invoice number and the invoices displaying are in Invoice sort order. If we had selected one of the other sort-by options, then the displayed columns would likely be a little different and the sort order would be according to what was selected in the Invoice history Sort-by selection menu. To view detailed data about the invoice use the PageUp, Page Down and Arrow keys or mouse to highlight the invoice and use the mouse or Enter key to select it. Select the Enter key or double click on the choice. You will then see a screen similar to the following: The above window displays details about the invoice in history. In the case of the Invoice history Drill down there are several tabs assessable that contain more data about the invoice. Here is a close-up of these tabs: You can move from one tab to the next by clicking on them or selecting the <F1> key to scroll through them. The last tab accesses a sub file called the history line file. When you select the sub file tab you will access another window, similar to a Lookup Window where you must select the line you want to view. Following the selection of a line you may view the line details. Multiple tabs are needed in the case of Invoice history because there is too much data to fit on one screen and a sub file is also being accessed. Not all Drill downs will have multiple tabs or access to sub files. For example the vendor history Drill down has only has one tab and there is no sub file. 78 Once you are finished with viewing data, you may select the Exit button in Windows only, or use the <Esc> key in Windows or UNIX/Linux to move out of the screen. Non-Filtering Drill Downs You may also access all the Invoice history records and not filter for a specific customer. The non-filtering Drill down can be accessed from the same screens as the filtering drill-down. The non-filtering Drill down is available under two situations. If the screen you are on does not displaying a specific customer number, the program cannot ‘read’ a customer number so it will default to a non-filtering Drill down. It is also available as a second set of options from the filtering Invoice history Sort-by selection menu. The set of options is called Browse all records by. The number of sort options depends of the file being accessed. In the case of the Invoice history file there are nine. Here is the screen with only the Browse all records by displaying. After you select the sort-by a Window with the records display. You may then select any record and view the Invoice history details. Drill Down Locations Drill downs are only available from the Character mode screens. The Graphical mode screens have other options for viewing and accessing history data. Each Drill down has a set of screens in PBS where that be accessed. In order for the Drill down to filter history records to match a specific vendor or customer record, the vendor or customer number must display somewhere on the screen. Sometimes you may have to enter the vendor or customer number in the appropriate field or in some cases it will already display as soon as you access the screen. 79 Vendor History Drill Down The Vendor history Drill down is accessible from many locations throughout PBS including places in Accounts Payable and Purchase Order and includes these screens: Accounts Payable M ENU SELECTION SUB M ENU/DESCRIPTION Vendors (Enter) - Available from both screens Payables (Enter) - The Drill down is available after field 2 has been entered Recurring Payables (Enter) Open Items View Open Items Modify - The Drill down is available when the second field is populated Prepare Payments Select individual vouchers Prepare Payments Defer vouchers from payment View vendor invoices Enter vendor number first Purchase Order M ENU SELECTION SUB M ENU Purchase Orders (Enter) Changes to PO’s ( Enter) Releases ( Enter) Invoice History Drill Down The Invoice history Drill down is available on these Accounts Receivable and Order Entry screens: 80 Accounts Receivable M ENU SELECTION SUB M ENU/DESCRIPTION Customers (Enter) - Available on all three screens Cash receipts (Enter) Returned checks (Enter) Invoices (Enter) Miscellaneous charges (Enter) Recurring sales (Enter) Open items Change apply-to # or due date View Customers View Invoice history View customer history Customer history by date View customer history Customer history by doc # Recurring bills (Enter) Order Entry M ENU SELECTION SUB M ENU/DESCRIPTION Orders (Enter) - Can be accessed on both the Header and Line screens Recurring orders ( Enter) Select for billing ( Enter) View Invoice history by customer View Invoice history by invoice - It does not filter for the invoice that is displaying Employee History Drill Down The Employee History Drill down is available on these Payroll screens: 81 Payroll M ENU SELECTION SUB M ENU/DESCRIPTION Employees (Enter) Time worked (Enter) - only on the second screen, not on the initial parameter screen of pay period start/end, etc. Adjustments (Enter) Year-end Enter W-2 information Year-end Enter 1099 information 82 USING NOTES In many selections, you have the ability to attach a note to a document (e.g., an order or an invoice) or to an entry (e.g., a customer, a vendor, an inventory item). These notes do not appear on any document sent off-site, but they may be viewed later on many screens, and may optionally be included on edit lists and other reports. Whenever the note feature is available, a prompt appears. When notes are available, <F6> will access this function. When no notes are available, <F6> may be used for any function which would not normally be assigned to another function key. In this case, notes are not available at that location. The ampersand (&) appears on the screen when a note is already on file for the customer or order (or some other entity). Thus, you do not have to check each entry to see which has a note. As many notes as desired may be attached to the same entry. Each note is given a date/time stamp enabling you to browse through the notes in time sequence. Do not confuse notes with Notes line items or with Comments: • Notes line items do appear on a document. They are used in documents such as orders, invoices, and quotations. • Comments may or may not appear on a document, depending on how you have set up your format (layout) for the document. Comments appear in many selections as separate numbered fields on a screen, for instance in the total screens of invoices and orders. A note attached to a document in one selection remains on that document even when it is transferred to a different document; for example, when an order becomes an invoice. Press <F6>. The following screen displays: 83 To browse through existing notes, use the <PgUp>, <PgDn>, <Home>, <End>, and <F1> keys. For further details about entering notes, refer to the Text Editing appendix. A menu at the bottom of the Notes area shows three selections: Date and Time Use this selection to change the date and/or time of a note. File Options When you select File options, you have these choices: OPTIONS DESCRIPTION File Save what was entered or changed (similar to pressing <Enter> at <Field number to change ?> found in other selections). Save & Continue Save what was entered or changed, but leave the information on the screen for continued editing. Abandon changes Discard what was entered or changed (similar to pressing <Esc> in other selections). Delete Delete the entire document. You will be asked to confirm the deletion (similar to pressing <F3> in other selections). When you are finished using notes, press <Esc>. Text entry When you select Text entry, the cursor is positioned at the first line. • You enter text in much the same way as most word processing programs, using <Enter> , arrow keys, <Delete> etc. When you are finished entering text, press <Esc>, and follow the screen instructions. • If you wish to use the more powerful text editing commands which are included in this editor, refer to the Text Editing appendix. Format: This varies with the application, and is specified in each case. A typical note might allow ten lines of 77 characters each. Unused trailing spaces on a line, or trailing lines in a note, occupy no space on file. Accounts Receivable to Point of Sale Special Note There is a special note for Customers that can be viewed in the Point of Sale transaction screen. To enter this note go to Account Receivable > Customers. Select or enter a customer and then select <F6> for notes. Highlight <Data and time> and select enter. The cursor will move to the date field. At the bottom of the screen you will see the prompt; <F1> = Customer Memo (Point 84 of Sale). Select the <F1> key and then enter the note. After this note has been entered, it will display in Point of Sale, transactions immediately after the customer number or name has been entered. 85 FORMS ORDERING INFORMATION After you have receive your first order, you may use the forms ordering info selection. Based on your estimated rate of usage, this feature reminds you when it is time to re-order each form. The system does not actually maintain a tally of each page as it is printed; instead it applies your own estimated rate of use, supply on hand, and re-order quantity. You can change any of these at any time. Unlike the other function keys described in this chapter, <F2> (when used for this purpose) is available only at startup. The option is presented on the same screen in which you are requested to enter your initials: • If you are due to order forms, the program displays a window reminding you of that fact each time you log on to the Passport. You can alter only those entries which are at the re-order point. The assumption is that you will order the quantity desired and enter the anticipated delivery date and quantity ordered. This satisfies the system and prevents you from getting the warning the next time you log on. Alternately, if you do in fact have an adequate supply you can correct the information on file and again satisfy the system. • If you are not at the re-order point, the screen does not normally appear at startup. You can still bring it up by pressing the function key. If you do, you can adjust any of the entries, not just overdue ones, as well as adding and deleting entries. This screen consists of a header telling you what your next re-order number is, and a detail area containing a table. Each form is on its own separate line. Your re-order # is This is the last order number printed in the lower left-hand corner of the Forms Source reorder form that is included in each module of forms that you receive. When you place your next order, give this number to the Forms Source representative. This will help process your order more quickly. Format: Six characters Note Each module of forms includes a reorder form. Each reorder form shows a different last order number. Use any one of these numbers as your reorder number. The Table Area If the screen was displayed automatically (because you are at the re-order point), only those forms are displayed which do fact need to be re-ordered. This is the reorder mode. If you have not fallen behind in your ordering, this means the entire table will consist of a single line. You can change any of the entries displayed, but cannot add or delete entries. 86 If the screen was displayed as a result of your pressing <F2>, all forms appear whose inventory you have chosen to track. This is the normal mode. The table does not scroll, so you can monitor a maximum of fourteen separate forms. In both cases, a highlighted bar indicates the current entry. The cursor will be in the first column. Options Your options are: <Up>, <Down> To move to a different entry <Enter> To accept or change information in the first column. The cursor will move to the next column, allowing entry or change of all fields on that line. <Esc> To terminate data entry, accepting all information entered so far, and to return to the startup screen. In normal mode (but not re-order mode), additional options are: <F2> To insert a new entry (provided there are not already fourteen entries). The highlighted line and all subsequent lines scroll down by one, allowing a new entry on the current line. To cancel the insertion, press <Enter> to move to the <Start date> column, then press <Up>. <F3> To delete the highlighted entry. <F5> To return to entering the re-order number. For each row, enter the following columns: Form # When the cursor is in this column, a scrollable box appears showing all Passport forms currently available. The current form number and description is highlighted. Form number may only be entered by selection from this box (that is, you may not key it in directly). Options Use one of the options: <Up>, <Down> To move the highlighted bar up or down. The forms will scroll when the top or bottom boundary is reached <PgUp>, <PgDn> To scroll forwards or backwards a screen at a time. 87 <Enter> To select the highlighted form <Esc> To close this box Format: Eight characters Start date Enter the past or future date corresponding to the quantity on hand which you intend to enter in the next column. The program will use this and the remaining information on this line to calculate a reminder date. If you prefer to enter a reminder date explicitly rather than have the system calculate it for you, you may leave this field blank. If you are entering an insertion and choose to cancel the insertion, you may also use the option: <Up> To cancel the insertion. Format MMDDYY Start stock Enter the number of forms that you have on hand as of the start date, leave this blank if you intend to enter an explicit reminder date. The unit of measure (pages, cases, or whatever) is up to you, but should be consistent for any one form. Format 99999 Weekly usage Enter the number of forms you expect to use each week. Format 9999 Min. stock Enter the stock level which when reached will trigger the reminder. You may leave this blank if you intend to enter an explicit reminder date. Format 9999 Reminder date When this date arrives, you will be reminded to re-order every time you start up Passport. Enter the reminder date to re-order this form. Provided that non-zero values are present in the four columns to the left of this field, you may also use the option: <F1> To use the date displayed, which has been calculated automatically. Format MMDDYY 88 89 Cost Centers and SubAccounts This chapter contains the following topics: Introduction to Cost Centers and Sub-accounts Selecting Divisions or Departments Maintaining Divisions or Departments Printing Cost Center Lists Maintaining Sub-accounts Printing Sub-Account Lists 90 INTRODUCTION TO COST CENTERS AND SUB-ACCOUNTS Your account number structure determines your use of Cost Centers and Sub-accounts. Refer to the Company information chapter in the PBS Administration documentation for an explanation of setting up your account number structure. Cost centers and sub accounts can be used to set up divisions, departments, and other categories within your main account numbering system. Passport recommends that you consult with your accountant prior to defining your account number system. Cost centers and sub accounts allow you to establish greater flexibility in your accounting operations. In General Ledger, for example, the ability to set up groups of Cost Centers or sub accounts allows for more detailed G/L reporting. Cost Center Menu Selections The format that you define for your account number structure (in Company information) determines the appearance of some of your menu selections. If your account structure includes Cost Centers, menus will offer Cost Center selections, as in the following screens. Select Cost centers / Sub accounts from the CTL menu. Using Cost Centers You may have defined your account structure so that you use one or two Cost Center segments. The default names for these Cost Center segments are Division and Department. If your account structure contains only one Cost Center segment, the default name for that segment is Department. In either case, your menu selections will reflect your use of Cost Centers, even if you are also using Sub-accounts. 91 SELECTING DIVISIONS OR DEPARTMENTS If your account structure specifies that you use two Cost Center segments, you may select either Divisions or Departments for maintenance from the following screen: Note Note that if you have chosen not to use the default Cost Center names Division and Department, then the names that you have designated for the segments would display on the above screen. If your account structure specifies that you use one Cost Center segment, then the screen would display only for your one Cost Center segment: Note Again, note that if you have not chosen to use the default Cost Center segment name Department, then the name that you designated would display instead. 92 MAINTAINING DIVISIONS OR DEPARTMENTS Whether you use one or two Cost Center segments, the entry and maintenance of those segments is similar. From the above screen, you can enter a new department, or change an existing one. The following example describes the process for maintaining a Department Code. Enter the information as follows: *1. Department Options Enter the number of the department, or use one of the options: <F1> For the next department <SF1> For the previous department Format As defined for the department in Company information. 2. Description Enter the description of the department. Format: 30 characters Field number to change ? Make any needed changes, or press <F3> to delete the department. 93 PRINTING COST CENTER LISTS This selection enables you to print a list of Cost Centers. If you have two Cost Center segments, both Divisions and Departments will be printed. Select Cost centers / Sub accounts from CTL Reports. 94 MAINTAINING SUB-ACCOUNTS You may add, change, or delete Sub-accounts. Select Cost centers / Sub-accounts from the Ctl menu. The following screen displays: *1. Sub account Options Enter the sub account, or use one of the options: <F1> For the next sub account <SF1> For the previous sub account Format: As defined for the sub account in Company information. 2. Description Enter the description of the sub account. Format: 30 characters Field number to change ? Make any needed changes, or press <F3> to delete the sub account. 95 PRINTING SUB-ACCOUNT LISTS This selection enables you to print a list of Sub-accounts. If Sub-accounts are not being used, the it will print a list of Cost centers. If neither are set up for your company, then the message Cost centers are not used displays. Select Cost centers / Sub-accounts from the Reports CTL menu. Next a screen displays where you will be asked to select a printer. 96 Valid G/L Accounts This chapter contains the following topics: Introduction to Valid G/L Accounts Accounts and Cost Centers Printing Valid G/L Accounts 97 INTRODUCTION TO VALID G/L ACCOUNTS The term account has two distinct applications within the Passport Business Solutions software applications: 1. An account is, for example, all of the transaction documents for a specific bank balance. A checking account itemizes the deposits, checks and other transactions. 2. An account is a component of the company’s general ledger (G/L). A general ledger would be a grouping together of all the accounts of a company. The Passport General Ledger module collects financial information, processes that information between accounts, and presents the summarized information in the form of financial statements. All business transactions are done within the context of an account. To ensure accuracy, they must be validated; that is, you must maintain a list of valid account numbers. This chapter explains how to do this. 98 ACCOUNTS AND COST CENTERS Refer to the Company Information chapter in the PBS Administration documentation for information on account number structure. Briefly, an account number can consist of as many as four segments: 1. Main account 2. Sub-account 3. One or two Cost Centers Each segment classifies transactions in various ways: • Main account numbers are required. • Sub-accounts are subdivisions of an account. Though these are customary you are not required to use them. • Cost centers are optional; it may be that your account structure does not make use of them. • Cost centers serve to categorize transactions by areas of authority and responsibility within your company. General ledger accounts numbers are often formatted as: cost centers, main accounts and sub-accounts. • It is not required that a main and sub-account defined for one cost center be present in all cost centers. Some accounts are common to the entire business and will occur in all (or most) cost centers; others are specific to one cost center alone. Refer to the Cost Centers and Sub-Accounts chapter for more information. 99 VALID G/L ACCOUNTS AND CHART OF ACCOUNTS This selection maintains a file within the System Manager known as the Valid G/L Accounts file. There is another file within G/L known as the Chart of Accounts file. • If you do not use G/L you will not be concerned with the Chart of Accounts file. • If G/L is the only module that you do use (other than the System Manager), you do not need and do not have the Valid G/L Accounts file. • If you use both G/L and some other Passport module, you will need both files. For the relationship between the two, refer to the General Ledger Set-up Procedures chapter. Passport recommends that in this case you set up G/L Control information such that changes to the Chart of Account files are automatically applied to the Valid G/L Accounts file. If you do this, you can assign a menu to users to block access to the Valid G/L accounts selection. Other Account Files Although the Valid G/L Account file (maintained by this selection) includes all accounts, it is only intended to validate account numbers during data entry and to provide a description for printing on reports. There are some kinds of accounts which require more information than this. For example, in A/R there are A/R Accounts, in I/C there are Inventory Accounts, and so on. These files, and the selections which maintain them, are documented in the User Manual of the module which uses them. Cash accounts are an exception — these happen to be used in several different modules, so they are included as part of the System Manager and documented in this manual. The following example assumes an account structure of Main account and Sub-account with no Cost Centers. Refer to the Cost Centers and Sub-Accounts chapter for more information. Select Valid G/L accounts from the CTL menu. Entering Valid G/L Accounts This selection enables you to add, change, or delete Valid G/L Account entries. Graphical Mode The following screen displays: 100 To locate an account you may start typing the account number. Valid G/L Accounts List Box The list box displays up to 6 existing valid G/L accounts at a time. You may sort the list by account number and description, both in ascending or descending order. Click on the column name or the arrow to the right of the column name to change the sort or use the View options. Only column names in red may be sorted. To locate a valid G/L account, start typing number or description, depending on which field is being sorted, that matches the selected sort order. You may also use the up/down arrows, Page up, Page down, Home and End keys to locate an invoice. The <F1> and <SF1> keys function the same as the up/down arrow keys. Valid G/L accounts that display in the list box are available for changes or deletion. The fields for the selected valid G/L account display in the lower part of the screen. When an valid G/L account is found, you may select the <Enter> key or Edit button to start editing. Valid G/L Accounts Buttons When you are adding or editing an account you have the following button options: Button Keyboard Description New Alt+n Add a new account Edit Alt+e Edit an existing account 101 Delete Alt+d Delete an existing account. See Account Deletion Save Alt+s To save what you edited Save/New Alt+w To save what you added or edited and start entering a new account Cancel Alt+c To cancel adding or editing an account Exit Alt+x To cancel adding or editing an account Character Mode Enter the following information: Account # Potentially, there are four segments in your account number structure: The main account number is always present and must be entered explicitly (that is, it may not be null). The sub-account and the two cost center segments are optional, in two senses: • The segment may or may not have been defined (in Company information) for your account structure. • Even if the segment has been defined, it may be null (empty) for any particular account number. To make a null entry at any segment, press <Enter> without previously pressing any other key. The segment will fill with spaces or zeroes, depending on the segment’s type as defined in Company information. For cost center segments (divisions and departments, or whatever other name you have given them), any explicit entry you make must have been previously defined in the Cost center selection (Cost chapter). 102 For sub-account segments, no validation takes place. Any entry is accepted if it is of the defined type (numeric or alphanumeric) and is not longer than the defined maximum length. Viewing G/L Account Numbers As this is the first time in this manual that you have entered an account number, the process has been described in full detail. In subsequent occurrences, the description is abbreviated to enter a valid G/L account number. Enter the number of the account. Format As defined in Company information. Example Type 1000, and then press <Enter> for account number 000-1000-000 Description Enter the description of the account. Format 30 characters Example Type Cash account # 13557 You may want to enter the valid G/L accounts specific to your application, and print samples of these accounts for future verification. Make any needed changes. Account Deletion You may delete an account number even though data is on file for it, but this may make it impossible to access that data in the future. To avoid this problem, Passport recommends that before deleting an account, you change every occurrence of that account number to whatever you have chosen as its replacement. To do this, refer to the Reformat Account Number chapter in the PBS Administration documentation. 103 PRINTING VALID G/L ACCOUNTS Select Valid G/L accounts from the Reports menu of the CTL menu. The following screen appears: Enter the following information: 1. Starting account # and 2. Ending account # Enter the starting and ending range of the accounts you want to print. Follow the screen instructions. Neither of these need be an actual account, but together they must enclose at least one existing account. Format As defined in Company information. Example: Press <F2> at each field for <First> through <Last> accounts. Field number to change ? Make any required changes. Upon pressing <Enter> from Field number to change ?, you may be asked to select a printer or adjust alignment. For more information refer to the Printing section of the Starting PBS, Menus and Printing chapter. 104 Cash Accounts This chapter contains the following topics: Introduction to Cash Accounts Entering Cash Accounts Printing Cash Accounts Lists 105 INTRODUCTION TO CASH ACCOUNTS Cash accounts are those accounts from which you allow cash to be disbursed to persons outside your company. They often correspond to a bank account. Passport provides for an unlimited number of cash accounts. All accounts are included in the Valid G/L Account file, but some accounts are also included in separate files of their own so that additional information about those accounts can be recorded. Cash accounts fall into this category, and the additional information they require is the current check number. Keeping them in a separate file also allows the system to validate the cash account when you: • Post cash receipts (in A/R) • Cut computer checks (in A/P or PR) • Make checkbook entries (in C/R) Selecting Cash Accounts Select Cash accounts from the CTL menu. 106 ENTERING CASH ACCOUNTS The Cash Accounts (Enter) enables you to enter, modify, or delete cash accounts. The following screen displays: Enter the following information: 1. Cash account # Options Enter the cash account number, or use one of the following options: <F1> <SF1> For the next cash account on file For the previous cash account Format Your standard format for account numbers, as defined in Company information Example Press <F1> Description If you are in change mode, or if you are in add mode and the new cash account has already been defined via the Valid G/L accounts selection, then this field displays automatically and may not be changed. Otherwise, you are informed that this cash account is not a valid G/L account and are asked whether you wish to add it. If you have merely made a keying error, answer N to select a different account. If you really wish to add a new account, answer Y and enter a description of the cash account. The account will be added to both files. If you use G/L, you are warned that the account will not be added automatically to the G/L Chart of Accounts file. In this case, Passport recommends that you add the account first to G/L Chart of accounts and only then add it to Cash accounts. 107 Format Up to 30 characters Example In this example the description displays automatically. 2. Last check # This field displays as (Not applicable) unless you are using PBS Accounts Payable and/or Payroll. Those modules use this number to determine the next check number when printing checks. When processing ACH checks are not used. So, if you are using ACH processing in Accounts Payable or Payroll the ACH number in fields 5 or 6 will be used. If you only cut A/P checks from this cash account, enter the last A/P check number used. If you only cut PR checks from this cash account, enter the last PR check number used. If you cut both A/P and PR checks from this cash account, use the option to specify separate last check numbers for A/P and PR. Press <F2> to enter separate last check numbers for A/P and PR. Format 999999 (in each field, if two are present) Example Type:000100 If you have been using I/C and are now installing A/P or PR, be sure to enter a last check number for any existing cash accounts which you plan to use for checks in the new packages. Note 3. Date format This field displays as (Not applicable) unless you are using PBS Accounts Payable or Payroll. Those packages use this field to determine the format of the date field on the check. It is used in conjunction with field 4 which determines the separator value. The four formats are in table 2. Table 1: EXAMPLES CHANGABLE SEPARATOR ? NO FORMAT USING SLASHES 1 MM/DD/YY 12/31/10 N 2 MMDDCCYY 12/31/2010 Y 3 DDMMCCYY 31/12/2010 Y 4 CCYYMMDD 2010/12/31 Y Enter the format that best fits your business. 108 Format Numeric, either 1, 2, 3 or 4 Example Type:1 4. Date separator This field displays as (Not applicable) unless you are using PBS Accounts Payable or Payroll or if you are using date format 1 from field 3. Table three provides the five separate values. NO SEPARATOR VALUE 1 None 2 Dash 3 Period 4 Space 5 Slash Enter the separator value. Format Numeric, either 1, 2, 3, 4 or 5 Example It will display as (Not applicable) based on the value in field 3. 5. Last A/P ACH # This field displays as (Not applicable) unless you are using the PBS Accounts Payable. Accounts Payable uses this number to determine the next ACH transaction number. This number will be used instead of a check number when running Print checks and post. All history reports and drill down screen including processing in Check Reconciliation will use this number. If you only make A/P payments from this cash account, enter the last A/P transaction number used. Format 999999 Example Type:000100 6. Last PR ACH # This field displays as (Not applicable) unless you are using PBS Payroll. Payroll uses this number to determine the next direct deposit ACH transaction number. This number will be used instead of a check number when posting checks. The vendor history reports, view vendor history and drill down screen including processing in Check Reconciliation will use this number. If you only cut PR checks from this cash account, enter the last PR check number used. 109 Format 999999 Example Type:000100 A cash account must be entered in a bank record with a Company ACH bank type in order for the ACH numbers to be utilitzed. Note 7. Comments Enter any comments about the cash account. This field uses the PBS text editing functions as described in the Using Notes section of the Use of Function Keys, Tool Bar and Windows chapter. Format Ten lines of 65 characters each Example Type:cash account. Field number to change ? Options Make any needed changes. For an existing entry, you may also use one of the options: <F1> For the next cash account on file <SF1> For the previous cash account <F3> To delete this cash account Note A cash account cannot be deleted if it is currently in use in the Control information selection of any PBS application. Upon pressing <Enter> with this field blank, your entry will be accepted and the cursor will be positioned at Field #1 for the next entry. 110 PRINTING CASH ACCOUNTS LISTS Select Reports from the Ctl menu. Then select Cash accounts. The following screen displays: Enter the following information: 1. Starting account # and 2. Ending account # Enter the starting and ending account numbers or use the option. Follow the screen instructions. <F2> For the “First” (field 1) or “Last” (field 2) cash account on file Format Your standard format for account numbers, as defined in Company information Example Press <F2> at each field for First through Last. 3. Print comments ? Your answer here determines whether comments will be printed. Format One character, either Y or N. There is no default. Example Type Y and then press <Enter>. Field number to change ? Make any needed changes. Upon pressing <Enter> with this field blank, the requested report will be printed. 111 You may be asked to select a printer. Refer to the Printing section of the Starting PBS, Menus and Printing chapter. 112 Banks This chapter contains the following topic: Introduction to Banks Entering Banks Printing Bank Lists 113 INTRODUCTION TO BANKS The bank file contains information about banks used for generating direct deposit ACH and Positive pay file data. Both direct deposit ACH and positive pay data print to a file. This selection is relevant if you are using either direct deposit ACH or Positive pay in Accounts Payable or ACH Direct Deposit in Payroll. Banks are needed when setting up vendors in A/P and employees in P/R. If you are not licensed for Payroll Direct Deposit and you are not using direct deposit ACH in A/P, then there is no need to enter any banks. You must enter Valid G/L accounts and Cash accounts before you start entering bank information. ACH is an acronym for Automated Clearing House. See the Glossary for a definition of the key term ACH or Automated Clearing House. Positive pay processing generates a file. This happens during the printing of checks in Accounts Payable and Payroll. This file that is sent to your bank and is used to identify the checks expected to be cleared at the bank. You will be working with two bank types when using ACH. At least one company bank that processes the ACH and/or positive pay file is designated, with any number of receiving banks depending on the number of Vendor or Employee banks required. There is a cash account associated with each bank. The minimum and maximum number of banks required for positive pay and ACH varies. This table illustrates the number of banks that may be utilized for Accounts Payable and Payroll. M ODULE AP AP PR PR NUMBER OF POSITIVE PAY TYPE BANKS Company Bank 1 per cash account 1 per cash account NUMBER OF ACH BANKS Vendor 1 N/A Company Bank 1 per cash account 1 per cash account Employee Up to 15 N/A All ACH processing is contained within PBS except the actual transmission to the company processing bank. It requires that the company choose a processing bank that accepts the standard ACH (Automated Clearing House) format. The ACH file, required by the processing bank, is automatically generated when the Register is printed during the check run. For more information on ACH and positive pay processing see the Implement Positive Pay and Direct Deposit appendix in the Accounts Payable user documentation. For more information on ACH Direct Deposit in the Payroll documentation appendix called Implement Positive Pay and Direct Deposit. 114 ENTERING BANKS A bank can be one of two types: ACH and Company /ACH. There is only one screen for entering an ACH bank. Two screens are required for entering a Company /ACH bank. Screen 1 - General Bank Information Select Banks from the CTL menu. The following screen displays: Enter the following information for screen 1: 1. Bank code Options Enter a valid bank code number, or use one of the options: <F1> For the next bank on file <SF1> For the previous bank blank Lookup by bank name <F5> Lookup by cash account number Format 4 characters 2. Bank name Options Enter a valid bank name, or use one of the options: 115 <F1> For the next bank on file <SF1> For the previous bank blank Lookup by bank name Format 23 characters - The size of this field is limited to 23 characters due to the restrictions of the ACH file standards. 3. Bank type Enter the bank type. There are 2 choices: A ACH bank C Company ACH bank An ACH bank indicates that it is either a vendor bank or an employee bank. This is also know as the receiving bank. See Receiving Bank. A Company ACH bank is the processing bank. See Processing Bank. It is possible that a vendor or employee may use the same bank as the company ACH processing bank. This also applies if positive pay is used. Format One letter, either A or C Example Type A 4. Cash acct # This field displays as (Not applicable) if this is an ACH bank type. This cash account will be credited for the ACH amount. You may enter one cash account for one bank. They have a one to one relationship. Format Your standard account number format, as defined in Company information Example Type 1010-000 This account is not on file - would you like to add it ? If you entered an account number that is not one of the Valid G/L accounts, then you will get this message. Select Y if you want to add the account to the Valid G/L accounts or select N to re-enter the account number. Format One letter, either Y or N Example Type N 116 5. ABA routing # Enter the ABA bank number. This is sometimes known as the bank routing number. The bank ABA routing # is used in two areas: • For the offset in the ACH process. When this is the case select Y to the field ACH Generate offset on the second screen. • For positive pay to the bank, as you must identify the company's ABA bank routing number on the positive pay form in order for checks to clear. Options The first digit of an ABA routing number must be 0, 1, 2 or 3 and should be all numeric. Format 9 characters Example 011122222 Bank routing number format: TTTTAAAAA where TTTT = routing transit and AAAAA = ABA number. Bank account # This field displays as (Not applicable) if this is an ACH bank type. Enter your company’s bank account number. This will be written to the A/P or P/R ACH file. Format 17 characters Example 999999999 6. Address-1 7. Address-2 and 8. Address-3 Three lines are provided for the bank address. All three are optional and are not required for ACH or positive pay processing. There are no rules about where the city and zip code go; you may wish to adopt your own standard about this. Format 30 characters at each field Type 9200 N Harlem Example Type Morton Grove, IL Type 60053 9. Country Enter the country code where the bank is located. This field is optional. 117 Format 3 characters Example Press <Enter> 10. Contact Enter the name of the person to contact at this bank location. • The contact is optional, and may be left blank. • The contact may have a phone number or fax without the person’s name, and vice versa. Format 25 characters at each field Example Type Audrey A. Smith for Contact Phone Enter the contact’s phone number. Format 25 characters. Lower-case letters are preserved. Example Type 437-555-1246 Fax Enter the bank’s fax number. Format 25 characters. Lower-case letters are preserved. Example Press <Enter> to leave the contact blank 11. Email Enter the email address. Format 60 characters. Lower-case letters are preserved. Example Press <Enter> to leave it blank 12. Comments Enter any comments about the bank. This field uses Passport’s text editing function. Refer to the Using Notes section in chapter 4 of the System User documentation. Format 10 lines of 65 characters each Example Type Primary Bank Field number to change ? To make changes, select a field number. 118 If this is an ACH bank type, select the enter key to save the new ACH bank record or save any changes made to an existing record. If this is a Company ACH bank type, select the enter key to move to screen 2. Screen 2 - Company Bank Information The following screen displays: Enter the following information for screen 2: 1. ACH company name Enter your company name. If this field is left blank, then direct deposit ACH processing is not used for this company bank. You may set up fields 8 through 11 for positive pay for Accounts Payable and Payroll. 2.. ACH company tax ID/no. In most cases this field will contain your company’s Federal Tax ID number. However, contact a representative from your bank to determine what should go in this field. The first position is either a blank, 1, 3 or 9. Following the first position enter your company’s Federal Tax ID number as the immediate origin, unless your bank forwards the ACH records to another bank or the Federal Reserve. There are certain acceptable formats for this field and they include the following: 1NNNNNNNNN or (blank)NNNNNNNNN where N is Federal Tax ID for your company 3NNNNNNNNN where N is the D&B D-U-N-S number 9NNNNNNNNN where N is defined by the processing bank BTTTTAAAAC which contains the bank routing number where B is blank The contents of this field will be written to the ACH file. 119 Format Ten characters. The first character is blank, 1, 3 or 9. Example Enter 1999555333 3. Is imm-origin your company? Immediate origin refers to the entity that sends the ACH file to the final destination. If your bank is the final destination, the immediate origin is your company. If you send the ACH file to your bank and they route the file to another entity, like the Federal Reserve System central bank, then your bank is the immediate origin. If the immediate origin is your company, select Y, otherwise select N. If the file is being sent to your bank and then routed to a Federal Reserve Bank, then select N here. Format One letter, either Y or N Example Type N Imm-origin name If your company is the immediate origin, then enter your company name. If not then enter the name of your bank. Format 10 Characters Example Press <Enter> What you enter here gets written to the ACH header record. The information in this field ties to field 4. 4. ACH imm-origin tax ID or ACH imm-origin ABA routing # If you entered Y for field 3, then enter your company’s tax ID number. If you entered N for field 3, then it is your bank’s routing number. The first position is a blank, 1, 3 or 9. Following the first position enter your company’s Federal Tax ID number as the immediate origin, unless your bank forwards the ACH records to another bank or the Federal Reserve. There are certain acceptable formats for this field and they include the following: 1NNNNNNNNN or (blank)NNNNNNNNN where N is Federal Tax ID for your company 3NNNNNNNNN where N is the D&B D-U-N-S number 9NNNNNNNNN where N is defined by the processing bank 120 1NNNNNNNNN or (blank)NNNNNNNNN where N is Federal Tax ID for your company BTTTTAAAAC which contains the bank routing number where B is blank The contents of this field will be written to the ACH file which will be submitted to your bank. Format Ten characters. The first character is blank, 1, 3 or 9. Example Enter 1999555333 5. ACH generate offset ? If your bank requires a debit offset amount written to the ACH file, select Y, otherwise select N. This amount is auto-calculated. Format One letter, either Y or N Example Type N 6. ACH file format This field applies to both Accounts Payable and Payroll. There are differences between Windows (DOS) and UNIX/Linux in how the end of a text line is terminated. A line in a DOS file will end with a carriage return and line feed (CR/LF). A line in a UNIX/Linux file will end with a line feed only (LF). For more information see the definition for Carriage return in appendix C. This field determines if the ACH file has line feeds only (LF) or both carriage returns and line feeds (CR/LF) at the end of each line. The choices are different depending on the operating system where PBS is installed. The choices on a Windows system are 0 = Operating system default - CR/LF DOS file or 1 = Line feed only UNIX/Linux file. In UNIX and Linux the choices are 0 = Operating system default - line feed only UNIX/Linux file and 1 = CR/LF DOS file. If you are unsure which file format to use, ask someone from your bank the format they prefer. If you are still unsure, select the operating system default and send a test ACH file to your bank using that choice. A representative from the bank will let you know if you need to try the other option. 0 For the system default. For a system installed on Windows this is: CR/LF DOS format For a system install on UNIX/Linux: LF only in UNIX or Linux 121 1 For a system installed on Windows, the choice will display as: Line feed only UNIX/Linux file. On a UNIX or Linux installed system this will display as CR/LF DOS file. Format One number, either 0 or 1 Example Type <Enter> for the default 7. A/P ACH path\file name: There are two files created during the direct deposit ACH process in Accounts Payable. There is the primary ACH file and the backup ACH file. Enter the path and file name of the primary ACH file that will be submitted to your bank or use the default option. <F2> For APACH\ACHFIL This option will add the company number and the extension ‘.TXT’ to the end of the file. If your company is 00 then the file name becomes ACHFIL00B0001.TXT. The backup ACH files are also created, by default, in the same directory defined in this field however the backup name is auto-generated. In Windows you may enter a path to another drive letter. For instance, you can enter a path such as the following. C:\APACH00\ACHFILAA.TXT Note In the above example, the files are stored locally. In thin client, you will be prompted to save the file to a file location on your local workstation. Each time an ACH file is generated, if the previous ACH file is still there, it will be overwritten. This only applies to the primary ACH file and not the backup files. Format Seventy characters Example Enter APACH00\ACHFIL.TXT If you need more information, go to the A/P User manual appendix Implement Positive Pay and Direct Deposit section called ACH File Name, Path and Backup. 8. A/P Positive pay form # Enter the name of the Accounts Payable positive pay form. Positive pay forms are entered under the A/P Master information menu selection of Positive pay forms. Format 5 characters Example AP-POS 122 9. A/P Positive pay path/file name: Enter the path and file name of the primary ACH file that will be submitted to your bank or use the default option. <F2> If field 8 contains a CSV form type, the default path and file name is APPOSPAY\APPOS00B.CSV. If it is a TXT form type then the default is APPOSPAY\APPOS00B.TXT. The backup ACH files are also created, by default, in the same directory defined in this field. The backup file name is auto-generated. In Windows you may enter a path to another drive letter. For instance, you may enter a path such as the following: C:\APPOSPAY00\POS00.CSV Note In the above example, the files are stored locally. When using Thin client, you will be prompted to save the file to a location on your local workstation. Each time an ACH file is generated, if the previous ACH file is still there, it will be overwritten. This only applies to the primary ACH file and not the backup files. Format Seventy characters Example Enter ACH\ACHFIL.TXT 10. P/R Positive pay form # Enter the name of the Payroll positive pay form. Positive pay forms are entered under the P/R Master information menu selection of Positive pay forms. Format 5 characters Example PR-POS 11. P/R Positive pay path/file name: Enter the path and file name of the primary positive pay file that will be submitted to your bank or use the default option. <F2> If field 10 contains a CSV form type, the default path and file name is PRPOSPAY\PRPOS00B0001.CSV. If it is a TXT form type then the default is PRPOSPAY\PRPOS00B0001.TXT. A backup positive pay file is also created, by default, in the same directory defined in this field. Each time a positive pay file is generated the previous positive pay file is overwritten. However the backup positive pay files are retained. Format Seventy characters Example Select <F2> for PRPOSPAY\PRPOS00B0001.CSV 123 12. P/R ACH path/file name: There are two files created during the direct deposit ACH process in Payroll. There is the primary ACH file and the backup ACH file. Enter the path and file name of the primary ACH file that will be submitted to your bank or use the default option. <F2> For PRACH\PRACH00B0001.TXT The backup ACH file is also created, by default, in the same directory defined in this field but the name of the backup file cannot be changed. In Windows you may enter a path to another drive letter. For instance, you can enter a path such as the following. Note C:\PRACH00\PRACH00.TXT In the above example, the files are stored locally. In thin client, you will be prompted to save the file to a file location on your local workstation. Each time an ACH file is generated, if the previous primary ACH file is still there, it will be overwritten. This only applies to the primary ACH file but not the backup ACH files. Format Seventy characters Example Enter PRACH00\ACHFIL.TXT If you need more information, go to the P/R User documentation appendix Implement Positive Pay and Direct Deposit section called ACH File Name, Path and Backup. Field number to change ? To make changes, select a field number. Select the enter key to save the new bank record or save any changes made to an existing record. Select the <Esc> key to not save the new record or all changes to the record. 124 PRINTING BANK LISTS This report will print a list of banks. Select Banks from the CTL Reports menu. The following screen displays: Enter the following information: 1. Starting bank Options Enter a valid bank number, or use the option: <F2> For the “first” bank on file Format 4 characters Example <F2> for the “first” bank 2. Ending bank Options Enter a valid bank number, or use the option: <F2> For the “last” bank on file Format 4 characters Example <F2> for the “last” bank 125 3. Bank type Enter the bank type. There are 3 choices: A ACH bank C Company ACH bank <F5> for “All” bank types An ACH bank indicates that it is either a vendor bank or an employee bank. It is possible that a vendor or employee may use the same bank as the company. So, a Company ACH bank can be the same location where a vendor or employee banks. 4. Print comments ? Indicate if you are going to print bank comments on the report. Y Print comments N Do not include comments Field number to change ? Select a field number to change or select the <Enter> key to print the report. 126 Switching Between Companies This chapter contains the following topic: Selecting Switch to Companies 127 SELECTING SWITCH TO COMPANIES Switch to company enables you move from the current company to another company without exiting from Passport. If you do not use the multi-company feature, you may skip this chapter. Select Switch to companies from the CTL menu. The following screen displays: Enter the following information: Options Enter a valid company code, or use one of the options: <F1> For the next company on file <SF1> For the previous company Once selected, the company name displays next to its code. You will be required to enter a valid password before proceeding. Format Two characters Example Press <F1> Answer Y to re-enter the screen, or N to proceed. 128 Printing Reports from Disk This chapter contains the following topics: Introduction to Print Reports from Disk Print a Report Print List of Reports Stacking Reports Printing Stacked Reports Deleting Reports Purging Saved Registers 129 INTRODUCTION TO PRINT REPORTS FROM DISK When you choose to print a report, you are given an option of printing it to disk. Printing to disk is called spooling (Save Printer Output Offline). Printed reports do not go directly to the printer, but are saved on the hard disk. The Print reports from disk selection addresses those reports which you have spooled. This selection enables you to perform the following print tasks: • Print spooled reports to the printer. • Spool reports on your screen. • Print or display a list of spooled reports. • Create a stack of spooled reports which you can print all at one time. • Delete unneeded spooled informational reports. • Purge saved registers which are used as part of an audit trail (after they are printed). • Reports printed to disk can be protected. For more information on this feature refer to the Company information chapter in the PBS Administrator’s manual. 130 PRINT A REPORT When it is necessary to print disk reports, you can print one, several, or all of them. This is sometimes called de-spooling. This provides the capability of storing reports (overnight, for example) to produce one long print run. Select Print reports from disk from the CTL menu. Select Print a report. If you elected to save registers in Company information and there is one or more reports that are beyond the number of days before a warning, a screen will display that has the following message: Register(s) are on disk which should be purged using “Purged saved registers”. In order to not see this message, you will have to purge saved registers. In Company information, increasing the maximum number of days you wish to retain saved registers may also remove the message. Printing Reports This selection enables you to print one report at a time. If you want to print more than one report at a time, use Stack reports. Provided that at least one report has actually been saved on the disk for the current company, a list of the available disk reports for the current company will be displayed. Select Enter to continue. The following screen displays: The information contained on this screen is: • Report number • Report name • Report creation (printed to disk) date and time • Initials of the person who printed the report to disk 131 • Total number of pages for the report • Date (if any) when the disk report was last sent to the printer The initial display includes all installed packages, but may be altered to show only one package. Type in the number of the report you wish to display or print. The report must be one of those currently displayed on the screen. Options You may also use one of the options: <PgDn>, <PgUp> For the next or previous page respectively (if there is one) <SF8>, <SF9> For the first or last page respectively (if there are more than one and you are not already on the first or last) <F5> To toggle between displaying all reports for this company, or only those for a single package. When going from “All” packages to a single package; you will be shown a menu from which to choose which package. <Esc> To end. Format 9999 Example Type 68 Please select: 1-Display 2-Print You can send the report either to the screen or the printer. Each will be discussed in turn. Format One digit, either 1 or 2. There is no default. Example Type 1 to display. From page You can start the display at any page. Enter the starting page number. Format 999999 The default is 1. Example Press <Enter> to begin at the beginning. The report will scroll up the screen. This process is very similar to what happens when you choose Display on screen from the printer selection menu. Options While the report is displaying, you may use the options: <F1> To interrupt the display temporarily 132 If you choose <F1> to stop the display, or if you merely reach the end of the report, your new choices are: <Esc> To terminate viewing the report <F1> To resume the display (if you have paused in mid-display) <F2> To view other portions of the report. If you choose <F2>, you can review any part of the report displayed up to the point of your interruption (but not beyond). Your choices now become: <Esc> To return to the choices just described <Home> To display the first page of the report <End> To display the last page of the report reached so far <PgUp>, <PgDn> To move up and down a page at a time <Up>, <Down> To move up and down a line at a time <Left>, <Right> To view the left or right 80 columns of a 132-column report Format Only option key input is accepted here.] Example After displaying the report, press <Esc> to return to the selection menu. Type 1 to re-select the same report. Then type 2 to print it rather than display it. Printer selection If you have more than one printer, you will be offered a choice of printers at this point. If you are using PBS in Windows or Thin client you will have additional printer choices such as Windows printer and possibly PDF if it is set up on your system. A PDF printer will allow you to display the report in Acrobat Reader or Adobe Acrobat. When you select a PDF printer, the Last printed date does not change. Print pages through Enter a range of pages to print. At the ending page field, you may also press <F2> for the last page. Format 999999 at each field. The default for the starting page is 1. Example Press <Enter> and then <F2> to print the entire report. 133 If an ending page number is specified, the report will print only until the first occurrence of that page number. This makes a difference for reports which are not paginated continuously—at intervals they start over again from page one. To be sure of printing the entire report, use <F2>. How many copies ? Enter the number of copies (from 1 to 9) to print. Format 9 The default is one copy Example Press <Enter> After the report has printed, the Last printed column on the screen is updated with the date and time printed. 134 PRINT LIST OF REPORTS This function enables you to obtain a list of those reports which are stored on your hard disk. Unlike most Passport selections, this one lets you process a different company than your own, or several companies at once. Select Print list of reports from the Print reports from disk menu. The following screen displays: Reports for which company If you are not using multiple companies, this field is skipped. Enter the company-ID of the company for which you want to print a list of reports. Options You may also use one of the options: <F1> For the next company on file <SF1> For the previous company <F5> To print a list of reports for “All” companies Format 2 characters Reports for which package Enter the ID of the package whose list of reports you want to print. A menu will list all installed packages. You may also press <F5> to print a list of reports for “All” packages. Format 99 135 Print by package or report # This field displays as (Not applicable) if you selected in the above field to print a list for a particular package. Enter P to print each package separately. Enter R to list reports in report number sequence, regardless of package. In either case, if you are printing “All” companies then each company’s reports will be printed separately. Format One letter, either P or R Show only stacked reports ? Your response determines whether only those reports which have been stacked will be printed. “Stacking” will be described in the next section. Format One letter, either Y or N 136 STACKING REPORTS The Stacking reports selection associates several reports into a single stack, which can then be printed in one continuous print run. This feature (among other uses) allows unattended overnight printing of the day’s routine reports, which in turn frees up your printers for the reports you need immediately. Note that printing a stack ties up your computer during printing, just as printing a report. Creating a stack and printing it are two different selections. Here we discuss creating the stack. Only one stack exists at a time, but that stack can contain reports from different companies and/or from different packages. If you stack a report by mistake, you can unstack it. If you are in a multi-user environment, one operator can be adding reports to the stack even as the stack is printing. Reports added on-the-fly may not print until the next time you run the Print a stack selection. Select Stack reports from Print reports from disk. If you elected to save registers in Company information and there is one or more reports that are beyond the number of days before a warning, a screen will display that has the following message: Register(s) are on disk which should be purged using “Purged saved registers”. In order to not see this message, you will have to purge saved registers. In Company information, increasing the maximum number of days you wish to retain saved registers may also remove the message. Select Enter to continue. A screen similar to the following displays: If you do not use the multi-company feature, this screen is skipped. 137 Reports for which company Enter the company-ID of the company for which you want to stack reports. Options You may also use one of the options: <F1> For the next company on file <SF1> For the previous company <F5> To toggle between viewing “All” companies and viewing a single company. Reports you have already stacked in one company remain in the stack when you switch to a different company, even though they are no longer visible on the screen. Recall that there is only one stack for all companies. Format 2 characters Reports for which package A menu of all installed packages displays on the screen. Type the number corresponding to the desired package. Options You may also use one of the options: <F5> To view reports for “All” packages. <Esc> To end. Reports you have already stacked in one package remain in the stack when you switch to a different package, even though they are no longer visible on the screen. There is only one stack for all packages. Format Two characters A screen similar to the following displays: 138 The initial display includes all installed packages. The Stack? column identifies which reports have been stacked—not just in this session, but by anybody. A report remains stacked until it is printed. When you select a report, the cursor moves first to the Stack? column of that row (so you can specify the report is to be stacked, or unstack a report previously stacked in error). It then moves to the Copies column (so you can state how many copies you want). The default is one copy, but you can request up to nine. Rpt # Type in the number of the report you wish to stack. The report must be one of those currently displayed on the screen. Options You may also use one of the options: <PgDn>, <PgUp> For the next or previous page respectively (if the list of reports extends beyond the current screen). <Home> <End> For the first or last page respectively (if there is more than one page and you are not already on the first or last page) <F5> To toggle between displaying all reports for this company, or only those for a single package. When going from All packages to a single package; you will be shown a menu to choose which package. <Esc> To end. Format 9999 Example Select reports you wish to stack. The screen displays your selected reports. The screen now displays as: 139 140 PRINTING STACKED REPORTS This function prints those reports which have been placed in a stack. Stacking has been described in the previous section. Select Print a stack from the Print reports from disk menu. If you elected to save registers in Company information and there is one or more reports that are beyond the number of days before a warning, a screen will display that has the following message: Register(s) are on disk which should be purged using “Purged saved registers”. In order to not see this message, you will have to purge saved registers. In Company information, increasing the maximum number of days you wish to retain saved registers may also remove the message. Select Enter to continue. A screen similar to the following displays: If you have more than one printer, select which one to send the stack to. You can also select the Windows printer. Stacked reports are printed in the order in which they appear on the screen; not the order in which they were stacked. While printing, the screen displays a running count of its progress: 141 As each report on the stack finishes printing, it is removed from the stack. When all reports have completed, the stack is empty. The reports remain on your hard disk, however. To remove the reports, use the Delete reports selection. 142 DELETING REPORTS This function lets you remove reports from the hard disk, so that they no longer appear on the list of disk reports. Informational vs. Audit Trail Reports The system distinguishes between informational reports and audit trail reports. The latter include reports needed for accounting integrity, such as the registers produced by posting. If the report you wish to delete is part of an audit trail, you will not be allowed to delete it until all pages of the report have been printed to at least one hard copy, i.e. to an archival printed copy. Select Delete reports from the Print reports from disk menu. A screen similar to the following displays: The initial display includes all installed packages. Select reports to delete Type in the number of the first and last report you wish to delete. It is not required that either number be displayed on the current screen, or even exist. However, there must be at least one report eligible for deletion within the range selected. Options You may also use one of the options: <PgDn>, <PgUp> For the next or previous page, if more than one exists <Home> <End> For the first or last page, if more than one 143 <F5> To toggle between viewing “All” packages and viewing a single specified package (a menu will appear for you to select the package). <F3> To purge reports by creation date instead of by number. You will be asked to enter the cut-off date. <Esc> To exit. Regardless of whether you are deleting by number or by date, no report will be deleted that is not in the package and company selected. A deleted report may however occupy a different screen than the one currently being displayed. Format 9999 for each report Example Press <Esc> to avoid deleting any of the reports you have created in these examples. Note If the report to be deleted is part of an audit trail, it must be fully printed before deletion is allowed. Such reports do not prevent other reports within the selected range from being deleted. 144 PURGING SAVED REGISTERS Saved registers are extra copies of audit trail reports which are automatically saved to disk when you print the register on paper. This safety feature, which protects against accidental loss of these vital records, is nevertheless optional. To use it you have to turn it on first using Company information. Saved registers appear along with other reports in the Print a report screen, and may be printed like any other report. However, they do not appear on the Delete reports screen and can only be deleted using this selection. The following screen displays: The initial display includes all installed packages. Options Enter the number of the register to delete, or use one of the options: <F5> To toggle between viewing All packages and viewing a single specified package (a menu will appear for you to select the package). <F3> To purge registers by creation date rather than by number. You will be asked to enter a date. <Esc> To exit from purging registers. Regardless of whether you are purging by number or by date, no register will be purged that is not in the package and company selected. It may however be on a different screen than the one currently being displayed. Format 2 characters Example Press <Esc> to avoid deleting any of the registers you have created in these examples. 145 Note If you do not occasionally delete saved registers, you will be reminded when you access the menu selections Print a report, Stack reports and Print a stack. You can control, in Company information, how old the oldest register must be in order to set off this warning. 146 PDF Form File Processing This chapter contains the following topics: Introduction to PDF Form File Processing PDF Processing Refresh PDF Master File 147 INTRODUCTION TO PDF FORM FILE PROCESSING When you choose to print a form, if you have a -PDF- or -PDFP- printer set up and either is available as one of your printer selections, then you may have forms printed to Acrobat compatible PDF files. PDF form file processing with emailing is only available if you are using the Windows or Thin client versions of PBS. However you may view a list of generated PDF files in UNIX and Linux. The setup of emailing documents is explained in the Email Configuration appendix in the PBS Administration documentation. The setup of a PDF printer is explained in the Company Information chapter in the PBS Administration documentation. PDF Form Processing has the following features: • Email send progress and results are displayed and logged. • The PBS customer and vendor contact files are the email address books. • Email to multiple recipients simultaneously. • Default text in body of email is modifiable. • Email documents individually or via a stack for bulk sending. • No limit to the number of times a document may be emailed. • Documents missing associated contact email addresses are indicated. • Documents sent via email are indicated with date of email and updated status. • Documents stacked for bulk email are indicated by status with a stack date. • Documents may be screened by company (customer or vendor), by date or package of origin (A/R, O/E, P/O, P/S, Mfg C/O, and Mfg P/P). Printing to PDF may be used for certain PBS form types. The list includes the following: MODULE TYPE DESCRIPTION A/R ARI Invoices. This includes immediate, batch and reprint A/R ARStm Statements O/E OEInv Invoices. This includes immediate, batch and reprint O/E OEOrd Order O/E OECrM Credit Memo 148 MODULE TYPE DESCRIPTION O/E OELon Loan O/E OEREN Rent O/E OERma RMA O/E OEQuo Quote P/O PONew From the menu selection: Purchase order > Print new P.O.’s P/O POChg From the menu selection: Changes to P.O.'s > Print changed P.O.'s P/O POPrt From the menu selection: Print purchase orders P/O PORel From the menu selection: Releases > Print release P.O.’s P/O POFNw From the menu selection: Forms > New P.O.s forms P/O POFCh From the menu selection: Forms > Change P.O.s forms P/O POFPt From the menu selection: Forms > Print P.O.s forms P/O POFRl From the menu selection: Forms > Release P.O.s forms POS POS Batch printed Point of Sale invoices C/O Mf Manufacturing Customer order packing lists C/O MfInv Manufacturing Customer order invoices C/O MfAck Manufacturing Customer order acknowledgements 149 The Ctl PDF form file processing menu selection provides access to forms which have been printed to a PDF file which resides in one of the directories under the PDFFIL directory. Note There is a setup required for emailing PDFs that involve PBS Users, Company information, Customers, Customer contacts, Vendors and Vendor contacts. The overview of the setup is in the Email Configuration appendix in the PBS Administration documentation. 150 PDF PROCESSING When files have been saved to a PDF format, a list of these PDF's are written to a file. This list of PDF's are linked to the actual files saved on your system. With the links established it allows you to view, email or delete them. Select Email/view printed PDF's from the PDF Form file processing menu under the Ctl application. Access to PDF Files This selection enables you to email or view one form at a time. If you want to email more than one report at a time, use Stack reports. Provided that at least one report has actually been saved on the disk for the current company, a list of the available disk reports will display. Select Enter to continue. The following screen displays: The column information contained on this screen is: COLUMN DESCRIPTION Type Where the PDF form originated and what type of form it is. Customer/Vendor # and name This will be either the customer number and name or the vendor number and name. Number This is either the invoice number, purchase order number or date if it is a statement or picking ticket. Created The date the file was created. Date The date it was emailed. Stat This is the transaction status. Read below for the status details. 151 PDF Status Column The status column will include the following indicators: STATUS I DESCRIPTION NDICATOR E The PDF has been emailed per the date shown. e The PDF has been emailed, but there was no address for the contact. It could also mean that the contact’s “Email documents ?” field was set to N. @ No entered contact or no email address for the contact. N There is a default contact with an email address, but the “Email documents ?” contact field is set to N. S PDFs have been stacked according to the date shown and are ready for emailing. * An error occurred during emailing. See the log for details. X Email server is not activated. You must activate the server in order to send emails. The initial display includes all installed packages, but may be filtered to show only one package or one customer or vendor. Options From this screen you may also use one of the options: <PgDn>, <PgUp> For the next or previous page respectively (if there is one). <Home>, <End> For the first or last page respectively (if there are more than one and you are not already on the first or last). To delete the PDF file and the record in the PDF master file. When you select <F3> this question will display: <F3> <F5> OK to delete PDF file? The default is N. Selecting <Enter> for the default will not delete the file. If you select Y the PDF file is permanently gone. To toggle between displaying all reports for this company, or only those for a single package. When going 152 from “All” packages to a single package; you will be shown a menu from which to choose which package to display. <F6> To email the stacked forms. O To display the Document Selection Options. These options are documented below. C To show only the transactions for the selected customer or vendor. H To view help information about the far right column and other options. <Enter> To gain access to the processing options. These options are documented in full below. <Esc> To exit back to the menu. Example Select <Enter> <Enter> Options When you select the <Enter> key you have these options: V To display the PDF. E To email the PDF. If the customer or vendor does not have an email address, you have the option to enter one. L To show Email Log File List. S To stack the PDF for emailing. * U To unstack the PDF for emailing. <Esc> To exit back to the main selections. * If you are stacking PDFs for emailing, you must have the Customers and Customer contacts or Vendors and Vendor contacts fully configured. See the Email Configuration appendix in the PBS Administration documentation for a complete overview. Document Selection Options Window In the Document Selection Options window you may filter for specific documents. When you select O, a window similar to the following appears: 153 In this window you can enter selections to filter for PDF documents for stacking, unstacking or viewing. Display documents with no status? Select Y if you want to select documents with not status, N if you are excluding them and O if you only want to select documents with not status and not access the other options. Format One letter, either Y, N or O Example Type O Display emailed documents? Select Y if you want to select emailed documents, N if you are excluding them and O if you only want to select emailed documents and not use the other options. Format One letter, either Y, N or O Example Displays as N/A based on O selection for Display documents with no status field Display documents with no contact email? Select Y if you want to select documents with no email contact, N if you are excluding them and O if you only want to select documents with no email contact and not use the other options. Format One letter, either Y, N or O Example Displays as N/A based on O selection for Display documents with no status field Display stacked email? Select Y if you want to select stacked documents, N if you are excluding them and O if you only want to select stacked documents and not use the other options. 154 Format One letter, either Y, N or O Example Displays as N/A based on O selection for Display documents with no status field A stacked document may also have been previously emailed. If you select Y for Display stacked documents and N for Display emailed documents, then the previously emailed documents that are stacked will not be selected. Display failed email? Select Y if you want to select failed emails, N if you are excluding them and O if you only want to select failed emails and not use the other options. Format One letter, either Y, N or O Example Displays as N/A based on O selection for Display documents with no status field Starting with documents created on Options Enter the beginning document created date or use the option: <F2> For earliest document date Format MMDDYY Example Select <F2> for the earliest date Ending with documents created on Options Enter the ending document created date or use the option: <F2> For ending document date Format MMDDYY Example Select <F2> for the latest date Stack/Unstack above selections This field determines if you stack unstack or display the selections. Use one of the options from the list below: S To stack the selections 155 U To unstack the selections <Enter> To display the selections Format Either S or U or the <Enter> option Example Select <Enter> for display the selected emails The filtered documents will display. If nothing matches your options, then a message displays indicating this. Stacking and Unstacking PDFs Stacking is done to provide a means of emailing a batch of documents. There are two ways to select PDFs for stacking or unstacking. You may select each form one at a time or you may select multiple forms by using the Document Selection Options. Stacking One at a Time To stack one at a time do the following: Using the Home/End, PageUp/PageDown, and Arrow keys find the form you want to stack. Select the Enter key on the form you want to stack. Select the S key to stack the form. To unstack an email select U instead of S. You will see that the status has now changed to S for stacked. Unstacked emails will have a (blank) status. Stacking One or More PDFs at a Time To stack one or more forms do the following: From the main PDF window select O for the Document Selection Options. For unmarked emails select O for only. Then select a date range, which is the Created date, of the forms you want to stack. Select S to stack the documents and select Enter to stack them. The selected documents will display and the status will be S. If no documents fall in the range of the options selected, then a message will display indicating this. Once the documents are stacked, they can now be emailed. Emailing PDFs Emailing documents can be done one at a time or you can email a stack of documents. 156 Emailing One at a Time To email one at a time do the following: Using the Home/End, PageUp/PageDown, and Arrow keys find the PDF form you want to email. Select the Enter key on the PDF form you want to email. If it has the status of @, which indicates there is no email address for this customer or vendor contact, then skip to Entering a new CC or email for a contact with no email. Select the E key to email the PDF form. An Address Book screen will appear. Enter one of the options: <Enter> To proceed with emailing the document. <F5> To modify the email address. This option may not be available depending on your Control Information settings. <ESC> To cancel email. <F1> To display the next contact on file to be used in this email. <SF1> To display the previous contact on file to be used in this email. You may not be allowed to email to some contacts. If you do this message will appear: Email for this contact is not allowed. If you get this message, then select a different contact (if available) or enter one manually if allowed. Email Processing Screen When you select <Enter> a screen similar to the following will appear: 157 Options Enter one of the options: <F1> To proceed with emailing the document. <F2> To temporarily edit the message that becomes the body of the text. The default text is entered in Company information. <SF2> To CC* yourself. It will use the email address entered in your user record. <F5> To enter a new CC. See below for a description of CC fields. <SF5> To clear any CCs that have been selected. <F7> To select a CC from the contact file. <Esc> To escape and not send an email. * CC is an abbreviation for Carbon Copy. It provides an indication that a duplicate, in this case email, will be sent to another email address. Entering a new CC or email for a contact with no email. There is a control setting that will allow or not allow this feature. It may not be available on your system. When entering a new CC or to enter an email for a customer or vendor contact that has no email enter the following: CC Recipient’s name or Recipient name Enter the name of the recipient. 158 Format 25 characters Example No example in this case. CC Email address or Email address Enter the recipient’s email address. Format 60 characters Example No example in this case. Any change? Select Y to make a change. If you select the default of N then the Email Processing Screen will display. Emailing Stacked PDF Documents Before you email stacked documents, you may use the filtering option to stack and select the PDFs that you want to email. Only those PDFs, based on the Document Selection Options and those that are stacked, will be emailed. To email stacked PDFs do the following: Stack the PDF forms you wish to email. See the Stacking and Unstacking PDFs section earlier. There must be at least one PDF that is stacked before you can run this selection. Select <F6> to email the stacked documents. Options Another window will display. In this window you have the following options: <F1> To proceed with emailing the PDFs. <F2> To temporarily edit the message that becomes the body of the text. The default text is entered in Company information. <SF2> To CC yourself. It will use the email address entered in your user record. Press “SF2” again to remove the CC. <Esc> To escape and not send an email. Enter your EMAIL password: After you select the <F1> key to email the PDFs, then you must enter your password. 159 Format 20 characters Example No example in this case. Select the <Enter> key to send the emails. The subject and document name will display as they are being sent. After sending the emails a window will display with information similar to the following: Closing connection. 24 emails sent. 0 failures. See log for reason If there are any failures, go back to the previous screen to view the log for each failed email. The Email Configuration appendix in the Administration documentation provides a list of the possible error codes and descriptions that could occur when an email fails. Refer to this and the configuration overview for additional help. 160 REFRESH PDF MASTER FILE There may be an instance where the PDF files that reside in the PDFFIL directory are not in sync with the PDF master file. When this occurs you can refresh the PDF master file by running a utility. Select Refresh PDF master file from the CLT menu selection of PDF Form file processing. Next you will be asked to select a printer. It will print a report of the results. As it runs it "looks" at the existing PDF files and updates the PDF Master file to what was found. When finished only the PDFs that are stored on the system will match the file. If differences were found, the report will have lines that indicate PDF files that are no longer there or PDFs that have been added. Any differences will be written to the PDF master file. You may also delete PDFs manually by going to the PBS directory PDFFIL. The PDFFILs that were removed by deletion will no longer be in the PDF Master file. When you select Email/view printed PDFs they will no longer display on the list. 161 Using Batch Controls This chapter contains the following topics: PBS Batch Processing Batch Processing Company Information Batch Processing Company Information Batch Enter Batch List Batch Control Register Batch Purge Batch Reset Lock Count Batch Control Functions 162 PBS BATCH PROCESSING Batch processing enables you to group transactions into batches that can be used for transaction entry, editing, and posting. These are the packages that potentially use batch processing: • Accounts Receivable • Accounts Payable If you use none of these packages, you may skip this chapter. Batch processing supports entry, editing, and posting by batch number. Passport Business Solutions provides three features when using batch processing: 1. Transactions can be grouped in the same file so that you can run separate batch edit lists and batch postings. For example, if you have two clerks entering cash receipts, you can have them set up two batches and have each post his own. 2. You can require that the total for a group of transactions match an expected total before the group is posted. 3. You can print a list of all the batch postings. This list identifies missing journals/registers by comparing what was expected against what was actually entered. Multiple users (up to 99) can enter transactions into a single collective batch, or each user can enter into individual batches (or both). When a batch is complete, and when there are no longer any users entering transactions into that batch, it can be posted without interfering with another batch. Setting up the Batch Control option is a two-part process. First, set up the batch option systemwide on the second Control information screen, then set the batch option for each software package. It is not necessary to use Batch Controls for all your packags. For example, you may want to run batch in A/R but not in A/P. However, within any one package either all selections eligible for Batch Controls must be under batch control, or none of them must be. Batches are identified by a unique number assigned automatically by the system. There is not a separate number sequence for each package or each selection; batches are numbered consecutively throughout all packages. This chapter includes a generic overview of batch processing as it applies to all PBS packages, although only A/R examples are provided. 163 BATCH PROCESSING COMPANY INFORMATION To initiate batch processing you must first activate the batch option in the Company information screen. The Company information fields are covered in the PBS Administration documentation. Refer to that manual for information the batch control fields 164 BATCH PROCESSING COMPANY INFORMATION In addition to setting up the batch field in the Company information screen, you must also set up batch options for each package in the Control information screen. This feature allows you to use batch controls for some packages but not others, as desired. The following illustrates an example using the Accounts Receivable package. Select Control information from the module menu. In many modules this is a main menu selection, but in A/P and A/R it is a submenu selection from Master information. Press <Enter> until you reach the screen containing the Batch controls level field. In A/R this is the first screen. From the Field # to change ? prompt of the Control information screen, enter the field number of the Batch controls level field (30 in this example). Batch controls level Three levels of batch controls are supported: C HARACTER CODE GRAPHICAL M ODE DESCRIPTION N No controls No batch control functions are used. P Partial controls Transactions are grouped into batches but control totals are not required. F Full control Control totals must be entered and must match the actual value before a batch is allowed to post. 165 Even if you specify No controls, this package may interface to another package which does use batch controls. If so, while running this package you may be asked for (or told about) a batch number in the other package. Exactly what control value is checked for each transaction type being posted will vary. See above. For example, the total cash receipts and number of checks (transactions) may be necessary for a cash receipts batch. The totals to be entered are printed on the edit lists or journals. You can assign menus to control which users are authorized to do so. Some users expect the same operator to run an edit list, fix the totals, and then post the batches. Other users restrict this power to a supervisor. Refer to the PBS Users and PBS Menus chapters in the PBS Administration documentation for more information. Do not change this field from N to Y or vice versa unless all transactions in this package are posted. If you do, pending unposted transactions may not get posted, or may be posted prematurely. Enter the desired level of control. Format One letter from the list above Example Select Full controls (F in character) and then press <Enter> The batch control flag at the company level and that at the module level may each be set and cleared independently of one another; however, batch controls may not be used for any package unless both flags are set. Regular Use of Batch Totals This section describes the routine daily use of batch controls. Five selections are used and will be described individually below. Note If you have set the Batch control level field in the Company information screen to N, then none of these functions will be available. All these functions are accessed as follows: Select Batch totals from the CTL menu, then select the desired function from the submenu. 166 BATCH ENTER The Enter selection enables you to create a batch control record. This record defines a batch so that you can enter transactions into, or delete transactions from, a transaction file that uses batches. If batch controls are enabled, a pop-up window displays showing those package ID’s which are set up to use batch processing. A sample pop-up window listing Accounts Payable and Accounts Receivable displays below: If only one package is enabled, then this pop-up window will not display; instead, the default Package ID is automatically displayed in the input field. For the A/R example, select the Package ID and the following pop-up window displays: A process is any function of the package which requires batch controls. Each package has its own repertoire of processes, and each process is the name of a selection which supports posting. Each process maintains a count of items in the batch, and usually one or more hash totals. 167 Select the desired process ID by using <Up> or <Down> to highlight a selection, then press <Enter>. The bottom half of the screen will appear. The exact appearance of this screen is different for each process. In this example, Cash receipts was selected as the Process ID. This selection can be used for both new and existing batches, whether posted or not. Deleted and purged batches cannot be accessed. 1. Package ID Displays the name of the package you selected from the pop-up window. 2. Process ID Displays the name of the process you selected from the pop-up window. 3. Batch number Each batch is uniquely identified by a batch number. Batch numbers are not unique merely in one process or even one package, but throughout all packages in a company. A batch number cannot be reused until that batch has been purged or deleted. Options Enter a batch number, or use one of the options: <F1> For the next existing batch in this process <SF1> For the previous batch <F2> To enter a new batch, giving it the next batch number available. Company information stores the highest batch number previously used. Format 999999 Example Type 123 168 4. Batch Description Enter a description for the defined batch. The User-ID field is displayed automatically. Format Up to 25 characters Example Type Section B receipts Status These fields are informational and cannot be changed. They show when and by whom the batch was created (or posted), as well as its current status (for example, <Posted> or <Open>). 5. through 8. Number of nnnn or Total nnnn Each of these fields represents one of the process’s predefined control totals or hash totals. nnnn represents the name of the control, which varies from one process to another. There are never less than one, or more than four control totals in a batch. A control total, sometimes called a hash total, is either a count of how many entries there are in the batch, or a total dollar amount of all entries in the batch. In this example, when you define the batch of cash receipts you must specify beforehand how many cash receipts are in the batch, and what the total dollar amount received and the total amount credited is for that batch. These figures display in the column headed Control Value. The amounts actually calculated for the Cash receipts entries in this batch appear in the column headed Actual Value. Upon entering a new batch, these values are of course zero. When processing an existing batch, you can change the control value. You would normally do this only if you have determined that a batch could not be posted because the control values were entered incorrectly. You cannot change the actual values from this screen, for either new or existing entries. The actual values are automatically maintained as entries are added, deleted, or changed in the corresponding selection. If you have specified partial controls for this package (in Control information), the amounts in the control value column are not entered. They display as (Not applicable). The amounts in the actual value column do display. Format 99999999—(for a count) 999999999999.99—(for a dollar total) Field number to change ? Options Make any needed changes, or use one of the options: <F1> For the next batch in this process <SF1> For the previous batch 169 <F3> To delete this batch. This option is available if the batch is empty or if it has been posted, but not otherwise. Upon pressing <Enter> with this field blank, you are positioned at Field #2 to enter another batch. 170 BATCH LIST The List function on the Batch totals menu enables you to print or display a list of all batches on file, whether they are posted or open. Select Batch total from the CTL menu, then select List from that menu. No selection screen displays because the list is printed in its entirety whenever requested. You may however be asked to select a printer (page 5-13). This is not an audit trail report and may be displayed on the screen or printed to disk as desired. 171 BATCH CONTROL REGISTER The Control register function enables you to print or display an audit log of posted batches on file. This shows the effects of activity on installed packages. Select Batch totals from the CTL menu, then select Control register from that menu. No selection screen displays because the list is printed in its entirety whenever requested. You may however be asked to select a printer. Despite its name, this report is not a register in the auditing sense, and may be displayed on the screen as desired. 172 BATCH PURGE The Purge selection enables you to delete a range of batch records. Purging operates on a single process of a single package at a time. Batches whose number lies within the specified range are purged only if: 1. they have already been posted, and 2. they belong to this process. Select Purge from the Batch totals menu. The following screen displays: 1. Package ID If you have more than one installed package set up to use batch processing, a pop-up Package ID window displays the packages for you to select. If only one package is enabled for the batch processing, this pop-up window does not display and the default package is listed. Otherwise, select the desired package by using <Up> or <Down> to highlight a selection, then press <Enter>. Your selection displays automatically in Field #1. The screen now displays as follows. In this example A/R has been selected. 173 2. Process ID This pop-up Process ID selection window enables you to select the process for the chosen package. Use the arrow keys to highlight the desired process, then press <Enter>. Your selection displays automatically in Field #2. In this example, Cash receipts has been selected. 3. Starting batch number Enter the batch number of where the purge should begin. The description displays automatically. Options You may also use one of the options: <F1> For the next batch number. <SF1> For the previous batch number. <F2> For the First batch number that is, the lowest-numbered batch number on file Format 999999 Example Type 101 4. Ending batch number Enter the batch number where the purge should end. The description displays automatically. Options You may also use one of the options: <F1> For the next batch number. <SF1> For the previous batch number. <F2> For the <Last> batch number. 174 Format 999999 Example Type 101 Status The fields shown under Status display automatically. No user entry is required. Field number to change ? Make any needed changes. Upon pressing <Enter> with this field blank, processing occurs and deletes all of this process’s posted batch records within the entered range. 175 BATCH RESET LOCK COUNT Reset lock count enables an authorized user to reset the lock count numbers so as to accurately reflect the number of users accessing a batch. Any operator who is processing a batch is said to lock the batch; that is, he prevents it from posting. For each batch, the system maintains a count of how many operators have locked that batch (batches like doors can have more than one lock). So long as this lock count is anything other than zero, posting the batch is not allowed. Occasionally, this lock count may not accurately reflect the current number of people accessing a batch. This could happen if a power outage or hardware error occurred, causing processing to terminate before the program has a chance to decrease the count. Note that data entry into a batch is not prevented when the count is wrong. This means that you may not notice the problem until some time after the hardware failure has occurred. The difficulty is that posting is prevented: the operator tries to post at a time when no one is using the batch, but the system mistakenly believes that one or more users are doing so. Note also that in order to reset the lock count it is not required that everyone currently using the batch stop doing so. You only have to enter an accurate count of those currently using the batch. To block a user from entering data after posting has occurred, the lock count is set to 99 at that point and may not be changed thereafter. Select Batch totals from the CTL menu, then select Reset lock count from that menu. The following screen displays: If batch controls are enabled, a pop-up window lists the Package ID’s that are set up to use batch processing. Use <Up> or <Down> to highlight the desired package (assumed in this example to be Accounts Receivable), then press <Enter>. If only one package uses batch 176 controls, then the pop-up window does not display; instead, the default Package ID automatically displays in the input field. The following Process ID pop-up window displays: Select the Process ID in order to reset the lock count. Use <Up> or <Down> to highlight the desired process (assumed in this example to be Cash receipts), then press <Enter>. The following screen displays: Enter the following information: Batch number Enter the batch number of the batch whose lock count is being changed. This must be an existing batch, which has not been posted, purged, or deleted. Options You may also use one of the following options: <F1> For the next batch number. <SF1> For the previous batch number. 177 Format 999999 Batch description The batch description displays automatically. Lock count To reset the displayed lock count number, enter a new value between 0 and 89. Ensure that this is in fact the number of users currently accessing this batch. Format 99 Status The fields shown under Status are display only. Any change ? Accepting the default of Y allows you to enter a new number in the Lock count field. N returns control to the Select Package ID screen for selecting additional packages, if applicable. 178 BATCH CONTROL FUNCTIONS Whenever a selection is under batch control, several batches at a time can exist for that selection, with a different operator using each one. While he is using a batch, each operator sees it as being the only batch in the system. This requires that the operator identify, at the beginning of a session, which batch to use. • Do so on a batch selection screen, which displays after the desired function has been selected from the menu, but before making the first entry. • Subsequent entries are assumed to belong to the same batch, until the operator ends the session (by pressing <Esc> from within the first field of the first screen of the selection). • To switch batches, the operator must return to the menu and re-enter the selection. Except for the batch selection screen, data entry into any function works the same way whether or not batch controls are used. For that reason, and because the appearance of the batch selection screen is much the same in all processes and packages, that screen is not illustrated in the A/P and A/R User documentation. Batches can be used even in a single-user environment. In a multi-user environment, several operators can be working in the same batch at the same time. The package and process identification display automatically. This example, like the previous ones in this chapter, assumes that you are using the Cash receipts process of the Accounts Receivable package. When you first access the batch screen it will look something like this: 179 Batch number Select the batch number of the batch to be processed. This must be an existing batch, which has not been posted, purged, or deleted. Options You may also use one of the following options: Down arrow For the next batch number. or <F1> Up arrow or For the previous batch number. <SF1> Format 999999 The batch’s description and status displays on the screen, as well as the current actual value and control value of each control total defined for this process. Click on the Select key to use the batch or click on Cancel to return to the menu. Exception: If this is a Post function, and Full batch controls are in effect, you will not be allowed to post unless the actual values and the control values are equal to one another. 180 External Crossreferences This chapter contains the following topics: Introduction to External Cross-References External Cross-references Features Printing Edit Lists Transferring Distributions 181 INTRODUCTION TO EXTERNAL CROSS-REFERENCES This chapter explains the process of linking account numbers and transactions created from nonPassport systems to the Passport Business Solutions General Ledger software. It is also used when interfacing to A/P Payables and G/L distributions and is primarily used for a CounterPoint interface, but can be used to interface any external system. To use this feature, you must first have authorized it in Company information chapter. If you have not done so, skip this chapter. The Passport Business Solutions cross-reference capability allows you to reference your account numbers by any of three synonyms when you interface to other systems. There may be times, for example, when you may want to interface accounts from non-Passport functions into your Passport Business Solutions General Ledger. The external cross-reference feature makes this possible. Passport Business Solutions supports a flexible four-segment account number structure. You may link this account number structure with either or both of the following: • One or two free-form external account numbers. A maximum account number size of forty characters is supported. • A former account number structure. Whenever you reformat your account numbers you have the option of retaining your previous structure. You might do this as part of your upgrade from an earlier version of RealWorld or Passport software (in which sub-accounts were used as cost centers), or simply because you have reorganized your account format. Be aware that every time you exercise this option you overlay the previous account structure. 182 EXTERNAL CROSS-REFERENCES FEATURES Some uses are: • You can customize your pop-up account number inquiries to show any of the four possible account number structures. This is convenient if you wish to examine your current online files and compare them to printed records which antedate the reformat, or if you merely happen to be more familiar with one of the other account number structures than with the current Passport one. You can switch among these four at will, but be aware that whichever option is in currently in effect is not private to yourself; it is what is seen by all users in this company. • You can post General Ledger distributions having external account numbers using Passport G/L Get Distributions. You would use this feature to enter data into Passport Business Solutions General Ledger from another vendor’s product. • You can extract G/L information to a spreadsheet file, either using the current account number or translating to any of the following: Previous account First external account number Second external account number • You would use this feature if you need to export your Passport Business Solutions General Ledger information for special analysis or for consolidation into a non-Passport system. This feature is described in the Spreadsheet Extract chapter of the General Ledger User Manual. Account Links File The Account Links file, also called the External Cross-Reference Links file (EGLFIL) is the structure that makes this possible. This file contains a single record for each account, listing that account’s number and description in each of the four account structures. You may think of it as a four-language dictionary, with an index in each language. The maximum size of the file is fixed, since there is at most one entry for each existing account in the current PBS accounting structure. The program gets these accounts from either the Valid G/L Accounts file of the System Manager module, or the Chart of Accounts file of the General Ledger package (whichever is available). Often both are present, but some configurations have only the one or only the other. If both are present the should agree with one another anyway. Each entry necessarily possesses the account number in current account format, but the other three types of account numbers are present only when you have chosen to use them. Each account number must be unique within its own account structure. However, • For any one entry, all four numbers may or may not be different. 183 • An account number within one of the four account structures may duplicate an account number in a different account structure (for the same entry or a different entry). When working with previous account numbers, the file will normally be already fully populated by the time you first run Account links (Enter). The entries have already been added automatically by the Reformat account number selection. By contrast, when dealing with the first and second external account numbers, you will have to enter these numbers manually using Account links (Enter). Once the file has been fully populated (by either method), you can still change it whenever account numbers change (in any of the four account structures), using Account links (Enter). Be aware that account maintenance (new, changed, or deleted accounts) in either G/L Chart of accounts (Enter) or in CTL Valid G/L accounts (Enter) is not automatically carried forward into the Account Links file. The Account Links file may be processed by the File Initialization utility and by the regular and extended File Utilities, but not by the Upgrades. Account Links You must establish account links from the current account structure (17 characters) to the previous account, and/or one or two external cross-reference accounts. These links enable you to interface transactions from non-Passport systems with the Passport Business Solutions General Ledger module. Select Enter from Account links in the CTL menu. When the Account links menu displays, select Enter. The following screen displays: This screen enables you to maintain the External Cross-Reference Links file. You can move forwards and backwards among any of the four account number structures. The cursor is located at Field #1, 3, 5, or 7, depending upon which sequence you are following, 184 and allows you to locate an existing entry either by entering its account number (in the appropriate format) or by using <F1> and <SF1>. Having located an existing entry, you are now positioned at Field number to change?. You can then change the number and description of any of the other three account number structures. The initial assumption is that you are processing in current account sequence. The <F7> option allows you to move from one sequence to another at will. You can work with both new and existing entries. However, new entries can be added only from Field #1. That is, you cannot add a new entry by first entering the old account number then entering the new one, even though both are correct. Current account 1. Account Enter a valid account number within the current Passport account number structure. Options You may also use one of the options: <F1> For the next entry, in current Passport account number sequence <SF1> For the previous entry <F7> To search by previous account number sequence (and to move the cursor to Field #3) <F5> Automatically create external links based on the PBS Chart of Accounts file. See the syn_int.pdf for details on using this function. If a valid account number is entered and is not already on file, the account description will appear in Field #2 and the cursor will proceed through the remaining fields on the screen. If an existing entry is selected (either by entering an account number or by using the option keys), that entry’s information will display in the fields and the cursor will move to Field number to change?. Format Your current format for account numbers, as defined in Company information Example Press <F1> 2. Description Enter a brief description of this account number. Descriptions are not required. If present they need not be unique, and they need not agree with the description in either the Chart of Accounts file or the Valid G/L Accounts file. 185 Unique descriptions are nevertheless recommended since Passport allows lookup of account number by description as well as by number. Format Up to 30 characters. The default is the description of this account number from the Valid G/L Accounts file or the Chart of Accounts file (whichever is being used). Example Press <Enter> to accept the default. Previous account 3. Account Enter the account number using the previous account structure. This field may be left blank. If the Account Links file has already been populated by a previous use Reformat Accounts, this field and Field #4 are already present. If you are currently processing the file by the previous account number sequence, you may only enter the number of an existing entry. Options You may also use one of the options: <F1> For the next entry, in previous account number sequence <SF1> For the previous entry <F7> To search by the first external account number sequence (and to move the cursor to Field #5) Format 17 characters. Separator characters must be included. Unlike the current account number (also 17 characters when displayed, but stored as 32 characters), this number is represented both internally and externally as a formatted 17-character number. Example Press <Enter>. 4. Description Enter a brief description of this account number. Descriptions are not required, and if present need not be unique. Unique descriptions are nevertheless recommended since Passport allows lookup of account number by description as well as by number. Format 30 characters If the Account Links file has already been populated by a previous use Reformat Accounts, the previous description of this account appears here as the default. Example Press <Enter>. 186 First External Cross-Reference Account 5. Account Enter the first external cross-reference account number. This field may be left blank. If you are currently processing the file by the first external account number, you may only enter the number of an existing entry. Options You may also use one of the options: <F1> For the next entry, in sequence by the first external account number <SF1> For the previous entry <F7> To search by the second external account number sequence (and to move the cursor to Field #7) Format Up to 40 characters. Example Press <Enter>. 6. Description Enter the first external cross-reference account description. Descriptions are not required, and if present need not be unique. Unique descriptions are nevertheless recommended since Passport allows lookup of account number by description as well as by number. Format Up to 30 characters Example Press <Enter>. Second External Cross-Reference Account 7. Account Enter the second external cross-reference account number. This field may be left blank. If you are currently processing the file by the second external account number, you may only enter the number of an existing entry. Options You may also use one of the options: <F1> For the next entry, in sequence by the second external account number <SF1> For the previous entry <F7> To search by the current account number sequence (and to move the cursor to Field #1) 187 Format Up to 40 characters. Example Press <Enter>. 8. Description Enter the second external cross-reference account description. Descriptions are not required, and if present need not be unique. Unique descriptions are nevertheless recommended since Passport allows lookup of account number by description as well as by number. Format Up to 30 characters Example Press <Enter> Field number to change ? Make any needed change. You can change any field except the first. You may not however create any duplicate account numbers in any of the four structures, nor can you alter existing numbers in the current Passport account number structure. Options You may also use one of the options: <F1> For the next entry, in sequence by current Passport account number <SF1> For the previous entry <F3> To delete this entry (only from the Account Links file, not from the Valid G/L file or the Chart of Accounts file) When you press <Enter> after making any changes, the program moves to Field #1 for the next entry, forgets whatever sequence you had been processing the file in, and puts you back to processing in current account number sequence. 188 PRINTING EDIT LISTS The Account links (Edit list) prints the file in any desired sequence, enabling you to verify the accuracy of your entries. When printing in order by current account, all records within the range are printed. When printing in any other sequence, only those records are printed with a non-blank value of the selected account number. Therefore, if you are using this report to ensure that you have not accidentally missed any account, you should enter N in Field #1. Whichever sequence is requested, the report lists all four account structures, whether or not they are being used. Select Account links from the menu, then List. The following screen displays: Enter the following information: 1. In order by Select among the following the order in which you wish the report printed: N Current account P Previous account 1 1st external cross-reference account 2 2nd external cross-reference account Format One letter from the list above Example Type:N 189 2. Starting account and 3. Ending account Enter the range of account numbers to print or press <F2> for the First starting account or Last ending account. Format (when Field #1 = N) Your current format for account numbers, as defined in Company information Format (when Field #1 = P) 17 characters. Separator characters must be included. Format (when Field #1 = 1 or 2) 40 characters. Example Press <F2> at each field Field number to change ? Make any needed changes, then press <Enter> to print the report. Select a printer. Refer to the Sample Reports appendix for an example of this report. 190 TRANSFERRING DISTRIBUTIONS The External Cross-reference Distribution file contains debits and credits that must be transferred to Passport Business Solutions General Ledger. These distributions originate from packages or systems other than those supported directly by Passport. These may have been created by another accounting software package, a mainframe accounting system, or from some other source. A predefined data structure has been established to allow these transactions to be processed by Passport Business Solutions. This non-delimited, fixed length ASCII file is described in the Get Distributions chapter of the G/L User Manual. This file is expected to be present in the G/L data directory, and should be named EXDISTcc.ASC, where cc is the company -ID. For example, the file EXDIST00.ASC should be in the \GL00 directory for Company 00. If distributions are transferred for accounts that are not defined in the Chart of Accounts file, you have to add these accounts to the Chart of Accounts file before these entries can be posted or delete the entries and re-enter them for a different (valid) account. Similar logic applies to for accounts which do not appear on the Cross-reference Translation file. When Get distributions cannot translate the account for a transaction, the entry is written to a line-sequential error log file under the name EXDERRXX.DAT, where XX is the company. Processing continues (in order to catch any remaining errors), but the Distribution file is not posted to the General Ledger Distributions file. This lets you identify all of the offending transactions, correct them, and repeat the process. Before you select Get distributions, Passport recommends that you back up your data files. Then, follow the procedures established for your external system to obtain a permanent record of the debits and credits for the period. Now, run the Get distributions selection of the General Ledger package, as described in the chapter of that name in that User Manual. The fields requiring consideration are: 1. Interface with which system ? Enter EX (External Cross-reference). 2. Cutoff date Enter a cutoff date or accept the default (which is the last day of the current month). 3. Type of interface Enter the interface type from the selections in the pop-up window. Any of the four compression types may be used with external files. 191 4. Purge distribution file ? The Distribution file will always be purged when using external files. This field appears as Y and may not be changed. Note When running this selection, distributions are automatically purged as they are copied to the Distributions Transaction file. If a power failure (and computer crash) should occur while running Get distributions, simply restore your backup and repeat the procedure. 5. Cross-reference? Enter whichever external account number structure you intend to use, either 1 or 2. These must previously have been defined using the Account links (Enter) selection. 192 Defining Menu Selections This chapter contains the following topics: Introduction to Defining Menu Selections Running Programs and Commands Creating Menu Selections Using Menu Selections 193 INTRODUCTION TO DEFINING MENU SELECTIONS While running one software package, you may need to access other software. The Passport Business Solutions software allows you to create your own menu selections so you can quickly execute frequently-used operating system commands or other software programs. If you are running PBS using Thin-client, you may skip this chapter. These selections are grouped into a Utility submenu within the CTL menu. As originally installed, this menu contains a single selection, namely Define menu selections. This selection is what enables you to add and maintain other selections on the Utility submenu. The selection Define menu selections cannot itself be either deleted or changed. Menu selections created in this fashion can be assigned passwords and hot keys as described in the PBS Users and PBS Menus chapters in the PBS Administration documentation, just as the existing menu selections can. 194 RUNNING PROGRAMS AND COMMANDS Successfully invoking an executable program from within PBS depends on the amount of available memory remaining after starting the Passport Business Solutions software. The Passport Business Solutions uses varying amounts of computer memory based on the package and the functions being used. If your computer has a small amount of memory, there may be insufficient memory available to return to the operating system after selecting a defined menu selection. If enough memory is available to return to the operating system, there may not be enough memory available to perform other functions. Running other software may cause the executed software to hang and make you reboot your computer which may corrupt your PBS data files. When you select one of your own menu selections, the Passport Business Solutions software operation suspends until your command or program finishes execution. Once execution finishes, you will return to the PBS Main Menu. The Define menu selection is available from the CTL Utility menu. This option can only be used with the menu bar. 195 CREATING MENU SELECTIONS To create your own menu selections you must use the menu bar and follow the procedure as described below. From the CTL menu, select Utility. Then select Define menu selections. The following screen displays: From this screen you can work with both new and existing menu selections. Any selections that you have previously entered appear in this list and are available for change or deletion. The screen consists of a scrollable table in which a single entry occupies two lines. The current entry is highlighted. Once an entry is selected, the cursor moves in succession to the two fields constituting that entry. Each entry corresponds to an entry on the CTL Utility submenu. Consequently, there may be no more entries (25) than will fit on that submenu. Options Select an entry using one of the options: <Up>, <Down> To move the highlighted cursor to the previous or next entry. Upon reaching the top or bottom border the screen scrolls up or down. <PgUp>, <PgDn> To move up or down one screen at a time <Home>, <End> To go to the first or last screen of entries on file <F1> To insert a new entry between two existing ones. The line currently highlighted, and all subsequent lines, scroll down by one. 196 <F3> To delete an entry. The remaining entries will scroll up one line. <Esc> To terminate data entry and return to the Utility submenu Selection Enter the text that you want to appear on the Utility menu for the command, exactly as you want it to appear on this menu. Format 30 characters Command Enter the name of the MS-DOS or UNIX command, batch file, script file, or executable program that you want to run when this menu selection is used. If the command is not located in your Passport Business Solutions top-level directory, include the complete path name in the command. To enter an executable program name into the command field, do not include the MS-DOS extension in the command name. For example, to execute a MS-DOS program named database.exe located in the c:\db8 directory, enter c:\db8\database in the Command field PBS. Format Up to 69 characters 197 USING MENU SELECTIONS To use one of your menu selections, do the following: • Select Utility from the CTL menu. Your self-defined selections are displayed at the bottom of this menu. • Choose your selection with the <Up> and <Down> keys. You may have to scroll beyond the top or bottom borders of the submenu. Press <Enter> to execute the command. • If the command is such that it requires to interface with the operator, you will be able to dialog with the application as though from the MS-DOS prompt. Otherwise, there will be a period of processing while the command executes. • In either case, after the command completes execution, it returns you to the CTL menu. Executing a Utility command is similar to shelling out to the operating system. The main difference is that you do not have to type the command each time you wish to use it. 198 Labels This chapter contains the following topics: Label Design and Printing Printer Control Codes Control code List Create/Modify Labels Print Label Specifications Print Label Specifications Test Printer Capabilities 199 LABEL DESIGN AND PRINTING PBS Labels provides you with a means of designing your own labels with different fonts and font sizes including bar codes. The package that potentially is useful for printing labels is Inventory Control. If you do not have this module you may skip this chapter. If you also have Purchase Order, after you print a receiving you may use this label feature to print item labels. Labels supports the entry of PCL codes for fonts, label design, and printing of labels. There are several steps to creating a label. 1. Determine the type of label you are printing. This includes the number of labels across and down the page. They may be a continuous feed label. 2. If you are printing special fonts and bar codes you may need a particular printer and special cartridge to print the specific font you will need. 3. Using Enter print control codes enter codes as needed for fonts including the bar codes. 4. Design and test the label using the Create/Modify Labels features. 5. Print labels as needed. 200 PRINTER CONTROL CODES You may need to use specific PCL (Printer Control Codes) for defining the printer functions and field printing. This selection provides a means of entering PCL codes for causing the printer to use font styles and sizes. Select Enter Printer Control Codes under Labels from the Ctl menu. You will see a screen like the following: Enter the following fields: *1. Printer code name Enter the name of the printer control code. Format 10 letters Example BARCODE 2. Code description Enter the description of the code. Format 25 characters Example Item bar code When you select enter on the code description the printer control code window will display and will look similar to the following: 201 3. Printer control codes (in hex) Enter the control codes. There are a series of 30 two digit numeric fields. Enter as many of these as needed for printing the label. Format thirty 2 digit numeric fields The following section describes in detail the entering of printer control codes: Entering Printer Control Codes You may have to enter hexidecimal codes so that the software can properly control the printing device. These are often referred to as “hexidecimal control codes” in the technical reference manual for a device. Hexidecimal Value Entry Window The hexidecimal value entry window is a tool developed by Passport Software to simplify the process of entering these hexidecimal control codes. Control codes are strings of characters that are sent to devices to control the operation of the device. For example, a control code can be sent to a printer to change the number of characters that the printer prints per inch, the printer’s tab settings or the font used. When entry of a new hexidecimal control code is necessary, Labels provides the Hexidecimal Value field for entering the codes. In order to make it easier to enter and edit control codes, the Hexidecimal Value Window provides the following features. The code is entered one byte (2 hexidecimal digits) at a time. Character conversion will take a single character you type and convert it to its associated hex code. There is no need to spend time looking up hex equivalents in a conversion table. 202 Suppose you want to enter control codes to set a smaller font for a HP LaserJet printer. This is the control code that would be entered to set the printer to print 12 characters per inch. EC ( 8 U EC ( s 0 p 1 2 h 1 2 v 0 s 0 b 0 T Explaining how this code works is beyond the scope of this manual. Printer manufacturers will publish these codes. You need to review their documentation to determine what you need to enter. The Hexidecimal Value Window makes entry of these codes simple. You type: ES <Enter> ( <Enter> 8 <Enter> U <Enter> ES <Enter> ( <Enter> Notice that you must press <Enter> after each character or special code that is entered. Each code or character is immediately converted to hex and displays beneath your entry; “ES” is converted to 1B, “(“is converted to 28, “8” to 38, etc. Press <Enter> to end entry of codes. Options Options available to you when entering hexidecimal codes are: <Enter> When you have finished entering the complete control code, leave the current hex code blank and press <Enter>. If there are additional hex codes to the right of the cursor, they will be removed (the code will be truncated). <Up> Press the Up arrow key to highlight the previous hex code entry. <Down> Press the Down arrow key to highlight the next hex code entry. <F1> Insert a blank hex code at the cursor and shift the remaining hex codes to the right one position. <F2> Save the hex code you have entered. <F3> Delete the hex code at the current cursor position and shift the remaining hex codes to the left one position. 203 CONTROL CODE LIST This will print a list of the control codes that have been entered. Select labels from the CTL menu, then select Print control code listing from that menu. You must next select a printer. 204 CREATE/MODIFY LABELS The Enter selection enables you to create or modify a label. Select Create/Modify labels from the Labels menu of the CTL menu. The following screen displays: Only one PBS module is enabled. Select Enter on I/C - Item Labels. The following screen will display: Enter the following fields: 1. Module / Label ID The PBS module displays. Enter the name of the label. Format 10 characters Example ITEMLABEL 2. Description Enter a description for the label. 205 Format 30 characters Example Item Label 3. Label page control codes Enter the label page control code. Options Enter a page control code, or use one of the options: <F1> For the next printer code on file <Enter> For no code Format 10 characters Example Select <Enter> 4. Standard label font code Enter the label font code. Options Enter a font code, or use one of the options: <F1> For the next printer code on file <Enter> For no code Format 10 characters Example Select <Enter> 5. Printer reset code Enter the printer reset code. Options Enter a reset code, or use one of the options: <F1> For the next printer code on file <Enter For no code Format 10 characters Example Select <Enter> Would you like to print a full-page location grid ? Select Y to make print a location grid or enter N to continue entering the label information. 206 Format One character, Y or N, the default is Y Example Select <Enter> If you select Y, then you will see a screen like the following: The printing of the grid provides a means of testing the position of the labels with your the label form and with your specific printer. 1. # of rows to print Enter the number of rows that will print on your label or use the option: <F1> For 20 rows 2. # of columns to print Enter the number of columns to print on your label or use the option: <F1> For 80 columns Field number to change ? Make any changes as necesary or select <Enter> to continue. On the next screen you will have to select a printer. It should be the same printer as the one in which you are printing your labels. Please mount the labels on printer Done Type in DONE when you have mounted the labels on your printer. Any change ? Select N to accept the defaults or select Y to make changes to the form positioning fields. If you select Y, then enter the following fields: Top margin ? Enter the top margin before the first label prints from the top of the page. 207 Left margin ? Enter the left margin. Number of labels down the page Enter the number of labels down the page. When Any change ? is N and you select <Enter> then the printing will start. Print the full-page location grid again ? Select Y to print the grid again or select N to continue. When you select N then the Done screen will display. Done Type in DONE after have mounted the regular paper on your printer. After the DONE screen you will return to the question Would you like to print a full-page location grid?. If you select N to that question, then a screen like the following will display: Enter the following fields: 6. # of labels across Enter the number of labels across the page. Format 2 digits, not more than 20 Example 2 This cannot be more than 20. 7. Label height Enter a height for the label. Format 3 digits, not more than 198 Example 12 The label height cannot be greater than 198. 208 Printer code for line spacing Options Enter a code for line spacing, or use the option: <Enter> For no code Format 10 characters Example <Enter> 8.Gutter height The gutter height is the distance between labels vertically. Enter a gutter height for the label. Format 2 digits Example 1 Printer code for line spacing Options Enter a code, or use the option: <Enter> For no code Format 10 characters Example <Enter> 9. Left margin Enter a margin for the label. Format 2 digits Example 1 The margin is the space between the label on the far left and the edge of the page. 10. Label width Enter a width of the label. Format 3 digits Example 35 The width is the number of columns wide the label is. 11. Gutter width Enter a gutter width for the label. 209 Format 2 digits Example 1 The gutter width is the amount of columns between the labels. The number of labels across must be more than one in order to enter a gutter width. Would you like to print a full-page location grid ? Select Y to make print a location grid or enter N to continue. Format One character, Y or N, the default is Y Example Select <Enter> If you select Y, then you will see a screen like the following: Following the entry of the labels and margin fields, the printing of the grid provides a more precise test of the position of the labels with the label form and with your specific printer. When you have finished that process you should select N to continue. Field number to change ? Options Make any needed changes. If you are entering a new label then you will be on the screen where you select and format the fields. Use one of the options if you are changing a label: <F1> For next label format <F2> To copy the label <F3> To delete the label <F7> Print menu - From the print menu you may select one of the following: Test this label layout 210 Print labels Full-page location grid Label design location grid Upon pressing <Enter> the following question will display: View/change label layout ? Select Y to make view or change the label layout or enter N to complete the entry. Format One character, Y or N, the default is Y Example Select <Enter> When you select Y to view the label layout, then a screen like the following will display: On this screen you determine which fields will be on the label and position the fields as needed. Options To enter the fields on the label use the following options: <F1> To select a new field <F2> To pick up a label field (only available after at least one field has been entered) <F3> To remove a label field (only available after at least one field has been entered) <F5> To edit a label field (only available after at least one field has been entered) <F6> To use the fast cursor speed - when selected this will move the cursor to the right or left 5 spaces at a time <F7> Command menu 211 Cursor is on: ......... If you have entered one or more fields and the cursor is on one of the fields, there will be an indication at the bottom of the screen to which field the cursor is on. When you select <F1> to select a field you will see a screen similar to the following: On this screen you have the following columns: FIELD DESCRIPTION This is a description of the field. LENGTH CURRENT FORMAT This is an example of the maximum length of the field. USAGE This indicates how many times the field was selected for the label. Use the cursor to select a field. Field Formatting Options You have several sets of field formatting options. Text Field If you select a Text field then you will have the following fields to enter: 1. Text Enter the text that will print on the label. 2. Suppress If you select N, then you will move to the next field. If you select Y then you must choose a field to determine when the text will not print on the label. 3. Printer font code Enter a printer font code for this field. 212 Alpha Numeric Field If you select a field from the field, then you have the following options: 1. Use an edit mask? If you wish to mask the characters of the field with Xs, then select Y to this field. Select N if you want the full field to print. 2. Length to print Enter a length of the field that you want to print. The maximum length is displayed to the right of the field. 3. Justify The choices are left, right or print as is. 4. Printer font code Enter a printer control font code for this field. Numeric Field These are the options for a numeric field. 1. Integer digits If you wish to mask the characters of the field with Xs, then select Y to this field. Select N if you want the full field to print. 2. Decimal digits Enter a length of the field that you want to print. The maximum length is displayed to the right of the field. Round ? Use this selection if you would like to round it to two decimal places. 3. Currency ? The choices are left, right or print as is. 4. Use commas ? Select Y if you wish to use commas on values greater than 999. 5. Negatives ? If negatives are not allowed for the field, this will display as (Not applicable). 6. Print when zero ? Select Y to print when the number is zero or N to not print when it is zero. 7. Printer font code Enter a printer control font code for this field. 213 Date field A date field has two choices: 1. Date format There are 5 options for the date format: MM/DD/YY This is the standard PBS date field format using a slash as a separator MM/DD Print only the month and day DD-MM-YY Print the day month and year with dashes as a separator DD-MMM Print the day with the month printer as text like the following: 01-JAN Month DD, YYYY The date will print like the following: January 01, 2010 2. Printer font code Enter a printer control font code for this field. Command Menu The command menu has the following selections: Insert blank row Use this selection to insert a blank row where the cursor is positioned in your label. Delete current row This will delete the current row where the cursor is positioned. Print menu Several options are available on the print menu and they are the following: Test this label layout Select this to print the test label Print labels To print the labels using the current label setup Full-page location grid To print a location grid Label design location To print a label design location grid grid Save changes To save the changes made to the label. 214 Exit Use this option to exit the menu creation program. Changing a Label Layout You may make changes as needed to existing labels. When you have finished making changes and you selected the <Esc> key the following choices will display: Save changes and exit To save the changes made and exit the program Exit without saving changes To exit the program without making any changes Return to edit To return to editing the label layout 215 PRINT LABEL SPECIFICATIONS The print label specifications function enables you to print or display the label specifications fields. Select Labels from the CTL menu, then select Print label specifications from that menu. The following screen will display: You only have one choice. Select the Enter key to accept I/C - Item Labels. You will then see the following screen: You must enter the following fields: Starting label ID Enter the starting label ID or use the option: <F2> For the “First” label ID 216 Format Up to 10 characters Example Select <F2> for the first label. Ending label ID Enter the starting label ID or use the option: <F2> For the next label format ID Format Up to 10 characters Example Select <F2> for the next label Any change ? Enter Y to make changes or accept the default. Format One character, Y or N, the default is N Example Select <Enter> You will be asked to select a printer. 217 PRINT LABELS Use this selection to print your labels. Select Labels from the CTL menu, then select Print labels from that menu. The following screen will display: You only have one choice. Select the Enter key to accept I/C - Item Labels. You will then see the following screen: You must enter the following fields: Module / Label ID Enter the starting label ID or use the option: <F2> For the next label format Format Up to 10 characters Example Select <F2> for the first label. 218 Test run ? Enter Y if this is a test run or select <Enter> if you are going to print the labels. Format One character, Y or N, the default is N Example Select <Enter> When you print a test run, then one label will print with x’s for alphnumeric fields and 9’s for numeric fields. You will be asked to select a printer. Following the selection of a printer the following prompts will display: Please mount the labels on printer Type “DONE” when ready Type in DONE when you have mounted the labels on your printer. Print another test ? Select Y to print another test or select N to complete the test. If you select N then the following prompts will display: Please mount regular paper on printer Type “DONE” when ready Type in DONE after you have mounted the regular paper on your printer. You will be return to the menu. When you select N to print a test run then you will be prompted for: Any change ? Select Y to make changes or select <Enter> to accept the default and the following screen will display: 219 Labels down the page Enter the number of labels down the page. Do not count the labels across the page, only the row of labels down the page. Only count the entire group of fields in a label as 1. When printing to a laser printer, this number determines the point where the program ejects the paper. Format One character, Y or N, the default is N Example Select <Enter> Label print order There are 4 sort options: I Print in item number order D Print in item description order L Print by location order R Print by quantity received order If you selected to print in item order a screen similar to the following will display: Enter the following fields if on the previous field you selected either item number, item description or quantity received: 1. Number of labels to print for each item ? Enter the number of labels to print for each item selected. Format 3 digits Example 1 220 2. Starting item # or 2. Starting description or 2. Starting location Enter the starting item number, description or location or use the option: <F2> For the “First” item number, description or location Format 12 characters for item number 25 characters for item description 4 characters for location Example <F2> 3. Ending item # or 3. Ending description or 3. Ending location Enter the ending item number, description or location or use the option: <F2> For the “Last” item number description or location Format 12 characters for item number 25 characters for item description 4 characters for location Example <F2> 4. Product category Enter the product category or use the option: <F5> For the “All” categories Format 5 characters Example <F5> 5. Product sub-catagory Enter the product sub-category or use the option: <F5> For the “All” sub-categories Format Example 5 characters Not available because of entry in field 4 6. Warehouse Enter the warehouse number or use the option: <Enter> For the central warehouse 221 Format 2 characters Example Select <Enter> Any change ? Select Y to make changes or select N for the printer selection screen to display. Following the selection of a printer you have the following prompt: Please mount the labels on printer Type “DONE” when ready Type in DONE when you have mounted the labels on your printer. Print alignment ? Select Y to print an alignment or select N to print the labels. If you select Y to print an alignment then the following prompts will display: Top margin ? Enter the top margin before the first label prints from the top of the page. Left margin ? Enter the left margin. Number of labels down the page Enter the number of labels down the page. When Any change ? is N and you select <Enter> then the printing will start. If you select N then the following prompts will display: Total number of labels printed: 999 Please mount regular paper on printer Type “DONE” when ready Type in DONE after you have mounted the regular paper on your printer. You will be return to the menu. 222 TEST PRINTER CAPABILITIES This is intended to test your printer to determine if it will print labels using the PBS labels technology. Select From the CTL menu select Test printer capabilities from the Labels main menu. You will see a screen like the following: Would you like to test the capabilities of a printer ? Enter Y to test a printer or N to return to the menu. Format One character, Y or N, the default is Y Example Select <Enter> You will be asked to select a printer. After selecting a printer then a screen similar to the following will display: 223 A “Test complete” window will also display. Select the <Enter> key to close the window and the test printer screen. Review the report to determine the capabilities of your printer. 224 Notes and Comments Text Editing This appendix contains the following topics: Introduction to Notes and Comments Text Editing Insert Mode/Overstrike Mode Cursor Movement Text Deletion Paragraph Reformat Copy Command Undo Exit Letters/Form Letters 225 INTRODUCTION TO NOTES AND COMMENTS TEXT EDITING This Appendix applies to Windows and Windows Networks only. If you are a UNIX user, you may skip this chapter. Word-processing commands are provided to edit text within notes and comments. The size of the window or box into which you enter a note varies from one application to another, but the commands themselves are generally the same because the same software is used. The User Manuals do not give details of these commands but refer you to this appendix. A few applications are exceptional in using their own software for note entry. For instance, notes associated with serialized units in Inventory Control use a simplified form of these commands. Where this is the case, the User Manual explains any differences. The commands are listed below: Insert Mode/Overstrike Mode To switch between insert and overstrike mode, press <Insert>. Cursor Movement Listed below are cursor movement commands: TO DO THIS PRESS THIS KEY Move one character to the right <Ctrl>+D Move one character to the left <Ctrl>+S Move to first character of previous word <Ctrl>+A Move to first character of next word <Ctrl>+F Move to end of line (Second <Ctrl>+J moves to beginning of line) <Ctrl>+J Move to top of screen (Second <Ctrl>+R moves to previous screen.) <Ctrl>+R Move to bottom of screen (Second <Ctrl>+C moves to next screen.) <Ctrl>+C Move to bottom of screen (Second <Ctrl>+V moves to top of screen.) <Ctrl>+V Text Deletion Listed below are text deletion commands: 226 TO DO THIS PRESS THIS KEY Delete previous character <Backspace> or <Ctrl>+H Delete current character <Ctrl>+G or <Del> Delete next word on current line <Ctrl>+N Delete previous word on current line <Ctrl>+P Erase to the end of the line <Ctrl>+T Paragraph Reformat Listed below are paragraph reformat commands: TO DO THIS PRESS THIS KEY Reformat paragraph. Removes excess blank space in paragraphs. <F5> Letters and Form letters only: Marks paragraph so that it is not reformatted by the <F5> key. A second <F6> removes this protection so that <F5> will reformat a paragraph. The paragraph is also unaffected if an entire letter is reformatted. For letters, this key may be used only on the lines in the message part (body) of a letter. It is not valid in the header (top part) or closing (end part) of a letter. <F6> Copy Command Listed below is the copy command: TO DO THIS PRESS THIS KEY Mark a line for copy. <Ctrl>+L If you move to another line on the screen and press <Ctrl>+L again, the marked line is copied and placed just above the line on which you are currently positioned. 227 Copy and Paragraph Reformatting If a line is copied to a paragraph protected from reformatting, this line is also protected (whether this line was protected in its original location or not). Similarly, if a line is copied to an unprotected paragraph, the line is unprotected (whether this line was protected in its original location or not). Undo Listed below is the undo command: TO DO THIS Undo changes on a line PRESS THIS <Ctrl>+U The Undo can be done only if the cursor has not moved off the line. (Does not Undo paragraph reformatting.) Exit Listed below is the Exit command: TO DO THIS PRESS THIS KEY <Esc> or <Ctrl>+K Exit from word processor mode Letters/Form Letters When positioned on the control panel at the bottom of the screen, you may use the following keys: TO DO THIS PRESS THIS KEY Display a ruler on the screen R Display the type for each line on the screen. Each line has a type as follows: L Header (top part) of letter H Message (body) of letter (normal case) M Message (body) of letter (when line has been marked so that it will not be reformatted) B Closing (end part of letter) C 228 Press R or L again to remove the displayed information from the screen 229 Advanced Features Tutorial This appendix contains the following topics: Introduction to Advanced Features Tutorial Advanced Features Exercise 1, Part 1 Advanced Features Exercise 1, Part 2 Advanced Features Exercise 2 Advanced Features Exercise 3 Advanced Features Exercise 4 Advanced Features Exercise 5 Advanced Features Exercise 6 Advanced Features Exercise 7 230 INTRODUCTION TO ADVANCED FEATURES TUTORIAL This appendix serves as a tutorial for basic menu bar operations, temporary access, Access Groups, and BreakOut™. It is assumed that the user has all the Passport Business Solutions software modules. The following exercises are included: Access Tutorials • Advanced Features Exercise One is part one of a two part exercise designed to provide practice in using the menu bar, shortcut keys, and various key combinations. • Advanced Features Exercise Two shows you how to activate a new selection without deactivating your original selection. It also shows you how to return to your original selection. • Advanced Features Exercise Three introduces you to temporary access operations. • Advanced Features Exercise Four is an exercise in which you build and exit Access Groups and menu operations while in an active Access Group. • Advanced Features Exercise Five shows you how to use the Access Manager to use, save and delete Access Groups. Note Because it is not predictable which Passport Business Solutions software products you have installed, this exercise only uses the CTL menu to make active groups. These groups do not provide a great deal of practicality, but do demonstrate the concepts of temporary access. BreakOut Tutorials • Advanced Features Exercise Six shows you how to set up the Cash accounts Print Screen with BreakOut™. • Advanced Features Tutorial Seven shows you another way to set up Cash Accounts with BreakOut. Before proceeding with this exercise, ensure that all Passport Business Solutions modules are enabled on the menu. Exercise one consists of two parts. • Part 1: Describes the various uses of the <Enter>, <Esc>, <F11>, and arrow keys (right, left, up, and down). • Part 2: Familiarizes you with short cuts to menu bar operations to assist you in moving around in menus and submenus. Objectives • To enable you to move around the menu bar and associated menus. • To enable you to activate a selection from a menu. • To enable you to utilize the BreakOut features. 231 ADVANCED FEATURES EXERCISE 1, PART 1 STEP ACTIVITY RESULT 1 Press the <Left > arrow key until the selection cursor You are on the first screen of Company inforreaches the CTL (Control) mation. selection. Press <Enter> 2 Change field #15 and select Y to each question. Press <Enter> at Field number to change?. You are on the second screen of Company information. 3 Press <Enter> at Field number to change?. You are on the third screen of Company information. 4 Press <Enter> at Field number to change?. You are returned to the CTL main menu. 5 Press the <Right> arrow once. Selection cursor goes to <More>. 6 Press <Enter>. Additional menu bar selections display. 7 Press <Enter>. Original menu bar selections display. 8 Press <Right> arrow once. Menu bar selection cursor is now at A/R. 9 Press <Down> arrow once. Main menu cursor is now at Cash Receipts. 10 Press <Enter>. Cash Receipts submenu appears. 11 Briefly press and hold <Down> arrow. submenu selection cursor travels around the submenu. 12 Press <Esc>. Cash Receipts submenu disappears, main menu selection cursor remains at Cash Receipts. 13 Press <Down> arrow until the main menu selection curReports, general submenu appears. sor is on Reports, general. Press <Enter>. 14 Note the <Ø> arrow alongside the highlighted word more at the bottom of the submenu. This means there are additional submenu selections to be displayed. 232 STEP ACTIVITY RESULT Press the <Up> arrow. submenu selection cursor goes to the bottom of the submenu and highlights Distributions to G/L. 16 Press the <Down> arrow. submenu selection cursor remains at the bottom of the submenu highlighting Fully Paid Open Items, submenu selections scroll up, an <-> key appears alongside the word more at the top of the submenu. 17 submenu selection cursor remains at bottom of Press the <Down> arrow 12 submenu, submenu scrolls up, more at the bottimes. tom of the submenu disappears - meaning no more selections down. 18 Press the <Down> arrow once. Selection cursor jumps to Sales Tax Summary at top of submenu. 19 Press the <Up> 13 times. Selection cursor stays at top of submenu, selections scroll down, more at the top of the submenu disappears, more at the bottom of the submenu reappears. 20 Press the <Right> once. Menu bar selection goes to I/C. 21 Press the <Right> arrow twice. Menu bar selection cursor goes to S/A. 22 Press the <Right> arrow once. Menu bar selection cursor goes to A/P, the main menu selection cursor is on Vendors. 23 Press the <Up> arrow once Main menu selection cursor goes to Utility… 24 Press <Enter>. Utility submenu appears, submenu selection cursor is on Data integrity check or the first selection on the Utility submenu for your module. 25 Press <Esc>. Utility submenu disappears. 26 Press the <Left> arrow once. Menu bar selection cursor goes to S/A. 27 Press the <Right> arrow times. Menu bar selection cursor goes to More. 28 Press the <Right> arrow once. Menu bar selection cursor goes to A/R. 29 Press the <Left> arrow once. Menu bar selection cursor goes to More. 15 233 STEP ACTIVITY RESULT 30 Press <Enter> Additional menu bar selections display. 31 Press the <Right> arrow. Menu bar selection cursor goes to PTB, main menu selection cursor is on Clients. 32 Briefly press and hold the <Up> arrow. Main menu selection cursor travels around the main menu. 33 Briefly press and hold the <Down> arrow. Main menu selection cursor travels around the main menu. 34 Press the <Left> arrow. Menu bar selection cursor goes to <More>. 35 Press <Enter>. Original menu bar selections reappear. 234 ADVANCED FEATURES EXERCISE 1, PART 2 This exercise assumes you have completed part one. STEP ACTIVITY RESULT 1 Press <F11>+I Menu bar selection cursor goes to I/C, main menu selection cursor is on Items. 2 Press U. Main menu selection cursor goes to Utility 3 Press <Enter>. Utility submenu appears, submenu selection cursor is on Data integrity check. 4 Press <Esc> You are returned to the main menu. 5 Press I. submenu selection cursor moves to next selection beginning with I (Items). 6 Press I. submenu selection cursor moves to next selection beginning with I (Inventory). 7 Press I. submenu selection cursor moves to next selection beginning with I (Inventory Accounts). 8 Press I. submenu selection cursor moves to first selection beginning with I (Items). 9 Briefly press and hold I. submenu selection cursor toggles between all selections beginning with I. 10 Press <F11>+G Menu bar selection cursor goes to G/L. 11 Press <F11>+P Menu bar selection cursor goes to P/O. 12 Press <F11>+X No menu bar selections begin with X so the menu bar selection stays on P/O. 13 Press <F11>+P Menu bar selection cursor goes to PR. 14 Press <F11>+P Menu bar selection cursor travels toggles between selections beginning with P. 15 Press <F11>+A Menu bar selection cursor goes to A/R. 16 Press <F11>+A Menu bar selection cursor goes to A/P. 17 Press <F11>+A Menu bar selection cursor travels back and forth between selections beginning with A. 18 Press and hold <F11> while pressing P twice. Menu bar selection cursor goes to P/O, main menu selection cursor is on Issue P.O.#’s. 235 STEP ACTIVITY RESULT 19 Briefly press and hold R. Main menu selection cursor toggles between selections beginning with R. 20 Press and hold D. Main menu selection cursor goes to Deliver-to locations. No other selections begin with D, so the selection cursor remains. 21 Press X. No main menu selections begin with X and the selection stays on Deliver-to locations. 22 Press and hold <F11> and press C twice. Menu bar selection cursor goes to CTL, main menu selection cursor goes to Company information. 23 Press V. Main menu selection cursor goes to Valid G/L accounts. 24 Press <Enter>. Menu bar selection cursor stays on CTL, CTL main menu disappears, Valid G/L accounts activates and is ready for entry of G/L account numbers. 25 Press <Esc> You are returned to the CTL main menu, selection cursor is on Valid G/L accounts. 26 Press R. Main menu selection cursor goes to Reports.... 27 Press <Enter> Reports submenu appears, submenu selection cursor is on Cash accounts. 28 Press <Enter> Reports submenu and CTL main menu disappear. Reports [Cash accounts] activates and is ready for entering cash accounts to print. 29 Press <Esc>. Reports [Cash accounts] screen disappears, CTL main menu reappears, main menu selection cursor reappears. 30 Press D. Main menu selection cursor goes to Define multiple companies. 31 Press <Enter> CTL main menu disappears, menu bar selection cursor stays on CTL to indicate which main menu you used, Define multiple companies appears and is ready for data entry. 32 Press <Esc>. Define multiple companies disappears, CTL main menu displays, main menu selection cursor is on Define multiple companies. 236 ADVANCED FEATURES EXERCISE 2 This exercise assumes that you have: • Completed Advanced Features exercise one. • Selected the menu bar using the Company information selection. • Placed all Passport Business Solutions software products on the main menu. Objectives • To enable you to return to the menu bar during an active selection. • To enable you to activate a new selection without exiting the current selection. Because it is not predictable which Passport Business Solutions software products you have installed, this exercise only uses the CTL menu to make active groups. These groups do not provide a great deal of practicality, but do demonstrate the concepts of temporary access. STEP ACTIVITY RESULT 1 Move the menu bar selection cursor to CTL (Control) Company information appears. and press <F11> 2 Press <F11>. Company information screen remains, CTL main menu appears. 3 Press <F11>. CTL main menu disappears, you are returned to Company information. 4 Press <F11>. Company information screen remains, CTL main menu appears. 5 Press <F11>. CTL main menu disappears, you are returned to Company information. 6 Type 3 and press <Enter> at Field number to change ? in Cursor goes to field #3 for data entry. Company information. 7 Press <F11>. Company information screen remains, CTL main menu appears. 8 Press <F11>. CTL main menu disappears, you are returned to Company information field #3 for data entry. 9 Press <F11>. Company information screen remains, CTL main menu appears. 237 STEP ACTIVITY RESULT 10 Press <F11>. CTL main menu disappears, you are returned to Company information field #3 for data entry. 11 Press <F11>+I. Company information screen remains, menu bar selection cursor goes to I/C, I/C main menu appears. 12 Press <F11>. I/C main menu disappears, menu bar selection cursor goes to CTL [indicates that CTL is the menu from which Company information was selected], you are returned to Company information field #3 for data entry. 13 Press <F11>+A. Company information screen remains, menu bar selection cursor goes to A/R, A/R main menu appears. 14 Press <F11>. A/R main menu disappears, menu bar selection cursor goes to CTL, you are returned to Company information field #3 for data entry. 15 Overwrite field number 3 with all X’s. Press <Enter>. Press <F11>+O. Company information screen remains, menu bar selection cursor goes to O/E, O/E main menu appears. 16 With the main menu selection cursor at Company information, move the menu bar You are returned to Company information. selection cursor to CTL. Press <Enter>. 17 Press <F11>. CTL main menu appears. 18 Press V. Main menu selection goes to Valid G/L accounts. 19 Press <Enter>. CTL main menu disappears, Company information screen disappears, Valid G/L accounts appears. 20 Press <F11>. CTL main menu appears, main menu cursor is at Valid G/L accounts [because Valid G/L accounts is currently active]. 21 Press the <Left> arrow key. Menu bar selection cursor goes to C/R, C/R main menu appears, main menu selection cursor is on Checking accounts. 22 Menu bar selection cursor goes to CTL, CTL main menu appears, main menu selection curPress the <right> arrow key. sor goes to currently active selection Valid G/L accounts. 238 STEP ACTIVITY RESULT 23 Press <Enter>. Main menu disappears, you are returned to Valid G/L accounts. 24 Press <F11>. Main menu disappears, you are returned to Valid G/L accounts. 25 Press C twice. Main menu selection cursor goes to Company information. 26 Press <Enter> CTL main menu disappears, Valid G/L accounts screen disappears, Company information activates (note that field #3 no longer contains X’s. It contains your original address in it). 27 Press <Enter> at Field number to change ? on the Company information screen. The second screen of Company information appears. 28 Press <Enter> at Field number to change ? The third screen of Company information appears. 29 Press <Enter> at Field number to change ?. Third screen disappears and CTL main menu displays. Returning to the Menu Bar While Accessing Member To return to the menu while you are accessing a member, press <F11>. To access your member, press <F11>. An alternative method is to position the selection cursor on the member selection and press <Enter>. The menus appear differently when you return to them while accessing. All the selections appear in black (low intensity on monochrome monitors). This indicates that these selections are no longer available by pressing either <Enter> or <F1>. The menu selection cursor only appears on a valid selection and cannot be moved. In this case, the member is the only valid selection. 239 ADVANCED FEATURES EXERCISE 3 This exercise assumes that you have chosen the menu bar from Company information, selected all installed, Passport Business Solutions software products on the main menu, and have completed the previous Advanced Features exercises. Objectives • To enable you to create an owner and member. • To show you how to access the member and return to the owner. • To familiarize you with the menu during temporary access operations. Because it is not predictable which Passport Business Solutions software products you have installed, this exercise only uses the CTL menu to make active groups. These groups do not provide a great deal of practicality, but do demonstrate the concepts of temporary access. STEP ACTIVITY RESULT Move the menu bar selection cursor to CTL (Control). Move the main menu selection cursor to Valid G/L accounts. Press <Enter>. Valid G/L accounts appears. 2 Press <F11>. The CTL menu appears, main menu selection cursor remains on Valid G/L accounts because the Valid G/L accounts selection is still active. 3 Press R. Main menu selection cursor goes to reports... 4 Press <Enter>. The Reports submenu appears. submenu selection cursor is on Cash accounts. Press <F1>. The Reports (Cash accounts) appears, the word Access appears on the left end of the menu bar. Note: You have created an active group. The owner is Valid G/L accounts. The member is Reports (Cash accounts). Press <Esc>. The Valid G/L accounts screen returns, and PBS appears on the left side of the menu bar. Note: There is no longer an active group. Valid G/L accounts is now an active selection. 1 5 6 240 STEP ACTIVITY RESULT 7 On the Valid G/L accounts screen, type some account number not already on file. For instance, fill every segment of the account number with 9’s. Press <Enter>. The data entry cursor is now in the Description field on the Valid G/L accounts screen. 8 Press and release <F11>. CTL menu appears, main menu selection cursor is on Valid G/L accounts. 9 Press R. Main menu selection cursor goes to Reports… 10 Press <Enter>. Reports submenu appears, submenu selection cursor is on Cash accounts. 11 Press <F1>. Reports (Cash accounts) appears, the word Access appears on the left side of the menu bar. 12 Press *****. The owner’s screen returns for reference, Refer appears on the left side of the menu bar, and the account number appears. 13 Press any key. The member screen returns. 14 Press <Esc>. The Valid G/L accounts screen reappears and you are returned to the Description field. 15 Press <F11>. CTL menu appears, main menu selection cursor is on Valid G/L accounts. 16 Press R. Main menu selection cursor goes to reports... 17 Press <Enter>. Reports submenu appears, submenu selection cursor is on Cash accounts. 18 Press <F1>. Reports (Cash accounts) appears. The word Access appears on the left end of the menu bar. 19 Press <F11>. CTL menu appears, main menu selection cursor is on Reports, indicating something on the Reports submenu is active. The remainder of the CTL selections turn black (low intensity on monochrome monitors). 20 Press <Up> arrow. Main menu selection cursor does not move up because the selections are not available. 21 Press <Down> arrow. Main menu selection cursor does not move down because the lower selection is not available. 241 STEP ACTIVITY RESULT 22 Press V. Main menu selection cursor does not go to Valid G/L accounts because that it is not available. 23 Press any combination of <Up> arrow, <Down> arrow, or a letter. Main menu selection cursor does not move because no other selections are available. 24 Press <Enter>. The Reports submenu appears, submenu selection cursor is on Cash accounts. 25 Press any combination of <up>, <down> arrow or letter. submenu selection cursor does not move because no other selections are available. 26 Press <Enter>. CTL main menu disappears, you are returned to Reports- Cash accounts. 27 Press and release <F11>. CTL main menu appears. 28 Press <Left> arrow. The C/R main menu appears, all selections are black (low intensity on monochrome monitors), there is no main menu selection cursor. 29 Press any combination of <Up> arrow key, <Down> arrow key, or letter. Briefly hold one of the keys down. Nothing happens because there is no main menu selection cursor. 30 Press <Enter>. Nothing happens because there is no main menu selection cursor. 31 Press the <Left> arrow until Look at each menu which appears. Note that the menu bar selection curno selections can be made. sor reaches A/R. 32 With the menu bar selection You are returned to Reports -(Cash accounts). cursor at A/R, press <F10>. 33 Press <Esc>. The Valid G/L accounts screen returns, the word PBS appears on the left end of the menu bar. Note: There is no longer an active group. Instead, Valid G/L accounts is an active selection. 34 Press <F11>. CTL main menu appears. All selections can be made. 35 Press the <Left> arrow until the menu bar selection cur- Note that all selections can be made. sor arrives at A/R. 36 Press <F11>, with the menu bar selection cursor at A/R. You are returned to Valid G/L accounts. 242 STEP ACTIVITY RESULT 37 Press <F11>. CTL main menu appears. Main menu selection cursor is on Valid G/L accounts. This selection is still active. 38 Press R. Main menu selection cursor goes to reports... Press <Enter>. Reports submenu appears. submenu selection cursor is on Cash accounts. Rule: The <Enter> key on a menu means abandon anything currently active and activates this new selection. Press <Enter>. Reports (Cash accounts) activates. Note that Access does not appear on the left end of the menu bar. The <Enter> key did not make a temporary access. 41 Press and release <F11>. CTL main menu appears. Main menu selection cursor is on Reports... NOTE: You now have an active group created. The owner is the Reports (Cash accounts) selection. The member is the Valid G/L accounts selection. The owner and member of this group is the reverse of the group made earlier in this exercise. 42 Press V. Main menu selection cursor goes to Valid G/L accounts. 43 Press <F1>. Valid G/L accounts activates. The word Access appears on the left end of the menu bar. 44 Press <F11>+<F9>. The owner screen reappears for reference. Refer appears on the left end of the menu bar. 45 Press any key. The member screen returns. 46 Press <Esc>. The Reports (Cash accounts) screen reappears. The word PBS appears on the left end of the menu bar. There is no longer an active group. Instead, Reports (Cash accounts) is an active selection. 47 Press <Esc>. The CTL main menu appears. 39 40 If your monitor can display 25 lines, a hot key bar appears on the bottom of the screen. If there is no line displayed, verify that this option is enabled (Y) in the Company information selection. An Access Group now exists. This group is not temporary, however, as it exists for the life of this session. 243 The same suggestions and limitations that apply to temporary access apply to Access Groups. 244 ADVANCED FEATURES EXERCISE 4 This exercise assumes that you have completed Advanced Features exercises one through three, and that you have run Company information and chosen to use the menu bar, and have placed all Passport Business Solutions software products on the main menu. Also, if your monitor has 25 lines, that you have run Company information and answered Y to Use line 25 ? Objectives • To enable you to build and exit Access Groups. • To enable you to switch from Access Group owner to a member. • To familiarize you with menu operation while in an active Access Group. Because it can’t be known in advance which Passport Business Solutions software products you might have installed, this exercise makes active groups only from the CTL menu. Such groups do not provide a great deal of utility, but do serve to demonstrate the concepts. References to the hot key menu in this exercise are only valid if you are using a monitor with 25 lines. All steps in the exercise remain valid for all types of monitors. STEP ACTIVITY RESULT 1 Move the menu bar selection cursor to CTL (Control). Move the main menu selection cursor to Valid G/L accounts. Press <Enter>. Valid G/L accounts activates. 2 Press <F11>. The CTL menu appears, main menu selection cursor remains on Valid G/L accounts because it is the current active selection. 3 Press R. Main menu selection cursor goes to Reports... 4 Press <Enter>. The reports submenu appears, submenu selection cursor is on Cash accounts. 5 Press <F2>. The Access Manager appears briefly in the center of the screen, the line 25 hot key menu appears, the word PBS on the menu bar is replaced by a solid block (to indicate an Access Group is now active), the CTL menu selection cursor remains on Valid G/L accounts. 6 Press <F4>. The Access Manager appears. It shows the owner first and the member second. Note that the hot key menu shows these selections in the 245 STEP ACTIVITY RESULT same order. The bottom line of the Access Manager has a note about saving the Access Group. Ignore this for now. This feature is covered in the next section. 7 Press <F4>. Access Manager disappears, main menu selection cursor remains on Valid G/L accounts. 8 Press <Enter>. CTL menu disappears, you are placed in the owner selection. 9 Press and release <F11>. CTL menu appears, main menu selection cursor is on Valid G/L accounts. 10 Press <F4>. Access Manager appears, Access Manager selection cursor is on Valid G/L accounts. 11 Press <Enter>. Access Manager disappears, CTL menu disappears, you are placed in the owner. 12 Press <F4>. Access Manager appears, Access Manager selection cursor is on Valid G/L accounts. 13 Press <Enter>. Access Manager disappears, you are placed in the owner selection. 14 Press <F4>. Access Manager appears, Access Manager selection cursor is on Valid G/L accounts. 15 Press the <Down> arrow and hold it down a moment before letting up. Selection cursor travels around the Access Manager. 16 Press the <Up> arrow and Same as step 17.Note: If the Access Manager hold it down a bit before let- selection cursor is not on Valid G/L accounts, ting up. move it there with one of the arrow keys. 17 Press R. Access Manager selection cursor moves to Reports (Cash accounts). 18 Press V. Access Manager selection cursor moves to Valid G/L accounts. 19 Press the <Up> arrow. Access Manager selection cursor moves to Reports (Cash accounts). Press <Enter>. Access Manager disappears, member screen appears, hot key menu selection cursor moves to member name, the word Access appears on the menu bar. 20 246 STEP ACTIVITY RESULT 21 Press <Esc>. Owner screen reappears, hot key menu selection cursor moves to owner name, the word Access clears from the menu bar. 22 Press <F4>. Access Manager appears, selection cursor is on Valid G/L accounts. 23 Press R. Selection cursor moves to Reports [Cash accounts]. 24 Press <Enter>. Access Manager disappears, member screen appears, hot key menu selection cursor moves to member name, the word Access appears on the menu bar. 25 Press <F4>. Access Manager appears, selection cursor is on Valid G/L accounts. 26 Press <Enter>. Access Manager disappears, owner screen reappears, hot key menu selection cursor moves to owner name, Access clears from the menu bar. 27 Press <F11>+2 Member screen appears, hot key menu selection cursor moves to member name, Access appears on the menu bar. 28 Press <F11>+1 Owner screen appears, hot key menu selection cursor moves to owner name, Access clears from the menu bar. 29 Press <F4>. The Access Manager appears. 30 Press <F11>+1 Access Manager disappears, you are returned to the owner. 31 Press <F4>. Access Manager appears. 32 Press <F11>+2 Access Manager disappears, member screen appears, hot key selection cursor moves to member name, Access appears on menu bar. 33 Press <F11>+1 Owner screen appears, hot key selection cursor moves to owner name, Access clears from menu bar. 34 Press <F4>. Access Manager appears. 35 Press <F4>. Access Manager disappears. 36 Press <F4>. Access Manager re-appears. 37 Press <Esc>. Access manager disappears. 247 STEP ACTIVITY RESULT 38 Press <F4>. Access Manager appears, Access Manager selection cursor is on Valid G/L accounts. 39 Move the Access Manager selection cursor to Reports (Cash accounts). Press <Enter>. Access Manager disappears, member screen appears, hot key selection cursor moves to member name, Access appears on menu bar. 40 Press <F4>. Access Manager appears. 41 Press <F4>. Access Manager disappears. 42 Press <F4>. Access Manager appears. 43 Press <Esc>. Access Manager disappears. 44 Press <F11>+2 Nothing happens as you are already in the member. 45 Press <F11>+1 Owner screen appears, hot key selection cursor moves to owner name, Access clears from the menu bar. 46 Press <F11>+1 Nothing happens as you are already in the owner. 47 Press <F4>. Access Manager appears. 48 Press <F11>+A Press <F4>. Access Manager appears, selection cursor is on Valid G/L accounts. 49 A/R menu disappears, Access Manager disMove the selection cursor to appears, member screen appears, hot key Reports (Cash accounts). selection cursor goes to member name, Press <Enter>. Access appears on menu bar. 50 Press <F4>. Access Manager appears. 51 Press <F11>+2 Access Manager clears. 52 Press <F11>+1 Owner screen appears, hot key selection cursor moves to owner name, Access clears from menu bar. 53 Press <F4>. Access Manager appears. 54 Press <F11>+A A/R main menu appears. 55 Press R three times. A/R main menu selection cursor moves to Reports, customers. 56 Press <Enter>. Reports submenu appears. 248 STEP ACTIVITY RESULT 57 Press <F4>. Access Manager appears. 58 Press <Enter>. All menus clear and the monitor returns to the owner screen. 59 Press <Esc>. Owner screen clears, hot key menu disappears, the block on the menu bar disappears and is replaced with word PBS, Access Group has ended, CTL menu appears. 60 Press <F4>. Access Manager appears and shows no selections. 61 Press <Enter>. There are no selections in Access Manager and it clears. 62 Press R. Main menu selection cursor moves to Reports. 63 Press <Enter>. Reports submenu appears, submenu selection cursor is on Cash accounts. 64 Press <Enter>. Main menu clears, Reports [Cash accounts] activates. Note that this selection was the member in the earlier Access Group. 65 Press <F11>. CTL main menu appears, selection cursor is on Reports. 66 Press V. Main menu selection cursor moves to Valid G/L accounts. 67 Press <F2>. The Access Manager appears briefly in the center of the screen, the line 25 hot key menu appears, the word PBS on the menu bar is replaced by a solid block (to indicate an Access Group is now active), the CTL menu selection cursor is on Reports. Note that this selection was the owner in the earlier Access Group. 68 Press <F11>+<2> CTL menu disappears, member screen appears, hot key selection cursor goes to member name, Access appears on menu bar. 69 Press <F4>. Access Manager appears, Access Manager selection cursor is on Reports [Cash accounts] 70 Press <Enter>. Access Manager disappears, owner screen appears, hot key menu selection cursor moves to owner name, Access clears from menu bar. 71 Press <F2>. Data entry cursor advances to field #2 in the owner. 249 STEP ACTIVITY RESULT Press <F11>+<2> Member screen appears, hot key selection cursor moves to member name, Access appears on menu bar. 73 Press ***** Owner screen reappears, you see the status of your incomplete work on the owner screen. Refer appears on menu bar to indicate you are referencing the owner. 74 Press any key. The reference clears and you are back in the member. 75 Type 100. Press <Enter> and type 9191 (or some You now have incomplete work in the other account number that is member. not in the Valid G/L Accounts file). 76 Press <F4>. Access Manager appears, Access Manager selection cursor is on the owner. 77 Press <F11>+2 Member screen appears, hot key selection cursor moves to member name, Access appears on menu bar. Note: The incomplete work you left in the member is abandoned. 78 Press <F4>. Access Manager appears. 79 Press <F11>. Access Manager clears. The Access Manager functions like a menu. When you press <F11> on a menu, you are returned to your active selection. 80 Press <F11>+1 Owner screen appears, hot key selection cursor moves to owner name, Access clears from menu bar. 81 Press <F11>. CTL main menu appears, main menu selection cursor is on Reports. 82 Press D Main menu selection cursor moves to Define multiple companies. 83 Press <F2>. The Access Manager appears briefly in the center of the screen with the new member, the line 25 hot key menu is extended to list the new member, main menu selection cursor stays on Reports. 84 Press <F4>. Access Manager appears with new member. 85 Press D Access Manager selection cursor moves to Define multiple companies. 72 250 STEP ACTIVITY RESULT Press <Enter>. New member screen appears, hot key selection cursor moves to member name, Access appears on menu bar. 87 Press <F4>. Access manager appears. Note: There are two members in this Access Group. The only valid path from a member is back to the owner. You can not move from member to member. The Valid G/L accounts selection in the Access Manager and on the hot key menu is not available. 88 Press <Down> arrow Access Manager selection cursor skips the Valid G/L accounts selection as it is not available. 89 Press <Up> arrow Access Manager selection cursor skips the Valid G/L accounts selection. 90 Press <F11>+2 Ordinarily this would have taken you to the Valid G/L accounts member, but because you did this from a different member you are returned immediately to that active member. 91 Press <F4>. Access Manager appears. 92 Press <F11>+A The A/R main menu appears, no main menu selection is available. 93 Press <Right> arrow until you reach the CTL main menu. No selection is available until you reach the CTL menu, the CTL main menu selection is on Define multiple companies, which is the current member. 94 Press <Enter>. You are returned to the current member. 95 Press <F11>+1 Owner screen appears, hot key selection cursor moves to owner name, Access clears from menu bar. 86 96 Hold <F11> down and do the following: Press the 2 key, then the 1 key. Press the 3 key, then the 1 key. Press the 2 key, then the 1 key. Press the 3 key, then the 1 key. If you are not already back at the owner, return to the owner. 251 STEP ACTIVITY RESULT 97 Press <F11> CTL main menu appears, main menu selection cursor is on Reports. 98 Press <Enter>. Reports submenu appears, submenu selection cursor is on Cash accounts which is the owner of this Access Group. 99 Press <Enter>. CTL main menu disappears, you are returned to the point of incomplete work in the owner. 100 Press and release <F11>. CTL main menu appears, main menu selection cursor is on Reports... 101 Press V. Main menu selection cursor goes to Valid G/L accounts. Note: Valid G/L accounts is a member of this group. 102 Press <Enter>. CTL main menu disappears, hot key menu disappears, PBS appears on the menu bar, Valid G/L accounts screen appears. Note: The Access Group has ended. The <Enter> key on a menu means abandon anything currently active and activate this new selection. 103 Press <Esc> CTL main menu appears. You should now be at the CTL menu. If you are not, return to step one of this exercise. You should also repeat the exercise if: 1. You are not comfortable with building and exiting Access Groups. 2. You are not able to switch from owner to member and back again. 3. You are not familiar with menu operation during an active Access Group. Move your selection cursor to that group, and press <Enter>. The group is activated, just like any other menu selection. Each selection within the saved Access Group is still individually available from its own menu. 252 ADVANCED FEATURES EXERCISE 5 This exercise assumes that you have completed the Advanced Features exercises one through four and that you have run Company information and chosen to use the menu bar. If your monitor has 25 lines, run Company information and ensure that you have answered Y to Use line 25 ?. Objectives • To show you how to use saved Access Groups. • To enable you to save saved Access Groups. • To prepare you to delete saved Access Groups. Because it is not predictable which Passport Business Solutions software products you have installed, this exercise only uses the CTL menu to make active groups. These groups do not provide a great deal of practicality, but do demonstrate the concepts of temporary access. References to the hot key menu in this exercise are only valid if your monitor has 25 lines. All steps in this exercise remain valid for all types of monitors. STEP ACTIVITY RESULT 1 Create an Access Group. Make Valid G/L accounts the owner. Make Reports (Valid G/L accounts) a member. Press <F4>. Access Manager appears. 2 Press <F1>. The Save Access Group screen appears. 3 Type Valid G/L accounts/print as the group name. Press <Enter>. Press <Enter> in response to Any change ? prompt. The Access Manager now has the name of the group. 4 With the Access Manager selection cursor on Valid G/L accounts, press <Enter>. You are placed in the owner. 5 Press <Esc> Access group exits, CTL main menu appears 6 Move the main menu selection cursor to Access Groups. Press <Enter> Access groups submenu appears, submenu selection cursor is on Valid G/L accounts/print. 7 Press <Enter>. Access Manager appears briefly, hot key menu displays, PBS on the menu bar is 253 STEP ACTIVITY RESULT replaced by a block to indicate an Access Group is active, owner screen appears. 8 Press <F4>. Access Manager appears showing the contents of the saved group. Access Manager has the name of the saved group. 9 Press <F11>+1 Access Manager disappears, you are returned to the owner. 10 Press <F11>. CTL main menu appears. 11 Move main menu selection cursor to Define multiple companies. Press <F2>. Access Manager appears briefly, hot key menu is extended to include the new member. 12 Press <F4>. Access Manager appears showing the additional temporary member, Access Manager selection cursor is on Valid G/L accounts. 13 Press <Enter>. You are returned to the owner. 14 Press <Esc>. Access group exits, CTL main menu appears. 15 Move the main menu selec- Access groups submenu appears, submenu tion cursor to Access groups selection cursor is on Valid G/L and press <Enter>. accounts/print. 16 Press <Enter>. Access Manager appears briefly, hot key menu displays, PBS on the menu bar is replaced by a block to indicate an Access Group is active, owner screen appears. 17 Press <F4>. Access Manager appears showing the contents of the saved group, the temporary member added earlier is not present. 18 Add Define multiple companies as a temporary Ensure the submenu selection cursor is on member of this group. Go to Valid G/L accounts/print. the Access Groups submenu. 19 Press <F3>. The Valid G/L accounts/print submenu selection is deleted. 20 Return to the owner screen. Bring up the Access Manager. Note that the former name of the group is no longer present. 21 Press <F1>. The Save Access Group screen appears. 254 STEP ACTIVITY RESULT 22 Type Valid G/L/print/define multi co. Press <Enter>. Access Manager appears, note that the name Press <Enter> in response to of the saved Access Group is present. Any change ? prompt. 23 Return to the owner screen and press <Esc>. Access group exits, CTL main menu appears. 24 Go to the Access Groups submenu. Ensure submenu selection cursor is on Valid G/L/print/define mult co. 25 Press <Enter>. Access Manager appears briefly, hot key menu displays, PBS on the menu bar is replaced by a block to indicate an Access Group is active, owner screen appears. 26 Press <F4>. Access Manager appears showing the contents of the group which now includes an additional member. 27 Press <F1>. The Change Access Group Name screen appears. 28 Change the name to: G/L acct/print/define mult co, Press <Enter>. Press <Enter> in response to the Any change ? prompt. Access Manager appears showing the changed name. 29 Return to the owner screen. Return to the Access submenu shows the changed Access Group Groups submenu on the CTL name. main menu. 30 Ensure Access Groups submenu selection cursor is on G/L acct/print/define mult co. Press <Enter>. You are returned to the owner screen. 31 Press <Esc>. Access group exits, CTL main menu appears. 32 Press V. Main menu selection cursor goes to Valid G/L accounts. 33 Press <Enter>. Valid G/L accounts activates. 34 Type 9191 (or some other account number not on file). Press <Enter>. If you are using sub-account numbers, Type 9 and press <Enter>. You are now positioned in field #2 of the Valid G/L accounts screen. Note: you have incomplete work in your active selection. 35 Press <F11>. CTL main menu appears. 255 STEP ACTIVITY RESULT 36 Go to the Access Groups submenu, and ensure the selection cursor is on G/L acct/print/define mult co. Press <Enter>. The saved Access Group becomes active. The current selection becomes the owner of the group. The incomplete work was not disturbed. 37 Press <Esc>. Exit the Access Group. If you are not comfortable working in Access Groups, return to Step 1 of this exercise and continue. Use any selections from any Passport Business Solutions software products you have installed on your computer. 256 ADVANCED FEATURES EXERCISE 6 This exercise assumes that you have read the chapter on the BreakOut features. This exercise involves the setup of BreakOut on the Cash accounts report screen. Objectives • To setup BreakOut to default to Pressing the F2 for the Starting account number and all you have to do is select the <Enter> key. • To setup BreakOut to Press the F2 key for the Ending account # field and skip to the next field so you do not have to use the keyboard at all. • To setup BreakOut so that the default for Print comments is Y, but you still have the option of changing it the default. In this exercise it is assumed that BreakOut is on. Because it is not predictable which Passport Business Solutions software products you have installed, this exercise only uses a function found on the CTL menu STEP ACTIVITY RESULT 1 On the Ctl menu select Reports and then select Cash accounts. The Cash accounts (print) screen appears. You will be on the Starting account # field. 2 Press <F12> or click on the BreakOut button The BreakOut maintenance window appears. 3 BreakOut is now setup to select the <F2> key Press the <Enter> key, Press and skip the field. Because this is the first the <F2> key field on the screen, the Skip field option needs to be removed. 4 Press <DnArrow>, press <F1> The Skip field option has been removed by setting it to off. BreakOut is now setup for the Starting account # field. 5 Press <Esc> You are placed on the Ending account # field. 6 Press <F12> or click on the BreakOut button The BreakOut maintenance window appears. 7 Press the <Enter> key, Press BreakOut is now setup for the Starting the <F2> key account # field. 8 Press <Esc> You are placed on the Print comments field. 9 Press <F12> or click on the BreakOut button The BreakOut maintenance window appears. 257 STEP ACTIVITY RESULT 10 Press <Enter>, Press <y>, Press <Enter> The Print comments field is now defaulted to Y to always print the comments. Notice that the Skip field is off. 11 Press <Esc> You are back on the Print comments field, but now the default is Y. You can now either print the report or exit back to the menu. To test the setup of BreakOut, exit the Cash Accounts reports screen to the menu. Go back in the Cash Accounts reports screen. Select the <Enter> key. The BreakOut program should select the <F2> key for the first two fields and stop on the Print comments field where the default is Y. If this is correct, then you are completed with the setup. 258 ADVANCED FEATURES EXERCISE 7 This exercise assumes that you have read the chapter on the BreakOut features. This exercise involves the setup of BreakOut on the Cash accounts report screen. Objectives • To setup BreakOut to default to account number 1000 for the Starting account number and all you have to do is select the <Enter> key. Also it default to the sub account field to 000 and skip this field. • To setup BreakOut to default to account number 2000 for the Ending account #, but not skip the field. Also to default to 100 for the sub account number and skipping the sub account. • To setup BreakOut so that the default for Print comments is N and to skip the field. In this exercise it is assumed that BreakOut is on. It is also assumed that you have your account structure set up with a length of 4 for main and 3 for sub account. If BreakOut was set up previously for this screen, first go to each field, press the <F12> key and then the <F3> key to clear the settings. You can do this by first turning off BreakOut by selecting the <F12> key twice. Make sure you turn BreakOut back on when you are finished clearing the settings by again selecting the <F12> key twice. Because it is not predictable which Passport Business Solutions software products you have installed, this exercise only uses a function found on the CTL menu STEP ACTIVITY RESULT 1 On the Ctl menu select Reports and then select Cash accounts. The Cash accounts (print) screen appears. You will be on the Starting account # field. 2 Press <F12> or click on the BreakOut button The BreakOut maintenance window appears. 3 Press <Enter>, Enter 1000, Press <Enter>, Press <Esc>, Press <Enter> BreakOut is now setup to enter the main account of 1000. You will now be on the Starting sub account field. 4 Press <F12>, Press <Enter>, Press <000>, Press <Enter>, Press <DnArrow>, Press <F1> The sub account s now defaulting to 000 and the sub account field is skipped. 259 STEP ACTIVITY RESULT 5 Press <Esc> You are placed on the Ending account # field. 6 Press <F12> or click on the BreakOut button The BreakOut maintenance window appears. 7 Press <Enter>, Enter 2000, Press <Enter>, Press <Esc>, Press <Enter> BreakOut is now setup to enter the Ending main account of 2000. You will know be on the Ending sub account field. 8 Press <F12> or click on the BreakOut button The BreakOut maintenance window appears. 9 Press <Enter>, Press <100>, Press <Enter>, Press <DnArrow>, Press <F1>, Press <Esc> The Ending sub account s now defaulting to 100 and the sub account field is skipped. You will be on the Print comments field. 10 Press <F12> or click on the BreakOut button The BreakOut maintenance window appears. 11 Press <Enter>, Type N, Select <Enter> Press <DnArrow>, Select <F1>, Select <Esc> You have setup the Print comments field to default to N and skip the field. You are now on Field number to change ?. You can now either print the report or exit back to the menu. Go back into Cash account (print) and test the settings. Once you are at the screen it should take you only two keystrokes to get to ‘Field number to change ?’ if you do not change the defaults. 260 Glossary of Terms This appendix defines some of the terms as they are used in Passport Business Solutions software, and is not intended to replace a good accounting dictionary, computer dictionary, or English dictionary. 261 Access The right to enter or make use of. The process of a computer obtaining data from, or placing data into, mass storage. Accounting The collection, classification, summary and analysis of financial information within a business. The rules governing this process. Accounts Records in which the results of financial transactions are kept. Used to evaluate the financial status of a business or activity at any given moment. The main types of accounts are Assets, Liabilities, Owners’ Equity, Revenue, and Expenses. Example: The various accounts are summarized in the financial statements. Businesses or individuals with whom you have a relationship that involves the exchange of money or credit. Example: XYZ Company has 300 customer accounts. Accounts Payable The financial records of the money owed by a business to its creditors for goods or services received, including a record of payments made to those creditors. Also, the actual dollar amount owed. Example: XYZ Company has accounts payable to 270 creditors. A current liability account in General Ledger summarizing the amount of money a business owes its vendors. Example: Our Accounts Payable account in the General Ledger shows that we owed our vendors a total of $56,238. 07 on the last day of the month. Accounts Receivable The financial records of the money owed to a business by its customers, including a record of payments received from those customers. Also the actual dollar amount owed. Example: We show an accounts receivable of $1,243. 24. A current asset account in General Ledger summarizing the amount of money owed to a business by those to whom the business has sold goods or services on credit or on account. Accrual A system of accounting that shows all revenue earned during a given period and all expenses incurred in the period, even if no money has yet changed hands. Accrual accounting is more complex than cash accounting, but yields a more accurate evaluation of a company’s financial condition. The intent of the accrual system is to match revenue earned with the expenses costs associated with the earning of that revenue. Accrue To increase or accumulate, as by natural growth or as by interest on capital. To come about as a natural consequence. Accumulate To perform a repeated arithmetic operation into one field, such as adding several figures, one at a time, into a final total field. Example: 3+4=7, 7+5=12, 12+2=14. Final total field contains the figure 14. In PBS General Ledger, the option of adding amounts in specified accounts 262 instead of printing those amounts on the statement. Example: The company’s five cash accounts were accumulated and then the total of the five printed on the balance sheet. To amass or gather; pile up; collect. ACH or Automated Clearing House The ACH Network is a highly reliable and efficient nationwide batch-oriented electronic funds transfer system governed by the NACHA OPERATING RULES that provide for the inter-bank clearing of electronic payments for participating depository financial institutions. The Federal Reserve and Electronic Payments Network act as ACH Operators, central-clearing facilities through which financial institutions transmit or receive ACH entries. NACHA (National Clearing House Association) is The Electronic Payments Association, out of Herndon, VA, that develops electronic solutions to improve the payment system. For more information on NACHA go to their web site at www.nacha.org. See Processing Bank and Receiving Bank Adjustment In accounting, the updating of the general ledger account balances usually at the end of the accounting period. For example, the apportionment of previously unrecorded income and liabilities. Example: Before XYZ Company’s accountant closed the books for June, some previously unrecorded income was entered as an adjustment. A correction to an error in an account. Accounting rules do not allow general ledger entries to be erased. If an entry is found to be wrong, an adjustment must be made to cancel the incorrect entry and record the correct entry. Age The number of days that have passed since the date associated with a document. For example, the age of an invoice is simply how many days old it is, using the invoice date or the due date as the base beginning date. Allocate To distribute according to plan. For example, to allocate space on a disk or diskette, so that a certain file or program can be put into that space later. Another example, to distribute costs to specific accounts. Alphanumeric Computer or written characters that are either numbers, letters, or symbols. Example: An alphanumeric keyboard has letters, numbers and special symbols, such as #, $and @. See Numeric Analysis The breakdown of anything into clearly defined and understandable parts, and the study of the relationship of the parts to the whole. Example: An analysis of the general ledger sales accounts showed a sharp drop in sales after the ad campaign ended. 263 Application The act of putting something to a specific use. Refers to software that solves specific problems. The PBS application software applies the capabilities of computers to solve accounting problems. Apply-to Number A number given a document, such as an invoice, so that other documents, such as checks or credit memos, may be applied to the original document. In order to assign payments and make adjustments to a particular document, the PBS modules utilize an apply-to number. Example: Number 3406 is the apply-to number for the $100 payment from the Ace Company for the popsicles they bought from us on Invoice # 3406. ASCII Abbreviation for American Standard Code for Information Interchange, a very common standard for representing characters as patterns of bits; for example, A is represented by 01011010. It is a widely accepted convention for representing characters, such as letters, digits, and special characters like the asterisk inside the computer. This convention includes the order of the characters that is, the order in that they are sorted. For instance, digits come before the upper case letters, that come before the lower case letters. It is called the ASCII Code, pronounced "askee". Assets Economic resources owned by a business that are expected to benefit future operations. Assets include monetary items, such as cash and accounts receivable from customers, as well as nonmonetary physical items, such as inventories, land, buildings and equipment. Assets may also include non-physical rights, such as those granted by patent, trademark or copyright, as long as some monetary value can be assigned to them. See Current Assets, Fixed Assets Audit Trail A path of accounting information that can be followed either forward or backward. A piece of accounting information usually comes from somewhere, or is going somewhere. Part of this information for example, a document number is used to track where it came from, or where it is going. The path made by tracking this information is the audit trail. Average The figure that results from adding a quantity of figures and dividing their sum by the number of figures added together. For example 3. 5 is the average when 1, 2, 3 and 8 are added together and divided by 4. 1+2+3+8 = 14, divided by 4 number of figures = 3. 5. Average Cost A method of Inventory costing that uses the average cost of goods received to determine the value of inventory. Example: If there are 10 chairs in inventory that, at the time of purchase cost $100 each, and 10 more of the same chairs are received now and cost $200 each, the average cost of a chair in inventory is [10 x $100 + 10 x $200] / 20 = $150. See Standard Cost, LIFO, FIFO 264 Back Order Items of an order that are currently out of stock and, therefore, cannot be shipped until they become available. See Out of Stock Balance Anything that remains or is left over. The difference between the debits and credits in an account; the account balance. To compare and reconcile or make equal the sums of the debits and credits in one or more account, as is done on a balance sheet, as with a balance sheet. See Balance Sheet Balance Forward The balance showing at the bottom of a ledger page when the page is full and is then brought forward to the top of the next page. In PBS modules, the term is applied to Balance Forward Customers, who are customers whose payments apply to their account as a whole, rather than to specific invoices. Statements for Balance Forward Customers show detailed transactions only for the current period. For all prior periods only the unpaid balance shows. Compare with Open Item Customers In PBS Check Reconciliation, the term means the balance in an account as of a certain date. A balance forward amount is a lump-sum dollar amount, obtained by adding together several individual dollar amounts. All these specific amounts are placed in the account on or before a specified date called the balance forward date. See Open Item Balance Sheet A financial statement listing the assets, liabilities and equity of the organization at the end of a financial period. The balance sheet always shows an equality between assets and the sum of the liabilities and equity. This follows the basic accounting formula: Assets = Liabilities + Equity. See Assets, Equity Billing A bill, statement or notice informing a debtor of an amount owed. The action of sending out bills, statements or notices or otherwise informing debtors of amounts owed. Example: Our billing is done each morning. Bills Invoice documents informing customers of amounts owed. The accumulated indebtedness of a person or company, represented by individual invoices or summary statements of money owed to creditors. Blanket Order Release A specific quantity of an item or items on a blanket P. O. that you now want delivered. It is the current periodic shipment for the blanket order. The vendor was originally informed of the total quantity that you wanted over the course of the year. The release is the specific part of the total quantity that you want shipped now. See Blanket P. O. Blanket P. O. A statement to a vendor that you want to buy a large total quantity of an item, but you don't want it delivered all at once. You want it delivered in pieces over the course of several months 265 or a year. See Purchase Order (P.O.) BreakOut A utility that allows a user to setup fields with a default value, default function key and/or to skip the field. It works on any field in the PBS system when running in Character Mode. See Character Mode Bug An error in a program that prevents it from operating properly. Budget A statement of all the money or resources available to an activity within a specified period of time and a breakdown of how it will be spent or allocated. The amount of money in an activity’s budget is normally based on a calculation of what the activity needs to function or achieve its purpose. In PBS modules, the targeted or anticipated net change in the balance of a given account during a given period. Example:If our current Accounts Receivable balance is $63,000. 00, and our expected or planned balance at the end of the period is $84,000. 00, our A/R budget is $21,000. 00. Burden Overhead. Costs that are not directly incurred for a job, as opposed to direct costs. Examples of burden are rent for offices and manufacturing buildings, salaries of foremen and office staff, payroll taxes due on wages, etc. Examples of direct costs for a job are wood for frames, plumbers’ wages, etc. Burden is often broken down into two parts - labor burden and overhead burden, that is all burden except labor burden. See Labor Burden, Overhead, Overhead Burden. Carriage return It is often abbreviated as CR. In pre-computer days, typewriters were equipped with a lever on the right hand side known as a carriage return. When pressed, the mechanism sent the paperholding cylinder, or carriage, to the left, and at the same time, rotated the paper upward to begin a new line. Eventually, a power carriage return was created that was pressed with the little finger on the right hand. This feature was first added to electric typewrites in 1960 by Smith Corona. On computer keyboards, the carriage return, or just “return” for short, is now known as the enter key and is labeled with a backward arrow symbol. This key serves the same function as the original carriage return, moving the cursor to the beginning of the next line. With the advent of word wrap, however, it was no longer necessary to press the carriage return at the end of each line. Now, the enter/return key is known as a hard return and is used only at the end of a paragraph. Text files are not always compatible between operating systems. For example, in Linux each line ends with a LF, which indicates line feed. With Microsoft products, lines end with a combination of both CR/LF. Macintosh files are save with CR. 266 Various text files are created throughout PBS. This includes files for direct deposit ACH, magnetic media, positive pay and CSV. As a default they will be saved with CR/LF in Windows and LF in UNIX or Linux. See Line Feed Cash Funds received as payment for goods and services sold, or disbursed as payments for goods and services received; or money deposited in the bank or held as currency. Cash is the most liquid of all assets, as compared to other types of assets, such as stocks, bonds, accounts receivable or inventory. Cash Receipt Money received as payment for goods or services. When a customer sends a check to a business to pay for an item, a cash receipt transaction occurs, in that case the business receives payment and, in exchange, the customer is relieved of indebtedness. A payment in advance of receiving goods and services is also a cash receipt. Cash Receipt Transaction The record of the receipt of a payment from a customer. Change Log In PBS modules, a report that shows all changes made to records on a master file, along with the date of the change and the initials of the user who made the change. The Change Log is optional. Use of the Change Log must be specified in the Company file. Change Order The change to an original contract with a customer, detailing the exact changes to the original specifications of a job. Sometime after the original contract for a job is made between the contractor and his customer, the customer may want to make changes. This is done by means of a change order. The change order has its own set of specifications and price, agreed upon with the customer. A change order can also reduce the original job price, in that case its price is entered as a negative number. Character One of a set of symbols, such as a letter, a number, or a special symbol, such as? (question mark), / (slash), + (plus) or: (colon). Character Mode This is the legacy type screens and entry fields that were first developed back in the early 80's. Since version 12 was released, there is now a second type of screen access and data entry called Graphical Mode. See Graphical Mode Charge To set or ask a specific amount as a price. To hold financially liable; demand payment from. To postpone payment on a service or purchase by recording it as a debt. An entry to any account recording a debt. 267 Chart of Accounts A list of General Ledger accounts that have been assigned classification numbers so that each account may be easily identified. A chart or listing of all the accounts for the five major account types. See Accounts Check Reconciliation Bringing into agreement the balance of your checkbook and the balance shown on your bank statement. Clear To mark a transaction as having been recognized and recorded by the bank. For example, you wrote a check that was received by your bank, who recognized your check as valid and transferred money from your checking account to the bank that the payee deposited it in. At that point, the check cleared and your bank reduced your account balance accordingly. The check will appear on your next bank statement. Clearing Account An account whose function is to hold a balance that is temporary and that will be cleared out by a second financial transaction that is known to be occurring soon. This second transaction is certain to occur and will reverse out the first transaction from the clearing account. The clearing account never appears on financial statements. See Accounts Code A system whereby letters, numbers and other symbols are arbitrarily assigned a meaning. The set of instructions in a computer program. Comma-delimited A type of data format in which each piece of data is separated by a comma. This is a popular format for transferring data from one application to another, because most database systems, including exports of the G/L Trial Balance and Financial Statements. For example, data pulled from a database and represented in comma-delimited format looks something like the following where each field value is separated by a comma from the next field’s value and each row starts a new line: Adams, Jane, 42, female, Illinois Doe, James, 32, male, California Jones, Samuel, 18, male, Texas Smith, Marlene, 54, female, New Jersey When data is represented in comma-delimited format they also are referred to as commaseparated values, abbreviated as CSV. Fields may or may not be enclosed with double quotes depending on whether the field itself contains special characters (including spaces and commas). Comma separate values See Comma-delimited 268 Comparative The balance at the end of the prior fiscal year or accounting period, to be used as a comparison to the ending balance of the current fiscal year or accounting period. Example: The comparative to our A/P balance of $124,820. 00 at the end of May, 2016, is $122,640. 00, that was the balance at the end of May, 2015. Compiler A program used by a programmer to create an object program from a source program. See Object Program, Source Program Compensation Money given or received as an exchange for work done, as in an employer-employee relationship. Compress To shorten the number or length of records or blocks to save storage space on a disk by eliminating gaps, empty fields, redundancies or data that is no longer needed. In the PBS General Ledger module, the purpose of the compress function is to reduce storage space taken by existing data on a disk and also speed up other General Ledger functions. See Compression Code. Compression Code A one-character code that specifies whether the Summarize General Ledger function in the G/L module will consolidate all transactions for a single day, or for a single accounting period, or will retain full transaction detail. The values for the code are: D = date compression; P = period compression; and N = no compression. See Compress and Code Confirming Order Status Every purchase order entered into the P/O function must have some value entered for its confirming order status to indicate whether or not the purchase order is a confirming order. The confirming order status in the PBS P/O system can have one of four possible values: Yes, this is a confirming order. No, this is not a confirming order it is an original purchase order sent to the vendor. For Internal Use Only - This is not to be sent to the vendor. Do not print - Do not print this purchase order. Configuration The way in which the software and hardware components of a computer system are arranged and interconnected. In the case of PBS, it is the way the applications and parts of the applications are interconnected. See Re-configure Consolidation A strengthening or making firm. Compression into a compact mass. A becoming solid or firm. A combination or merging. In PBS accounting software, the action of combining the 269 accounting records of a parent company and its subsidiaries or a group of related companies in order to show the financial activity of the entire group of companies. See also Multi-Company Consolidation Cost Category An aspect of a job or group of jobs for that money might be spent. Cost categories define in a fairly detailed way the types of work or costs that can go into one or more of your jobs. Examples of cost categories are: rough carpentry, plumbing, heating, air conditioning, etc. Cost categories are more detailed than cost types, and can be broken down into even more detailed categories if desired, until a very fine level of detail is reached. See the sample set of cost categories in the Job Cost User documentation See Cost Types, Cost Item Cost Center A part of a business that generates its own income and incurs its own expenses, that you choose to break out separately for accounting purposes. Example: One store in a chain of stores generates its own income through sales to its customers, and incurs its own expenses, such as its employees’ wages and telephone and utility bills. A conceptual rather than physical part of a company could also be a cost center. Example: In a company, one cost center could be Industrial Product Sales and another could be Home Product Sales. When setting up the system, a cost center is a part of the full General Ledger account number. See General Ledger Account Number, Sub-account Cost Item A cost category assigned to a specific job. The difference between a cost item and a cost category is that a cost item is connected to a specific job and assigned a dollar amount. A full list of the cost items in a job is equivalent to a complete description of the work and costs that make up the job. Example: The cost category Finish carpentry-labor is budgeted for the Smiths’ house to be $3500. Therefore, Finish carpentry-labor = $3500 is listed as a cost item under the job for the Smiths’ house. See Cost Category, Cost Types Cost Item Records Records in the Job Master file that contain data about the exact types of work and costs that make up the job. Every job in the Job Master file will usually have several or many Cost Item Records for it. These come after the header record in the Job Master File. Example: In the Job Master file is a job called Smith’s House. The Header identifies the job, the customer contracted with, their phone numbers, the total cost of the job, etc. The Cost Item Records are entered after the header. For example: Rough Carpentry $20,000 Finish Carpentry-labor $7,500 Plumbing $11,000 Glass $14,000 270 Cost Item, Header Record Cost-Plus Job One way of arranging payment for a job. You agree to charge the customer whatever your own costs are, plus an additional amount of money that will be your profit. This additional amount can be a percentage of your own costs or it can be a fixed amount above your costs. Example: The contract calls for cost plus 10 percent. Materials and labor cost the builder $100,000. The customer is billed $110,000. Cost Types The broad classification of types of costs that go into all of your jobs. These are not very specific and do not describe the costs in any detail. Examples are: labor, materials, subcontract fees, overhead, administrative expenses, etc. A more detailed breakdown of types of costs is provided by the cost categories. See Cost Category Credit The acknowledgment of a payment by a debtor, by the entry of the amount of the payment into the debtor’s account. An entry that signifies a decrease in an asset or expense account, or an increase in a liability, owner’s equity or revenue account. See Debit, T-Account Credit Memo A document notifying a customer that his account has been credited. Example: A credit memo was issued for the lumber you returned yesterday. An adjustment to an account that reduces a customer’s indebtedness. This applies to the customer account, not the general ledger account. Issuing a credit memo will create general ledger account entries, but these are not called credit memos. A credit memo credits or reduces Accounts Receivable. See Debit Memo Creditor A person or firm to whom money or its equivalent is owed. CSV See Comma-delimited <Ctrl> A key on a keyboard that modifies the action of other keys, to provide a quick way of issuing commands to a program. Abbreviation for Control. Current Assets Assets that will be exchanged or used within a relatively short period of time, usually under one year. Examples are cash and inventory. Differs from Fixed Assets, that have a long life, or will not be exchanged or used up for a long time, such as land or machinery. See Assets, Fixed Assets Cursor A flashing or stationary rectangle or thin line of light, used to indicate where the next character will appear on the computer screen when you make an entry on the keyboard. 271 Customer A person or organization who buys goods or services from a business, especially on a regular basis. Data Information that a computer uses to do work. Most of the data used by your PBS programs comes from your entry of it into the computer. Data is stored in files where programs locate the information needed. Data Base The information available to a computer and its programs. Example: The files within the PBS Job Cost module and the data they contain about jobs, cost types, customers, vendors, etc. make up a Data Base. A vast and continuously updated file of data on a particular subject. Data File A collection of similar or related items of information recorded on a computer, having a specific name and significance. A data file is similar to a file folder in a file cabinet. Debit An entry that signifies an increase in an asset or expense account, or a decrease in a liability, owner’s equity or revenue account. An entry of an amount in the debit or left-hand side of a ledger. To record the fact of a customer receiving goods or services on the customer’s account and the Accounts Receivable general ledger account. See Credit, T-Account Debit Memo An adjustment to an account that increases a customer’s indebtedness. In this case, the term applies to a customer account, not a general ledger account. Issuing a debit memo creates general ledger account entries, but these are not called debit memos. See Credit Memo Debt An obligation or liability to pay. Something owed, such as money, goods or services. Deduction A subtraction. The thing that is or may be deducted or subtracted. In PBS Payroll, a prearranged subtraction from pay that is connected to specific employees. Example: Mr. Smith has a $20 per week deduction for health insurance. See Payroll Default The value or action taken by a computer program in the absence of any specific choice entered by the person using the program. PBS restricts this term to a value that appears in a field when the screen is presented to you, and that may be selected by pressing <Enter>. In many other cases, a preselected or precalculated value for a field is offered as an option and may be entered by pressing <F2>. Some fields have both. 272 Demonstration Data Files Data files that come with the demonstration versions of the software modules and that contain data to be used in sample runs of the software. Depreciation A decrease or loss in value because of wear and tear caused by use over time. In accounting, an allowance made for such a loss. Directory A list of files contained on a disk. Disbursement An amount paid. The journal recording payments made is often called the Disbursements Journal. Discount To deduct or subtract an amount from a cost or price. To deduct interest from a loan before making it. The amount or percent deducted from the price. See Discount Date Discount Date The last day upon that payment may be made with a discount, after that the full price must be paid. A discount is often offered by a vendor for prompt payment of invoices. The number of days allowed for payment with a discount is known as the discount days. See Discount Distribution In the PBS A/P, A/R, C/R, Payroll and Job Cost modules: The act of allocating transaction amounts to G/L accounts. An amount allocated to a G/L account. Document A written or printed paper bearing the original, official or legal form of something, that can be used to furnish evidence or information. The physical record of a transaction. It is generally thought of as a business paper that summarizes what occurred and provides evidence of the transaction. Examples are invoices, checks, credit memos, shipping bills and statements. Double Entry Bookkeeping A method used in accounting to check the accuracy of information entered into journals and ledgers. Under this system, for every transaction recorded the total dollar amount of debits must equal the total dollar amount of credits, and each total must equal the amount of the transaction. Example: Someone buys a television. The total price is $400. 00, $20. 00 of that is sales tax. The double entry process would be: Debit: CASH $400.00 Credit: SALES $380. 00 Credit: SALES TAX 273 If the debits and credits in a journal or ledger are not equal, you know immediately that there has been an error in entry. Drill Down In information technology, this means you move from summary information to detailed data by focusing in on something. To drill down through a database is to access information by starting with a general record or category and moving through the hierarchy of field to file to record. PBS provides Drill downs at various locations throughout the system. See the Using Drill Downs section in the Use of Function Keys, Tool Bar and Windows chapter for more information. Due Date The date on that payment is due. The number of days allowed before an invoice must be paid is specified in the terms of the sale. See Terms Earn To gain or deserve salary, wages or other reward for one’s services, labor or performance. To produce interest or some other return as profit. Earned Income Income earned for services rendered; wages, salary. Earned Income Credit (EIC) Advance Payment Money advanced to an employee by the employer to compensate for money withheld as taxes by the IRS, based on the prediction that the employee will earn a certain low amount of income. The employer is reimbursed for these by the IRS at the end of the year. Edit To make changes, additions, deletions, or rearrangements, or to change data in any manner before making it permanent posting. See Transaction File, as shown re: edit list. Edit List A list of transactions in a temporary file. You use it to check the accuracy of your data so that you can make corrections before the transactions are made permanent posted. See transaction file <Enter> The key on most keyboards that is used to end an entry. The <Enter> key is pressed at the end of the entry to inform the computer that the entry is complete. Some keyboards show this as the Return key. Equity The difference between the value of a company’s assets and its liabilities; the company’s current net value. This value is considered to be claimable by the owners of the company; therefore, it is also called owner’s equity. 274 Error Message A message that tells you when an error has occurred and tells you what it is. An error usually prevents the function from continuing until it is corrected. This is often accompanied by a beep sound from the computer. <Esc> The key on most keyboards used to Quit or Escape. To abandon whatever you are now doing and return to what you were doing before. In general, four levels of escape are possible: Escaping from an interior segment of a segmented field returns you to the first segment of that field. Escaping from any field of a screen except the first returns you to the first field of the screen. Escaping from the first field of a screen returns you to the previous screen. Escaping from the PBS main menu returns you to the operating system prompt. Within a box or window, escaping avoids having to select a choice from that window by returning to the field from which that window was invoked. Within a running display, escape is available as soon as a process has terminated, and returns you to the screen from which you initiated that process. Exchange The barter or trading of money, property or services in return for like items of equal or similar value. Expenses The financial cost or price spent to perform some activity or produce something. The total bills one is committed to paying or has already paid. Field A portion of a record containing one piece of information. The place on a screen where a user can enter data, view entered data or calculated data. See Field andFile. Field Number The number associated with a particular data field on the video screen. Example: In the Customers function the field number for Customer Number is 1. Note: In the graphical version of PBS field numbers have been removed. See Graphical Mode FIFO Abbreviation for First-in, First-out. A term associated with determining the value of inventory, meaning the first things purchased or manufactured are the first things sold. To apply the FIFO method to inventory, a history of the quantity received at a given cost is kept for each shipment of an item received. As items are sold, inventory is relieved adjusted by deducting the quantity shipped from the quantity received at the earliest first price on the history file. Thus, the value of inventory is always the value of all items in stock at the latest price or prices paid for them. For example, 10 items are received into inventory at a cost of $5 each. One week later, 10 more items are received at a cost of $10 each. The total value of inventory is then $150. If 12 items are shipped, then the value of inventory becomes $80. Calculation: Of the 12 items shipped, the value of the first 10 is calculated at $5 each $50. This wipes out the earliest Firstin stock. The value of the other 2 shipped is calculated at $10 each $20, since all 10 of the 275 earliest $5 items have already been counted as shipped. Therefore, the value of the remaining inventory is 10x$5 + 10x$10 - 10x$5 - 2x$10 = $50 + $100 - $50 - $20 = $80. This $80 value represents the value of the 8 items still in stock at the latest price $10 each. Compare to LIFO, Average Cost Method, Standard Cost Method File A collection of documents, records, cards or data arranged in an accessible order usually alphabetically or numerically. Examples: Personnel records, inventory records, customer address records, etc. A container, cabinet, shelf or similar arrangement that holds such data. In a computer, a file is a collection of related records. A file can contain data or programs. Example: All customer records are in the Customer file. SeeField andRecord File Key A field in a record that identifies the record. This identification is defined by the programmer and cannot usually be changed without deleting and reentering the record. Example: In the Customer file, the file key is the customer number, and the number for each customer is different. In this way the computer can find the exact customer the user wants. See Record, Field File Maintenance Function A function that allows the user to add, delete, change, inquire into or print the records in a file. File Protection The method that restricts access to data while the data is used or accessed by someone else. Finance The technology of the management of money and other assets. The area of business concerned with maintaining the inflow of money to be greater than the outflow of money. Finance Charge The amount of money charged for borrowing money or extending credit. Example: XYZ Company gives customer Bill Smith 30 days to pay for some lumber. After 30 days, XYZ Company will add a finance charge to the amount of money Bill Smith still owes for this lumber. Financial Statement A report showing financial data about the state and results of the operations of a business. There are many kinds of financial statements, the main ones being the Profit and Loss Statement also called Income Statement and the Balance Sheet. See Balance Sheet, Profit and Loss Statement Fiscal Of or pertaining to finances in general. 276 Fiscal Year A twelve-month period used by a company for its own accounting or financial purposes. The fiscal year may or may not be the same as the regular calendar year. Many companies use the calendar year ending December 31 for their fiscal year. Other companies find it convenient to choose a fiscal year that ends during a slack season, rather than during a busy or peak season. In this way, the fiscal year would correspond to the natural annual cycle of business activity for such companies. Still other companies find it convenient to choose the same fiscal year as most government agencies, that begins October 1 and ends September 30 of the following year. Example: Happy Valley Ski Resort’s fiscal year runs from July 1 to June 30. Thus the books can close during the slow season. Fixed Assets Assets that have a long life or will not be exchanged or used up for a long time, such as land or machinery. Differs from current assets, that are exchanged or used within a relatively short period of time, usually under one year. See Assets, Current Assets Fixed-Fee Job A method of charging a customer for a job. The customer pays a fixed price, no matter how much it costs the contractor. Example: The Smiths sign a contract to have their house built for $135,000. A strike by the plumbers’ union causes delays and the finished house costs the contractor $138,000. The Smiths still pay $135,000. Form Feed The operation of a dot matrix or pin feed printer that advances a continuous form to the top of the next page. Format A predetermined arrangement of characters, fields, lines, punctuation, page numbers, etc. All those things that determine form. Example: When entering a date in a PBS function, entry is done using the MMDDYY format. The exact way that information is arranged on a printed page-- for example, an invoice. A/R offers many ways to arrange billing information on a printed invoice--a large set of formats to choose from each time you print one. The way a particular model of computer places information on a disk. Example: Computers made by one company usually can't read information from disks that come from another brand of computer. This is because the format is different. This computer uses an IBM format. A program supplied with a computer operating system to prepare a disk to be used by that model of computer. Freight The charge for transporting goods from one place to another. Goods carried by a vessel or vehicle. FUI Federal Unemployment Insurance A federal tax, paid by employers, to provide income to people who lose their jobs. 277 Function An operation that a PBS module performs, such as the Customers function or the Sales function. Function Keys Designated keys on the computer keyboard that serve a special function defined by the program being used. A function key can be a single key, or two keys pressed simultaneously. <Esc>, <F1>, and <F2> are examples used in PBS software. With the use of these keys the computer performs certain processing steps without the user having to enter instructions in detail. Example: In a PBS module, a program might prompt you to Press<F2> for totals. This means that when you press the <F2> key, the software displays the totals for the account, customer, vendor, etc. Garnish A legal proceeding in that a portion of an employee’s wages are given to a creditor instead of to the employee, in payment of the employee’s debts. Such amounts withheld from employee wages. General Contractor A contractor who enters into a contract directly with the person requesting and paying for the work. Also a contractor who takes full responsibility for completion of a project. A person wanting a building constructed will enter into an agreement with a general contractor, rather than with each sub-contractor. The general contractor will then hire the sub-contractors for specific parts of the job. Also called prime contractor, to distinguish from a sub-contractor. General Journal A book of original entry for the daily recording of miscellaneous transactions that do not belong in the four main specific types of journals. The four special journals that are used with the general journal are: Sales journal, Purchases journal, Cash receipts journal, and Cash payments journal. Example: Correcting and adjusting transactions and depreciation are all recorded in the General Journal; compare with Journal . General Ledger A book in that the monetary transactions of a business are recorded in their final form. From the General Ledger, all the company’s financial transactions can be summarized and printed in financial statements. A type of software that sets up and handles all the functions related to keeping a General Ledger. These functions usually include setting up a Chart of Accounts, posting journals and producing financial statements. See Chart of Accounts, Posting, Journal and Financial Statement General Ledger Account Number A number that identifies a General Ledger account. See Cost Center, Sub-account. Graphical Mode Beginning with version 12 of PBS, PSI introduced a fully graphical screen with all the characteristics of a graphical application. This is called Graphical Mode and is sometimes referred 278 to as Full Graphical. Graphical mode includes features such as list boxes, drop-down list boxes, application menus, tabs and more. Before version 12 there was only Character Mode. See Character Mode Gross Margin The difference between the selling price and the cost of the items being sold. It is the gross margin because it does not take into account other operating expenses, such as rent, telephone, etc. Example: The hammers purchased at $15. 00 each are sold at $25. 00 each. The gross margin is $10. 00. See Margin Hardware All the physical components of the computer that can be seen and touched. Examples of hardware are the mouse, the keyboard, monitor, printers, etc. Header The head or title at the beginning of a page of a printed document. In PBS software, a record that serves to identify a sales order, a purchase order or a job. It is called a header because it comes at the head of the remaining job or order information. The header is followed by the cost item or line item records. Examples: In Job Cost the job header includes the name of the job, the customer, the price of the job, etc. In Order Entry the order header includes the customer’s name, address, payment terms, etc. See Cost Item Hexadecimal Hex A numbering system using 16 numerals:0, l, 2, 3, 4, 5, 6, 7, 8, 9, A, B, C, D, E, and F. Compare this with the decimal number system, that uses 0-9, and with the binary system, that uses only 0 and 1. Hexadecimal numbers are complex and require a full chapter in a math or computer book. Programmers use hexadecimal numbers to convert binary numbers into something they can read more easily. Example: A programmer writes FF in hexadecimal to represent an 8-bit byte of all 1s. Someone familiar with hexadecimal knows that the number being represented is 11111111 in binary. Holiday Pay Wages paid to an employee during legal holidays when he is not working. See Vacation Pay Home Position The upper left hand corner of the screen or a field is the home position for the cursor. See Cursor HTML Short for HyperText Markup Language, the authoring language used to create documents on the World Wide Web. With HTML defines the structure and layout of a Web document by using a variety of tags and attributes. In PBS some of these tags and attributes are used when generating HTML reports. 279 Income The total money that a company or business receives from all sources as a result of business transactions. What a person receives, such as money or a useful exchange, as a result of services rendered, a job done, interest on investments, profit from the buying and selling of something, etc. See Profit and Loss Statement Income Statement See Profit and Loss Statement, Financial Statement Increment To increase. A small increase in quantity. In mathematics, a small increase or decrease. In computers, to increase a number, usually by 1. Indebtedness The state of being morally, socially or legally obligated to another to repay something. Something owed to another. Input The data or instructions that are entered into the computer for processing. To enter data or instructions. Information or data transferred or to be transferred from an external storage medium into the internal storage of the computer. Examples: A diskette with information on it or a stack of paper with information to be keypunched. Installation The act of setting up, connecting or adjusting for use. Integrity Completeness or wholeness. In PBS applications the word is used in the context of the data integrity report. This report is used to check the integrity of data files to see if any data has been lost. Interest The amount of money charged or paid for the use of another’s money. A charge for a financial loan, usually a percentage of the amount loaned. Interface 1. An electronic device that arranges data and controls the transmission of data between a processor and an I/O device. To link a processor with another piece of equipment, such as a printer. 2. A program that brings data from one software application to another, whether internal or external applications. See ODBC Inventory An itemized list of articles, materials or possessions on the premises or in stock, showing quantity, description, cost and other details. The physical goods located on the premises of a 280 business or stored in a warehouse. A software module that performs the functions of tracking inventory and inventory information. Investments Things to that one has committed money in order to gain profit or interest. Examples: The purchase of property, equipment, stocks or bonds. Invoice A complete list of the merchandise, goods or services delivered to the buyer by the seller. It usually shows quantity, price, shipping charges and any other costs or discounts. A bill. See Bills I/O Abbreviation for Input/Output. Describing all the activities of getting data into and out of the computer. I. R. A. Abbreviation for Individual Retirement Account. Money allowed by the Federal Government to be saved by individuals for their use after retiring from employment and that is not taxed until withdrawn. Item 1. A single thing in a list. 2. A single piece of merchandise or part in an inventory. Job Activity Transaction A transaction to record the estimate of the amount of a job or a cost item on a job has been done or still needs to be done. These transactions allow the Job Cost module to print reports showing whether a job is ahead of or behind schedule, or over or under budget. See Sub-Job Control File A file you set up when you first start using a PBS module. This file holds information that specifies how you want your PBS module to run in the day-to-day use of it. The Company information is the control file for the entire system. Journal The journal is sometimes called the book of original entry. The unit of organization of the journal is the transaction entry and these are recorded in time sequence. A single transaction may have many debits and credits all to different general ledger accounts. The general ledger is organized by account. Transferring entries from the journal to the general ledger is called posting. Each debit and credit of a journal entry is copied into the ledger under its appropriate account heading. The journal and ledger entries are then cross-referenced with each other’s page numbers. See Ledger, General Ledger, and Compare with General Journal 281 Key A field in a record that makes that record unique from all others in the file and identifies it. Example: In a Customer file there is a separate record for each customer that is identified by the customer’s number. In this case the customer number is the key. In some cases keys are not unique, but simply serve to retrieve the record. Example: The customer name. Labor Burden The expenses incurred for workers in addition to their actual wages. It includes such things as the employer’s share of FICA social security, federal and state unemployment insurance tax, workers’ compensation insurance premiums, employer-paid union contributions, etc. The words burden and overhead are defined in this glossary as the same. However, labor burden is often treated separately from other types of overhead. See Burden, Overhead, Overhead Burden Layout The overall plan, design or format. In the General Ledger module, this refers to a financial statement layout. This is the list of codes and accounts that define exactly how a particular financial statement is to be printed. Legend An explanatory caption accompanying things like maps, illustrations and reports. A code found in a financial statement layout in the PBS General Ledger module that results in the printing of the date and column headings. Ledger In accounting, the book of final entry where the transactions of a business, previously entered in a journal or daybook book of original entry are finally posted under specific accounts. These accounts are usually listed in the following order: Assets, Liabilities, Equity, Income and Expenses. See Journal , General Journal Left Justified A group of characters or line of text is left justified when it is aligned with the left margin; that is, there are no spaces between the left margin and the first character of the line. See Right Justified Liabilities The sum of debts one owes to others. The total of financial claims or potential claims against a person, company or business. The total of financial claims made or able to be made against a corporation. This includes claims for payment to vendors, wages, taxes accrued, etc. One of these claims by itself would be a liability. LIFO Acronym for Last-in, First-out, that is a method of tracking the cost of inventory. It is assumed that as inventory is sold to customers, the most recently received stock goes out the door first. To apply LIFO to inventory, a history of the quantity received and the price paid for the items is kept for each shipment. As items are sold, inventory is relieved adjusted by deducting the 282 quantity shipped from the quantity in the warehouse at the most recent last price in the history file. In this way the value of inventory is always the value of all items in stock at the earliest price or prices paid for them. Example:10 items are received into inventory at a cost of $5 each. One week later, 10 more items are received into inventory at a cost of $10 each. The total value of inventory is then $150. If 12 items are shipped, the total value of inventory becomes $40. Calculation: Of the 12 items shipped, the value of the last 10 are calculated at $10 each $100. This wipes out the latest Last-in items in stock. The value of the other 2 shipped is calculated at $5 each $10, since all 10 of the latest $10 items have already been counted as shipped. Therefore, the value of the remaining inventory is: 10x$5 + 10x$10 - 10x$10 - 2x$5 = $50 + $100 - $100 - $10 equals $40. If we multiply the remaining items by their assumed cost, 8x$5 = $40, we get the same result. Prices usually go up, not down, so costing inventory by LIFO tends to reduce both the gross margin and the stated value of remaining inventory. Compare with FIFO, Average Cost Method, Standard Cost Method Line Feed The keyboard or printer function that feeds or advances a document one line at a time. An example is a printer, advancing the paper one print line up. In a text file it is a special character at the end of the line. See Carriage return Line Item An entry on an invoice for a distinct service or item sold. There is one line on the invoice for each item or service. A line item includes such data as the description of the service or item, quantity, unit, and price. Literal An actual value permanently stored in a program. This is done by the programmer entering what the value. Example: The literal JOE in a COBOL program would cause the characters J O E to be stored in the program. Loan A sum of money lent, usually with interest. Lookup A means of accessing information from a file via the <F8> function key. Many fields in PBS are tied to a field and have an associated Lookup. Main Menu A menu that lists the functions of a module available to the user. Example: Customers, Sales, and Cash receipts are selections on the A/R main menu. Maintain To keep things up to date. The PBS software has many functions that maintain data. Example: Using the Customers function, you can add, change, view, delete or print customer records. 283 These actions allow you to maintain the customer data. Margin The difference between the selling price of an item and its cost. The profit you make on the sale of an item. See Gross Margin Master File A permanent file where the main type of reference data for a module is stored. Example: In the Accounts Receivable module, the Customer file is a master file. Compare with the Transaction File Master Menu A menu that lists the modules available to the user. Example: If Job Cost, Accounts Receivable and Accounts Payable are on your computer, each is listed on the Master Menu. See Menu Meals Food provided for an employee as part of his compensation. This is the meaning in the PBS Payroll application. Media The physical object upon that data can be stored. For example; magnetic tape, floppy or hard disks, punched cards, optical disks, compact disks, DVD, etc. Memory A collection of electronic circuits in that data is stored. Each binary digit is stored as an electrical signal within the circuits. Memory is classified as read-only or read/write, and its size is measured in kilobytes or megabytes. Menu A list of choices presented by the computer software to the user. These choices are usually programs or specific program functions. The menu is displayed on the screen, where a number or letter represents each option. PBS has three menu type options described in the Menus section of the Starting PBS, Menus and Printing chapter. See Sub-menu Merchandise Products, goods, commodities and the like, that may be bought or sold. To buy, sell or exchange goods and services. Mode The current method of operation. The current state of a device. Example: Output mode Module A part of a program, a whole program or a group of programs designed to fit together with other similar parts. Example: The various parts of the program that make up the Vendors function are modules, and the entire function itself is a larger module Accounts Payable. Modules could also be called Applications. 284 Multi-Company Consolidation In PBS General Ledger, the function that combines the General Ledgers of a group of companies into one General Ledger. This step is usually done for companies where one or more parent-subsidiary relationships exist. Each company in the group of such relationships maintains its own financial records and produces its own financial statements. However, the group of companies also operate as a single economic entity and so combined or consolidated financial statements are prepared. Multi-company consolidation enables this. See Consolidation Multi-drop order A purchase order that specifies to the vendor that some of the items on the order should be delivered to one location and other items should be delivered to another location. There can be several locations that the goods are delivered to - multiple drops. Multi-User Refers to a computer system set up so that more than one person can use the same programs at the same time from different terminals. All users can access the same files except when a file has been protected. See File Protection Net The amount remaining after all necessary deductions or losses have been accounted for, as a company’s net profits. The amount designated on an invoice as the final amount. The final amount on a check paying a bill after all discounts have been deducted; or on a payroll check the final earnings amount after all taxes and other deductions have been removed. Net Current Assets See Working Capital Net Worth The residual value of an economic entity that can be realized by the owner[s] after all claims by creditors have been fully satisfied. Numeric Pertaining to data that consists only of numbers, rather than letters and numbers. See Alphanumeric Object Program A program that has been translated from a source program, by means of a compiler, into a form directly understandable by a computer or runtime. The computer uses the object program; the programmer creates it with the source program. See Source Program, Runtime, Compiler ODBC Open Database Connectivity is a standard way of accessing data from one application and reading it into another. ODBC is often used for custom reporting, spreadsheets and other queries of PBS. Access to PBS data utilizing the ODBC technology is available with a product called XDBC. Contact your PBS provider for information on acquiring XDBC. 285 One-Character Code A code whose values consist of only one character. Example: In Accounts Receivable the customer’s balance method is a one-character code: B for Balance Forward or O for Open Item. One-Step Billing In the PBS Order Entry system an invoice is prepared immediately, based on the customer’s order. There is no second step of reviewing the order and selecting what is to be billed. Compare with Two-Step Billing On-Line 1. The situation in the operation of the system that its peripheral equipment is under the control of the main computer. Example: When a printer is being used to print data from the computer, it is said to be on-line. When it is switched over to be used independently as a typewriter, it is off-line. Available for use by the computer. Example: The printer is plugged into the computer and the power is on. The printer is then on-line. The programs and data files residing on those disks that are actually in the computer disk drives. 2. Accessing information or an application via the Internet. Open Invoice An invoice that has not been fully paid or otherwise zeroed out. Open Item An open item customer is one whose payments apply to particular invoices. Statements for open item customers show all open invoices regardless of the period when they originated. Compare with Balance Forward customers. In the PBS A/P and A/R modules, any bill that has not been fully paid, and any unused credit or debit memo on file for any vendor or customer. See Balance Forward Operating System A set of programs provided by the computer manufacturer that act as a go-between for the user between the computer and the application software. When the user wishes to run a program or perform a task, he informs the operating system, that then instructs the computer on what task it should perform. Example: The user goes through the computer’s operating system to start an application program. The operating system starts the application software so that the user can handle his accounting. Operational Data Files Data files that are on-line and actively available for use by the computer. Data files used by the user in his daily activities on the computer. Out of Stock An item of inventory that is not available for delivery to the customer. See Back Order 286 Output Results produced by a computer. To transfer information from a computer to an output device, such as a printer. Overhead Expenses not directly related to a specific job. Example: Overhead could include wages to office personnel, office supplies, rent and utilities of the home office. These are not direct job costs because they occur whether a specific job is underway or not. See Burden, Labor Burden, Overhead Burden Overhead Burden As opposed to labor burden. All burden or overhead expenses except for the additional expenses for labor due to employer paid taxes, pension and union benefits, etc. See Overhead, Burden, Labor Burden Overtime Payment for work done outside of or beyond regular hours. Owner’s Equity See Equity Owner The function from which an access group is built, or the function from which another is temporarily accessed. Packing Slip A statement that accompanies a shipment of goods, that itemizes the number and type of items included in the shipment. An inventory list of items shipped. Parentheses Control Code In the PBS General Ledger module, the Chart of accounts function allows the user to enter a one-character code to define the use of parentheses on financial statements. The code specifies whether debit or credit values for an account constitute a non-typical balance. If the balance in an account is non-typical, then it is enclosed in parentheses. Example: Cash is usually a debit balance account, so its parentheses control code would be C for credit. This means that when the cash account has a credit balance, the dollar amount will appear in parentheses on financial statements to indicate that this balance is not typical. Password A group of characters that uniquely identifies the user of a system and that controls his or her access to the menu selections in PBS. Example: A password is created called Will*3. This password is defined so the user of the password can enter accounts receivable invoice transactions, but cannot make changes to the Customers. Password Protection Access to programs and data on a computer controlled by passwords. See Password 287 Patch A change made to a program to correct a mistake or change its operation. Payable Requiring payment. The area of a business’s accounting dealing with transactions requiring payment by the business: Payables, or Accounts Payable. Payment Something of value given in return for goods or services. Payroll Literally, the roll to be paid. A list of employees receiving wages for a given period, showing the amount due to each, as well as the total sum to be paid out. The total sum of money to be paid out to employees at a given time. See Holiday Pay, Vacation Pay Certain taxes and deductions may be subtracted and additional earnings may be added to the employees check amount to get the net pay. See Taxes, Deduction PC Abbreviation for Personal Computer. PDF Short for Portable Document Format. This is a file format developed by Adobe Systems. PDF captures formatting information from a variety of desktop publishing applications, making it possible to send formatted documents and have them appear on the recipient's monitor or printer as they were intended. To view a file in PDF format, you need Adobe™ Reader™ or Adobe Acrobat™, both applications distributed by Adobe Systems. See http://www.adobe.com/ In PBS running on Windows, reports can be displayed in PDF. In Windows, UNIX and Linux certain forms can be saved as PDF files. In Windows these forms can be emailed or viewed from within PBS. As generating PDF files is not universal to the PBS system it will be explained in the appropriate chapter of the User documentation. Percent of Profit The proportion or amount of the total profit that can be attributed to a particular item or customer. Example: 20% of our profits last year came from sales of our new roller skates. Percent of Sales The proportion or amount of the total sales that can be attributed to a particular customer’s item or salesman. Example: Bill Smith produced 15% of our sales. Period-to-date A period of time from the first day of the present period, up to and including the current date. Used as a period of time to encompass the amount of sales, the quantity of items sold, etc. Example: The period-to-date sales are $15,000. Example: If the current period began June 1 and today is June 20, then sales period-to-date would be all sales made from June 1 to June 20. 288 Peripheral An input, output or storage device connected to the computer, such as a printer, a monitor, a CD ROM drive, etc. Permanent Journal Entry In the Standard Journal function in the PBS General Ledger module, any entry that is made to the same account for the same amount each accounting period. Compare with Variable Journal Entry Perquisite A payment or benefit received in addition to regular wages or salary. A tip, gratuity. A benefit expected as one’s due. Picking Ticket A list of inventory items to be gathered and prepared for shipment, usually listed in order of bin location in the stockroom or warehouse. P.O. Distribution Information This information goes along with each line item of the P. O. Each line item has its own distribution information. The distribution information tells the purpose of the line item. It is for inventory, for a job, for something else. It does this by giving the specific G/L account number or job number to which the item applies. P.O. Header Information All information about the purchase order except for the information about what is being ordered. This includes: P. O. number and date; the vendor’s number, name and address; how the goods are to be shipped; where the goods are to be shipped; etc. A P. O. has only one header, but it can have any number of line items. See P. O. Line Item Information P.O. Line Item Information The information about what is being ordered. There is one line on a P. O. for every item being ordered. The full description of an item being ordered, including the quantity ordered, the price, and delivery, is called a line item of the purchase order. Point of sale Point of sale refers to the place and time at which goods are being purchased or services delivered. An invoice available at that time and place is called a point of sale invoice. This is in contrast to an invoice that is available some time after the actual sale and that must be mailed to the customer. For example, an invoice available to a patient at the end of a doctor’s office visit is a point of sale invoice. Point of Sale refers to the PBS Point of Sale module which is P/S on the menu. Posting In accounting this means to place records into the General Ledger. In PBS software, this means transferring transaction data into the permanent files. In order to affect previously posted information, new adjusting transactions must be entered and posted; previously posted data cannot be changed directly. 289 Premium An amount of money or bonus paid in addition to a regular price or wage, such as a bonus paid to a craftsman for excellent work. The amount paid to obtain a loan, sometimes in addition to interest. The amount paid, often in installments, for an insurance policy. In merchandising, something offered free or at a greatly reduced price as an inducement to buy something else at the regular price. Premium hours Overtime and double-time hours, hours for that workers will be paid more than their standard wage. This usually occurs when a worker stays on the job more than 8 hours in a day or more than 40 hours in a week, or works holidays or weekends. Prerequisite Required as a prior condition to something. Print To have a printer write out the information requested. You may also have the option to display a report. In this case the information is shown on the computer screen, rather than being printed. Print reports from disk The function of selecting and then causing to be printed reports that have earlier been saved on disk. Print to disk An option available in PBS software where reports can be directed to be saved on disk for later printing. Printer The device that prints on paper data received from a computer. A printer can also be a virtual printer driver that can create a special file type like PDF or it can send a fax. Process To work on perform calculation with, sort data. Example: To process payroll records, you enter employee information, such as employee number, pay rate, hours worked, etc. into the computer. The computer processes the data performs calculations, such as computing taxes and payroll deductions, and then prints pay checks. Profit The increase in the net worth of a business in an accounting period. The return received from a business after all the operating expenses have been subtracted from the income. Processing Bank Processing Bank is the direct deposit bank that will process payments in the ACH file. In most cases, this is your bank. However, if your bank were sending the ACH file to a Federal Reserve for processing, then it would be the Federal Reserve Bank. This information becomes 290 the Immediate Destination in the Ctl Banks setup and gets written to the direct deposit ACH file. See the Banks chapter. See ACH or Automated Clearing House and Receiving Bank Profit and Loss Statement A statement showing the net profit or loss for a given period. A financial statement that shows the gross income for all goods or services sold, less all costs involved in producing those goods or services. This is normally calculated for a given time period, such as a month, quarter or year. Also called an Income Statement. See Financial Statement Profit Recognized See Recognized Profit Program Load Fail An error that prevents a program from being loaded into the computer memory. When this occurs, an error message is displayed. In most cases Program Load Fail means that the program was not found where it was supposed to be. Prompt A message displayed on the screen that tells the user what to do next or what his current options are. Prorate To distribute expenses, profits, or other money, in ratio to a predetermined rate or percent. Example: The total cost of the party was prorated over all the merry-makers. PUP This is the Passport Update Program. Updates, or Upgrades, are provided by Passport Software on a regular basis. These updates provide new functionality, fixes to bugs and occasionally major system enhancements. They also keep you up-to-date so that PBS will run on the latest versions of the newer operating systems. If you are not on the Passport Update Program, we highly recommend that you contact your PBS provider for details on enrolling. If you do not have a PBS provider or your provider is not supplying the updates, contact Passport Software at 800-969-7900 and we will help you with that. Purchase To obtain in exchange for money or its equivalent; buy. That which is bought. Purchase Order (P.O.) A form that is used as an aid to purchasing goods or services. It requests the purchase of items or services. The form states the item, quantity, description and expected cost. Once approved, this form can be sent to the vendor. Later, you can compare it to the goods received and to the vendor’s invoice, to authorize payment and ensure that the correct item was received. An order from a customer for goods or services. See Blanket Order Release, Blanket P. O. Purge To delete data from a file. Once the data is purged, it cannot be recovered. Example: The Distributions to G/L function allows you to purge the distribution data, thus assuring it is not 291 added to your General Ledger a second time [double posted]. Quotation A quotation is similar to an invoice in appearance. The main difference is that the sale has not been agreed upon yet, so the quotation is a proposed agreement about what services or goods will be sold and for what price. Reboot To restart a computer by reloading the operating system. Receivable Awaiting or requiring payment. The part of a business’s accounting system that handles receivables, usually called Accounts Receivable. Receiver A document filled out by the Receiving Department listing the goods received in a particular shipment. Receiver # The number usually pre-printed on the receiver. Receiving Bank Receiving Bank is every unique bank that is used by employees entered in the payroll system for direct deposit ACH processing. The routing information is set up in CTL Banks. See the Banks chapter. There is one bank account assigned to each vendor. There can and often will be multiple bank account numbers entered for each Employee. SeeACH or Automated Clearing House and Processing Bank Recognized Profit In the Job Cost module, recognized profit is the amount of profit that you recognize for accounting purposes in a period. It differs from estimated or expected profit. Recognize is an accounting term meaning to record in your General Ledger. When profit is recognized, it then shows up on your P&L Statement, and not before. Using the Percentage Completion method of accounting for a job, profit is recognized based on the percent of the job that is complete at the end of an accounting period. This differs from the Completed Project method of accounting, where the entire profit is recognized all at once, when the job is 100% complete. Example: Although Job #3 is not complete by Dec. 31, our profit based on current estimates is $30,000, so we will enter a recognized profit transaction for that amount. Re-configure To change from one configuration to another. See Configuration Record A group of fields that contain one item of information. A set of records constitute a file. For example, the Valid G/L Account file contains 2 fields per record; the Account number and 292 Description. See Field and File Record Lock A method used in multi-user computer systems to protect data files. For example, one user is making changes to the G/L account record. Another user will be allowed to use this account during this time, but if he makes changes, the record will only be updated if these changes do not conflict with the changes made by the first user. This allows one user to post sales, for example, while another user is updating various customer records with new zip codes. This differs from earlier versions of PBS software. In earlier versions, if one user was making changes to a record, no other users could use this record until the first user was completely done with it. Re-initialize To bring a file or device back to its original empty state. See Initialize Register A formal or official recording of financial transactions. A book of such entries. Regular hours The hours during which an employee is paid his base rate of pay. Normally this would be for the standard 8-hour day and 40-hour week. Reimbursement A repayment. Paying back or compensating a person for money spent or for losses. Release A version or revision of a program and its documentation. Example: Release 11.1 Note that we now uses the word Version instead of Release, beginning with Version 4. 0. Remittance The act of sending a sum of money to someone, or the amount of money sent. Restore A program utility that restores an exported file. All the data contained in the exported file will be transferred to the restored file. See Export, File Recovery Utilities Restore Program A program that restores an exported file. Retainage An amount of money retained held back from a payment pending the completion of a job or part of a job. The term retainage is most commonly used for construction jobs. When a general contractor is doing work for a property owner, the owner usually makes progress payments, based on the amount of work completed as of certain dates. Usually, the owner customer will retain hold back a percentage of each expected payment until the entire job is finished and inspected. This retainage is a receivable for the general contractor. 293 In the same way, a general contractor employing a subcontractor will retain a percentage of the payment due to the subcontractor until the subcontractor’s work is completed and inspected. This retainage is a payable for the general contractor. Retained Earnings The stockholders’ equity derived from retaining keeping within the business profits from the business. The accumulated profits of a corporation from its inception, minus any losses or dividends. Revenue The total income of an organization, derived from all sources, usually calculated for a specific time period. A portion of this total income. Right Justified A line of text or a group of characters is right justified when it is aligned with the right margin or right hand boundary of a field or page; that is, there are no spaces between the right margin and the last character of the line of text or group of characters. Rounding Also, to round-off, round-up or round-down. The action of raising or lowering a fractional number to its next significant digit as a convenience in arithmetic calculations. For example, the number 3. 78 could be rounded up to 3. 80 or to 4. 00, depending on how much precision is wanted in the result. Routine An alternate word for a program, or a part of a program that performs a clearly defined function. Run To execute a program on a computer. When a microprocessor carries out the instructions of a program, the program is said to run. Runtime The program that is executed when starting and using PBS. See Object Program Running Balance A transaction or account balance that is re-totaled each time a new entry is made. Salary A fixed compensation paid to an employee on a regular basis. Sale The exchange of property, products or services for a specified amount of money or its equivalent. A special price, lower than normally charged for an item, to generate more business. 294 Sales Tax A tax levied by a city or state government that is added to the retail price of an item and collected from the buyer by the seller. The seller is then required to pass this tax on to the government tax agency. Scrolling A Character Mode screen can display only a certain number of lines or rows of characters at one time, usually 24 or 25. The computer can keep many more in memory. To bring additional data into view, a line of characters is removed from the top of the screen and a new line is added to the bottom or vice versa. When this action is repeated continuously, it gives the illusion of text moving past the screen. See Character Mode Select To choose a function from a menu or submenu. Example: It is possible to select the function, Vendors, from the Accounts Payable menu of the Accounts Payable module. Shipping The action of transporting goods from a supplier to a customer. Sick Pay Wages paid to an employee during absence from work due to illness. Software The term applied to all the programs that can be used on computers. Source Code The instructions for a computer written by a programmer but not yet compiled See Compile and therefore not yet executable by the computer. No matter what the language is, the source code must be turned into object code that the computer can then execute. Compare with Object Code, See Runtime In the PBS General Ledger module, a six-character code that is used to identify where a General Ledger transaction originated. Example: CSHJNL for Cash Journal. The source code is used by the Source Cross Reference Report function. See Source Cross Reference Report Source Cross Reference Report A PBS General Ledger function that provides a listing of transactions grouped by their Source Code. Its purpose is to allow easy reference to original journals and registers. See General Journal Source Program A program written in a programming language, such as COBOL, that must be translated through the use of a compiler into an object program. The object program will normally be in a language directly understood by the computer or an intermediary runtime program. Compare to Object Program See Runtime 295 Spooling This word is from the acronym SPOOL that stands for Simultaneous Peripheral Operations On-Line. Spooling is a technique that allows a report to be printed on the printer at the same time that another program is running. Instead of a report going directly to the printer, it is saved as a disk file faster. When the printer is available, the report may be printed at the same time some other program is being run. Spooler A program, usually part of the operating system of the computer, that controls the spooling of reports and the printing of spooled reports. SSA Abbreviation for Social Security Administration. A federal government agency that provides assistance to persons faced with unemployment, disability, or old age. see FICA Standard Cost A system of inventory costing that uses a set, predetermined cost for every item to value the inventory and establish the cost of sales. Any difference between this standard cost and the actual cost of some new items purchased is called the variance and is recorded in a separate general ledger account. In the PBS Inventory Control module, selecting the standard cost option, tracks variances at time of purchase between standard cost and actual cost. See Average Cost Method, FIFO, and LIFO. Standard Journal In the PBS General Ledger module, a function that allows the user to add, change, inquire, delete or print an edit list of recurring journal transactions. This function allows use of either permanent or variable transactions. A permanent transaction is one for that the dollar amount remains the same in each period, such as a rent or mortgage payment. A variable transaction is one that occurs every period, but at varying dollar amounts, such as utilities and phone expense. Compare with General Journal Statement 1. A listing of a customer’s account that shows the current amount due. It includes a summary of the type and amount of all transactions that occurred during a specific time period, usually a month. See Bills 2. A report summarizing the financial activity of a business. Financial Statements have standard formats and present financial information in pre-defined ways. See Profit and Loss Statement, Balance Sheet, Financial Statement Stock A supply of materials kept for current or future use. The total merchandise that a merchant has on hand to sell. Shares issued by a corporation representing fractional ownership in the corporation. 296 String A connected sequence of characters. Example: The characters J, O and E are connected to form the string JOE. Sub-account In PBS modules, account numbers are divided into as many segments, of which there may be as many as four. All but the main account are optional. Sub-accounts are a finer division of accounts if Account 400 were Office Expense, 400-011 might be Paperclips. In earlier releases of PBS, sub-accounts were used as cost centers. See Cost Center, General Ledger Account Number Subcontractor A contractor who agrees to do a specific part of a job. The general contractor has a contract with the property owner to do the whole job. The general contractor can then enter into subcontracts with other contractors. Example: Ajax Plumbing was the plumbing subcontractor for United Construction, who was the general contractor for Ed’s new house. Sub-Job This is a specific major portion of a job, often called a phase. Examples: A single job might consist of putting up four buildings. Each building could be specified as a sub-job. The erection of a single large building could be broken into phases, with all the excavation and land preparation being one phase, erecting the main structure being another phase, and all interior work being a third phase. Each of the phases would be a sub-job. Sub-menu A menu that is subordinate or junior to a main menu. The Recurring payables menu is a submenu of the Payables menu in Accounts Payable. See Menu SUI Abbreviation for State Unemployment Insurance. A State tax, paid by employers and sometimes by employees, to provide income to people who lose their jobs. Supplemental In PBS Payroll this refers to Supplemental Earnings. These are usually commissions or bonuses. The Federal Government and many states allow supplemental income to be taxed at a fixed rate separate from other wages. The reason is that the periodic payment of commissions and bonuses would cause sudden and possibly large increases in withholding taxes. Support The staff of a computer or software company whose job it is to help you with questions and problems. Supporting Schedule A type of financial statement showing the details of one particular financial area, used to supply evidence or additional data for a more general financial statement. 297 System An interrelated collection of things working together as a unit for a common purpose. A computer is a system composed of a processor and peripherals. A software module is a system of interrelated programs. Systems Software A set of programs supplied by the manufacturer of the processor. Systems software consists of an operating system and utilities. Systems software is a collection of computer programs that control the overall operation of the computer and perform such tasks as assigning places in memory to programs and data, and controlling the overall input/output of the system. T-Account This is a common accounting form in the shape of the capitol letter T. It has the following components: 1. A title describing the particular financial statement item (e.g. sales revenue) 2. A left side referred to as a Debit 3. A right side referred to as a Credit There is a separate T-Account for each item in the ledger. A T-Account looks as follows: See Debit, Credit Taxes A non-voluntary contribution for the support of a government, required by law of persons, groups and businesses. Terms The exact conditions or stipulations that specify how goods and services are to be paid for. Some common terms are: Net 30, meaning the amount owed must be paid in 30 days. 2/10 net 30, meaning the amount due must be paid in 30 days, but if it is paid within 10 days, there will be a 2% discount. Discount payment terms are often offered to encourage prompt payment. See Due Date 298 Text A type of data that looks like common printed material, in contrast to coded or strictly numerical data. The data on this page is text. Throughput A measure of the productive work done by a device. Example: The throughput of a printer is the number of lines per minute it can print. Tip An amount of money given as an acknowledgement of services rendered; an amount paid to an employee by the customer rather than by the employer. Originally from To Insure Promptness. Tip Credit Also referred to as tips deemed as wages. In the restaurant business, an employer is allowed to pay certain employees less than the federal or state minimum wage. The employer is only allowed to do this if the employee’s tips, when added to his actual wages, add up to at least as much as the employee would have made working at the minimum wage. In this case the amount of the employee’s tips needed to bring his actual wage up to the minimum wage is called tip credit. It is the credit toward the minimum wage of the employee’s tips. In the PBS Payroll module, tip credit is used in various tax calculations, as well as for producing the Quarterly Payroll Report. Transaction A business event. A single exchange between two businesses, two financial entities, or two parts of one business or financial entity. Often abbreviated to trans or trx. Transaction File In PBS software a data file in that records are kept temporarily. A transaction file is used to store the results of data entry, so that this data can be reviewed and edited before posting. There is one exception: the PBS General Ledger Transaction file is a master file; its data is permanent. See Posting, Edit, Edit List, Compare with Master File. Trial Balance A report showing the debit and credit sides of a double entry accounting system. The sum of the debits should equal balance with the sum of the credits, or there is an error. See Debit, Credit Two-Step Billing The ordering/billing procedure in that an invoice is prepared after the items ordered have been verified to be in stock and have been gathered for shipment. The first step is entering the order; the second step is preparing the invoice for that order. Compare with One-Step Billing Unearned Discount A discount taken on invoices paid after the discount date. In this case, the payer did not really earn the discount, because he did not comply with the terms under that the discount was 299 offered. See Discount Date Unemployment Insurance Federal and State programs designed to give money to unemployed workers for not working, and financed by taxes paid by employers and employees. Uninvoiced Receivings A shipment of goods that you have received, but have not received the invoice from the vendor. Union Dues Fees charged for membership in a union, due at regular intervals and used for the operation of the union. Vacation Pay Wages paid to an employee during his absence from work while on vacation. See Holiday Pay Valid Discount A discount taken on invoices paid on or before the discount date. The payer earned the discount because he complied with the terms under that the discount was offered. See Discount Date Compare with Unearned Discount Value The quantity or symbol contained in a field, as opposed to the name of the field or its location in memory. Example: A field on the screen may be named CUSTOMER TYPE; but for one customer the field’s value might be E, and for another customer its value might be B. Variable Journal Entry In the Standard Journal function in the PBS General Ledger module, any entry made to the same account for different amounts each period. Compare with Permanent Journal Entry Variance The difference between some comparison amount and the actual amount. A variance can be shown as an amount $1,000 over or as a percentage -2%. Example: The difference between the estimated cost of a job and the actual cost of the job, or the difference between last year’s ending account balance and this year’s. Vendor Any person or company engaged in selling something. A supplier of goods or services. Vendor Item Information The information about a specific vendor selling an item, or set of items; this information includes the vendor’s name for the item that may be different from what the user calls it, how much it costs, and the quantities he sells and ships it in. 300 View To observe on the computer’s screen. A PBS function to view information without making any changes to it. Voluntary Deductions Amount taken out of wages at the request of an employee, to be held or disbursed for a specific purpose by the employer on behalf of the employee. Voucher A document that acknowledges the legitimacy of an invoice and authorizes payment. A document serving as proof that the terms of a transaction have been met. Note that there is no such document that is part of the PBS Accounts Payable module. See Voucher Number Voucher Number The permanent number assigned by the Accounts Payable module to a document or transaction as it is entered. This is the computer user’s reference number for the document, as opposed to the vendor’s reference number. The purpose of the voucher number is to organize the diversity of vendor invoices and adjustments entered into the Accounts Payable module. Wages Payment for the services of an employee, usually on some regular periodic basis. Workers’ Compensation Also known as workmen’s compensation. Insurance that the state provides an employee, covering the risks an employee is subject to because of the type of work he does. The insurance is provided for by the state government, but the premium on this insurance is paid by the employer, and sometimes also by the employee, and is compulsory. Even clerical and white collar workers are covered by this insurance, although the premium for them is lower than the premium for steel or chemical workers. Work File A file in which data is temporarily stored for use by a single program. Once the program is finished, the file is no longer of use. Working Capital The current monies or assets of an individual or company, after deducting current liabilities, that are available to be put to work by the individual or company. Also called Net Current Assets. W-2 Form An employer reports an employee’s total earnings and total taxes withheld on a W-2 Form at the end of the year. Also called the Wage and Tax Statement. The employer sends a copy of this W-2 Form to the IRS and gives several copies to the employee. The employee uses it to fill out the individual tax return required by the IRS and state and local agencies. 301 W-4 Form Employee’s Withholding Exemption Certificate. A form provided by the IRS to be filled out by each employee, so the employer can determine the amount of income tax to be withheld from the employee’s wages for payment to the government. W-5 Form Earned Income Credit Advance Payment Certificate. A form provided by the IRS so that eligible employees can receive EIC payments during the year with their pay, instead of waiting until they file their tax return. See Earned Income Credit (EIC) Advance Payment XDBC See ODBC 302 Index accounting, defined 262 accounts \ and cost centers \ 57-58, 77 \, defined 271, 274-275 A access groups combining 99 defined 262 entering cash 107 introduction to cash 106 lists, printing cash 111 selecting cash 106 members from various menus 18 Accounts Payable, defined 262 operating under batch controls 18 Accounts Receivable, defined 262 owner and members 18 accounts, introduction to valid G/L 17 accrual, defined 262 access groups, adding, modifying, saving,19 changing and deleting accrue, defined 262 accumulate, defined 262 ACH 263 access groups and access manager access groups, temporary access and 15 access manager 17 98 access to PDF files 151 adding, modifying, saving, changing and 19 deleting access groups access, defined 262 adjustment, defined 263 age, defined 263 account links establishing account links file account lists, printing sub 184 alignment, printing forms 183 allocate, defined 96 account number segments of 99 allow protected changes ? 25 263 61 alphanumeric, defined 263 analysis, defined 263 account, first external cross–reference 187 appendices description 3 account, second external cross–reference 187 appendices, description of 3 application, defined i 264 applications, running PBS 37 apply–to number, defined 264 ASCII defined 264 assets, defined 264 asterisks, fields with 37 reset lock count 176 batch controls functions of 179 using 162 batch processing company information 164 billing, defined 265 audit trail, defined 264 bills, defined 265 automated clearing house 263 blanket order release, defined 265 average cost method, defined 264 blanket P.O., defined 265 average, defined 264 BreakOut 51 enable 54 entering a field value 52 skip field 53 user ID 54 B back order, defined 265 balance defined 265 balance forward, defined 265 BreakOut maintenance window balance sheet, defined 265 BreakOut, defined 266 bank, processing 290 budget, defined 266 bank, receiving 292 bug, defined 266 burden, defined 266 banks enter 115 introduction to 114 printing a list of 125 batch 51 C calendar down arrow or F4 46 enter a date 46 control register 172 enter a date in GUI 46 enter 167 escape to exit GUI 46 list 171 F7 toggle on and off 46 purge 173 GUI button or F4 46 ii calendar control carriage return, defined 46 266 cash accounts Comma-delimited 268 command copy 227 chapter topics 105 cursor movement 226 entering 107 exit 228 introduction to 106 paragraph reformat 227 lists, printing 111 undo 228 selecting 106 company information cash receipt transaction, defined 267 batch processing 164 cash receipt, defined 267 company information printers cash, defined 267 comparative, defined 269 21 centers, accounts and cost 99 compensation, defined 269 centers, using cost 91 Compiler 269 change log, defined 267 compress, defined 269 change order, defined 267 compression code, defined 269 Character Mode 267 concurrent usage, windows character, defined 267 configuration, defined 269 confirming order status, defined 269 Character-Graphical Toggle On/Off 43 8 charge, defined 267 consolidation, defined 269 chart of accounts 268 control file, defined 281 check reconciliation 268 control information for batch processing 165 clear 268 control keys clearing account, defined 268 function and program 57 clearing house, automated 263 list of 57 code defined column, pdf status control register, batch 268 152 iii 172 controls using batch 162 copy cross–reference account and paragraph reformatting 228 first external 187 command 227 second external 187 cost category, defined 270 CRT, defined 271 cost center, defined 270 CSV 268 cost centers CSV spreadsheet file output 35 and sub–accounts, introduction to 91 CTL menu chapter topics 90 current assets, defined 271 lists, printing 94 cursor movement command 226 menu selections 91 cursor movement keys using 91 \+A 226 99 \+C 226 \+D 226 cost centers, accounts and cost item 2 defined 270 \+F 226 header record, defined 271 \+J 226 records, defined 270 \+R 226 cost types, defined 271 \+S 226 cost–plus job, defined 271 \+V 226 count, batch reset lock 176 create HTML 34 cursor, defined 271 custom menu 11 creating menu selections 196 credit memo, defined 271 credit, defined 271 data base, defined creditor, defined 271 data entry and BreakOut cross–reference customer, defined 272 D 272 41 introduction to 42 external 181 data entry window 64 features of 183 data entry, PBS 43 iv data file defined data lookup window, using data, defined departments 272 65 272 maintaining divisions or 93 selecting divisions or 92 depreciation, defined 273 date and time, of notes 84 design labels 200 dates, entering 49 directory, defined 273 debit memo, defined 272 disbursement, defined 273 debit, defined 272 discount date, defined 273 debt, defined 272 discount, defined 273 49 disk, printing to 28 displaying reports 29 decimal points, entering deduction, defined default values, entering default, defined 272 47 272 defining menu selections 273 distributions, transferring 191 divisions or departments 193 deleting reports distribution, defined 143 deleting text using maintaining 93 selecting 92 document selection options window 153 document, defined 273 273 \ 227 double entry bookkeeping, defined \+G 227 Drill down locations 79 \+H 227 drill down, defined 274 \+N 227 drill downs, using 76 \+P 227 due date, defined 274 \+T 227 E deletion, text 226 earn, defined 274 demonstration data files, defined 273 earned income credit (EIC), defined 274 earned income, defined 274 v edit list, defined 274 entry window, data 64 edit, defined 274 entry, PBS data 43 equity, defined 274 error message, defined 275 editing keys used in PBS text, introduction to 43 226 errors while entering information editing text, chapter topics 225 exchange, defined 275 emailing one PDF at a time 157 EXDERRXX.DAT 191 emailing PDFs 156 EXDISTcc.ASC 191 emailing stacked PDF documents 159 exit enable, BreakOut 54 47 using \ 228 enter banks 115 using \+K 228 enter, batch 167 exit command 228 expenses, defined 275 entering cash accounts 107 external cross–reference dates 49 account, first 187 decimal points 49 account, second 187 default values 47 chapter topics 181 existing field entries 38 first and last values 48 lowercase letters 50 new field entries 38 F I F O, defined next and previous records 48 F1 59 100 F2 59 entering a field value in BreakOut 52 F3 59 entering information, errors while 47 F5 59 F6 60 F7 60 valid G/L accounts entry text 84 vi external cross–references features of 183 F 275 F8 60 fiscal, defined 276 F11 60 fixed assets, defined 277 F12 60 fixed–fee job, defined 277 features, external cross–references 183 form feed, defined 277 federal withholding tax FWT, defined 275 form file processing, introduction to PDF 148 field entries, entering existing 38 field entries, entering new 38 field number, defined 275 field sizes, maximum 49 field, defined fields with asterisks 275 37 file defined 276 file key, defined 276 file maintenance function, defined 276 file options for notes 84 file output, CSV spreadsheet 35 format defined 277 forms alignment, printing 25 forms ordering information introduction to 86 forms usage, special 23 forms, printing 21 forms, windows printer special 22 freight, defined 277 FUI, defined 277 function and program control keys 57 keys, general 57 file processing, introduction to PDF form 148 file protection, defined 276 files, access to PDF 151 defined finance charge, defined 276 summary of 59 finance, defined 276 using 56 financial statement, defined 276 first and last values, entering 48 function keys 278 function, defined 278 G first external cross–reference account 187 G/L accounts, introduction to valid fiscal year, defined 277 garnish, defined vii 98 278 general contractor, defined general function and program keys 278 57 General Journal, defined 278 General Ledger account number, defined 278 General Ledger, defined 278 getting around in PBS graphical image file merge Graphical Mode Graphical-Character Toggle On/Off gross margin, defined 2 24 280 income, defined 280 increment, defined 280 indebtedness, defined 280 information batch processing company forms–ordering 60 43 informational vs. audit trail reports 143 input, defined 280 insert mode/overstrike mode 226 installation H hardware defined header, defined 280 279 integrity, defined 280 279 interest, defined 280 interface, defined 280 help using on–line 86 information on keys, supplemental 17 defined 164 278 279 groups, access income statement, see profit and loss statement 71 introduction hexadecimal, defined 279 menus holiday pay, defined 279 to banks 114 home position, defined 279 to cash accounts 106 HTML defined 279 to cost centers 91 HTML, create 34 to editing text 226 to external cross–reference 182 194 I I. R. A., defined 281 to menu selections I/O, defined 281 to PBS System image file merge, graphical 24 viii to PDF form file processing 10 1 148 to print reports from disk 130 \+C 44 6 \+P 44 + 44 Introduction to Data Entry and BreakOut 42 End 44 inventory, defined 280 Enter 44 investments, defined 281 Escape 44 invoice, defined 281 leading zeros 44 item, defined 281 Space 43 Tab 44 to starting PBS, menus and printing to valid G/L accounts 98 J job activity transaction, defined 281 journal, defined 281 K key, defined 282 keys keys (navigation) [letter] 58 \ 58 end 59 home 59 function and program control 57 page down 59 general function and program 57 page up 59 menu navigation 58 navigation 57 summary, function 59 label design and printing supplemental information on 60 labels using function 56 keys (control) keys used in PBS, editing L 205 printer control codes 201 282 57 labor burden, defined list of 57 layouts \ \+A 43 43-44 44 ix 200 create and modify \ keys (editing) 43 defined 282 ledger, defined 282 left justified, defined 282 legend, defined 282 letters/form letters 228 liabilities, defined 282 margin, defined 284 LIFO, defined 282 master file, defined 284 line feed, defined 283 master file, refresh PDF 161 line item, defined 283 master menu, defined 284 links Manager introduction to PBS System 1 maximum account 184 list batch 171 lists field sizes 49 security, achieving 61 meals, defined 284 media printing cash accounts 111 printing cost center 94 printing sub–account 96 defined 284 members from various menus, combining 18 access manager literal, defined 283 members, switching between access man- 18 ager owner and loan, defined 283 memory, defined lock count, batch reset 176 menu Lookup, defined 283 CTL menu 284 2 lookup, using data 65 custom 11 lookups, windows 65 introduction to 10 menu bar 14 M main menu, defined 283 submenu 12 maintain, defined 283 summary 15 system manager 40 maintaining divisions or departments 93 tree-view 11 sub–accounts 95 windows 13 maintenance, BreakOut 51 x menu navigation keys 58 menu selections navigation \ cost center 58 91 navigation keys 57 menu sequences of PBS applications 37 navigation keys, menu 58 menu short cuts 13 navigation, open topic with 71 menu, CTL 2 menu, defined 284 menus, combining members with access 18 groups from various merchandise, defined 284 mode 285 net, defined 285 new field entries, entering 38 next/previous records, entering 48 notes using defined 284 insert mode/overstrike 226 mode/overstrike mode, insert 226 module, defined 284 mouse (editing) 45 copy 45 delete 45 paste 45 select all 45 undo 45 movement command, cursor 226 multi–company consolidation, defined 285 multi–drop order, defined 285 multi–user, defined 285 N name searches net worth, defined 83 notes file options 84 number, segments of account 99 numeric, defined 285 O object program, defined 285 ODBC, defined 285 one–character code, defined 286 one–step billing, defined 286 on–line help using on–line, defined 286 open invoice, defined 286 open item, defined 286 Open topic with navigation operating system, defined 47 xi 71 71 286 operating under batch controls access groups operational data files, defined options for notes, file 18 286 84 options window, document selection 153 other account files 100 out of stock, defined 286 output, CSV spreadsheet file 35 output, defined 287 overhead burden, defined 287 overhead, defined 287 overtime, defined 287 password defined 287 protection for 287 patch, defined 288 payable, defined 288 payment, defined 288 payroll, defined 288 PBS application menu sequences batch processing 37 163 running 37 starting 7 owner and members, switching between 18 access manager starting, menus and reports 5 owner, defined 287 windows in 64 owner’s equity, defined 287 PBS data entry 43 P P.O. PBS for UNIX/Linux, starting 8 pbs shut down 9 PBS System distribution information, defined 289 header information, defined 289 line item information, defined 289 PBS toolbar 62 287 PBS, editing keys used in 43 packing slip, defined paragraph introduction to 1 PC, defined 288 reformat command 227 PDF at a time, emailing one 157 reformatting, copy and 228 PDF documents, emailing stacked 159 parentheses control code, defined 287 PDF files, access to 151 Passport Update Program, defined 291 PDF form file processing, introduction 148 to xii PDF master file, refresh 161 PDF printing and forms 24 printer, defined printer, windows 290 22 PDF processing 151 pdf status column 152 PDFs, emailing 156 PDFs, stacking and unstacking 156 cash accounts lists percent of profit, defined 288 cost center lists percent of sales, defined 288 disk reports 141 period–to–date, defined 288 edit lists 189 peripheral, defined 289 forms alignment permanent journal entry, defined 289 labels perquisite, defined 289 report types 28 point of sale, defined 289 reports 25 posting, defined 289 reports from disk premium hours, defined 290 special forms 23 premium, defined 290 sub–account lists 96 prerequisite, defined 290 to disk 28 print printers company information printing valid G/L Accounts 21 21 111 94 25 200 131 104 bank list 125 process, defined 290 defined 290 processing bank 290 list of reports 135 processing company information, batch 164 reports from disk 129 processing, PDF 151 290 profit and loss statement, defined 291 profit recognized, defined 291 290 print reports from disk, defined print screen 35 print to disk, defined 290 profit, defined printer control codes for labels 201 program control keys, function and 57 22 program keys, general function and 57 printer reports, windows xiii program load fail, defined 291 regular hours, defined 293 regular use of batch totals 166 prompt window 64 prompt, defined 291 reimbursement, defined 293 prorate, defined 291 re–initialize, defined 293 PUP, defined 291 release, defined 293 Purchase Order (P.O.) , defined 291 remittance, defined 293 purchase, defined 291 report types purge, batch 173 reports purge, defined 291 deleting from disk purging saved registers 145 displaying Q quotation, defined 292 R 28 143 29 printing from disk 131 purging saved registers 145 reports, printing 21, 25 137 reboot, defined 292 reports, stacking receivable, defined 292 reports, windows printer receiver #, defined 292 reset lock count, batch 176 receiver, defined 292 restore program, defined 293 receiving bank 292 restore, defined 293 recognized profit, defined 292 retainage, defined 293 re–configure, defined 292 retained earnings, defined 294 record lock, defined 293 revenue, defined 294 reformat command, paragraph 227 right justified, defined 294 reformatting, copy and paragraph 228 rounding, defined 294 refresh PDF master file 161 routine, defined 294 register, batch control 172 run, defined 294 register, defined 293 running balance, defined 294 registers, save 29 xiv running PBS 22 37 running programs and commands 195 short cuts, menu 13 runtime, defined 294 shut down, pbs 9 sick pay, defined S 295 salary, defined 294 skipping a field in BreakOut 53 sale, defined 294 skipping fields in data entry 50 sales tax, defined 295 software save registers 29 defined screen, print 35 295 source code, defined 295 source cross reference report, defined 295 second external cross–reference account 187 source program, defined 295 security, maximum 61 special forms printed with a graphical file 24 segments of account number 99 special forms usage 23 special forms, windows printer 22 scrolling, defined select, defined 295 295 selecting cash accounts divisions or departments switch to companies 106 92 128 selection cost center menu selection options window, document 91 153 spooler, defined 296 spooling, defined 296 spreadsheet file output, CSV 35 SSA, defined 296 stacked PDF documents, emailing 159 stacking and unstacking PDFs 156 stacking reports 137 selection window 64 standard cost method, defined 296 SF1 59 standard journal, defined 296 SF2 59 starting PBS SF7 60 SF8 60 starting PBS for UNIX/Linux 8 SF12 60 startup, thin-client 8 295 statement, defined 296 shipping, defined xv from windows 7 7 status column, pdf 152 stock, defined 296 string, defined 297 sub–account lists, printing 96 sub–accounts defined maintaining systems software, defined T T-Account, defined 298 taxes, defined 298 temporary access and access groups 297 95 298 terms, defined 15 298 text subcontractor, defined 297 defined 299 sub–job, defined 297 deleting 226 12 editing 225 submenu sub–menu, defined 297 entry of notes SUI, defined 297 introduction to editing summary thin-client startup 84 226 8 function keys 59 throughput, defined summary, menu 15 time of notes, date and supplemental information on keys 60 tip credit, defined 299 tip, defined 299 supplemental, defined 297 support defined supporting schedule, defined to disk, printing 297 297 chapter topics 127 selecting 128 system 298 System Manager menu 84 28 Toggle On/Off Graphical-Character Tog- 43 gle On/ Tool Bar switching companies defined 299 40 xvi using 56 toolbar, PBS 62 topic with navigation, open 71 transaction file, defined 299 transaction, defined 299 transferring distributions 191 trial balance, defined 299 two–step billing, defined 299 types, report 28 U chapter contents 97 valid G/L accounts, introduction to value, defined 300 variable journal entry, defined 300 300 undo using \+U 228 variance, defined unearned discount, defined 299 unemployment insurance, defined 300 various menus, combining access manager members from uninvoiced receivings, defined 300 union dues, defined 300 UNIX/Linux, starting PBS for 8 unstacking PDFs, stacking and 156 usage, windows concurrent user ID, BreakOut 8 54 98 18 vendor item information, defined 300 vendor, defined 300 view, defined 301 voluntary deductions, defined 301 voucher number, defined 301 voucher, defined 301 W using batch controls 162 cost centers 91 data lookup window 65 function keys, toolbar and windows 56 menu selections 198 notes 83 on–line help 71 using drill downs 76 301 W–4 Form, defined 302 W–5 Form, defined 302 wages, defined 301 window data entry 64 prompt 64 selection 64 window, document selection options V vacation pay, defined 300 valid discount, defined 300 100 xvii 153 windows using PBS windows concurrent usage valid G/L accounts and chart of accounts W–2 Form, defined windows in PBS 56 8 64 windows lookups 65 windows menu 13 Windows printer 22 windows printer reports 22 windows printer special forms 22 Windows, starting PBS in 7 work file, defined 301 workers’ compensation, defined 301 working capital, defined 301 X XDBC 285 Y your re–order # is 86 xviii