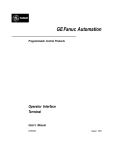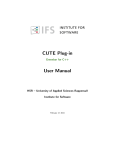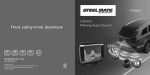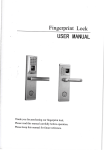Download Quick Installation Guide
Transcript
March 2009 LWE121ALWE121AE codescodes LWE121A-KIT LWE121AE-KIT codescodes codescodes Wireless Ethernet Extender Quick Installation Guide Customer Support Information BLACK BOX ® Order toll-free in the U.S.: Call 877-877-BBOX (outside U.S. call 724-746-5500) FREE technical support 24 hours a day, 7 days a week: Call 724-746-5500 or fax 724-746-0746 • Mailing address: Black Box Corporation, 1000 Park Drive, Lawrence, PA 15055-1018 • Web site: www.blackbox.com • E-mail: [email protected] Chapter 1: Overview About the Quick Installation Guide This Quick Installation Guide is intended to guide professional installers to install and configure the Wireless Ethernet Extender. It covers procedures to assist you in avoiding unforeseen problems. 1. Overview 1.1 Introduction The Wireless Ethernet Extender is a 2x2 outdoor access point. The LWE121A operates at 2.4-GHz band. Ideally suited for SMB or hotspot networks, this breakthrough innovation provides superior Wi-Fi network solutions at significantly lower cost. In addition, the easy-to-install Wireless Ethernet Extender is also a highperformance last-mile broadband solution that provides reliable wireless network coverage for outdoor broadband application. Figure 1-1. Front view. Page 2 724-746-5500 | blackbox.com Chapter 1: Overview Figure 1-2. Back view. RJ-45 port Grounding point Reset button Figure 1-3. Bottom view. 724-746-5500 | blackbox.com Page 3 Chapter 2: Preparing for Installation 2. Preparing for Installation This chapter describes safety precautions and product information you have to know. Read this chapter before installing the Wireless Ethernet Extender. Professional Installation Required Seek assistance from a professional installer who is well trained in RF installation and knowledgeable in the local regulations. Safety Precautions To keep you safe and install the hardware properly, read and follow these safety precautions. 1. If you are installing the Wireless Ethernet Extender for the first time, for your safety as well as others’, please assistance from a professional installer who has received safety training on the hazards involved. 2. Keep safety as well as performance in mind when selecting your installation site, especially where there are electric power and phone lines. 3. When installing the Wireless Ethernet Extender, note the following things: • Do not use a metal ladder; • Do not work on a wet or windy day; •W ear shoes with rubber soles and heels, rubber gloves, and a long-sleeved shirt or jacket. 4. W hen the system is operational, avoid standing directly in front of it. Strong RF fields are present when the transmitter is on. Installation Precautions To keep the Wireless Ethernet Extender well while you are installing it, read and follow these installation precautions. 1. U sers MUST use a proper and well-installed grounding and surge arrestor with the Wireless Ethernet Extender; otherwise, random lightning could easily cause fatal damage to the unit. WARNING: EMD (Lightning) DAMAGE IS NOT COVERED UNDER WARRANTY. 2. Users MUST use the power cord and PoE injector shipped in the box with the Wireless Ethernet Extender. Using other options will damage the unit. Page 4 724-746-5500 | blackbox.com Chapter 2: Preparing for Installation 3. U sers MUST power off the Wireless Ethernet Extender first before connecting the external antenna to it. Do not switch from a built-in antenna to the external antenna from WEB management without physically attaching the external antenna onto the unit; otherwise, the Wireless Ethernet Extender might be damaged. What‘s Included Your package should contain the following items. If anything is missing or damaged, contact Black Box Technical Support at 724-746-5500 or [email protected]. The LWE121A and LWE121AE packages contain the following items: • (1) IEEE 802.11n Wireless Ethernet Extender • (2) detachable 5-dBi antennas • (2) pole-mounting rings • (1) 24-VDC power cord and PoE injector • (1) ferrite suppression core • (1) grounding wire • This printed quick installation guide The LWE121A-KIT and LWE121AE-KIT packages contain: • (2) IEEE 802.11n Wireless Ethernet Extenders • (4) detachable 5-dBi antennas • (4) pole-mounting rings • (2) 24-VDC power cords and PoE injectors • (2) ferrite suppression cores • (2) grounding wires • This printed quick installation guide To download the user manual from the Web site: 1. Go to www.blackbox.com 2. Enter the part number (LWE121A) in the search box: 3. Click on the “Resources” tab on the product page, and select the document you wish to download. NOTE: Users MUST use the power cord and PoE injector shipped in the box with the Wireless Ethernet Extender. Using other options will damage the unit. 724-746-5500 | blackbox.com Page 5 Chapter 2: Preparing for Installation Figure 2-1. Pole-mounting ring. Figure 2-2. Power cord and PoE injector. Figure 2-3. Ferrite suppression core. Page 6 724-746-5500 | blackbox.com Chapter 3: System Installation 3. System Installation Connect up 1. T he bottom of the Wireless Ethernet Extender is a movable cover. Grab the cover and pull it back harder to take it out as the figure shown below. Figure 3-1. Removing the bottom cover from the extender. 2. Plug a standard Ethernet cable into the RJ-45 port. Figure 3-2. Plugging a standard Ethernet cable into the RJ-45 port. 3. S lide the cover back and press down the lock button to seal the bottom of the Wireless Ethernet Extender. Figure 3-3. Replacing the bottom cover. 724-746-5500 | blackbox.com Page 7 Chapter 3: System Installation Using the Grounding Wire The extender has a grounding wire. Be sure to connect the extender, cables, and PoE injector to earth ground properly during normal use to protect against surges or ESD. 1. R emove the screw on the grounding point at the bottom of the Wireless Ethernet Extender. Figure 3-4. Grounding point on the extender. 2. Put the grounding wire on the grounding point at the bottom of the Wireless Ethernet Extender. Then screw the grounding wire to tighten up. Figure 3-5. Tighten the grounding wire. 3. Connect the grounding wire to earth ground. Page 8 724-746-5500 | blackbox.com Chapter 3: System Installation Install the External Antenna The Wireless Ethernet Extender provides two reverse SMA antenna connectors for connecting the external antennas. Figure 3-6. External antenna connectors. 1. C onnect your external antennas to the SMA-type connectors on top of the Wireless Ethernet Extender. For longer distance, we recommend using higher-gain antennas to best suit the application. Figure 3-7. External antennas connected to the extender. WARNING: U sers MUST power off the extender first before connecting the external antennas to it. Do not power on the device without physically attaching the antenna; otherwise, your extender might be damaged. 724-746-5500 | blackbox.com Page 9 Chapter 3: System Installation 2. Bend the antenna to 90 degrees or 45 degrees. 90° 45° Figure 3-8. Bend antenna. 3. Y ou may turn one antenna 45 degrees to the left and the other 45 degrees to the right. The tilted antennas couple together much less than if they are both pointed in the same direction. NOTE: Align the polarization of the antennas properly. Maximum signal strength between bridges occurs when both antennas are using identical polarization. 4. Tighten the connector joint clockwise to fix the antennas. Figure 3-9. Tighten the connector clockwise. Page 10 724-746-5500 | blackbox.com Chapter 3: System Installation 5. To adjust antennas, loosen the connector joint counterclockwise first, then adjust the antenna to the desired position. DO NOT bend or turn the antennas without loosening the connector joint; otherwise, you might damage the antennas. 6. Antenna installation is complete. Figure 3-10. Installed antennas. Mount the AP on a Pole 1. T urn the Wireless Ethernet Extender over. Put the pole mounting ring through the middle hole of it. NOTE: Unlock the pole mounting ring with a screw driver before putting it through the device as the following right picture shows. Figure 3-11. Installing the pole mounting ring on the extender. 724-746-5500 | blackbox.com Page 11 Chapter 3: System Installation 2. Mount the Wireless Ethernet Extender steadily to the pole by locking the pole mounting ring tightly. Figure 3-12. Extender mounted on a pole. Power Up 1. P lug the power cord into the DC port of the PoE injector. Figure 3-13. Power cord plugged into the injector’s DC port. 2. Connect the power plug to a power socket. Page 12 724-746-5500 | blackbox.com Chapter 3: System Installation 3. U se an Ethernet cable to connect the Wireless Ethernet Extender to the “POE” port of the PoE injector as shown below. Figure 3-14. Power up the extender. 4. C onnect the power plug to a power socket. The Wireless Ethernet Extender will be powered up immediately. Connect to the Extender To be able to configure and manage the extender, do the following: 1. O pen the ferrite core by unsnapping the connector latches. The core will open, revealing a concave surface. Figure 3-15. Open the connector latches. 724-746-5500 | blackbox.com Page 13 Chapter 3: System Installation 2. Lay the Ethermet cable into the core, usually within 2 to 3 inches of the connector. Figure 3-16. Putting cable into the core. 3. L oop the cable around and through the core. This helps “lock” the core in place, and may be required in circumstances withe severe interference. Figure 3-17. Loop cable around core. Page 14 724-746-5500 | blackbox.com Chapter 3: System Installation 4. Close the core and snap the halves back together. Figure 3-18. Close core. 5. C onnect the Ethernet cable with suppression core to the “Data In” port of the PoE injector. Data in Figure 3-19. Connecting cable to data-in port. 724-746-5500 | blackbox.com Page 15 Chapter 3: System Installation 6. C onnect the other end of the Ethernet cable to a PC or a switch hub. The harware installation is complete. Figure 3-20. Completed installation. Page 16 724-746-5500 | blackbox.com Chapter 4: Configuration 4. Configuration The Wireless Ethernet Extender covers “Thin AP mode,” “AC+Thin AP mode,” and “FAT AP mode.” The default mode is Thin AP. To allow the Wireless Ethernet Extender to manage the thin APs, you need to switch one of the Wireless Ethernet Extender to virtual controller mode first. To change the mode, do the following. 1. T o connect the Wireless Ethernet Extender to your PC, plug one end of an Ethernet cable into the LAN port of PoE injector the other end into the LAN port of the PC. Then power on the Wireless Ethernet Extender using the PoE from PoE injector. 2. Assign a static IP address to your PC that should be in the same network segment with the Wireless Ethernet Extender. The default IP address of the extender is 192.168.1.1; you may choose from 192.168.1.2 to 192.168.1.254. Then click “OK.” Figure 4-1. TCP/IP properties screen, general tab. 3. O pen the web browser on your PC, type in the IP address (192.168.1.1) of the Wireless Ethernet Extender in the address bar, and then press “Enter.” 724-746-5500 | blackbox.com Page 17 Chapter 4: Configuration Figure 4-2. Address bar. 4. Y ou will now see the login page of the Wireless Ethernet Extender. The default “Name” and “Password” are “admin” and “password,” respectively. Enter them and then click “Login.” NOTE: The login page (not shown) contains a space where you can enter the default Name (admin) and the default password (password). Emter name: admin Enter password: password Figure 4-3. Login page. Page 18 724-746-5500 | blackbox.com Chapter 4: Configuration Configure the AC+Thin AP mode 5. T o operate as AC+Thin AP mode, go to Basic Settings. From the Device Mode drop-down list, select “Virtual AC” mode. To use the extender as a virtual controller and access point concurrently, select “Virtual AC + Thin AP” mode. Then assign an IP address to the Wireless Ethernet Extender and specify subnet mask, gateway, and DNS address, respectively. Press “Apply” and wait for about 50 seconds to take effect. Figure 4-4. Basic settings screen. NOTE: AC+ Thin AP mode allows the Wireless Ethernet Extender to operate as access controller and thin AP at the same time. NOTE: To operate the extender as a standalone Access Point, wireless client, or bridge, select FAT AP from device mode. For Virtual Controller + Thin AP mode, if you need to configure the wireless settings for the Wireless Ethernet Extender, especially SSID and encryption method, go to Wireless Settings —> Wireless Networks and click on “#1 Wireless SSID” for configuration. Click “Save” to save the settings. 724-746-5500 | blackbox.com Page 19 Chapter 4: Configuration Figure 4-5. Wireless Networks screen. The wireless setting will also apply to the VAC-managed APs. A dialog message will pop up to remind you changes will also apply to other extender-managed APs. Click “Apply” to apply the configuration immediately. Figure 4-6. Wireless Settings screen. To make the change on the Wireless Ethernet Extender itself take effect, you need to reboot the extender. To reboot the Wireless Ethernet Extender, go to Management —> Configuration File and click the “Reboot” button. The reboot process will take about 50 seconds. Page 20 724-746-5500 | blackbox.com Chapter 4: Configuration Figure 4-7. Configuration file screen. Firmware Upgrade for Ethernet Extender in AC mode To upgrade the firmware for the Wireless Ethernet Extender in AC mode, go to Management —> Firmware Upload and from Upgrade AC Firmware, browse the firmware file where it is placed. Press “Upload” to start the upgrade process. It will take approximately two minutes to complete the update. Figure 4-8. Upgrade Firmware screen. Install the Managed Thin AP Install and connect the rest of managed Access Points to your network with the Ethernet cable. Power them up respectively. They will automatically discover the Wireless Ethernet Extender in AC mode and issue registration request. To check whether the thin APs are successfully registered or not, enter the web page of the Wireless Ethernet Extender master access controller and go to Management —> AP Management. You will see “Registered” in the Status column. You can also see other information, such as MAC address, IP address, FW version, number of clients that associate to each thin AP, and upload/download speed. 724-746-5500 | blackbox.com Page 21 Chapter 4: Configuration Figure 4-9. AP Management screen, Registered APs highlighted. Moving the mouse over MAC address of each managed AP will also display relevant RF infofmation such as channel mode, current channel, antenna being used, and transmit output power. Figure 4-10. AP Management screen, RF information. Page 22 724-746-5500 | blackbox.com Chapter 4: Configuration Manage the extender-managed APs To configure and manage the managed APs: 1. E nter the web page of the Wireless Ethernet Extender in AC mode and go to Management —> AP Management. The following screen appears. Figure 4-11. AP Management screen. The Wireless Ethernet Extender AP in Virtual AC+Thin AP mode on the list is highlighted in bold font. Select it and press “Radio” to configure its radio setting, including channel bandwidth, channel, antenna, and output power. Figure 4-12. AP Management, device highlighted. 724-746-5500 | blackbox.com Page 23 Chapter 4: Configuration Figure 4-13. AP Management screen, Radio button highlighted. To configure managed APs individually, select the one you want to manage and press the “Radio” button. Figure 4-14. AP Management screen, APs managed by AC hightlighted. Besides radio setting, you may also reboot the managed AP, change its IP address, and upgrade the firmware for a managed AP. Page 24 724-746-5500 | blackbox.com Chapter 4: Configuration Firmware Upgrade for the Ethernet Extender in AC mode For firmware upgrade, you may choose to upgrade the selected managed AP by pressing “Upgrade Selected,” or do the group upgrade by pressing “Upgrade All.” Before upgrading the managed AP, you need to locate the new firmware in the Wireless Ethernet Extender. Go to Management —> Firmware Upload, browse the firmware file where it is located, click “Upload” and Click “OK.” Figure 4-15. Upgrade firmware screen. Figure 4-16. Upload Firmware screen. Then go back to Management > AP Management to do single or group updates. 724-746-5500 | blackbox.com Page 25 Chapter 4: Configuration Figure 4-17. AP Management screen, Upgrade. Monitor the Ethernet Extender-Managed AP To view each managed AP’s status, go to Status —> Managed APs. Besides viewing device information such as device name, MAC address, IP address, and FW version, you may also monitor the wireless clients that are currently associated with the managed APs as well as packets statistics. Figure 4-18. Managed APs screen. Configure the Fat AP mode Fat AP mode operates as standalone AP that cannot be managed by the Wireless Ethernet Extender. To switch from Virtual AC mode to Fat AP mode, go to Management —> System Settings. From the Device Mode drop-down list, select “Fat AP” and press “YES” to make the change take effect. Page 26 724-746-5500 | blackbox.com Chapter 4: Configuration Figure 4-19. System settings. To switch from default mode Thin AP to Fat AP mode for the first time configuration, go to Basic Settings. From the Device Mode drop-down list, select “Fat AP” and press “YES” to make the change take effect. Figure 4-20. Basic Settings screen. The Fat AP covers “AP mode,” “Wireless Client mode,” “Bridge mode,” and “AP Repeater mode.” 724-746-5500 | blackbox.com Page 27 Chapter 4: Configuration AP Mode 1. C hoose Wireless —> Basic Settings. The default is AP mode already. Here, you can set the parameters to optimize your application, or you can leave them as the default. Click “Apply” to save the parameters. NOTE: In the example here, we only change the “Wireless Network Name (SSID)” as “Join_me”, and later, we will show you if AP mode works correctly. In addition, for better coverage of the AP, you may also use an external antenna; if so, remember to set the antenna setting from “Internal (8 dBi)” to “External (N-Type)” after your external antenna is successfully installed. You are able to choose “External (N-Type)” only when you have installed the external antenna; otherwise, it might cause damage to the Wireless Ethernet Extender itself. Figure 4-21. Wireless Basic Settings screen. 2. If security is required, open Wireless —> Profile Setting and enter “VAP Profile 1 Settings” as below. Figure 4-22. Profile Settings screen. Page 28 724-746-5500 | blackbox.com Chapter 4: Configuration 3. Y ou may set the parameters such as “Network Authentication” and “Data Encryption” for more secure network communication in your application. Click “Apply” to save the parameters. Figure 4-23. VAP Profile1 Settings screen. 4. T o decrease the chances of data retransmission at long distances, the extender can automatically adjust the proper ACK timeout value by specifying distance between the nodes. To specify distance, go to Wireless —> Advanced Settings and fill in the number in the Distance field. If the distance is less than 3280 feet (1000 meters), do not change it. Figure 4-24. Advanced Settings screen. 724-746-5500 | blackbox.com Page 29 Chapter 4: Configuration Wireless Client Mode 1. C hoose Wireless —> Basic Settings. Then you will see the “Wireless Basic Settings” page. Choose “Wireless Client” from Wireless Mode, and click “Apply” to save it. You can then change the other parameters to optimize your application before clicking “Apply.” Figure 4-25. Wireless LAN interface screen. 2. Click the “Site Survey” button beside Wireless Mode. It will scan all the available access points within coverage. Select the one you prefer to connect to, and click “Selected” to establish the connection. Figure 4-26. Select Site Survey. Page 30 724-746-5500 | blackbox.com Chapter 4: Configuration Figure 4-27. Wireless Site Survey screen. 3. If the AP you connect to require authentication or encryption keys, click “Profile Settings” in the left column, fill out the corresponding items, and click “ Apply” for data encryption. Figure 4-28. Profile Settings selected, Wireless tab. 4. T o confirm that the extender has been associated, go to Status —> Connections. If the connection is established, it will display the extender’s MAC address, wireless mode, signal strength, and connection time. Figure 4-29. Association List screen. 724-746-5500 | blackbox.com Page 31 Chapter 4: Configuration Bridge Mode 1. C hoose Wireless —> Basic Settings. Then you will see the “Wireless Basic Settings” page. Choose “Bridge” from Wireless Mode, and click “Apply” to save it. You can change the other parameters to optimize your application before clicking “Apply.” Figure 4-30. Wireless Basic Settings screen. 2. Go to “WDS Settings” in “Wireless,” type in the MAC address of the remote bridge to “Remote AP MAC Address 1” field and click “Apply.” Figure 4-31. WDS Settings screen. NOTE: The bridge uses the WDS protocol that is not defined as the standard, so compatibility issues between equipment from different vendors may arise. Moreover, Tree or Star shape network topology should be used in all WDS use-cases (i.e. if AP2 and AP3 are specified as the WDS peers of AP1, AP2 should not be specified as the WDS peer of AP3 and AP3 should not be specified as the WDS peer of AP2 in any case). Mesh and Ring network topologies are not supported by WDS, so do not use them. Page 32 724-746-5500 | blackbox.com Chapter 4: Configuration 3. R epeat the above procedures to configure the remote IEEE 802.11b/g/n Wireless Ethernet Extender. 4. E nter the actual distance in meters. For example, if the distance between the two VAC bridges is 3 kilometers, enter 3000 in the field. 5. Use ping to check whether the link between the two bridges is OK. 6. T o get better wireless connectivity, go to Status —> Connections. If the connection is established, it will display association information for the remote bridge, including MAC address, wireless mode, signal strength, and connection time. Figure 4-32. Antenna Alignment screen. AP Repeater Mode 1. C hoose Wireless > Basic Settings. Choose “AP Repeater” from Wireless Mode, and click “Apply” to save it. You can also change the other parameters to optimize your application before clicking “Apply.” 724-746-5500 | blackbox.com Page 33 Chapter 4: Configuration Figure 4-33. Wireless Basic Settings screen. To establish a point-to-point bridge connection, follow the procedures described in Bridge mode. To connect the wireless client to the AP, follow the procedures described in Wireless Client mode. Page 34 724-746-5500 | blackbox.com NOTES 724-746-5500 | blackbox.com Page 35 Black Box Tech Support: FREE! Live. 24/7. Tech support the way it should be. Great tech support is just 60 seconds away at 724-746-5500 or blackbox.com. About Black Box Black Box provides an extensive range of networking and infrastructure products. You’ll find everything from cabinets and racks and power and surge protection products to media converters and Ethernet switches all supported by free, live 24/7 Tech support available in 60 seconds or less. © Copyright 2014. Black Box Corporation. All rights reserved. Black Box® and the Double Diamond logo are registered trademarks of BB Technologies, Inc. Any third-party trademarks appearing in this manual are acknowledged to be the property of their respective owners. LWE121A Quick Start Guide, version 1 724-746-5500 | blackbox.com