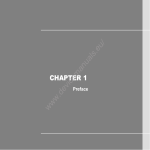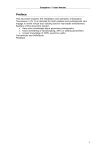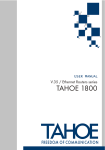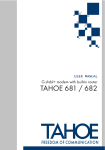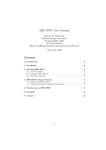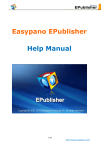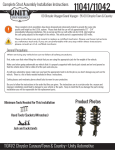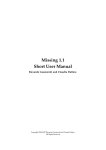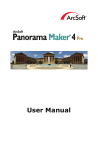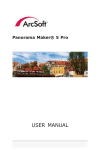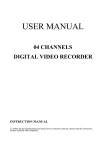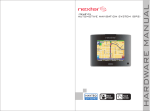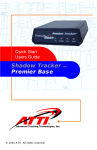Download Easypano Virtual Tour EXE Manual TABLE OF CONTENTS 1
Transcript
Easypano Virtual Tour EXE Manual TABLE OF CONTENTS 1 OVERVIEW…………………………………………………………………………………… 2 2 INSTALLATION INSTRUCTION………………………………………………………..4 3 GUI…………………………………………………………………………………………… 10 4 BUILD A VIRTUAL TOUR…………………………………………………………..…..12 5 VIEW VIRTUAL TOUR…………………………………………………………………… 19 6 FAQ……………………………………………………………………………………………26 7 GLOSSARY………………………………………………………………………………….28 Page 1 of 28 Easypano Virtual Tour EXE Manual 1 Overview 1.1 Packing List One copy of Virtual Tour EXE consists of: 1. A License Key pair for the edition you have ordered 2. Virtual Tour EXE installer 3. Virtual Tour EXE user manual in electrical PDF format CD copy is also available. An installer and an electrical PDF manual are both included on the CD. 1.2 Introduction Virtual Tour EXE provides an easy way to create standalone executable virtual tour. Standalone executable virtual tour may be burned in a CD or embedded in a multimedia system in real estate exhibition, tourism show, publishing, education, travel, entertainment, GIS and virtual exhibition etc., also it can be emailed to your friends as an interactive and immersive E-Card. Virtual Tour EXE provides solutions to: Link the panorama images together to produce a standalone executable virtual tour easily. No Java Running Environment is necessary to view the virtual tour. Customize the virtual tour in your own style: set your own information, use your own skin in viewer etc. Generate *.EXE files and autorun files thus virtual tours can be burned as an autorun CD easily. View virtual tours in full screen mode. 1.3 Features The graph gives the new features of Virtual Tour EXE and its benefit to user. Features How It Benefits Users The generated virtual tour is a It runs on all Windows computers with no standalone executable one. plug-in or Java environment necessary. Both compressed JPG and The virtual tour with JPG images is very small uncompressed BMP images are thus it is easy to be emailed to others. The supported in the virtual tour. virtual tour with BMP images loses no quality thus it is suitable to be used in a CD or in a touch screen multimedia system. Scenes in the virtual tour can be No click or drag is necessary. played one after another automatically. Versatile sound files (*.mp3,*.wav, *.mid) for each scene and background sound for the whole virtual tour may be added. Your favorite music or your own recorded voice can be used as background sound or commentary in the virtual tour to make it a more charming tour. Wizard-style interface Easy to use Personalized skins You are able to customize skins of the virtual Page 2 of 28 Easypano Virtual Tour EXE Manual tour by designing the skins by yourself and add them to the skin library. Agent info Your own information including photo can be added to the virtual tour for advertisement or for fun. Autorun files created automatically Autorun virtual tour CD can be burned easily. Full screen mode The virtual tour can be used in a much wider range such as in a touch screen multimedia system. 1.4 What's New? Virtual Tour EXE has the following new features: Wizard interface Creating virtual tour from BMP and JPG panorama images Visually configuring scenes Adding versatile sound file (*.mp3, *.wav, *.mid) to scene or virtual tour Setting agent info for advertisement or fun Generating autorun file for CD autorun Publishing virtual tour as EXE file for direct email and straight CD burning Small and fast EXE viewer Customizing viewer skin Full screen mode supported in the viewer 1.5 Copyright Announcement This manual, as well as the software described in it, is furnished under license and may be used or copied only in accordance with the terms of such license. The content of this manual is furnished for informational use only, is subject to change without notice. Easypano assumes no responsibility or liability for any errors or inaccuracies that may appear in this documentation. Except as permitted by such license, no part of this publication may be reproduced, stored in a retrieval system, or transmitted, in any form or by any means, electronic, mechanical, recording, or otherwise, without the prior written permission of Easypano. Virtual Tour EXE and Easypano are trademarks of Panorama Technologies Corporation, Ltd. Photoshop is a registered trademark of Adobe Systems Incorporated. Microsoft, Windows and Internet Explorer are registered trademarks of Microsoft Corporation. About more on license information please refer to the license agreement included in the applications. Other products mentioned in this manual have rights and marks held by their respective owners. Page 3 of 28 Easypano Virtual Tour EXE Manual 2 Installation Instruction 2.1 System Requirements To use Virtual Tour EXE, you will need: Computer hardware: PentiumIII 500 MHZ or faster processor 256M RAM or more Video display of 800x600 pixels or higher, 16-bit colors or higher supported Operating system: Win 98, Win 98SE, WinME,Win2K, WinXP Others: DirectX 5.2 or later version for Microsoft Windows To view virtual tour, you will need: Computer hardware: PentiumII 400 MHZ or faster processor 64M RAM minimum, 128M RAM recommended Video display of 800x600 pixels or higher, 16-bit colors or higher supported Operating system: Win 98, Win 98SE, WinME, Win2K, WinXP Others: DirectX 5.2 or later version for Microsoft Windows 2.2 Installation Procedure This procedure walks you through installing the Virtual Tour EXE to Windows. 1. Close all other Windows applications which are currently running. 2. Double click the Virtual Tour EXE installation package to run the installation application, the Welcome Screen will appear (see Figure 2-2-1). 3. Figure 2-2-1 Click Next to go to the EULA (see Figure 2-2-2). Page 4 of 28 Easypano Virtual Tour EXE Manual 4. Figure 2-2-2 By clicking Next , you will accept the EULA and continue with the installation then the following interface as Figure 2-2-3 showing up; Click Back to back up to previous interface; Click No to stop installation. 5. Figure 2-2-3 Select the folder where you wish to install Virtual Tour EXE in Figure 2-2-3 then click Next to continue. The following Select Start Menu Folder interface as Figure 2-2-4 will appear: Page 5 of 28 Easypano Virtual Tour EXE Manual 6. Figure 2-2-4 After selecting the start menu folder in which you would like to setup to create the program's shortcuts, click Next . An interface as follows pops up(See Figure 2-2-5): 7. Figure 2-2-5 Choose the additional tasks as you wish then click Next. It will be ready to install (See Figure 2-2-6). Page 6 of 28 Easypano Virtual Tour EXE Manual 8. Figure 2-2-6 Click Install to start installing the Virtual Tour EXE Software. Figure 2-2-7 indicates the installing progress: 9. Figure 2-2-7 Make sure to read the Information shown as Figure 2-2-8 and click Next to continue. Page 7 of 28 Easypano Virtual Tour EXE Manual Figure 2-2-8 10. Click Finish to complete installation (See Figure 2-2-9). Figure 2-2-9 2.3 Register Virtual Tour EXE If you want to register now, please click Help>Register. Figure 2-3-1 appears. You may use Ctrl+C to c opy the license key and serial number, Ctrl+V to paste. If you have not got them yet, click Help>Buy Now or in the toolbar, your Web browser will be launched at the Virtual Tour EXE order on line. If you do not wish to register at this time, click Cancel. Page 8 of 28 Easypano Virtual Tour EXE Manual Figure 2-3-1 After filling in the serial number and license key, you may also register online to get more services which is listed in the Register Online window, see Figure 2-3-2. Figure 2-3-2 To uninstall Virtual Tour EXE, just click the Start>Programs>Easypano>Virtual Tour EXE 1.01>Uninstall. Page 9 of 28 Easypano Virtual Tour EXE Manual 3 GUI 3.1 Basic Window The interface of Virtual Tour EXE is made up of menu, toolbar, wizard panel and working window, shown as Figure 3-1-1. Figure 3-1-1 3.2 Menu Menu Virtual Tour Description New Open Save Save As Preview Publish Exit View Actions Create a new virtual tour Open an existing virtual tour Save current virtual tour Save current virtual tour with a new name Preview current virtual tour Publis h current virtual tour as a standalone executable file Quit Easypano Virtual Tour EXE application English Select a language French German Italian Spanish Japanese Korean Manage Scene List Switch to the interface of Keyboard Shortcut Ctrl+N Ctrl+O Ctrl+S F12 Ctrl+P La ng ua ge Page 10 of 28 Alt+1 Easypano Virtual Tour EXE Manual managing scenes list Switch to the interface of configuring scenes Set Global Options Switch to the interface of setting global options Publish Virtual Switch to the interface of Tour publishing virtual tour Contents Help on how to use Easypano Virtual Tour EXE www.easypano.co Visit www.easypano.com m Buy Now Purchase Easypano Virtual Tour EXE online now Register Enter serial number and license key Register Online Register online to have more technical support About Virtual Tour Display the progra m information EXE and copyright Configure Scenes Help Alt+2 Alt+3 Alt+4 F1 3.3 Toolbar Button Action New Description Open Open an existing virtual tour Save Save current virtual tour Agent Set agent contact information for current virtual tour Preview Preview current information Publish Publish current information as a standalone executable file Purchase Easypano Virtual Tour EXE online now Buy Create a new virtual tour Register Enter serial number and license key Help Help on how to use Easypano Virtual Tour EXE Page 11 of 28 Easypano Virtual Tour EXE Manual 4 Build a Virtual Tour Figure 4-1 is the wizard interface of building a virtual tour. A virtual tour can be accomplished through the four windows: Manage Scene List, Configure Scenes, Set Global Options, Save Virtual Tour, Publish Virtual Tour shown in Figure 4-1. To switch between different windows, please click Actions in the menu, or mark the relative radio button in Figure 4-1, or click Previous, Next . Preview is to preview the virtual tour. Figure 4-1 The following chapters give you the detailed information on how to build a virtual tour. 4.1 New or Open a Virtual Tour Click Virtual Tour>Open or in the toolbar to open an existing virtual tour project (*.VTP). Figure 4-1-1 pops up. Select the virtual tour and open. Page 12 of 28 Easypano Virtual Tour EXE Manual Figure 4-1-1 If you want to new a virtual tour, just click Virtual Tour>New or to create a new virtual tour project(*.VTP) . in the toolbar 4.2 Manage Scene List After new a virtual tour project, it goes to the Manage Scene List window. Click Add to add panorama images and Figure 4-2-1 shows up. Figure 4-2-1 Finished adding the images, edit the file list in Figure 4-2-2. Only spherical panorama images are supported with the scale of 2:1. Only JPG and BMP images work with Virtual Tour EXE. The maximum image size is 4000x2000. Page 13 of 28 Easypano Virtual Tour EXE Manual At least 20 images are permitted within the size limit. We recommend your image number not exceed 20 for the sake of progra mme optimization. Holding Ctrl or Shift for multiple selection. Mark the checkbox of "Show Image Preview" for preview. Click Up, Down to move the images up or down (Multiple selection allowed when pressing Ctrl or Shift). Figure 4-2-2 4.3 Configure Scenes Set the properties of panorama images in the window of Configure Scenes. Page 14 of 28 Easypano Virtual Tour EXE Manual Figure 4-3-1 View panorama image via the navigating toolbar. Scene File Name displays the image path. Scene Name shows the name of the panorama, which can be altered by inputting a new one. Scene Sound: Click to add a sound file to the current scene, which could be commentary or music or any other sound file. *.wav and *.mp3 are supported. See Figure 4-3-2. Figure 4-3-2 Set as Initial View: Click it to set the view angle of the current scene as the initial one when playing the virtual tour including parameters of Pan, Tilt, FOV. Reset: Reset to the system default value: Pan=0, Tilt=0, FOV=70. Pan, Tilt, FOV: Set Pan, Tilt, FOV by filling in the proper value. The valid range for Pan, Tilt, FOV is listed as below: Parameters Valid Range(unit:degree) Pan -180 ~ +180 Tilt -90 ~ +90 FOV 12 ~ 165 Page 15 of 28 Easypano Virtual Tour EXE Manual 4.4 Set Global Options Figure 4-4-1 Virtual Tour Title: Input the name of the virtual tour. Viewer Size: Specify the size of panorama window with 480x360 as default. Viewer Rotating Speed: Set the speed to play panorama with Normal as default. Select Skin: Select one of the skin styles. There are nine styles available: System Style, Industry Age, Explorer, Cowboy, Tropical Forest, Meteor, Nostalgia, Electronic, and Lemon. You may also customize your own skin. Viewer Initial Status: Mark the relative checkbox to set the initial status of the viewer: Playing Sound Files, Auto Tour, Full Screen with Toolbar or Full Screen without Toolbar. Auto Tour is the default setting to view the virtual tour without playing sound. Background Sound: Click *.mid and *.mp3 are ok. to select a sound file as background. *.wav, Figure 4-4-2 Agent Info: Set the information of the agent or the user. Click Agent Info or Page 16 of 28 Easypano Virtual Tour EXE Manual in the toolbar, Figure 4-4-3 Pops up. Fill in the related information. Double click to add 1 picture or more,*.jpg, *.bmp,*.gif supported with max size of 200x200. Figure 4-4-3 Save as Defaults: Save all the current settings as defaults. Reset: Reset to the system defaults and overwrite the user's settings. 4.5 Save Virtual Tour Click Virtual Tour>Save or in the toolbar to save the virtual tour. Fill in the virtual tour name and designate the path in Figure 4-5-1. Figure 4-5-1 Click Virtual Tour>Save as to save the virtual tour with a new name. 4.6 Preview Virtual Tour Click Virtual Tour>Preview in the menu or window, to preview the virtual tour (*.exe). Page 17 of 28 in the toolbar or Preview in the Easypano Virtual Tour EXE Manual 4.7 Publish Virtual Tour Figure 4-7-1 Settings and Statistics: Indicate all the user's settings including Virtual Tour Tile, Scene Number, Scene File Name, Scene Name, FOV, Tilt, Pan, Agent Info etc. Output Path: Click to locate the output path and set the file name. Figure 4-7-2 Click Virtual Tour>Publish or in the toolbar or Publish in the interface to publish the virtual tour as *.exe file. Figure 4-7-3 reveals the progress. Click Cancel to cancel publishing. Page 18 of 28 Easypano Virtual Tour EXE Manual Figure 4-7-3 Compress BMP files as JPG Format: Marking it, all the BMP images will be compressed as JPG format with the image quality of 75. Generate Files for Autorun CD: Mark it to generate an autorun.inf file for CD autorun. Open Result File directory after Publishing: Mark it to open the output file directory after publishing. 5 View Virtual Tour After successfully publishing the virtual tour as EXE file, you can view the virtual tour via Easypano Virtual Tour EXE Viewer shown as Figure 5-1. More information in the following chapters. Figure 5-1 Page 19 of 28 Easypano Virtual Tour EXE Manual 5.1 Menu Menu Description Keyboard Shortcut File Exit Quit Easypano Virtual Tour EXE Viewer Scene Previous Page Up Scene View previous scene Next Scene View next scene Page Down Scene List Show the scenes list Full Screen Toggle window Alt+Enter size to full screen View Sound Mute Mute the sound F8 Turn Up Turn up the volume of the sound file F10 Turn Down Turn down the volume of the sound file Help How to Navigate Instructions on how to navigate the virtual tour Agent Info View the agent information F9 F1 About Easypano Virtual The information of Tour the Easypano Virtual Tour 5.2 Toolbar Button Description View scene: move up, down, left, right, stop View previous scene View next scene Restore to the initial view angle of the scene Start turning the current scene automatically Page 20 of 28 Easypano Virtual Tour EXE Manual View virtual tour View virtual tour in full screen 5.3 How to Navigate the Virtual Tour To view scene: Click or use arrow keys on the keyboard or click and drag the mouse on the image. Click "A" to zoom in and "Z" to zoom out. To view virtual tour: Use toolbar or menu or keyboard shortcut to view virtual tour. Toolbar Menu Keyboard shortcut View previous scene Scene>Previous Scene Page Up View next scene Scene>Next Scene Page Down Mute View>Sound>Mute F8 Turn up the sound View>Sound>Turn Up F10 View>Sound>Turn Down F9 Full screen View>Full Screen Alt+Enter Normal screen Right click menu>Normal Screen Esc or Back to initial view angle Start turning View all the scenes Turn down the sound Zoom in the scene Alt+ Enter A or Shift Z or Ctrl Zoom out the scene To view agent info, you may click Help>Agent Info in the menu. Page 21 of 28 Easypano Virtual Tour EXE Manual Figure 5-3-1 If you are in full screen mode without toolbar, you may right click the mouse to activate the toolbar or view the virtual tour with the menu itself. The right click menu includes: Previous Scene, Next Scene, Reset, Start Turning, View Virtual Tour, With Toolbar/Without Toolbar, Normal Screen. Figure 5-3-2 Click Help>How to Navigate or F1 in the viewer to learn about viewing the virtual tour. Figure 5-3-3 Page 22 of 28 Easypano Virtual Tour EXE Manual 5.4 Customize Viewer Skin 1. Get to know the criteria The skin file consists of 30 image components. The following graph gives the name, size and coordinate of respective one. To apply your skin to Virtual Tour EXE, make sure the image components have the same name, format,size and coordinate with the given one. This is the important criteria. Image Button_BG_Big2.gi 43*43 f Coordi Note nate (unit: pixel) X Y 18 16 BG: Background Button_Up1.gif 17*17 31 Button_Up2.gif 17*17 31 Button_Down1.gif 17*17 32 Button_Down2.gif 17*17 32 Pre: Previous 16 Fs: Fullscreen 16 1: Hover 42 status 42 2: Highlight Button_Left1.gif 17*17 18 29 status Button_Left2.gif 17*17 18 29 Button_Right1.gif 17*17 44 29 Button_Right2.gif 17*17 44 Button_Stop1.gif 17*17 Button_Stop2.gif 17*17 Button_Pre1.gif 31*31 Button_Pre2.gif 31*31 Button_Next1.gif 31*31 29 The upper left 32 29 corner of 32 29 Window_BG_ Down 86 28 is the grid origin for all 86 28 the images. See Figure 124 28 4-8-1 Button_Next2.gif 31*31 124 28 Button_Reset1.gif 31*31 162 28 Button_Reset2.gif 31*31 162 28 Button_Spin1.gif 31*31 200 28 Button_Spin2.gif 31*31 200 28 Button_Tour1.gif 31*31 238 28 Button_Tour2.gif 31*31 238 28 Button_Fs1.gif 31*31 276 28 Button_Fs2.gif 31*31 276 28 Name Size Window_BG_Down 320*102 1.gif Page 23 of 28 BG: Background Easypano Virtual Tour EXE Manual Window_BG_Down 400*102 2.gif Window_BG_Down 480*102 3.gif Window_BG_Down 4.gif Window_BG_Up1.g if Window_BG_Up2.g if Window_BG_Up3.g if 480*72 320*36 400*36 480*36 Up: the upper part of the viewer Down: the lower part of the viewer 1: 320*240 viewer 2:400*300 viewer 3: 480*360 viewer 4: Full screen Figure 4-8-1: Coordinate of Button_reset1 2. Draw the images in the frame As stated above, you should conform to the stipulated coordinate and size when customizing your skins. You may draw the frames by yourself or simply ut ilize the 7 frames provided in Virtual Tour EXE which are stored on your system in Virtual Tour EXE 1.01 folder\skin frame subfolder. See Figure 5- 4- 2 to 5- 4- 9. These frames are multi-layer PSD images and have specified the size and coordinates as the criteria. All you need to do is to open them in Photoshop and draw the respective image components in these frames. We suggest you keep the layers locked for the accurate size and coordinate. Figure 5- 4- 2: Window_BG_Down1 frame Figure 5- 4- 3: Window_BG_Down2 frame Figure 5- 4- 4: Window_BG_Down3 frame Figure 5- 4- 5: Window_BG_Down4 frame Figure 5- 4- 6: Window_BG_Up1 frame Page 24 of 28 Easypano Virtual Tour EXE Manual Figure 5- 4- 7: Window_BG_Up2 frame Figure 5- 4- 8: Window_BG_Up3 frame Figure 5- 4- 9 3. Split: After finished drawing the images in the frame, split them as separate 30 image components and name each one as the criteria. 4. Save: New a folder to store your skin image components and save it in the relative skin subfolder of Virtual Tour EXE folder. Then you can apply it to Easypano Virtual Tour EXE Viewer. Figure 5- 4- 10 Page 25 of 28 Easypano Virtual Tour EXE Manual 6 FAQ 6.1 General Concerns 1. 2. 3. 4. 5. What is Virtual Tour EXE? Virtual Tour EXE is a virtual tour producer. It provides an easy way to create standalone executable virtual tour. Please see "4 What are the advantages to create standalone executable virtual tour" for more information. What can I do with it? With Virtual Tour EXE, you are able to: Link the panorama images together to produce a standalone executable virtual tour easily. No Java Running Environment is necessary to view the virtual tour. Customize the virtual tour in your own style: set your own information, use your own skin in viewer etc. Generate *.EXE files and autorun files thus virtual tours can be burned as an autorun CD easily. View virtual tours in full screen mode. What's the difference between Virtual Tour EXE and PTViewer Scripter? The main difference between the two lies in the output result. Virtual Tour EXE generates the virtual tour as an *.exe file, which can be used for direct email, straight CD burning and touch screen multimedia etc. PTViewer Scripter publishes the virtual tour as a HTML file, which can be easily posted to web. What are the advantages to create standalone executable virtual tour(*.exe)? A standalone executable virtual tour can independently run on all Windows platform and needs no plug-in or Java environment. It may be burned in a CD or embedded in a multimedia system in real estate exhibition, tourism show, publishing, education, travel, entertainment, GIS and virtual exhibition etc., also it can be emailed to your friends as an interactive and immersive E-Card. How to view a virtual tour? You may use the menu or toolbar or keyboard shortcut to view the virtual tour. Please refer to 5.3 How to Navigate the Virtual Tour for more information. 6.2 Downloading and Purchasing 1. 2. Where can I get the free trial version of Virtual Tour EXE? To download a trial version, please visit http://www.easypano.com/ download.htm. What's the difference between trial version and registered version? How to get the registered version? The software you have downloaded is just a trial version, and you need order and register to change it into a full version. In the trial version, the produced virtual tour will be watermarked with an Easypano logo. While in the registered version, there is no such a restriction. Page 26 of 28 Easypano Virtual Tour EXE Manual 6.3 Operating 1. 2. 3. Can I use Virtual Tour EXE in Macintosh? No. We are sorry to say Virtual Tour EXE merely can be used in Windows OS. Is cubic panorama image workable with Virtual Tour EXE? No. Only spherical panorama image with the scale of 2:1 can be used in Virtual Tour EXE. I get the info of "Fail to create bitmap". What on earth caused it? This is caused by Windows not having enough graphics resources available, when working with large (more than 8 Mpixels) images. Several suggestions to work around this problem: Close all other applications, remove desktop background image. If possible, switch to Windows 2000 or XP; these OS's have more resources available. For example, Windows 2000 seems to be able to handle images of 50MB without any problem. Reduce the size of your original images. We will try to optimize Virtual Tour EXE to use less graphics resources in the future version. 6.4 Technical Support Before you contact technical support, have you: Read and followed the instructions provided in the users manual at http://www.easypano.com/download/VirtualTourEXE_manual.pdf. Visited the support column in http://www.easypano.com for updated troubleshooting information You can reach technical support by one of the following methods: Email:[email protected] Web: http://www.easypano.com/ Page 27 of 28 Easypano Virtual Tour EXE Manual 7 Glossary Virtual Tour EXE: Virtual Tour EXE is a virtual tour producer. It provides an easy way to create standalone executable virtual tour. Easypano Virtual Tour EXE Viewer: It is a simple and humanized viewer to view the standalone virtual tour created by Virtual Tour EXE. The user may customize viewer's skin by themselves. Virtual Tour: A virtual tour is a series of scenes, i.e. panorama images, linked together, in which the viewer can "walk" from place to place in an environment as if you were really there. Most of the scenes allow a 360° viewpoint. You can also zoom in to get a closer look in detail. Scene: A scene is a panorama image and part of the virtual tour. By linking the scenes to each other, virtual tour is produced. VTP File: The virtual tour project file created in Virtual Tour EXE. EXE File: EXE means executable. EXE file is a standalone executable program which can independently run on all Windows platform and needs no plug-in or Java environment. Virtual Tour EXE generates the virtual tour as an *.exe file. Autorun.inf: A file burned to CD together with the virtual tour EXE file and used to automatically run the CD. Agent refers to the maker who made the virtual tour. It could be an individual or a company. FOV stands for the field of view which the camera lens can capture. Pan refers to the view in horizontal direction of panorama window. Tilt refers to the view in vertical direction of panorama window. Page 28 of 28