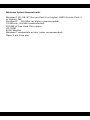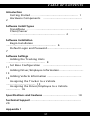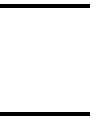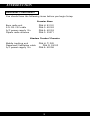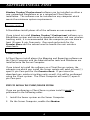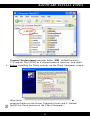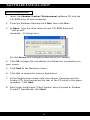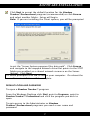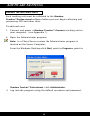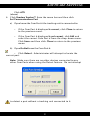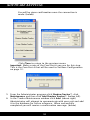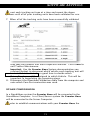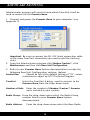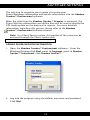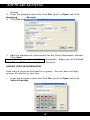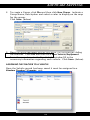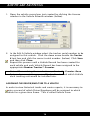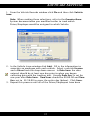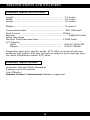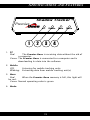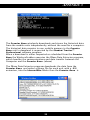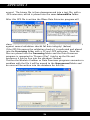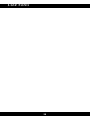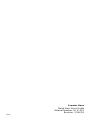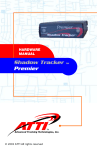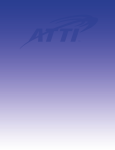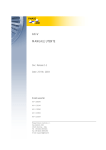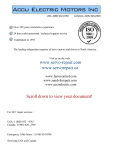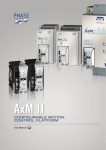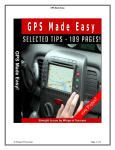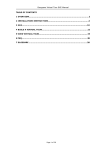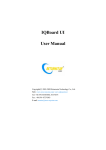Download ATTI Shadow Tracker Premier Specifications
Transcript
Quick Start Users Guide Shadow Tracker Premier Base TM Advanced Tracking Technologies, Inc. © 2003 ATTI All rights reserved TM Copyright © 2003, Advanced Tracking Technologies, Inc. All rights reserved. No part of this publication may be reproduced or transmitted in any form or by any means without the prior written permission of Advanced Tracking Technologies, Inc. ATTI, Advanced Tracking Technologies and Shadow Tracker are registered trademarks of Advanced Tracking Technologies, Inc. Microsoft, Windows and the Windows logo are registered trademarks of the Microsoft Corporation. Pentium is the registered trademark of Intel Corporation. All other trademarks and brand names are the property of their respective proprietors. www.AdvanTrack.com Federal Communications Commission (FCC) Notification This device contains Transmitter Module FCC ID: PHO-CDR915 and complies with part 15 of the FCC rules. Operation is subject to the following two conditions: 1. This device may not cause harmful interference. 2. This device must accept any interference received, including interference that may cause undesired operation. FCC RF Exposure Statement This device complies with FCC radiation exposure limits as set forth for an uncontrolled environment. This device should be installed and operated with a minimum separation distance of 20 cm between the radiator and your body. FCC Compliance Warning Changes or modifications to the Premier Base not expressly approved by Advanced Tracking Technologies, Inc. could void the user's authority to operate this product. Note: This equipment has been tested and found to comply with the limits for a Class B digital device, pursuant to part 15 of the FCC Rules. These limits are designed to provide reasonable protection against harmful interference in a residential installation. This equipment generates and can radiate radio frequency energy and, if not installed and used in accordance with the instructions, may cause harmful interference to radio communications. However, there is no guarantee that interference will not occur in a particular installation. If this equipment does cause harmful interference to radio or television reception, which can be determined by turning the equipment off and on, the user is encouraged to try to correct the interference by one or more of the following measures: ! ! ! ! Reorient or relocate the receiving antenna. Increase the separation between the equipment and receiver. Connect the equipment into an outlet on a circuit different from that to which the receiver is connected. Consult the dealer or an experienced radio/TV technician for help. Minimum System Requirements Windows® 95, 98, NT (Service Pack 6 or higher),2000 (Service Pack 3 or higher), ME PentiumII® - 350 Mhz (or higher recommended) 32 MB min. (64 MB recommended) 850 MB of free Hard Drive space CD-ROM SVGA Monitor Windows® compatible printer (color recommended) Open 9 pin Com port TABLE OF CONTENTS Introduction Getting Started ………….......................................... 1 Hardware Components ….......................................... 2 Software Install Types StandAlone …………................................................ 4 Client/Server …............................................................ 4 Software Installation Begin Installation .......................................................... 6 Default Login and Password........................................ 7 Software Settings Adding the Tracking Units ….......................................... 8 Set Base Configuration ….......................................... 11 Adding Driver/Employee Information ............................ 13 Adding Vehicle Information ........................................ 14 Assigning the Tracker to a Vehicle .................................. 15 Assigning the Driver/Employee to a Vehicle ................ 16 Specifications and Features ….................................... 18 Technical Support .......................................................... 20 Appendix 1 TC INTRODUCTION GETTING STARTED This Users Guide has been designed to provide you with a clear and comprehensive overview of the following: 1. How to install your Shadow Tracker™Professional software program as either an Premier Base Standalone or Premier Base Client/Server install type. 2. How to add and validate the Shadow Tracker™Premier unit(s) to the software. 3. How to setup and configure the Premier Base. 4. How to add the necessary driver and vehicle information to the Shadow Tracker™Professional software. When these four steps are completed and the Shadow Tracker™Premier unit(s) have been installed in the vehicles, you will be ready to begin collecting and processing the GPS data for your vehicles. 1 INTRODUCTION HARDWARE COMPONENTS You should have the following items before you begin Setup. Premier Base Base radio unit 6 ft. RS-232 cable A/C power supply 12v Dipole radio antenna PN# PN# PN# PN# H-93101 G-40120 A-40103 G-39271 Shadow Tracker™Premier Mobile tracking unit Download/Validation cable A/C power supply 12v PN# H-71585 PN# D-38105 PN# A-40106 2 INTRODUCTION Base radio unit H-93101 6 ft. RS-232 cable G-40120 Dipole radio antenna G-39271 A/C power suppy 12v A-40103 Mobile tracking unit H-71585 Download/Validation cable D-38105 A/C power supply 12v A-40106 3 SOFTWARE INSTALL TYPES Shadow Tracker™Professional software can be installed as either a non-networked Standalone or as a networked Client/Server installation. The software can be installed on any computer which meets the minimum system requirements. STANDALONE A Standalone install places all of the software on one computer. If you intend to install Shadow Tracker™ Professional software as a StandAlone system and intend to download wireless and non-wireless tracking units, it is recommended that the computer you use have a least (2) open 9-pin Com ports. One used exclusively for the Premier Base and the second used to handle the non-wireless downloads. CLIENT/SERVER A Client/Server install places the Mapping and Reporting software on the Client Computer and the Administrative tools and Databases are installed onto the Server Computer. If you intend to install the software as a Client/Server system, the computer on which you install the Server system will need at least (1) open 9-pin Com port for the Premier Base. If you intend to download non-wireless tracking units as well, this will be performed using the Client system. The Client Computer will need (1) open 9pin Com port. STEPS TO INSTALL THE CLIENT/SERVER SYSTEM If you are performing a Client/Server system install it must be performed in the following order: 1. Install the Server system on the Server Computer. 2. On the Server Computer, enable the Shadow 4 SOFTWARE INSTALL TYPES Tracker™Professional program folder (STRT- default location: C:\Program Files\STRT) as a shared network resource. (top right) 3. Before installing the Client system, on the Client Computer, map a drive letter to the shared Shadow Tracker™Professional program folder on the Server Computer from step 2. (below) 4. Install the Client system on the Client Computer. 5 SOFTWARE INSTALLATION BEGIN INSTALLATION 1. Insert the Shadow Tracker™Professional software CD into the CD-ROM drive of your computer. 2. From the Windows Desktop click Start, then click Run... 3. In Open: type the drive letter of your CD-ROM drive and ":\Setup.exe” (example - D:\Setup.exe.). Or click Browse and navigate to the Setup.exe. (below) 4. Click OK to begin the installation and follow the instructions on your screen. 5. Click Next at the Welcome screen. 6. Click Yes to accept the License Agreement. 7. At the Registration screen enter your Name, Company and the Product CD-Key (located on the rear of the CD case) in the space provided. Click Next. 8. Select your Install type: Client System, Server System or Shadow Tracker™ StandAlone, click Next. 6 SOFTWARE INSTALLATION 9. Click Next to accept the default location for the Shadow Tracker™Professional program (recommended) or click Browse and select another folder. Setup will begin. Note: If you are installing the Client system, you will be prompted to set the “Server System program files data path”. Click Browse and navigate to the mapped network drive that points to the STRT folder you enabled as a shared network resource on the Server. (below). Click Next. 10. When prompted click OK to reboot your computer. On reboot the software installation will be complete. DEFAULT LOGIN AND PASSWORD To open a Shadow Tracker™ program: From the Windows Desktop click Start, point to Programs, point to Shadow Tracker™ Professional and click the program you wish to open. To gain access to the Administrator or Shadow Tracker™Professional programs you need a user name and password. 7 SOFTWARE SETTINGS ADDING THE TRACKING UNITS Each tracking unit must be validated to the Shadow Tracker™Professional software before you can begin collecting and processing GPS and other data. To add each unit: 1. Connect and power a Shadow Tracker™ Premier tracking unit to your computer. (see Appendix 1) 2. Open the Administrator program. Note: In a Client/Server system the Administrator program is located on the Server Computer. From the Windows Desktop click Start, point to Programs, point to Shadow Tracker™ Professional, click Administrator. 3. Log into the program using the default username and password. 8 SOFTWARE SETTINGS Click ATTI. (above) 4. Click Shadow Tracker™ from the menu bar and then click Set Communications Port. a) If you know the Com Port # the tracking unit is connected to: - If the Com Port # displayed is correct, click Close to return to the previous menu. - If the Com Port # displayed is not correct, click Edit and select the correct Com Port # from the drop-down menu. Click Save and then click Close to return to the previous menu. b) If you Do Not know the Com Port #: - Click Detect. Administrator will attempt to locate the correct port. Note: Make sure there are no other devices connected to any other Com Ports when using the Detect feature. Do not attempt to detect a port without a tracking unit connected to it. 9 SOFTWARE SETTINGS You will be given confirmation once the connection is made. (below) Click Close to return to the previous menu. Important: Make a note of the Com Port # you use for this step. This is the Com Port # that will be used to Set Base Configuration on page 12. 5. From the Administrator program click Shadow Tracker™, click Maintenance and then click Add Shadow Tracker™. (below left) 6. In the Tracker Maintenance window click Add. (above right) Administrator will attempt to communicate with your unit and add it to the database for future reference. When successfully completed you will receive a confirmation message. (below) 10 11 SOFTWARE SETTINGS Connect each tracking unit one at a time and repeat the above process until all of your tracking units have been validated for use. 7. When all of the tracking units have been successfully validated they may be installed into their respective vehicles. Click Close to exit Tracker Maintenance. Important: Use the Premier Base System documentation you received (below) to document which vehicle each tracking unit will be installed into. It is also a good time to decide which Driver/Employee will be assigned to which Vehicle. This will be important in completing the remaining steps. 8. Disconnect the Download/Validation cable from the computer and note which Com Port connection was used. SET BASE CONFIGURATION In a StandAlone system the Premier Base will be connected to the StandAlone Computer. In a Client/Server system the Premier Base will be connected to the Server Computer. In order to establish communications with your Premier Base the 11 SOFTWARE SETTINGS Administrator program will need to know which Com Port # will be used to connect to the Premier Base. 1. Connect and power the Premier Base to your computer. (see Appendix 2) Important: Be sure to connect the RS-232 Serial connection cable to the same Com Port connection you used to add the tracking units. 2. From the Administrator program click Shadow Tracker™, click Maintenance and then click Base Unit Configuration. 3. Refer to your Premier Base System documentation to make the following Base Unit Configuration settings. (below) Packet Size: Should be left at the default setting of “70”, unless instructed to adjust by ATTI Technical Support. ComPort: Select the Com Port # being used to connect to the Premier Base from the drop-down menu. Number of Units: Enter the number of Shadow Tracker™ Premier units included in your system. Radio Group: From the drop-down menu select the Radio Group number listed in your Premier Base System documentation. Radio Address: From the drop-down menu select the Base Radio 12 SOFTWARE SETTINGS The last step to complete your system is to setup your Driver/Employee information and Vehicle information into the Shadow Tracker™ Professional software. When the data from the Shadow Tracker™ Premier is extracted, the Driver/Vehicle relationships you define here will be used to display the GPS tracking data on the map and in reports. For more detailed information regarding this section, please refer to the Shadow Tracker™ Professional software manual. Note: In a Client/Server system, this portion of the setup can be accessed through the Client system only. ADDING DRIVER/EMPLOYEE INFORMATION 1. Open the Shadow Tracker™ Professional software.. From the Windows Desktop click Start, point to Programs, point to Shadow Tracker™ Professional, click Shadow Tracker™. 2. Log into the program using the default username and password. Click Start. 13 SOFTWARE SETTINGS (below) 3. From the program menu bar click File, point to Open and click Employee Records. 4. Click File and then click New Employee. 5. Add the appropriate information for the Driver/Employee. (below) Click Save. Repeat this process for each Driver/Employee. When you are finished click File and Exit to close Employee Records. ADDING VEHICLE INFORMATION Each vehicle must be assigned to a group. You can have multiple groups of vehicles or just one. 1. From the program menu bar click File, point to Open and click Vehicle Records. 14 SOFTWARE SETTINGS 2. To create a Group, click File and then click New Group. Indicate a Group Name, Description and select a color to display on the map for the group. Click Save. (below) 3. Once you have all of the groups you need, you may begin adding the vehicles. Click File and then click New Vehicle/Equipment from the menu bar. In the New Vehicle window fill in the necessary information regarding each vehicle. Click Save. (below) ASSIGNING THE TRACKER TO A VEHICLE Once the Vehicle record has been saved it must be assigned to a Shadow Tracker™ Premier unit. 15 SOFTWARE SETTINGS 1. Open the vehicle record you just created by clicking the License number in the Vehicle Records window. (below) 2. In the Edit A Vehicle window select the tracker serial number to be assigned to this vehicle. Click the down arrow beside the Tracker # text box and click the correct serial number. (below) Click Save and then click Close. 3. Repeat this process until a Vehicle Record has been created for each vehicle and each Vehicle Record has been assigned to the appropriate Shadow Tracker™ Premier. Note: When making these selections, refer to the Premier Base System documentation you modified earlier to track which Vehicle each tracking unit would be installed into. ASSIGNING THE DRIVER/EMPLOYEE TO A VEHICLE In order to view historical tracks and create reports, it is necessary to create a record of which Driver/Employee will be assigned to which Vehicle for a given time frame. This is called Vehicle Issue. 16 SOFTWARE SETTINGS 1. From the Vehicle Records window click File and then click Vehicle Issue. Note: When making these selections, refer to the Premier Base System documentation you modified earlier to track which Driver/Employee would be assigned to which Vehicle. 2. In the Vehicle Issue window click Add. Fill in the information to associate an employee with each vehicle. Select a vehicle License and a Driver from the drop down menus. In Date from: the date entered should be at least one day prior to when you began collecting data with the tracking unit. Usually Date thru: is set for one year after Date from:. Time from: should be 00:00:00 and Time thru: set to 23:59:00 to cover the entire day (below). Click Save. 3. Repeat this process until all of the Driver/Employees have been 17 SPECIFICATIONS AND FEATURES Premier Base SPECIFICATIONS Length .................................................................... 7.3 inches Width .................................................................... 5.0 inches Height .................................................................... 1.6 inches Weight .................................................................... 12 ounces Transmission Rate ............................................... 902-908 mHZ Peak Current ...................................................... 350mA Memory .................................................................... 8 MB/800 travel hours maximum Wireless Data Download Rate ................................ 57600 baud A/C Adapter Input ............................................................. 120V AC 60Hz 9W Output ............................................................. 12V DC 500mA Depending upon your specific needs, ATTI offers a variety of antenna packages and options that may increase or improve your coverage area. For more information contact ATTI Sales. Premier Base FEATURES Automatic Historical Data Download Supports up to 30 vehicles Cost Effective Shadow Tracker™ Professional Software supported 18 SPECIFICATIONS AND FEATURES Shadow Tracker ™ Premier PC 1 2 3 Mobile Mem Mode 4 1. PC Red: The Premier Base is receiving data without the aid of a computer. Green: The Premier Base is connected to a computer and is downloading its data into the software. 2. Mobile Off: Blinking: Listening for mobile tracking units. Extracting data from mobile tracking unit(s). 3. Mem Red: When the Premier Base memory is full, this light will be red. Green: Normal operating color is green. 4. Mode 19 TECHNICAL SUPPORT Technical Support is available Monday - Friday from 8AM - 5PM Central Time*. Please contact us at: Main: (713) 353-6065 Tech: (713) 353-6020 Sales: (800) 279-0035 Fax: (713) 353-6050 E-Mail: [email protected] 20 APPENDIX 1 CONNECTING THE Shadow Tracker™ Premier To connect the Shadow Tracker™ Premier: 1. Connect one end of the Download/Validation cable (PN# D38105) to a Com Port on the computer. Connect the other end to the connection marked “Terminal” on the back of the tracking unit. (below) 2. Connect the A/C power supply 12v (PN# A-40106) into a 120v wall socket. Connect the other end to the connection marked “Power” on the back of the tracking unit. (below) Note: There are two instances when the Shadow Tracker™ Premier needs to be temporarily connected to the computer: - Validating the Shadow Tracker™ Premier to the Shadow Tracker™ Professional software. - Utilizing the Com Port Detect feature in determining the Com 21 APPENDIX 2 CONNECTING THE Premier Base To connect your Premier Base: 1. Connect and tighten the Dipole radio antenna (PN# G-39271) into the back (below) of the Premier Base at the connection marked “Ant” 2. On the StandAlone or Server Computer, connect one end of the 6 ft. RS-232 Serial connection cable (PN# G-40120) to the same Com Port connection used to add the tracking units. (page 9) Connect the other end to the connection marked “Com” on the back of the Premier Base. Tighten securely. 3. Plug one end of the A/C power supply 12v (PN# A-40103) into a wall socket. Connect the other end to the connection marked “Power” on the back of the Premier Base. You should see the LED indicators on the unit 22 23 APPENDIX 3 TROUBLESHOOUTING CHECKLIST Minimum requirements for GPS Data collection by a Shadow Tracker™ Premier mobile unit in the vehicle. 1. Constant 12 volt DC power to the RED wire. This can be verified by looking at the LED lights on the front of the unit, are any LED's lit? 2. GPS satellite signal acquisition. This can be verified by looking at the GPS LED. The LED will be RED when the unit has NOT acquired a signal and it will be GREEN when the unit HAS acquired a signal. If the GPS LED is RED check the location of the GPS antenna on the vehicle, try moving to another location. Keep in mind that when first powered on the unit may take up to 15 minutes to acquire a GPS satellite signal 3. Switched ignition power to the blue reference wire. This can be verified by connecting the direct connect harness to the Harness Tester and verifying the RED LED is on when the vehicles ignition is on and the vehicle is running. Note: Some vehicle circuits are on timers meaning they will supply power for a time then remove power. We recommend on problem vehicles to actually drive the vehicle for at least two minutes monitoring the LED lights on the Harness tester. 4. Vehicle speed must be above 9 miles per hour. This minimum speed is adjustable but this should only be a concern on vehicles such as street sweepers or other slow moving vehicles. Contact Tech Support for help if you must adjust this setting. Minimum requirements for Data Transmission from the Shadow Tracker™ Premier mobile unit to the Premier Base. The Shadow Tracker™ Premier mobile unit must simply be able to connect wirelessly with the Premier Base. If the mobile unit contains historical data and a radio link can be made between the mobile unit 24 23 APPENDIX 3 and the Premier Base it will download. To determine if a radio link is currently possible the Premier Base can be put into monitor mode. This is done by running the PBase Activity Monitor Utility program which can be found at "C:\Program Files\Strt\Inboundwire\PbasMon.exe". While in monitor mode note the Radio ID numbers on screen in the PBase Activity Monitor program window, if the Radio ID is followed by "wireless error" then the Premier Base is not currently able to connect wirelessly with the mobile unit. Try moving the mobile unit closer to the Premier Base. If the Radio ID number does not appear in the PBase Activity Monitor program screen then the Premier Base may not configured to search for the correct number of mobile units. The Premier Base can search for up to thirty Radio ID's beyond it's own. For example if the Premier Base Radio ID is 9000001 it will search for the next sequential Radio ID of 9000002 and so on, up to 9000031. To save download time the Premier Base can be configured to search for a limited number of Radio ID's. To adjust the number of Radio ID's the Premier Base will search for: From the Administrator click Shadow Tracker, click Maintenance and then click Base Unit Configuration, the current setting will be displayed there. This setting should match the number of mobile units that you have. If you change this setting it will only be updated in the Premier Base after the PbasWcfg.exe program is run. The PbasWcfg program is used to configure the Premier Base. This program is executed automatically whenever you make changes to the Base Unit Configuration and click the Set Base Configuration button. The PbasWcfg program can also be found in the "InboundWire" folder. Data flow through the system 24 APPENDIX 3 The Premier Base wirelessly downloads and stores the historical data from the mobile units independently, without the need for a computer. The historical data remains in non-volatile memory in the Premier Base until a download is requested by the Shadow Tracker™ Professional software program. When a download is either requested or scheduled from the Premier Base the WirelessGrabber executes the PBase Data Extractor program, which handles the communications and data transfer between the Computer and the Premier Base. (above) The PBase Data Extractor program downloads the data from the Premier Base and writes a binary file for each unit, with a .BIN extension, into the InboundWire folder then the Premier Base is 25 APPENDIX 3 erased. The binary file is then decompressed into a text file, with a .GPS extension, which is placed into the same InboundWire folder. After this GPS file is written the PBase Data Extractor program will close and the Wireless Grabber program will pickup the file and run it against several validation checks for data integrity. (below) If the GPS file passes the validation checks it is replicated and placed into the Processing folder with a .FP and .GPP extension. Once the files are placed into the Processing folder and the Data Processor program is requested to "Process Files" it picks up the file and processes it line by line into the database. (below) If either the Wireless Grabber or Data Processor programs encounter a problem with the file it will be moved to the Unprocessed folder and an error will be written into the database for this file. 26 20 APPENDIX 3 If you are seeing downloads from certain units in the PBase Data Extractor program but are not able to view historical data for a particular vehicle then it may be that the files are in Unprocessed. Unprocessed files can be viewed in the Administrator program, by clicking on the file name in the Download Errors List you will see the reason why the file did not process, i.e. “Unit not Validated for use with this system”, or “Unit not associated with a vehicle”. (below) Contact ATTI Tech Support for help with identifying the cause of download errors. 27 USER NOTES 28 Premier Base Quick Start Users Guide Manual Number: M-21235 Revision: 5/06/03 JLanda TM Advanced Tracking Technologies Inc. P.O. Box 168 Sugar Land, Texas 77487 Tel: (713) 353-6065 Fax: (713) 353-6050 www.AdvanTrack.com