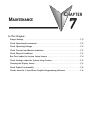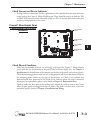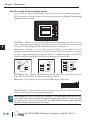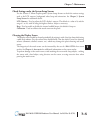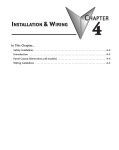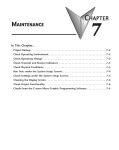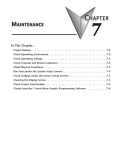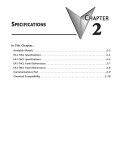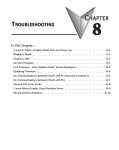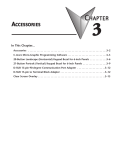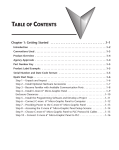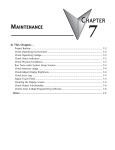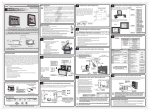Download C-more Micro-Graphic Hardware User Manual
Transcript
MAINTENANCE CHAPTER 7 In This Chapter... Project Backup . . . . . . . . . . . . . . . . . . . . . . . . . . . . . . . . . . . . . . . . . . . . . . . . . . . . . .7–2 Check Operating Environment . . . . . . . . . . . . . . . . . . . . . . . . . . . . . . . . . . . . . . . . .7–2 Check Operating Voltage . . . . . . . . . . . . . . . . . . . . . . . . . . . . . . . . . . . . . . . . . . . . .7–2 Check Transmit and Receive Indicators . . . . . . . . . . . . . . . . . . . . . . . . . . . . . . . . . .7–3 Check Physical Conditions . . . . . . . . . . . . . . . . . . . . . . . . . . . . . . . . . . . . . . . . . . . .7–3 Run Tests under the System Setup Screens . . . . . . . . . . . . . . . . . . . . . . . . . . . . . . .7–4 Check Settings under the System Setup Screens . . . . . . . . . . . . . . . . . . . . . . . . . .7–5 Cleaning the Display Screen . . . . . . . . . . . . . . . . . . . . . . . . . . . . . . . . . . . . . . . . . . .7–5 Check Project Functionality . . . . . . . . . . . . . . . . . . . . . . . . . . . . . . . . . . . . . . . . . . .7–6 Checks from the C-more Micro-Graphic Programming Software . . . . . . . . . . . . . .7–6 Chapter 7: Maintenance 1 2 3 4 5 6 7 8 9 10 11 12 13 14 A B C D Maintenance 7–2 Although the C-more® 6” Micro-Graphic panels require very little maintenance, setting up a routine maintenance schedule will insure the longevity of the product in your application. The following are some suggestions of items to include in a preventive maintenance list or schedule. Most of these items should be scheduled quarterly or bi-annually. Project Backup During a routine preventive maintenance schedule is a good time to make sure that there is an up-to-date backup of the application project. Check Operating Environment Make sure the C-more Micro-Graphic panel is operating in the proper temperature range: (0 to 50 °C (32 to 122 °F)). Make sure the C-more Micro-Graphic panel is operating within the specified humidity range: (5–95% RH, non-condensing). Make sure the operating environment is free of corrosive vapors and gasses. CORROSIVE 8 Check Operating Voltage Check the input voltage that is powering the C-more Micro-Graphic panel to make sure it is within the appropriate range. 5 VDC: If the panel is being powered with 5 VDC from an AUTOMATIONDIRECT PLC’s RJ12 serial communications port to Port 1 on the panel, the acceptable voltage range to the panel is 4.75-5.25 VDC (1.05 W @ 5 VDC (210 mA)). 24 VDC: If the panel is being powered from an external power source the acceptable voltage range to the panel is 10.2-26.4 VDC (6.5W @ 10.2 VDC (630mA)). NOTE: When the panel is powered through Port1 from a connected PLC or PC, the screen brightness is diminished because the panel is running in Low-Power Mode. For full brightness, connect an external 12-24 VDC power source to the panel’s power connection. Low-Power Mode is intended for initial programming. For full brightness, connect an external 12-24 VDC power source when the panel is installed in its application. ® EA1-MG6-USER-M Hardware User Manual, 1st Ed. Rev E, 07/13 Chapter 7: Maintenance Check Transmit and Receive Indicators During a routine maintenance check is a good time to take a quick look at the status indicators on the back of the C-more 6” Micro-Graphic panel. There should be activity on both the TxD and RxD LED indicators when connected serially to a PLC or control device from either port and data is being updated on the screen. C-more 6” Micro-Graphic Panel Communication Ports Status Indicators TxD Indicator Port1 RxD Indicator Port1 TxD Indicator Port2 R01. 1 2 3 4 5 MODEL:EA1-S6MLW R INPUT:12-24V 6.5W Date code:**** MADE IN CHINA LISTED 7M17 IND.CONT.EQ. EA1-S6MLW + serial number 8 1 15 9 RxD Indicator Port2 Check Physical Conditions Make sure that harmful chemicals are not being used around the C-more 6” Micro-Graphic panel. Look for any deterioration of the panel’s bezel and front display area. See Chapter 2: Specifications for identification of the materials on the face of the panels and accessory bezels. Check the mounting gasket to make sure it is sealing properly and has not deteriorated. Replace the mounting gasket if there are any signs of deterioration, or if there is any evidence that moisture/liquids have penetrated to the inside of the enclosure where the panel is mounted. Information on replacement gaskets can be found in Chapter 9: Replacement Parts. Check to make sure that none of the cooling vents around the inside section of the C-more Micro-Graphic panel are clogged with dust or debris. Also make sure that there is clearance around the panel as shown in Chapter 4: Installation and Wiring. ® EA1-MG6-USER-M Hardware User Manual, 1st Ed. Rev E, 07/13 1 2 3 4 5 6 7 8 9 10 11 12 13 14 A B C D 7–3 Chapter 7: Maintenance Run Tests under the System Setup Screens 1 2 3 4 5 6 7 8 9 10 11 12 13 14 A B C D 7–4 Use the C-more 6” Micro-Graphic panel’s System Setup Screens to test communication ports, PLC connectivity, the internal beeper and touch screen operation. See Chapter 5: System Setup Screens for additional details. BAK TEST MENU 1. Serial Port1 - Loop Back 2. Serial Port2 - Loop Back 3. PLC Enquiry Test 4. Buzzer Test 5. Touch Panel Test UP DWN ENT ENT Serial Port1 - Performs a test to verify the RJ12 serial communications port (Port 1) on the panel is operating correctly. Requires a loop back connector inserted into the port to properly run the test. A wiring diagram for the loop back connector is shown below. Serial Port2 - Performs a test to verify either the RS-232 or the RS485/422 serial communications functionality from the 15-pin connector (Port 2) on the panel is operating correctly. A loop back connector inserted into the port is required for proper testing. Wiring diagrams for RS-232 and RS-485/422 loop back connectors are shown below. RJ12 Loop-back Connector RJ12 6-pin Phone Plug (6P6C) Jumper Pin 3 to 4 RS-232 Loop-back Connector 15-pin D-sub (male) 2 TXD 3 RXD 3 RXD 7 4 CTS TXD 8 RTS 123456 Wiring Diagram 15 1 Wiring Diagram RS-422/485 Loop-back Connector 7 CTS 15-pin D-sub (male) 8 RTS 9 RXD+ 11 TXD+ 10 RXD– 12 TXD– 15 1 Wiring Diagram PLC Enquiry Test - Tests the communications with the selected PLC protocol between the panel and a connected PLC. Is used with both Port1 and Port2. Buzzer Test - Use this option to test the internal audible beeper of the panel. Touch Panel Test - Tests the response of the touch screen area to contact. This test is used to make sure the touch screen area is responding properly. NOTE: Only one of the ports can be used with a connected PLC. The programming software allows the user to select either Port1 or Port2 under the Panel Manager dialog box. When using Port2 to communicate with the connected PLC, Port1 can still be used with the EA-MG-PGM-CBL Software Programming Cable Assembly to transfer projects between the PC and panel. ® EA1-MG6-USER-M Hardware User Manual, 1st Ed. Rev E, 07/13 Chapter 7: Maintenance Check Settings under the System Setup Screens Use the C-more 6” Micro-Graphic panel’s System Setup Screens to check the various settings such as the LCD contrast, background color, beep and orientation. See Chapter 5: System Setup Screens for additional details. LCD Contrast - Used to adjust the LCD display’s contrast. The default is a value of 8, and the range is 1 to 16, with 16 being the highest contrast. Adjust as necessary. Beep - Used to enable or disable the internal audible beeper. the default is beep on. Calibration - Used to calibrate the touch screen on the panel. Cleaning the Display Screen The display screen should be cleaned periodically by wiping it with a lint free damp cloth using a mild soap solution. Dry the surface when finished with a lint free cloth. Do not use cleaning solvents (ammonia, alcohol, acetone, etc.) which may damage the plastic housing and touch screen. The longevity of the touch screen can be increased by the use of a EA-6-COV2 clear screen overlay. See Chapter 3: Accessories for additional information on the screen overlay. To prevent damage to the touch screen, avoid touching the screen with sharp objects, striking the screen with a hard object, using abrasives on the screen, or using excessive force when pressing the touch screen. ® EA1-MG6-USER-M Hardware User Manual, 1st Ed. Rev E, 07/13 1 2 3 4 5 6 7 8 9 10 11 12 13 14 A B C D 7–5 Chapter 7: Maintenance Check Project Functionality 1 2 3 4 5 6 7 8 9 10 11 12 13 14 A B C D 7–6 During a routine maintenance schedule is a good time to check the functionality of your application, making sure that various areas on different screens do what they were designed to do. An outline or specification for the application is a useful tool for testing the various aspects of your application. As a starting point, you may want to run through all the screens to make sure they are accessible. If there are any trouble-shooting procedures programmed into the C-more 6” Micro-Graphic panel application, now is a good time to also check these aids. Checks from the C-more Micro-Graphic Programming Software If you have a PC available with the C-more Micro-Graphic Programming Software, EA-MG-PGMSW, installed, and the panel is connected to the PC, you can check the status of the panel from the Panel Information window. The Panel Information window shown below will indicate the panel type, if a keypad bezel has been installed, the total memory, memory used, free memory, firmware version, mask ROM version, and the PLC protocol selected for its serial communication ports. The programming software can also be used to update the panel’s firmware to the latest version. ® EA1-MG6-USER-M Hardware User Manual, 1st Ed. Rev E, 07/13 Chapter 7: Maintenance Notes: _____________________________________________________________ _____________________________________________________________ _____________________________________________________________ _____________________________________________________________ _____________________________________________________________ _____________________________________________________________ _____________________________________________________________ _____________________________________________________________ _____________________________________________________________ _____________________________________________________________ _____________________________________________________________ _____________________________________________________________ _____________________________________________________________ _____________________________________________________________ _____________________________________________________________ _____________________________________________________________ _____________________________________________________________ _____________________________________________________________ _____________________________________________________________ _____________________________________________________________ _____________________________________________________________ _____________________________________________________________ _____________________________________________________________ _____________________________________________________________ _____________________________________________________________ _____________________________________________________________ _____________________________________________________________ _____________________________________________________________ _____________________________________________________________ _____________________________________________________________ _____________________________________________________________ _____________________________________________________________ _____________________________________________________________ ® EA1-MG6-USER-M Hardware User Manual, 1st Ed. Rev E, 07/13 1 2 3 4 5 6 7 8 9 10 11 12 13 14 A B C D 7–7