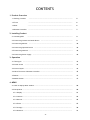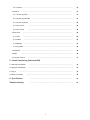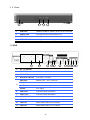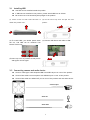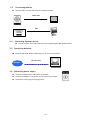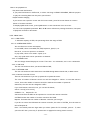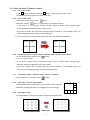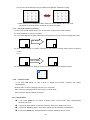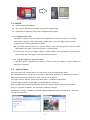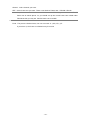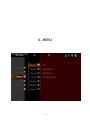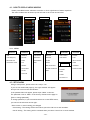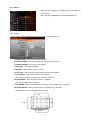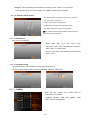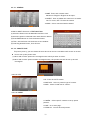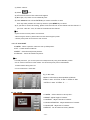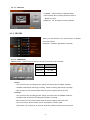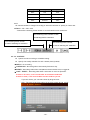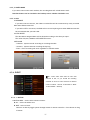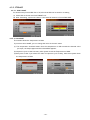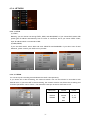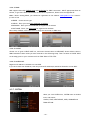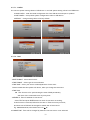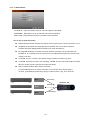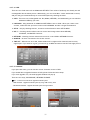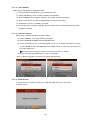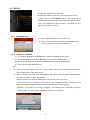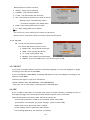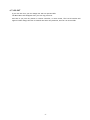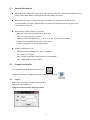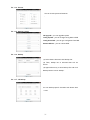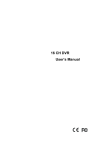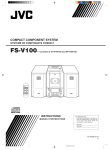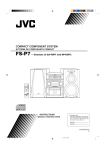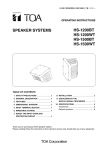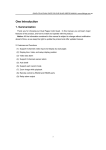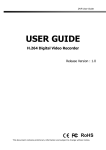Download DIGITIAL VIDEO RECORDER USER`S MANUAL
Transcript
Real time Digital Video recorder DIGITIAL VIDEO RECORDER USER’S MANUAL RoHS 1 Important Safety Instructions. z Read and Keep these instructions z Heed all warnings z Follow all the instructions z Do not use this apparatus near water and Clean only with dry cloth z Do not install near any heat sources such as radiators, heat registers, or other apparatus that produce heat z Protect the power cord from being walked on or pinched particularly at plugs, convenience receptacles, and the point where they exit from the apparatus. z Unplug this apparatus. When a cart is used, use caution when moving the cart/apparatus combination to avoid injury from tip-over. TO REDUCE THE RISK OF ELECTRIC SHOCK, DO NOT REMOVE. NO USER-SERVICEABLE PARTS ARE INSIDE. REFER SERVICING TO QUALIFIED SERVICE PERSONNEL. The lightning flash with an arrowhead symbol within an equilateral triangle is intended to alert the user to the presence of uninsulated “ dangerous voltage” within the product’s enclosure that may be of sufficient magnitude to constitute a risk of electric shock to persons. . The exclamation point within an equilateral triangle is intended to alert the user to presence of important operating and maintenance (Servicing) instructions in the literature accompanying the appliance FCC For Class A digital device A CLASS A digital device that complies with Parts 15 of the FCC Rules. Operation is subject to the following two conditions. 1. This device may not cause harmful interference, and 2. This device must accept any interference received, Including interference that may cause undesired operations. CONTENTS 1. Product Overview 1.1 Packing Contents ··············································································· 5 1.2 Front ··············································································· 6 1.3 Rear ················································································ 6 1.4 Remote Controller ················································································ 7 2. Installing Product 2.1 Installing HDD ················································································· 9 2.2 Connecting Camera and Audio Device ························································· 9 2.3 Connecting Monitor ·············································································· 10 2.4 Connecting Optional Device ····································································· 10 2.5 Connecting Network ················································································ 10 2.6 Connecting Power Supply ········································································ 10 3. Operation 3.1 Turning On ·························································································· 12 3.2 Initial Screen ······················································································· 12 3.3 Screen Layout ························································································ 12 3.4 Other Functions of Remote Controller ··························································· 15 3.5 Mouse ································································································· 17 3.6 Mobile Viewer ······················································································· 17 4. MENU 4.1 How to display Menu window ····································································· 20 4.2 Setup Menu ·························································································· 20 4.2.1 Display ·························································································· 21 4.2.2 Camera ························································································· 22 4.2.3 Record ·························································································· 25 4.2.4 Event ·························································································· 27 4.2.5 Storage ························································································ 30 4.2.6 Network ························································································ 31 -2- 4.2.7 System ·························································································· 4.3 Search 32 ························································································ 37 4.3.1 Search by Time ················································································ 37 4.3.2 Search by Calendar ·········································································· 37 4.3.3 Search by Event ··············································································· 38 4.3.4 Go to First ················································································ 38 4.3.5 Go to Last ················································································ 38 4.4 Function ························································································· 38 4.4.1 PTZ ························································································· 38 4.4.2 Audio ························································································ 39 4.4.3 Backup ························································································· 39 4.4.4 Log View ························································································· 40 4.5 OSD OFF ···························································································· 40 4.6 REC 40 ····························································································· 4.7 Log Out Control ·················································································· 41 5. Central Monitoring Software(CMS) 5.1 General Information ··············································································· 43 5.2 Program Installation ··············································································· 43 ································································································ 43 5.3 Log In 5.4 How to use CMS ···················································································· 44 6. Specification ············································································ 52 Trouble shooting ············································································· 53 3 1. Product Overview -4- 1.1 Packing Contents Once opening the product box, please check out whether there are all contents as follows, and there are some visible damages. If any of these items is missing or damaged, contact your supplier immediately before using the product. DVR product Remote control & Battery Power adaptor Software / User’s Manual CD Power cable HDD Screws User’s Manual HDD Cable[Included in Set] 5 1. 2 Front 1 2 3 4 1. USB PORT USB Devices(Mouse, Memory Stick) can be connected 2. POWER LED The Light turned on when Power is on 3. REC LED The Light turned on while DVR records something 4. NETWORK LED The Light turned on during network connection 1.3 REAR 11 10 9 8 7 6 5 4 3 1. DC 12V POWER Connect Power Adaptor included in Box 2. ETHERNET 10/100MB LAN port 3. USB PORT USB Devices(Mouse,Memory Stick) can be connected 4. NTSC/PAL SWITCH N for NTSC, P for PAL 485 PORT 485 port has +, and – terminals GROUND G for Ground used for earth ALARM A for Alarm, which signal occurs SIGNAL S for Signal 6. VGA PORT Connected with LCD Monitor 7. VIDEO OUT Connected with CRT Monitor 7. AUDIO IN/OUT One channel Audio IN/OUT 9. VIDEO IN VIDEO INPUT PORTS for 4 Channels 10. VIDEO IN VIDEO INPUT PORTS for 8 Channels 11. VIDEO IN VIDEO INPUT PORTS for 16 Channel 5 -6- 2 1 1.4 Remote controller 1) REC : Record button 2) DVR-ID 1 3) Number button 2 4) AUDIO : Audio ON / Mute 5) BACKUP : Back up recorded data to other device 6) MENU : 3 Go to ‘MENU’ mode to setup values 7) OSD : Show or Hide OSD 8) PTZ : Control Pan/Tilt/Zoom camera. 8 5 4 9 9) Digital Zoom 10) Direction (▲,▼,◀,▶) 6 7 Move cursor or control PTZF camera ENTER 10 11 14 15 13 17 12 11) SEARCH : Search recorded video 12) LOG : Show running status of DVR system 16 18 Select sub item in system setup mode 19 20 13) ◀◀ : Reverse play 14) ▶I : Play or Pause during playback 15) ▶▶ : Fast forward play 21 22 24 23 16) ■ : Stop playback and go to Live mode 17) SPOT : Not Operated in this model 18) PIP : Go to PIP mode 19) POP : Enlarge specific channel in Live mode 20) SEQ : Show each camera rotation 21) Full screen mode 22) Quad screen mode 23) 9 Division screen mode Operated only for 8ch or 16 channels 24) 16 Division screen mode Operated only for 16 channels 7 2. Installing Product -8- 2.1 Installing HDD One HDD can be installed inside the product. If HDD was not installed in the product, please install HDD first as follows. Be careful not to be harmed by sharp edges of the product. (1) Loosen screws on both sides and back to (2) Lift the end of top cover and pull out from detach the product cover. product. 2 (3) To install HDD, you should upside down the set, and HDD can be installed onto bottom with screw. 1 (4) Connect HDD Power and cable to HDD. (5) Insert top cover to product as side picture and tighten screws again. 2.2 Connecting camera and audio device Connect video signal cable shaped as BNC into VIDEO IN port on rear of the product. Connect RCA cable from microphone into AUDIO IN port on rear of the product. Connect RCA cable into AUDIO OUT port on rear of the product and into audio device. Camera input Audio IN Audio OUT 9 2.3 Connecting monitor Connect Video out port and VGA port in DVR to monitor VIDEO OUT VGA 2.4. Connecting Optional device You can connect and control the PTZ device supporting RS-485 communication. 2.5 Connecting Network Connect LAN cable (RJ45) to Ethernet port on rear of the product. LAN cable (RJ45) INTERNET 2.6 Connecting power supply Connect provided power cable to AC-DC adaptor. Connect the adaptor to DC power port on rear of the product. Connect AC power plug to the plug socket. - 10 - 3. Operation 11 PLEASE REMIND THAT THE HDD SHALL BE INSTALLED AT FIRST BEFORE USING DVR. 3.1 Turn on z Please connect Power Adaptor included in Box into power DC terminal. There is no separate power switch, so The DVR shall turn on automatically as soon as it is connected. 3.2 INITIAL SCREEN The below screen will be shown after booting is over. Please move the pointer into password window with mouse or up/down key of remote controll , and then press enter button in remoter controller or right button of mouse. The below enter password window will be shown, and you input “0000” 4 digits. The default password is “0000” 4 digit. After input “0000”, the Log-in window will be shown again. Select LOGIN Icon, and you can start to use DVRs 3.3 Screen Layout You can see the below items according to your selection on function. - 12 - 3.3.1 Icons in Live Display Mode In Live display mode, icons will be indicated on the screen to notify the system mode or status. Below are the icon categories, which are indicated on the monitor. Icon to be shown Icon to be shown at right-upper corner on each channel at left-bottom corner on full screen. Selects specific 1ch with full screen When Motion Detected Screen-Division mode When Sensor Activated HDD capacity usage status PTZ When USB memory stick & HDD Recording When DVR is accessed via network When ID of remote control is set Icon to be shown in 1ch full screen mode Channel sequence mode Digital x2 Zoom 3.3.2. Playback Buttons If you select search mode, the status will be shown in the upper side of screen. - This rectangular show the now status of playback. Now status - If you select ▶, the mark will be changed to ▶, - And the mark will show ▶▶, when ▶▶ is selected ◀◀ Rewind ▶ Play/Pause ▶▶ Fast Forward ■ Stop Quick Search - Control rewind speed. - Move frame by frame reversely in pause mode - Play or Pause the video - Control rewind speed. - Move frame by frame forwardly in pause mode Stop the playback and go to Live mode Menu button also stop playing. - If you click this Icon, the Search sub-menu will pop up 13 How to use playback bar - Play starts with PLAY button. If you press PLAY button in LIVE mode, or select one thing in SEARCH SUB-MENU, DVR will prepare to play the recording data from the point you selected - Playback mode changing If you want to see a specific screen with full screen mode, press full-screen button or numeric button of remote controller. To display QUAD mode screen, press QUAD button or click the Monitor Icon on screen. You can control playback speed with ◀◀ / ▶▶ button. Whenever pressing the button, the speed of playback increases or decreases. 3.3.3. Other Icons 3.3.3.1 HDD STATUS It indicates capacity of HDD, the percentage show the usage of HDD. 3.3.3.2. SCREEN SHOW STATUS You can select how screen will display. In Live MODE, there are 6 MODE; PIP, POP, Sequence, Quad, 9, 16. But the 9, 16 can not operate in 4 channels. In play mode, there are 3 modes : Quad, 9, 16. Also, only quad mode can be operated in 4 channels. 3.3.3.3. CHANNEL ICON You can change channel displays on screen. There are 1~4 in 4channels, and 1~16 in 16channels. 3.3.3.4. USB ICON This Icon will be shown after you attach USB into DVR, 3.3.3.5. NETWORK ICON This Icon will be shown while someone access DVR through Network with CMS, or Web-viewer. 3.3.3.6. Remote controller ID Icon This Icon will be shown if you set up system ID in system sub-menu. The color of number of Remote control Icon will be changed to “Yellow” in case that status is active, that is the number of remote controller matches the number of system ID. Otherwise, the color will be changed to “RED”. If you click Remote control ID Icon, you can see the below; Status = Active[ or De-active] SYSEM-ID = 01, Request-ID = 01 Status means that the DVR can be operated or not with the remote controller. SYSTEM-ID means the number of remote controller ID of DVR. Request –ID means that the number of Remote controller you have got. If you like to control the DVR with the remote controller, the value of SYSTEM _ID is the same to that of Request-ID. Note : You should press two digits when you select System-ID. For example, press 0 + 5, when you select 05. Don’t press only 5. (Please refer to page34 for setting remote control) - 14 - 3.4. Other function of Remote control 3.4.1. Full screen mode - Press button. Whenever pressing button, screen will go to next screen. - Press desired numeric button of remote controller. 3.4.2. Quad screen mode - To see quad screen mode, press - Whenever pressing button. button, screens will go to next quad screens. - If you press a numeric key of remote controller which is inside current display range, selected channel is displayed as full screen mode. - If you press a numeric key of remote controller which is outside of current display range, the quad containing selected numeric will be displayed. E.g. you press 6 while current screen shows CH1~Ch4, CH5~CH8 will be displayed. 1 CAM01 2 CAM02 3 CAM03 4 CAM04 6 5 CAM05 6 CAM07 7 CAM07 8 CAM08 3.4.3. 9ch display mode – 8 channel DVR / 16channel DVR : Only for 8/16 Channel - To see cameras by 9ch mode, press button. * In case of 16channel DVR - If you press a numeric key of remote controller which is inside current display range, selected channel is displayed as full screen mode. - If you press a numeric key of remote controller which is outside of current display range, the nine screens containing selected numeric will be displayed. 3.4.4. 16ch display mode – 16channel DVR : Only for 16 channel - To see camera by 16ch mode, press button. 3.4.5. POP mode : Only for 8/16 Channel - Press POP button to enlarge specific camera with 7 other cameras. - Whenever pressing POP button, the biggest screen will change. 3.4.6. OSD Hide or Show - Press OSD button of remote controller to appear or disappear OSD. OSD button 15 - You can set to hide Status bar only at SETUP menu [SETUP Æ DISPLAY Æ OSD] Æ When there is no command into DVR, Status bar will be hidden. When you press any button or click by mouse, Status bar will be shown again. 3.4.7. PIP mode (picture in picture) In case of full screen display mode, you can see other camera with a small window. (1) Press PIP button of remote controller. (2) If you press PIP button again in PIP mode, the position of two screens will change each other. 1 2 ‘PIP’ Button 2 1 (3) Press numeric button of remote controller in PIP mode to change small screen to desired screen. E. g.) 1 1 Cam ‘3’ Button 2 3 (4) Press Direction button or drag by mouse to move small screen to desired position. 3.4.8. Sequence mode - If you press SEQ button in case of FULL or QUAD screen mode, screen(s) will rotate automatically. - Default value of cannel changing interval is 2 or 3 seconds. - User can select changing interval value from 1 to 99 seconds. - User can select desired channel to display 3.4.9. Digital-ZOOM If you press ZOOM key of remote controller while in full screen mode, Digital-ZOOM function will work. If you press direct button of remote controller, Zoom-Area window will move. If you press ZOOM key again, Zoom-Area window will be enlarged or diminished. If you press ENTER key, selected Zoom-Area will be displayed as full screen. - 16 - 3.5. MOUSE z System supports USB MOUSE z Just connect USB mouse, then DVR will detect it automatically. z Some kinds of USB mouse may not be compatible with product. 3.5.1 Change screen mode Left button of mouse is for selecting an item. Right button of mouse is usually for canceling menu table or going to former menu mode. Additionally, if you press right button of mouse on basic screen, following window will appear. z If you double-click left button on a specific channel, the screen changes into full screen mode. With double-click again, screen will go back to previous mode. z At PIP mode, if you want change channel of small window, click right button of mouse. Then, screen mode menu will appear. Click desired channel button. 3.5.2 Pop the windows to input the values In the Menu status, right button of mouse is used for pop the windows to input numbers or characters in windows 3.6. Mobile Viewer Once your phone can access internet, You can see the screen through Mobile phone. The transmitted picture is Jpeg file, so you don’t need special application to operate this function. When DVR is connected to Internet or LAN, it has its own IP address. If you open internet website, please write down http:// IP address/mobile.html. If you use other web-port except 0800, you should add port number as http:// ipaddress:portnumber/mobile.html. Please see network parts to get more information. There is no problem in address, you can see the windows as bellows Please input “netuser” in USER-ID, and 0000 in Password[Default value], and then press “send”Icon You can see the picture 17 Channel – Select channel you want. SIZE – Select frame rate you want. There is two kinds of frame rate : 352x240/176x120 Note But, While the record frame rate of DVR is set as 720*480, you can not see 176*120 frame rate in mobile phone. So, you should set up the record frame rate in DVR under 720*240 so that you may see 176*120 frame rate in mobile. © Fresh – The picture refreshed time, the unit is second : 0.1,0.2,0.5,1,2,5. If you select 2, the frame is refreshed every 2 seconds - 18 - 4. MENU 19 4.1. HOW TO DISPLAY MENU WINDOW Please press MENU button in Remote controller or Click right button of Mouse anywhere. The menu windows will be shown up the left side of the screen as the below SETUP FUNCTION SEARCH 4.1.1. SETUP DISPLAY CAMERA RECORD OSD GENERAL PARAMETER MOTION HDD FORMAT CONFIG LIVE-SEQ(FULL) PRIVATE SCHEDULE SENSOR HDD SMART TIME DEINTERLACE ZONE WATERMARK VLOSS VGA RESOLUTION PTZ MISC E-MAIL PRESET EVENT STORAGE SYSTEM INPUT DEVICE NETWORK USER UPGRADE MAIL SCHEDULE SET UP SCAN POINT TURN OFF DVR ALARM SCHEDULE STREAM COLOR MISC DDNS POSITION CLIENT ACCESS LIST 4.2. SETUP MENU Going to setup menu, please select the <setup> icon If you are not authorized properly, the right windows will appear. And you can not access the SETUP Menu. If the password Box will appear, please input “0000” in the box. The password is set as “0000” in the factory. Please see the page 33 [How to change password] To change password, If you have authorization to access SETUP menu, you can see the sub-menu as the right. * How to save or cancel setting you changed - Save setting : The setting will be saved when you select OK Icon in each windows. - Cancel setting : The setting will be canceled when you select Cancel Icon in each windows - 20 - 4.2.1 DISPLAY When you click Display Icon, display menu is divided into 4 sub-menus; OSD, LIVE-SEQ, DEINTERLACE, and VGA RESOLUTION 4.2.1.1. OSD You can select which is displayed in the screen with choosing each icon. ● CAMERA NAME - Show camera name on screen. ● CAMERA NUMBER – Show each number of cameras on the screen. ● CAMERA BOARDER – Show outline of channel. ● LANGUAGE – Select OSD language. ● OSD HIDE – Hide all OSD, time, or Icon bar ● AUTO HIDE – Hide status bar automatically during not using DVR. ● LEFT MARGIN – Move the OSD position of leftmost (E.g. Camera number, Camera Name, Network, USB, etc) ● RIGHT MARGIN – Move the OSD position of rightmost (E.g. Icons of HDD, POP, CH Status) ● TOP MARGIN – Move the OSD position to top (E.g. Icons of HDD, POP, CH status) ● BOTTOM MARGIN – Move the OSD position of bottom (E.g. Time-bar) Margin value accept the numbers from 00 to 99. top- left- right- bottom21 ● VGA/TV – Adjust OSD margin automatically according to CRT monitor or LCD monitor After setting OSD, you should OSD OFF icon in MENU to hide OSD you selected. 4.2.1.2. DISPLAY-LIVE-SEQ(FULL) - Set switching time to display a full screen in sequence. - CH : Input desire channel no. - TIME : Input desired switching time - DEFAULT CH : Change to factory default value - ALL TIME : same time is input to all channel. Note : The time is second and maximum 99 second for switching time can be entered. 4.2.1.3. DEINTERLACE There is two; ON and OFF Please select “ON” if you don’t want to get interlaced video with 720*480/576 resolution, select “OFF” in normal stauts. However, you will get half frames of total frames if you set “ON”. 4.2.1.4. VGA RESOLUTION Select appropriate VGA resolution according your VGA monitor. (There are three kinds of VGA resolutions; 800*600, 1024*768, 1280*1024) 4.2. 2. CAMERA When you click Camera Icon, Camera menu is divided into 7 sub-menus; GENERAL, PRIVATE ZONE, PTZ, PRESET, SCAN POINT, COLOR, and POSITION - 22 - 4.2.2.1. GENERAL ● NAME – Enter each camera name. Maximum 15 digits in English can be input. ● COVERT – Show or Hidden the camera in Live mode. ON: To covert, OFF: To show the camera ● AUDIO – Select connected audio channel. ● HOW to INPUT Character in TEXT INPUT box (1) Move the Pointer into the Name Box and then click (2) Move the pointer to desired letter with direction button. (3) Press ENTER button or Click the desired letter. (4) Then, selected letter will be shown at text window. (5) Selecting desired letters, Click OK Icon. 4.2.2.2. PRIVATE ZONE TO protect privacy, you can choose the zone which can not be recorded as well as seen on screen. z How to set up the private zone (1) Move and click the pointer the rectangular zone which you want to select. (2) Move and click the pointer another rectangular zone, the private zone will be set up as total rectangular 4.2.2.3. PTZ ● ID – Enter ID of PTZ camera. ● PROTOCOL – Select a protocol type of camera. ● BAUD – Select a baud rate of camera. 4.2.2.4. PRESET ● CAMERA – Select specific camera to set up preset position. ● PAGE – Go to next page. ● CLEAR ALL – Cancel all saved presets. 23 (1) Select camera. (2) Select SET Icon. (3) PTZ control screen of the camera will appear. (4) Move pan, tilt, zoom in/out to desired point. (5) Click Advance icon or Press ENTER Key in remote controller to save Click any other position on screen by mouse or press MENU Key to cancel. (6) if you like to cancel the setting, please click the CLE icon of the channel will be cleared. If you click “clear all” icon, all value of channels will be cleared. Note - System records a certain position of PTZ device. - Before using this function, please make sure that camera supports preset. - Total 64 preset points can be saved to each channel. 4.2.2.5. SCAN POINT ● CAMERA – Select a specific camera to set up SCAN points. ● LIST – Create another SCAN list ● PRESET – Select desired preset position. ● CLEAR ALL – Cancel all saved scan points. Note - In SCAN point menu, you can set up PTZ tour route(SCAN-LIST) using saved PRESET position. - You can create 4 scan lists for each camera. You should setup PTZ protocol and PRESET Positions before setting Scan-List. - You can create Max. 4 SCAN lists. E.g. In this case, Camera 1 will move to saved position as follows, PTZ04 Æ 3sec Æ PTZ12 Æ 3sec Æ PTZ04 Æ 3sec Æ PTZ12 Æ 3sec Æ PTZ04 Æ…….. 4.2.2.6. COLOR ● CAMERA – Select camera to set up color. ● BRIGHT– Adjust bright of camera. ● CONTRAST – Adjust contrast of camera. ● COLOR/SATURATION – Adjust saturation of camera. ● COLOR/HUE – Adjust hue of camera. ● DEFAULT – Set all values to factory default. - 24 - 4.2.2.7. POSITION ● CAMERA – Select camera to adjust position. ● LEFT/RIGHT– Move camera position to LEFT or RIGHT in screen. ● DEFAULT – Set all values to factory default. 4.2.3. RECORD When you click Record Icon, Record menu is divided into 4 sub-menus; Parameter, Schedule, Watermark, and MISC 4.2.3.1. PARAMETER ● RESOLUTION – Use this menu to specify the size of a screen to be recorded. NTSC PAL 720 x 480 720 x 576 720 x 240 720 x 288 360 x 240 360 x 288 ● EVENT - You can select the recording picture quality and frame rate for EVENT situation. - Available with Motion detecting recording, Sensor recording and manual recording. - Each channel can be selected each different picture quality and frame rate ● NORMAL - You can select the recording picture quality and frame rate for NORMAL situation. - Available with continuous recording and schedule recording. - Each channel can be selected each different picture quality and frame rate - The frame rate in Normal mode can not exceed that in Event mode. If the frame rate of Event is set up as 8, and that of Norma mode can not exceed 8. 25 Record Quality Picture Quality Disk Space Need BASIC Low Least NORMAL Fair Medium HIGH Good Big BEST Excellent Most ● ALL All channels would be changed according to selected resolution or quality or frame rate. ● REMAIN XXX / XXX / XXX - Indicate the remaining frame number to record based on each resolution. The remaining frame number in case of selecting Half D1 resolution. The remaining frame number The remaining frame number in case of selecting D1 resolution. in case of selecting CIF resolution. 4.2.3.2. SCHEDULE z System records according to schedule setting. z Specify the weekly schedule for each camera (hourly based) ► WATCH : No recording ► CONTINUOUS : Recording video continuously 24 hours a day. ► EVENTS : Recording video when event(Motion/Sensor/Video Loss) is triggered. ► CONT + EVENTS): Recording video when continuous or event is operated. If there is no event, it will record video as continuous mode and If there is event, it will record video as event mode as you set. If you use mouse, you can select them by drag function. Note : The time in the first column of each line means 00 :00 ~00:59. - 26 - 4.2.3,3. WATER-MARK If you select ON in water-mark window, the recording data will include water-mark. Data Verification can be checked in the backup-viewer whether falsified or not. 4.2.3.4. MISC ● OVERWRITE If you select ON in overwrite, the oldest recorded files will be overwritten by newly recorded data when HDD becomes full. If you select OFF in overwrite, the DVR will not record anything more when HDD becomes full. We recommend that you select ON. ● AUTO-DELETE The data before assigned date will be deleted according to the date you input. The value of 0(zero) disables AUTO-DELETE function. ● REC MODE - Schedule – System records according to recording schedule - Continue – System continue recording all day long. - Event – Event recording will work regardless of schedule mode 4.2.4. EVENT Note : Event works when event in menu was selected at first, so you should set recording schedule to record a event and then set Record mode to EVENT : SETUP Æ RECORD Æ MISC Æ REC MODE -> EVENT) 4.2. 4.1. MOTION ● MOTION-AREA – Set the area to detect motion. ▶ ALL – Select the whole area. ▶ PART – Select a block. Selection is done by toggle system through button of remote controller / front button or drag of mouse 27 ▶ CLEAR ALL – Cancel the whole area. ● SENSITIVITY – Set the sensitivity of motion detection. Sensitivity degree : 0 < 1 < 2 < ….. < 9 ● ALARM-OUT – Set the alarm-out when motion is detected. 4.2.4.2. SENSOR ● RECORD – Select channel to record when a signal is detected from Sensor. ● TYPE – Select sensor type to match sensor type you have. ● ALARM-OUT – Set the alarm-out when a signal is detected. 4.2.4.3. VLOSS If you set the Alarm-out to port1, Alarm will ring when video-loss occurs in a channel. It makes alarm-out with video-loss. 4.2.4.4. E-MAIL When below events happen, which will be notified to the registered email address by E-mail. You can register three email address. Please remind that you can select event type after selecting Event email is ON. z MOTION z POWER ON z SENSOR z HDD ERROR z VLOSS - 28 - Event E-mail : Select ALL TIME or SCHEDULE to use Email notification. Event type : Select Event type to notify by email SENDER ID : Input DVR name or letters E-mail address : Input your email address to receive event information from DVR. For example : [email protected] Ex) Email message From : [email protected] To : [email protected] Sent: Friday, July 24, 2009 6:11 PM Subject: EVENT MESSAGE [2009/07/24 18:10:11] [testdvr/192.168.001.121] MOTION ch 1 ON 4.2.4.5. E-MAIL SCHEDULE This function works when you select SCHEDUEL as the value of EVENT E-MAIL in E-mail MENU. You can get email from DVR according to schedule you select date or time. 4.2.4.6. ALARM SCHEDULE If you select the date or time you want , the Buzzer goes off, after the value of alarm-out was chosen as any value in each sub menu of EVENT, when the related things happen during the selected times.- 4.2.4.7. MISC ● PRE-REC TIME – Enter recording time (0~30sec) before the time when event occurs ● POST-REC TIME – Enter recording time (0~120sec) after the time event occurs. ● BUZZER – Buzzer will be sounded when alarm is out , if ON is selected. ● DWELL TIME – Enter the duration time of alarm out when event occurs. ● EVENT POPUP – When event happens, the channel will pop up if ON is selected. ● POPUP SEQUENCE TIME – Switching time to display popup channels 29 4.2.5. STORAGE 4.2.5.1. HDD FORMAT You should surely format HDD first of all, After that HDD can be used for recording (1) Select HDD to format and Click FORMAT icon. (2) After formatting, system will reboot. It will take 20 minutes to format 500G HDD. 4.2.5.2. HDD SMART This window shows the temperature of HDD. If you select ON in SMART, you can change the value of the each items. (1) The temperature threshold means that the temperature of HDD exceeds the desired value you input, the beep happen and the below MENU appears. (2) Inspection Cycle is that how many often system check the Temperature of HDD. (3) Daily time is that if you select the value of inspection cycle as daily, what time system check the temperature of HDD. - 30 - 4.2.6. NETWORK 4.2.6.1. SETUP (1) STATIC, Basically, you can choose one among STATIC, DHCP, and ADSL(PPPOE). If you choose DHCP mode, DVR system gets IP address automatically from IP router if connected, and If you choose STATIC mode, input IP address which is connected to DVR. (2) ADSL(PPPOE) If you use ADSL model, select ADSL and enter PPPOE ID and PASSWORD. If you don’t know ID and Password, please contact your ADSL service provider. 4.2.6.2. STREAM You can set up the recording rate and Network transfer rate separately. If you select ON in dual streaming, the network transfer rate can be selected in accordance with desired value. If you select OFF in dual streaming, the network transfer rate follows the recording rate. 3 kinds of parameter can be chosen , the maximum frame per second in 120 Frame in CIF. Resolution Normal Frame 360*240 Basic 1, 2, 720*240 Normal 4, 8, 720*480 High 15, 30 Best 31 4.2.6.3. DDNS DVR supports basically DYNDNS.COM and NO-IP.COM for DDNS connection. INPUT appropriate data as follows, to get more detail information on how to set up Network, Please refer the Supplied CD. Note : Before setting DDNS, you should be registered on the website www.dyndns.com or www.noip.com at first ● SERVER - Choose server type. ● USER ID - Enter your site ID be registered on website ● PASSWORD - Enter your site PASSWORD be registered on website ● HOST NAME - Enter your host name be registered on website. After setup of DDNS, select TEST Icon to verify the connection to DDNS site. 4.2.6.4. CLIENT Choose one of given CLIENT PORT list, and enter desired value at WEB PORT, whose default value is 0080. Remember those values you have entered for the following setup. Total 16 values of CLIENT PORT are already given for your convenience from 7620-7624 to 7770-7774. 4.2.6.5. ACCESS LIST Registered IP address is allowed to access DVR. If you set at least one IP address, then only entered IP address(es) would be allowed to access DVR. 4.2.7. SYSTEM When you click SYSTEM Icon, SYSTEM menu is divided into 6 sub-menus; CONFIG, TIME, INPUT DEVICE, USER, UPGRADE and TURN OFF DVR. - 32 - 4.2.7.1. CONFIG You can save system setting values to USB device or can load system setting values from USB device. ● LOAD CONFIG – Load the saved configuration file from USB device and input to product. ● SAVE CONFIG – Save present system configuration values to USB device. ● DEFAULT – Change setting value to factory default. 4.2.7.2. TIME ● DATE FORMAT – Select Date format. ● TIME FORMAT – Select type of time indication ● TIME ZONE – Select your area to make adjustment of time zone. Please remind that the system will reboot, when you change the time zone. ● TIME SYNC This function is for synchronizing the time of DVR periodically with that of the connected server by every hour. ● SERVER IP – Enter IP address of time server. Select TEST and press ENTER button to check if time sever is working. If this function is selected, DVR refer the time of Time zone every one hour, And then time of DVR will be changed to match that of time server. E.g. time.kriss.re.kr (www.time.kriss.re.kr Æ X) ● CHANGE TIME – Time will be changed by manual if the time server is not selected. 33 4.2.7.3. INPUT DEVICE ● SYSTEM-ID – Input the number that you want to register in this DVR. ● KEYBOARD – DVR system can be connected with control keyboard. ● KEY-TONE – Beep whenever button is pressed if ON is selected. How to set up System-ID status System-ID status shows whether the system will accept key from remote-controller or not. SYSTEM-ID is used when user operates several systems with one remote controller. SYSTEM- ID will be displayed when SYSTEM- ID is other than 0(zero). By using DVR-ID button of remote controller, Remote controller can be matched with SYSTEM- ID, or if SYSTEM- ID is 00, system-ID is not displayed and system accept key from remote controller. If SYSTEM- ID color is Yellow, the system accepts remote-controller key input. If SYSTEM- ID and Active-ID are not matching, SYSTEM- ID color will be Red and the system does not accept remote-controller key input.(No beep) How to match SYSTEM- ID by remote controller (1) Press DVR-ID button of remote controller.(You can hear short double-beep.) (2) Then, press desired System-ID by using 2 numeric button. (E.g. 02 or 03 or 01) R:01 Not working Active ID : 02 Working R:02 4.2.7.4. USER Not working R:03 - 34 - 4.2.7.4. USER There are two fixed users such as ADMIN and NETUSER. Their values of authority are already set and unchangeable like the below picture. Additionally, you can create Max. 4 more authorized accounts, and you also give limited authority to control DVR system by checking each box. ● USER – There are two unchangeable user IDs (ADMIN, NETUSER), and additionally you can add four additional USERs by your own. ● PASSWORD – Only passwords for ADMIN and NETUSER are set to ‘0000’. When you create a new account, make sure that you have to enter new PASSWORD. And don’t forget the Password. ● SETUP – Only by checking this box, accounts can be allowed to enter SETUP MENU. ● REC. F – Checking this box allows users to control and change values about RECORD, PLAYBACK, and BACKUP functions. ● NETWORK – Checking this box makes users access or control DVR in NETWORK function. ● MONITOR – All users can monitor the current screens. ● TIME OUT – When this is set to ON, LOGIN window will re-appear after entered time from any signal input. If you want to log out, you need to go to MENU and select LOG OUT like right picture. 4.2.7.5. UPGRADE If you open this menu, you can see the current firmware version of DVR. If you would like to upgrade firmware of DVR, please follow the below steps. If you click upgrade icon, the small upgrade window will pop up There are two ways; USB UPGRADE, NETWORK UPGRADE. Note : There is two methods to upgrade the DVR system. - USB UPDATE - Upgrade the DVR system by using USB memory stick. - NETWORK UPDATE - Upgrade the DVR system through Internet. 35 4.2.7.5.1 USB UPGRADE Please select USB upgrade in upgrade window (1) Copy provided firmware file to your USB memory stick (2) Attach USB Memory which includes Firmware into USB Port. (3) Enter UPGRADE icon to upgrade firmware, then small windows will appear. (4) Please click OK Icon and the message dialogue to confirm will popup, (5) And please click OK, or CANCEL to proceed. (6) It will take some minutes to upgrade, and then DVR will be rebooted automatically after upgrade is finished. 4.2.7.5.2. Network upgrade Please select network upgrade in upgrade window (1) Select UPGRADE , then small window will appear. (2) Select NETWORK UPGRADE and press ENTER button. (3) Check out whether Server IP and FILE NAME are correct. If shown information is wrong, correct SERVER IP and FILE NAME and press ENTER button to input new information by text input Dialog box. Note : Make sure the information of Server IP & File name through your supplier. (4) Select OK and press ENTER button to start S/W upgrade. After completing upgrade, the system will reboot automatically. 4.2.7.6. TURN OFF DVR If you want to turn off DVR, please press ‘TURN OFF DVR’ then press ‘OK’ button as below screen. - 36 - 4.3. SEARCH This Menu is divided into 5 sub-menu; By time, By Calendar, By Event, Go to first and Go to last. Please Click or press SEARCH button, The Sub-menu of SEARCH will pop-up. And then if you select the value in one of them, the playback bar Will be shown, and please see the page 13 to get how to control. 4.3.1. SEARCH BY TIME (1) Enter desired date and time to search for. (2) Then, move the pointer to OK and press ENTER button. It is the start point to play back the data. 4.3.2. SEARCH BY CALENDAR (1) If you select SEARCH BY CALENDAR, the calendar will appear as the below. (2) Select desired date by pressing ◀▶▲▼ buttons and press ENTER button. (3) Select desired Hour/Min by pressing ◀▶▲▼ buttons and press ENTER button. (4) Select OK and press ENTER button. Note z The color of Date is gray if there is no any recording. But the color of date turns Black when the recording data of that date exists. z When you select the date which turned Black, the time bar will be shown including white, and red rectangular on Hour and Minutes. White bar does not include recording data, and the data exist in red color. If you select one red rectangular of Hour bar, its color changed to brown, and the color of minute bar will be changed to red if there is recording data in those minutes. And then, if you select one of these rectangular, the starting point is selected to play the recording data. The data will be played back when you click OK icon. 37 4.3.3. SEARCH BY EVENT (1) If you select SEARCH BY EVENT, the following window will appear. (2) Enter desired start time and end time to find EVENT. (3) Select desired channel to search for. (4) Select desired event type to search for. (5) Select SEARCH button and press ENTER button. 4.3.4. GO TO FIRST Play starts from oldest recorded data. 4.3.5. GO TO LAST Play starts from latest recorded data. 4.4. FUNCTION FUNCTION menu is divided into 4 sub-menu; PTZ, AUDIO, BACKUP, and LOG VIEW 4.4.1. PTZ If you press P/T button of remote controller, or select PTZ in Function Menu, screen will be changed to FULL screen mode and you can control PTZ camera. If you press advance Icon in PTZ window, PTZ- ADVANCE window will pop-up. 4.4.1.1. PTZ BASIC If you press ◀▶▲▼ button, camera will pan to left / right or tilt up / down. If you press ◀◀ / ▶▶ button or search / log button of remote controller or Click (+), (-) Icon, the camera will zoom in or out. If you press numeric button of remote controller, target camera will be changed. - 38 - 4.4.1.2. PTZ ADVANCE FOCUS ① + : Focus-IN. ② - : Focus-OUT ③ AUTO : AUTO-FOCUS mode. IRIS ① + : Open Iris. ② - : Close Iris. ③ AUTO : AUTO-IRIS mode. SPEED ① + : The control speed will increase. ② - : The control speed will decrease. PRESET ① If you want to go to a specific PRESET-position, select “GO” button. ② If you want to scan PRESET-positions, select “SCAN” button Note - The PRESET-positions are set by PRESET menu [MENU Æ SETUP Æ CAMERA Æ PRESET] - The SCAN-lists are set by SCAN-POINT menu [MENU Æ SETUP Æ CAMERA Æ SCAN-POINT] OSD MENU If you click OSD MENU icon in case that Camera itself has OSD function, The OSD will be shown in accordance with Camera’s OSD. If OSD is not supported by Camera, OSD MENU does not work. 4.4.2. Audio z Set audio output to make sounds at external speaker. z Audio works only at full screen mode. z You can control audio volume z Before setting Audio volume, you can test it by using ON/OFF test Icon 4.4.3. Backup You can back up the data you want to store or keep to USB Device. For USB backup, connect USB device to USB port of DVR system. Select Channel and time you want, and then move and Click the pointer to BACKUP Icon, or press 39 Backup button of remote controller. ● DEVICE – Select device to backup ● CHANNEL – Select desired channel ● TO AVI – Can make backup file as AVI file ● SMI – Time stamp to indicate time / data at AVI file. - Backup viewer is automatically copied to the device together with backup data ● FROM – Enter starting date time to backup ● TO – Enter ending date time to backup Note - One channel only can be selected and can backup by USB memory - Backup viewer is automatically copied to the device together with backup data 4.4.4. Log view You can see the system log status or save it into USB memory and see it in PC. ● EVENT TYPE – Select desired event type ● FROM – Enter starting date & time ● TO – Enter ending date & time ● BACKUP – Save log data into USB memory ● SEARCH – If you click SEARCH Icon, you can see log list in DVR. 4.5. OSD OFF If you press click OSD in Remote controller, something displayed on screen will disappear or appear according to your selection on OSD MENU If you click OSD OFF in MAIN MENU, something displayed on screen will disappear according to your selection on OSD MENU Please see the page 21 to get more information. [SETUP->DISPLAY->OSD->OSD WINDOWS-> EACH PARAMETERS] If you only click or move mouse, something will be displayed again. 4.6. REC If you click REC in main Menu or press REC/Stop button in remote controller, recording will start or be stopped by toggle. The some steps should be advanced before record is selected. Please Check whether the value of date and time is properly set. - Check if HDD is formatted. If HDD is not formatted, please format HDD. [If the HDD is not formatted yet, please see Page .[How to format HDD] - Please come back to Record sub-menu of SETUP. - Choose suitable values in parameter and schedule. - The recording depends on your selection on schedule, - 40 - 4.7 LOG OUT If you click this Icon, you can change user who can operate DVR. The Main Menu will disappear after you click Log out menu. And then if you press any button in remote controller, or move mouse, The LOG IN window will appear. Please change the User in LOGIN ID and enter the password, and user can access DVR. 41 5. Central Monitoring System Software - 42 - 5-1. General information CMS program is an application with which users not only watch and control remote DVRs, but also receive video/audio data or alarm signals with LAN, WAN environment. CMS enables users who care about security to manage full information from all the wireconnected DVRs. All security administrators can control all situations even in emergency with easy operation in their PC. 5-2. Main features of CMS program is as follows, - Real time monitoring multi DVRs at the same time - Up to 64 camera display on a screen - Various screen mode supported. (1, 4, 6, 8, 9, 16, 25, 36, 49, 64 screed mode) - Remote controlling DVR setting value / PTZ camera - Change configuration values of DVR remotely System requirements for PC - Operating system : Windows XP / Vista / Windows7 - CPU : Dual core or Higher - Ram : At least 1GB (2GB or higher memory recommended) - VGA : 128MB graphic memory or More Program Installation 5-3.Find CMS installing program, and execute it. 5-4.After installation, the CMS icon will be created on the desktop. 5-3. Log In When S/W is executed, a window of login appears. Input your ID and password. *Default ID and Password is admin and admin. 43 5-4. How to use CMS 5-4-1. ICONS IN MAIN MENU 5-4-1-1. Screen division option S/W displays appropriate channel mode automatically according to channel q’ty of connected DVRs. Also, you can select desire channel mode among 4 / 9 / 16 / 64 channel mode. You can see full scree mode by clicking maximize button You can see one channel mode by double click - 44 - 5-4-1-2. MAIN ICONS 1) ADD : Create Group or DVR site in DVR LIST window, or used to set prelist info window. 2) Delete : Delete created Group or DVR site in DVR LIST window, or PRE LIST window. 3) Modify : Modify the registered Group or DVR site in DVRLIST window, or cameras in PRELIST window. 4) connect : connect registered DVR. 5) Disconnect : Disconnect the now connected DVR. 6) RPB : Remote Playback Mode 7) LPB : Local Playback Mode 8) SETUP : Remote Setup 9) User Control : Add Delete User 10) Snapshop : Capture the Frame of one channel 9) Volume : Control Audio Volume 10) POWER : Turn Off the CMS window 11) EVENT : Show the status of CMS 12) PTZ : Control PTZ camera in one channel mode. ADD Connect Delete Modify LPB Disconnect User Control SnapShot SETUP Config 5-4-2. DVR LIST To register DVR in CMS, please follow the below steps; After you input PW in Login window, you can see operating CMS program. You can make DVR list to connect and all camera of the DVR will be displayed in the connection. 1) Please select ALL and then click add folder ICON. 2) Please input Group name, then the group name will be created as tree of ALL. 3) Please select the group name and then click add folder ICON again, and then the Site window will pop up. 4) Please input each value in items. Site Name : please input DVR site name you like to write down. Address : please input the same IP address as that of DVR you set up in DVR.[see user’s manual page 29] User ID : Please input the same user name in DVR[see manual page 33.] Password : please input the same password as that of DVR[see manual page 33.] 45 Port Number : please select the same port number in that of DVR[see manual page 31] The default value is netuser in User ID, and 0000 in password. The Network status in 4.2.7.4. USER(page 33) should be checked for users to see DVR with CMS. 5) Please click OK ICON, and then the status of DVR you selected will be shown in small window. 6) Please click connection ICON, the DVR will be connected. 5-4-3. PRE LIST You can make camera list to display from some DVRs. Then, you can save the camera list and load. DVR should be registered first at DVR LIST - 46 - 5-4-3-1. Making display List Select desire group and click button and drag desire camera to display to right table. Then, input desire list name and click OK button to save. Drag 5-4-4. PTZ control. If you click PTZ button, window will change to PTZ control mode. Then, you can control PTZ camera in one channel mode. Control Pan/Tilt Zoom IN / OUT Control Preset /scan point At DVR LIST : You can control PTZ after selecting the DVR of the PTZ camera. At PRELIST : You can control PTZ after selecting the Camera. DVRLIST PRELIST 47 5-4-5. Event status. If you click event button, connection status will be shown. Latest Old 5-4-6. Create user If you click button, a window of user list will appear. You can manage users to access Client S/W by adding or deleting user. ADD : add user DEL : delete registered user CHG : change user ID or Password Default : Delete all registered users except for admin user 5-4-7. Snapshot Select screen and click the snapshot button to get a picture. 5-4-8. Config If you click button, the Config window will popup which has two items. 5-4-8-1. OSD You can select desire OSD to be shown in each channel - 48 - 5-4-8-2. Hidden Ch Show/Hide If you select, you can see hidden channel. 5-4-9. Remote playback (1) Select DVR site (2) Click button to change to remote playback mode. (3) Select recorded data and select time and minute by dragging (4) Then, click play button to play. RETURN LIVE (3) (3) (4) 5-4-10. Remote backup player. (1) Click button to change to backup player mode (2) Click button to select backup file * You can select plural files at same time (3) Click to play (2 (3 49 5-4-10-1. Change backup file to AVI file The format of backup file can be converted to AVI file per each one channel. If you Click PS to AVI ICON, the below AVI Convert window will pop up. Input : Select backup file to convert to AVI If you want to convert with Audio, check in Audio box CH : Select channel to convert Output : Appoint directory and file name Time Format : Select desire time stamp Convert : Start AVI convert 5-4-11. Remote Setup 5-4-11-1. Log view (1) Select desire date & time to search event (2) Select desire event type (3) Click Search button 5-4-11-2. Record Property You can adjust resolution, Quality and frame rate to record. 5-4-11-3. Camera Name You can change camera name. DVR system is compatible with ANSI code. So, you can type by ANSI code. - 50 - 5-4-11-4. Version You can check system information . 5-4-11-5. Remote control SW upgrade : you can upgrade system Config Upload : you can change config data to DVR Config Download : you can get config data from DVR Remote Reboot : you can reboot DVR. 5-4-11-6. Backup (1) Select desire date and click Backup list. (2) Then, backup list in selected date will be shown. (3) Appoint directory to save backup file and click Backup button to start backup. 5-4-11-7. CH backup You can backup specific channels with desire date / time. 51 6. Specification Specification INPUT OUTPUT PORT Live 4 Channel 8 Channel 16 Channel Video(BNC) 4 8 16 Audio(RCA) 1 1 1 Sensor 1 1 1 Composite(BNC) 1 1 1 VGA 1 1 1 AUDIO(RCA) 1 1 1 Alarm(Relay) 1(1) 1(1) 1(1) USB 2 x USB ports, 1 x PTZ(RS-485), 1 x Ethernet Port Digital Zoom X2 X2 X2 1,4 & PIP 1,4,9 & PIP,POP 1,4,9,16 & PIP,POP Monitoring Mode Resolution Recording Frames at [CIF] 120 / 100 240 / 200 480 / 400 Frames at [H. D1] 120 / 100 240 / 200 240 / 200 Frames at [D1] 120 / 100 120 / 100 120 / 100 Pre/Post Rerecording Recording Mode Playback & Alarm HDD System Pre (0 ~ 30 Seconds), Post (0~120 seconds) Manual/ Continuous/Schedule/Motion/Sensor Speed Fast Forward/Backward(x1/8/32/64/128), Frame by frame Search Method By time, Calendar, Events and Go to First/Last Data Dual Stream Network Events NTSC - 720*480, PAL - 720 * 576 Local Recording & Network Transmission Network Transmission rates max.120/100FPS at CIF Web (I.E) Live/Playback/Audio/PTZ/Snapshot CMS Live/Playback/Backup/PTZ/Remote Setup/Local DVR Rebooting DDNS Support free DDNS server-dyndns.com/no-ip.com Mobile Viewer 3G Mobile Phones, iPhone Bandwidth Adjustable (64/128/256/512Kbps,1/2/4/10Mbps, Unlimited) Events & Video Loss Motion Detection Scheduling Email Notification, Alarm-Out, Buzzer for Events & Video Loss Selected Area, sensitivity in each channel mail Notification Schedule/Alarm Schedule for Events-Trigger Others Warning Message & Buzzer for HDD Over-Temperature Internal 1 x SATA HDD (supports up to 2TB) OS Control Backup Device Linux USB Mouse, IR Remote Controller USB Memory Stick / HDD, Network by CMS User management Administrator and 4 users Firmware Upgrade USB flash memory, Network, CMS Remote controller One remote controller can control several DVRs Log View System operation status - 52 - Trouble shooting In the event of a product malfunction, please check the following list for a usual and possible solution before requesting service. 1. Product is not turned on. Check out whether the power is being supplied well. 2. Product continues displaying “Loading” or “Starting UI….” Check the product can boot without HDD If product continues displaying “Loading” or “Starting UI….” Without HDD, you can try emergent upgrade. Please refer method of factory default in provided CD 3. Camera video is not displayed on monitor Check the video input / output connections on the product rear panel. Check the camera status and the connection between camera video/power cable. Check if CAMERA STATUS in menu is SHOW. 4. I cannot hear Audio Check the audio input/output connections on the rear panel of DVR. Audio works only in full screen mode. 5. I can’t stop recording by remote controller or REC button Check out that RECORD CONTINUOUS of REC OPTION of MENU is OFF. 6. I can’t find previous recording data. The product operates automatically OVERWRITE function. It deletes the oldest recording data to overwrite when HDD is full. 7. Product is not compatible with external USB device. Please check if USB memory stick is in protection(password) function. Protection function of USB device should not be discharged. 8. I can’t connect to network. Check if network of menu is setting correctly such as Network port, ID, Password Check if your internet line is available. Please ask your service provider to check internet line. If the problem you are experiencing persists or is not mentioned above, please contact service center or your local distributor. 53