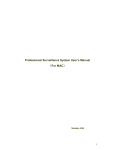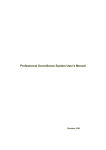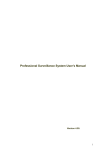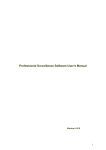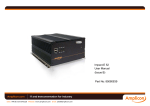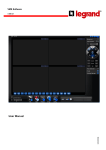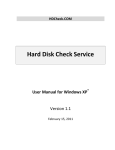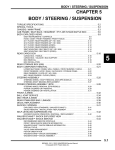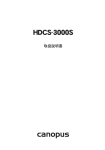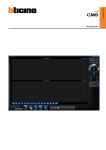Download GBE DVR User`s manual
Transcript
Honeywell HDCS Video Surveillance Software User Manual © 2012 Honeywell International Inc. All rights reserved. http://www.cn.security.honeywell.com/ Rev. A Honeywell Contents 1 Overview and Environment ........................................................................................................... 1 Overview .......................................................................................................................................... 1 Environment ..................................................................................................................................... 1 2 Installation and Upgrade ............................................................................................................... 2 Installation ........................................................................................................................................ 2 Un-installation .................................................................................................................................. 5 Windows Menu .......................................................................................................................... 6 Start Menu ................................................................................................................................. 6 Software of different version ...................................................................................................... 7 3 Interface .......................................................................................................................................... 8 Login Interface ................................................................................................................................. 8 Initialization Interface ....................................................................................................................... 9 Main Interface .................................................................................................................................. 9 Interface Button .............................................................................................................................. 11 Video Control Zone ........................................................................................................................ 12 Screen Display Mode ..................................................................................................................... 13 Function Button .............................................................................................................................. 13 Task ......................................................................................................................................... 14 Alarm Record ........................................................................................................................... 14 Playback .................................................................................................................................. 15 E-map ...................................................................................................................................... 20 Configuration ........................................................................................................................... 23 Right Tool Bar ................................................................................................................................ 26 Device List ............................................................................................................................... 27 PTZ Direction Control .............................................................................................................. 29 PTZ Advanced ......................................................................................................................... 30 Tool .......................................................................................................................................... 33 Setting Manage ....................................................................................................................... 40 Global Configuration ................................................................................................................ 47 Arm/Disarm .............................................................................................................................. 49 Activation Strategy ................................................................................................................... 49 Alarm Information Output ........................................................................................................ 50 Alarm Record Config ............................................................................................................... 51 Important.................................................................................................................................. 58 Important.................................................................................................................................. 59 About DDNS and IP address ................................................................................................... 62 Device Health Status...................................................................................................................... 64 Full Menu ....................................................................................................................................... 66 i Honeywell Modify Password ..................................................................................................................... 66 Device ...................................................................................................................................... 66 Alarm ....................................................................................................................................... 66 Record Manage ....................................................................................................................... 67 Scheme Task ........................................................................................................................... 67 E-map ...................................................................................................................................... 67 Configuration ........................................................................................................................... 68 Log Search .............................................................................................................................. 68 Log out ..................................................................................................................................... 68 Exit ........................................................................................................................................... 69 Tray Menu ...................................................................................................................................... 69 Modify Password ..................................................................................................................... 70 Alarm ....................................................................................................................................... 70 E-map View ............................................................................................................................. 70 Color Default Setup ................................................................................................................. 70 Scheme Task ........................................................................................................................... 70 Begin/Stop Record Plan .......................................................................................................... 71 Log Search .............................................................................................................................. 71 Close Alarm Sound .................................................................................................................. 71 Log out ..................................................................................................................................... 71 Exit ........................................................................................................................................... 71 4 Operation Instruction................................................................................................................... 72 Monitor Operation .......................................................................................................................... 72 Monitor Task and Monitor Project .................................................................................................. 74 PTZ Control .................................................................................................................................... 74 Playback ......................................................................................................................................... 75 Device Record Playback ......................................................................................................... 75 Local Record Playback ............................................................................................................ 75 Download ................................................................................................................................. 76 Record Play Control ................................................................................................................ 76 Others ...................................................................................................................................... 76 Snapshot and Manual Record ....................................................................................................... 76 E-map ............................................................................................................................................. 76 Log out ........................................................................................................................................... 77 5 Peripheral Device Operation ....................................................................................................... 78 Decode Card .................................................................................................................................. 78 NVD ................................................................................................................................................ 78 Menu ........................................................................................................................................ 78 NVD Control Principle.............................................................................................................. 79 Decode tour ............................................................................................................................. 80 TV adjustment ......................................................................................................................... 81 ii Honeywell 1 Overview and Environment Overview HDCS is an abbreviation for Video Surveillance Software. It is software to manage small quantity security surveillance devices. It releases with the device and does not support the products from other manufacturers. It can view several camera channels from various devices, and it can view the recorded video files from various devices. HDCS can support multiple scheduled arms to realize auto PC guard. HDCS supports e-map; you can clearly view all device locations. It can create individual configuration files for each user, which allows you maintain your own habit and style. Please note, there is only one running HDCS in one PC. The HDCS can send out the device alarm information to the peripheral applications for extension use. Environment OS: Windows 2000 / Windows XP / Windows 2003/ Windows Vista/Windows 7. CPU: 2.4GHz or higher. Display card: Independent car and support directX 8.0c or higher. Memory: 1GB or higher for XP OS. Displayer: 1024*768 or higher. The HDCS can support up to 8 channel 1080P only when the PC’s processor is higher than CPU i7 (8 core), 4G memory and 1G Video memory. 1 Installation and Upgrade 2 Installation and Upgrade Installation Please check the installation CD and make sure it includes the following files: setup.exe, Honeywell HDCS.msi. Double click the setup.exe to begin installation. See Figure 2-1. Figure 2-1 Installation 1 Click next button to go to installation interface. See Figure 2-2. 2 Honeywell Figure 2-2 Installation 2 Click next button, you can see an interface is shown as in Figure 2-3. Please input user name and organization name. Figure 2-3 Installation 3 Click Next button, you can see an interface is shown as below. Please select installation folder. Default folder is C:\Program Files\Honeywell HDCS\. See Figure 2-4. 3 Installation and Upgrade Figure 2-4 Installation 4 Click Next button, you can see there is an interface asking you to confirm the installation. See Figure 2-5. Figure 2-5 Installation 5 Click Next button, system begins installation. The interface is shown as in Figure 2-6. 4 Honeywell Figure 2-6 Installation 6 During the installation process, you can click cancel button to exit. After installation, you can see an interface is shown as below. See Figure 2-7. Figure 2-7 Installation 7 Click close button, you can complete the installation. Un-installation There are two ways for you to remove the HDCS. 5 Installation and Upgrade Windows Menu From the control panel to the add/remove program, you can see an interface is shown as in Figure 2-8. Figure 2-8 Windows Menu Click Remove button, you can see a dialogue box is shown as in Figure 2-9. Figure 2-9 Un-installation Click Yes button to remove HDCS. Start Menu From Start menu All programsHDCS, select HDCS uninstall item. System pops up the following dialogue box. See Figure 2-10. Please click Yes to remove HDCS. Figure 2-10 Un-installation from Start Menu 6 Honeywell Software of different version If your PC has installed different version, please uninstall the HDCS first and then install the latest version. For detailed installation steps, please refer to “Installation”. 7 Interface 3 Interface Double click HDCS icon , you can go to the login interface. Login Interface Login interface is shown as in Figure 3-1. User name: Input the user account Password: Please input corresponding password to log in. Log in: Click this button, system can verify the account and then enter the software main interface. Exit: Click this button to exit login interface. • If it is your first time to run the HDCS program, default user name is admin and its password is admin too. Admin is a super administrator and cannot be removed. It can add, modify or delete other user. • For security reason, please modify your password after first log in. • You can memory your password, so that when you can log in the next time, you do not need to input user name and password. Please note this function is for your convenient only. Do not enable this function in public PC. Figure 3-1 Login Interface 8 Honeywell Initialization Interface Click Log in button, system begins verifying user name and password and then go to the initialization interface. See Figure 3-2. Please note it may take a little bit longer to initialize decode card, please be patient. If it is your first time to use HDCS, please go to “Option to implement setup”. Figure 3-2 Initialization Interface Main Interface In the main interface, there are real-time monitor interface and other operation and function menu. See Figure 3-3. Figure 3-3 Main Interface 2 3 1 4 5 6 9 Interface Section 1: Current display window. It is circled by a green boundary. For video control information, please refer to “Video control zone”. Section 2: Vedio control zone. There are five buttons. Lock/Close/Minimize/Switch/Full menu. For close/Minimize/Switch button information, please refer to “Interface Button”. Click full menu button; you can view a menu tree shown as in Figure 3-4. For detail full menu information, please refer to “Tray Menu”. Figure 3-4 Tray Menu Section 3: Right tool bar. Here you can view the five buttons: Device list. PTZ direction, PTZ advanced, Tool, Setting Manage. Section 4: Screen display mode. Please refer to “Screen Display Mode” for detailed information. Section 5: Function buttons. Here you can view the following buttons: Task, Alarm, Playback, E-map, and Configuration. Section 6: Device health status. Please refer to “Device Health Status” for detailed information. When HDCS is running, you can also see there is a little icon on your right tray menu. See Figure 3-5. Figure 3-5 Icon on PC Right click mouse, you can see an interface is shown as in Figure 3-6. Please go to “Tray” for detailed tray menu information. 10 Honeywell Figure 3-6 Tray Menu from the Icon Interface Button Please refer to the following sheet for interface button information. SN Icon Function 1 Click it to display full menu. 2 Display sub-window. 3 Maximize/minimize, restore/switch button. 4 Lock/unlock sub-window. 5 Minimize 6 Close current sub-window. 7 Close current window. 8 Tray menu button. 11 Interface 9 Lock Click lock button, you can lock current application to avoid vicious operation. You can see admin has locked current application as below picture. Click the unlock button in Figure, system pops up the following dialogue box. See Figure below. You need to input the proper password to login again. 10 These two button are usually in user management or configuration interface. Click Ok to save current modification and then exit. Click Cancel to exit without saving current setup. Video Control Zone On the video upper right, there are six icons. See Figure 3-7. Figure 3-7 Video Control Zone 123456 Please refer to the following sheet for detail information. 12 Honeywell 1 Digital zoom Click this button and then left drag the mouse in the zone to zoom in. Right click mouse system restores original status. 2 Change show mode Resize or switch to full screen mode. You can double click mouse to change the mode. 3 Local record When you click local record button, the system begins recording. The recorded file is saved to system folder. 4 Capture picture You can snapshoot important video. All images are memorized in system folder. 5 Audio Turn on or off audio.(It has no relationship with system audio setup ) 6 Close video Close video in current window. Screen Display Mode Screen display mode interface is shown as in Figure 3-8. Figure 3-8 Screen Display Mode Option 1 2 3 4 From the left to the right, there are video quality, real-time/fluent button, full-screen button and 1-64 screen modes. In full-screen mode or the window is maximized, sometimes you may notice the height and width of small window can adjust according to the displayer. Function Button Function button is show as in Figure 3-9. It consists of the five buttons: Task/Alarm/Playback/E-map/Config. Figure 3-9 Function Button 13 Interface Task Click Task button, the interface is shown as below See Figure 3-10. Here you can enable/disable the task or project item. Pause/restore button: Once you enabled one task/project, system display pause button. “√” means current task is in progress. Figure 3-10 Task Alarm Record Alarm record interface is shown as in Figure 3-11. Figure 3-11 Alarm Record 1 2 3 Please refer to the following sheet for detail information. 14 SN Name Function 1 Alarm Type The alarm consists of six types: All alarms/External alarm/Motion detection/Video loss/Camera mask/other alarms. 2 All Devices You can select a device from the dropdown list. Honeywell 3 Alarm record You can see alarm time and alarm detailed information. Please go to “Option” to set “alarm record max amount”. Once the record is full, system automatically overwrites the previous one. In “Option”, you can also set alarm information management operation. Please go to “Alarm manage” to set alarm configuration information. Playback Here you can view the remote device you can control, and corresponding linkage (activation) record, local record playback and download. Please note the play control button at the bottom of the interface is for current video window only. Device Record Device record interface is shown as Figure 3-12. Figure 3-12 Playback Window In this interface, you can search and download the file(s) from the managed devices. You can specify the time to search the files and then double click the file to playback (Please makes sure you network bandwidth is OK and you have proper right to playback.) See Figure 3-13. The system will search the file(s) by date and list all the file information on the time axis. There are time axis and day axis, you can drag to operate. Red stands for the alarm record. Green stands for the general record. Yellow stands for the motion detect record. You can click the download button to add the checked file(s) to the download task list. You can go to the download interface to view download process or cancel current download operation. Double click the serial number column, you can select /cancel all files. 15 Interface Figure 3-13 Device Record Playback You can refer to the following interface for detailed playback information. See Figure 3-14. SN Name Function 1 Pause /play Play or pause the record play in the specified window. 2 Stop Stop the record play in the specified window. 3 Fast play Play the record in the specified window in fast speed. 4 Slow play Play the record in the specified window in slow speed. 5 Time axis (1-60M) Here you can view the detailed play time information (0:00-60:00. Unit is minute.) . It is the indication information of the yellow icon in the day axis (Button 6) 6 Day axis (0-24H) It is to display the searched results by time. All the files listed below are in one day (00:00-24:00. Unit is hour.) Red is the alarm record file. Green is the general record file. Yellow is the motion detect record file. 7 16 Current play time The current play time of the file. Honeywell Figure 3-14 Playback Control Bar Activation Record Activation record interface is shown as in Figure 3-15. In this interface, you can search and playback the alarm activation record at the local-end. Double click the file you can playback the video in current window. Click delete button, you can remove the select file(s). Double click the serial number column, you can select /cancel all files. Figure 3-15 Activation Record Playback Local Record Local record interface is shown as in Figure 3-16. Here you can search and playback all files at the local-end. Double click the file name you can open the video in current window. If you select the image file, then system open the image. Click delete button, you can remove the select file(s). Double click the serial number column, you can select /cancel all files. 17 Interface Figure 3-16 Local Record Playback Download Download interface is shown as in Figure 3-17. In this interface you can see the download task process and record file information. You can click stop button to cancel current operation. Figure 3-17 Download Dav to Avi Dav to AVI interface is shown as in Figure 3-18. 18 Honeywell In this interface, you can convert the Dav file to AVI file so that these recorded files can play in general player. Figure 3-18 Convert Dav to Avi Please refer to the following sheet for detailed information. Parameter Function Type Search general record, alarm record, motion detection record and card record. Alarm Search alarm record. Motion Detection Search motion detection record. Card Search card record. Start time Set the file start time. End time Set the file end time. Channel Select the channel from the dropdown list. Search Click this button you can view the recorded file matched your requirements. Playback Select the file first and then click playback button to view the video. Double click serial number (SN) column you can select t all files. 19 Interface Parameter Function Download type Download by file: Select the file(s) and then click download button. Download Select the file you need (multiple choices) and then click download button, you can see system pops up a dialogue box, please specify file name and path to download the file(s) to your local pc. Download by time: Download the recorded file(s) within your specified period. Input the downloaded file name, specify the path and then click OK button. You can see system begins download and the download becomes stop button. There is a progress bar for your reference. Linkage record You can search the alarm activated record in the local end. Double click the file name you can open the video in current window. Local record Select local record to play. Double click serial number (SN) column you can select all files. Important Please note record save path and download save path are not the same. Please refer to “Option”. E-map Click E-map button, the interface is shown as in Figure 3-19. Figure 3-19 E-map 20 Honeywell On the top right, there are five direction keys. . You can click it to move e-map position. The centre button is to go to the e-map centre. It is valid when e-map is zooming in. The left button is to view previous browser image and the right button is to view next browser image. The middle button is to go back to the main e-map and clear browser history. Double click sub e-map to go to the next e-map. Double click camera to open the monitor video. Figure 3-20 Node Information Click here you can view the node information. In Figure 3-20, you can see you can use the buttons to zoom in or zoom out the e-map. Roll the mouse you can also zoom the e-map. In Figure 3-20, click the button on the top right, system pops up the node information. Here you can view the e-map organization and its node information. See Figure 3-21. Figure 3-21 E-map organization On the bottom right, there is a small e-map button (See Figure 3-22). You can click it to display or hide the small e-map. System hides the button when it is to display the small emap. You can left click the e-map to display the button again. System displays a red circle in the small e-map to represent the node. The green column in the small e-map is to represent the current displayed zone. Figure 3-22 Small E-map Here is to represent the displayed zone. The red icons are the nodes. Click the button here to display or hide the small e-map. 21 Interface If you have armed the camera or alarm channel, when alarm occurs, the corresponding camera or alarm device will flash. For detailed E-map setup and implement, please refer to “E-map”. Right click mouse in the idle zone (There is no nod icon.); you can see the E-map configuration button. See Figure 3-23. Click the E-map configuration button; you can go to “E-map config”. Figure 3-23 E-map Configuration 1 Right click the video channel in Figure 3-19; you can view the following interface. See Figure 3-24. It includes three options: E-map configuration /channel attribute/play in the pop-up window. Figure 3-24 E-map Configuration 2 22 Honeywell Click channel attribute, you can see the device name and channel title. See Figure 3-25. Figure 3-25 Channel Attribute Click the play in pop-up window; you can see the system pops up the following window to display the video. See Figure 3-26. Figure 3-26 E-map Video Configuration Click Config button, you can see an interface is shown as below. See Figure 3-27. Figure 3-27 Configuration Password Modification Click password modification button, system pops up the following interface. See Figure 3-28. 23 Interface Figure 3-28 Password Modification Please input the old password and then input new password twice to change the password. Option Click option button, the interface is shown as in Figure 3-29. • System basic setup Language: HDCS support various languages. Please select from the dropdown list. Verify password: Once you check the box here, you do not need to input the password when you want to log out. System just allows you to log out directly. Login all devices: User automatically logged in all devices after HDCS booted up. Load decode card when system boots up: Load the decode card automatically after you logged in. Auto start record plan: System automatically enables all record plans once you logged in. Auto pop up alarm information dialogue box: HDCS pop up the alarm recode when alarm occurred. Auto login the HDCS: When HDCS booted up, system uses the previous account to login the HDCS. Auto runs HDCS when system boots up: After you PC completely booted up, system automatically runs HDCS. Hotkey Setup: Here you can set hot key for the operation button. Please note system default debug hot key is F12. Do not set the debug key when you set the hotkey button. Displayed items in the right bar: System show which operation button by default. Preview picture: Open image mode when preview. If you check the box, then the picture will be displayed in the system default program. If you do not check the box then it will displayed in the HDCS. Display alarm item in the interface: Here you can specify you most concern alarm items. Please refer to “device health statuses” for detailed information. Automatically register service listening port: You can input listening port value here. Get all devices health report enable: You can check the box to get all devices health report. • Record basic setup Snapshot picture path: You can specify image save default path. Device free minimum capacity (MB): Once system reaches the threshold, system will overwrite the old files automatically. Picture file name rule: You can specify image name rule in the dialogue box. 24 Honeywell Record Time (M): Please select from the dropdown list. Recorded file path: You can specify the file save path. Recorded file name rule: You can specify file name rule in the dialogue box. Downloaded file path: You can specify the download file • Auto start monitor setup Auto start project: The project to be run. Project name: please input the project you want to run automatically. Auto start task: The task to be run. Task name: Please input the task you wan to run automatically. Last run: The previous task and project will become active after you successfully logged in the HDCS. Save last monitor status: System will restore the previous monitor status when it boots up the next time. • Synchronization time setup Auto synchronizes the PC time to the device: System automatically synchronizes the time of the front-end device. Sync time: You can set the time for the synchronization function operation. (Please make sure you have enabled synchronization function.) Auto reboot device: Once the local PC time is earlier than the front-end device time, after the synchronization, front-end device needs to reboot to get the new time activated. • Alarm record basic setup Alarm record max amount: The max record amount in the alarm record window. System automatically overwrites the earliest record once the record is full. Refresh interval: Here you can specify device health status update interval. Please refer to “device health status”. Use pop-up window to display the alarm video: Once you check the box, system will pop up a new window to display the alarm activation video (not in the main interface). Please refer to “alarm activation video” for detail information. Alarm video window amount: You can specify the window amount for the pop-up alarm activation video window. Please refer to “alarm activation video” for detailed information. Add disarming alarm message to the alarm record: Enable this function, system can add the disarming alarm message to the alarm record interface. Otherwise, system only displays the armed alarm message. Alarm information output port: After you checked the box here, all the alarm information from the devices will be communicated with the peripheral applications via the port you set here. 25 Interface Figure 3-29 Option You need to reboot the system to activate the items with *! Note You need to reboot the system to activate the items with *! Click OK button, you can see a dialogue box shown as in Figure 3-30. Click OK to reboot the HDCS. Figure 3-30 Reboot HDCS Right Tool Bar System right tool bar is shown as in Figure 3-31. 26 Honeywell Figure 3-31 Right Tool Bar Device List Here you can view all the devices information you can configure. All logged in device channel have open. See Figure 3-32. Figure 3-32 Device List Select one device and then right click mouse, you can see device operation menu. It consists of four items: Log out/attribute/talk audio format/Advanced. Please note the talk audio format and advanced is valid for logged in device only. • Log out: log out current device. • Attribute: Here you can view some basic device information such as title, IP and etc. See Figure 3-33. 27 Interface Figure 3-33 Device Attribute In Figure 3-33, check the “Display device running status” item, the interface is shown as below. See Figure 3-34. Figure 3-34 Device Status Important Once you have checked the cannot enable in Option interface, you function here. • Audio talk format: System pops up the audio encode mode it supported. You can select the audio encode mode. The circle means there is audio talk in process. You can also right click mouse in one window to select the audio talk mode system supported. • Advanced: It consists of synchronization PC/reboot/Device configuration. Synchronization device time: it is to synchronize device time with the PC. Reboot: It is to reboot current device. 28 Honeywell Device configuration: Please refer to corresponding device user’s manual for configuration information. Please note DVR does not support configuration function. Please note one device supports only one audio talk operation. Once you have enabled audio talk function in decode device, you cannot enable audio talk in device operation. Audio talk mode G711U is for special device only. PTZ Direction Control If you want to use PTZ function, please make sure: • Current device has PTZ function. • You have proper right to control the PTZ. If you still cannot use PTZ function, please check device PTZ protocol is right or not. Click the lock icon , the PTZ interface becomes independent and can overlay the specified screen as you desire. The PTZ direction interface is shown as in Figure 3-35. The step value ranges from 1 to 8. There are eight direction keys. In the middle of the eight direction arrows, Click this button, system goes back to the single screen mode. Drag the mouse in the screen to adjust section size. When the mouse move from the up to the down, you can see the screen zoom in. When the mouse from the down to the up, you can see the screen zoom out. Please note you need to use mouse to operate this function. Here is a sheet for you reference. Name Function key Function Function key Function Zoom Near Far Focus Near Far Iris close Open Figure 3-35 PTZ Direction 3D intelligent Positioning button 29 Interface PTZ Advanced Click PTZ advanced, the interface is shown as in Figure 3-36. Figure 3-36 PTZ Advanced Parameter Function Scan Click auto Scan button, the interface is shown as below. You can set scan left limit and right limit and then start a scan. Move the camera to you desired location and then click left limit button. Then move the camera again and then click right limit button to set a right limit. Preset 30 Use direction keys to move the camera to your desired location and then input preset value. Click add button, you have set one preset. Honeywell Parameter Function Tour Click setup button, the interface is shown as in below. Input auto tour value and preset value. Click add button, you have added one preset in the tour. Repeat the above procedures you can add more presets in one tour. Or you can click delete button to remove one preset from the tour. Pattern Click Pattern button, the interface is shown as below. You can input pattern value and then click start record button to begin PTZ movement. Please implement camera operation. Then you can click stop record button. Now you have set one pattern. Aux For some special functions, you need to use Aux button. Flip For camera supports flip function, system can turn video upside down and then collect. Light For most fixed cameras, it has its own light. Wiper For most fixed cameras, it has its own wiper. Click AUX button, you can see the following interface. See Figure 3-37. Figure 3-37 Aux Interface In Figure 3-37, click Aux control, you can see an interface is shown as in Figure 3-38. Here you can send out the aux command to the remote PTZ. Please click the cancel button to exit the dialogue box. 31 Interface Figure 3-38 AUX Control In Figure 3-39, click menu control, you can see an interface is shown as in Figure 3-39. Figure 3-39 PTZ Menu Control PTZ menu is from the internal PTZ device for you to control the PTZ. Click the open menu button, you can see the PTZ menu overlays the video window. See Figure 3-40. Please make sure the real-time source device has the PTZ, and the PTZ has internal menu, otherwise you cannot see the following interface. Figure 3-40 PTZ Menu The up/down/left/right is to for you to select the option item. Click enter button to confirm your current selection, execute corresponding function or go to the next menu. Click Back button to go back to the previous menu. Click Cancel button to close PTZ menu. 32 Honeywell Tool Click Tool button, you can see the following interface. See Figure 3-41. Figure 3-41 Tools Begin/Stop record plan After you set the record plan, you can click this button to enable it. Once there is running record plan, the item becomes “stop record plan” button. NVD Control NVD is a hardware device. You can use NVD to output the video to the video wall or other devices. The interface is shown as in Figure 3-42. This interface allows you to manage multiple NVDs. You can connect the NVD to the video source device you want and then control the NVD tour. You can also adjust the TV monitor the NVD connected to. Click the three buttons at the top of the interface, you can switch the operation type. • Operation: Go to NVD operation interface to set the video source the decoded channel connected to. • Decode tour: Go to decode tour interface to control the tour between the decoding channels. • TV adjust: Go to TV adjust interface to set the TV output video. It consists of four sections. • Section1: It is decoder control zone. The four big pane is the four video output channels. The four small windows in each pane is the four decoded channel of the video output channel (It is the four video window in the monitor it connected to). You can double click the small window to switch to 1/4 window display mode. • Section2: It is the device list. Here you can view the NVD name the HDCS currently controls. • Section3: Here you can view two buttons login (logout)/NVD manage. • • Log in/Log out: You can click it to log in or log out the device. • Device manage: Please refer to “NVD Management” for NVD manage information. Section4: Video device list. Open the video and then drag the corresponding channel to the decoder output channel, the decoder can output the video from current channel to the specified device. Here you can also select stream type from the dropdown list. The options include: main stream/extra stream. 33 Interface Figure 3-42 NVD Control 2 1 3 4 Decode Tour Click decode tour button, the interface is shown in Figure 3-43. NVD device: Here you can view the NVD device you selected from the NVD device tree. Decode channel: Here you can select the decode tour channel of the NVD device. Stay time (s): Here you can select the interval between the decode tour. It is the video stay time in each channel. Video channel: You can drag the video channel on the left corner to the column here and then release to set the video channel information. Add: Click it an odd current video channel tour information to the list. Update: Update the list to the latest information. Cancel: Restore the video channel information. Do not save current modification. Delete: Click it to delete the selected item in the list. Delete all: Click it to delete all the items in the list. Save: Save the latest setup information in the remote NVD device. Pause: Pause the decode tour operation of the remote NVD device. Resume: Restore the decode tour operation of the remote NVD device. Stop: Stop the decode tour operation of the remote NVD device. Start: Begin the decode tour operation of the remote NVD device. 34 Honeywell Figure 3-43 Decode Tour TV adjust Click TV adjust button, the interface is shown in Figure 3-44. Please select a logged in NVD from the list on the left pane and then select a output channel from the TV output list on the right pane. When you are viewing the video of the output device the NVD connected to, you can use the control at the right bottom of the pane to adjust the video output window margin. Important Before operation, please make sure current NVD has logged in and the device supports TV adjust function. Otherwise you cannot see the following interface. 35 Interface Figure 3-44 TV Adjust Health Report Please note, you need to go to “Option” to check the “Get all devices’ running status enable”. Otherwise you cannot see the following interface. Health report interface is shown in Figure 3-45. There are four sections. • Section1: Detail running information of all devices. • Section2: Once you enable auto refresh function, system can auto update list regularly. • Section3: Refresh: Click refresh button to view latest running status;Export: click it to export current running status to the specified file. • Section4: Record status icon samples. 36 Honeywell Figure 3-45 Health Report 1 2 4 3 Log Search System displays the log information according to the filter (such as user, time, type and etc.) you set. The interface is shown in Figure 3-46. There are max 1000 logs in one page. User: Select the user name here. Please note admin can select log of all users while the ordinary user can only search its own log. Date: Here you can specify the log date. Log type tree: Here you can select the log type you want to view. Export: Click you can specify the path to save the log files to your local PC. Previous page: Click it to view the previous 1000 logs. Next page: Click it to view the next 1000 logs. Cancel: Click it to exit log search interface. 37 Interface Figure 3-46 Log Search Alarm Video Please note the following interface is a pop-up window to display the alarm activation video. The interface is shown as in Figure 3-47. Figure 3-47 Alarm Video Please go to “Option” to enable this function and set the corresponding window amount. See The alarm activation video will be displayed in the pop-up small window one by one. If there is no idle window, the new alarm activated video will replace the previous one. You can see the following interface if there is displayed activated video. The interface is shown in Figure 3-48. 38 Honeywell Figure 3-48 Alarm Video Copy video information: Click copy video information button first, then go to the main window and NVD control interface and right click mouse. Now you can see there is an option allows you to paste video information button. Select the paste video information; you can see the alarm activation video in the corresponding window. Output current window to the extension screen: There are several extension screen names. You can click the corresponding name to output the current window to the specified extension screen. (Important: Please make sure you have added the extension screen, otherwise you cannot see this item.) Output all windows to the extension screen: There are several extension screen names. You can click to output all windows to the specified extension screen. (Important: Please make sure you have added the extension screen, otherwise you cannot see this item.) 10.12.8.24 and 10.12.8.20 (The IP address here is for example only. Please make sure you have connected to the decoder or the SNVD, otherwise you cannot see the corresponding item.): These are the decoder and SNVD name that has logged in. You can select the connected screen name of the corresponding device from the dropdown list to output the alarm activation video to the specified screen. “Copy video information” means copy the link between DVR and PC, and not contains the configuration of the channel. That is to say, if you copy the video in Channel 1 with High Quality to Channel 2, Channel 2 is still Low Quality. Because the it is Low Quality in default. Alarm Output Click the alarm output button, the interface is shown in Figure 3-49. Here you can enable or disable the alarm output ports of all logged in devices. 39 Interface Figure 3-49 Alarm Output Color Configuration Color setup interface is shown in Figure 3-50. Here you can adjust the brightness, contrast, saturation, hue of the specified window in the main interface. You can click default button to restore default color setup. Figure 3-50 Color Configuration Volume The volume interface is shown in Figure 3-51. There are three function buttons: Sound box volume control, microphone volume control and close alarm sound. Close alarm sound function is to disable sound when there is device alarm. Figure 3-51 Volume Setting Manage Setting manage menu is shown as below. The interface is shown in Figure 3-52. 40 Honeywell Figure 3-52 Setting Manage Scheme and Task (Task and Project) Monitor task is a series operation to open the video. If current camera supports PTZ, then system can go to specified preset. Monitor project: It consists of several tasks. Please note you need to create task first and then create a project. In the task list column, you can view all configured task names. In monitor item column, you can view the detailed information of selected task. Please note, when system is in modification mode, you cannot modify the task name. Task Task interface is shown in Figure 3-53. • Task list: Here you can view task name. Select one name, you can view corresponding information on the right side. • New: Click it you can see an interface is shown as below picture. Here you can create a new task. • Modify: Modification interface is shown as below picture. Please note you can not edit task name. • Delete: You can click it to remove one task. 41 Interface Figure 3-53 Task Task edit interface is shown in Figure 3-54. Task Name: Please input task name here if you want to create a new task. Please note, if you are going to edit the task. You cannot modify the name. Window amount: Here you can input the window amount you want to see in the monitor interface when you enabled current task. Window: Window serial number. It means the current monitor item is in which window. Device (cannot be modified.): You can drag the channel name in the device list section to the current column. Stay time(s): You can input stay value here. Preset: When you open the monitor, system can go to the specified preset. The default preset value is N/A Bit stream type: if device supports extra stream, you can set the bit stream when open the video. Monitor item: Here you can view task detail information. System begins task from number 1 to number 2 and then go on. You can use Up/Down button to adjust the monitor task sequence. 42 Honeywell Figure 3-54 Task Configuration Project Monitor project interface is shown in Figure 3-55. Project list: Here you can view all set project names. Project item: Here you can view selected task detailed information. New: Click it you can see an interface is shown as below. Here you can create a new project. Modify: Modification interface is shown as in below. Please note you cannot edit project name. Delete: You can click it to remove one project. 43 Interface Figure 3-55 Project Click modify button, the interface is shown in Figure 3-56. Please note, in modification mode, you cannot modify project name. Monitor project mode: It includes two modes: schedule mode and tour mode. • Schedule mode: In this mode, the monitor task will begin activated in the time you specified. • Tour mode: In this mode, you can specify the monitor task interval time. The system will begin the task one by one according to the period you specified and in accordance with the sequence you arranged. System will repeat the procedure again and again once it completed the last task. Task name: Please select the task to be run. Start time: Please select the task start time (For schedule mode only). Interval: please select the task running time (For tour schedule mode only). Up and down button is to adjust the monitor task sequence. Please click Save button to exit. 44 Honeywell Figure 3-56 Project Configuration Record Plan Configuration The record manage interface is shown in Figure 3-57. • Pack time (m): System can generate a recorded file when record plan is running. You can input pack duration here. • Record plan list: The record schedule in the record plan. In the below, you can view the valid record period of current camera. Double click time bar or the list column, you can modify schedule period for current camera. Please note if you want to modify the plan, you cannot modify the device information and channel information. At the bottom of the interface, the green period means there is record plan in the specified time. Double click it to see the record plan edit interface. 45 Interface Figure 3-57 Record Plan Configuration Edit Schedule Template Click edit schedule template, you can see an interface is shown in Figure 3-58. You can select schedule template here. Please note you cannot modify or remove empty template/all day template. You can view detail template information on the left side. Figure 3-58 Schedule Template In Figure 3-58, click add button, the interface is shown in Figure 3-59. 46 • Device: You can select from the dropdown list. • Channel: You can select from the dropdown list. • “<-one week” is to apply the selected schedule setup to the whole week. Honeywell • “<-” is to apply the selected schedule to the corresponding date(Sun to Sat.) You can select one template on the right and then click edit schedule template button to modify it. Figure 3-59 Schedule Template Configuration Alarm Config Here you can set corresponding alarm setup. You can go to “Option” to set the max alarm record amount. The interface is shown in Figure 3-60. Figure 3-60 Alarm Config 1 2 3 4 Global Configuration Global Configuration interface is shown in Figure 3-61. 47 Interface Figure 3-61 Global Configuration Section 1 • Enable sound: Please draw a circle to enable sound function and then click browser button to select corresponding sound file. • Add to alarm manage: Display in alarm information window: You can enable this function to add alarm message to alarm record window. • Alarm activation has the higher priority: Please note once there is new alarm, alarm activation video will be switched to display the new one no matter the previous alarm display interval is over or not. You can check the box to enable current function. • Section 2 Other option • Modify the amount of the video window when alarm activates the video: When the alarm activation window index is more than the monitor window amount, system cam automatically change the window amount to display the activation video. Please note this function is invalid if you have checked the box in “Option”. • Output alarm activation video to: This function allows you to output the alarm activation video to the specified output device (besides display in the HDCS interface). Please check the box to enable this function first. Then you can select a device(NVD/SNVD) and monitor from the dropdown list respectively. Please make sure you have enabled disabled. • in “Option”. otherwise this function is Alarm sound continuous time: You can set the time for alarm sound. • Section 3 • Apply: Click it to apply current setup. • Section 4 • Alarm arm enable: You can enable this function to use alarm setup. Otherwise the alarm setup is null. 48 Honeywell Arm/Disarm Arm/disarm interface is shown in Figure 3-62. Section 1: You can see arm has four types: Motion detection/video loss/Camera mask/External alarm. Section 2: Here you can set the alarm arm to the corresponding channel. You need to check the box to enable the function; otherwise you cannot see the corresponding operation in Global configuration You can select corresponding setup to the specified channel. Section 3: Apply: Click it to apply current setup. Section 4: Alarm arm enable: You can enable this function to use alarm setup. Otherwise the alarm setup is null. Figure 3-62 Aarm/Disarm 1 2 3 4 Activation Strategy Activation interface is shown as below. The interface is shown in Figure 3-63 . Section 1 • Alarm device: In the alarm device list, you can view the alarm sourcing device. You can set several activation operations for one alarm sourcing device. Section 2 • Type: You can select the activated alarm type from the dropdown list. • Resume previous video after alarm ended: The activation alarm can open the video in the specified window. The video stays for the specified time and then restore previous video. 49 Interface • pops in current alarm window Display alarm prompt in the video window: The icon when alarm occurs. (On the top left). Section 3 • Channel: You can select the activated channel when alarm occurs. • Window: You can select the monitor window serial number. The activated channel video will be displayed in the specified window. • Stay time(s): The activated video duration. • Preset: If current channel connected to the PTZ, and you have set the preset, then system can go to the specified preset once alarm occurs. Section 4 • Here you can view current existed actions. It is the alarm activation list of the channel of the device you selected. Figure 3-63 Activation Strategy 1 3 2 4 Alarm Information Output The alarm information output interface is shown in Figure 3-64. Alarm information tree: Here you can view the alarm sources of all devices. Additional information: Here you can set the additional information when output the alarm information. It is very useful for the peripheral devices to recognize and process the alarm. Add: After you selected the alarm source(s) on the left panel, you can click the add button to add the alarm source(s). Please note when you add multiple alarm sources at the same time, the additional information is the same. Existed action: You can view alarm source setup here. 50 Honeywell Delete: After you selected an item (or items) in the existed action panel, you can remove the setup from the list. Alarm information output rule: Here you can set the string format of the alarm information. Enable other alarm type information output: Once you checked the box here, all the other alarm (such as HDD alarm) will be output to the peripheral applications. Additional information for other alarm type information: Here you can set the additional information for the other alarm type. Figure 3-64 Alarm Info Alarm Record Config Alarm record config interface is shown in Figure 3-65. Here you can set various alarm activation record for he same arm period. You can use the schedule templet to set continently. You can view there is a circle for the selected channel. Please go to playback interface to search the alarm record. 51 Interface Figure 3-65 Alarm Record Config E-map Config System provides three modes to display E-map node: Thumbnail /Device tree/E-map. If it is you first to use e-map, you need to create one first. Please refer to “Option” for e-map loading path. The e-map interface is shown in Figure 3-66. Figure 3-66 E-map Configuration Preview E-map Display Window E-map List 52 Honeywell Click picture edit button, you can see the following interface. The interface is shown in Figure 3-67. Figure 3-67 Add E-map 1 Click add button, you can see an interface is shown in Figure 3-68. Here you can input picture name (such as Shanghai Map), picture description and then select picture path. Please click OK button to save current setup. Figure 3-68 Add E-map 2 After you completed the above steps, the interface is shown in. Figure 3-69. Please click OK to exit. 53 Interface Figure 3-69 Add E-map 3 Now please click picture button, then you can see you have added an e-map. The interface is shown in Figure 3-70. Figure 3-70 Add E-map 4 Left click e-map name and then drag it to the display section. Now you can see an interface is shown in Figure 3-71. 54 Honeywell Figure 3-71 Add E-map 5 Click device button here. Click Device button, and then drag the channel number to the e-map and then release. You can see the following interface. The interface is shown in Figure 3-72. You can see you have added a camera in the e-map (CAM4) Figure 3-72 Add E-map 6 Select a camera here. Drag your mouse to the e-map and then release. 55 Interface Click Clear Map button, system pops up a dialogue interface. The interface is shown in Figure 3-73. Click Yes button to remove current e-map. Figure 3-73 Clear Map Tip: Move the green rectangle icon in the preview section; you can view different e-map content in display section. You can repeat the above procedures to add a sub-map. If you want to implement multiple sub-e-maps setup, you can follow the procedures below: • Open one map such as map 1. • Click picture button and drag map 2 to anywhere in map 1. • Click map button and click map 2 to open current map • Double click device name on your right side to add one device to map 2. • You can view newly added e-map and device list in the map list section. • Click save button, now you have added one sub-map and its device. Please note, you cannot use remove or modify the E-map that you set to use right now. Camera Property Right click the camera in the e-map, you can view there are three options: Edit property/property/remove. Click property button, you can see an interface is shown in Figure 3-74. 56 • ID: Camera ID. • Device: The device IP. • Title: Camera description information • Type: Camera type. • Channel: The channel serial number in the device. • Direction: This item is for general camera. It can be modified. IPC, speed dome and alarm device do not have this item. Honeywell Figure 3-74 Camera Info Right Mouse Menu In the e-map or at the e-map node, right click mouse you can see there are some items: • Edit property: System pops up the property dialogue box. It applies to general camera and the e-map node only. • Property: system pops up property interface. It is for reference only, you can not modify. • Remove: Click it to remove the node from current E-map setup. • Go to sub-e-map: If current e-map is the parent e-map. Select this item you can go to the sub-e-map. Current display window shows the sub-e-map content. • Go parent: If system is showing sub-e-map content, you can select it to go to parent emap. Click it, the parent-e-map is displayed in current window Decode Card Configuration The decode card is one of our series products. The decode card can greatly reduce CPU resources. Before setup, please makes sure you have installed decode card, and you have enabled the “loading decode card when HDCS booted up” in the configuration interface. Please refer to “Option” for detail information. The decode card manage interface is shown in Figure 3-75. You can see there are five sections. Please refer to the following sheet for detail information. 57 Interface SN Item Function 1 Window SN The video displayed window serial number. Area mode Display window split mode. (The drop down list may vary according to the different decode card series.) The interface is shown as below picture. Display channel It is a decode card TV output serial number. Binding Binding decode card TV output serial number and PC video displayed window. TV/VGA There are two options. You can output to the TV device or VGA device. 3 Output video offset When decode card is output, sometimes the image may offset. Please adjust the left and right limit to locate it in the middle. The pan value ranges from 0 to 800 and the tile value ranges from 0 to 600. 4 Decode card binding information list This interface is for reference only. 5 Brightness You can adjust decode card bright value. 2 Figure 3-75 Decode Important The limit setup and the brightness setup become active immediately! You need to reboot to view the binding setup. 58 Honeywell Figure 3-76 Decode Config 1 3 2 4 5 User Management Important Only the admin can go to the following interface. User manage interface is shown in Figure 3-77. • User information list: Here you can view all user information. • ID: The account name you log in the HDCS. • Password: The password you input to log in. • Confirm password: Please input password again to verify. • Name: User name information or other. • Sex: female or male. • Information User note information. • System path: Here you can specify use configuration save path. • Right: You can draw a circle to enable corresponding information. 59 Interface Figure 3-77 User Management 2-1 Click OK button, system pops up the following dialogue box, please click yes button to save current information. The interface is shown in Figure 3-78. Figure 3-78 User Management 2-2 Device Manage The device manage interface can be divided into two parts. The device information list part is shown in Figure 3-79 In the device information list, you can view the added device information. You can select a user to see different devices since various users have different rights. Admin can view all devices. 60 Honeywell Figure 3-79 Device Manage Search device: You can click it to view all the devices available. The interface is shown in Figure 3-80. Please note if the device does not support search function, you cannot view it in the list. Figure 3-80 Search Device Device information: When you select one device in the list, you can view and modify the detailed device information. The interface is shown in Figure 3-81. Please note, the user name, password in the following figure are for you to log in the device. It has no relationship with the HDCS. If you have enabled the automatically login function, you need to input the channel amount here. Card SN: It is for mobile DVR only. You need to input the card number if you have enabled the automatically login function. 61 Interface Figure 3-81 Add Device Manual About DDNS and IP address If you enabled DDNS function, the IP address information is invalid. That is to say, IP address and DDNS config cannot be active at the same time. Please note, you can input IP address such as 10.7.5.11 or you can input domain name such as www.yahoo.com. Figure 3-82 IP Address Config Figure 3-83 DDNS Config NVD Manage NVD manage interface is shown in Figure 3-84. Please refer to “User Management” for operation information. 62 Honeywell Figure 3-84 NVD Manage Interface SNVD Manage This function is reserved. Important User name and password here is for you to login the device. It has no relationship with our software operation! Extension Screen This interface allows you to recognize and combine the screen connected to current PC. The interface is shown in Figure 3-85. Figure 3-85 Extension Screen 63 Interface Important Do not close the main screen after you completed the setup here. Otherwise the OS may change the desktop overlay automatically. Usually the screens shall be in successive sequence (recommended). The interface is shown in Figure 3-86. Figure 3-86 Adjust the Display User Configuration This function allows you to import or export user all configuration files. The interface is shown in Figure 3-87. Figure 3-87 User Config Device Health Status Here you can update device status regularly, view disk health status; decode alarm, record and the alarm information you most concern. Please go to “Option” to set the alarm information you most concern. The interface is shown in Figure 3-88. Figure 3-88 Device Health Status Config Device health status interface is shown in . Please refer to the following sheet for detail information. 64 Honeywell SN Note 1 It is device name and its channel number. In Figure 3-89, you can view the device name is 10.15.5.222 and it has 16 channels. 2 HDD status. In Figure 3-89, HDD is running properly. 3 HDD is full or not. In Figure 3-89, HDD is running properly. 4 Decode alarm. 5 Device record status. Green light means current channel is recording. Please go to “Option” to set refresh interval. 6 It is the first alarm item you set in Figure 3-88. So, in Figure 3-89, you can see the external alarm information. Red light means there is an alarm. Please go to “Option” to set refresh interval. 7 It is the first alarm item you set in Figure 3-88. So, in Figure 3-89, you can see the external alarm information. Blue light means there is an alarm. Please go to “Option” to set refresh interval. 8 Device IP. Figure 3-89 Device Health Status 1 2 3 4 5 6 7 8 In below figure, double click mouse, you can go to alarm record interface. Please refer to “Alarm” for alarm record interface information. Once there are HDD alarm and encode/decode alarm, the interface is shown in Figure 3-90. You can see there is HDD error, HDD is full and the encode/decode alarm. Figure 3-90 HDD Error Status 65 Interface Full Menu The full menu interface is shown as below. The interface is shown in Figure 3-91. Figure 3-91 Full Menu Modify Password Please refer to “Password Modification”. Device It has the following sub-menu. The interface is shown in Figure 3-92. • Device manage: Please refer to “Device Manage”. • Health report: Please refer to “Health Report”. • NVD manage: Please refer to “NVD Management”. • NVD control: Please refer to “NVD Control”. • SNVD manage: Please refer to “SNVD Management”. Figure 3-92 Device Sub-menu Alarm It has the following sub-menu. The interface is shown in Figure 3-93. 66 • Alarm link (activation) video: Please refer to “Alarm Link Video”. • Alarm record config: Please refer to “Alarm Record Config”. • Alarm management: Please refer to “Alarm manage”. • Alarm arm enable: It means current alarm setup is valid or not. Honeywell • Motion detection, video loss, camera mask, and external alarm: You can draw a circle to enable it. Please refer to “Alarm manage”. Figure 3-93 Alarm Sub-menu in Device Record Manage It has the following sub-menu. The interface is shown in Figure 3-94. • Record plan configuration: Please refer to “Record Plan Configuration”. • Begin /Stop record plan: You can enable/disable record plan. • Playback Please refer to “Playback”. Figure 3-94 Record Manage Sub-menu Scheme Task It has the following sub-menu. The interface is shown in Figure 3-95. • Scheme task configuration: Please refer to “Scheme and Task”. • Pause/Restore: You can click it to pause or restart task/project. • Task1/Proejct1: You can draw a circle to enable current task/project. Figure 3-95 Scheme Task Sub-menu E-map It has the following sub-menu. The interface is shown in Figure 3-96. • E-map configuration: Please refer to “E-map”. • E-map view: Please refer to “E-map” . 67 Interface Figure 3-96 E-map Sub-menu Configuration It has the following sub-menu. See Figure 3-97. • Option: Please refer to “Option”. • Scheme task configuration: Please refer to “Scheme and Task”. • Alarm configuration: Please refer to “Alarm Configuration” • Record plan configuration: Please refer to “Record Plan Configuration”. • E-map configuration: Please refer to “E-map”. • User manage: Please refer to “User Management”. • Device management: Please refer to “Device Manage”. • NVD management: Please refer to “NVD Manage”. • SNVD management: Please refer to “SNVD Manage”. • Extension screen manage. Please refer to “Extension Screen”. • User configuration: Please refer to “User Configuration”. Figure 3-97 Configuration Sub-menu Log Search Please refer to “Log Search” for detail information. Log out Click log out button, system pops up the following dialogue box. The interface is shown in Figure 3-98. Please input the proper password to exit HDCS application. You can see the system goes back to login interface. You need to input user name and password to login again. Please refer to “Login Interface”. 68 Honeywell Figure 3-98 Log out Exit Click Exit button, system pops up the following dialogue box. The interface is shown in Figure 3-99. Please input proper password and then click OK button to exit HDCS. Figure 3-99 Exit Tray Menu Click tray menu, it is shown in Figure 3-100. 69 Interface Figure 3-100 Tray Menu Modify Password Please refer to “Password Modification”. Alarm It has the following sub-menu. The interface is shown in Figure 3-101. Please refer to “Alarm”. Figure 3-101 Alarm Sub-menu in Full Menu E-map View Please refer to “E-map”. Color Default Setup Please refer to “Color Configuration”. Scheme Task It has the following sub-menu. The interface is shown in Figure 3-102. Please refer to “Scheme Task”. 70 Honeywell Figure 3-102 Scheme Task Sub-menu in Full Menu Begin/Stop Record Plan You can click it to enable/disable current record plan. Log Search Please refer to “Log Search” for detail information. Close Alarm Sound Please refer to “Alarm Link Video”. Log out Please refer to “Log out”. Exit Please refer to “Exit”. 71 Operation Instruction 4 Operation Instruction Monitor Operation Please follow the steps listed below to realize monitor operation. 1. Please add the monitor device to the device list. Please refer to “Device Manage”. 2. In the device list, right click mouse to log in the device. For your convenient, you can go to the “Option” to enable auto log in all devices when HDCS boots up function. 3. Select channel number and then drag it to the corresponding window (or you just double click channel number), you can view real-monitor video. Please note current window has a green boundary. Please note the camera name is the same with the device channel name setup. You can right click device name and then select advanced->device configuration item to modify channel name. You need to login again to activate current setup. 4. You can refer to “Screen Display Mode” to adjust screen display mode. Drag the screen window and then release, you can adjust displayed position. Please note, you can not adjust decode card sequence. 5. You can refer to “Video Control Zone” for video tool information. Figure 4-1 Monitor Operation 72 Honeywell Please go to “Option” for full screen hot key setup. In the screen, right click mouse, you can see the following interface. See Figure 4-2. There are six items: • Talk audio format: 1~n: audio name. You can view the bidirectional talk format the device supported. You can select one to begin audio talk. Please note one device supports one bidirectional talk only. Left click the audio talk item or right click the window, you can see the audio encode mode the device supported. Please check the item to enable audio talk function, click it again you can disable current operation. Or you can click another item to begin a new operation. • Add current window to the task: You can view task name from the dropdown list. Click it you can add current window to the Monitor task. If current window is in the task, the operation failed. • Add all windows to the task: You can view the task name from the dropdown list. Click it you can add all windows to the Monitor task.If current window has been in the task, then the operation failed. • Output current window to the extension screen: There are several extension screen names. You can click the corresponding name to output the current window to the specified extension screen. (Important:: Please make sure you have added the extension screen, otherwise you cannot see this item.) • Output all windows to the extension screen: There are several extension screen names. You can click to output all windows to the specified extension screen. (Important: Please make sure you have added the extension screen, otherwise you can not see this item.) • Copy video information: You can click it to copy current video information. After you click the button, you can see "paste video information" button. • Paste video information: Click it you can paste selected video to current window. • SNVD output: :( Important: Please make sure you have logged in the SNVD, otherwise you cannot see this item.)You can view the logged in SNVD name: You can go to SNVD management to add the device, and then you can go to the Device list to login the device. SNVD monitor name: Click it, you can open the same video in the SNVD specified monitor. • Video attribute: Click the video attribute button, you can see device name/channel title/stream type/video quality/real-time(fluent ) level. For detailed video control zone information, please refer to “Video Control Mode”. 73 Operation Instruction Figure 4-2 Sub-menu in Monitor Window Monitor Task and Monitor Project • Pease refer to “Scheme and Task” to establish task and project. • Please refer to “Task” to enable monitor task and monitor project. PTZ Control Before operation, please make sure current channel supports PTZ control. Select step and then use the 8 direction buttons, you can realize PTZ control. You can click the 3D intelligent positioning button to realize 3D intelligent positioning function. Please note, during the whole process, other buttons are all invalid. Click the lock icon , the PTZ interface becomes independent and can overlay the specified screen as you desire. You can go to “Option” for hotkey setup. For detail operation information, please refer to “PTZ Direction Control” and “PTZ Advanced”. 74 Honeywell Figure 4-3 PTZ Control Playback Device Record Playback 1. Please log in the device you want to search. 2. Click playback button 3. Select the device name and then select selected channel. 4. Select record type: Record/Alarm/Motion detection/card number. 5. Set search period or cad number. 6. Click search button. 7. You can draw a circle to select the corresponding result and then click download button to download to the local end. 8. Select one video window and then double click search result, you can playback the record. Local Record Playback 1. Click playback button. 2. Select local record 3. Select the device name (if you want to search all devices, you can select unknown.). Then you can select channel number. 4. Select the record type: Record/Alarm/Card number and others. 5. Set search period or cad number. 6. Click search button. 7. In the searched results, click remove button you can delete local record. Select one video window and then double click search result, you can playback the record. 75 Operation Instruction Download Select the file(s) you want to download and then click download button. During the download process, you can click cancel button to terminate current operation. The download files information is automatically added to the local record. You can search from the local record. Please note, the download process will pause if current channel is playback device record/ The download resume after playback completes. Record Play Control System maximally supports 4-ch playback. Please refer to “Playback” for information. Double click video window you can adjust display mode. You can enable snapshot function during playback. Others Please refer to “Playback” for information. Record playback can download the specified record to the local end. The download files information is automatically added to the local record. You can search from the local record. Snapshot and Manual Record In real-time monitor or playback mode, you can enable snapshot or manual record function. Please click snapshot to save current image to specified path. You can click manual record button to enable recode function. Click it again, you can stop manual record. The snapshot file or manual recorded file is automatically added to the local record. You can search to playback. E-map Please go to “E-map” to establish E-map. Please go to “E-map” to view the detail e-map information. E-map window can be displayed independently. Double click the camera name in the E-map; you can enable real-time monitor function in the video window. When alarm occurs, corresponding node becomes flashing. 76 Honeywell Log out Please refer to “Log Search” or “Log out” for log out information. Click log out button, the interface is shown as below. See . You need to input the proper password and then click OK button to logout the HDCS. Figure 4-4 Log Out Now you can see system goes back to log in interface. See Figure 4-5. Current operation and configuration all stopped. You need to input user name and password to log in. The record plan, task and project, shortcut key, and right information are all for logged in user. Figure 4-5 Log In 77 Peripheral Device Operation 5 Peripheral Device Operation Decode Card The decode card is one of our series product. The decode card can greatly reduce CPU resources. Before setup, please makes sure you have installed decode card, and you have enabled the “loading decode card when HDCS booted up” in the Option interface. The decode card can outputs video to the TV or VGA device. You can just select the video channel and then drag it to the decode card binding monitor channel. For decode card configuration operation, please refer to “Decode Card Configuration”. NVD Menu NVD is a network video decoder. It is one of our series products. It can connect to the video sourcing device. It has TV output and TV video split. You can go to the NVD manage interface from the right tool button. See Figure 5-1. Figure 5-1 NVD Sub-menu NVD is a network device, you need to add NVD device first and then use it. Please refer to “NVD Manage” for NVD device manage 78 Honeywell Please refer to “NVD Control” for NVD control operation. NVD Control Principle Please read the following principles so that you can understand how the HDCS control the NVD. • HDCS logged in NVD and then control NVD. • HDCS transfer the device information and channel information to the NVD and then NVD can log in the other devices to enable video. • HDCS control NVD to enable video and split video • NVD can output the video data after split. (The data here can be the input video of the other device.) • NVD has four video outputs and each vide output can integrate video from four channels to a four-channel video window. • Please note you need to log in the NVD if you want to use it. Operation NVD operation consists of four sections: operation, decode tour and TV adjustment. All the operations become active when NVD is running normally. On the top left, you can view the added NVD device. On the top button, you can view other video sourcing devices. Remotely control the NVD to open the video and then switch the split mode. The operation is the same as the general video zone. But the video window only displays current connected device IP and channel serial number, the NVD video is not in the window. See Figure 5-2. Figure 5-2 NVD Control Principle If you see the following dialogue box, you can see the NVD has reached the max decode capacity. See Figure 5-3. 79 Peripheral Device Operation Figure 5-3 NVD Overload Please close the video channel, until you see the following dialogue box. See Figure 5-4. Now the NVD has restored capacity and can run properly. Figure 5-4 Restore Decode Capacity Do not connect the PAL format device and NTSC device to the same NVD! Decode tour The decode tour interface is shown as in Figure 5-5. NVD device: Here you can view the NVD device you selected from the NVD device tree. Decode channel: Here you can select the decode tour channel of the NVD device. Stay time (s): Here you can select the interval between the decode tour. It is the video stay time in each channel. Video channel: You can drag the video channel on the left corner to the column here and then release to set the video channel information. Add: Click it a odd current video channel tour information to the list. Update: Update the list to the latest information. Cancel: Restore the video channel information. Do not save current modification. Delete: Click it to delete the selected item in the list. Delete all: Click it to delete all the items in the list. 80 Honeywell Save: Save the latest setup information in the remote NVD device. Pause: Pause the decode tour operation of the remote NVD device. Resume: Restore the decode tour operation of the remote NVD device. Stop: Stop the decode tour operation of the remote NVD device. Start: Begin the decode tour operation of the remote NVD device. Please note, the add/delete operation only becomes valid when the NVD connection is OK. Figure 5-5 Decode tour TV adjustment The TV adjust interface is shown as below. See Figure 5-6. • TV adjustment: It is the TV output port serial number of the NVD (the actual amount is defined by the NVD model.) • Up adjustment: It is to adjust the TV up boundary position. The value ranges from 0 to 100. • Right adjustment: It is to adjust the TV right boundary position. The value ranges from 0 to 100. • Left adjustment: It is to adjust the TV left boundary position. The value ranges from 0 to 100. • Bottom adjustment: It is to adjust the TV bottom boundary position. The value ranges from 0 to 100. 81 Peripheral Device Operation Figure 5-6 TV Adjustment 82 • This user’s manual is for reference only. Slight difference may be found in the user interface. • All the designs and software here are subject to change without prior written notice. • If there is any uncertainty or controversy, please refer to the final explanation of ours. • Please visit our website for more information. Honeywell Security Honeywell Security Asia Pacific 35F Tower A, City Center, 100 Zun Yi Road, Shanghai 200051, China TEL +86 21 22196888 FAX +86 21 62370740 Honeywell Security (China) Co., Ltd. Block 28, Section 2 Huai De Cui Gang Industrial Estate Fu Yong, Bao An, Shenzhen, P.R.China TEL +86 0755 27326500 FAX +86 0755 27391736 © 2012 Honeywell International Inc. http://www.security.honeywell.com