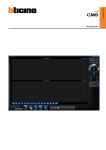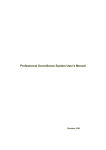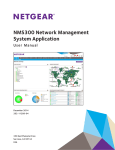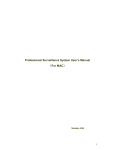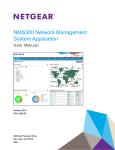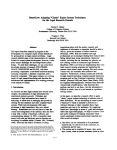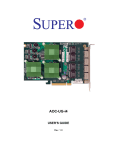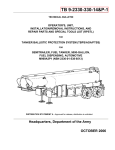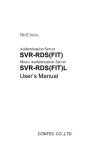Download User Manual
Transcript
VMS Software 4 306 21 LE04503AB User Manual 1 2 Overview and environment ______________________________________________ 4 1.1 Overview ___________________________________________________________________________ 4 1.2 Environment _________________________________________________________________________ 4 Installation and upgrade ________________________________________________ 5 2.1 Installation __________________________________________________________________________ 5 2.2 Uninstallation ________________________________________________________________________ 8 2.2.1 2.2.2 2.2.3 2.3 2.3.1 2.3.2 3 Upgrade ___________________________________________________________________________ 10 Software of the same version ______________________________________________________________ 10 Software of different versions ______________________________________________________________ 11 Interfaces _________________________________________________________ 12 3.1 Login _____________________________________________________________________________ 12 3.2 Main Interface ______________________________________________________________________ 13 3.3 Video Window ______________________________________________________________________ 18 3.3.1 3.3.2 3.3.3 video window information _________________________________________________________________ 18 Monitor menu __________________________________________________________________________ 19 Video Attribute _________________________________________________________________________ 20 3.4 Screen Display Mode _________________________________________________________________ 20 3.5 Function Buttons ____________________________________________________________________ 21 3.5.1 3.5.2 3.5.3 3.5.4 3.5.5 4 Method 1: ______________________________________________________________________________ 8 Method 2: ______________________________________________________________________________ 9 Method 3 ______________________________________________________________________________ 9 Alarm Record __________________________________________________________________________ Playback ______________________________________________________________________________ E-map ________________________________________________________________________________ Modify Password _______________________________________________________________________ Option ________________________________________________________________________________ 22 22 29 32 33 Right Tool Bar ______________________________________________________ 37 4.1 4.1.1 4.1.2 4.1.3 4.1.4 4.1.5 4.2 4.2.1 4.2.2 4.3 4.3.1 4.3.2 4.3.3 4.3.4 4.3.5 4.3.6 4.3.7 4.4 4.4.1 4.4.2 4.4.3 4.4.4 4.4.5 4.4.6 Device List _________________________________________________________________________ 38 Device Config __________________________________________________________________________ Modify channel name ____________________________________________________________________ Modify alarm channel name _______________________________________________________________ Modify monitor name ____________________________________________________________________ Device Attribute ________________________________________________________________________ 41 41 42 42 43 PTZ Control ________________________________________________________________________ 44 PTZ Direction __________________________________________________________________________ 45 PTZ Advanced _________________________________________________________________________ 46 Tools _____________________________________________________________________________ 47 NVD Control ___________________________________________________________________________ Health Report __________________________________________________________________________ Log Search ____________________________________________________________________________ Alarm Video ___________________________________________________________________________ Alarm Output __________________________________________________________________________ Color Config ___________________________________________________________________________ Volume _______________________________________________________________________________ 48 52 53 53 55 55 55 Setting Manage _____________________________________________________________________ 56 Scheme Task Config ____________________________________________________________________ Record Plan Config _____________________________________________________________________ Alarm Config___________________________________________________________________________ Alarm Information Output – function not available ______________________________________________ Alarm Record Config ____________________________________________________________________ E-map Config __________________________________________________________________________ 2 56 61 63 68 68 71 4.4.7 4.4.8 4.4.9 4.4.10 4.4.11 4.4.12 4.4.13 4.5 Decode Card Control (Not available) ________________________________________________________ User Manage __________________________________________________________________________ Device Manage ________________________________________________________________________ NVD Manage __________________________________________________________________________ SNVD Management (Not available) _________________________________________________________ Extension Screen Manage ________________________________________________________________ User Config ___________________________________________________________________________ 77 77 80 84 86 86 88 FAQ ______________________________________________________________________________ 89 3 1 Overview and environment 1.1 Overview It is software to manage security surveillance devices. It can view several camera channels from various devices, and it can view the recorded video files from various devices. It can support multiple scheduled arms to realize auto PC guard. It supports e-map; it can clearly view all device locations. It can create individual configuration files for each user, which allows you maintain your own habit and style. Please note, there is only one running software in one PC. The software can send out the device alarm information to the peripheral applications for extension use. 1.2 Environment OS: Windows 2000 / Windows XP / Windows 2003 / Windows Vista/Windows 7. CPU: Core i5 750 or higher. Display card: 512 Mo and support directX 8. 0c or higher. Memory: 4 GB or higher. Displayer: 1024*768 or higher. 4 2 Installation and upgrade 2.1 Installation Please make sure your CD includes the following files:”Setup.exe” and “Pro Surveillance System Setup.msi”. Double click to run the file “Setup.exe”. Installation setup wizard: Installation for the first time. Click “Next” to continue. Click “Cancel” to terminate current installation. Click “Next” button to go to the next step, which means you have agreed the installation. Click “Back” button to go to the previous step. 5 Click “Cancel” button to terminate current installation. Input customer information and click “Next” button to continue. Click “Back” button to go to the previous step. Click “Cancel” button to terminate installation. Please specify the installation folder and specify the user. Click “Next” button to continue. Click “Back” button to go to the previous step. 6 Click “Cancel” button to terminate installation. Click “Next” button, system begins installation process. Click “Back” button to go to the previous step. Click “Cancel” button to terminate installation. 7 Click “Cancel” button to terminate installation. Click “Close” button to complete the installation. 2.2 Uninstallation There are three ways to remove the software, from the Control Panel and from the Start Menu and from the software reinstallation. 2.2.1 Method 1: Open “Control panel”->”Add or remove program”->”Pro Surveillance System”->”Remove”. 8 Click “Remove” button, system pops up the following dialogue box: Click “No” to terminate current uninstallation. Click “OK” button to continue. During the uninstallation process, you can click “Cancel” button to exit. 2.2.2 Method 2: From “Start”->”All programs”->”PSS”->”PSS uninstall”. You can see the following dialogue box: Click “No” button to terminate current uninstallation. Click “Yes” button to begin the uninstallation. 2.2.3 Method 3 Double click the program file: “Setup.exe”. Select “Remove Pro Surveillance System (EN)” item to delete it. 9 Clik “Cancel” button to stop the uninstallation. 2.3 2.3.1 Upgrade Software of the same version If there is software of the same version in the PC, you can see a dialogue box is shown below. Please click “Repair Pro Surveillance System (EN)” to update the software. 10 During the process, the interface is shown below. During the process, you can click “cancel” button to exit. After installation, you can see an interface is shown as below. Click “Close” button to go to the next step. 2.3.2 Software of different versions If you have installed different version, please uninstall the software first and then install the latest version. For detailed installation steps, please refer to the previous chapter “Installation”. 11 3 Interfaces 3.1 Login Double click the desktop link logout. , system pops up the login interface. You can also see this interface when you want to Item Note User Name The authorized user name to login the software. Password The corresponding password to login the user. Save password Save last valid account (user name and password) so that you can login conveniently the next time. You do not need to input the account information again. Login Verify user name and password and then login the application. Exit Exit the application. (Important: If it is your first time to use the application, system default user name/password is “admin”/”admin”. It is the super user and cannot be removed.) Only this user can add, modify or remove other user. For security reasons, please modify its password after you first login. Save password function is for your convenience only. Do not enable this function in public PC. Input proper user name and password, click “Login” button, you can see the initialization interface after the account verification. Add cameras: Once logged, to add devices go to “Setting Manage”->“Device Manage” -> “Add Device”. Real time monitoring: On the “Main Interface”, select the desired window by clicking on it. For detailed use “Main Interface” and “Video windows”. On the right Tool Bar, open the “Device List”, double click the desired device node. Channel nodes appear. Drag and drop the desired channel node in the selected window. The real time video is displayed. For detailed use, see “right tool bar” -> “device List” 12 3.2 Main Interface When the software is running, you can also see there is a little icon on your right tray menu: Note Item 1 Current display window Current display window. It is circled by a green boundary. 2 Screen display mode From the left to the right, there are: video quality, real-time/fluent button, full-screen, 1-64 screen modes. 3 Function button From the left to the right, there are: “Task”, “Alarm”, “Playback”, “E-map” and “Config”. 4 Right tool bar From the top to the bottom: “Devcice List”, “PTZ Direction”, “PTZ Advanced”, “Tools”, “Setting Manage” 5 Device health status Auto refresh Device information, HDD status, NVD alarm, Record, Other alarm and etc. 6 Menu button From the left to the right, there are: Menu, Minimize, Restore/Max, and Close. 7 Tray icon Right click the tray icon, system pops up the Tray Menu 13 5 Device health status The three rows of light, from the top to the bottom. The first row, it is to display device record status (Green light means there is record in current channel). The next two rows, you can specify their definition respectively in “Option”. Item Note 1 It is device name and its channel number. You can view the device name is Overseas and it has 16 channels. 2 HDD status. Here, HDD is running properly. 3 HDD is full or not. Here, HDD is running properly. 4 Decode or encode alarm. 5 Device record status. Green light means current channel is recording. Please go to “Option” to set refresh interval. 6 So, in figure, you can see the Motion detection information. Red light means there is an alarm. Please go to “Option” to set refresh interval. 7 So, in figure, you can see the Video loss information. Blue light means there is an alarm. Please go to “Option” to set refresh interval. 8 Device IP. In the following picture, you can see there is HDD error, HDD is full and the encode/decode alarm. Double click mouse, you can go to “Alarm Record” interface. 6 Menu button Item Lock Menu Note Lock current application to avoid unauthorized or vicious operation (see below). “Modify Password” -------Device “Device Manage” “Health Report” -------“NVD Manage (Network Video Decoder) ” “NVD Control” -------SNVD Manage not avaible -------14 Item Note “Alarm” “Alarm Video” -------“Alarm Record Config” -------“Alarm Config” -------“Alarm arm enable”. -------“Motion Detect”: Check this option to activate this function. “Video Loss”: Check this option to activate this function. “Camera Masking”: Check this option to activate this function. “External Alarm”: Check this option to activate this function. All those settings are also available in “Alarm Config” menu. “Record Manage” “Record Plan Config” -------“Begin/stop record plan”: You can click it to enable or disable the record plan. -------“Playback” “Device Record” “Activation Record” “Local Record” Scheme Task “Scheme Task Config” -------“Pause/Resume”: You can click it to pause or resume the task or project. The button is grey and not available if there is no task (or project). -------Name of project 1 to project n: You can click it to enable (Important: You need to add a project first; otherwise you cannot view any project name here.). -------Name of task 1 to task n: You can click it to enable (Important: You need to add a task first; otherwise you cannot view any task name here.). “E-map” “E-map Config” “E-map view” “Configuration” “Option” -------“Scheme Task Config” “Record Plan Config” “Alarm Config” “AlarmRrecord Plan” “E-map Config ” -------“User Manage ” “Device Manage” “NVD Manage” “SNVD Manage” (Not available) -------“User Config” “Export user all configuration files” “Import user all configuration files ” “Log Search” -------“Log out” -------“Exit”: Shut down the application. Minimize Restore/Max Close This button locates in most interfaces. You can minimize current interface. The button allows you to switch between full screen and general screen. This button locates in most interfaces. You can close current interface and then exit the software. 15 “Lock”: displays the current login user and the software interface is locked. “Unlock”: displays current login user. Item Note User name It is to display current user name (Important: It is read-only.). Password Input current user's password. OK You need to input the corresponding password to unlock the application. Cancel Click it to switch to “Lock” interface 7 Tra y icon: Left click to switch between minimum size and previous size. Right click mouse to pops up the tray menu. Item Tray menu Note “Modify Password” -------“Alarm” “Alarm arm enable”. Check this option to activate this function -------“Motion Detect”: Check this option to activate this function. “Video Loss”: Check this option to activate this function. “Camera Masking”: Check this option to activate this function. “External Alarm”: Check this option to activate this function. Those functions are also available in „‟Alarm config‟‟ menu “E-map View” “Health Report” “Color Default Setup”: You can refer to the default setup of “Color Config” “Scheme Task” “Pause”/”Resume”: You can click it to pause or resume the task/project. The button is grey and not available if there is no task/project. -------Name of task 1 to task n: You can click it to enable current task. (Important: You need to add a project first,; otherwise there is no project name.) -------Name of Project 1 to project n : You can click it to enable current project. (Important: You need to add a task first, otherwise there is no task name.) “Begin/Stop record plan” “Log search” 16 Item Note “Close Alarm Sound”: It is the same of mute button in “Volume” “Log out”: Please input proper password to logout. -------“Exit”: Please input proper password to shut down the software. Logout Item Note User name Current logged in user name. (Important: It is read-only.) Password Corresponding password of the user name. If you have select interface, you have to input it, If you don‟t the password field is full. OK Verify password. System will properly close all the running operations and then go to the login interface. Cancel Cancel current logout operation and go back to the application. in “Option” Exit Item Note User Name Current logged in user name (Important: It is read-only.). Password Corresponding password of the user name. OK Verify password. System will exit the application after the successful verification. Cancel Go back to the application. 17 3.3 3.3.1 Video Window video window information Item Note 1 Channel name You can view the channel name in “[ ]”. 2 Bit stream information You can view current network transmission bit stream information. 3 Play frame rate Display play frame rate in current channel (Fps: frame per second) 4 Digital zoom Click this button and then left drag the mouse in the zone to zoom in. Right click mouse system restores original status. 5 Change show mode Resize or switch to full screen mode. You can click the mouse to realize current operation too. 6 Local record “Start/Stop” record local video. The recorded file is saved in system folder. 7 Capture picture You can snapshoot video. All images are memorized in system folder. 8 Audio “Enable/Disable” audio. Please note it has no relationship with the system audio setup. 9 Close video Close video in current window. 18 3.3.2 Monitor menu Right click the monitor video to have the monitor pop-up menu. Item Note Talk Audio Format Bidirectional talk format 1~n audio format name: (Important: The displayed content may vary due to different connected devices.) You can view the bidirectional talk format the device supported. You can select one to begin audio talk. Please note one device supports one bidirectional talk only. Left click the audio talk item or right click the window, you can see the audio encode mode the device supported. Please check the item to enable audio talk function, click it again you can disable current operation. Or you can click another item to begin a new operation. Add current window to the task (Important: You need to add a task first; otherwise you cannot view any task name here.) You can view task name from the dropdown list. Click it you can add current window to the “Monitor task”. If current window is in the task, then the operation failed. Add all windows to the task (Important: You need to add a task first; otherwise you cannot view any task name here.) You can view the task name from the dropdown list. Click it you can add all windows to the “Monitor task”. If current window is in the task, the operation failed. Output current window to the extension screen (Important: Please make sure you have added the extension screen, otherwise you cannot see this item.) Extension screen name (1-n): Click to output the current video window to the specified extension screen. Output all windows to the extension screen (Important: Please make sure you have added the extension screen, otherwise you cannot see this item.) Extension screen name (1-n): Click to output all video windows to the specified extension screen. Copy video information Copy video information: You can click it to copy current video information. After you click the button, you can see “paste video information” button. Paste video information Paste video information: Click it, you can paste selected video to current window. 19 Item 3.3.3 Note Close All Video All videos will be closed. Video Attribute (Important: You can only see this item when system is in one-window real-time monitor mode) Video Attribute Item 3.4 Note Device Name Display video source device name Channel Title Display video source channel name Stream type Display the bit stream type of current video channel. Video Quality Display current video quality level. Please go to “Screen Display Mode” to set. Real-time/fluentLevel Display current data real-time/fluent level. Please go to “Screen Display Mode” to set. OK Close video attribute interface. Screen Display Mode Item Note 1 Quality Low quality High quality 2 Realtime/Fluent level Realtime level 1 Realtime level 2 Realtime level 3 Default Smooth 1 Smooth 2 Smooth 3 20 Item 3.5 Note 3 Full screen You can click it to go to full screen display mode. Please click ESC button to exit. 4 1-64 window (s) It is to control the display of the “Video window”. Click the “64-window” button, the options (such as 49/64/81-window) will be displayed in another pop-up menu. Function Buttons This part introduces the function buttons at the bottom of the interface. Item Note Task The pop-up menu includes: “Pause/Resume”: The button is grey and not available if there is no running tasks or projects. “Stop”: Stop record plan. The button is grey and not available if there is no running tasks or projects. -------Name of project 1 to project n: You can click the project name to enable it. (Important: You need to add a project first, otherwise you cannot view any project name here.) -------Name of task 1 to task n: You can click the task name to enable it. (Important: You need to add a task first, otherwise you cannot view any task name here.) For task and project setup, please go to “Scheme Task Config” Alarm Click the alarm button system pops up the “Alarm Record” interface. (You can view device alarm information, abnormal status information and etc.) Playback Click it, system pops up the “Playback” interface. (Search/View the storaged records in the device or in the local PC.) E-map Click it, you can go to “E-map” interface. (You can view the e-map you have saved. The alarm device is flashing in the e-map.) If you want to edit the E-map, please go to “E-map Config”. Config Click the system pops up the following items: “Modify password”: Click, you can go to “Modify Password” interface. “Option”: Click, you can go to “Option” interface. 21 3.5.1 Alarm Record The listed records are determined by the setup in “Alarm Config”. You can click shortcut button to go to this interface too. You can refer shortcut button setup at “Option” . Item Note 1 Alarm type It is to switch the alarm record type that displayed in the list. 2 Device dropdown list You can select the corresponding device record to be displayed in the list. 3 Alarm record list Here is to display the corresponding alarm record. The latest record is at the top. For max record amount, please refer to “Option“. Once the record here exceeds the specified amount, system automatically overwrites the previous one. 3.5.2 Playback It has five interfaces: “Device Record” “Activation Record”, “Local Record”, “Download”, “DAV to AVI”. Play Control Bar ( If Sort by file is selected) 22 Item Note 1 Pause/Play Pause or resume current playback. 2 Stop Stop current playback. 3 Fast play Speed up current playback. 4 Slow play Slow current playback speed. 5 Play list Click to display the listed file in the specified window. The playing file is checked. You can switch to any file you want to see in the list. 6 Open local record Browse local record files and then play it in the specified window. Play control bar ( If Sort by time is selected): (Important: In this mode, you can only play the file of one day (00: 00-24: 00). Please use the play by file mode to play the record of more than one day.) Item Note 1 Pause/Play Pause/Play the record in the specified playback window. 2 Stop Stop the record in the specified playback window. 3 Fast play Speed up current playback. 4 Slow play Slow current playback speed. 5 Time axis (1-60M) Here you can view the detailed play time information (0: 00-60: 00. Unit is minute.) . It is the indication information of the yellow icon in the day axis 6 Day axis (0-24H) It is to display the searched results by time. All the files listed below are in one day (00: 00-24: 00. Unit is hour.) Red is the alarm record file. Green is the general record file. Yellow is the motion detect record file. 7 Current play time Current play time in the play by time mode. Playback Window: For detailed information, please refer to “Video window“. (Important: There is no bit stream information in playback window. You can view the play speed in the playback window.) 23 Device Record The device record is not in the local PC. You need to login the remote device to search the record files and get the remote data to playback or download. (Important: Device record and download cannot run at the same time.) Item Note Device Specify channel of the selected device. Multiple channel Please check the box to enable multiple-channel playback function. Note file search function is null in multiple-channel playback mode. ”Multiple-channel list”: System supports max 4 channels to play the video. The window sequence is the same as the multiple-channel list. ” Multiple-channel”: After you check the box, the binding/add/delete are valid. ” Binding”: After you check the box, your operation in the multiple-channel list becomes valid to all specified channels at the same time. (Excluding the closed video.) “Add”: Add specified channel to the multiple-channel list. ”Delete”: Remove the channel from the multiple-channel list. Parameter ”Date”: You can select search date here. 24 Item Note ”Time”: You can select search start time and end time here. Item Note Query Mode ”Sort by File”: System searches according to the file engine. (Important: This function is null once you checked the multiple-channel box.) ”Sort by Time”: System searches according to the time engine. File Type The searched file type: “Record” “Alarm” “Motion detect” “Card” Not available. Card Type Not available. Search ”Search”: Click the button to search the corresponding files. Result ”List”: Here you can view the searched file/image information. ”To Avi”: Click it to switch the files you selected and go to “To AVI” list. (Important: The download and the convert are operating at the same time.) ”Donwload”: You can select the file(s) and then click this button to download and go to “Download” list. ”Play”: Click it to view the files you selected in the list. You can view more files in ”Play controller”->”Play list”. System opens the earliest file automatically. Activation Record The activation files are from the “Activation Strategy”: These files are saved in local PC. 25 (Important: If you do not check the “Alarm Device” and the “Activation Device”, system will search the activation files in all devices.) Item Activation record Note ”Alarm device”: It is the alarm sourcing device where the alarm comes from. You need to check the box to select the following items. ”Activation device”: It is the activated device when alarm occurs. You need to check the box to select the following items. Item Note Type You can select the alarm type here. (These items may vary due to the alarm device you selected.) “External Alarm”: It is invalid if you select the «video channel» item in the alarm device. “Motion Detect”: It is invalid if you select the “alarm channel” item in the alarm device. “Video Loss”: It is invalid if you select the “alarm channel” item in the alarm device. “Camera Masking”: It is invalid if you select the “alarm channel” item in the alarm device. Parameter “Start time”: You can input start time here. “End time”: You can input the end time here. ”Search”: Click it to search the corresponding files. Result “List”: Here you can view the searched results. “Delete”: Remove the files you selected in the list. (Important: Please note this operation will remove the file in the local PC too.) “To AVI”: Click to convert the files and go to “To AVI” list. “Backup”: Click you can see a dialogue box for you to specify the path to save the selected file(s) and go to “Download” list. “Play”: Click it to play the files you selected in the list. You can view more files in “Play controller”->”Play list”. System opens the earliest file automatically. 26 The interface may vary due to the different options. Local Record The local record are the records saved in local PC. It includes the downloaded files from the device or the activation records. 27 Item Device Note ”Device”: You can search the local record of the specified channel of the selected device. Item Note Type Please select the file type here: ”Record” ”Alarm” ”Card” Not available ”Other” Not available Parameter ”Start time”: You can input start time here. ”End time”: You can input the end time here. ”File type”: ”Record”/ “Picture” ”Card” »: Not available ”Search”: Click it to search the corresponding recorded files. Result ”Result”: Searched the record/picture. ”Delete”: Click it to remove the files you selected in the list. (Important: Please note this operation will remove the file in the local PC.) ”To AVI”: Click it to convert the files and go to “To AVI” list. ”Backup”: System pops up a dialogue box for you to specify the path to save the selected file (s), and go to “Download” list. ”Play”: Click to play the files you selected in the list. You can view more files in ”Play controller”>”Play list” . System opens the earliest file automatically. Download 28 Item Download list Note ”List”: The files to be downloaded. ”Stop”: Terminate selected download operations. To AVI Item Convert List Note ”List”: You can view current converting file. ”Stop”: Click it to stop selected converting file. 3.5.3 E-map You can see the map you have set in “E-map Config” menu. Right click the mouse in the e-map (except the node area), to view „‟E-map Config‟‟ menu: E-map Config: Click it to go to the E-map configuration interface. 29 When there is an alarm occurred in the e-map, the corresponding node becomes flashing set alarm type and arm/disarm setup. Item 1 . Please go to “Alarm Config” to Note Four direction buttons: Move e-map position Center button: Move to the centre of the e-map. Please note this function is only valid when you are zooming in the e-map. 2 Right button: Click it, system pops up the node information. Here you can view the e-map organization and its node information. 3 On the right corner of the map: +/-button: “zoom in”/”zoom out” e-map. You can roll down/up the middle button of the mouse to realize these two functions. 4 Small e-map button: “Display”/”Hide” e-map. System hides the button when it is to display the small e-map. You can left click the e-map to display the button again. 30 Item Note System displays a red circle in the small e-map to represent the node. The blue square in the small e-map is to represent the current displayed zone. 5 Left and right button: You can switch between the upper and the lower e-map. Centre button: Return the root and the clear the browser data. (Important: Double click lower e-map icon, you can go to the lower e-map. Double click the camera icon you can view the monitor video.) Right click the video channel; you can see the following menu: 1- E-map Config: Click “E-map Config”to go to the E-map configuration interface. 31 2- Channel Attribute: Click it to go to the channel attribute interface. Here you can view device name and channel name. 3- Play in pop-up window: The selected video will be displayed in the following pop-up window. (Important: Please make sure your device has successfully logged in). 3.5.4 Modify Password This part introduces password modification function. Item Note Old Password Input current user's password here. Note if you cannot properly input the old password here, current operation may fail. New Password Input new password 32 Item 3.5.5 Note Confirm password Input the new password again. Make sure the password you input here is identical with your previous one, otherwise you cannot modify the password. OK Save current setup and then close password modification interface. If your modification failed, system pops up the corresponding dialogue box to alert you. Cancel Cancel current setup and then close password modification interface. Option How to go to the option interface: 1. Click Configuration button in Function Buttons then select option. 2. Click “Full menu"->”configuration”->”Option”. (Important: After you saved the current setup, you need to reboot the system to activate the items with „‟*‟‟) ! 33 Item Note System basic setup 1 *Language Software supports various languages. Please select from the dropdown list. 2 Verify password Once you check the box here, you need to input the password when you want to log out. 3 *Log in all devices User is automatically logged in all devices after software booted up. 4 *Load decode card when system boots up No available 5 *Auto start record plan System automatically starts all record plans when it boots up (For setup information, please go to “Record plan configuration”) 6 Auto pops up alarm information dialogue box System pops up the “Alarm record” information dialogue box once there is new alarm. (For setup information, please go to “Arm/disarm” 7 *Auto login PSS Use the previous account to login the software again. 8 Auto run PSS when system boots up Automatically starts the software when PC has booted up. 9 *Hotkey setup You can set the hotkey for the selected item. “Display real-time monitor window in full screen” “Overlay the PTZ 8 directions window” “Display all alarm records” “Pause/Resume record plan” “Start/stop record plan” “Playback” “Display e-map” “Option” “Schem task configuration” “Logout” “Close alarm audio” “Display device health report” “Lock” (Important: Please note system default debug hot key is F12. Do not set F12 as your shortcut button). 10 Auto register service listening port System automatically registers the listening port the device needed. Default value is 38888. 11 *Displayed items in right bar System displays the selected item by default in the “Right tool bar”. “Device List” “PTZ Direction” “PTZ Advanced” 12 Preview picture If you check the box, then the picture will be displayed in the system default program. If you do not check the box then it will displayed in the software. 13 *Display alarm items in main interface You can set two alarm types you care most. For setup information, please go to “Device Health Status”. “External alarm” “Motion detect” “Video loss” “Camera masking” “Audio alarm” 14 Get all devices running status After you check the box, “Health Report” in the Right tool bar will be valid, and the “Display device running status” option in “Device Attribute” will be not valid. 34 Item Note Record basic setup 15 Snapshot picture path You can set the picture saved path. 16 Picture File Name Rule You can specify image name rule in the dialogue box. 17 Recorded file path You can specify the file save path. The recorded file of (“Alarm Activation Strategy”, and then recorded file of “Record Plan Config” 18 Record File Name Rule You can specify file name rule in the dialogue box. 19 Downloaded record file name rule You can specify download file rule in the dialogue box. 20 Device free minimum capacity (MB) Once system reaches the threshold, system will overwrite the old files automatically. 21 Record time (Minute) ”Manual record” (You need to click the manual record in the video window.) time period. *Auto start monitor setup 22 *Auto start project You can check the box to enable this function. (Please note it cannot be valid once you enable auto start record plan. 23 *Project name You can select the project name from the dropdown list. (For setup information, please go to “Scheme Task Config”). 24 *Auto start task You can check the box to enable this function. (Please note it cannot be valid once you enable auto start record plan.) 25 *Task name You can select the task name from the dropdown list. (For setup information, please go to “Scheme Task Config”). 26 *Last run Here it refers to the last running project/task. (Please note the auto start project/task are both invalid.) 27 *Save last monitor status System will restore the previous monitor status when it boots up the next time. Sync time setup 28 *Auto synchronize the PC time to the device System automatically synchronizes the time of the remote control. (Important: You need to check the current box and then set the following corresponding information.) 29 Sync time You can set the time for the synchronization function operation. (Please make sure you have enabled synchronization function.) 30 Week You need to select at least one item here. Otherwise the synchronization function is invalid. (Please make sure you have enabled synchronization function.) 31 Auto reboot device If the remote device time is later than the synchronization time, you need to check the box to reboot the device to activate current setup. Alarm record basic setup 32 Alarm record max amount You can specify the max alarm record amount for the dynamic alarm. 33 *Refresh interval You can specify alarm information switch interval. 34 Use pop-up window to display the alarm video After you checked the box, the “Alarm Video” function in the right tool bar is valid. 35 Item Note 35 Window amount for alarm video It is the window amount you set for “Alarm Video”. 36 *Add disarming alarm message to the alarm record The disarm alarm message in the “Alarm Config” will be displayed in “Alarm Record”. 37 Alarm information output port Once you checked the box, system will use current port to output the alarm information to the connected application. 36 4 Right Tool Bar This part introduces the right tool bar. If you want to modify the menu setup, please go to “Option” and then select the displayed item in . Item Note Device List You can view the existed device in the list. There are open video, login, logout, configuration, reboot and etc. PTZ Direction There are some general functions: 3D intelligent positioning, move, zoom, focus, and iris. PTZ Advanced There are some advanced setups: flip, rotate, scanne, light, wiper, preset, tour and pattern. Tools Begin/Stop record plan "NVD Control”; “Health Report”, “Log search”, “Alarm Video”, “Alarm output control”, “Color Config”, “Volume” Setting Manage “Scheme Task Config”, “Record Plan Config”, “Alarm Config”, “Record Plan Config”, “E-map Config”, “Decode Card Config”, “User Manage”, “Device Manage”, “NVD Manage”, “SNVD Manage”, “Ext Screen Manage”, “User Config”. 37 4.1 Device List This part introduces “Device List” interface. All devices listed here are arranged according to the device type you select in “Device Manage” interface. The different categories have various icons. (Important: You cannot see the extension screen menu if there is no extension screen setup or the system cannot detect the extension screen.) Right click the type node, you can see the device operation menu: Right click the device node (disconnect/connect), you can see the device operation menu: 38 Right click the channel node (the device has connected), you can view the channel operation menu: Left double click or drag and drop the camera; you can view the real-time monitor video in the specified “Video window” . Multiple-channel preview: If the device supports multiple-channel preview, you can see this interface. (Important: One device can display one multiple-channel preview interface only.) Multiple-channel monitor: If the device does not support multiple-channel preview function, you can see the corresponding multiple-channel monitor interface. You can enable multiple-window monitor video. Alarm output: It is to control the device local alarm output. It is the power button for the peripheral equipments. Right click the alarm output channel node (Please make sure the device has connected.), you can see alarm output channel menu. Right click the NVD device node (disconnect/connect), you can view the device operation menu: Right click the extension screen sub-node (displayer) menu: Item Note Type Node Menu “Device Manage” -------“NVD Manage” -------"SNVD Manage" (not available) -------"Ext Screen Manage" Device Node Menu (Disconnect) Login: You can click it to login the device. The button becomes “logout” once current device has logged in. -------Property: System pops up “Device Attribute" dialogue box. Device Node Menu (Connected) Logout: You can click it to logout the device. The button becomes «login» once current device has logged out. -------Property: System pops up “Device Attribute" dialogue box. -------Bidirectional talk audio format 1~n audio format name: Here you can view the audio talk format the device supported. You can select a format here to begin audio talk. Please note, for one device there is only one bidirectional talk in process. Left click the audio talk option, or you can right click the corresponding video window, you can view the audio talk encode mode the device supported. 39 Item Note If there is a √ before one item, you can see current audio talk is in process. You can select another item to switch the audio talk. Advanced Device synchronization: Synchronize current device time to the PC. Reboot: Reboot the selected device. -------"Device Config": System pops up the device configuration interface. (Please refer to the corresponding device user's manual for detail information.) Channel Node Menu “Main stream”: You can use the main stream to open current monitor channel video. Please check the box to select current option. (Important: You cannot see current item if it is not a dual-stream device.) “Extra stream”: You can use the extra stream to open current monitor channel video. Please check the box to select current option. (Important: You cannot see current item if it is not a dual-stream device.) -------“ Playback": (Important: You cannot see current item if your device does not support local record function.) “Record Plan Config” : Left click mouse you can see “Add/Edit channel record plan" dialogue box. -------"Modify channel name”: Modify selected video channel name. "Modify alarm channel name" -------"Activation Strategy": Go to “Alarm Config”, here you can view channel activation setup interface. Alarm output channel node menu (Please make sure your device supports this function) Open: Device alarm output button is enabled. Close: Device alarm output button is disabled. -------"Modify channel name”:Modify selected alarm output channel name. "Modify alarm channel name”: (Important: You cannot see this item if your device does not support external alarm input.) NVD device node menu Login/Logout: If current device has logged in, you can view the logout menu. If current device has not logged in, you can view the login menu. -------Property: System pops up “Device Attribute” dialogue box -------“NVD Manage” SNVD node menu not avalaible SNVD sub-node menu not avalaible Extension screen subnode menu “Output monitor task/project” (Important: Please make sure you have added the task/project.) The name of the Task 1 to Task N: You can click the name to boot up the selected task and then realize the video output in the displayer. -------Pause/Resume: The option is pause when there is task/projectrunning. The option is “Resume” when there is “Pause” task/project. (Important: This option is null when there is no task/project available.) “Stop output”: Stop the video output in all extension screens. (Important: This option is null when there is no video output available.) Recognize: Recognize the extension devices that are connected to the PC. This function allows the system to recognize the extension screens you set in the “Ext screen manage" 40 4.1.1 Device Config The device configuration interface may vary since the devices you logged in are not the same. Please refer to the corresponding user's manual for detail information. You can directly configure the device. 4.1.2 Modify channel name Item Note Previous channel name Display current selected channel name (read-only). New channel name System displays current channel name. You can modify it now. OK Save current channel name and then close the dialogue box. Cancel Cancel current channel name and then close the dialogue box. 41 4.1.3 Modify alarm channel name 4.1.4 Modify monitor name 42 4.1.5 Device Attribute If you have selected in “option menu” If you haven‟t selected you will see this interface: in “option” menu, you will see these interfaces: 43 Item Note Name Display device name. Detail Display device detailed information. Type Display device type. IP Display device IP address. Login type Display device current network logged in type. Card number Not available Display device running status. Please note the device running status and health report function cannot be valid at the same time. You need to select between device running status and “Health Report”. You can go to “Option“ and check the box to get Device “Health Report”. See OK 4.2 Item Note Login status Display device login status Record status Display device record status HDD Display HDD status Storage Display storage capacity External alarm Display external alarm Motion detect Display motion detect alarm status Camera masking Display camera masking alarm status Video loss Display video loss alarm status Close "Device Attribute” interface. PTZ Control This part introduces PTZ control function. (Important: Please make sure you have selected the corresponding real-time video in “Video window".) 44 4.2.1 PTZ Direction On the top right corner of the PTZ direction interface, you can see the lock/unlock button direction menu item overlays the interface. . Click it you can see the PTZ Or you can click the Add button to view the detail menu item. You can set step and control the PTZ eight directions here and enable 3D intelligent positioning function. Item Note Step You can set PTZ speed here. The value ranges from 1 to 8. (Please note besides direction, the value you input here also affects the zoom, focus and iris.) Direction keys The eight direction keys: up, down, left, right, top left, top right, bottom left, bottom right. 3D intelligent positioning Click once in the monitor window, the selected zone can be displayed in the centre of the window automatically. You can drag your mouse to realize zoom function. When the mouse moves from the up to the down, you can see the screen zoom in. When the mouse moves from the down to the up, you can see the screen zoom out. The smaller the dragged zone , the bigger the zoom speed. Please note you need to use the mouse to realize 3D intelligent positioning. Zoom You can use it to control the zoom in/out operation. Please note it has relationship with the step value. Focus You can use it to control focus movement so that you can get a clear view. Please note it has relationship with the step value. Irirs You can use it to control iris operation to get the proper brightness. Please note it has relationship with the step value. 45 4.2.2 PTZ Advanced Item Note Flip If your camera supports flip function, system can turn video upside down and then collect. Aux Click it to go to “Aux” interface, (Important: Please make sure your camera supports this function, otherwise this item is grey and invalid.) Auto Scan You can set scan left limit and right limit and then start a scan. Auto Pan The pan direction movement. Light For most fixed camera, PTZ supports light function. You can use it as a lamp. Wiper For most fixed camera, PTZ supports wiper function. You can use it to activate this function. Preset “Preset number”: Please select the preset value here. “Go preset”: Click it, the PTZ goes to the specified preset. (The preset setup is in the remote device.) “Setup”: Use direction keys to move the camera to your desired location and then input preset value. Click “Add” button, you have set one preset. (Important: Please note system automatically overwrites the preset of the same value.) Auto Tour “Tour value”: Please select the tour value here. “Run”: You can click it to enable tour function between difference presets. Please note once your PTZ supports preset function, you can enable tour operation. “Setup”: Add/remove the Preset value in the tour value column. You can add and set various tours here. Pattern “Pattern value”: You can select pattern value here. 46 Item Note “Run”: You can click it to enable pattern operation. “Setup”: You can memory the pattern setup here. You can input pattern value first and then click start record button to begin PTZ movement. Please implement camera operation (including record). Then you can click stop record button. Now you have set one pattern. Aux Interface : Item Note Aux command You can input Aux command here. The value ranges from 1 to 127. Open Aux Send out start command. Close Aux Send out stop command. Cancel Close aux control interface. 4.3 Tools This part introduces the “Tools” menu in the “right tool bar”. Left click the blue “ ” button on the top right corner. You can see the same menu as the above: Item Tools menu Note “Begin/stop record plan” -------“NVD Control” -------“Health Report”: Please note, once you select current function, the “Display device running status” of the “Device List”->”Device Attribute “is null. 47 Item Note -------“Log Search” -------“Alarm Video” -------"Color Config" "Volume" 4.3.1 NVD Control This part introduces Network Video Decoder (NVD) function which can be also a Network Video Server (NVS) if you use “Device Manage” menu to add it. The software logged in NVD ,then controls NVD. It transfers the device information and channel information to the NVD and then NVD can display video on monitor. (Important: Before NVD operation, you need to go to “NVD Manage” and add the NVD or the NVS (Network Video Server) first. (You can view the newly added NVD in the list). Then you need to login the NVD.) Operations Item Note NVD Device: You can view the added NVD in the device tree. Login/Logout You can click the button here to login or logout the NVD. Device Manage Click this button to open “NVD Manage” windows. Device: You can view the common devices you added in the “Device Manage”. (They are the video source of the NVD.) Stream Type Select the bit stream type for the devices (“Extra Stream” or “Main Stream”). Operation Click the “Operation” button and go to NVD “Operation video” interface. 48 Item Note Decode Tour Click it to go to the NVD decode tour operation interface. TV Output You can choose from 1 to 16 TV output to configure tour. Each TV Output have screen. 1 Partition Displays remotely one channel by one. (TV Output 1 = channel 1+ channel 2+ channel 3 + channel 4) 4 Partition Display remotely four channel by one. NVD Video Operation Please drag the channel in the device list to the video COM on the right. You can control the NVD to login the channel automatically. The NVD output video is the same as the following video. NVD consists of 1-4 window split and close video option. If you switch the NVD windows, the device can switch remotely and you can see the result on the analog monitor. Please refer to “Video window”. 49 NVD Decode Tour Operation Set NVD tour operation remotely. TV output is the NVD output. The window mode is the video split amount of the NVD. Please make sure you have successfully logged in the device. Item Note NVD device NVD title. Decode Channel NVD supports the video data from max 16 channels. You can select when you switch the sourcing video data. Stay time(s) During the decode tour, the video stays time in each channel. Video channel Drag and drop the channel name from the left list to set information Add click “Add” button to add the channel to the “Decode Channel” number. Update Click it to modify the channel. Cancel Restore video channel information (Do not save current modification.) Delete Select a channel to remove it. Delete All Click it you delete all the video channel in the list Save Update the latest data to the remote NVD. Pause Pause the decode tour function of the remote NVD. Resume Restore the decode tour function of the remote NVD. Stop Stop the decode tour of the remote NVD. Start Begin the decode tour of the remote NVD. 50 TV Adjust You can adjust each TV output on the remote monitor through the NVD. Item TV ouput Note Input the TV output and adjust on the right, left, top and bottom with 51 4.3.2 Health Report This part introduces device health status. Please note this function is null once you enable the device running status in “Device List”->”Device Attribute". Please go to “Option” to set. Item Note Device Information List Here you can view all added devices' current running statuses. Auto Refresh “Enable/Disable” device status auto refresh function. Please check the box to enable this function. Interval The interval system automatically refreshes the device status. Refresh You can click the button to refresh the device status manually. Export Save current device status to the specified “.txt” file. Exit Close health report interface. 52 4.3.3 Log Search This part introduces log search function. System displays the log information according to the filter (such as user, time, type and etc.) you set. Item 4.3.4 Note User You can select the user log here. Admin can select all users while the ordinary user can only search its own log. Date You can select a month. Log type tree Here you can view all log types. You can select the corresponding type to filter the log. Log information list You can view the corresponding log information here. System max displays 1000 logs in one page. Export Save current log information to your local PC. Previous Page Go to the previous page (View the previous 1000 logs) Next Page Go to the next page (View the next 1000 logs) Cancel Close "Log Search" interface. Alarm Video Please make sure you have properly set the corresponding items in “Alarm Config”. It is a pop-up interface to display the alarm activation video. You can go to the “Option” to enable this function. Once this option enable all the activation video will be displayed in this pop-up window. There is no alarm activation video in the” Main Interface”. 53 Please note you need to set in these three interfaces. Video Window (Important: The mouse drag and release function do not apply to this pop-up window.) Please refer to the Video window for detailed information. Please go to “Option” to set the window amount. > (Important: You need to reboot to activate current setup.) Item Monitor pop-up menu (Right click the monitor window) Note “Copy video information” “Output current window to the extension screen”: Extension screen name (1-n): Select the number to output current window to the corresponding extension screen. “Output all windows to the extension screen”: (Important: Please make sure you have added the extension screen, otherwise you cannot see this item.) Extension screen name (1-n): Select the number to output all windows to the corresponding extension screen. -------“Decoder name (1-n)”: Please go to the “NVD Manage” to add a device first. Decoder port name (1-n): Output the current window to the device that connected to the decoder video output port. (Important: Please make sure you have added a decoder, otherwise you cannot see this item.) 54 4.3.5 Alarm Output This guide is to introduce the alarm output control function. It is to enable/disable the alarm input/output port of all the logged in devices in the “Device list". Open all outputs: It is to open all the alarm output ports of the logged in device. Close all outputs: It is to close all the alarm output ports of the logged in device. 4.3.6 Color Config This guide is to introduce color configuration operation. (Important: You need to open current “Video window" first, otherwise current color configuration is null). Here you can set the bright, contrast, saturation, hue of current “Video Window". The value ranges from 0 to 128. «Default»: Restore setup of current “Video Window" to default value 64. 4.3.7 Volume This guide is to introduce volume setup information. The setup here applies to the PC volume setup only (microphone volume). Close alarm sound correspond to mute function: When alarm occurs, device can activate the software to generate alarm audio. You can click this button to disable it. 55 4.4 Setting Manage This guide is to introduce the setting manage interface on the right operation column. Left click the blue menu button on the top right corner, and then select configuration item,. Item Setting Manage Menu 4.4.1 Note “Scheme Task config” Record Plan Config” “Alarm Config” “Alarm record plan” “E-map Config” -------“User Manage” “Device Manage” “NVD Manage” “SNVD Manage” (Not available) "Ext Screen Manage" -------“User Config”: Export user all configuration files. Import user all configuration files. Scheme Task Config This part introduces “Scheme Task Config” setup. There are two interfaces: “Monitor task”, “Monitor project". “Monitor project" consists of one or more “Monitor task”. Enable “Task” and “Project”: You can go to the scheme task item in the “Function button” to enable or disable the task/project. Please note system supports only one task/project at the same time. 56 Monitor Task Item Note Task list Task list You can view the existing task list. New Click it to add a new task. Please refer to the following interface: “Edit Task”. Modify You can click it to modify selected task information. Please refer to the following interface. Delete You can click it to remove current monitor task. Monitor item: You can view the detail monitor information of the specified task. OK Save current scheme task setup and then close the scheme task interface. Cancel Cancel current scheme task setup and then close the scheme task interface. Edit Task The monitor video sequence is according to the monitor task from the top to the bottom. 57 “Add” and “Modify” task are the same interfaces “Edit Task”. Please note, in modify mode, the task name is read-only (cannot be modified.) and you cannot modify a task if it is running. Item Note Task Task name You can see the monitor task name here. Window When the monitor task is running, the switch mode you select in the “Screen display mode". Monitor item Window You can specify to display the monitor video in which window. Device You do not need to input a name here. You just drag the selected channel from the “Device List" to current field. Channel You do not need to input the camera ID here. You just drag the selected channel from the “Device List" to current field. Stay time (s) You can specify each video duration here. System automatically switches to the next video when the stay time ends. Preset System goes to the selected preset after you enabled the monitor video Stream type There are two options: main stream and extra stream. Add Add current monitor item to the bottom of the list. Update Refresh current setup to the selected item. Monitor item: You can view the existed monitor item information in the list. Delete Remove the specified item from the list. 58 Item Note Up Move the selected item up. Down Move the selected item down. OK Save current task information and then close edit task interface. Cancel Cancel current task information and then close edit task interface. Monitor Project The monitor project consists of several tasks. Item Note Project List : You can view the existing project name list. New You can click it to add a new project. Please refer to the following interface. Modify You can click to modify current project setup. Please refer to the following interface. Delete You can click it to remove current project. Project item: You can view the tasks included in current project. OK Save current task information and then close edit task interface. Cancel Cancel current task information and then close edit task interface. 59 Edit Project “Add” and “Modify” project are the same interface. Item Note Monitor Project Name You can input (view) the monitor project here. Mode “Schedule Mode”: the monitor task will begin activated in the time you specified. “Tour Mode”: you can specify the monitor task interval time. Sub-Item Task name You can select the monitor task from the dropdown list. Please make sure there is a task available, otherwise there is no task for you to select. Start time You can input the task start time. Add You can add the sub-item (task) to the bottom of the list. Delete You can remove current item from the list. Insert You can add the current item above of the selected item in the list. Update You can refresh the sub-item information to specified item in the list. Project Item: You can view all added sub-item in the list. Up Move the selected item up. Down Move the selected item down. Ok Save current setup and then close scheme task interface. Cancel Cancel current setup and then close the scheme task interface. 60 4.4.2 Record Plan Config The recorded files are set in chapter Interfaces-> “Option”. “17 Recorded file path” Item Note Record Plan Basic Information Pack time (Minute) Here is for you to specify the duration of any recorded files (15, 30, 45 and 60). Edit schedule templet You can click it to go to “Edit schedule templet” interface. Record Plan List : Here you can view the existing record plan information. Double click the item, you can go to “ModifyChannelRecordPlan” interface. Add Click it to go to “AddChannelRecordPlan” interface. Delete You can click it to remove a plan from the list. Device Device shown in the record plan list. Channel Channel name shown in the record plan list. Sunday to Saturday You can view the time setup of the record plan in the whole week. OK Save current record plan setup and then close record plan interface. Cancel Cancel current setup and then close record plan interface. 61 «Add»/»Modif y» record plan channel Click “Add” button in “RecordPlanConfig” interface to open “AddChannelRecordPlan”: Double click the item you want to modify in “RecordPlanConfig”to open “ModifyChannelRecordPlan”: Item Note Device In “AddChannelRecordPlan” you can select the record device from the dropdown list. If your desired device is not in the list, please go to “Device Manage” Channel In “AddChannelRecordPlan” select the channel from the dropdown list. Schedule templet List You can view the existed schedule templet. Edit schedule templet Click it to go to “Edit schedule templet" interface. 62 Item Note <One week You can select the “Schedule Templet” first and then click this button to enable the setup to the whole week. <- You can select the “Schedule Templet” first and then click this button to enable the setup to the current date. OK Click it to save current record plan setup and then close record plan interface. Cancel Cancel current record plan setup and then close record plan interface. Edit schedule templet Item Note Edit Templet 4.4.3 Name You can input templet name here. Period There are six periods in one day. Please note the start time shall be earlier than the end time. The valid value ranges from 0: 00 to 23: 59. Add Add current setup to the “Schedule Templet List”. Modify Refresh current setup to the specified item. Delete Remove the selected Templet item from the list. OK Save current schedule Templet information and then close edit interface. Cancel Cancel current schedule Templet information and then close edit interface. Alarm Config This guide introduces the “Alarm Config” interface. Alarm manage interface includes four items: “Global Config”, “Arm/Disarm”, “Activation Strategy”, “Alarm Information Output”. “Alarm source”: It refers to the devices that can generate the alarm. For example, the “camera” generates “Motion Detection”, “Video Loss”, “Camera Masking”. “Alarm Device” generates “External Alarm”. 63 (Important: For NVR and DVR devices, make sure you have checked in “Device Config” option in “Alarm” and/or “Detect” menu.) Item Note Apply Save current (“Global Config”, “Arm/Disarm”, “Activation Strategy”, “Alarm information output”, “Alarm arm enable”) setup. Alarm arm enable Check the box to enable current alarm configuration. Otherwise current configuration is null. OK Save and enable current (“Global Config”, “Arm/Disarm”, “Activation Strategy”, “Alarm information output”, “Alarm arm enable”) setup, and then close alarm manage interface. Cancel Cancel (“Global Config”, “Arm/Disarm”, “Activation Strategy”, “Alarm information output”, “Alarm arm enable”) setup, and then close “Alarm Manage” interface. 64 Global Configuration Item Note Prompt Sound: You can set different alarm sounds for the following four alarm types. “Motion Detect” “Video Loss” “External Alarm” “Camera Masking” Enable sound After you checked the box, the “Browser” button becomes activated. You can click “Browser” button to select the corresponding audio file. Add to alarm message Display (or not display) the motion detection alarm in the “Alarm Record” information. Alarm activation has the higher priority Once there is new alarm, “Alarm Video" will be switched to display the new one no matter the previous alarm display interval is over or not. Select in “Option” to enable the current function. Other Option Modify the amount of video windows when alarm activates the video Once the alarm activated video window index is more than current monitor window amount, system automatically changes the video amount so that you can view the activated channel. This function is valid if you haven‟t checked the box Alarm sound continous time The alarm can go on from 5 to 30 seconds. Output alarm activation video to This function allows you to output the alarm activation video to the specified output device (besides display in the software interface). Please check the box to enable this function. Then you can select a device (NVD) and monitor from the dropdown list respectively. To enable this function, check the box in “Option”. first in “Option”. 65 Arm/Disarm Item Note Add arm by type: You can see there are following four alarm type filters. “Motion Detect” “Video Loss” “External Alarm” “Camera Masking” You can check the box to select the alarm type. Add arm by device Device It is the device list. You can click here to go to “Device Manage”. Device alarm information Here you can check or cancel the alarm from the devices. Alarm record information is shown in “Alarm Record”. 66 Activation Strateg y Item Note Alarm Device Here you can view alarm device list. Please select the alarm source on the left and then set the activation strategy on the right. (Important: The activated channel becomes red, the grey channel or the channel without circle means there is no activation setup.) Activation strategy setup “Type”: Please select the alarm type for the “Alarm source».(Please note one alarm source is matching one alarm type.) “Resume previous video after the alarm ended”: Once you checked the box, after the activated channel played the corresponding alarm for specified time, it restores to play previous video. This function is null when “Alarm Video” is enabled. “Display alarm prompt in the video window”: There is an alarm icon on the top left corner of the activated channel. The icon is shown as enabled. .This function is null when “Alarm Video” is Item Note Activation Action “Channel”: You can select activation video channel from the dropdown list. You can view all device channels you once successfully logged in and you currently login. “Window”: You can select the activated channel displayed in which monitor window. ”Preset»: After system activated the specified channel, the PTZ (camera supported) turns to the preset you set here. (This function is optional. You can leave it in blank.) “Stay time(s)”: The activated video duration.(It has relationship with “Resume previous video after the alarm ended” function.) “Add”: You can click it to add current setup to the “Existed Action» list. (The “Modify” button is grey and null now.) 67 Item Note “Modify”: You can select an item and then click it to modify the setup. “Delete”: Remove the selected item from the “Existed Action”. “Cancel”: From “Modify” button to “Add” status. “Existed Action”: System temporarily saves current activated setup in the list. You can double click the item in the list to modify the setup. 4.4.4 Alarm Information Output – function not available 4.4.5 Alarm Record Config This part introduces “Alarm Record Plan” setup. (Important: When “Type” is null, “Time setting” is invalid, “<-“ and “<-one week” is invalid.) Item Note Alarm Device It is a device list. You can select an «alarm source» to begin record setup on the right side. (Important: The grey channel or the channel without the red mark means there is no activation setup.) Configuration "Type”: You can select the alarm type from the dropdown list. (You can select one channel on the left and then select one alarm type for setup.) Control Item Note Time Setup “Period”: Here is to display time setup. (Important: Current item becomes grey and not available if you do not select the alarm type.) 68 Item Note “<-“: Use the selected templet in the «Schedule Templet» to the specified week. “<-one week”: Use the selected template in the «schedule template» for the whole week. “Edit schedule templet”: Click it, system pops up “Edit schedule templet” interface. Activation Action "Device”: When alarm occurs, the activated device then begins record. (Important: Current item becomes grey and not available if you do not select the alarm type.) «Channel»: When alarm occurs, the activated channel begins record. (Important: Current item becomes grey and not available if you do not select the device.) “Preset”: The PTZ (Camera supported) goes to the specified preset when the activated channel begins record. (There is no activation setup if you leave current item in blank.) “Stay time (s)”: The activated channel record time. (It has relationship with “Resume previous video after the alarm ended” function.) “Add”: Save current setup to the “activation action” list. (“Modify” button is grey and not available.) “Modify”: Update current setup to the «activation action» list. (Double click the item to modify and click once to exit.) “Delete”: Remove the selected item from the list. “Cancel”: From “Modify” status returns to “Add” status. OK Save current alarm record configuration and then close alarm record plan interface. Cancel Cancel current alarm record configuration and then close alarm record plan interface. 69 Schedule templet Item Edit Templet Note "Title": Time templet name. “Period”: There are six periods in one day. Please note the start time shall be earlier than the end time. The setup value ranges from 0: 00 to 23: 59. "Add”: Add the information in the “Edit Templet” to the “Schedule Templet List”. “Modify”: Update the setup in the “Edit Templet” to the “Schedule Templet list”. “Delete”: Remove the item from the “Schedule Templet”. OK Save current schedule setup and then close “Edit Schedule Templet” interface. Cancel Cancel current schedule setup and then close “Edit Schedule Templet” interface. 70 4.4.6 E-map Config This part introduces e-map configuration. If it is your first time to use e-map, you need to create one first.The interface is shown as below. The interface is similar to remove e-map interface. Item Note E-map Click it to go to e-map interface. You can refer to “E-map interface". Device Click it to go to device interface. You can refer to “Device Interface". Picture Click it to go to picture interface. You can refer to “Picture Interface". Picture edit «add/edit/remove» e-map. You can refer to “Picture Edit". Clear e-map You can click it to remove all e-map data. (Important: Once you click this button, all e-map data will be removed completely and cannot be restored!) Save Save your e-map information. 71 “E-map” interface You can view all existed e-map. The camera node and then sub e-map are both in this interface. The thumbnail zone is on the top left corner. The red points are nodes. You can view the node tree on the left. E-map menu Right click the sub e-map, you can view the following interface: If you right click the e-map, the interface is shown as below: Item Note Edit Property You can view current e-map property. You can modify e-map name and title. Please refer to the following interface. Property Display current e-map property. Please refer to the following interface. Go To ChildMap Go to current sub e-map. 72 Item Note Go Parent Go back to previous father e-map. Remove Remove current e-map. (Important: Remove operation will delete all nodes in current e-map.) E-map « Edit Property »/»Property» interface: (These two interface are the same. Please note you cannot modify the name or title in property interface.) Camera menu Right click the camera icon in the e-map, you can see the following interface: Item Note Edit Property You can view current camera property. You can also modify the camera direction. Property Here you can view current camera property. Please refer to the following interface. Remove Remove current camera node. 73 Camera “Edit Property”/ “Property” interface: (These two interface are the same. Please note the camera direction function is not valid in property interface.) Alarm device menu Right click the alarm icon in the e-map, you can see the following interface: Item Note Property It is to display current alarm device property. Please refer to the following interface. Remove Remove current alarm device node. Alarm device "Property" interface: 74 “Device” interface This interface edits the camera node and alarm device node in the e-map. Select a map in “E-map” interface and click “Device” button. You can view the channel and alarm on the left tree. The red device names have not been added to the e-map. To add a device, drag and drop a device name to the e-map. “Picture” interface You can view the added e-map on the left tree. The red e-map names have not been added to the e-map. 75 “Picture Edit” interface Select a map and you can “Modify” or “Remove” it Item Note Add Add e-map picture. Please refer to the following interface. Remove Remove e-map picture. Modify Modify e-map picture. Please refer to the following interface. OK Exit e-map picture configuration. 76 «Add»/»Modify» e-map Item Note Picture Name Edit picture name. Picture Title Edit picture title. Picture Path Display picture path. Browse You can select a map from the local PC. (*.jpeg format only) OK Save current e-map information and exit “Add/Modify” interface. Cancel Cancel current setup and then exit “Add/Modify” interface. 4.4.7 Decode Card Control (Not available) 4.4.8 User Manage This part introduces user management function. You can add, delete a user and modify his authorizations. 77 (Important: User management interface is for admin (super user) only. Please keep your admin account safe, go to “Modify Password” to modify the admin's password if necessary.) Add user interface: Click “Add” button, you can see the following interface. There are two function buttons: “Reset” and “Save”. You can input the corresponding information in this interface. Click “Save” button, the current information is added to the list. Select a user and click “Reset” button, you go back to the previous menu without saving. 78 Update interface: Click “Update” button, you can see the following interface. There are two function buttons: “Reset” and “Save”. You can modify or input the corresponding information in this interface. Select a user click “Reset” button, you go back to the previous menu without saving. Click “Save” button, you can update information to the list. Item Note User Info List: Here you can view user information list. User Information ID The user name you login the software. Password The password you login the software. Confirm password Input password again. Please make sure your password input here is identical with the previous one. Name User name. Sex Male or female. Information You can input some description here for your reference. System directory The path where the user device information and operation information are saved. (It It is in the software installation path and is generated automatically). Right You can check the box to select the corresponding information. “Device Manage” System configuration: “Modify Password”, “Option” “Record Plan Config” “Device config” “E-map Config” “Scheme Task Config” PTZ control: “PTZ Direction", “PTZ Advanced" “Alarm record plan” User config: “Setting manage”->“User Config” "Alarm Config” NVD: “NVD Control”, “NVD Manage” SNVD: "SNVD manage" “Ext Screen Manage” Reset You can see there are three buttons: “Add”, “Update” and “Delete”. You can only view the user information now. If you have not selected a user, the user information column is blank. Add You can see there are two buttons: “Reset”/”Add”. You cannot edit the user information now. Click “Save” button, you can add current user to the list. Update There is a “Save” button only. You can edit the user information and then click “Save” button to add it to the list. 79 Item 4.4.9 Note Delete Click it to remove the specified user from the list. OK Save current device information setup and then close user management interface. Cancel Cancel current device information setup and then close user management interface. Device Manage This part introduces “Device Manage” interface. You can click the “Add” button. The interface is shown as below. Here you can add a new device or reset device information. Please click “Save” button to save current device list. You can view the newly added device in the list. Add device You have two ways to add a device, manually or using the “Search device” menu. Add a device manually. 80 Click “Add” button, you can see the previous interface. Click “Reset” To go back to the previous menu; Click “Save” button, you can save current modification. Add with the “search device” button (Important: if "Config tool" is running on the computer the "Search device" function doesn't work: The system will display this message: "search device failed!") Steps for adding devices to "Device List": In windows "Device Manage" the devices already installed are listed with many information like title, IP, device type, user account.... 1) Click "Search device" on the top right corner, another windows pops up. The plugged devices on the network display with their IP address Port, subnet Mask, Gateway and Mac Address. 2) Select with the devices you want to add at the same time. 3) Click "Add to device list" button. 4) The system displays this message: "Do you want to add the selected device information now?". Confirm with "OK" button. 5) Click to "Ok" button to add the device to the list and close this window. 6) In "Device Manage" window, select with the device you want to manage. You can "Add" it into the "Device List", but you can also modify the detailed device information with "Update" button or "Delete" the device from the list. 7) Click "Ok" button to save the setting and to see the device displays in the "Device List” on the right. 81 Update Inte rface Item Note Device information list User System only displays current logged in user by default. (The displayed device list may vary due to user rights setup.). The admin user can view all devices. List Here is to display all devices current user can manage. Search device Pop up “Search Device” dialogue box. Device Information Name Device name displayed in the PSS. You can view in "Device List” Description You can input some additional information here for future reference. DDNS Enable You can check the box to enable DDNS function. Please note once you enabled DDNS function, IP setup becomes null. IP Device login IP (Please note “IP”/“DDNS” cannot be valid at the same time. It becomes null when system is in automatically login type.) Port Device login port. DDNS server information (Please select between: “IP”/“DDNS”. It becomes null when system is in automatically login type.) IP DDNS server IP. Port DDNS port. Device registration name The name device registered to the DDNS. Type Device type. You can select from the dropdown list. Model Device model. User The account you login the device Password The password you login the device. Channel amount Device video channel amount (Important: You can edit the channel amount when system is in automatically login type.) Confirm Password Please make sure your password input here is identical with your previous setup. 82 Item Note Login Type You can select device network connection mode from the dropdown list. Reset The “Add”/”Update”/”Delete” buttons become valid. You can view the selected device information. If you have not selected a device, all columns become blank. Add Click “Add” button, the “Update” and “Delete” buttons become null. “Add” button now becomes save button. Please click it to save current information. You can view the newly added device in the list once the save is successful. Update Click “Update” button. You can view the “Reset” button and the “Update” button becomes “Save” button. “Add” and “Delete” button are not valid. Please click it to save current information. You can view the newly updated device information in the list once the save is successful. Delete You can click it to remove the selected device. OK Save all setups and then close device manage interface. Cancel Cancel all setups and then close device manage interface. Search Device Item Note Device information List Search device You can click it to search the running devices in the network. (The device shall support this function.) Add to device list Add the selected device information to the device list of “Device Manage”. OK Save current setup and then close search device interface. Cancel Cancel current setup and then close search device interface. 83 4.4.10 NVD Manage This part introduces NVD (Network Video Decoder) management functions. Item Note Device Info List User System displays current logged in user by default. (The displayed device list may vary due to user rights setup.). For admin, he can view all users. List Here is to display all devices current user can manage. Device Information Title Device name displayed in the PSS. You can see the device name in “NVD Control”. Description You can input some additional information here for future reference. IP Device login IP. Port Device login port by default 37777 User The account you login the device. Password The password you login the device. Confirm Password Please make sure your password here is identical with your previous setup. Reset The “Add”/”Update”/”Delete” buttons become valid. You can view the selected device information. If you have not selected a device, all columns become blank. Add Click “Add” button, the “Update” and “Delete” buttons become null. “Add” button now becomes “Save” button. Please click it to “Save” current information. You can view the newly added device in the list once the save is successful. 84 Item Note Update Click “Update” button. You can view the “Reset” button and the “Update” button becomes “Save” button. “Add” and “Delete” button are not valid. Please click it to “Save” current information. You can view the newly updated device information in the list once the save is successful. Delete You can click it to remove the selected device. OK Save all setups and then close NVD manage interface. Cancel Cancel all setups and then close NVD manage interface. «Add» inter face: You have to add manually the NVD information. Click the “Add” button, the interface is shown as below. There are “Reset” and “Save” button. “Update” and “Delete” buttons are not valid. You can input the corresponding information in the column. Click “Reset” button, you can see there are “Add”, “Update” and “Delete” buttons. The information column is not available for modification. Click “Save” button to save current NVD information. You can view the newly added device in the “Device Info List” above. Select the NVD in the “Device Info List” and click “Ok” button to add the NVD to “Device List” on the right panel. Right click the new item and login. 85 «Update» interface: Click “Update” button, you can see the following interface and modify NVD current information. Click “Save” button, you can save current modification. You can view the newly modified device in the list. The “reset” button return to the “Add” interface. 4.4.11 SNVD Management (Not available) 4.4.12 Extension Screen Manage This part introduces the extension screen function. Here we introduce the extension screen setup based on the Win XP OS: Right click mouse on the desktop, and then select the “Properties”->”Setting”. You can set other screen (s) as the extension screen. 86 (Important: Do not close the main screen after you completed the setup here. Otherwise the OS may change the desktop overlay automatically. Usually the screens shall be in one-direction successive sequence (recommended).) Item Note Screen List Identify Left click this button, you can see the serial number of each displayer that connected to the screen in full-screen red font number. Search Left click this button, you can search the displayers that connected to current PC. The search results are in the list. List Here you can view all the displayers that connected to current PC. All active displayers are checked. (Important: System max supports 3 displayers at one time. System needs to reboot to activate current setup.) Screen Information SN This is a serial number of the displayer the PC has connected to. It is generated automatically. Displayer name You can change the displayer name here. The applications will use this name to distinguish each displayer. Update Rename the displayer name and make it become active right now. OK Save current parameter information and then exit the interface. Cancel Do not save current parameter information and then exit the interface. 87 On the right panel appears “Extension screen” device and you can control it with a right click, and display a task or a project. Right click on the screen, you can display the main software window on the “Extension screen” 4.4.13 User Config This function allows to import or export user configuration files. You need to have the rights "User Config" When you want to "Export User All Config Files", the system proposes you to choose the saved directory. When you want to "Import User All Config Files" you have to select in the saved directory the user name directory. 88 4.5 FAQ You can refer to the frequently asked questions here. 1 Q: Why it is a little bit slow when I add a new device? A: When you add a new device to the software, the system needs to login the device to get the basic information used in XML file. So, it is a little bit slow. 2 Q: After I exit the software, system says the PSS is in progress when I boot up it the next time. A: After you exit the software, the system still needs some time to close the application completely. Please wait a while to reboot again the software. 3 Q: Does the device management support domain? A: PSS supports domain. In the device manage interface, please input the domain name in the IP. PSS can automatically begin parsing the domain when it logs in the device,. Please use DDNS if you use private domain. (For detail information, please go to “Device manage") 4 Q: How to realize tour function? A: Please set the corresponding tasks in “Scheme task". You can go to “Function buttons", “Full men”u, “Tray menu" to enable it. 5 Q: Why I cannot use some hotkeys for other software when the software is running? A: After software booted up you can use your self-defined PSS hotkey. Please note you need to make sure your setup here does not conflict with your setup in other software. For setup modification, please go to “Function buttons”->”Config”->”Option”->Hotkey. 6 Q: Why I cannot close the alarm audio? A: “Right tool bar”->”Tools”->”Volume”->”Close alarm audio”, or you can use the hotkey you set in “Function buttons”->”Config”->”Option”-> for setup modification. 7 Q: I cannot understand the “displayed items in right bar” in “Function buttons”->”Config”->”Option”. A: After you logged in the device, you can view the default items in right bar. If you often use the PTZ, you can select «PTZ direction» and check the «save last monitor state», then you can use the PTZ conveniently after you logged in the next time. 8 Q: What is the «Display alarm item in the main interface» in “Function buttons”->”Config”->”Option”. A: There are three rows in the PSS right bottom. See “Device health status". The first row is record status. The second and the third row are for your self-defined definition. You can set the alarm types here. 9 Q: What is the “Preview picture: system default mode” in “Function buttons”->”Config”->”Option”. A: Once you check «System default mode», PSS uses system default program to view the picture (such as the snapshot image). Otherwise, the PSS will use its own browser to open the picture. This browser provides detail picture path and supports backup function. PAS Vu de Différence dans la qualif. 10 Q: What is the function of «Modify the amount of the video windows when alarm activated the video» in “Alarm configuration" “Global configuration”? What is the «Display alarm prompt in the video window» in “Activation strategy »? A: “Modify the amount of the video windows when alarm activated the video”: When the alarm activated window number is more than current specified window amount, system can change the video window amount so that you can view the alarm video. Display alarm prompt in “Video window": It is to display a little alarm icon in the video window, so that you can clearly distinguish the alarm window and the general window. 11 Q: Why the status information in the “Health Report" is a little bit later than the actual status? A: The information in the “Health Report" is the software gets from all logged in devices. It is hard to get all devices' real-time information which may result in heavy load for the local and remote PC. So, the information you view in “Health Report" may be a little bit later than the actual status. 12 Q: For Vista/window7 OS, after I uninstalled the old PSS and install a new one, I found the user configuration and login information are the previous ones, why? 5 A: PSS default installation path is: [OS drive]\Program Files\Professional Surveillance Software. For Vista and WIN7 user, you cannot write the file to [OS driver]\Program Files]. So , there is a file virtual technology to solve this problem. But please note these files cannot be removed. That is why you see the previous PSS user data. Please go to the following path to remove the PSS installation folder manually: “[OS drive]\Users\[user name]\AppData\Local\VirtualStore\Program Files\[Program Files]” 13 Q: Why I cannot see my download file? A: Please note for the files you downloaded from “Download", the time information of the downloaded file is the same as that in the device, it is not the download time. So, when you search the download file, you need to make sure the file record time is within your specified period. 14 Q: How can I set «camera ID» and «camera name» in “Scheme Task Config”->”Task edit"? A: For the Camera ID and Camera name in “Task edit". You can drag the channel from the “Device List". 15 Q: Why there are prompt information when the software logout? A: When software logged out, system needs to close current operation, logout the devices, so there are some prompts when devices are offline or some other information. 16 Q: I want to put the “E-map view” or other control interface in another monitor, so that I can see the realtime video in the main screen? Can I see the real-time video in the extra monitor? A: First, please make sure your PC supports the dual-monitor, and then you need to set the setup in the PC display property. You can view the real-time video in the extra monitor. 17 Q: If I am in full screen mode, how can I control the PTZ? A: There is a little lock button in the “Right tool bar”->”PTZ Direction". You can click it to lock or unlock the PTZ direction interface. Once you lock the interface, the PTZ direction item can only be displayed in “Right tool bar”. Once you lock the interface, it can overlay the main interface, When you are in full screen mode, you can use the hotkey to set the PTZ direction. 18 Q: Why I cannot add the new devices? A: The added device may exceed the Software threshold. You need to remove some devices first so that you can add the new one. 19 Q: How can I add a monitor to the task? A: Right click mouse in the “Video window", you can select the item to add the current window (or all windows) to the task. 20 Q: The operation is too slow, software seems down when I open several video channels. A: There are some possibilities: 1.) Your PC configuration is slow so the decode operation is very slow. CPU is overload. 2.) Some problem with your display card driver. For ATI series, please upgrade to latest version amd_mobiler_9. 3_xp32. zip. The problem often occurred for driver released after 2009-2-26 05: 41: 10. Please go to «Property»->«Settings»->«Advanced»->«Troubleshoot»->«Hardware acceleration»->check «Disable all acceleration functions except basic acceleration». 21 Q: When I use the network drive to mirror NTFS file system, I can search the record file but the files in the drive folder are not identical with the recorded file list. A: For NTFS file system, please go to «Run» and then input «chkdsk $ (drive name) /F». For example: mirror driver is E: you can input «chkdsk E: /F». 22 Q: Why some content in the interface is out of the application display window? What shall I do? A: Current application program interface is based on the standard DPI display mode. When the DPI value is larger than the default value, the display window error occurred. Please follow the steps listed below to fix problem: For Window XP, Windows 2003 or lower OS, please go to Control Panel->Display->Setting>Advanced->General->DPI Setting, then select normal size (96 DPI) from the dropdown list. For Windows 7 and Windows Vista OS, please go to Control Panel->Personalize Appearance and Sounds->Adjust font size DPI->Customize DPI->Scale to this percentage of normal size and then select 100% from the dropdown list. 90