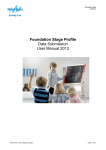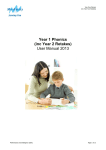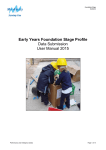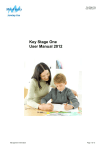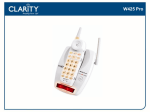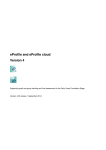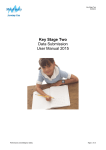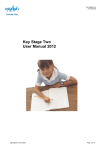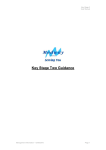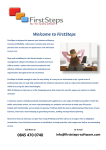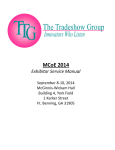Download Early Years Foundation Stage Profile
Transcript
Foundation Stage Guidance Early Years Foundation Stage Profile Data Submission User Manual 2014 Performance and Intelligence (C&A) Page 1 of 14 Foundation Stage Guidance Contents 0. Version Log 3 1. User Defined Groups 4 2. Downloading the Early Years Foundation Stage Profile Wizard (AMPA folder) 6 3. Importing the Early Years Foundation Stage Profile into Assessment Manager 6 4. Running the Early Years Foundation Stage Profile Wizard 7 5. Entering the Results on the Marksheet 9 6. Creating an XML (CTF) in SIMS 10 7. Renaming the file and sending it to Performance and Intelligence (C&A) 13 8. Reports 14 Contact Details If you have any problems with the submission of this return, please do not hesitate to contact any member of the Performance and Intelligence Team on the following telephone numbers: 01634 331048 01634 338183 01634 337088 Alternatively please email [email protected] Performance and Intelligence (C&A) Page 2 of 14 Foundation Stage Guidance Version Log Version Number Version Date 1.0 21-05-14 Created/Amended/ Updated By H. Partridge Amendments/ Updates Recommendations resulting from Dame Clare Tickell’s independent review of the Early Years Foundation Stage. and The results of a national public consultation. Performance and Intelligence (C&A) Page 3 of 14 Foundation Stage Guidance Assessment Manager Please note that you need to have at least version 7.156 (Spring 2014 SIMS Upgrade) to run this return. To check which version you are currently on, open SIMS and on the menu bar select Help / About SIMS. If you do not have the correct version, your SIMS will need to be upgraded before you start this return. 1. User Defined Groups Before importing the new FSP wizard, you should consider if you need to set up a User Defined Group. A User Defined Group is used when you have pupils: who at the end of Foundation Stage are not marked as being in Year R in SIMS, or who left your school after the summer half term - If a child joins a new school after the summer half term (or during the holiday) then the PREVIOUS school is required to report the results. Don’t forget to exclude any pupils who joined your school after the summer half term, as their previous school is required to report their results. (See page 16, item 4.2 of the STA Assessment and Reporting Arrangements booklet for the Foundation Stage for more details). If neither of these points applies to your school, skip to Section 2 - Downloading the Early Years Foundation Stage Profile Wizard (AMPA folder). Otherwise, please follow the guidelines below. Go to Focus / Groups / User Defined Groups and the following screen will appear: Click on the New button and this screen below should appear: Performance and Intelligence (C&A) Page 4 of 14 Foundation Stage Guidance The next screen will then be the Select Members screen: Change the Group Type to National Curriculum Year, then click Search. All the pupils in your school will now be displayed. To ensure that all pupils in each year group are shown together, click on the Current Group header. This will sort the pupils by Year Group as shown below: You will be returned to the Membership screen which will now be populated with your current Year R pupils, and any other pupil selected in the previous step. If you need to add a pupil to the group who has left, click on the Action / Add Member button again. Performance and Intelligence (C&A) Page 5 of 14 Foundation Stage Guidance This will return you to the Select Members screen: Click on the Save button near the top of the screen and Close. 2. Downloading the Early Years Foundation Stage Profile Wizard (AMPA folder) All Key Stage Wizards will be imported on to your system when you install the 7.156 release Spring upgrade. If you have any problems with the AMPA files please contact the EIS Helpdesk on 01622 672779. 3. Importing the Early Years Foundation Stage Profile into Assessment Manager Go to Routines / Data in / Assessment / Import and the following screen should appear Please Note If the screen below appears please select as appropriate. If you have any problems contact EIS on 01622 672779 or by emailing [email protected] Select the magnifying glass and the following screen below should appear: Performance and Intelligence (C&A) Page 6 of 14 Foundation Stage Guidance Select the AMPA folder. Double click on this and then open the following folders in succession: • England Primary (and Middle Deemed Primary) • Assessment Manager Once the Assessment Manager folder is open, all related Wizards will be displayed as seen below: The import screen will be shown. Make sure that the “Overwrite with default values” box at the bottom is ticked and then click Finish followed by Yes to start the import. Make sure the Log states that all items were successfully imported. Finish by selecting Close. 4. Running the Early Years Foundation Stage Profile Wizard Go to Tools / Performance / Assessment / Wizard Manager and the following screen will appear. N.B. If you have imported previous wizards they will also appear in the list but can be excluded from future views by filtering on Incomplete. You then need to select a group of pupils to work with. Performance and Intelligence (C&A) Page 7 of 14 Foundation Stage Guidance If you created a User Defined Group in Section 1, click on the + symbol next to User Defined Groups category and a list of Groups will be displayed. Click on the name of the group you set up e.g. EYFSP 2014 and click on the Apply button. If you did not set up a User Defined Group, click on the + symbol next to National Curriculum Year category. Select Curriculum Year R then click Apply. You will be returned to the Wizard screen where your selected group will now be displayed. Click on the Next button. The list of available marksheets will be displayed as shown below: Performance and Intelligence (C&A) Page 8 of 14 Foundation Stage Guidance 5. Entering the Results on the Marksheet The marksheet will now be displayed as below: You need to enter a score for each pupil into the columns for the 17 assessments. The valid scores are: • • • • 3 (Exceeding) 2 (Expected) 1 (Emerging) A (Unable to access or exempt) When your marksheet is complete, click on the Save button at the top left of the screen. This will populate the formula columns and indicate if any entries are missing. Check whether you have any missing results. You must resolve any Missing Entries before returning your data to us. Once you have resolved any errors, close the marksheet and return to the Wizard. Exit the Wizard by clicking on the Cancel button. The final step is to create an XML file (in the form of a Common Transfer File) that will contain all of your EYFSP teacher assessments. Please Note - There is an extra screen to the wizard that creates an export file to return to either the LA or NAA - do not go through this process, just keep clicking Next or Cancel until the wizard closes. Performance and Intelligence (C&A) Page 9 of 14 Foundation Stage Guidance 6. Creating an XML (CTF) in SIMS Go to Tools / Setups / CTF and the following screen will appear: CTF Import Directory __________________________________________________ CTF Export Directory __________________________________________________ If the boxes are blank, you will need to set up the directories. Click on the magnifying glass next to each box and navigate to where the SIMS directory is. This will probably be: C:\Program Files\SIMS\CTF\CTFIN. If you make any changes, please remember to Save before Closing. You now need to select which pupils to transfer results for. Go to Routines / Data Out / CTF / Export CTF and the screen below will appear: Please ensure that the three options shown below are the only ones ticked for your FSP return. When ticks are removed from the data fields an Optional data Descriptor box appears please enter FSP 2014 in the box. Performance and Intelligence (C&A) Page 10 of 14 Foundation Stage Guidance Your Year R current pupils will now be filtered as shown below: To transfer results to Medway: • Left click once in the Destination LA box for the first pupil • Right click in the same box and choose Select All. The grid will now be outlined in blue • Click on the down arrow in the Destination LA box for the first pupil. • Scroll down the list of LAs until you find Medway. • Click on Medway and all pupils should now have this destination. • The Destination School column does not need completing Now, scroll down the list to check that ALL pupils have been given Medway as a destination. Whilst testing the software it has been found that pupils at the bottom of the screen may have been assigned a different destination or no destination at all. If so, click on the down arrow for each pupil and select manually. Please Note - Do not attach a destination LA for any pupils who you do not have assessments for. For example, if new pupils have joined your school AFTER the May half term, simply remove the Destination LA from their “row”. To do this click on their LA Destination box and scroll to the top where there is a blank line. Click on this and the destination will disappear. When you have added the Destination LA for your current Year R pupils, your screen should resemble the one shown below: Performance and Intelligence (C&A) Page 11 of 14 Foundation Stage Guidance If you have had any pupils leaving your school during, or after, the May half term, you must also return these assessments to us. If this does not apply to your school please continue with these notes from Export CTF. To add the leavers to the file click in the Year Group column header and change the selection back to All as shown below: Then click in the Year Group column header again and select the (R) year group as shown below. The brackets round the year group signify that the pupil(s) have left. Add Medway into the Destination LA box for these pupils the same way as before. Once completed click in the Year Group header again and change the year back to All. You will now notice that all pupils relevant to Year R have Medway listed in the Destination LA box. When all the relevant pupils have been selected, scroll to the bottom of the screen. To complete the CTF process, click the Export CTF button. You may receive a message about addresses being untidy, but you can ignore this, select Yes to continue. The CTF process may take some time, and a blue revolving circle will appear as a “working” symbol. Error messages will be shown in the status bar (bottom left). If it stops without an Export complete box, there may have been an error with the CTF directory, if so go back to the start of this section, and re-configure the CTF directory. When the Export CTF process has been completed, a dialogue box will appear: Click on OK once you have written the file name down. Performance and Intelligence (C&A) Page 12 of 14 Foundation Stage Guidance An Exceptions Log will now appear. Please make sure that the Number of students in file matches the Number of students processed, and that it is what you were expecting from you original documentation. The Number of students not exported should be 0. If not, go back and check your User Defined Group. All errors relating to missing UPNs or FSP Scores must be resolved in SIMS, (UPN’s) or Assessment Manager (FSP scores), and a new CTF created. Once a correct CTF file has been produced you can exit SIMS. The file(s) now needs to be renamed and sent to Performance and Intelligence (C&A). 7. Renaming the file to sending it to Performance and Intelligence (C&A) Using Windows Explorer/File Manager, go to your CTF Export directory (as detailed at the top of section 6). Your computer will have stored the CFT export as an XML file consists of the following: The first 7 digits are your school’s LA and DfE Number CTF states that it is a Common Transfer File 887LLLL states that the destination of the CTF is Medway (LA DfE Number 887) 001 in this case states that this the first version of this file xml is the file extension Performance and Intelligence (C&A) will be receiving many CTFs this summer; in the form of FSP, Phonics and Key Stage 1. We therefore reques that the name of these files is changed to reflect the contents. To change the name you will need to locate the correct file, right click and select Rename, then change the letters CTF to FSP as shown below. From 8875001_CTF_887LLLL_001.xml To 8875001_FSP_887LLLL_001.xml This will distinguish the file as being your school’s FSP file; it will not alter any data within the file. You will now need to encrypt this data and password protect the file using 7-zip,. We suggest you use the same password as your Persistent Absence data. Alternatively you can pick another password, but please be sure to tell us what you are using (but NOT in the same email). If you do not already have 7zip software, please click on the link below to download it: http://www.medway.gov.uk/educationandlearning/informationforschools/schoolleadership/managementinfor mation/guidancenotes.aspx The XML file then needs to be attached to an email and sent to Performance and Intelligence (C&A) via the email address [email protected] by no later than Thursday 3 July 2014. Performance and Intelligence (C&A) Page 13 of 14 Foundation Stage Guidance 8. Reports Within the Early Years wizard there is a facility to produce reports, and compare them to the previous years National results. To access the reports click on Tools / Performance / Assessment / Wizard Manager. Click on EYFS Profile Wizard 2014 and then Next. Check that Year R or the correct user defined groups are selected – then click Next twice. The report screen is displayed as shown below: There are 3 reports you can print or preview: • EYFS Profile Pupil Report 2014 • EYFS Profile School Report 2014 • EYFS Profile National Report 2014 The Pupil Report If you want to print all the pupils at once, click on the Select All button. All pupil boxes will now be ticked. Click on the Print button once. If you want to preview the report, make sure that just one pupil box is ticked then click on the Preview button once. The School and National Report (Comparative) Make sure only one pupil is “ticked”. Click on the EYFS Profile School Report 2014 report and click the Preview or Print button. The report displays percentages for all pupils, boys and girls within your school. You may choose to print one or multiple copies of either report by setting the number of copies required on the print manager screen. The national report displays national attainment data for 2014. When you have finished printing and/or previewing reports click on the Cancel button to exit the wizard. Performance and Intelligence (C&A) Page 14 of 14